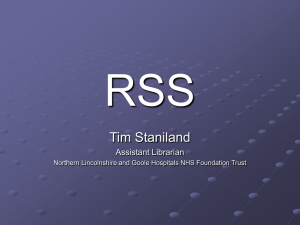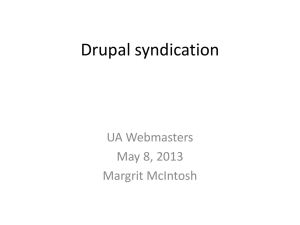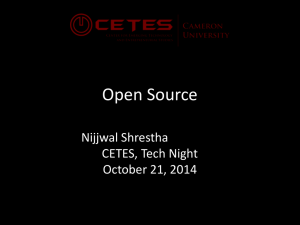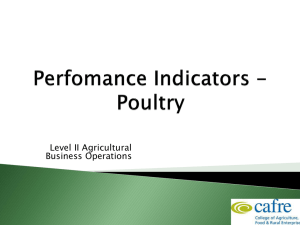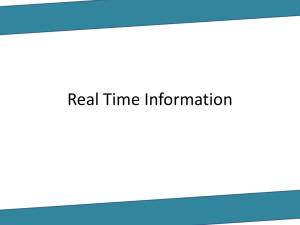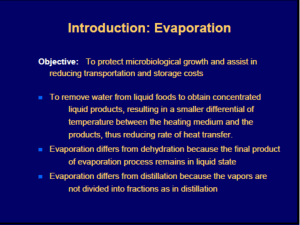AgriDrupal-training-day3-4x
advertisement

ZAR4DIN project, Zambia AgriDrupal training workshop DAY 3 Lusaka, 22 March 2011 Valeria Pesce DAY 3 • Exporting and importing – RSS / XML / RDF Views for export + Feeds for importing – Feed importers in Drupal • Hands-on session: exchange data – – – – Harvest RSS feeds from Internet Create new contents in the system (documents, events) Harvest a news feed and an event feed from another AgriDrupal installation Improve the “News from partners” view: add a search filter and a filter by feed – Import a document repository from another AgriDrupal installation Agris AP export RSS / XML / RDF Views for export - 1 • Drupal (with the help of additional modules) offers several “displays” that create special Views that are not just normal HTML web pages but textbased machine readable files (XML, CSV, Json…) In particular, when creating Views, the user can select the “feed” display and choose among the following formats (“styles” in the View): – RSS: this creates a basic RSS feed (with only title, body, date, author and tags), unless the RSS template for the content type has been modified in Administer > Content > Content templates > select the content type (requires some programming skills, but in AgriDrupal this has already been done, so the metadata in the RSS feeds are richer than the basic RSS metadata) – RDF: this creates an RDF RSS feed and uses the RDF mappings that can be defined in the content type (Administer > Content > Content types > select the content type): each field has an “RDF mappings” section where you can write the property (prefixed with the namespace) that you want to use in your RDF feed for that field. E.g. for the “event start date” field in the event content type you can set the ags:dateStart property. In AgriDrupal, this has already been done – CSV: this creates a Comma Separated Values file that can be easily imported into Excel: data are exported in columns, each column is a field in your content type – XML: this creates a Drupal-namespace XML file for exporting your data and importing them in another Drupal installation. In order to have a custom XML export, using a specific metadata set like for instance the Agris Application profile, see next page. RSS / XML / RDF Views for export - 2 • By adding a module called Views Data Source, when creating a new View with “Page” display, users will get additional options, among which “XML data document” and “RDF data document”. They have a similar function: they create either an XML or an RDF file using the labels set for each field in the “Fields” section of the view. This allows to create custom XML and RDF exports. The only thing that is not implemented in this type of view is the “nesting” of elements: all elements in the XML or RDF output are at the same hierarchical level: to implement nesting, you need some programming. In AgriDrupal, for the Agris AP XML export, this has already been done. Exports - Summary • Using one of the solutions in the previous pages, you can export records from your Drupal system. You only need to create a new View, select the type of export you want (as described above), add a filter to tell Drupal which content types you want to export in that file, and give the export a path, so that there is a URL where the file is available. • With the normal RSS, RDF and CSV styles, you can use the “Node” row style (without setting the fields: Drupal will use your content template or your RDF mappings to output the node fields), while with the “XML data document” style you should select the “Fields” row style and assign an XML label to each field. • In AgriDrupal, the views for the essential RSS, RDF and XML exports have already been created for you! See screenshots on the next slides to refresh your memory: you saw those Views during the workshop The “News” RSS and RDF feeds for news Administer > Views > look for a view called News For the alternative RDF feed, we selected a “Feed” display with “RDF” style For this RSS feed, we selected a “Feed” display with “RSS” style We give this export a path: news/rss, so the URL of the export will be: http://websitedomain/news/rss (in your local installation: http://localhost/agridrupal075/news/rss) We filtered only records of content type “news”, and only those that have been “published” We selected the “node” row style, so we don’t have to indicate fields. Drupal will get the fields from the News content type and from the News content template. In the RDF feed, Drupal will also consider the RDF mapping that we set in the News content type The RSS and RDF feeds for events Administer > Views > look for a view called Upcoming_events For the alternative RDF feed, we selected a “Feed” display with “RDF” style For this RSS feed, we selected a “Feed” display with “RSS” style We filtered only records of content type “Event”, and only those that have been “published” We selected the “node” row style, so we don’t have to indicate fields. Drupal will get the fields from the Event content type and from the Event content template. We give this export a path: events/rss, so the URL of the export will be: http://websitedomain/events/rss (in your local installation: http://localhost/agridrupal075/events/rss) In the RDF feed, Drupal will also consider the RDF mapping that we set in the Event content type The “dliosxml” View to export documents in the Agris AP XML format Administer > Views > look for a view called dliosxml We selected a “Page” display with “XML data document” style We export the whole repository, no limit in number of records We give this export a path: dlios-xml, so the URL of the export will be: http://websitedomain/dlios-xml (in your local installation: http://localhost/agridrupal075/dlios-xml) We filtered only records of content type “document”, published and not belonging to any feed (we don’t include imported records in our repository export) We assigned a label with the corresponding XML element name to each field. You will also find here additional fields and PHP fields: these are needed for the PHP file we had to write for implementing the nesting required by the Agris AP format Feed importers in Drupal • Module: Feeds • • • • This module adds support for creating “Feed importers”: you can define any number of importers in order to import from different file/feed formats (RSS, RDF, XML, CSV…) By default, this module adds some basic importers for standard feeds like basic RSS (the importer is called Feed) and for CSV files. In AgriDrupal, we added some new importers in order to import from: RSS feeds of News that may or may not have some additional metadata like “ags:locationCountry”. Use this importer for importing basic RSS feeds from other websites. RSS feeds of Events that have the additional Ag-Event metadata like ags:dateStart, ags:dateEnd, ags:locationCountry etc. Important: Use this importer ONLY for feeds that have these elements. RSS feeds of Jobs that have the additional Ag-Event metadata like ags:dateEnd, ags:locationCountry etc. XML files in the Agris AP format So the basic importers you need for exchanging news, events and documents have already been created in AgriDrupal Feed importers Administer > Site building > Feed importers This is the column where you see which content type you have to use when you want to create a new “Feed” node for importing: depending on the source from which you want to import, create the appropriate type of feed Created for AgriDrupal Created by the Drupal Feeds module How to import - 1 • News or events from RSS feeds Create a new node of the appropriate type (e.g. “Event feed” fro importing from a feed of events using the Ag-Event metadata, or just “News feed” for normal news feeds) N.B.: RSS feeds that you find on the Internet and are labelled as “Event feeds” are usually simple news feeds: do not import them with the “Event feed” content type unless you are sure that they contain the mandatory Ag-Event AP elements (ags:dateStart, ags:dateEnd, ags:locationCountry) When creating the node, just define the title and provide the URL of the feed from which you want to import. Then save the node and click on Import. Harvested news will appear under Newsroom > News from partners, while harvested events will appear under Newsroom > Events from partners, unless you have changed the navigation menu. N.B. You should create a new feed of the appropriate content type for each feed that you want to import, but DO NOT create more than one feed for the same source feed, this will cause duplicates. How to import - 2 • Documents from a repository (1) • N.B.: the repository from which you are importing must contain the metadata that you consider mandatory in your repository. In addition, if you use the Agris AP importers defined in AgriDrupal, the repository from which you harvest must be an XML file using the Agris AP metadata set. N.B.: considering the AgriDrupal content model, personal authors, corporate authors, publishers and conferences need to be imported in different content types before importing the documents: this is why we have defined different importers for each of these entities. Follow the recommended order of import tasks: 1) “Add new resource” > Create a new node of type “Agris AP authors feed”. In the node, just define the title and provide the URL of the XML file from which you want to import. Then save the node and click on Import. Imported authors will appear in Reference > Personal authors. . How to import - 3 • Documents from a repository (2) 2) “Add new resource” > Create a new node of type “Agris AP corporate authors feed” and do the same (provide title and URL, save, import). Imported corporate authors will appear in Reference > Corporate authors. 3) “Add new resource” > Create a new node of type “Agris AP publishers feed” and do the same (provide title and URL, save, import). Imported publishers will appear in Reference > Corporate authors. 4) “Add new resource” > Create a new node of type “Agris AP conferences feed” and do the same (provide title and URL, save, import). Imported corporate authors will appear in Reference > Conferences. Important: DO THE FOLLOWING AS LAST STEP, AFTER IMPORTING THE 4 FEEDS ABOVE 5) “Add new resource” > Create a new node of type “Agris AP DLIO feed” and do the same (provide title and URL, save, import). Imported documents will appear under Documents > Catalog (and advanced search). • Imported records are highlighted as “Imported from…” Important notes on using the Agris AP export / import functionalities • Personal and corporate authors that are not related to any document are not exported. This is why some authors present in the imported repository may not be imported. • Records that are present both in the local repository and in the imported repository are not merged: given the impossibility for the machine to establish whether two records refer to exactly the same entity and given the fact that the same metadata record in the local and external repositories refers to two different “instances” of the document, records that are apparently identical are kept distinct. - An Agris journals feed only needs to be created and imported prior to importing the DLIOs ONLY IF the source XML doesn’t have journals catalogued as DLIO records. Otherwise, this import can be skipped. - Warnings after imports can be ignored - When receiving the “batch error” (go to error page) after importing, just click on Import again: sometimes a full import may require several “Import” runs. View / edit your feed importer nodes All the harvesters / importers that you have created to import contents from different feeds are available under “Harvesters and importers” under “Private area” Example: feed for importing events from AgriFeeds Once saved, click here to import Title URL of the RSS feed from which you want to import These are advanced settings for users who know Xpath: in AgriDrupal the settings for the available importers are already defined More information on harvesting • Drupal Feeds module documentation: http://drupal.org/node/622696 • Tutorial for importing RSS feeds using the Feeds module: http://ring.ciard.net/consuming-agrifeeds-drupal-feeds| ZAR4DIN project, Zambia AgriDrupal training workshop DAY 4 Lusaka, 22 March 2011 Valeria Pesce DAY 4 • Importing - 2 – Fixes and second round of imports Management tasks • Document repository management – Configuring the OAI-PMH interface – Configuring the repository to participate in Agris (repository ARN) • Website management and maintenance – User management – Upgrades, modules – Cron, update.php, cache Configuring the OAI-PMH interface • The parameters of your OAI-PMH data provider interface are available here: Documents > OAI data provider (in your local installations: http://localhost/agridrupal075/oai-pmh-interface) • VERY IMPORTANT: You have to configure your OAI data provider before publishing your website. All AgriDrupal installations have the same parameters, assuming a local installation under localhost with the website name “agridrupal075”. A public installation of AgriDrupal will have its domain name, which must be reflected in the OAI configuration, otherwise the repository will not be uniquely identified. You can configure your OAI-PMH provider here: Administer > Site configuration > OAI2 Configuration OAI-PMH data provider configuration Administer > Site configuration > OAI2 Configuration Change this to the name of your repository Change this to a unique identifier for your repository. The best practice is to use your domain name Change this replacing localhost/agridrupal075 with the base URL of your website. The trailing part, “/oai2”, should remain as it is Change the reference email address Configuring the repository to participate in Agris Repositories participating in Agris must be identified by a unique identifier, called ARN In order to get your ARN, contact the Agris secretariat at agris@fao.org Once you have your ARN, do the following: • Administrator > Manage contents • Select the “Repository” type and click on Filter • For the first record of this type (you should have only one, called “Main repository”) click on Edit • Replace the value of the ARN field with your ARN. Now your Agris AP export (available from the Catalog page) can be sent to the Agris secretariat for inclusion in the Agris search engine. System management: Users • Administer > User management Website administrators can: – view, edit, delete and add users ( > Users) – decide if and how users can register to the website ( > User settings) – create roles and assign roles to users ( > Roles) (> Users) – define permissions for roles ( > Permissions) • E.g. for the document repository a “cataloguer” or “librarian” role could be created, with permission to create, edit and delete nodes of content types “Document”, “Author”, “Corporate body” and “Conference”, and this role could be assigned to all the users who are going to catalog documents. The “editor” role by default has broader permissions: editors can create, edit and delete nodes of almost all content types, they can create web pages and edit the navigation menu. Read more on Users management here: http://drupal.org/documentation/modules/user System maintenance: Drupal upgrades • Drupal core upgrade: http://drupal.org/node/287824 VERY IMPORTANT: Before upgrading to a new version of Drupal, make a backup copy of all folders under /sites (in your local installations: xampp/htdocs/agridrupal075/sites) This is where your chosen modules, themes, settings and files are stored, and the new version of Drupal would overwrite all of them. Then download the new version, unzip it, replace the old version with the new one (in your local installation, replace all the folders under “agridrupal075”), and put back your backed-up folders under /sites. Then open the website in your browser and load the update.php page under the root of your website (in your local installations: http://localhost/agridrupal075/update.php) and follow the instructions (just click on Continue and OK until the procedure is completed) System maintenance: modules and upgrades • Adding and removing Drupal modules – Modules are stored under /sites/all/modules: – In order to install a new module, download it from drupal.org, unzip it and place it under /sites/all/modules/. Then, go to Administer > Site building > Modules, look for the new module in the list and enable it. IMPORTANT: never upload and enable a module that is in dev or alpha version. – In order to remove a module, go to Administer > Site building > Modules, look for the module in the list and disable it. Check also under the “Uninstall” tab in the Modules page to see if there is an uninstall option for that module and if it is there, execute it (NB: doing this removes all settings for the module and in certain cases also contents created with that module, so if you want to reinstall it later you will have to re-apply the settings and re-create the contents). Then remove the physical folder under /sites/all/modules. • Drupal modules upgrades: – Download the new version and unzip it. – Under /sites/all/modules/, replace the old folder of the module with the new one. – Launch update.php (in your local installation: http://localhost/agridrupal075/update.php) System maintenance tasks In order to have an efficient website and make sure that system maintenance tasks are executed regularly: • Install and enable the Poormanscron module if you cannot manage cron jobs on your server (ask your system administrator) (Poormanscron is already enabled in AgriDrupal) • When the website doesn’t seem to display updated contents or to use updated settings, refresh the Drupal cache: Administer > Site configuration > Performance > click on the “Clear cache” button. • When in trouble, sometimes loading the update.php procedure (see Drupal upgrades above) can solve temporary problems.