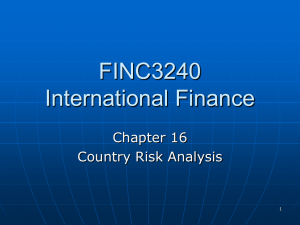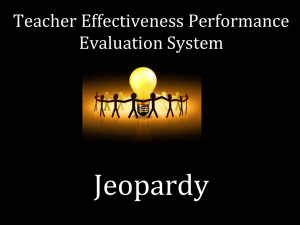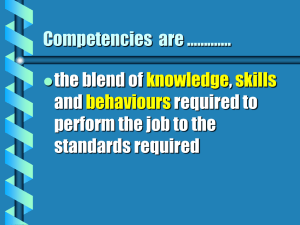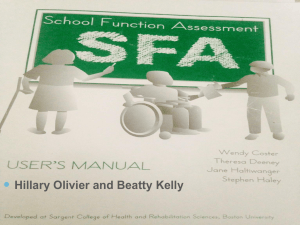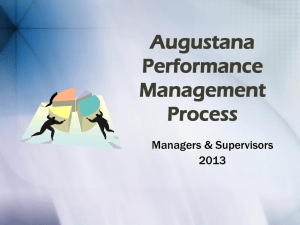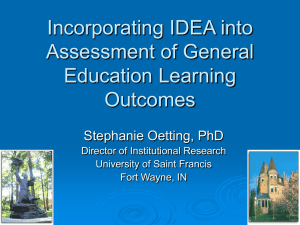ePerformance Executive Training
advertisement

ePerformance Executive Template Employee Completes Criteria Log into PeopleSoft and select the P.A.S.S. Site link to begin the ePerformance process Navigation Select the ‘My Performance Documents’ link Navigation Select the ‘Current Documents’ link To begin the process, select the Performance Document link. Establish Performance Criteria Click the Start link to begin establishing the performance criteria. Establish Performance Criteria Review Section 1-Mission Statement and Section 2Initiatives. Establish Performance Criteria Section 3-Employee Goals: Add SMART goals and weigh each goal added. Click to Delete Click to Edit Click to Add a new goal Enter the weight for each goal Establish Performance Criteria Adding Goals Step 1: Click to Add a new goal Step 2: Enter Title & Description Click Update to save/add goal Click to Spellcheck Establish Performance Criteria Section Weight Enter Weight for Section Establish Performance Criteria For the remaining sections: 4-Managerial Responsibilities, 5Responsibilties, 6-Customer Service, & 7-Competencies: • • • Add any additional items for the section Weight each item inside of a section Set the Section Weight Establish Performance Criteria Saving & Completing Once finished establishing performance criteria, adding items, weighting items within a section, and setting the weight for each overall section…review your document and when done click the Save button to save you entries and Complete button to submit to your Manager. Click to Save Entries Click to complete and submit to Manager Establish Performance Criteria Saving & Completing If you Save your document and your section total does not equal 100%, you will receive the below error message notifying you of the amount to be adjusted and will need to go back and update your weight settings for your sections. Establish Performance Criteria Saving & Completing Once the document has been saved, click the ‘Complete’ button to submit to Manager to evaluate criteria and rate employee. Click to complete and submit to Manager Establish Performance Criteria Your Current Performance Documents screen reflects the completed status. Manager Evaluates and Rates Employee Navigation Under the Main Menu, select the ‘Manager Self Service’ link ‘Performance Management’ Navigation Under the Performance Documents section, select the ‘Current Documents’ link Evaluating & Rating To begin the evaluating and rating process for an employee, select the Performance Document link next to their name. Evaluating & Rating Click the Start link to begin the Manager Evaluation portion. Review the established criteria for each section. Evaluating & Rating Sections For every section, rate each item and input comments, if needed. Select the appropriate rating from the dropdown menu Add comments if applicable Click to view definition of ratings Click to spellcheck Definition of Ratings Evaluating & Rating Sections Once all items have been rated, you have the option to calculate the ratings for the section via the Calculator icon. Please note, that rating at each summary section is optional and you will be able to calculate all sections/entire document at the end. Add comments if applicable Calculator icon-sums all ratings for a section Evaluating & Rating Adding Comments Once all ratings have been made, you are able to input your comments. Evaluating & Rating Final Calculation Once all items have been rated, click the ‘Calculator Icon’ of ‘Calculate All Ratings’ button for the overall ratings. When finished click ‘Save’ and ‘Available for Review’ buttons. Add comments if applicable Click to get overall ratings for evaluation Checks for inappropriate language Manager Marks Document Available for Review Once you select the ‘Submit for Approval’ button, you will be routed to the ‘Available for Review’ screen. Click the ‘OK’ button to continue. Manager Marks Document Available for Review The status now reflects ‘Available for Review’ and the employee can now review the document. Employee Reviews Document Employee Reviews Document Step 1: Select link to access document Step 2: Select link to review Employee Reviews Document Employee Reviews Document Add comments, if applicable, and when complete click the ‘Save’ button Manager & Employee meet to Review Document Manager & Employee Meet Review Held Once the manager and employee meet, manager will ‘Mark Review Held’ on the document. Manager & Employee Meet Review Held Click the Save and then Review Held button to continue. Manager & Employee Meet Review Held Click the OK button to confirm selection. An email notification will now be sent to the employee to acknowledge the document. Manager & Employee Meet Reopening the Document Note: If you reopen, you will have to restart the evaluation process Manager & Employee Meet Review Held Status is updated to ‘Review Held.’ Additionally, if the employee is unable to Acknowledge the form, the Manager can do so for them by clicking the ‘Acknowledge’ link. Employee Acknowledges Document Employee Acknowledges Document To Acknowledge the document, click on the ‘Performance Document’ link. Employee Acknowledges Document Click the link to Acknowledge the document. Employee Acknowledges Document Click the Acknowledge Review button. Employee Acknowledges Document Review the document, input any comments if applicable, save the document and click the ‘Acknowledge Review’ button Employee Acknowledges Document Click OK button to Acknowledge document. Employee Acknowledges Document Document status updated and evaluation is now subbmitted. Employee Acknowledges Document Email notification of Acknowledged status that is sent to Managers Document routed to HR Administrator for Approval