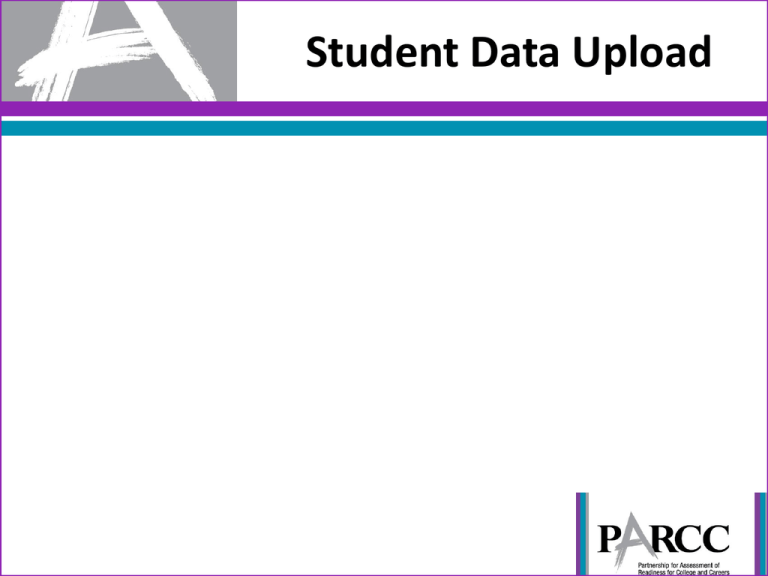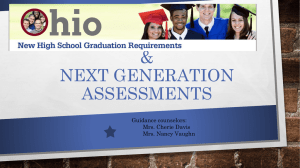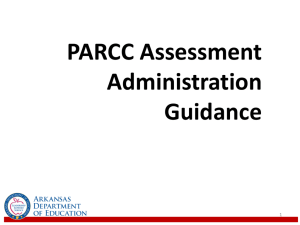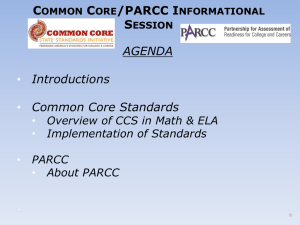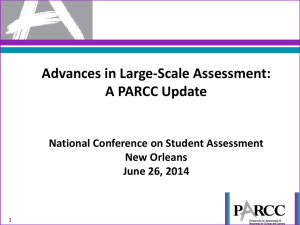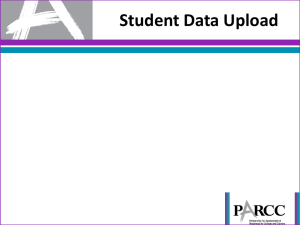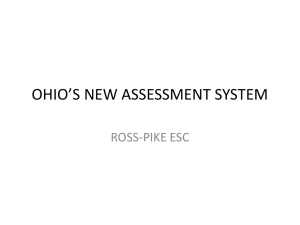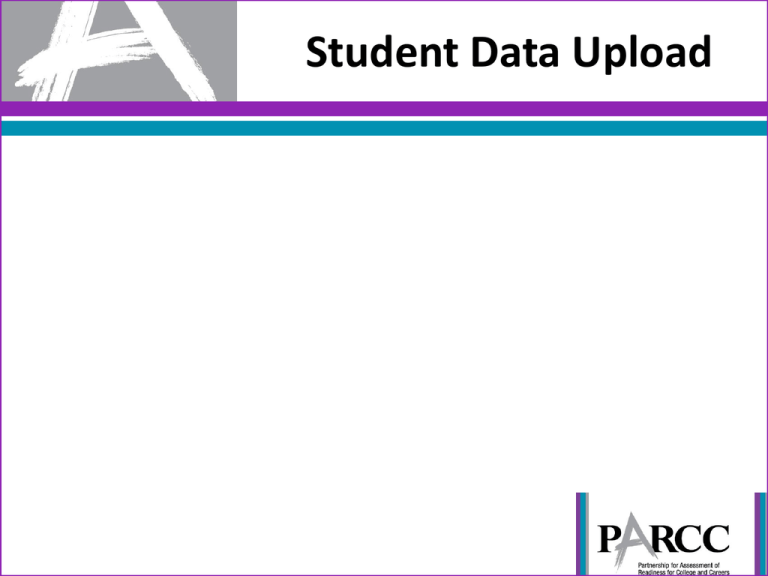
Student Data Upload
Agenda
•
•
•
•
•
•
•
•
2
Student Data Upload (SDU) overview
Important Notes
Selecting Students
Student Data Upload (SDU) File Layout and Student Data
Upload (SDU) Field Definitions
Helpful Hints
Prepare your file
Upload your file to PearsonAccess
Resources
Student Data Upload – Important Notes
This presentation will cover uploading student data to PearsonAccess through a
system file. Student data upload is also referred to as Send Student Data in
PearsonAccess.
Student Data Upload Windows for the PARCC Spring 2014 Field Tests
PBA Test: 12/16/13 – 1/21/14*
EOY Test: 1/24/14 – 2/28/14*
* For schools administering paper tests, the SDU file MUST be uploaded NO LATER
THAN 1/21 for PBA and 2/28 for EOY, or paper materials will NOT BE DISTRIBUTED.
Note: Schools selected to test both PBA & EOY will not need to upload a Student
Data File to EOY. Pearson will extract students from PBA and upload them to EOY
for schools testing both PBA & EOY only.
3
Student Data Upload – Selecting
Students
Data for all students taking the PARCC 2014 Field Test must be loaded into
PearsonAccess, regardless if they take the paper-based or computer-based tests.
Make sure to only load the students that are selected to test. For more
information about selecting classes, please visit:
http://www.parcconline.org/sites/parcc/files/ClassroomSelectionGuidance11-18-13.pdf
4
Student Data Upload
To start, download the Student Data Upload (SDU) File Layout and Student Data
Upload (SDU) Field Definitions from http://PARCC.Pearson.com/Support in this
location : Support > Resources Categories > Templates page.
5
Student Data Upload
Next, populate the Student Data Upload (SDU) File Layout with the required
student data. Use the Student Data Upload (SDU) Field Definitions as a reference
to ensure all required fields have been populated.
Helpful Hints!
Verify all required fields are populated.
The header row must be deleted in the Student Data Upload (SDU) File Layout
before uploading the file to PearsonAccess.
Make sure the Student Data Upload (SDU) File Layout is saved as a CSV file.
6
Student Data Upload
To prepare your SDU file, use the Student Data Upload (SDU) Field Definitions as
your guide. Through this document, you will walk through each field and its
purpose.
From left to right, you will see the following fields:
• Column Letter (corresponding to the .csv file layout)
• Max Field Length positions in the .csv file – the maximum number of
characters allowed in this field.
• Field Name and Field Definitions – descriptions of each field.
• Expected Values – this field describes the characters allowed in the file.
• Required Y/N – this field indicates whether each field is Required.
7
Student Data File Layout
• In Column A, enter the student’s 2 character state abbreviation. For example,
Iowa will enter “IA”.
• In Column B, enter the student’s District Identifier, or District Code. This is the
number you associate with the school district in your state.
• In Column C, enter the student’s School Identifier, or School Code.
• In Column D, enter the student’s Identifier. This is any number you use in your
state to identify a particular student.
8
Student Data File Layout
• In Column E, enter the student’s last name.
• In Column F, enter the student’s first name.
• In Column G, enter the student’s middle name, if you have this data. This is not
a required field.
9
Student Data File Layout
• In Column H, enter the student’s Birthdate. This is not a required field. If you
do enter data into this field, the birthday MUST be entered as YYYY-MM-DD or
the file will error and will not process.
• In Column I, enter the student’s Sex.
• In Column J, enter the student’s Grade. This must be a 2 character field, so for
Grade 3, enter 03.
10
Student Data File Layout
•
In Column K, select Yes or No if the student is identified with two or more races.
Between Columns L, M, N, O, P and Q, if you select two or more race or ethnicities as
Yes, you must select Yes in Column K.
• In Column L, select Yes or No if the student is of Hispanic or Latino Ethnicity.
• In Column M, select Yes or No if the student is of American Indian or Alaska Native race.
• In Column N, select Yes or No if the student is of Asian race.
• In Column O, select Yes or No if the student is of Black or African American race.
• In Column P, select Yes or No if the student is of Native Hawaiian or Other Pacific
Islander race.
• In Column Q, select Yes or No if the student is of White race.
Note: At least one field between Column L, M, N, O, P or Q must be selected Yes. All
students must have at least one race or ethnicity selected as Yes.
11
Student Data File Layout
• In Column R, select Yes or No if the student is identified as an ELL student.
• In Column S, select Yes or No if the student is identified as an LEP student.
• In Column T, select Yes or No if the student is identified a Student with
Disabilities. If this field is marked Yes, you must select a Primary Disability
Type in Column U.
• In Column U, select the student’s Primary Disability Type. This field is ONLY
required if you selected Yes in Column T.
12
Student Data File Layout
• In Column V, select Yes or No if the student is identified as a Gifted and Talented
•
•
13
student.
In Column W, select the status of the student’s Eligibility Status for School Food Service
Programs.
In Column X, enter the student’s Class Section Identifier. The text entered into this field
will group students together into a class. For computer-based testing, this class of
students can be placed into a test session together. For paper testing, Student ID labels
will be sorted using this field. Students with the same Class Section Identifier will be
grouped together, and then sorted alphabetically by last name within this class.
Student Data File Layout
• In Column Y, enter the student’s Staff Member Identifier. This is not a required
field.
• In Column Z, enter the student’s Test Code. This field MUST match the
original sample from your participation confirmation email. If a school was
selected to take Grade 03 ELA for PBA only, all students in that school will have
a Test Code of ELA03C2. For example, if a school was selected to take Grade
05 Mathematics PBA & EOY, all students in that school will have a Test Code of
MAT05C1. If you have any questions about your Test Code, contact your State
Field Test Coordinator, or contact Pearson at PARCC@support.pearson.com or
888-493-9888.
14
Applicable Test Codes
Grade
3
3
3
3
3
3
4
4
4
4
4
4
5
5
5
5
5
5
6
6
6
6
6
6
15
Subject
ELA
ELA
ELA
Mathematics
Mathematics
Mathematics
ELA
ELA
ELA
Mathematics
Mathematics
Mathematics
ELA
ELA
ELA
Mathematics
Mathematics
Mathematics
ELA
ELA
ELA
Mathematics
Mathematics
Mathematics
Component
PBA
PBA & EOY
EOY
PBA
PBA & EOY
EOY
PBA
PBA & EOY
EOY
PBA
PBA & EOY
EOY
PBA
PBA & EOY
EOY
PBA
PBA & EOY
EOY
PBA
PBA & EOY
EOY
PBA
PBA & EOY
EOY
Test Code
ELA03C2
ELA03C1
ELA03C2
MAT03C2
MAT03C1
MAT03C2
ELA04C2
ELA04C1
ELA04C2
MAT04C2
MAT04C1
MAT04C2
ELA05C2
ELA05C1
ELA05C2
MAT05C2
MAT05C1
MAT05C2
ELA06C2
ELA06C1
ELA06C2
MAT06C2
MAT06C1
MAT06C2
Grade
7
7
7
7
7
7
8
8
8
8
8
8
9
9
9
10
10
10
11
11
11
Subject
ELA
ELA
ELA
Mathematics
Mathematics
Mathematics
ELA
ELA
ELA
Mathematics
Mathematics
Mathematics
ELA
ELA
ELA
ELA
ELA
ELA
ELA
ELA
ELA
Component
PBA
PBA & EOY
EOY
PBA
PBA & EOY
EOY
PBA
PBA & EOY
EOY
PBA
PBA & EOY
EOY
PBA
PBA & EOY
EOY
PBA
PBA & EOY
EOY
PBA
PBA & EOY
EOY
Test Code
ELA07C2
ELA07C1
EAL07C2
MAT07C2
MAT07C1
MAT07C2
ELA08C2
ELA08C1
ELA08C2
MAT08C2
MAT08C1
MAT08C2
ELA09C2
ELA09C1
ELA09C2
ELA10C2
ELA10C1
ELA10C2
ELA11C2
ELA11C1
ELA11C2
Grade
Subject
Algebra I
Algebra I
Algebra I
Algebra II
Algebra II
Algebra II
Geometry
Geometry
Geometry
Integrated Mathematics I
Integrated Mathematics I
Integrated Mathematics I
Integrated Mathematics II
Integrated Mathematics II
Integrated Mathematics II
Integrated Mathematics III
Integrated Mathematics III
Integrated Mathematics III
Component
PBA
PBA & EOY
EOY
PBA
PBA & EOY
EOY
PBA
PBA & EOY
EOY
PBA
PBA & EOY
EOY
PBA
PBA & EOY
EOY
PBA
PBA & EOY
EOY
Test Code
ALG01C2
ALG01C1
ALG01C2
ALG02C2
ALG02C1
ALG02C2
GEO01C2
GEO01C1
GEO01C2
MAT1IC2
MAT1IC1
MAT1IC2
MAT2IC2
MAT2IC1
MAT2IC2
MAT3IC2
MAT3IC1
MAT3IC2
Student Data File Layout
• In Column AA, enter the student’s Test Format. This field MUST match the
original sample from the participation letter. If a school was selected to take a
test ONLINE, all students in that school would have a Test Format code of “O”.
If a school was selected to take a test on PAPER, all students in that school
would have a Test Format code of “P”.
Note: If either Column AC (Alternate Representation – Paper Test) or Column
AJ (Large Print) are selected Yes, you must select “P” in Column AA.
16
Student Data File Layout
• In Column AB, enter the student’s Assessment Accommodation Category, if
there is one. This is not a required field.
• In Column AC, enter the student’s Assessment Accommodation: Alternate
Representation – Paper Test, if there is one. If a school has been selected to
test Online, but a student needs a paper test as an accommodation, the
student will have this field marked as Yes. Note: if this field is selected Yes, you
must select “P” in Column AA (Test Format).
• In Column AD, select Yes or No if the student requires the Assessment
Accommodation: Extra Time.
• In Column AE, select Yes or No if the student requires the Assessment
Accommodation: Dictated Oral Response.
17
Student Data File Layout
• In Column AF, select Yes or No if the student requires the Assessment
Accommodation: Calculator.
• In Column AG, select Yes or No if the student requires the Assessment
Accommodation: Test Administrator Read Question Aloud.
• In Column AH, select Yes or No if the student requires the Assessment
Accommodation User Spoken Preference Type.
• In Column AI, select Yes or No if the student requires the Assessment
Accommodation: Dictionary in Native Language.
18
Student Data File Layout
• In Column AJ, select Yes or No if the student requires the Assessment
Accommodation: Large Print. Note: if this field is selected Yes, you must select
“P” in Column AA (Test Format).
• In Column AK, select Yes or No if the student requires the Assessment Personal
Needs Profile Activate by Default.
• In Column AL, select Yes or No if the student requires Assessment
Accommodation: Speech Recognition System (Speech to Text).
• In Column AM, select Yes or No if the student requires Assessment
Accommodation: Student Read Aloud-Synthetic (Text to Speech).
• In Column AN, select Yes or No if the student requires Assessment
Accommodation: Word Prediction.
19
Student Data File Layout
•
•
•
•
•
•
20
In Column AO, this is a filler field. Leave this field blank.
In Column AP, select if the student requires masking as part of the online test.
In Column AQ, this is a filler field. Leave this field blank.
In Column AR, this is a filler field. Leave this field blank.
In Column AS, this is a filler field. Leave this field blank.
In Column AT, select if the student requires Invert Color Choice as part of the
online test.
Student Data File Layout
• In Column AU, insert Y in every student record. This indicates the end of the
record. If this field is left blank, the file will error and will not process.
21
Student Data Upload
To upload the file, log into PearsonAccess and click on the Student Data tab.
22
Student Data Upload
Next, select Send Student Data from the Student Data tab
23
Student Data Upload
24
Student Data Upload
After an SDU is submitted, PearsonAccess provides detailed status updates, along
with applicable error information.
25
Important Notes, AGAIN!
We just covered uploading student data to PearsonAccess through a system file.
Remember, student data upload (SDU) is also referred to as Send Student Data in
PearsonAccess.
Student Data Upload Windows for the PARCC Spring 2014 Field Tests
PBA Test: 12/16/13 – 1/21/14*
EOY Test: 1/24/14 – 2/28/14*
* For schools administering paper tests, the SDU file MUST be uploaded NO LATER
THAN 1/21 for PBA and 2/28 for EOY, or paper materials will NOT BE DISTRIBUTED.
Note: Schools selected to test both PBA & EOY will not need to upload a Student
Data File to EOY. Pearson will extract students from PBA and upload them to EOY
for schools testing both PBA & EOY only.
26
PARCC Customer Support
Online support and resources: http://PARCC.Pearson.com/Support
6:00 am – 8:00 pm (CT) Monday–Friday
Toll free: 888-493-9888
Email: PARCC@support.pearson.com
27