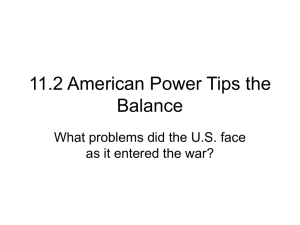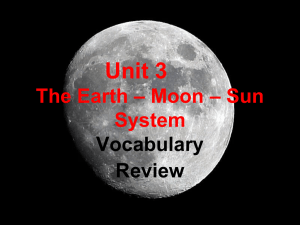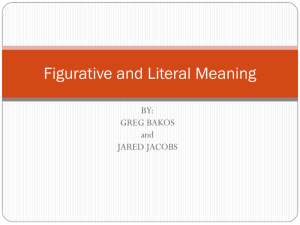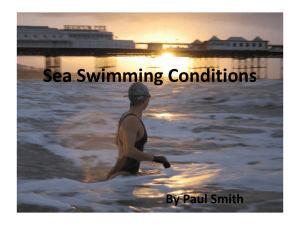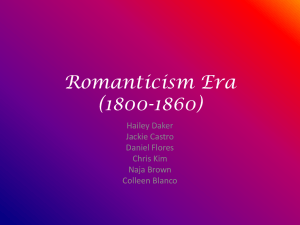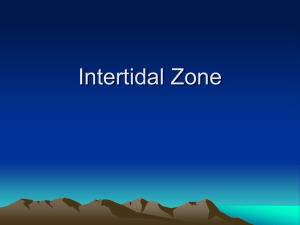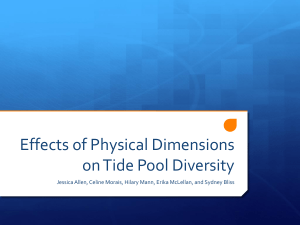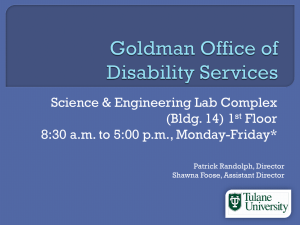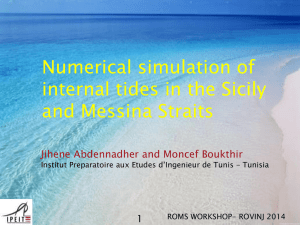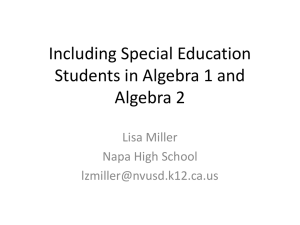tide system & inputting universal tools
advertisement
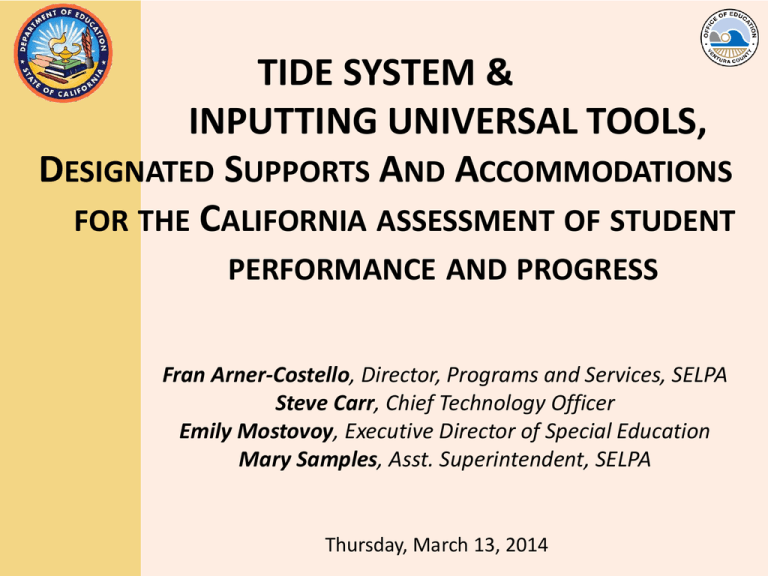
TIDE SYSTEM & INPUTTING UNIVERSAL TOOLS, DESIGNATED SUPPORTS AND ACCOMMODATIONS FOR THE CALIFORNIA ASSESSMENT OF STUDENT PERFORMANCE AND PROGRESS Fran Arner-Costello, Director, Programs and Services, SELPA Steve Carr, Chief Technology Officer Emily Mostovoy, Executive Director of Special Education Mary Samples, Asst. Superintendent, SELPA Thursday, March 13, 2014 AGENDA • Welcome and Overview of Training • Overview of TIDE System • Overview of Supports and Special Education Checklist • Uploading Supports in Excel and Database Interface in TIDE with live demo • Next Steps By the end of today, you will: • Be familiar with the TIDE system and understand the two means of entering universal tools, designated supports, and accommodations for special education students. • Have an opportunity to discuss with your district team about next steps and roles for inputting SBAC supports for special education students. DISCLAIMER As we are in an every changing time in educational testing; the information presented today is a culmination of powerpoints, webinars, videos, and manuals from the California Department of Education and other educational constituents such as the California Smarter Balanced Assessment Consortium. This information is based on the most up-to-date information, however it is possible that new information or updates may be released that could change or alter some of the information presented today. TIDE System TEST INFORMATION DISTRIBUTION ENGINE (TIDE) TIDE is a password-protected Web site that provides administrators with tools to manage users and students participating in the Smarter Balanced Field Test. • Repository for student information, including initial test settings and accommodations • Different levels of user access • Just for the Field Test, not remaining paperpencil tests CAASPP Roles FIELD TEST STUDENT REGISTRATION Student demographic data submitted to>> LEA SIS Designated supports and accommodations CDE CALPADS System Student registration TIDE 24 hours IMPORTANCE OF CALPADS • CALPADS is the sole source for student demographic and program participation data for TIDE. • Student accommodations and supports will not be uploaded in CALPADS. • LEAs cannot update student demographic or program participation data in TIDE; must be updated in CALPADS. IMPORTANCE OF CALPADS CONT. • The student’s grade level must be correct in TIDE before testing. (Only correctable in CALPADS.) • Eligible students must appear in TIDE. • If a student’s designated supports and accommodations information is incorrect, it must be updated in TIDE before he or she can test. • It is critical for LEAs to update CALPADS regularly. • Processing time from CALPADS to TIDE is 24 Hours ACCESSING TIDE • • • Users may access a link to the California Smarter Balanced Portal on the California TAC website at http://californiatac.org. Selecting the portal link will bring you to the page below. To access TIDE, select the Field Test link. A direct link to the California Smarter Balanced Portal may be found in the TIDE User Guide. Note: DCs add SC users; SCs add TA users. ACCESSING TIDE • Select the Online TIDE System for California Users card. • When logging into TIDE for the first time, users will be prompted to change their password. TIDE: FIRST-TIME USERS • When a user is added to TIDE, the user will receive an automated email from Smarter-CADoNotReply@airast.org that contains the following: • User role • Temporary password that must be changed upon initial login • If user has not received the e-mail with temporary password, he or she should contact CalTAC. Note: The domain airast.org should be whitelisted to ensure users receive these e-mails. ACCESSING TIDE TIDE: LOGGING In • To log in, the user should enter his or her username and password. • If a user has access to multiple schools or districts, he or she may be prompted to choose an LEA, and/or a school. NAVIGATING TIDE • • The TIDE interface uses tabs as the principal means of navigating between tasks. Some tasks in the TIDE interface contain multiple sub-tasks. TIDE shows only the features that are available to the user based on his or her role. TIDE: MANAGE USERS TAB • The Manage Users tab may be used to: − − − − − − Upload users (group of users) Add new user (individual user) Search for existing user records Export a list of existing user records View and/or edit existing user records Delete an existing user record TIDE: UPLOADING A GROUP TIDE: ADDING AN INDIVIDUAL USER • The Add User tab allows you to enter details for a single individual and add them to the system. • DCs and SCs will be able to add users. TIDE: EXPORT A LIST OF USERS • For reference purposes, a user may choose to export a list of users in his or her school or district. − − − Users may conduct a search for other users. To export the resulting list of users, select [Export] and select the desired format (Excel or CSV). You may select a subgroup of users for export by selecting the check box next to each record you want to include in the export. TIDE: STUDENT INFORMATION TAB The Student Information tab may be used to: • Search for existing student records • Export a list of existing student records • View an existing student record • View and update student test settings TIDE: VIEW STUDENT INFORMATION • • To search for existing student records, select the sub-tab [View Students]. Select a district and school from the drop-down menu. Note: Users only have access to students in districts and schools with which they are associated in TIDE. TIDE: VIEW STUDENT INFORMATION • • To help narrow results, search by First Name, Last Name, SSID, Confirmation Code, and/or grade. You can select Add Additional Search Criteria to include Test Settings in your search. TIDE: EXPORT A LIST OF STUDENTS • • • The search will result in a table similar to the one shown below. Results may be sorted by selecting the column header above the data. It may be helpful to export a list of students in order to verify the correctness of their information and assist them in logging in to the test. − Users may export the full results table or a subset of those results in Excel or CSV format. TIDE: VIEW A STUDENT RECORD • To view a student’s record, select the [View] button for that record. TIDE: VIEW STUDENT INFORMATION • • Student demographic data is read-only. Changes must be submitted to CALPADS and will be reflected within 24 hours. SMARTER BALANCED USABILITY, ACCESSIBILITY, AND ACCOMMODATIONS SMARTER BALANCED USABILITY, ACCESSIBILITY, AND ACCOMMODATIONS GUIDELINES 1. Universal tools, available to all students. Examples include spell-check, highlighter, embedded ruler, strikethrough, and English dictionary. 2. Designated supports, available to identified students, including English learners, struggling readers, and students with attention deficits. Examples include colorcontrast text, the blocking of distracting content, stacked translations and bilingual dictionary. 29 SMARTER BALANCED USABILITY, ACCESSIBILITY, AND ACCOMMODATIONS GUIDELINES (CONT.) 3. Accommodations, available to students with an individualized education program or a 504 plan that specifies the need for such an accommodation. Examples include closed captioning, Braille, calculator, and scribe. The Guidelines are available on the CDE Smarter Balanced Accessibility and Accommodations Web page at http://www.cde.ca.gov/ta/tg/sa/access.asp 30 MATRIX ONE: UNIVERSAL TOOLS, DESIGNATED SUPPORTS, AND ACCOMMODATIONS FOR THE CALIFORNIA ASSESSMENT OF ACADEMIC PERFORMANCE AND PROGRESS • A new matrix that describes the universal tools, designated supports, and accommodations available for the CAASPP assessments is now available at http://www.cde.ca.gov/ta/tg/ai/. 31 Smarter Balanced Usability, Accessibility, and Accommodations Guidelines *Permissive Mode *Streamlined Interface 33 SBAC CHECKLIST • Ventura County SELPA has developed an SBAC Checklist (located in SIRAS under Tools/Added Forms/STAR) to be completed for each student identifying his/her universal tools, designated supports and accommodations. • For students who do not have a Checklist completed, one can identify a student’s testing supports from his/her IEP STAR participation page and transition past supports into SBAC supports SIRAS CHECKLIST EXAMPLE OF STAR TO SBAC SUPPORTS STAR Accommodations ELA: Answer Options read aloud to student SBAC Tools, Supports & Accommodations ELA Designated Embedded Supports: Text to Speech OR ELA Non-embedded Supports: Read Aloud Option 1: No longer needed ELA & Math: Student marks in test booklet ELA & Math: Supervised breaks within a section of the test OR ELA & Math Non-Embedded Accommodations: Print on Demand or Scribe ELA & Math Universal Tools: Breaks (Remember longer than 20 minutes will result in a new Session ID) CAASPP ACCESSIBILITY SUPPORT REQUEST FORM • The CAASPP Accessibility Support Request Form is now available at http://californiatac.org/administration/forms/. • Local educational agency CAASPP coordinators can submit this form to the CDE when they determine that a student needs to use a support that he or she regularly uses in the classroom but that is not listed on the matrix. 37 CAASPP ACCESSIBILITY SUPPORT REQUEST FORM (CONT.) •The request must be submitted at least ten business days prior to the student’s first day of CAASPP testing. •More information in the 2014 LEA and Test Site Coordinator Manual for the Spring 2014 Administration that is available at http://californiatac.org/administration/instructions/index.html. 38 DESIGNATING SUPPORTS AND ACCOMMODATIONS • Both DCs and SCs are authorized to set supports and accommodations for students. –Two ways: one-by-one or upload file –Must be set prior to the test session • There is a template for uploading both embedded and non-embedded supports/accommodations. • Accommodations can be set immediately prior to the student test. • Set in system by content area. • Reminder: For CA, adding, uploading, or editing student demographic information is only through CALPADS. INPUTTING STUDENT INFORMATION INDIVIDUALLY TIDE: VIEW STUDENT INFORMATION • To search for existing student records, select the subtab [View Students]. • Select a district and school from the drop-down menu. Note: Users only have access to students in districts and schools with which they are associated in TIDE. TIDE: VIEW A STUDENT RECORD • To view a student’s record, select the [View] button for that record. VIEWING STUDENT TEST SETTINGS IN TIDE • Test Settings include embedded accommodations and embedded designated supports. These may be adjusted manually, or by uploading an accommodations file. NON-EMBEDDED ACCOMMODATIONS AND DESIGNATED SUPPORTS • Non-Embedded Accommodations and Designated Supports may also be adjusted manually (one-by-one), or uploaded in an accommodations file. LIVE DEMO INDIVIDUAL IN TIDE INPUTTING STUDENT INFORMATION THROUGH EXCEL DOCUMENT DESIGNATING SUPPORTS AND ACCOMMODATIONS IN TIDE: UPLOAD TIDE interface: •Preferred method for large number of students •Can also be used to modify existing test settings DESIGNATING SUPPORTS AND ACCOMMODATIONS IN TIDE • The upload process will be similar to the Upload Users function; an Excel template is provided for your use. DESIGNATING SUPPORTS AND ACCOMMODATIONS IN TIDE Step 1: Download the template (.xlsx). Step 2: Add or edit students’ test settings. • Do not change or move the column headers in the first row. Columns can be expanded for better view. • Select each student’s test settings in each row and column; save often. Template contains drop-down list of test setting options. DESIGNATING SUPPORTS AND ACCOMMODATIONS IN TIDE Step 3: Upload student settings file. Step 4: Preview file. 1. Preview the file you selected to ensure that you uploaded the correct file. −Only a few records are visible on the preview page. 2. Select [Next] to begin the file validation process. DESIGNATING SUPPORTS AND ACCOMMODATIONS IN TIDE Step 5: Validate file. • TIDE validates: –Layout: Determines whether file has proper format, record length, and acceptable values. –Data: Determines whether file meets certain criteria based on the information on it. • If no fatal errors, select [Commit File]. DESIGNATING SUPPORTS AND ACCOMMODATIONS IN TIDE Step 6: Confirm designations. • • • After you select [Commit File], accepted records will be uploaded to TIDE. Process may take a few minutes depending on number of records and users logged into TIDE at that time. Receive confirmation message. DESIGNATING SUPPORTS AND ACCOMMODATIONS IN TIDE Important notes: •LEA CAASPP Coordinators can upload files for students enrolled at any school in their LEA. •Test Site Coordinators can only upload files for students enrolled at their school. •Files that contain more than 2,000 records will be processed offline. − E-mail will be sent after file is processed. •The larger the file, the more time needed to upload. Do not cancel the process. LIVE DEMO THROUGH EXCEL DOCUMENT NEXT STEPS • • • • • • • Identify Testing Roles Register all accounts in TIDE Review Student Population In TIDE If inaccuracies are found, i.e., missing students, grademake corrections in SIS >>> CALPADS (24 Hours) Review SELPA SBAC Checklist with Team Identify which method for accommodation entry (individual or Excel) Begin the Fun!!! RESOURCES •Usability, Accessibility, and Accommodations Guidelines: http://www.smarterbalanced.org/wordpress/wpcontent/uploads/2013/09/SmarterBalanced_Guidelines_091113.pdf •CA-specific TIDE User Guide •TIDE Online Training Module (video) RESOURCES (CONT.) SMARTER BALANCED FIELD TEST TRAINING MODULES • New training modules are available on the Smarter Balanced Assessment Consortium Field Test portal at http://sbac.portal.airast.org/ca/field-test-ca/resources/. • Ten videos (6 to 55 minutes in length) are available that provide information on a variety of topics, including: – Accessibility and Accommodations – Smarter Balanced Test Administration Overview – Technology Requirements for Online Testing 57 SBAC Resources • • The CaliforniaTAC Webcast: http://californiatac.org/rsc/videos/archived-webcast_021114.html • • California Smarter Balanced Field Test Workshop PowerPoint Slides http://californiatac.org/rsc/pdfs/calif-tac.feb_11-slides.2014.ppt • • Recommendation to consider for scheduling of the test: http://californiatac.org/rsc/pdfs/CAASPP.SBFT_time-charts.2014.pdf • • Link to the TIDE (Test Information Distribution Engine) http://sbac.portal.airast.org/ca/field-test-ca/ • • Webinar from March 6, 2014 http://californiatac.org/rsc/videos/archived-webcast_030614.html STATE ASSESSMENT SUPPORT California Technical Assistance Center (CALTAC) http://californiatac.org/ 800-955-2954 CAASPP Office caaspp@cde.ca.gov 916-445-8765 CDE redesigned Smarter Balanced Field Test Web page http://www.cde.ca.gov/ta/tg/sa/smarterfieldtest.asp. 59