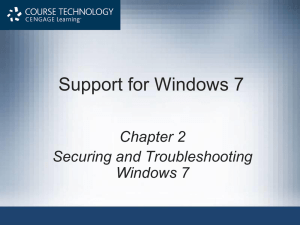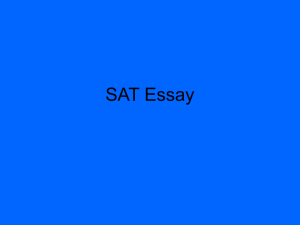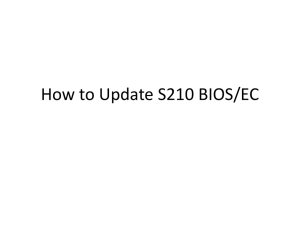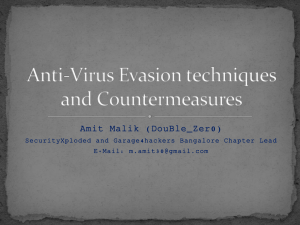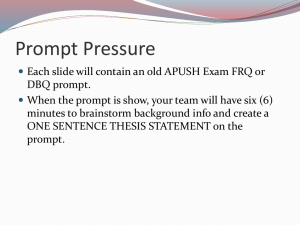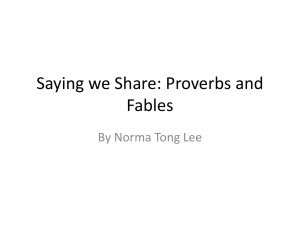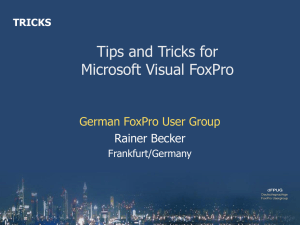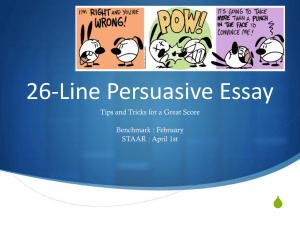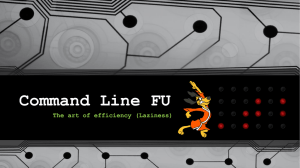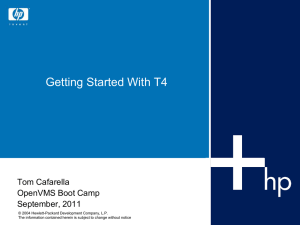Support for Windows 7 - ITE technical support
advertisement
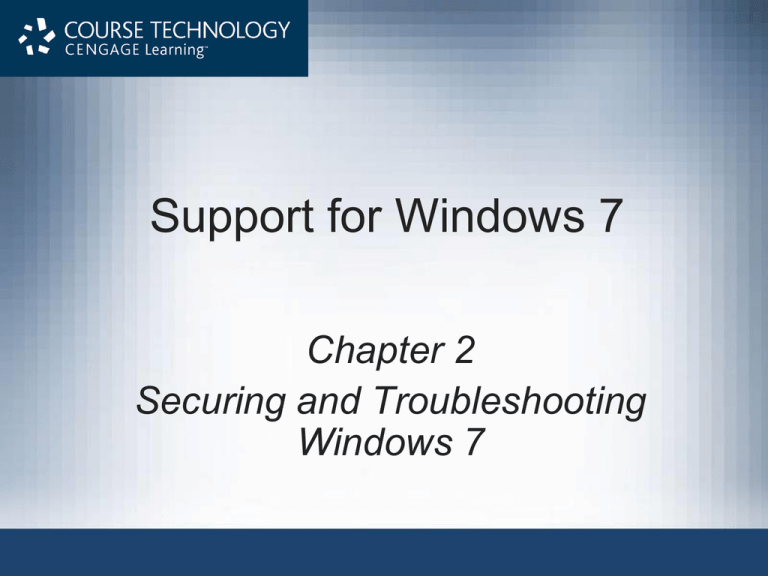
Support for Windows 7 Chapter 2 Securing and Troubleshooting Windows 7 Chapter Objectives • In this chapter, you will learn – About Windows utilities and tools you can use that support Windows 7 – How to secure Windows 7 and the resources it shares on a network – How to solve problems with Windows 7 startup Supporting Windows 7 2 Windows 7 Utilities and Tools to Support the OS • Windows 7 utilities and tools used to support the OS are similar or the same as those used in Windows Vista • Windows Vista Software Explorer is not included in Windows 7 • Use the System Configuration Utility (Msconfig) instead when you want to control the processes that launch at startup Supporting Windows 7 3 Windows 7 Utilities and Tools to Support the OS Tool How to Access Purpose Action Center Taskbar and Control Panel Central location for security and maintenance tools Advanced Boot Options F8 key as Windows loads Troubleshoot boot problems Backup and Restore Start menu Back up and restore data or system image Boot logging F8 key as Windows loads Examine ntbtlog.txt to investigate startup error Bootcfg (bootcfg.exe) Enter bootcfg at command prompt View contents of boot.ini file Chkdsk (chkdsk.exe) Enter chkdsk with parameters at command prompt Check and repair drive errors Command prompt Start menu Enter command line commands Compatibility mode Action Center or program file’s shortcut menu Resolve issues with legacy programs Computer Management (compmgmt.msc) Control Panel or compmgmt.msc Access snap-ins to manage system Control Panel Start menu Change many settings that affect Windows Supporting Windows 7 4 Windows 7 Utilities and Tools to Support the OS Tool How to Access Purpose Defrag.exe Enter defrag with parameters at command prompt Defragment a drive Device Driver Roll Back Device Manager Replace driver with one that worked before Device Manager (devmgmt.msc) System or System Properties window Manage and troubleshoot devices and device drivers Disk Cleanup (cleanmgr.exe) Drive’s properties Delete unused files Disk Defragmenter Drive’s properties Defragment a drive Disk Management (diskmgmt.msc) Computer Management Console or diskmgmt.msc View and change partitions on hard drives Driver Verifier Enter verifier.exe at command prompt Identify driver that is causing problems Error Reporting Control Panel or Action Center Displays software or hardware error messages Event Viewer (eventvwr.msc) Computer Management Console Check event logs for error messages File Signature Verification Tool (sigverif.exe) Enter sigverif with parameters at command prompt Search for unsigned installed drivers Supporting Windows 7 5 Windows 7 Utilities and Tools to Support the OS Tool How to Access Purpose Group Policy (gpedit.msc) Enter gpedit.msc at command prompt Display and change policies controlling users Last Know Good Configuration F8 as Windows loads and select from menu Revert system to an earlier state Memory Diagnostics (mdsched.exe) Enter mdsched at command prompt Test memory Microsoft Management Console (mmc.exe) Enter mmc.exe at command prompt Create customized consoles from snap-in tools Network and Sharing Center Taskbar or Control Panel Manage network connections and security Performance monitor (perfmon.exe) Action Center or enter perfmon at command prompt View performance information, identify bottlenecks Programs and Features Control Panel Install, repair, or update software Registry Editor (regedit.exe) Enter regedit at command prompt View and edit the registry Resource Monitor (resmon.exe) Action Center or enter resmon at command prompt View information about processes using hardware Safe Mode F8 as Windows loads and select from menu Boot Windows and repair problems Supporting Windows 7 6 Windows 7 Utilities and Tools to Support the OS Tool How to Access Purpose Services Console (services.msc) Enter services.msc at command prompt Start or stop a background service System Configuration Utility (msconfig.exe) Enter msconfig.exe at command prompt Troubleshoot the startup process System File Checker (sfc.exe) Enter sfc with parameters at command prompt Verify version of system files used as Windows loads System image Use Backup and Restore to create Reinstall the OS System Information (msinfo32.exe) Enter msinfo32 at command prompt Display information about hardware and software System Information (systeminfo.exe) Enter systeminfo.exe at command prompt Display text-only version of System Information System repair disc Use Backup and Restore to create Us to boot to Windows RE and then restore image System Restore Start Menu or in Safe Mode Restore system to previous working condition Task Killing Utility (tskill.exe) Enter tskill with parameters at command prompt Stop a process or currently running program Task Lister (tasklist.exe) Enter tasklist with parameters at command prompt List currently running processes Supporting Windows 7 7 Windows 7 Utilities and Tools to Support the OS Tool How to Access Purpose Task Manager (taskman.exe) Right click on taskbar List and stop currently running processes Task Scheduler Control Panel Schedule program to run at specific times User Account Control (UAC) box Control Panel or Action Center Prevent malware, protect Windows settings Windows Defender Control Panel Monitor program activity, alert if suspicious behavior Windows Firewall Control Panel or Network and Sharing Center Prevent or filter uninvited communications Windows Recovery Environment (Windows RE) System repair disc or Windows 7 setup DVD Solve Windows startup problems Windows Update (wupdmgr.exe) Start Menu Update Windows, download latest patches Windows XP Mode Installed in a virtual machine and then accessed from Start Menu Run legacy applications that do not work in Compatibility Mode Supporting Windows 7 8 Windows 7 Utilities and Tools to Support the OS (cont’d.) • Windows 7 uses the same command prompt utilities as does Vista • Command prompt utilities: – Telnet: • A Windows command-line client/server application • Allows an administrator or other user to control a computer remotely – Ping: a command used to troubleshoot network connections by verifying that the host can communicate with another host on the network Supporting Windows 7 9 Windows 7 Utilities and Tools to Support the OS (cont’d.) • Command prompt utilities: – Ipconfig: displays the IP address of the host and other configuration information – Dxdiag: displays information about hardware and diagnoses problems with DirectX. – Cmd: launches a command prompt window. – Xcopy: used to copy files and folders and has many options to control how the copy operation will proceed – Net: collection of commands used to display information about network connections, make connections, and solve problems Supporting Windows 7 10 Windows 7 Utilities and Tools to Support the OS (cont’d.) – Tracert: Traces the route from the host to a destination host and displays each hop to the destination – Netstat: displays statistics about network activity. It can be used to identify a program hogging network resources – Nslookup: reads and displays information from the Internet name space used to resolve domain names and their corresponding IP addresses kept by a DNS server Supporting Windows 7 11 Windows 7 Utilities and Tools to Support the OS (cont’d.) • Startup folders are the same as they are in Windows Vista – For individual users: C:\Users\username\AppData\Roaming\Microsoft\Win dows\Start Menu\Programs\Startup – For all users: C:\ProgramData\Microsoft\Windows\Start Menu\Programs\Startup Supporting Windows 7 12 Windows 7 Utilities and Tools to Support the OS (cont’d.) • Windows 7 is: – Engineered to make fewer reads and writes to the hard drive to improve performance – Designed to perform better when using solid state drives (SSDs) • For USB flash drives – Consider using the exFAT file system – exFAT file system • Also called the FAT64 file system • Structured the same as the older FAT32 file system Supporting Windows 7 13 Windows 7 Utilities and Tools to Support the OS (cont’d.) • When you format an internal drive using Disk Management, the partitioning and formatting wizard offers the option to use the exFAT or the NTFS file system • Use NTFS for very large hard drives or drives that will contain the Windows installation Supporting Windows 7 14 Securing Windows 7 Resources • In a small office, home office, or small business – Networks are most likely set up as a peer-to-peer network rather than a domain – Security on a domain is controlled by a domain controller – Security for each PC is maintained at the local level by Windows installed on each PC • To control access to resources on the computer: – User accounts – Permissions Supporting Windows 7 15 Securing Windows 7 Resources (cont’d.) • To control access to resources on the network: – Homegroup security – Workgroup security with user accounts and passwords – Shared permissions – User Account Control (UAC) box – Windows Firewall – Antivirus and antispyware software – Hardware firewall – Advanced encryption technologies – Scheduled backups and user training Supporting Windows 7 16 Securing Windows 7 Resources (cont’d.) • Two approaches to sharing resources on a small peer-to-peer network: – A Windows 7 homegroup – A workgroup with user accounts and passwords • A homegroup is an easy way to share resources on a network of Windows 7 computers when strict measures are not required Supporting Windows 7 17 Securing Windows 7 Resources (cont’d.) • Windows determines if a homegroup exists on the network and if the computer has already joined it • Depending on the situation, three things can happen – A homegroup exists and the computer has not yet joined the homegroup – A homegroup has not yet been set up on the network – The computer has already joined a homegroup Supporting Windows 7 18 Figure 2-1 Network and Sharing Center Courtesy: Course Technology/Cengage Learning Supporting Windows 7 19 Figure 2-2 Set the network location Courtesy: Course Technology/Cengage Learning Supporting Windows 7 20 Figure 2-3 The computer does not belong to a homegroup Courtesy: Course Technology/Cengage Learning Supporting Windows 7 21 Figure 2-6 Create a homegroup Courtesy: Course Technology/Cengage Learning Supporting Windows 7 22 Securing Windows 7 Resources (cont’d.) • Windows Firewall in Windows 7 functions about the same way as it does in Vista • The windows in Windows Firewall are organized differently Supporting Windows 7 23 Figure 2-14 Customize settings for a private or public network Courtesy: Course Technology/Cengage Learning Supporting Windows 7 24 Figure 2-15 Allow programs to communicate through the firewall Courtesy: Course Technology/Cengage Learning Supporting Windows 7 25 Solving Windows 7 Startup Problems • Windows 7 and Vista use – The same startup files and processes – The same two main tools for solving problems with startup processes • The Advanced Boot Options menu • The Windows Recovery Environment (Windows RE) • Windows Recovery Environment (Windows RE) is – Installed on the hard drive by default in Windows 7 – Available to you from the Advanced Boot Options menu Supporting Windows 7 26 Solving Windows 7 Startup Problems (cont’d.) • Windows RE – Is a lean operating system – Can be launched to solve Windows startup problems after other tools available on the Advanced Boot Options menu have failed • In Windows 7, Windows RE is installed on the hard drive and available on the Advanced Boot Options menu Supporting Windows 7 27 Figure 2-16 Press F8 during the boot to launch the Windows 7 Advanced Boot Options menu Courtesy: Course Technology/Cengage Learning Supporting Windows 7 28 Solving Windows 7 Startup Problems (cont’d.) • When deciding which recovery tool to use, always use the least intrusive tool first • Fix the problem while making as few changes to the system as possible Supporting Windows 7 29 Figure 2-19 Recovery tools in Windows RE Courtesy: Course Technology/Cengage Learning Supporting Windows 7 30 Solving Windows 7 Startup Problems (cont’d.) • System repair disk – Used to launch Windows RWE – Can be created during some installations of Windows 7 and any time after installation – Can be useful if Windows 7 will not start, you cannot launch Windows RE from the hard drive, and you do not have a Windows 7 setup DVD to launch Windows RE – A 32-bit installation creates a 32-bit version of the repair disc – A 64-bit installation creates a 64-bit version Supporting Windows 7 31 Summary • Many commands and tools from Windows Vista work the same as they did in Windows 7 • The exFAT filesystem is recommended for removable drives and NTFS is recommended for all fixed storage devices • The Action Center is more powerful than the Security Center • Backup and Restore is more fine grained in Windows 7 • A system image is equal to a Complete PC Backup in Vista Supporting Windows 7 32 Summary (cont’d.) • Performance Monitor and Resource Monitor are now two separate tools • Administrative control over UAC is much more tunable than in Vista • System Configuration Utility replaces Software Explorer • Firewall is functionally equivalent to Vista but organized differently • Addition of Windows Security essential antivirus, to complement Windows Defender antispyware Supporting Windows 7 33 Summary (cont’d.) • Boot options remain the same as Vista with Windows Recovery Environment (RE) added as a new option. • Multiple methods of starting Windows RE, including original installation media. • Windows repair disc (a method of launching Windows RE) created from Backup and Restore utility. • Repair disc can be used for any edition as long as the version (32-bit or 64-bit) is the same. Supporting Windows 7 34