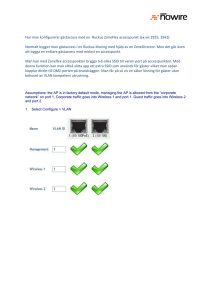Kom-igång
advertisement
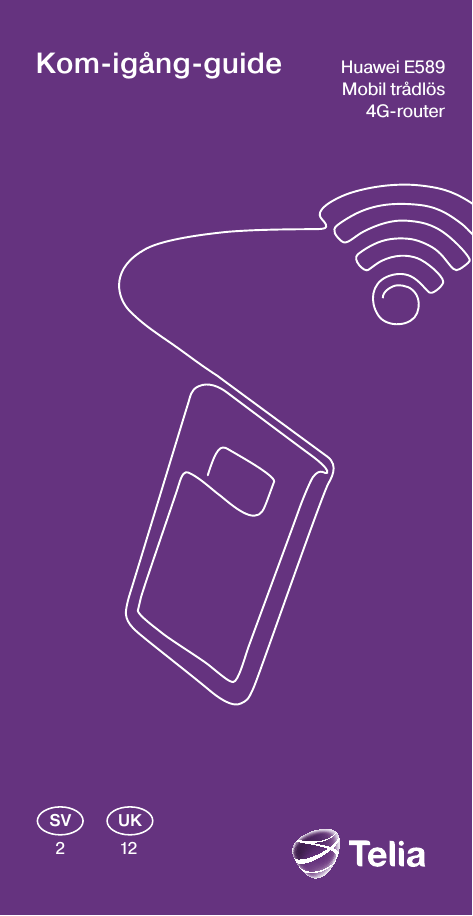
Kom-igång-guide SV UK 2 12 Huawei E589 Mobil trådlös 4G-router SV Din egen mobila surfzon 2 Kontrollera att du sätter i sim-kortet i rätt riktning (se illustrationen). Obs! Spara plastkortet som sim-kortet satt i – där finns information som du kommer att behöva. Följ de enkla stegen i den här handboken, så är du snart igång med ditt mobila bredband och din mobila, trådlösa router – med en blixtsnabb 4G-anslutning. Genom att använda Huawei E589 och mobilt bredband från Telia kan du ansluta upp till 10 apparater trådlöst till internet – överallt där du har täckning. Paketet innehåller en Huawei E589 mobil, trådlös 4G-router, en usb-sladd och en laddare. 1 Sätt i sim-kortet 2 Ladda routern Anslut den till ett eluttag eller en dator. 3 Starta routern Håll inne Power/WiFi-knappen till dess att displayen tänds. 3 SV 4 Anslut till routern Se till att funktionen för trådlöst nätverk är akti- verad på din dator, surfplatta eller smartphone. a)Tryck in WPS-knappen på routern två gånger i snabb följd för att se nätverksnamnet (SSID) och lösenordet (WLAN-Key). b)Anslut till det trådlösa nätverket så här: Med en Mac-dator: 1) Klicka på WiFi-ikonen (AirPort) längst upp till höger på din skärm för att få en lista på till gängliga trådlösa nätverk. 2) Välj ditt nätverk och ange lösenordet när det efterfrågas, tryck sedan OK. Med en Windows-dator: 1) Klicka på nätverksikonen i aktivitetsfältet längst ner till höger på skärmen för att se listan med tillgängliga trådlösa nätverk. 2) Välj ditt nätverk och ange lösenordet när det efterfrågas, tryck sedan på Anslut. 5 Anslut till internet Första gången du ansluter till internet kommer du att behöva ange ditt sim-korts pin-kod i routerns inställningsprogram. Om du redan har ett sim-kort med deaktiverad pin-kod är du klar nu och kan hoppa över det här steget. a) Starta din internetläsare (Internet Explorer, Chrome, Firefox, Safari osv.) och ange http://192.168.1.1 i adressfältet. Ange ditt sim-korts pin-kod (om det behövs) och klicka på Sänd. b) Logga in genom att använda lösenordet admin. Modemet är förinställt för att automatiskt starta upp en mobil internetanslutning. 6 Klart! Du kan nu börja surfa med din mobila, trådlösa 4G-router. Med en iPhone eller iPad: 1) Välj Inställningar, sedan WiFi och sedan Aktivera WiFi för att se listan med tillgängliga trådlösa nätverk. 2) Välj ditt nätverk och ange lösenordet när det efterfrågas, tryck sedan på Anslut. Med en Android smartphone eller surfplatta: 1) Välj Inställningar, sedan Trådlöst och nätverk, sedan WiFi-inställningar för att se listan med tillgängliga trådlösa nätverk. 2) Välj ditt nätverk och ange lösenordet när det efterfrågas, tryck sedan på Anslut. c) Du är färdig när enheten du surfar med talar om att du är ansluten till ett trådlöst nätverk. 4 4G-routerns inställningsprogram I inställningsprogrammet finns möjlighet till mer avancerad konfiguration av din 4G-router (som t.ex. ändring av APN-profil). Där hittar du också en utförligare manual – klicka bara på frågetecknet. Du öppnar inställningsprogrammet i din webbläsare. Adress: http://192.168.1.1 Lösenord: admin 5 SV Problemlösning Om du inte kan ansluta till internet via ditt trådlösa nätverk Om anslutningen hoppar mellan 2G-, 3Goch 4G-näten • Se till att enhetens (din dators, surfplattas, smart phones) funktion för trådlöst nätverk är aktiverad. I routerns inställningsprogram kan du låsa till önskat nätverk (kan endast göras när du är nedkopplad): Välj (i menyn till vänster) Allmänna Inställningar och därefter Internetinställningar. Under Dataanslutning kan du sedan vid Nätverksläge välja mellan AUTO, Endast 4G, Endast 3G eller Endast 2G. • Se till att du har täckning för mobilt bredband. • Se till att enheten inte är för långt från routern. • Dubbelkolla att du angett rätt nätverksnamn (SSID) och lösenord (WLAN-Key). Tryck två gånger på WPS-knappen på routern så ser du dem i displayen. Om du inte kan ansluta till det trådlösa nätverket Håll inne WiFi-knappen på routern tills du ser WiFisymbolen i displayen, för att försäkra dig om att routerns trådlösa nätverk är påslaget. Om du, av någon anledning behöver installera om routern Du återställer routern till fabriksinställningarna genom att hålla inne Reset-knappen på routern till dess att Huawei-logon syns i displayen. Alla inställningar och ändringar du gjort försvinner nu. Om du upplever att du inte får bästa möjliga hastighet • Ställ routern så nära ett fönster som möjligt, för bättre täckning, eller ställ datorn närmare routern för högre hastighet. • Om många är anslutna samtidigt kan hastigheten bli lägre när ni surfar. Därför kan det vara bra att vänta till dess att inte så många är anslutna innan du laddar lite tyngre filer. 6 7 SV Lär känna din Huawei E589 a b c d e f 1 4G 2 3 4 5 A 0B 00:00 R i h g 6 7 8 1 Display a) Signalstyrka b) Nät som används c) • Trådlöst nätverk aktivt • Antal anslutna enheter d) Status på internetanslutningen e)Antal nya sms f) Batterinivå g) Roaming-status h) • Datavolym som förbrukats • Den tid anslutningen varat i) • A = Auto-läge • M = Manuellt läge 8 2 WPS-knapp • Tryck två gånger för att se nätverksnamn och lösenord. • Håll inne för att aktivera WPS. 3 Strömbrytare/WiFi-knapp 4 Uttag för sim-kort 5 Remfäste 6 Usb-uttag 7 Reset-knapp 8 Uttag för microSD-minneskort Minneskort är inte nödvändigt för att använda routern, och det är inte inkluderat. 9 SV Specifikationer Anslutningsformer: 2G / 3G / 4G / wlan Ta emot data: 4G – upp till 30 Mbit/s 3G – upp till 30 Mbit/s 2G – upp till 236 kbit/s Skicka data: 4G – upp till 30 Mbit/s 3G – upp till 5,76 Mbit/s 2G – upp till 236 kbit/s Hastigheten påverkas av en mängd faktorer: Vilket abonnemang du valt, täckningen där du är, hur många som är anslutna till det trådlösa nätverket, routerns placering i rummet, avståndet mellan dator/ surfplatta/smartphone och router etc. Hastigheten begränsas av det trådlösa nätverket, i teorin kan 4Ganslutningen ge ända upp till 80 Mbit/s. Fungerar med alla enheter som stödjer WiFi eller Ethernet, stöder upp till 10 enheter. Säkerhetsföreskrifter • Utsätt inte routern för extremt höga eller låga temperaturer, vatten eller fuktighet. • Försök inte att demontera routern, bara kvalificerad personal har tillåtelse att utföra underhåll. • Använd inte routern intill starka elektriska eller magnetiska fält – t.ex. mikrovågsugnar. • Stäng av routern innan du drar ur strömsladden. • Använd inte routern där trådlösa enheter är förbjudna, som t.ex. ombord på flygplan eller på sjukhus. Uppdatering av routerns mjukvara (firmware) Gå in i inställningsprogrammet och välj Uppdateringar, för att se om det finns några nya uppdateringar att ladda ner. Om så är fallet, följ instruktionerna. 10 11 UK Your own mobile wireless zone 12 Make sure it is pointing in the right direction (check the illustration). Note! Save the plastic card the SIM-card was attached to - it contains important information. Follow the instructions in the quick start guide, and you will soon be up and running with your mobile broadband and your mobile, wireless router – with a lightning fast 4G connection. By using the Huawei E589 and our mobile broadband, you can connect up to 10 wireless devices to the internet – anywhere there is coverage. The package should contain one Huawei E589 wireless 4G-router, one usb-cord and one charger. 1 Insert the SIM card 2 Charge the router Connect it to a power outlet or a computer. 3 Start the router Press and hold the Power/WiFi button until the screen lights up. 13 UK 4 Connect to the router Make sure WiFi is enabled on the computer, tablet or smartphone. a)Press the WPS button on the router twice to see the network name (SSID) and key (WLAN – Key). b)Connect to your wireless network like this: Using a Mac-computer: 1) Press the WiFi (AirPort) icon at the top right of your screen to display the list of available networks. 2) Select your network and enter the key when asked to, then press OK. Using a Windows-computer: 1) Press the network icon in the activity field in the bottom right of the screen to display the list of available networks. 2) Select your network and enter the key when asked to, then press Connect. 5 Connect to the Internet The first time you connect to the Internet you will need to enter your SIM card’s PIN code in the router’s setup manager. If you already have a SIM card in use, with a deactivated PIN code, you are done and can skip this step. a) Launch your computer’s Internet browser (Internet Explorer, Chrome, Firefox, Safari etc) and enter http://192.168.1.1 in the address field. Enter your SIM card’s PIN code (if it is required) and click Send. b) Log in using the password admin. By default, the router has been set up to auto- matically establish a mobile data connection. 6 Done! You can now start surfing the net, using your mobile 4G-router through your wireless network. Using an iPhone or iPad: 1) Select Settings, then WiFi, and then Turn on WiFi to display the list of available networks. 2) Select your network and enter the key when asked to, then press Connect. Using an Android smartphone or tablet: 1) Select Settings, then Wireless and network, then WiFi settings and enable WiFi to display the list of available networks. 2) Select your network and enter the key when asked to, then press Connect. c) You are done when your device indicates that you are connected to a wireless network. 14 The setup manager for your 4G-router The setup manager enables more advanced configurations (e.g. changing your APN profile). It also contains a more detailed manual – just click the question mark. The setup manager opened in your web browser. Address: http://192.168.1.1 Password: admin 15 UK Troubleshooting If you are unable to connect to the Internet via your wireless network If your connection jumps between the 2G, 3G and 4G networks •Make sure your device’s (computer, tablet, smart phone) wireless network is activated. In the router setup manager you can lock the router to a particular network (only possible when disconnected): Select General Settings in the menu to the left and then Internet settings. Under Data Connection, next to Network Mode, choose between AUTO, Only 4G, Only 3G or Only 2G. • Make sure you have coverage for mobile broadband. •Make sure the device is not too far away from the router. •Check that you entered the right network name (SSID) and security key (WLAN – Key). Tap the WPS button on the router twice to find them. If you can’t connect to the wireless network Press the WiFi button on the router until you see the WiFi symbol on the screen, to make sure the router’s wireless network is enabled. If – for any reason – you need to perform a reinstallation You restore factory defaults by pressing the Reset button until the Huawei logo shows. Any configurations or changes you have made will be undone. If you feel that you are not achieving best possible speed • Place your router as close to a window as possi- ble, for better coverage or move your device closer to the router for improved speed. • If several users are connected simultaneously the speed may be reduced. Wait until fewer users are connected before downloading large files. 16 17 UK Get to know your Huawei E589 a b c d e f 1 4G 2 3 4 5 A 0B 00:00 R i h g 6 7 8 1 Screen a) Signal strength b) Network in use c) • WiFi enabled • Number of devices connected d) Internet connection status e)Number of new messages f) Battery level g) International roaming status h) • Data traffic volume • Connection duration i) • A = Auto mode • M = Manual mode 18 2 WPS button • Press twice to display network name and key. • Press and hold to enable WPS. 3 Power/WiFi button 4 SIM card slot 5 Strap hole 6 Usb port 7 Reset button 8 microSD card slot A memory card is not necessary for the operation of the router and it is not included. 19 UK Specifications Connection: 2G / 3G / 4G /WLAN Receive data: 4G – up to 30 Mbps 3G – up to 30 Mbps 2G – up to 236 kbps Send data: 4G – up to 30 Mbps 3G – up to 5,76 Mbps 2G – up to 236 kbps The speed is affected by a variety of factors: Your chosen subscription, the coverage in your area, the number of users connected to the wireless network, where the router is located in the room, the distance between the computer and the router, etc. The speed is limited by the WiFi connection, in theory the 4G connection could give you up to 80 Mbps. Works with all units that support WiFi, supports up to 10 devices (computers, tablets, smartphones etc.). Safety instructions • Do not expose the router to extreme temperatures, water or humidity. • Do not attempt to dismantle the router. Maintenance may only be performed by a qualified technician. • Do not use the router in close proximity to strong electrical or magnetic fields such as a microwave oven. • Turn off the router before pulling out the power cable. • Do not use the router in places where wireless units are not permitted, such as on board an aircraft or in hospitals. Updating the router software (firmware) Enter the router’s setup manager and choose Updates, to see if there are any new updates to download. If so, follow the instructions. 20 21 22 TSP-3271_1-1111 Om du behöver mer hjälp, gå till telia.se/support eller ring 90 200.