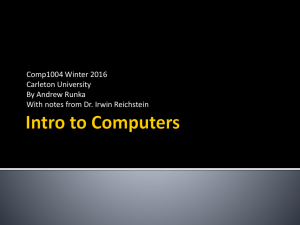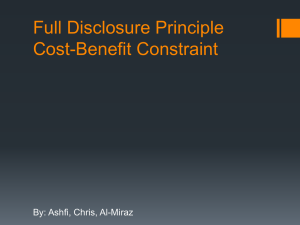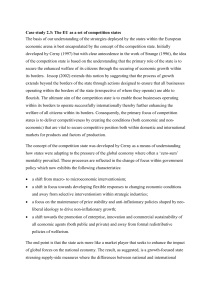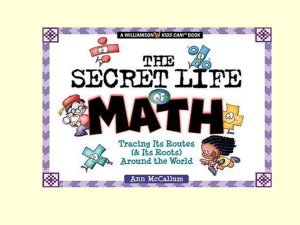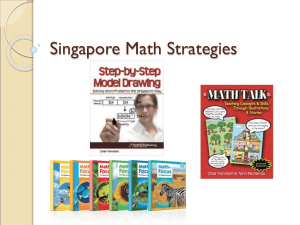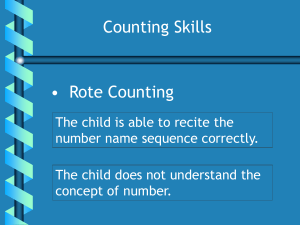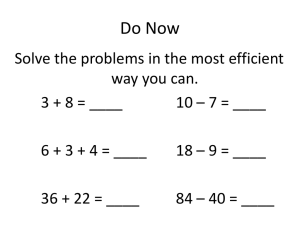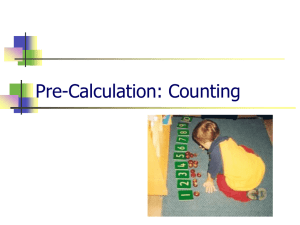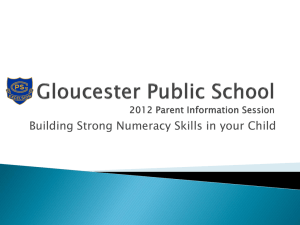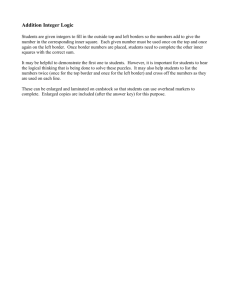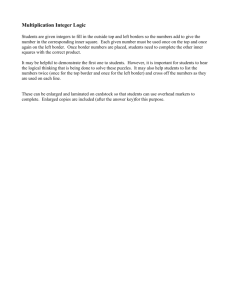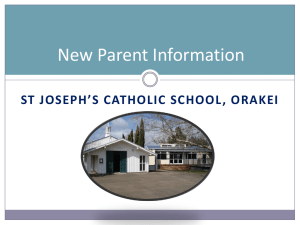Image-Pro Premier Basic Training Course
advertisement

Image-Pro Premier Basic Training Course Part 5 - Automated Counting Automated Counting Manual measurements take time and are difficult to repeat reliably Objects in images often share intensity characteristics that are different from background or other object By identifying groups of pixels based on pixel information we can automatically measure objects Automated Counting 1. Segment image 2. Set up counting option 3. Select measurement types 4. Count 5. Display and save/export data Segmentation Divide pixels from the image into segments corresponding to: Objects or one or more class Background Image-Pro can automatically identify bright or dark objects Manual segmentation give more flexibility Automatically Segmentation Go to Count/Size ribbon In Segment section select Bright or Dark Pixels identified according to the the selection are highlighted on the image Counting Options Display Options - Affect look of objects Segmentation and Count Options - Affect how objects are measured Connectivity 4 Connect 8 Connect Only pixels sharing a side are Any neighbouring pixel can be touching touching Clean Borders Clean Borders % Surface Area - Partial objects not important, holes probably need to be ignored - Clean borders > None Morphology - Only whole objects to be measured, holes likely part of the objects - Clean borders > All Counting - Need to avoid double counting partial objects, 1/2 objects on borders - Clean borders > 2 Adjacent Measurement Types Same as manual measurements Select measurements relevant for object type Use measurements for filtering Displaying Data When objects are counted, measurement table is automatically shown Use Measurements Histogram to show spread Use classification to enhance display on Image Exporting Data Quick Save for Publication to save image with overlays Quick Save for Analysis to save image with measurements for review later Export function in Measurements table to save data to Excel, a text file or for importing into Premier