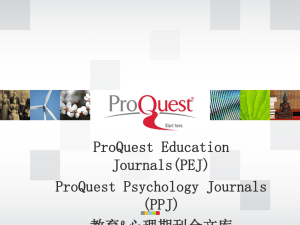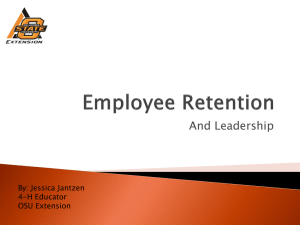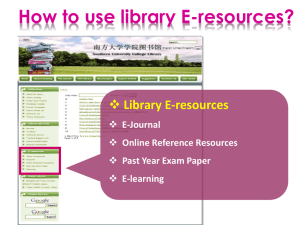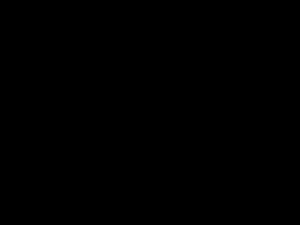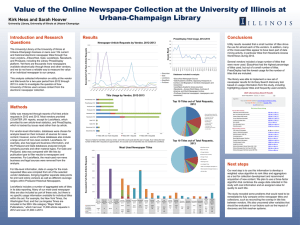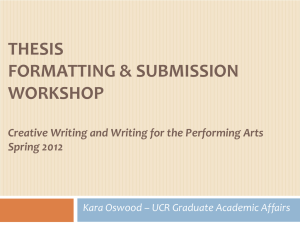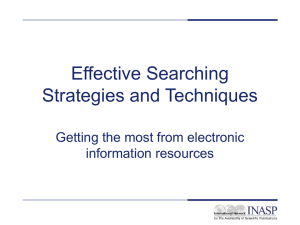What is ProQuest? - Luther Rice University
advertisement
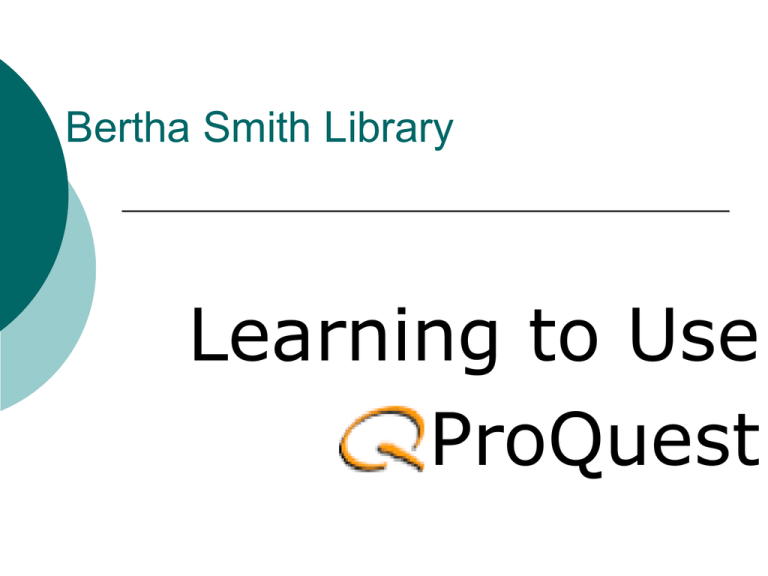
Bertha Smith Library Learning to Use ProQuest In this tutorial, you will learn . . . What ProQuest is, How to access ProQuest, How to quickly and efficiently search Proquest, and How to read, e-mail, print, and download articles from ProQuest Been through the tutorial before? Click the links to go directly to the corresponding sections. What is ProQuest? ProQuest is a fully searchable online information service that provides access to thousands of periodicals covering a wide variety of subjects to meet your research needs. ABI/INFORM AMA Titles Several major databases are available through ProQuest including: Hoover’s Company Records ProQuest Dissertations and Thesis - Abstracts National Newspaper Abstracts ProQuest Religion Research Library ProQuest Newspapers Accessing ProQuest There are two ways to access ProQuest : On Campus 1. Find any available Library or Computer Lab terminal, 2. Go to the desktop, 3. Double-click the “ProQuest” icon. OR Online 1. 2. 3. 4. 5. 6. Go to the LRS website Click “student-login” Type in your student ID and Password Go to “Library Online” Click the “ProQuest” link* Select language and click “login” 1. Access the wireless internet on campus through your personal computer, 2. In the address bar of internet explorer, type in: http://proquest.umi.com/login *You may have to hold CTRL while clicking if you have Internet Explorer Popup Blocker enabled Searching ProQuest There are several ways to search ProQuest Basic Search Advanced Search Topical Search Publication Search Been through the tutorial before? Click the links to go directly to the corresponding sections. Basic Search SearchtoBox Databases Dates type beto searched be Searched Click ayour Enter Limits searches tab search to select to terms a aparticular search here type. database range The of highlighted dates tab tells you which mode you are currently in. Basic Search Moreresults Document Look Author Publication Sort for Search terms type title by in type Options Limits searches search to to a Displays results by specific particular type author publication of Citation Limits Click tosearch display and abstract tomore date or relevance to document (book, news, (recommended) specific search options type of keyword editorial, etc.) Limits search letter, to bibliographic publication information and document (magazine, journal, summary dissertation, etc.) Citation and document text Applies search to full text of document Basic Search Your results will appear in just a few moments. To run a basic search of the ProQuest databases, simply enter your search term(s) into the search box and click “Search” Basic Search Limit your search in several ways to narrow your results: Select the database that is most likely to have the material you are searching for Specify a range of dates to find information from a particular day, month, year, decade . . . You decide! Limit your searches to full text articles only if you can’t afford to wait for an interlibrary loan or purchase order Narrow your searches to scholarly journals for in-depth discussions of your topic With all these search options, and more, it’s easy to find exactly what you need. Advanced Search Use the advanced search to narrow your results even more. Now enter Enter your search term in the search “Theology” into box the– “Martin third lineLuther” to limit search results to papers discussing If you don’t want articles Luther’s on Martintheology. Luther King, Jr., change the AND operatorselect to AND Finally, a NOT database to limit the results to scholarly and enter the word “King” into the journals to find second line. This will find all articles professional research with the words “Martin Luther” but on the subject. without “King” in them Then search for your results . . . Also, change the document type to “Person” so that the name search will be more focused Basic and Advanced Search Tips • Use specific terms: Entering the term “Paul” will yield thousands of articles on every subject imaginable. Try instead “Paul the Apostle” to bring up articles referring just to him. • Combine terms with Boolean operators: Boolean operators are a great way to refine any search. Make sure you know how to use: AND OR AND NOT W/# PRE/# AND searches for the terms in the same paragraph (250 words) • environment AND cancer • Congress AND Iraq Either the search words before or after OR can appear in the article • gold OR silver AND NOT finds articles containing the term before AND NOT, but not the terms after AND NOT • surfing AND NOT internet • skiing AND NOT cross-country Searches for terms within the specified number of words from each other. • airport W/20 security • export W/50 Japan* The first search word must precede the second by the # of words to match • U.S. PRE/20 Economic Policy • Add phrases: Combine key words with phrases to get information efficiently. Make sure to surround phrases with quotation marks if they are three words or longer. For example, to find articles on first amendment issues in the music industry, you might search: “First Amendment rights” AND music industry Basic and Advanced Search Tips • Some words can be truncated to broaden a search to find more information on a subject. There are two truncation characters: * The symbol * is used as a right-handed truncation character only; it will find all forms of a word. For example, searching for econom* will find "economy", "economics", economical", etc. ? The symbol ? is used to replace any single character, either inside the word or the right end of the word. ? cannot be used to begin a word. For example, searching for "wom?n" will find "woman" and “women.” Searching for “t?re” will find “tire”, “tyre”, “tore”, etc. • Search terms can also be limited to certain tags. For example, you can search for articles authored by Bruce Ware by using the AU field as follows: AU(Bruce Ware) AU(Ware, Bruce) yields the same results There are dozens of tags available including company names (CO), document languages (TX), document title (TI), image caption (CP), etc. For a complete list of tags and their proper syntax, click the “Search Tips” hyperlink on the ProQuest search page. • Target your database: instead of searching all databases, limit your search to those databases that will most likely contain the information you are looking for. • Use date limits: if you know when an event occurred, or want information from a specific period, enter a date range to find articles published during that time period. • Focus your search with the “More search options” feature. By limiting the data searched, you can tightly focus your search. For example, enter a Publication Title to limit your search to articles appearing in a specific publication. Topical Search If you aren’t sure exactly what keywords you need to use, try ProQuest’s topical search. It’s a great tool to find material on your research subject. Just enter broad search term into the search box and click search. ProQuest will suggest similar topics to the term you entered. For example, if we enter “theology” into the search box . . . and click “Search,” then ProQuest will suggest a variety of related fields. Topical Search Click “View documents” to see all the articles related to the subject of theology. Or, narrow the subject further by clicking “Narrow by topic.” If we want articles that relate specifically to Christian theology, we might click “Narrow” under “Theology AND Christianity.” Narrow the search again by selecting another topic – try “History.” Now click “View Documents” to see what articles are available. Topical Search You find 75 articles relating to Christian theology, history, and interpretation. That’s a good start for a paper on the history of Christian interpretation of the Bible! Of course, you can narrow the search even more by continuing to click “Narrow by topic.” Topical Search You can also narrow your search using the Smart Search box above document list. You can sort by Topic, by Date, or by Publication. Simply click the link that describes how you want to narrow your search, and then see what documents are available. Publication Search If you have a particular publication in mind you want to search for, Publication Search lets you do just that. Simply You cantype alsothe browse title in the publication search box, titles.click “Search” and ProQuest willthe attempt Simply click first to locate the requested letter of the publication.you are publication looking for and ProQuest will list all available titles in alphabetical order. • Use "quotation marks" to search for an exact title match. If you search for Science you will find all publications with Science in the title. If you search for "Science" you will find only the publication titled Science. • AND is assumed between each word. Do not enter AND. If you search for American AND medical, ProQuest will search for titles containing all three words. • Searches are not case sensitive. A search for new york times will find the same results as a search for New York Times. Accessing and working with Search Results In this last section, we will deal with how to access the documents found in your searches and what you can do with them. First, we’ll do a basic search on the foreknowledge of God. We only want full-text, recent, scholarly articles, so our search might look like this: And our results like this: Accessing and working with Search Results Articles can be viewed in several formats, depending on your need. Some To view the document articles arein its entirety, only click the title. available in If the full .PDF format text is available, (make sure the complete you have article will Adobe come up as Acrobat well. Reader) Clicking You can “Full also text”, view only if available, an will article’s give citation the same or abstract results Accessing and working with Search Results Here you can print or email the document. Search for other articles Other view Make sure to use this by the same author or function rather thanoptions are by clicking availablepublication here your explorer’s these links functions to insure a proper layout! The full text of the article, if available, begins here (including a word-count) The document view screen is the primary way to access your article. All relevant information can be found here. Topical and Publication Search Tips • When doing a topical search, start with a broad topic word. If you are doing a study on the resurrection of Jesus, it doesn’t do any good to try to search “historicity of the resurrection of Jesus Christ.” Just type in “Jesus Christ” or “Resurrection” and begin to narrow your search from there. • Use filters on the topic page to limit your topics to people, subjects, companies, etc. to help narrow your focus. • When searching for publications, partial title searches can be useful. Entering “New York”, for example, could yield New York Times, New York Post, etc. • Use likely key words to be in the title, and truncate them if necessary. If you are interested in articles on history, type “history” in the search bar. Or, type “hist*” to find other words like “historicity” or “historical.” • The only Boolean operator that works in the publication search is OR. AND is assumed, so if you type “God AND Theology,” ProQuest will attempt to find a title with all three words. Use your operators carefully! • Quotation marks search an exact title match. Use them if you know right what you are looking for. For further help . . . Congratulations! You’ve completed the Bertha Smith ProQuest Tutorial. If you have any further questions, you can: See the search tips section on the ProQuest search page, See the Guide to Searching Library Databases at any of the on-campus computer terminals, Request assistance from a Library staff assitant, or Send questions to library@lrs.edu or call 770-484-1204 ext. 247. Happy searching!