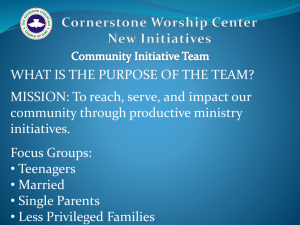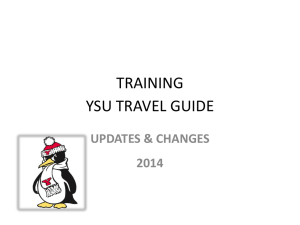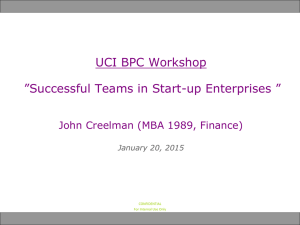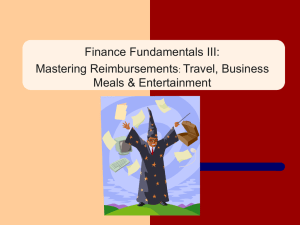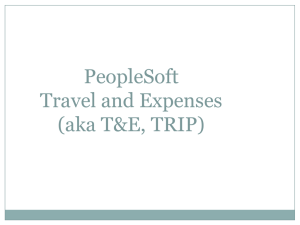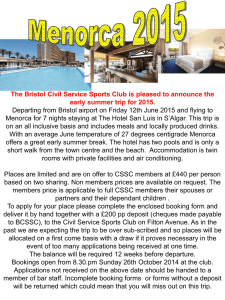Expense Report
advertisement

Step by Step Guide to Entering an SAP Expense Report & Trip Request (including Multiple Destination Trips) 1 Privileged and Confidential December 2010 To complete an entire Expense Report, begin with the next slide and work through slide 30. For instructions on entering a Travel Request, please go to Slide 31.Below is an index of individual topics related to expense reports.. Topic Creating a new expense report 3 Selecting the correct Schema 4 Entering travel dates 5 Entering Country/Region & Destination 6 Entering multiple destinations 7–8 Entering the WBS element for your expense report 9 – 12 Changing the Cost Center or WBS element for a single receipt 19 Per Diem 13 – 14 Mileage 15 – 16 Receipts 17 – 19, 24 Business meal receipts Errors and alerts 20-23 11, 25 – 26 Reviewing your expense report 26 – 29 Submitting your expense report 30 Creating and Submitting a Trip Request 2 Slide(s) Privileged and Confidential 31 – 41 3 First, log into the SAP Portal Click on Travel and Expenses Select Create Expense Report Privileged and Confidential Select the correct Schema from the drop down menu (note that the Schema can not be changed once you click the Start button) • Direct Trip – one destination or non-travel and charging time & expenses to case work or a project • Indirect Trip – one destination or non-travel and charging time & expenses to indirect labor & overhead • Multiple Dest Direct Trip – multiple destinations and charging time & expenses to case work or a project • Multiple Dest Indirect Trip – multiple destinations and charging time & expenses to indirect labor & overhead If you are creating an expense report for a trip that was previously entered in SAP as a Trip Request, highlight the trip request by clicking on the gray box to the left of it. Click the Start button to begin entering the expense report. Select correct schema here 4 Privileged and Confidential Enter your Start and End Dates for your trip. If claiming per diem and/or mileage these need to be the exact date range for which you are claiming it. You can not claim per diem for only part of a trip, you must either claim it for all of the trip or none of it. Enter your Start and End Times. This will be entered using military time. If claiming per diem your start time should be 00:00 and end time should be 24:00 to calculate the correct per diem amount. When filling multiple expense reports out for a single trip/detail, times must not overlap and must show a start time of 00:00 and an end time of 00:00. Only the final expense report should show 24:00 as an end time. For example, you are on a trip/detail from 4/11/10 through 5/7/10 and you need to complete weekly expense reports. So you would complete the following: Expense Report 1 (First): Start Date & Time: 4/11/10 00:00 – End Date & Time: 4/18/10 00:00 Expense Report 2: Start Date & Time: 4/18/10 00:00 – End Date & Time: 4/25/10 00:00 Expense Report 3: Start Date & Time: 4/25/10 00:00 – End Date & Time: 5/2/10 00:00 Expense Report 4 (Last): Start Date & Time: 5/2/10 00:00 – End Date & Time: 5/7/10 24:00 You do not need to change the fields that say Departure from Work and Arrival at Workplace 5 Privileged and Confidential Enter the Country/Region for your destination. If completing a report for multiple destinations, please input your first destination in this space. Unless working outside of the United States your code will start with US followed by the state abbreviation and then city (listed alphabetically). Example – if travel is in Pittsburgh, PA your Country/Region will be USPA Pittsburgh_Allegheny. Enter your Destination(s). In this space you should enter a more specific location, i.e. Fairfax, VA when the DC Metro area is shown in the Country/Region block. If this is a multiple destination expense report, please list each location here. 6 Privileged and Confidential 7 If you chose a multiple destination schema, you will have the option to Enter Additional Destinations. Click on the Enter Additional Destinations button to complete filling out your trip locations. Privileged and Confidential Change the Date, Time, Destination, and Country fields for each Additional Destination to reflect the trip details. Date of destination should reflect the date you check in at that location and the Time should be recorded as 00:00 In the Destination field type the city name, state abbreviation where you stayed. In the Country field select the correct location from the drop down menu. The Activity field does not need to be changed To add additional locations to your expense report, click Accept and New Entry When you have added your last destination, click Accept. The last destination should be the final location before returning to your home location. In the example below, Erie, PA was the last location before ending the trip and returning home on 11/27/10 8 Privileged and Confidential Select the Activity for this expense report. List the Reason for the expense report (i.e. Detail to Atlanta District or NIT Training) Click on the Change Cost Assignment button. This is where you will enter your WBS Element, which is required for all expense reports. The Cost Center will automatically prepopulate with your home Cost Center. A reason for your expenses should always be listed Always click on this button – This is where you will enter your WBS element for expenses 9 Privileged and Confidential By clicking on the Change Cost Assignment button you will be sent to this screen Under the Accounting Object Header, you must ALWAYS select “All” Enter the correct WBS Element for expenses. Cost Center will automatically populate, however if you need to change the Cost Center, you can do that here. Once the information is entered, click on the Accept button below “Sales Order”. Always select ALL. If you do not select All it will delete the other objects listed. Please make sure you are entering the correct WBS Element for expenses. The WBS Element must always be added 10 Privileged and Confidential You may receive a yellow warning (seen below). You can ignore this warning and click the Accept button again. This is the yellow “soft” warning that can be bypassed. Click accept again after verifying under the Accounting Object Value that you see both the Cost Center and WBS Element listed 11 Privileged and Confidential Verify that you have both the Cost Center and WBS Element listed under the Accounting Object Value Header. If the information is there and correct, click the Accept button to proceed. This is just another page verifying that the WBS Element and Cost Center are correct. Click accept again to return to the General Data Screen. 12 Privileged and Confidential If you are not claiming per diem, uncheck the box next to Per Diem Reimbursement for Meals If you are claiming Per Diem, leave the box checked and click on the Enter Deductions for Meals button. You can not claim per diem for only part of a trip, you must either claim it for all of the trip or none of it. If there are any breaks in your travel, you will have to enter separate expense reports for each segment. (For example, you are spending two weeks in Atlanta, GA but returning home for the weekend in between, so you will need to submit two expense reports.) If you are not claiming per diem, please remember to uncheck the box. This will automatically be checked on every expense report Click this box to choose per diem details 13 Privileged and Confidential Verify that the dates listed coincide with your actual travel dates. If the dates listed are incorrect, then you have entered your start/end dates incorrectly on the General Data Screen. Return to the General Data Screen and correct the dates. Check the appropriate boxes indicating first/last day of travel and any boxes where a meal was provided (i.e. if someone took you to dinner or if you chose to partake in the breakfast that was provided by the hotel, you will need to check the appropriate box). Once all information has been recorded, click on the Accept button to return to the General Data Screen. Be sure to click on First and Last Day of travel in addition to any meals that were provided. Then click the Accept button to return to the General Data Screen. 14 Privileged and Confidential 15 If you need to claim mileage, click on the Enter Mileage Details button and enter your mileage by date. If you are charging mileage because you have opted out of the fleet vehicle program, do not enter your mileage on this screen. That mileage needs to be entered in the receipts section with the expense type Mileage Non Participant. Total distance will auto-calculate after completing the mileage details Mileage is automatically calculated at the current rate ($0.51 per mile as of 1-1-2011) Privileged and Confidential A line with the first date of your expense report and 0 Miles Driven will already be there. Change the date if necessary and enter the correct mileage, then click on Accept and New Entry to enter the next day. Continue this step until you have your mileage entered for each day needed. On the last mileage entry click Accept, rather than Accept and New Entry. a. Make sure you enter the reason you are claiming mileage in the Comments Section for each line. (i.e. Travel to Meeting) Once you have entered all of your mileage click on the Accept button to return to the General Data Screen. Include a note in the comments section why you are claiming mileage 16 Privileged and Confidential 17 After you have entered all of your information on the General Data Screen. Click on the Enter Receipts button Privileged and Confidential To enter a Receipt, Click on New Entry - under “Receipts in this Expense Report” Select the correct Expense Type from the drop down menu. Company Paid expense types should only be used if you used a Purchasing card paid directly be the company. (If you do not see your expense type, DO NOT just choose something, please contact A/P.Help@altegrity.com for assistance) Enter your Receipt Amount and the Receipt Date. Do not add up receipts of the same expense type each receipt should be entered separately. The Paper Receipt box should be checked if you have a receipt. If you don’t have a receipt, uncheck the box and include in the comments that the receipt was lost or no receipt was provided Leave the Receipt Currency in United States Dollar and the Short Info columns blank. Enter the Service Provider. Company Paid expenses should only be used if you have a Purchasing Card Lodging actuals require you to enter the check in/out dates. 18 Privileged and Confidential If you need to change the Cost Center and/or WBS Element for the receipt, click Accept. Then click on the gray box to the left of the line to reopen it and then click on the Change Cost Assignment button. (You MUST click Accept and then reopen the line to change the cost assignment.) When the Cost Assignment for receipts box opens, delete and enter the correct Cost Center and/or WBS Element. Click the Accept button in the lower right corner to return to the Enter Receipts screen, or click the Accept button under Sales Order and then click the Accept button in the lower right corner of the screen to validate the Cost Center and WBS element used. Please read the information pre-populated in the Comment section for each expense type and enter any information that is needed. You can enter your own comments before or after what is pre-populated. If you do not have a receipt, it must be noted here. Anything over $2.00 requires a receipt. If you are missing a lodging receipt, you must contact the hotel to get a copy of your receipt. Once you have entered all information for the receipt click on the Accept and New Entry button if you have additional receipts, or if finished entering receipts, click on the Accept button. 19 Privileged and Confidential Meals Actual should only be used when you are purchasing a meal for yourself and not claiming Per Diem for Meals. A detailed receipt showing all food and beverages purchased is required for reimbursement. Business Meals Allowable should be used when you are paying for a meal for others. A detailed receipt showing all food and beverages purchased is required for reimbursement. Business Meals require that you include the name of the Participants (click the Enter Participants button to enter this information), as well as the purpose of the business meal (type this in the Comment section) Any alcohol purchased must be entered separately as expense type Business Meals Unallowable or Meals Actual Unallowable. 20 Privileged and Confidential Business Meals – Entering Participants After clicking on the Enter Participants button, the below screen will appear Select Internal or External for Co. Relation (employees not currently in SAP are considered External) For External Participants enter the Last Name, First Name, Job Title and Company name For Internal Participants, click in the Personnel No. field and then click on the small button on the right (looks like a white box) Select Internal for employees in SAP, or External for non-employees and employees not in SAP 21 Privileged and Confidential Click here to find an Internal Employee by name Selecting Internal Participants for Business Meals After clicking on the small button in the Personnel No. field you will get the below screen Type in the last name of the employee you are looking up Click the Start Search button 22 Privileged and Confidential Selecting Internal Participants for Business Meals (Cont’d) Select the correct employee by clicking the box to the left of their name and then press the OK button Repeat these steps until all employees are entered and click Accept to get back to the Enter Receipts screen 23 Privileged and Confidential 24 Once you have entered ALL of your receipts, click on the SAVE DRAFT button. Privileged and Confidential After you click on Save Draft you will see any errors that have been found at the top of the page. If you only have a yellow warning or green checks you can proceed and click on the Review button If you have any Red Alerts – You must go back to correct your information. A list of common errors and corrections is available on the SAP Support page of the homepage. If you cannot find the problem, please contact A/P.Help@altegrity.com for further assistance. After you have click on Save Draft – this screen generates any issues you may have with your expense reports. If there are green checks and yellow warnings you may proceed and click on Review. If there is a red error, you must make a correction. 25 Privileged and Confidential After you click on Review the following page will generate Verify that you have no Red Errors, which will require you to make corrections. If you have a yellow warning (like in the below image) you may proceed Verify under the Summary section, that your totals appear correct – on the next page it explains how to view the details of your expense report. Verify that ALL of the amounts entered are correct. 26 Privileged and Confidential If the summary appears correct, Click on Display Expense Form and verify all of the information, then click the print button. This is the form that you will ALWAYS have to mail to Accounts Payable, even if you have no receipts or are claiming mileage only. Always click on this button and print this expense form to mail to A/P with your receipts attached. Even if you don’t have receipts (or are claiming mileage or per diem only) you must send in this sheet. A/P does NOT have the ability to view reports that have it notated “mileage only” or “no receipts” as was previously done in Unanet. If you create an expense report in SAP, the only way A/P knows about it is if you send in the Expense Form. 27 Privileged and Confidential 28 Below is an example of the Expense Form. Please verify that the information circled below is correct before sending. Make sure you have a Cost Center and WBS Element Listed for the total amount of the report. Privileged and Confidential 29 If you have lodging, make sure all of your lodging is not going to Lodging Unallowable. If it is, please go back to the Enter Receipts Page and make sure you have entered the from (check in) and to (check out) dates for the lodging receipt correctly, and that you have entered your Country/Region correctly on the General Data Screen. You can verify your location by going to the GSA website and searching for the correct per diem location based on the zip code of the hotel where you stayed. Also, make sure you have separated out your Lodging Tax from your Lodging Actuals (room charge only). If you have an amount going to lodging unallowable, it reflects the amount the room is over the GSA lodging per diem. You will be reimbursed for both the Lodging Actuals and Lodging Unallowable, but please verify the amounts in Lodging Actuals and Lodging Unallowable are correct. Privileged and Confidential Once you have verified the expense report is correct and have printed the Expense Form, click the circle to Save and Send for Approval Then click on one of the Save and Send for Approval buttons that are located at the top and bottom of the screen. This submits the expense report to your manager for approval. You must first select Save and Send for Approval here to have the option to click the button to Save and Send for Approval above 30 Privileged and Confidential Travel Requests A Travel Request should be completed and submitted before any travel is booked. The Travel Request number from SAP should be used on the AMEX Travel site for the Travel Approval Code. The AMEX travel site requires an 8 digit approval code, so you should use zeros in the front to fill the 8 digit requirement. For example, your Travel Request number in SAP is 5764, then on the AMEX travel tool you would use 00005764 as the Travel Approval Code. Multiple destination expense reports require you to complete only one Trip Request for your entire trip. You will no longer need to complete a Trip Request for each location. You will want to use the date range for the entire trip and select the Country/Region for only your first stop. In the Destination field list all of the locations where you will be staying. 31 Privileged and Confidential To complete a Travel Request: 32 First, log into the SAP Portal Click on Travel and Expenses Select Create Travel Request Privileged and Confidential Enter the expected start and end dates for your trip. If you will be claiming per diem these need to be the exact date range for which you will be claiming it. You can not claim per diem for only part of a trip, you must either claim it for all of the trip or none of it. Enter your start and end times. This will be entered using military time. If claiming per diem your start time should be 00:00 and end time should be 24:00 to calculate the correct per diem amount. When completing multiple Trip Requests for a single trip/detail, times must not overlap and must show a start time of 00:00 and an end time of 00:00. Only the final trip request should show 24:00 as an end time. For example, you are going on a trip/detail from 4/11/10 through 5/7/10 and you need to complete weekly expense reports. So you would complete the following: Trip Request 1 (First): Start Date & Time: 4/11/10 00:00 – End Date & Time: 4/18/10 00:00 Trip Request 2: Start Date & Time: 4/18/10 00:00 – End Date & Time: 4/25/10 00:00 Trip Request 3: Start Date & Time: 4/25/10 00:00 – End Date & Time: 5/2/10 00:00 Trip Request 4 (Last): Start Date & Time: 5/2/10 00:00 – End Date & Time: 5/7/10 24:00 You do not need to change the fields that say Departure from Work and Arrival at Workplace 33 Privileged and Confidential Enter the Country/Region for your destination. If completing a trip request for multiple destinations, please input your first destination in this space. You will enter the correct Country/Region for the other locations when you complete your expense report. Unless working outside of the United States your code will start with US followed by the state abbreviation and then city (listed alphabetically). Example – if travel is in Pittsburgh, PA your Country/Region will be USPA Pittsburgh_Allegheny. Enter your Destination(s). In this space you can enter a more specific location, i.e. Fairfax, VA when the DC Metro area is shown in the Country/Region block. If this is for a multiple destination trip, please type each location here. 34 Privileged and Confidential Select the Activity for this expense report. Enter the Reason for the travel request (i.e. Detail to Atlanta District or NIT Training) Enter the Estimated Costs for your trip. Please include a total estimate for airfare, lodging, car rental, meals per diem or meals actual and any other known costs. Click on the Change Cost Assignment button. This is where you will enter your WBS Element, which is required for all expense reports. The Cost Center will automatically pre-populate with your home Cost Center. 35 Privileged and Confidential By clicking on the Change Cost Assignment button you will be sent to this screen Under the Accounting Object Header, you must ALWAYS select “All” Enter the correct WBS Element for expenses. Cost Center will automatically populate, however if you need to change the Cost Center, you can do that here. Once the information is entered, click on the Accept button below “Sales Order”. Always select ALL. If you do not select All it will delete the other objects listed. Please make sure you are entering the correct WBS Element for expenses. The WBS Element must always be added 36 Privileged and Confidential You may receive a yellow warning (seen below). You can ignore this warning and click the Accept button again. This is the yellow “soft” warning that can be bypassed. Click accept again after verifying under the Accounting Object Value that you see both the Cost Center and WBS Element listed 37 Privileged and Confidential Verify that you have both the Cost Center and WBS Element listed under the Accounting Object Value Header. If the information is there and correct, click the Accept button to proceed. This is just another page verifying that the WBS Element and Cost Center are correct. Click accept again to return to the General Data Screen. 38 Privileged and Confidential 39 After you have entered all of your information on the General Data Screen. Click on the Save Draft button Privileged and Confidential After you click on Save Draft you will see any errors that have been found at the top of the page. If you only have a yellow warning or green checks you can proceed and click on the Review button If you have any Red Alerts – You must go back to correct your information. A list of common errors and corrections is available on the SAP Support page of the homepage. If you cannot find the problem, please contact A/P.Help@altegrity.com for further assistance. After you have click on Save Draft – this screen generates any issues you may have with your travel request. If there are green checks and yellow warnings you may proceed and click on Review. If there is a red error, you must make a correction. 40 Privileged and Confidential 41 After you click on Review the following page will generate Verify that you have no Red Errors, which will require you to make corrections. If you have a yellow warning you may proceed Click the circle to Save and Send for Approval Then click on one of the Save and Send for Approval buttons that are located at the top and bottom of the screen. This sends the request to your manager for approval. Privileged and Confidential