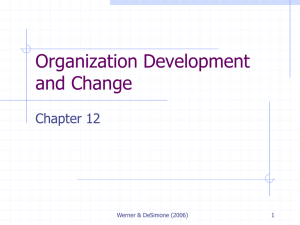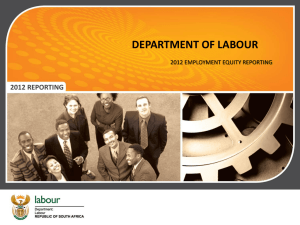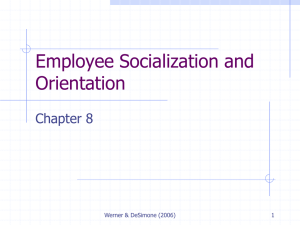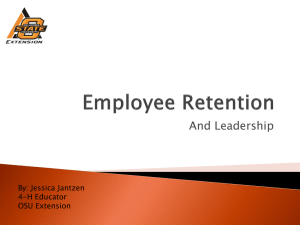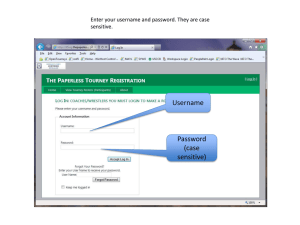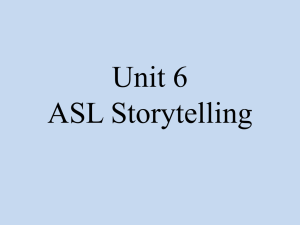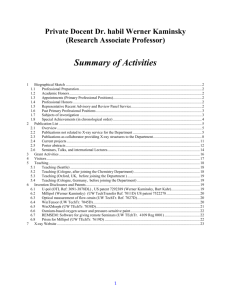- Werner Kaminsky
advertisement

REMSEM Peer-to-peer video call / remote PC / presentation / file transfer / movie tracker all-in-one completely free software by Werner Kaminsky Seattle, Washington USA (c) Werner Kaminsky All-in-one Software • Use REMSEM to give a talk somewhere in the world or listen to one • Use REMSEM to interact with friends, family, and colleagues • Use REMSEM to work from home on your office computer with file transfer • Use REMSEM to make movies of talks (c) Werner Kaminsky Requirements • PC with Microsoft Windows 2000 or XP (98 may work, Vista as client (as server with UAC disabled) • 10MB free space • Soundcard (and microphone) for VoiP • Internet connection with free access to write to and read from port 10010 with UDP protocol and ports 10011-10015 using TCP with at least 15 kilo bite per second (DSL, LAN, Cable) • Webcam (optional) for video conferencing (c) Werner Kaminsky Features • Easy to use, optimized for teaching; remote office capabilities • Password secured remote access – no in-between server - data encryption • Bi-directional sound+video; shared desktop remotely controlled • Desktop-to-desktop drag-and-drop multiple file up- and download • Save a movie or audio of a session online or offline • Unrestricted PowerPoint® without frames and disturbing buttons with animations, movies, VRML objects and java applets • REMSEM uses little internet bandwidth and works intercontinentally ( about twice to three times of a dial-up connection) • Automatic detection of audio driver, camera, or DSL-modem; works even without cameras • Automatically (re)connects (in case of trouble) via username – to – IP server (c) Werner Kaminsky The Hot Wired Talk (c) Werner Kaminsky Starting The program searches for a camera, soundcard, the local IP and updates. You have to submit a username, for example your email. ‘Continue’ and check any firewall messages to open REMSEM for connection ‘Send Email’ opens your email program. Send the edited username/email to a contact person so that he or she can use this to connect to your computer. Use ‘Check Settings’ to test the microphone and speakers. (c) Werner Kaminsky If you have no camera • When using REMSEM without camera, one can select a JPG-image instead, reloaded regularly during session and at start-up. • When a camera becomes available, it can later be enabled from the settings panel. • If a camera is installed but used by another application, REMSEM can use a JPG-image instead. (c) Werner Kaminsky Check this to enable to prompt a message for incoming calls Settings Panel Type in the password here, always checked if not left blank Lookup Updates Open the settings panel on the remote computer Choose audio effects Browse for your Microphone driver Select mute, low, medium, and high audio quality Activate speaker and microphone test Change general camera settings Enable automute to suppress feedback Browse for your camera if there were several installed Change Format of video camera if one is available Get an image from file instead of a video (c) Werner Kaminsky Select gray-scaled 4bit, 8 or 15-bit colored video DSL Modem If connecting through a DSL modem, the IP behind the modem appears different to that seen from outside. The program tests for this and shows the information on the left provided it can get through the internet. For incoming connections one needs to enable ‘port forwarding’ because the remote PC needs to be able to connect the computer directly. Enabling this should be explained in the manual for the modem. (c) Werner Kaminsky Connecting 6 Buttons to choose from: Initiate a video/audio call Start video/audio & remotely controlled presentation* Open up a remote PC session* Open a file Make a movie Settings *requires a password on the server (without password, passive listening only) (c) Werner Kaminsky To start a connection: Type into the appearing panel password & username to which to connect, or check the ‘connect to IP’ box to connect directly to the remote computer. Pressing ‘Connect’ initiates the connection process. (c) Werner Kaminsky Video-conferencing modus Remote IP Remote Webcam Local IP Local Webcam (double click image to refresh) Volume Audio activity Refresh connection Upload files (c) Werner Kaminsky During a presentation Session • Successfully sent mouse clicks cause a click and cursor flicker • The remote screen is updated in intervals of one to three seconds • The speaker can open his talk using the file icon • Use the upload feature to send files • Save a video of your talk by pressing the recorder button (c) Werner Kaminsky Status-bar during connection If in presentation mode, visible screen, cursor and speaker icons indicate full connection. An automatic redial occurs when one or all of the three connections get interrupted. REMSEM automatically updates the IP number to catch if the remote side opened the program after dialing and/or on a different computer. (c) Werner Kaminsky When in remote PC mode … Drag-and-drop files from local desktop anywhere here and they appear on the remote desktop Move over this bar to open the Task-Bar Drag files outside the window to download (c) Werner Kaminsky Speeding it up To speed up the feed-back screen on the client side, try the following: 1. Right-lick on the server-desktop to open the properties menu (only applies to the computer you want to connect to; best do this before remotely connecting to this computer) 2. Click on ‘Properties’ 3. Select ‘Settings’ optionally select smaller screen size and smaller color resolution 4. Further, click on ‘Advanced’ 5. Click on ‘Troubleshoot’ 6. Slide ‘Hardware acceleration’ to the lowest value (also needed to see movies). 7. Press ‘OK’ (this resets the screen) In addition, select from the settings menu in REMSEM: 4-bit gray, which runs with smallest amount of data to be sent. 8-bit color-scale, as the fastest mode, but picture quality is reduced. 15-bit color mode, to produce a brilliant picture, but which is rather slow. (c) Werner Kaminsky The Control Buttons Open settings panel Presentation on/off Refresh screen and connection Upload files Send email Download files Save movie Previous slide Open file Next slide (c) Werner Kaminsky Navigating PowerPoint presentation o Use the navigation icons to forward or return slides. o Alternatively, slides and animation steps are also navigated forward with the left mouse button by clicking on the presentation image, the space bar or the PgUp / PgDn keys. o *.htm and *.html o Navigate by clicking on the arrows of the navigation bar underneath the presentation. Once in focus (click on the presentation) it can be navigated with the space bar to forward- or the return key to move backwards. Animations (if enabled when publishing as web page in PowerPoint) are navigated by clicking on the presentation. o If full screen was selected in Power Point, use the escape key to return to the video-presentation mode. Navigate in full screen mode with your left mouse button. (c) Werner Kaminsky Preparing Your Talk • Preparing a presentation includes uploading your presentation files to the seminar side after insuring ‚transportability‘; test it out by moving your talk onto another computer and check that PowerPoint finds all related files • Save the presentation as web page when it contains several *.wrl or a Java applets *.Class, and edit the references to these files by hand. Then compress all files in a *.zip to be send to the seminar side • Send the seminar side the website-link to the REMSEM program so that they can download the software • Retrieve the username and password to connect to the seminar side with which they opened their program (c) Werner Kaminsky On the seminar side ... • He/she connects camera, microphone, speakers, the LCD projector and opens the program • He/she sends her/his username and/or password to the speaker • He/she prompts firewalls • There is no further knowledge required to set up the connection other than knowing how to connect the devices to the computer and start the program. (c) Werner Kaminsky Connection safety The program allows for 2 different modes of connection defined in ‘Settings’ • Password check: password edited and checked, no prompt, best for Remote PC applications • Check incoming calls: prompt incoming calls (it rings when ‘Sound Effects’ is checked): when a call comes in, someone needs to be at the computer to prompt it. Client can see the remote PC (not recommended for Remote PC applications, password does not matter ) (c) Werner Kaminsky The Presentation Mode Present without distracting headers or buttons! You may switch off all buttons here A double click anywhere below the presentation brings the buttons back (c) Werner Kaminsky Other Buttons and Panels Local IP: send this number or your username to the speaker Click here for the about box Open the settings panel Click here to see the help presentation Save movie Here you may switch buttons off Refresh and reconnect You may load presentations from here (c) Werner Kaminsky Here you may type in the path to a presentation Making movies Start the recording Select modus Free space / Minutes Select preliminary Codec Show / Hide Options Video Size and Color Time between Frames Synchronize Video and Audio (c) Werner Kaminsky General tips for the speaker • Check for any time-difference between speaker time zone and the seminar time zone. • Ask your representative on the seminar where he/she installed all files on the computer used for the presentation. If the seminar side uses a DSL modem make sure they enabled port forwarding for ports 10010 (UDP) and 10011 through 10015 (TCP). • Test the connection with your seminar representative under real conditions!!! • Press on the presentation button to clean-up the screen. Press it again to recover all buttons. • Enable ‘automute’ from the settings panel if it is too irritating hearing your own voice’s feedback • Put your camera on the left of the monitor and enable horizontal mirroring. This makes you look towards a presentation or at the audience when you turn your head. (c) Werner Kaminsky Shutting down There are three modes of ending REMSEM: 1. Close all: Close Remsem and remove standby and restart registry entries 2. Disconnect: Stop a connection and leave REMSEM running 3. Standby: Close camera, minimize REMSEM, edit registry for auto-login and restart. This requires to type-in the windows login password (and username). (c) Werner Kaminsky In case of trouble ... o Consider this: o Firewall messages need to be prompted o REMSEM uses the ports 10010 through 10015. If on a DSL modem port forwarding needs to be enabled to receive a talk o Be patient, the program sorts out most problems automatically!!! o if you lost control or - audio then try the refresh button, alternatively, close the program and try to reconnect. If on the seminar side, try ‚Control+Alt+Delete‘; this may unlock the mouse. Close whatever popped up and leave the screen to the speaker. Try to restart the program or the whole computer if nothing else helps o If you have trouble connecting check the email you typed in and the password: to do so click ‚Cancel‘ then ‚Make a call‘ (c) Werner Kaminsky