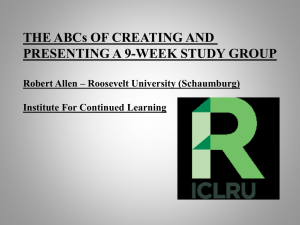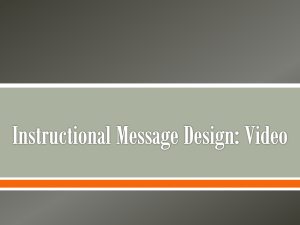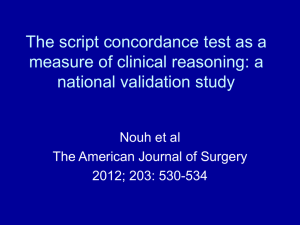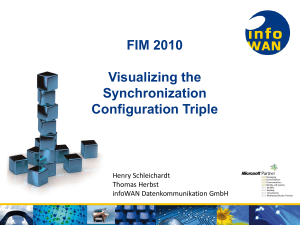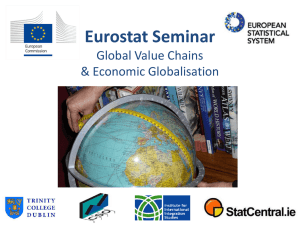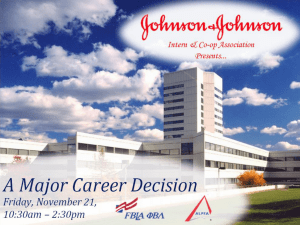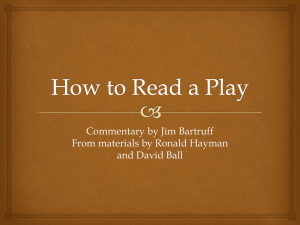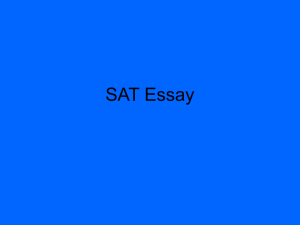Zultys_Auto_Attendant
advertisement

Smarter Communications 1 4/8/2015 Auto Attendants Auto Attendant To create menu based Auto Attendants you must use Zultys Auto Attendants and create scripts for them to run. Creating an auto attendant is done by Create a dial number and DID for it in the Phone Services Create script(s) in Auto Attendant | Scripts Create a schedule to run the script(s) for the auto attendant Auto Attendants and Voicemail are separate entities in the MX systems, they can not be combined (example: having a menu in a personal mail box) there are ways to forward between the 2 but are separated. 4/8/2015 Auto Attendants 2 Phone Services In Configure | Phone Services you give the AA a name, assign an extension and a DID. There can only be one AA with no DID assigned to it. This is the AA that will be used when no match is found for incoming DID’s or no DID is presented to the MX 4/8/2015 Auto Attendants 3 Scripts 4/8/2015 From Auto Attendant | Scripts you can create, edit or remove existing scripts. To edit a script either 2x click on the script or right mouse click and choose Edit. To create a new one click on the new button, or right mouse click and choose New Project Auto Attendants 4 New Project Once you choose New Project you will be asked to give it a name. In practice this would be something like Sales Day or Sales Night 4/8/2015 Auto Attendants 5 The Screen Defined The AA Screen is broken into 3 basic parts Prompts or greetings Actions Dialogs 4/8/2015 Auto Attendants 6 Input Source 4/8/2015 This center section defines if and where the inputs will come from User input via DTMF A Variable • Info collected and stored from other dialogs, or data sources No Input at all Record the input into the CDR table. • This is helpful if looking to see how often a particular option is used, or running reports on how the scripts are being used Auto Attendants 7 Prompts File prompts are specified by selecting a File Prompt Type in the Type data entry field and the specific file in the File field. Local files and Text to Speech files can be specified through a drop down menu or by pressing the Select button located to the right of the file field. You can also create new Local or Text to Speech files by pressing the New button. System prompts are specified by accessing the drop down menu on the file field. 4/8/2015 Auto Attendants 8 Prompts Internet prompts are specified by entering a URL in the file field. If the internet file has been placed into the MX internal memory within the time specified by the Max Age parameter, that file will be used as the prompt; otherwise, the MX will download the specified file from the internet. Variable prompts are specified by selecting the variable in the data field directly below the Variable radio button. After selecting the variable, you can determine how the variable contents will be spoken by selecting a Format; available formats depend on the selected variable. Examples of format include "AS_INTEGER" (variable is spoken as an integer number), "AS_DATE" (variable is spoken as a calendar date), or "AS_SPELLING" (each letter of the variable text is spoken). If REAL_TIME_TTS is selected, you must enter a language in the Language field; this specifies the language in which the text will be spoken. 4/8/2015 Auto Attendants 9 Review Document: Greetings_for_AA.pdf 4/8/2015 Auto Attendants 10 Actions For each of the inputs you can choose one of the following actions Goto Transfer Transfer to Attendant Transfer to VM Dial by Name Disconnect Web Server Request Assign to Variable Change Language Fax on Demand Repeat Prompt Wait for Input 4/8/2015 Auto Attendants 11 Adding User Input Options User inputs define the valid responses to a prompt. When a prompt presents a set of options to a caller, it provides the numbers which, when pressed, triggers specified actions. Valid user inputs include: digits and symbols: This input is any combination of digits plus the * and # symbol. Single symbol input typically branches to other options, whereas multiple symbol input usually refers to a user extension. The ‘?’ symbol can be used as a wild card, which is useful for branching to multiple extensions. no input: This condition is the case where the caller does not respond to the prompt within a specified time. no match: This condition is the case where the caller responds to the prompt, but the prompt does not match one of the other defined inputs. 4/8/2015 Auto Attendants 12 Adding Actions Right mouse click in the actions panel and choose add action This will introduce a new line, then click on the ellipse button to choose an action from the list presented. 4/8/2015 Auto Attendants 13 Goto The Goto Action panel is the Action Editor panel that implements a Goto Action. The Goto Action panel displays a data entry box that specifies the dialog that will receive control of the script. 4/8/2015 Auto Attendants 14 Transfer The Transfer Action panel is the Action Editor panel that implements a Transfer Action. Transfer actions transfer the caller to the extension or phone number specified in the Destination section. The extension or phone number is may be listed directly, derived from a previously executed dialog, or passed as a variable from a web script. This action also offers routing and message options if the transfer is not successful. Figure 29-7 displays the Action Editor with the Transfer action selected in the Action List 4/8/2015 Auto Attendants 15 Transfer Prompt Options In addition to the greeting prompt that is available for all types of actions, you can also choose a prompt that will be played if the system is unable to transfer the caller. Select the On failure tab and press the Add button to select a WAV file. Before transferring This field allows you to choose an audio introduction that is played before the caller is transferred. The default setting for this option is configured in the Script Properties window. 4/8/2015 Auto Attendants 16 Transfer Destination This field selects the destination to where the caller is transferred. Extension or phone# routes the caller to the specified user. Variable or dialog routes the user on the basis of the value of the specified script variable or input passed from a previously executed dialog. Call Attached Fields This field specifies the name and value of Call Attached variables assigned to the call before it is transferred to the specified destination. Press the Change button to access the Attached Fields panel for selecting these variables. When ACD Queue Priority is selected, the call corresponding field determines the initial queue position when the call is routed to its destination. 4/8/2015 Auto Attendants 17 Transfer On Failure This field determines the script behavior if the MX is unable to perform the transfer. Go to transfers the caller to the dialog that is specified in the accompanying entry box. Disconnect terminates the call. Transfer to Attendant sends the caller to the extension specified in the Script Properties window. 4/8/2015 Auto Attendants 18 Transfer to Attendant The Transfer to Attendant Action panel is the Action Editor panel that implements a Transfer to Attendant Action. Transfer to Attendant actions transfer the caller to the attendant extension designated by the Script Properties panel. Call Attached Fields: This field specifies the name and value of Call Attached variables assigned to the call before it is transferred to the specified destination. Press the Change button to access the Attached Fields panel for selecting these variables. 4/8/2015 Auto Attendants 19 Leave Voicemail The Transfer to VM Action panel is the Action Editor panel that implements a Transfer to VM Action. Transfer to VM actions transfer the caller to a specified user’s voice mail recorder. Figure 29-9 displays the Action Editor with the Transfer to VM action selected in the Action List. Panel parameters specify the user that will receive the voice message. 4/8/2015 Auto Attendants 20 Leave Voicemail Destination This field selects the destination to where the caller is transferred. Extension or phone# routes the caller to the specified user. Variable or dialog routes the caller based on the value of the specified script variable or the input passed from a previously executed dialog. On Failure This field determines the script behavior if the MX is unable to perform the transfer. Go to transfers the caller to the dialog that is specified in the accompanying entry box. Disconnect terminates the call. Transfer to Attendant sends the caller to the extension specified in the Script Properties window. 4/8/2015 Auto Attendants 21 The Dial by Name Action panel is the Action Editor panel that implements a Dial by Name Action. Dial by Name actions transfer the call to the user that is requested by the caller. Dial By Name Prompt Options In addition to the greeting prompt that is available for all types of actions, you can also choose a prompt that will be played when the transfer takes place if the user name cannot be found or if the system is unable to transfer the caller. Select the appropriate tab and press the add button to select a WAV file. 4/8/2015 Auto Attendants 22 Dial By Name Name Lookup This option determines the method of searching for the user. When Search by first name is selected, the auto attendant prompts the caller to enter the first three letters of the user’s first name. When Search by last name is selected, the auto attendant prompts the caller to enter the first three letters of the user’s last name. When Ask caller is selected, the auto attendant asks the caller to choose between a first name search and a last name search. Number of times a caller can begin new search This option determines the number of unsuccessful searches that the system will perform. After performing these searches, the system will either go to another dialog, disconnect the call, or call the attendant defined on the Script Properties window. 4/8/2015 Auto Attendants 23 Dial By Name Before transferring This option allows you to choose an audio introduction that is played before the caller is transferred. This introduction is played after the On Transfer prompt (selected at the top of this window). The default setting for this option is configured in the Script Properties window. Speak the Names of People Found by the Search If this option is selected, the auto attendant plays the names of users that meet the search criteria and have configured their recorded name when setting up their mail box. The auto attendant plays these recorded names after a successful search and before the On Transfer prompt. 4/8/2015 Auto Attendants 24 Dial By Name On Failure to Transfer This field determines the script behavior if the auto attendant is unable to perform the transfer. Go to transfers the caller to the dialog that is specified in the accompanying entry box. Disconnect terminates the call. Transfer to Attendant sends the caller to the extension specified in the Script Properties window. 4/8/2015 Auto Attendants 25 Disconnect The Disconnect Action panel is the Action Editor panel that implements a Disconnect Action. Disconnect actions terminates calls that are connected to the auto attendant. The only configurable component on the Disconnect Action panel is the message prompt selection list at the top of the panel. 4/8/2015 Auto Attendants 26 Web Server Request The Web Server Request Action panel is the Action Editor panel that implements a Web Server Request Action. Web Server Request actions executes a web script located on a specified web server. Parameter values are passed from the web script to the AA script for use in the dialog. The Web Server Request Action panel includes three subpanels: 4/8/2015 Auto Attendants 27 Web Server Request Request Panel The Request panel, specifies the web server that executes the web script and the parameter values that the action passes to the web script. Request panel parameters include: URL: 4/8/2015 The URL data field lists the name and location of the web script. Auto Attendants 28 Web Server Request Script Parameter Table: This list identifies the parameters passed by the MX to the web script. Each row corresponds to one web script parameter. Table fields include: Script Parameter: This column lists the names of the parameters that are passed to the web script. These names must match the parameter names defined in the web script. Variable: When this field is marked, the value of the Variable Name or Value field is a variable. When this field is not marked, the value of the Variable Name or Value is a constant value that is passed directly to the web script. Variable Name or Value: This field specifies the value of the parameter passed to the web script. Fetch Timeout: This field specifies the period that the dialog waits for a response from the web script. The action transfers to the dialog specified for failure conditions if a response from the web script is not received. Use Post Method: When this field is selected, the MX encrypts the variable values that are sent to the web server. 4/8/2015 Auto Attendants 29 Web Server Request Response Panel The Response panel, as shown in figure 29-12, displays the parameter values passed from the web script to the AA dialog action. Each line in the table specifies one parameter. Table parameters include: Script parameter: This column lists the names of web script parameters. The value of these parameters are passed from the web script to the AA dialog action. These names must match the parameter names defined in the web script. Variable name: This column lists the AA action variable to which the web script parameter is passed. 4/8/2015 Auto Attendants 30 Web Server Request Script Panel The Script panel, displays the parameter values passed from the web script to the AA dialog action, provides a tool for creating a web script file template, which can be edited to create the web script. Table parameters include: Script Type: This parameter specifies the scripting language used for creating the template. Save generated script as: This parameter specifies the name and network location where the MX stores the template. Press the browse button to view your file structure and enter a location through a point and click operation with the mouse. After Execution Go To parameter specifies the next dialog that the script executes if the web script runs successfully and all response parameter settings are valid. On Failure Go To parameter specifies the next dialog that the script executes if the web script does not run successfully or if all response parameter settings are not valid. 4/8/2015 Auto Attendants 31 Assign Variable The Assign to Variable Action panel is the Action Editor panel that implements a Assign to Variable Action. Assign by Variable actions assign values to Auto Attendant script variables, which are then passed to the web script or used in the AA script. Each row specifies a Script Variable. The following columns define the adjustment made to the variable by this action: 4/8/2015 Auto Attendants 32 Assign Variable Assign to Variable specifies the name of the variable, as defined by the Variable Definition Table. A drop down menu lists the available variable names. Variable specifies the type of value that is assigned to the variable by this action. When this field is marked, the value of the Variable Name or Value field is a system variable or a value passed by a previously executed dialog. When this field is not marked, the value of the Variable Name or Value is a constant value that is passed directly to the web script. Variable Name or Value specifies the new value of the variable. The Go To field specifies the dialog that receives control of the script after the variables settings are changed. The On failure field specifies the dialog that receives control of the script if the variable settings cannot be changed. 4/8/2015 Auto Attendants 33 Change Language The Change Language Action panel is the Action Editor panel that implements a Change Language Action. Change Language actions specify the language spoken by the auto attendant. The set of available languages depend on the Language Packs previously installed on your system . Change Language action panel parameters include: Language: This field specifies the language that is spoken by the auto attendant after this action is executed. then Go to: This field specifies the dialog that receives control of the script after the language setting is changed. 4/8/2015 Auto Attendants 34 Fax On Demand The Fax on Demand Action panel is the Action Editor panel that implements a Fax on Demand Action. Fax on Demand sends a specified graphics file as a fax transmission to one or more listed extensions, phone numbers, or addresses 4/8/2015 Auto Attendants 35 Fax On Demand Fax File Location You can designate any tif file accessible to your MX as a fax. This section of the panel specifies the location of the tif file sent by this action: URL routes the caller to the specified user. Variable routes the caller based on the value of the specified script variable or the input passed from a previously executed dialog. Fetch Timeout field specifies the period that the dialog waits for the specified destination to make the tif file available. The action transfers to the dialog specified for the failure condition if the tif file is not available within this period. 4/8/2015 Auto Attendants 36 Fax On Demand Send to This table lists the recipients of the fax. Each line in the table specifies the phone number or address of one recipient. Table parameters include: Variable specifies the type of value that specifies the phone number or IP address. When this field is marked, the recipient destination value is a variable. When this field is not marked, the recipient destination value is fixed. Value specifies the recipient destination. After Execution Go To This parameter specifies the next dialog that the script executes if the action successfully sends the fax message. On Failure Go To This parameter specifies the next dialog that the script is unable to send the fax because the tif file did not become available before expire of the Fetch Timeout. 4/8/2015 Auto Attendants 37 Repeat Prompt The Repeat Prompt Action panel is the Action Editor panel that implements a Repeat Prompt Action. Repeat Prompt actions repeat the dialog prompt and wait for caller input. The only configurable component on the Repeat Prompt action panel is the message prompt selection list at the top of the panel. 4/8/2015 Auto Attendants 38 Wait for Input The Wait for Input Action panel is the Action Editor panel that implements a Wait for Input Action. Wait for Input actions wait a specified period for further caller input. The only configurable component on the Repeat Prompt action panel is the message prompt selection list at the top of the panel. 4/8/2015 Auto Attendants 39 Putting it all together 4/8/2015 Auto Attendants 40 Example: Create Auto Attendant (day) Options are 1 Sales Group 2 Service Group 5xxx Dial Extensions 9 Dial By Name * Hidden option for checking voicemail 4/8/2015 Auto Attendants 41 Add Dialog Add a new dialog to accommodate any errors the user may make. Call 4/8/2015 Auto Attendants it error 42 Add Prompt Upload or create a Text to speech greeting. To serve as greetings and instructions. Files are located with this training material. Click on the Add button. Choose Local File, click New Select file and add the file. 4/8/2015 Auto Attendants 43 Add Action for Digit 1 (sales) Add a new action with the action of Transfer. In the extension box enter 5011 (the Sales ACD Group) for the digit 1 If you do not have an extension 5011 then use any extension in your range 4/8/2015 Auto Attendants 44 Add Action for Digit 2 (service) Add a new action with the action of Transfer. In the extension box enter 5010 (the Service ACD Group) for the digit 2. If you do not have an extension 5010 then use any extension in your range. 4/8/2015 Auto Attendants 45 Add Action for all Extensions Add a new action with the action of Transfer. In the Variable or Dialog box enter Root_dialog. This is the way you tell the system to use digits collected from the Root Dialog (5???) On Failure choose the option to Go To and select the unused dialog error 4/8/2015 Auto Attendants 46 Add Action for 9 (dial by name) Add new action for digit 9, choosing the action of Dial by Name. Choose your options for name look up, number of entries, and transferring options. No prompt is needed the system has built in prompts that play automatically for the Dial by Name service. 4/8/2015 Auto Attendants 47 Hidden option for checking voicemail (*86) Here we will transfer from the digits collected from the root dialog again, but with no error capture. Limiting it to *86 forces the system to only accept this service 4/8/2015 Auto Attendants 48 Complete Basic Script (Root Dialog) 4/8/2015 Auto Attendants 49 Error dialog Load the error prompt. Choose No Input, this will not accept any input from the operator. At end of prompt forward to the root dialog. 4/8/2015 Auto Attendants 50 Basic Script, Needs Error Traps This is a basic script but needs to have some error traps added. No Input trap No Match trap Create a new dialog call it disconnect Load the same error prompt Choose action of disconnect, this will make sure that disconnected calls are disconnected 4/8/2015 Auto Attendants 51 Final Script 4/8/2015 Auto Attendants 52 Save and Upload Click save, if no errors are in the script then the files will be converted and uploaded to MX. If there are errors they will be listed at the bottom of the screen. Once uploaded test the script by dialing the internal extension of the auto attendant. 4/8/2015 Auto Attendants 53 Script Files Complete scripts can be backed up and exported. All script files are included with this course. 4/8/2015 Auto Attendants 54 LAB: Create Auto Attendant (night) This is the second half of the script we built earlier. This is what would happen at night. Options are • • • • • 4/8/2015 1 Sales Voicemail Box 2 Service Voicemail Box 5xxx Dial Extensions 9 Dial By Name * Hidden option for checking voicemail Auto Attendants 55