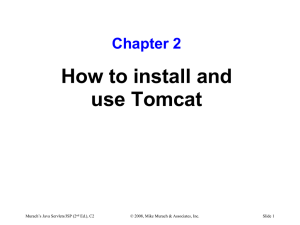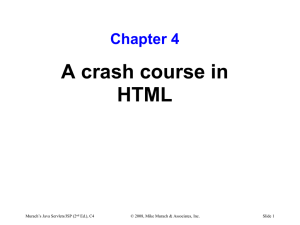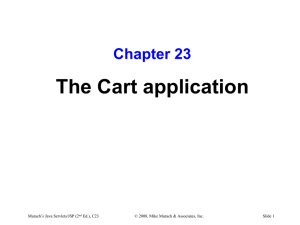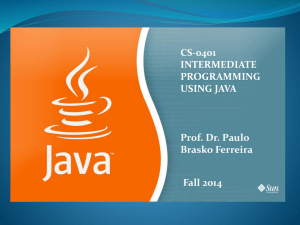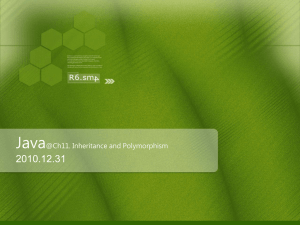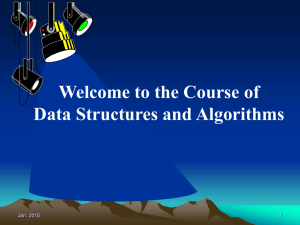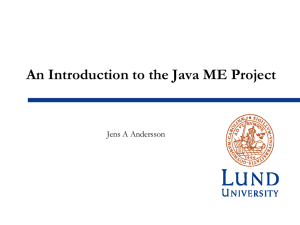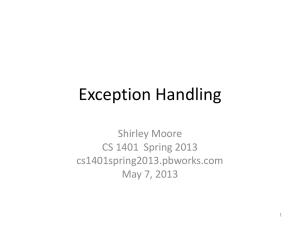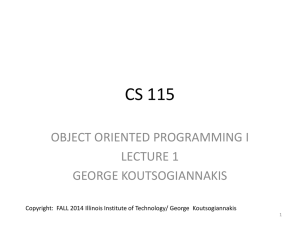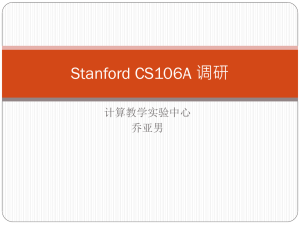Chapter 3
advertisement

Chapter 3 How to use the NetBeans IDE Murach’s Java Servlets/JSP ( 2nd Ed.), C3 © 2008, Mike Murach & Associates, Inc. Slide 1 Objectives Applied Install and configure NetBeans so it uses a Tomcat server and a SQL database. Use NetBeans to develop and test web applications that consist of HTML files, JSP files, servlets, and regular Java classes. Use NetBeans to add existing files to a project or to add a class library or a JAR file to a project. Use a WAR file that was created by NetBeans to deploy an application to a remote server. Use NetBeans to start, stop, or undeploy a web application. Murach’s Java Servlets/JSP ( 2nd Ed.), C3 © 2008, Mike Murach & Associates, Inc. Slide 2 Objectives (cont.) Knowledge Describe a NetBeans project or main project. In general terms, describe the difference between the Projects window and the Files window for a NetBeans project. Murach’s Java Servlets/JSP ( 2nd Ed.), C3 © 2008, Mike Murach & Associates, Inc. Slide 3 The NetBeans web site www.netbeans.org How to install NetBeans 1. Go to the NetBeans web site. 2. Download the Web and Java EE pack for NetBeans 6.0. On a Windows system, the exe file should be named something like netbeans-6.0-javaee-windows.exe. This download will include a bundled version of Tomcat. 3. Run the install file and respond to the resulting dialog boxes. If you’ve already installed Tomcat, you can uncheck the Tomcat box when that option is offered so it isn’t installed again. The default installation folder C:\Program Files\NetBeans 6.0 Murach’s Java Servlets/JSP ( 2nd Ed.), C3 © 2008, Mike Murach & Associates, Inc. Slide 4 The Welcome page Murach’s Java Servlets/JSP ( 2nd Ed.), C3 © 2008, Mike Murach & Associates, Inc. Slide 5 How to start NetBeans You can start NetBeans by selecting it from the Start menu just as you would for any other program. When you start NetBeans for the first time, it usually displays a Start Page tab. If the Start Page tab isn’t displayed on startup, you can display it by selecting the Start Page command from the Help menu. You can use the ToolsJava Platforms command to find out what version of Java the NetBeans IDE is using. Murach’s Java Servlets/JSP ( 2nd Ed.), C3 © 2008, Mike Murach & Associates, Inc. Slide 6 The Servers dialog box Murach’s Java Servlets/JSP ( 2nd Ed.), C3 © 2008, Mike Murach & Associates, Inc. Slide 7 How to configure a Tomcat server To view the available servers, select the ToolsServers command from the menu system. By default, NetBeans comes with a bundled version of Tomcat named Apache Tomcat that runs on port 8084. By default, NetBeans comes with a bundled version of the Glassfish application server, which is also known as the Sun Java System Application Server. To change the settings for a server, select the server in the Servers pane and use the other tabs to modify the settings for that server. To add another server, click on the Add Server button and respond to the dialog boxes. After you add a server, you can specify the port that’s used by the server. To remove a server, select the server in the Servers pane and click the Remove button. Murach’s Java Servlets/JSP ( 2nd Ed.), C3 © 2008, Mike Murach & Associates, Inc. Slide 8 The first Add Server Instance dialog box Murach’s Java Servlets/JSP ( 2nd Ed.), C3 © 2008, Mike Murach & Associates, Inc. Slide 9 The second Add Server Instance dialog box Murach’s Java Servlets/JSP ( 2nd Ed.), C3 © 2008, Mike Murach & Associates, Inc. Slide 10 The dialog box for resolving a database connection Murach’s Java Servlets/JSP ( 2nd Ed.), C3 © 2008, Mike Murach & Associates, Inc. Slide 11 The dialog box for registering the database connection Murach’s Java Servlets/JSP ( 2nd Ed.), C3 © 2008, Mike Murach & Associates, Inc. Slide 12 How to register a database connection for a project 1. Right-click on the project in the Project window and select the Resolve Data Source Problem command to display the Resolve Data Sources dialog box. 2. Select the data source that you want to resolve, and click the Add Connection button to display the New Database Connection dialog box. 3. If necessary, change any of the entries for the connection. Then, click on the OK button to register the database connection. Murach’s Java Servlets/JSP ( 2nd Ed.), C3 © 2008, Mike Murach & Associates, Inc. Slide 13 The first dialog box for creating a new web application Murach’s Java Servlets/JSP ( 2nd Ed.), C3 © 2008, Mike Murach & Associates, Inc. Slide 14 The second dialog box for creating a new web application Murach’s Java Servlets/JSP ( 2nd Ed.), C3 © 2008, Mike Murach & Associates, Inc. Slide 15 How to create a new web application To create a new project, select the FileNew Project command. When you complete the second dialog box, you can click on the Finish button. Or, you can click on the Next button to display a third dialog box, make no entries, and then click the Finish button. If you want to change the server later, you can select the FileProperties command for the project, select the Run group, and select another server. Murach’s Java Servlets/JSP ( 2nd Ed.), C3 © 2008, Mike Murach & Associates, Inc. Slide 16 The default web application Murach’s Java Servlets/JSP ( 2nd Ed.), C3 © 2008, Mike Murach & Associates, Inc. Slide 17 How to use the Projects window When you use NetBeans to create a web application, it creates a web application that includes a working web.xml file and a JSP that displays some text. To view the files that are available for a web application, you can expand or collapse the folders that are available in the Projects window. To open a file in the appropriate editor, you can double-click on the file. To rename a file, you can right-click on it, select the Rename command, and respond to the resulting dialog box. To delete a file, you can right-click on it, select the Delete command, and respond to the resulting dialog box. To display the Projects window if it isn’t visible, use the WindowProjects command. Murach’s Java Servlets/JSP ( 2nd Ed.), C3 © 2008, Mike Murach & Associates, Inc. Slide 18 The Open Project dialog box Murach’s Java Servlets/JSP ( 2nd Ed.), C3 © 2008, Mike Murach & Associates, Inc. Slide 19 How to work with existing projects To open a project, select the FileOpen Project command. Then, use the Open Project dialog box to locate the folder for the project and click on the Open Project Folder button. When two or more projects are open at the same time, the main project is displayed in bold in the Projects window. To change the main project, right-click on a different project and select the Set Main Project command. To remove a project from the Projects window, right-click on the project in the Projects window and select the Close command. Murach’s Java Servlets/JSP ( 2nd Ed.), C3 © 2008, Mike Murach & Associates, Inc. Slide 20 The web browser that’s displayed when you run a project Murach’s Java Servlets/JSP ( 2nd Ed.), C3 © 2008, Mike Murach & Associates, Inc. Slide 21 How to build, deploy, and run a web application To run the main project, press F6 or select the Run Main Project command from the toolbar or the Run menu. When you run a web application, NetBeans automatically compiles all files that need to be compiled, deploys the files for the project to the specified server, starts the default web browser, and displays the first page of the application in that browser. To run a specific file, right-click on the file and select the Run File command. This deploys the web application and displays the file in the default web browser. To change the default browser, select the ToolsOptions command, select the General category, and select the browser that you want to use. Murach’s Java Servlets/JSP ( 2nd Ed.), C3 © 2008, Mike Murach & Associates, Inc. Slide 22 How to build, deploy, and run a web application (continued) To view information about a test run, use the tabs in the Output window. To open this window, use the WindowOutput command. To clear the data from one of the tabs, right-click in the window and select the Clear command. When NetBeans deploys an application to a local Tomcat server, it copies an XML file for the web application into Tomcat’s conf\Catalina\localhost folder. This XML file maps these folders and files to its root folder on the web server. Murach’s Java Servlets/JSP ( 2nd Ed.), C3 © 2008, Mike Murach & Associates, Inc. Slide 23 The New File dialog box Murach’s Java Servlets/JSP ( 2nd Ed.), C3 © 2008, Mike Murach & Associates, Inc. Slide 24 How to add an HTML or JSP file To add an HTML file, right-click on the Web Pages folder or one of its subfolders and select the NewHTML command. Then, use the resulting dialog box to specify the name and location of the file. To add a JSP file, right-click on the Web Pages folder or one of its subfolders and select the NewJSP command. Then, use the resulting dialog box to specify the name and location of the file. To enter a name for the HTML or JSP file, enter the name in the File Name text box. You don’t need to enter the file extension. To specify a location, you can use the Folder text box. To create a new subfolder, enter the name in the Folder text box. To select an existing folder, click the Browse button to the right of the Folder text box and use the resulting dialog box to select the folder where you want to store the file. Murach’s Java Servlets/JSP ( 2nd Ed.), C3 © 2008, Mike Murach & Associates, Inc. Slide 25 How to add an HTML or JSP file (continued) The Created File text box shows the complete path and filename for the file that will be created. For most JSP files, you can use the JSP File (Standard Syntax) option. The XML Syntax is rarely used. Murach’s Java Servlets/JSP ( 2nd Ed.), C3 © 2008, Mike Murach & Associates, Inc. Slide 26 The HTML and JSP editor Murach’s Java Servlets/JSP ( 2nd Ed.), C3 © 2008, Mike Murach & Associates, Inc. Slide 27 How to edit an HTML or JSP file When you add a new HTML or JSP file to a web application, NetBeans includes some starting code. You can delete this code or modify it for use in your application. To edit source code, you can use the same techniques that you use with other text editors. After you enter the starting bracket for an HTML or JSP tag, the code completion feature provides a list of possible entries. Then, you can select an item and press the Tab or Enter key to insert the starting code for the tag. To insert the ending code for a tag right after the starting tag, press Ctrl+Spacebar. You can also press Ctrl+Spacebar to activate the code completion feature at other points in your entries. Murach’s Java Servlets/JSP ( 2nd Ed.), C3 © 2008, Mike Murach & Associates, Inc. Slide 28 How to edit an HTML or JSP file (contined) To open the Palette window, use the WindowPalette command. Then, to add HTML or JSP tags, drag the tag you want to add from the Palette window into the code editor. Or, move the insertion point to where you want to insert the code and double-click on the tag in the Palette window. For most of these tags, NetBeans will prompt you with a dialog box that gets some information before it inserts the code into the code editor. To identify lines of code with entry errors, NetBeans displays yellow or red markers in the bar at the left of the editor window. Then, you can position the mouse pointer over a marker or click on a marker to get more information about an error. Murach’s Java Servlets/JSP ( 2nd Ed.), C3 © 2008, Mike Murach & Associates, Inc. Slide 29 The New Java Class dialog box Murach’s Java Servlets/JSP ( 2nd Ed.), C3 © 2008, Mike Murach & Associates, Inc. Slide 30 How to add a Java class To add a Java class, right-click on one of the project folders and select the NewJava Class command. Then, use the resulting dialog box to specify the name and location of the file. To specify a package for the class, use the Package combo box to select an existing package or to enter the name for a new package. Murach’s Java Servlets/JSP ( 2nd Ed.), C3 © 2008, Mike Murach & Associates, Inc. Slide 31 The first New Servlet dialog box Murach’s Java Servlets/JSP ( 2nd Ed.), C3 © 2008, Mike Murach & Associates, Inc. Slide 32 The second New Servlet dialog box How to add a servlet Right-click on the package, select the NewServlet command, and specify a servlet name and URL in the resulting dialog boxes. Murach’s Java Servlets/JSP ( 2nd Ed.), C3 © 2008, Mike Murach & Associates, Inc. Slide 33 The Java editor with an error displayed Murach’s Java Servlets/JSP ( 2nd Ed.), C3 © 2008, Mike Murach & Associates, Inc. Slide 34 How to edit a Java file When you add a Java class or servlet to a web application, NetBeans includes some starting code. You can delete this code or modify it for use in your application. To enter and edit source code, you can use the same types of techniques that you use with most code editors. After you enter a class or object name and a period, the code completion feature provides a list of possible entries. Then, you can select an item and press the Tab or Enter key to insert the code into the file. To activate the code completion feature at other points in your entries, you can press Ctrl+Spacebar. To identify lines of code that contain errors, NetBeans displays red markers in the bar at the left of the code editor window. Then, you can position the mouse pointer over a marker or click on a marker to get more information about an error. Murach’s Java Servlets/JSP ( 2nd Ed.), C3 © 2008, Mike Murach & Associates, Inc. Slide 35 The XML editor with the Pages tab displayed Murach’s Java Servlets/JSP ( 2nd Ed.), C3 © 2008, Mike Murach & Associates, Inc. Slide 36 The XML editor with the XML tab displayed Murach’s Java Servlets/JSP ( 2nd Ed.), C3 © 2008, Mike Murach & Associates, Inc. Slide 37 How to work with XML files The web.xml file is known as the deployment descriptor (DD). To edit an XML file, double-click on it to open it. Then, you can use the seven tabs across the top of the page to modify the web.xml file. Of these tabs, you can use the XML tab to manually edit the file in the XML editor. To validate an XML file against its schema, you can right-click on the file and select the Validate XML command from the resulting menu. Then, the results of the validation will be displayed in an XML Check window within the Output window. When you run an application after you modify its web.xml file, NetBeans saves the file and forces Tomcat to read it again so the changes will take effect. Then, if the elements in the web.xml file aren’t in the correct order or if there is another problem with the file, the errors will be noted in the Tomcat and Tomcat Log windows within NetBeans. Murach’s Java Servlets/JSP ( 2nd Ed.), C3 © 2008, Mike Murach & Associates, Inc. Slide 38 The Files window for the ch03email project Murach’s Java Servlets/JSP ( 2nd Ed.), C3 © 2008, Mike Murach & Associates, Inc. Slide 39 The folders that NetBeans uses Folder build\web dist nbproject src test web Description Contains all necessary folders and files for the web application after it has been built. Contains the WAR file for the application. Contains the configuration files and build scripts for the NetBeans project. Contains the source code for the Java files and servlets. Contains the source code for any automated testing for the project. Contains the HTML, JSP, and XML files for the application. Murach’s Java Servlets/JSP ( 2nd Ed.), C3 © 2008, Mike Murach & Associates, Inc. Slide 40 How to add existing files to a project Copy the files from the Windows Explorer and paste them into an appropriate folder in the Projects window or the Files window. How to deploy an application to a remote server Copy the WAR file for the application from the dist folder to the appropriate folder for web applications on the remote server. Murach’s Java Servlets/JSP ( 2nd Ed.), C3 © 2008, Mike Murach & Associates, Inc. Slide 41 The Services window with the Servers group displayed Murach’s Java Servlets/JSP ( 2nd Ed.), C3 © 2008, Mike Murach & Associates, Inc. Slide 42 How to use the Services window To open the Services window, use the WindowServices command. The Services window shows the services and other runtime resources that are available to NetBeans. To view a server, expand the Servers group. Then, you can start, stop, restart, or refresh the server by right-clicking on it and selecting the appropriate command. To view the web applications that are running on the Tomcat server, expand the Web Applications folder for the server. Then, you can start, stop, or undeploy a web application by right-clicking on it and selecting the appropriate command. Murach’s Java Servlets/JSP ( 2nd Ed.), C3 © 2008, Mike Murach & Associates, Inc. Slide 43 The Add Library dialog box for the JSTL 1.1 library Murach’s Java Servlets/JSP ( 2nd Ed.), C3 © 2008, Mike Murach & Associates, Inc. Slide 44 How to add a class library or a JAR file to a project If you add a library or a JAR file to a project, the JRE will be able to find and run any of the classes within the JAR files that are added to the project. When the application is deployed, these JAR files will be stored in the application’s WEB-INF\lib folder. To add a library file, right-click on the Libraries folder, select the Add Library command, and use the resulting dialog box to select the library. This may add one or more JAR files to the project. To add a JAR file, right-click on the Libraries folder, select the Add JAR/Folder command and use the resulting dialog box to select the JAR file. If that doesn’t work, copy the JAR file into the JDK’s jre\lib\ext folder. To remove a JAR file from the libraries for a project, right-click on the JAR file and select the Remove command. Murach’s Java Servlets/JSP ( 2nd Ed.), C3 © 2008, Mike Murach & Associates, Inc. Slide 45