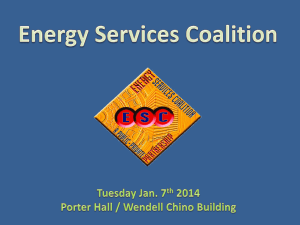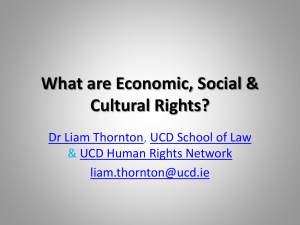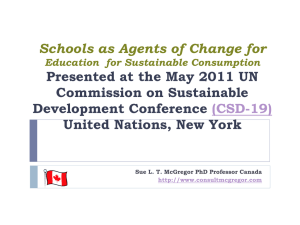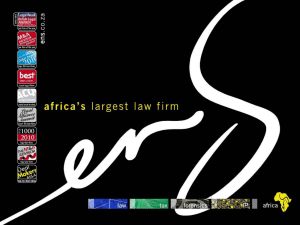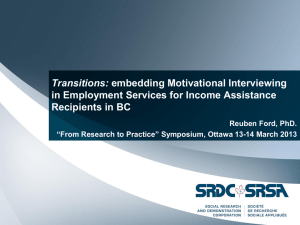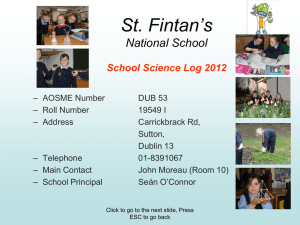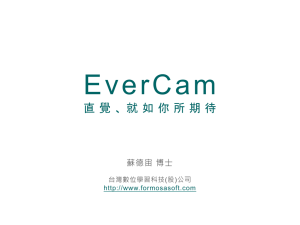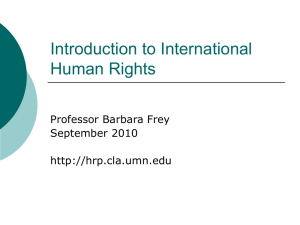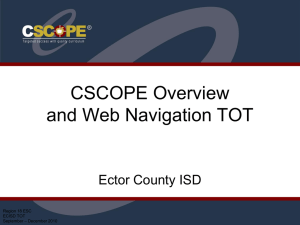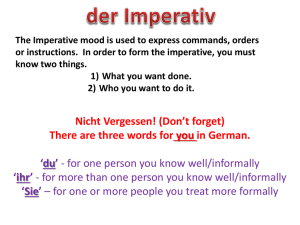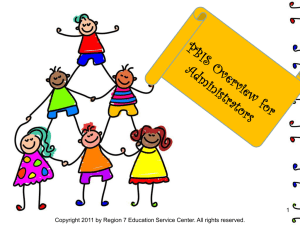SageQuest online & ESC
advertisement
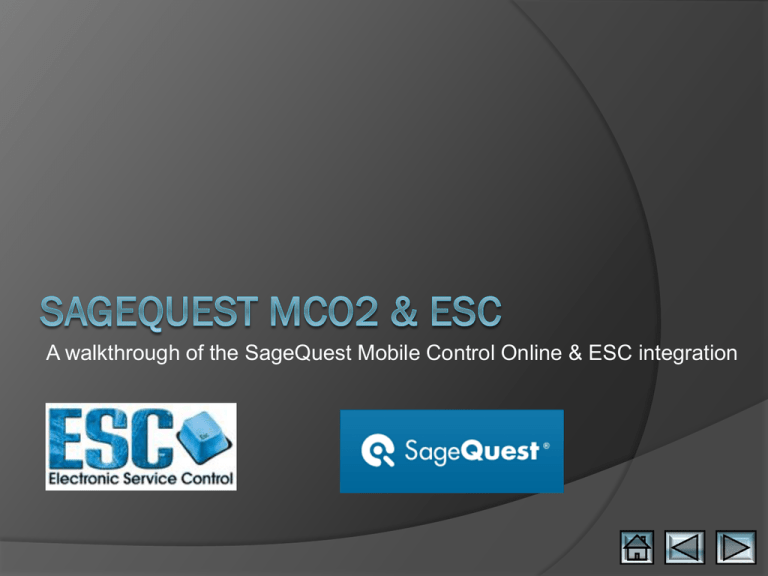
A walkthrough of the SageQuest Mobile Control Online & ESC integration Pre-integration topics Overview Prerequisites Installation\Configuration Configuring SageQuest Screenshots ESC Side Installation Configuring ESC: Part 1 Configuring ESC: Part 2 The Integration in Action ESC Side Integration SageQuest Side Integration More Integration Info Troubleshooting Troubleshooting – 1 Troubleshooting – 2 Troubleshooting – 3 Allows you to see the location of your technicians on the ESC Electronic Dispatch Board if you have our mapping module. ESC will send dispatch status changes over to SageQuest on-thefly. Note: ESC only sends status change times over to SageQuest when they occur in ESC. If you modify a time in ESC it will not update the time in SageQuest. ESC will send dispatches over to SageQuest as work orders so that you can see them on the SageQuest online map as well as in select reports in SageQuest. SageQuest uses vehicle mounted hardware so the technician can’t turn it off. The SageQuest hardware that comes from SageQuest must be installed in the technician’s trucks. You must be at Version 9.1 or later in ESC. It’s recommended that you get the latest version of ESC before proceeding so you have the latest and greatest. MapPoint 2006 or 2009 must be installed on all machines that will be using the ESC Electronic Dispatch Board’s mapping functions. You must be licensed on our admin site for “Enabled SageQuest”. This is something that your dESCO Sales person or Support technician will have to turn on. The Pending, Traveling, Working, Off Job and Complete status codes in ESC must be set using our default attributes. See the Troubleshooting – 2 slide for more information. Log into SageQuest’s website and then click on the “Vehicle Management” tab. Click on the “Drivers” link and setup all of your techs as drivers that will be using SageQuest. Please call SageQuest if you have any questions on how to do this. After you’re finished setting up the drivers you can click on the “Vehicle Management” tab and then click on the “Vehicles” link. Create the vehicles for the techs that will be using SageQuest. Please contact SageQuest at (888) 837-7243 ext. 3 if you have any questions on how to do this. Two very important things need to be done in this screen: Each vehicle MUST be associated to a driver The vehicle number MUST match the tech employee number in ESC Driver Setup screen Vehicle Setup screen with important areas highlighted Go to: http://www.desco-soft.com/html/updates.html Select the version of ESC you are currently running (must be at Version 9.1 or higher) and enter the password to access up the update page. Download and install the ESC Connections Server on your server where your ESC database is located. Go to Start All Programs dESCO ESC Connections Server. Right-click on blue icon in your system tray (bottom right-hand corner) and then click “Setup” If you have problems downloading from our website please call our office at 1-800-226-7529 and request a CD. Enter your ESC database 1 connection info here. Go to Help About in ESC to get these settings. Click the “Test Connection” 2 button to make sure the connection is good. 3 Select “SageQuest Web” from the drop down and then click Configure. 4 Enter in your SageQuest Online API log in and password. This will be different than your regular user name and password for SageQuest’s website. 5 Click OK when finished You should be back at the main setup window. On the bottom right-hand 6 corner simply click Apply, wait for the pop-up that says “Settings Updated”, click OK and then click Close In ESC each technician will be represented by an arrow if the vehicle’s in motion or a circle, if the vehicle is stopped. Yellow icons indicate current data, while red icons let you know that the data is old (due to loss of signal). ESC sends dispatch information every three minutes to SageQuest in the form of a “work order”. This allows for reports, like the Travel and Stops + Work Orders report, to contain much more accurate information about where the tech is and where he’s going throughout the day. Work orders appear on the map in SageQuest as a grey icon with a “B”. The icons may be different based on your configuration. ESC also sends over status change information on-the-fly however once the times are sent over they will not be updated if the times later are modified in ESC. You can see the status history changes in SageQuest by right-clicking on a work order in SageQuest and then go to “Work order status history”. GeoFences are no longer sent over from ESC, they are handled directly over in SageQuest. This means that the ESC MapPoint Server will not be needed if you are using this new web based version of SageQuest Mobile Control. If information is changed on a dispatch in ESC (such as the promised time, estimated time, technician, etc.), that information will update in SageQuest when the three minute sending interval occurs. Problem: Technicians are not appearing on the dispatch board. Solution 1: Make sure the ESC Connections Server is configured properly, it’s running and that the technician is an active tech on the dispatch board. Solution 2: Go back to the Configuring SageQuest slide and make sure that you have associated your drivers to the vehicles and that the employee numbers are correct. Solution 3: Go to File Utilities Edit Database tables and bring up the MobHist table and see if there is data for today. If no data is there, make sure SageQuest is working properly. Problem: Work orders are not appearing in SageQuest Solution: Make sure that the dispatch in ESC is for today. We only send dispatches to SageQuest that are scheduled for today in ESC. Problem: When a dispatch is set to “Off Job” in ESC and then set to “Working”, it creates a new Work Order in SageQuest. Solution: There is no solution to this due to the current structure of both ESC and SageQuest. Problem: Status code changes are not updating in SageQuest. Solution: Make sure that your Pending, Traveling, Working, Off Job and Complete status code attributes are set to our defaults. To check this go to Dispatch Enter Status Codes and for each one make sure they match what is below: Pending Traveling Working Off Job Complete Clear Set SIE SIE SIE Clear Set SIE SIE SIE Clear Set SIE SIE SIE Clear Clear Set SIE SIE Clear Clear Clear SIE SIE Blank Blank Blank Blank Blank Yes Yes Yes Yes No No Yes No No No Yes No No No No Note: “SIE” stands for Set if Empty Problem: The error below occurs in the ESC Integration Log: SageQuest Web - Error in SageQuest Web thread:Thread was being aborted. Solution: This error means that the Connections Server couldn’t establish a connection to SageQuest. This issue corrects itself automatically. It should be ignored unless it’s happening continuously. Problem: The error below occurs in the ESC Integration Log: SageQuest Web - Error closing dispatch:71772:000 Status:Complete -Error updating work order status:The Client Work Order ID specified was not a valid ID. Solution: ESC was trying to change the status of a work order in SageQuest but the work order could not be found. The most likely reason for this error is that you created a dispatch in ESC while the SageQuest integration was off and then when you turned on the integration, ESC couldn’t find the work order to update it. The problem should correct itself on the next three minute sending interval. SAGEQUEST MCO2 & ESC INTEGRATION PRESENTATION END If you have any questions regarding this presentation or the integration, please contact our Support team at 1-800-226-7529 or by e-mail at Support@desco-soft.com