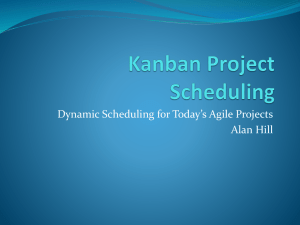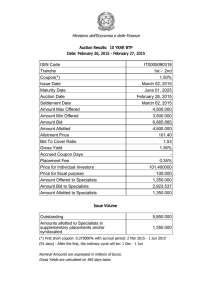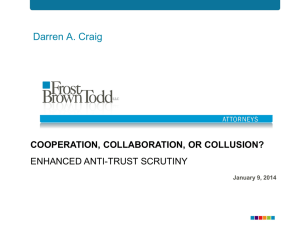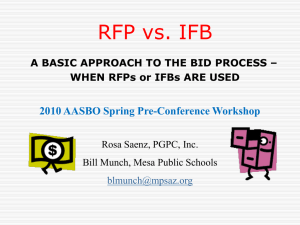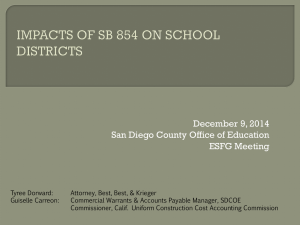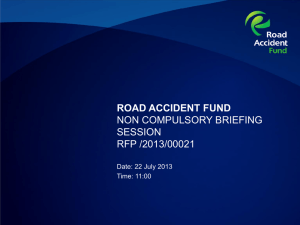Biddingo Electronic Bidding
advertisement
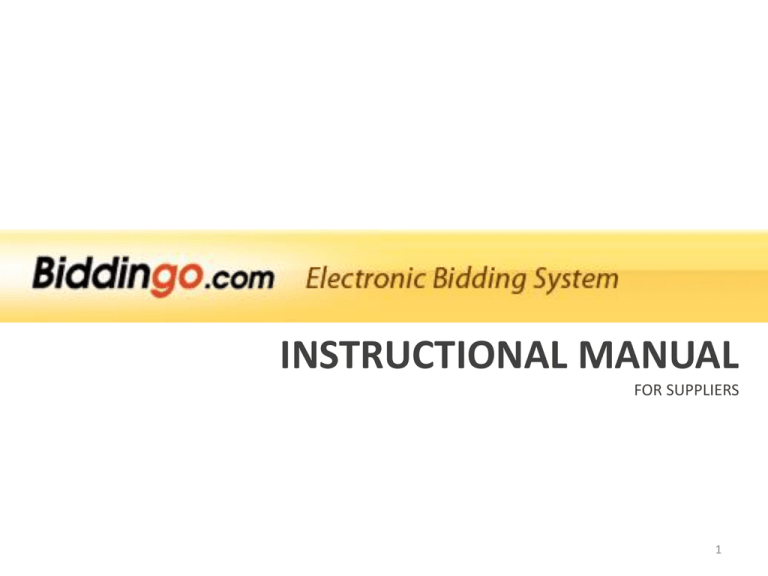
INSTRUCTIONAL MANUAL FOR SUPPLIERS 1 Welcome to Biddingo’s eBidding System! What is eBidding? Changes to Medbuy’s Process Activate eBidding Get Registered With Medbuy Accessing the Electronic Bid Form Biddingo’s Electronic Bidding System Important Bid Information Table of Contents and Items Symbols to Watch For and What They Mean Types of Electronic Responses How to Download and Reattach Documents How to Enter an Electronic Bid Response Q & A Board ‘Answer Available’ Email Notification Submit Your Electronic Bid Response Congratulations! Page 3 Page 4 Page 5 Page 6 Page 7 Page 8 Page 9 Page 10 Page 11 Page 13 Page 14 Page 15 Page 17 Page 22 Page 26 Page 27 Page 31 2 Many of you have already attended a training session or webinar designed to give you a working knowledge of Biddingo’s Electronic Bidding System (referred to as eBidding throughout this document), and are already familiar with submitting eBids. This manual was designed to compliment that training by giving you a step-by-step guide to our eBidding process in a format that you can refer to as you go! If you have any questions or need assistance with the eBidding system, please feel free to contact a Biddingo eBidding Specialist at the coordinates below: Phone: (416) 756-0955 or Email: info@biddingo.com Office Hours: Monday – Friday, 8:30 AM – 5:30 PM (Eastern Time) 3 The future of electronic bid submissions is now the reality of today’s public purchasing trends. But what is eBidding and how is it helping buyers and suppliers today? Biddingo defines eBidding as a secured electronic document, created and completed online for easy electronic bid submissions. Using this revolutionary new system, bid information is distributed and received in a streamlined process completely online. Suppliers no longer need to keep one foot in the door of the purchasing department when submitting bid packages, because their online submissions are encrypted and secured until the closing date and time of the bid. That means that buyers are unable to unlock your bid submission prior to the bid closing. This allows you to submit bids early to ensure meeting tight deadlines, while remaining assured your pricing is secured until the bid closes. 4 Alternative Responses No longer require multiple user IDs to accommodate this! Vendor Registration No longer done on a per bid basis! Once a supplier is approved, they’re approved for all Medbuy bids on Biddingo. eBid Submission You can submit your bid at any time before the closing date and time, with the assurance that Medbuy will not be able to view your eBid response until after the bid has closed. You may also update/re-submit your bid as many times as necessary before the bid has closed. Each new submission will overwrite the previous one. There are only two requirements to bidding with Medbuy electronically. Activate eBidding on your Biddingo subscription, and register as a vendor with Medbuy. 5 In order to access and view electronic bid documents, you must upgrade your Biddingo subscription account to include the eBidding feature. The cost of adding eBidding to your Biddingo subscription account is $50 (plus applicable taxes) per year. If your current subscription is set for 2 years, you will be required to purchase eBidding for $100 (plus applicable taxes) to cover both years. This can be achieved by clicking on the link for “Electronic Bid Form” on any Medbuy bid. A message will appear prompting you to purchase the eBidding upgrade. Alternatively, you can contact Biddingo directly at (416) 756-0955 to activate eBidding through Biddingo’s Customer Care Team. 6 Only approved Medbuy vendors will be granted access to Medbuy’s electronic bid documents. Once you have added eBidding to your account, you can verify that your company has been approved by clicking on the ‘Electronic Bid Form’ link for any Medbuy bid. If your company has not been approved, a warning message will appear, and within that message you will find a link to take you to Medbuy’s online vendor registration. 7 Once you have added the eBidding feature to your Biddingo subscription, and have received e-mail confirmation from the buyer that you have been approved as a vendor, you’re ready to get started! To access the eBid form, you want to click on the link in the “Related Bid Information” box which says “Electronic Bid Form” 8 This is what the electronic bid form will look like The eBid form is split into 3 sections: 1. Important bid information 2. Table of Contents 3. Items 9 Using the links in the ‘top menu bar’, you will be able to link back to specific pages on Biddingo.com, or logout of your account The ‘Biddingo.com logo’ will also link you back to the Biddingo.com home page. ‘Pre-Condition(s)’ will contain mandatory requirements that must be met prior to gaining access to the electronic bid document. Note: This feature is not always utilized. The rest of this section displays the ‘basic bid information’ (typically found in the ‘Bid Scope’ on Biddingo.com), and includes a running countdown to the closing date and time of the bid. 10 The ‘Table of Contents’ is your go-to place for all bid details. Click on any of the items listed here and view the detailed information under ‘Items’. There are two types of items within the Table of Contents: Information Items: No response required (provided for information purposes only). Response Items: Require a response. Response items are indicated by symbols outlined on page 13 of this manual. 11 Use the links (above Items) to access additional functions on this page such as: Export All Items to Excel Full Screen Exports electronic bid document into an excel sheet. Hides the ‘Table of Contents’ box. Print Friendly Without Vendors Response (PDF) Print Friendly With Vendor’s Response (PDF) F.A.Q.s Print a copy of the original bid document. Print a copy of the bid document including all of your electronic responses. Click here to open a list of frequently asked questions. 12 Under the ‘Table of Contents’ and ‘Items’ screens there are several symbols that will enable you to enter or edit your electronic bid response. Symbols to watch for & what they mean: Download & Reattach documents Enter an electronic response (enter pricing or answer questions directly on the electronic bid form) Attachment exists Indicates a Mandatory Field (a response is required in order to submit your bid) will change to once mandatory requirements have been satisfied. Biddingo Note: ‘Reattach Document’ links change to ‘Update’ links once you’ve uploaded your first document. 13 There are two distinctive response types to keep in mind: Download & Reattach a document Buyer provided a document for information purposes only, or one that can be completed and reattached. Biddingo Note: Reattachment Required will indicate whether a document is ‘Mandatory’ or ‘Optional’. All mandatory documents must be downloaded, completed, and reattached (documents may also be faxed or couriered to the Buyer when specified). Electronic Bid Response Buyer created an electronic response form that must be completed electronically. 14 Click on the Item name under the ‘Table of Contents’ to display the detailed information under ‘Items’. Download the document by clicking on the document name. Once you’re ready to reattach your response, click on the or button and the upload window will appear. Locate the document in question using the ‘Browse’ button. Add a description and click ‘Upload Document’. Biddingo Note: It is highly recommended that you save a copy of all files related to this bid as they will not be available after the bid has closed. 15 You will notice that the file you have uploaded will be displayed under ‘List of Reattachments’. If necessary, you can also attach multiple documents to any section using the ‘Update’ links. Just look for the ‘ ‘ or ‘ ‘ symbols and follow the prompts. Biddingo Note: Clicking the ‘Update Attachment’ link will also allow you to delete any previously uploaded attachments. 16 In addition to document attachments, you may also be asked to complete an electronic bid response. Click on the ‘Response’ link to start completing an electronic bid response form. There are two ways to enter an electronic bid response: Upload your answers from an Excel Spreadsheet Enter your responses into the Excel template provided and upload all responses into the system in one go. Manual Entry through the system Enter your response directly into the electronic response form provided. 17 This is an example of the electronic bid response form. If you would prefer to work on your responses offline, click on the link that says ‘Export This Form To Excel’ When you have finished entering your responses into the Excel form, click the link that says ‘Import From Excel’ Once you choose the applicable Excel file to upload, you will have the option of importing only selected responses, or all responses. 18 If you would prefer to enter your responses directly into the electronic bid form click ‘ ‘ in the Table of Contents, or ‘ ‘ under the Items screen to begin. Then you can simply click into the response fields and start typing. As you move through the form, the system will automatically save your responses! Biddingo Note: If you would like to provide an alternate response to the questions, click on the ‘Alternate Response’ tab and a second response form will be displayed. Be sure to label your alternate response tab or your responses will not be saved! You can return to your original response by clicking on the ‘Default’ tab. 19 Clicking on an item number in the electronic bid response form will open up a window with additional functions. In this window, you can enter your response and attach supplementary documentation to complete your answer. Additional information about this item may be provided by the buyer in the tabs in this window, including attachments, multiple delivery addresses and evaluation criteria. 20 To attach supplementary documentation to your response, click ‘Attach Documents’ and the upload window will appear. Use the ‘Browse’ button to locate your document, add a description, and click ‘Upload Document’. Biddingo Note: All attached documents will appear under ‘ ’. There is no limit to the number of documents you can attach. 21 Should you require clarification from the purchasing organization, you should utilize the ‘Q & A Board’ located in the ‘Related Bid Information’ box. This is a new innovation allowing you to communicate directly with the buyer. Biddingo Note: The buyer may set a closing date for the Q & A Board. Be sure to submit any inquiries you may have before that date. 22 To ask a question about this bid, all you need to do is complete the ‘Title/Subject’ and ‘Question’ fields then click ‘Submit your question’. Additional instructions will be provided on this page. 23 All questions you’ve asked will be listed under ‘Questions’. If you need to add to, or adjust your question, you can use the ‘Revise’ link to add a sub-section to your question. Biddingo Note: Once you hit ‘Submit your question’ the system will automatically send an email to all the Buyers assigned to monitor the Q & A Board for this bid. 24 Purchasing organizations can respond to questions in two ways: Through an amendment notification, or directly through the Q & A Board. If the buyer uses the Q & A Board to answer questions, answers will be displayed below the question. Once the buyer responds to a question you have submitted, the system will send you an e-mail prompting you to login and review the answer. 25 Once the Buyer has responded to your questions online, you’ll receive an email notification like this To view the Buyer’s response to your question, simply click on the link in the email and login to your Biddingo account. 26 Ready to submit your bid? Click ‘Review and Verify eBid Response’ to continue. The system will check your responses to ensure you’ve completed all mandatory fields. Any missing items will be displayed under ‘Mandatory Items Missing’ in the CheckList. To return to the incomplete section, simply click on the provided link. Biddingo Note: You will be unable to submit your bid until all mandatory requirements have been met. 27 If you’ve completed all mandatory requirements, click ‘Confirm And Submit Your Bid Response’ in the CheckList verification window to continue submitting your bid. Click ‘Preview Vendor’s eBid Response’ to view, or print a complete copy of your response before Biddingo Note: Printing a submitting copy of your response your eBid. prior to submitting is strongly recommended. 28 Carefully read the Biddingo Terms of Use before clicking ‘I agree’ to continue. To complete your submission, click ‘Submit eBid Response’. 29 You will see on the screen a visual confirmation that you have successfully submitted your bid, and a confirmation e-mail will be sent to your e-mail address. You can print a copy of the receipt or your entire eBid response by clicking on the links provided on this page. Biddingo Note: You can submit your bid as many times as many times as you like while the bid is open for bidding. Each new submission will overwrite a previous one. The buyer will not have access to your bid submission until the bid has closed. 30 Congratulations! You have completed the eBidding training and are now able to submit your bid response electronically! Should you have any further questions or concerns, please feel free to contact Caitlin Patterson at 416-756-0955 or cpatterson@biddingo.com. 31