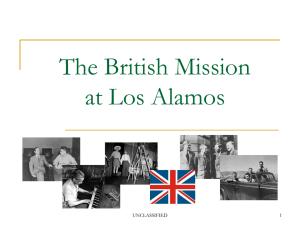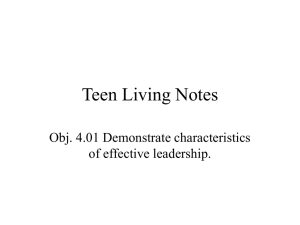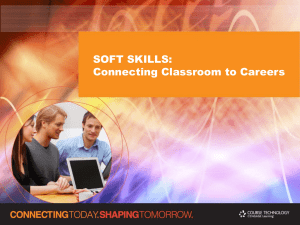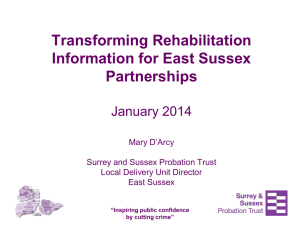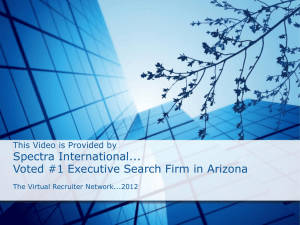SLRP-Request-GIMS 2.7 MB
advertisement

UNCLASSIFIED Guard Incentives Management System (GIMS) Recruiter NPS/PS & 09S Student Loan Repayment Program (SLRP) Pre-Approval Process 0 The Right Number, Right People, and Right Care equals Personnel Readiness UNCLASSIFIED Recruiter NPS/PS/09S SLRP Pre-Approval Process Step # 1: Enter the Applicant’s/Soldier’s 9 digit Social Security Number (SSN) in the 2nd Panel “Landing Page ” “ box as shown here. Step # 2: Select the “ ” button to move forward to the next Step. GIMS will automatically close Panels 1 & 2 and open up Panels 3 & 4. 1 The Right Number, Right People, and Right Care equals Personnel Readiness UNCLASSIFIED Recruiter NPS/PS/09S SLRP Pre-Approval Process Step # 3: Enter the Applicant’s/Soldier’s “ “, “ “ “ and “ “. GIMS will automatically change all entries to “Upper Case” as you are typing. Note: All entry fields above except for “ “, “ are required entries. Step # 4: Once you have entered the above information on the Applicant/Soldier, you must select the “ “ button to continue. If you made a mistake in any of the above entries, simply select the “ “ button to start over on the enter SSN field on the 2nd Panel “Landing Page”. 2 The Right Number, Right People, and Right Care equals Personnel Readiness UNCLASSIFIED Recruiter NPS/PS/09S SLRP Pre-Approval Process Step # 5: Recruiter must verify that the displayed “SSN”, “Last Name”, “Middle Initial” and “Home of Record Zip Code” are indeed correct. If the displayed entries are correct, select the “ “ button to proceed to the next step. Note: If any of the entry fields above are incorrect, select the “ “ button to return back to the 2nd Panel “Landing Page in order to reenter the Applicant’s/Soldier’s SSN. 3 The Right Number, Right People, and Right Care equals Personnel Readiness UNCLASSIFIED Recruiter NPS/PS/09S SLRP Pre-Approval Process Step # 6: Ignore this error message by clicking on the “ “ button to continue. GIMS will now open up the “Select SLRP Type” drop-down menu as shown here: “ “. 4 The Right Number, Right People, and Right Care equals Personnel Readiness UNCLASSIFIED Recruiter NPS/PS/09S SLRP Pre-Approval Process Step # 7: GIMS will automatically close Panels 1 & 2 and open up Panels 3 & 4 once the “ “ button is selected on Panel 2. Now select the “ “ button located within the 4th Panel. Step # 8: Select “SLRP” from the LRP “Select Sub-Program” drop-down menu! 5 The Right Number, Right People, and Right Care equals Personnel Readiness UNCLASSIFIED Recruiter NPS/PS/09S SLRP Pre-Approval Process Step # 9: Now select the “SLRP Type” based on the Applicant/Soldier you are processing for enlistment into the ARNG “ “ or “ “ (For Purposes of training, we are going to Select “ “ as our Applicant Type). Note: If Applicant/Soldier is enlisting for the 09S SLRP program, you must select from one of the two “SLRP Types” above based on the status of your Applicant/Soldier (Are they NPS or PS?). Ensure you obtain an “Official Transcript” reflecting a minimum of 90 College credits. All Non-09S Prior Service Applicants must be DMOSQ in the same enlistment MOS in order to be eligible for SLRP. (No Exceptions). Soldier’s enlisting from another branch of Service must be eligible to be awarded the Army MOS upon enlistment to include approval memo’s from TRADOC or will be deem not eligible for SLRP. 6 The Right Number, Right People, and Right Care equals Personnel Readiness UNCLASSIFIED Recruiter NPS/PS/09S SLRP Pre-Approval Process Step # 10: Answer the question “ either “Yes” or “No” from the drop-down menu. “ by selecting Note: Please refer to current Selected Reserve Incentive Policy (SRIP) for exact NSLDS required documents and/or Disbursement Sheet(s)/Promissory Note(s). The Right Number, Right People, and Right Care equals Personnel Readiness 7 UNCLASSIFIED Recruiter NPS/PS/09S SLRP Pre-Approval Process Step # 11: If the answer to the question on Step # 10 was “Yes”, select the “ “ button to have GIMS update the “Eligibility Rules” accordingly. If the eligibility rule has a red “ “ due to the answer on Step # 10 being “No”, the “ “ will contain a red “ “. GIMS will not allow you to proceed until such time as the required documents per the SRIP policy have been provided by the Applicant/Soldier and “Yes” is selected for the question on Step # 10. 8 The Right Number, Right People, and Right Care equals Personnel Readiness UNCLASSIFIED Recruiter NPS/PS/09S SLRP Pre-Approval Process Step # 12: If a “ “ appears, the rule has been met. Click on the “ continue the process. “ button to Note: Under the field “Contract Amount”, GIMS informs exactly what documents are required in order to be eligible as shown below: You may also verify the policy rule by clicking on the “ “Rule Details” as shown below: “ icon, which will display the 9 The Right Number, Right People, and Right Care equals Personnel Readiness UNCLASSIFIED Recruiter NPS/PS/09S SLRP Pre-Approval Process Note: Once you click on the “ message informing you “ screens are set-up. “ button in Step # 12, GIMS will open with a “ as the SLRP Pre-Approval 10 The Right Number, Right People, and Right Care equals Personnel Readiness UNCLASSIFIED Recruiter NPS/PS/09S SLRP Pre-Approval Process Step # 13: Once the message “ “ closes, an “Information” pop-up window will display informing you of the requirement to upload all the SLRP supporting documentation. Select the “ ” button to upload these documents and to load all the loan(s) that the Applicant/Soldier has for repayment. If the Applicant/Soldier does not have a copy of his/her NSLDS information, they must log onto the NSLDS website @: www.nslds.ed.gov. 11 The Right Number, Right People, and Right Care equals Personnel Readiness UNCLASSIFIED Recruiter NPS/PS/09S SLRP Pre-Approval Process Step # 14: You can either select the “ “ (Only allows one file to be uploaded) or the “ “ button to upload multiple files at one time. Note: If you see the “ “ symbol, this means it is a required document that must be uploaded for the process to continue. The document(s) required are the NSLDS printouts and/or the Disbursement sheet(s) and Promissory Note(s) for Non-Prior Service, copies of DD Form 214/NGB Form 22 or MOS orders for Prior-Service Soldier’s and an Official Transcript with a minimum of 90 credits for 09S Applicants/Soldier’s. The Disbursement sheet(s) and Promissory Note(s) would only be used if the Applicant/Soldier has a Title IV Federal Loan that is not reflected on the NSLDS printouts. Example: William D. Ford Loans). 12 The Right Number, Right People, and Right Care equals Personnel Readiness UNCLASSIFIED Recruiter NPS/PS/09S SLRP Pre-Approval Process Step # 15: Once either the “ “ or “ pop-up window will display. Select the “ that you want to upload. “ button has been selected. A new “ button in order to locate the file(s) 13 The Right Number, Right People, and Right Care equals Personnel Readiness UNCLASSIFIED Recruiter NPS/PS/09S SLRP Pre-Approval Process Step # 16: Search for the file(s) you want to upload. It is recommended you label the scanned documents as “NSLDS Last Name of the Applicant/Soldier” to enable you to quickly locate them on your computer. Note: When uploading multiple files at one time, you must hold the “Ctrl” button on your keyboard while clicking on each file. Step # 17: Once the file(s) have been selected, click on the “ continue. “ button to 14 The Right Number, Right People, and Right Care equals Personnel Readiness UNCLASSIFIED Recruiter NPS/PS/09S SLRP Pre-Approval Process Step # 18: Although not required, it is highly recommended that you enter a file name in the “Description” box for the document(s) you are uploading. This allows State IM to easily identify the documentation in case the File name is not explicit enough to determine what is actually uploaded. Example: “NSLDS Summary Aid Sheet/Detailed Loan Sheets for NPS SLRP Pre-Approval” 15 The Right Number, Right People, and Right Care equals Personnel Readiness UNCLASSIFIED Recruiter NPS/PS/09S SLRP Pre-Approval Process Step # 19: Select the “ the next step. Note: Select the “ again with the “ “ to save the uploaded document(s) and proceed to “ button to remove all entries in order to start all over “ button. 16 The Right Number, Right People, and Right Care equals Personnel Readiness UNCLASSIFIED Recruiter NPS/PS/09S SLRP Pre-Approval Process Step # 20: Once the “ “ button in Step # 19 was selected, GIMS will display the file(s) you uploaded along with a drop-down menu in order to select the “Document Type”. Click on the drop-down menu and choose the option that applies to the document(s) that were uploaded. Note: GIMS displays all the required documents needed with the “ “ symbol. 17 The Right Number, Right People, and Right Care equals Personnel Readiness UNCLASSIFIED Recruiter NPS/PS/09S SLRP Pre-Approval Process Note: When a document is uploaded and a description has been selected for this document, the symbol “ “ will appear next to the document under the “Attached” column. This informs you that a file has been uploaded to the filename listed under the “Document Type” column. It is also recommended that for all PS Applicants you also upload proof of being DMOSQ in the enlistment MOS (DD Form 214, NGB Form 22, MOS Orders, etc). Copies of Official Transcripts (90 College credits or more) is also required for all NPS/PS 09S Pre-Approvals. Failure to provide these documents could result in denial of any PS or 09S SLRP Pre-Approval request by your State IM! 18 The Right Number, Right People, and Right Care equals Personnel Readiness UNCLASSIFIED Recruiter NPS/PS/09S SLRP Pre-Approval Process Step # 21: Select the “ “ button in order to input the Applicant’s /Soldier’s loan(s) information as annotated on the NSLDS Detailed Loan Information sheet(s). If the Applicant/Soldier is using a Disbursement Sheet in lieu of the NSLDS Detailed Loan Information sheet(s), enter the required fields by locating the information on the disbursement sheet as each one will not be in the same format due to having numerous different Lender(s). If you have questions on what or where to find the required information, contact your State IM for assistance. 19 The Right Number, Right People, and Right Care equals Personnel Readiness UNCLASSIFIED Recruiter NPS/PS/09S SLRP Pre-Approval Process Step # 22: After selecting the “ ” button in Step # 21, the above loan input field will automatically appear. This screen mirrors the fields that are on the NSLDS Detailed Loan Information Sheet(s). Steps # 23-29 on Slides # 21-27 will show you where to input the above information directly from the NSLDS Detailed Loan Information Sheet(s). 20 The Right Number, Right People, and Right Care equals Personnel Readiness UNCLASSIFIED Recruiter NPS/PS/09S SLRP Pre-Approval Process Step # 23: At the top of each NSLDS Detailed Loan Sheet, you will find the “Type of Loan” & Number along with the “Loan Period Begin Date”. Begin with Loan # 1 and enter this information as shown above using the drop-down menu to select the “Type of Loan” and the “Calendar box” in order to easily select the “Loan Period Begin Date” as the format is different in GIMS compared to the NSLDS Detailed Loan Information Sheet. 21 The Right Number, Right People, and Right Care equals Personnel Readiness UNCLASSIFIED Recruiter NPS/PS/09S SLRP Pre-Approval Process Step # 24: The next set of required entries are found under the “ “ fields. At a minimum, the following fields must have the NSLDS or Disbursement sheet data entered in order to continue: • • • Loan Amount Outstanding Principal Balance Outstanding Principal Balance as to Date The “Outstanding Interest Balance”, Outstanding Interest Balance as to Date”, “Interest Rate”, “Cancelled Amount” and “Cancelled Date” fields can be entered if the information is available. 22 The Right Number, Right People, and Right Care equals Personnel Readiness UNCLASSIFIED Recruiter NPS/PS/09S SLRP Pre-Approval Process Step # 25: Next complete the “ “ section by entering the loan(s) disbursement information (Disbursement Date, Disbursement amount, Loan Status and Status Description & Status Effective Date). Enter the disbursements in the same order as displayed on the NSLDS Loan Detailed Information Sheet (Newest to Oldest). Use the Calendar box option in order to select the dates. Enter the “ “ by selecting the drop-down menu and click on the corresponding status. (In this case “ “ should be selected). If there is more than 1 disbursement, select “ ” to add all of them. 23 The Right Number, Right People, and Right Care equals Personnel Readiness UNCLASSIFIED Recruiter NPS/PS/09S SLRP Pre-Approval Process Step # 26: Select the corresponding “Servicer”, “Lender” and “Guaranty Agency” using the drop-down menus in each field. Verify that the address for each matches the NSLDS Detailed Loan Information Sheet. If Lender’s name is not present or address is incorrect, proceed to Step # 27. If correct, proceed to Step # 29. 24 The Right Number, Right People, and Right Care equals Personnel Readiness UNCLASSIFIED Recruiter NPS/PS/09S SLRP Pre-Approval Process Step # 27: If the address for either the corresponding “Servicer”, “Lender” and Guaranty Agency” are not correct, contact the State IM office. Do not edit a preexisting address. If the corresponding “Servicer”, “Lender” and “Guaranty Agency” is not listed in GIMS, select the “ “, “ “ or “ “ button to enter the required data fields as shown below: 25 The Right Number, Right People, and Right Care equals Personnel Readiness UNCLASSIFIED Recruiter NPS/PS/09S SLRP Pre-Approval Process Step # 28: You must at a minimum, enter the Name, Address, City, State and Zip Code as shown exactly on the NSLDS Loan Detail Sheet. If the Phone, Fax or POC is listed, then can also be entered, but not required. Repeat this process for all corresponding “Servicer”, “Lender” and “Guaranty Agency” that are not already listed in GIMS. Select the “ “ button to complete this action. 26 The Right Number, Right People, and Right Care equals Personnel Readiness UNCLASSIFIED Recruiter NPS/PS/09S SLRP Pre-Approval Process Step # 29: Once you have inputted all the information for loan # 1, select the “ “ button (Collapse the ribbon “ “and click on the “ “ key to open the screen up if the “ “ button is not visible). Once selected, all data fields will clear out and the screen will remain open to load any other disbursed loans. If the Applicant/Soldier only has 1 disbursed loan, then select the “ “ button to finalize the entering of loan(s) into GIMS. Note: The “ “ button may be reworded to “Save and Exit” in a future release! 27 The Right Number, Right People, and Right Care equals Personnel Readiness UNCLASSIFIED Recruiter NPS/PS/09S SLRP Pre-Approval Process Step # 30: Once you have successfully loaded the loan(s) from the NSLDS Detailed Loan Information sheet(s) and selected the “ “ button, a new pop-up window will appear informing you to select “ “ to continue. Once that has been selected a 2nd pop-up window will display informing you that the loan(s) have been saved successfully. Select the “ “ button and then you must select the “ “ button to exit out of the loading loan(s) screen and move to the next step. 28 The Right Number, Right People, and Right Care equals Personnel Readiness UNCLASSIFIED Recruiter NPS/PS/09S SLRP Pre-Approval Process Note: Once the “ “ button is selected, the 4th Panel will display the top part only showing you what you have already uploaded for documentation. In order to continue, you must use the scroll bar on the far right side of the screen in order to view the remaining portion of the 4th Panel. 29 The Right Number, Right People, and Right Care equals Personnel Readiness UNCLASSIFIED Recruiter NPS/PS/09S SLRP Pre-Approval Process Note: This is the 2nd panel once you scroll down (Notice scroll bar has moved) that displays all loan(s) that you entered under “Loans”. If all the loans are not displayed, you must repeat Steps # 21-30 on Slides # 19-28. Any loan(s) that had a “Status Description” that makes the loan(s) ineligible for this program will appear under “Loans Not Eligible for Payments” 30 The Right Number, Right People, and Right Care equals Personnel Readiness UNCLASSIFIED Recruiter NPS/PS/09S SLRP Pre-Approval Process Note: As you continued to scroll down (Notice scroll bar has moved), you will now be able to see any loan(s) that you entered with a “Status Description” that makes the loan(s) ineligible for this program will appear under “Loans Not Eligible for Payments” panel. The bottom panel displays the “Loan Payment Summary” which is all the loan(s) you are asking to be approved. 31 The Right Number, Right People, and Right Care equals Personnel Readiness UNCLASSIFIED Recruiter NPS/PS/09S SLRP Pre-Approval Process Step # 31: Once you have scrolled all the way down, you will be able to see the “ “ button to forward the Pre-Approval request. When all the required document(s) have been uploaded and loan(s) inputted as shown under the “Loan Payment Summary”, select the “ “ button to continue. This will submit your request to have the Applicant’s/Soldier’s loan(s) reviewed, approved or denied by your State IM. Note: If the required document(s) are not uploaded or the loan(s) correctly inputted, the “ “ button will be grayed out. 32 The Right Number, Right People, and Right Care equals Personnel Readiness UNCLASSIFIED Recruiter NPS/PS/09S SLRP Pre-Approval Process Step # 32: Once the “ “ button is selected, the screen above will appear. There is no action you can take as this is strictly for your State IM. You must click on the red “ “ at the top right side of Panel # 4 to close the screen. 33 The Right Number, Right People, and Right Care equals Personnel Readiness UNCLASSIFIED Recruiter NPS/PS/09S SLRP Pre-Approval Process Step # 33: Once the “ “ was selected for both Panels 3 & 4 and they have closed. You should now verify that the submitted SLRP Pre-Approval is at your State IM office by selecting the Management Center “ “ icon in Panel 1 in order to open up the “LRP” Folder. 34 The Right Number, Right People, and Right Care equals Personnel Readiness UNCLASSIFIED Recruiter NPS/PS/09S SLRP Pre-Approval Process 1 2 Step # 34: Once you selected the “ “ icon the “Management Center” will display the work Folders available to your “User Role”. Click on the triangle to the right of the “ “ folder ( ) to open up the “ “ sub-folder. Now click on the triangle to the right of the “ “ sub-folder ( ) to open up the bin. Now you will be able to see the “ “ bin ( ). 35 The Right Number, Right People, and Right Care equals Personnel Readiness UNCLASSIFIED Recruiter NPS/PS/09S SLRP Pre-Approval Process Step # 35: Click on the “ “ work bin. This will open up Panel 2 to display all submitted Pre-Approvals awaiting State IM determination. Step # 36: Verify that your submitted Applicant/Soldier is showing within this report. 36 The Right Number, Right People, and Right Care equals Personnel Readiness UNCLASSIFIED Recruiter NPS/PS/09S SLRP Pre-Approval Process Step # 37: Once you verified that you successfully submitted the Pre-Approval on behalf of your Applicant/Soldier, you should call or email your State IM office to inform them of the submission. If the State IM determines that the document(s)/loan(s) are valid, they will approve the Pre-Approval and the Applicant’s/Soldier’s record will move into the “ “ bin allowing you to print the Pre-Approval memo. This Pre-Approval memo needs to be inserted into the Applicant’s/Soldier’s enlistment packet and handed to the MEPS Guidance Counselor. If the Pre-Approval is denied it will move to “ “ bin. If approved, proceed to Step # 38 on Slide # 38. If denied, proceed to Step # 44 on Slide # 43. 37 The Right Number, Right People, and Right Care equals Personnel Readiness UNCLASSIFIED Recruiter NPS/PS/09S SLRP Pre-Approval Process Step # 38: Now that you have been notified of your Pre-Approval by the State IM or you are checking on your own, you must select the “ “ bin to open Panel 2 in order to search for your Applicant’s/Soldier’s name. Step # 39: Find your Applicant’s/Soldier’s name and click on the line containing his/her name to continue. 38 The Right Number, Right People, and Right Care equals Personnel Readiness UNCLASSIFIED Recruiter NPS/PS/09S SLRP Pre-Approval Process Step # 40: Panels 1 & 2 will close and Panels 3 & 4 will open. Go to Panel 4 and select the “ “ button in order to download and print the Pre-Approval memo. 39 The Right Number, Right People, and Right Care equals Personnel Readiness UNCLASSIFIED Recruiter NPS/PS/09S SLRP Pre-Approval Process Step # 41: Once the “ “ button is selected, the PreApproval memo opens up in Adobe. You should save a copy by selecting the “ “ button before selecting the “ “ button. The memo must be presented to the MEPS GC as it identifies the number and amount authorized for repayment by the ARNG. Failure to do so will result in the Applicant/Soldier not being eligible for SLRP. This memo is only valid for 90-days from the date on the memo. If Applicant/Soldier does not enlist within 90-days, you must request a new SLRP Pre-Approval memo. 40 The Right Number, Right People, and Right Care equals Personnel Readiness UNCLASSIFIED Recruiter NPS/PS/09S SLRP Pre-Approval Process Step # 42: Once you have saved and printed the Pre-Approval memo, you must check the “ “ box. 41 The Right Number, Right People, and Right Care equals Personnel Readiness UNCLASSIFIED Recruiter NPS/PS/09S SLRP Pre-Approval Process Step # 43: Enter remarks attesting you having printed the Pre-Approval memo and then select the “ “ button to continue. Note: The record now moves into the “ “ bin until either the Applicant/Soldier enlists or 90-days have surpassed from the date of the approval. 42 The Right Number, Right People, and Right Care equals Personnel Readiness UNCLASSIFIED Recruiter NPS/PS/09S SLRP Pre-Approval Process Step # 44: If your Pre-Approval submission was denied by the State IM, you can find the record and reason by clicking on the “ “ bin. Step # 45: Find your Applicant’s/Soldier’s name and click on the line containing his/her name to continue. See next Slide on ways to sort numerous records in order to quickly find the one you are searching for. 43 The Right Number, Right People, and Right Care equals Personnel Readiness UNCLASSIFIED Recruiter NPS/PS/09S SLRP Pre-Approval Process Note: If when you open the report there are lots of records in the bin on numerous pages, you can easily search for your Soldier using one of two methods as shown below: 1. - If the records displayed are only 1 page, Type in the first couple of letters of the Applicant’s/Soldier’s last name in the empty field above the “ “ and GIMS will narrow down the bin results until the name(s) of who you are searching for appears (GIMS will display all names with the same last name) or 2. - If the number of records exceeds 1 page, click on the bottom right corner to sort by “Ascend” or “Descend”. A triangle will appear indicating which format you are sorting by. If the number of records exceeds 1 page, you must select the green highlighted filter feature “ “ on the top far right of the screen to complete your sort. 44 The Right Number, Right People, and Right Care equals Personnel Readiness UNCLASSIFIED Recruiter NPS/PS/09S SLRP Pre-Approval Process Step # 46: Once you clicked on the Applicant/Soldier within Panel 2, both Panel 1 & 2 closes and Panels 3 & 4 open. In order to determine the reason for why your Pre-Approval submission was denied by the State IM, look at the bottom in the “History of Actions” section under the “Comments” for the reason. If the reason for denial cannot be rectified, you must select the “ “ button. The entering of remarks is not required. If the reason(s) for denial can be corrected, proceed to Step # 47 on Slide # 46. 45 The Right Number, Right People, and Right Care equals Personnel Readiness UNCLASSIFIED Recruiter NPS/PS/09S SLRP Pre-Approval Process Step # 47: If the reason for denial is related to loan(s) that are incomplete or missing data you must select the “ “ tab and follow Steps # 22-30 on Slides # 20-28. If the reason for denial was related to missing document(s), you must select the “ “ tab and follow Steps # 14-20 on Slides # 12-18. Once all corrections have been made, enter remarks attesting to the corrections made and select the “ “ button in order to return the request to the “ “ bin for the 2nd State IM review. 46 The Right Number, Right People, and Right Care equals Personnel Readiness UNCLASSIFIED Recruiter NPS/PS/09S SLRP Pre-Approval Process Step # 48: A pop-up window will display asking you to confirm the return of the record to the “ “ bin? Select the “ “ button to complete the transfer of the corrected Pre-Approval request back to the State IM. If you are not ready to submit or forgot to correct something, select the “ “ to return back to the screen shown behind this pop-up window. 47 The Right Number, Right People, and Right Care equals Personnel Readiness UNCLASSIFIED Recruiter NPS/PS/09S SLRP Pre-Approval Process Step # 49: Once the “ “ button is selected from the “ “ pop-up window, the screen above will appear. There is no action you can take as this is strictly for your State IM. You must click on the red “ “ at the top right side of Panel # 4 to close the screen. 48 The Right Number, Right People, and Right Care equals Personnel Readiness UNCLASSIFIED Recruiter NPS/PS/09S SLRP Pre-Approval Process Questions? 49 The Right Number, Right People, and Right Care equals Personnel Readiness