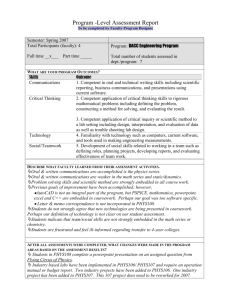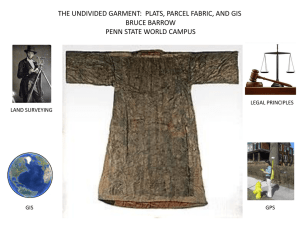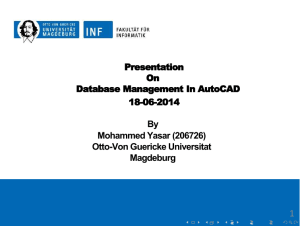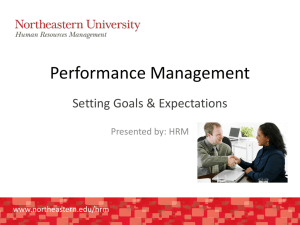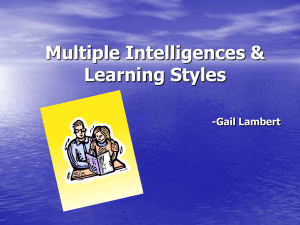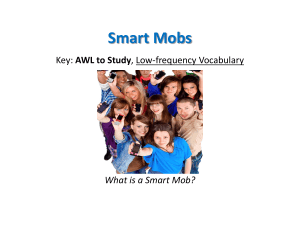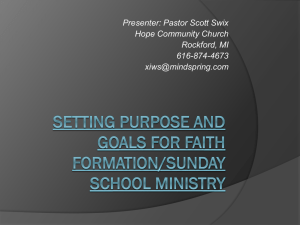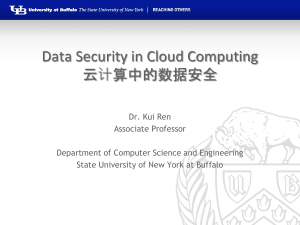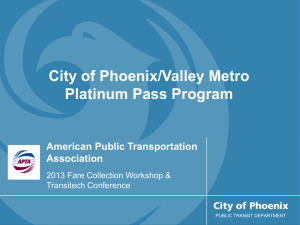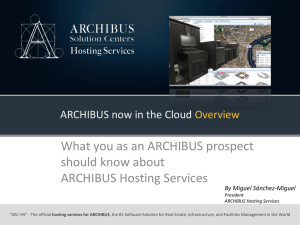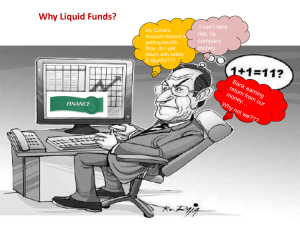Configuring ARCHIBUS Extensions for AutoCAD
advertisement

THE UNIVERSITY OF TENNESSEE Smart Client Extension for AutoCAD User Manual Version 1 Configuring Smart Client Extension for AutoCAD Smart Client Extension (SCE) Once the facilities drawings are prepared, organizations can begin linking them to their facilities database. A CAD Specialist must configure the Smart Client to work with AutoCAD. These steps walk you through preparing the ARCHIBUS Smart Client to work with AutoCAD. • Step 1: Configuring the Smart Client for AutoCAD – Open and sign into the ARCHIBUS Smart Client. – Using the ARCHIBUS ribbon at the top of the screen, navigate to and press the Preferences button. The button looks look's like a cog or wheel and wrench toward the right-side of the ribbon. Smart Client Extension (SCE) – Set the CAD Application preference to the application you will use to work with ARCHIBUS floor plans. The Smart Client will present a list of currently installed applications like AutoCAD, Revit, or the ARCHIBUS DWG Editor. Choose an application from the dropdown list to be the default Autodesk application. Selecting None allows you to work with the applications free of the ARCHIBUS Extension. Smart Client Extension (SCE) – Notice the AutoCAD Profile Name “Smart Client Extension for AutoCAD”. This is the Profile we will be using in AutoCAD. – Set the Publish Enterprise Graphics on Save preference to Yes. This automatically creates web-based drawings whenever the AutoCAD application performs a save. Smart Client Extension (SCE) – Press the Select Value button next to the CAD Application field to enable the Smart Client Extensions for multiple applications. – Check the boxes next to the applications you which to enable. – Press the OK button on the CAD Selector dialog box. – Press the OK button on the Preferences dialog box. Configuring AutoCAD for Smart Client Extension AutoCAD (ACAD) • Step 1: Configuring AutoCAD for Smart Client – From AutoCAD, open the Options dialog box and go to the Files Tab. Here you’ll set the installed smartclient\acad folder as shown below. AutoCAD (ACAD) – From AutoCAD, open the Options dialog box and go to the Profiles Tab. Here you’ll set the Profile as shown below. This is the AutoCAD profile that will be used by smart client extension. Using Smart Client Extension for AutoCAD Using Smart Client Extension • Many sites have architectural floor plan drawings available to them from the building owner, architect, or builder. These drawings contain many useful architectural elements, such as walls, ceilings, columns, vertical jogs, and so on. However, in order for these drawings to be useful to facilities management, they must be converted from architectural drawings to CAFM drawings -- that is, they must store basic area information. These drawings can be imported into the project and prepared to store CAFM information. • In almost all respects, working with AutoCAD using the ARCHIBUS Smart Client Extension for AutoCAD or the DWG Editor is like working with AutoCAD alone. The following skills are prerequisites for working with the ARCHIBUS Smart Client Extension for AutoCAD. Touring the AutoCAD Workspace • This image shows the Autodesk application with the ARCHIBUS Extension activated. Touring the AutoCAD Workspace • The AutoCAD application has the following components: – Main Menu – The large ―A‖ icon in the upper left-hand corner of the AutoCAD application that provides commands for opening files, saving, printing, etc. Press the icon once to display the commands. – Ribbon – The menu bar at the top of the application that stores commands in a series of tab-based menus. The ARCHIBUS and Utilities tabs hold ARCHIBUS-specific commands. – Explorer Pane – The navigator pane to the left of the screen stores commands in a series of tab-based menus. – Model Space – The infinitely large (or small) blank space where drawing work is done. The model space is differentiated from layout by a tab on the bottom of the screen. Layouts are different saved views of the drawings designed in model space. – Command Line - The AutoCAD command line can be used to enter commands using a keyboard rather than a mouse. Archibus Standards • Layers for Smart Client Extension for AutoCAD – Smart Client Extension will use the following layers for connectivity to the database > > > > > > RM RM$ RM$TXT GROS GROS$ GROS$TXT • Polyline standards - Smart Client Extension for AutoCAD – Continue to use the room area conversion method to polylines in AutoCAD Architecture and place the rooms on the RM layer for preparation to connect to the database. Cataloging Rooms • Add new Polyline to database with Edit Data command – Use the Edit Data command (found in the ARCHIBUS ribbon) and select the room on the RM layer to add data and connect to the database. The following dialog box will present itself for the user to populate per the rooms use and type.