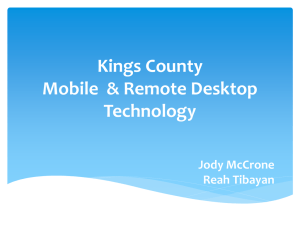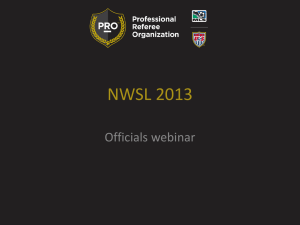Using Ami Pro for OS/2
advertisement
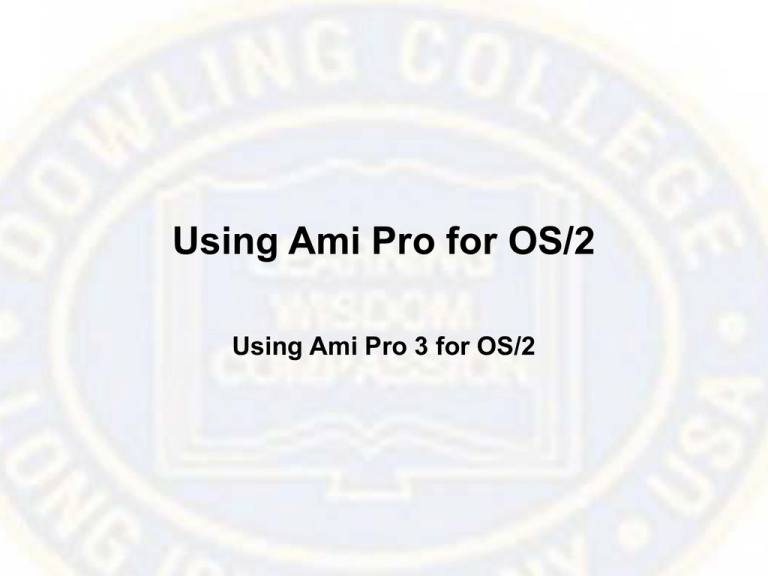
Using Ami Pro for OS/2 Using Ami Pro 3 for OS/2 Facilities and Fire Regulations • Note the location of the fire exits • Note the fire assembly point Course Assumptions • It is assumed that: – You are familiar with basic use of a PC, including the use of the keyboard – You should have a good working knowledge of OS/2 Yes, I’m on the right course! Knowledge of DOS or the OS/2 command line is not essential, but will be helpful Course Objectives • By the end of this course: – You should have a good grasp of the day-to-day issues involved in using Ami Pro for OS/2 – You will be able to format, proof and print documents – You be able to use the Help available within Ami Pro – You will be able to use advanced features including merge, tables and columns Structure of the Course • The course is a structured mixture of theory and practical hands-on sessions • Anything that you are not sure about - ASK • Anytime you want more information - ASK • Anytime you get stuck in the exercises - ASK REMEMBER. IT IS YOUR COURSE, THE MORE YOU GET INVOLVED THE MORE YOU WILL GET OUT OF IT A First Look at Ami Pro Using Ami Pro 3 for OS/2 Starting Ami Pro • Start Ami Pro from the OS/2 Workplace Shell in one of the following ways: – Locate the OS/2 Workplace Shell and double click on the Ami Pro program object icon – Select Open from the Ami Pro program object pop-up menu – Double click on an Ami Pro datafile object and then open the document required – Drag and drop a datafile object onto the Ami Pro program object icon You can also start Ami Pro by typing AMIPRO and pressing Enter at the OS/2 Command Prompt The Ami Pro Screen Could you correctly label these arrows? It is very important that you are familiar with the components that make up the Ami Pro screen Opening a File • From the File drop down menu select Open • Or click on the ‘Open an existing file’ SmartIcon Entering Data • Just start typing! • Text is entered at the insertion point • The insertion point is automatically positioned at the top of the page in new documents • Ami Pro takes care of word wrapping and page breaks This is Easy! Saving Your Data as a File • When you save data created in Ami Pro, you copy it from memory (ie RAM) to your hard disk and give it a file name • From the File drop down menu, select the Save command • Or click on the Save SmartIcon MEMORY SAVING DISK Saving Files With a Different File Name • From the File drop down menu, select Save As • Allows you to keep the original version of the file and store the new version, in a different file • Useful if the original file is a ‘read-only’ file – i.e. a file you can read, but not modify IN MEMORY FILE ONE FILE ONE ON DISK FILE TWO ON DISK Closing a File • Closing a file means removing the file from memory – If the file has been saved and no modifications have been made since, the file will simply close – If you try to save a file that has been modified since the last time it was saved, or save a file that has not previously been saved, then you will be prompted to save your data as a file on disk Exiting Ami Pro • Removes Ami Pro from memory • You will need to restart Ami Pro • You will be prompted to save any unsaved data! So what is the difference between CLOSE and EXIT? Creating a New Document • By default, Ami Pro presents you with a new, empty document which allows you to start typing immediately • To create another new document – Select New from the File drop down menu The Ami Pro Drop Down Menus • Work in the same way as standard Windows drop down menus – Keyboard shortcuts use Alt+underlined letter It’s not as hard as it looks! SmartIcons • • • • Used to aid productivity Allow you to use shortcuts Can be customized Different sets of SmartIcons can be displayed The Ruler • • • • Display can be toggled on or off Allows you to set tabs, margins and indents Allows you to create hanging indents easily Allows column margins to be changed Status Bar • Located across the bottom of the Ami Pro screen Style Status Button Face Button Point Size Button Document Path Button (Toggle) Typing Mode Button SmartIcons Button Page Status and Page Arrows Button View Preferences • Select View from the Menu Bar – Full Page, Custom, Standard, Enlarged and Facing Pages – Layout Mode, Outline Mode and Draft Mode Using Help • Using Help can remind us of topics we have forgotten or help us to learn a new function • It can be invoked at any time by clicking on Help on the menu bar Wait! I’ll Help Canceling Actions • This function is also known as Undo – It can be set up in order to give you four levels of action cancellation OR Select the desired level of undo from the Undo levels drop down list Selection Techniques • Select text when you want to apply changes to it • You can select text using: The Keyboard The Mouse OR Tip: Using the keyboard to select text is often quicker than using the mouse! Take care that you only select the text you want to change, particularly if you are going to delete the selected text! Selection Techniques Using the Mouse • Use the following mouse shortcuts to select text: Select a word Select multiple words Select a sentence Select multiple sentences Select a paragraph Select multiple paragraphs Select a block of text Double click with the left mouse button Double click then drag Press Ctrl and click in the sentence Press Ctrl double click on the first sentence and drag Press Ctrl and double click in the paragraph Press Ctrl and double click in the paragraph and drag Place the mouse pointer at the beginning of the text and click. Hold down Shift and click at the end of the text block Selection Techniques Using the Keyboard • Use the following keyboard shortcuts to select text: Shift+right arrow Shift+left arrow Shift+up arrow Shift+down arrow Shift+End Selects one character to the right of the insertion point Selects one character to the left of the insertion point Selects the line before and above the insertion point Selects the line after and below the insertion point Selects text from the insertion point to the end of the line Shift+Home Shift+Ctrl+End Shift+Crl+Home Selects text from the insertion point ot the beginning of the line Selects text from the insertion point to the end of the document Selects text from the insertion point to the beginning of the document File Management Using Ami Pro 3 for OS/2 Managing Files • File Management can be used to: – – – – – Copy Move Rename Delete Change File Attributes • Note: The Ami Pro File Manager only operates at file level, directories cannot be managed in this way Listing Files • From the File drop-down menu select the File Management command Listing Files in Different Directories • From the File drop-down menu, select the Change Directory command Selecting Files • You can use mouse or keyboard techniques to select files Copying Files • From the File drop-down menu, select the Copy command Moving Files • From the File drop-down menu select the Move command Renaming Files • From the File drop-down menu, select the Rename command Deleting Files • From the File drop down menu, select the Delete command Note: Be very careful when deleting files Be absolutely certain that neither you nor anyone else needs them! File Format Conversion • Files come in different formats • It is possible to use another application, save your work in that application and then use it in Ami Pro using File Format Conversion Formatting Text Using Ami Pro 3 for OS/2 What is Text Formatting? • Enables you to choose a look for your text – You can display your text in bold, italic or underlined – Change the color of text – Change the font or typeface Basic Text Formatting • Basic text formatting techniques include: – – – – Bold Italics Underlining Capitalization • Use – Keyboard shortcuts – Toolbar icons – Drop-down menus Using the Font Dialog Box • Allows you to specify font type, size and color Applying Text Special Effects • From the Text drop-down menu, select the Special Effects command • Special effects include: – – – – – Superscript Subscript Double underline Strike through Overstrike character Using Fast Format • Allows text formatting information to be picked up from sample, selected text and applied to other text Text formatted like this can be picked up and the formatting transferred to other text FAST FORMAT Text formatted like this can be picked up and the formatting transferred to other text Formatting Paragraphs Using Ami Pro 3 for OS/2 What is Paragraph Formatting? • Determines how a paragraph will look when printed or displayed on the screen • Application of formatting attributes such as alignment, indentation and line spacing Left or Right Alignment, Centering and Justifying Text • To align text you may use the drop-down menu • Or keyboard shortcuts • Or icons on the toolbar Keyboard shortcuts To Center text - Ctrl+E To align to left - Ctrl+L To align to right - Ctrl+R To justify - Ctrl+J Left and Right Indenting • Lines may be indented from the left or right margins: • Options include: – – – – All First Rest From right Line Spacing • Line spacing values may be easily varied • From the Text dropdown menu select the Spacing command • The default is a single line space Allows line spacing units to be set Types of Tab Within Ami Pro • You can specify five types of tab options: – – – – – Left Right Numeric Center Leader tabs Controlling Tabs Using the Ruler • From the View drop down menu, select the Show Ruler command The Ruler contains many controls to aid tab manipulation Controlling Tabs Using the Modify Page Layout Dialog Box • Select the required tab options Formatting Pages Using Ami Pro 3 for OS/2 What is Page Formatting? • Page formatting includes formatting information that affects the entire page such as Headers and Footers • Options on the Page drop-down menu include: – – – – – – – Header/Footer Insert Page Layout Modify Page Layout Ruler Page Numbering Line Numbering Breaks Margins • The margin is the blank area surrounding the text on all four sides – Each of the four margins may be set to different values Columns • By default an Ami Pro document consists of a single column, but you easily format a document to contain up to eight columns of text – When the first column is ‘full’ the text simply flows to the top of the next column, in the same sort of style used by most newspapers Page Dimensions and Orientation • From the Page drop-down menu select Modify Page Layout • Select the Pg. Settings tab and set options as required Left and Right Pages • From the Page drop-down menu select Modify Page Layout to display the Modify Page Layout dialog box Page Breaks • From the Page dropdown menu select the Breaks command and from the sub-menu, select Insert page break Headers and Footers • From the Page drop down menu, select Header/Footer The insertion point is automatically displayed in the header (or footer) area. Enter the text required for the header or footer Page Numbering • From the Page drop down menu, select the Page Numbering command Using the Ami Pro Proofing Tools Using Ami Pro 3 for OS/2 Using the Spell Checker • Always use the Ami Pro Spell Checker prior to printing documents – Ami Pro hold a list of words that it understands, which it uses to check against words in your document – Words can be added to Ami Pro’s list of words • If you do add words, be VERY careful that you spell the words correctly – The context of a word will not be checked • For instance, if you use FROM where you meant to use the word FORM, then the spell checker will not see a problem Using the Thesaurus • You may use the Thesaurus to make Ami Pro suggest alternative words of a similar meaning Using the Grammar Checker • You may use the Ami Pro Grammar Checker to check the grammar used within your document Printing Using Ami Pro 3 for OS/2 Ami Pro and Printer Drivers • The printer driver provides the link between the Application/OS/2 and the printer Ami Pro OS/2 Printer Driver Printer Each particular type of printer requires it’s own printer driver to be installed Printing From Ami Pro • Click on the Printer icon OR • From the File drop down menu, click on the Print command to open the Print dialog box Setting Up the Printer • Normally the printer will be set up and customized by your support department – It is useful however to be able to view, and on occasions, to change these options ‘Print Preview’ in Ami Pro • Many word processors have a special Print Preview command, normally located under the File drop down menu – These is no such command in Ami Pro, instead you can view the page in Full Screen view From the View drop-down menu select Full Page OR Press Ctrl+D Lists Using Ami Pro 3 for OS/2 What are Lists? • Lists normally consist of items arranged one after the other, separated by a carriage return at the end of each line • Two different ways of emphasizing your points i.e. by using bullets or numbers • If you wish to show a list that has to be referred back to in no particular order, numbered lists are useful • If you wish to show a process, such as a list of instructions, which must be performed in a particular order, then bullets are more suitable Bullets • Click on the Style button and select the required bullet style Numbering • Click on the Style button and select the Number List style Tables Using Ami Pro 3 for OS/2 What are Tables? • Older DOS-based word processors mainly used tab spaces to align columns – Many disadvantages, often items did not fit the tab space • Tables are made up of individual cells in which you can word wrap text, allowing all the text to be visually aligned in columns Creating a Table • It is very easy to create tables within Ami Pro • You can either use the drop down menus (by selecting Tables from the Tools menu) • Or simply click on the Tables icon from the toolbar Navigating and Selecting Within a Table • It is important that you know how to move from cell to cell within a table, as well as how to select cells, rows, or columns • Make sure that you know how: – – – – – – – To select a cell within a table To move from one cell to the next To move from one cell to the previous cell To select a column within a table To select a contiguous block of cells within a table To select a row within a table To select the entire table Inserting Rows and Columns • From the Table drop down menu, select the Insert Row/Column command Deleting Rows, Columns and Entire Tables • It is easy to delete rows and columns within a table – When doing this make very sure that the correct row or column is selected prior to deleting it! – You cannot ‘Undo’ a column or row deletion if the row(s) or column(s) contains data! Modifying the Table Layout • You can modify the appearance of a table, either during the creation process – By clicking on the Layout button within the Create Table dialog box • Or after the table has been created – By selecting the table and modifying its appearance at any time using the Modify Table Layout command, located under the Table drop down menu Modifying the Lines and Colors Used Within a Table • From the Table drop-down menu, select the Lines and Colors command Modifying Paragraph Styles in Tables • You can easily modify the styles used within the text inserted in a cell • Click once using the right-hand mouse, to display the Modify Style pop-up window Protecting Cells Within Tables • If you protect selected cells within a table, this means that these cells cannot be edited or deleted, until this protection is removed Adding up Numbers in a Row or Column • You can easily add together numbers contained within a row or column • It does not matter if some of the cells within the column or row are empty • From the Table drop-down menu, select Quick Add and from the sub-menu displayed select Row or Column The Tables Toolbar • Click on the Display Toolbar tool located at the bottom of the Ami Pro screen, and select Tables from the list displayed Styles Using Ami Pro 3 for OS/2 Style Sheet Concepts • A file used as a template to format a document so that text and pictures can be inserted • Determines the initial appearance of a document • Ami Pro provides style sheets for reports, documents, tables, labels and envelopes • Style sheets contain paragraph styles which contain text formatting information for the style • You can modify style sheets and paragraph styles to suit your requirements Using Style Sheets • Use style sheets to: – Apply formatting such as indention, tabs, or bullets using a single function key or mouse click – Assign individual paragraph styles to different paragraphs within a document – Ami Pro’s default style sheet is _DEFAULT.STY – The default is applied to each new document unless you specify another style sheet • To assign a new style sheet: – Select New from the File menu – Select a Style sheet for the new document – Select the OK button to close the dialog box and display the new document The Style list displays the paragraph styles available with the style you have chosen, along with a list of function keys to access them Assigning Paragraph Styles Using the Style Status Button • To assign a paragraph style: – Place the insertion point in the paragraph where you want to apply the style – Click on the Style Status button to display the Style list – Select the style required Hint: To apply styles you use regularly, use the function keys next to the style name in the Styles list. Simply select the paragraph and press the function key! Note: The whole paragraph will be affected when you use the Styles list to assign a paragraph style. To apply a style to part of a paragraph, use the Text menu or SmartIcons to apply formatting Creating and Modifying Paragraph Styles • To create a paragraph style based on existing text: – Select the text – Select Style Create to display the Create Style dialog box – Enter a name for the style – Choose the Selected Text option and select Create Note: The new paragraph style will be assigned to the next available function key in the Style list. If a function key is not available it will be assigned a bullet point and placed at the end of the list Creating New Style Sheets • Ami Pro saves new styles (or modified styles) with the document in which they are created • New or modified styles can be made available to other documents • To create a new style sheet: – Choose Save as a Style Sheet from the Style menu – Complete the boxes and select options as required – Click OK to close the dialog box Style sheet names can be up to eight characters long and should be followed by .STY to identify them as an Ami Pro style sheet Warning: When you create or modify a style sheet it is attached to the current document and will not affect other documents. If you save a new style to a new or current style sheet or to a new style sheet all documents containing the style will be affected Using Fast Format to Apply Formatting • To change formatting without creating a new style, use the Fast Format feature – Position the insertion point in the paragraph with the paragraph style you want to use – Choose Fast Format from the Text menu – Select the options required – Select part of the paragraph where you want to apply the paragraph style and release the mouse button – Switch off Fast Format by selecting the command from the Text menu or pressing CTRL+T again Select Text Fast Format or press CTRL+T to reveal the Fast Format dialog box Creating a New Paragraph Style Based on an Existing Style • To create a paragraph style based on an existing style: – From the Style menu select Create to display the Create Style dialog box – Enter a name for the style – Click on the Style radio button and choose the style you wish to modify – Choose Modify to display the Modify Style dialog box – Select the attributes required – Select OK Select from the tabs to modify other areas of the paragraph style Creating Automated Style Sheets • Automated style sheets use a macro to automatically insert information into appropriate locations within a document – Select File New and select a style sheet – Modify the text in the Personal Information dialog box if required – Select OK to insert the information in an untitled document – Enter information specific to the document you are creating in the Optional Information dialog box – Select OK to insert the personal and options information into an untitled document Note: These dialog boxes will change in appearance depending on the style sheet you are using Using Automated Style Sheets • From the File menu, select New and choose the style sheet you want from the New dialog box • Make sure that With contents and Run macro are selected and choose OK • The macro that is associated with the style sheet will be displayed and any default information you have supplied will be displayed in the Personal Information dialog box Overriding Paragraph Styles • Use Ami Pro’s special formatting features to override paragraph styles Non-breaking space - Keeps two or more words on the same line Press CTRL+Spacebar Line breaks - Starts a new line without starting a new paragraph Press CTRL+ENTER Hyphenation - Overrides hyphenation by switching it on or off OR Forces Ami Pro to hyphenate words at specific places Select Edit Mark Text No Hyphenation OR Press CTRL+- Modifying an Existing Paragraph Style • Use the Modify Style dialog box to modify an existing paragraph style – Select Style Modify Style to display the Modify Style dialog box – Select from the following options: Font Change typeface, size, color and format Alignment Modify paragraph alignment Spacing Modify spacing attributes of the paragraph style Breaks Determine page breaks for the paragraph style Bullets/Numbers Add bullets and numbering Lines Determine the style, length, and color of lines Table Change the format of tables in the paragraph style Shortcut: Click on the Modify Paragraph Style SmartIcon to open the Modify Style dialog box Finding and Replacing Text Using Ami Pro 3 for OS/2 Finding Text • From the Edit drop down menu, select the Find & Replace command Replacing Text • From the Edit drop down menu, select the Find & Replace command • In the Replace with text box, enter the text you want to use as a replacement • Options include: – – – – Exact case Exact attributes Replace and Find Next Replace Remaining Finding and Replacing Text Attributes • Attributes that can be used in Find and Replace include: – – – – – – Normal Underline Word underline Bold Italic Small caps Fields Using Ami Pro 3 for OS/2 Background Field Concepts • Fields inserted into a document are like hidden codes • What you see in the document is the effect of the code • Insert a field representing the system date so that each time you open a document containing the date field the date is automatically updated Hint: You can use fields to automatically generate a table of contents or index What are Power Fields? • Tools which allow you to automate tasks • Ami Pro comes with several pre-defined power fields to carry out everyday tasks • Access Power Fields via the Insert Power Field dialog box • Some pre-defined instructions are macro commands, whilst others offer a choice of format settings • Create your own custom power fields Note: Power Fields themselves are not displayed - only the results of the Power Field instructions are displayed Editing and Displaying Power Fields • To display a Power Field: – Select Show Power Fields from the View menu – The Power Field instructions are displayed in the document – Use copy, move, drag and drop or delete to edit the Power Field whilst it is displayed in the document • To edit a Power Field: Note: Instructions for each Power Field are displayed between left and right angle brackets (< >) Remember: To display the new results of the Power Field, save the document or update the power field! – Select Edit Power Fields Insert to display the Insert Power Fields dialog box – Click on the Previous Field or Next Field buttons to display the Power Field you want to edit – Make any changes to the power field in the Insert text box and select OK Click on the Insert Power Fields icon to open the Insert Power Fields dialog box! Using Pre-defined Power Fields • To insert a pre-defined Power Field: – Select Edit Power Fields Insert to display the Insert Power Fields dialog box – Select a Power Field from the Fields list box – Specify a format for the Power Field in the Options list box – Select OK or press Enter to insert the Power Field Hint: To display Power Fields in a document select Show Power Fields from the View menu Inserting a New Power Field • To insert a new Power Field: – Select Edit Power Fields Insert to display the Power Fields dialog box • To add an additional syntax to the power field: – Place the insertion point in the Insert text box after the power field instruction and enter the syntax – Any further power field instructions must be typed into the Insert text box • To save the new Power Field: – Select the Save button to display the Save Power Field dialog box – Enter a name for the New Power Field and choose OK Any text added to the power field must be typed within quotation marks (“”) Updating and Locking Fields • To update Power Fields: – Select Power Fields from the Edit menu and select Update All to update all the fields, or Update to update a single field Beware: If a document contains a large number of power fields, updating them can take a long time! OR – Click on the Update selected power fields or the Update All power fields icon • To lock Power Fields: – Select Edit Power Fields Insert to display the Insert Power Fields dialog box – Click on the Lock check box – Click on the Cancel button. Ami Pro does not allow you to select the OK button when you choose to Lock a power field Hint: Select Auto run in the Insert Power Fields dialog box to update all fields each time a document is opened. This includes any Locked fields! Time and Date Insertion • Inserting a date or time field into a document can be a useful way of keeping a document up-to-date • To insert a Date or Time field: – Select Edit Insert Date/Time to display the Insert Date/Time dialog box – Select the date or time format you require from the Insert options list Select a date and time format from the Style options list – Select OK or press Enter The Clipboard and Dynamic Data Exchange Using Ami Pro 3 for OS/2 The Clipboard • To Copy • To Cut The Clipboard is a temporary storage area of disk or memory which is used by OS/2 when you Cut, Copy and Paste data You can use the Clipboard to easily move data from one location in a document to another or transfer data, from one application program to another. You can paste data from the Clipboard as many times as you want, until you decide to Cut or Copy new data to it Use of the Paste Command • Once stored on the Clipboard, information can be repeatedly pasted into an application until you use the Cut or Copy commands again • To use the Paste command: – Highlight the text – Choose Cut or Copy from the Edit menu – Place the insertion point where you want to paste the contents of the Clipboard – Select Edit Paste Dragging and Dropping Text or Graphics • When you select text and/or graphics within Ami Pro, the selected item(s) can be dragged to another part of the document and then dropped to move it to a new location NOTE: Depress the Ctrl key to copy as opposed to move when using drag and drop What is Dynamic Data Exchange (DDE)? • You can share information across applications using DDE (Dynamic Data Exchange) • The files used to create a link are known as the server and the client – The server is the file which stores the original information – The client is the file that stores a copy of the information Automatic vs. Manual Updating of DDE Links • To update the information contained within a DDE link – Click on the Link Options command, under the Edit drop menu to open the Link Options dialog box – Select the link you wish to update, and click on the Update button – The data will now be updated from the Client source file Remember that both server and client applications must both be open for DDE to work properly Frames and Graphics Using Ami Pro 3 for OS/2 Importing Pictures • To import a picture into a frame: – Select File Import Picture to display the Import Picture dialog box – Select the file type required from the Type of file drop down list – Click on the picture file you wish to import from the Files list box and select OK To hide pictures in a document click this: To show pictures in a document click this: Note: Select Copy Image to save the picture as part of the document. If Copy image is not selected, remember to copy or move the document to another directory using the File Management command in the File menu Sizing and Cropping Graphics • Change the size of graphics: – By dragging the frame around the picture to enlarge or reduce it – By selecting options from the Graphics Scaling dialog box – By sizing the picture so that changes to the frame will not affect it – By moving a picture in a frame • You can crop a picture by removing part of it from view so that only a section of it appears in the document Note: When you crop graphics, the whole picture remains in the document even though only a section of the picture is visible. This does not necessarily mean it takes up less disk space! What are Frames? • Frames act as containers into which text, pictures, graphics, tables or other documents can be inserted • Use frames to place text in a margin, insert pictures in a document, or create titles which cover multiple columns on a page • Frames can be sized and positioned in a document without affecting the main document text • Format frames by adding lines, background colors and shadows Inserting a Frame into a Document • To create a frame manually: – Select Frames Create Frame to display the Create Frame dialog box – Select the Create Manually button – Click and drag the frame mouse pointer to create a frame in the document OR • To create a custom frame: – Select Frames Create Frame to display the Create Frame dialog box – Enter measurements for the Width and Height of the frame – Enter measurements in the Position section – Click OK to create the custom frame Shortcut: Click on the Frame SmartIcon Modifying Frames Change frame type • To modify a frame: Change size and position – Select Frame Modify Frame Layout to display the Modify Frame Layout dialog box – Select the options required Shortcut: Place the mouse pointer anywhere on a frame and press the right-hand mouse button to open the Modify Frame Layout dialog box Modify Lines Specify column and tab settings Hint: To modify the frame layout of a frame with a macro assigned to it, press Shift or Ctrl whilst clicking inside the frame to select it Controlling How Text Wraps Around Frames • To select how text wraps: Text appears above and below the frame but not on the left, right, or behind the frame – Select Frame Modify Frame Layout to display the Modify Frame Layout dialog box – Select from the options in the Text Wrap Around section Text appears above, below, and to one side of the frame but not behind it. Text flows to the right or left of the frame depending on space Text flows behind the frame. If the frame is opaque text behind the frame cannot be seen, if the frame is transparent text behind the frame is visible and appears to be inside the frame Modifying Frame Placement • To modify frame placement: – Select Frame Modify Frame Layout to display the Modify Frame Layout dialog box – Choose from the options in the Placement section Remains where you place it in the document The frame appears as if it were text and is anchored to the character closest to the top, left-hand corner of the frame. Anchors the frame to the text above it in the document The frame appears on alternate pages in the document Appears in the same location on each page of the document and become part of the page layout Changing the Appearance of a Frame • To change the appearance of a frame: – Select Modify Frame Layout from the Frame drop down menu to display the Modify Frame Layout dialog box – Select from the options in the Display section Text or pictures behind the frame will be visible in the document Any lines specified in the Lines section will be displayed with square corners Text or pictures behind the frame will be hidden behind the frame in the document Any lines specified in the Lines section will be displayed with rounded corners. Click on the up or down arrows next to this option to determine the amount of rounding applied to the corners Changing the Size and Position of a Frame • To change the size and position of a frame: – Select Modify Frame Layout to display the Modify Frame Layout dialog box – Select the Size & Pos. tab Enter a measurement in the Width and Height text boxes to determine the size of the frame In the Margins section, enter measurements in the Left, Right, Top, and Enter a Bottom text boxes. measurement If you want to set the in the Down from frame margins to zero, top select the Clear Margins and In from left text option boxes to determine the location of the frame on the page Changing the Lines, Shadows, and Color of Frames • To change lines, shadows and colors of frames: – Select Frame Modify Frame Layout from the to display the Modify Frame Layout dialog box – Select the Line tab Select a line from the Style section to determine how the lines will look Places a box around the frame Select a shadow style for the frame Places a line on the left border of the frame only Places a line on the right border of the frame only Places a line on the top border of the frame only Places a line on the bottom border of the frame only Click on the down arrow to select options Select colors for the lines, shadows and background color of the frame Inserting Columns and Tabs into Frames • To enter columns and tabs: – Select Frame Modify Frame Layout to display the Modify Frame Layout dialog box – Click on the Col & Tabs tab Select the type of tab required Enter the location of the tab Text will be aligned horizontally in a partially filled frame Select the Clear Tabs button to remove all tabs from a frame Click on the Set Tab button to display the tab marker on the ruler Select the number of columns you want in the frame Determine the amount of space between columns. Inserts a line between the columns. Choose a style and color for the lines Using Reverse Text in a Frame • To use reverse text in a frame: – Select Frame Modify Frame Layout and select the Lines tab – Make sure that no options are selected in the Around Frame section – Select black from the Background color palette and choose OK – Double click inside the frame and choose Text Font Choose white from the color palette and select OK – Enter the text required Cancel all options Select a background color Select a text color Enter the text required Inserting Other Objects into Frames • To insert text into a frame: – Click on the frame to display handles and borders around the edges – Double click inside the frame and begin typing • To insert another document into a frame: – Select the frame and choose File Open to display the Open dialog box – Select the file you wish to insert from the Files list box and choose the Insert button • To insert a table into a frame: – Select the frame and choose Tools Tables to display the Create Table dialog box – Select the options required and choose OK Selecting and Moving Multiple Frames • To select and move multiple frames: – Select the first frame you wish to move so that handles and borders are displayed – Press the SHIFT key and select the next frame – Keeping the SHIFT key depressed, select any other frames you want to move until they are all displayed with handles and borders – To move the frames, click on one of the selected frames with the right mouse button and drag the frames to the new location – Release the mouse button Press SHIFT and click on multiple frames to select them TIP: If you have several frames layered one on top of the other it may be difficult to select individual frames. Try pressing the CTRL key whilst clicking with the Bring to Front and Send to Back • Change the order of layered frames by moving them to the front or the back of the layer Make sure the frame on the top layer is transparent so that text in the lower frames is visible Select Bring to Front from the Frame menu or click on the Bring frame to front SmartIcon Select Send to Back from the Frame menu or click on the Send frame to back SmartIcon TIP: Make the frames on the top layer transparent, rather than opaque, otherwise text or pictures in the lower frames will be hidden! Merge, Labels, and Envelopes Using Ami Pro 3 for OS/2 What is Mail Merge? • Merge can be used to combine data such as names and addresses with information contained in an Ami Pro document, such as a letter or report • For example, Merge can be used to send a standard letter to many people with the added facility of personalizing each letter with the individuals name and address • To perform a Merge you require a merge data file and a merge document file Creating a Data File • To create a data file: – Select File Merge and choose Option 1 – Select New and enter a name for the file in the Name merge data file dialog box – In the Create Data File dialog box enter field names – Select Options to specify field and record delimiters Note: Field names should be specified so that the data is easy to refer to. They do not need to be entered in the order in which they will appear in the merge document Creating a Merge File • To create a merge file: – Open the file you want to use as the merge document file – Select the merge data file – Assign the data file to the merge document file – Insert the merge fields into the merge document file – Either print the new merged document, or save the merged document as a new file New Combined File Data File Merge File Merging Data and Document Files • To merge data and document files: Merges the documents and prints a copy of each resulting document – Choose Option 3 in the Welcome to Merge dialog box – Select Options from the Merge dialog box – Select Print Options from the Print Opts dialog box – Select OK to print, display, or save the documents Merges and previews each resulting document before printing Merges the documents and saves the results to a specified Ami Pro document Using Merge With Labels • To merge to labels: – Select the labels style sheet required – Select label type. You can select standard Avery labels if required – Assign a data file to the label document – Insert merge fields into the labels – Select the NextRec Power Field from the Insert Power Fields dialog box – Copy the fields including the Power Field to all labels on the sheet Select the NextRec power field to indicate you wish to print the next record on a new label BEWARE: If using a laser printer make sure the labels are laser certified, otherwise you may damage your printer Using Merge With Envelopes • To merge envelopes: – Select File New and choose Envelope with return address area from the style sheet list – Enter details in the Personal Information dialog box – Assign the merge data file required – Enter the merge fields required into the envelope style sheet – Select options from the Merge dialog box and choose OK Entering Information into a Data File • To enter data: – Place the cursor in the first text box of the Data File dialog box – Enter data for the first field and press Tab – Click on the Add button to create a new, blank record Moves back one record Moves forward one record Moves to the first record in the data file Moves to the last record in the data file Note: Each time you add a record, a new blank index card is displayed. Information is displayed in the tab dividers at the top of each index card to identify records Conditional Mail Merging • What is conditional mail merging? – Allows you to include or exclude records in a merge data file by applying certain conditions to them – Specify conditions in the Merge Conditions dialog box – Apply multiple conditions using the Click on the Operator field to display And or Or options the following operators in the &Operator list. = (equal to) < (less than) > (greater than) ! (not equal to) <= (less than or equal to) >= (greater than or equal to) Using External Data Files in a Merge • Use data stored in any of the following formats to perform a merge in Ami Pro: – 1-2-3 for DOS - releases 2.x and 3.x (.WKS and .WK1) – 1-2-3 for Windows and OS/2 (.WK3, .WK4, and .WG2) – dBase III, III+, and IV – Fixed length ASCII and comma delimited formats – DIF – Excel for Windows and OS/2 - releases 2.x and 3.x (.XLS) Select the application containing the data from the Type of file list box in the Select Merge Data File dialog box Productivity and Miscellaneous Tools Using Ami Pro 3 for OS/2 Document Information • From the File drop down menu, click on Document Info Notes • By using the Notes feature you can add a hidden note to a document – If you are reviewing a document this can be very useful, for instance, you may insert a note suggesting changes or additions to the text To toggle the display of these yellow markers on or off, first click on the View drop down menu, and then click on the View Preferences command Customization and Security Tools Using Ami Pro 3 for OS/2 What are Ami Pro Customization Tools? • Customizing Ami Pro to suit your requirements helps you to be more efficient • You can change Ami Pro’s screen to your liking and you can also create your own SmartIcon set or even your own icon Customizing SmartIcons • When you first start Ami Pro, the default set of SmartIcons is displayed at the top of the window • You can customize SmartIcons in the following ways: – Choose whether or not SmartIcons are displayed – Choose which set of SmartIcons is displayed – Choose where the SmartIcons are displayed on the screen – Choose the size of the SmartIcons – Select the order of the SmartIcons – Modify SmartIcon sets Modifying the SmartIcon Sets • You may Add, Move, Group and Remove SmartIcon sets • From the Tools menu choose SmartIcons and customize as you wish View Preferences • You can customize the appearance of the Ami Pro window by using the View Preferences option • The options you select are automatically loaded every time you start Ami Pro, but may be changed at any time • From the File drop-down menu, click on View Preferences User Setup • Click on the Tools drop-down menu and select the User Setup command Some of the other options include: • Options include: – – – – – – – Auto backup Auto timed save Disable one-line help Disable drag & drop Display initials in text Program load Program exit • Hyphenation hot-zone • Default unit of measurement • Widow/orphan control • Hyphenate last word in paragraph • Hyphenate last word in column/page • Automatically fill list box in File/Open • Print in background • Graphic display speed options What is Password Protect? • Allows you to protect your data from access by unauthorized personnel • You can also ensure the security of your documents and templates by using the Cell Protection and Text Protection features Password Protection • Password protection stops people from viewing or changing your files without your permission – It is advisable to use a password which does not relate to your name or anything that anyone could easily guess – Click on the Password protect check box Protecting Cells • Ami Pro also allows you to protect certain elements in a table, rather than protecting the entire table or document • This means that you can select a cell in a table and isolate it from the rest of the document so that it cannot be edited • From the Table menu, select Protect Cells Macros Using Ami Pro 3 for OS/2 What are Macros? • A series of commands which are carried out automatically • Useful for automating frequently used tasks • The first step is to Record the series of commands – Then whenever you Playback the macro, the series of commands is repeated, carrying out the specific task for you • Different methods of accessing a macro – Create an icon which plays the macro, or you can assign a keyboard shortcut to it – Run a macro when you open or close a document Recording Macros • From the Tools drop-down menu, select Macros • Click on Record to open the Record Macro dialog box Running Macros Manually • From the Tools drop-down menu, select Macros then click on Playback Running Macros Automatically • From the Tools drop-down menu, select Macros • Click on Edit to display the Edit Macro dialog box • Click on Assign to open the Assign Macro to run Automatically dialog box • Then select File open or File close as the triggers to run the macro Recording Quick Macros • You can use Quick Macros to automate a task you use only occasionally, or only in one document • Ami Pro records the Quick Macro in the file UNTITLED.SMM • Each time you record a new Quick Macro, the contents of this file are overwritten with the new macro • To record a Quick Macro, select Macros from the Tools menu and then click on Quick Record Assigning a Shortcut Key to a Quick Macro • Assigning a shortcut key to a macro allows you to run the macro at any time simply by pressing the shortcut keys