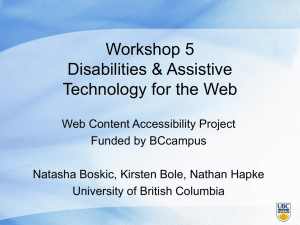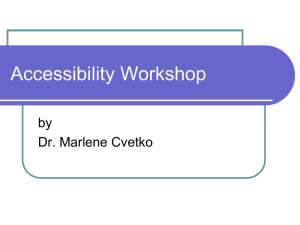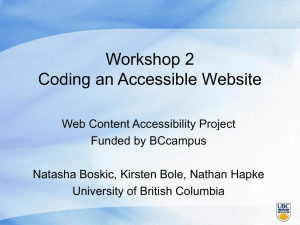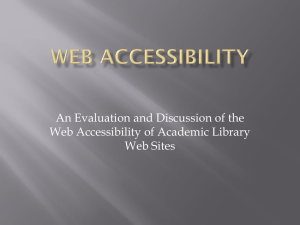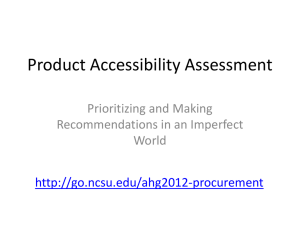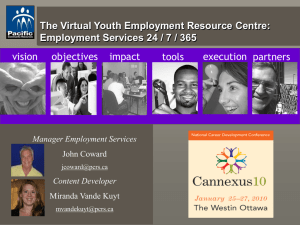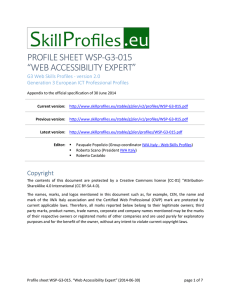ADA Training - Southern Utah University
advertisement
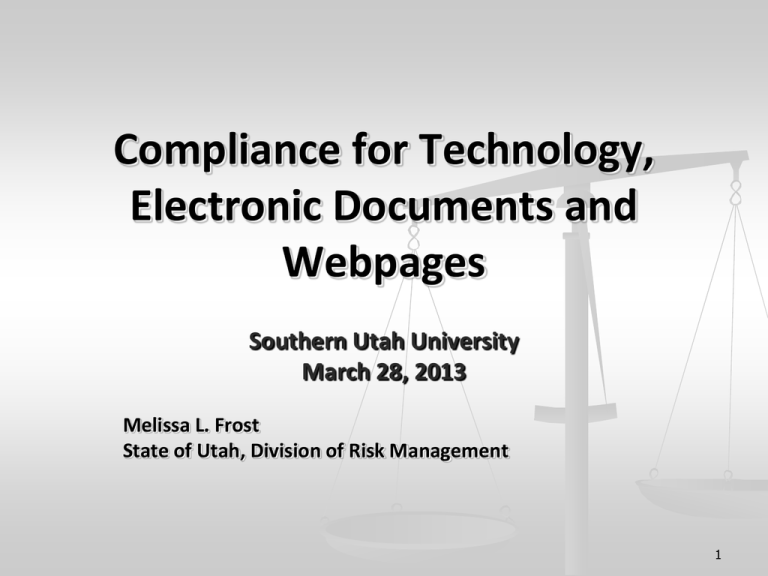
Compliance for Technology, Electronic Documents and Webpages Southern Utah University March 28, 2013 Melissa L. Frost State of Utah, Division of Risk Management 1 Caveat These materials are provided for informational purposes only and are not to be construed as legal advice. You should seek independent counsel to resolve the individualized legal issues that you are responsible to address. 2 Presentation Outline Legal Requirements Accessibility: What Faculty and Staff Need to Know Universal Design Accessibility: Staff and Faculty Role Campus Accessibility Training Campus Delivery Systems How to Create Accessible Documents Word PDF’s PowerPoints Captioning and visual Descriptions Website accessibility 3 Disability Law Overview Section 504 and 508 of the Rehabilitation Act of 1973 and The Americans with Disabilities Act of 1990 as Amended are civil rights statutes are designed to prevent discrimination against students based on their disability 4 Who is Protected An individual with a “disability” is any person who: has a physical or mental impairment that substantially limits one or more major life activities has a record of such impairment or Raytheon Co. v. Hernandez, U.S. Supreme Court (2003) is regarded as having such an impairment 5 Qualified Individual Meets the Eligibility Requirements for a Program Service or Activity With or Without Reasonable Modifications such as: Barrier removal Auxiliary Aids Program Modifications 6 Students With Disabilities 5.1 % ADD 4.1 % Chronic Illness 3.7 % Psychiatric Condition 2.1 % Other Disability 1.7 % Vision Impairment 1.6 % Hearing Impairment 1.0 % Mobility Impairment National College Health Assessment American College Health Association Fall 2009 7 Right To Be In Higher Education Students with disabilities must meet the same entrance criteria as other students Once admitted, they have they have the same rights as other students Students are responsible for determining their own level of success or failure 8 Right to Access All Programs Once admitted, students with disabilities have the right to access all programs, academic and nonacademic, that are available to other students in the most integrated setting A professor cannot refuse to work with a disabled student because the instructor is concerned that the student will not be successful in education or employment 9 Covered Services Programs and Activities Course Materials / Websites Testing Physical Access to Facilities Emergency Preparedness Food Services Housing / Parking Community Events / Entertainment (plays, concerts, athletics) Voting 10 Right to Confidentiality Information about a student’s disability is confidential The Student decides how much information to share You May Issue a request for accommodation without giving a student’s name Faculty Must avoid inadvertent disclosure ADA allows a separate cause of action for breach of confidentiality 11 Legal Requirements – Right to Reasonable Accommodations Institutions must make reasonable accommodations to the known physical or mental limitations of a qualified individual with a disability, UNLESS doing results in: An undue financial or administrative hardship, or The person poses a direct threat to self or others Faculty need to be prepared to make adaptations (reasonable accommodations) to instructional practices changes in the delivery of some course materials and assessment of knowledge 12 Three Strategies in Designing Accommodations 1) Adjust Pedagogy 2) Modify Equipment and Environment 3) Utilize Technology 13 Examples of Reasonable Accommodation Making Facilities Accessible Acquiring or Modifying equipment/devices Restructuring a Task Substituting Tasks Changing Schedules Modifying work/training site Providing readers, writers, interpreters Test Accommodations Providing transition planning and support 14 Academic Freedom Full Freedom to Conduct Research and Publish Freedom to Teach Subject in the Classroom Freedom to Speak or Write as Individual Citizens in the Community (not university representatives) There is NO Academic Freedom to Discriminate against any Student including those with Disabilities. 15 OCR on Academic Freedom Academic freedom is generally considered to mean the right of faculty to speak freely on political and ideological issues without fear of reprisal. Faculty interpret this to mean teaching in the manner and style of their choosing. (using a particular methodology or give a certain type of examination). No Court Ruling or OCR Decision yet, but NOT defensable. It is clear that the Effective Communication standard requires a website available to students to be available for all students. Websites developed by a professors are not immune from accessibility standards! 16 OCR’S “Effectively Communicate” Standard Three basic components (1) the timeliness of delivery (2) the accuracy of the translation, and (3) provision in a manner and medium appropriate to the significance of the message and the abilities of the individual with the disability. (OCR 09-97-2002.RES) For example, if a website is available 24 hours a day, seven days a week for other users, the information must be available that way for the visually impaired student. In the recent DOJ document, Accessibility of State and Local Government Websites to People with Disabilities, DOJ does not discuss the effectively communicate standard. 17 Technology and Universal Design Simply Good Teaching Techniques 1. Equitable/Accessible Use 2. Flexibility In Use (choice of teaching methods) 3. Simple and Intuitive (straight forward and predictable manner) 4. Perceptive Information (can be communicated effectively) 5. Tolerance for Error 6. Low Physical Effort (allow greater attention to learning) 7. Size and Space (with safety measures) 8. Community of learners (interaction and group work) 9. Welcoming and Inclusive (consider room set up) 18 Tips for Faculty Instructors should speak clearly, to verbally label digressions and examples, and to use transitions to signal topic changes and relationships Leave important projected or chalkboard text, diagrams, and charts in view long enough for the note taker to copy them or to provide handouts Write numbers and difficult or foreign names and vocabulary on the board or provide a classroom handout with a numbered list (for easier reference) of these items 19 Technology: OCR May 26th 2011 Dear Colleague Letter As the use of emerging technologies in the classroom increases, schools at all levels must ensure equal access to the educational benefits and opportunities afforded by the technology and equal treatment in the use of the technology for all students, including students with disabilities. 20 OCR On Determining Whether Emerging Technology Is Accessible (FAQ Cont.) Consider accessibility up front Plan how the technology will be used Create accessibility requirements Ask: What educational opportunities and benefits the school provides through the use of the technology? How will the technology provide these opportunities and benefits? Can it be modified or does the technology exist in a format that is timely, equally effective, and equally accessible to individuals with disabilities? 21 OCR’S Four Key Principles To Determine Accessibility 1. The exchange of information is fundamental to education, therefore all students must have equal access. 2. Every program and activity in the institution is covered by ADA/504. 3. If information is provided via computer, it must be effectively available to all students. 4. Priorities to be taken into account include timeliness, flexibility, independence for the user, and integration (not only in one place on a campus). 22 Information and Communication Technology (ICT) Standards and Guidelines Advance Notice of Proposed Rulemaking (December 8, 2011) http://www.access-board.gov/sec508/refresh/draft-rule.htm E201 Application E201.1 Scope. ICT that is procured, developed, maintained, or used by agencies shall conform to these requirements. 23 Consider Multiple Accessibility Issues Vision impaired or low vision – Describe images, pictures, tables in text or in audio for the student, Hearing Impaired or Deaf Students – Captions or transcripts Mobility Impairments – Time response can be difficult, browsers must support keyboard alternatives for mouse commands, and formats that cannot be ‘tabbed’ thru can be difficult or impossible, and Cognitive Impaired – Text to audio, distracting visual, silence audio, language used is unnecessarily complex, there is a lack of graphics or there is lack of clear and consistent organization of materials. 24 Closed Functionality 402.2 Speech Enabled. 402.3 Volume Control. 402.4 Characters. 403 Biometrics. 405 Flashing. 407.2 Contrast. 407.3 Tactilely Discernible. 407.3.1 Identification. 407.4 Key Repeat. 407.5 Numeric Keys. 407.6 Timed Response. 407.7 Status Indicators. 407.8 Color. 407.9 Operation. 407.10 Privacy. 407.11 Receipts, Tickets, and Transactional Outputs. 25 What Do Faculty Need to Know About Teaching with Technology? Their own current IT skills A Plan for remediation if/where necessary Relationship between technology and knowledge representation Functions and structures of learning delivery/management systems and Web 2.0 tools Accessible Features in Learning Delivery Systems How to create accessible documents How to facilitate effective accessible Communication 26 Campus Delivery Systems PROBLEMATIC FEATURES BLACKBOARD WEB CT LIVE TEXT Other Assessments Assignments Attachments Real-time chat feature Color contrast Discussion board Documents E-mail Graphics Maintenance Modifying text Yes Navigation Recordings Security Sighted assistance required Technical support Timed graded activities Training Videos Yes Yes Yes Yes Yes Yes Yes Yes Yes Yes Yes Yes No Yes No Yes Yes Yes No No No Yes No Yes Yes Yes No No No Yes Yes Yes No Yes No Yes No No No No Yes Nc Yes Yes Yes No No No Yes Yes No Yes Yes No Yes Yes Yes Yes No Yes Yes Yes Yes Yes Yes Yes Yes Yes No Yes Yes No Yes Yes Yes Note: “Yes” indicates the feature is problematic lor that particular type of online “No” Indicates the feature is not problematic I 27 Campus Delivery Systems by Type of Technology PROBLEMATIC FEATURES Assements Assignments Attachments Real Time Chat Color contrast Discussion board Documents E mail Graphics Maintenance Modifying text Navigation Recordings Security Sighted assistance required Technical support Time graded activities Training Videos SCREEN READING SOFTWARE Yes Yes Yes Yes No Yes Yes Yes Yes Yes No Yes Yes Yes Yes Yes Yes Yes Yes SCREEN MAGNIFICATION SOFTWARE Yes Yes No Yes Yes Yes Yes Yes No No Yes Yes No No Yes Yes Yes Yes Yes Note “Yes” indicates the feature indicates the feature was problematic for that particular type of assistive technology “No” indicates the feature was not problematic for that particular type of assistive technology 28 Accessible Word Documents Style Sheets provide the ability to: Create a consistent appearance throughout the document Provide clear navigation for the reader of a document Maintain the document structure and appearance wherever and whenever is displayed, including when it is exported to a different document formal Automatically create a table of contents for the document that includes numbers, hyperlinks, or both Provide better accessibility 29 Text Formats Rich text format (.rtf), however, rtf retains most of the document features created in Word. It will probably be readable by word processors and interfaces effectively with assistive technology Plain text (.txt) format strips out all graphics and formatting, keeping just the unadulterated text—no extra space between lines or paragraphs and no formatting to identify headings often used by Web developers 30 Text Considerations Typeface: A simple, crisp font requires less visual processing to understand, which means Sans Serif fonts such as Verdana are the best choice. Font Size: Headings should be more prominent than body copy, and higher-level are typically larger than lower-level ones. Avoid font smaller than 10 Color: Color alone should not be used to convey Information, as some colors cannot be distinguished by people who are color blind. 31 Text Considerations (Cont.) Line Spacing: People who have problems visually processing information benefit from more blank space. Using line and a half spacing may enable these people to decode information better. Line Length: Some readers with learning disabilities have trouble tracking long lines as do many people without disabilities. Insert Table of Contents: Remove Table of Contents Save Selection to Table of Contents Gallery 32 Making Images ln Word Accessible Problem: Including an image in your course content cannot be seen by someone using a screen reader unless you add an alternative description. Solution: Add the alt tag with text to make sure it's accessible as follows: Right-click on the image. Select the format future option, Click the Alt Text tab Type in your description and click the Close button. Now a screen reader will see that label when the pointer is over the descriptive label. 33 Example: Michigan State University http://webaccess.msu.edu/tutorials/accessibleword-documents.html 34 Accessible PowerPoints: Features to Avoid Text Boxes Are often lost when exported Animations Are also lost when exported Can confuse users with learning disabilities Can cause screen readers to crash Slide transitions Wipes, fades, and other slide transitions cause similar problems 35 Accessible PowerPoint Features to Avoid (Cont.) Automatic Timing PowerPoint allows you to preset the interval that run by themselves but it is best to let the user choose the pace. Hyperlinks and Buttons Embedded hyperlinks do not work with screen reading software. 36 Accessible PowerPoints Organize Content in a logical manner Use simple language to avoid ambiguity and needless complexity Avoid excessive brevity Use legible type (Verdana or Sans Serif) Contrast between background and foreground Leave ample white space If too dense may take more concentration than most people possess 37 Accessible PowerPoints Slide Show timings automatically program from slide to slide. There are advantages in allowing a person to manually control slide advancement. Note: An application called LecShare Pro provides an alternate way to record “null” online PowerPoint slide shows. Trial and other versions can be down loaded from www.lecshare.com. 38 Captioning a Narrated Slide Show Problem: No simple way to provide captioning for users with hearing impairments within a narrated PowerPoint show Solution: Add the narration in the notes area of an unwarranted version and publish the file to Word, selecting the option to include notes and slides 39 Example: University of Washington Access IT and Doit http://www.washington.edu/accessit/articles?28 http://www.washington.edu/doit 40 Accessible PDF’s From within the application where the document has been created Through Adobe Acrobat or a similar program designed for this and related tasks By scanning a hard copy and saving the image as a PDF file Creating a PDF from an Electronic Document Adobe Acrobat (Help) Microsoft offers a free add-in for Office 2007 that enables you to create accessible pdf’s. Once installed, it adds the PDF file type in the Save As dialog box. 41 Accessible PDF’s Another add-in for Word is the PDF Accessibility Wizard Technologies which will check the PDF for accessibility and step-by-step, through the process to make the necessary correct Word document. The Adobe Web site has a wide range of information on Acrobat and accessibility at www.adobe.com/accessibility/index.html. This site also information on how to create accessible Flash content. 42 Scanning a Hard-Copy Document to a PDF Problem: Scanning a document creates a picture file document, not a text document that a screen reader will be unable to read. Solution: The scanning software should also provide the ability to run optical character recognition (OCR) on the file so it will include both the picture of the document and the software's bell "guess" at the text it represented. Some scanner software will even send the document directly to a word processor so that it can be distributed in that format. 43 Example: Cal State http://www.calstate.edu/accessibility/tutorials/pdf.s html 44 Converting a Word Document to a Web Page Both Word 2003 and 2007 let you save a Word document as a Web page using three options: Single File Web Page Web Page Web Page, Filtered Dreamweaver includes a feature for cleaning up Word HTML code. If your Word document includes headings and All Text tags, and is correctly uploaded to the system and identified as HTML, accessibility features should be saved. www.virtual508.com Accessible Wizard walks you step by step through Web accessibility features to any Office document. 45 Example: WebAim http://webaim.org/search/?q=convert+a+word+doc ument+to+a+webpage&x=62&y=10 46 UCONN E-Tools http://www.udi.uconn.edu/index.php?q=content/etoolbox (grant funded) Faculty Use: Development Delivery MS word highlight with comments are helpful Adobe Acrobat comments are excellent. Can put comments by students and by professor. Written and audio notes possible. Insert by using the Audio commenting feature by to the audio feature. Assessment Grading rubric. Helps them to determine weight for attendance or assignments etc. examines the purpose. 47 E-Tools Instructional Supports and Materials For Course Content Adobe Acrobat Pro 9 Comment Adobe Acrobat Pro 9 Extracting PDFs Audacity Apple Keynote - Audio Apple Keynote - Notes Apple Keynote - Presentation Mode BioAlive Camtasia Feeds Flash Fotobabble Google Docs Inspiration Jing MS Word - AutoSummary MS Word - Comment MS Word - Highlight MS Word - Outline Podcasts PowerPoint - Audio Narrations PowerPoint - Notes PowerPoint - Pictures PowerPoint - Presentation Mode YouTube 48 Textbooks: DAISY Format Solution: DAISY—Digital Accessible Information System—is a standard for digital talking books. Offers superior navigation and document control Note: Congress recently mandated that publishers of K-12 textbooks must make them available in an electronic format and specified that the National Instructional Materials Accessibility Standard (NIMAS) format be used. NIMAS is a stripped-down version of DAISY. 49 Quality Control Checklist Check the script for: Timing captions coincides with associated audio Continuity Accuracy Pronunciation Flow Spelling Sound effects (applause, other additional audio) 50 YouTube Captioning Information An archived online workshop from the Target Center is available at: http://connectpro36216355.na5.acrobat.com/p6737589 0/?launcher=false&fcsContent=true&pbMode=normal 51 Website/Multimedia Accessibility Responsibility: To fully test documents for accessibility, they need to be accessed and reviewed for logical order and descriptions. Example: Use free screen reading software to review documents. http://www.nvda-project.org/ 52 52 Web Site Accessibility Images and animations. Use the ALT attribute to describe the function of each visual. Images have embedded text explanations. Image maps. Use client-side MAP (image map processor) and text for hotspots (active regions in images containing links or other types of interactivity). Multimedia. Provide captioning and transcripts of audio, and descriptions of video. Eliminating Flash. Hypertext links. Use text that makes sense when read out of context. For example, avoid “click here.” 53 Web Site Accessibility (cont.) Page organization. Use headings, lists and consistent structure. Be sure they are descriptive. Use CSS (cascading style sheets) for layout and style when possible. Graphs and charts. Summarize or use the longdesc (long description) attribute. Scripts, applets and plug-ins. Provide alternative content in case active features are inaccessible or unsupported. 54 Web Site Accessibility (cont.) Frames. Use NOFRAMES (displaying text intended for frames in Web documents for those using browsers that cannot read frames) and meaningful titles. Tables. Make line-by-line reading sensible. Summarize. Check your work. Validate. Use tools, checklists and guidelines at http://www.w3.org/TR/WCAG Quick tips also are at: http://www.w3.org/WAI/References/QuickTips 55 Free Accessibility Checking Software JAN S.N.A.P. Tool – Free Evaluation with red, yellow, green rating. http://askjan.org/media/downloads/SNAPTool.xls 56 STEP # RESULT STEP DESCRIPTION 1 Does the site allow navigation with screen reading software? 2 Does the site provide text alternatives for all non-text content? 3 Does the site provide accessible multimedia (audio/visual (A/V) or alternatives) that allow users to understand the content? 4 Does the site use other means of conveying information besides color? 5 Does the site allow users to lower the volume or completely turn off any background audio content? 6 Does the site allow navigation by a user who does not use a mouse? 7 Does the site provide users with enough time to read, understand, and interact with online content? SELF-ASSESSMENT STEPS FOR CORRECTION 57 STEP# S T E P # RESULT STEP DESCRIPTION 8 Does the site avoid content that flashes or blinks too quickly? 9 Does the site allow the default human language of each page to be programmatically determined? 1 0 10 Does the site present content in an organized manner that avoids unexplained changes in context? 1 1 11 Does the site help users avoid and correct mistakes? 1 2 12 Does the site allow users to skip repetitive content? 1 3 13 Does the site provide fully accessible PDFs, PowerPoint documents, and online forms? 1 4 14 Does the site display the company’s equal employment opportunity (EEO) policy statement? 1 5 15 Does the site explain to people with disabilities how they can get help using it and where to get reasonable accommodation if they cannot apply online? 8 9 SELF-ASSESSMENT STEPS FOR CORRECTION 58 Accessibility Checking Software Bobby from Watchfire. $299. Bobby spiders through a website and tests on a page-by-page basis to see if it meets several accessibility requirements, including readability by screen readers, the provision of text equivalents for all images, animated elements, audio and video displays. Bobby can see local web pages, as well as web pages behind your firewall. It performs over 90 accessibility checks. InFocus from SSB Technologies. $1795. InFocus™ InFocus Desktop was the first commercial Web accessibility software and remains the market leader, with over 115 accessibility tests encompassing all major accessibility standards and a high level of automation available, InFocus The LIFT Machine from UsableNet $999. LIFT Machine is a server-based application that automatically scans internal and external websites for over 140 quality, accessibility, and usability issues. It then generates a variety of web-based reports for both executives and individual content creators. 59 Accessibility Checking Software (cont.) Ramp Ascend from Deque $1499.. Ramp Ascend includes full capabilities for adding SMIL captioning to multi-media, ensures web animations are safe, and provides comprehensive table remediation to even the most complex, n-dimensional tables. Includes plug-ins for Macromedia Dreamweaver, Microsoft FrontPage, and Mercury Interactive TestDirector 8. The product without repair functions is Ramp Grade, $269, and without spidering, Ramp Personal Edition, $69. Deque also an Enterprise product. WebKing from Parasoft (Contact info@parasoft.com for prices.) WebKing allows users to record critical user click paths by following them in a browser, then it automatically configures and executes functional/regression tests that verify paths and page contents while ignoring insignificant differences. WebKing’s static analysis identifies client-side code that does not comply with Section 508 accessibility rules, and pages with broken links, XML problems, and spelling errors. WebXM from Watchfire (Contact sales@watchfire.com for prices.) Watchfire provides software and services to identify, measure and prioritize accessibility, and compliance risks that exist on corporate web properties. 60 Audio Description Service An audio description service provides a pre-recorded description of key visual elements in a program that a visually impaired viewer would ordinarily miss. The equipment used to receive audio description services includes: TV with Second Audio Program, or TV and VCR with SAP (Second Audio Program), or Multi-channel Television Sound (MTS) that allows for 3 channels, 2 for stereo sound, and 1 for SAP. 61 Website/Multimedia Accessibility Evaluate the Website. Responsibility: Automatic checking is not a substitute for manually testing a Website for accessibility. Example: Use tools to test with multiple versions of browsers. http://askjan.org/bulletins/SNAPTool.htm 62 62 Check Your Department Website http://webanywhere.cs.washington.edu/wa.php http://www.suu.edu/ss/registrar/reg-schedule.html 63 References Job Accommodation Network Making Online Teaching Accessible Inclusive Course Design for Students with Disabilities. Norman Coombs, Jossey Bass 2010. Managing Technology In Higher Education Strategies for Transforming Teaching and Learning. A.W. (Tony Bates and Albert Sangra) Jossey Bass, 2007. Effective Online Teaching Foundations and Strategies for Student Succes, Tina Stavredes, Jossey Bass, 2011. 64 Questions and Answers Melissa L. Frost, J.D. Phone: 801.538.3589 Fax: 801.538.9597 Email: mlfrost@utah.gov 65