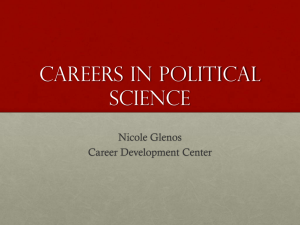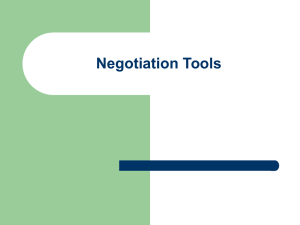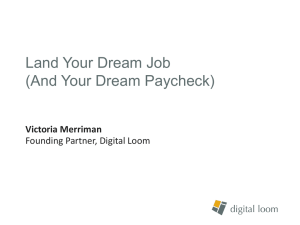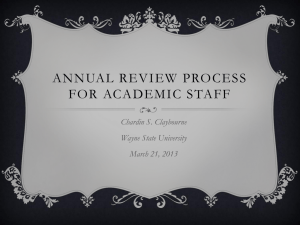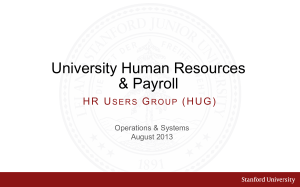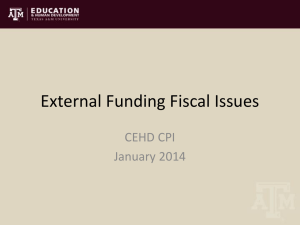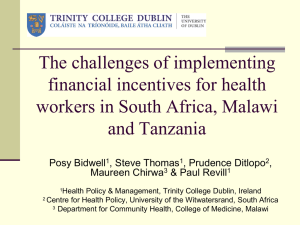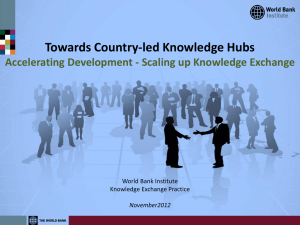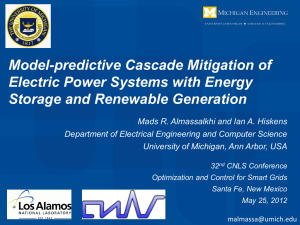HUBS 101 - Faculty of Arts and Sciences
advertisement

HUBS 101: Budget & Report Overview FAS Office of Finance - ASAP October 2014 Harvard University Budgeting System Basics • Structure of HUBS • Employee cube • CINA (non-employee) cube • Planner Roles • HUBS Components • Task Lists • Web forms • Reports • Business Rules • Setting Preferences – Internet Explorer & HUBS Page 2 Structure of HUBS There are separate “cubes” (databases) for employee data and revenue/expense data. Change in Net Assets (CINA) Cube Employee Cube Includes: Includes: • Salary Object Codes • Rolled-up Salary expenses • Personnel by Name, HUID, Asperin Position Number, and Title • Non-salary income object codes • Non-salary expense object codes Page 3 Structure of HUBS Employee data and Non-employee (CINA) data are built separately and then aggregated. Employee data loaded from Asperin EmplCINA Planners update employee data Employee Cube CINA Cube Salary and related information is summarized here. Business rules calculate fringe, subtotals, etc. EmplCINA Planners can navigate to the Employee Cube to view supporting detail. Page 4 Planner Types Depending upon which type of Planner you are, you may have access to one or more Planning Applications: • EmplCINA Planners: • Required to run and review reports, edit web forms, run business rules and perform other tasks specific to Employee and Non-employee data • Have access to employee and non-employee object codes • CINA Planners: • Required to perform these tasks specific to Non-employee data • Have access to summary level employee object codes (6051,6071,6140,6150,etc.) and subtotaled data for employees (i.e. total of 6050, 6070 etc.) Page 5 Planning Applications Application Name Description PLNG0025 Tub 370 (FCOR) Employee data CINA (non-employee) data PLNG0026 Tubs 310, (FCOL), 385 (FMUS),400 (GSAS), 420 (FIFI) Employee data (non-employee) data PLNG0027 Tubs 110 (DOAK),340 (FATH), 355 (DCE), 415 (HCL) Employee data CINA (non-employee) data • Task Lists and Web Forms are found in the Planning Applications. • Limited access has been granted for FAS faculty data. Page 6 HUBS Column Definitions HUBS FAS Budget Type Scenario Version FY14 Fiscal Year End Results Actual Final FY15 Operating Budget Budget Final FY15 Year to Date Actual Expenses Actual Final FY15 Forecast Plan Working FY16 Operating Budget Plan Working Page 7 Components of HUBS – Task Lists Task Lists provide a detailed list of the steps for forecasting and budgeting. Page 8 Components of HUBS - Web Forms Web Forms are spreadsheet-like grids with rows and columns for entering employee and non-employee forecast/budget data. Page 9 Components of HUBS – Business Rules Business Rules calculate data in HUBS. Once you edit data and save the changes in a Web Form, you will need to run a Business Rule in order to view your changes in a report. Page 10 Components of HUBS - Reports Located in the “Explore” section, Reports facilitate the analysis of data, variance analysis, exception reporting, and data validation. Page 11 Connecting to HUBS • Navigate to the Financial & Reporting applications site, http://fss.finance.harvard.edu/applica tions • Click on the HUBS link and login with your HUID and PIN • Data posted: • Date of last actuals load • Outage messages • Other important information Page 12 HUBS Workspace Menu Bar Navigate Menu Icons Content Area View Pane Page 13 Setting Financial Reports Preferences • The first time you access HUBS, you will need to set your preferences: 1. Select “File,” “Preferences” 2. Select “Financial Reporting” 3. Set Default Preview Mode to “HTML Preview” 4. Set User Point of View to “On” 5. Click “OK” when done Page 14 Planning Applications From the “Navigate” menu, select PLNG0025, PLNG0026, or PLNG0027: Page 15 Setting Planning Preferences These changes will need to be made in each Planning Application: 1. Select “File,” “Preferences” 3. Check the “Use Application Default” box wherever it appears 2. Select “Planning” Page 16 Setting Planning Preferences Set the following preferences on the Display Options tab: 4. Select “Display Options” tab 5. Check the “Use Application Default” box wherever it appears 6. Click “OK” Page 17 Enable Task Lists The first time you log into a Planning Application, your screen will look like this: View dropdown list Select “Basic Mode” from the “View” drop-down list at the top of the screen to view the Task Lists. Page 18 Accessing Web Forms in HUBS Update the FY15 Plan/Working column using the “Budget Expense” Web Form (WFBC0003a): • Click on “PLNG0025,”“PLNG0026,” or “PLNG0027” • Click on the “+” sign next to the CINA folder, Click on the “+” sign next to “Non-Employee Budgeting,” and click “Budget Expense WFBC003a” from the Task List • The Web Form drop-down menu will open in the content area; enter the following data: Your Tub-Org 600100-0000 Act-Sub 000001 Fund 00000 Root Page 19 CINA Web Form Layout Budget Types Light blue cells are rows and headings; read only White cells can be edited Turns yellow when edited Cells with a small blue triangle indicate that the cell contains cell text Gray cells are read only Page 20 Dark blue outline indicates cell is selected Financial Reports Reports are accessed from the Explore screen: • Click on “Explore” in the upper left corner of your screen • Click the “+” sign next to the FAS folder • There are two report folders for each Planning Application: • Planning 25 (CINA) and (Employee) • Planning 26 (CINA) and (Employee) • Planning 27 (CINA) and (Employee) • Click the “+” sign next to the appropriate planning folder • Double-click on “CINA” • The CINA reports will now appear in the content pane; double-click on “FRBC027d Budget Analysis by Object and Activity” Page 21 Accessing Reports – Member Selection Enter the following values, using your Tub-Org: Click “OK” to launch the report. Note: If you forget to define any of the parameters, a blank report will be returned. Page 22 Viewing Reports – Point of View The section at the top of a report is called the Point of View (POV) and displays user-selected parameters for the report Point of View Preview Point of View • Users can select the “Preview User Point of View” segments to make changes. Page 23 Printing and Saving Reports • To print or save a report, click the “Open in PDF” button from the Task menu on the top of the screen. • If the Save and Print icons do not appear at the top of the page, move your mouse over the report and the buttons will appear Page 24 Exporting Reports to Excel • In order to export the data to Excel, select “File,” “Export,” “Excel” • You will be prompted to Open or Save the file Page 25 Refresh to Review Changes Refresh Button Report results tab • • Click the “Report Results” tab Click the “Refresh” button to re-run the report Page 26 HUBS Employee Budgeting Data In the Employee cube, detailed salary data can be entered directly: • Salary expense in object codes 6010, 6020, 6030, 6040, 6050, 6059, 6070, 6079, 6080, and 6090 and their associated fringe expense are calculated through entering data by employee and position. • Expenses for other employee-related object codes (e.g., extra compensation, overtime) are entered as a lump-sum value. • New exempt and non-exempt employees and positions are loaded at the end of each month from ASPerIN. Page 27 Employee Cube Information • The following data elements will display for each employee: Web form content Explanation Annual Salary Shows the annual salary in every month the employee will be working EE_6050 FTE: EE_Exempt Staff FTE Shows the FTE for all Tub-Orgs EE_6070 FTE: EE_Non Exempt Staff FTE Dist Audit: Tub-Org Distribution Shows the FTE for this Tub-Org Dist Audit Total: Total Distribution Shows the total FTE for this employee across all Tub-Orgs. This should ALWAYS be 1.00. Page 28 HUBS Reminders General: • Internet Explorer is the preferred browser for HUBS • Remember to set your browser and HUBS preferences before you start entering data • If two planners are updating the same field on the same Web Form at the same time, the planner who last updated the field will see his/her changes • Avoid using the browser “back” button • In accordance with the Harvard security policy, 30 minutes of inactivity will result in your being logged out of the system, and you may lose your data changes. Please save your data often to avoid this problem. • Once you have run a report, keep the report tab open to allow for refreshing. Page 29 HUBS Reminders Reports: • To print reports, use the Print button on the tool bar when the report is in .PDF, NOT the print menu in HUBS. • You can save reports as “Favorites” by selecting the Report and saving it to the Favorites Menu. This saves time when searching for a specific report from the Employee or CINA reporting folders. • Reports that you have run previously will also appear on your HUBS Home Page. Web Forms: • Most Web Forms offer right-click menus. • If you have made edits to any Web Forms, make sure to save them before using a right-click menu; otherwise, HUBS will not save your edits. Page 30 HUBS Resources ASAP - fasasap@fas.harvard.edu, x6-7136 Arts & Humanities, Admin Depts. Kathleen Daly – kdaly@fas.harvard.edu, x6-9023 Affiliate Tubs Heather McCormick – hvmccorm@fas.harvard.edu, x5-0970 Sciences Julie Knippa Colby – jknippa@fas.harvard.edu ,x5-4047 Social Sciences Tracey-Ann Hebert – therbert@fas.harvard.edu, x6-4218 HUBS Project Manager Carla Greenwood – cgreenwo@fas.harvard.edu, x6-2945 FAS Office of Finance website - http://www.finance.fas.harvard.edu Eureka – http://eureka.harvard.edu Page 31 CINA Exercise 1 - Adding New Object Code/Entering Data • Navigate to Planning Application 25 • From the tasklist, click on ‘Budget Expense’ • Right click anywhere in the blue field to open the menu and select ‘Enter Budget for New Object’ with a left click • Enter FY15 for the Year • Enter 7271 for the Object code • Enter 12345 (without a comma or dollar sign) for the budget amount • Click ‘Launch’ to enter new object code and budget amount Page 32 CINA Exercise 1 - Adding New Object Code/Entering Data • Confirm new budget line is included on the webform • Select the ‘FRBC027d’ report tab • Click on the Refresh icon to update the report results to display the new object code and budget amount • Return to Planning Application 25 • Select the cell with the recently added 7271 Object code • Delete the content of the cell; do not enter ‘0’ • Click ‘Save’ to delete new object code and budget amount Page 33 CINA Exercise 2 - Adding/Deleting a Comment • Select the cell or range of cells where you would like to enter a note, then click the Comment button and the Comment window will open. Page 34 CINA Exercise 2 - Adding/Deleting a Comment • Type your comment in any or all of the cells displayed, then click the Submit button. • Note: When you click Submit, your entire Webform will be saved, including any unsaved changes you made before clicking the Comment button. • The Comment window will close and the Webform will save. When the refresh is complete, you will see a small blue triangle in the corner of a cell which contains a comment. Page 35 Employee Cube Exercise 1 One of your employees has resigned effective November 1, 2014. In this exercise, we are going to: • Run the Employee Data Audit report (FRBE122b) • Return to Planning Application 25 and review the existing employee data using the ‘Review & Modify Salary, FTE and Distribution’ web form (WFBE104) • Delete this employee’s salary, FTE and funding starting in November using the ‘Edit Employee’ web form (WFBE10) • Run the Salary Calculation (BRBE077MT) business rule • Refresh the Employee Data Audit report (FRBE122b) to view the changes Page 36 Employee Cube Exercise 1 - Report • Click the Explore button in the upper left corner of your screen to access the reports • Click the ‘+’ sign next to the ‘FAS’ folder • Click the ‘+’ sign next to the ‘Planning 25’ folder • Double click on the word ‘Employee’ • The Employee reports will now appear in the content pane • Double click the ‘FRBE122b, Employee Data Audit’ report to enter parameters • Select ‘OK’ to submit report Page 37 Employee Cube Exercise 1 - Webform • Click the ‘Navigate’ button and select PLNG0025 from the Applications menu. • Click the “+” sign next to • Employee Budgeting • Employee Forecasting\Budgeting Review & Modify Salary, FTE and Distribution (WFBE104) • The web form will open and display a list of exempt and non-exempt employees for your Tub-Org. Page 38 Employee Cube Exercise 1 - Webform • Choose one of your employees to edit • Right-click on the box that reads “Annual Salary” for the selected employee • You may need to use the scroll bar at the bottom of the staff listing to view this field • Select Link to Edit Employee and Position • Starting in November, delete the information in the Salary, FTE, and Distribution fields. The cell should be empty; do not enter ‘0’. • Click Save on the toolbar, or File – Save. Page 39 Employee Cube Exercise 1 - Confirm • To run the Business rule Run Salary Calculations (BRBE077MT): • • • • • Click “Run Salary Calculations BRBE077MT” on the task list Click Launch Enter your Tub-Org if not already populated Click Launch Look for the message ‘BRBE077MT Calculate Employee Expenses Incl Vacation was successful’ • Click the FRBE122b Report tab in the upper left corner of the screen • Click Refresh on the toolbar • Verify that your updates appear • Return to web form to reinstate salary information! Page 40 Employee Cube Exercise 2 An employee’s salary distribution will change effective November 1, 2014. In this exercise, we are going to: • Locate an employee using the Review & Modify Salary, FTE and Distribution web form (WFBE104) • Add a new line of coding to the current salary distribution by using the Edit Employee web form (WFBE10) • Run the Salary Calculations (BRBE077MT) business rule to process the changes • Refresh the Employee Data Audit report (FRBE122b) report to see the changes Page 41 Employee Cube Exercise 2 - Webform • Click PLNG0025 tab • From the Employee task list, click on ‘Review & Modify Salary, FTE and Distribution’ • Select an employee • Right-click on the box that reads “Annual Salary” for the selected employee • You may need to use the scroll bar at the bottom of the staff listing to view this field • Select Link to Edit Employee and Position Page 42 Employee Cube Exercise 2 - Webform • The ‘Edit Employee Distributions by Individual’ web form (WFBE10) will appear • On the lower half of the screen, in the row displaying the salary coding, enter .5 for November - June to indicate that 50% of the employee’s salary will be charged to the existing coding • Click Save on the toolbar • Right-click on the blue Activity-sub field and right click to open the Add or Modify Distribution menu • Select ‘Add or Modify Distribution by Percentage’ Page 43 Employee Cube Exercise 2 - Webform • Enter Activity-sub 600200-0000 for the ‘Enter or Select Act-Sub’ field Click Launch to create the new salary coding Page 44 Employee Cube Exercise 2 - Webform • A new distribution line will appear below the first line of coding • Enter .5 for November - June to indicate that the remaining 50% of the employee’s salary will be charged to this new 33 digit coding • Click Save on the toolbar • Return to web form to reinstate salary information! Page 45 Employee Cube Exercise 2 - Confirm • In order to aggregate this new salary data, you will need to run the appropriate business rule: Click Run Salary Calculation (BRBE077MT) from the task list Click Launch Enter your Tub-Org Click Launch Look for the message “BRBE077MT Calculate Employee Expenses Incl Vacation was successful” • To confirm the your data has been aggregated: Click the FRBE122b Report which should still be open along the top of the screen Click Refresh from the toolbar Verify that your updates appear Page 46