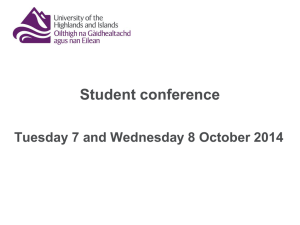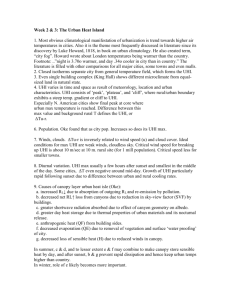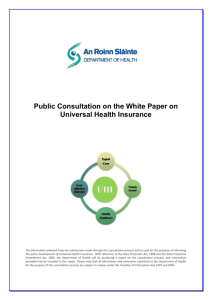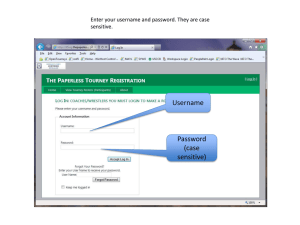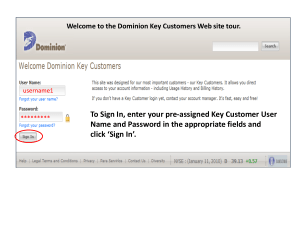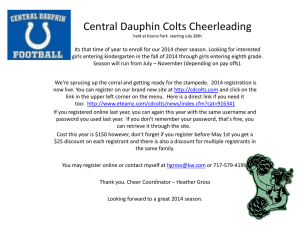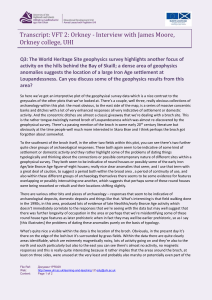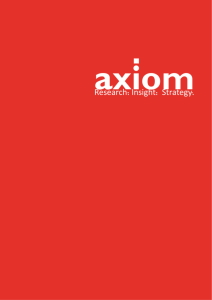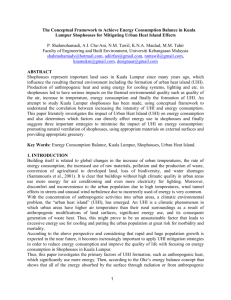IT Induction - Perth College

IT Induction
Presented by: Perth College UHI
2013-2014
www.perth.uhi.ac.uk
Perth College is a registered Scottish charity, number SC021209.
How to Use this Presentation
Click the mouse to move to the next page.
To exit the Presentation press the [Esc] key at any time (top left of keyboard).
Why should I learn to use IT?
Information Technology or IT is commonplace in every profession nowadays.
The chances of you using a computer when you start work are very high and it will increase your chances of getting a job if you are IT literate.
Some of the benefits of using IT can be summarised as follows:
Easily edit and present essays or reports.
Find information and resources on ‘the net’ easily.
Communicate using E-mail.
Access course materials online.
Easily manage files and find your documents.
Many jobs require you to be comfortable using IT.
Access to Computers
All College computers are there to assist students in their studies but some areas are mainly used for taught classes and are only available for drop-in access when classes are not scheduled. Computers in these areas are not for casual/personal use and some web sites are blocked including social networking sites.
Other areas are set aside for drop-in access and are available for College work and casual/personal use but this does not include playing games or accessing web sites that are restricted in any way by College policies.
When you are in any of the IT facilities please follow the guidelines shown below:
Do not use mobile phones.
No food or open drinks (coffee, cans, cups, etc).
Keep noise to a minimum.
Consider others.
Access to Computers
Location
IT Suite
Library
Top Floor Study Centre
Study Centre Foyer
Costa Café (Brahan)
Webster Building
Goodlyburn Refectory
Use
Taught classes and limited drop-in for College work when classes are not scheduled
Desktop PCs, laptops and tablet devices which can be reserved. For College work only
Core Skills use only between 9:00am and 4:30pm.
Available for drop-in outwith these times
Available for College work and casual use
Study Centre Foyer prints to IT Suite
Costa Café (Brahan) prints to Library
Webster Building has its own printer
Goodlyburn Refectory prints to a range of devices
Access to Computers
Brahan Building
Location
IT Suite PCs
Library PCs
Laptops/tablets
Study Centre Foyer
Costa Café
Opening Times
9:00am – 4:00pm
8:00am
– 9.00pm
Friday close at 4:45pm
8:00am – 9.00pm
Friday close at 4:45pm
8:00am – 4:30pm
9:00am
– 4:00pm
Time limits Booking
Depending on availability Check availability - displayed on screen in Study Centre
Foyer
2 hour slots
– can be extended on request
2 hour slots – can be extended on request
Walk-up but can be booked in advance in Library
Book with staff.
*Student ID card must be surrendered
30 minute slots.
No return within 30 minutes.
30 minute slots.
No return within 30 minutes.
Walk-up
Walk-up
Access to Computers
Webster Building (Link)/Goodlyburn
Location
Webster Building
(Link)
Opening Times
8:45am
– 4:30pm
Goodlyburn Refectory 8:45am
– 4:30pm
Time limits Booking
PCs 1 to 8
– 30 minute slots. No return within
30 minutes.
Walk-up but can be booked in advance at Goodlyburn
Reception
PCs 9 to12 – 60 minute slots. No return within
30 minutes.
30 minute slots.
No return within 30 minutes.
Walk-up
Using a PC in College
You will require a username and password to use any of the College computers.
Your username is the student number (on your matriculation card).
Your password will initially be your date of birth in the format ddmmyyyy ( you must change this in the first few days as a security measure ).
If you have not yet received your matriculation card, speak to your
Personal Academic Tutor.
Logging-on for the First Time
Check to see if the computer is on (look for lights on the computer and screen). If it is, and the screen is blank, press any key on the keyboard to bring it out of sleep mode or to clear the screen saver. This may take a few moments.
Press Ctrl + Alt + Delete.
The Login dialog box will now be displayed.
Username: this will be your student number (displayed on matriculation card).
Password: this is your date of birth. eg – 1st April 1966 will be keyed in as 01041966 . You must change this later.
Click the arrow icon or press Enter. This will apply your personal settings.
Acceptable Use Policy
You should now have on screen key points (3 separate screens) from the
College’s ICT Acceptable Use Policy, Student Disciplinary Code and
Being a Student at Perth College that you will need to read. You must actively accept the terms and conditions before proceeding. By accepting you are confirming that you have read and agree to all conditions.
Click I Agree on each screen to proceed to the Windows desktop.
I
If you select the Decline button, you will be returned to the login window. If you try to close the Policy in any other way you will be deemed to have accepted the Terms and Conditions set out in the Policy, etc.
Security/Copyright
When you access the network you must read and agree to the College
Acceptable Use Policy (AUP).
It is suggested you change your initial password to an easily remembered alternative of your choosing.
Do not let anyone else know your password. Anyone knowing your password has access to your files. Any abuse of the system carried out with your login details will be attributed to you.
Always lock your computer if you leave it unattended for any length of time.
Check your responsibilities under the AUP with regard to copyright and other legal obligations eg file sharing, downloading.
The College cannot guarantee the security of personal details you key into the computer and you are advised not to make on-line purchases or submit other personal or sensitive information to external web sites.
PerthNet
PerthNet Student is the dedicated intranet site where you, as a member of our College community, can find out all the latest news, advice and what’s on.
PerthNet will automatically launch when you start the browser.
Your Coursework Files
Every student is allocated their own personal storage area on the College network for storing coursework files.
When you log onto a computer with your username and password it will automatically give you access to your own storage area. This is Drive H on the computer and will be identified by your username.
Remember to always save your work to Drive H and to save it regularly.
If you store work to any other drive or the desktop, you will lose it when the system re-boots.
If you need to carry files with you then you are advised to use a USB flash drive as all computers have USB ports.
If you work from home and bring files into the College, make sure they are saved in a format that the College computers can read. For example, save MS Works files as MS Word documents.
Accessing your files from home
You can access the College network from your home computer.
Visit www.uhi.ac.uk
Click on:
STUDENTS Link
MyUHI link
Log on using your college username and password
Accessing the Internet
To Access the Internet, double click the ‘Internet Explorer’ icon.
The first page you come to is PerthNet. You may wish to browse through this.
Surfing the Net
To go directly to any website, type the address in the ‘Address Bar’ and click ‘Refresh’ or press the Enter key.
To search for a particular website or general information on a subject, use www.google.co.uk
or any other search engine.
Perth College UHI uses an email system called Microsoft Outlook.
To start Outlook from a college machine, double-click the icon on the desktop. There is no need to log in – the system knows who you are due to your network login.
Accessing your email from home is very similar, but will vary slightly depending on which web browser you are using.
Visit http://outlook.com/uhi.ac.uk
For Firefox or other web browsers, just enter your Username and
Password.
If you are using Internet Explorer, you may need to add UHIAD\ to the front of your username eg UHIAD\00111952. Then enter your usual password. Click OK and you will be logged into your inbox .
Blackboard
Blackboard is the UHI virtual learning environment.
It can be used to access course materials, for communication and testing.
E-safety
Blackboard module on e safety available for students.
Logon to Blackboard here: http://www.blackboard.uhi.ac.uk
Unit covers safety, privacy and security.
Short test at the end of the unit.
KEEP YOURSELF SAFE AND SECURE ONLINE!
WiFi
Perth College UHI provides a wireless service for all staff and students.
This service is suitable for most modern mobile devices.
To gain access, connect to the UHI wireless network.
You will need to login with your username and password to use the service and you will be prompted for this.
Currently UHI Wireless is available throughout the buildings in the campus,
Outreach Centers and other UHI campuses.
The strength of the wireless signal varies, depending on your location.
Go to www.uhi.ac.uk/en/lis/wifi to get further instructions on connecting your device to the College WiFi network.
Printing
Every student has a preset amount of printing credit (£10) attached to their account.
You can check this amount by positioning your mouse pointer over the £ on the right hand side of the task bar at the bottom of your screen.
This is a contribution towards any printing or copying your course requires and applies on all networked devices.
We also have networked machines called “multi-function devices” (MFD’s).
The MFD’s are capable of printing, copying and scanning. Two of the machines can also copy and print in colour.
There are 4 MFD’s in Brahan (1 colour in Library), 3 in Goodlyburn (1 colour) and a device in the Link.
Printing
Not all classrooms have a printer but printing can be sent to a centrally located units with secure release.
Brahan
3 rd floor – opposite room 315
2 nd floor – corridor location adjacent to room 211
1 st floor – opposite room 135
Library – adjacent to lift. This is a colour device.
Webster/Link
In IT area
Goodlyburn
1 st floor corridor – adjacent to room 507
Art Studio – adjacent to refectory. This is a colour device.
YOU MUST REMEMBER TO LOG OUT AFTER USING THESE DEVICES
OR THE NEXT PERSON COPYING WILL BE USING YOUR PRINT
CREDIT!
Printing
Once you have used your print credit (remember any copying, scanning or colour printing will also reduce your credit) you will have to pay for any subsequent printing, etc.
Prices (for both printing and copying):
A4 mono single sided – 6p, double sided – 9p
A4 colour single sided – 10p, double sided – 15p
A3 mono single sided – 8p, double sided – 12p
A3 colour single sided – 12p, double sided – 18p
You can purchase print and copy credits from the Library desk and
Goodlyburn Reception. Minimum purchase is £1. Any unused credit is not refundable. Credits are not transferrable.
Students can print from their own mobile device to any of the MFD’s.
Instructions are available from the IT Suite or Library.
IT Support
IT support relating to your course is normally available via your lecturer.
If you are in the IT suite you will get help with basic problems from lecturing staff, if available.
If you are working in the library, you will get help with basic problems from the library staff.
If you notice a problem with any IT equipment, please report it to your lecturer or any other appropriate member of staff.
Students who need support with their own mobile devices should contact the library desk whereupon an appointment will be made with the ICT team. We can only provide connectivity and software support for college purposes – we will not repair your device for you.
Changing your password
You should now change your password.
Press Ctrl + Alt + Del
Select Change a Password from the options
This will change your password for:
• Network access
• E-mail access
• Blackboard access
• Print/copy device access
• WiFi access
• My UHI access
Choose a password that you will remember! Perhaps one you use for other purposes?