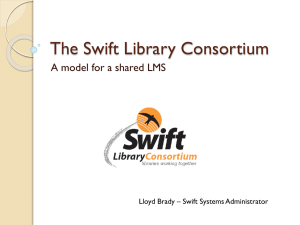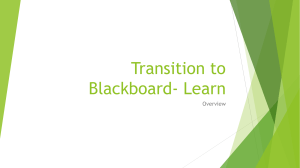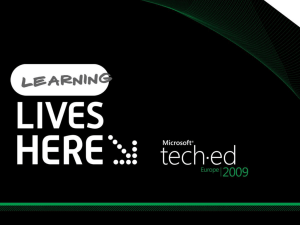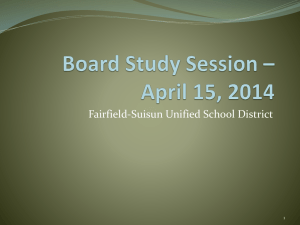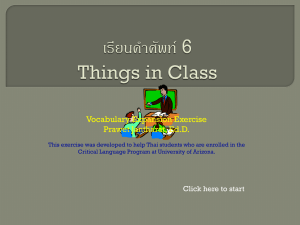Step 1 - UCSI University
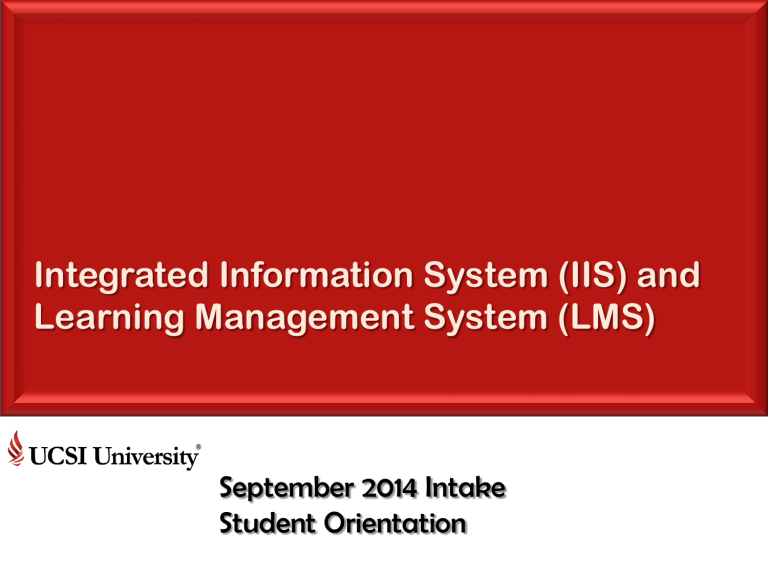
Integrated Information System (IIS) and
Learning Management System (LMS)
September 2014 Intake
Student Orientation
Introduction
Integrated Information System (IIS)
Allows you to check your academic performances, perform course selections, manage your examinations
(supplementary examination and examination appeal), payments, print your semester results, renew your visa, etc.
Learning Management System (LMS)
Allows you to download learning materials, submit your assignments, sit for online quizzes, communicate with your lecturers and participate in discussion forums.
Integrated Information System (IIS) and
Learning Management System (LMS)
Accessing Integrated Information
System (IIS)
To Access IIS
Option 1 Through UCSI University Website
Step 1: Go to www.ucsi.edu.my
or www.ucsiuniversity.edu.my
Step 2: Click on UNIVERSITY
To Access IIS: Option 1: UCSI University Website
Step 3: Click on CURRENT STUDENT.
To Access IIS: Option 1: UCSI University Website
Step 4: Click on IIS Student/Guardian
To Access IIS: Option 2: IIS URL
Go to https://iis.ucsiuniversity.edu.my/student
To Login:
1. Enter your Student ID in the User ID field
2.
Enter your Password (it’s case-sensitive)
Frequently Asked Questions
Where to get my Password?
An email will be sent to your email address as shown below:-
Login Information
Frequently Asked Questions
What is case-sensitive?
Look at the sample password below. It says
yreyAT53. If you enter yreyat53 , you won’t be able to login. If you enter YREYAT53 , you won’t be able to login as well. It has to be yreyAT53.
First Time Login
The screen as shown below will appear; asking you to change your password to continue.
Enter the password containing minimum:-
• Eight (8) characters in length
• Two (2) alphabets
• Two (2) numbers.
IIS Student Portal Homepage
Upon a successful login, you will see the screen as shown below:-
Student Profile
Step 1: Click on Profile
Step 2: If your information is wrong, you need to go to the Registrar’s Office to update them accordingly.
Online Journals
Step 1: Click on Activities.
Step 2: Click on Library.
Step 3: Click on the respective link s to access the online journals.
Student Declaration
Step 1: Click on Activities.
Step 2: Click on Student Declaration.
Student Declaration
The screen as shown below will appear:-
Read through and acknowledge at each section after reading by:-
Clicking here to acknowledge.
Student Declaration
After acknowledging every section, you have to complete the Student Declaration by:-
Clicking here to complete the
Student Declaration.
Click on Home to go back to the IIS Student Portal
Homepage.
Course Selection
Definition
A process to select the courses you plan to study for the next semester.
Frequency
Before the next semester begins.
How do I know what courses to select?
Refer to the Y-Table, which will assist you in selecting the courses. If you are unsure, please refer to your respective school or department for advice.
Course Selection
The Course Selection Process
1. Select the courses you wish to take for the next semester.
2. The Course Approver will approve the selected courses.
3. Once the courses are approved:a. You are enrolled into the courses officially and your name will appear in the Attendance List.
b. You can begin to select the Tutorials and/or Labs if your course runs them.
c. Tuition fees will be generated.
The Course Selection Process
Begin Course
Selection.
Tuition fee is generated.
Select courses or add & drop.
Reject or
Amend.
Approval process.
Completed.
Approved.
Select tutorials & labs.
Course Selection
Step 1: Click on Home.
Step 2: Click on Begin
Course Selection
Course Selection
Help! I don’t see the Begin
Course Selection button …
P/S: This situation will happen if you suddenly exit from the previous step. You can continue with the Course
Selection by following the steps in the subsequent slides.
Course Selection
This shows that you’ve already started your Course Selection j ob.
Step 1: Click on Activities.
Course Selection
Step 2: Click on Begin Course Selection to continue with your course selection.
Perform Your Course Selection
Step 1: Click on the Begin
Course Selection button.
DO NOT click on the Not
Completing button unless you do not wish to take any courses this coming semester.
Perform Your Course Selection
Step 2: Read and understand the Terms and Conditions.
Perform Your Course Selection
Step 3: Click here if you agree with the Terms and
Conditions to proceed with your Course Selection.
Perform Your Course Selection
Hover your mouse to see the course’s status or condition.
Step 4: Go through the list of Courses above and select the courses you wish to take for this coming semester.
Perform Your Course Selection
The courses highlighted above shows that these are the courses that had been selected.
Perform Your Course Selection
Step 5: Scroll down until you see the section of the screen as shown below:-
Step 6: Select ‘ No ’ if you are not doing any internship in the next semester.
Step 7: Click on the Complete button to finish up the Course
Selection.
P/S: If you don’t click on the Complete button, whatever you have selected will not be submitted to your school/department.
Approved Course Selection
Step 1: Click on Activities.
Step 2: Click on Tools & Tasks.
Step 3: Scroll down to see the approved Course Selection:-
Tuition Fees and Payment
Step 1: Click on Profile.
Step 2: Click on Fees.
Tuition Fees and Payment
Step 3: Click on the Pay Fees button.
Tuition Fees and Payment
Step 4: Read the Policies and Procedures.
Step 5: Click here to proceed with the payment.
Tuition Fees and Payment
Step 6: Click here to select the Payment Option.
Step 7: Click here to select the
Payment Method
Step 8: Click here to proceed with the payment.
Academic Profile
Step 1: Click on Profile.
Step 2: Click on Academic.
Academic Profile
The Access Code
in LMS.
The published results.
Go to
slide
Integrated Information System (IIS) and
Learning Management System (LMS)
Accessing Learning Management
System (LMS)
To Access LMS
Option 1 Through UCSI University Website
Step 1: Go to www.ucsi.edu.my
or www.ucsiuniversity.edu.my
Step 2: Click on UNIVERSITY.
To Access LMS: Option 1: UCSI University Website
Step 3: Click on LMS SIGN IN.
To Access LMS: Option 2: LMS URL
Go to https://ucsiuniversity.edu20.org
Step 1: Click here to log in to LMS.
Login to LMS
Step 2: Enter your User ID (Student ID) and Password (Student ID).
Note: If your account does not exist, please register with the LMS support team at South Wing (SW) Campus, 5 th Floor,
Block B or at North Wing (NW) Campus, K106, 1 st
Floor, Block K.
LMS Homepage
Information panel.
User Profile
Step 1: Click on your name.
User Profile
Step 2: Click on the Edit button.
User Profile
Click on the respective link to update your details.
It is important to change your Password.
Left Navigation Panel
Option 1:
In the main page, hover your mouse to the left navigation panel.
Option 2:
In the other (classes, groups, profile and etc.) pages, hover your mouse to icon to maximise the left navigation panel.
Class or Group
Step 1: Hover your mouse to
Classes or Groups
Groups
Classes
Step 2: Click on the Enrol or
Join button.
Class or Group
Step 3: Enter onetime access code.
Question: Where do I get the access code?
Step 4: Click the
Enroll or Join button.
Answer:
Groups: Enrol into UCSI Resources
Step 1: Hover your mouse to Groups
Step 2: Click on the Join button
Step 3: Enter one-time access code : ubyj-cjgt
Step 4: Click on the Join button.
Step 5: You have successfully joined the group.
Groups: Enrol into UCSI Resources
Step 6: Click on
Resources and you’ll see the screen on the right
Step 7: Click on the link to view the relevant resources.
Subsequent Access to UCSI Resources
Step 1: Hover your mouse to Groups.
Step 2: Click on the UCSI
Resources Group.
Enroll Into Class
Step 1: Hover your mouse to Classes.
Step 2: Click on the
Enrol button.
Step 3: Enter one-time access code
Step 4: Click on the Enrol button.
Step 5: You have successfully enrolled into the class.
Enroll Into Class
The screen below shows that you’ve enrolled into a class:-
Click on any of the links on the left as necessary.
Subsequent Access to Your Class
Step 1: Hover your mouse to Classes.
Step 2: Click on the respective class you wish to access.
Integrated Information System (IIS) and
Learning Management System (LMS)
Almost…
If you need support or more information …
1. Walk-in
At South Wing Campus
Fifth Floor, Block B.
At North Wing Campus
K106, First Floor, Block K.
2. Email iis@ucsiuniversity.edu.my
(IIS) lmsmaster@ucsiuniversity.edu.my
(LMS)
To Access UCSI University Student Email System
Step 1: Click on UCSI University Student Email System
To Access UCSI University Student Email System
1.
Enter email in the full path as yourstudentid @student.ucsiuniversity.edu.my
2.
Password: Same as IIS student portal password
For any inquiries, please do not hesitate to contact Helpdesk@ucsiuniversity.edu.my
Reflect in different systems when password is changed
To access the systems such as wifi, UCSI IIS student portal, UCSI student email and lab computer, student can login with the same student ID and password. When the password is being changed at any time, it will reflect to all the system except the LMS.
UCSI Student Email
Learning
Management
System (LMS)
Integrated Information System (IIS) and
Learning Management System (LMS)