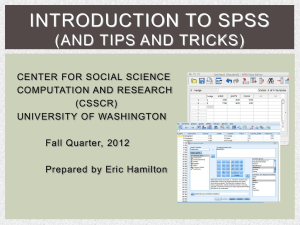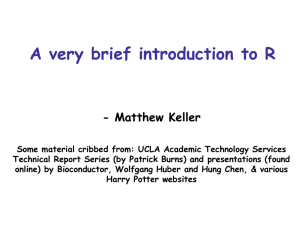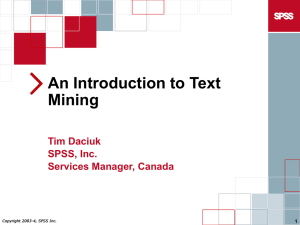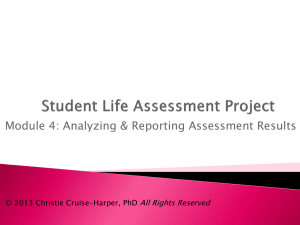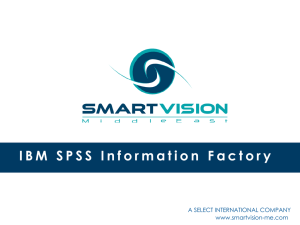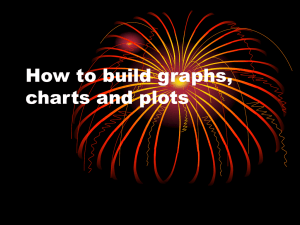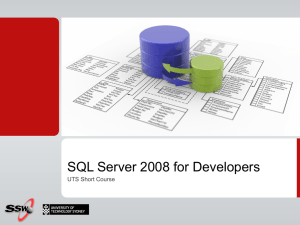Introduction to SPSS - CSSCR
advertisement

Introduction to SPSS (For SPSS Version 16.0) Eric Hamilton CSSCR CENTER FOR SOCIAL SCIENCE COMPUTATION AND RESEARCH UNIVERSITY OF WASHINGTON Fall, 2010 Topics Covered in this Introductory Course SPSS at a glance, basic structure Cleaning & reformatting your data Descriptive statistics – frequencies, crosstabs, explore Charts & graphs: histograms, legacy charts, editing graphs Resources for learning more about SPSS SPSS at a glance SPSS (Statistical Package for the Social Sciences) was designed to offer a more user-friendly data analysis presentation than other statistical software (e.g., S-Plus, R, SAS). The newest version of SPSS is called “IBM SPSS Statistics 19”. IBM purchased SPSS in 2009. This tutorial refers to use of SPSS 16.0. There are some added functions in the new version, but for the most part, the usability is similar. Opening SPSS Go to START, PROGRAMS The computers in the CSSCR lab typically have SPSS on the desktop. Select the red box that says SPSS on the top. Opening a data file in SPSS Open the version of SPSS you’d like to work with. Select File>Open>Data. Select the format of your data with the “Files of type” menu, then locate, select, and open your data file. Basic structure of SPSS There are multiple windows in SPSS The Data Editor Window – shows data in two forms Data view Variable view The Output Viewer Window – shows results of data analysis The Syntax Editor Window – shows the syntax command script. This is also where you can type your own syntax commands and run them. Note: you must perform separate save procedures for the data editor (.sav), output viewer (.spv), and syntax editor (.sps) windows. Data view vs. Variable view Data view Rows are cases Columns are variables (generally speaking) Variable view Rows define the variables Name, Type, Width, Decimals, Label, Values, Missing, Columns, Align, Measure. The Measure of variables in the dataset is important: Scale “continuous” – age, weight, income Nominal “names” – categories that cannot be ranked (ID number) Ordinal “ordered” – categories that can be ranked (level of satisfaction) Data manipulation – select cases With the select cases command, you can select specific cases for analysis click DATA click SELECT CASES click IF CONDITION IS SATISFIED select the variable with which you’ll select cases enter the logical command to select the cases you want to analyze. Data manipulation – compute new variable Example: create a new variable from already existing variables click TRANSFORM click Compute Variable fill in the new target variable testscore_ex fill in numeric expression = StTestScore + 3 create an IF statement by clicking on the IF button click INCLUDE IF CASE SATISFIES CONDITION, and enter SCHOOL = LOCKE, then click OK Hypothetically, this new variable testscore_ex would adjust scores for those students who were at Locke and took a modified version of the test. Data manipulation – recode a variable Recoding allows a researcher to create a new variable with a different set of parameters click TRANSFORM click RECODE INTO DIFFERENT VARIABLE move Grade over to the right create a name for the new variable: Grade_num click Old and New Values Data manipulation – recode a variable (contin.) Select and enter data recode modifications: Enter an already existing Old Value, then enter its New Value, and Add or, then click RANGE to create ranges of old values click VALUE to create a new value for that range of old values Cleaning your data: missing data There are two types of missing values in SPSS: system-missing and user-defined. System-missing data is assigned by SPSS when a function cannot be performed. For example, dividing a number by zero. SPSS indicates that a value is system-missing by one period in the data cell. Cleaning your data – missing data User-defined missing data are values that the researcher can tell SPSS to recognize as missing. For example, 9999 is a common user-defined missing value. To define a variable’s user-defined missing value… Look at your variables in VARIABLE VIEW Find the column labeled MISSING Find the variable that you would like to work with. Select that variable’s missing cell by clicking on the gray box in the right corner. click DISCRETE MISSING VALUES enter a specific value, such as 9999, to define this variable’s missing value A range can also be used if, for example, you only want to use half of a scale. Cleaning your data – missing data cont. When you have missing data in your data set, you can fill in the missing data with surrounding information so that the missingness does not impede your analysis. click TRANSFORM click REPLACE MISSING VALUES select the variable with missing values and move it to the right using the arrow SPSS will rename and create a new variable with your filled-in data. click METHOD to select what type of method you would like SPSS to use when replacing missing values. click OK and view your new data in data view Descriptive Statistics: Frequencies Lets say we are interested in learning more about the characteristics of the schools (School) in the example dataset. Click ANALYZE Click DESCRIPTIVE STATISTICS Click FREQUENCIES Choose School from the list. Descriptive Statistics: Explore You can also generate descriptive statistics on multiple variables at once. Click ANALYZE Click DESCRIPTIVE STATISTICS Click EXPLORE Move the variables you’re interested in over with the arrow Click Statistics/Plots/Options to choose which statistics and forms of output you are interested in seeing. Descriptive Statistics: Crosstabs To generate descriptive statistics to look at frequencies across multiple variables: Click ANALYZE Click DESCRIPTIVE STATISTICS Click CROSSTABS Move the variables you’re interested in over with the arrow Select the options you’d like to apply to the Crosstabs output (Statistics, etc.) Click OK Graphing Data Graphs can be generated and formatted easily in SPSS. Click GRAPH Click LEGACY DIALOGS Click HISTOGRAM Put School on the X axis. Click ELEMENT PROPERTIES. Check the box labeled DISPLAY NORMAL CURVE. This will impose a normal curve onto your graph. You can also change the style of your graph in this element properties window. These graphs can be copied and pasted into other programs, such as Word and Excel. Graphing Continued Graphs can also be gererated through the Frequencies command: Click ANALYZE Click DESCRIPTIVE STATISTICS Click FREQUENCIES Click School Click CHART Click BAR CHART Click PERCENTAGES Formatting Graphs You can easily make your graphs clearer and more professional-looking with SPSS Double click on the graph or chart in the output window, this opens the chart editor. Double click on the part of the chart you want to edit. Select and adjust the various properties until your chart appears as you wish You can adjust the scale, labels, text, etc. What we have covered: SPSS at a glance: basic structure of SPSS Cleaning & transforming your data – select cases, sorting, recoding, transforming Descriptive statistics – frequencies, crosstabs, explore Charts & graphs: legacy charts, editing graphs Other Resources There are many resources online to help you learn SPSS (tutorials, blogs, etc.) http://www.stat.tamu.edu/spss.php http://www.ats.ucla.edu/stat/SPSS/ http://www.lrz.de/~wlm/wlmspss.htm CSSCR has a Quicktime SPSS class and SPSS handouts on the department website. CSSCR offers classes on SPSS frequently– come back for the SPSS Beyond the Basics class, or schedule an appt. with on of the CSSCR consultants. Introduction to SPSS (For SPSS Version 16.0) Eric Hamilton CSSCR CENTER FOR SOCIAL SCIENCE COMPUTATION AND RESEARCH UNIVERSITY OF WASHINGTON Fall, 2010