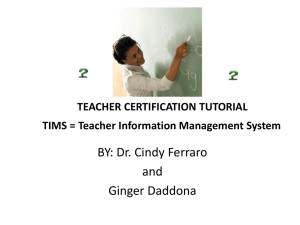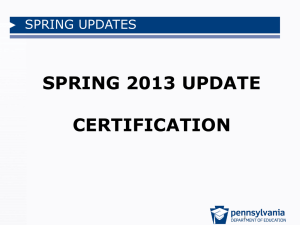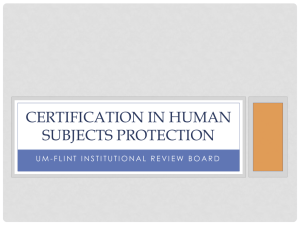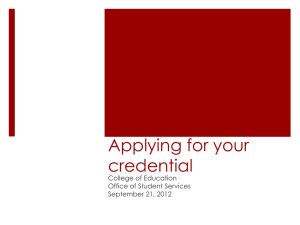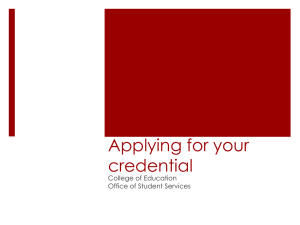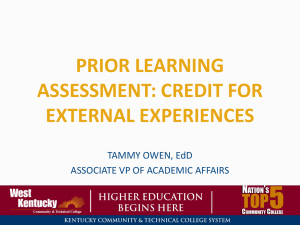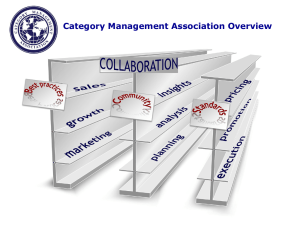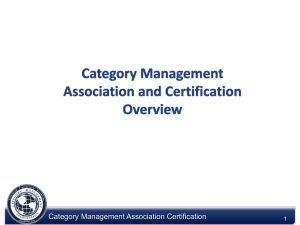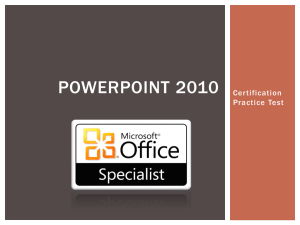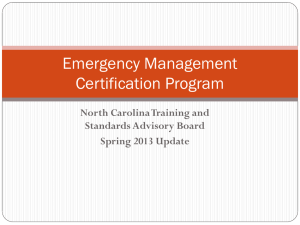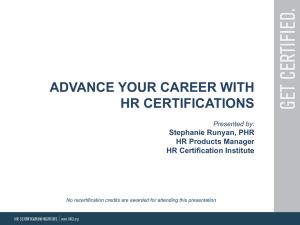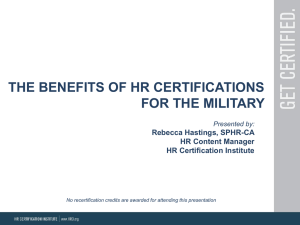Certification Information Seminar
advertisement
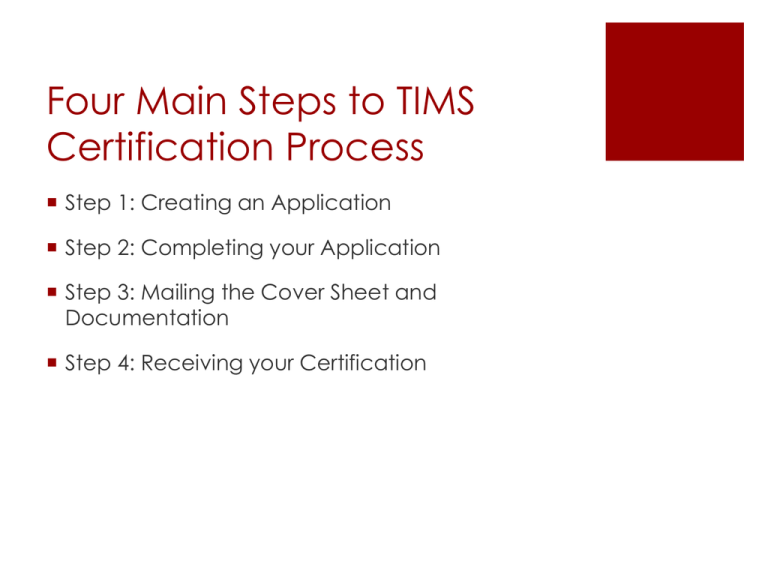
Four Main Steps to TIMS Certification Process Step 1: Creating an Application Step 2: Completing your Application Step 3: Mailing the Cover Sheet and Documentation Step 4: Receiving your Certification Step 1: Creating an Application Logging in to TIMS Accessing TIMS Creating a New Credential Application Background Questions Credential Type and Subject Area Responding to Questions Confirmation Screen PPID Notification Confirm In-State Certification Application View Tests on File Logging In to TIMS Open the PDE Website by typing the following URL into your browser: www.education.state.pa.us/ Click Log In on the top left side of the PDE web page, located just below the PDE search box. You will be directed to the Welcome Page for the Commonwealth of Pennsylvania’s Enterprise Portal. Please follow the directions for either Logging In (if you already have a Username and Password) or Registering for a Username and Password (if you do not have one already) Once your login ID and Password are confirmed, the Home page will be launched once more, displaying that you are now logged in. Accessing TIMS You can access TIMS in two ways. The first is to continue from the Pennsylvania Department of Education home page(www.education.state.pa.us), by selecting the “Teacher” picture in the middle of the page. The second is to select “Certifications” from the left navigation bar. Then click on the “TIMS” box in the middle of the screen. Next, click on “Access TIMS” on the top right hand side of the screen. Click on “Access the TIMS application by clicking here.” Creating a New Credential Application To create a new Credential Application, click on “New Credential Application” from the Home screen. Background Questions You will be directed to the “Background Questions” screen where you will be required to respond to each question. To respond, click the applicable radio button next to each question. If you respond “Yes” to any question, click on the hyperlink, “(If yes, click here for additional instructions).” If you respond “Yes” to any question, click on the hyperlink, “(If yes, click here for additional instructions).” Be sure to click the affidavit box below the questions. You will then see a confirmation screen. Click “Yes” to continue. Credential Type and Subject Area A new page will open. Click the down arrow next to the “Select Credential Type” box and select the Credential type you are requesting. When you choose the Credential Type, the hyperlink for the “Requested Certification Subject Area(s)” will be enabled. Click on the hyperlink “Click here to select certification subject area to be requested” and choose the subject area for the Credential you are requesting. Chose your Subject Area(s) (you may choose more than one). Note that you may page through all subject areas by clicking the page numbers above the “Cancel” button to choose from additional subjects. When finished, click “Include Selected Certification Subject Area(s) in My Application”. You will be directed to the next page where you will be able to view your selection(s). Credential Type and Subject Area Instructional I = New/first time teachers registering for credentials in the state of Pennsylvania. Most students who recently completed their Teacher Preparation Program will be applying for this credential. Instructional II = After you have completed all requirements as specified by PDE, you may apply to have your Level I certification converted to a Level II certification. It is the responsibility of each certificate holder to obtain the Level II certificate before the service life of the Level I expires. This credential is not approved/issued by the University of Scranton. Attainment of an Instructional II is strictly between the applicant and PDE. Instructional Add-on = Applicants who already hold an Instructional I credential may add-on additional subject areas by meeting the additional requirements specified by PDE. A separate application and fee must be submitted via TIMS for each add-on subject area. Certification Subject Area = The University of Scranton strongly suggests that applicants review the PDE booklet "Professional Educator Certification: Level I Certification for Pennsylvania Graduates" (PDE >> Certifications >> Applications & Forms) to see the complete list of Certification Subject Area codes prior to completing their TIMS application. Failure to select the correct credential or subject area may delay your application or cause your application to be denied. NOTE: If you are applying for dual-certification (two areas: for example, Early Childhood AND Elementary Education), you MUST check BOTH boxes, as appropriate. Responding to Questions You will be directed to the next page where you will be able to view your selection(s). Before continuing, you will be required to respond to a number of questions. Respond by clicking “Yes” or “No” using the radio buttons next to each button. When finished, click “Continue”. NOTE: if you are applying for dual-certification, be sure to confirm that BOTH Certification Subject Areas appear in the box labeled "Requested Certification Subject Area(s)." Confirmation Screen You will then see a confirmation screen. Click “yes” to continue. PPID Notification A notification with your PPID number may appear. Please be sure to record this number for your records. Confirm In-State Certification Application Important Note: Some applicants have reported being incorrectly routed to the Out-of-State Application. Please verify that your application is for an In-State Certification. 1. Close out of your application 2. Return to TIMS (www.pa-tims.com) 3. Look under “Certificate/Request Type”. If “Outof-State” appears, you will need to select “New Credential Application” again to begin a new application. View Tests on File To view the tests that you currently have on file at PDE, click “View My Tests on File” from the Home screen. View Tests on File A new window will open. If you have tests on file, they will be listed here. In this example, there are no tests currently on file. Step 2: Completing Your Application Demographic Information Education Information Certification Information Work Experience Information Requirements and Proof Documents Application Summary Printing the Cover Sheet Demographic Information Complete the requested Demographic Information then click NEXT to move to step #2. Education Information Click "Add New" to enter your education information. Note: you do not need to enter every institution you have attended. Only enter institutions from which you have received a degree (undergraduate/graduate) and/or from which you are requesting verification for completing your Education Preparation Program in order to receive your Teacher Certification (e.g. University of Scranton). Be sure to include the institution from which you received your Bachelor’s degree. Education Information Designate Your Education Preparation Program To designate the University of Scranton as your Education Preparation Program, follow these steps: Use the search (“Click here to search”) to find University of Scranton Select the correct Certification Officer: Vanessa Ann Talarico Enter your degree received from the University of Scranton (Bachelor’s, Master’s). Enter your subject area. If your area is not identified/available, pick a subject area closest to your area. Enter your Educator Prep Program from the available search options. Note: even if you completed your program as a post-bach or master’s student, you may need select “undergraduate” as the Program Level in order to see your program listed. IMPORTANT NOTE: if you are unsure which subject area or prep program you need to indicate, please contact the Certification Officer at 570-9415810. If you select the incorrect program or certification, your application will be delayed or denied. Progam Level Type = “Traditional” If you are applying to two areas of certification (e.g. Elementary and Special Education), please make sure both are chosen. Make sure you enter your final GPA (from your University of Scranton transcript; Do NOT guess or estimate.) Answer YES to both statements beginning with “I authorize the listed institution to view my current application.” Failure to follow these steps will prevent the University of Scranton from approving your application. IMPORTANT: if you answer NO to these questions, the University of Scranton will be unable to provide verification of your program completion to PDE. Type in the name of the Education Institution you wish to add and click “Search”. Click “select” for the institution you wish to choose. Certification Information f you are applying for your first teaching certification, you are NOT required to complete this step and should click NEXT to continue your application. This section should ONLY be completed by those who already hold an Instructional I or Instructional II teaching certification in Pennsylvania or another state and are applying for an ADDITIONAL certification. Work Experience Information You should NOT include work performed as part of your Practicum or Student Teaching experience or other educational-support-related positions such as a substitute teacher or teacher’s aide. You only need to complete this section if the credential you are applying for requires a minimum number of years of work experience to meet PDE requirements (example: Principal, District Superintendent). All other applicants should leave this section blank and click NEXT to continue. Requirements and Proof Documents Review this screen to see the requirements for this credential and any documentation that will need to be submitted. If any documents can be uploaded to PDE at this time, an upload link will appear. Click NEXT to continue to the Summary page. Health Certificate Verification A U.S. licensed physician, physician’s assistant or nurse practitioner must sign the Health Certificate in order to complete your application. The Health Certificate section is not required if the applicant holds, or has held, a PA certificate including an Intern Certification, Emergency Permits or Temporary Teaching Permits. There is a place on the final print out where you can have your Physician, physician’s assistant or nurse practitioner sign to complete the PDE required Health Certificate. You may also submit a copy of PDE form 338G (pdf) with your physician’s signature. It is strongly suggested you retain a copy of all paper documents that you submit to PDE. Application Summary Review your application information carefully. If there are any corrections that need to be made, do so BEFORE you submit this application. Once you are certain that all information is correct, click "Proceed to Submit." You will then be directed to enter payment information and complete your final submission step. You MUST complete the final submission before your application is submitted to PDE and made available to the University of Scranton for verification/endorsement. Before continuing, you must scroll down the page, review the “Code of Conduct” and certify your information by clicking on the boxes. You may then print this Application by clicking on “Print” or proceed with the application by clicking on “Proceed to Submit”. Click on “Proceed to Submit”. You will be directed to the “Payment Processing and Application/Request Submission” Screen. Following the directions on the screen, complete the payment information and click on “Process Payment and Submit Application”. Printing the Coversheet The cover sheet can be printed by selecting the “Click here to print the coversheet” link as identified above or from the dashboard after application is submitted. You will see the following message pop up. A two page document will open in PDF format. Review BOTH pages of the document as it provides detailed instructions for submitting required documentation. It is important that you read and follow all directions closely as this will help ensure that your application is processed as quickly as possible. Providing the cover sheet, which includes bar codes are used to identify and process your application within TIMS. Step 3: Mailing the Cover Sheet and Documentation On the next slide is the second page of the cover sheet which provides specific information regarding the requirements for the credential or credential update for which you are applying. The last column “Application Requirements” identifies the requirements, while the “Acceptable Documents” column indicates the possible proof items that would demonstrate that you meet the requirements. To facilitate receipt of the documents and document scanning, these items are categorized in first column, “Document Category”. Below the grid are IMPORTANT instructions on how to submit the documentation to meet the requirements for the credential being requested. Step 4: Receiving Your Certification Once your PDE application has been approved, you will be able to return to TIMS and print out your certification. No paper copies will be mailed to you. Schools and educational institutions from whom you are seeking employment will then be able to login to TIMS to verify your certification credentials.