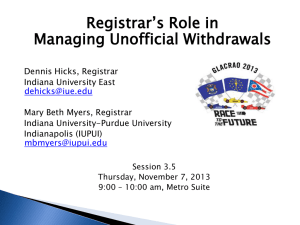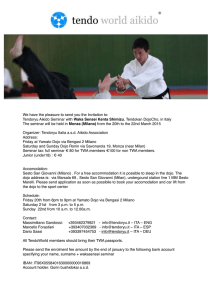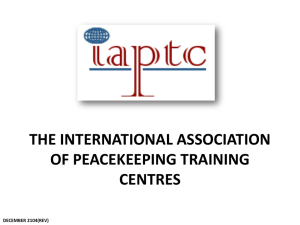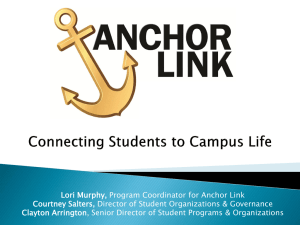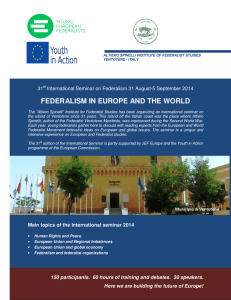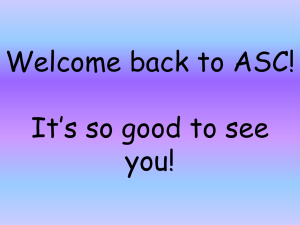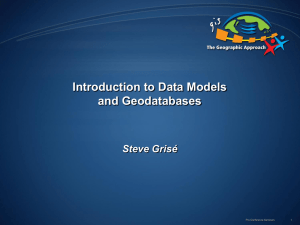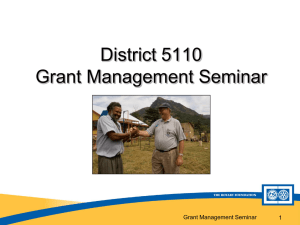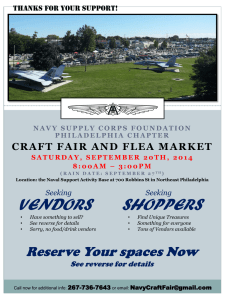Accessing Seminar Instruction Rosters
advertisement
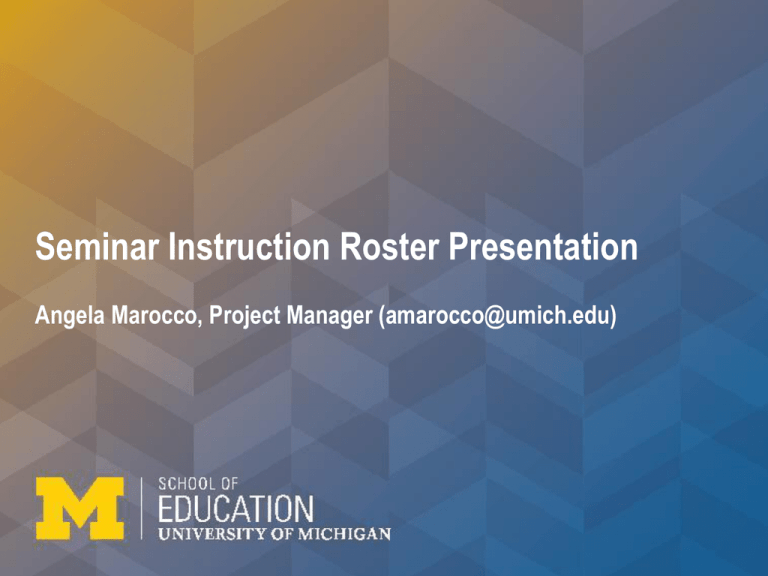
Seminar Instruction Roster Presentation Angela Marocco, Project Manager (amarocco@umich.edu) How to sign into Google Docs ▪ First sign into your gmail account ▪ @umich.edu is a gmail account Step 1: Go to www.gmail.com Step 2: Retype your username/password on the U of M weblogin page How to sign into Google Docs Your inbox will look like the screenshot below. Next, click the array symbol in the upper right hand corner to access Google Apps and then click the triangle to access Google Drive. Step 1 Step 2 You’re now in Google Drive ▪ Think of Google Drive as a place to store and edit files ▪ You can make edits online to documents, spreadsheets and presentations ▪ Multiple users can edit and/or view documents (depending on editing rights that the original owner sets) How to access your seminar instruction roster ▪ When accessing your roster for the first time, it will be located under the heading on the left titled “Shared with Me” ▪ Look for a file titled “Seminar Roster 2014-2015” “Shared with Me” How to access your seminar instruction roster ▪ Once opened, the file will look like this. The first sheet tab contains attendance and portfolio codes to use throughout the year. These are sheet tabs Attendance Codes Attendance Assignment CODE KEY Present The corps member attendance cells default to "--Select--". Select "Present" if the corps member attended class, was no more than 10 minutes late and did not leave more than 10 minutes before the end of the seminar. If a field instructor attends a seminar, select "Present" in the field. Enter your initials at the bottom of the column to indicate that you have entered attendance information for a particular date. Absent With Reason Use "absent with reason" if the corps member contacts you, in advance, with a notification for missing that includes a professional obligation, such as PT conferences, or an emergency, such as acute illness, family death. Corps members are permitted 1 absent with valid, verifiable reason that is not required to be made-up. All absences, except for one, regardless if the corps member gave a valid reason are expected to be substituted/made-up. Absent No Reason Use the "Absent No Reason" code if a corps member is absent, but does not contact you (preferably prior to the class session) with a reason related to professional obligation or emergent personal illness/family issue. Corps members should NOT incur ANY absences without reason. All absences, except for one, regardless if the corps member gave a valid reason are expected to be substituted/made-up.*Note: Save all correspondence with the corps members detailing his/her reason for absence. Tardy/Left Early (more than 10 minutes) Be sure to indicate if a corps member arrives more than 10 minutes after the start of class or leaves more than 10 minutes before the end of class. Withdrawn/Transferred Program staff will mark a student "Withdrawn/Transferred" if s/he moved to another seminar or withdraws from the program. Leave of Absence CM is officially on Leave from the program. Class Cancellation Indicate if your class was cancelled on a particular date for each student. Substituted Tardy Use the "substituted tardy/left" code to show that the corps members did not attend class, but satisfactorily completed make-up work for the absence s/he incurred. Substituted Absence Use the "substituted absence" code to show that the corps members did not attend class, but satisfactorily completed make-up work for the absence s/he incurred. Module (Portfolio) Codes Portfolio Assignment CODE KEY Submitted On Time A complete assignment was received by the deadline. Not Yet Submitted w/ Notification A complete assignment has not yet been received, but the instructor was notified that it would not be on time. Not Yet Submitted w/o Notification A complete assignment has not yet been received, and the instructor was NOT notified that it would not be on time. Submitted Late A complete assignment has been received, but it was not submitted by the deadline. Withdrawn/Transferred Program staff will mark a student "Withdrawn/Transferred" if s/he moved to another seminar or withdraws from the program. NOTES & HELPFUL TIPS Please save and archive all email and other correspondence with corps members about their attendance. Use the spreadsheet's "NOTES" function (click on <INSERT>, <NOTE>) to write a note about a corps members' attendance. It is highly recommended, but not necessary that you copy and past correspondence from corps members about their absence into a respective cell's notes. Locating your specific sheet in the tabs ▪ Locate the sheet tab that correlates with your seminar group, for example, “ELA Year 1” or “Grades K-2” These are sheet tabs How the spreadsheet is organized ▪ Placement information (You will notice first name and last name are in “frozen columns” so that when you scroll to the right you can still see this information) Frozen Column indicator Other details in the roster information ▪ The cohort column is colored coded by year (green for 2012, purple for 2013 and blue for 2014) ▪ The top row contains a key for Corps Members of Concern (CMCs). ▪ There are also columns to indicate each corps members assignment (math, ELA, etc), placement (the school where they will teach), the placement address, CM email, CM phone, field instructor and MTLD (MTLD=TFA liaison: Manager of Teacher Leadership and Development) How you know a Corps Member of Concern (CMC) is in your seminar ▪ Check your roster and if any of the names are highlighted in a red, that means you have a CMC in your seminar that’s on probation. If a name is highlighted in yellow the CM is on our “watch list (light yellow)”. ▪ There are also reason codes for being a CMC in the first column. ▪ The various reasons a CM is classified a CMC are: (Field Scores (F), Attendance in Seminar (A) and/or portfolio(module) assignment grades (P). ▪ Seminar instruction pay is not affected by having a CMC. ▪ We communicate this information to you so that you know if a CM struggled with their attendance or portfolio(modules) last year. If you start noticing repeated struggles, please communicate with us. It’s important to also communicate when any CM isn’t attending class or turning in their modules. This column shows CMC status and reason codes. It also shows CMCs on the Watch List. Red color indicates CMCs on probation How to enter attendance in the spreadsheet ▪ In addition to taking a paper record of attendance at each seminar, we also ask that you enter attendance data into this spreadsheet for each class. ▪ Scroll over to the right to access the attendance portion of the sheet. You enter in this data These totals are autogenerated, you don’t have to do anything to them. How to enter attendance in the spreadsheet ▪ To enter attendance simply click the cell and pick the appropriate attendance code. How to record attendance of a field instructor at seminar ▪ If a field instructor attends one of your seminar classes type their name in and mark them as “present” How to insert notes in the spreadsheet ▪ Right click on a cell and click “insert note” to insert any correspondence/copies of emails from the CM regarding the absence. How to enter module data in the spreadsheet ▪ In addition to entering module data into Chalk and Wire we ask that you enter module data into this spreadsheet. Insert Due Date of Module Select module status Enter module score How to enter module data in the spreadsheet ▪ The “total” columns to the right are auto-generated, you don’t have to do anything with them. How do I save changes? ▪ Changes made in Google spreadsheets are all automatically saved for you every few seconds. So, you won’t find a “Save” button anywhere in the spreadsheet. Once you make changes you can simply leave the document and all your changes will be automatically saved. ▪ The one exception to this rule is in that it’s best not to have a cell with a blinking cursor open in spreadsheets when exiting the spreadsheet, because that can cause that specific cell’s data to be lost. Just be sure your cursor isn’t blinking in a cell before exiting the spreadsheet. Hit enter to prevent this. Simply close the tab or window to exit and changes are automatically saved How do I access my roster at a later time? ▪ You will find your roster file under “Shared with Me” Your roster will be in Shared with me