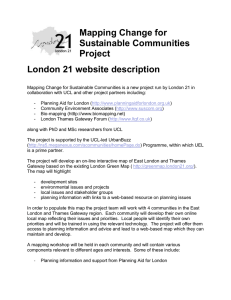TG Series VoIP GSM/3G/4G Gateway User Guide Sales Tel: +86-592-5503309 E-mail: sales@yeastar.com Support Tel: +86-592-5503301 E-mail: support@yeastar.com Web: http://www.yeastar.com Version: 91.1.0.7 Revised: May 24, 2019 TG Series User Guide Copyright Copyright 2006-2019 Yeastar Information Technology Co., Ltd. All rights reserved. No parts of this publication may be reproduced or transmitted in any form or by any means, electronic or mechanical, photocopying, recording, or otherwise, for any purpose, without the express written permission of Yeastar Information Technology Co., Ltd. Under the law, reproducing includes translating into another language or format. Declaration of Conformity Hereby, Yeastar Information Technology Co., Ltd. declares that Yeastar TG series gateways are in conformity with the essential requirements and other relevant provisions of the CE, FCC. Warranty The information in this document is subject to change without notice. Yeastar Information Technology Co., Ltd. makes no warranty of any kind with regard to this guide, including, but not limited to, the implied warranties of merchantability and fitness for a particular purpose. Yeastar Information Technology Co., Ltd. shall not be liable for errors contained herein nor for incidental or consequential damages in connection with the furnishing, performance or use of this guide. WEEE Warning In accordance with the requirements of council directive 2002/96/EC on Waste of Electrical and Electronic Equipment (WEEE), ensure that at end-of-life you separate this product from other waste and scrap and deliver to the WEEE collection system in your country for recycling. 2/104 TG Series User Guide Table of Contents About This Guide ..........................................................................................................................7 TG Series Overview ......................................................................................................................8 TG200 Gateway Overview ......................................................................................................................... 8 TG400 Gateway Overview ....................................................................................................................... 10 TG800 Gateway Overview ....................................................................................................................... 12 TG1600 Gateway Overview ..................................................................................................................... 14 Hardware Installation ................................................................................................................ 16 Package Contents .................................................................................................................................... 16 Safety Disclaimers and Installation Warnings .......................................................................................... 17 Insert/Remove SIM Card ......................................................................................................................... 17 Desktop Installation ................................................................................................................................ 18 Connect Antennas ................................................................................................................................... 19 Rack Installation ...................................................................................................................................... 19 Ground Connection ................................................................................................................................. 21 Connect Your Gateway ............................................................................................................................ 22 Getting Started .......................................................................................................................... 24 Log in Web User Interface ....................................................................................................................... 24 Web Configuration Panel......................................................................................................................... 25 Manage Mobile Modules ........................................................................................................... 26 Configure Mobile Module Profile ............................................................................................................ 26 Reboot Mobile Modules.......................................................................................................................... 27 Enable/Disable Mobile Modules ............................................................................................................. 27 Adjust Mobile Module Volume ............................................................................................................... 28 Configure the Call Duration of Mobile Trunks ......................................................................................... 29 Configure Network Type and Band.......................................................................................................... 32 3/104 TG Series User Guide Enable VoLTE on Mobile Trunk ................................................................................................................ 32 Unlock the SIM Card................................................................................................................................ 33 Configure SIM Card Forwarding and CLIR ................................................................................................ 33 Group Mobile Trunks............................................................................................................................... 34 Connect TG Gateway to Your PBX (Account Mode) ...................................................................... 36 Connect TG Gateway to Your PBX (Account Mode) ................................................................................. 36 Set up a Mobile to IP Route (Account Mode) .......................................................................................... 37 Set up an IP to Mobile Route (Account Mode) ........................................................................................ 38 Connect TG Gateway to Your PBX (Register Trunk) ...................................................................... 40 Connect TG Gateway to Your PBX (Register Trunk Mode) ........................................................................ 40 Set up a Mobile to IP Route (Register Trunk Mode)................................................................................. 41 Set up an IP to Mobile Route (Register Trunk Mode)............................................................................... 42 Connect TG Gateway to Your PBX (Peer Trunk) ............................................................................ 44 Connect TG Gateway to Your PBX (Peer Trunk Mode) ............................................................................. 44 Set up a Mobile to IP Route (Peer Trunk Mode) ...................................................................................... 45 Set up an IP to Mobile Route (Peer Trunk Mode) .................................................................................... 46 Call Control ................................................................................................................................ 48 Route Calls Based on Caller ID ................................................................................................................. 48 Route Calls Based on Destination Numbers ............................................................................................ 48 Block Incoming Numbers......................................................................................................................... 49 Block Outgoing Numbers......................................................................................................................... 50 Callback ................................................................................................................................................... 50 AutoCLIP Route ....................................................................................................................................... 53 Manage Messages ..................................................................................................................... 53 Send SMS Messages ................................................................................................................................ 54 Manage SMS Contacts............................................................................................................................. 55 Manage Sent SMS Messages ................................................................................................................... 55 Manage Received SMS Messages ............................................................................................................ 57 4/104 TG Series User Guide SMS to Email ........................................................................................................................................... 59 Email to SMS ........................................................................................................................................... 60 Schedule SMS Clear Tasks........................................................................................................................ 63 Send USSD Messages .............................................................................................................................. 63 Enable TG Gateway API ........................................................................................................................... 65 Change Password of SMS Center ............................................................................................................. 65 Configure System Settings .......................................................................................................... 66 Change Web Login Password ................................................................................................................... 66 Change Date and Time ............................................................................................................................ 66 Upload Custom Prompts ......................................................................................................................... 67 Set up System Email ................................................................................................................................ 68 Update System Firmware ........................................................................................................................ 69 Backup and Restore................................................................................................................................. 72 Reboot the System .................................................................................................................................. 74 Schedule Automatic Reboots .................................................................................................................. 75 Reset the System ..................................................................................................................................... 76 Configure System Network ......................................................................................................... 77 Change the IP Address of TG Gateway..................................................................................................... 77 Set up VLAN for the TG Gateway ............................................................................................................. 78 Set up OpenVPN Network ....................................................................................................................... 78 Set up DDNS for the TG Gateway............................................................................................................. 79 Static Route ............................................................................................................................................. 80 Configure VoIP Settings .............................................................................................................. 82 Group VoIP Trunks................................................................................................................................... 82 Configure SIP Settings ............................................................................................................................. 83 Configure IAX Settings ............................................................................................................................. 88 Configure General Preferences ................................................................................................................ 88 Secure Your Gateway ................................................................................................................. 90 5/104 TG Series User Guide Security Center ........................................................................................................................................ 90 Configure Alert Settings .......................................................................................................................... 90 Upload Certificate Files ........................................................................................................................... 92 Configure Firewall Rules .......................................................................................................................... 92 System Status............................................................................................................................. 96 Check Trunk Status .................................................................................................................................. 96 Check Network Status ............................................................................................................................. 97 Check System Info ................................................................................................................................... 98 Reports ...................................................................................................................................... 99 Call Logs .................................................................................................................................................. 99 System Logs............................................................................................................................................101 6/104 TG Series User Guide About This Guide Thanks for choosing Yeastar TG Series GSM/3G/4G gateway. This guide will help you learn how to operate and manage your TG gateway. In this guide, we describe every detail on the functionality and configuration of the TG series gateway. We begin by assuming that you are interested in TG series gateway and familiar with networking and other IT disciplines. Products Covered This guide explains how to configure the following Yeastar TG series gateways: TG200 TG400 TG800 TG1600 Safety When Working with Electricity Do not use a 3rd party power adaptor. Do not power on the device during the installation. Do not work on the device, connect or disconnect cables when lightning strikes. 7/104 TG Series User Guide TG Series Overview TG200 Gateway Overview TG400 Gateway Overview TG800 Gateway Overview TG1600 Gateway Overview TG200 Gateway Overview TG200 Gateway Front Panel No. Feature ① Reset Button Description Press and hold for 10 seconds to restore the factory defaults Indicates the power status. ② Power LED On: the power is switched on. Off: the power is switched off. Indicates the system status. ③ ④ RUN LED LAN Port Blinking: the system is working properly. Static Green/Off: the system goes wrong. 10/100 adaptive RJ45 Ethernet port. 8/104 TG Series User Guide Indicates the mobile module status. ⑤ ⑥ mobile Static Green: the module and the inserted SIM card are working properly. Blinking Slowly: no SIM card is detected or the port is working module LED SIM Card Slot improperly. Blinking Quickly: there is an ongoing call on the port. Off: no module is inserted or the module is damaged. Insert the SIM card to the SIM card slot. 9/104 TG Series User Guide TG200 Gateway Back Panel No. Feature Description ① Antenna Connector Connect to GSM/3G/4G Antenna. Port 3 and Port 4 are invalid. ② Power Switch Press this button to switch on/off the device. ② Power Interface Connect the supplied power supply to the port. ④ Grounding Earth Protects the personnel and the equipment. TG400 Gateway Overview TG400 Gateway Front Panel No. Feature ① Reset Button Description Press and hold for 10 seconds to restore the factory defaults 10/104 TG Series User Guide Indicates the power status. ② Power LED On: the power is switched on. Off: the power is switched off. Indicates the system status. ③ ④ RUN LED LAN Port Blinking: the system is working properly. Static Green/Off: the system goes wrong. 10/100 adaptive RJ45 Ethernet port. Indicates the mobile module status. ⑤ ⑥ mobile Static Green: the module and the inserted SIM card are working properly. Blinking Slowly: no SIM card is detected or the port is working module LED improperly. SIM Card Slot Blinking Quickly: there is an ongoing call on the port. Off: no module is inserted or the module is damaged. Insert the SIM card to the SIM card slot. TG400 Gateway Back Panel No. Feature Description ① Antenna Connector Connect to GSM/3G/4G Antenna. ② Power Switch Press this button to switch on/off the device. 11/104 TG Series User Guide ② Power Interface Connect the supplied power supply to the port. ③ Grounding Earth Protects the personnel and the equipment. TG800 Gateway Overview TG800 Gateway Front Panel No. Feature ① Reset Button Description Press and hold for 10 seconds to restore the factory defaults Indicates the power status. ② Power LED On: the power is switched on. Off: the power is switched off. Indicates the system status. ③ RUN LED Blinking Green: the system is working properly. Static Green/Off: the system goes wrong. ④ LAN Port 10/100 adaptive RJ45 Ethernet port. ⑤ WAN Port 10/100 adaptive RJ45 Ethernet port. Indicates the mobile module status. ⑥ mobile module Static Green: the module and the inserted SIM card are working properly. Blinking Slowly: no SIM card is detected or the port is working LED 12/104 TG Series User Guide improperly. ⑦ SIM Card Slot Blinking Quickly: there is an ongoing call on the port. Off: no module is inserted or the module is damaged. Insert the SIM card to the SIM card slot. TG800 Gateway Back Panel No. Feature Description ① Antenna Connector Connect to GSM/3G/4G Antenna. ② Power Switch Press this button to switch on/off the device. ② Power Interface Connect the supplied power supply to the port. ③ Grounding Earth Protects the personnel and the equipment. 13/104 TG Series User Guide TG1600 Gateway Overview TG1600 Gateway Front Panel No. Feature Description Indicates the mobile module status. Static Green: the module and the inserted SIM card are working properly. ① mobile module LED Blinking Slowly: no SIM card is detected or the port is working improperly. Blinking Quickly: there is an ongoing call on the port. Off: no module is inserted or the module is damaged. ② SIM Card Slot Insert the SIM card to the SIM card slot. ④ Antenna Connector Connect to GSM/3G/4G Antenna. TG1600 Gateway Back Panel No. Feature ① Power LED Description Indicates the power status. On: the power is switched on. 14/104 TG Series User Guide Off: the power is switched off. Indicates the system status. ② RUN LED Blinking Green: the system is working properly. Static Green/Off: the system goes wrong. ③ WAN Port 10/100 adaptive RJ45 Ethernet port. ④ LAN Port 10/100 adaptive RJ45 Ethernet port. ⑤ Reset Button Press and hold for 10 seconds to restore the factory defaults ⑥ Power Switch Press this button to switch on/off the device. ⑦ Power Interface Connect the supplied power supply to the port. ⑧ Grounding Earth Protects the personnel and the equipment. 15/104 TG Series User Guide Hardware Installation Package Contents Safety Disclaimers and Installation Warnings Insert/Remove SIM Card Desktop Installation Rack Installation Ground Connection Connect Your Gateway Package Contents Check the package contents before you start to step up the TG gateway. Item TG200 TG400 TG800 TG1600 TG Gateway 1 1 1 1 Power cord 1 1 1 1 Warranty card 1 1 1 1 Quick Start Guide 1 1 1 1 Network cable 1 1 1 1 Antenna 2 4 or 1 Antenna 8 or 2 Antenna 16 or 4 Antenna Splitter Splitters Splitters Mounting ear 3 3 2 2 Screws 9 9 8 8 Grounding stud and nut 1 1 1 1 Rubber feet 4 4 4 4 Quick Start Guide 1 1 1 1 16/104 TG Series User Guide Safety Disclaimers and Installation Warnings To avoid unexpected accident, personal injury or device damage, read the safety disclaimers and installation warnings. Power Use only the power cord provided with the Yeastar TG gateway. Make sure that the supply voltage matches the specifications indicated on the back panel of the device. To avoid the electric accident, do not open or remove the cover of TG gateway when it is working as well as off the power. Before cleaning the TG gateway, cut off the power supply. Environment Install the Yeastar TG gateway in a location that is clean, free from vibration, electric shock, and temperature/humidity extremes. The operating temperature should be kept below 104°F (40°C). Insert/Remove SIM Card Yeastar TG gateway supports hot plugging of SIM cards. You can insert and remove your SIM cards to the TG gateway directly without powering off the device. Procedure 1. Insert the SIM card with the angled corner in first and the contact area facing down. 2. Press the SIM card to remove the SIM card. 17/104 TG Series User Guide Desktop Installation WARNING Please set 5~10cm gaps around the device for air circulation. Please avoid any heavy thing placed on the device. Procedure 1. Place the TG gateway on a steady platform. 2. Remove the adhesive backing paper from the rubber feet. 3. Turn over the device and attach the supplied rubber feet to the recessed areas on the bottom at each corner of the device. 18/104 TG Series User Guide Connect Antennas 1. Connect the external antenna on a site with a good wireless signal. Rotate the antenna into the antenna connector. 2. Adjust the angle of the antenna. Rack Installation WARNING Be careful not to drop any components. Dropping components may damage them or cause an injury. Procedure 1. Fix the brackets to the left and right sides of the TG gateway with 4 screws. 19/104 TG Series User Guide 2. Place the TG gateway in the 19-inch rack and fix both brackets to the rack with the rack’s proprietary mounting equipment. 20/104 TG Series User Guide Ground Connection WARNING Proper grounding (connection to ground) is very important to reduce the risk to the user of electrocution or protect the TG gateway from the bad effects of external noise in the case of a lightning strike. A permanent connection between ground and the ground terminal of the TG gateway must be made. Procedure 1. Tighten the provided screw stud into the Grounding port on TG gateway. 2. Insert a grounding wire (user supplied). 3. Tighten the provided screw nut. 4. Attach the grounding wire to the grounding terminal. 21/104 TG Series User Guide Connect Your Gateway Procedure 1. Connect one end of a network cable to the LAN port of TG gateway, and the other end to any port of your company’s LAN switch/router. 2. Plug the provided power cord into the power inlet on TG gateway and the other end to a standard electrical wall socket. Wait for the system to boot up till the RUN LED starts to blink. 22/104 TG Series User Guide 23/104 TG Series User Guide Getting Started Log in Web User Interface Web Configuration Panel Log in Web User Interface Yeastar TG gateway provides web-based configuration interface, you can manage the device by logging in the Web interface. Check the factory defaults below: IP address: http://192.168.5.150 User Name: admin Default Password: password Procedure Make sure your computer is connected to the same network as the TG gateway. 1. Start a web browser on your PC, enter the IP address, press Enter on your keyboard. 2. Enter your user name and password, click Login. 24/104 TG Series User Guide Web Configuration Panel There are 4 main sections on the Web Configuration Panel for users to check the TG gateway’s status and configure it. Status: Check System Status, Port Status, Trunk Status, Network Status and check call logs, system logs. System: Configure Network Settings, Security related Settings, System Date and Time, Password, Backup and Restore, etc. SMS: Send SMS messages and manage the inbox and box, etc. Gateway: Configure mobile ports, VoIP settings, and Routes settings, etc. Logout: Log out TG gateway. Note: After saving the changes, remember to click the Apply Changes on the upper right corner of the Web GUI to make the changes take effect. 25/104 TG Series User Guide Manage Mobile Modules Configure Mobile Module Profile Reboot Mobile Modules Enable/Disable Mobile Module Adjust Mobile Module Volume Configure the Call Duration of Mobile Trunks Configure Network Mode and Band Enable VoLTE on Mobile Trunk Unlock the SIM Card Configure SIM Card Forwarding and CLIR Group Mobile Trunks Configure Mobile Module Profile You can set a name to the mobile module to help you identify your modules on TG gateway. After inserting a SIM card to a mobile module, you can set the module’s mobile number as the SIM card number to help you remember the SIM card number. Procedure 1. Navigate to Gateway > Mobile List > Mobile List, select the desired Module, click . 2. In the General section, enter a name in Trunk Name. 3. Enter the SIM card number in Mobile Number. 26/104 TG Series User Guide 4. Click Save and Apply Changes. Reboot Mobile Modules You can reboot a specific mobile module on the Web user interface. This action will not affect other mobile modules and can ensure the system is running properly. Procedure 1. Navigate to Gateway > Mobile List > Mobile List, select the desired Module, click Reboot. The module starts to reboot. 2. Check the module status on Status > System Status > Trunk Status. Enable/Disable Mobile Modules By default, mobile modules are enabled to make outbound calls. If you want to disallow a mobile module to make outbound calls, you can disable the module. Procedure 1. Navigate to Gateway > Mobile List > Mobile List, select the desired module, click the Outbound 27/104 TG Series User Guide Status. The outbound status is changed. You can make outbound calls through the mobile module. You cannot make outbound calls through the mobile module. Adjust Mobile Module Volume If you find that the call voice is too low or too loud, you can change the relevant mobile module volume. Procedure 1. Navigate to Gateway > Mobile List > Mobile List, select the desired module, click . 2. On the General section, change the Rx Volume and Tx Volume. Rx Volume: the received volume of the module. Tx Volume: the transmitting volume of the module. 3. Click Save and Apply Changes. 28/104 TG Series User Guide Configure the Call Duration of Mobile Trunks You can limit call duration for each call of a mobile trunk or make a monthly talk plan for the mobile trunk. Note: the system starts to count the talk time when the SIM card is installed on the TG gateway. The system doesn’t count the talk time that has been used formerly on the SIM card. Set a Single Call Duration of Mobile Trunk By default, the system doesn’t limit single call duration of mobile trunks. The default value of Single Call Max Duration is 0. You can change the value to enable and define the maximum number of minutes called within a single call. Procedure 1. Navigate to Gateway > Mobile List > Mobile List, select the desired module, click . 2. On the General section, change the value of Single Call Max Duration. 3. Click Save and Apply Changes. Set a Monthly Talk Plan of Mobile Trunk By default, the system doesn’t limit monthly talk time of mobile trunks. You can set monthly talk plan for the mobile trunks to count and limit the talk time of outgoing calls on your TG gateway. 29/104 TG Series User Guide Procedure 1. Navigate to Gateway > Mobile List > Mobile List, select the desired module, click . 2. Click the Call Duration Settings tab. 3. Set the value of Max. Call Duration. 4. Set the value of Round up duration. For example, the Round up duration is 60 seconds and a call lasts 3 minutes and 15 seconds; the system will count the talk time as 4 minutes. 5. (Optional) Enable clear stat and set the clear period and time. The system will clear the call duration data on the TG gateway monthly. a. Set Enable Clear Stat to Yes. b. Set Clear Period to Every Month, and choose the clear day. c. Set the Clear Period Time. 6. Click Save and Apply Changes. 30/104 TG Series User Guide Set Talk Time Alarm of Mobile Trunks You can set alarm of talk time for mobile trunks to remind you that the monthly talk time of the mobile trunks is running out. Procedure 1. Navigate to Gateway > Mobile List > Mobile List, select the desired module, click . 2. Click the Call Duration Settings tab. 3. Set the value of Alarm threshold. 4. Choose a GSM/3G/4G Port to make alarm calls. Note: Make sure the port is available to make calls. 5. Choose an alarm Prompt. 6. (Optional) Enable E-mail notification and enter the email address to receive alarm e-mail. 31/104 TG Series User Guide 7. Click Save and Apply Changes. Configure Network Type and Band By default, TG gateway identifies the SIM card network type and band automatically. If the network type and band are not suitable for you, you can change the settings manually. Procedure 1. Navigate to Gateway > Mobile List > Mobile List, select the desired module, click . 2. Click the Advanced Settings tab. 3. Choose a Network Type, the system will use the selected network type to make and receive calls. 4. Set Band to Manual, and select the desired band. 5. Click Save and wait for the web page reloading for about 1 minute, then click Apply Changes. Enable VoLTE on Mobile Trunk You can enable VoLTE (Voice over LTE) to make high-quality audio calls over 4G network. Prerequisites The installed module should be a LTE module. Insert a 4G SIM card in the LET module. Install the TG gateway in a 4G environment. Procedure 1. Navigate to Gateway > Mobile List > Mobile List, select the desired module, click . 32/104 TG Series User Guide 2. Click the Advanced Settings tab. 3. Choose the Network Type to LTE Only. 4. Check the checkbox of Enable VoLTE. 5. Click Save and wait for the web page reloading for about 1 minute, then click Apply Changes. Unlock the SIM Card If your SIM card has enabled PIN lock, you can unlock the SIM card on TG gateway. Note: you cannot enable or disable the SIM PIN service on TG gateway. Procedure 1. Navigate to Gateway > Mobile List > Mobile List, select the desired module, click . 2. Click the Advanced Settings tab. 3. Enter your SIM card PIN in the PIN Code field. Important: if you enter incorrect PIN for 3 times, you need to enter the PUK code to unlock the SIM card. Yeastar TG gateway doesn’t support PUK code entering; you can unlock the SIM card with PUK code on your mobile phone. 4. Click Save and Apply Changes. Configure SIM Card Forwarding and CLIR You can set call forwarding and CLIR for your SIM cards on Yeastar TG gateway. TG gateway can send service request to the SIM carrier to configure the call forwarding and CLIR settings. Note: this feature should be supported by your SIM carrier. 33/104 TG Series User Guide Procedure 1. Navigate to Gateway > Mobile List > Mobile List, select the desired module, click . 2. Click the Call Control tab. 3. Enable the desired option and enter the number to receive forwarded calls. 4. If you forget the previous settings, click to retrieve the previous settings. 5. Click Save and Apply Changes. Group Mobile Trunks You can manage the mobile trunks efficiently by grouping the trunks. The group of mobile trunks can be selected directly when you are configuring the routes settings. Procedure 1. Navigate to Gateway > Mobile List > Mobile Group, click Add New Mobile Group. 2. Enter a name in the Group Name field. 3. Select an outgoing Strategy for the group of mobile trunks. If you apply the mobile group on one IP to Mobile route, the system will choose a mobile trunk to make outbound calls using the outgoing strategy. 34/104 TG Series User Guide 4. Select desired trunks to the Selected box. 5. Click Save and Apply. 35/104 TG Series User Guide Connect TG Gateway to Your PBX (Account Mode) If you choose account mode, you need to create one VoIP account on TG gateway, and configure the following settings Connect TG Gateway to Your PBX (Account Mode) On your PBX, set up an outbound route for the VoIP trunk On your PBX, set up an inbound route for the VoIP trunk Set up a Mobile to IP Route (Account Mode) Set up an IP to Mobile Route (Account Mode) Connect TG Gateway to Your PBX (Account Mode) Procedure 1. Create a VoIP account on TG gateway. a. Navigate to Gateway > VoIP Settings > VoIP Trunk, click Add VoIP Trunk. b. Set Trunk Type to Account. c. Choose a protocol from the Type field. When you use this account to register VoIP trunk, you should choose the same protocol. d. Set the account’s Name, Account and Password. You need use the same account number and password to register VoIP trunk on your PBX. e. (Optional) Click Advanced tab, configure the advanced settings. f. Click Save and Apply Changes. 36/104 TG Series User Guide 2. Use the VoIP account to register a VoIP trunk on your PBX. 3. Check the account status on TG gateway Status > System Status > Trunk Status. If the account status shows , then the TG gateway and your PBX are connected. Set up a Mobile to IP Route (Account Mode) Procedure 1. Navigate to Gateway > Routes Settings > Mobile to IP. 2. Click Add Mobile to IP Route. 3. 4. Enter a name in the Route Name field. Choose a GSM/3G/4G trunk or a trunk group from Call Source field. 5. Choose a SIP account from the Call Destination field. 37/104 TG Series User Guide 6. Click Save and Apply Changes When a call reaches the selected GSM/3G/4G trunk, the call will be routed to the destination of the PBX’s inbound route. Set up an IP to Mobile Route (Account Mode) Procedure 1. 2. Navigate to Gateway > Routes Settings > IP to Mobile. Click Add IP to Mobile Route. 3. Enter a name in the Route Name field. 4. Choose a SIP account from Call Source field. 5. Choose a GSM/3G/4G trunk or a trunk group from the Call Destination field. 38/104 TG Series User Guide 6. Click Save and Apply Changes A PBX user can make a call through the selected GSM/3G/4G trunk. 39/104 TG Series User Guide Connect TG Gateway to Your PBX (Register Trunk) If you choose register trunk mode, you need to create one VoIP account on your PBX, and use the account to register a VoIP trunk on Yeastar TG gateway. Connect TG Gateway to Your PBX (Register Trunk Mode) Set up a Mobile to IP Route (Register Trunk Mode) Set up an IP to Mobile Route (Register Trunk Mode) Connect TG Gateway to Your PBX (Register Trunk Mode) Procedure 1. Create one VoIP extension on your PBX. 2. Create a register trunk on TG gateway. a. Log in TG web user interface, navigate to Gateway > VoIP Settings > VoIP Trunk, click Add VoIP Trunk. b. Set Trunk Type to Trunk. c. Choose a protocol from the Type field. The protocol should be the same with the PBX extension’s protocol. d. Set a Provider Name. e. Enter the PBX’s IP address or domain in Domain and Hostname/IP fields. f. Enter the PBX extension’s number in User Name and Authorization Name fields. g. Enter the PBX extension’s password in Password field. h. (Optional) Click Advanced tab, configure the advanced settings. i. Click Save and Apply Changes. 40/104 TG Series User Guide 3. Check the trunk status on TG gateway Status > System Status > Trunk Status. If the trunk status shows , then the TG gateway and your PBX are connected. Set up a Mobile to IP Route (Register Trunk Mode) Procedure 1. Navigate to Gateway > Routes Settings > Mobile to IP. 2. 3. Click Add Mobile to IP Route. Enter a name in the Route Name field. 4. Choose a GSM/3G/4G trunk or a trunk group from Call Source field. 5. Choose a register SIP trunk from the Call Destination field. 6. (Optional) Set the Hotline number. If you set hotline to a PBX extension number, the incoming call will be routed to the extension directly. Note: if you don’t set a hotline number, you will need a two-stage dial to reach the destination number. 41/104 TG Series User Guide 7. Click Save and Apply Changes When a call reaches the selected GSM/3G/4G trunk, the call will be routed to the desired destination. Set up an IP to Mobile Route (Register Trunk Mode) Procedure 1. Navigate to Gateway > Routes Settings > IP to Mobile. 2. Click Add IP to Mobile Route. 3. Enter a name in the Route Name field. 4. 5. Choose a register SIP trunk from Call Source field. Choose a GSM/3G/4G trunk or a trunk group from the Call Destination field. 6. Enable Two Stage Dial. a. Set Simple Mode to No. b. Set Two Stage Dial to Yes. 42/104 TG Series User Guide 7. Click Save and Apply Changes When a PBX user makes a call through the selected GSM/3G/4G trunk, he/she will hear a dial tone. The PBX user needs to dial the destination number after hearing the dial tone. 43/104 TG Series User Guide Connect TG Gateway to Your PBX (Peer Trunk) If you choose peer trunk mode, you need to create one peer trunk on TG gateway and configure the following settings: On your PBX, create a peer trunk which connects to TG gateway On your PBX, set up an outbound route for the peer trunk On your PBX, set up an inbound route for the peer trunk Connect TG Gateway to Your PBX (Peer Trunk Mode) Set up a Mobile to IP Route (Peer Trunk Mode) Set up an IP to Mobile Route (Peer Trunk Mode) Connect TG Gateway to Your PBX (Peer Trunk Mode) Procedure 1. Create one peer trunk on your PBX. 2. Create a peer trunk on TG gateway. a. Log in TG web user interface, navigate to Gateway > VoIP Settings > VoIP Trunk, click Add VoIP Trunk. b. Set Trunk Type to Service Provider. c. Choose a protocol from the Type field. The protocol should be the same with your PBX trunk’s protocol. d. Set a Provider Name. e. Enter the PBX’s IP address or domain in Domain and Hostname/IP fields. f. (Optional) Click Advanced tab, configure the advanced settings. g. Click Save and Apply Changes. 44/104 TG Series User Guide 3. Check the status of the two peer trunks on both your PBX and the TG gateway. If the status of the two peer trunks both indicate connected, then the TG gateway and your PBX are connected. Set up a Mobile to IP Route (Peer Trunk Mode) Procedure 7. Navigate to Gateway > Routes Settings > Mobile to IP. 2. Click Add Mobile to IP Route. 3. Enter a name in the Route Name field. 4. 5. Choose a GSM/3G/4G trunk or a trunk group from Call Source field. Choose a service provider trunk from the Call Destination field. 6. (Optional) Set the Hotline number. If you set hotline to a PBX extension number, the incoming call will be routed to the extension directly. If you set the hotline to the DID number of PBX’s inbound route, the call will be routed to the destination of the inbound route. Note: if you don’t set a hotline number, you will need a two-stage dial to reach the destination number. 45/104 TG Series User Guide 7. Click Save and Apply Changes. When a call reaches the selected GSM/3G/4G trunk, the call will be routed to the desired destination. Set up an IP to Mobile Route (Peer Trunk Mode) Procedure 7. Navigate to Gateway > Routes Settings > IP to Mobile. 2. 3. Click Add IP to Mobile Route. Enter a name in the Route Name field. 4. Choose a service provider trunk from Call Source field. 5. Choose a GSM/3G/4G trunk or a trunk group from the Call Destination field. 46/104 TG Series User Guide 6. Click Save and Apply Changes A PBX user can make a call through the selected GSM/3G/4G trunk. 47/104 TG Series User Guide Call Control Route Calls Based on Caller ID Route Calls on Destination Numbers Block Incoming Numbers Block Outgoing Numbers Callback AutoCLIP Route Route Calls Based on Caller ID You can set the TG gateway to route calls based on the caller ID number of the person that is calling. If the incoming caller ID doesn’t match the route settings, the call will fail. Procedure 1. Navigate to Gateway > Routes Settings > Mobile to IP. 2. Choose a route, click 3. Set Simple Mode to No. 4. Enter a rule on the Inbound Caller Pattern. Note: leave this field blank to match any or no Caller ID information. 5. Click Save and Apply Changes. . Route Calls Based on Destination Numbers You can set the TG gateway to route calls based on the destination numbers. When the users call in TG gateway and hear a dial tone, they need to do a second dial to reach the desired destination. The TG gateway routes the calls only when the users dial the destination numbers according to the route rule. Note: this feature would work only when the users get a second stage dial tone. Procedure 1. Navigate to Gateway > Routes Settings > Mobile to IP. 48/104 TG Series User Guide 2. Choose a route, click . 3. Set Simple Mode to No. 4. Enter a rule on the Outbound Dial Pattern. Note: leave this field blank to match all dialed numbers. 5. (Optional) Set how many digits to strip in Strip field. The TG gateway will strip the digits from the front of the phone number, and send the rewritten number. 6. (Optional) Set which digits to prepend on the dialed numbers in Prepend these digits field. The gateway will prepend the digits to the phone number, and send the rewritten number. 7. Click Save and Apply Changes. Block Incoming Numbers You can block the incoming numbers to call from TG gateway to your PBX. When the blocked user calls to the GSM/3G/4G trunk on TG gateway, the system will block the call. Procedure 1. Navigate to Gateway > Routes Settings > Blocklist. 2. 3. Click Add Blocklist. Enter the desired number. 4. Set the Type to Inbound. 5. Click Save and Apply Changes. When the number 15880270666 reaches the TG gateway, the call will fail. 49/104 TG Series User Guide Block Outgoing Numbers You can limit users to call specific numbers through GSM/3G/4G trunks on TG gateway. When the users try to call the blocked numbers, the call will fail. Procedure 1. Navigate to Gateway > Routes Settings > Blocklist. 2. Click Add Blocklist. 3. 4. Enter the desired number. Set the Type to Outbound. 5. Click Save and Apply Changes. When the PBX user tries to call the number 15880270666 through TG gateway, the call will fail. Callback Callback feature allows callers to hang up and get called back to TG gateway. Callback feature could reduce the cost for the users who work out of the office using their own mobile phones. Set up Callback for Specific Numbers Callback feature is disabled on the TG gateway by default. The system only calls back the permitted numbers. Procedure 1. Navigate to Gateway > Routes Settings > Callback Settings. 2. Click Add Callback Number. 3. Enter the desired number. 4. 5. Click Save and Apply Changes. Enable Callback on Mobile to IP route or IP to Mobile route. 50/104 TG Series User Guide 6. Click Save and Apply Changes. Set up Callback for All Numbers You can enable callback feature for all numbers. When any one calls in TG gateway and disconnects the call, the system will call back the user. Procedure 1. Navigate to Gateway > Routes Settings > Callback Settings. 2. 3. Check the checkbox of Allow All Numbers. Click Save and Apply Changes. 4. Enable Callback on Mobile to IP route or IP to Mobile route. 51/104 TG Series User Guide 5. Click Save and Apply Changes. Add Callback Rules A callback rule will help you to manipulate the numbers call back from TG gateway. For some GSM/3G/4G carriers, you need to add digits or strip digits for the incoming caller ID to ensure that TG gateway can call back to the desired numbers. Procedure 1. 2. Navigate to Gateway > Routes Settings > Callback Settings. Click Add Callback Rules. 3. Choose which trunk will be used to call back. 4. Set the callback rule. Strip: define how many digits will be stripped from the call in number before the callback is placed. Prepend: define digits added before a callback number before the callback is placed. 52/104 TG Series User Guide 5. Click Save and Apply Changes. AutoCLIP Route Yeastar TG gateway can automatically stores records of failed outgoing call to AutoCLIP route table. When the called person calls back, TG gateway will route the call directly to the original caller's extension. Set up AutoCLIP Route Procedure 1. Navigate to Gateway > Routes Settings > AutoCLIP Settings. 2. Set Enable to Yes. 3. (Optional) Change the Record Keep Time. The system will keep the AutoCLIP records for the configured time. 4. (Optional) Change the value of Digit Match. Adjust the setting if the incoming caller ID has a prefix "+","0" or others. 5. Click Save and Apply Changes. Delete AutoCLIP Records If you don’t want to route the incoming call to the original user, you can delete the AutoCLIP record. The next time, when the called person calls back TG gateway, the call will not be routed to the original user. Procedure 1. Navigate to Gateway > Routes Settings > AutoCLIP Settings. 2. Select the desired AutoCLIP record, click . Manage Messages Send SMS Messages Manage SMS Contacts Manage Sent SMS Messages Manage Received SMS Messages 53/104 TG Series User Guide SMS to Email Email to SMS Schedule SMS Clear Tasks Send USSD Messages Enable TG Gateway API Change Password of SMS Center Send SMS Messages You can send SMS messages through the installed SIM cards on Yeastar TG gateway Web user interface. Procedure 1. Navigate to SMS > SMS > Send SMS. 2. Choose a Country Code for the destination number. If you cannot find the desired country code, set Country Code to Custom, and enter the country code. 3. Enter the destination number in Destination field. Separate two phone numbers by a “;”. You can also click Add Contacts to add phone numbers to the Destination filed. 4. Choose a GSM/3G/4G port, the system will send the SMS messages through the selected port. 5. Enter the message contents in the Content field. 6. Click Send. 54/104 TG Series User Guide Manage SMS Contacts Add an SMS Contact A contact list allows you to target and text contacts with common interests. Once you have all your contacts created on TG gateway, you can send SMS messages to a single contact or a group or all contacts by directly selecting rather than typing in the numbers manually each time. Procedure 1. Navigate to SMS > SMS > SMS Contacts, click Add Contact. 2. Enter the contact name and phone number. 3. (Optional) Select a Group to add the contact to the group. 4. Click Save. Delete an SMS Contact Procedure 1. Navigate to SMS > SMS > SMS Contacts. 2. Choose a contact and click . Manage Sent SMS Messages You can view the status of sent SMS messages, search, download, or delete the sent SMS messages on the TG gateway. Check the Status of Sent SMS Messages Procedure 1. Navigate to SMS > SMS > Outbox. 2. Search or find your desired SMS message, then check the status. Successful: the SMS message is sent successfully. Failed: the SMS message is not sent successfully. Sending: the system is sending the SMS message. Search Sent SMS Messages You can search SMS messages by the following criteria. 55/104 TG Series User Guide Date Duration: choose the Start Date and End Date to filter the call logs. Port: the system uses which GSM/3G/4G port to send SMS messages. Status: choose the sent status of the SMS messages. Destination: enter a destination number. Procedure 1. 2. Navigate to SMS > SMS > Outbox. Set the searching criteria. 3. Click Start Searching, the filtered SMS messages appears on the page. Download Searched Results After searching the desired SMS messages, you can download and export the records to a .csv file. Procedure 1. Navigate to SMS > SMS > Outbox. 2. Click Download the messages to download and export the searched SMS messages. Delete Searched Results You can search the desired SMS messages, and delete them. Procedure 1. Navigate to SMS > SMS > Outbox. 2. Click Delete All messages to delete the searched SMS messages. A popup window appears. 3. Click Yes to delete the searched records. 56/104 TG Series User Guide Manage Received SMS Messages View Received SMS Messages Procedure 1. Navigate to SMS > SMS > Inbox. 2. Choose the desired record, click to view the detailed messages. Reply SMS Messages Procedure 1. Navigate to SMS > SMS > Inbox. 2. Choose the desired record, click 3. Enter the contents in the box. 4. (Optional) Check the checkbox of Do not need the plus sign if the destination number doesn’t need it. 5. Click Reply. . 57/104 TG Series User Guide Search Received SMS Messages You can search SMS messages by the following criteria. Date Duration: choose the Start Date and End Date to filter the call logs. Port: the users send SMS messages to which GSM/3G/4G port. Has Read: choose the read status of the SMS messages. From: the SMS messages are sent from which number. Procedure 1. 2. Navigate to SMS > SMS > Inbox. Set the searching criteria. 3. Click Start Searching, the filtered SMS messages appears on the page. Download Searched Results After searching the desired SMS messages, you can download and export the records to a .csv file. Procedure 1. Navigate to SMS > SMS > Inbox. 2. Click Download the messages to download and export the searched SMS messages. Delete Searched Results You can search the desired SMS messages, and delete them. Procedure 1. Navigate to SMS > SMS > Inbox. 2. Click Delete All messages to delete the searched SMS messages. A popup window appears. 3. Click Yes to delete the searched records. 58/104 TG Series User Guide SMS to Email To send SMS to Email, you need to configure Email POP3 settings and SMS to Email settings. Configure Email POP3 Settings Procedure 1. Navigate to SMS > SMS Settings > Email Settings. 2. Check the checkbox of Enable SMS To Email. 3. Enter the email password in the Password field. 4. Enter the POP3 Server and SMTP Port of the email. 5. Click Test POP3 Settings to test if the email settings are correct. If the web page prompts “Tested successfully”, the email settings are correct. 6. Click Save and Apply Changes. Configure SMS to Email Settings Procedure 1. Navigate to SMS > SMS Settings > Email Settings. 2. Choose one GSM/3G/4G trunk, click 3. Enter an email address, click Add Email. to edit it. The system will deliver the SMS messages to the added email addresses. 59/104 TG Series User Guide 4. Click Save and Apply Changes. Send SMS to Email Procedure 1. Create an SMS message on your mobile phone, send the message to the number of SIM card which is installed on TG gateway. When the TG gateway receives the message, the gateway will deliver the SMS message to the pre-configured email addresses. Email to SMS To send Email to SMS, you need to configure Email SMTP settings and Email to SMS settings. Configure Email SMTP Settings Procedure 1. Navigate to SMS > SMS Settings > Email Settings. 2. Enter a valid email address in the Email Address field. 3. Enter the email password in the Password field. 4. Enter the SMTP Server and SMTP Port of the email. 5. (Optional) Enable SSL/TLS if the email server needs SSL/TLS authentication. 60/104 TG Series User Guide Note: If you use Gmail or Exchange server, enable the SSL/TLS. 6. Test if the email settings are correct. a. Click Test SMTP Settings. The following window appears. b. Enter an email address to receive the test email. c. Click Test SMT Settings. The web page will prompt “Tested successfully” if the email settings are correct. 7. Click Save and Apply Changes. Configure Email to SMS Settings Procedure 1. Navigate to SMS > SMS Settings. 2. Check the checkbox of Email To SMS. 3. (Optional) configure the settings in the section of Email to SMS. 4. Enable Country Code: enable the option if you want to add the country code before the destination phone number. Receive Email Interval: set the interval of receiving emails from POP3 server. Access Code: set a PIN code to verify emails. The users need to send emails with the correct PIN code. Click Save and Apply Changes. Send Email to SMS To send email to SMS, you need to send an email to the SMS email address of TG gateway. The system will receive the email and forward the email to the GSM/3G/4G port, so that the email can be 61/104 TG Series User Guide sent out through SMS to the expected destinations. Sending Email to SMS, the format of the email subject is as below: port:[port];num:[number];code:[code]; Format of the Email Subject port:[port]: optional setting. If don’t specify a port, the TG gateway will send the SMS by the first available GSM/3G/4G port. Example: port:3; num:[number]: required setting. Enter the destination number. Example: num:15882025100; code:[code]: optional Setting. If you set an access code of Email To SMS, enter the same PIN code in the email subject. Example: code:125485; Procedure 1. 2. Log in your email account, compose a new email. Enter the SMS email address of TG gateway as the destination email address. 3. Enter the email subject. 4. Send the email. Example: the following figure indicates that the SMS email address is spbx@yeastar.com, and the destination number is 15880290900. 62/104 TG Series User Guide Schedule SMS Clear Tasks You can schedule clear task for messages in inbox and outbox. The system will clear all the messages in the inbox or outbox periodically. Procedure 1. Navigate to SMS > SMS > SMS Clear Settings. 2. Set clear schedule for inbox or outbox. a. Check the checkbox of SMS Clear Enabled. b. (Optional) Set the Start Date and End Date. The system will clear the messages periodically during this period. c. Select the message Status. The system will delete the selected messages. d. Set the clear period and clear time. 3. Click Save and Apply Changes. Send USSD Messages Unstructured Supplementary Service Data (USSD) is sometimes referred to as "Quick Codes" or "Feature codes". You can send USSD messages to subscribe services from the GSM/3G/4G carriers. Send a USSD Message You can choose a specific GSM/3G/4G port, and send USSD messages to the GSM/3G/4G carrier. Procedure 1. Navigate to SMS > SMS > USSD. 2. Choose a port, enter the USSD messages in the USSD Request field. 63/104 TG Series User Guide 3. Click Send. Send USSD Messages in Bulk You can send a USSD message for multiple GSM/3G/4G ports in bulk. Procedure 1. Navigate to SMS > SMS > USSD. 2. Selected the desired ports. 3. Enter the USSD message in blank field at the top left. 4. Click Copy to the Selected Port. The message will apply to the selected ports. 5. Click Send. Exit USSD Sessions When you want to subscribe a new service from the GSM/3G/4G carrier, you need to exit the former USSD sessions first. Procedure 1. Navigate to SMS > SMS > USSD. 2. Selected the desired ports. 3. Click Exit USSD Session. 64/104 TG Series User Guide Enable TG Gateway API Yeastar TG gateway supports sending and receiving SMS messages with third party software. You need to connect the third party software with TG gateway via API. Procedure 2. Navigate to SMS > SMS > API Settings. 3. Check the checkbox of Enable API. 4. Set the User Name. The 3rd party software will use the user name to connect to TG gateway. 5. Set the Password. The 3rd party software will use the password to connect to TG gateway. 6. (Optional) Set the permitted IP addresses. Only the permitted IP addresses can connect to TG gateway via API. 7. Click Save and Apply Changes. Change Password of SMS Center You can provide a Web login account for other users to manage all the SMS related settings. Check the default username and password: User Name: sms Default password: password Procedure 1. Navigate to SMS > SMS > SMS Password. 2. Enter the old password first. 3. Enter a new password and retype the new password to confirm. A strong password is comprised of letters, numbers and characters. 4. Click Save, you will be automatically logged out. 65/104 TG Series User Guide Configure System Settings Change Web Login Password Change Date and Time Upload Custom Prompts Set up System Email Update System Firmware Backup and Restore Reboot the System Schedule Automatic Reboots Reset the System Change Web Login Password It is highly recommended that you change the system’s password after first login. Procedure 1. Navigate to System > System Preferences > Password Settings. 2. Enter the old password first. 3. Enter a new password and retype the new password to confirm. A strong password is comprised of letters, numbers and characters. 4. Click Save, you will be automatically logged out. Change Date and Time You can adjust the time of TG gateway (including the time zone) to make it consistent with your local time. 66/104 TG Series User Guide Procedure 1. Navigate to System > System Preferences > Date and Time. 2. Select your current and correct Time Zone. 3. (Optional) Enable the Daylight Saving Time if you need it in your place. 4. Check Synchronize with NTP Server, the system will adjust its internal clock to a central network server. If you choose this method, make sure that the system can access the Internet. 5. You can also choose Set up Manually and enter the time with numbers. 6. Click Save, a reboot prompt will display on the bottom of the web page. 7. Click Reboot Now to reboot the TG gateway. Upload Custom Prompts The default voice prompts and announcements in the system are suitable for almost every situation. However, you may want to use your own voice prompt to make it more meaningful and suitable for your case. In this case, you need to upload a custom prompt to the system and apply it to the place you want to change. Prerequisite Yeastar TG gateway supports .WAV, .wav, and .gsm audio file. The audio file size must be smaller than 8 MB. The supported wav file format: PCM 8K 16bit ,mono bit rate 128kbps law(g.711) 8k 8bit 64kbps u-law(g.711) 8k 8bit 64kbps gsm 6.10 8k 13kbps Procedure 1. Navigate to System > System Preferences > Custom Prompts, click Upload a Prompt. 67/104 TG Series User Guide The following window appears. 2. Click Choose File to choose a file from your local PC. 3. Click Upload to start upload the file. After uploaded, the file name will be displayed on the Custom Prompts page. Set up System Email To receive email notifications, you need to set up the system email. The system email is used to send alert event emails. Procedure 1. Navigate to System > System Preferences > Email Settings. 2. Enter a valid email address in the Email Address field. 3. Enter the email password in the Password field. 4. Enter the SMTP Server and SMTP Port of the email. 5. (Optional) Enable SSL/TLS if the email server needs SSL/TLS authentication. Note: If you use Gmail or Exchange server, you need enable SSL/TLS. 6. Test if the email settings are correct. a. Click Test SMTP Settings. The following window appears. 68/104 TG Series User Guide b. Enter an email address to receive the test email. c. Click Test SMT Settings. The web page will prompt “Tested successfully” if the email settings are correct. Update System Firmware Update Firmware through HTTP Server You can get the firmware file download link from Yeastar website and update the firmware through HTTP server. Important: during the firmware update, don’t power off the device, or the system will be damaged. Procedure 1. Navigate to System > System Preferences > Firmware Update. 2. Check the checkbox of HTTP URL. 3. Enter the http URL of the desired firmware file. Note: the HTTP URL should be a BIN file download link. 4. (Optional) Check the checkbox of Reset Configuration to Factory Defaults. Important: if you choose to reset the system, you will lose all the current system configurations. 69/104 TG Series User Guide 5. Click Start to start downloading the file from the HTTP server. After downloading the desired firmware file, the system will reboot automatically to take effect. Upgrade Firmware through TFTP Server Procedure 1. 2. Set up TFTP server. Below is an example of Tftpd32. a. Open Tftpd32. b. Click Browse to select the firmware file upgraded patch. Log in TG gateway, navigate to System > System Preferences > Firmware Update. 70/104 TG Series User Guide 3. Check the checkbox of TFTP Server. 4. Enter the IP address of the TFTP server in TFTP Server field. 5. Enter the name of firmware in File Name field. Note: The file name should be a BIN file name. 71/104 TG Series User Guide 6. Click Start to start downloading the file from the TFTP server. After downloading the desired firmware file, the system will reboot automatically to take effect. Backup and Restore Create a Backup File Procedure 1. Navigate to System > System Preferences > Backup and Restore. 2. Click Create a New Backup. The following window appears. 3. Set the File Name. 4. Click Save, all the system configurations are generated in a tar file. You can see the backup file on the Backup and Restore page. 72/104 TG Series User Guide Upload Backup Files You can upload a backup file from your local PC, and restore the configurations of the backup file. Prerequisite The backup file must be a .tar file, and the file size must be smaller than 1.8 MB. Procedure 1. Navigate to System > System Preferences > Backup and Restore. 2. Click Upload a Backup. The following window appears. Restore System Configurations Procedure 1. Navigate to System > System Preferences > Backup and Restore. 2. Select a desired backup file, click 3. Click OK to confirm the restore action. . 73/104 TG Series User Guide 1. Click Reboot Now to make the configuration take effect. Reboot the System You can reboot the system on Web user interface. Procedure 1. Navigate to System > System Preferences > Reset and Reboot. 2. Click Reboot. The system starts to reboot immediately. 74/104 TG Series User Guide Schedule Automatic Reboots You can easily schedule an automatic reboots for TG gateway. Procedure 1. Navigate to System > System Preferences > Reset and Reboot. 2. Check the checkbox of Enable Auto Reboot. 3. Set the date and time for the automatic reboot. 4. Click Save and Apply Changes. 75/104 TG Series User Guide Reset the System A factory reset will erase all configuration data on the system. Important: when the system is being reset, don’t power off the device, or the system will be damaged. Procedure 1. Navigate to System > System Preferences > Reset and Reboot. 2. Click Reset to Factory Defaults. 76/104 TG Series User Guide Configure System Network Change the IP Address of TG Gateway Set up VLAN for the TG Gateway Set up DDNS for the TG Gateway Static Route Change the IP Address of TG Gateway After successfully logging in the Web user interface for the first time with the factory IP address, you can change the network of TG gateway according to your local network. Procedure 2. Navigate to System > Network Preferences > Network Settings > LAN. 3. Choose a network type to Static IP Address. 4. Enter the IP address, subnet mask, gateway, DNS server. 5. Click Save, a reboot prompt will display on the bottom of the web page. 77/104 TG Series User Guide 6. Click Reboot Now to reboot the TG gateway. After the TG gateway restarts, you can log in the Gateway using the new IP address. Set up VLAN for the TG Gateway When your local network gets large and has much traffic you need to consider setting up VLAN in your local network. You need to consider using VLAN in any of following situations: You have more than 200 devices on your LAN. You have a lot of broadcast on your LAN. Groups of users need more security or are being slowed down by too many broadcasts. Groups of users need to be on the same broadcast domain because they are running the same applications. Note: Yeastar TG gateway acts as a VLAN client, you need to set up a 3-layer switch in your local network. Procedure 1. Navigate to System > Network Preferences > Network Settings > VLAN. 2. Choose a VLAN to enable it. 3. Get the VLAN information from your network administrator and enter the VLAN information on the TG gateway. 4. Click Save, a reboot prompt will display on the bottom of the web page. 5. Click Reboot Now to reboot the TG gateway. Set up OpenVPN Network You can set up OpenVPN network for TG gateway to allows users to share information privately between remote locations, or between a remote location and a business' home network. 78/104 TG Series User Guide Procedure 1. Navigate to System > Network Preferences > OpenVPN, check the checkbox of Enable VPN. 2. Click Choose file, choose the OpenVPN configuration file from your local PC. Note: the configuration file should be a compressed tar file. 3. Click Import. 4. Check the VPN network status on Status > System Status > Network Status. If the status shows "connected", then the VPN network is available. Set up DDNS for the TG Gateway You can set up DDNS for the TG gateway to access the TG gateway using domain names instead of IP address. The DDNS server can change IP address and update your domain information dynamically. Yeastar TG gateway supports the following DDNS service: dyndns.org freedns.afraid.org www.no-ip.com www.zoneedit.com Procedure 1. Sign up a DDNS account from the supported DDNS providers. 2. Log in TG gateway user interface, navigate to System > Network Preferences > DDNS Settings, check the checkbox of Enable DDNS. 3. Choose the DDNS Server of your DDNS account. 4. Enter the DDNS user name, password and host name that you have got from the DDNS server. 5. Click Save and Apply Changes. If you set up the DDNS correctly, the page will display “DDNS is running”. 79/104 TG Series User Guide Static Route In computer networking a routing table is a data table stored in a router or a networked device that lists the routes to particular network destinations, and in some cases, metrics (distances) associated with those routes. Static routes are entries made in a routing table by non-automatic means and which are fixed rather than being the result of some network topology “discovery” procedure. Static route on the TG gateway is used to route the connection, packets to particular network destinations, usually a specific gateway. Set up Static Routes Procedure 1. Navigate to Settings > System > Network Preferences > Static Routes. 2. Configure the static route. Destination: enter the destination IP address or IP subnet for the TG gateway to reach using the static route. Subnet Mask: enter the subnet mask for the destination address. Gateway: enter the gateway address. The TG gateway will reach the destination address via this gateway. Metric: the cost of a route is calculated using what are called routing metric. Routing metrics are assigned to routes by routing protocols to provide measurable values that can be used to judge how useful (how cost) a route will be. Note: Leave this field blank if you do not know the information. 80/104 TG Series User Guide Interface: select the network interface. The TG gateway will reach the destination address using the static route through the selected network interface. 3. Click Add, you can see the new created static route on the Routing Table. 81/104 TG Series User Guide Configure VoIP Settings Group VoIP Trunks Configure SIP Settings Configure IAX Settings Configure General Preferences Group VoIP Trunks You can manage the VoIP trunks efficiently by grouping the trunks. The group of VoIP trunks can be selected directly when you are configuring the routes settings. Procedure 1. Navigate to Gateway > VoIP Settings > Trunk Group, click Add New Trunk Group. 2. Enter a name in the Group Name field. 3. Select desired trunks to the Selected box. 4. Click Save and Apply. 82/104 TG Series User Guide Configure SIP Settings It is wise to leave the default setting as provided on the system. However, for a few settings, you need to change them to suit your situation. Configure SIP General Settings Navigate to Gateway > VoIP Settings > SIP Settings > General, to configure the SIP general settings. Check the description of SIP general settings below. Option Description UDP Port Port used for SIP registrations, the default is 5060. TCP Port Port used for SIP registrations, the default is 5060. TLS Port Port used for SIP registrations, the default is 5061. TLS Verify Server TLS Verify Client TLS Ignore Common Name When using TG gateway as a TLS client, whether or not to verify server’s certificate. It is “No” by default. When using TG gateway as a TLS server, whether or not to verify client’s certificate. It is “No” by default. Set this parameter as “No”, then common name must be the same with IP or domain name. When using TG gateway as TLS client, specify the protocol for TLS Client Method outbound TLS connections. You can select it as tlsv1, sslv2 or sslv3. RTP Port Start Beginning of RTP port range RTP Port End End of RTP port range DTMF Mode Set default mode for sending DTMF. Default setting: rfc2833 Max Registration/Subscription Maximum duration (in seconds) of a SIP registration. The default is Time 3600 seconds. Min Registration/Subscription Time Minimum duration (in seconds) of a SIP registration. The default is 60 seconds. Default Incoming/Outgoing The default duration (in seconds) of incoming/outgoing registration. 83/104 TG Series User Guide Registration Time The number of SIP REGISTER messages to send to a SIP Register Attempts Registrar before giving up. Default is 0 (no limit) Number of seconds to wait for a response from a SIP Registrar Register Timeout before timed out. The default is 20 seconds. Once enabled, when dialing out via SIP/SPS trunks, the codec of Calling Channel Codec Priority calling channel will be selected in preference. If not, TG gateway will follow the priority in your SIP/SPS trunks. Please enable this option when your SIP trunk contains more than DNS SRV Look Up one IP address. To change the user agent parameter of asterisk . The default is “TG gateway”, you can change it if needed. The User Agent will show in User Agent SIP packets Configure NAT Settings If you want to register the TG VoIP account remotely, you need to configure NAT setting on TG gateway. Navigate to Gateway > VoIP Settings > SIP Settings > NAT, to configure the SIP NAT settings. Check the description of NAT settings below. Option Enable STUN Description STUN (Simple Traversal of UDP through NATs) is a protocol for assisting devices behind a NAT firewall or router with their packet routing. The STUN server allows clients to find out their public address, the type of NAT they are behind and the internet side port associated by the NAT with STUN Address a particular local port. This information is used to set up UDP communication between the client and the VOIP provider and so establish a call. External IP Address The IP address that will be associated with outbound SIP messages if the system is in a NAT environment. Alternatively, you can specify an external host, and the system will perform External Host DNS queries periodically. This setting is only required when your public IP address is not static. It is recommended that a static public IP address is used with this system. 84/104 TG Series User Guide Please contact your ISP for more information. Used to identify the local network using a network number/subnet mask pair when the system is behind a NAT or firewall. Some examples of this are as follows: External Refresh Interval “192.168.0.0/255.255.0.0”: All RFC 1918 addresses are local networks; “10.0.0.0/255.0.0.0”: Also RFC1918; “172.16.0.0/12”: Another RFC1918 with CIDR notation; “169.254.0.0/255.255.0.0”: not get the IP address from DHCP server Please refer to RFC1918 for more information. Global NAT configuration for the system; the options for this setting are as follows: Yes = Use NAT. Ignore address information in the SIP/SDP headers and NAT Mode reply to the sender's IP address/port. No = Use NAT mode only according to RFC3581. Never = Never attempt NAT mode or RFC3581 support. Route = Use NAT but do not include rport in headers. By default, the system will route media steams from SIP endpoints through Allow RTP Re-invite itself. Enabling this option causes the system to attempt to negotiate the endpoints to route packets to each other directly, bypassing the system. It is not always possible for the system to negotiate endpoint-to-endpoint media routing. Configure SIP Codec Settings Navigate to Gateway > VoIP Settings > SIP Settings > Codec to configure the SIP codec settings. 85/104 TG Series User Guide Configure QoS Settings QoS (Quality of Service) is a major issue in VoIP implementations. You can configure QoS settings to guarantee that packet traffic for a voice or other media connection will not be delayed or dropped due interference from other lower priority traffic. Navigate to Gateway > VoIP Settings > SIP Settings > QoS to configure the QoS settings. Note: we recommend that you configure the QoS in your router or switch instead of TG gateway. Configure Respond Code Settings You can change the respond codes from the SIM card carrier before sending the codes to your PBX. After changing the respond codes, the PBX can better understand the exact call status, like busy, no response and others. Navigate to Gateway > VoIP Settings > SIP Settings > Respond Code to configure the respond code settings. Note: if you are not familiar with the respond codes, contact the PBX administrator and SIM card carrier before you change the settings. 86/104 TG Series User Guide Configure SIP Advanced Settings Navigate to Gateway > VoIP Settings > SIP Settings > Advanced Settings, to configure the SIP advanced settings. Check the description of SIP advanced settings below. Option Description From Field Where to get the caller ID in SIP packet To Field Where to get the DID in SIP packet 183 Mode There are two modes Alerted and Immediately. If you choose the Alerted mode, after you make an outbound call, TG will respond a “183 Session Progress” SIP packet. If you choose “Immediately”, TG will respond a “180 ringing” SIP packet Remote Party ID Whether send Remote-Party-ID on SIP header. Default is no. Allow Guest Whether allow anonymous registration extension. Default: no. It’s recommended to be disabled for security. Pedantic Enable pedantic parameter. Default: no. Always Auth Reject If enabled, when TG gateway rejects “Register” or “Invite” packets, TG 87/104 TG Series User Guide gateway always respond the packets using “SIP 404 NOT FOUND”. It’s recommended to be enabled for security. OPTIONS Response 200 If you choose “No”, when TG receive an OPTION SIP packet, TG will respond a “404 NOT FOUND” SIP packets. If you choose, TG will respond a “200 OK” SIP packets. Session-timers Enable session-timer mode, by default it is “yes”. If you found the call is cut off every 15 minutes , please disable this. Session-expires The max refresh interval. ·Session-minse The min refresh interval, which mustn't be shorter than 90s. Session-refresher Choose session-refresher, the default is Uas. Configure IAX Settings It is wise to leave the default setting as provided on the system. However, for a few settings, you need to change them to suit your situation. Navigate to Gateway > VoIP Settings > IAX Settings to configure the SIP general settings. Check the description of IAX settings below. Option Description UDP Port Port used for IAX2 registrations. The default is 4569. Bandwidth Min Registration Time Max Registration Time Codecs Low/medium/high with this option you can control which codec to be used. Minimum duration (in seconds) of an IAX2 registration. The default is 60 seconds Maximum duration (in seconds) of an IAX2 registration. The default is 1200 seconds. Enable the codec you want for IAX communication. Configure General Preferences Navigate to Gateway > VoIP Settings > General Preferences to configure global settings for the TG gateway. Check the description of general preferences settings below. 88/104 TG Series User Guide Option Description Ring Timeout The global time out value for extensions, it’s 30 by default. Port used for HTTP sessions; the default: 80. HTTP Bind Port If you change this, please reboot to take effect. Two Stage Dialing Prompt Choose the customized two stage dialing prompt; it’s disabled by default. 89/104 TG Series User Guide Secure Your Gateway Security Center Configure Alert Settings Upload Certificate Files Configure Firewall Rules Security Center You can check TG gateway security configuration in “Security Center” page. And also, you can enter the relevant security settings page rapidly. Check the description of the service port below. Option Description SIP UDP Port UDP Port used for SIP registrations. The default is 5060. HTTP Bind Port Port for login the web. The default port for HTTP is 80. SSH port is used to access S-Series underlying configurations to debug the SSH system. The default port is 8022. We recommend that you disable SSH port if you do not need it. FTP With FTP service, you can connect to PBX via web browser. The default port is 21. TCP TCP Port used for SIP registrations. The default is 5060. TLS TLS Port used for SIP registrations. The default is 5061. Configure Alert Settings You can set email notification or call notification for system IP attack and Web attack. Configure IP Attack Alert Settings When the TG gateway is attacked by an IP address, the system will add the IP to IP Blocklist and send email notification or call notification to the desired users. 90/104 TG Series User Guide Procedure 1. Navigate to System > Security Center > Alert Settings, choose IP Attack Type and click . 2. Configure the Phone Notification Settings. a. If you want to enable phone notification, set Phone Notification to Yes. b. Choose one GSM/3G/4G Port to make outbound calls. c. Enter the Number to receive call notification. d. (Optional) Change the alert call attempts, interval, and alert prompt. 3. Configure the E-mail Notification Settings. a. If you want to enable e-mail notification, set E-mail Notification to Yes. b. In To field, enter the email address to receive alert emails. c. (Optional) Change the e-mail subject and the e-mail template. 4. Click Save and Apply Changes. Configure User Lockout Alert Settings The system will lock the user’s IP address after 5 failed web login attempts, and send notification to the desired users. Procedure 1. Navigate to System > Security Center > Alert Settings, choose User Lockout Type and click . 2. Configure the Phone Notification Settings. a. If you want to enable phone notification, set Phone Notification to Yes. b. Choose one GSM/3G/4G Port to make outbound calls. c. Enter the Number to receive call notification. d. (Optional) Change the alert call attempts, interval, and alert prompt. 3. Configure the E-mail Notification Settings. a. If you want to enable e-mail notification, set E-mail Notification to Yes. b. In To field, enter the email address to receive alert emails. 91/104 TG Series User Guide c. (Optional) Change the e-mail subject and the e-mail template. 4. Click Save and Apply Changes. Upload Certificate Files You can create TLS VoIP trunks and accounts on TG gateway. To make the TLS trunks or accounts work, you need to upload certificates to TG gateway. If you have enabled TLS Verify Client (Gateway > VoIP Settings > SIP Settings), you need to upload the TLS certificates on TG gateway. Procedure 1. Navigate to Settings > System > Security > Certificates to upload your certificates. 2. Upload trusted certificate. Trusted certificate is a CA certificate. The connected PBX should upload the same certificate. a. Click Upload Certificate, choose Type to Trusted Certificate. b. Click Browse to select the file from your local PC. c. Click Save to start uploading. You can see the certificate appear on Trusted Certificate list. 3. Upload gateway certificate. Gateway certificate is made for the TG gateway. a. Click Upload Certificate, choose Type to Gateway Certificate. b. Click Browse to select the file from your local PC. c. Click Save to start uploading. You can see the certificate appear on Gateway Certificate list. 4. Reboot the TG gateway to take effect. Configure Firewall Rules You can configure firewall rules for the TG gateway to protect the system from attacking. Important: back up the system configuration before you start configuring firewall in case you may be unable to log in the system with improper firewall configurations. 92/104 TG Series User Guide Add a Firewall Rule Procedure 1. Navigate to System > Security Center > Firewall Rules, click Add Rule. 2. Set a Name for the rule. 3. (Optional) Enter notes in the Description field. 4. Choose the desired Protocol. 5. Enter a port range in Port fields. If you want to set the rule for a specific port, enter the same port value in the two Port fields. For example, 5060:5060 stands for port 5060. 6. Enter the IP address and subnet mask in the IP field. For example, 192.168.5.0/255.255.255.0. 7. (Optional) Enter the MAC address of the target device. The format of the MAC address XX:XX:XX:XX:XX:XX. 8. Choose the rule Action. Accept: accept the access from remote hosts. Drop: drop the access from remote hosts. Ignore: ignore the access. 9. Click Save and Apply Changes. 93/104 TG Series User Guide Enable Firewall Function Procedure 1. Navigate to System > Security Center > Firewall Rules, check the checkbox of Enable Firewall. 2. Click Save and Apply Changes. The web page will prompt you that the firewall is enabled. Block Pings through Your TG Gateway By default, users can use the ping command from other devices to check if the TG gateway is alive. You can block the pings to place your TG gateway in a more secure environment. Procedure 1. Navigate to System > Security Center > Firewall Rules, check the checkbox of Disable Ping. 2. Click Save and Apply Changes. Block All Packets and Connections You can add Accept firewall rules for the trusted IP addresses or devices, and block all the other packets and connections. Important: you must create Accept firewall rules for the HTTP port and SSH port before you block all packets and connections, or you will be unable to access the TG gateway. Procedure 1. Navigate to System > Security Center > Firewall Rules, check the checkbox of Drop All. 2. Click Save and Apply Changes. 94/104 TG Series User Guide Add an IP Blocklist Rule The rules in IP Blocklist will help the system to add the IP address to the Blocklist automatically if the number of the packets it sends exceeds the rule you configured. The system has 3 default IP Blocklist rules, you can edit them or add a new one. Procedure 1. Navigate to System > Security Center > IP Blocklist, click Add Rule. 2. Enter the desired port in Port field. 3. Choose the Protocol of this rule. 4. Enter the allowed IP packets number in the specific time interval in IP Packets field. 5. Enter the time interval to receive IP packets in Time Interval field. For example, IP Packets is set to 90, Time Interval is set to 60, and it means 90 IP packets are allowed in 60 seconds. 6. Click Save and Apply Changes. Delete Blocked IP Address You can delete the blocked IP address if the system blocks your trusted IP address. Procedure 1. Navigate to System > Security Center > IP Blocklist. 2. Choose the desired IP address from IP Blocklist list, click . 95/104 TG Series User Guide System Status Check Trunk Status Check Network Status Check System Info Check Trunk Status Navigate to Status > System Status > Trunk Status to check the mobile trunk status and VoIP trunks status. Mobile Trunk Status Status Description The trunk is idle, the icon shows the signal strength. The trunk is busy. The module is powered off. No SIM card inserted. 96/104 TG Series User Guide No signal. PIN/PUK Error. Mobile network registration failed. Malfunction in module; please examine the relevant module. VoIP Trunk (Account) Status Status Description Unregistered Trunk registration failed Registered Successful registration, trunk is ready for use Request Sent Registering Waiting Waiting for authentication VoIP Trunk (Service Provider) Status Status Description OK Successful registration, trunk is ready for use Unreachable The trunk is unreachable. Failed Trunk registration failed. Check Network Status Navigate to Status > System Status > Network Status to check the TG gateway’s network information and MAC address. 97/104 TG Series User Guide Check System Info Navigate to Status > System Status > System Info to check the TG gateway’s hardware version, firmware version, disk usage, and memory usage. 98/104 TG Series User Guide Reports Call Logs System Logs Call Logs You can perform the following operations on the Call Logs page. View call logs Search call logs Download searched call logs Delete searched call logs View Call Logs By default, one call log page displays a maximum of 25 records. If you want to view more records on one page, you can change the View value. Procedure 1. Navigate to Status > Report > Call Logs. 2. Set View value, the call log page displays the desired maximum call logs. 99/104 TG Series User Guide Search Call Logs You can search call logs by the following criteria. Date Duration: choose the Start Date and End Date to filter the call logs. Caller/Callee: enter the caller/callee’s number to filter the call logs. Trunk: choose which trunk is used to call out or call in. Duration: the call duration. Enter a value to filter the call logs that have call duration equal to or greater than the value. Billing Duration: the billing duration. Enter a value to filter the call logs that have billing duration equal to or greater than the value. Status: choose a call status. Communication Type: choose a communication type. Procedure 1. Navigate to Status > Report > Call Logs. 2. Choose Start Date and End Date. 3. (Optional) Set other searching criteria. 4. Click Start Searching, the filtered call logs appears on the Call Log page. Download Searched Results After searching the desired call logs, you can download and export the call logs to a .csv file. Procedure 1. Click Download the records to download and export the searched call logs. Delete Searched Results You can search the desired call logs, and delete them. Procedure 1. Click Delete the records to delete the searched call logs. A popup window appears. 100/104 TG Series User Guide 2. Click Yes to delete the searched call logs. System Logs You can set the system to automatically trace hardware logs, normal logs, debug logs, and web logs. Trace Hardware Logs The system supports storing up to 4 hardware log files. When the system generates more than 4 hardware log files, the system will replace the oldest file with the new file. Procedure 1. Navigate to Status > Reports > System Logs > Options. 2. Check the checkbox of Enable Hardware Log. 3. Click Save and Apply Changes. The system starts to trace the hardware logs. You can check the hardware log file on System Logs page. Trace Normal Logs The system supports storing up to 16 normal log files. The maximum size of each log file is 1Mb. When the system generates more than 16 normal log files, the system will replace the oldest file with the new file. Procedure 1. Navigate to Status > Reports > System Logs > Options. 2. Check the checkbox of Enable Normal Log. 101/104 TG Series User Guide 3. Click Save and Apply Changes. The system will start to trace the normal logs. You can check the normal log file on System Logs page. Trace Debug Logs The system supports storing up to 2 debug log files. The maximum size of each log file is 10Mb. The system will delete the debug log files after reboot. Procedure 1. Navigate to Status > Reports > System Logs > Options. 2. Check the checkbox of Enable Debug Log. 3. (Optional) Enable SIP debug and RTP debug, enter the target debug IP address. 4. Click Save and Apply Changes. The system starts to trace the asterisk debug logs. You can check the debug log file on System Logs page. Trace Web Logs The system supports storing up to 2 files of web operation logs. The maximum size of each log file is 1Mb. When the system generates more than 2 normal log files, the system will replace the oldest file with the new file. Procedure 1. Navigate to Status > Reports > System Logs > Options. 2. Check the checkbox of Enable Web Log. 3. Click Save and Apply Changes. The system will start to trace the web logs. You can check the web log file on System Logs page. 102/104 TG Series User Guide Download System Logs Procedure 1. Navigate to Status > Reports > System Logs. 2. Choose the desired system log file, click . Delete System Logs Procedure 1. Navigate to Status > Reports > System Logs. 2. Choose the desired system log file, click . Capture Ethernet Packet Yeastar TG gateway provides an integrated tool to help you capture Ethernet packet on Web user interface. You can debug the system efficiently with this tool. Procedure 1. Navigate to Status > Reports > System Logs > Packet Capture Tool. 2. Choose the target Ethernet Interface. 3. (Optional) Enter the target IP address. 4. (Optional) Enter the target port. 5. Click Start. The system will start to capture the Ethernet packet. 6. Click Stop to stop capturing packet. 7. Click Download to download the captured packet to your local PC and use Wireshark to open the packet file. 103/104 TG Series User Guide 104/104