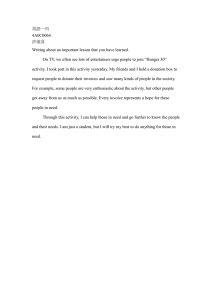Steps to Create an Invoice in QuickBooks Online QuickBooks Online has been introduced to users to help them rescue accounting errors faced while creating invoices. This blog is a detailed guide to creating invoices. If you have been a QuickBooks user for a long time, you must have observed that QuickBooks throws vulnerable errors, and some of them are not rare. Incorrect invoice numbers, missing payments, or QuickBooks duplicate invoices are some common issues that can affect cash flow and customer relationships. This is why you need to be very careful while creating any invoice. First, let’s understand what QuickBooks online invoices are. Scroll down to learn How to Create an Invoice in QuickBooks Online. If you are tired of getting errors while creating invoices in QuickBooks Online. This guide is for you. Try these steps to create invoices correctly. If you want to get help from professionals, dial 1.855.738.2784 and connect with an expert. How to Create an Invoice in QuickBooks Online There are several ways to create an invoice in QuickBooks online. If you send an estimate to your customer and the customer has approved it, then that estimate can also be converted into an invoice. But, for now, let’s have a look to learn how to create the invoice from scratch. 1. First, click + New and then choose Invoice. 2. Go to the Add customer dropdown and choose a customer. 3. All of their information must be correct, especially their email address. 4. You need to check the Invoice date, Due date, and Terms. If needed, you must fill in new dates or terms. 5. You are required to choose a product or service from the dropdown for each line item on the invoice. If you want to add additional line items, choose Add product or service. 6. You need to choose a way how you want to calculate the charge amount - flat rate, by hour, or by item. If asked, you need to write quantity and rate 7. If you want to modify the information or design of the invoice, click Manage. This design and modifications will always be remembered by QuickBooks for future work. 8. You have to pick Save and Close. If you want to send it, tap Send and save, then you need to navigate through the guidelines displayed on the screen. Conclusion To wrap up the blog, it can be concluded that QuickBooks brings multiple features to automate accounting tasks, and creating and sending invoices is one of its best features. This blog concludes briefly with instructions on how to create an invoice in QuickBooks online. Review the entire blog thoroughly and learn a simple way to create invoices.