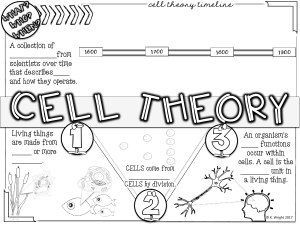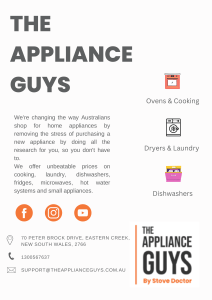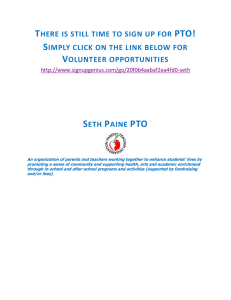28 March 2024
QUANTUM SPARK 1500,
1600, 1800, 1900, 2000
APPLIANCES
R81.10.X
Centrally Managed
Administration Guide
Important Information
Important Information
Latest Software
We recommend that you install the most recent software release to stay up-todate with the latest functional improvements, stability fixes, security
enhancements and protection against new and evolving attacks.
Certifications
For third party independent certification of Check Point products, see the Check
Point Certifications page.
Check Point R81.10.X Quantum Spark 1500, 1600, 1800, 1900, 2000
Appliances Centrally Managed Administration Guide
Latest Version of this Document in English
Open the latest version of this document in a Web browser.
Download the latest version of this document in PDF format.
Feedback
Check Point is engaged in a continuous effort to improve its documentation.
Please help us by sending your comments.
R81.10.X Quantum Spark 1500, 1600, 1800, 1900, 2000 Appliances Centrally Managed Administration Guide
|
2
Important Information
Revision History
Date
Description
18 March 2024
Updated "Dr. Spark" on page 271
04 March 2024
Updated:
n
"Using System Tools" on page 275
26 February
2024
Added new content for R81.10.10
27 November
2023
Updated "Viewing Security Logs" on page 258
25 October 2023
Updated "Configuring Gateway and Cluster Objects" on page 31
08 October 2023
Updated resource links
31 August 2023
Added new content for R81.10.08
18 May 2023
Added new content for R81.10.07
09 May 2023
Updated "Configuring the Routing Table" on page 208
06 March 2023
Merged the information about R81.10.00 and R81.10.05 into a single
document
24 January 2023
First release of this document
R81.10.X Quantum Spark 1500, 1600, 1800, 1900, 2000 Appliances Centrally Managed Administration Guide
|
3
Table of Contents
Table of Contents
12
Overview of Quantum Spark 1500, 1600, 1800, 1900 and 2000 Appliance Series
1500 Appliances
12
1600 and 1800 Appliances
13
1900 and 2000 Appliances
13
Getting Started with 1500, 1600, and 1800 Appliance Series
15
Setting Up the Quantum Spark Appliance
17
18
Using Default WiFi
First Time Deployment Options
19
Zero Touch Cloud Service
20
Deploying from a USB Drive or SD Card
22
Sample Configuration File
22
Preparing the Configuration Files
23
Deploying the Configuration File - Initial Configuration
24
Deploying the Configuration File - Existing Configuration
25
Viewing Configuration Logs
25
Troubleshooting Configuration Files
26
Configuration File Error
26
Suggested Workflow - Configuration File Error
27
Sample Configuration Log with Error
28
28
Using the set property Command
Predefining a Centrally Managed Deployment
29
Deployment Types
30
Small-Scale Deployment Installation
31
31
Configuring Gateway and Cluster Objects
Defining a Gateway Object
31
Establishing SIC on the Quantum Spark Gateway
37
Defining a Gateway Cluster Object
37
R81.10.X Quantum Spark 1500, 1600, 1800, 1900, 2000 Appliances Centrally Managed Administration Guide
|
4
Table of Contents
Workflow
38
Creating a Cluster for New Gateways
38
Converting an Existing Quantum Spark Appliance to a Cluster
45
Viewing Cluster Status in the WebUI
47
47
Configuring Security Policy
47
Creating the Security Policy
48
Working with Security Zone Objects
Working with Updatable Objects
50
Installing a Security Policy
51
52
Viewing the Policy Installation Status
54
Setting the Management Server IP Address Behind a 3rd Party NAT Device
55
Large-Scale Deployment Installation
Supported Security Management Versions
55
Large-scale Deployment Workflow
55
Defining a SmartLSM Gateway Profile for a Large-scale Deployment
56
Defining a SmartLSM Appliance Cluster Profile
57
Deploying with SmartProvisioning
58
Configuring Security Policy
59
Installing a Security Policy
59
Viewing the Policy Installation Status
60
62
SmartProvisioning
Creating a Gateway
62
General Properties
62
More Information
63
Communication Properties
63
VPN Properties
64
Finish
65
Updating the Corporate Office Gateway
65
Creating a SmartLSM Appliance Cluster
66
66
General Properties
R81.10.X Quantum Spark 1500, 1600, 1800, 1900, 2000 Appliances Centrally Managed Administration Guide
|
5
Table of Contents
Cluster Properties
66
Cluster Names
66
More Information
67
Communication Properties
67
VPN Properties
67
Finish
67
Defining SmartLSM Gateways Using LSM CLI
68
Managing Device Settings
69
Configuring Firmware
69
Configuring RADIUS
72
Configuring Hotspot
73
Configuring a Configuration Script
74
Configuring a Provisioning Profile
74
Introduction to the WebUI
77
The Home Tab
78
Viewing System Information
78
Controlling and Monitoring Software Blades
79
Setting the Management Mode
81
Managing Licenses
85
Viewing the Site Map
87
Assets
87
Managing Active Devices
90
Blocking a Device Manually
90
Toobar Buttons
91
Revoking the Hotspot Access
92
Viewing Reports
93
Using System Tools
96
Managing the Device
107
Configuring Internet Connectivity
Getting Started
R81.10.X Quantum Spark 1500, 1600, 1800, 1900, 2000 Appliances Centrally Managed Administration Guide
107
107
|
6
Table of Contents
IPv4 Connection Types
117
IPv6 Connection Types
118
IPv6 configuration
119
Other configuration types
125
Cellular Connections
126
Monitoring
130
Configuring the Wireless Network
133
Dynamic Frequency Selection (DFS)
135
Cloning a VAP
135
Additional Configurations
136
Wireless Scheduler
140
Wi-Fi Quality Analyzer
140
Configuring the Local Network
142
Reserved IP Address for Specific MAC
144
Switch
144
WAN as LAN
145
Monitor Mode
146
Mirror Port
149
Physical Interfaces
150
Bridge
151
VLANs
153
Alias IP
154
VPN Tunnel (VTI)
155
Virtual Access Point (VAP)
156
GRE
157
BOND
158
Configuring a Hotspot
160
User Authentication
162
Disabling the Hotspot
163
Configuring MAC Filtering
164
R81.10.X Quantum Spark 1500, 1600, 1800, 1900, 2000 Appliances Centrally Managed Administration Guide
|
7
Table of Contents
802.1x Authentication Protocol
165
Configuring the DNS Server
167
Configuring the Proxy Server
168
Backup, Restore, Upgrade, and Other System Operations
169
Using the Software Upgrade Wizard
172
Welcome
172
Upload Software
172
Upgrade Settings
172
Upgrading
173
Backing up the System
Configuring Local and Remote System Administrators
173
175
Administrator Roles:
176
Local Administrators
176
Remote Administrators
178
Configuring a RADIUS Server for non-local Quantum Spark Appliance users
180
Configuring Administrator Access
185
Two-Factor Authentication (2FA)
187
Managing Device Details
191
Managing Date and Time
192
Configuring DDNS and Access Service
193
DDNS
193
Reach My Device
193
Remote Access to the WebUI
194
Remote Access to the CLI
194
Using System Tools
195
Advanced Routing
205
BGP
205
PIM
206
OSPF
206
Inbound Route Filters
206
R81.10.X Quantum Spark 1500, 1600, 1800, 1900, 2000 Appliances Centrally Managed Administration Guide
|
8
Table of Contents
Route Redistribution
206
Routing Options
206
Routing Monitor
207
Configuring the Routing Table
208
Background
208
Routing Table Columns
209
Limitations
210
Adding a Specific IPv4 Static Route
210
Adding a Default IPv4 Static Route
214
Editing an Existing Static Route
218
Deleting an Existing Static Route
218
Enabling or Disabling an Existing Static Route
218
Route Monitoring
219
Managing Installed Certificates
219
Configuring High Availability
221
Background
221
Limitations
221
Prerequisites
221
Advanced Settings
223
Filtering the List of Attributes
223
Configuring the Attribute Values
223
Restoring Default Values
223
Clarifications
224
Managing the Access Policy
Working with User Awareness
225
225
AD Query
225
Identity Collector
225
Identity Broker
226
Managing Users and Objects
Configuring Local Users and User Groups
R81.10.X Quantum Spark 1500, 1600, 1800, 1900, 2000 Appliances Centrally Managed Administration Guide
227
228
|
9
Table of Contents
230
Configuring Local and Remote System Administrators
Administrator Roles:
231
Local Administrators
231
Remote Administrators
233
Configuring a RADIUS Server for non-local Quantum Spark Appliance users
235
240
Managing Authentication Servers
RADIUS Server
241
TACACS+ Server
243
Managing Applications & URLs
245
Managing System Services
248
Managing Service Groups
250
Managing Network Objects
252
Managing Network Object Groups
256
258
Logs and Monitoring
Viewing Security Logs
258
Viewing System Logs
262
Managing Active Devices
263
Blocking a Device Manually
263
Toobar Buttons
264
Revoking the Hotspot Access
265
Wireless Active Devices
266
Viewing VPN Tunnels
267
Viewing Active Connections
269
Access Points
270
Viewing Reports
271
Dr. Spark
271
274
Offline installation procedure
Using System Tools
275
SNMP
286
287
SNMP Traps Receivers
R81.10.X Quantum Spark 1500, 1600, 1800, 1900, 2000 Appliances Centrally Managed Administration Guide
|
10
Table of Contents
287
SNMP Traps
SNMP Traps for VPN Tunnels
287
SNMP Traps for Hardware Sensors
287
289
Managing Threat Prevention
SSH Authentication
289
SSH DPI
294
299
Advanced Configuration
299
Upgrade from a Management Server
Upgrading in SmartConsole
299
Upgrading in SmartUpdate
300
Accessing SmartUpdate
301
Upgrading in SmartProvisioning
301
Upgrade Using a USB Drive
301
Upgrade Using an SD Card
303
Boot Loader
305
Upgrade Using Boot Loader
307
Restoring Factory Defaults
308
Custom Default Image
310
310
Fonic Bypass
Configuring Bypass mode in the WebUI
311
Configuring Bypass mode in Gaia Clish
311
R81.10.X Quantum Spark 1500, 1600, 1800, 1900, 2000 Appliances Centrally Managed Administration Guide
|
11
Overview of Quantum Spark 1500, 1600, 1800, 1900 and 2000 Appliance Series
Overview of Quantum Spark 1500,
1600, 1800, 1900 and 2000
Appliance Series
1500 Appliances
Quantum Spark 1500 appliance series includes the 1530, 1550, 1570, 1590, and 1570R
appliances. These appliances support the Check Point Software Blade architecture and
provide independent modular and centrally managed security building blocks. You can quickly
enable and configure the Software Blades to meet your specific security needs. The 1535,
1555, 1575 and 1595 and 1595R appliances, which support WiFi6 and 5G, are
available.starting from R81.10.05.
Quantum Spark 1500 appliances deliver integrated unified threat management to protect your
organization from today's emerging threats. Based on proven Check Point security
technologies such as Stateful Inspection, Application Intelligence, and Security Management
Architecture, the appliances provides simplified deployment while delivering uncompromising
levels of security.
These appliances run an embedded version of the Gaia operating system. The appliances
include core configuration elements such as Gaia Clish interface, SNMPv2/v3 and routing
stack implementations. In addition to the Gaia features, Gaia Embedded operating system
contains support for built-in network switches, wireless networks, 4G LTE Internet
connectivity, multiple Internet connections (more than 2) in High Availability or Load Sharing
mode, Policy Based Routing, and DDNS support. Quick deployment with USB is supported for
all appliances, and with SD card and Dual SIM card for the 1570 / 1590 appliances.
This guide describes all aspects that apply to the Quantum Spark 1530 / 1550, 1570R, and
1570 / 1590 Appliances.
R81.10.X Quantum Spark 1500, 1600, 1800, 1900, 2000 Appliances Centrally Managed Administration Guide
|
12
Overview of Quantum Spark 1500, 1600, 1800, 1900 and 2000 Appliance Series
1600 and 1800 Appliances
The Quantum Spark 1600 / 1800 Security Appliances, part of the 1600 / 1800 Appliance
family, deliver enterprise-grade security, run the R81.10 code base in an all-in-one security
solution to protect Medium Business employees, network and data from cyber-theft.
The 1600 / 1800 Security Gateways offer integrated, multi-layered security in a 1U form factor,
a high performance platform which is easy and simple to configure and manage. The Security
Gateway offers firewall, VPN, Anti-Virus, Application Visibility and Control, URL Filtering,
Email Security, and SandBlast Zero-Day Protection.
Quantum Spark 1600 / 1800 Security Appliances can be managed either locally in a Web
interface, or centrally by means of a cloud-based Quantum Spark Security Management Portal
(Quantum Spark Portal).
1900 and 2000 Appliances
The Quantum Spark 1900 and 2000 Security Appliances deliver enterprise-grade security in
simple, affordable, all-in-one security solutions in a 1U Rack Unit (RU) form factor to protect
mid-size business employees.
The two appliances offer the same amount of network ports (the difference is only in their
Threat Prevention performance throughput). The appliances feature four 10GbE fiber ports as
well as 18 x 1GbE and 2 x 2.5GbE copper ports
Appliance
Model
Appliance Homepage
2000
V94 (wired only)
sk181924
1900
V94 (wired only)
sk181924
1800
V-83 (wired only)
sk168880
1600
V-82 (wired only)
sk168880
1570R
V-81R, V-81WLR
sk166654
1595R
V91R, V91RC
sk157412
1575 / 1595
V91, V91W, V91WC, V91WLTE
sk157412
1570 / 1590
V-81 Wired, V-81W WiFi, V-81WL
WiFi-LTE, V-81WD WiFi-DSL
sk157412
1535 / 1555
V91, V91W, V91WC
V-80*, V90W
sk157412
R81.10.X Quantum Spark 1500, 1600, 1800, 1900, 2000 Appliances Centrally Managed Administration Guide
|
13
Overview of Quantum Spark 1500, 1600, 1800, 1900 and 2000 Appliance Series
Appliance
Model
1530 / 1550
V-80 Wired, V-80W WiFi
Appliance Homepage
sk157412
For front, side, and back panel details for each appliance, see the relevant Getting Started
Guide:
n
Getting Started Guide for 1900 / 2000 Appliances
n
Getting Started Guide for 1600 / 1800 Appliances
n
Getting Started Guide for 1595R Appliances
n
Getting Started Guide for 1570R Appliances
n
Getting Started Guide for 1575 / 1595 Appliances
n
Getting Started Guide for 1570 / 1590 Appliances
n
Getting Started Guide for 1535 / 1555 Appliances
n
Getting Started Guide for 1530 / 1550 Appliances
Important - Review these materials before doing the procedures in this
Administration Guide
n
Home Page SK article for your version:
l
R81.10.10 Home Page
l
R81.10.08 Home Page
l
R81.10.07 Home Page
l
R81.10.05 Home Page
l
R81.10.00 Home Page
n
Quantum Spark R81.10.X Release Notes for 1500, 1600, 1800, 1900, 2000 Appliances
n
sk178604 - Quantum Spark R81.10.X Known Limitations
n
sk181134 - Quantum Spark R81.10.X Resolved Issues
n
Small Business Cyber Security video channel
Note - Some topics only apply to specific appliances or models.
R81.10.X Quantum Spark 1500, 1600, 1800, 1900, 2000 Appliances Centrally Managed Administration Guide
|
14
Getting Started with 1500, 1600, and 1800 Appliance Series
Getting Started with 1500, 1600,
and 1800 Appliance Series
This Administration Guide describes:
n
Installing the appliance and connecting the cables.
n
Configuring Security Policies.
n
Configuring local users and administrators.
n
Configuring advanced settings.
n
Logging and monitoring.
Workflow:
1. Install the Quantum Spark appliance and connect all cables.
See the:
n
Getting Started Guide for 1600 / 1800 Appliances.
n
Getting Started Guide for 1570R Appliances.
n
Getting Started Guide for 1570 / 1590 Appliances.
n
Getting Started Guide for 1530 / 1550 Appliances.
n
"Setting Up the Quantum Spark Appliance" on page 17
2. Follow the applicable First Time Deployment option.
See "First Time Deployment Options" on page 19.
3. Install the required licenses.
See "Managing Licenses" on page 85
4. Configure the required users and objects.
See "Managing Users and Objects" on page 227.
5. Configure required appliance settings.
See "Managing the Device" on page 107.
6. In SmartConsole, configure and install the required Security Policies.
See:
R81.10.X Quantum Spark 1500, 1600, 1800, 1900, 2000 Appliances Centrally Managed Administration Guide
|
15
Getting Started with 1500, 1600, and 1800 Appliance Series
n
"Small-Scale Deployment Installation" on page 31.
n
"Large-Scale Deployment Installation" on page 55.
7. Make sure the appliance works as required.
See "Logs and Monitoring" on page 258.
R81.10.X Quantum Spark 1500, 1600, 1800, 1900, 2000 Appliances Centrally Managed Administration Guide
|
16
Setting Up the Quantum Spark Appliance
Setting Up the Quantum Spark
Appliance
To set up the Quantum Spark 1530 / 1550, 1570 / 1590, 1570R, 1600, and 1800
Appliance:
1. Remove the Quantum Spark Appliance from the shipping carton and place it on a
tabletop.
2. Identity the network interface marked as LAN1.
This interface is preconfigured with the IPv4 Address 192.168.1.1 and Subnet Mask
255.255.255.0.
Connecting the Cables:
1. Connect the power cable to the appliance. The appliance is connected directly to the
power source.
1530 / 1550 appliances only: Turn on the power switch located on the back panel.
2. When the appliance is turned on, the Power LED on the front panel lights up in red for a
short period.
The LED then turns blue and starts to blink. This shows a boot is in progress and
firmware is being installed.
When the LED turns a solid blue, the appliance is ready for login.
Note - The LED is red if there is an alert or error.
n
If you use an external modem:
Connect the Ethernet cable to the WAN port on the appliance back panel and plug
it into your external modem or router's PC/LAN network port. The Internet LED on
the appliance front panel lights up when the Ethernet is connected.
n
If you do not use an external modem:
Connect the telephone cable to the DSL port on the appliance back panel and plug
it into the DSL line socket. The DSL LED as well as the Internet Link LED remains
off until you configure the appliance, including setting up the DSL as an internet
connection.
3. Connect the standard network cable to the LAN1 port on the appliance and to the
network adapter on your PC.
R81.10.X Quantum Spark 1500, 1600, 1800, 1900, 2000 Appliances Centrally Managed Administration Guide
|
17
Setting Up the Quantum Spark Appliance
Note - Wait 10 seconds between power cycles (off and on).
Using Default WiFi
Starting in version R81.10.07, you can use the default SSID for a WiFi connection.
Note This option is only available when connecting the appliance for the first time and
the First Time Configuration Wizard did not yet run.
n Only available for one hour.
n
1. Connect the appliance cable and the WAN cable.
2. Use the SSID and password printed on the appliance sticker to connect to WiFi.
Note - Skip this step if you are connecting through LAN.
3. Browse to default gateway IP address: https://192.168.1.1:4434
The Welcome screen of the First Time Configuration Wizard appears.
4. Click Fetch Settings from the Cloud.
5. In the new window, click Yes to confirm that you want to proceed.
6. The Internet connection page of the First Time Configuration Wizard
7. From the Connection type drop-down menu, select Static IP.
8. Click Connect.
The One Touch status bar is running.
Note - If you were connected to WiFi: After the One Touch script finishes running, the
WiFi network you were connected to is deleted. As a result, you are disconnected
from the appliance.
R81.10.X Quantum Spark 1500, 1600, 1800, 1900, 2000 Appliances Centrally Managed Administration Guide
|
18
First Time Deployment Options
First Time Deployment Options
There are different options for first time deployment of your Small and Medium Business
(SMB) gateways:
n
First Time Configuration Wizard - For more information, see the Getting Started Guide
for your appliance model.
l
Getting Started Guide for 1600 / 1800 Appliances.
l
Getting Started Guide for 1570R Appliances.
l
Getting Started Guide for 1570 / 1590 Appliances.
l
Getting Started Guide for 1530 / 1550 Appliances.
n
"Zero Touch Cloud Service" on page 20
n
"Deploying from a USB Drive or SD Card" on page 22
Note - SD card deployment is supported only in 1570 / 1590 appliances.
R81.10.X Quantum Spark 1500, 1600, 1800, 1900, 2000 Appliances Centrally Managed Administration Guide
|
19
Zero Touch Cloud Service
Zero Touch Cloud Service
The Zero Touch Cloud Service lets you easily manage the initial deployment of your gateways
in the Check Point Zero Touch Portal.
Note - You cannot use Zero Touch if you connect to the Internet through a proxy server.
Zero Touch enables a gateway to automatically fetch settings from the cloud when it is
connected to the internet for the first time.
Note - The appliance is fully configured after you complete the First Time
Configuration Wizard (click Finish on the final screen or click Quit on an earlier
screen after you enter a username and password). To use the Zero Touch Cloud
Service after this point, you must first restore the factory defaults.
If the gateway connects to the internet using DHCP, the gateway fetches the Zero Touch
settings without any additional action. If no DHCP service is available, you must run the First
Time Configuration Wizard, configure the Internet Connection settings, and then fetch the
settings from the Zero Touch server.
Note - You can run the Zero Touch configuration on DMZ over the SFP port. Connect
the cable to the DMZ/SFP port as for WAN.
To connect to the Zero Touch server from the First Time Configuration Wizard:
1. In the Welcome page of the First Time Configuration Wizard, click Fetch Settings from
the Cloud.
2. In the window that opens, click Yes to confirm that you want to proceed.
3. The Internet connection page of the First Time Configuration Wizard opens. Configure
your Internet connection and click Connect.
4. The settings are automatically downloaded and installed.
5. A new window opens and shows the installation status. It may take several minutes until
the installation is complete.
Note - If a collision is detected between an internal network (LAN) and an IP returned
via DHCP (WAN), the conflicting LAN address is changed automatically. If a colliding
LAN IP address is changed, a message appears in the system logs.
When you reconnect to the WebUI or click Refresh, the browser opens to show the status of
the installation process.
After the gateway downloads and successfully applies the settings, it does not connect to the
Zero Touch server again.
R81.10.X Quantum Spark 1500, 1600, 1800, 1900, 2000 Appliances Centrally Managed Administration Guide
|
20
Zero Touch Cloud Service
For more information on how to use Zero Touch, see sk116375 and the R80.20 ZeroTouch
Web Portal Administration Guide
R81.10.X Quantum Spark 1500, 1600, 1800, 1900, 2000 Appliances Centrally Managed Administration Guide
|
21
Deploying from a USB Drive or SD Card
Deploying from a USB Drive or SD Card
You can deploy the Quantum Spark Appliance configuration files from a USB drive or SD card
(1570 / 1590, 1600 / 1800 appliances only) and quickly configure many appliances without
using the First Time Configuration Wizard. The configuration file lets you configure more
settings and parameters than are available in the First Time Configuration Wizard.
Note - SD card deployment is not supported for 1530 / 1550 appliances.
You can deploy configuration files in these conditions:
n
An appliance with default settings is not configured at all.
n
An appliance that already has an existing configuration.
The Quantum Spark Appliance starts, automatically mounts the USB drive, and searches the
root directory for a configuration file.
Note - The USB drive must be formatted in FAT32. SD cards are formatted with ext4.
Sample Configuration File
This is a sample Quantum Spark 1530 / 1550 Appliance configuration file for USB deployment.
set time-zone GMT+01:00(Amsterdam/Berlin/Bern/Rome/Stockholm/Vienna)
set ntp server primary 10.1.1.10
set ntp server secondary
set user admin type admin password aaaa
set interface WAN ipv4-address 10.1.1.134 subnet-mask 255.255.255.192 default-gw 10.1.1.129
delete interface LAN1_Switch
set dhcp server interface LAN1 disable
set interface LAN1 ipv4-address 10.4.6.3 subnet-mask 255.255.255.0
add interface LAN1 vlan 2
set dhcp server interface LAN1:2 disable
set interface LAN1:2 ipv4-address 10.4.3.3 subnet-mask 255.255.255.0
set dhcp server interface LAN2 disable
set interface LAN2 ipv4-address 192.168.254.254 subnet-mask 255.255.255.248
set interface LAN2 state on
set admin-access interfaces WAN access allow
set hostname DEMOgw01
R81.10.X Quantum Spark 1500, 1600, 1800, 1900, 2000 Appliances Centrally Managed Administration Guide
|
22
Deploying from a USB Drive or SD Card
Preparing the Configuration Files
The Quantum Spark Appliance Massive Deployment configuration files are composed of Gaia
Clish commands.
These are the file names that you can use:
n
autoconf.clish
n
autoconf.<MAC Address>.clish
<MAC Address> is the specified MAC address in this format: XX-XX-XX-XX-XX
You can create multiple configuration files for Quantum Spark Appliance gateways. The
gateways run both files or only one of them. First the autoconf.clish configuration file is
loaded. If there is a configuration file with the same MAC address as the gateway, that file is
loaded second.
Use the # symbol to add comments to the configuration file.
R81.10.X Quantum Spark 1500, 1600, 1800, 1900, 2000 Appliances Centrally Managed Administration Guide
|
23
Deploying from a USB Drive or SD Card
Deploying the Configuration File - Initial Configuration
This section describes how to deploy a configuration file on a USB drive to Quantum Spark
Appliance. You must configure and format the file correctly before you deploy it. You can insert
the USB drive in the front or rear USB port. Make sure the USB drive is formatted in FAT32.
You can deploy the configuration file to the Quantum Spark Appliance when the appliance is
off or when it is powered on.
Important - Do not remove the USB drive or insert a second USB drive while the
configuration script runs. This may cause a configuration error.
To deploy the configuration file from a USB drive for the initial configuration:
1. Insert the USB drive into a Quantum Spark Appliance.
n
Quantum Spark Appliance is OFF - Turn on the appliance. The Power LED is red
when the appliance is first turned on.It blinks blue while the boot is in progress and
then turns solid blue when the process is complete..
n
Quantum Spark Appliance is ON - The appliance automatically detects the USB
drive.
2. The Quantum Spark Appliance locates the USB configuration file and begins to run the
script. The USB LED blinks blue while the script runs.
3. The configuration script finishes and the Quantum Spark Appliance Power LED is a
constant blue.
4. Remove the USB drive from the Quantum Spark Appliance.
Note - The USB LED is red when there is a problem running the configuration script.
Turn off the Quantum Spark Appliance and confirm that the configuration files are
formatted correctly.
R81.10.X Quantum Spark 1500, 1600, 1800, 1900, 2000 Appliances Centrally Managed Administration Guide
|
24
Deploying from a USB Drive or SD Card
Deploying the Configuration File - Existing Configuration
To edit or upgrade the existing configuration of a Quantum Spark Appliance, deploy a
configuration file. Use the set property command to set the appliance to use a
configuration file on a USB drive. The USB drive can be inserted in the front or the rear USB
port.
You can deploy the configuration file to the Quantum Spark Appliance either when the
appliance is off or when it is powered on.
Important - Do not remove the USB drive or insert a second USB drive while the
Quantum Spark Appliance configuration script runs. This may cause a configuration
error.
To deploy the configuration file from a USB drive to a configured appliance:
1. From the CLI, enter the command:
set property USB_auto_configuration once
The appliance is set to use a configuration script from a USB drive.
2. Insert the USB drive in the appliance (the appliance automatically detects the USB
drive).
The USB LED comes on and is a constant orange.
3. The appliance locates the USB configuration file and begins to run the script. The USB
LED blinks blue while the script runs.
4. The configuration script finishes.
The USB LED is a constant blue and the screen displays: System Started.
5. Remove the USB drive from the appliance.
Note - The USB LED is red when there is a problem running the configuration script.
Turn off the appliance and confirm that the configuration files are formatted correctly.
Viewing Configuration Logs
After the Quantum Spark Appliance is successfully configured from a USB drive, a log is
created.
n
The log file is called: autonconf.<MAC Address>.<timestamp>.<log>
n
The log file is created in the USB root directory and in /tmp on the appliance.
R81.10.X Quantum Spark 1500, 1600, 1800, 1900, 2000 Appliances Centrally Managed Administration Guide
|
25
Deploying from a USB Drive or SD Card
Troubleshooting Configuration Files
This section discusses the scenario where the configuration file fails and the Quantum Spark
Appliance is not fully configured.
Configuration File Error
If there is an error and the configuration file fails, the appliance is not fully configured and is no
longer in the initial default condition. The commands in the configuration file that show before
the error are applied to the appliance. You can examine the configuration log to find where the
error occurred.
When the appliance is not fully configured, the First Time Configuration Wizard shows in the
Web UI. However, not all of the settings from the failed configuration file show in the First Time
Configuration Wizard.
Best Practice - Check Point recommends that you do not use the First Time Configuration
Wizard to configure an appliance when the configuration file fails. Restore the default settings
to a partially configured appliance before you use the First Time Configuration Wizard to
ensure that the appliance is configured correctly.
R81.10.X Quantum Spark 1500, 1600, 1800, 1900, 2000 Appliances Centrally Managed Administration Guide
|
26
Deploying from a USB Drive or SD Card
Suggested Workflow - Configuration File Error
This section contains a suggested workflow that explains what to do if there is an error with the
configuration file on a USB drive. Use the set property USB_auto_configuration
command when you run a configuration file script on a configured appliance.
1. The USB drive with the configuration file is inserted into a USB port on the Quantum
Spark Appliance.
2. The USB LED on the front panel blinks red. There is a problem with the configuration file
script.
Sample console output displaying an error:
Booting Check Point RD-6281-A User Space...
INIT: Entering runlevel: 3
........sd 2:0:0:0: [sda] Assuming drive cache: write through
sd 2:0:0:0: [sda] Assuming drive cache: write through
.....................................................
System Started...
Start running autoconfiguration CLI script from USB2 ...
Error.
autoconf.00-1C-7F-21-07-94.2011-07-21.1248.log was copied to
USB2
3. The log file is created and contains the configuration details.
n
The log file is called: autonconf.<MAC Address>.<timestamp>.<log>
n
The log file is created in the USB root directory and in /tmp on the appliance.
4. Analyze the log file to find the problem.
If you cannot repair the configuration file:
1. Remove the USB drive.
2. Run the CLI command:
restore default-settings
3. Connect to the Web UI and use the First Time Configuration Wizard to configure the
appliance.
R81.10.X Quantum Spark 1500, 1600, 1800, 1900, 2000 Appliances Centrally Managed Administration Guide
|
27
Deploying from a USB Drive or SD Card
If you understand the error and know how to repair the configuration file:
1. Remove the USB drive.
2. Run the CLI command:
restore default-settings
3. Insert the USB drive and run the repaired configuration script again.
Sample Configuration Log with Error
This is a sample configuration log file for a configuration script that fails.
set hostname Demo1
set hostname: Setting hostname to 'Demo1'
OK
set interface WAN internet primary ipv4-address 66.66.66.11
Error: missing argument 'subnet-mask' for a new connection
Autoconfiguration CLI script failed, clish return code = 1
Using the set property Command
The set property CLI command controls how the Quantum Spark Appliance runs
configuration scripts from a USB drive.
These commands do not change how the First Time Configuration Wizard in the Web UI
configures the appliance:
n
set property USB_auto_configuration off
The appliance does not run configuration scripts from a USB drive.
n
set property USB_auto_configuration once
The appliance only runs the next configuration script from a USB drive.
n
set property USB_auto_configuration always
The appliance always runs configuration scripts from a USB drive.
R81.10.X Quantum Spark 1500, 1600, 1800, 1900, 2000 Appliances Centrally Managed Administration Guide
|
28
Predefining a Centrally Managed Deployment
Predefining a Centrally Managed
Deployment
To manage the Quantum Spark Appliance in a centrally managed deployment, you must
install a Security Management Server and SmartConsole that operate with the Quantum Spark
Appliance.
See:
n
Release Notes for your version of the Security Management Server
n
Quantum Spark Appliances Release Notes for your version (2000 models, 19000
models, 1800 models, 1600 models, 1500 models) of the Quantum Spark Appliance
On the Security Management Server you:
n
For small-scale deployments - Configure the Quantum Spark Appliance object and
Security Policy in SmartConsole
n
For large-scale deployments - Configure a SmartLSM profile and Security Policy in
SmartConsole, and manage the Quantum Spark Appliances in the SmartProvisioning
GUI client
R81.10.X Quantum Spark 1500, 1600, 1800, 1900, 2000 Appliances Centrally Managed Administration Guide
|
29
Deployment Types
Deployment Types
There are two types of centrally managed deployments:
n
Small-scale deployment - Configure between 1 and 25 Quantum Spark Appliance
gateways using SmartConsole. You can then manage device settings from
SmartProvisioning.
n
Large-scale deployment - Configure over 25 Quantum Spark Appliance gateways using
a SmartLSM profile and SmartProvisioning, or using a configuration file that is stored on
a USB drive.
For both deployment types, you must configure objects and other elements in SmartConsole
and in SmartProvisioning.
R81.10.X Quantum Spark 1500, 1600, 1800, 1900, 2000 Appliances Centrally Managed Administration Guide
|
30
Small-Scale Deployment Installation
Small-Scale Deployment
Installation
This chapter provides the instructions for configuring a gateway or a gateway cluster object,
and Security Policy in SmartConsole.
In addition, see "Large-Scale Deployment Installation" on page 55.
Configuring Gateway and Cluster Objects
This section contains procedures for defining a gateway or a gateway cluster in SmartConsole.
Do the procedures that match your requirements, then install the policy.
Defining a Gateway Object
Options to define a gateway object:
n
Management First
Define the gateway object in SmartConsole before you configure and set up the actual
appliance on site. This is commonly used for remotely deployed appliances or
appliances that connect to the Security Management Server with a dynamic IP address
(assigned by a DHCP server or an ISP), as the IP address is not known at the time of the
configuration of the object in SmartConsole. You can prepare a policy that the appliance
pulls when it is configured.
Workflow:
1. In SmartConsole:
a. Create the required objects and configure the required settings:
Before you enable the IPSec VPN Software Blade, you must configure the
VPN community and optionally, a VPN domain.
b. Create the necessary gateway or cluster objects for your appliances.
c. Install the Security Policy on the gateway object.
2. Configure the appliance with the First Time Configuration Wizard.
Alternatively, you can use a USB drive to quickly configure many appliances
without the First Time Configuration Wizard.
For more details, see "Deploying from a USB Drive or SD Card" on page 22.
3. In SmartProvisioning, manage the gateway object settings.
R81.10.X Quantum Spark 1500, 1600, 1800, 1900, 2000 Appliances Centrally Managed Administration Guide
|
31
Small-Scale Deployment Installation
n
Gateway First
Configure and set up the appliance first. It then tries to communicate with the Security
Management Server (if this is configured) at 1 hour intervals. If there is connectivity with
the gateway during object creation in SmartConsole, the wizard can retrieve data from
the gateway (such as topology), and then help in configuration.
Workflow:
1. Configure the relevant appliances with the First Time Configuration Wizard.
Alternatively, you can use a USB drive to quickly configure many appliances
without the First Time Configuration Wizard.
For more details, see "Deploying from a USB Drive or SD Card" on page 22.
2. In SmartConsole:
a. Create the required objects and configure the required settings:
Before you enable the IPSec VPN Software Blade, you must configure the
VPN community and optionally, a VPN domain.
b. Create the necessary gateway or cluster objects for your appliances.
c. Install the Security Policy on the gateway object.
3. In SmartProvisioning, manage the gateway object settings.
To define a single gateway object:
1. Connect with SmartConsole to the Security Management Server.
2. From the left navigation panel, click Gateways & Servers.
3. From the top toolbar, click
(New) > Gateway.
4. In the Check Point Security Gateway Creation window, click Wizard Mode.
R81.10.X Quantum Spark 1500, 1600, 1800, 1900, 2000 Appliances Centrally Managed Administration Guide
|
32
Small-Scale Deployment Installation
5. On the General Properties page:
a. In the Gateway name field, enter a name for the Security Gateway object.
b. In the Gateway platform field, select the correct appliance series for the Quantum
Spark appliance.
c. The Version field automatically shows the highest supported version.
d. In the Platform Type field, select the correct appliance type for the Quantum Spark
appliance.
e. Configure the IP address for the Quantum Spark appliance in one of these ways:
n
Select Static IP address and enter the IP address.
n
Select Dynamic IP address to get the gateway's IP address from a DHCP
server.
f. Click Next.
R81.10.X Quantum Spark 1500, 1600, 1800, 1900, 2000 Appliances Centrally Managed Administration Guide
|
33
Small-Scale Deployment Installation
6. On the Trusted Communication page, configure how the Security Management Server
and the Quantum Spark appliance authenticate each other and click Next:
n
If on the previous General Properties page you selected Static IP address:
a. In the Authentication section, select Initiate trusted communication
securely by using a one-time password or Initiate trusted communication
without authentication (less secure).
b. If you selected Initiate trusted communication securely by using a one-time
password, enter a one-time password and confirm it.
This password is only used to establish the initial trust. After it is established,
trust is based on security certificates.
Important - This password must be identical to the one-time
password you define for the appliance in the First Time
Configuration Wizard.
c. In the Trusted Communication section, select Initiate trusted
communication automatically when the Gateway connects to the Security
Management server for the first time or Initiate trusted communication
now.
d. Click Connect.
A status window appears.
n
If on the previous General Properties page you selected Dynamic IP address:
a. In the Gateway Identifier section, select one identifier: Gateway name, MAC
address, or First to connect.
b. In the Authentication section, select Initiate trusted communication
securely by using a one-time password or Initiate trusted communication
without authentication (less secure).
c. If you selected Initiate trusted communication securely by using a one-time
password, enter a one-time password and confirm it.
This password is only used for establishing the initial trust. After it is
established, trust is based on security certificates.
Important - This password must be identical to the one-time
password you define for the appliance in the First Time
Configuration Wizard.
R81.10.X Quantum Spark 1500, 1600, 1800, 1900, 2000 Appliances Centrally Managed Administration Guide
|
34
Small-Scale Deployment Installation
7. On the Blade Activation page, select Activate and configure software blades now or
Activate and configure software blades later.
If you selected Activate and configure software blades now:
a. Select the check boxes next to the Software Blades you want to activate.
b. Click Next.
8. On the Blade Configuration page, configure the required options and click Next:
Note - This page appears only if on the previous Blade Activation page you
selected Activate and configure software blades now.
n
NAT - The Hide internal networks behind the Gateway's external IP checkbox is
selected by default.
n
IPSec VPN - In the Participate in a site to site community field, select a VPN
community that this gateway participates in (you must create this VPN community
before you start the wizard). If it is a star community, this gateway becomes a VPN
satellite gateway.
n
QoS - Select the applicable inbound and outbound bandwidth rates.
R81.10.X Quantum Spark 1500, 1600, 1800, 1900, 2000 Appliances Centrally Managed Administration Guide
|
35
Small-Scale Deployment Installation
9. On the VPN Domain page, configure the VPN Encryption Domain settings and click
Next:
Note - This page appears only if on the previous Blade Activation page you
selected the IPSec VPN Software Blade.
Available options:
n
Hide VPN domain behind this gateway's external IP
Select this option only if you want to hide all internal networks behind this
gateway's external IP. All outgoing traffic from networks behind this gateway to
other sites that participate in VPN community is encrypted.
With this option, connections that are initiated from other sites that are directed to
hosts behind this gateway are not encrypted. If you need access to hosts behind
this gateway, select other options (define VPN topology) or make sure all traffic
from other sites is directed to this gateway's external IP address and define
corresponding NAT port-forwarding rules, such as: translate the destination of
incoming HTTP connections that are directed to this gateway's external IP address
to the IP address of a web server behind this gateway.
n
Create a new VPN domain
a. In the Name field, enter a name for the group.
b. From the Available objects list, select the applicable objects and click Add.
The objects are added to the VPN domain members list.
Note - To select multiple separate objects, press and hold the Ctrl key while
you click them. To select multiple adjacent objects, press and hold the Shift
key while you click the first and the last of them.
n
Select an existing VPN domain
You must create this VPN domain before you start the wizard.
10. On the Installation Wizard Completion page:
You see a summary of the configuration parameters you set.
If you want to configure more options of the Security Gateway, select Edit Gateway
properties for further configuration.
Click Finish.
11. The General Properties window of the newly defined object opens.
Configure the applicable settings and click OK.
12. Install the Security Policy on the gateway object.
R81.10.X Quantum Spark 1500, 1600, 1800, 1900, 2000 Appliances Centrally Managed Administration Guide
|
36
Small-Scale Deployment Installation
Establishing SIC on the Quantum Spark Gateway
The first time you connect the gateway to the Security Management Server, you must create a
new gateway object in SmartConsole. To do this, open SmartConsole > Create new gateway >
select SMB.
To establish SIC:
1. In SmartConsole, go to Gateways & Servers.
a. Select the Quantum Spark gateway and click Edit > Trusted Communication.
b. In the Authentication section, make sure Initiate trusted communication securely
by using a one-time password is selected. Enter the One-time password and
click OK.
2. Connect to the gateway WebUI.
a. In the browser, enter the URL https://<IP of the Quantum Spark
gateway>
b. Go to Home > Security Management > SIC (reconnect, initial SIC or setting the
SIC) and enter your user name and password.
Defining a Gateway Cluster Object
A Quantum Spark appliance Security Gateway cluster is a group of two members. Each
represents a separate Quantum Spark appliance which has High Availability software
installed. ClusterXL is the Check Point clustering solution. Third party OPSEC Certified
clustering products are not supported.
High Availability
High Availability allows organizations to maintain a connection when there is a failure in a
cluster member. Only one machine is active (Active/Standby operation) in this configuration.
Load sharing is not supported on this appliance.
Prerequisites
You must first configure and set up the two gateways with their actual IP addresses. Only
afterward you can create the cluster object in SmartConsole or SmartProvisioning. The policy
installation from the Security Management Server alerts the gateways that they are configured
as cluster members.
R81.10.X Quantum Spark 1500, 1600, 1800, 1900, 2000 Appliances Centrally Managed Administration Guide
|
37
Small-Scale Deployment Installation
Workflow
1. Do not connect the two Quantum Spark appliances to the power source.
2. Connect the required cables.
3. On the first appliance:
a. Turn it on.
b. Configure it with the First Time Configuration Wizard.
c. Reboot it.
d. Shut it down.
Note - If you do not follow these instructions, you cannot use the
http://my.firewall URL correctly and you need to connect with the
gateway's actual IP address. (That IP address is initially 192.168.1.1 on LAN1
before you change it on the Quantum Spark appliance).
4. On the second appliance:
a. Turn it on.
b. Configure it with the First Time Configuration Wizard.
c. Reboot it.
5. Turn on the first appliance.
6. In SmartConsole:
a. Configure the cluster object.
b. Install the Security Policy on the cluster object.
7. In SmartProvisioning, manage the appliance settings for the cluster object.
Creating a Cluster for New Gateways
Note - See your Quantum Spark appliance Getting Started Guide for full instructions
to set up and connect the Quantum Spark appliance.
The configuration procedure consists of two parts:
1. Initial configuration of two new Quantum Spark appliance gateways
2. Creating and configuring a cluster object
R81.10.X Quantum Spark 1500, 1600, 1800, 1900, 2000 Appliances Centrally Managed Administration Guide
|
38
Small-Scale Deployment Installation
Part 1 - Initial configuration of two new Quantum Spark appliance gateways:
1. Do not connect the two Quantum Spark appliances to the power source.
2. Connect the required cables to the two Quantum Spark appliances and between them.
3. Connect the first Quantum Spark appliance to the power source and turn it on.
4. Connect your computer to the first Quantum Spark appliance to the LAN1 interface.
5. Configure your computer to get an IP address automatically.
6. In a web browser on your computer, connect to:
http://my.firewall
R81.10.X Quantum Spark 1500, 1600, 1800, 1900, 2000 Appliances Centrally Managed Administration Guide
|
39
Small-Scale Deployment Installation
7. Follow the steps to configure the first Quantum Spark appliance with the First Time
Configuration Wizard.
Important:
n The WAN interface:
When you create the cluster object in SmartConsole in Wizard Mode, it
assumes that the WAN interface is part of the cluster.
Make sure the WAN interfaces on the two appliances are configured with
a static IP address of a matching subnet.
n The cluster SYNC interface:
l Use an Ethernet cross-cable to connect SYNC interfaces on the two
appliances.
l By default, the LAN2 interfaces are used for cluster synchronization.
l It is not necessary to configure an IP address on the LAN2 interface
at any stage of the gateway side configuration.
If you do not configure an IP address on the LAN2 interface, the IP
addresses of the SYNC interfaces are automatically set to
10.231.149.1 and 10.231.149.2.
l If you manually configure IP addresses on the SYNC interfaces, you
must configure these IP addresses to be on the same subnet.
l You can use a different SYNC interface other than LAN2. For more
information, see sk52500.
n To configure IP addresses on interfaces other than WAN and LAN1, do so
in each gateway's WebUI - on the Internet or Local Network pages. Make
sure that for each interface that is part of the cluster, you configure an IP
address in the same subnet as the peer cluster member.
n One-time password:
l Remember this one-time password. You need it to configure the
cluster object in SmartConsole.
l The one-time password must be the same on the two cluster
members to create the cluster object in Wizard Mode.
l If the one-time password is not the same on the two cluster
members, you must create the cluster object in Classic Mode.
8. Reboot the first Quantum Spark appliance.
9. Shut down the first Quantum Spark appliance.
10. Connect the second Quantum Spark appliance to the power source and turn it on.
11. Connect your computer to the second Quantum Spark appliance to the LAN1 interface.
12. Renew the dynamic IP address on your computer.
13. In a web browser on your computer connect to:
http://my.firewall
R81.10.X Quantum Spark 1500, 1600, 1800, 1900, 2000 Appliances Centrally Managed Administration Guide
|
40
Small-Scale Deployment Installation
14. Follow the steps to configure the second Quantum Spark appliance with the First Time
Configuration Wizard.
Important:
n The WAN interface:
When you create the cluster object in SmartConsole in Wizard Mode, it
assumes that the WAN interface is part of the cluster.
Make sure the WAN interfaces on the two appliances are configured with
a static IP address of a matching subnet.
n The cluster SYNC interface:
l Use an Ethernet cross-cable to connect SYNC interfaces on the two
appliances.
l By default, the LAN2 interfaces are used for cluster synchronization.
l It is not necessary to configure an IP address on the LAN2 interface
at any stage of the gateway side configuration.
If you do not configure an IP address on the LAN2 interface, the IP
addresses of the SYNC interfaces are automatically set to
10.231.149.1 and 10.231.149.2.
l If you manually configure IP addresses on the SYNC interfaces, you
must configure these IP addresses to be on the same subnet.
l You can use a different SYNC interface other than LAN2. For more
information, see sk52500.
n To configure IP addresses on interfaces other than WAN and LAN1, do so
in each gateway's WebUI - on the Internet or Local Network pages. Make
sure that for each interface that is part of the cluster, you configure an IP
address in the same subnet as the peer cluster member.
n One-time password:
l Remember this one-time password. You need it to configure the
cluster object in SmartConsole.
l The one-time password must be the same on the two cluster
members to create the cluster object in Wizard Mode.
l If the one-time password is not the same on the two cluster
members, you must create the cluster object in Classic Mode.
15. Reboot the second Quantum Spark appliance.
16. Turn on the first Quantum Spark appliance (connect it to the power source).
Part 2 - Creating and configuring a cluster object
1. Connect with SmartConsole to the Security Management Server.
2. From the Objects menu, click More object types > Network Object > Gateways and
Servers > New Small Office Cluster.
The Check Point Security Gateway Cluster Creation window opens.
3. Click Wizard Mode.
R81.10.X Quantum Spark 1500, 1600, 1800, 1900, 2000 Appliances Centrally Managed Administration Guide
|
41
Small-Scale Deployment Installation
4. On the Cluster General Properties page:
a. In the Cluster name field, enter a name for the Cluster object.
b. In the Hardware field, select the correct appliance series for the Quantum Spark
appliance.
c. Click Next.
5. On the Cluster Members page:
n
In the First Member section:
a. In the Member name field, enter a name for the first Cluster Member object.
b. In the Member IPv4 address field, enter the IPv4 address for the first Cluster
Member object. By default, this must be the IPv4 address assigned to the
WAN interface.
n
In the Second Member section:
a. Clear the Define the second cluster member now check box only if you want
to check the communication and connectivity.
This allows you to complete the wizard definitions for the first cluster member
only.
b. In the Member name field, enter a name for the second Cluster Member
object.
c. In the Member IPv4 address field, enter the IPv4 address for the second
Cluster Member object. By default, this must be the IPv4 address assigned to
the WAN interface.
n
In the Secure Internal Communication section:
In the Password field, enter the same one-time password you entered in the First
Time Configuration Wizard on each appliance.
Click Next.
The wizard establishes trust between the Security Management Server and the
appliances.
Note - After trust is established, it is based on security certificates.
6. On the Cluster Interface Configuration page, define if a network interface on the
Quantum Spark appliance is part of the cluster:
This window appears for each network interface that was configured on the Quantum
Spark appliance.
R81.10.X Quantum Spark 1500, 1600, 1800, 1900, 2000 Appliances Centrally Managed Administration Guide
|
42
Small-Scale Deployment Installation
The total number of interfaces configured for the gateway appears in the window title.
For example, if 3 interfaces are configured for the gateway, a total of 3 windows require
configuration. The breadcrumb image at the top of the window shows you the interface
you are currently configuring. The name of the interface you are currently configuring
appears in the Interface column. The image at the bottom of the page shows if the
interface is set for High Availability. When you configure High Availability, the physical IP
addresses of both Cluster Members meet at a point indicated by the cluster's virtual IP
address.
Each network interface (on both Cluster Members) has a unique IP address.
When High Availability is enabled on the interface, then the cluster requires an additional
unique virtual IP address. This virtual IP address is visible to the network and ensures
that cluster failover events are transparent to all hosts on the network.
When High Availability is disabled on the interface, the interface is considered nonmonitored private (not part of the cluster configuration).
You can configure High Availability for all network interfaces except for the WAN
interface. By default, the WAN interface is always part of the cluster. If you do not want
the WAN interface to be part of the cluster, edit the Cluster object in SmartConsole after
you complete the wizard.
If the WAN interface was not defined, edit the Cluster object in SmartConsole and select
a correct main IP address for the cluster object. (This IP address is used, for example, in
VPN as one of the Link Selection options).
You do not configure the LAN2 interface as it is automatically configured by the wizard
and is used only for the SYNC interface. Make sure a cable is connected between the
two LAN2/SYNC ports of both appliances.
Note - The LAN2/SYNC interface supports only IPv4 addresses.
R81.10.X Quantum Spark 1500, 1600, 1800, 1900, 2000 Appliances Centrally Managed Administration Guide
|
43
Small-Scale Deployment Installation
Configuration:
a. Enter a virtual IP Address and Net Mask for the cluster. The virtual IP address is
applied in the next policy installation.
b. Click Next.
c. To enable High Availability on the interface, select the Enable High Availability on
<name> interface checkbox.
The <name> shows the network interface defined in the Quantum Spark
appliance.
When High Availability is selected, enter a virtual IP Address and Net Mask for the
cluster. The virtual IP address is applied in the next policy installation.
d. Click Next.
e. Repeat the above steps for each defined interface.
f. Click Next.
7. On the Installation Wizard Completion page:
You see a summary of the configuration parameters you set.
If you want to configure more settings in the Cluster object, select Edit Cluster in
Advanced mode.
Click Finish.
8. The General Properties window of the newly defined object opens.
Configure the applicable settings and click OK.
9. Install the Security Policy on the cluster object.
10. Renew the dynamic IP address on the computer connected to a one of the Cluster
Members.
You can then access the Active Cluster Member in a web browser at:
http://my.firewall
R81.10.X Quantum Spark 1500, 1600, 1800, 1900, 2000 Appliances Centrally Managed Administration Guide
|
44
Small-Scale Deployment Installation
Converting an Existing Quantum Spark Appliance to a Cluster
Do these procedures to convert an existing Quantum Spark Appliance to a cluster.
The procedures require some downtime.
Terms used:
n
GW - The existing Quantum Spark Appliance gateway object that has already
established trust and has an installed policy.
n
Cluster - The new Quantum Spark Appliance cluster object that you create.
n
GW_2 - The new cluster member object that joins the existing gateway.
To configure the new appliance GW_2 with the First Time Configuration Wizard:
1. Make sure to configure the actual IP addresses and not the virtual IP addresses that are
used by the existing gateway GW.
2. Clear the Enable switch on LAN ports checkbox.
If you do not do this, the default switch configuration is automatically removed during the
cluster's first policy installation, as it is not supported in a cluster configuration.
Note - It is more secure to remove the switch configuration before initial policy
installation.
3. Configure the LAN2 port (used for cluster synchronization) with an IP address that is in
the same network as the other cluster member.
It is recommended to assign a static IP address for the sync interface.
4. Do not fetch the policy from the Security Management Server.
R81.10.X Quantum Spark 1500, 1600, 1800, 1900, 2000 Appliances Centrally Managed Administration Guide
|
45
Small-Scale Deployment Installation
To create and configure the cluster in SmartConsole:
1. Use the wizard to create a new Quantum Spark appliance cluster.
2. Define the IP address as the IP address used by the existing gateway GW.
3. Define the first member with GW_2's IP address.
Important - Do not define the second cluster member using the wizard.
4. Establish trusted communication.
5. Define all the IP addresses of the clustered interfaces.
Use the existing gateway GW IP address as the virtual IP address of the cluster.
6. At the end of the wizard, select the Edit the cluster in Advanced Mode checkbox.
7. In Advanced Mode, enter all the applicable configuration settings from the GW to the
cluster object.
To reconfigure the existing Quantum Spark appliance:
1. In the WebUI, go to the GW and connect to it.
2. Reconfigure the IP addresses of the clustered interfaces with the actual IP addresses
that is used by the gateway as a member of the cluster.
Important - Downtime starts.
R81.10.X Quantum Spark 1500, 1600, 1800, 1900, 2000 Appliances Centrally Managed Administration Guide
|
46
Small-Scale Deployment Installation
To configure the cluster in SmartConsole:
1. Change the main IP address and the IP addresses that appear in the topology table of
the GW object.
2. Install policy on Cluster.
Important - Downtime ends. At this point, the cluster contains only one member,
GW_2.
3. Go to Cluster Members > Add > Add existing gateway and edit the Cluster object.
4. If GW does not show in the list, press Help and make sure GW does not match any of the
categories that prevent it from being added to a cluster.
Note - Use the information on this Help page to determine if there are any
configuration settings you want to copy to the new Cluster object.
5. Under the new GW object, click Topology > Get Topology to edit the topology of the
Cluster object.
6. Install policy on the cluster object.
Viewing Cluster Status in the WebUI
After you complete policy installation on the Quantum Spark appliance gateway and the
gateway works as a cluster member, you can view cluster status in the WebUI application
(Device > High Availability).
Configuring Security Policy
This section describes how to work with Security Policy in small-scale deployment.
Creating the Security Policy
R80.20 and higher versions supports ordered layers and inline layers for a policy, which is a
set of rules that the gateway enforces on incoming and outgoing traffic. You can build a Rule
Base with layers, each layer with its own set of security rules. Layers are inspected in the order
in which they are defined, which gives control over the Rule Base flow and precedence of
security functionality. If an "Accept" action is done in a layer, inspection continues in the next
layer.
Sub-policies are sets of rules that you attach to specific rules. If the rule is matched, inspection
continues in the sub-policy attached to the rule. If the rule is not matched, the sub-policy is
skipped. For example, a sub-policy can manage a network segment or branch office.
Policy layers and sub-policies can be managed by specific administrators, according to their
permission profiles.
R81.10.X Quantum Spark 1500, 1600, 1800, 1900, 2000 Appliances Centrally Managed Administration Guide
|
47
Small-Scale Deployment Installation
Working with Security Zone Objects
A security zone object is a logical object that represents the network behind a specified
interface. For example, an InternalZone object represents the internal network IP addresses
behind all of the internal gateway interfaces.
You can use security zone objects to create a generic Security Policy and reduce the amount
of rules necessary in the Rule Base. This Security Policy can be applied to numerous Check
Point gateways. Resolution of the Security Zone is done by the actual association on the
Check Point appliance gateway object in SmartConsole.
Workflow
1. Associate a Security Zone object with an interface in the gateway object.
2. Use the Security Zone object in a rule.
3. Install policy.
To associate a Security Zone object with an interface in the gateway object:
1. From the left navigation panel, click Gateways & Servers.
2. Double-click a Check Point appliance gateway object.
3. From Topology, select the applicable interface and click Edit.
4. In the Security Zone field, select one of the predefined Security Zones.
5. Optional - If you want to create a new Security Zone, click New, enter the details, and
click OK.
6. Click OK to close the Interface Properties window.
7. Click OK to close the object window.
R81.10.X Quantum Spark 1500, 1600, 1800, 1900, 2000 Appliances Centrally Managed Administration Guide
|
48
Small-Scale Deployment Installation
To create a rule with a Security Zone:
After you associated a security zone object to the applicable interface on the gateway, you can
use it in a rule. To create a rule with a security zone, just add the security zone object to the
Source or Destination cell.
For example, to create a rule that allows internal users access to any external network, create
a rule with these fields:
Policy Field
Value
Source
InternalZone
Destination
ExternalZone
Action
Accept
Install On
One of these:
Gateway or Cluster object
n SmartLSM Security Profile
object
n
1. From the left navigation panel, click Security Policies.
2. In the top section, click Access Control > Policy.
3. Use the Add Rule buttons to position the rule in the Rule Base.
4. Click in the Name column of the new rule and enter the applicable text.
5. In the Source column of the new rule, click the + icon and select InternalZone from the
list.
6. In the Destination column of the new rule, click the + icon and select ExternalZone from
the list.
7. In the Action column of the new rule, select Accept.
8. In the Install On column of the new rule, click the + icon and select the applicable object.
9. Publish the SmartConsole session.
R81.10.X Quantum Spark 1500, 1600, 1800, 1900, 2000 Appliances Centrally Managed Administration Guide
|
49
Small-Scale Deployment Installation
Working with Updatable Objects
An updatable object is a network object which represents an external service, such as Office
365, AWS, Geo locations, and more. You can select from the list of updatable objects. The
categories depend on the online service update.
External services providers publish lists of IP addresses or Domains or both to allow access to
their services. These lists are dynamically updated. Updatable objects derive their contents
from these published lists of the providers, which Check Point uploads to the Check Point
cloud. The updatable objects are updated automatically on the Security Gateway each time
the provider changes a list. There is no need to install policy for the updates to take effect.
For more information, see the Quantum Security Management Administration Guide for your
version > Chapter Managing Objects > Section Network Object Types > Section Updatable
Objects.
Notes:
Online services - Office 365, AWS, Azure, Google, and more.
GEO locations - The GEO database provides mapping of location data to IP
addresses. For each location, there is a network object you can import to
SmartConsole. You can block or allow access to and from specific locations
based on their IP addresses.
n For each country/continent, Check Point provides a Network Object that can be
imported to SmartConsole.
n Each country/continent object matches a list of IP addresses according to the
external service (MaxMind) database.
n These objects are updated automatically on the gateway every time there is an
update in the MaxMind database (no need to install policy).
n When the source or destination IP address matches an updatable object, the
action is selected according to the policy.
n
n
Known Limitations:
n
Rules with updatable objects as a destination are ignored for HTTP/HTTPS traffic when
an external proxy is used.
n
Updatable objects cannot be used in Threat Prevention policy.
n
Updatable objects cannot be used in HTTPS Inspection policy.
R81.10.X Quantum Spark 1500, 1600, 1800, 1900, 2000 Appliances Centrally Managed Administration Guide
|
50
Small-Scale Deployment Installation
Installing a Security Policy
Use this procedure to prepare the policy for automatic installation when the gateway connects.
Note - If the Quantum Spark appliance is physically set up and configured, when you
successfully complete this step, the policy is pushed to the gateway. For a list of
possible statuses, see "Viewing the Policy Installation Status" on the next page.
At the end of the Install Policy process, the policy status for a Quantum Spark appliance that is
not yet set up is "Waiting for first connection". This implies that trusted communication is not
yet established between the Security Management Server and the Quantum Spark appliance.
When the gateway connects it establishes trust and attempts to install the policy automatically.
To install a Security Policy in SmartProvisioning GUI:
1. Click Policy > Install from the menu.
The Install Policy window opens.
2. Select the installation targets - the Quantum Spark appliance Security Gateways on
which to install the policy and the policy components (such as Network Security or QoS).
By default, all gateways that are managed by the Security Management Server are
available for selection.
3. In the Installation Mode section, select how the Security Policy should be installed:
n
On each selected gateway independently - For an appliance in the Management
First deployment mode, only this option should be used.
n
On all selected gateways, if it fails do not install on gateways of the same version
4. Click OK.
Important - If the Quantum Spark appliance object that is defined by the
appliance is not set up and is in Waiting for first connection status, you see this
message: Installation completed successfully. This means that the policy is
successfully prepared for installation.
Continue tracking the status of the Security Policy installation with the Policy Installation and
the status bar.
R81.10.X Quantum Spark 1500, 1600, 1800, 1900, 2000 Appliances Centrally Managed Administration Guide
|
51
Small-Scale Deployment Installation
Viewing the Policy Installation Status
You can see the installation status of managed gateways with the status bar that shows at the
bottom of the SmartConsole window. The status bar shows how many gateways are in
Pending or Failed mode.
n
Pending - gateways that are in the waiting for first connection status or are in the
pending status (see below for detailed explanations).
n
Failed - gateways that have failed to install the policy.
The status bar is updated dynamically each time a gateway tries to install a policy or tries to
connect to the Security Management Server. The results of these actions are also shown in
SmartConsole popup notification balloons when such events occur. You can configure these
notifications.
To monitor the status of the last policy installed on each gateway, you can use the Policy
Installation Status window.
The window has two sections. The top section shows a list of gateways and status details
regarding the installed policy. You can use the filter fields to see only policies of interest and
hide other details by defining the applicable criteria for each field. After you apply the filtering
criteria, only entries that match the selected criteria are shown. If the system logs trusted
communication (SIC) attempts from unknown gateways, a yellow status bar opens below the
filter fields.
The bottom section shows details of a row you select in the gateway list (errors that occurred,
the date the policy was prepared, verification warnings). If there is a yellow status bar, click
Show details to show the details of unknown gateways that try to connect to the Security
Management Server.
Table: Policy Installation Statuses
Icon
Policy Status
Description
Succeeded
Policy installation succeeded.
Succeeded
Policy installation succeeded but there are verification warnings.
Waiting for
first
connection
A Quantum Spark appliance object is configured, but the
gateway is not connected to the Security Management Server
(initial trust is not established).
If a policy is prepared, it is pulled when the gateway is
connected.
n If a policy is not prepared, the Policy Type column shows
"No Policy Prepared." When the gateway is first
connected, only trust is established.
n
R81.10.X Quantum Spark 1500, 1600, 1800, 1900, 2000 Appliances Centrally Managed Administration Guide
|
52
Small-Scale Deployment Installation
Table: Policy Installation Statuses (continued)
Icon
Policy Status
Description
Waiting for
first
connection
Same as above, with warnings that attempts to establish trust
failed or there are verification warnings.
Pending
The policy remains in the pending status until the gateway
successfully connects to the Security Management Server and
retrieves the policy. This status is shown only if there was at
least one successful policy installation. For example, when the
Security Management Server has problems connecting to the
Gateway (the Gateway is unavailable for receiving
communication, as in behind NAT).
Pending
Same as above but there are verification warnings.
Warning
Warning
Information
Information
Failed
Policy not installed due to a verification error.
Failed
Policy installation failed.
You can access the Policy Installation Status window in these ways:
n
From the menu bar - Click Policy > Policy Installation Status.
n
From the toolbar - Click the Policy Installation Status icon.
n
From the status bar - Click Failed or Pending. The contents of the Policy Installation
Status window are shown filtered according to the link clicked.
n
From notification balloons - Click See Details in the balloon.
R81.10.X Quantum Spark 1500, 1600, 1800, 1900, 2000 Appliances Centrally Managed Administration Guide
|
53
Small-Scale Deployment Installation
Setting the Management Server IP Address Behind a 3rd
Party NAT Device
When you use the Management First deployment scenario, the policy is prepared to be
fetched by appliances when they are configured.
During each appliance's first time configuration, the routeable IP address of the Security
Management Server is manually configured to create a first connection.
When SIC is established between the appliance and Security Management Server, the policy
is fetched for the first time. Then, an automatic mechanism calculates the routeable IP address
of the Security Management Server for the periodic policy fetch attempts. However, if the
Security Management Server is located behind a 3rd party NAT device, the automatic
mechanism fails.
In such cases, you can manually determine the routeable IP address of the Security
Management Server, not only for the first connection. You can request that the appliance
always attempt a connection with a manually configured IP address. You can configure this
from the First Time Configuration Wizard - Security Management Server Connection page
(select Always use this IP address and enter the IP address) or from the WebUI Home >
Security Management page.
R81.10.X Quantum Spark 1500, 1600, 1800, 1900, 2000 Appliances Centrally Managed Administration Guide
|
54
Large-Scale Deployment Installation
Large-Scale Deployment
Installation
Supported Security Management Versions
Large-scale deployment is supported in all centrally managed appliances.
Make sure your version supports LSM.
See the Release Notes for your version of the Security Management Server.
Large-scale Deployment Workflow
When you define a SmartLSM profile for a gateway or cluster in SmartConsole you can use
SmartProvisioning to provision multiple gateways.
Workflow for large-scale deployments:
1. Create the necessary SmartLSM Security Profiles for your deployment groups
(gateways or clusters of gateways) in SmartConsole.
2. Install the Security Policy in SmartConsole one these SmartLSM Security Profiles.
3. Create the actual cluster or gateway objects in SmartProvisioning based on the
SmartLSM Security Profiles defined in SmartConsole. For more details, see
"SmartProvisioning" on page 62.
4. Configure the relevant appliances with the First Time Configuration Wizard.
Or
Use a USB drive to quickly configure multiple appliances without the First Time
Configuration Wizard. For more details, see "Deploying from a USB Drive or SD Card"
on page 22.
5. Manage the appliance settings in SmartProvisioning.
R81.10.X Quantum Spark 1500, 1600, 1800, 1900, 2000 Appliances Centrally Managed Administration Guide
|
55
Large-Scale Deployment Installation
Defining a SmartLSM Gateway Profile for a
Large-scale Deployment
SmartLSM lets you manage a large number of the Quantum Spark appliance gateways from
one Security Management Server. When you use a SmartLSM profile, you reduce the
administrative overhead as you define the gateway properties and policy per profile. The
SmartLSM profile is a logical object that contains the firewall and policy components.
Use SmartConsole to define a single SmartLSM Security Profile for the Quantum Spark
appliance.
To define a single SmartLSM profile Quantum Spark appliance:
1. Connect with SmartConsole to the Management Server.
2. From the Objects menu, click More object types > LSM Profile > New Small Office
Appliance Gateway.
The SmartLSM Security Profile window opens.
3. Define the SmartLSM Security Profile through the navigation tree in this window.
To open the online help for each window, click Help.
4. Click OK.
5. Install the applicable Security Policy on the Gateway SmartLSM profile.
6. Click Menu > SmartProvisioning. Continue the configuration in the SmartProvisioning
GUI.
R81.10.X Quantum Spark 1500, 1600, 1800, 1900, 2000 Appliances Centrally Managed Administration Guide
|
56
Large-Scale Deployment Installation
Defining a SmartLSM Appliance Cluster Profile
The SmartLSM Appliance Cluster Profile is a logical object like the SmartLSM Appliance
Gateway profile. It contains the firewall and policy components but also requires logical
topology configuration.
The topology table in the SmartLSM Cluster Profile is a template for all SmartLSM clusters that
is created with this profile. The SmartLSM Cluster Profile automatically assigns the
configuration settings and security policies to the SmartLSM cluster.
The SmartLSM Cluster Profile and its topology are configured in SmartConsole. Then the
SmartProvisioning GUI is used to connect and manage the appliances by the Security
Management Server.
Before you do the procedure:
n
Prepare two appliances.
n
Configure matching internal interfaces with IP addresses in the same subnet. For
example, if you use LAN1 on one of the appliances, you must use LAN1 on the second
appliance.
n
Prepare the WAN interfaces on the same subnet.
n
Select a random IP address from the WAN and the Internal networks addresses pool to
use as the Cluster Virtual IP.
To create a SmartLSM Cluster profile:
1. Connect with SmartConsole to the Management Server.
2. From the Objects menu, click More object types > LSM Profile > New Small Office
Appliance Cluster.
The SmartLSM Security Profile window opens.
3. In General Properties, enter a Name for the profile (for example, ClusterProfile1).
4. Select the Cluster Members tab and click Add to add the two Cluster Members to the
profile.
5. Select the Topology tab and click Edit to insert a template topology.
For each SmartLSM cluster, you must define at least 3 networks:
n
External: one interface for each Cluster Member and shared virtual IP address
n
Internal: one interface for each Cluster Member and shared virtual IP address
R81.10.X Quantum Spark 1500, 1600, 1800, 1900, 2000 Appliances Centrally Managed Administration Guide
|
57
Large-Scale Deployment Installation
n
Internal - Sync: one interface for each Cluster Member
The network addresses (for example, 1.1.1.194) for each interface are not the
actual addresses for your SmartLSM Cluster environment. Those are used for the
template. The actual network addresses are modified in the next configuration step
in the SmartProvisioning application.
Important - The host octet for each member's interface address such as
"59" for Member1 - WAN (for example, 1.1.1.59) must be its real host
address and cannot be modified. Make sure to configure it correctly.
The host octet for the Virtual IP addresses can be modified later.
6. For each Virtual IP interface, double-click the text field to enter the interface name,
Security Zone, network type, IP address, and Net Mask.
7. For the Internal and Sync interfaces, select Network defined by the interface IP and
Net Mask. Set Anti-Spoofing for each interface in the Anti-Spoofing tab. Keep the
default settings in the Member Network tab.
8. For each cluster member, double-click the Topology text field to enter the interface
name, IP address, and Net Mask. For VLANs, make sure the member names use the
actual physical interface names on the machines. Note that these are the same names
that are shown in the appliance's WebUI, but replace the colon character ":" with a period
character "."
For example, if the WebUI shows LAN1:10, enter here LAN1.10
9. Click Save and install policy on the Cluster Profile.
10. Install the applicable Security Policy on the Cluster SmartLSM profile.
11. Click Menu > SmartProvisioning. Continue the configuration in the SmartProvisioning
GUI.
Deploying with SmartProvisioning
You can use SmartProvisioning to manage Quantum Spark appliance gateways with the
SmartLSM profiles defined in SmartConsole. Configure these appliances using the First Time
Configuration Wizard or a USB drive configuration file before you manage them with
SmartProvisioning.
For more information about large-scale deployment using SmartProvisioning, see the
SmartProvisioning Administration Guide for your Management Server version.
R81.10.X Quantum Spark 1500, 1600, 1800, 1900, 2000 Appliances Centrally Managed Administration Guide
|
58
Configuring Security Policy
Configuring Security Policy
This section describes how to work with Security Policy in large-scale deployment.
Installing a Security Policy
Use this procedure to prepare the policy for automatic installation when the gateway connects.
Note - If the Quantum Spark appliance is physically set up and configured, when you
successfully complete this step, the policy is pushed to the gateway. For a list of
possible statuses, see "Viewing the Policy Installation Status" on the next page.
At the end of the Install Policy process, the policy status for a Quantum Spark appliance that is
not yet set up is "waiting for first connection." This implies that trusted communication is not yet
established between the Security Management Server and the Quantum Spark appliance.
When the gateway connects, it establishes trust and attempts to install the policy
automatically.
To install a Security Policy in SmartProvisioning GUI:
1. Click Policy > Install from the menu.
The Install Policy window opens.
2. Select the installation targets - the Quantum Spark appliance Security Gateways on
which to install the policy and the policy components (such as Network Security or QoS).
By default, all gateways that are managed by the Security Management Server are
available for selection.
3. In the Installation Mode section, select how the Security Policy should be installed:
n
On each selected gateway independently.
n
On all selected gateways, if it fails do not install on gateways of the same version.
4. Click OK.
The Installation Process window shows the status of the Network Security Policy for the
selected target.
Important - If the Quantum Spark appliance object is defined by the appliance is
not set up and it is in the "Waiting for first connection status", you see a
message that says "Installation completed successfully". This means that the
policy is successfully prepared for installation.
Continue tracking the status of the Security Policy installation with the Policy Installation and
the status bar.
R81.10.X Quantum Spark 1500, 1600, 1800, 1900, 2000 Appliances Centrally Managed Administration Guide
|
59
Configuring Security Policy
Viewing the Policy Installation Status
You can see the installation status of managed gateways with the status bar that shows at the
bottom of the SmartConsole window. The status bar shows how many gateways are in
Pending or Failed mode.
n
Pending - gateways that are in the waiting for first connection status or are in the
pending status (see below for detailed explanations).
n
Failed - gateways that have failed to install the policy.
The status bar is updated dynamically each time a gateway tries to install a policy or tries to
connect to the Security Management Server. The results of these actions are also shown in
SmartConsole popup notification balloons when such events occur. You can configure these
notifications.
To monitor the status of the last policy installed on each gateway, you can use the Policy
Installation Status window.
The window has two sections. The top section shows a list of gateways and status details
regarding the installed policy. You can use the filter fields to see only policies of interest and
hide other details by defining the applicable criteria for each field. After you apply the filtering
criteria, only entries that match the selected criteria are shown. If the system logs trusted
communication (SIC) attempts from unknown gateways, a yellow status bar opens below the
filter fields.
The bottom section shows details of a row you select in the gateway list (errors that occurred,
the date the policy was prepared, verification warnings). If there is a yellow status bar, click
Show details to show the details of unknown gateways that try to connect to the Security
Management Server.
These are the different statuses in this window:
Icon
Policy Status
Description
Succeeded
Policy installation succeeded.
Succeeded
Policy installation succeeded but there are verification warnings.
Waiting for
first
connection
A Check Point appliance object is configured, but the gateway is
not connected to the Security Management Server (initial trust is
not established).
If a policy is prepared, it is pulled when the gateway is
connected.
n If a policy is not prepared, the Policy Type column shows
"No Policy Prepared." When the gateway is first
connected, only trust is established.
n
R81.10.X Quantum Spark 1500, 1600, 1800, 1900, 2000 Appliances Centrally Managed Administration Guide
|
60
Configuring Security Policy
Icon
Policy Status
Description
Waiting for
first
connection
Same as above, with warnings that attempts to establish trust
failed or there are verification warnings.
Pending
The policy remains in the pending status until the gateway
successfully connects to the Security Management Server and
retrieves the policy. This status is shown only if there was at
least one successful policy installation. For example, when the
Security Management Server has problems connecting to the
Gateway (the Gateway is unavailable for receiving
communication, as in behind NAT).
Pending
Same as above but there are verification warnings.
Warning
Warning
Information
Information
Failed
Policy not installed due to a verification error.
Failed
Policy installation failed.
You can access the Policy Installation Status window in these ways:
n
From the menu bar - Click Policy > Policy Installation Status.
n
From the toolbar - Click the Policy Installation Status icon.
n
From the status bar - Click Failed or Pending. The contents of the Policy Installation
Status window are shown filtered according to the link clicked.
n
From notification balloons - Click See Details in the balloon.
R81.10.X Quantum Spark 1500, 1600, 1800, 1900, 2000 Appliances Centrally Managed Administration Guide
|
61
SmartProvisioning
SmartProvisioning
You can create a Security Gateway or cluster object out of SmartLSM profiles in
SmartProvisioning.
You can also manage device settings such as Hotspot, RADIUS, and internet options.
For more information, see the SmartProvisioning Administration Guide for your Management
Server version.
Creating a Gateway
Make sure you define a SmartLSM gateway profile in SmartConsole before you create a
gateway in SmartProvisioning.
To create a new gateway:
1. Open the SmartProvisioning GUI from the SmartConsole Menu.
2. In the Devices page, right-click an empty row in the table and select New SmartLSM >
Small Office Appliance Gateway.
The SmartLSM Security Gateway General Properties page opens.
General Properties
1. Enter a Name for the SmartLSM Security Gateway. It cannot contain spaces or nonalphanumeric characters.
2. Enter an option Comment that identifies the SmartLSM Security Gateway.
3. Click Next.
R81.10.X Quantum Spark 1500, 1600, 1800, 1900, 2000 Appliances Centrally Managed Administration Guide
|
62
SmartProvisioning
More Information
1. In SmartLSM gateway, select the firmware version of the installed Check Point
appliance.
2. In Security Profile, select the relevant SmartLSM gateway profile that the SmartLSM
gateway is mapped to.
3. In OS, select the operating system of the gateway. Make sure the selection fits the
hardware type.
4. In Enable Provisioning, select this checkbox to enable this gateway to be managed with
provisioning configurations. For more information, see "Managing Device Settings" on
page 69.
5. In No Provisioning Profile, select this option if you want to enable provisioning but are
not yet ready to assign a specific profile.
6. In Provisioning Profile, select the provisioning profile to assign to this gateway, from the
list of profiles created in SmartProvisioning.
7. Click Next.
Communication Properties
In the Communication Properties page, you define an Activation Key that is used to set up
Secure Internal Communication (SIC) Trust between the SmartLSM Security Gateway and the
Security Management Server. This is the same key that you should enter in the one-time
password field of the Security Management Server Authentication page of the Check Point
appliance First Time Configuration Wizard.
To generate a key automatically:
1. Select Generate Activation Key automatically.
2. Click Generate.
The Generated Activation Key window opens.
3. Click Accept.
The two Activation Key fields show the new key in hidden text. You cannot view it in clear
text again. If you click Cancel, the generated key is discarded.
R81.10.X Quantum Spark 1500, 1600, 1800, 1900, 2000 Appliances Centrally Managed Administration Guide
|
63
SmartProvisioning
To define an activation key manually:
1. Select Activation Key.
2. Enter your own key, a string of any length.
3. In Confirm Activation Key, enter the key again. You cannot copy the text from the first
field.
To clear the key, click Clear.
To initialize certification:
The SIC certificate must be shared between the Security Management Server and the
SmartLSM Security Gateway. With this SmartLSM wizard, you create the key on the Security
Management Server (the SIC certificate and the IKE certificate for the selected gateway are
created when you finish this wizard). The certificate is pulled by the gateway when it first
connects to the Security Management Server after it is configured with the Check Point
appliance First Time Configuration Wizard.
1. If you know the IP address of the SmartLSM Security Gateway, select This machine
currently uses this IP address, and enter the IP address.
2. If you do not know the IP address of the SmartLSM Security Gateway, select I do not
know the current IP address.
3. Click Next.
VPN Properties
1. Select how to create a VPN certificate:
n
For a CA certificate from the Internal Check Point CA, select I wish to create a
VPN Certificate from the Internal CA.
n
For a CA certificate from a third party (for example, if your organization already has
certificates from an external CA for other devices), clear this checkbox and request
the certificate from the appropriate CA server.
2. Click Next.
R81.10.X Quantum Spark 1500, 1600, 1800, 1900, 2000 Appliances Centrally Managed Administration Guide
|
64
SmartProvisioning
Finish
1. Select Edit SmartLSM gateway properties after creation to work with the newly created
object.
2. Click Finish to complete the SmartLSM Security Gateway creation.
After the SmartLSM Security Gateway object is created:
n
Update the Corporate Office Gateway.
n
If the VPN option was selected in the VPN Properties page, the Certificate Authority
issues a certificate to the appliance. This certificate is installed on the appliance the first
time that the SmartLSM Security Gateway connects to the Security Management Server.
Updating the Corporate Office Gateway
1. Select Update Corporate Office Gateway from the toolbar.
2. Select the Corporate Office Gateway from the list.
Important - Update the Corporate Office Gateway whenever SmartLSM
Security Gateways are added, deleted, or modified (such as the generation of a
new IKE key, a Push Policy action, or a Push Dynamic Objects action).
R81.10.X Quantum Spark 1500, 1600, 1800, 1900, 2000 Appliances Centrally Managed Administration Guide
|
65
Creating a SmartLSM Appliance Cluster
Creating a SmartLSM Appliance Cluster
Make sure you have a SmartLSM cluster profile defined in SmartConsole before you create a
Small Office Appliance cluster in the SmartProvisioning GUI.
To create a new SmartLSM Security Cluster:
1. Open the SmartProvisioning GUI from the SmartConsole Menu.
2. In the Devices page, right-click an empty row in the table, select New SmartLSM >
Small Office Appliance Cluster.
The SmartLSM Security Gateway General Properties page opens.
General Properties
1. Enter a unique Cluster Name Prefix (Suffix is optional).
The SmartLSM Security Cluster name is:
<prefix>cluster<suffix>.
2. In Cluster Main IP Address, enter the real external virtual IP address for your actual
gateway cluster.
3. Click Next.
Cluster Properties
1. In Version, select the firmware version for the Quantum Spark appliance.
2. In Security Profile, select the SmartLSM Cluster Profile that was created in
SmartConsole (in the example, ClusterProfile1).
3. In Enable Provisioning, select this checkbox to enable this gateway to be managed with
provisioning configurations. For more information, see "Managing Device Settings" on
page 69.
4. In No Provisioning Profile, select this option if you want to enable provisioning but are
not yet ready to assign a specific profile.
5. In Provisioning Profile, select the provisioning profile to assign to this gateway, from the
list of profiles created in SmartProvisioning.
6. Click Next.
Cluster Names
The cluster members' names are shown with the configured prefix.
Click Next.
R81.10.X Quantum Spark 1500, 1600, 1800, 1900, 2000 Appliances Centrally Managed Administration Guide
|
66
Creating a SmartLSM Appliance Cluster
More Information
1. Click Edit to override the settings of the template topology on each of the interfaces. For
example, select WAN and click Edit.
The interface window opens.
2. In IP Address Override, enter the actual network IP address to override the template
Network address.
3. Click OK and do the above steps again for all the interfaces.
4. Click Next.
Communication Properties
1. Select a member and click Initialize. Enter the trusted communication (SIC) details and
click OK.
2. Do this step again for the second member.
3. Click Next.
VPN Properties
1. Select how to create a VPN certificate:
n
For a CA certificate from the Internal Check Point CA, select I wish to create a
VPN Certificate from the Internal CA.
n
For a CA certificate from a third party (for example, if your organization already has
certificates from an external CA for other devices), clear this checkbox and request
the certificate from the appropriate CA server.
2. Click Next.
Finish
1. Click Finish. After the wizard finishes, wait until the SIC initialization completes. It can
take a few minutes. When it completes, you see the cluster object and its two members.
When you double-click the cluster object you can see that the topology is configured with
the actual addresses.
2. On each Quantum Spark appliance, open the WebUI Home > Security Management
page and click Fetch Policy to pull the policy immediately. Alternatively, the appliance
connects to the Security Management Server at predefined periodic intervals to pull the
policy.
R81.10.X Quantum Spark 1500, 1600, 1800, 1900, 2000 Appliances Centrally Managed Administration Guide
|
67
Creating a SmartLSM Appliance Cluster
Defining SmartLSM Gateways Using LSM CLI
This is a sample SmartLSM CLI script that you can use to create a new gateway object and
associate it with a SmartLSM profile. Optionally, you can also set a SIC password and initiate a
SIC connection.
LSMcli <Server> <User> <Password> AddROBO CPSG80 <RoboName>
<Profile>
[-O=<ActivationKey> [-I=<IP>]]
Parameter
Description
<Server>
The Security Management Server on which to create the gateway
object.
<User>
The username of the Security Management Server administrator.
<Password>
The password of the Security Management Server administrator.
<RoboName>
The name for the new gateway object.
<Profile>
The name of the SmartLSM profile to associate with the gateway.
<Activation
Key>
The SIC password.
<IP>
The IP address to use to initiate a SIC connection.
For more information, see the SmartProvisioning Administration Guide for your Management
Server version.
R81.10.X Quantum Spark 1500, 1600, 1800, 1900, 2000 Appliances Centrally Managed Administration Guide
|
68
Managing Device Settings
Managing Device Settings
You can manage device settings directly on individual gateways or you can use a
SmartProvisioning Profile to manage multiple gateways. For more information about
provisioning profiles and creating them, see the SmartProvisioning Administration Guide for
your Management Server version.
These device settings are unique to the Check Point appliance. They can be defined directly
on the device or through the profile. Their tabs are:
n
Firmware
n
RADIUS
n
Hotspot
n
Configuration Script
Configuring Firmware
This section explains how to configure firmware installation settings for the provisioning profile
for the Check Point appliance. When you configure firmware settings in a Provisioning Profile,
you give the configuration for all appliances that reference this profile.
Firmware configuration lets you replace the firmware on the Security Gateway. The Security
Gateway version must match its SmartLSM profile's version as defined in SmartConsole for
correct policy behavior. As a result, after firmware upgrade, the SmartLSM profile is replaced
with the default SmartLSM security profile.
In some instances, it may be necessary to define exceptions for the default SmartLSM security
profile. For example, if you do not want all gateways to use the specified default SmartLSM
profile after installation, you can customize different security profiles to replace known security
profiles.
Example scenario:
n
The default SmartLSM profile after installation is configured to use a SmartLSM profile
called "NewLSM".
n
After firmware installation, you want the "NewLSM" profile installed on all Security
Gateways except for gateways that currently use the "GroupA_LSM" profile.
n
You want to replace the "GroupA_LSM" profile with a profile called "GroupA_NewLSM".
In this scenario, you add an exception that replaces the "GroupA_LSM" profile with the
"GroupA_NewLSM" profile.
R81.10.X Quantum Spark 1500, 1600, 1800, 1900, 2000 Appliances Centrally Managed Administration Guide
|
69
Managing Device Settings
You can install the firmware with one of these options:
n
n
Immediately - Installs the firmware in two steps:
l
Downloads the firmware immediately during the next synchronization with a
Security Gateway that references this profile.
l
Installs the firmware when the download completes.
According to time ranges - You can define download and installation time ranges for the
firmware image. The download and installation time can be limited to a specified list of
time ranges in the week. They start at the nearest time range after firmware settings
were applied. You can also define that the download takes place immediately as above
and only installation is based on specified time ranges. For example, if the firmware
installation settings were applied on Sunday and there are two time ranges:
l
One range is set to Friday 00:00 to Saturday 00:00
l
One range is set to Wednesday 23:00 to Thursday 06:00
The firmware is installed between Wednesday 23:00 and Thursday 06:00.
If the Security Gateway did not succeed to download and/or install the firmware
during the nearest time range, it tries again in the next time range.
To configure firmware installation settings in a Provisioning Profile:
1. Open the Security Gateway Profile window, and select the Firmware tab.
2. Select Manage firmware centrally from this application.
3. Click Advanced.
The Profile Settings window is displayed.
4. Select an override profile setting:
n
Allowed
n
Denied
n
Mandatory
For more information about override profile settings, see "Configuring RADIUS" on
page 72 below.
5. In Firmware image, click Select to select a firmware image that was uploaded through
SmartUpdate.
R81.10.X Quantum Spark 1500, 1600, 1800, 1900, 2000 Appliances Centrally Managed Administration Guide
|
70
Managing Device Settings
6. In Default SmartLSM Profile after installation, select the new SmartLSM profile of the
Security Gateway (the Security Gateway version must match its SmartLSM profile's
version as defined in SmartConsole for correct policy behavior). The Security Gateway
replaces its SmartLSM profile after successful firmware installation and only if the new
firmware version is different from the version you have now.
7. If necessary, click Exceptions to select a new SmartLSM profile for Security Gateways
with a specified SmartLSM profile.
n
n
Add/Edit - Click Add or Edit to open the Exceptions window to define/change an
exception for a SmartLSM profile replacement. SmartLSM profiles is not shown
unless they are from a version higher than R71.
l
Current SmartLSM Profile - Select a SmartLSM profile from the list. A
SmartLSM profile is shown only if the version is not R71 and not the selected
firmware version. Make sure you installed a policy for the SmartLSM profile in
SmartConsole.
l
SmartLSM Profile after installation - Select a SmartLSM profile that
replaces the SmartLSM profile after the firmware image installation. A
SmartLSM profile is shown only if the version is the same as the selected
firmware version. Make sure you installed a policy for the SmartLSM profile in
SmartConsole.
Remove - Click to remove a SmartLSM profile exception setting.
8. Select an option to install the firmware:
n
Immediately - Downloads the firmware immediately but installs it in the next
synchronization with a Security Gateway that references this profile.
n
According to these time ranges - Select to use the Security Gateway time or local
time.
l
Add/Edit - Click Add or Edit to open the Time Range window to
define/change the weekdays and times for downloading and installing the
firmware image. Select the days and times and click OK.
l
Remove - Select a range from the list and click Remove to delete a time
range.
l
Download image immediately - Click this option to download the firmware
image immediately but install the image during one of the set time ranges.
9. Click Show profile settings - To see the settings of the Provisioning Profile that this
gateway references.
10. Click OK.
R81.10.X Quantum Spark 1500, 1600, 1800, 1900, 2000 Appliances Centrally Managed Administration Guide
|
71
Managing Device Settings
Configuring RADIUS
You can configure the RADIUS server (Remote Authentication Dial In User Service) that
provides authentication, authorization, and accounting for the Check Point appliance
gateways. When you configure RADIUS in the Provisioning Profile, you can configure it for all
gateways that reference this profile. The RADIUS server must already be defined as a
SmartConsole object.
You can configure your appliance to contact more than one RADIUS server. If the first server
in the list is unreachable, the next RADIUS server in the list is contacted for authentication.
To configure RADIUS settings in a Provisioning Profile:
1. Open the Security Gateway Profile window, and select the RADIUS tab.
a. Select Manage RADIUS settings centrally from this application.
b. Click Advanced.
The Profile Settings window opens.
c. Select an override profile setting:
n
Allowed
n
Denied
n
Mandatory
2. Select RADIUS is activated on device to enable RADIUS on the Check Point appliance.
3. Click Add to add RADIUS servers that were defined in SmartConsole, select a RADIUS
server from the list and click OK.
4. To remove a server, select a server in the list and click Remove.
5. Use Up and Down to set the priority to contact RADIUS servers.
6. Click Allow administrators from specific RADIUS groups only (comma separated) to
allow authentication from specified groups as defined on the RADIUS server. Only
administrators that belong to those groups can get access.
7. Click OK.
R81.10.X Quantum Spark 1500, 1600, 1800, 1900, 2000 Appliances Centrally Managed Administration Guide
|
72
Managing Device Settings
Configuring Hotspot
To configure hotspot settings in a Provisioning Profile:
1. Open the Security Gateway Profile window, and select the Hotspot tab.
2. Select Manage Hotspot settings centrally from this application.
3. Click Advanced. The Profile Settings window appears.
4. Select one of these override profile settings:
n
Allowed
n
Denied
n
Mandatory
5. Select Hotspot is activated on device to activate the hotspot.
6. Configure the fields:
n
Portal Title - Keep the default or enter a different title.
n
Portal message - Keep the default or enter a different message.
n
Terms of use - Select this checkbox to add an "I agree with the following terms and
conditions" checkbox on the Hotspot portal page. Enter the terms and conditions
text in the text box. When users click the "terms and conditions" link, the entered
text is shown.
n
Require Authentication - To require user authentication, select the checkbox.
n
Allow users from specific group - Select to allow access to a specific user group
and not all users. Enter the group's name in the text box.
7. Click Apply
R81.10.X Quantum Spark 1500, 1600, 1800, 1900, 2000 Appliances Centrally Managed Administration Guide
|
73
Managing Device Settings
Configuring a Configuration Script
To configure a configuration script in a Provisioning Profile:
1. Open the Security Gateway Profile window, and select the Configuration Script tab.
2. Select Manage Configuration Script centrally from this application.
3. Click Advanced.
The Profile Settings window opens.
4. Select one of these override profile settings:
n
Allowed
n
Denied
n
Mandatory
5. In Configuration Script, enter a script to run on the Small Office Appliance gateway.
6. Click Apply
Configuring a Provisioning Profile
For each set of configurations managed with a Provisioning Profile, you can decide which
settings have preference: local (not provisioned) or central (from SmartProvisioning individual
management or from Provisioning Profile).
To configure the settings of a Provisioning Profile:
1. In the Profiles List, right-click a profile and select Edit Provisioning Profile.
2. In the Profile window, click any category tab (other than General).
3. Select management settings for gateways that reference the profile:
n
Manage settings locally on the device: Each gateway that references this profile
has its own settings, configured locally (not in SmartProvisioning GUI). These
settings cannot be overwritten by changes to the Provisioning Profile or to the
SmartProvisioning gateway object. If you select this option, the Gateway window
appears: settings are defined to be managed locally on the device.
n
Manage settings centrally from this application: Each gateway that references
this profile gets its configuration for this setting from the Provisioning Profile or from
the SmartProvisioning gateway object.
4. If you selected to manage settings centrally, click Advanced.
The Profile Settings window opens.
5. Select an option for Overriding profile settings on device level is:
R81.10.X Quantum Spark 1500, 1600, 1800, 1900, 2000 Appliances Centrally Managed Administration Guide
|
74
Managing Device Settings
n
Allowed - You can override the profile settings with device-local settings, or with
changes to these settings in the SmartProvisioning device window. You can also
leave the profile settings as they are.
n
Denied - Each gateway takes the settings from the profile, with no option to
override the profile settings.
n
Mandatory - Each gateway is managed without a Provisioning Profile.
6. Click OK.
Profile
Managed
Profile
Override
Locally
Not relevant
Settings are defined to be managed locally on the device.
To change this, refer to the attached Provisioning Profile
profile_name
(controls are unavailable)
Centrally
Override
denied
Overriding profile settings is denied.
To change this, refer to the attached Provisioning Profile
profile_name
(controls are Read-Only, configured by profile)
Centrally
Override
allowed
Select override method:
Override
mandatory
Override profile settings is mandatory: configure settings
here.
To change this, refer to Provisioning Profile profile_name
(Each gateway is configured separately)
Centrally
Gateway Window Display and options
Manage settings locally on the device - Local
management. Override provisioning configurations
with local settings.
n Use profile settings - Enforce profile settings on this
gateway.
n Use the following settings - Manage these settings on
the this gateway individually with the values given
here.
n
Manage settings locally on the device - Mange these
settings on this gateway locally.
n Use the following settings - Manage these settings on
this gateway individually with the values given here.
n
R81.10.X Quantum Spark 1500, 1600, 1800, 1900, 2000 Appliances Centrally Managed Administration Guide
|
75
Managing Device Settings
For example, if you set Hosts configuration to Central and Allowed, the Hosts tab on the
gateway enables you to manage the Host List of a gateway if you:
n
Define the Host List locally on the device (even if it has an assigned Provisioning Profile)
n
Provision gateways with the Host List of the Provisioning Profile
n
Define a New Host List (in the Gateway window) that overrides the Provisioning Profile
on this gateway
Warning - If you select Use the following settings and do not enter values for a
specified topic, the current settings on the device are deleted.
R81.10.X Quantum Spark 1500, 1600, 1800, 1900, 2000 Appliances Centrally Managed Administration Guide
|
76
Introduction to the WebUI
Introduction to the WebUI
This chapter contains instructions for special Quantum Spark Appliance features.
The Quantum Spark Appliance uses a web application to configure the appliance.
After you use the First Time Configuration Wizard (see the Quantum Spark Appliance Getting
Started Guide), when you connect to the appliance with a browser (with the appliance's IP or, if
the appliance is used as a DNS proxy or DHCP server, to "http://my.firewall"), it
redirects the web page to a secure HTTPS site and asks for administrator credentials. When
you log in, you can select the Save user name checkbox to save the administrator's user
name. The name is saved until you clear the browser's cookies.
When you log in correctly, the WebUI opens to Home > System. The left pane lets you
navigate between the different pages of each of these tabs:
n
Home
n
Device
n
Users & Objects
n
Logs & Monitoring
To log in to the WebUI in a language other than English:
In the browser page that shows the Login window, select the language link at the bottom of the
page.
n
Japanese
n
Simplified Chinese
n
Traditional Chinese
The log in page changes immediately to the selected language. The next login from the same
computer is in the selected language (saved in a browser cookie). The language is kept until
you clear the browser's cookies.
Note - If the locale of a user matches a localized WebUI, the Login window
automatically loads in the specified language. Only English is supported as the input
language.
R81.10.X Quantum Spark 1500, 1600, 1800, 1900, 2000 Appliances Centrally Managed Administration Guide
|
77
The Home Tab
The Home Tab
This chapter describes the Home tab of the WebUI application.
Viewing System Information
The Home > System page shows an overview of the Quantum Spark Appliance.
The Quantum Spark Appliance requires only minimal user input of basic configuration
elements, such as IP addresses, routing information, and blade configuration. The initial
configuration of the Quantum Spark Appliance can be done through a First Time Configuration
Wizard. When initial configuration is completed, every entry that uses http://my.firewall
shows the WebUI Home > System page.
n
System Information - Shows the appliance model, installed software version, name,
MAC address, system date and time (with the GMT setting), and system uptime.
n
Network - Shows Internet information and wireless network/radio status.
If applicable, click the links to configure Internet and Wireless options.
n
Statistics - Shows live data graphs of packet rate and throughput.
When you log in to your appliance for the first time after completing the First Time
Configuration Wizard, the Sending Data to Check Point pop up window appears, with these
checkboxes:
n
Help us improve product experience by sending data to Check Point - The data sent
includes session durations, how long the system is running, logs, etc.
Note - Check Point does not upload data that contains private or sensitive
information.
n
Help us improve product stability by getting critical updates from Check Point Pushes critical updates outside of the regular update notification and upload schedule.
Available starting from R81.10.08.
Selecting these checkboxes is optional, but highly recommended.
R81.10.X Quantum Spark 1500, 1600, 1800, 1900, 2000 Appliances Centrally Managed Administration Guide
|
78
Controlling and Monitoring Software Blades
Controlling and Monitoring Software Blades
The Home > Security Dashboard page shows you the active blades and lets you quickly
navigate to the blade configuration page.
It also gives you:
n
Access to the basic settings of the blades with the Settings button (cogwheel icon) and
lets you activate the blades.
n
Access to statistics for each blade (graph icon)
n
Alerts you if there are blades that are missing licenses, service blades which are not upto-date, and active blades which require additional configuration (for example, site-tosite VPN where the user did not configure any sites). When applicable, there is a triangle
in the upper right hand corner of the specified blade.
The software blades are shown in these groups on this page based on where they are
configured in the WebUI:
n
Access Policy - Contains the Firewall, Application & URL Filtering, User Awareness, and
QoS blades.
n
Threat Prevention - Contains the Intrusion Prevention (IPS), Anti-Virus, Anti-Bot,
Threat Emulation, and Anti-Spam blades.
n
VPN - Contains the Remote Access and Site to Site VPN blades. It also contains
certificate options.
You can click the tab name link or Software Blade link to access the tab for further
configuration.
To enable or disable a Software Blade:
1. Slide the lever of the specified blade to the necessary ON or OFF position.
2. When you turn off the Firewall blade, click Yes in the confirmation message.
Note - Software Blades that are managed by Cloud Services show a lock icon. You
cannot toggle between on and off states. If you change other policy settings, the
change is temporary. Any changes made locally are overridden in the next
synchronization between the gateway and Cloud Services.
R81.10.X Quantum Spark 1500, 1600, 1800, 1900, 2000 Appliances Centrally Managed Administration Guide
|
79
Controlling and Monitoring Software Blades
To see or edit setting information:
1. Click the cogwheel icon next to the On/Off lever.
The blade settings window opens.
2. View the details or select options to change current settings.
3. Click Apply
To view statistics:
1. Click the bar graph icon.
The blade statistics window opens.
2. If the blade is turned on:
n
View the graph and details.
n
To go to other blade statistics, click the arrows in the header.
3. If the blade is turned off:
n
Click View demo to see an example of the statistics shown
n
Click the X icon to close the demo.
To view an alert:
1. Hover over the alert triangle.
2. Click the applicable link.
R81.10.X Quantum Spark 1500, 1600, 1800, 1900, 2000 Appliances Centrally Managed Administration Guide
|
80
Setting the Management Mode
Setting the Management Mode
The Home > Security Management page shows information for the management mode of the
appliance. You can also test Internet Connectivity from this page.
To set the management type:
Select one of the options:
n
Locally - To manage the appliance using the local web application (WebUI). Click Apply
and then Yes when asked to confirm.
n
Centrally - To manage the appliance using the Security Management Server.
When centrally managed, it shows the trust status between the appliance and the Security
Management Server. When a policy is prepared in SmartConsole you can fetch the policy from
this window.
Security Management Server
In this section you can view the status of the management connection, last policy installation,
adjust trust settings, and initialize a connection.
1. In the Security Management Server section, click Settings to adjust trust settings or
Setup to initialize a connection.
The Welcome to the Security Management Server Configuration Wizard opens.
Click Next.
2. In the One Time Password (SIC) page, select an option for authenticating trusted
communication:
n
Initiate trusted communication securely by using a one-time password - The
one-time password is used to authenticate communication between the appliance
and the Security Management Server in a secure manner.
Enter a one-time password and confirm it. This password is only used to establish
the initial trust. When established, trust is based on security certificates.
Important - This password must be identical to the Secure
Communication authentication one-time password configured for the
appliance object in the SmartConsole of the Security Management Server.
n
Initiate trusted communication without authentication (not secure) - Select this
option only if you are sure that there is no risk of imposture (for example, when in a
lab setting).
Click Next.
3. In the Security Management Server Connection page, select a connection method:
R81.10.X Quantum Spark 1500, 1600, 1800, 1900, 2000 Appliances Centrally Managed Administration Guide
|
81
Setting the Management Mode
n
To connect to the Security Management Server now, select Connect to the
Security Management Server now, enter the Security Management Server IP or
name and click Connect. When you successfully connect to the Security
Management Server, the security policy is automatically fetched and installed.
If the Security Management Server is deployed behind a 3rd party NAT device,
select Always use this IP address and manually enter the IP address the
appliance used to reach the Security Management Server. This IP address
overrides, from this point on, the automatic calculating mechanism that determines
the routeable IP address of the Security Management Server for each appliance.
If trust was established but the gateway could not fetch the policy, you can
investigate the issue with the Security Management Server administrator. When
the issue is resolved, click the Fetch Policy button that shows instead of the
Connect button.
n
To connect to the Security Management Server later, select Connect to the
Security Management Server later.
4. Click Finish.
To reinitialize trusted communication with the Security Management Server:
1. In the Security Management Server section, click Advanced to reinitialize trusted
communication.
2. Click Reinitialize Trusted Communication.
A warning message appears.
3. Click Yes.
Note - You need to coordinate this operation with the Security Management
Server administrator, as reinitialization is necessary on both sides.
Security Policy
To obtain the security policy from the Security Management Server, click Fetch Policy. This
option is available only if trust is established with the Security Management Server.
Quantum Smart-1 Cloud
Quantum Smart-1 Cloud provides full management capabilities including policy management,
log analysis, and report log retention, and increases operational efficiency.
This feature is configured in the Infinity Portal. Go here to register the new Security Gateway
and get the authentication token to enable Quantum Smart-1 Cloud on the gateway WebUI.
R81.10.X Quantum Spark 1500, 1600, 1800, 1900, 2000 Appliances Centrally Managed Administration Guide
|
82
Setting the Management Mode
Use Case
A company wants to make it easier to manage their network security. With Quantum Smart-1
Cloud, you can keep up to date with the latest software version and security updates, run
backups, and align new security solutions as the company grows.
Workflow:
1. In the SMB Security Gateway WebUI, go to Home > Security Management.
2. Select Central as the Security Management Option.
3. In the Infinity Portal, register your Security Gateway and follow the instructions to
connect your gateway.
4. Copy the authentication token.
5. In the SMB Gateway WebUI Security Management page, configure the Security
Management Server.
6. Run the Security Management Server Configuration wizard and paste the authentication
token in the relevant field.
7. Complete the rest of the Security Management Server Configuration Wizard:
a. Set One Time Password (SIC).
b. Set log forwarding policy.
Note - The IP address is the internal IP for the Quantum Smart-1 Cloud server.
After you complete these procedures, the Security Management page in the WebUI shows
that Quantum Smart-1 Cloud is enabled.
To disable Quantum Smart-1 Cloud:
Click Disable.
Other options:
n
Stop Using Service – Allows you to discontinue Quantum Smart-1 Cloud without
disabling it on the gateway.
n
Change Token – When the service is disabled, there is an option to reconnect with a new
activation token. To generate a new activation token, go to the Infinity Portal.
Quantum Smart-1 Cloud Administration Guide
R81.10.X Quantum Spark 1500, 1600, 1800, 1900, 2000 Appliances Centrally Managed Administration Guide
|
83
Setting the Management Mode
Internet
To test connectivity, click Test Connection Status. A status message shows the results of the
test. You can click Settings to configure Internet connections.
R81.10.X Quantum Spark 1500, 1600, 1800, 1900, 2000 Appliances Centrally Managed Administration Guide
|
84
Managing Licenses
Managing Licenses
The Home > License page shows the license state for the Software Blades. From this page,
the appliance can connect to the Check Point User Center with its credentials to pull the
license information and activate the appliance.
In most cases, you must first register the appliance in your Check Point User Center account
or create one if you don't already have one. A User Center account is necessary to receive
support and updates.
If you have Internet connectivity configured:
1. Go to Home > License.
2. Click Activate License.
You are notified that you successfully activated the appliance license.
If you were not able to activate the license, it may be because:
n
There is a connectivity issue such as a proxy between your appliance and the Internet.
Or
n
Your appliance is not registered.
If there is a proxy between your appliance and the Internet, you must configure the proxy
details before you can activate your license.
To configure the proxy details:
1. Click Set proxy.
2. Select Use proxy server and enter the proxy server Address and Port.
3. Click Apply
4. Click Activate License.
R81.10.X Quantum Spark 1500, 1600, 1800, 1900, 2000 Appliances Centrally Managed Administration Guide
|
85
Managing Licenses
If your appliance is not registered:
1. Browse to: https://smbregistration.checkpoint.com
2. Enter the MAC address and Registration key. These values can be found on the Home
> License page.
3. Select Hardware Platform.
4. Select Hardware Model.
5. Click Activate License.
You are notified that you successfully activated the appliance license.
After initial activation, the Activate License button shows as Reactivate. If you make changes
to your license, click Reactivate to get the updated license information.
If you are offline while configuring the appliance:
1. Browse to Check Point User Center.
2. Enter the appliance's credentials, MAC address, and registration key from the Home >
License page.
3. After you complete the registration wizard, you are prompted to download the activation
file. Download it to a local location. This is needed for the next step.
4. In Home > License, click Offline.
The Import Activation File window opens.
5. Browse to the activation file you downloaded and click Import.
The activation process starts.
The region is set when the license is installed. The region determines the wireless frequency
and parameters, as the regulations vary according to region.
If you are using a trial license, only basic radio settings, are allowed in all zones. A warning
that selected wireless radio settings are not applied shows on the Summary page of the First
Time Configuration Wizard and also on the Device > License page. For more information on
basic wireless radio settings, see sk159693.
If you select a country and install a valid license, but the wireless region of the device does not
match the selected country, a warning message shows and you must edit the country
information. When the country and wireless region match, you see the full settings.
R81.10.X Quantum Spark 1500, 1600, 1800, 1900, 2000 Appliances Centrally Managed Administration Guide
|
86
Viewing the Site Map
Viewing the Site Map
The Home > Site Map page shows a site map of the WebUI. It shows all of the tabs and the
pages they contain.
Click the link to any page directly from the Site Map page.
Assets
Starting from R81.10.10, the Home >Monitoring > Assets page replaces the Active Devices
and Wireless Active Devices pages.
The Assets page displays devices in the internal networks. When an asset is connected to the
gateway, it automatically appears here.
The top of the page shows multiple counters:
n
Assets - Total number of connected devices.
n
Manually blocked.
n
Infected.
n
Assets attempted to access unauthorized domains - Assets which accessed or
attempted to access a domain that is not under IoT policy in the last 7 days.
The graph icon on the far right shows the breakdown of the device types, such as IP camera,
Media player, Scale, SmartTV, and Other.
You can filter to show a specific type of assets. For example, if you filter for IP camera, you see
the number of IP camera types and the relevant vendors. You can see general information
about the asset such as the traffic upload and download, and the policy. In the Asset Details
tab, you can set the asset to bypass by Smart Accel, or bypass by SSL inspection. You can
also create a network object directly from the Assets page.
All connected assets are displayed in a table with these columns:
n
Name - Name of the device. The vendor icons appear next to the name.
n
IP Address
n
Interface
n
Vendor
n
Device Type
For each asset, click one of these options:
R81.10.X Quantum Spark 1500, 1600, 1800, 1900, 2000 Appliances Centrally Managed Administration Guide
|
87
Viewing the Site Map
n
Refresh
n
Actions
n
l
TCpdump Tool - Opens a popup window in which you can capture traffic that
passes through appliance interfaces. For more information, see "Using System
Tools" on page 275.
l
Reserve IP address - Click Add to reserve an IP address for this asset. This
creates a network object with the asset name.
l
Export assets to a csv file - Click the Export to csv button to create a csv file
with all asset data.
l
Block - Prevent this asset from sending traffic.
l
Delete - Delete this asset from the list of connected devices.
l
Monitoring - Receive notifications if the asset is not answering to ping. You can
do this per function or per asset.
l
Recognize - Run the recognition process for a single asset , all assets, or for
unrecognized assets.
l
Scan - Scan the asset with one of these options: Ping, ARP, SNMP.
Show WiFi data
On the Assets page, IoT assets that are Not under IoT policy are marked with this icon
(relevant if the IoT blade is turned on).
To see the Asset Details:
1. Go to the Home > Monitoring > Assets page.
2. Click the table row with the asset name.
3. The Asset Details open in a popup window with these tabs:
n
Asset Details - Shows these fields: Vendor, Model, Interface, Last seen,
Download speed, Upload speed, View security logs.
n
IoT - Access from the Internet (domains allowed to access your device) and
Policy. If these options are grayed out, you cannot make any changes. Otherwise
select from the pulldown menu).
R81.10.X Quantum Spark 1500, 1600, 1800, 1900, 2000 Appliances Centrally Managed Administration Guide
|
88
Viewing the Site Map
n
Override/Bypass - Describes override and bypass behavior: Asset description,
Override (select Asset type and Vendor from the pulldown menu), Bypass (select
the applicable checkboxes to bypass by Smart Accel and to bypass by SSL
Inspection.
To see an asset's status:
1. Go to the Home > Monitoring > Assets page.
2. Double -click the table row with the asset name.
3. Click the arrow next to Status to expand the section.
4. Select the Filters icon to see the number of assets in this category/rank:
n
IoT - Number of connected IoT devices.
n
Manually blocked
n
Infected
n
Unauthorized - Attempts to access unauthorized domains.
n
Unprotected - Number of devices not protected by the IoT protection policy,
n
Low confidence - You can protect an asset from the Assets page only if the Low
confidence rank is less than 10. This means that the recognition service is not sure,
for example, if the device is an IoT device.
n
Override
5. Click the arrow to expand the Functions section.
6. Click the arrow to expand the Interface section.
R81.10.X Quantum Spark 1500, 1600, 1800, 1900, 2000 Appliances Centrally Managed Administration Guide
|
89
Managing Active Devices
Managing Active Devices
Important - This page is only relevant for versions up to R81.10.08. Starting in
R81.10.10, Active Devices and Wireless Active Devices are replaced by the Home
> Assets page.
The Active Devices page shows a list of the devices identified in internal networks. You can
access this page from the Logs and Monitoring tab > Status section and from the Home tab >
Monitoring section.
The table shows these columns:
n
Name - Hostname of the device.
n
IP address - IP address of the device.
Note - If a device has both IPv4 and IPv6 addresses, there is a single entry in
the table.
n
MAC Address - MAC Address of the device.
n
Device Details - Type of the device.
n
Blocked - Indicates whether the device is blocked from network activity.
n
Interface - Name of the appliance interface, to which the device is connected.
Blocking a Device Manually
Click the device to select it and click Block.
R81.10.X Quantum Spark 1500, 1600, 1800, 1900, 2000 Appliances Centrally Managed Administration Guide
|
90
Managing Active Devices
Toobar Buttons
n
Filter - Filter the list by servers, active devices, or known devices.
n
Refresh - Refresh the information in the list.
n
Details - Select a row in the list and click Details to show additional properties of the
device.
n
Save as - Save a selected device as a network object or server.
When you select this option, the New Network Object (see "Managing Network Objects"
on page 252) window opens.
Enter the information in the fields and click Apply. Use these objects to reserve IP
addresses to MAC addresses in the DHCP server and also add this object name as a
device in the local DNS service. Network objects and server objects can be used in the
security configurations, for example in the Access Policy and IPS exceptions
A server object also allows you to configure access and NAT if applicable as part of the
object. If access and/or NAT are configured, automatic access rules are created in the
Access Policy Rule Base.
n
Start/Stop Traffic Monitor - Gather upload and download packet rates for active
devices.
This operation may affect performance. To stop, click Stop Traffic Monitoring.
n
Revoke Certificate - Revokes the certificate assigned to the device.
R81.10.X Quantum Spark 1500, 1600, 1800, 1900, 2000 Appliances Centrally Managed Administration Guide
|
91
Managing Active Devices
Revoking the Hotspot Access
The display shows the devices connected to the gateway through a Hotspot.
You can revoke the Hotspot access for one or more devices.
This disconnects the device from the gateway and requires the device to log in again through
the Hotspot.
To revoke the Hotspot access:
1. Click the record for the relevant device.
2. Click Revoke Hotspot Access.
The access for that device is revoked. You must log in again through the Hotspot to
reconnect the device to the gateway.
Notes:
n
n
This page is available from the Home and Logs & Monitoring tabs.
If there is no IPv6 activity in a dual stack host, the Active devices do not show
the IPv6 address.
R81.10.X Quantum Spark 1500, 1600, 1800, 1900, 2000 Appliances Centrally Managed Administration Guide
|
92
Viewing Reports
Viewing Reports
The Reports page shows network analysis, security analysis, and infected devices reports by
a selected time frame (monthly, weekly, daily, and hourly).
These elements influence the times shown in reports:
n
Rounding off of time
n
System reboot
Rounding Off of Time
The times shown in generated reports are rounded down:
n
For hourly reports - At one minute intervals. For example, if you generate a report at
10:15:45 AM, the report represents data from 9:15 to 10:15.
n
For daily reports - At hourly intervals. For example, if you generate a report at 10:15 AM,
the report represents data from the last 24 hours ending at 10:00 AM of the current day.
n
For weekly reports - At four hour intervals, starting with 00:00, 04:00, 08:00 and so on.
For example, if you generate a report at 11:55 AM, the report represents data from the
last week ending at 08:00 AM of the current day.
n
For monthly reports - At four hour intervals, starting with 00:00, 04:00, 08:00, 12:00 and
so on. For example, if you generate a report at 11:15 AM, the report represents data from
the last month ending at 08:00 AM of the current day.
System Reboot
In the first 24 hour cycle after an appliance starts up (after installation or an update), the
system adds one more time interval to the delta of the next applicable report interval.
For example, for weekly reports that are generated at pair hour intervals, the appliance
requires 1 more hours plus the delta for the first applicable pair hour.
n
For an appliance that started at 00:00 AM - The first weekly report is generated at 04:00
AM. The total of 4 hours derives from the first delta of the first applicable pair hour which
is 02:00 and the added 2 hours. The total wait is 4 hours.
n
For an appliance that started at 01:59 AM - The first weekly report is generated at 04:00
AM. The generated time derives from the delta of the first applicable pair hour which is
02:00 and the added 2 hours. The total wait is 2 hours.
R81.10.X Quantum Spark 1500, 1600, 1800, 1900, 2000 Appliances Centrally Managed Administration Guide
|
93
Viewing Reports
After you start up an appliance, reports are generated:
n
Hourly reports - 2-3 minutes from startup.
n
Daily reports - 1-2 hours from startup.
n
Weekly reports - 2-4 hours from startup.
n
Monthly reports - 4-8 hours from startup.
Note - Only the last generated report for each report type is saved in the appliance.
When you generate a new report, you override the last saved report for the specified
type.
To generate a report:
Click the applicable time frame link at the top of the page (Monthly, Weekly, Daily or Hourly).
The line below the links shows the selected report and its time frame. To refresh the data
shown, click Generate.
The report includes these sections:
n
Executive Summary
n
Table of Contents
n
Report Pages
Executive Summary
The first page of the report is the executive summary and shows:
n
The number of Anti-Bot, Anti-Virus, and Threat Emulation malware detected by the
Security Gateway and the number of IPS attacks.
n
Top bandwidth consuming statistics by category, site, and user. You can click the Top
category, Top site, or Top user link to get to the applicable report page. It also shows
Bandwidth Usage by Applications statistics for the top 5 applications in a doughnut
chart and total traffic received and sent.
n
The number of infected devices, servers, and recently active infected devices.
n
The number of high risk applications, the most used high risk applications, and the top
users of high risk applications.
n
The Security Gateway name, version, and MAC address.
Table of Contents
The table of contents contains links to the network analysis, security analysis, and infected
devices reports. Click a link to go directly to the selected section.
R81.10.X Quantum Spark 1500, 1600, 1800, 1900, 2000 Appliances Centrally Managed Administration Guide
|
94
Viewing Reports
Report Pages
Each report page shows a detailed graph, table, and descriptions.
Note - This page is available from the Home and Logs & Monitoring tabs.
R81.10.X Quantum Spark 1500, 1600, 1800, 1900, 2000 Appliances Centrally Managed Administration Guide
|
95
Using System Tools
Using System Tools
On the Tools page you can perform various actions to diagnose problems with the appliance.
The same Tools page is available in:
n
The Home view > Troubleshooting section.
n
The Device view > System section.
n
The Logs & Monitoring view > Diagnostics section.
Available
From
Description
Monitor System
Resources
R81.10.00
Opens a popup windows that shows:
Show Routing
Table
R81.10.00
Action
CPU Usage History
The information is refreshed automatically.
n Memory Usage History
Memory usage is calculated without memory that
was allocated in advance to handle traffic and
without cache memory.
This gives a more accurate picture of the actual
memory usage in the appliance but it may differ
from figures you receive from Linux tools.
The information is refreshed automatically.
n Disk Usage
Click the Refresh button for the most updated disk
usage information.
Click the names of column to sort the output.
n
Opens a popup window that shows this information for
each route:
Source
Destination
n Service
n Gateway
n Metric
n Interface
n Origin
n
n
R81.10.X Quantum Spark 1500, 1600, 1800, 1900, 2000 Appliances Centrally Managed Administration Guide
|
96
Using System Tools
Available
From
Action
Show Router
Configuration
R81.10.05
Description
Opens a popup window where you select one of the
categories, and the window shows the corresponding
Gaia Clish commands:
BGP
OSPF
n Inbound route filters
n Route redistribution
n
n
Run Command
R81.10.10
Opens a popup window in which you can select a
predefined CLI command and see its output:
Policy status (shows the status of different
security policies)
n Scan network (shows the connected IoT devices)
n Show diagnostics (runs the Gaia Clish command
"show diag").)
n
Test Cloud
Services Ports
R81.10.00
Opens a popup window that shows the result of the
Cloud Services Connectivity Test
(the output of the Gaia Clish command "test cloudconnectivity").
R81.10.X Quantum Spark 1500, 1600, 1800, 1900, 2000 Appliances Centrally Managed Administration Guide
|
97
Using System Tools
Action
Available
From
Tcpdump Tool
R81.10.00
Description
Opens a popup window, in which you can capture traffic
that passes through appliance interfaces.
Warning - When you use this tool, the CPU load
increases. Schedule a maintenance window.
R81.10.X Quantum Spark 1500, 1600, 1800, 1900, 2000 Appliances Centrally Managed Administration Guide
|
98
Using System Tools
Action
Available
From
Description
R81.10.X Quantum Spark 1500, 1600, 1800, 1900, 2000 Appliances Centrally Managed Administration Guide
|
99
Using System Tools
Available
From
Action
Firewall Monitor
Tool
R81.10.10
Description
Opens a popup window, in which you can capture traffic
that passes through appliance interfaces.
Warnings:
When you use this tool, the CPU load
increases. Schedule a maintenance window.
n When you select the option "-p all", the
CPU load increases significantly because this
tool shows the information for each inspection
chain module.
n
Notes:
The appliance runs the "fw monitor"
command with the specified parameters.
See the:
l Quantum Spark R81.10.X CLI
Reference Guide for 1500, 1600, 1800,
1900, 2000 Appliances > Chapter
"Miscellaneous Commands" > Section
"fw commands".
l R81.10 CLI Reference Guide > Chapter
"Security Gateway Commands" >
Section "fw" > Section "fw monitor".
n Compared to the Tcpdump Tool:
l This tool shows how each packet
passes through the Security Gateway
inspection chain modules.
l This tool saves the captured traffic only
in the plain-text format (filename is "fw_
monitor.log").
n You can view the captured traffic in real time
or save it into a plain-text file.
n When you start a new traffic capture and save
it into a file, and a file with such name already
exists, the appliance adds a running number
to the default filename (this way, it does not
overwrite an existing file).
n The appliance captures traffic only on
interfaces with a configured IP address.
n The packet capture stops automatically if the
WebUI session ends.
n
Procedure:
R81.10.X Quantum Spark 1500, 1600, 1800, 1900, 2000 Appliances Centrally Managed Administration Guide
|
100
Using System Tools
Action
Available
From
Description
1. Click the Firewall Monitor Tool button.
2. Optional: Configure the applicable filters:
a. In the Monitor outgoing packets field, enter
how many outgoing packets to capture
before the tool must stop the traffic capture.
b. In the Monitor incoming packets field, enter
how many incoming packets to capture
before the tool must stop the traffic capture.
c. Select "-p all" to see the information for each
inspection chain module.
Warning - The CPU load increases
significantly.
d. Select "grep" to enter a free text filter.
n This field is case-sensitive.
n If the text must contains spaces, then
you must enclose it in single quotes or
double quotes.
n The tool captures the specified number
of packets, and then filters the output to
show only the relevant lines.
3. To save the captured traffic into a plain-text file:
Note - If you selected "grep", then the saved file
contains only the relevant lines you see on the
screen.
a. Click Save to download the file.
b. Your web browser saves this file (fw_
monitor.log) in the default download
folder.
R81.10.X Quantum Spark 1500, 1600, 1800, 1900, 2000 Appliances Centrally Managed Administration Guide
|
101
Using System Tools
Available
From
Action
Firewall Ctl
Tool
R81.10.10
Description
Opens a popup window, in which you can see the kernel
debug that shows which packets the Security Gateway
drops.
Warning - When you use this tool, the CPU load
increases. Schedule a maintenance window.
Notes:
The appliance runs the "fw ctl zdebug m fw + drop" command.
See the R81.10 Quantum Security Gateway
Guide > Chapter "Kernel Debug".
n You can view the kernel debug output in real
time or save it into a plain-text file.
n When you start a new kernel debug and save
it into a file, and a file with such name already
exists, the appliance adds a running number
to the default filename (this way, it does not
overwrite an existing file).
n The kernel debug stops automatically if the
WebUI session ends.
n
Procedure:
1. Click the Firewall Ctl Tool button.
2. Optional: In the Command timeout field, enter the
duration (in seconds) of the kernel debug.
3. Optional: In the "grep" field, enter the applicable
filter:
n This field is case-sensitive.
n If the text must contains spaces, then you
must enclose it in single quotes or double
quotes.
n The tool captures the specified number of
packets, and then filters the output to show
only the relevant lines.
4. To save the kernel debug output into a plain-text
file:
Note - If you entered a "grep" filter, then the saved
file contains only the relevant lines you see on the
screen.
a. Click Save to download the file.
R81.10.X Quantum Spark 1500, 1600, 1800, 1900, 2000 Appliances Centrally Managed Administration Guide
|
102
Using System Tools
Action
Available
From
Description
b. Your web browser saves this file (fw_ctl_
zdebug_drop.log) in the default
download folder.
R81.10.X Quantum Spark 1500, 1600, 1800, 1900, 2000 Appliances Centrally Managed Administration Guide
|
103
Using System Tools
Available
From
Action
VPN Debug
Tool
R81.10.10
Description
Opens a popup window, in which you can start a VPN
debug.
Warning - When you use this tool, the CPU load
increases. Schedule a maintenance window.
Notes:
The appliance runs the "fw ctl zdebug m fw + drop" command.
See the R81.10 Quantum Security Gateway
Guide > Chapter "".
l Quantum Spark R81.10.X CLI
Reference Guide for 1500, 1600, 1800,
1900, 2000 Appliances > Chapter
"Miscellaneous Commands" > Section
"fw commands".
l R81.10 CLI Reference Guide > Chapter
"Security Gateway Commands" >
Section "fw" > Section "fw monitor".
n You can view the kernel debug output in real
time or save it into a plain-text file.
n When you start a new kernel debug and save
it into a file, the appliance adds a running
number to the default filename (this way, it
does not overwrite and existing debug file).
n The kernel debug stops automatically if the
WebUI session ends.
n
Procedure:
1. Click the VPN Debug Tool button.
2. Click the Start Debugging button.
3. Wait until you see the line "VPN debugging in
progress".
4. Do not close this popup window (it will stop the
VPN debug).
5. Replicate the VPN issue:
n Remote Access VPN connection to this
appliance.
n Site to Site VPN connection to / from this
appliance.
6. Click the Stop Debugging button.
7. Click Download File to download the archive with
the required log files.
R81.10.X Quantum Spark 1500, 1600, 1800, 1900, 2000 Appliances Centrally Managed Administration Guide
|
104
Using System Tools
Available
From
Action
Description
8. Your web browser saves the archive file (vpn_
<YYYYMMDDHHMM>.tgz) in the default download
folder.
9. To have more information, also collect the CPinfo
file - see the Generate CPInfo File below.
Display DSL
Statistics
R81.10.00
Opens popup window that shows the DSL statistics.
Available only on DSL models.
Generate
CPInfo File
R81.10.00
Collects outputs of many commands and contents of
various log files into an archive package.
This data helps Check Point Support understand the
configuration and troubleshoot issues.
Procedure:
1. Click Generate CPInfo File.
A message next to the button shows the progress.
2. When the task completes, the button changes to
Download CPInfo File.
3. Click Download CPInfo File to download the file.
4. Your web browser saves this file
(R81.10<Build>_<MMDDHHMM>.cpinfo.gz) in
the default download folder.
5. When the download completes, the button
changes to Generate CPInfo File.
Ping
R81.10.00
Opens a popup window that shows the result of the ping
command to the specified IP address / hostname.
The appliance sends ICMP Requests to the specified
destination.
Trace
R81.10.00
Opens a popup window that shows the result of the
traceroute command to the specified IP address /
hostname.
The appliance sends ICMP Requests to the specified
destination.
Lookup
R81.10.00
Opens a popup window that shows the result of the DNS
lookup for the specified IP address / hostname (the
output of the Gaia Clish command "nslookup").
R81.10.X Quantum Spark 1500, 1600, 1800, 1900, 2000 Appliances Centrally Managed Administration Guide
|
105
Using System Tools
Action
Available
From
Download
R81.10.00
Description
Opens sk159712 to download the Windows driver for a
USB-C console socket.
Explanation:
When the mini-USB is used as a console connector,
Windows OS does not automatically detect and
download the driver needed for serial communication.
You must manually install the driver.
For more information, see sk182035.
R81.10.X Quantum Spark 1500, 1600, 1800, 1900, 2000 Appliances Centrally Managed Administration Guide
|
106
Managing the Device
Managing the Device
This section describes how to set up and manage your Quantum Spark Appliance.
Configuring Internet Connectivity
The Device view > Network section > Internet page shows how the appliance connects to the
Internet.
On this page you can:
n
Add new IPv6 and IPv4 connections and edit, delete, or disable existing connections.
Note - Only one IPv6 connection can exist at a time.
n
Configure a single Internet connection or multiple connections in High Availability or
Load Sharing configurations. When multiple Internet connections are defined, the page
shows them in a table.
n
Monitor the servers and Internet connections (see "Monitoring" on page 130).
We recommend you contact your local Internet Service Provider (ISP) to understand how to
configure your specific Internet connection.
Note - ADSL/VDSL settings are relevant only for devices that have a DSL port. In
1570 / 1590 appliances, you can also configure a DSL connection over the DMZ port
(see "To configure an Internet connection over the DMZ port:" on page 118).
Getting Started
1. Connect with WebUI on the Quantum Spark Appliance at this address:
https://<IP Address>:4434
2. Go to Device view > Network section > Internet page.
3. Configure an Internet connection.
a. Click New or Add an IPv4 Internet connection.
The New Internet Connection window opens.
b. Configure the required setting on the Configuration tab:
R81.10.X Quantum Spark 1500, 1600, 1800, 1900, 2000 Appliances Centrally Managed Administration Guide
|
107
Managing the Device
Procedure
i. Expand the Internet Configuration section.
ii. In the Name field, do one of these:
n
Enter a name for the connection (you can change it later).
n
Leave the default "Internet<N>" label (where <N> indicates an
incrementing number).
You can create a maximum of 32 Internet connections. This includes alias
IP connections.
iii. In the Interface field, select the required interface.
Interface
Notes
WAN
Suitable for most types of Internet connections.
You can configure multiple static IP addresses on the
same WAN interface.
VXLAN
Creates a VXLAN connection.
DMZ
Suitable for most types of Internet connections.
The DMZ port has 2 inputs:
n LAN (RJ45) and SFP.
n In non-VDSL 1570 / 1590 appliances, you can
use an external DSL modem connected to the
DMZ SFP port.
Only Check Point Branded SFP DSL is
supported. Third party SFP DSL is not
supported.
DMZ is not supported in 1530 / 1550 appliances.
LAN<N>
You can use unassigned LAN ports with no VLANs
configured.
When you delete the Internet connection, the port
reverts to an unassigned LAN.
If you remove or disable a LAN, any assigned alias
IPs are also removed.
Unassigned LAN ports use case - If your company is
in a region where Internet connections supplied by
ISPs are unreliable and experience multiple
disconnections, you can connect your appliances to
multiple Internet connections from different ISPs.
R81.10.X Quantum Spark 1500, 1600, 1800, 1900, 2000 Appliances Centrally Managed Administration Guide
|
108
Managing the Device
Interface
Notes
New Link
Aggregation
(Bond)
Creates a link between two or more physical
interfaces.
This improves performance and redundancy by
increasing the network throughput and bandwidth.
A WAN or LAN bond can act like a regular Internet
connection in the cluster flow.
A WAN bond in a cluster can be a monitoring
interface.
ADSL/VDSL
If you select the ADSL/VDSL interface, you must
select one of these in the Type field: PPPoE, IPoE static IP, IPoE - dynamic IP.
iv. In the Type field, select the required connection type.
Warning - When you change the connection type in an existing
connection, the appliance may disconnect from the Internet.
See:
n
"IPv4 Connection Types" on page 117
n
"IPv6 Connection Types" on page 118
Based on the selected connection type, additional fields may appear.
Connection Type
Additional Fields
DHCP
None
VXLAN
n
VNI
Peer address
n Destination
port
n Internet
connection
n
Static IP
n
IP address
n Subnet mask
n Default
gateway
R81.10.X Quantum Spark 1500, 1600, 1800, 1900, 2000 Appliances Centrally Managed Administration Guide
|
109
Managing the Device
Connection Type
Additional Fields
PPPoE
n
PPTP
or
L2TP
n
Bridge
n
ISP login
username
n ISP login
password
Server IP
address
n ISP login
username
n ISP login
password
Bridge to
DHCP/Static IP
n Default
gateway
n
v. If applicable, select the option Use connection as VLAN.
vi. Optional: Expand the DNS Server Settings section and configure the
required DNS servers..
This section appears for specific connection types (for example, for Static
IP and Bridge).
c. Configure the required settings on the Connection Monitoring tab:
Procedure
Note - Based on the selected connection type on the Configuration tab,
some options may not be available.
i. Expand the Connection Monitoring section.
ii. Select Automatically detect loss of connectivity to the default gateway to
detect connectivity loss by sending ARP requests (pinging) to the default
gateway and expecting responses.
Important - If you use Dynamic Routing, you must clear this option
to prevent probing of the default gateway.
R81.10.X Quantum Spark 1500, 1600, 1800, 1900, 2000 Appliances Centrally Managed Administration Guide
|
110
Managing the Device
iii. Select Monitor connection state by sending probe packets to one or
more servers on the Internet to detect connectivity loss by using more
methods and servers.
Important - In versions R81.10.10 and higher, it is supported to
disable probing in an Internet connection only if you clear the
option, "This Internet connection will be a part of SD-WAN" (on
the "Advanced" tab > section "SD-WAN Settings").
iv. In the Connection probing method section, select one of these:
n
Ping addresses - To send pings to the servers configured on this tab
(enter an IP address or a hostname).
n
Probe DNS servers - To send pings to the DNS servers you
configured on the Configuration tab.
d. Configure the required settings on the Advanced tab:
Procedure
Note - Based on the selected connection type on the Configuration tab,
different sections and options appear.
In the IP Address Assignment section (for PPPoE, PPTP, or L2TP), configure
the applicable settings.
Configuration
n
Local tunnel IP address
Configures how this Internet connection (PPPoE, PPTP, or L2TP) gets
its local IP address - automatically or uses the configured IP address.
n
Unnumbered PPPoE
Controls whether the appliance dials only one time and supports a range
or IP addresses assigned by an ISP.
n
WAN IP assignment
Configures how this Internet connection (PPTP or L2TP) gets its WAN IP
address - automatically or uses the configured IP address, Subnet mask,
and Default gateway.
R81.10.X Quantum Spark 1500, 1600, 1800, 1900, 2000 Appliances Centrally Managed Administration Guide
|
111
Managing the Device
In the Service Provider Assignment section (for PPPoE, PPTP, or L2TP),
configure the applicable settings.
Configuration
n
Service
Optional. Configures a name for the dial service name.
n
Authentication method
Configures the authentication method for the dial service (Auto, PAP,
CHAP).
In the Connect on demand section (for PPPoE, PPTP, or L2TP), configure the
applicable settings.
Configuration
Connect on demand
Controls whether to use the connect-on-demand feature.
Applies only when you are in a High Availability cluster of appliances.
In the Port Settings section, configure the applicable settings.
Configuration
n
If necessary, select Use custom MTU value and configured the MTU
size value.
You can apply an MTU on:
l
LANs and DMZ – They must be separate networks, or assigned to
a bridge network.
l
Switches - The MTU is assigned to the switch itself, not the LANs
that are assigned to it.
l
Bonds
l
VLANs - The VLAN MTU must be lower or equal to its parent MTU.
You cannot apply an MTU on:
l
Interfaces assigned to switches or bonds.
l
Bridges - Configure the MTU separately for each of their children.
l
Aliases
l
Virtual Access Points
R81.10.X Quantum Spark 1500, 1600, 1800, 1900, 2000 Appliances Centrally Managed Administration Guide
|
112
Managing the Device
To avoid fragmentation (which slows transmission), set the MTU
according to the smallest MTU of all the network devices between your
gateway and the packet destination
For static and DHCP mode, set MTU to 1500 or lower.
For PPPoE connections, set MTU to 1492 or lower.
Note - When the appliance is behind a modem that works as a
NAT device, the MTU value of the connection must be the same
as configured in the modem. If the modem has a PPPoE
connection, configure the MTU in the connection to 1492 or
lower.
n
n
MAC address clone
l
Use default MAC address - This Internet connection uses the
default MAC address of the selected physical port.
l
Override default MAC address - You can override the default
MAC address for this Internet connection. This is useful when the
appliance replaces another device and it is necessary to mimic its
MAC address.
Disable auto negotiation
If you select this option, you can configure the link speed and duplex for
this Internet connection.
Different values are available for different appliance models.
In the QoS Settings section, configure the applicable settings.
Configuration
Important:
n This applies only to IPv4 Internet connections.
n To apply these QoS settings, you must enable the QoS
Software Blade:
Go to the Home view > Overview section > Security
Dashboard page > in the QoS section, move the slider to the
right position (enabled green).
n
Enable QoS (download)
Enables and configures the restriction for the inbound traffic (download
on the internal networks behind the appliance).
R81.10.X Quantum Spark 1500, 1600, 1800, 1900, 2000 Appliances Centrally Managed Administration Guide
|
113
Managing the Device
n
Enable QoS (upload)
Enables and configures the restriction for the outbound traffic (upload on
the internal networks behind the appliance).
In the ISP Redundancy section, configure the applicable settings.
Configuration
Important:
n This applies only to IPv4 Internet connections.
n To apply these setting in R81.10.10 and higher, you must
disable the SD-WAN Software Blade:
Go to the Access Policy view > Firewall section > SD-WAN
page > at the top, move the slider SD-WAN blade is enabled to
the left position).
You can configure multiple Internet connections in High Availability or Load
Balancing modes. When you configure more two or mote Internet
connections, you can configure the IPS Redundancy mode on the Device
view > Network section > Internet page (at the top of the page > below the line
Multiple Internet connections).
In this ISP Redundancy section of each Internet connection you can configure
the priority or weights of each Internet connection (based on the configured
ISP Redundancy mode).
n
Route traffic through this connection by default
Controls whether the appliance sends all traffic through this Internet
connection.
The appliance sends traffic through this Internet connection device only
if specific, usually service-based, routing rules exist for this Internet
connection. This is commonly used when you have a connection that is
used for dedicated traffic.
When you clear this option, this connection does not participate in ISP
Redundancy.
n
High Availability > Priority
Configures the priority for the Internet connection in ISP Redundancy.
The appliance uses an Internet connection with a lower priority only if an
Internet connection with a higher priority failed.
n
Load Balancing > Weight
Configures how to share the traffic between the Internet connections.
R81.10.X Quantum Spark 1500, 1600, 1800, 1900, 2000 Appliances Centrally Managed Administration Guide
|
114
Managing the Device
In the NAT Settings section, configure the applicable settings.
Configuration
Do not hide internal networks behind this Internet connection
Controls whether to disable NAT for traffic from your internal networks that
goes through this Internet connection.
In the Bond Settings section, configure the applicable settings.
Configuration
n
Hash policy
Configures the Bond hash policy (how to assign connections to Active
subordinate interfaces):
n
l
Layer2 - Based on the XOR of hardware MAC addresses.
l
Layer2+3 - Based on the XOR of hardware MAC addresses and
IP addresses.
l
Layer3+4 - Based on the IP addresses and Ports.
MII interval
Configures the Bond Media Monitoring Interval (MII) that specifies how
much time in milliseconds to wait before checking the link on
subordinate interfaces for a failure.
In the DHCP Settings section, configure the applicable settings.
Configuration
Hostname via DHCP
Controls whether the appliance gets its hostname from your DHCP server.
R81.10.X Quantum Spark 1500, 1600, 1800, 1900, 2000 Appliances Centrally Managed Administration Guide
|
115
Managing the Device
In the SD-WAN Settings section, configure the applicable settings.
Configuration
n
Download speed (Mbps)
Configures the restriction for the inbound traffic (download on the
internal networks behind the appliance) if this Internet connection
participates in SD-WAN.
n
Upload speed (Mbps)
Configures the restriction for the outbound traffic (upload on the internal
networks behind the appliance) if this Internet connection participates in
SD-WAN.
n
This Internet connection will be a part of SD-WAN
Configures this Internet connection to participate in SD-WAN.
Refer to the Access Policy view > Firewall section > SD-WAN page.
n
This Internet connection will be set as backup in SD-WAN
Configures this Internet connection to participate in SD-WAN as a
backup for the main SD-WAN Internet connection. Select this only for
links that are expensive or of poor quality. For example, Cellular
networks have a plan, and if you exceed your limit it can be costly. In the
MPLS network, you pay per use.
4. Click Save.
R81.10.X Quantum Spark 1500, 1600, 1800, 1900, 2000 Appliances Centrally Managed Administration Guide
|
116
Managing the Device
IPv4 Connection Types
IPv4 connection types
Select the connection type:
n
DHCP - Dynamic Host Configuration Protocol (DHCP) automatically issues IP
addresses within a specified range to devices on a network. The device retains the
assigned address for a specified administrator-defined period. This does not apply to the
ADSL/VDSL interface.
n
Static IP - A fixed (non-dynamic) IP address.
n
PPPoE - A network protocol to encapsulate Point-to-Point Protocol (PPP) frames inside
Ethernet frames. It is used mainly in DSL systems. PPPoE can run directly over the
ADSL/VDSL interface as well as the DMZ interface with the SFP port. It can also run over
WAN or DMZ interfaces that are typically connected to an external DSL modem. You
must enter the IP address, the subnet mask, default gateway and DNS Server
Settings.
n
IPoE - dynamic IP (DSL only) - The Internet IP of the appliance is imported through
DHCP.
n
IPoE - static IP (DSL) - The Internet IP of the appliance is determined statically. You
must enter the IP address, the subnet mask, default gateway and DNS Server
Settings.
n
PPTP - The Point-to-Point Tunneling Protocol (PPTP) uses a control channel over TCP
and a GRE tunnel operating to encapsulate PPP packets.
n
L2TP - Layer 2 Tunneling Protocol (L2TP) is a tunneling protocol. It does not provide any
encryption or confidentiality but relies on an encryption protocol that it passes within the
tunnel to provide privacy.
n
Bridge - Connects multiple network segments at the data link layer (Layer 2).
n
Bridge DHCP - The bridge is configured as a DHCP client and the DHCP settings
(including IP and subnet) are removed.
n
Cellular - This is for appliances with an internal LTE modem. Both SIM cards are used
for the internet connection with a failover between them. The cellular connection can be
over IPv4 or IPv6 and is configured the same way in both.
n
Cellular Modem - Connect to the Internet with a cellular modem to the ISP through a 3G
or 4G network. For this option, select the USB/Serial option in the Interface name.
Notes:
l Only one cellular modem is supported.
l Only customers with an approved RFE will be supported with the external
modem specified in the RFE.
R81.10.X Quantum Spark 1500, 1600, 1800, 1900, 2000 Appliances Centrally Managed Administration Guide
|
117
Managing the Device
IPv6 Connection Types
IPv6 connection types
Important - The device can have only a single IPv6 Internet connection.
n
Static IPv6 - A fixed (non-dynamic) IP address.
n
Obtain automatically (DHCPv6/SLAAC) - In both Dynamic Host Configuration Protocol
(DHCP) and Stateless Address Auto Configuration (SLAAC) the user does not set the IP
as this is handled by the router/DHCP server. DHCPv6 issues a full IP address. SLAAC
issues an IP address prefix, and the gateway completes the rest of the address
according to discovery protocols.
n
PPPoE (IPv6 only) - A network protocol to encapsulate Point-to-Point Protocol (PPP)
frames inside Ethernet frames. It is used mainly with DSL services where individual
users connect to the DSL modem over Ethernet and Metro Ethernet networks.
n
PPPoE (IPv4/IPv6) - Same as PPPoE ( IPv6 only), but the user must first configure a
type IPv4 PPPoE internet connection on the same interface. Use this option when the
ISP provides both IPv4 and IPv6 addresses through the same PPPoE connection. This
prevents the need to define the same dialer connection details more than once.
n
IPv6 Bridge - A Layer 2 bridge between internal and external networks, containing both
IPv4 and IPv6 addresses (or just IPv6) to make the gateway reachable through the
bridge in a dual stack/pure IPv6 network.
Supported as static WAN IP and DHCP.
To configure an Internet connection over the DMZ port:
1. On the Configuring Internet Connectivity page, click New to create a new Internet
connection.
The New Internet Connection window opens in the Configuration tab.
2. For Interface, select DMZ.
n
For a DSL over DMZ Connection, select SFP-DSL.
n
For a non-DSL connection, select RJ45/SFP-Fiber.
3. Click Save.
R81.10.X Quantum Spark 1500, 1600, 1800, 1900, 2000 Appliances Centrally Managed Administration Guide
|
118
Managing the Device
IPv6 configuration
Prefix delegation
When an Internet connection has prefix delegation enabled, the gateway can request a
prefix (in addition to an IP address) from the server and configure an internal network
DHCPv6 server that uses this prefix. Connected devices are then routable without the need
to use NAT.
These connection types support prefix delegation:
n
PPPoE-IPv6
n
LAN-IPv6
n
VLAN
n
Switch
n
Bridge
To enable prefix delegation in an IPv6 connection:
1. On the Internet Connectivity page, click New to create a new IPv6 connection.
The New IPv6 Internet Connection window opens.
2. In the Advanced tab, select Enable prefix delegation for this Internet connection.
3. Click Apply
Note - Configure the settings for this Internet connection in the Configuration
tab.
A network or bridge with prefix delegation enabled must have the IPv6 Auto Assignment
set to SLAAC, DHCPv6, or Disabled.
For each delegated network, the behavior depends on the IPv6 Auto Assignment settings:
IPv6 Auto
Assignment
setting
Delegation Action
Disabled
Address range is set according to the prefix and subnet. The DHCPv6
server is automatically enabled when it receives a prefix.
SLAAC
Addresses are provided via Stateless Address Auto Configuration,
according to SLAAC rules. The prefix and subnet are provided.
DHCPv6
Address range is set according to the prefix and subnet.
R81.10.X Quantum Spark 1500, 1600, 1800, 1900, 2000 Appliances Centrally Managed Administration Guide
|
119
Managing the Device
Neighbor Discover Protocol (ND-Proxy)
On some IPv6 networks, where prefix delegation is not supported, you can use the
Neighbor Discover Protocol (ND proxy) to assign globally-routable IPv6 addresses to
internal (LAN) interfaces and hosts.
Workflow:
1. The Security Gateway receives a globally-routable /64 IPv6 prefix from the ISP
through a dynamic IPv6 Internet-connection, using RA (Router Advertisement).
2. Instead of assigning an IPv6 address to the Internet-connection interface (using
SLAAC), the address is assigned to one of the internal interfaces(LAN, DMZ, Bridge,
and so on).
3. SLAAC is enabled automatically on the internal network/bridge.
Hosts behind this internal network/bridge receive a globally-routable IPv6 address
automatically.
4. The Internet-connection interface is not assigned with any global IPv6 address, but
still has a link-local IPv6 address.
5. A default-gateway route is created to the ISP's gateway link-local address (as with all
IPv6 Internet-connection).
6. ND proxy is used to answer Neighbor Discovery requests from the ISP side to the
internal network for hosts that were assigned addresses with IPv6 prefix received from
the ISP.
To enable ND proxy:
1. In the Configuring Internet Connectivity page, click New/Edit the IPv6 connection.
The Edit Internet Connection window opens in the Configuration tab.
2. For Connection type, select Obtain automatically (DHCPv6/SLAAC).
3. In the Advanced tab, expand the Neighbor Discovery proxy section.
4. Select the Enable Neighbor Discovery proxy checkbox.
5. Select your local network from the drop down menu.
6. Make sure NAT Settings are disabled:
7. Expand the NAT Settings section and select the Do not hide internal networks
behind this Internet connection checkbox.
8. Make sure Prefix Delegation is disabled:
R81.10.X Quantum Spark 1500, 1600, 1800, 1900, 2000 Appliances Centrally Managed Administration Guide
|
120
Managing the Device
9. Expand the Prefix Delegation section and make sure that Enable prefix delegation
for this Internet connection is not checked.
10. Click Apply.
DS-Lite (Dual Stack Lite)
DS-Lite is a connection type used by ISPs to provide Internet access to IPv4 networks and
services. It can be WAN, DMZ, or an unassigned LAN port. You can use DS-Lite to carry
IPv4 traffic over an IPv6 tunnel between the gateway and a server.
IPv6 connection types:
n
DHCPv6
n
PPPoE
n
Static IP - WAN, DMZ or unassigned LAN port.
The DS-Lite master WAN connection type must be one of these:
n
Dynamic IPv6
n
Static IPv6
n
PPPoEv6
n
Bridge IPv6
R81.10.X Quantum Spark 1500, 1600, 1800, 1900, 2000 Appliances Centrally Managed Administration Guide
|
121
Managing the Device
To enable DS-Lite:
1. In the Configuring Internet Connectivity page, click New/Edit the IPv4 connection.
The Edit Internet Connection window opens.
2. For Connection type, select DS-Lite.
Note - Make sure the interface type is the same for both IPv4 and IPv6. For
example, if the IPv4 the interface is configured as WAN, the IPv6 interface
must also be configured as WAN.
3. The AFTR address field is displayed.
Note - This field is not mandatory when the IPv6 connection type is DHCPv6.
4. In the Linked connection field, select the IPv6 connection name.
5. In the Advanced tab:
n
Set the default MTU of the DS-Lite interface to 1460 (IPv4 default = 1500)
n
Set the size of the IPv6 header to 40.
6. Click Apply
IPIP
IPIP, a variation of DS-Lite, is used to tunnel IPv4 traffic over IPv6-only networks. As in DSLite, the IPv4 traffic is tunneled over an existing IPv6 connection. The DS-Lite/IPIP tunnel is
created between the client (gateway) and a peer (AFTR which resides on the ISP and is
configured statically or acquired via DHCPv6).
IPIP uses the same IPv4-over-IPv6 tunnel as DS-Lite, but you can configure a static IPv4
address, which is globally routable.
The gateway first establishes an IPv6 connection to the ISP. The IPv6 address consists of:
n
Prefix - Obtained using prefix delegation or RA messages (SLAAC).
n
Suffix - Configured by the user
Comparison of DS-Lite and IPIP:
n
Both DS-Lite and IPIP use an IPv6 internet connection to carry the IPv4 traffic.
n
DS-Lite – The gateway address is non-globally-routable and automatically selected
from the subnet 192.0.0.0/32.
IPIP - The gateway address is globally-routable and you configure it manually.
R81.10.X Quantum Spark 1500, 1600, 1800, 1900, 2000 Appliances Centrally Managed Administration Guide
|
122
Managing the Device
n
In both DS-Lite and IPIP, you can get the prefix of the IPv6 address dynamically using
SLAAC.
n
DS-Lite – The IPv6 address is automatically generated based on the acquired prefix
and an auto-generated suffix, based on the interface Ethernet MAC address.
IPIP - The IPv6 address must end with a manually configured suffix.
n
When the prefix of the IPv6 carrying the IPIP connection is changed, you must notify
the IPIP tunnel provider over HTTP.
The WAN connection type of the IPIP master must be Dynamic IPv6.
To enable IPIP:
1. Enable the IPIP feature in "Advanced Settings" on page 223.
2. Configure an IPv6 Internet connection.
3. In the Configuring Internet Connectivity page, click New/Edit the IPv4 connection.
The Edit Internet Connection window opens.
4. For Connection type, select IPv4 over IPv6 (IPIP).
Note - Make sure the interface type is the same for both IPv4 and IPv6. For
example, if the IPv4 the interface is configured as WAN, the IPv6 interface
must also be configured as WAN.
5. The AFTR address field appears. This field shows the hostname or IPv6 address for
DS-Lite/IPIP tunnel.
Note - This field is optional when the IPv6 connection type is DHCPv6.
6. In the Linked connection field, select the IPv6 connection name.
This is the IPv6 Internet connection index on which the DS-Lite/IPIP tunnel is defined.
Note - The IPIP tunnel and its linked IPv6 connection must be on the same
appliance port.
7. In the VNE Settings section:
VNE is an added service that enables you to send an HTTP(S) request to your
provider's server and update them that your IPv6 address changed.
For Service name, select one of these:
R81.10.X Quantum Spark 1500, 1600, 1800, 1900, 2000 Appliances Centrally Managed Administration Guide
|
123
Managing the Device
n
n
n
Transix - If you select this option, these fields appear:
l
Update server URL - The Server URL if your IPv6 changed. Default value:
http://update.transix.jp/request
l
User Name - Your username for the updater service.
l
Password - Your username password for the updater service.
v6 Connect - If you select this option, these fields appear:
l
Update server URL - The Server URL if your IPv6 changed. Default value:
https://v6update.asahi-net.or.jp/prefix
l
User Name - Your username for the updater service.
l
Password - Your username password for the updater service.
Xpass - Includes additional services such as DDNS and the ability to buy a
prefix of IPv4. With Xpass, you can support 1/8/16 Static IPv4 address. If you
select this option, these fields appear:
l
Update server URL - The Server URL if your IPv6 changed.
l
User name - Your username for the updater service.
l
Password - Your username password for the updater service.
l
FQDN - The URL in this contract (Example: 1234abcd.v4v6.xpass.jp this
URL maps to the gateway).
l
DDNS ID - The ID for the DDNS service.
l
DDNS Pass - The password for the DDNS service.
l
Unnumbered - Select this checkbox if you want your IP1, IP8 or IP16 IPv4
address to be unnumbered for the option to assign the public IP from the
WAN network on LAN.
8. In the Advanced tab:
a. In the IPv4 over IPv6 (IPIP) Settings section, select Enable static IPv6 suffix.
Note - This is configured in the IPv6 connection configuration window.
Otherwise, IPIP is configured on the IPv4 connection.
b. Configure the default MTU of the IPIP interface to 1460 (IPv4 default = 1500).
The size of the IPv6 header is 40.
9. Click Apply.
R81.10.X Quantum Spark 1500, 1600, 1800, 1900, 2000 Appliances Centrally Managed Administration Guide
|
124
Managing the Device
Other configuration types
Creating a new BOND (WAN)
1. In the Internet Connection page, to create a new internet connection, click Configure
internet.
The New Internet Connection window opens in the Configuration tab.
2. Under Internet Configuration, enter the Connection name.
3. For Interface, select New link aggregation (Bond).
4. For Ports, select a minimum of 2 interfaces that are unassigned and disabled.
Note - 1530 / 1550 appliances do not have a DMZ port.
5. Select the Operation mode:
n
802.3ad – Dynamically uses Active interfaces to share the traffic load.
n
Round Robin – Selects the Active interface sequentially.
n
XOR – All interfaces are Active for Load Sharing. Traffic is assigned to Active
interfaces based on the transmit hash policy (Layer2 or Layer3+4).
n
High Availability (Active/Backup) – Gives redundancy when there is an
interface or link failure. If you select this mode, you must select a Master i.e. the
primary/default port for the traffic.
6. Select the Connection type.
7. In the Advanced tab, select the Mii interval. The Mii interval is the frequency (in ms)
that the system polls the Media Independent Interface (Mii, the standard interface for
fast Ethernet) to get status.
8. If you selected 802.3ad or XOR as your operation mode, select the Hash policy from
the dropdown menu.
n
Layer2 - Based on the XOR of hardware MAC addresses.
n
Layer2+3 - Based on the XOR of hardware MAC addresses and IP addresses.
n
Layer3+4 - Based on the IP addresses and Ports.
9. Click Apply.
R81.10.X Quantum Spark 1500, 1600, 1800, 1900, 2000 Appliances Centrally Managed Administration Guide
|
125
Managing the Device
To add a Bond as an additional internet connection:
1. In the Internet Connection page, click Add an internet connection...
The New Internet Connection window opens in the Configuration tab.
2. Configure the rest of the fields as for a new connection.
Cellular Connections
Configuring a Cellular Internet Connection
Note - The gateway can connect through IPv4, IPv6 or a mixed IPv4v6 service.
1. Click Configure Internet (if not configured at all), Add (for another Internet
connection), or Edit.
The New or Edit Internet Connection window opens.
2. In the Configuration tab, select Cellular for Interface name.
3. Click Apply
Note - This closes the Edit Internet Connection window.
The remaining steps are optional additional settings and are not essential for
configuration.
4. In the Cellular tab, under Cellular settings, select the Primary SIM and which SIM to
disable: SIM 1, SIM 2 or Neither.
n
SIM 1 – Micro-SIM
n
SIM 2 – Nano-SIM
5. For each SIM, enter the APN and PIN number.
Note - Some cellular carriers require a password to access the cellular
Internet. In this case, the administrator must enter the credentials to connect
to the appliance.
6. For Connection Type, select one of these values:
n
IPv4 – Both SIMs are configured to IPv4 only
n
IPv6 – Both SIMs are configured to IPv6 only
R81.10.X Quantum Spark 1500, 1600, 1800, 1900, 2000 Appliances Centrally Managed Administration Guide
|
126
Managing the Device
n
IPv4v6 – There are two connections, one IPv4 and one IPv6. Select this if one of
the SIM cards is configured as dual-stack, or if the two SIM cards are configured
with different connection types
7. Configure the Connection Monitoring and Advanced tabs as for other interface
connections.
8. Click Apply
Linking the APN to a SIM card based on a specific MMCNMC number
1. Connect to the command line on the Quantum Spark appliance.
2. If your default shell is Bash, go to Gaia Clish:
clish
3. Disable the use of the configuration file:
set os-settings advanced-settings use-secondary-mccmnc-file
false
4. Go from Gaia Clish to the Expert mode:
n
If your default shell is Gaia Clish:
expert
n
If your default shell is Expert mode:
exit
5. Back up the current configuration file:
cp -v /pfrm2.0/etc/usb_dev/mcc_mnc_secondary_list.conf{,_BKP}
6. Edit the current configuration file:
vi /pfrm2.0/etc/usb_dev/mcc_mnc_secondary_list.conf
7. Configure the required values.
Format:
[<SIM ID Number (MCC/MNC)>]
apn=<STRING>
carrier_package=<STRING>
Example:
[302220]
apn=isp.telus.com
carrier_package=TELUS
8. Save the changes in the file and exit Vi editor.
R81.10.X Quantum Spark 1500, 1600, 1800, 1900, 2000 Appliances Centrally Managed Administration Guide
|
127
Managing the Device
9. Go from the Expert mode to Gaia Clish:
n
If your default shell is Gaia Clish:
exit
n
If your default shell is Expert mode:
clish
10. Enable the use of the configuration file:
set os-settings advanced-settings use-secondary-mccmnc-file
true
Switching the Active Image
For Security Gateways with cellular Internet connections, you can switch the active image
between carrier-approved firmware configurations.
The image contains files used to configure the module for use with specific carriers. Multiple
images can be stored on the device. During a firmware upgrade, you can add images
packages to the module or replace an image with a newer version.
Note - You can only switch to an image already uploaded to the module.
The image package contains these files:
n
Firmware file – Contains the module's firmware.
n
Carrier Configuration file (the Product Release Information or PRI) – Contains custom
settings for a specific carrier and is linked internally to a specific firmware file.
The module runs an active image which contains a single uncompressed copy of a firmware
file and a single configuration file.
To see a list of available carriers and their image packages, go here.
n
EM7455 – Global region
n
EM7430 – APAC region
Use cases:
Some carriers require the module to run a specific carrier configuration file, and may also
request this for the certification process. In addition, the carrier configuration file ensures
the use of carrier-specific parameters when you register with that carrier.
R81.10.X Quantum Spark 1500, 1600, 1800, 1900, 2000 Appliances Centrally Managed Administration Guide
|
128
Managing the Device
To select an active image for a SIM:
1. In Device > Internet, double click an existing cellular connection, or select the
connection and click Edit. You can also click New to create a new cellular connection.
The Edit Internet Connection window opens.
2. In the Cellular tab, for each SIM, select the new Carrier configuration package from
the list of supported image package names. Each SIM can have a different carrier.
Note - This list dynamic, based on the valid installed packages on the modem.
3. Click Apply
On the Internet page, the Status changes to Connecting with the message:
Switching carrier configuration package. This may take a few
minutes.
To disable image switching:
In the Cellular tab, for each SIM, select None for the Carrier configuration package.
n
For PPPoE over ATM over VDSL/ADSL or IPoE over ATM over VDSL/ADSL or for an
ADSL interface:
l
n
Enter the VPI number and VCI number you received from your service provider,
and the Encapsulation type (LLC or VC_MUX).
For WAN/DMZ interfaces and static, DHCP, PPPoE, PPTP, and L2TP connection
types
or
For VDSL/ADSL interfaces and IPoE - dynamic IP and IPoE - static IP connection
types over PTM:
l
Use connection as VLAN - Select this checkbox to add a virtual Internet
interface.
l
VLAN ID - Enter a VLAN ID between 1 and 4094.
R81.10.X Quantum Spark 1500, 1600, 1800, 1900, 2000 Appliances Centrally Managed Administration Guide
|
129
Managing the Device
If you are in an Annex L system, in Advanced Settings, you must enable the Annex L and
disable the Annex J/M.
If you are in an Annex M system, in Advanced Settings, you must enable Annex J/M and
disable the Annex L.
In all other Annex systems, no changes are needed to the default configuration.
Notes:
Multiple Internet connections can be established over a single VDSL/ADSL
connection carrying PTM traffic or in the case of WAN and DMZ interfaces.
n Only one Internet connection can be established over a VDSL/ADSL
interface carrying ATM traffic or a USB interface.
n One IPoE or PPPoE connection can be established over ATM running over
the DSL interface.
n A single IPoE connection or multiple PPPoE connections can be established
over one untagged DSL interface carrying PTM traffic.
n A single IPoE connection or multiple PPPoE connections can be established
over one VLAN tagged DSL interface carrying PTM traffic.
n A single DHCP or Static IP connection can be established over a USB
interface.
n A single DHCP or Static IP connection or multiple PPPoE connections can be
established over one untagged or one VLAN tagged WAN or DMZ interface.
n When all the ADSL standards are turned off in the Advanced Settings and
you can only connect using the VDSL2 standard, the VPI, the VCI and the
encapsulation options still appear even though they are not used to open an
Internet connection.
n
Monitoring
Note - This section applies to both IPv4 and IPv6 connections.
On the Internet Connectivity page, click Connection monitoring...
Procedure
The Monitoring Servers table shows the configured connections:
n
Connection - Name. For example, Internet1.
n
Server Name
n
IP address
n
Packet Loss
n
Failures
R81.10.X Quantum Spark 1500, 1600, 1800, 1900, 2000 Appliances Centrally Managed Administration Guide
|
130
Managing the Device
n
Avg. Latency
n
Min Latency
n
Max Latency
n
Jitter
Probing provides information about the quality of an internet connection and what action to
take if there is no connectivity. You can configure separate probing settings for each
internet connection.
To configure probing for an internet connection (pings):
1. In the Internet Connectivity page, select a connection and click Connection
Monitoring.
The Edit Internet Connection window opens.
2. In the Connection Monitoring tab, select Monitor connection state by sending probe
packets to one or more servers on the Internet.
Select this option to use more methods and servers to detect connectivity loss.
Important - In versions R81.10.10 and higher, it is supported to disable
probing in an Internet connection only if you clear the option, "This Internet
connection will be a part of SD-WAN" (on the "Advanced" tab > section "SDWAN Settings").
3. For Connection probing method, select ping addresses.
4. Under Advanced Probing Settings, use the default values or enter new ones for:
n
Recovery time (in seconds)
n
Max latency allowed (milliseconds)
n
Probing frequency (seconds)
n
Window size (pings)
n
Failover pings (percent failures)
5. Click Apply.
R81.10.X Quantum Spark 1500, 1600, 1800, 1900, 2000 Appliances Centrally Managed Administration Guide
|
131
Managing the Device
To monitor a connection by DNS probe:
1. In the Connection Monitoring tab, select Monitor connection state by sending probe
packets to one of more servers on the Internet.
Important - In versions R81.10.10 and higher, it is supported to disable
probing in an Internet connection only if you clear the option, "This Internet
connection will be a part of SD-WAN" (on the "Advanced" tab > section "SDWAN Settings").
2. For Connection probing method, select DNS probe.
3. Click Apply.
To monitor Cellular connections (internal LTE modem):
Click the Monitor cellular modem link to see this information in the Cellular Modem
Monitoring window:
n
Cellular radio
n
Cellular modem
n
Operator
n
SIM cards - Which SIM is active, primary or disabled.
R81.10.X Quantum Spark 1500, 1600, 1800, 1900, 2000 Appliances Centrally Managed Administration Guide
|
132
Configuring the Wireless Network
Configuring the Wireless Network
The Device view > Network section > Wireless page shows the wireless network settings (if
applicable). 802.1x is supported.
You can configure your main wireless network and also additional guest or standard wireless
networks (VAPs - Virtual Access Points).
n
Guest wireless network - Uses hotspot by default and is unprotected by default (no
password required).
n
Standard wireless network - A protected wireless network that requires a password and
does not use a hotspot by default.
To delete the wireless network, go to Device > Local Network.
If multiple wireless networks (VAPs) are defined, they appear in a table below 2.4 GHz Radio
band and 5GHz Radio band.
1530 / 1550 appliances only: The wireless client search options depend on the frequency that
the appliance is set to. The Quantum Spark Appliance can be configured to only one frequency
at a time and is set to 2.4 GHz by default. If you change the radio settings to 802.11 ac or
802.11 ac/n, the frequency automatically changes to 5 GHz. The Home > System page shows
the wireless radio status.
1570 / 1590 appliances only: There are two radio transmitters: 2.4 GHz and 5 GHz. Each
network is configured separately under a specified transmitter.
You can add a new guest or standard wireless network and edit, delete, or disable existing
ones. You can also clone an existing VAP.
To enable or disable the Wireless network:
n
Move the slider to select the ON or OFF option. If you configured multiple VAPs,
selecting Off turns them all off.
Note - If you turn off the wireless radio and then turn it back on, the VAPs
remain disabled. To enable the VAPs, you must select the relevant entries in
the table and click Enable.
n
To disable or enable the Wireless network, click Disable/Enable.
To configure a new wireless network or edit an existing network:
1. Select the Radio band (4GHz or 5GHz) and make sure the slider button is turned to ON.
2. For a new network, click Configure.
The New Wireless Network window opens in the Configuration tab.
3. For an existing network, click Edit Settings.
R81.10.X Quantum Spark 1500, 1600, 1800, 1900, 2000 Appliances Centrally Managed Administration Guide
|
133
Configuring the Wireless Network
The Edit Wireless Network window opens in the Configuration tab.
4. Enter the Network name (SSID).
Example: Guest1 or VAP 1. If you are editing an existing network, the name is already
present in the field.
5. Select to Enable network, or Use hotspot when connecting to network to redirect users
to the Hotspot portal before you allow access from this interface.
Hotspot configuration is defined in the Device > Network section > Hotspot page.
6. Select the Wireless radio transmitter from the pull-down menu.
7. In the Wireless Security section, select one of these:
n
Protected network (recommended).
a. If you select this option, select these values from the pull-down menus:
l
Security type.
l
Encryption type.
l
Authenticate using - Password or RADIUS server (Enterprise mode).
Note - The RADIUS servers (Enterprise mode) option
requires defining RADIUS servers in the Users & Objects view
> User Management section > Authentication Servers page.
Each user that tries to connect to the wireless network is
authenticated through the RADIUS server. This option is also
known as WPA Enterprise. The 802.1x standard is used when
WiFi Authentication is set to RADIUS Server (Enterprise
Mode).
Optional: Click Show to show the password
b. Enter the Network password or click Generate.
n
Unprotected network (not recommended).
If you select this option, every wireless client can connect to this network.
Transferred data is not encrypted.
8. In the Advanced Settings section (click the arrow to expand), select the options you
want:
n
Hide the Network Name (SSID) - When selected, this wireless network name is
not automatically shown to users scanning for them. Connecting to the wireless
network can be done manually by adding the specified network name.
R81.10.X Quantum Spark 1500, 1600, 1800, 1900, 2000 Appliances Centrally Managed Administration Guide
|
134
Configuring the Wireless Network
n
Allow Station-to-Station traffic - When selected, allows wireless stations on this
network to communicate with each other. When cleared, traffic between wireless
stations is blocked.
n
Enable MAC address filtering. If you select his option, you must enter the MAC
addresses that are allowed to access the wireless network.
9. Click Apply
Dynamic Frequency Selection (DFS)
Note - This is only in specific appliances that support WiFi6.
DFS detects radar signals that must be protected against interference from 5.0 GHz
(802.11ac/n) radios. When these signals are detected, the operating frequency of the 5.0 GHz
(802.11ac/n) radio switches to one that does not interfere with the radar systems. DFS is
enabled by default.
802.1x (a/n/ac/ax) is supported. The advantage of WiFi6 (802.11ax) is that it improves the
throughput-per-area in high-density scenarios such as corporate offices, shopping malls, and
dense residential areas.
For configuration, see below.
Cloning a VAP
You cannot edit or change the main wireless network, or if you have only a single VAP.
However, if you clone your VAP, you can edit the clone.
To clone a VAP:
Select the relevant VAP and click Clone.
When you clone a VAP, it receives a new name which is displayed in the table. The IP address
and range of the clone is different than the original.
To edit a VAP:
1. Double click the relevant VAP or select the VAP name and click Edit.
The Edit window opens.
Note - The wireless radio transmitter is the main VAP.
2. In the Configuration tab, select the Wireless Security:
R81.10.X Quantum Spark 1500, 1600, 1800, 1900, 2000 Appliances Centrally Managed Administration Guide
|
135
Configuring the Wireless Network
n
Protected network (recommended) – Enter the relevant information in the fields.
n
Unprotected network (not recommended)
3. In the Advanced Settings section (click the arrow to expand), select the options you
want:
n
Hide the Network Name (SSID) - When selected, this wireless network name is
not automatically shown to users scanning for them. Connecting to the wireless
network can be done manually by adding the specified network name.
n
Allow Station-to-Station traffic - When selected, allows wireless stations on this
network to communicate with each other. When cleared, traffic between wireless
stations is blocked.
n
Enable MAC address filtering. If you select his option, you must enter the MAC
addresses that are allowed to access the wireless network.
4. Click Apply
Additional Configurations
To change the Wireless Network password:
1. Click Password Protected.
The Change Wireless Network Password window opens.
2. Select the Security type from pull-down menu.
3. Authenticate using: Select Password or RADIUS server from the pull-down menu.
4. For Password - Enter a new password (if want to change).
Optional: Click Show to show the characters.
5. Select if you want to Allow access from this network to local networks (wireless
network is trusted).
6. Click Apply
To configure the wireless radio settings:
1. For these fields, select options from the pull-down menu:
n
Operation mode
n
Channel width
n
Channel
n
Transmitter power
2. In the Advanced section, select the Guard Interval from the pull-down menu.
R81.10.X Quantum Spark 1500, 1600, 1800, 1900, 2000 Appliances Centrally Managed Administration Guide
|
136
Configuring the Wireless Network
3. For DFS
With DFS, an unlicensed device can use 5HGz frequency bands already allocated
to radar systems without causing interference. The device detects the presence of
a radar system on the channel and if the radar level is above a specific threshold, it
vacates that channel and selects an alternate channel.
a. For Operation mode, select 802.11a/n/ac/ax (5GHz).
b. Select Enable DFS - When using an automatic channel, this allows the ACS
(Automatic Channel Selection) to select channels that overlap with radar
frequencies.
Note - It may take a minute for the wireless radio to start transmitting
due to regulation requirements when using channels that overlap
with radar frequencies.
c. Select Enable Zero-Wait DFS - This allows the wireless module to use a
non-DFS channel while scanning channels that overlap with radar
frequencies and build a list of "vacant" channels (channels where radar is not
detected). When this list is ready, the wireless module may instantly switch to
a non DFS channel without turning off the wireless transmission.
Note - If you select the 160MHz channel width, make sure to disable
the Enable Zero-Wait DFS feature. Otherwise, due to regulatory
constraints, it may take at least 1 hour before the wireless module
starts to transmit in 160MHz channel width.
4. Click Apply
Depending on your configuration, you may see other tabs and sections to configure:
Wireless Network Tab
n
Interface Connection
Assigned to - Select Separate network or one of the existing configured networks.
When selecting a separate network configure this information:
n
l
IP address - IPv4 and IPv6 addresses
l
Subnet mask - for IPv4 addresses
l
Prefix length - for IPv6 addresses
DHCPv4 Server
Select one of the options:
R81.10.X Quantum Spark 1500, 1600, 1800, 1900, 2000 Appliances Centrally Managed Administration Guide
|
137
Configuring the Wireless Network
l
Enabled - Enter the IP address range and if necessary the IP address exclude
range.
The appliance's own IP address is automatically excluded from this range
You can also exclude or reserve specific IP addresses by defining network
objects in the Users & Objects view > Network Resources section > Network
Objects page.
Reserving specific IP addresses requires the MAC address of the device.
n
l
Relay - Enter the DHCP server IP address.
l
Disabled.
IPv6 Auto Assignment
Select one of the options:
l
SLAAC (Stateless Address Autoconfiguration)
l
DHCPv6 Server - Enter the IP address range and the IP addresses exclude
range
l
DHCPv6 Server Relay - Enter the DHCPv6 server IP address and the
Secondary DHCPv6 server IP address
Access Policy tab
These options create automatic rules that are shown in the Access Policy > Firewall
section > Policy page.
n
Allow access from this network to local networks (Wireless network is trusted)
n
Log traffic from this network to local networks
Advanced tab
n
Click the checkbox to exclude from DNS proxy.
n
Advanced IPv6 settings
Configure the Router advisement fields.
DHCP/SLAAC Settings tab
Note - In IPv4-only mode, this tab is called DHCPv4 Settings.
The values for the DHCP options configured on this tab will be distributed by the DHCP
server to the DHCP clients.
R81.10.X Quantum Spark 1500, 1600, 1800, 1900, 2000 Appliances Centrally Managed Administration Guide
|
138
Configuring the Wireless Network
n
DNS Server Settings (For DHCPv6/SLAAC)
Select one of these options:
n
l
Auto - Use the DNS configuration of the device
l
Use the following IP addresses - Enter the first, second and third DNS servers
DNS Server Settings (For DHCPv4)
These settings are effective only if a DHCPv4 server is enabled.
n
l
Auto - Use the DNS configuration of the device
l
Use the following IP addresses - Enter the first, second and third DNS servers
Default Gateway
Select one of these options:
n
l
Use this gateway's IP address as the default gateway.
l
Use the following IP address - Enter an IP address to use as the default
gateway.
WINS
Select one of these options:
n
l
Use the WINS servers configured for the internet connection
l
Use the following WINS servers - Enter the IP addresses of the First and
Second WINS servers.
Lease
Lease time - Configure the timeout in hours for a single device to retain a dynamically
acquired IP address.
n
Other Settings
You can optionally configure these additional parameters so they will be distributed to
DHCP clients:
l
Time servers
l
Call manager
l
TFTP server
l
TFTP boot file
l
X Window display manager
R81.10.X Quantum Spark 1500, 1600, 1800, 1900, 2000 Appliances Centrally Managed Administration Guide
|
139
Configuring the Wireless Network
n
l
Avaya IP phone
l
Nortel IP phone
l
Thomson IP phone
Custom Options
Lets you add custom options that are not listed above.
For each custom option, you must configure the name, tag, type, and data fields.
When you finish editing the network, click Apply.
Wireless Scheduler
You can set scheduled times for the WiFi to be on and off and differentiate between radio
bands (2.4GHz and 5GHz).
Use Case: Configure the WiFi to work only during normal business hours and be off on
weekends when the business is closed.
To enable the wireless scheduler:
1. In the Wireless page, click Radio Settings.
The Wireless Radio Edit window opens.
2. Go to the Scheduler tab.
3. Move the slider to ON to enable the wireless scheduler.
To add new schedule settings:
1. In the Wireless Radio Edit window, click New.
2. Under Choose Days, select the specific days.
3. Click Apply
Wi-Fi Quality Analyzer
Background
The Wi-Fi Quality Analyzer detects the Wi-Fi networks near the appliance and shows the
report with this information:
n
Level of interference from other Wi-Fi networks on the current Wi-Fi channel.
n
Signal level for the Wi-Fi clients connected to this appliance.
R81.10.X Quantum Spark 1500, 1600, 1800, 1900, 2000 Appliances Centrally Managed Administration Guide
|
140
Configuring the Wireless Network
Procedure
1. Connect to the command line on the Quantum Spark appliance.
2. Log in to the Expert mode.
3. Run the Wi-Fi Quality Analyzer:
wifi_quality
Example Output
WiFi Quality Report
===================
Appliance is using channel 11
The WiFi setup in terms of interference from neighbour APs is very
good (grade = 2.5). Even the strongest interferer of all APs ExampleWiFi, accounting for 74 percent of potential interference
has a relatively low rssi (= 24).
Wifi Setup Grades:
below 2.5 - excellent
2.5 - 3.0 - very good
3.0 - 3.5 - good
3.5 - 5.0 - not so good
5.0 - 6.5 - not good
above 6.5 - terrible
As for individual clients, they can experience quality issues if
their signal is too small, or they don't maintain a line of sight
with the appliance or they are just too remote. Please consult the
following table regarding the individual clients connected to the
appliance
ExampleClient1
:
mac=XX:XX:XX:XX:XX:XX: rssi = 55, very
good quality
ExampleClient2
:
mac=XX:XX:XX:XX:XX:XX: rssi = 21, good
quality
R81.10.X Quantum Spark 1500, 1600, 1800, 1900, 2000 Appliances Centrally Managed Administration Guide
|
141
Configuring the Local Network
Configuring the Local Network
The Device > Local Network page lets you set and enable the local network connections,
switches, bridge or wireless network (on wireless devices only).
A bridge connects two or more local area networks (LANs). A switch is similar to a bridge but
can perform data transmission between multiple port pairs at the same time.
Note - You can only configure a bridge between two unassigned interfaces.
The Network table shows all available network connections.
The page also lets you:
n
Configure multiple switches (port based VLANs) between the available local LAN
interfaces and wireless networks. You can create tag-based VLANs under separate LAN
ports and DMZ or under a LAN switch. Traffic is not monitored or inspected between the
LAN ports of a switch.
n
Configure multiple bridges between interfaces. Traffic in a bridge is always monitored
and inspected by the appliance.
n
Create and configure tag based VLANs (802.1q) on any of the LAN interfaces or DMZ.
Note - DMZ is not supported in 1530 / 1550 appliances.
n
Create an alias IP. With an alias IP, you can associate more than one IP address to a
network interface. A single network device can have multiple connections to a network.
n
Create and configure VPN tunnels (VTI) which can be used to create routing rules which
determine which traffic is routed through the tunnel and therefore also encrypted (Route
based VPN).
n
Create a BOND (Link Aggregation) between two or more interfaces. This improves
performance and redundancy by increasing the network throughput and bandwidth. The
LAN Bond can be an unassigned network.
n
On wireless devices - Add new wireless networks (Virtual Access Points). This can
also be done through the Device > Wireless page.
There are two radio transmitters: 2.4 GHz and 5 GHz. Each network is configured
separately under a specified transmitter.
You can also use unassigned LAN ports to create an internet connection. In the table, these
ports have the status Assigned to Internet.
R81.10.X Quantum Spark 1500, 1600, 1800, 1900, 2000 Appliances Centrally Managed Administration Guide
|
142
Configuring the Local Network
Notes:
LAN ports assigned to internet connections can only be disabled from the
Internet page.
n You cannot edit a LAN port assigned to an internet connection. When you click
Edit, the window opens, but when you click Apply, a warning shows that this
deletes the connection.
n When you create a bridge or switch surface, these LAN ports do not appear in
the selection box as optional ports.
n You cannot disable one of the switch ports. You can disable the switch or
configure the requested port as unassigned.
n
To create any of the above options:
Click New and select the option you want.
To edit/delete/enable/disable any of the above options:
Select the relevant row and click Edit/Delete/Enable/Disable.
Notes:
Physical interfaces cannot be deleted.
Editing an interface that is part of a switch or a bridge lets you remove it from the
switch or bridge.
n When a LAN or DMZ interface is part of an Internet connection, it is still visible
on this page, but can be only be configured through the Device > Internet page.
n
n
For each network, the table on this page shows you:
n
Name - Name of the network, interfaces that participate (if there are multiple interfaces),
and a description (optional)
n
Local IP Address
n
Subnet Mask
n
MAC Address
n
Status - Shows a status for physical interfaces and wireless networks:
l
Physical interfaces - Shows cable connection status of each physical interface
that is enabled. Otherwise, it shows disabled.
l
Wireless networks - Shows if the wireless network is up or disabled.
R81.10.X Quantum Spark 1500, 1600, 1800, 1900, 2000 Appliances Centrally Managed Administration Guide
|
143
Configuring the Local Network
Reserved IP Address for Specific MAC
You can configure your network so that IP addresses are assigned only for known hosts.
Known hosts are already defined as network objects and a specific MAC address is assigned
to the IP. Other hosts' DHCP requests are ignored.
To configure:
1. Select the specific LAN name and click Edit or double-click the LAN name.
The Edit LAN window opens.
2. In the Configuration tab, click Enabled under DHCPv4 Server.
3. In the DHCPv4 Settings tab, enter the DHCP domain name and click the checkbox for
Assign IP addresses for known host only.
4. Click Apply
Switch
A LAN Switch is a group of LAN ports (for example, LAN2, LAN3, LAN5) that are grouped
together and represented by the "pivot" port (the port with lowest index, LAN2 in this example).
Note - Between the LAN ports of a switch, traffic is not monitored or inspected.
To create/edit a switch configure the fields in the tabs:
The 'Configuration' tab
1. In Switch Configuration, select or clear the interfaces you want to be part of the switch.
The table shows you which interfaces are already part of the switch (shown with
checkmarks in the table) and which interfaces are not assigned yet and can be added to
the switch (empty checkboxes in the table). For example, if LAN8 is already part of
another switch, it does not show in this table.
2. From Assigned to, select an option:
n
Unassigned - The switch is not part of any network and cannot be used
n
Separate network - When you select a separate network, configure the settings for
the switch
n
Monitor Mode - See "Monitor Mode" on page 146
3. Choose the IP address and Subnet mask the switch uses.
4. Use Hotspot - Select this checkbox to redirect users to the Hotspot portal before
allowing access from this interface.
R81.10.X Quantum Spark 1500, 1600, 1800, 1900, 2000 Appliances Centrally Managed Administration Guide
|
144
Configuring the Local Network
You define the Hotspot configuration in the Device > Hotspot page.
5. In DHCPv4 Server:
Select one of the options:
n
Enabled - Enter the IP address range and if necessary the IP address exclude
range. The appliance's own IP address is automatically excluded from this range.
You can also exclude or reserve specified IP addresses if you define network
objects in the Users & Objects > Network Objects page. To reserve specified IP
addresses, you must have the device MAC address.
n
Relay - Enter the DHCP server IP address. You can also enter a Secondary,
Tertiary, and Quaternary DHCP server IP address.
n
Disabled
IPv6 Auto Assignment for IPv6 configurations
n
SLAAC (Stateless Address Autoconfiguration) - The host selects its own full IPv6
address after it receives the IPv6 address prefix from the gateway. The appliance cannot
reserve an IPv6 address for a specific host (Mac Address).
Note - The common use case is a prefix length of 64. If you change it from 64,
make sure the internal hosts support the new length.
n
DHCPv6 Server - Same as the DHCPv4. You can reserve an IP address for a specified
host.
n
DHCPv6 Server Relay - Same as in IPv4.
n
Disabled (Static)
WAN as LAN
In the appliance, the two SFP ports are associated with DMZ and WAN. DMZ can already be
used for an internal-network, but WAN is reserved for internet-connections.
With this feature, you can use the WAN port, usually reserved for internet (external)
connections, for LAN (internal) connections. Some users prefer using SFP (fiber) for internalnetworks (LAN), as it is more reliable in an environment with high electrical power.
When assigned to a LAN, the WAN port can be used for any type of internal network except for
a BOND network. The WAN port (like the DMZ port), can only be used for a BOND network as
part of an internet (external) network.
The WAN as LAN feature is disabled by default.
R81.10.X Quantum Spark 1500, 1600, 1800, 1900, 2000 Appliances Centrally Managed Administration Guide
|
145
Configuring the Local Network
To enable WAN as LAN:
1. Go to Device > Advanced Settings and select OS advanced settings - Enable LAN on
WAN.
2. Click Edit to change the value to true.
The Device > Local Network page now shows WAN ports included in the list of LAN and DMZ
(local interfaces, switches, bridges, bonds and VLANs).
n
When used for WAN networks, the interface name of the WAN port is WAN.
n
When used for LAN networks, the interface name of the WAN port is LANW.
Note - The WAN as LAN feature is the only supported solution for users who want to
connect to the Internet using LAN ports. Make sure the interface is configured
correctly.
Configuration parameters for WAN as LAN are similar to DMZ.
Monitor Mode
Security Gateways can monitor traffic from a Mirror Port or Span Port on a switch.
With Monitor Mode, the appliance uses Automatic Learning or user-defined networks to
identify internal and external traffic, and to enforce policy.
Automatic Learning - The appliance automatically recognizes external networks by identifying
the default gateway's network from requests to the Internet (specifically, requests to Google).
The rest of the networks are considered internal.
User-Defined Networks - You can manually define internal networks. If a network is not
defined as internal, it is considered external.
In both Automatic Learning and user-defined networks:
n
Traffic to internal hosts is inspected by the Incoming/Internal/VPN Rule Base.
n
Traffic to external hosts is inspected by the Outgoing Rule Base.
n
Threat prevention's default configuration is optimized to inspect suspicious traffic from
external hosts to internal hosts.
To configure monitor mode in the WebUI:
1. Go to Device > Local Network.
2. Select an interface and double-click.
The Edit window opens in the Configuration tab.
3. In the Assigned To drop-down menu, select Monitor Mode.
R81.10.X Quantum Spark 1500, 1600, 1800, 1900, 2000 Appliances Centrally Managed Administration Guide
|
146
Configuring the Local Network
The Manually define internal networks checkbox shows.
4. To use Automatic Learning, do not select Manually define internal networks and click
Apply.
5. To use your own network definitions, select Manually define internal networks.
The network definition features and table show.
6. Click New.
7. Enter the network IP address.
8. Enter the subnet. An internal network can be a 255.255.255.255 subnet, for one host.
For example, to monitor the traffic after the router, enter the IP address of the Default
Gateway and the 255.255.255.255 subnet.
9. Click Apply
The Internal network you defined (with Monitor Mode in the name) shows in the list of
interfaces.
Note - You can configure multiple local networks to be in monitor mode at the same time.
After you configure monitor mode:
1. Go to Device > Advanced Settings.
2. Turn off Anti-Spoofing.
To configure monitor mode in Gaia Clish:
1. To define a port for Monitor Mode:
set interface <Port Name> monitor-mode
2. To configure Monitor Mode Automatic Learning, disable user-defined networks:
set monitor-mode-configuration use-defined-networks false
3. To configure Monitor Mode with user-defined networks:
add monitor-mode-network ipv4-address <IP Address> subnet-mask
<Mask>
set monitor-mode-configuration use-defined-networks true
4. To see user-defined Internal networks:
show monitor-mode-network
R81.10.X Quantum Spark 1500, 1600, 1800, 1900, 2000 Appliances Centrally Managed Administration Guide
|
147
Configuring the Local Network
5. To disable Anti-Spoofing:
set antispoofing advanced-settings global-activation false
R81.10.X Quantum Spark 1500, 1600, 1800, 1900, 2000 Appliances Centrally Managed Administration Guide
|
148
Configuring the Local Network
If you do not see the Monitor Mode option:
1. Run this command in Gaia Clish:
set monitor-mode-configuration allow-monitor-mode true
2. Select an interface in WebUI and click Edit.
Monitor Mode is now added to the options list.
For more information on monitor mode, see sk112572.
Mirror Port
All traffic that goes through one or more LAN ports of the appliance can be duplicated into one
designated mirror port. For example, all traffic that passes through LAN1 and LAN2 is
duplicated into LAN5, which is configured as the mirror port. You can only configure one mirror
port at a time.
Use Case – If an external device is connected to the mirror port, it receives all traffic that goes
through LAN1/LAN2 of the appliance. This enables you to monitor traffic that goes through the
appliance from the external device.
The mirror port is the opposite of the existing monitor port feature, in which the traffic from an
external source such as a network switch or router goes into the (WAN) port of the appliance,
so the appliance can inspect the traffic going through the external source.
To configure a mirror port:
To configure a mirror port:
1. In the Device > Local Network page, select the designated mirror port and unassign it:
a. Click Edit.
The Edit LAN window opens.
b. In the Configuration tab, in the Assigned to field, select Unassigned.
c. Click Apply
2. In the Local Network table, select the LAN port you want to duplicate and click Edit.
The Edit LAN window opens.
3. In the Port Mirroring section of the Advanced tab, select the checkbox Assign to mirror
port.
4. In the Port field, select the mirror port from the drop-down menu.
R81.10.X Quantum Spark 1500, 1600, 1800, 1900, 2000 Appliances Centrally Managed Administration Guide
|
149
Configuring the Local Network
5. Click Apply.
6. In the Local Network table, right-click the mirror port and click Enable.
7. Repeat for each LAN port you want to duplicate in the mirror port.
Physical Interfaces
To edit a physical interface:
Configure the fields in the tabs. Note that for the DMZ there is an additional tab Access Policy:
The 'Configuration' tab
Assigned to - Select the required option:
n
Unassigned - The physical interface is not part of any network and cannot be used.
n
One of the existing configured switches or bridges
n
Separate network - When selecting a separate network configure this information:
l
IP address
l
Subnet mask
l
DHCP Server settings
Select one of the options:
Enabled - Enter the IP address range and if necessary the IP address exclude
range. The appliance's own IP address is automatically excluded from this range.
You can also exclude or reserve specific IP addresses by defining network objects
in the Users & Objects > Network Objects page. Reserving specific IP addresses
requires the MAC address of the device.
Relay - Enter the DHCP server IP address.
Disabled
Note - When you create a switch, you cannot remove the first interface inside unless
you delete the switch.
R81.10.X Quantum Spark 1500, 1600, 1800, 1900, 2000 Appliances Centrally Managed Administration Guide
|
150
Configuring the Local Network
The 'Advanced' tab
The options that are shown vary based on interface type and status. Configure the options that
are applicable:
n
Description - Enter an optional description. The description is shown in the local network
table next to the name.
n
MTU size - Configure the Maximum Transmission Unit size for an interface. Note that in
the Quantum Spark Appliance, the value is global for all physical LAN and DMZ ports.
n
Disable auto negotiation - Select this option to configure manually the link speed of the
interface.
n
Override default MAC address – This option is for local networks except those on
VLANs and wireless networks. Use this option to override the default MAC address of
the network's interface:
l
When the device has two separate local networks connected to the same external
switch.
l
If the ISP is searching for the gateway MAC address to accept the connection. If
you upgrade your new gateway, the ISP may block it because the new gateway
has a different MAC address. In this case, you can override the gateway MAC
address with the old one.
Best Practice - This is a rare configuration. Do not select this option unless you are sure
you need it.
n
Exclude from DNS proxy – Select this checkbox for any network that you do not want
exposed to internal domains. In guest VAPs (wireless network for guests), this is
selected by default.
The 'Access Policy' tab (only for DMZ)
These options create automatic rules that are shown in the Access Policy > Firewall Policy
page.
n
Allow access from this network to local networks
n
Log traffic from this network to local networks
Bridge
Note - Bridge interface supports only two subordinate interfaces.
If you add three or more subordinate interface, then the appliance drops the traffic
through this Bridge interface with the message "IP routing failed (bridge routing
failure)".
To create/edit a bridge, configure the fields in the tabs:
R81.10.X Quantum Spark 1500, 1600, 1800, 1900, 2000 Appliances Centrally Managed Administration Guide
|
151
Configuring the Local Network
The 'Configuration' tab
n
In Bridge Configuration, select the networks you want to be part of the bridge.
n
Enable Spanning Tree Protocol - When Spanning Tree Protocol (STP - IEEE 802.1d) is
enabled, each bridge communicates with its neighboring bridges or switches to discover
how they are interconnected. This information is then used to eliminate loops, while
providing optimal routing of packets. STP also uses this information to provide fault
tolerance, by re-computing the topology in the event that a bridge or a network link fails.
n
Enter a Name for the bridge interface. Note that you can only enter "brN" where N is a
number between 0 and 9. For example, br2.
n
Select the IP address and Subnet mask.
n
Use Hotspot - Select this checkbox to redirect users to the Hotspot portal before
allowing access from this interface. Hotspot configuration is defined in the Device >
Hotspot page.
n
DHCP Server
Select one of the options:
l
Enabled - Enter the IP address range and if necessary the IP address exclude
range. The appliance's own IP address is automatically excluded from this range.
You can also exclude or reserve specific IP addresses by defining network objects
in the Users & Objects > Network Objects page. Reserving specific IP addresses
requires the MAC address of the device.
l
Relay - Enter the DHCP server IP address.
l
Disabled
R81.10.X Quantum Spark 1500, 1600, 1800, 1900, 2000 Appliances Centrally Managed Administration Guide
|
152
Configuring the Local Network
The 'Advanced' tab
n
MTU size - Configure the Maximum Transmission Unit size for an interface.
n
Disable auto negotiation - Select this option to configure manually the link speed of the
interface.
n
Override default MAC address – This option is for local networks except those on
VLANs and wireless networks. Use this option to override the default MAC address used
by the network's interface, when the device has two separate local networks connected
to the same external switch.
Best Practice - This is a rare configuration. Do not select this option unless you are sure
you need it.
n
Exclude from DNS proxy – Select this checkbox for any network that you do not want
exposed to internal domains. In guest VAPs (wireless network for guests), this is
selected by default.
To configure Advanced IPv6 settings:
1. Configure the Router Advisement fields.
2. Under Prefix Delegation, select the checkbox for Enable prefix delegation and enter
the relevant information.
VLANs
To create/edit a tag based VLAN:
You can create a new VLAN only if you have at least one physical interface that is not part of
an existing network (switch or bridge).
Note - For more information on the maximum number of VLANs that you can
configure for each appliance, refer to sk113247
Configure the fields in the tabs:
The 'Configuration' tab
n
VLAN ID - Enter a number that is the virtual identifier.
n
Assigned to - Select the physical interface where the new virtual network is created.
n
IP address
n
Subnet mask
n
Use Hotspot - Select this checkbox to redirect users to the Hotspot portal before
allowing access from this interface.
You define the Hotspot configuration in the Device > Hotspot page.
R81.10.X Quantum Spark 1500, 1600, 1800, 1900, 2000 Appliances Centrally Managed Administration Guide
|
153
Configuring the Local Network
n
DHCP Server settings
Select one of the options:
l
Enabled - Enter the IP address range and if necessary the IP address exclude
range. The appliance's own IP address is automatically excluded from this range.
You can also exclude or reserve specific IP addresses by defining network objects
in the Users & Objects > Network Objects page. Reserving specific IP addresses
requires the MAC address of the device.
l
Relay - Enter the DHCP server IP address.
l
Disabled
Alias IP
With an alias IP, you can associate more than one IP address to a network interface.
n
A single network device can have multiple connections to a network.
n
A specific port is used by more than one network.
All devices are on the same network, even though they show different IPs. For example, LAN4
and LAN4:1 have different IP addresses, but are on the same network. LAN4:1 is the alias.
You can also have an alias IP for VLAN and a switch.
To configure an alias IP for WAN:
1. Go to the Internet Connection page.
2. Configure another static IP type connection on the same Internet port.
Example: WAN and WAN:1 (WAN:1 is the alias IP).
To create an alias IP (LAN):
1. On the Local Network page, select New > Alias.
The New Alias window opens.
2. Select the Local network port.
3. Add IP address
4. Add subnet mask
5. Click Apply
You can configure a total of 64 aliases for a LAN connection.
R81.10.X Quantum Spark 1500, 1600, 1800, 1900, 2000 Appliances Centrally Managed Administration Guide
|
154
Configuring the Local Network
Alias IP is not supported on a bridge interface. You can only assign an alias IP to a separate
network LAN or switch. If you remove or disable the LAN, any assigned alias IPs are also
removed.
When you edit an alias IP, you cannot change the port or the ID.
To create an Alias IP on WAN, you must create an additional internet connection on the same
WAN interface. See "Configuring Internet Connectivity" on page 107.
VPN Tunnel (VTI)
To create/edit a VPN Tunnel (VTI):
A Virtual Tunnel Interface (VTI) is a virtual interface on a Security Gateway that is related to an
existing, Route Based VPN tunnel. The Route Based VPN tunnel works as a point-to-point
connection between two peer Security Gateways in a VPN community. Each peer Security
Gateway has one VTI that connects to the tunnel.
The VPN tunnel and its properties are defined by the VPN community that contains the two
gateways. You must define the VPN community and its member Security Gateways before
you can create a VTI.
Configure the fields in the tabs:
The 'Configuration' tab
n
VPN Tunnel ID - A number identifying the VTI.
n
Peer - The name of the remote VPN site.
The VPN tunnel interface can be numbered or unnumbered. Select the applicable
option:
n
n
Numbered VTI - You configure a local and remote IP address for a numbered VTI:
l
Local IPv4 address - The IP address to be used for the local point-to-point virtual
interface.
l
Remote IP address - The IP address to be used at the peer gateway's point-topoint virtual interface.
Unnumbered VTI - When the VTI is unnumbered, it is not necessary to configure local
and remote IP addresses. You define a local interface to use as the source IP address
for outbound traffic.
l
Internet connection - Select from the list.
l
Local bridge interface - Select the local interface from the list.
R81.10.X Quantum Spark 1500, 1600, 1800, 1900, 2000 Appliances Centrally Managed Administration Guide
|
155
Configuring the Local Network
Virtual Access Point (VAP)
To create/edit a Virtual Access Point (VAP):
See the Device > Wireless Network help page.
The 'DHCP/SLAAC Settings' tab
Note - In IPv4-only mode, this tab is called DHCPv4 Settings.
The values for the DHCP options configured on this tab will be distributed by the DHCP server
to the DHCP clients.
DNS Server Settings (For DHCPv6/SLAAC)
Select one of these options:
n
Auto - Use the DNS configuration of the device.
n
Use the following IP addresses - Enter the first, second and third DNS servers.
DNS Server Settings (For DHCPv4)
These settings are effective only if a DHCPv4 server is enabled.
Select one of these options:
n
Auto - This uses the DNS configuration of the appliance as configured in the Device >
DNS and Device > Internet pages.
n
Use the following IP addresses - Enter the IP addresses for the First DNS server,
Second DNS server, and Third DNS server.
Default Gateway
Select one of these options:
n
Use this gateway's IP address as the default gateway
n
Use the following IP address - Enter an IP address to use as the default gateway.
WINS
Select one of these options:
n
Use the WINS servers configured for the internet connection
n
Use the following WINS servers - Enter the IP addresses of the First and Second WINS
servers.
R81.10.X Quantum Spark 1500, 1600, 1800, 1900, 2000 Appliances Centrally Managed Administration Guide
|
156
Configuring the Local Network
Lease section
Lease time - Configure the timeout in hours for a single device to retain a dynamically
acquired IP address.
Other Settings
You can optionally configure these additional parameters so they will be distributed to DHCP
clients:
n
Time servers
n
Call manager
n
TFTP server
n
TFTP boot file
n
X Window display manager
n
Avaya IP phone
n
Nortel IP phone
n
Thomson IP phone
Custom Options
Lets you add custom options that are not listed above. For each custom option, you must
configure the name, tag, type, and data fields.
GRE
Starting from R81.10.07, you can create a GRE (Generic Routing Encapsulation) tunnel as a
LAN interface connected with a remote peer and route all traffic between the two sites.
Each site has its own routable physical IP address. The GRE tunnel is created on top of a
physical network interface, and each tunnel side is assigned a tunnel IP address which is
different than the physical IP address.
Notes:
Because the GRE tunnel connects two remote sites over the internet, Quantum
Spark appliances must support such interfaces.
n Do not create the GRE tunnel over LAN.
n
To create a GRE tunnel:
1. In the WebUI, go to Device > Local Network and click New.
2. From the drop-down menu, select GRE.
R81.10.X Quantum Spark 1500, 1600, 1800, 1900, 2000 Appliances Centrally Managed Administration Guide
|
157
Configuring the Local Network
The New GRE window opens in the Configuration tab.
3. Enter the applicable information for the GRE Settings fields:
GRE IPv4 Interface Address Settings section:
n
IP address - The IP address on a local interface (physical).
n
Peer address - The IP address of the remote peer (physical).
Interface Settings:
n
GRE tunnel ID - The ID is used as part of the GRE interface name. For example,
if the ID is "4", the interface name is "gre4"
n
TTL - Time to Live in seconds. The value is usually 255.
Source Address and Remote Gateway Address:
n
Local address - The IP address assigned to the GRE interface (virtual).
n
Remote address - The IP address of the peer on the GRE interface (virtual).
4. Click Apply.
BOND
Bonding, also known as Link Aggregation, is a process that joins two or more interfaces
together. It improves performance and redundancy by increasing the network throughput and
bandwidth. The LAN Bond can be an unassigned network or a cluster interface.
Use Case
Link Aggregation binds two or more physical ports together to form a LAG (Link Aggregation
Group) bundle that results in higher bandwidth and link redundancy. If one link in the group
fails, traffic is automatically routed through the remaining interfaces.
To create a BOND (LAN):
1. In the Local Network page, click New and select BOND (Link Aggregation).
The New BOND window opens.
2. In the Configuration tab, under BOND configuration, select a minimum of 2 LANs that
are unassigned and disabled.
Note - You cannot select LAN interfaces that have a VLAN assigned to them.
3. Select the Operation mode:
R81.10.X Quantum Spark 1500, 1600, 1800, 1900, 2000 Appliances Centrally Managed Administration Guide
|
158
Configuring the Local Network
n
802.3ad – Dynamically uses Active interfaces to share the traffic load.
Traffic is assigned to Active interfaces based on the transmit hash policy (Layer2
or Layer3+4).
n
Round Robin – Selects the Active interface sequentially.
n
XOR – All interfaces are Active for Load Sharing.
Traffic is assigned to Active interfaces based on the transmit hash policy (Layer2
or Layer3+4).
n
High Availability (Active/Backup) – Provides redundancy when there is an
interface or link failure.
If you select this mode, you must select a Master - the primary/default port for the
traffic.
4. Under Interface Configuration:
a. Select the interface.
b. Enter the Local IPv4 address and Subnet mask.
c. Select if you want to Use hotspot when connecting to network.
5. For DHCPv4, click Enabled.
6. In the Advanced tab, select the Mii interval.
This interval is the frequency (in milliseconds) that the system polls the Media
Independent Interface (MII), the standard interface for fast Ethernet) to get status.
7. If you selected 802.3ad or XOR as your operation mode, select the Hash policy from the
dropdown menu (Layer2 or Layer3+4).
8. Click Apply
To create a WAN BOND, see "Configuring Internet Connectivity" on page 107.
R81.10.X Quantum Spark 1500, 1600, 1800, 1900, 2000 Appliances Centrally Managed Administration Guide
|
159
Configuring a Hotspot
Configuring a Hotspot
A hotspot is an area that offers a wireless local area network with Internet access, through a
router connected to a link to an Internet service provider.
Hotspot is automatically activated in the system.
R81.10.X Quantum Spark 1500, 1600, 1800, 1900, 2000 Appliances Centrally Managed Administration Guide
|
160
Configuring a Hotspot
To define a network interface for a Hotspot:
1. Click Configure in Local Network.
The Local Network window opens.
2. Select interface and click Edit.
The Edit <interface> window opens.
3. Select Use Hotspot.
4. Click Apply
Any user that browses from configured interfaces is redirected to the Check Point
Hotspot portal.
After you define a network interface for the hotspot, you can configure:
n
Guest access - A session is created for an IP address when a user accepts terms or
authenticates in the Hotspot portal. The session expires after the configured timeout
(240 minutes by default).
n
Customize the Hotspot portal appearance.
1. Click Customize Hotspot portal.
2. For Portal title - Keep the default or enter a different title.
3. For Portal message - Keep the default or enter a different message.
4. For Terms of use - Select this checkbox to add an "I agree with the following
terms and conditions" checkbox on the Hotspot portal page. Enter the terms and
conditions text in the text box. When users click the "terms and conditions" link,
this text shows.
5. To customize a logo for all portals shown by the appliance (Hotspot and captive
portal used by User Awareness), click Upload, browse to the logo file and click
Apply. If necessary, click Use Default to revert to the default logo.
6. Click Apply
n
Hotspot exceptions
Define specified IP addresses, IP ranges or networks to exclude from the Hotspot.
1. Click Manage Exceptions.
The Manage Hotspot Network Objects Exceptions window opens.
2. Select the objects to add as exceptions.
R81.10.X Quantum Spark 1500, 1600, 1800, 1900, 2000 Appliances Centrally Managed Administration Guide
|
161
Configuring a Hotspot
3. The Selected Network Objects window shows the selected objects. To remove
an object from the list, click the x next to it.
4. To filter the object list, enter the filter value. The list shows the objects that match
the filter.
5. If necessary, click New to add new objects to the list. For information on how to
create a new object, see the Users &Objects > Network Objects page.
6. Click Apply
The added objects are excluded from the Hotspot.
User Authentication
In the Access section of the page, you can configure if authentication is required and allow
access to all users or to a specified user group (Active Directory, RADIUS or local).
To require user authentication:
1. Select the Require Authentication checkbox.
2. You can allow access to All users or to a Specific user group.
3. If you selected Specific user group, enter the group's name in the text box.
4. Click Apply
Any user/user group that browses from configured interfaces is redirected to the Check
Point Hotspot portal and must enter authentication credentials.
To configure the session timeout:
1. In Session timeout, enter the number of minutes that defines how long a user stays
logged in to the session before it is ends.
2. Click Apply
R81.10.X Quantum Spark 1500, 1600, 1800, 1900, 2000 Appliances Centrally Managed Administration Guide
|
162
Configuring a Hotspot
To prevent simultaneous login to the Hotspot portal:
1. Go to Device > Advanced Settings.
2. Select Hotspot.
3. Click Edit.
The Hotspot window opens.
4. Click the checkbox for Prevent simultaneous login.
5. Click Apply
The same user cannot log in to the Hotspot portal from more than one computer at a
time.
Disabling the Hotspot
1. Go to Device > Advanced Settings.
2. Search for Hotspot and double-click the entry.
3. Select Disabled.
4. Click Apply
On the Active Devices page (available from the Home and Logs & Monitoring tabs), you can
revoke Hotspot access for connected users.
R81.10.X Quantum Spark 1500, 1600, 1800, 1900, 2000 Appliances Centrally Managed Administration Guide
|
163
Configuring MAC Filtering
Configuring MAC Filtering
MAC Filtering lets you manage an allowlist of MAC addresses that can access the LAN. All
others are blocked. The list is global for all interfaces defined on physical LAN ports. Starting in
R81.10.00, this feature is also supported in 1600 and 1800 appliances.
Note - There is separate MAC filtering on WiFi networks and on LAN ports, with DMZ
and WAN excluded.
To enable MAC filtering:
1. Add a MAC address to the LAN MAC Filter allowlist.
2. Move the slider to ON.
After MAC filtering is enabled, you can disable the feature for specified networks.
To edit the LAN MAC Filter allowlist:
1. Go to Device > MAC Filtering > LAN MAC Filter.
2. To add a new MAC Address, click Add > New.
3. To select MAC addresses from the list of Active Devices, click Add > Select.
4. To edit a MAC address, select it from the list and click Edit.
5. To delete a MAC address, select it from the list and click Delete.
To disable MAC filtering for a specific interface:
1. Go to Device > Local Network.
2. Select a LAN interface and click Edit.
The Edit LAN window opens.
3. Click Advanced.
4. Select Disable MAC filtering.
To enable, clear this option.
5. Click Apply
Note - MAC filtering is not supported on external, DMZ, and port bonding interfaces.
R81.10.X Quantum Spark 1500, 1600, 1800, 1900, 2000 Appliances Centrally Managed Administration Guide
|
164
Configuring MAC Filtering
802.1x Authentication Protocol
IEEE 802.1x is a port-based network access protocol that provides an authentication
mechanism for devices that are physically attached to the network.
802.1x authentication can be enabled on LAN ports that are not part of port bonding, internet
connections, or port mirroring.
Workflow:
1. Install and configure a RADIUS Server in your environment.
2. Configure the RADIUS Server object on the appliance. See "Managing Authentication
Servers" on page 240.
3. Activate 802.1x authentication on a LAN switch, separate LAN interface or a tag-based
VLAN interface defined on one of the LAN physical ports.
4. If 802.1x is turned on for a tag-based VLAN (because 802.1x is port-based), activate it on
both the VLAN and the associated port (for example, LAN5 and LAN5.1).
To enable 802.1x authentication on a LAN switch or interface:
1. Go to Device > Local Network.
2. Select the LAN interface and click Edit.
The Edit window opens in the Configuration tab.
3. In the Advanced tab, select Activate 802.1x authentication.
4. Enter a time for Re-authentication frequency (in seconds).
5. Click Apply
To enable 802.1x authentication on a tag based VLAN interface:
1. Go to Device > Local Network.
2. Select the LAN and click New > VLAN.
The New VLAN window opens in the Configuration tab.
3. For Assigned to: select the LAN ID.
4. In the Advanced tab, select Activate 802.1x authentication.
5. Enter a time for Re-authentication frequency (in seconds).
6. Click Apply
R81.10.X Quantum Spark 1500, 1600, 1800, 1900, 2000 Appliances Centrally Managed Administration Guide
|
165
Configuring MAC Filtering
To disable 802.1x authentication on an interface:
1. Go to Device > Local Network.
Select the LAN interface and click Edit.
2. The Edit window opens in the Configuration tab.
3. Click the Advanced tab.
4. Clear Activate 802.1x authentication.
5. Click Apply
To configure logging for MAC filtering and 802.1x authentication:
1. Go to Device > Advanced Settings.
2. Set the value of the MAC Filtering settings - Log blocked MAC addresses attribute to
n
Enabled - To enable logging
n
Disabled - To disable logging.
Note - This attribute is available only in Locally Managed mode. In Centrally
Managed mode, configure logging with CLI.
3. Optional n
To reduce the number of logs, specify the value of the MAC Filtering settings Log suspension attribute in seconds.
n
To show all logs, set the value to "0".
Note - Traffic dropped in the WiFi driver is not logged.
R81.10.X Quantum Spark 1500, 1600, 1800, 1900, 2000 Appliances Centrally Managed Administration Guide
|
166
Configuring the DNS Server
Configuring the DNS Server
In the Device > DNS page you can configure the DNS server configuration and define the
domain name.
To configure DNS:
1. Select to define up to three DNS servers which is applied to all Internet connections or
use the DNS configuration provided by the active Internet connection (Primary).
If you select Configure DNS servers, make sure that you enter valid IP addresses.
Use the first option if your DNS servers are located in the headquarters office. In this
case, all DNS requests from this branch office are directed to these DNS servers.
The second option allows a more dynamic definition of DNS servers. The gateway uses
the DNS settings of the currently-active Internet connection (in case of static IP – the DNS
manually provided under "Internet connection"-> Edit, in case of DHCP / Dialers – the
DNS automatically provided by the ISP). If Internet Connection High Availability is
enabled, the DNS servers switch automatically upon failover.
2. By default, the appliance functions as your DNS proxy and provides DNS resolving
services to internal hosts behind it (network objects). This option is global and applies to
all internal networks.
To get IP addresses directly from the DNS servers defined above, clear the Enable DNS
Proxy checkbox.
When DNS proxy is enabled, Resolve Network Objects controls if the DNS proxy treats
the local network objects as a hosts list. When selected, the local DNS servers resolves
network object names to their IP addresses for internal network clients.
3. Enter a Domain Name. There are two separate uses of the domain name:
n
Local hosts (the Security Gateway and network objects) are optionally appended
with the domain name when DNS resolving is performed.
n
DNS queries that do not contain a domain name are automatically appended with
the domain name.
Note - Syntax guidelines:
n The domain name must start and end with an alphanumeric character.
n The domain name can contain periods, hyphens, and alphanumeric
characters.
4. Click Apply
R81.10.X Quantum Spark 1500, 1600, 1800, 1900, 2000 Appliances Centrally Managed Administration Guide
|
167
Configuring the Proxy Server
Configuring the Proxy Server
In the Device > Proxy page, you can configure a proxy server to use to connect to the Check
Point update and license servers.
1. Select Use a proxy server.
2. Enter a Host name or IP address.
3. Enter a Port.
4. Click Apply
R81.10.X Quantum Spark 1500, 1600, 1800, 1900, 2000 Appliances Centrally Managed Administration Guide
|
168
Backup, Restore, Upgrade, and Other System Operations
Backup, Restore, Upgrade, and Other System
Operations
In the Device > System Operations page you can:
n
Reboot
n
Restore factory default settings.
n
Revert to the factory default image and settings.
n
Automatically or manually upgrade the appliance firmware to the latest Check Point
version.
n
Revert to earlier firmware image.
n
Backup appliance settings to a file stored on your desktop computer.
n
Restore a backed up configuration.
n
Enable IPv6 networking and enforce IPv6 security.
To reboot the appliance:
1. Click Reboot.
2. Click OK in the confirmation message.
To restore factory default settings:
1. Click Default Settings.
2. Click OK in the confirmation message.
The factory default settings are restored. The appliance reboots to complete the
operation.
Note - This does not change the software image. Only the settings are restored
to their default values (IP address 192.168.1.1, WebUI address
https://192.168.1.1:4434, the username admin and the password
admin).
R81.10.X Quantum Spark 1500, 1600, 1800, 1900, 2000 Appliances Centrally Managed Administration Guide
|
169
Backup, Restore, Upgrade, and Other System Operations
To revert to the factory default image:
1. Click Factory Defaults.
2. Click OK in the confirmation message.
The factory default settings are restored. The appliance reboots to complete the
operation.
Note - This restores the default software image which the appliance came with
and also the default settings (IP address https://192.168.1.1:4434, the
username is admin, and the password is admin).
To make sure you have the latest firmware version:
Click Check now.
To automatically upgrade your appliance firmware when Cloud Services is not configured:
1. Click Configure automatic upgrades.
The Automatic Firmware Upgrades window opens.
2. Click Perform firmware upgrades automatically.
3. Select the upgrade option to use when new firmware is detected:
n
Upgrade immediately
Or
n
Upgrade according to this frequency.
4. If you selected Upgrade according to this frequency, select one of the Occurs options:
n
Daily - Select the Time of day.
n
Weekly - Select the Day of week and Time of day.
n
Monthly - Select the Day of month and Time of day.
5. Click Apply
Notes:
When a new firmware upgrade is available, a note shows the version number.
Click Upgrade Now to upgrade it immediately, or click More Information to see
what is new in the firmware version.
n If the gateway is configured by Cloud Services, automatic firmware upgrades
are locked. They can only be set by Cloud Services.
n
R81.10.X Quantum Spark 1500, 1600, 1800, 1900, 2000 Appliances Centrally Managed Administration Guide
|
170
Backup, Restore, Upgrade, and Other System Operations
To upgrade your appliance firmware manually:
1. Click Manual Upgrade.
The Upgrade Software Wizard opens.
2. Follow the Wizard instructions.
Note - The firewall remains active while the upgrade is in process. Traffic
disruption can only be caused by:
n Saving a local image before the upgrade (this causes the Firewall daemon
to shut down). This may lead to disruption in VPN connections.
n The upgrade process automatically reboots the appliance.
To revert to an earlier firmware image:
1. Click Revert to Previous Image.
2. Click OK in the confirmation message.
The appliance reboots to complete the operation.
To backup appliance settings:
1. Click Backup.
The Backup Settings page opens.
2. To encrypt the backup file, select the Use File Encryption checkbox. Set and confirm a
password.
3. To back up the security policy installed on the appliance, select the Backup Security
Policy checkbox. You can add Comments about the specific backup file created.
4. Click Save Backup. The File Download dialog box appears.
The file name format is:
<current software version>-<YY-Month-day>-<HH_MM_Seconds>.zip
5. Click Save and select a location.
To restore a backed up configuration:
1. Click Restore.
The Restore Settings page appears.
2. Browse to the location of the backed up file.
3. Click Upload File.
R81.10.X Quantum Spark 1500, 1600, 1800, 1900, 2000 Appliances Centrally Managed Administration Guide
|
171
Backup, Restore, Upgrade, and Other System Operations
Important:
To replace an existing appliance with another one (for example, upon hardware
failure) you can restore the settings saved on your previous appliance and
reactivate your license (through Device > License).
n To duplicate an existing appliance you can restore the settings of the original
appliance on the new one.
n Restoring settings of a different version is supported, but not automatically
between every two versions. If the restore action is not supported between two
versions, the gateway does not allow you to restore the settings.
n
Note - The upgrade path from 700 to 1500 appliances is currently supported only for
locally managed devices.
Using the Software Upgrade Wizard
Follow the instructions in each page of the Software Upgrade Wizard.
Click Cancel to quit the wizard.
Welcome
Click the Check Point Download Center link to download an upgrade package as directed. If
you already downloaded the file, you can skip this step.
Upload Software
Click Browse to select the upgrade package file.
Click Upload. This may take a few minutes. When the upload is complete, the wizard
automatically validates the image. A progress indicator at the bottom of the page tells you the
percentage completed. When there is successful image validation, an "Upload Finished"
status shows.
Upgrade Settings
The system always performs an upgrade on a separate flash partition and your currentrunning partition is not affected. You can always switch back to the current image if there is an
immediate failure in the upgrade process. If the appliance does not come up properly from the
boot, disconnect the power cable and reconnect it. The appliance automatically reverts to the
previous image.
Click the Revert to Previous Image button on the System Operations page to return to an
earlier image. The backup contains the entire image, including the firmware, all system
settings and the current security policy.
When you click Next, the upgrade process starts.
R81.10.X Quantum Spark 1500, 1600, 1800, 1900, 2000 Appliances Centrally Managed Administration Guide
|
172
Backup, Restore, Upgrade, and Other System Operations
Upgrading
The Upgrading page shows an upgrade progress indicator and checks off each step as it is
completed.
n
Initializing upgrade process
n
Installing new image
Backing up the System
The backup file includes all your system settings such as network settings and DNS
configuration. The backup file also contains the Secure Internal Communication certificate and
your license.
If you want to replace an existing appliance with another one, you can restore the settings of
your previous appliance and re-activate your license (on the License Page > Activate License
page).
If you want to duplicate an existing appliance, you can restore the settings of the original
appliance on the new one. Make sure to change the IP address of the duplicated appliance (on
the Device > Internet page) and generate a new license.
To create a backup file:
1. Click Create Backup File.
The Backup Settings window opens.
2. To encrypt the file, click Use file encryption.
If you select this option, you must enter and confirm a password.
3. Optional - Add a comment about the backup file.
4. Click Create Backup.
System settings are backed up.
To configure a periodic backup:
1. In Device > System Operations > Backup and Restore System Settings, click
Settings.
The Periodic Backup Settings window opens.
2. Click Enable scheduled backups.
3. Configure the file storage destination:
R81.10.X Quantum Spark 1500, 1600, 1800, 1900, 2000 Appliances Centrally Managed Administration Guide
|
173
Backup, Restore, Upgrade, and Other System Operations
a. Select the Protocol from the dropdown menu:
n
SFTP
n
FTP
n
SCP
n
FLASH
b. Enter a Backup server path.
c. Enter a username and password.
d. Click Apply
4. Optional - Select Use file encryption.
If you select this option, you must enter and confirm a password.
5. In Schedule Periodic Backup, select frequency:
n
Daily - Select time of day (hour range).
n
Weekly - Select day of week and time of day.
n
Monthly - Select day of month and time of day.
Note - If a month does not include the selected day, the backup is
executed on the last day of the month.
6. Click Apply
R81.10.X Quantum Spark 1500, 1600, 1800, 1900, 2000 Appliances Centrally Managed Administration Guide
|
174
Configuring Local and Remote System Administrators
Configuring Local and Remote System
Administrators
The Device > Administrators page lists the appliance administrators. Here you can:
n
Create new local administrators.
n
Configure the session timeout.
n
Limit login failure attempts.
n
Regenerate keys.
Administrators can also be defined in a remote RADIUS server and you can configure the
appliance to allow them access. Authentication of those remotely defined administrators is
done by the same RADIUS server.
Note - This page is available from the Device and Users & Objects tabs.
R81.10.X Quantum Spark 1500, 1600, 1800, 1900, 2000 Appliances Centrally Managed Administration Guide
|
175
Configuring Local and Remote System Administrators
Administrator Roles:
n
Super Administrator - All permissions. Super Administrators can create new locally
defined administrators and change permissions for others.
n
Read Only Administrator - Limited permissions. Read Only Administrators cannot
update appliance configuration but can change their own passwords or run a traffic
monitoring report from the Tools page.
n
Networking Administrator - Limited permissions. Networking Administrators can update
or modify operating system settings. They can select a service or network object but
cannot create or modify it.
n
Mobile Administrator - Mobile administrators are allowed all networking operations on
all interfaces. They can change their own passwords, generate reports, reboot, change
events and mobile policy, active hosts operations and pairing. They cannot login from or
access the WebUI.
n
Remote Access Administrator - Limited permissions. Remote access administrators
can manage the VPN remote access configuration. They can add, edit and delete VPN
remote access users and servers.
n
Access Policy Administrator - Limited permissions. Access policy administrators can
manage the Firewall settings; Applications and URL filtering settings; and the Firewall
access policy. They can also create, edit, and delete network objects, services and
custom applications.
Two administrators with write permissions cannot log in at the same time. If an administrator is
already logged in, a message shows. You can choose to log in with Read-Only permission or
to continue. If you continue the login process, the first administrator session ends
automatically.
The correct Administrator Role must be configured to perform the operations listed below. If
not, a Permission Error message shows.
Local Administrators
R81.10.X Quantum Spark 1500, 1600, 1800, 1900, 2000 Appliances Centrally Managed Administration Guide
|
176
Configuring Local and Remote System Administrators
To create a local administrator:
1. Click New.
The Add Administrator page opens.
2. Enter the administrator details:
Note - To enable Two-Factor Authentication (available starting from the
R81.10.10 release), all administrators must have both an email address and
a phone number configured. Click Test to verify that you can receive
messages at both the email address and phone number.
n
Name. The hyphen (-) character is allowed in the administrator name.
n
Password and then Confirm password.
Note - You cannot use these characters in a password or shared
secret: { } [ ] ` ~ | ‘ " \ (maximum number of characters:
255)
n
Email address.
Note - In the R81.10.X releases, this feature is available starting from
the R81.10.05 version.
n
Phone number. - Include the country code and do not include “+” at the
beginning of the phone number. For example, "44123456789" where "44" is the
country code.
Note - In the R81.10.X releases, this feature is available starting from
the R81.10.05 version.
3. Click Save.
The name and Administrator Role is added to the table. When logged in to the WebUI,
the administrator name and role is shown at the top of the page.
Note - If Two-Factor Authentication is not enabled, defining an email address and
phone number is optional. However, you must have either an email address or a
phone number defined to:
n
To reset your password on the Login page of the WebUI (see below).
To edit the details of locally defined administrators:
1. Select the administrator from the table and click Edit.
2. Make the relevant changes.
3. Click Apply
R81.10.X Quantum Spark 1500, 1600, 1800, 1900, 2000 Appliances Centrally Managed Administration Guide
|
177
Configuring Local and Remote System Administrators
To delete a locally defined administrator:
1. Select an administrator from the list.
2. Click Delete.
3. Click Yes in the confirmation message.
Note - You cannot delete an administrator who is currently logged in.
To reset password:
Note - In the R81.10.X releases, this feature is available starting from the
R81.10.08 version.
You can securely reset your password when you log in to your Security Gateway.
Note - You must have an email address or phone number configured as part of the
administrator details.
1. In the Login page, enter the User Name and click Forgot my password.
2. The Find Your Account screen appears. Enter your Username and your Email or
Phone number, and click Next.
You receive a message with a security code (One Time Password).
3. Enter the security code and click Next.
4. Create and enter your new password in the applicable field.
Note - The password must contain a minimum of 6 characters.
5. In the Confirm password field, Enter the password again.
6. Click Next
7. A message on the screen confirms your password was successfully changed.
8. Click Next to proceed to the Login page.
Remote Administrators
Note - In R81.10.10, Two-Factor Authentication is not supported when RADIUS or
TACACS is configured for administrator access.
R81.10.X Quantum Spark 1500, 1600, 1800, 1900, 2000 Appliances Centrally Managed Administration Guide
|
178
Configuring Local and Remote System Administrators
To allow access for administrators defined in a remote RADIUS server:
1. Make sure administrators are defined in the remote RADIUS server.
2. Make sure a RADIUS server is defined on the appliance. If there is no server, click the
RADIUS configuration link at the top of this page. You must configure the IP address
and shared secret used by the RADIUS server.
3. When you have a configured RADIUS server, click Edit permissions.
The RADIUS Authentication window opens.
4. Select Enable RADIUS authentication for administrators.
Use roles defined on RADIUS server is selected by default.
5. Configure the role for each user on the RADIUS server. See additional details below.
Note - A user without role definition will get a login error.
6. If you select Use default role for RADIUS users, select the Administrators Role:
n
Super Admin
n
Read only
n
Networking Admin
n
Mobile Admin
7. To define groups, click Use specific RADIUS groups only and enter the RADIUS
groups separated by a comma.
8. Click Apply
R81.10.X Quantum Spark 1500, 1600, 1800, 1900, 2000 Appliances Centrally Managed Administration Guide
|
179
Configuring Local and Remote System Administrators
To set the Session Timeout value for both local and remotely defined administrators:
1. Click Security Settings.
The Administrators Security Settings window opens.
2. Configure the session timeout (maximum time period of inactivity in minutes). The
maximum value is 999 minutes.
3. To limit login failure attempts, click the Limit administrators login failure attempts
checkbox.
4. Enter the number of Maximum consecutive login attempts allowed before an
administrator is locked out.
5. In Lock period, enter the time (in seconds) that must pass before a locked out
administrator can attempt to log in again.
6. To enforce password complexity on administrators, click the checkbox and enter the
number of days for the password to expire.
Note - We strongly recommend the use of complex passwords. Password
must contain at least 12 characters - uppercase, lowercase, numeric, and
non-alphanumeric characters. Allowed alphanumeric characters: ! @ # %
^ & * ( ) - _ + : ;
7. Click Apply
Configuring a RADIUS Server for non-local Quantum Spark
Appliance users
Non-local users can be defined on a RADIUS server and not in the Quantum Spark Appliance.
When a non-local user logs in to the appliance, the RADIUS server authenticates the user and
assigns the applicable permissions. You must configure the RADIUS server to correctly
authenticate and authorize non-local users.
Notes:
The configuration of the RADIUS Servers may change according to the type of
operating system on which the RADIUS Server is installed.
n If you define a RADIUS user with a null password (on the RADIUS server), the
appliance cannot authenticate that user.
n
Configuring a Steel-Belted RADIUS server for non-local appliance users
1. Create the dictionary file checkpoint.dct on the RADIUS server, in the default
dictionary directory (that contains radius.dct). Add these lines in the
checkpoint.dct file:
R81.10.X Quantum Spark 1500, 1600, 1800, 1900, 2000 Appliances Centrally Managed Administration Guide
|
180
Configuring Local and Remote System Administrators
@radius.dct
MACRO CheckPoint-VSA(t,s) 26 [vid=2620 type1=%t% len1=+2
data=%s%]
ATTRIBUTE CP-Gaia-User-Role CheckPoint-VSA(229, string) r
ATTRIBUTE CP-Gaia-SuperUser-Access CheckPoint-VSA(230,
integer) r
2. Add these lines in the vendor.ini file on the RADIUS server (keep in alphabetical
order with the other vendor products in this file):
vendor-product = Quantum Spark Appliance
dictionary = nokiaipso
ignore-ports = no
port-number-usage = per-port-type
help-id = 2000
3. Add this line in the dictiona.dcm file:
"@checkpoint.dct"
4. Add this Check Point Vendor-Specific Attribute to users in your RADIUS server user
configuration file:
CP-Gaia-User-Role = <role>
Where <role> allowed values are:
Administrator Role
Value
Super Admin
adminRole
Read only
monitorrole
Networking Admin
networkingrole
Mobile Admin
mobilerole
Configuring a FreeRADIUS server for non-local appliance users
1. Create the dictionary file dictionary.checkpoint in the /etc/freeradius/ on
the RADIUS server.
Add these lines in the dictionary.checkpoint file:
R81.10.X Quantum Spark 1500, 1600, 1800, 1900, 2000 Appliances Centrally Managed Administration Guide
|
181
Configuring Local and Remote System Administrators
# Check Point dictionary file for FreeRADIUS AAA server
VENDOR CheckPoint 2620
ATTRIBUTE
CP-Gaia-User-Role
229
string
CheckPoint
ATTRIBUTE
CP-Gaia-SuperUser-Access
230
integer
CheckPoint
2. Add this line in the /etc/freeradius/dictionary file
"$INCLUDE dictionary.checkpoint"
3. Add this Check Point Vendor-Specific Attribute to users in your RADIUS server user
configuration file:
CP-Gaia-User-Role = <role>
Where <role> is the name of the administrator role that is defined in the WebUI.
Administrator Role
Value
Super Admin
adminRole
Read only
monitorrole
Networking Admin
networkingrole
Mobile Admin
mobilerole
Configuring an OpenRADIUS server for non-local appliance users
1. Create the dictionary file dict.checkpoint in the
/etc/openradius/subdicts/ directory on the RADIUS server:
R81.10.X Quantum Spark 1500, 1600, 1800, 1900, 2000 Appliances Centrally Managed Administration Guide
|
182
Configuring Local and Remote System Administrators
# Check Point Gaia vendor specific attributes
# (Formatted for the OpenRADIUS RADIUS server.)
# Add this file to etc/openradius/subdicts/ and add the line
# "$include subdicts/dict.checkpoint" to
/etc/openradius/dictionaries
# right after dict.ascend.
$add vendor 2620 CheckPoint
$set default vendor=CheckPoint
space=RAD-VSA-STD
len_ofs=1 len_size=1 len_adj=0
val_ofs=2 val_size=-2 val_type=String
nodec=0 noenc=0
$add attribute 229 CP-Gaia-User-Role
$add attribute 230 CP-Gaia-SuperUser-Access val_type=Integer
val_size=4
2. Add this line in the /etc/openradius/dictionaries file immediately after
dict.ascend:
$include subdicts/dict.checkpoint
3. Add this Check Point Vendor-Specific Attribute to users in your RADIUS server user
configuration file:
CP-Gaia-User-Role = <role>
Where <role> is the name of the administrator role that is defined in the WebUI.
Administrator Role
Value
Super Admin
adminRole
Read only
monitorrole
Networking Admin
networkingrole
Mobile Admin
mobilerole
R81.10.X Quantum Spark 1500, 1600, 1800, 1900, 2000 Appliances Centrally Managed Administration Guide
|
183
Configuring Local and Remote System Administrators
To log in as a Super User:
A user with super user permissions can use the Quantum Spark Appliance shell to do systemlevel operations, including working with the file system.
1. Connect to the Quantum Spark Appliance platform over SSH or serial console.
2. Log in to the Gaia Clish shell with your user name and password.
3. Run: expert
4. Enter the Expert mode password.
Important:
To configure the Expert mode (Bash) as the default shell, run this command
(not recommended):
bashUser on
n To configure the Gaia Clish as the default shell, run this command
(recommended):
bashUser off
n
R81.10.X Quantum Spark 1500, 1600, 1800, 1900, 2000 Appliances Centrally Managed Administration Guide
|
184
Configuring Administrator Access
Configuring Administrator Access
On the Device > System > Administrator Access page you can:
n
Configure the IP addresses and interface sources that administrators can use to access
the Quantum Spark Appliance.
n
Enable Two-Factor Authentication (2FA) to add an extra layer of security on the
gateway.
n
Configure the Web and SSH ports.
To set the interface sources from which administrator access is allowed
Select one or more of these options:
n
LAN - All internal physical ports
n
Trusted wireless - Wireless networks that are allowed access to the LAN by default
(only in Wireless Network models.)
n
VPN - Uses encrypted traffic through VPN tunnels from a remote site or uses a remote
access client
n
Internet - Clear traffic from the Internet (not recommended to allow access from all IP
addresses)
To allow administrator access from any IP address
1. Select the Any IP address option. This option is less secure and not recommended.
We recommend you allow access from the Internet to specific IP addresses only.
2. Change the WEB Port (HTTPS) and/or SSH port if necessary.
3. Click Save.
An administrator can access the Quantum Spark Appliance using any IP address
through the allowed interface sources.
To allow administrator access from specified IP addresses
1. Select the Specified IP addresses only option.
2. Click New.
The IP Address Configuration page appears.
3. Select Type:
R81.10.X Quantum Spark 1500, 1600, 1800, 1900, 2000 Appliances Centrally Managed Administration Guide
|
185
Configuring Administrator Access
n
IPv4 address
n
IPv4 network
n
IPv6 address
n
IPv6 network
4. Enter the IP address or click Get IP from My Computer.
5. Click Save.
The IP address is added to the table.
6. Change the WEB Port (HTTPS) and/or SSH port if necessary.
7. Click Save.
An administrator can use the configured IP addresses to access the appliance
through the allowed interface sources.
To allow administrator access from both specified and any IP addresses
Select this option when it is necessary to allow administrator access from the Internet (you
must define the specified IP addresses). Access from other sources is allowed from any IP
address.
1. Select the Internet source checkbox.
2. Select the Specified IP addresses from the internet and any IP address from other
sources option.
3. Click New.
The IP Address Configuration page shows.
4. Select Type:
n
IPv4 address
n
IPv4 network
n
IPv6 address
n
IPv6 network
5. Enter the IP address or click Get IP from My Computer.
6. Click Save.
The IP address is added to the table.
7. Change the WEB Port (HTTPS) and/or SSH port if necessary.
R81.10.X Quantum Spark 1500, 1600, 1800, 1900, 2000 Appliances Centrally Managed Administration Guide
|
186
Configuring Administrator Access
8. Click Save.
An administrator can use the configured IP addresses to access the appliance
through the allowed interface sources.
To delete administrator access from a specific IP address
1. Select the IP Address you want to delete from the IP Address table.
2. Click Delete.
Important:
Configuring different access permissions for LAN and Internet is not supported
when your Internet Connection is configured in bridge mode (the option Allow
administration access from does not show Internet or LAN).
n An automatic implied rule is defined to allow the access specified here. There is
no need to add an explicit rule in the Access Policy page to allow this access.
n When you block the IP address or the interface group through which you are
currently connected, you are not disconnected immediately. The access policy
is applied immediately, but your current session remains active until you log out.
n
Two-Factor Authentication (2FA)
Two-Factor Authentication is an extra layer of security on the gateway. When Two-Factor
Authentication is enabled on the Administrator Access page, its use is mandatory for all
administrators configured on the appliance and is required for login. All administrators must
have both an email address and phone number configured.
When Two-Factor Authentication is enabled, if any administrators are missing information, a
warning message appears on the Device > System > Administrator Access page that all
administrators must first configure an email address and phone number. A list of
administrators who are missing information also appears.
Another message that may appear on this page is a recommendation to use a Network Time
Protocol (NTP) server to set the date and time on your appliance to avoid sync issues with the
Authenticator app.
Note - This feature is available starting from R81.10.10.
Note - In R81.10.10, Two-Factor Authentication is not supported when RADIUS or
TACACS is configured for administrator access.
Important - When Two-Factor Authentication is enabled, it is always required for login.
R81.10.X Quantum Spark 1500, 1600, 1800, 1900, 2000 Appliances Centrally Managed Administration Guide
|
187
Configuring Administrator Access
Prerequisites for Two-Factor Authentication
1. In each administrator object, configure an email address and a phone number. See
"Configuring Local and Remote System Administrators" on page 230.
2. To avoid sync issues with the Authenticator app, use a Network Time Protocol (NTP)
sever to set the date and time on your appliance. See "Managing Date and Time" on
page 192.
To enable Two-Factor Authentication enforcement for administrators
1. Go to the Device > System > Administrator Access page.
2. In the Two-Factor Authentication (2FA) section, select Enable Two-Factor
Authentication enforcement.
3. Click Save.
4. The gateway sends an email (from do-not-reply@portal.checkpoint.com) to
all configured administrators that explains how to use the Authenticator app.
The email also contains a QR code and emergency keys.
Important - Save the emails with the emergency keys. Use these keys to log
in if you lose your smartphone, lose your mobile number pairing
configuration, or if the gateway is not connected to the Internet. Note that
each emergency key can be used only one time.
5. In the Web UI popup window, select I received email if you received the email or click
Resend email.
6. Install the Authenticator app.
You can use either the Microsoft Authenticator or the Google Authenticator.
Both are available from the Apple App store or Google Play.
7. In the Authenticator app, add a new account in one of these ways:
n
Scan the QR code you received in the email.
n
Enter the one-time verification code you received in the email.
R81.10.X Quantum Spark 1500, 1600, 1800, 1900, 2000 Appliances Centrally Managed Administration Guide
|
188
Configuring Administrator Access
To log in to the WebUI with Two-Factor Authentication
1. On the appliance Login page, enter your administrator name and password.
The Two-Factor Authentication screen appears.
2. Use one of these options to receive your verification code:
n
Select the two checkboxes SMS and Email
Note - To log in with this authentication option, the gateway must be
connected to the Internet.
n
Select only the SMS checkbox
Note - To log in with this authentication option, the gateway must be
connected to the Internet.
n
Select only the Email checkbox
Note - To log in with this authentication option, the gateway must be
connected to the Internet.
n
Click Authenticator app
Note - After the initial authentication, you can use the time-based code
generated in the Authenticator app to log in even when the gateway is
not connected to the Internet.
Description
Enter the verification code that you receive based on the selected login option:
l
From the SMS.
l
From the email.
l
From the Authenticator app.
3. Click Next.
4. Enter the verification code you received and click Next.
5. If you did not receive a code, click Resend code or Try another way to receive the
code by another method.
R81.10.X Quantum Spark 1500, 1600, 1800, 1900, 2000 Appliances Centrally Managed Administration Guide
|
189
Configuring Administrator Access
To log in to the command line with Two-Factor Authentication
1. Connect to the command line on the appliance.
2. Enter your username and password.
3. Enter the number of your choice of how to receive the verification code.
4. Enter the verification code.
To receive new Two-Factor Authentication keys for a specific administrator
1. Go to the Device > System > Administrators page.
2. Select the administrator.
3. Click the Regenerate Keys button.
Note - This invalidates the current secret key and emergency keys.
The new keys are sent to the email address of the selected administrator. Verify that you
received the email and set the Authenticator app with the new secret key to allow login via
the Authenticator app.
R81.10.X Quantum Spark 1500, 1600, 1800, 1900, 2000 Appliances Centrally Managed Administration Guide
|
190
Managing Device Details
Managing Device Details
On the Device > Device Details page, you can:
n
Enter an Appliance Name to identify the appliance.
Note - The appliance name can only contain alphanumeric characters and the
hyphen character. Do not use the hyphen as the first or last character.
Important - If the gateway's Internet connection is assigned to an IP address
dynamically and the identifier option in SmartConsole is set to Gateway name,
the Appliance Name must be identical to the appliance name defined for the
appliance object in SmartConsole.
n
For wireless devices only - Configure the Country. The allowed wireless radio settings
vary based on the standards in each country.
n
Assign a Web portal certificate.
To assign a Web portal certificate:
1. Click the downward arrow next to the Web portal certificate field.
The list of uploaded certificates shows.
2. Select the desired certificate.
Note - You cannot select the default VPN certificate.
3. Click Apply
4. Reload the page.
R81.10.X Quantum Spark 1500, 1600, 1800, 1900, 2000 Appliances Centrally Managed Administration Guide
|
191
Managing Date and Time
Managing Date and Time
The Device > Date and Time page shows the current system date and time. You can
configure the device date and time manually or with Network Time Protocol (NTP). NTP allows
a connected device to synchronize its clocks with the NTP server clock.
To configure date and time manually:
1. Select the Set Date and Time Manually option.
2. Enter the current Date and Time. Click the calendar icon to enter the date. Specify
whether the time is AM or PM.
3. Click Apply
To set the date and time using a Network Time Protocol (NTP) server:
1. Select the Set Date and Time Using a Network Time Protocol (NTP) Server option.
2. Enter the Host name or IP addresses of the NTP Server. If the Primary NTP Server fails
to respond, the Secondary NTP Server is queried.
3. Set the Update Interval (minutes) field.
4. Select the NTP Authentication checkbox if you want to supply a Shared Secret and a
Shared Secret Identifier (this is optional).
Note - You cannot use these characters in a password or shared secret: { } [
] ` ~ | ‘ " \ (maximum number of characters: 255)
5. Click Apply
To enable a local NTP server:
This allows a connected device to synchronize clocks with the NTP server clock. When
enabled, you can run an NTP server from your appliance.
Select the checkbox Run NTP server on this appliance.
To configure a Time Zone:
1. From the Local Time Zone list, select the correct time zone option.
2. Select the Automatically adjust clock for daylight saving changes checkbox to enable
automatic daylight saving changes.
3. Click Apply
R81.10.X Quantum Spark 1500, 1600, 1800, 1900, 2000 Appliances Centrally Managed Administration Guide
|
192
Configuring DDNS and Access Service
Configuring DDNS and Access Service
In the Device > DDNS & Device Access page, you can:
n
Configure DDNS account details in one of the supported providers.
n
Configure a service that lets you remotely connect to the appliance in instances where it
is behind NAT, a firewall, or has a dynamically assigned IP address.
DDNS
When you configure DDNS, the appliance updates the provider with its IP addresses. Users
can then connect to the device with a host name from the provider instead of IP addresses.
This is especially important for remote access users who connect to the device to the internal
network through VPN.
To configure DDNS:
1. Select Connect to the appliance by name from the Internet (DDNS).
2. Enter the details of your account on the page:
n
Provider - Select the DDNS provider that you set up an account with.
n
User name - Enter the user name of the account.
n
Password - Enter the password of the account.
Note - You cannot use these characters in a password or shared secret: {
} [ ] ` ~ | ‘ " \ (maximum number of characters: 255)
n
Host name - Enter your routable host name as defined in your DDNS account.
For more information about these details, refer to your provider's website.
3. Make sure Reinitialize internal certificates is selected. When you enable this feature or
change settings, you must reinitialize the internal certificates for them to be valid for the
new DNS.
Reach My Device
Reach My Device lets you remotely connect to the appliance from the Internet so that you can
use the WebUI or CLI when necessary. This is done by tunneling the administrative UI or CLI
connections through a Check Point Cloud Service. Such configuration is very useful in
instances where the appliance is behind a NAT device or firewall, and cannot be reached
directly. In addition, the feature makes it easier to access an appliance with a dynamically
assigned IP address.
R81.10.X Quantum Spark 1500, 1600, 1800, 1900, 2000 Appliances Centrally Managed Administration Guide
|
193
Configuring DDNS and Access Service
To register to the Reach My Device service:
1. Click Register.
The Reach My Device window opens.
2. For Host Name, use the default host name or enter a name for this appliance to enable
remote access.
3. If the host name was already defined, select Register with an existing homename and
enter the Validation token of the gateway. This token verifies that an existing name
belongs to this appliance owner.
4. Click Apply
The validation token, web link, and shell link are shown on the page.
5. Go to Device > Administrator Access. Configure Internet as a source for administrator
access and Set specified IP addresses.
When the gateway participates in VPN, you can exclude the WAN interface (or any other
interface used for the Internet connection) from the encryption domain and use Reach My
Device traffic without a VPN tunnel.
In the VPN Site to Site global settings Advanced Setting, enable Do not encrypt
connections originating from the local gateway.
How to access the gateway with the Reach My Device service:
When registration is complete, an outgoing tunnel to the Check Point Cloud Service is
established with the appliance's IP address.
Remote Access to the WebUI
Web Link - Use this URL in a browser to remotely access the appliance.
For example: https://mygateway-web.smbrelay.checkpoint.com
Enter the applicable user name and password.
Remote Access to the CLI
Shell Link - Use this URL in a browser to open an SSH connection to the appliance to use CLI
commands.
For example: https://mygateway-shell.smbrelay.checkpoint.com
Enter the administrator credentials.
R81.10.X Quantum Spark 1500, 1600, 1800, 1900, 2000 Appliances Centrally Managed Administration Guide
|
194
Configuring DDNS and Access Service
Using System Tools
On the Tools page you can perform various actions to diagnose problems with the appliance.
The same Tools page is available in:
n
The Home view > Troubleshooting section.
n
The Device view > System section.
n
The Logs & Monitoring view > Diagnostics section.
Available
From
Description
Monitor System
Resources
R81.10.00
Opens a popup windows that shows:
Show Routing
Table
R81.10.00
Action
CPU Usage History
The information is refreshed automatically.
n Memory Usage History
Memory usage is calculated without memory that
was allocated in advance to handle traffic and
without cache memory.
This gives a more accurate picture of the actual
memory usage in the appliance but it may differ
from figures you receive from Linux tools.
The information is refreshed automatically.
n Disk Usage
Click the Refresh button for the most updated disk
usage information.
Click the names of column to sort the output.
n
Opens a popup window that shows this information for
each route:
Source
Destination
n Service
n Gateway
n Metric
n Interface
n Origin
n
n
R81.10.X Quantum Spark 1500, 1600, 1800, 1900, 2000 Appliances Centrally Managed Administration Guide
|
195
Configuring DDNS and Access Service
Available
From
Action
Show Router
Configuration
R81.10.05
Description
Opens a popup window where you select one of the
categories, and the window shows the corresponding
Gaia Clish commands:
BGP
OSPF
n Inbound route filters
n Route redistribution
n
n
Run Command
R81.10.10
Opens a popup window in which you can select a
predefined CLI command and see its output:
Policy status (shows the status of different
security policies)
n Scan network (shows the connected IoT devices)
n Show diagnostics (runs the Gaia Clish command
"show diag").)
n
Test Cloud
Services Ports
R81.10.00
Opens a popup window that shows the result of the
Cloud Services Connectivity Test
(the output of the Gaia Clish command "test cloudconnectivity").
R81.10.X Quantum Spark 1500, 1600, 1800, 1900, 2000 Appliances Centrally Managed Administration Guide
|
196
Configuring DDNS and Access Service
Action
Available
From
Tcpdump Tool
R81.10.00
Description
Opens a popup window, in which you can capture traffic
that passes through appliance interfaces.
Warning - When you use this tool, the CPU load
increases. Schedule a maintenance window.
R81.10.X Quantum Spark 1500, 1600, 1800, 1900, 2000 Appliances Centrally Managed Administration Guide
|
197
Configuring DDNS and Access Service
Action
Available
From
Description
R81.10.X Quantum Spark 1500, 1600, 1800, 1900, 2000 Appliances Centrally Managed Administration Guide
|
198
Configuring DDNS and Access Service
Available
From
Action
Firewall Monitor
Tool
R81.10.10
Description
Opens a popup window, in which you can capture traffic
that passes through appliance interfaces.
Warnings:
When you use this tool, the CPU load
increases. Schedule a maintenance window.
n When you select the option "-p all", the
CPU load increases significantly because this
tool shows the information for each inspection
chain module.
n
Notes:
The appliance runs the "fw monitor"
command with the specified parameters.
See the:
l Quantum Spark R81.10.X CLI
Reference Guide for 1500, 1600, 1800,
1900, 2000 Appliances > Chapter
"Miscellaneous Commands" > Section
"fw commands".
l R81.10 CLI Reference Guide > Chapter
"Security Gateway Commands" >
Section "fw" > Section "fw monitor".
n Compared to the Tcpdump Tool:
l This tool shows how each packet
passes through the Security Gateway
inspection chain modules.
l This tool saves the captured traffic only
in the plain-text format (filename is "fw_
monitor.log").
n You can view the captured traffic in real time
or save it into a plain-text file.
n When you start a new traffic capture and save
it into a file, and a file with such name already
exists, the appliance adds a running number
to the default filename (this way, it does not
overwrite an existing file).
n The appliance captures traffic only on
interfaces with a configured IP address.
n The packet capture stops automatically if the
WebUI session ends.
n
Procedure:
R81.10.X Quantum Spark 1500, 1600, 1800, 1900, 2000 Appliances Centrally Managed Administration Guide
|
199
Configuring DDNS and Access Service
Action
Available
From
Description
1. Click the Firewall Monitor Tool button.
2. Optional: Configure the applicable filters:
a. In the Monitor outgoing packets field, enter
how many outgoing packets to capture
before the tool must stop the traffic capture.
b. In the Monitor incoming packets field, enter
how many incoming packets to capture
before the tool must stop the traffic capture.
c. Select "-p all" to see the information for each
inspection chain module.
Warning - The CPU load increases
significantly.
d. Select "grep" to enter a free text filter.
n This field is case-sensitive.
n If the text must contains spaces, then
you must enclose it in single quotes or
double quotes.
n The tool captures the specified number
of packets, and then filters the output to
show only the relevant lines.
3. To save the captured traffic into a plain-text file:
Note - If you selected "grep", then the saved file
contains only the relevant lines you see on the
screen.
a. Click Save to download the file.
b. Your web browser saves this file (fw_
monitor.log) in the default download
folder.
R81.10.X Quantum Spark 1500, 1600, 1800, 1900, 2000 Appliances Centrally Managed Administration Guide
|
200
Configuring DDNS and Access Service
Available
From
Action
Firewall Ctl
Tool
R81.10.10
Description
Opens a popup window, in which you can see the kernel
debug that shows which packets the Security Gateway
drops.
Warning - When you use this tool, the CPU load
increases. Schedule a maintenance window.
Notes:
The appliance runs the "fw ctl zdebug m fw + drop" command.
See the R81.10 Quantum Security Gateway
Guide > Chapter "Kernel Debug".
n You can view the kernel debug output in real
time or save it into a plain-text file.
n When you start a new kernel debug and save
it into a file, and a file with such name already
exists, the appliance adds a running number
to the default filename (this way, it does not
overwrite an existing file).
n The kernel debug stops automatically if the
WebUI session ends.
n
Procedure:
1. Click the Firewall Ctl Tool button.
2. Optional: In the Command timeout field, enter the
duration (in seconds) of the kernel debug.
3. Optional: In the "grep" field, enter the applicable
filter:
n This field is case-sensitive.
n If the text must contains spaces, then you
must enclose it in single quotes or double
quotes.
n The tool captures the specified number of
packets, and then filters the output to show
only the relevant lines.
4. To save the kernel debug output into a plain-text
file:
Note - If you entered a "grep" filter, then the saved
file contains only the relevant lines you see on the
screen.
a. Click Save to download the file.
R81.10.X Quantum Spark 1500, 1600, 1800, 1900, 2000 Appliances Centrally Managed Administration Guide
|
201
Configuring DDNS and Access Service
Action
Available
From
Description
b. Your web browser saves this file (fw_ctl_
zdebug_drop.log) in the default
download folder.
R81.10.X Quantum Spark 1500, 1600, 1800, 1900, 2000 Appliances Centrally Managed Administration Guide
|
202
Configuring DDNS and Access Service
Available
From
Action
VPN Debug
Tool
R81.10.10
Description
Opens a popup window, in which you can start a VPN
debug.
Warning - When you use this tool, the CPU load
increases. Schedule a maintenance window.
Notes:
The appliance runs the "fw ctl zdebug m fw + drop" command.
See the R81.10 Quantum Security Gateway
Guide > Chapter "".
l Quantum Spark R81.10.X CLI
Reference Guide for 1500, 1600, 1800,
1900, 2000 Appliances > Chapter
"Miscellaneous Commands" > Section
"fw commands".
l R81.10 CLI Reference Guide > Chapter
"Security Gateway Commands" >
Section "fw" > Section "fw monitor".
n You can view the kernel debug output in real
time or save it into a plain-text file.
n When you start a new kernel debug and save
it into a file, the appliance adds a running
number to the default filename (this way, it
does not overwrite and existing debug file).
n The kernel debug stops automatically if the
WebUI session ends.
n
Procedure:
1. Click the VPN Debug Tool button.
2. Click the Start Debugging button.
3. Wait until you see the line "VPN debugging in
progress".
4. Do not close this popup window (it will stop the
VPN debug).
5. Replicate the VPN issue:
n Remote Access VPN connection to this
appliance.
n Site to Site VPN connection to / from this
appliance.
6. Click the Stop Debugging button.
7. Click Download File to download the archive with
the required log files.
R81.10.X Quantum Spark 1500, 1600, 1800, 1900, 2000 Appliances Centrally Managed Administration Guide
|
203
Configuring DDNS and Access Service
Available
From
Action
Description
8. Your web browser saves the archive file (vpn_
<YYYYMMDDHHMM>.tgz) in the default download
folder.
9. To have more information, also collect the CPinfo
file - see the Generate CPInfo File below.
Display DSL
Statistics
R81.10.00
Opens popup window that shows the DSL statistics.
Available only on DSL models.
Generate
CPInfo File
R81.10.00
Collects outputs of many commands and contents of
various log files into an archive package.
This data helps Check Point Support understand the
configuration and troubleshoot issues.
Procedure:
1. Click Generate CPInfo File.
A message next to the button shows the progress.
2. When the task completes, the button changes to
Download CPInfo File.
3. Click Download CPInfo File to download the file.
4. Your web browser saves this file
(R81.10<Build>_<MMDDHHMM>.cpinfo.gz) in
the default download folder.
5. When the download completes, the button
changes to Generate CPInfo File.
Ping
R81.10.00
Opens a popup window that shows the result of the ping
command to the specified IP address / hostname.
The appliance sends ICMP Requests to the specified
destination.
Trace
R81.10.00
Opens a popup window that shows the result of the
traceroute command to the specified IP address /
hostname.
The appliance sends ICMP Requests to the specified
destination.
Lookup
R81.10.00
Opens a popup window that shows the result of the DNS
lookup for the specified IP address / hostname (the
output of the Gaia Clish command "nslookup").
R81.10.X Quantum Spark 1500, 1600, 1800, 1900, 2000 Appliances Centrally Managed Administration Guide
|
204
Configuring DDNS and Access Service
Action
Available
From
Download
R81.10.00
Description
Opens sk159712 to download the Windows driver for a
USB-C console socket.
Explanation:
When the mini-USB is used as a console connector,
Windows OS does not automatically detect and
download the driver needed for serial communication.
You must manually install the driver.
For more information, see sk182035.
Advanced Routing
Note - In the R81.10.X releases, this feature is available starting from the R81.10.05
version.
In the Device > Advanced Routing tab, you can configure these dynamic routing settings:
n
BGP - Border Gateway Patrol (BGP). Can be deployed within and between autonomous
systems (AS).
n
OSPF - Open Shortest Path First (OSPF) is an Interior Gateway Protocol (IGP) used to
exchange routing information between routers within a single AS.
n
Inbound Route Filters - Control which external routes a routing protocol accepts.
n
Route Redistribution - Redistribute routes from one routing protocol into another
protocol. Similar to route maps for an export policy.
n
Routing Options - Configure protocol ranks.
n
Routing Monitor - View the routing table and configure manual routing rules.
For WebUI and Gaia Clish configuration instructions, see the Quantum Spark R81.10.X
Dynamic Routing CLI Guide for 1500, 1600, 1800, 1900, 2000 Appliances .
BGP
Note - In the R81.10.X releases, this feature is available starting from the R81.10.05
version.
In the Device > Advanced Routing tab > BGP page, you can configure Border Gateway Patrol
(BGP) dynamic routing settings.
For WebUI and Gaia Clish configuration instructions, see the Quantum Spark R81.10.X
Dynamic Routing CLI Guide for 1500, 1600, 1800, 1900, 2000 Appliances.
R81.10.X Quantum Spark 1500, 1600, 1800, 1900, 2000 Appliances Centrally Managed Administration Guide
|
205
Configuring DDNS and Access Service
PIM
Note - In the R81.10.X releases, this feature is available starting from the R81.10.10
version.
In the Device > Advanced Routing tab > PIM page, you can configure Protocol-Independent
Multicast (PIM) dynamic routing settings.
For WebUI and Gaia Clish configuration instructions, see the Quantum Spark R81.10.X
Dynamic Routing CLI Guide for 1500, 1600, 1800, 1900, 2000 Appliances .
OSPF
Note - In the R81.10.X releases, this feature is available starting from the R81.10.05
version.
In the Device > Advanced Routing tab > OSPF page, you can configure Open Shortest Path
First (OSPF) dynamic routing settings.
For WebUI and Gaia Clish configuration instructions, see the Quantum Spark R81.10.X
Dynamic Routing CLI Guide for 1500, 1600, 1800, 1900, 2000 Appliances.
Inbound Route Filters
Note - In the R81.10.X releases, this feature is available starting from the R81.10.05
version.
In the Device > Advanced Routing tab, you can configure Inbound Route Filters for dynamic
routing.
For WebUI and Gaia Clish configuration instructions, see the Quantum Spark R81.10.X
Dynamic Routing CLI Guide for 1500, 1600, 1800, 1900, 2000 Appliances.
Route Redistribution
Note - In the R81.10.X releases, this feature is available starting from the R81.10.05
version.
In the Device > Advanced Routing tab > Route Redistribution page, you can configure Route
Redistribution for dynamic routing.
For WebUI and Gaia Clish configuration instructions, see the Quantum Spark R81.10.X
Dynamic Routing CLI Guide for 1500, 1600, 1800, 1900, 2000 Appliances.
Routing Options
Note - In the R81.10.X releases, this feature is available starting from the R81.10.05
version.
R81.10.X Quantum Spark 1500, 1600, 1800, 1900, 2000 Appliances Centrally Managed Administration Guide
|
206
Configuring DDNS and Access Service
In the Device > Advanced Routing tab > Routing Options page, you can configure Routing
Options (protocol ranks) for dynamic routing settings.
For WebUI and Gaia Clish configuration instructions, see the Quantum Spark R81.10.X
Dynamic Routing CLI Guide for 1500, 1600, 1800, 1900, 2000 Appliances.
Routing Monitor
Note - In the R81.10.X releases, this feature is available starting from the R81.10.05
version.
In the Device > Advanced Routing tab > Routing Table page, you can view the routing table
and configure manual routing rules.
For WebUI and Gaia Clish configuration instructions, see the Quantum Spark R81.10.X
Dynamic Routing CLI Guide for 1500, 1600, 1800, 1900, 2000 Appliances.
R81.10.X Quantum Spark 1500, 1600, 1800, 1900, 2000 Appliances Centrally Managed Administration Guide
|
207
Configuring the Routing Table
Configuring the Routing Table
Background
This page shows the routing table with the routes added on your appliance:
Version
Description
R81.10.05 and
higher
The Device view > Advanced Routing section > Routing Table
page.
R81.10.00
The Device view > Network section > Routing page.
Notes:
You can add or edit routes and configure manual routing rules.
You cannot edit system defined routes.
n You can specify routes for and associate IP addresses with selected VPN
tunnels.
To add, delete, and modify the IP addresses, use dynamic routing protocols.
n When no default route is active, this page shows this message:
Note - No default route is configured. Internet
connections might be down or not configured.
n For Internet Connection High Availability, the default route changes
automatically on failover (based on the active Internet connection).
n When a network interface is disabled, the routing table shows all routes for that
interface as inactive. A route automatically becomes active when the interface
is enabled. Traffic for an inactive route is routed based on active routing rules
(usually, to the default route).
n You cannot edit, delete, enable, and disable routes created by the operating
system for directly attached networks or by dynamic routing protocols.
n
R81.10.X Quantum Spark 1500, 1600, 1800, 1900, 2000 Appliances Centrally Managed Administration Guide
|
208
Configuring the Routing Table
Routing Table Columns
Explanation
Column
Description
Destination
The route rule applies only to traffic whose destination matches the
destination IP address/network.
Source
IPv4 address only.
The route rule applies only to traffic whose source matches the source
IP address/network.
Service
IPv4 address only.
The route rule applies only to traffic whose service matches the service
IP protocol and ports or service group.
Next Hop
The next hop gateway for this route, with these options:
Specified IP address of the next hop gateway.
Specified Internet connection from the connections configured in
the appliance.
n Specified VPN Tunnel Interface (VTI).
n
n
Metric
The priority of the route.
If multiple routes to the same destination exist, the route with the lowest
metric is selected.
Protocol
Type of route:
Static
n Directly connected
n BGP
n OSPF
n RIP
n Aggregate
n Kernel
n N/A
n
Rank
A numeric value used to determine which protocol has a higher priority the lower the value, the higher the priority).
Notes:
n
n
You can configure this parameter only in Gaia Clish.
Static routes have a constant rank of 60 (cannot be changed).
R81.10.X Quantum Spark 1500, 1600, 1800, 1900, 2000 Appliances Centrally Managed Administration Guide
|
209
Configuring the Routing Table
Limitations
n
When there is a default route on an internal port, WebUI and SSH access to the
appliance is allowed only through the LAN ports or the active Internet connection (and
not through an inactive Internet interface).
n
In R81.10.00, static routes are not supported with a VPN Tunnel (VTI) as the Next Hop.
Adding a Specific IPv4 Static Route
This procedure adds a specific static route to send traffic from any source, to any destination,
for any protocol to a specific IPv4 address.
Procedure
1. From the left navigation panel, click Device.
2. In the Advanced Routing section, click the Routing Table page.
3. Above the routing table, click New.
The New Static Routing Rule window opens.
4. In the Destination column:
n
To route traffic to any destination, leave the default value Any.
n
To route traffic to a specific destination IPv4 address:
a. Click the value Any.
b. Select Specified IP Address.
c. Configure the required IP Address.
d. Configure the required Subnet Mask.
e. Click OK.
5. In the Source column:
R81.10.X Quantum Spark 1500, 1600, 1800, 1900, 2000 Appliances Centrally Managed Administration Guide
|
210
Configuring the Routing Table
n
To route traffic from any source, leave the default value Any
n
To route traffic from a specific IPv4 address:
a. Click the value Any.
b. Select Specified IP Address.
c. Configure the required IP Address.
d. Configure the required Subnet Mask.
e. Click OK.
6. In the Service column:
n
To route traffic for all services (protocols), leave the default value Any
n
To route traffic for a specific service:
a. Click the value *Any.
b. Select the required service object or a service group object.
Notes:
l You can select only one service object or one service group
object.
l In the bottom right corner, you can click New > Service, or
Service group to create a custom service or a group of
services.
c. Click OK.
7. In the Next Hop column:
R81.10.X Quantum Spark 1500, 1600, 1800, 1900, 2000 Appliances Centrally Managed Administration Guide
|
211
Configuring the Routing Table
a. Click the cell.
b. Select the required option:
n
IP Address - Enter the IPv4 address of the required next hop.
Note - This option supports the nexthop probing only if in the
Destination column, you selected Specified IP Address
(destination-based route).
l For the probing to work, the nexthop IP address must be on
the same subnet as one of the internal appliance interfaces
(LAN, DMZ).
n
Internet connection - Select the required Internet connection.
Note - This option does not support the nexthop probing.
n
VPN Tunnel (VTI) - Select the required VPN Tunnel Interface or the GRE
interface (you must configure it in advance).
Note - This option supports the nexthop probing only if in the
Destination column, you selected Specified IP Address
(destination-based route).
n
Interface - Select the required Local Network interface (LAN, DMZ).
Notes:
l In the R81.10.X releases, this option is available starting
from the R81.10.05 version.
l This option does not support the nexthop probing.
c. Click OK.
8. Optional: In the Comment field, enter an applicable text.
9. Optional: In the Metric field, enter a value:
Notes:
n Enter a value between 0 and 100.
n The lower the value, the higher the
priority.
n The default metric is 0.
10. Optional: In the Rank field, enter a value between 1 and 255 to define priority
between routes with the same destination but for different routing protocols.
R81.10.X Quantum Spark 1500, 1600, 1800, 1900, 2000 Appliances Centrally Managed Administration Guide
|
212
Configuring the Routing Table
Notes:
n In the R81.10.X releases, this field is available starting from the
R81.10.10 version.
n Rank is allowed only if in the Destination column, you selected
Specified IP Address.
n Rank is per destination.
All routes with the same destination have the same rank, even though
their next hop and metric are different.
n The default rank is 60.
n To change the default route rank, go to Device view > "Advanced
Settings" on page 223 .
11. Optional: Configure the nexthop probing.
In R81.10.08 and lower versions:
You must disable the probing because in these versions, the probing feature supports
only default static routes.
n
In R81.10.08 and R81.10.07 versions:
In the Monitoring field, select Off.
n
In R81.10.05 and lower versions:
In the Probing method field, select Off.
In R81.10.10 and higher versions:
In the Monitoring field, select the applicable option:
n
Off - To disable the route probing (this is the default).
n
On - To enable the route probing.
Configure the applicable probing servers. For example:
n
dns.google.com
n
dns.cloudflare.com
n
dns.opendns.com
R81.10.X Quantum Spark 1500, 1600, 1800, 1900, 2000 Appliances Centrally Managed Administration Guide
|
213
Configuring the Routing Table
Notes:
n Starting from R81.10.10, the probing feature supports only default
static routes and destination-based routes.
Policy-based routes are not supported.
n If the Next Hop type is an IP address,
For destination-based routes, the nexthop IP address must be on the
same subnet as the destination IP address.
For example, for a route with a destination to 7.7.7.0/24 and nexthop
192.168.2.3, a probing server must have an IP address from the
7.7.7.0/24 subnet (for example, 7.7.7.10).
n If the nexthop type is a VTI (or a GRE), the nexthop can either be on the
subnet of the destination IP address or the IP address of the remotepeer of the tunnel if you want to probe the tunnel.
12. Optional: In the Advanced Probing Settings section, configure the probing settings:
n
Probing frequency - Interval between pings.
n
Percentage of failed attempts - Threshold to consider the nexthop as
unreachable.
n
Max latency - Maximum latency for pings.
n
Reconnection delay - Delay before the appliance starts using this route again
after the nexthop becomes reachable again.
n
History timeline size - Size of the probing history timeline in the Route
Monitoring window (see "Route Monitoring" on page 219).
Note - You can hover over the field name to see the
to see the tooltip.
icon and hover over it
13. Save the changes:
n
In R81.10.10 and higher versions:
Click Save.
n
In R81.10.08 and lower versions:
Click Apply.
Adding a Default IPv4 Static Route
This procedure adds a default static route to send traffic from any source, to any destination,
for any protocol.
R81.10.X Quantum Spark 1500, 1600, 1800, 1900, 2000 Appliances Centrally Managed Administration Guide
|
214
Configuring the Routing Table
Procedure
1. From the left navigation panel, click Device.
2. In the Advanced Routing section, click the Routing Table page.
3. Above the routing table, click New.
The New Static Routing Rule window opens.
4. In the Destination column:
Leave the default value Any.
5. In the Source column:
Leave the default value Any.
6. In the Service column:
Leave the default value Any.
7. In the Next Hop column:
R81.10.X Quantum Spark 1500, 1600, 1800, 1900, 2000 Appliances Centrally Managed Administration Guide
|
215
Configuring the Routing Table
a. Click the cell.
b. Select the required option:
n
IP Address - Enter the IPv4 address of the required next hop.
Note - This option supports the nexthop probing.
l For the probing to work, the nexthop IP address must be on
the same subnet as one of the internal appliance interfaces
(LAN, DMZ).
n
Internet connection - Select the required Internet connection.
Note - This option does not support the nexthop probing.
n
VPN Tunnel (VTI) - Select the required VPN Tunnel Interface or the GRE
interface (you must configure it in advance).
Note - This option supports the nexthop probing.
n
Interface - Select the required Local Network interface (LAN, DMZ).
Notes:
l In the R81.10.X releases, this option is available starting
from the R81.10.05 version.
l This option does not support the nexthop probing.
c. Click OK.
8. Optional: In the Comment field, enter an applicable text.
9. In the Metric field, enter a value:
Notes:
n Enter a value between 101 and 200.
n The lower the value, the higher the
priority.
10. Optional: In the Probing method field, select the applicable option:
n
Off - route probing is disabled.
n
On - route probing is enabled.
Configure the applicable nexthop servers to probe. For example:
R81.10.X Quantum Spark 1500, 1600, 1800, 1900, 2000 Appliances Centrally Managed Administration Guide
|
216
Configuring the Routing Table
n
dns.google.com
n
dns.cloudflare.com
n
dns.opendns.com
Notes:
n Starting from R81.10.10, the probing feature supports only default
static routes and destination-based routes.
Policy-based routes are not supported.
n If the Next Hop type is an IP address,
For destination-based routes, the nexthop IP address must be on the
same subnet as the destination IP address.
For example, for a route with a destination to 7.7.7.0/24 and nexthop
192.168.2.3, a probing server must have an IP address from the
7.7.7.0/24 subnet (for example, 7.7.7.10).
n If the nexthop type is a VTI (or a GRE), the nexthop can either be on the
subnet of the destination IP address or the IP address of the remotepeer of the tunnel if you want to probe the tunnel.
11. Optional: In the Advanced Probing Settings section, configure the probing settings:
n
Probing frequency - Interval between pings.
n
Percentage of failed attempts - Threshold to consider the nexthop as
unreachable.
n
Max latency - Maximum latency for pings.
n
Reconnection delay - Delay before the appliance starts using this route again
after the nexthop becomes reachable again.
n
History timeline size - Size of the probing history timeline in the Route
Monitoring window (see "Route Monitoring" on page 219).
Note - You can hover over the field name to see the
to see the tooltip.
icon and hover over it
12. Save the changes:
n
In R81.10.10 and higher versions:
Click Save.
n
In R81.10.08 and lower versions:
Click Apply.
R81.10.X Quantum Spark 1500, 1600, 1800, 1900, 2000 Appliances Centrally Managed Administration Guide
|
217
Configuring the Routing Table
Editing an Existing Static Route
Procedure
1. From the left navigation panel, click Device.
2. In the Advanced Routing section, click the Routing Table page.
3. In the routing table, click the route.
4. Above the routing table, click Edit.
5. Change the configuration.
6. Click Apply.
Deleting an Existing Static Route
Procedure
1. From the left navigation panel, click Device.
2. In the Advanced Routing section, click the Routing Table page.
3. In the routing table, click the route.
4. Above the routing table, click Delete.
Enabling or Disabling an Existing Static Route
Procedure
1. From the left navigation panel, click Device.
2. In the Advanced Routing section, click the Routing Table page.
3. In the routing table, click the route.
4. Above the routing table, click Enable or Disable.
R81.10.X Quantum Spark 1500, 1600, 1800, 1900, 2000 Appliances Centrally Managed Administration Guide
|
218
Configuring the Routing Table
Route Monitoring
Above the IPv4 Routing table, click Monitor.
Explanation
The Route Monitoring window opens.
Every row represents a server that the route probes to and its statistics.
Example:
Next
Hop
Route
Status
Server
Packet
Loss
Failures
Min
Latency
Avg.
Latency
1.1.1.1
Active
dns.google.com
0
0
4
5.7
Each monitored route can have a maximum of 3 rows (one for each server).
Route Status:
n
Active (green)
n
Inactive (red)
n
Reconnecting (orange)
Managing Installed Certificates
On the Installed Certificates page, you can create and manage appliance certificates or
upload a P12 certificate. Uploaded certificates and the default certificates are displayed in a
table. To see certificate details, click the certificate name.
You can upload a certificate signed by an intermediate CA or root CA. All intermediate and root
CAs found in the P12 file are automatically uploaded to the trusted CAs list.
On the Device > Device Details page, you can select and assign a Web portal certificate from
the list of installed certificates (with the exception of the Default certificate). The new certificate
must be configured on the Installed Certificates page first.
Installed certificates are used in the Web portal.
To export the signing request:
Click Export.
R81.10.X Quantum Spark 1500, 1600, 1800, 1900, 2000 Appliances Centrally Managed Administration Guide
|
219
Configuring the Routing Table
To upload the signed certificate when you receive the signed certificate from the CA:
1. Select the signing request entry from the table.
2. Click Upload Signed Certificate.
3. Browse to the signed certificate file (*.crt).
4. Click Complete.
The status of the installed certificate record changes from "Waiting for signed certificate"
to "Verified".
To upload a P12 file:
1. Click Upload P12 Certificate.
2. Browse to the file.
3. Edit the Certificate name if necessary.
4. Enter the certificate password.
5. Click Apply
R81.10.X Quantum Spark 1500, 1600, 1800, 1900, 2000 Appliances Centrally Managed Administration Guide
|
220
Configuring High Availability
Configuring High Availability
Background
Cluster maintains connections in the organization's network when there is a failure in one of
the Cluster Members. The cluster provides redundancy.
In SmartConsole connected to your Management Server, you configure a Small Office
Cluster object and install a security policy on that cluster object.
Limitations
n
You cannot create a cluster when you have a switch or bridge defined in the network
settings on the appliance. If necessary, change network settings in the Device > Local
Network page.
n
It is not supported to configure a Cluster of Quantum Spark Appliances when an Internet
connection is a Bond interface.
n
Cluster requires Static IP addresses on the physical cluster interfaces.
n
Cluster does not support pure IPv6 addresses on cluster interfaces (you must also
configure IPv4 addresses).
Prerequisites
n
In WebUI > Device > Local Network, delete bridge and switch configurations before you
start to configure a cluster.
n
The appliances in a cluster must have the same hardware, firmware, and licenses.
Note - Connect the sync cables only after you complete the First Time
Configuration Wizard and remove the switch on both appliances. No additional
configuration is required on the members.
Best Practice - Designate the same LAN port for the Sync interface. The default Sync
interface is LAN2/SYNC.
R81.10.X Quantum Spark 1500, 1600, 1800, 1900, 2000 Appliances Centrally Managed Administration Guide
|
221
Configuring High Availability
Notes:
You can use a Bond interface in the Active-Backup mode as a Sync interface
only in Centrally Managed appliances.
n You can configure a maximum of two subordinate Bond ports when the Bond
serves as a Sync interface.
n The two subordinate Bond ports can be connected directly between the
members or through a switch:
l In a direct connection, the cable connects between the dedicated
subordinate Sync ports on the appliances.
l With a switch, the cables connect between the dedicated subordinate
Bond ports on the appliances and the corresponding ports on a switch
between the appliances.
n
Note - A cluster in a Bridge Active/Standby mode is supported.
R81.10.X Quantum Spark 1500, 1600, 1800, 1900, 2000 Appliances Centrally Managed Administration Guide
|
222
Advanced Settings
Advanced Settings
The Device view > Advanced section > Advanced Settings page is for advanced
administrators or Check Point Support.
You can configure values for multiple advanced settings for the various blades.
Important - Changing these advanced settings without fully understanding them can
be harmful to the stability, security, and performance of this appliance. Continue only
if you are certain that you understand the required changes. For further details
regarding the attributes, consult with Check Point Support when necessary.
Note - Some attributes appear only in the Locally Managed mode.
Filtering the List of Attributes
1. In the search field that shows Type to filter, enter the text.
The table updates in real time.
2. To cancel the filter, click X next to the search string.
Configuring the Attribute Values
1. Left-click an attribute to select.
2. Click Edit.
The attribute window opens.
3. Configure the settings, or click Restore Defaults to reset the attribute to the default
settings.
4. Click Apply
Restoring Default Values
1. Above the table with attributes, click Restore Defaults.
The Confirm window opens.
2. Click Yes.
3. All appliance attributes are reset to the default settings.
R81.10.X Quantum Spark 1500, 1600, 1800, 1900, 2000 Appliances Centrally Managed Administration Guide
|
223
Advanced Settings
Clarifications
This section contains clarifications for specific attributes.
Attribute
Name
Note
All attributes,
whose name
starts with
"DSL
globals"
When all the ADSL standards are turned off in the Advanced Settings, and
you can only connect using the VDSL2 standard, the VPI, the VCI, and the
encapsulation options still appear, even though they are not used to open
an Internet connection.
R81.10.X Quantum Spark 1500, 1600, 1800, 1900, 2000 Appliances Centrally Managed Administration Guide
|
224
Managing the Access Policy
Managing the Access Policy
This section describes how to set up and manage your Quantum Spark appliance Access
Policy.
Working with User Awareness
On the Users & Objects > User Awareness page, you can enable User Awareness if your
Security Management Server is configured to work with this feature.
The Security Management Server can connect to the Active Directory through a connected
Security Gateway.
User Awareness lets you configure the Quantum Spark Appliance to enforce Access Control
Policy on individual users and groups. Identity Tags let you include external identifiers
provided by an Identity Source in Access Role matching. These external identifiers act like a
tag that can be assigned to a specific user, device or group.
User Awareness lets you create rules for specified users in these Rule Bases:
n
Firewall
n
URL Filtering and Application Control
n
Threat Prevention
n
SSL Inspection
n
Anti-Spam
AD Query
AD Query is a clientless tool used to get user information. It extracts user and computer
information from the Active Directory Security Event Logs.
Quantum Spark appliances support AD Query as an Identity Source. For configuration
instructions, see the Identity Awareness Administration Guide for your version.
Identity Collector
Identity Collector is a dedicated client agent installed on Windows Servers in your network.
Identity Collector collects information about identities and their associated IP addresses, and
sends it to the Check Point Security Gateway for Identity enforcement.
Quantum Spark appliances support Identity Collector as an Identity Source in the versions
R81.10.00 and higher.
For configuration instructions, see the Identity Awareness Clients Administration Guide.
R81.10.X Quantum Spark 1500, 1600, 1800, 1900, 2000 Appliances Centrally Managed Administration Guide
|
225
Managing the Access Policy
Identity Broker
Identity Broker is an identity sharing method between Policy Decision Points (PDP) gateways.
The Policy Decision Points can share identities across different management domains in a
distributed environment with multiple Identity Awareness Security Gateways. Identity Broker
propagates identities between PDP gateways.
Quantum Spark Centrally Managed appliances support Identity Broker as an Identity Source in
the versions R81.10.00 and higher. Quantum Spark Centrally Managed appliances require a
Management Server that runs R81.10 Jumbo Hotfix Accumulator Take 66 and higher, or
R81.20 and higher.
For configuration instructions, see the Identity Awareness Administration Guide for your
version.
R81.10.X Quantum Spark 1500, 1600, 1800, 1900, 2000 Appliances Centrally Managed Administration Guide
|
226
Managing Users and Objects
Managing Users and Objects
This section describes how to set up and manage users (User Awareness, users,
administrators, and authentication servers) and network resources.
R81.10.X Quantum Spark 1500, 1600, 1800, 1900, 2000 Appliances Centrally Managed Administration Guide
|
227
Configuring Local Users and User Groups
Configuring Local Users and User Groups
In the Users & Objects > Users page you can create local users and user groups. To use
these objects in the Access Policy, make sure to activate User Awareness.
User objects are used to define the different terms under which users can operate. These
include:
n
The time frame during which users are allowed to access the network.
n
If users can work remotely.
To add a new local user:
1. Click New > Local User.
2. Enter a User name, Password, and Comments (optional).
The password can be up to 100 characters.
Note - You cannot use these characters in a password or shared secret: { } [
] ` ~ | ‘ " \ (maximum number of characters: 255)
3. For temporary or guest users, click Temporary user.
Enter the expiration date and time.
4. To give the user remote access permissions, select Remote Access permissions.
5. Click Apply
The user is added to the table on the page.
To add a new local users group with remote access permissions:
1. Click New > Users Group.
2. Enter a Group name.
3. To give the group remote access permissions, select Remote Access permissions.
4. To select initial users to add to the group, click the relevant checkboxes from the user list
or click New to create new users.
You can see a summary of the group members above the user list.
5. To remove a user, click the X next to the user name.
6. Click Apply
The group is added to the table on the page.
R81.10.X Quantum Spark 1500, 1600, 1800, 1900, 2000 Appliances Centrally Managed Administration Guide
|
228
Configuring Local Users and User Groups
To automatically delete expired local users:
1. Go to Device > Advanced Settings.
2. Select User Management.
3. Click Edit.
The User Management window opens.
4. Click the checkbox for Automatically delete expired local users.
5. Click Apply
Expired local users are automatically deleted every 24 hours (after midnight).
To edit a user or group:
1. Select the user or group from the list.
2. Click Edit.
3. Make the relevant changes and click Apply.
To delete a user or group:
1. Select the user or group from the list.
2. Click Delete.
3. Click OK in the confirmation message.
The user or group is deleted.
R81.10.X Quantum Spark 1500, 1600, 1800, 1900, 2000 Appliances Centrally Managed Administration Guide
|
229
Configuring Local and Remote System Administrators
Configuring Local and Remote System
Administrators
The Device > Administrators page lists the appliance administrators. Here you can:
n
Create new local administrators.
n
Configure the session timeout.
n
Limit login failure attempts.
n
Regenerate keys.
Administrators can also be defined in a remote RADIUS server and you can configure the
appliance to allow them access. Authentication of those remotely defined administrators is
done by the same RADIUS server.
Note - This page is available from the Device and Users & Objects tabs.
R81.10.X Quantum Spark 1500, 1600, 1800, 1900, 2000 Appliances Centrally Managed Administration Guide
|
230
Configuring Local and Remote System Administrators
Administrator Roles:
n
Super Administrator - All permissions. Super Administrators can create new locally
defined administrators and change permissions for others.
n
Read Only Administrator - Limited permissions. Read Only Administrators cannot
update appliance configuration but can change their own passwords or run a traffic
monitoring report from the Tools page.
n
Networking Administrator - Limited permissions. Networking Administrators can update
or modify operating system settings. They can select a service or network object but
cannot create or modify it.
n
Mobile Administrator - Mobile administrators are allowed all networking operations on
all interfaces. They can change their own passwords, generate reports, reboot, change
events and mobile policy, active hosts operations and pairing. They cannot login from or
access the WebUI.
n
Remote Access Administrator - Limited permissions. Remote access administrators
can manage the VPN remote access configuration. They can add, edit and delete VPN
remote access users and servers.
n
Access Policy Administrator - Limited permissions. Access policy administrators can
manage the Firewall settings; Applications and URL filtering settings; and the Firewall
access policy. They can also create, edit, and delete network objects, services and
custom applications.
Two administrators with write permissions cannot log in at the same time. If an administrator is
already logged in, a message shows. You can choose to log in with Read-Only permission or
to continue. If you continue the login process, the first administrator session ends
automatically.
The correct Administrator Role must be configured to perform the operations listed below. If
not, a Permission Error message shows.
Local Administrators
R81.10.X Quantum Spark 1500, 1600, 1800, 1900, 2000 Appliances Centrally Managed Administration Guide
|
231
Configuring Local and Remote System Administrators
To create a local administrator:
1. Click New.
The Add Administrator page opens.
2. Enter the administrator details:
Note - To enable Two-Factor Authentication (available starting from the
R81.10.10 release), all administrators must have both an email address and
a phone number configured. Click Test to verify that you can receive
messages at both the email address and phone number.
n
Name. The hyphen (-) character is allowed in the administrator name.
n
Password and then Confirm password.
Note - You cannot use these characters in a password or shared
secret: { } [ ] ` ~ | ‘ " \ (maximum number of characters:
255)
n
Email address.
Note - In the R81.10.X releases, this feature is available starting from
the R81.10.05 version.
n
Phone number. - Include the country code and do not include “+” at the
beginning of the phone number. For example, "44123456789" where "44" is the
country code.
Note - In the R81.10.X releases, this feature is available starting from
the R81.10.05 version.
3. Click Save.
The name and Administrator Role is added to the table. When logged in to the WebUI,
the administrator name and role is shown at the top of the page.
Note - If Two-Factor Authentication is not enabled, defining an email address and
phone number is optional. However, you must have either an email address or a
phone number defined to:
n
To reset your password on the Login page of the WebUI (see below).
To edit the details of locally defined administrators:
1. Select the administrator from the table and click Edit.
2. Make the relevant changes.
3. Click Apply
R81.10.X Quantum Spark 1500, 1600, 1800, 1900, 2000 Appliances Centrally Managed Administration Guide
|
232
Configuring Local and Remote System Administrators
To delete a locally defined administrator:
1. Select an administrator from the list.
2. Click Delete.
3. Click Yes in the confirmation message.
Note - You cannot delete an administrator who is currently logged in.
To reset password:
Note - In the R81.10.X releases, this feature is available starting from the
R81.10.08 version.
You can securely reset your password when you log in to your Security Gateway.
Note - You must have an email address or phone number configured as part of the
administrator details.
1. In the Login page, enter the User Name and click Forgot my password.
2. The Find Your Account screen appears. Enter your Username and your Email or
Phone number, and click Next.
You receive a message with a security code (One Time Password).
3. Enter the security code and click Next.
4. Create and enter your new password in the applicable field.
Note - The password must contain a minimum of 6 characters.
5. In the Confirm password field, Enter the password again.
6. Click Next
7. A message on the screen confirms your password was successfully changed.
8. Click Next to proceed to the Login page.
Remote Administrators
Note - In R81.10.10, Two-Factor Authentication is not supported when RADIUS or
TACACS is configured for administrator access.
R81.10.X Quantum Spark 1500, 1600, 1800, 1900, 2000 Appliances Centrally Managed Administration Guide
|
233
Configuring Local and Remote System Administrators
To allow access for administrators defined in a remote RADIUS server:
1. Make sure administrators are defined in the remote RADIUS server.
2. Make sure a RADIUS server is defined on the appliance. If there is no server, click the
RADIUS configuration link at the top of this page. You must configure the IP address
and shared secret used by the RADIUS server.
3. When you have a configured RADIUS server, click Edit permissions.
The RADIUS Authentication window opens.
4. Select Enable RADIUS authentication for administrators.
Use roles defined on RADIUS server is selected by default.
5. Configure the role for each user on the RADIUS server. See additional details below.
Note - A user without role definition will get a login error.
6. If you select Use default role for RADIUS users, select the Administrators Role:
n
Super Admin
n
Read only
n
Networking Admin
n
Mobile Admin
7. To define groups, click Use specific RADIUS groups only and enter the RADIUS
groups separated by a comma.
8. Click Apply
R81.10.X Quantum Spark 1500, 1600, 1800, 1900, 2000 Appliances Centrally Managed Administration Guide
|
234
Configuring Local and Remote System Administrators
To set the Session Timeout value for both local and remotely defined administrators:
1. Click Security Settings.
The Administrators Security Settings window opens.
2. Configure the session timeout (maximum time period of inactivity in minutes). The
maximum value is 999 minutes.
3. To limit login failure attempts, click the Limit administrators login failure attempts
checkbox.
4. Enter the number of Maximum consecutive login attempts allowed before an
administrator is locked out.
5. In Lock period, enter the time (in seconds) that must pass before a locked out
administrator can attempt to log in again.
6. To enforce password complexity on administrators, click the checkbox and enter the
number of days for the password to expire.
Note - We strongly recommend the use of complex passwords. Password
must contain at least 12 characters - uppercase, lowercase, numeric, and
non-alphanumeric characters. Allowed alphanumeric characters: ! @ # %
^ & * ( ) - _ + : ;
7. Click Apply
Configuring a RADIUS Server for non-local Quantum Spark
Appliance users
Non-local users can be defined on a RADIUS server and not in the Quantum Spark Appliance.
When a non-local user logs in to the appliance, the RADIUS server authenticates the user and
assigns the applicable permissions. You must configure the RADIUS server to correctly
authenticate and authorize non-local users.
Notes:
The configuration of the RADIUS Servers may change according to the type of
operating system on which the RADIUS Server is installed.
n If you define a RADIUS user with a null password (on the RADIUS server), the
appliance cannot authenticate that user.
n
Configuring a Steel-Belted RADIUS server for non-local appliance users
1. Create the dictionary file checkpoint.dct on the RADIUS server, in the default
dictionary directory (that contains radius.dct). Add these lines in the
checkpoint.dct file:
R81.10.X Quantum Spark 1500, 1600, 1800, 1900, 2000 Appliances Centrally Managed Administration Guide
|
235
Configuring Local and Remote System Administrators
@radius.dct
MACRO CheckPoint-VSA(t,s) 26 [vid=2620 type1=%t% len1=+2
data=%s%]
ATTRIBUTE CP-Gaia-User-Role CheckPoint-VSA(229, string) r
ATTRIBUTE CP-Gaia-SuperUser-Access CheckPoint-VSA(230,
integer) r
2. Add these lines in the vendor.ini file on the RADIUS server (keep in alphabetical
order with the other vendor products in this file):
vendor-product = Quantum Spark Appliance
dictionary = nokiaipso
ignore-ports = no
port-number-usage = per-port-type
help-id = 2000
3. Add this line in the dictiona.dcm file:
"@checkpoint.dct"
4. Add this Check Point Vendor-Specific Attribute to users in your RADIUS server user
configuration file:
CP-Gaia-User-Role = <role>
Where <role> allowed values are:
Administrator Role
Value
Super Admin
adminRole
Read only
monitorrole
Networking Admin
networkingrole
Mobile Admin
mobilerole
Configuring a FreeRADIUS server for non-local appliance users
1. Create the dictionary file dictionary.checkpoint in the /etc/freeradius/ on
the RADIUS server.
Add these lines in the dictionary.checkpoint file:
R81.10.X Quantum Spark 1500, 1600, 1800, 1900, 2000 Appliances Centrally Managed Administration Guide
|
236
Configuring Local and Remote System Administrators
# Check Point dictionary file for FreeRADIUS AAA server
VENDOR CheckPoint 2620
ATTRIBUTE
CP-Gaia-User-Role
229
string
CheckPoint
ATTRIBUTE
CP-Gaia-SuperUser-Access
230
integer
CheckPoint
2. Add this line in the /etc/freeradius/dictionary file
"$INCLUDE dictionary.checkpoint"
3. Add this Check Point Vendor-Specific Attribute to users in your RADIUS server user
configuration file:
CP-Gaia-User-Role = <role>
Where <role> is the name of the administrator role that is defined in the WebUI.
Administrator Role
Value
Super Admin
adminRole
Read only
monitorrole
Networking Admin
networkingrole
Mobile Admin
mobilerole
Configuring an OpenRADIUS server for non-local appliance users
1. Create the dictionary file dict.checkpoint in the
/etc/openradius/subdicts/ directory on the RADIUS server:
R81.10.X Quantum Spark 1500, 1600, 1800, 1900, 2000 Appliances Centrally Managed Administration Guide
|
237
Configuring Local and Remote System Administrators
# Check Point Gaia vendor specific attributes
# (Formatted for the OpenRADIUS RADIUS server.)
# Add this file to etc/openradius/subdicts/ and add the line
# "$include subdicts/dict.checkpoint" to
/etc/openradius/dictionaries
# right after dict.ascend.
$add vendor 2620 CheckPoint
$set default vendor=CheckPoint
space=RAD-VSA-STD
len_ofs=1 len_size=1 len_adj=0
val_ofs=2 val_size=-2 val_type=String
nodec=0 noenc=0
$add attribute 229 CP-Gaia-User-Role
$add attribute 230 CP-Gaia-SuperUser-Access val_type=Integer
val_size=4
2. Add this line in the /etc/openradius/dictionaries file immediately after
dict.ascend:
$include subdicts/dict.checkpoint
3. Add this Check Point Vendor-Specific Attribute to users in your RADIUS server user
configuration file:
CP-Gaia-User-Role = <role>
Where <role> is the name of the administrator role that is defined in the WebUI.
Administrator Role
Value
Super Admin
adminRole
Read only
monitorrole
Networking Admin
networkingrole
Mobile Admin
mobilerole
R81.10.X Quantum Spark 1500, 1600, 1800, 1900, 2000 Appliances Centrally Managed Administration Guide
|
238
Configuring Local and Remote System Administrators
To log in as a Super User:
A user with super user permissions can use the Quantum Spark Appliance shell to do systemlevel operations, including working with the file system.
1. Connect to the Quantum Spark Appliance platform over SSH or serial console.
2. Log in to the Gaia Clish shell with your user name and password.
3. Run: expert
4. Enter the Expert mode password.
Important:
To configure the Expert mode (Bash) as the default shell, run this command
(not recommended):
bashUser on
n To configure the Gaia Clish as the default shell, run this command
(recommended):
bashUser off
n
R81.10.X Quantum Spark 1500, 1600, 1800, 1900, 2000 Appliances Centrally Managed Administration Guide
|
239
Managing Authentication Servers
Managing Authentication Servers
On the Users & Objects view > User Management section > Authentication Servers page
you can define and view different authentication servers where users can define both an
external user database and the authentication method for users in that database.
You can configure these types of authentication:
n
RADIUS server - Define the details of a primary and secondary RADIUS server. The
Quantum Spark Appliance can connect to these servers and recognize users defined in
them and authenticated by them.
Note - In R81.10.10, Two-Factor Authentication is not supported when RADIUS
or TACACS is configured for administrator access.
n
TACACS+ server - TACACS+ is an access control mechanism that enables user
authentication and authorization of users by a separate server on the network.
Notes:
l In the R81.10.X releases, this feature is available starting from the
R81.10.05 version.
l The VPN view > Remote Access section > Authentication Servers page
does not show the section TACACS+ Servers.
R81.10.X Quantum Spark 1500, 1600, 1800, 1900, 2000 Appliances Centrally Managed Administration Guide
|
240
Managing Authentication Servers
RADIUS Server
To add a RADIUS server
1. Click the Users & Objects view > Users Management section > Authentication
Servers page.
2. In the section RADIUS Servers, click Configure.
3. In the Primary tab, enter this information:
n
IP address - The IP address of the RADIUS server.
n
Port - The port number through which the RADIUS server communicates with
clients. The default is 1812.
n
Shared secret - The secret (pre-shared information used for message
"encryption") between the RADIUS server and the Quantum SparkAppliance.
Select Show to see the shared secret.
Note - You cannot use these characters in a password or shared
secret: { } [ ] ` ~ | ‘ " \ (maximum number of characters:
255)
n
Timeout (seconds) - A timeout value in seconds for communication with the
RADIUS server. The timeout default is 3 seconds.
Note - Click Clear if you want to remove information you entered in IP
address and Shared secret.
4. On the Secondary tab, repeat Step 2 for a Secondary RADIUS server if applicable.
5. Click Apply
The primary and secondary servers (if defined) are added to the RADIUS section on
the page.
To edit a RADIUS server
1. Click the Users & Objects view > Users Management section > Authentication
Servers page.
2. Click the IP address link of the RADIUS server you want to edit.
3. Make the necessary changes.
4. Click Apply
R81.10.X Quantum Spark 1500, 1600, 1800, 1900, 2000 Appliances Centrally Managed Administration Guide
|
241
Managing Authentication Servers
To delete a RADIUS server
1. Click the Users & Objects view > Users Management section > Authentication
Servers page.
2. Next to the RADIUS server you want to delete, click the Remove link.
To configure a RADIUS server administrator
1. Click the Users & Objects view > Users Management section > Administrators page.
2. In the line Administrator RADIUS authentication is, click Edit permissions.
3. Select Enable RADIUS authentication for administrators.
4. Select one of these:
n
Use roles defined on RADIUS server
n
Use default role for RADIUS users
a. In the Default Administrators Role, select the applicable role.
b. Optional: Select For Administrators use specific RADIUS group only.
Enter the applicable RADIUS groups.
5. Click Apply
To configure remote access permissions for users defined on the RADIUS server
1. Click the Users & Objects view > Users Management section > Administrators page.
2. Click the link in the sentence Remote access permissions for RADIUS users are
disabled.
3. Select Enable RADIUS authentication for User Awareness, Remote Access and
Hotspot.
4. Optional: Select For Remote Access use specific RADIUS groups only.
Enter the applicable RADIUS groups.
5. Click Apply
6. Configure the remote access permissions for RADIUS users in the VPN view >
Remote Access section > Remote Access Users page.
R81.10.X Quantum Spark 1500, 1600, 1800, 1900, 2000 Appliances Centrally Managed Administration Guide
|
242
Managing Authentication Servers
TACACS+ Server
Notes:
In the R81.10.X releases, this feature is available starting from the R81.10.05
version.
n TACACS+ is used for administration only and not for Remote Access
authentication.
n
To add a TACACS+ server
1. Click the Users & Objects view > Users Management section > Authentication
Servers page.
2. In the section TACACS+ Servers, click Configure.
3. In the Primary tab, enter this information:
n
IP address - The IP address of the TACACS+ server.
n
Port - The port number through which the TACACS+ server communicates with
clients. The default is 49.
n
Shared secret - The secret (pre-shared information used for message
"encryption") between the TACACS+ server and the Quantum Spark Appliance.
Select Show to see the shared secret.
Note - You cannot use these characters in a password or shared
secret: { } [ ] ` ~ | ‘ " \ (maximum number of characters:
255)
n
Timeout (seconds) - A timeout value in seconds for communication with the
TACACS+ server. The timeout default is 3 seconds.
Note - Click Clear if you want to remove information you entered in IP
address and Shared secret.
4. On the Secondary tab, repeat Step 2 for a Secondary TACACS+ server if applicable.
5. Click Apply
To delete a TACACS+ server
1. Click the Users & Objects view > Users Management section > Authentication
Servers page.
2. Next to the TACACS+ server you want to delete, click the Remove link.
R81.10.X Quantum Spark 1500, 1600, 1800, 1900, 2000 Appliances Centrally Managed Administration Guide
|
243
Managing Authentication Servers
To configure a TACACS+ server administrator
1. Click the Users & Objects view > Users Management section > Administrators page.
2. In the line Administrator TACACS+ authentication is, click Edit permissions.
3. Select Enable TACACS+ authentication for administrators.
4. Select one of these:
n
Use roles defined on TACACS+ server
n
Use default role for TACACS+ users
In the Default Administrators Role, select the applicable role.
5. Click Apply
R81.10.X Quantum Spark 1500, 1600, 1800, 1900, 2000 Appliances Centrally Managed Administration Guide
|
244
Managing Applications & URLs
Managing Applications & URLs
In the Users & Objects > Applications & URLs page you can define application groups,
custom applications, and view the full list of available applications. You can then use them in
the access policy together with the applications and URLs that are in the Application
Database. A custom application group lets you define multiple categories and/or sites to use in
the access policy Rule Base.
To configure the access policy, click the applications default policy link or click the
Applications Blade Control page link.
For more information about all built in applications and categories, click the Check Point
AppWiki link at the top of the page.
Note - When URL Filtering is selected in the Access Policy > Firewall Blade Control
page, rules containing URLs and custom applications are enforced.
What is a custom application?
Most applications are browser based. A custom application can be defined using a string or
regular expression search on URLs.
What is a category?
Each URL is inspected by the Check Point Cloud using the URL Filtering and can be matched
to one or more built in categories (for example, phishing sites, high bandwidth, gambling, or
shopping, etc.).
The Application and Categories List
A list of applications and categories is shown according to a filter that is shown above the list.
There are 4 filters:
n
Common - Commonly used applications, custom applications, and categories.
n
Custom - Only custom applications.
n
Categories - Only categories.
n
All
A tag icon is shown next to categories and dedicated application icons are shown next to
applications.
In the Application Database, each application is assigned to one primary category based on its
most defining aspect. It also has additional categories which are characteristics of the
application. For example, Pinterest - its primary category is social networking and its additional
categories are share photos and SSL protocol. If a category is in a rule, the rule matches all
applications that are marked with the category.
If new applications are added to an additional category that is in the access policy Rule Base,
the rule is updated automatically when the database is updated.
R81.10.X Quantum Spark 1500, 1600, 1800, 1900, 2000 Appliances Centrally Managed Administration Guide
|
245
Managing Applications & URLs
To search for a category or application:
1. Filter the list to show the required view.
2. Enter the text of the category of application in the Filter box.
As you type, the list is filtered.
To create a custom URL:
1. Select New > URL.
2. Enter the URL.
3. Click Apply
You can use the URL in a rule.
To create a custom application:
1. Select New > Application.
2. Enter a name for the custom application.
3. Select a Primary category from the list.
4. Select All URLs are regular expressions if you want to use regular expressions instead
of partial strings. Regular expressions use PCRE syntax (for example, to block
www.malicioussite.com using a regular expression you can use .*\.malicioussite\.com)
5. Click New to add a partial string or regular expression that the appliance will detect in the
URL and then Click OK.
6. Do step 5 to add more related strings or regular expressions. The custom application will
be matched if one of the strings or expressions is found.
7. Click the Additional Categories tab to select more categories if necessary.
8. Click Apply
You can use the application in a rule.
R81.10.X Quantum Spark 1500, 1600, 1800, 1900, 2000 Appliances Centrally Managed Administration Guide
|
246
Managing Applications & URLs
To create a custom applications group:
1. Select New > Applications Group.
2. Enter a Group name.
3. Select the applications and categories to add as group members. To filter the selection
list by common, categories, custom, or all, click the link.
The group members window shows a quick view of the selected items. You can quickly
remove a selected item by clicking the x next to it.
4. If necessary, click New to add a custom application or URL to the list. For information on
creating a custom application, see above.
5. Click Apply
You can use the custom application group in a rule.
R81.10.X Quantum Spark 1500, 1600, 1800, 1900, 2000 Appliances Centrally Managed Administration Guide
|
247
Managing System Services
Managing System Services
The Users & Objects > Services page lists the system services configured in the system. In
this page you can add new services, edit services, and delete services.
You use service objects to easily define the different network protocols. This is usually with IP
protocol and ports (used by the TCP and UDP IP protocols).
You can use these objects to define policy based routing in the Device > Routing page.
To create a new service:
1. Click New.
2. In the Service tab, enter information in the fields that apply to the type of service you
select. Note that not all fields may show:
n
Name - Enter the service's name.
n
Type - Select the service type from the list:
l
TCP
l
UDP
l
ICMP - Select this option if it is necessary to represent a specific option within
the ICMP protocol. Note that this is an advanced option.
l
Other - Select this option to represent any IP protocol other than TCP or
UDP.
n
Ports - Enter the port(s) if you selected Type - TCP or UDP. Enter a specific port
number or port range.
n
IP Protocol - Enter the IP protocol, if in the Type field you selected Other.
n
ICMP type and ICMP code - Enter the ICMP type and code that you want the
service object to represent as listed in RFC 792. This option is only relevant, if in
the Type field you selected ICMP.
n
Comments - Enter an optional comment.
n
Disable inspection for this service – Select this checkbox to disable deep
inspection of traffic matching this service. This option is only available for built-in
services.
3. Click Apply
R81.10.X Quantum Spark 1500, 1600, 1800, 1900, 2000 Appliances Centrally Managed Administration Guide
|
248
Managing System Services
To edit a service:
1. Select a service from the list.
2. Click Edit.
3. Make the necessary changes. Note that not all fields can be edited.
4. Click Apply
To delete a service:
1. Select the service from the list. Note that you can only delete a user defined service.
2. Click Delete.
3. Click Yes in the confirmation message.
To filter for a specified service:
1. In the Type to filter box, enter the service name or part of it.
2. As you enter text, the list is filtered and shows matching results.
R81.10.X Quantum Spark 1500, 1600, 1800, 1900, 2000 Appliances Centrally Managed Administration Guide
|
249
Managing Service Groups
Managing Service Groups
The Users & Objects > Service Groups page lists the service groups defined in the system. In
this page you can add new service groups, and edit or delete existing service groups.
There are built in service groups for common services.
To create a new service group:
1. Click New.
The New Service Group window opens.
2. Enter a Name for the group and Comments (optional).
3. Click Select to show the full list of available services and select the relevant checkboxes.
4. Click New if the existing list does not contain the services you need. For information on
creating a new service object, see the Users & Objects > Services page.
5. Click Apply
The New Service Group window opens and shows the services you selected.
6. You can also click New from the New Service Group window.
7. To remove a service object from the group list, select it and click Remove.
8. Click Apply
The service group is added to the list of groups.
To edit a service group:
1. Select a group from the list.
2. Click Edit.
3. Make the necessary changes.
4. Click Apply
To delete a service group:
1. Select the group from the list. Note that you can only delete a user defined service group.
2. Click Delete.
3. Click Yes in the confirmation message.
R81.10.X Quantum Spark 1500, 1600, 1800, 1900, 2000 Appliances Centrally Managed Administration Guide
|
250
Managing Service Groups
To filter for a specified service group:
1. In the Type to filter box, enter the service group name or part of it.
2. As you enter text, the list is filtered and shows matching results.
R81.10.X Quantum Spark 1500, 1600, 1800, 1900, 2000 Appliances Centrally Managed Administration Guide
|
251
Managing Network Objects
Managing Network Objects
The Users & Objects view > Network Resources section > Network Objects page lists the
network objects defined in the system.
In this page you can add, edit, and delete network objects. Starting from R81.10.05, you can
also see where a network object used.
The most common use for network objects is to define a security policy and exceptions to it.
These objects can be used as hosts for the internal DNS service and their IP addresses can be
configured as fixed for the internal DHCP service.
These are the available network object types:
n
Single IP - Represents a device with a single IP address (host object).
n
IP Range - Represents a range of IP addresses.
n
Network - Represents a network.
n
Domain Name - Represents a Domain.
n
Device - Represents a device.
Note - In the R81.10.X releases, this feature is available starting from the
R81.10.05 version.
R81.10.X Quantum Spark 1500, 1600, 1800, 1900, 2000 Appliances Centrally Managed Administration Guide
|
252
Managing Network Objects
Important - You can create a maximum of 1000 objects in total. For example, 500
host objects, 300 network objects, and 200 Domain Name objects.
To create a network object of type Single IP:
1. Click New.
The New Network Object window opens.
2. In Type, select Single IP.
3. In IP address, enter the IP address.
4. In Object name, enter the applicable text.
5. Select or clear these options as necessary:
n
Allow DNS server to resolve this object name - When the gateway is the DNS
server for your internal networks, the name of the server/network object is
translated to its IP address.
Exclude from DHCP service - The internal DHCP service does not distribute the
configured IP address of this server/network object to anyone.
n
Reserve IP address in DHCP service for MAC - The internal DHCP service
distributes the configured IP address only to this server/network object based on its
MAC address.
n
Enter the MAC address - This is required for IP reservation. When you create the
object from the Active Devices page, the MAC address is detected automatically.
6. Click Apply
To create a network object of type IP Range:
1. Click New.
The New Network Object window opens.
2. In Type, select IP Range.
3. In the Start IP and End IP fields, enter the IP addresses that represent the start of the IP
range and end of the IP range.
4. In Object name, enter the applicable text.
5. Select or clear this option as necessary:
Exclude from DHCP service - The internal DHCP service does not distribute the
configured IP range to anyone.
6. Click Apply
Note - Wildcard network objects that represent a series of non-sequential
IP addresses are supported.
R81.10.X Quantum Spark 1500, 1600, 1800, 1900, 2000 Appliances Centrally Managed Administration Guide
|
253
Managing Network Objects
To create a network object of type Network:
1. Click New.
The New Network Object window opens.
2. In Type, select Network.
3. In Network address, enter the IP address.
4. In Subnet mask, enter the subnet mask.
5. In Object name, enter the applicable text.
To create a network object of type Domain Name in SmartConsole:
1. From the left navigation panel, click Gateways & Servers.
2. In the top right panel, click New > More > Network Object > More > Domain.
3. Configure the applicable settings.
See the Quantum Security Management Administration Guide for your version > Chapter
Managing Objects > Section Network Object Types > Section Domains.
4. Click OK.
To create a network object of type Device in SmartConsole:
1. From the left navigation panel, click Gateways & Servers.
2. In the top right panel, click New > More > Network Object > More > Device.
3. Configure the applicable settings.
See the Quantum Security Management Administration Guide for your version > Chapter
Managing Objects > Section Network Object Types > Section Domains.
4. Click OK.
To edit a network object:
1. Select a network object from the list.
2. Click Edit.
3. Make the necessary changes.
4. Click Apply
R81.10.X Quantum Spark 1500, 1600, 1800, 1900, 2000 Appliances Centrally Managed Administration Guide
|
254
Managing Network Objects
To delete a network object:
1. Select the network object from the list.
2. Click Delete.
3. Click Yes in the confirmation message.
To filter for a specified network object:
1. In the Type to filter box, enter the name of the network object or part of it.
2. As you enter text, the list is filtered and shows matching results.
To add a new network object and bypass SSL inspection based on the host MAC address
(locally managed only):
1. Click New.
The New Network Object window opens.
2. In Type, select Device.
3. In Host MAC address, enter a custom value or select from the menu.
4. Select Bypass host with this MAC by SSL inspection.
5. In Object name, enter the applicable text.
6. Click Apply
Note - You can also do this on the Home > Active Devices page. Click Save as and
select Device type Network Object.
R81.10.X Quantum Spark 1500, 1600, 1800, 1900, 2000 Appliances Centrally Managed Administration Guide
|
255
Managing Network Object Groups
Managing Network Object Groups
The Users & Objects > Network Object Groups page lists the network object groups defined
in the system. In this page you can add new network object groups, edit network object groups,
delete network object group, and see where the network objects are in use.
We recommend you define groups for network objects to configure the security policy. If you
configure security policy with groups and not specified objects, it is much easier to maintain
the policy over time. When new network objects are added to the system, you only need to add
them to the relevant groups and your policy automatically applies.
To create a new network object group:
1. Click New.
The New Network Object Group window opens.
2. In Name, enter the applicable text.
3. Optional: In Comments, enter the applicable text.
4. Click Select to show the full list of available network objects and choose the relevant
checkboxes.
5. Click New if the existing list does not contain the network object you need.
For information on creating a new network object, see the Users & Objects > Network
Objects page.
6. Click Apply
The New Network Object Group window opens and shows the services you selected
7. You can also click New from the New Network Object Group window.
8. To remove a network object from the group list, select it and click Remove.
9. Click Apply
The network object group is added to the list of groups.
To edit a network object group:
1. Select a group from the list.
2. Click Edit.
3. Make the necessary changes.
4. Click Apply
R81.10.X Quantum Spark 1500, 1600, 1800, 1900, 2000 Appliances Centrally Managed Administration Guide
|
256
Managing Network Object Groups
To delete a network object group:
1. Select the group from the list.
2. Click Delete.
3. Click Yes in the confirmation message.
To filter for a specified service group:
1. In the Type to filter box, enter the network object group name or part of it.
2. As you enter text, the list is filtered and shows matching results.
R81.10.X Quantum Spark 1500, 1600, 1800, 1900, 2000 Appliances Centrally Managed Administration Guide
|
257
Logs and Monitoring
Logs and Monitoring
This section describes the security and system logs. It also describes various monitoring tools.
Viewing Security Logs
The Logs & Monitoring > Logs > Security Logs page shows the last 100 log records.
To load more records, continue scrolling down the page. The log table is automatically
refreshed.
R81.10.X Quantum Spark 1500, 1600, 1800, 1900, 2000 Appliances Centrally Managed Administration Guide
|
258
Logs and Monitoring
To search for a security log
Enter your query in the Enter search query search field on the right side of the screen and
click the search icon .
If you require assistance to create a query:
1. Click the Query Syntax icon
next to the search field.
2. The Query Syntax window opens and shows examples for:
General Search - A simple string or an IP address.
n
Example: 203.0.113.64
Focused Search - <Field-Name>:<criteria>. The Field Name can be the name of
a table column or a field from the log details.
n
Example: action:drop or source port:22
You can use operators in your search. Examples:
n
[NOT] text1 AND [NOT] text2 … AND [NOT] textn
[NOT] text1 OR [NOT] text2 … OR [NOT] textn
[NOT] field1:value1 AND [NOT] field2:value2 … AND [NOT]
fieldn:valuen
[NOT] field1:value1 OR [NOT] field2:value2 … OR [NOT]
fieldn:valuen
Notes:
n
n
Search is not case-sensitive.
Make sure there is no space between the field name and the search
criteria.
To limit the number of logs to search:
1. Click the Settings tab.
2. In the Security Logs Settings window, select the checkbox Limit the number of logs
to search.
3. In the Maximum number of logs to search field, use the arrows to select the desired
number.
4. Click Save.
R81.10.X Quantum Spark 1500, 1600, 1800, 1900, 2000 Appliances Centrally Managed Administration Guide
|
259
Logs and Monitoring
To see the security log record
1. Select a log entry from the list.
2. Click View Details or double-click the entry.
The log record opens.
To refresh the security log data
Click the Refresh icon
.
To stop local logging:
When necessary, you can stop local logging for better performance. This removes the
overhead of creating and maintaining logs. No new logs are generated until you set the
resume option.
1. Select Actions > Stop local logging.
2. To resume, select Actions > Resume local logging.
Note - In version R81.10.08 and lower, select Options instead of Actions.
R81.10.X Quantum Spark 1500, 1600, 1800, 1900, 2000 Appliances Centrally Managed Administration Guide
|
260
Logs and Monitoring
Storing Logs
Logs can be stored locally on the appliance's non-persistent memory or on an external SD
card (persistent). Logs can also be sent to an externally managed log server (see Log
Servers page).
When you insert an SD card, it mounts automatically and then local logs are saved to it.
Before you eject an SD card, make sure to unmount it. Select Actions > Eject SD card
safely.
Note - In firmware versions R81.10.00 and higher, SD cards are formatted with the
ext4 file system. In older firmware versions, SD cards are formatted with the
FAT32 file system. If you upgrade to a version R77.20.85 or higher, the file system
on the SD card remains FAT32 for backward compatibility.
To delete logs from local log storage
1. In Logs & Monitoring > Logs > Security Logs page, click Clear logs.
A confirmation window opens.
2. Click Yes to delete logs.
The logs are deleted, and the logs grid reloads automatically.
Note - Logs are deleted from the external SD card (if inserted) or from the local
logs storage. Logs are not deleted from the remote logs server.
The logs are deleted, and the logs grid reloads automatically.
R81.10.X Quantum Spark 1500, 1600, 1800, 1900, 2000 Appliances Centrally Managed Administration Guide
|
261
Viewing System Logs
Viewing System Logs
The Logs & Monitoring > System Logs page shows up to 500 systems logs (syslogs)
generated from the appliance at all levels except for the debug level. These logs should be
used mainly for troubleshooting purposes and can also give the administrator notifications for
events which occurred on the appliance.
These are the syslog types:
n
Info - Informative logs such as policy change information, administrator login details, and
DHCP requests.
Audit logs show each operation of the administrator from the WebUI, Gaia Clish, Mobile,
or Quantum Spark Portal.
CPOSD logs show new configurations.
n
Notice - Notification logs such as changes made by administrators, date, and time
changes.
n
Warning - Logs that show a connectivity or possible configuration failure. The problem is
not critical but requires your attention.
n
Error - System errors that alert you to the fact that a specific feature is not working. This
can be due to misconfiguration or connectivity loss which requires the attention of your
Internet Service Provider.
To download the full log file:
1. Click Download Full Log File.
2. Click Open or Save.
To refresh the system logs list:
Click Refresh.
To clear the log list:
1. Click Clear Logs.
2. Click OK in the confirmation message.
To search system logs table:
Enter keyword for the log in the text search field.
R81.10.X Quantum Spark 1500, 1600, 1800, 1900, 2000 Appliances Centrally Managed Administration Guide
|
262
Viewing System Logs
Managing Active Devices
Important - This page is only relevant for versions up to R81.10.08. Starting in
R81.10.10, Active Devices and Wireless Active Devices are replaced by the Home
> Assets page.
The Active Devices page shows a list of the devices identified in internal networks. You can
access this page from the Logs and Monitoring tab > Status section and from the Home tab >
Monitoring section.
The table shows these columns:
n
Name - Hostname of the device.
n
IP address - IP address of the device.
Note - If a device has both IPv4 and IPv6 addresses, there is a single entry in
the table.
n
MAC Address - MAC Address of the device.
n
Device Details - Type of the device.
n
Blocked - Indicates whether the device is blocked from network activity.
n
Interface - Name of the appliance interface, to which the device is connected.
Blocking a Device Manually
Click the device to select it and click Block.
R81.10.X Quantum Spark 1500, 1600, 1800, 1900, 2000 Appliances Centrally Managed Administration Guide
|
263
Viewing System Logs
Toobar Buttons
n
Filter - Filter the list by servers, active devices, or known devices.
n
Refresh - Refresh the information in the list.
n
Details - Select a row in the list and click Details to show additional properties of the
device.
n
Save as - Save a selected device as a network object or server.
When you select this option, the New Network Object (see "Managing Network Objects"
on page 252) window opens.
Enter the information in the fields and click Apply. Use these objects to reserve IP
addresses to MAC addresses in the DHCP server and also add this object name as a
device in the local DNS service. Network objects and server objects can be used in the
security configurations, for example in the Access Policy and IPS exceptions
A server object also allows you to configure access and NAT if applicable as part of the
object. If access and/or NAT are configured, automatic access rules are created in the
Access Policy Rule Base.
n
Start/Stop Traffic Monitor - Gather upload and download packet rates for active
devices.
This operation may affect performance. To stop, click Stop Traffic Monitoring.
n
Revoke Certificate - Revokes the certificate assigned to the device.
R81.10.X Quantum Spark 1500, 1600, 1800, 1900, 2000 Appliances Centrally Managed Administration Guide
|
264
Viewing System Logs
Revoking the Hotspot Access
The display shows the devices connected to the gateway through a Hotspot.
You can revoke the Hotspot access for one or more devices.
This disconnects the device from the gateway and requires the device to log in again through
the Hotspot.
To revoke the Hotspot access:
1. Click the record for the relevant device.
2. Click Revoke Hotspot Access.
The access for that device is revoked. You must log in again through the Hotspot to
reconnect the device to the gateway.
Notes:
n
n
This page is available from the Home and Logs & Monitoring tabs.
If there is no IPv6 activity in a dual stack host, the Active devices do not show
the IPv6 address.
R81.10.X Quantum Spark 1500, 1600, 1800, 1900, 2000 Appliances Centrally Managed Administration Guide
|
265
Wireless Active Devices
Wireless Active Devices
Important - This page is only relevant for versions up to R81.10.08. Starting in
R81.10.10, Active Devices and Wireless Active Devices are replaced by the Home
> Assets page.
The Logs & Monitoring view > Status section > Wireless Active Devices page shows the
devices connected to your gateway's wireless network.
The information for each connected device's network usage includes:
n
SSID – Name of the WiFi network
n
Type - Shows the connection type a device is connected with over WiFi.
Note - In the R81.10.X releases, this feature is available starting from the
R81.10.05 version.
n
Channel
n
Frequency
n
Signal Strength
n
RSSI – Received Signal Strength
n
Bandwidth
n
IP Address
n
MAC address
R81.10.X Quantum Spark 1500, 1600, 1800, 1900, 2000 Appliances Centrally Managed Administration Guide
|
266
Viewing VPN Tunnels
Viewing VPN Tunnels
In the VPN Tunnels page, you can see current VPN tunnels opened between this gateway
and remote sites. Some sites are configured so tunnels are established only when necessary
and some are configured with permanent tunnels. When the appliance is managed by Cloud
Services, this table also shows the tunnels for the gateways in the community.
The table below shows the details of each tunnel configured:
Field
Description
Status
Indicates if a tunnel is up or is pending traffic to become active.
Site Name
The VPN site name.
From
The external interface the tunnel uses.
Peer Address
Host name or IP address of the tunnel's destination gateway.
Tunnel
Creation Time
Date the tunnel was created.
Tunnel
Expiration
Time
Date the tunnel expires.
Community
Name
If the gateways are part of a community configured by Cloud Services,
the community name with which the tunnel is associated.
Visible when the Quantum Spark gateway is configured through Spark
Management on the Infinity Portal.
My Encryption
Domain
Indicates the tunnel's selectors (subnets/hosts) allowed from the source
gateway.
Peer's
Encryption
Domain
Indicates the tunnel's selectors (subnets/hosts) allowed from the
destination gateway.
Phase 2
Methods
Encryption and authentication methods used for the tunnel.
Connections
Per Instance
The number of connections associated with the tunnel per instance. This
lets you know if a tunnel is over-utilized.
To filter the list:
In the Type to filter box, enter the filter criteria.
R81.10.X Quantum Spark 1500, 1600, 1800, 1900, 2000 Appliances Centrally Managed Administration Guide
|
267
Viewing VPN Tunnels
To refresh the list:
Click Refresh to refresh manually this page with updated tunnel information.
To delete all Security associations for a selected peer:
Click Delete all SAs for the selected peer.
Note - This page is available from the Logs & Monitoring tab.
R81.10.X Quantum Spark 1500, 1600, 1800, 1900, 2000 Appliances Centrally Managed Administration Guide
|
268
Viewing Active Connections
Viewing Active Connections
The Logs & Monitoring > Connections page shows a list of all active connections.
The list shows these fields:
n
Protocol
n
Source Address
n
Source Port
n
Destination Address
n
Destination Port
To filter the list:
In the Type to filter box, enter the filter criteria.
The list is filtered.
To refresh the list:
Click the Refresh link.
R81.10.X Quantum Spark 1500, 1600, 1800, 1900, 2000 Appliances Centrally Managed Administration Guide
|
269
Access Points
Access Points
The Logs & Monitoring > Access Points page shows the available access points around your
gateway. The network information includes:
n
Channel
n
Frequency
n
Security
n
Signal strength
n
Signal noise
Use case:
Use this information to decide which network to connect to, and change based on your needs.
In addition, this page displays the current wireless radio frequency and channel in use and the
wireless networks configured.
R81.10.X Quantum Spark 1500, 1600, 1800, 1900, 2000 Appliances Centrally Managed Administration Guide
|
270
Viewing Reports
Viewing Reports
See "Viewing Reports" on page 93.
Dr. Spark
With the Dr. Spark feature, you can check the Quantum Spark Appliance performance, sizing
and health status.
Note - The Dr. Spark feature is available as a separate tab starting from R81.10.08. In
earlier versions, the Dr. Spark buttons are available on the "Using System Tools" on
page 275 page.
Action
Description
Generate the Dr.
Spark Report
Saves a report that shows if the appliance passed or failed various
tests.
If the appliance fails a test, the report provides more details to
describe why it failed.
Note - In the R81.10.X releases, this feature is available starting
from the R81.10.05 version.
Procedure
1. Click Generate the Dr. Spark Report.
A message next to the button shows the progress.
Do not move to another WebUI page.
2. When the task completes, the button changes to Download Dr.
Spark Report.
3. Click Download Dr. Spark to download the report file.
Your web browser saves this file (DrSpark_<YYYY-MM-DD_
HH-MM-SS>.zip) in the default download folder.
4. When the download completes, the button changes to
Generate the Dr. Spark Report.
5. Extract the content of this ZIP archive.
6. Open the file index.html in a web browser.
Legend:
n
- The appliance passed this test.
n
- The appliance failed this test.
n
- General information for the administrator.
- This test was not applicable to this appliance.
n
R81.10.X Quantum Spark 1500, 1600, 1800, 1900, 2000 Appliances Centrally Managed Administration Guide
|
271
Viewing Reports
Action
Description
Download Last
Report
Prints the last report generated.
Note - In the R81.10.X releases, this feature is available starting
from the R81.10.08 version.
R81.10.X Quantum Spark 1500, 1600, 1800, 1900, 2000 Appliances Centrally Managed Administration Guide
|
272
Viewing Reports
Action
Description
Dr. Spark - Load
Saves a short report with the data about the current Security Gateway
performance.
Note - In the R81.10.X releases, this feature is available starting
from the R81.10.05 version.
Procedure
1. Click Dr. Spark - Load.
A message next to the button shows the progress.
Do not move to another WebUI page.
2. When the task completes, the button changes to Download
Dr. Spark Load.
3. Click Download Dr. Spark to download the report file.
Your web browser saves this file (drSMB_diag_last_
perf_run.txt) in the default download folder.
4. When the download completes, the button changes to Dr.
Spark - Load.
5. Use a text editor to view this report.
Example Report
Gateway Performance:
Number of hosts: 0
Number of connections: 64
Connection rate: 69 per second
Throughput:
Receive: 8327 Kbps
Transmit: 3448 Kbps
Packet Rate:
Receive: 30 packets per second
Transmit: 27 packets per second
SSL is disabled
-----Blade Status----VPN-RA is enabled but no users are set up
VPN-S2S is enabled but no tunnels are up
NGTP is active
----CPU and Memory---Available CPU: 99.61%
Available memory on the Gateway: 3943320 KB
Fw1 memory consumption: 11%
SFWD memory consumption: 181648 KB
R81.10.X Quantum Spark 1500, 1600, 1800, 1900, 2000 Appliances Centrally Managed Administration Guide
|
273
Viewing Reports
Offline installation procedure
If your Security Gateway is not connected to the Internet (versions R81.10.05 and higher), or if
your Security Gateway runs R81.10.00, you can install the latest Dr. Spark tool in this way:
1. Download the installation script for your Quantum Spark appliance model to your
computer:
n
For 2000 / 1900 / 1600 / 1800:
https://support.checkpoint.com/results/download/123706
n
For 1500 / 1400 / 700:
https://support.checkpoint.com/results/download/123700
2. Copy the script from your computer to the Quantum Spark appliance to the /storage/
directory.
3. Connect to the command line on the Quantum Spark appliance.
4. If your default shell is Gaia Clish, then go to the Expert mode:
expert
5. Assign the 'execute' permission to the script:
chmod +x /storage/doctor-smb.sh
6. Run the script:
/storage/doctor-smb.sh
7. Run the Dr. Spark tool:
drSMB diag <option>
For the syntax, refer to Quantum Spark R81.10.X CLI Reference Guide for 1500, 1600,
1800, 1900, 2000 Appliances > chapter "Working with Dr. Spark."
R81.10.X Quantum Spark 1500, 1600, 1800, 1900, 2000 Appliances Centrally Managed Administration Guide
|
274
Viewing Reports
Using System Tools
On the Tools page you can perform various actions to diagnose problems with the appliance.
The same Tools page is available in:
n
The Home view > Troubleshooting section.
n
The Device view > System section.
n
The Logs & Monitoring view > Diagnostics section.
Available
From
Description
Monitor System
Resources
R81.10.00
Opens a popup windows that shows:
Show Routing
Table
R81.10.00
Action
CPU Usage History
The information is refreshed automatically.
n Memory Usage History
Memory usage is calculated without memory that
was allocated in advance to handle traffic and
without cache memory.
This gives a more accurate picture of the actual
memory usage in the appliance but it may differ
from figures you receive from Linux tools.
The information is refreshed automatically.
n Disk Usage
Click the Refresh button for the most updated disk
usage information.
Click the names of column to sort the output.
n
Opens a popup window that shows this information for
each route:
Source
Destination
n Service
n Gateway
n Metric
n Interface
n Origin
n
n
R81.10.X Quantum Spark 1500, 1600, 1800, 1900, 2000 Appliances Centrally Managed Administration Guide
|
275
Viewing Reports
Available
From
Action
Show Router
Configuration
R81.10.05
Description
Opens a popup window where you select one of the
categories, and the window shows the corresponding
Gaia Clish commands:
BGP
OSPF
n Inbound route filters
n Route redistribution
n
n
Run Command
R81.10.10
Opens a popup window in which you can select a
predefined CLI command and see its output:
Policy status (shows the status of different
security policies)
n Scan network (shows the connected IoT devices)
n Show diagnostics (runs the Gaia Clish command
"show diag").)
n
Test Cloud
Services Ports
R81.10.00
Opens a popup window that shows the result of the
Cloud Services Connectivity Test
(the output of the Gaia Clish command "test cloudconnectivity").
R81.10.X Quantum Spark 1500, 1600, 1800, 1900, 2000 Appliances Centrally Managed Administration Guide
|
276
Viewing Reports
Action
Available
From
Tcpdump Tool
R81.10.00
Description
Opens a popup window, in which you can capture traffic
that passes through appliance interfaces.
Warning - When you use this tool, the CPU load
increases. Schedule a maintenance window.
R81.10.X Quantum Spark 1500, 1600, 1800, 1900, 2000 Appliances Centrally Managed Administration Guide
|
277
Viewing Reports
Action
Available
From
Description
R81.10.X Quantum Spark 1500, 1600, 1800, 1900, 2000 Appliances Centrally Managed Administration Guide
|
278
Viewing Reports
Available
From
Action
Firewall Monitor
Tool
R81.10.10
Description
Opens a popup window, in which you can capture traffic
that passes through appliance interfaces.
Warnings:
When you use this tool, the CPU load
increases. Schedule a maintenance window.
n When you select the option "-p all", the
CPU load increases significantly because this
tool shows the information for each inspection
chain module.
n
Notes:
The appliance runs the "fw monitor"
command with the specified parameters.
See the:
l Quantum Spark R81.10.X CLI
Reference Guide for 1500, 1600, 1800,
1900, 2000 Appliances > Chapter
"Miscellaneous Commands" > Section
"fw commands".
l R81.10 CLI Reference Guide > Chapter
"Security Gateway Commands" >
Section "fw" > Section "fw monitor".
n Compared to the Tcpdump Tool:
l This tool shows how each packet
passes through the Security Gateway
inspection chain modules.
l This tool saves the captured traffic only
in the plain-text format (filename is "fw_
monitor.log").
n You can view the captured traffic in real time
or save it into a plain-text file.
n When you start a new traffic capture and save
it into a file, and a file with such name already
exists, the appliance adds a running number
to the default filename (this way, it does not
overwrite an existing file).
n The appliance captures traffic only on
interfaces with a configured IP address.
n The packet capture stops automatically if the
WebUI session ends.
n
Procedure:
R81.10.X Quantum Spark 1500, 1600, 1800, 1900, 2000 Appliances Centrally Managed Administration Guide
|
279
Viewing Reports
Action
Available
From
Description
1. Click the Firewall Monitor Tool button.
2. Optional: Configure the applicable filters:
a. In the Monitor outgoing packets field, enter
how many outgoing packets to capture
before the tool must stop the traffic capture.
b. In the Monitor incoming packets field, enter
how many incoming packets to capture
before the tool must stop the traffic capture.
c. Select "-p all" to see the information for each
inspection chain module.
Warning - The CPU load increases
significantly.
d. Select "grep" to enter a free text filter.
n This field is case-sensitive.
n If the text must contains spaces, then
you must enclose it in single quotes or
double quotes.
n The tool captures the specified number
of packets, and then filters the output to
show only the relevant lines.
3. To save the captured traffic into a plain-text file:
Note - If you selected "grep", then the saved file
contains only the relevant lines you see on the
screen.
a. Click Save to download the file.
b. Your web browser saves this file (fw_
monitor.log) in the default download
folder.
R81.10.X Quantum Spark 1500, 1600, 1800, 1900, 2000 Appliances Centrally Managed Administration Guide
|
280
Viewing Reports
Available
From
Action
Firewall Ctl
Tool
R81.10.10
Description
Opens a popup window, in which you can see the kernel
debug that shows which packets the Security Gateway
drops.
Warning - When you use this tool, the CPU load
increases. Schedule a maintenance window.
Notes:
The appliance runs the "fw ctl zdebug m fw + drop" command.
See the R81.10 Quantum Security Gateway
Guide > Chapter "Kernel Debug".
n You can view the kernel debug output in real
time or save it into a plain-text file.
n When you start a new kernel debug and save
it into a file, and a file with such name already
exists, the appliance adds a running number
to the default filename (this way, it does not
overwrite an existing file).
n The kernel debug stops automatically if the
WebUI session ends.
n
Procedure:
1. Click the Firewall Ctl Tool button.
2. Optional: In the Command timeout field, enter the
duration (in seconds) of the kernel debug.
3. Optional: In the "grep" field, enter the applicable
filter:
n This field is case-sensitive.
n If the text must contains spaces, then you
must enclose it in single quotes or double
quotes.
n The tool captures the specified number of
packets, and then filters the output to show
only the relevant lines.
4. To save the kernel debug output into a plain-text
file:
Note - If you entered a "grep" filter, then the saved
file contains only the relevant lines you see on the
screen.
a. Click Save to download the file.
R81.10.X Quantum Spark 1500, 1600, 1800, 1900, 2000 Appliances Centrally Managed Administration Guide
|
281
Viewing Reports
Action
Available
From
Description
b. Your web browser saves this file (fw_ctl_
zdebug_drop.log) in the default
download folder.
R81.10.X Quantum Spark 1500, 1600, 1800, 1900, 2000 Appliances Centrally Managed Administration Guide
|
282
Viewing Reports
Available
From
Action
VPN Debug
Tool
R81.10.10
Description
Opens a popup window, in which you can start a VPN
debug.
Warning - When you use this tool, the CPU load
increases. Schedule a maintenance window.
Notes:
The appliance runs the "fw ctl zdebug m fw + drop" command.
See the R81.10 Quantum Security Gateway
Guide > Chapter "".
l Quantum Spark R81.10.X CLI
Reference Guide for 1500, 1600, 1800,
1900, 2000 Appliances > Chapter
"Miscellaneous Commands" > Section
"fw commands".
l R81.10 CLI Reference Guide > Chapter
"Security Gateway Commands" >
Section "fw" > Section "fw monitor".
n You can view the kernel debug output in real
time or save it into a plain-text file.
n When you start a new kernel debug and save
it into a file, the appliance adds a running
number to the default filename (this way, it
does not overwrite and existing debug file).
n The kernel debug stops automatically if the
WebUI session ends.
n
Procedure:
1. Click the VPN Debug Tool button.
2. Click the Start Debugging button.
3. Wait until you see the line "VPN debugging in
progress".
4. Do not close this popup window (it will stop the
VPN debug).
5. Replicate the VPN issue:
n Remote Access VPN connection to this
appliance.
n Site to Site VPN connection to / from this
appliance.
6. Click the Stop Debugging button.
7. Click Download File to download the archive with
the required log files.
R81.10.X Quantum Spark 1500, 1600, 1800, 1900, 2000 Appliances Centrally Managed Administration Guide
|
283
Viewing Reports
Available
From
Action
Description
8. Your web browser saves the archive file (vpn_
<YYYYMMDDHHMM>.tgz) in the default download
folder.
9. To have more information, also collect the CPinfo
file - see the Generate CPInfo File below.
Display DSL
Statistics
R81.10.00
Opens popup window that shows the DSL statistics.
Available only on DSL models.
Generate
CPInfo File
R81.10.00
Collects outputs of many commands and contents of
various log files into an archive package.
This data helps Check Point Support understand the
configuration and troubleshoot issues.
Procedure:
1. Click Generate CPInfo File.
A message next to the button shows the progress.
2. When the task completes, the button changes to
Download CPInfo File.
3. Click Download CPInfo File to download the file.
4. Your web browser saves this file
(R81.10<Build>_<MMDDHHMM>.cpinfo.gz) in
the default download folder.
5. When the download completes, the button
changes to Generate CPInfo File.
Ping
R81.10.00
Opens a popup window that shows the result of the ping
command to the specified IP address / hostname.
The appliance sends ICMP Requests to the specified
destination.
Trace
R81.10.00
Opens a popup window that shows the result of the
traceroute command to the specified IP address /
hostname.
The appliance sends ICMP Requests to the specified
destination.
Lookup
R81.10.00
Opens a popup window that shows the result of the DNS
lookup for the specified IP address / hostname (the
output of the Gaia Clish command "nslookup").
R81.10.X Quantum Spark 1500, 1600, 1800, 1900, 2000 Appliances Centrally Managed Administration Guide
|
284
Viewing Reports
Action
Available
From
Download
R81.10.00
Description
Opens sk159712 to download the Windows driver for a
USB-C console socket.
Explanation:
When the mini-USB is used as a console connector,
Windows OS does not automatically detect and
download the driver needed for serial communication.
You must manually install the driver.
For more information, see sk182035.
R81.10.X Quantum Spark 1500, 1600, 1800, 1900, 2000 Appliances Centrally Managed Administration Guide
|
285
SNMP
SNMP
SNMP is a protocol for sending data and is used for monitoring. SNMP traps are alert
messages sent as a result of monitoring conditions. SNMP trap receivers are configured to
receive the alerts.
In the Logs & Monitoring > SNMP page you can do these actions:
n
Turn the SNMP agent on or off
n
Configure SNMP settings (system location, system contact, and community string for
SNMP v1 and v2 authentication)
n
Add SNMP v3 users
n
Configure the settings for SNMP trap receivers
n
Enable or disable SNMP traps that are sent to the trap receivers
SNMP must be set to ON to configure all SNMP settings (users, traps, and trap receivers).
To enable or disable SNMP:
1. Change the SNMP On/Off slider position to ON or OFF.
2. Click Apply
To configure SNMP settings:
Click Configure.
The Configure SNMP General Settings window opens. You can enable SNMP traps,
configure system location and contact details, and enable SNMP versions in addition to v3.
SNMP v3 Users
n
To add a new SNMP v3 user, click New.
n
To edit an existing SNMP v3 user, select the user from the list and click Edit.
n
To delete an SNMP v3 user, select the user from the list and click Delete.
R81.10.X Quantum Spark 1500, 1600, 1800, 1900, 2000 Appliances Centrally Managed Administration Guide
|
286
SNMP
SNMP Traps Receivers
SNMP trap receivers receive the alert messages. The trap receiver properties must be
configured before a trap is sent.
To add an SNMP trap receiver:
1. Click New.
2. In the Add SNMP Traps Receiver window, enter the IP address.
3. For a v2 trap receiver, enter the community name.
4. For a v3 trap receiver, enter the name of the defined SNMP v3 user.
To edit an existing SNMP trap receiver:
Select the trap receiver from the list and click Edit.
To delete an SNMP trap receiver:
Select the trap receiver from the list and click Delete.
SNMP Traps
You can enable or disable specified traps from the list and for some traps set a threshold
value. The enabled traps are sent to the configured trap receivers.
Prerequisites: SNMP and SNMP traps must be enabled on the appliance.
SNMP Traps for VPN Tunnels
SNMP trap for VPN tunnels provides better monitoring of VPN tunnel status. For this specific
trap, users are alerted when VPN tunnels go down. Currently, only VPN tunnels configured as
Permanent Tunnels are monitored.
This feature is off by default. When the feature is enabled, the VPN tunnels status is
periodically checked. If a tunnel is detected as down, an SNMP trap is sent to the user.
SNMP Traps for Hardware Sensors
SNMP traps for hardware sensors provide information on whether the sensor values are within
their thresholds. Indicators are success or failure. These traps are on by default when SNMP
traps are enabled and cannot be individually turned off or configured by the user.
R81.10.X Quantum Spark 1500, 1600, 1800, 1900, 2000 Appliances Centrally Managed Administration Guide
|
287
SNMP
To enable an SNMP trap:
1. In the list of SNMP traps, double-click the name of the trap.
The SNMP Trap Configuration window opens.
2. Click Enabled.
The trap details, including the monitored object, Trap OID and description, show.
3. Click Apply
To edit an SNMP trap:
1. Select the trap from the list and click Edit.
2. Select the Enable trap option to enable the trap or clear it to disable the trap.
3. If the trap contains a value, you can edit the threshold value when necessary.
4. Click Apply
R81.10.X Quantum Spark 1500, 1600, 1800, 1900, 2000 Appliances Centrally Managed Administration Guide
|
288
Managing Threat
Prevention
This chapter discusses configuring Threat Prevention through
SmartConsole.
SSH Authentication
Starting from R81.10.00, you can use RSA key authorization
instead of password-based authentication when you log in with
SSH.
Warning - This configuration does not survive a firmware
upgrade.
Procedure:
1. On a Linux OS, create the RSA key and export its public key in
the openSSH format.
n
On a Linux OS, you can use openssl or any other tool.
n
On Check Point Gaia OS (not Gaia Embedded) use this
command:
ssh-keygen -t rsa -b 4096
Example from a Gaia OS server:
Note - In this example, the /home/admin/MyKey
file is the RSA Private Key, and the
/home/admin/MyKey.pub file is the RSA Public
Key.
[Expert@HostName:0]# ssh-keygen -t rsa -b
4096
Generating public/private rsa key pair.
Enter file in which to save the key
(/home/admin/.ssh/id_rsa):
/home/admin/MyKey
Enter passphrase (empty for no
passphrase): ****
Enter same passphrase again: ****
Your identification has been saved in
/home/admin/MyKey.
Your public key has been saved in
/home/admin/MyKey.pub.
The key fingerprint is:
XX:XX:XX:XX:XX:XX:XX:XX:XX:XX:XX:XX:XX:XX
:XX:XX admin@HostName
[Expert@HostName:0]#
Notes:
l See https://linux.die.net/man/1/ssh-keygen
l See
https://www.ssh.com/academy/ssh/keygen
l When prompted, enter a path and a file
name, in which to save the RSA private key
l When prompted, enter a passphrase - this
becomes the user's password
l You can append several keys in this file.
These keys are valid for all administrators
configured on the appliance.
2. Transfer the file with the public key in the OpenSSH format (in
the above example - /home/admin/MyKey.pub) to the
Quantum Spark Appliance, to the /storage/ partition.
3. Connect to the command line on the Quantum Spark
Appliance.
4. Log in to the Expert mode.
5. Create the required directory:
mkdir /storage/.ssh
6. Configure the required permissions on this directory:
chmod 700 /storage/.ssh
7. Move the file with the public key to the new directory and
change the file's name to "authorized_keys":
mv /storage/MyKey.pub
/storage/.ssh/authorized_keys
8. Configure the required permissions on the file with the public
key:
chmod 600 /storage/.ssh/authorized_keys
9. Edit file /pfrm2.0/etc/sshd_config:
a. Edit the file:
vi /pfrm2.0/etc/sshd_config
b. Search for the line that starts with:
AuthorizedKeysFile
After a firmware installation / upgrade, the default line is:
AuthorizedKeysFile
none
c. In this line, change the value from "none" to the absolute
path of the "authorized_keys" file with the public key:
AuthorizedKeysFile
/storage/.ssh/authorized_keys
d. Save changes in the file and exit Vi editor.
10. Reboot the Quantum Spark Appliance.
SSH DPI
You can use the SSH Deep Packet Inspection ("SSH DPI") feature
to decrypt and encrypt SSH traffic and let the Threat Prevention
solution protect against advanced threats, bots, and other malware.
The SSH Deep Packet Inspection (DPI) was integrated as part of
the Quantum Spark alignment to R81.10, starting in R81.10.05.
With SSH DPI you can:
n
Block SSH attacks
n
Block the transmission of viruses through SFTP protocols.
n
Prevent brute force password cracking of SSH/SFTP servers.
n
Prevent the dangerous use of SSH Port forwarding
n
Prevent the use of simple passwords such as "password"
when connecting to SSG/SFTP
n
Prevent the use of vulnerable cryptography
n
Prevent the use of vulnerable SSH clients and servers
n
Prevent the use of port 22 for protocols other than SSH
Note - Currently these blades are supported: Anti-Virus
and IPS.
Important - SSH DPI is disabled by default.
To see the current SSH DPI status:
1. Connect to the command line on the Security Gateway.
2. Log in to the Expert mode:
expert
3. Examine the current SSH DPI status:
cpssh_config istatus
To enable SSH DPI:
Note - The SSH DPI is disabled by default.
1. In SmartConsole > Security Gateway, enable the Anti-Virus
and IPS Software Blades and click OK.
2. Copy the public key from your SSH server (on a Linux-based
server, usually it is located in /etc/ssh/ssh_host_rsa_key.pub
or /pfrm2.0/etc/ssh_rsa_host_key.pub) to the Security
Gateway to some directory (for example: /home/admin).
3. Connect to the command line on the Security Gateway.
4. Log in to the Expert mode:
expert
5. Run on the Security Gateway:
cpssh_config -s -g <IP_Address_or_FQDN_of_
SSH_Server> -e </Path/To/Public_Key_File_of_
SSH_Server>
Where:
n
<IP_Address_or_FQDN_of_SSH_Server> is the IP
address or the FQDN (for example: my_ssh_
server.com) of the SSH server.
n
</Path/To/Public_Key_File_of_SSH_Server> is the path
on the Security Gateway to the public key file from the
SSH server (for example: /home/admin/ssh_host_rsa_
key.pub)
6. Enable SSH DPI on the Security Gateway:
cpssh_config ion
7. In SmartConsole, install the Threat Prevention policy on the
Security Gateway object
Alternatively, on the Security Gateway CLI, run: fw fetch local
Internal Note In the Locally Managed mode, run: fw_configload
Restart the SFWD daemon:
sfwd_restart
To disable SSH DPI:
1. Connect to the command line on the Security Gateway.
2. Log in to the Expert mode:
expert
3. Disable SSH DPI:
cpssh_config ioff
To show the SSH public keys:
1. Connect to the command line on the Security Gateway.
2. Log in to the Expert mode:
expert
3. Examine the SSH public keys:
cpssh_config -v -s
To collect the kernel debug:
1. Connect to the command line on the Security Gateway.
2. Log in to the Expert mode:
expert
3. Configure the kernel debug options:
a. fw ctl debug 0
b. fw ctl debug -buf 8200
c. fw ctl debug -m fw + cpsshi
d. fw ctl debug -m CPSSH all
4. Examine the kernel debug options:
a. fw ctl debug -m fw
b. fw ctl debug -m CPSSH
5. Replicate the issue.
6. Start the kernel debug:
fw ctl debug -T -f &>/storage/debug.log
7. Stop the kernel debug:
Press CTRL+C
8. Disable the kernel debug options:
fw ctl debug 0
9. Get the debug output:
/storage/debug.log
Advanced Configuration
Advanced Configuration
This section contains information about advanced configuration, including upgrades and
restoring factory defaults.
Note - Not all topics are relevant for all appliance models.
Upgrade from a Management Server
This section explains how you can upgrade the appliance from your Security Management
Server / Domain Management Server.
You can install a firmware package in:
n
SmartConsole
n
SmartUpdate
n
SmartProvisioning
Upgrading in SmartConsole
If you manage your appliance directly in SmartConsole (and not in SmartProvisioning), then
you can install a firmware package in SmartConsole.
See the Quantum Security Management Administration Guide for your version > Chapter
"Managing Gateways" > Section "Central Deployment of Hotfixes and Version Upgrades."
1. Disconnect an external storage from the USB port of the appliance.
2. Connect with SmartConsole to the Security Management Server / Domain Management
Server.
3. From the left navigation panel, click Manage & Settings view > Package Repository,
and add the applicable package to the Package Repository.
4. From the left navigation panel, click Gateways & Servers.
5. Select the target Security Gateways for deployment.
6. From the toolbar menu, click Actions and select Install Hotfix/Jumbo.
7. In the Hotfix/Jumbo section, select Install a Specific Hotfix/Jumbo.
8. In the Gateways section, you see the targets for the selected package.
9. In the Advanced section, select Automatic.
R81.10.X Quantum Spark 1500, 1600, 1800, 1900, 2000 Appliances Centrally Managed Administration Guide
|
299
Advanced Configuration
10. At the bottom, click Verify.
11. At the bottom, click Install.
Upgrading in SmartUpdate
If you manage your appliance directly in SmartConsole (and not in SmartProvisioning), then
you can install a firmware package in SmartUpdate.
See the Quantum Security Management Administration Guide for your version > Chapter
"Using Legacy SmartUpdate."
To upload the required firmware package and push it:
1. Get the firmware package for SmartUpdate.
2. Open the SmartUpdate GUI client
3. Click Menu > View > Menu Bar
4. At the top, click the Package Management tab
5. Click the Packages menu > View Repository.
6. Upload the firmware package to the Package Repository.
a. Click Packages menu > Add > From File.
b. Select the firmware package > click Open.
c. The Operation Status window must show:
"Package was successfully added to the repository"
d. The firmware package must appear in the Package Repository window
7. Verify the firmware package:
In the Package Repository window, right-click the firmware package > click Pre-Install
Verifier.
8. Distribute the firmware package in one of these ways:
n
In the top pane, in the Machines column, right-click the applicable Quantum Spark
Appliance > click Distribute Package > select the applicable firmware package.
n
In the Package Repository window, right-click the firmware package > click
Distribute > select the applicable Quantum Spark Appliances.
9. Close the SmartUpdate GUI client.
R81.10.X Quantum Spark 1500, 1600, 1800, 1900, 2000 Appliances Centrally Managed Administration Guide
|
300
Advanced Configuration
Accessing SmartUpdate
Step
Instructionss
1
Open the SmartUpdate in one of these ways:
In SmartConsole, in the top left corner, click Menu > Manage licenses &
packages.
n On the SmartConsole client, run this executable file directly:
l On Windows OS 32-bit:
n
C:\Program
Files\CheckPoint\SmartConsole\<Rxx>\PROGRAM\SmartDistributo
r.exe
l
On Windows OS 64-bit
C:\Program Files
(x86)\CheckPoint\SmartConsole\<Rxx>\PROGRAM\SmartDistributo
r.exe
2
In the top left corner, click Menu > View > Menu Bar.
The menu names appear at the top of the GUI.
Upgrading in SmartProvisioning
If you manage your appliance in SmartProvisioning using a SmartProvisioningProfile, then you
can install a firmware package in SmartProvisioning.
See the SmartProvisioning Administration Guide for your version >Chapter "Security Profiles
for Small Office Appliances Gateways" > Section "Creating a Small Office Appliances
Gateway in SmartProvisioning" > Section "Configuring Firmware in a Provisioning Profile for
Small Office Appliances".
Upgrade Using a USB Drive
This section explains how you can upgrade the appliance with a USB drive without a console
connection to the appliance. For more information, see "Upgrade Using Boot Loader" on
page 307.).
Note - A USB storage device used for clean installation of a new image on the 1500
series must be formatted with the FAT32 file-system.
R81.10.X Quantum Spark 1500, 1600, 1800, 1900, 2000 Appliances Centrally Managed Administration Guide
|
301
Advanced Configuration
Installing a new firmware image from a USB drive
Check Point releases new firmware images every so often. You can install the new default
image on the appliance using the image file and a USB drive. Note that you can also upgrade
through the WebUI. If the new image supports it, you do not lose your previous settings. When
you install the new default image using a USB drive, the appliance deletes your previous
settings and creates a new factory default image.
To upgrade to a new firmware image from a USB drive:
1. Disconnect the Quantum Spark Appliance from the power source.
2. Place the firmware image file on a USB drive in the top folder. Do not rename the file.
3. Make sure the top folder of the USB drive does not contain any previous Boot loader or
Firmware images (u-boot*.bin files, or fw1*.img files).
4. Connect the USB drive to the USB port on the Quantum Spark Appliance.
5. Connect the appliance to the power source.When the appliance is turned on, the Power
LED on the front panel lights up in red for a short period.
The LED then turns blue and starts to blink. This shows a boot is in progress and
firmware is being installed.
When the LED turns a solid blue, the appliance is ready for login.
Note - The LED is red if there is an alert or error.
6. Remove the USB drive.
7. As this operation has removed your previous settings, refer to the Quantum Spark
Appliance Getting Started Guide and reconfigure your appliance with the First Time
Configuration Wizard.
Notes:
When you upgrade with a USB drive, you also replace the saved factory
defaults image of the appliance as this method installs the new default image on
the appliance.
n Uboot update from a USB drive is currently not supported.
n
R81.10.X Quantum Spark 1500, 1600, 1800, 1900, 2000 Appliances Centrally Managed Administration Guide
|
302
Upgrade Using an SD Card
Upgrade Using an SD Card
In the 1570 / 1590 appliances, you can use an SD card to upgrade to a new firmware image or
auto-configuration file. When you install a new image with an SD card, the appliance deletes
your previous settings and creates a new factory default image. Back up your settings so you
can restore them after the installation is complete.
Note - The 1530 / 1550 appliance does not support SD cards.
Note - SD cards are formatted with ext4. In earlier versions, SD cards are formatted
as FAT32. If you upgrade from an earlier version to R77.20.85 or higher, the SD
remains with FAT32 for backward compatibility.
To upgrade to a new firmware image from an SD card:
1. Disconnect the Quantum Spark Appliance from the power source.
2. Place the firmware image on the SD card in the top folder. Do not rename the file.
Make sure the top folder of the SD card does not contain any previous Boot loader or
firmware images (u-boot*.bin files or fwl*.gz files).
3. Insert the SD card into the SD card slot on the Quantum Spark Appliance. If the
operation does not succeed, this may be because the SD card slot does not recognize all
devices.
4. Connect the appliance to the power source.
The installation begins with the image file. This takes several minutes.
If the file is valid, the Power LEDs start to blink blue to show progress.
When the installation is complete, the Power LED is solid blue. The appliance is ready for your
input.
Restore your settings. For more information, see "Backup, Restore, Upgrade, and Other
System Operations" on page 169.
R81.10.X Quantum Spark 1500, 1600, 1800, 1900, 2000 Appliances Centrally Managed Administration Guide
|
303
Upgrade Using an SD Card
To upgrade using Gaia Clish commands:
These are the file names that you can use:
n
autoconf.clish
n
autoconf.<MAC Address>.clish
<MAC Address> is the specified MAC address in this format: XX-XX-XX-XX-XX
You can create multiple configuration files for Quantum Spark Appliance gateways. The
gateways run both files or only one of them. First the autoconf.clish configuration file is
loaded. If there is a configuration file with the same MAC address as the gateway, that file is
loaded second.
Use the # symbol to add comments to the configuration file.
R81.10.X Quantum Spark 1500, 1600, 1800, 1900, 2000 Appliances Centrally Managed Administration Guide
|
304
Boot Loader
Boot Loader
If you are connected to the console port on the appliance and during the boot you press
CTRL+C, the Gaia Embedded Boot Menu appears:
Welcome to Gaia Embedded Boot Menu:
1. Start in normal Mode
2. Start in debug Mode
3. Start in maintenance Mode
4. Restore to Factory Defaults (local)
5. Install/Update Image/Boot-Loader from Network
6. Restart Boot-Loader
7. Run Hardware diagnostics
8. Install DSL Firmware/Upload preset configuration file
Please enter your selection (press ENTER to finish):
When you are in Boot Loader, all interfaces are down and you can only activate them for
options that require connectivity. At this point Check Point's services are not active.
Boot Option
Description
1. Start in normal Mode
The default boot mode for the appliance.
Note - If there is an error and the appliance cannot
boot properly in this boot mode, it reverts to the
Maintenance mode and the Power LED turns a
constant red.
2. Start in debug Mode
Boot mode that gives printouts of processes that are
initialized during boot.
Note - If there is an error and the appliance cannot
boot properly in this boot mode, it reverts to the
Maintenance mode and the Power LED turns a
constant red.
3. Start in maintenance
Mode
Boot mode that gives access only to the file system
(network interfaces, Check Point processes and the
appliance's services are down).
4. Restore to Factory
Defaults (local)
See "Restoring Factory Defaults" on page 308.
5. Install/Update
Image/Boot-Loader from
Network
See "Upgrade Using Boot Loader" on page 307.
R81.10.X Quantum Spark 1500, 1600, 1800, 1900, 2000 Appliances Centrally Managed Administration Guide
|
305
Boot Loader
Boot Option
Description
6. Restart Boot-Loader
Restarts the appliance.
7. Run Hardware
diagnostics
Runs the hardware diagnostics on the appliance.
8. Install DSL
Firmware/Upload preset
configuration file
Uploads a preset configuration file.
R81.10.X Quantum Spark 1500, 1600, 1800, 1900, 2000 Appliances Centrally Managed Administration Guide
|
306
Upgrade Using Boot Loader
Upgrade Using Boot Loader
To upgrade the Quantum Spark Appliance using U-boot (boot loader):
Note - In 1570 / 1590, Bootloader is supported only through the DMZ port and is not
available through the LAN ports.
1. Connect to the console port on the appliance with (use the serial console connection on
the back panel of the appliance).
2. Reboot the appliance.
3. During boot, when the applicable message appears, press CTRL+C.
The Gaia Embedded Boot Menu appears:
Welcome to Gaia Embedded Boot Menu:
1. Start in normal Mode
2. Start in debug Mode
3. Start in maintenance Mode
4. Restore to Factory Defaults (local)
5. Install/Update Image/Boot-Loader from Network
6. Restart Boot-Loader
7. Run Hardware diagnostics
8. Install DSL Firmware/Upload preset configuration file
Please enter your selection (press ENTER to finish):
4. Press 5 to select the option Install/Update Image/Boot-Loader from Network.
5. You are asked if you want to load the image manually from a TFTP server, or if you want
to use automatic mode with a BOOTP server.
6. If you select manual mode, you are asked to fill in the IP of the Quantum Spark
Appliance, the IP of the TFTP server, and the image name.
7. If you select automatic mode, the procedure starts automatically to search for the
BOOTP server.
8. While in the menu mode, press CTRL+C again to return to the Boot Loader menu.
During the upgrade, the Power LED blinks blue to show progress. This takes up to a
minute.
When the upgrade is successfully completed, the Power LED is solid blue, and the
appliance waits for you to press a key. Error in the upgrade process is indicated if the
Power LED is red.
R81.10.X Quantum Spark 1500, 1600, 1800, 1900, 2000 Appliances Centrally Managed Administration Guide
|
307
Restoring Factory Defaults
Restoring Factory Defaults
The Quantum Spark Appliance contains a default factory image.
When the appliance is turned on for the first time, it loads with the default image.
As part of a troubleshooting process, you can restore the appliance to its factory default
settings if necessary.
You can restore the appliance to the factory default image with the WebUI, Boot Loader, or a
button on the back panel.
Important - When you restore factory defaults, you delete all information on the
appliance and it is necessary to run the First Time Configuration Wizard.
To restore factory defaults with the WebUI:
1. In the Quantum Spark Appliance WebUI, click Device > System Operations. The
System Operations pane opens.
2. In the Appliance section, click Factory Defaults.
3. In the pop-up window that opens, click OK.
4. While factory defaults are restored, the Power LED blinks blue to show progress.
This takes some minutes. When this completes, the appliance reboots automatically.
To restore factory defaults with the button on the back panel:
1. Press the Factory Default button with a pin. Hold for at least 12 seconds.
2. When the Power LED is lit blue, release the button. The appliance reboots itself and
starts to restore factory defaults immediately.
3. While factory defaults are restored, the Power LED blinks blue to show progress.
This takes some few minutes. When this completes, the appliance reboots automatically.
R81.10.X Quantum Spark 1500, 1600, 1800, 1900, 2000 Appliances Centrally Managed Administration Guide
|
308
Restoring Factory Defaults
To restore the Quantum Spark Appliance to its default factory configuration using U-boot
(boot loader):
1. Connect to the console port on the appliance with (use the serial console connection on
the back panel of the appliance).
2. Reboot the appliance.
3. During boot, when the applicable message appears, press CTRL+C.
The Gaia Embedded Boot Menu appears:
Welcome to Gaia Embedded Boot Menu:
1. Start in normal Mode
2. Start in debug Mode
3. Start in maintenance Mode
4. Restore to Factory Defaults (local)
5. Install/Update Image/Boot-Loader from Network
6. Restart Boot-Loader
7. Run Hardware diagnostics
8. Install DSL Firmware/Upload preset configuration file
Please enter your selection (press ENTER to finish):
4. Enter 4 to select the option Restore to Factory Defaults (local).
5. When the prompt appears "Are you sure? (y/n)", enter y to continue and restore the
appliance to its factory defaults settings.
While factory defaults are restored, the Power LED blinks blue to show progress. This
takes up to a few minutes. When completed, the appliance boots automatically.
To disable the reset to default:
Use this Gaia Clish command:
set additional-hw-settings reset-timeout 0
To enable the reset to default:
Use this Gaia Clish command:
set additional-hw-settings reset-timeout 12
R81.10.X Quantum Spark 1500, 1600, 1800, 1900, 2000 Appliances Centrally Managed Administration Guide
|
309
Restoring Factory Defaults
Custom Default Image
As the default image is burned early in the lifecycle of the appliance, it sometimes becomes
obsolete and lacks important security fixes or other updates. Therefore, you may want to
replace it with a newer image.
If you select to install a custom default image, you can also preserve settings, policy, SIC, or
the license as part of the default image.
To update the default image:
Run this Gaia Clish command:
update default-image from current-image preserve-settings yes
force yes
If you configure the value of "preserve-settings" to "no", you can only preserve the SIC
and license.
If you configure the value of "force" to "no", the appliance asks you to confirm before it
reboots.
For more information, see the Quantum Spark R81.10.X CLI Reference Guide for 1500, 1600,
1800, 1900, 2000 Appliances.
Fonic Bypass
Note - This topic is only applicable for the 1595R Wired model.
The 1595R wired model has a FONIC (Fail Open Network Interface Card) bypass mechanism
implemented between the DMZ and LAN4 ports.
The Bypass mechanism is automatically activated when one of these occurs:
n
Power to the appliance is down.
n
There is a critical software failure (using watchdog logic).
These are the two Bypass mechanism modes:
n
Active - The connection between DMZ and LAN4 ports work as a normal system
interface and drive data through the appliance, as long as the power is on and the
software is valid. If the appliance power is off or the software has a critical problem that
prevents it from maintaining a keep-alive mechanism, the Bypass circumvents the DMZ
and LAN4 port connection and traffic bypasses the appliance.
n
Force-bypass - "Bypass". The connection between the DMZ and LAN4 port is forcibly
bypassed and the traffic bypasses the appliance regardless of the software status.
R81.10.X Quantum Spark 1500, 1600, 1800, 1900, 2000 Appliances Centrally Managed Administration Guide
|
310
Restoring Factory Defaults
To switch between Bypass-mechanism modes:
n
Use Clish or WebUI (see below for details).
Or
n
Use the Bypass push button on the side of the 1595R appliance.
In Active mode, pressing the button for more than 5 seconds switches the mode to
Force-Bypass.
In Force-Bypass mode pressing the button for more than 5 seconds, switches the mode
to Active.
The Bypass LED indicates the current bypass status when power is on. When the LED is on,
Bypass is activated. If the LED is off, Bypass is off.
Note - When using the button to switch modes, the status will not be saved in the
configuration and the mode will switch back to the UI configured mode after a reset or
power down.
When the mode is set to Active: After power is restored or after a reset, the appliance reboots
and the system maintains the bypass between the DMZ/LAN4 ports until the Security Policy is
activated. Once the Security Policy is activated, the system will set the Bypass to the mode
configured by UI.
When the mode is set to Bypass: After power is restored or a hardware/software reset, the
DMZ-LAN4 port connection is still bypassed until you reconfigure the mode and the software
system is valid.
Configuring Bypass mode in the WebUI
1. Go to Device > Advanced Settings.
2. In the search field, enter "fonic."
3. The Fonic settings - Mode attribute appears. Double-click the attribute name.
4. In the attribute window that opens, select or clear the checkbox to change the mode from
Active to Bypass mode.
5. Click Apply.
Configuring Bypass mode in Gaia Clish
To display the current (Fonic) Bypass configured mode:
show fonic-settings advanced-settings
To switch between Active and Bypass mode:
set fonic-settings advanced-settings mode
R81.10.X Quantum Spark 1500, 1600, 1800, 1900, 2000 Appliances Centrally Managed Administration Guide
|
311