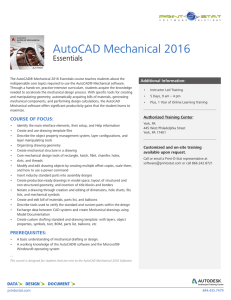Mastering
AutoCAD 2013 and
AutoCAD LT 2013
®
®
Mastering
AutoCAD 2013 and
AutoCAD LT 2013
®
®
George Omura
with Brian C. Benton
Senior Acquisitions Editor: Willem Knibbe
Development Editor: Jim Compton
Technical Editor: Melanie Perry
Production Editor: Dassi Zeidel
Copy Editor: Judy Flynn
Editorial Manager: Pete Gaughan
Production Manager: Tim Tate
Vice President and Executive Group Publisher: Richard Swadley
Vice President and Publisher: Neil Edde
Media Project Manager 1: Laura Moss-Hollister
Media Associate Producer: Josh Frank
Media Quality Assurance: Shawn Patrick
Book Designers: Maureen Forys, Happenstance Type-O-Rama; Judy Fung
Compositor: Craig Johnson, Happenstance Type-O-Rama
Proofreaders: Rebecca Rider; Scott Klemp, Word One New York
Indexer: Ted Laux
Project Coordinator, Cover: Katherine Crocker
Cover Designer: Ryan Sneed
Cover Image: © Mlenny Photography / iStockPhoto
Copyright © 2012 by John Wiley & Sons, Inc., Indianapolis, Indiana
Published simultaneously in Canada
ISBN: 978-1-118-17407-4
ISBN: 978-1-118-22703-9 (ebk.)
ISBN: 978-1-118-23999-5 (ebk.)
ISBN: 978-1-118-26468-3 (ebk.)
No part of this publication may be reproduced, stored in a retrieval system or transmitted in any form or by any means, electronic, mechanical, photocopying, recording, scanning or otherwise, except as permitted under Sections 107 or 108 of the 1976 United States Copyright
Act, without either the prior written permission of the Publisher, or authorization through payment of the appropriate per-copy fee to the
Copyright Clearance Center, 222 Rosewood Drive, Danvers, MA 01923, (978) 750-8400, fax (978) 646-8600. Requests to the Publisher for permission should be addressed to the Permissions Department, John Wiley & Sons, Inc., 111 River Street, Hoboken, NJ 07030, (201) 748-6011,
fax (201) 748-6008, or online at http://www.wiley.com/go/permissions.
Limit of Liability/Disclaimer of Warranty: The publisher and the author make no representations or warranties with respect to the accuracy or completeness of the contents of this work and specifically disclaim all warranties, including without limitation warranties of fitness
for a particular purpose. No warranty may be created or extended by sales or promotional materials. The advice and strategies contained
herein may not be suitable for every situation. This work is sold with the understanding that the publisher is not engaged in rendering
legal, accounting, or other professional services. If professional assistance is required, the services of a competent professional person
should be sought. Neither the publisher nor the author shall be liable for damages arising herefrom. The fact that an organization or Web
site is referred to in this work as a citation and/or a potential source of further information does not mean that the author or the publisher
endorses the information the organization or Web site may provide or recommendations it may make. Further, readers should be aware that
Internet Web sites listed in this work may have changed or disappeared between when this work was written and when it is read.
For general information on our other products and services or to obtain technical support, please contact our Customer Care Department
within the U.S. at (877) 762-2974, outside the U.S. at (317) 572-3993 or fax (317) 572-4002.
Wiley publishes in a variety of print and electronic formats and by print-on-demand. Some material included with standard print versions of
this book may not be included in e-books or in print-on-demand. If this book refers to media such as a CD or DVD that is not included in the
version you purchased, you may download this material at http://booksupport.wiley.com. For more information about Wiley products,
visit www.wiley.com.
Library of Congress Control Number: 2012936420
TRADEMARKS: Wiley, the Wiley logo, and the Sybex logo are trademarks or registered trademarks of John Wiley & Sons, Inc. and/or its
affiliates, in the United States and other countries, and may not be used without written permission. AutoCAD, AutoCAD LT, DWF, DWG,
and DXF are trademarks or registered trademarks of Autodesk, Inc. All other trademarks are the property of their respective owners. John
Wiley & Sons, Inc. is not associated with any product or vendor mentioned in this book.
10 9 8 7 6 5 4 3 2 1
Dear Reader,
Thank you for choosing Mastering AutoCAD 2013 and AutoCAD LT 2013. This book is part of a
family of premium-quality Sybex books, all of which are written by outstanding authors who
combine practical experience with a gift for teaching.
Sybex was founded in 1976. More than 30 years later, we’re still committed to producing consistently exceptional books. With each of our titles, we’re working hard to set a new standard for
the industry. From the paper we print on to the authors we work with, our goal is to bring you the
best books available.
I hope you see all that reflected in these pages. I’d be very interested to hear your comments and
get your feedback on how we’re doing. Feel free to let me know what you think about this or
any other Sybex book by sending me an email at nedde@wiley.com. If you think you’ve found
a technical error in this book, please visit http://sybex.custhelp.com. Customer feedback is
critical to our efforts at Sybex.
Best regards,
Neil Edde
Vice President and Publisher
Sybex, an Imprint of Wiley
To my dear friends Rick Brown and
Alberto Mainardi…
Miss you guys.
—G.O.
Acknowledgments
Many talented and hardworking folks gave their best effort to produce Mastering AutoCAD 2013
and AutoCAD LT 2013. I offer my sincerest gratitude to those people who helped bring this book
to you.
Heartfelt thanks go to the editorial and production teams at Sybex for their efforts. Willem
Knibbe, as always, made sure things got off to a great start and was always there for support.
Jim Compton kept a watchful eye on the progress of the book. Melanie Perry did an excellent job
of ensuring that I didn’t make any glaring mistakes and offered suggestions based on her own
writing experience. On the production side, Dassi Zeidel kept the workflow going and answered
my dumb questions during the review process, and Judy Flynn made sure I wasn’t trying out new
uses of the English language.
Thanks also go to Denis Cadu, who has always given his steadfast support to my efforts over
many projects. Jim Quanci always gives his generous and thoughtful assistance to us author
types—I’d be lost without your help, Jim. Thanks to Barbara Vezos and Richard Lane for their
support. Finally, as always, a big thanks to Shaan Hurley, Lisa Crounse, and the Autodesk beta
team for generously allowing us to have a look at the prerelease software.
And a great big thank-you to my family and friends, who have been there for me through
thick and thin.
About the Authors
George Omura is a licensed architect, Autodesk Authorized Author, and CAD specialist with
more than 20 years of experience in AutoCAD and over 30 years of experience in architecture.
He has worked on design projects ranging from resort hotels to metropolitan transit systems.
George has written numerous other AutoCAD books for Sybex, including Introducing AutoCAD
2010 and Mastering AutoCAD 2012 and AutoCAD LT 2012.
Brian Benton is a senior engineering technician, CAD service provider, technical writer, and
blogger. He has over 19 years of experience in various design fields (mechanical, structural, civil,
survey, marine, environmental) and is well versed in many design software packages (CAD, GIS,
Graphics). He is Cadalyst magazine’s Tip Patroller, AUGI HotNews production manager, and
Infinite Skills AutoCAD training video author.
Contents at a Glance
Introduction . . . . . . . . . . . . . . . . . . . . . . . . . . . . . . . . . . . . . . . . . . . . . . . . . . . . . . . . . . . . . . . . . . . . . . . . xxvii
Part 1 • The Basics. . . . . . . . . . . . . . . . . . . . . . . . . . . . . . . . . . . . . . . . . . . . . . . . . . . . 1
Chapter 1 • Exploring the Interface . . . . . . . . . . . . . . . . . . . . . . . . . . . . . . . . . . . . . . . . . . . . 3
Chapter 2 • Creating Your First Drawing . . . . . . . . . . . . . . . . . . . . . . . . . . . . . . . . . . . . . . 29
Chapter 3 • Setting Up and Using the Drafting Tools . . . . . . . . . . . . . . . . . . . . . . . . . . . 79
Chapter 4 • Organizing Objects with Blocks and Groups . . . . . . . . . . . . . . . . . . . . . . . 121
Chapter 5 • Keeping Track of Layers and Blocks . . . . . . . . . . . . . . . . . . . . . . . . . . . . . . 153
Part 2 • Mastering Intermediate Skills . . . . . . . . . . . . . . . . . . . . . . . . . . . . . . . . . 187
Chapter 6 • Editing and Reusing Data to Work Efficiently . . . . . . . . . . . . . . . . . . . . . . 189
Chapter 7 • Mastering Viewing Tools, Hatches, and External References . . . . . . . . . 233
Chapter 8 • Introducing Printing, Plotting, and Layouts . . . . . . . . . . . . . . . . . . . . . . . 283
Chapter 9 • Understanding Plot Styles . . . . . . . . . . . . . . . . . . . . . . . . . . . . . . . . . . . . . . . 315
Chapter 10 • Adding Text to Drawings . . . . . . . . . . . . . . . . . . . . . . . . . . . . . . . . . . . . . . . 341
Chapter 11 • Using Fields and Tables . . . . . . . . . . . . . . . . . . . . . . . . . . . . . . . . . . . . . . . . 379
Chapter 12 • Using Dimensions . . . . . . . . . . . . . . . . . . . . . . . . . . . . . . . . . . . . . . . . . . . . . 401
Part 3 • Mastering Advanced Skills. . . . . . . . . . . . . . . . . . . . . . . . . . . . . . . . . . . . 449
Chapter 13 • Using Attributes . . . . . . . . . . . . . . . . . . . . . . . . . . . . . . . . . . . . . . . . . . . . . . 451
Chapter 14 • Copying Existing Drawings from Other Sources . . . . . . . . . . . . . . . . . . 477
Chapter 15 • Advanced Editing and Organizing . . . . . . . . . . . . . . . . . . . . . . . . . . . . . . 497
Chapter 16 • Laying Out Your Printer Output . . . . . . . . . . . . . . . . . . . . . . . . . . . . . . . . . 539
Chapter 17 • Making “Smart” Drawings with Parametric Tools . . . . . . . . . . . . . . . . . 565
Chapter 18 • Using Dynamic Blocks . . . . . . . . . . . . . . . . . . . . . . . . . . . . . . . . . . . . . . . . . 585
Chapter 19 • Drawing Curves . . . . . . . . . . . . . . . . . . . . . . . . . . . . . . . . . . . . . . . . . . . . . . . 617
Chapter 20 • Getting and Exchanging Data from Drawings . . . . . . . . . . . . . . . . . . . . 649
Part 4 • 3D Modeling and Imaging. . . . . . . . . . . . . . . . . . . . . . . . . . . . . . . . . . . . . 681
Chapter 21 • Creating 3D Drawings . . . . . . . . . . . . . . . . . . . . . . . . . . . . . . . . . . . . . . . . . 683
Chapter 22 • Using Advanced 3D Features . . . . . . . . . . . . . . . . . . . . . . . . . . . . . . . . . . . 725
Chapter 23 • Rendering 3D Drawings . . . . . . . . . . . . . . . . . . . . . . . . . . . . . . . . . . . . . . . . 783
Chapter 24 • Editing and Visualizing 3D Solids . . . . . . . . . . . . . . . . . . . . . . . . . . . . . . . 855
Chapter 25 • Exploring 3D Mesh and Surface Modeling . . . . . . . . . . . . . . . . . . . . . . . . 905
Part 5 • Customization and Integration . . . . . . . . . . . . . . . . . . . . . . . . . . . . . . . . 955
Chapter 26 • Customizing Toolbars, Menus, Linetypes, and Hatch Patterns . . . . . . . 957
Chapter 27 • Managing and Sharing Your Drawings . . . . . . . . . . . . . . . . . . . . . . . . . . . 997
Appendices
Appendix A • The Bottom Line . . . . . . . . . . . . . . . . . . . . . . . . . . . . . . . . . . . . . . . . . . . . 1051
Appendix B • Installing and Setting Up the Autodesk® AutoCAD® Software . . . . 1077
Appendix C • The Autodesk® AutoCAD® 2013 Certification . . . . . . . . . . . . . . . . . . . 1109
Appendix D • About the Companion DVD . . . . . . . . . . . . . . . . . . . . . . . . . . . . . . . . . . 1115
Index . . . . . . . . . . . . . . . . . . . . . . . . . . . . . . . . . . . . . . . . . . . . . . . . . . . . . . . . . . . . . . . . . . . . . . . . . . . . . 1119
Contents
Introduction . . . . . . . . . . . . . . . . . . . . . . . . . . . . . . . . . . . . . . . . . . . . . . . . . . . . . . . . . . . . . . . . . . . . . . . . xxvii
Part 1 • The Basics . . . . . . . . . . . . . . . . . . . . . . . . . . . . . . . . . . . . . . . . . . . . . . . . . . . . . . . . . . 1
Chapter 1 • Exploring the Interface . . . . . . . . . . . . . . . . . . . . . . . . . . . . . . . . . . . . 3
Taking a Guided Tour . . . . . . . . . . . . . . . . . . . . . . . . . . . . . . . . . . . . . . . . . . . . . . . . . . . . . . . . . 3
Launching AutoCAD . . . . . . . . . . . . . . . . . . . . . . . . . . . . . . . . . . . . . . . . . . . . . . . . . . . . . . 4
The AutoCAD Window . . . . . . . . . . . . . . . . . . . . . . . . . . . . . . . . . . . . . . . . . . . . . . . . . . . . 5
Using the Application Menu . . . . . . . . . . . . . . . . . . . . . . . . . . . . . . . . . . . . . . . . . . . . . . . . 7
Using the Ribbon . . . . . . . . . . . . . . . . . . . . . . . . . . . . . . . . . . . . . . . . . . . . . . . . . . . . . . . . . . 9
Picking Points in the Drawing Area . . . . . . . . . . . . . . . . . . . . . . . . . . . . . . . . . . . . . . . . . 14
Using the UCS Icon . . . . . . . . . . . . . . . . . . . . . . . . . . . . . . . . . . . . . . . . . . . . . . . . . . . . . . . 14
Working in the Command Window . . . . . . . . . . . . . . . . . . . . . . . . . . . . . . . . . . . . . . . . . 15
Working with AutoCAD . . . . . . . . . . . . . . . . . . . . . . . . . . . . . . . . . . . . . . . . . . . . . . . . . . . . . 16
Opening an Existing File . . . . . . . . . . . . . . . . . . . . . . . . . . . . . . . . . . . . . . . . . . . . . . . . . . 16
Getting a Closer Look . . . . . . . . . . . . . . . . . . . . . . . . . . . . . . . . . . . . . . . . . . . . . . . . . . . . . 17
Saving a File as You Work . . . . . . . . . . . . . . . . . . . . . . . . . . . . . . . . . . . . . . . . . . . . . . . . . 21
Making Changes . . . . . . . . . . . . . . . . . . . . . . . . . . . . . . . . . . . . . . . . . . . . . . . . . . . . . . . . . 21
Working with Multiple Files . . . . . . . . . . . . . . . . . . . . . . . . . . . . . . . . . . . . . . . . . . . . . . . 22
Adding a Predrawn Symbol with the Tool Palettes . . . . . . . . . . . . . . . . . . . . . . . . . . . . 25
The Bottom Line . . . . . . . . . . . . . . . . . . . . . . . . . . . . . . . . . . . . . . . . . . . . . . . . . . . . . . . . . . . . 26
Chapter 2 • Creating Your First Drawing . . . . . . . . . . . . . . . . . . . . . . . . . . . . . . 29
Getting to Know the Home Tab’s Draw and Modify Panels . . . . . . . . . . . . . . . . . . . . . . . 29
Starting Your First Drawing . . . . . . . . . . . . . . . . . . . . . . . . . . . . . . . . . . . . . . . . . . . . . . . . . . 33
Specifying Exact Distances with Coordinates . . . . . . . . . . . . . . . . . . . . . . . . . . . . . . . . . . . 37
Specifying Polar Coordinates . . . . . . . . . . . . . . . . . . . . . . . . . . . . . . . . . . . . . . . . . . . . . . 39
Specifying Relative Cartesian Coordinates . . . . . . . . . . . . . . . . . . . . . . . . . . . . . . . . . . . 40
Interpreting the Cursor Modes and Understanding Prompts . . . . . . . . . . . . . . . . . . . . . . 42
Understanding Cursor Modes . . . . . . . . . . . . . . . . . . . . . . . . . . . . . . . . . . . . . . . . . . . . . . 42
Choosing Command Options . . . . . . . . . . . . . . . . . . . . . . . . . . . . . . . . . . . . . . . . . . . . . . 44
Selecting Objects . . . . . . . . . . . . . . . . . . . . . . . . . . . . . . . . . . . . . . . . . . . . . . . . . . . . . . . . . . . . 50
Selecting Objects in AutoCAD . . . . . . . . . . . . . . . . . . . . . . . . . . . . . . . . . . . . . . . . . . . . . 50
Using Noun/Verb Selection . . . . . . . . . . . . . . . . . . . . . . . . . . . . . . . . . . . . . . . . . . . . . . . . 56
Editing with Grips . . . . . . . . . . . . . . . . . . . . . . . . . . . . . . . . . . . . . . . . . . . . . . . . . . . . . . . . . . 61
Stretching Lines by Using Grips . . . . . . . . . . . . . . . . . . . . . . . . . . . . . . . . . . . . . . . . . . . . 61
Moving and Rotating with Grips . . . . . . . . . . . . . . . . . . . . . . . . . . . . . . . . . . . . . . . . . . . 63
Using Dynamic Input . . . . . . . . . . . . . . . . . . . . . . . . . . . . . . . . . . . . . . . . . . . . . . . . . . . . . . . . 65
Getting Help . . . . . . . . . . . . . . . . . . . . . . . . . . . . . . . . . . . . . . . . . . . . . . . . . . . . . . . . . . . . . . . 70
Using the InfoCenter . . . . . . . . . . . . . . . . . . . . . . . . . . . . . . . . . . . . . . . . . . . . . . . . . . . . . . 71
Using Context-Sensitive Help . . . . . . . . . . . . . . . . . . . . . . . . . . . . . . . . . . . . . . . . . . . . . . 72
Exploring The AutoCAD 2013 Welcome Window . . . . . . . . . . . . . . . . . . . . . . . . . . . . . 72
Finding Additional Sources of Help . . . . . . . . . . . . . . . . . . . . . . . . . . . . . . . . . . . . . . . . . 73
xii
| Contents
Displaying Data in a Text Window . . . . . . . . . . . . . . . . . . . . . . . . . . . . . . . . . . . . . . . . . . . . 73
Displaying the Properties of an Object . . . . . . . . . . . . . . . . . . . . . . . . . . . . . . . . . . . . . . . . . 74
The Bottom Line . . . . . . . . . . . . . . . . . . . . . . . . . . . . . . . . . . . . . . . . . . . . . . . . . . . . . . . . . . . . 77
Chapter 3 • Setting Up and Using the Drafting Tools . . . . . . . . . . . . . . . . . . . . .79
Setting Up a Work Area . . . . . . . . . . . . . . . . . . . . . . . . . . . . . . . . . . . . . . . . . . . . . . . . . . . . . . 80
Specifying Units . . . . . . . . . . . . . . . . . . . . . . . . . . . . . . . . . . . . . . . . . . . . . . . . . . . . . . . . . . 80
Fine-Tuning the Measurement System . . . . . . . . . . . . . . . . . . . . . . . . . . . . . . . . . . . . . . . 83
Setting Up the Drawing Limits . . . . . . . . . . . . . . . . . . . . . . . . . . . . . . . . . . . . . . . . . . . . . 84
Looking at an Alternative to Limits . . . . . . . . . . . . . . . . . . . . . . . . . . . . . . . . . . . . . . . . . 86
Understanding Scale Factors . . . . . . . . . . . . . . . . . . . . . . . . . . . . . . . . . . . . . . . . . . . . . . . 86
Using Polar Tracking . . . . . . . . . . . . . . . . . . . . . . . . . . . . . . . . . . . . . . . . . . . . . . . . . . . . . . 87
Setting the Polar Tracking Angle . . . . . . . . . . . . . . . . . . . . . . . . . . . . . . . . . . . . . . . . . . . 89
Exploring the Drawing Process . . . . . . . . . . . . . . . . . . . . . . . . . . . . . . . . . . . . . . . . . . . . . . . 90
Locating an Object in Reference to Others . . . . . . . . . . . . . . . . . . . . . . . . . . . . . . . . . . . 91
Getting a Closer Look . . . . . . . . . . . . . . . . . . . . . . . . . . . . . . . . . . . . . . . . . . . . . . . . . . . . . 92
Modifying an Object . . . . . . . . . . . . . . . . . . . . . . . . . . . . . . . . . . . . . . . . . . . . . . . . . . . . . . 92
Planning and Laying Out a Drawing . . . . . . . . . . . . . . . . . . . . . . . . . . . . . . . . . . . . . . . . . . 96
Making a Preliminary Sketch . . . . . . . . . . . . . . . . . . . . . . . . . . . . . . . . . . . . . . . . . . . . . . 97
Using the Layout . . . . . . . . . . . . . . . . . . . . . . . . . . . . . . . . . . . . . . . . . . . . . . . . . . . . . . . . . 99
Erasing the Layout Lines . . . . . . . . . . . . . . . . . . . . . . . . . . . . . . . . . . . . . . . . . . . . . . . . . 105
Putting On the Finishing Touches . . . . . . . . . . . . . . . . . . . . . . . . . . . . . . . . . . . . . . . . . 107
Aligning Objects by Using Object Snap Tracking . . . . . . . . . . . . . . . . . . . . . . . . . . . . 109
Using the AutoCAD Modes as Drafting Tools . . . . . . . . . . . . . . . . . . . . . . . . . . . . . . . . . . 115
Using Grid Mode as a Background Grid . . . . . . . . . . . . . . . . . . . . . . . . . . . . . . . . . . . . 115
Using Snap Modes . . . . . . . . . . . . . . . . . . . . . . . . . . . . . . . . . . . . . . . . . . . . . . . . . . . . . . . 118
The Bottom Line . . . . . . . . . . . . . . . . . . . . . . . . . . . . . . . . . . . . . . . . . . . . . . . . . . . . . . . . . . . 119
Chapter 4 • Organizing Objects with Blocks and Groups . . . . . . . . . . . . . . . . . 121
Creating a Symbol . . . . . . . . . . . . . . . . . . . . . . . . . . . . . . . . . . . . . . . . . . . . . . . . . . . . . . . . . . 122
Understanding the Block Definition Dialog Box . . . . . . . . . . . . . . . . . . . . . . . . . . . . . 124
Inserting a Symbol . . . . . . . . . . . . . . . . . . . . . . . . . . . . . . . . . . . . . . . . . . . . . . . . . . . . . . . . . 126
Scaling and Rotating Blocks . . . . . . . . . . . . . . . . . . . . . . . . . . . . . . . . . . . . . . . . . . . . . . . 128
Using an Existing Drawing as a Symbol . . . . . . . . . . . . . . . . . . . . . . . . . . . . . . . . . . . . 130
Modifying a Block . . . . . . . . . . . . . . . . . . . . . . . . . . . . . . . . . . . . . . . . . . . . . . . . . . . . . . . . . . 133
Unblocking and Redefining a Block . . . . . . . . . . . . . . . . . . . . . . . . . . . . . . . . . . . . . . . . 134
Saving a Block as a Drawing File . . . . . . . . . . . . . . . . . . . . . . . . . . . . . . . . . . . . . . . . . . 135
Replacing Existing Files with Blocks . . . . . . . . . . . . . . . . . . . . . . . . . . . . . . . . . . . . . . . 136
Other Uses for Blocks . . . . . . . . . . . . . . . . . . . . . . . . . . . . . . . . . . . . . . . . . . . . . . . . . . . . 138
Understanding the Annotation Scale . . . . . . . . . . . . . . . . . . . . . . . . . . . . . . . . . . . . . . . . . 139
Grouping Objects . . . . . . . . . . . . . . . . . . . . . . . . . . . . . . . . . . . . . . . . . . . . . . . . . . . . . . . . . . 142
Modifying Members of a Group . . . . . . . . . . . . . . . . . . . . . . . . . . . . . . . . . . . . . . . . . . . 144
Ungrouping, Adding, and Subtracting From a Group . . . . . . . . . . . . . . . . . . . . . . . . 147
Working with the Object Grouping Dialog Box . . . . . . . . . . . . . . . . . . . . . . . . . . . . . . 148
Working with the AutoCAD LT Group Manager . . . . . . . . . . . . . . . . . . . . . . . . . . . . . 150
The Bottom Line . . . . . . . . . . . . . . . . . . . . . . . . . . . . . . . . . . . . . . . . . . . . . . . . . . . . . . . . . . . 151
Contents
| xiii
Chapter 5 • Keeping Track of Layers and Blocks . . . . . . . . . . . . . . . . . . . . . . . 153
Organizing Information with Layers . . . . . . . . . . . . . . . . . . . . . . . . . . . . . . . . . . . . . . . . . . 153
Creating and Assigning Layers . . . . . . . . . . . . . . . . . . . . . . . . . . . . . . . . . . . . . . . . . . . . 154
Working on Layers . . . . . . . . . . . . . . . . . . . . . . . . . . . . . . . . . . . . . . . . . . . . . . . . . . . . . . . 162
Controlling Layer Visibility . . . . . . . . . . . . . . . . . . . . . . . . . . . . . . . . . . . . . . . . . . . . . . . 166
Finding the Layers You Want . . . . . . . . . . . . . . . . . . . . . . . . . . . . . . . . . . . . . . . . . . . . . . 168
Taming an Unwieldy List of Layers . . . . . . . . . . . . . . . . . . . . . . . . . . . . . . . . . . . . . . . . 169
Assigning Linetypes to Layers . . . . . . . . . . . . . . . . . . . . . . . . . . . . . . . . . . . . . . . . . . . . 177
Adding a Linetype to a Drawing . . . . . . . . . . . . . . . . . . . . . . . . . . . . . . . . . . . . . . . . . . 178
Controlling Lineweights . . . . . . . . . . . . . . . . . . . . . . . . . . . . . . . . . . . . . . . . . . . . . . . . . . 182
Keeping Track of Blocks and Layers . . . . . . . . . . . . . . . . . . . . . . . . . . . . . . . . . . . . . . . . . . 183
Getting a Text File List of Layers or Blocks . . . . . . . . . . . . . . . . . . . . . . . . . . . . . . . . . . 184
The Bottom Line . . . . . . . . . . . . . . . . . . . . . . . . . . . . . . . . . . . . . . . . . . . . . . . . . . . . . . . . . . . 185
Part 2 • Mastering Intermediate Skills . . . . . . . . . . . . . . . . . . . . . . . . . . . . . . . . . . . . . . . 187
Chapter 6 • Editing and Reusing Data to Work Efficiently . . . . . . . . . . . . . . . 189
Creating and Using Templates . . . . . . . . . . . . . . . . . . . . . . . . . . . . . . . . . . . . . . . . . . . . . . . 190
Creating a Template . . . . . . . . . . . . . . . . . . . . . . . . . . . . . . . . . . . . . . . . . . . . . . . . . . . . . . 190
Using a Template . . . . . . . . . . . . . . . . . . . . . . . . . . . . . . . . . . . . . . . . . . . . . . . . . . . . . . . . 191
Copying an Object Multiple Times . . . . . . . . . . . . . . . . . . . . . . . . . . . . . . . . . . . . . . . . . . . 192
Making Circular Copies . . . . . . . . . . . . . . . . . . . . . . . . . . . . . . . . . . . . . . . . . . . . . . . . . . 192
Making Row and Column Copies . . . . . . . . . . . . . . . . . . . . . . . . . . . . . . . . . . . . . . . . . . 194
Fine-Tuning Your View . . . . . . . . . . . . . . . . . . . . . . . . . . . . . . . . . . . . . . . . . . . . . . . . . . . 197
Finishing the Kitchenette . . . . . . . . . . . . . . . . . . . . . . . . . . . . . . . . . . . . . . . . . . . . . . . . . 199
Array Along a Path . . . . . . . . . . . . . . . . . . . . . . . . . . . . . . . . . . . . . . . . . . . . . . . . . . . . . . 200
Making Changes to an Associative Array . . . . . . . . . . . . . . . . . . . . . . . . . . . . . . . . . . . 201
Developing Your Drawing . . . . . . . . . . . . . . . . . . . . . . . . . . . . . . . . . . . . . . . . . . . . . . . . . . . 205
Importing Settings . . . . . . . . . . . . . . . . . . . . . . . . . . . . . . . . . . . . . . . . . . . . . . . . . . . . . . . 206
Using Osnap Tracking to Place Objects . . . . . . . . . . . . . . . . . . . . . . . . . . . . . . . . . . . . . 209
Finding an Exact Distance along a Curve . . . . . . . . . . . . . . . . . . . . . . . . . . . . . . . . . . . . . . 226
Changing the Length of Objects . . . . . . . . . . . . . . . . . . . . . . . . . . . . . . . . . . . . . . . . . . . . . . 228
Creating a New Drawing by Using Parts from Another Drawing . . . . . . . . . . . . . . . . . 228
Eliminating Unused Blocks, Layers, Linetypes, Shapes, Styles, and More . . . . . . . 229
The Bottom Line . . . . . . . . . . . . . . . . . . . . . . . . . . . . . . . . . . . . . . . . . . . . . . . . . . . . . . . . . . . 232
Chapter 7 • Mastering Viewing Tools, Hatches,
and External References . . . . . . . . . . . . . . . . . . . . . . . . . . . . . . . . . . . . . . . . . . . . 233
Assembling the Parts . . . . . . . . . . . . . . . . . . . . . . . . . . . . . . . . . . . . . . . . . . . . . . . . . . . . . . . 233
Taking Control of the AutoCAD Display . . . . . . . . . . . . . . . . . . . . . . . . . . . . . . . . . . . . . . 237
Understanding Regeneration and Redrawing . . . . . . . . . . . . . . . . . . . . . . . . . . . . . . . 237
Understanding the Frozen Layer Option . . . . . . . . . . . . . . . . . . . . . . . . . . . . . . . . . . . . 242
Using Hatch Patterns in Your Drawings . . . . . . . . . . . . . . . . . . . . . . . . . . . . . . . . . . . . . . . 243
Placing a Hatch Pattern in a Specific Area . . . . . . . . . . . . . . . . . . . . . . . . . . . . . . . . . . . 244
Adding Predefined Hatch Patterns . . . . . . . . . . . . . . . . . . . . . . . . . . . . . . . . . . . . . . . . . 246
Positioning Hatch Patterns Accurately . . . . . . . . . . . . . . . . . . . . . . . . . . . . . . . . . . . . . . 247
Updating a Block from an External File . . . . . . . . . . . . . . . . . . . . . . . . . . . . . . . . . . . . . 248
Changing the Hatch Area . . . . . . . . . . . . . . . . . . . . . . . . . . . . . . . . . . . . . . . . . . . . . . . . . 251
Modifying a Hatch Pattern . . . . . . . . . . . . . . . . . . . . . . . . . . . . . . . . . . . . . . . . . . . . . . . . 252
xiv
| Contents
Understanding the Boundary Hatch Options . . . . . . . . . . . . . . . . . . . . . . . . . . . . . . . . . . 255
Controlling Boundaries with the Boundaries Panel . . . . . . . . . . . . . . . . . . . . . . . . . . 255
Fine-Tuning the Boundary Behavior . . . . . . . . . . . . . . . . . . . . . . . . . . . . . . . . . . . . . . . 255
Controlling Hatch Behavior with the Options Panel . . . . . . . . . . . . . . . . . . . . . . . . . . 256
Controlling Hatch Default Layer, Layout Scale, and ISO Line Weight . . . . . . . . . . . 257
Using Additional Hatch Features . . . . . . . . . . . . . . . . . . . . . . . . . . . . . . . . . . . . . . . . . . 258
Using Gradient Shading . . . . . . . . . . . . . . . . . . . . . . . . . . . . . . . . . . . . . . . . . . . . . . . . . . 259
Tips for Using Hatch . . . . . . . . . . . . . . . . . . . . . . . . . . . . . . . . . . . . . . . . . . . . . . . . . . . . . 261
Space Planning and Hatch Patterns . . . . . . . . . . . . . . . . . . . . . . . . . . . . . . . . . . . . . . . . 261
Using External References . . . . . . . . . . . . . . . . . . . . . . . . . . . . . . . . . . . . . . . . . . . . . . . . . . . 264
Attaching a Drawing as an External Reference . . . . . . . . . . . . . . . . . . . . . . . . . . . . . . 265
Other Differences Between External References and Blocks . . . . . . . . . . . . . . . . . . . 269
Other External Reference Options . . . . . . . . . . . . . . . . . . . . . . . . . . . . . . . . . . . . . . . . . 270
Clipping Xref Views and Improving Performance . . . . . . . . . . . . . . . . . . . . . . . . . . . 272
Editing Xrefs in Place . . . . . . . . . . . . . . . . . . . . . . . . . . . . . . . . . . . . . . . . . . . . . . . . . . . . . . . 275
Using the External Reference Tab . . . . . . . . . . . . . . . . . . . . . . . . . . . . . . . . . . . . . . . . . . 278
Adding and Removing Objects from Blocks and Xrefs . . . . . . . . . . . . . . . . . . . . . . . . 278
Understanding the Reference Edit Dialog Box Options . . . . . . . . . . . . . . . . . . . . . . . 280
The Bottom Line . . . . . . . . . . . . . . . . . . . . . . . . . . . . . . . . . . . . . . . . . . . . . . . . . . . . . . . . . . . 282
Chapter 8 • Introducing Printing, Plotting, and Layouts . . . . . . . . . . . . . . . . 283
Plotting the Plan . . . . . . . . . . . . . . . . . . . . . . . . . . . . . . . . . . . . . . . . . . . . . . . . . . . . . . . . . . . 283
Understanding the Plotter Settings . . . . . . . . . . . . . . . . . . . . . . . . . . . . . . . . . . . . . . . . . . . 287
Paper Size . . . . . . . . . . . . . . . . . . . . . . . . . . . . . . . . . . . . . . . . . . . . . . . . . . . . . . . . . . . . . . 288
Drawing Orientation . . . . . . . . . . . . . . . . . . . . . . . . . . . . . . . . . . . . . . . . . . . . . . . . . . . . . 288
Plot Area . . . . . . . . . . . . . . . . . . . . . . . . . . . . . . . . . . . . . . . . . . . . . . . . . . . . . . . . . . . . . . . 289
Plot Scale . . . . . . . . . . . . . . . . . . . . . . . . . . . . . . . . . . . . . . . . . . . . . . . . . . . . . . . . . . . . . . . 290
Shaded Viewport Options . . . . . . . . . . . . . . . . . . . . . . . . . . . . . . . . . . . . . . . . . . . . . . . . 293
Plot Offset . . . . . . . . . . . . . . . . . . . . . . . . . . . . . . . . . . . . . . . . . . . . . . . . . . . . . . . . . . . . . . 294
Plot Options . . . . . . . . . . . . . . . . . . . . . . . . . . . . . . . . . . . . . . . . . . . . . . . . . . . . . . . . . . . . 295
Exit Options . . . . . . . . . . . . . . . . . . . . . . . . . . . . . . . . . . . . . . . . . . . . . . . . . . . . . . . . . . . . 296
WYSIWYG Plotting Using Layout Views . . . . . . . . . . . . . . . . . . . . . . . . . . . . . . . . . . . . . . 297
Setting Plot Scale in the Layout Viewports . . . . . . . . . . . . . . . . . . . . . . . . . . . . . . . . . . 299
Adding an Output Device . . . . . . . . . . . . . . . . . . . . . . . . . . . . . . . . . . . . . . . . . . . . . . . . . . . 301
Editing a Plotter Configuration . . . . . . . . . . . . . . . . . . . . . . . . . . . . . . . . . . . . . . . . . . . . 304
Storing a Page Setup . . . . . . . . . . . . . . . . . . . . . . . . . . . . . . . . . . . . . . . . . . . . . . . . . . . . . . . . 306
Plotter and Printer Hardware Considerations . . . . . . . . . . . . . . . . . . . . . . . . . . . . . . . . . . 308
Understanding Your Plotter’s Limits . . . . . . . . . . . . . . . . . . . . . . . . . . . . . . . . . . . . . . . 308
Knowing Your Plotter’s Origins . . . . . . . . . . . . . . . . . . . . . . . . . . . . . . . . . . . . . . . . . . . 311
The Bottom Line . . . . . . . . . . . . . . . . . . . . . . . . . . . . . . . . . . . . . . . . . . . . . . . . . . . . . . . . . . . 313
Chapter 9 • Understanding Plot Styles . . . . . . . . . . . . . . . . . . . . . . . . . . . . . . . 315
Choosing Between Color-Dependent and Named Plot Style Tables . . . . . . . . . . . . . . . 315
Creating a Color Plot Style Table . . . . . . . . . . . . . . . . . . . . . . . . . . . . . . . . . . . . . . . . . . . . . 317
Contents
| xv
Editing and Using Plot Style Tables . . . . . . . . . . . . . . . . . . . . . . . . . . . . . . . . . . . . . . . . . . . 319
Making Your Plot Styles Visible . . . . . . . . . . . . . . . . . . . . . . . . . . . . . . . . . . . . . . . . . . . 321
Making Changes to Multiple Plot Styles . . . . . . . . . . . . . . . . . . . . . . . . . . . . . . . . . . . . 322
Setting Up Line Corner Styles . . . . . . . . . . . . . . . . . . . . . . . . . . . . . . . . . . . . . . . . . . . . . 324
Setting Up Screen Values for Solid Areas . . . . . . . . . . . . . . . . . . . . . . . . . . . . . . . . . . . 326
Controlling the Visibility of Overlapping Objects . . . . . . . . . . . . . . . . . . . . . . . . . . . . 326
Other Options in the Plot Style Table Editor . . . . . . . . . . . . . . . . . . . . . . . . . . . . . . . . . 327
Assigning Named Plot Styles Directly to Layers and Objects . . . . . . . . . . . . . . . . . . . . . 330
Using Named Plot Style Tables . . . . . . . . . . . . . . . . . . . . . . . . . . . . . . . . . . . . . . . . . . . . 331
Assigning Plot Styles to Objects . . . . . . . . . . . . . . . . . . . . . . . . . . . . . . . . . . . . . . . . . . . 334
Assigning Plot Style Tables to Layers . . . . . . . . . . . . . . . . . . . . . . . . . . . . . . . . . . . . . . . 337
The Bottom Line . . . . . . . . . . . . . . . . . . . . . . . . . . . . . . . . . . . . . . . . . . . . . . . . . . . . . . . . . . . 339
Chapter 10 • Adding Text to Drawings . . . . . . . . . . . . . . . . . . . . . . . . . . . . . . . 341
Preparing a Drawing for Text . . . . . . . . . . . . . . . . . . . . . . . . . . . . . . . . . . . . . . . . . . . . . . . . 341
Organizing Text by Styles . . . . . . . . . . . . . . . . . . . . . . . . . . . . . . . . . . . . . . . . . . . . . . . . 342
Getting Familiar with the Text and Annotation Scale Control Panels . . . . . . . . . . . 344
Setting the Annotation Scale and Adding Text . . . . . . . . . . . . . . . . . . . . . . . . . . . . . . . . . 345
Inserting Text . . . . . . . . . . . . . . . . . . . . . . . . . . . . . . . . . . . . . . . . . . . . . . . . . . . . . . . . . . . 345
Exploring Text and Scale . . . . . . . . . . . . . . . . . . . . . . . . . . . . . . . . . . . . . . . . . . . . . . . . . 347
Understanding the Text Style Dialog Box Options . . . . . . . . . . . . . . . . . . . . . . . . . . . . . . 349
Styles . . . . . . . . . . . . . . . . . . . . . . . . . . . . . . . . . . . . . . . . . . . . . . . . . . . . . . . . . . . . . . . . . . 349
Set Current/New/Delete . . . . . . . . . . . . . . . . . . . . . . . . . . . . . . . . . . . . . . . . . . . . . . . . . 350
Font . . . . . . . . . . . . . . . . . . . . . . . . . . . . . . . . . . . . . . . . . . . . . . . . . . . . . . . . . . . . . . . . . . . . 350
Size . . . . . . . . . . . . . . . . . . . . . . . . . . . . . . . . . . . . . . . . . . . . . . . . . . . . . . . . . . . . . . . . . . . . 350
Effects . . . . . . . . . . . . . . . . . . . . . . . . . . . . . . . . . . . . . . . . . . . . . . . . . . . . . . . . . . . . . . . . . 350
Exploring Text Formatting in AutoCAD . . . . . . . . . . . . . . . . . . . . . . . . . . . . . . . . . . . . . . . 351
Adjusting the Text Height and Font . . . . . . . . . . . . . . . . . . . . . . . . . . . . . . . . . . . . . . . . 351
Understanding the Text Editor Tab . . . . . . . . . . . . . . . . . . . . . . . . . . . . . . . . . . . . . . . . . 353
Adding Symbols and Special Characters . . . . . . . . . . . . . . . . . . . . . . . . . . . . . . . . . . . . 355
Setting Indents and Tabs . . . . . . . . . . . . . . . . . . . . . . . . . . . . . . . . . . . . . . . . . . . . . . . . . 357
What Do the Fonts Look Like? . . . . . . . . . . . . . . . . . . . . . . . . . . . . . . . . . . . . . . . . . . . . . . . 361
Adding Simple Single-Line Text Objects . . . . . . . . . . . . . . . . . . . . . . . . . . . . . . . . . . . . . . . 364
Justifying Single-Line Text Objects . . . . . . . . . . . . . . . . . . . . . . . . . . . . . . . . . . . . . . . . . 366
Using Special Characters with Single-Line Text Objects . . . . . . . . . . . . . . . . . . . . . . . 368
Using the Check Spelling Feature . . . . . . . . . . . . . . . . . . . . . . . . . . . . . . . . . . . . . . . . . . . . 369
How Check Spelling Works . . . . . . . . . . . . . . . . . . . . . . . . . . . . . . . . . . . . . . . . . . . . . . . 369
Choosing a Dictionary . . . . . . . . . . . . . . . . . . . . . . . . . . . . . . . . . . . . . . . . . . . . . . . . . . . 370
Substituting Fonts . . . . . . . . . . . . . . . . . . . . . . . . . . . . . . . . . . . . . . . . . . . . . . . . . . . . . . . . . . 372
Finding and Replacing Text . . . . . . . . . . . . . . . . . . . . . . . . . . . . . . . . . . . . . . . . . . . . . . . . . . 373
The Bottom Line . . . . . . . . . . . . . . . . . . . . . . . . . . . . . . . . . . . . . . . . . . . . . . . . . . . . . . . . . . . 377
Chapter 11 • Using Fields and Tables . . . . . . . . . . . . . . . . . . . . . . . . . . . . . . . . . 379
Using Fields to Associate Text with Drawing Properties . . . . . . . . . . . . . . . . . . . . . . . . . 379
Adding Tables to Your Drawing . . . . . . . . . . . . . . . . . . . . . . . . . . . . . . . . . . . . . . . . . . . . . . 383
Creating a Table . . . . . . . . . . . . . . . . . . . . . . . . . . . . . . . . . . . . . . . . . . . . . . . . . . . . . . . . . 383
Adding Cell Text . . . . . . . . . . . . . . . . . . . . . . . . . . . . . . . . . . . . . . . . . . . . . . . . . . . . . . . . 384
Adjusting Table Text Orientation and Location . . . . . . . . . . . . . . . . . . . . . . . . . . . . . . 386
xvi
| Contents
Editing the Table Line Work . . . . . . . . . . . . . . . . . . . . . . . . . . . . . . . . . . . . . . . . . . . . . . . . . 389
Adding Formulas to Cells . . . . . . . . . . . . . . . . . . . . . . . . . . . . . . . . . . . . . . . . . . . . . . . . . . . 391
Using Formulas Directly in Cells . . . . . . . . . . . . . . . . . . . . . . . . . . . . . . . . . . . . . . . . . . 392
Using Other Math Operations . . . . . . . . . . . . . . . . . . . . . . . . . . . . . . . . . . . . . . . . . . . . . 393
Importing and Exporting Tables . . . . . . . . . . . . . . . . . . . . . . . . . . . . . . . . . . . . . . . . . . . . . 394
Importing a Table . . . . . . . . . . . . . . . . . . . . . . . . . . . . . . . . . . . . . . . . . . . . . . . . . . . . . . . . 394
Exporting Tables . . . . . . . . . . . . . . . . . . . . . . . . . . . . . . . . . . . . . . . . . . . . . . . . . . . . . . . . 395
Creating Table Styles . . . . . . . . . . . . . . . . . . . . . . . . . . . . . . . . . . . . . . . . . . . . . . . . . . . . . . . 396
Adding or Modifying a Table Style . . . . . . . . . . . . . . . . . . . . . . . . . . . . . . . . . . . . . . . . . 396
The Table Style Options . . . . . . . . . . . . . . . . . . . . . . . . . . . . . . . . . . . . . . . . . . . . . . . . . . 398
The Bottom Line . . . . . . . . . . . . . . . . . . . . . . . . . . . . . . . . . . . . . . . . . . . . . . . . . . . . . . . . . . . 399
Chapter 12 • Using Dimensions . . . . . . . . . . . . . . . . . . . . . . . . . . . . . . . . . . . . . 401
Understanding the Components of a Dimension . . . . . . . . . . . . . . . . . . . . . . . . . . . . . . . 401
Creating a Dimension Style . . . . . . . . . . . . . . . . . . . . . . . . . . . . . . . . . . . . . . . . . . . . . . . . . . 403
Setting Up the Primary Unit Style . . . . . . . . . . . . . . . . . . . . . . . . . . . . . . . . . . . . . . . . . 405
Setting the Height for Dimension Text . . . . . . . . . . . . . . . . . . . . . . . . . . . . . . . . . . . . . . 406
Setting the Location and Orientation of Dimension Text . . . . . . . . . . . . . . . . . . . . . . 407
Choosing an Arrow Style and Setting the Dimension Scale . . . . . . . . . . . . . . . . . . . 408
Setting Up Alternate Units . . . . . . . . . . . . . . . . . . . . . . . . . . . . . . . . . . . . . . . . . . . . . . . . 411
Setting the Current Dimension Style . . . . . . . . . . . . . . . . . . . . . . . . . . . . . . . . . . . . . . . 413
Modifying a Dimension Style . . . . . . . . . . . . . . . . . . . . . . . . . . . . . . . . . . . . . . . . . . . . . 413
Drawing Linear Dimensions . . . . . . . . . . . . . . . . . . . . . . . . . . . . . . . . . . . . . . . . . . . . . . . . . 414
Understanding the Dimensions Panel . . . . . . . . . . . . . . . . . . . . . . . . . . . . . . . . . . . . . . 414
Placing Horizontal and Vertical Dimensions . . . . . . . . . . . . . . . . . . . . . . . . . . . . . . . . 415
Continuing a Dimension . . . . . . . . . . . . . . . . . . . . . . . . . . . . . . . . . . . . . . . . . . . . . . . . . 416
Drawing Dimensions from a Common Base Extension Line . . . . . . . . . . . . . . . . . . . 418
Adjusting the Distance Between Dimensions . . . . . . . . . . . . . . . . . . . . . . . . . . . . . . . . 420
Editing Dimensions . . . . . . . . . . . . . . . . . . . . . . . . . . . . . . . . . . . . . . . . . . . . . . . . . . . . . . . . 420
Appending Data to Dimension Text . . . . . . . . . . . . . . . . . . . . . . . . . . . . . . . . . . . . . . . . 420
Using Grips to Make Minor Adjustments to Dimensions . . . . . . . . . . . . . . . . . . . . . . 422
Changing Style Settings of Individual Dimensions . . . . . . . . . . . . . . . . . . . . . . . . . . . 424
Editing Dimensions and Other Objects Together . . . . . . . . . . . . . . . . . . . . . . . . . . . . 426
Associating Dimensions with Objects . . . . . . . . . . . . . . . . . . . . . . . . . . . . . . . . . . . . . . 429
Adding a String of Dimensions with a Single Operation . . . . . . . . . . . . . . . . . . . . . . 430
Adding or Removing the Alternate Dimensions . . . . . . . . . . . . . . . . . . . . . . . . . . . . . 431
Dimensioning Nonorthogonal Objects . . . . . . . . . . . . . . . . . . . . . . . . . . . . . . . . . . . . . . . . 432
Dimensioning Nonorthogonal Linear Distances . . . . . . . . . . . . . . . . . . . . . . . . . . . . . 432
Dimensioning Radii, Diameters, and Arcs . . . . . . . . . . . . . . . . . . . . . . . . . . . . . . . . . . 433
Skewing Dimension Lines . . . . . . . . . . . . . . . . . . . . . . . . . . . . . . . . . . . . . . . . . . . . . . . . 436
Adding a Note with a Leader Arrow . . . . . . . . . . . . . . . . . . . . . . . . . . . . . . . . . . . . . . . . . . 437
Creating Multileader Styles . . . . . . . . . . . . . . . . . . . . . . . . . . . . . . . . . . . . . . . . . . . . . . . 439
Editing Multileader Notes . . . . . . . . . . . . . . . . . . . . . . . . . . . . . . . . . . . . . . . . . . . . . . . . 441
Breaking a Dimension Line for a Leader . . . . . . . . . . . . . . . . . . . . . . . . . . . . . . . . . . . . 442
Applying Ordinate Dimensions . . . . . . . . . . . . . . . . . . . . . . . . . . . . . . . . . . . . . . . . . . . . . . 442
Adding Tolerance Notation . . . . . . . . . . . . . . . . . . . . . . . . . . . . . . . . . . . . . . . . . . . . . . . . . . 444
Inserting Tolerance and Datum Values . . . . . . . . . . . . . . . . . . . . . . . . . . . . . . . . . . . . . 444
Adding Inspection Dimensions . . . . . . . . . . . . . . . . . . . . . . . . . . . . . . . . . . . . . . . . . . . 446
The Bottom Line . . . . . . . . . . . . . . . . . . . . . . . . . . . . . . . . . . . . . . . . . . . . . . . . . . . . . . . . . . . 447
Contents
| xvii
Part 3 • Mastering Advanced Skills . . . . . . . . . . . . . . . . . . . . . . . . . . . . . . . . . . . . . . . . . . 449
Chapter 13 • Using Attributes . . . . . . . . . . . . . . . . . . . . . . . . . . . . . . . . . . . . . . 451
Creating Attributes . . . . . . . . . . . . . . . . . . . . . . . . . . . . . . . . . . . . . . . . . . . . . . . . . . . . . . . . . 452
Adding Attributes to Blocks . . . . . . . . . . . . . . . . . . . . . . . . . . . . . . . . . . . . . . . . . . . . . . 452
Copying and Editing Attribute Definitions . . . . . . . . . . . . . . . . . . . . . . . . . . . . . . . . . 455
Turning the Attribute Definitions into a Block . . . . . . . . . . . . . . . . . . . . . . . . . . . . . . . 458
Inserting Blocks Containing Attributes . . . . . . . . . . . . . . . . . . . . . . . . . . . . . . . . . . . . . 459
Editing Attributes . . . . . . . . . . . . . . . . . . . . . . . . . . . . . . . . . . . . . . . . . . . . . . . . . . . . . . . . . . 462
Editing Attribute Values One at a Time . . . . . . . . . . . . . . . . . . . . . . . . . . . . . . . . . . . . . 462
Editing Attribute Text Formats and Properties . . . . . . . . . . . . . . . . . . . . . . . . . . . . . . 463
Making Global Changes to Attribute Values . . . . . . . . . . . . . . . . . . . . . . . . . . . . . . . . 464
Making Invisible Attributes Visible . . . . . . . . . . . . . . . . . . . . . . . . . . . . . . . . . . . . . . . . 466
Making Global Format and Property Changes to Attributes . . . . . . . . . . . . . . . . . . . 467
Redefining Blocks Containing Attributes . . . . . . . . . . . . . . . . . . . . . . . . . . . . . . . . . . . 469
Extracting and Exporting Attribute Information . . . . . . . . . . . . . . . . . . . . . . . . . . . . . . . 470
Performing the Extraction . . . . . . . . . . . . . . . . . . . . . . . . . . . . . . . . . . . . . . . . . . . . . . . . 470
Extracting Attribute Data to an AutoCAD Table . . . . . . . . . . . . . . . . . . . . . . . . . . . . . 475
The Bottom Line . . . . . . . . . . . . . . . . . . . . . . . . . . . . . . . . . . . . . . . . . . . . . . . . . . . . . . . . . . . 476
Chapter 14 • Copying Existing Drawings from Other Sources . . . . . . . . . . . . 477
Methods for Converting Paper Drawings to AutoCAD Files . . . . . . . . . . . . . . . . . . . . . 477
Importing a Raster Image . . . . . . . . . . . . . . . . . . . . . . . . . . . . . . . . . . . . . . . . . . . . . . . . . . . 478
Working with a Raster Image . . . . . . . . . . . . . . . . . . . . . . . . . . . . . . . . . . . . . . . . . . . . . . . . 480
Scaling a Raster Image . . . . . . . . . . . . . . . . . . . . . . . . . . . . . . . . . . . . . . . . . . . . . . . . . . . 481
Controlling Object Visibility and Overlap with Raster Images . . . . . . . . . . . . . . . . . 482
Clipping a Raster Image . . . . . . . . . . . . . . . . . . . . . . . . . . . . . . . . . . . . . . . . . . . . . . . . . . 483
Adjusting Brightness, Contrast, and Fade . . . . . . . . . . . . . . . . . . . . . . . . . . . . . . . . . . . 486
Turning Off the Frame, Adjusting Overall Quality,
and Controlling Transparency . . . . . . . . . . . . . . . . . . . . . . . . . . . . . . . . . . . . . . . . . . . 487
Working with PDF Files . . . . . . . . . . . . . . . . . . . . . . . . . . . . . . . . . . . . . . . . . . . . . . . . . . . . . 490
Importing a PDF . . . . . . . . . . . . . . . . . . . . . . . . . . . . . . . . . . . . . . . . . . . . . . . . . . . . . . . . 490
Scaling and Osnaps with PDFs . . . . . . . . . . . . . . . . . . . . . . . . . . . . . . . . . . . . . . . . . . . . 491
Controlling the PDF Display . . . . . . . . . . . . . . . . . . . . . . . . . . . . . . . . . . . . . . . . . . . . . . 493
The Bottom Line . . . . . . . . . . . . . . . . . . . . . . . . . . . . . . . . . . . . . . . . . . . . . . . . . . . . . . . . . . . 495
Chapter 15 • Advanced Editing and Organizing . . . . . . . . . . . . . . . . . . . . . . . . 497
Using External References . . . . . . . . . . . . . . . . . . . . . . . . . . . . . . . . . . . . . . . . . . . . . . . . . . . 497
Preparing Existing Drawings for External Referencing . . . . . . . . . . . . . . . . . . . . . . . 498
Assembling Xrefs to Build a Drawing . . . . . . . . . . . . . . . . . . . . . . . . . . . . . . . . . . . . . . 500
Importing Named Elements from Xrefs . . . . . . . . . . . . . . . . . . . . . . . . . . . . . . . . . . . . 505
Controlling the Xref Search Path . . . . . . . . . . . . . . . . . . . . . . . . . . . . . . . . . . . . . . . . . . . 508
Managing Layers . . . . . . . . . . . . . . . . . . . . . . . . . . . . . . . . . . . . . . . . . . . . . . . . . . . . . . . . . . . 509
Saving and Recalling Layer Settings . . . . . . . . . . . . . . . . . . . . . . . . . . . . . . . . . . . . . . . 509
Other Tools for Managing Layers . . . . . . . . . . . . . . . . . . . . . . . . . . . . . . . . . . . . . . . . . . 512
Using Advanced Tools: Filter and Quick Select . . . . . . . . . . . . . . . . . . . . . . . . . . . . . . . . . 513
Filtering Selections . . . . . . . . . . . . . . . . . . . . . . . . . . . . . . . . . . . . . . . . . . . . . . . . . . . . . . 514
Using Quick Select . . . . . . . . . . . . . . . . . . . . . . . . . . . . . . . . . . . . . . . . . . . . . . . . . . . . . . . 518
xviii
| Contents
Using the QuickCalc Calculator . . . . . . . . . . . . . . . . . . . . . . . . . . . . . . . . . . . . . . . . . . . . . . 520
Adding Foot and Inch Lengths and Finding the Sum of Angles . . . . . . . . . . . . . . . . 522
Using the Display Area and Units Conversion . . . . . . . . . . . . . . . . . . . . . . . . . . . . . . . 525
Using QuickCalc to Find Points . . . . . . . . . . . . . . . . . . . . . . . . . . . . . . . . . . . . . . . . . . . 526
Pasting to the Command Line . . . . . . . . . . . . . . . . . . . . . . . . . . . . . . . . . . . . . . . . . . . . . 528
Finding Fractional Distances Between Two Points . . . . . . . . . . . . . . . . . . . . . . . . . . . 529
Using QuickCalc While in the Middle of a Command . . . . . . . . . . . . . . . . . . . . . . . . 532
Storing Expressions and Values . . . . . . . . . . . . . . . . . . . . . . . . . . . . . . . . . . . . . . . . . . . 533
Guidelines for Working with QuickCalc . . . . . . . . . . . . . . . . . . . . . . . . . . . . . . . . . . . . 535
The Bottom Line . . . . . . . . . . . . . . . . . . . . . . . . . . . . . . . . . . . . . . . . . . . . . . . . . . . . . . . . . . . 538
Chapter 16 • Laying Out Your Printer Output . . . . . . . . . . . . . . . . . . . . . . . . . 539
Understanding Model Space and Paper Space . . . . . . . . . . . . . . . . . . . . . . . . . . . . . . . . . . 539
Switching from Model Space to Paper Space . . . . . . . . . . . . . . . . . . . . . . . . . . . . . . . . 540
Setting the Size of a Paper Space Layout . . . . . . . . . . . . . . . . . . . . . . . . . . . . . . . . . . . . 542
Creating New Paper Space Viewports . . . . . . . . . . . . . . . . . . . . . . . . . . . . . . . . . . . . . . 543
Reaching Inside Viewports . . . . . . . . . . . . . . . . . . . . . . . . . . . . . . . . . . . . . . . . . . . . . . . 545
Working with Paper Space Viewports . . . . . . . . . . . . . . . . . . . . . . . . . . . . . . . . . . . . . . . . . 546
Scaling Views in Paper Space . . . . . . . . . . . . . . . . . . . . . . . . . . . . . . . . . . . . . . . . . . . . . . 548
Setting Layers in Individual Viewports . . . . . . . . . . . . . . . . . . . . . . . . . . . . . . . . . . . . . 550
Creating and Using Multiple Paper Space Layouts . . . . . . . . . . . . . . . . . . . . . . . . . . . 553
Creating Odd-Shaped Viewports . . . . . . . . . . . . . . . . . . . . . . . . . . . . . . . . . . . . . . . . . . . . . 554
Understanding Lineweights, Linetypes, and Dimensions in Paper Space . . . . . . . . . . 557
Controlling and Viewing Lineweights in Paper Space . . . . . . . . . . . . . . . . . . . . . . . . 557
The Lineweight Settings Dialog Box . . . . . . . . . . . . . . . . . . . . . . . . . . . . . . . . . . . . . . . 559
Linetype Scales and Paper Space . . . . . . . . . . . . . . . . . . . . . . . . . . . . . . . . . . . . . . . . . . 559
Dimensioning in Paper Space Layouts . . . . . . . . . . . . . . . . . . . . . . . . . . . . . . . . . . . . . . 560
Other Uses for Paper Space . . . . . . . . . . . . . . . . . . . . . . . . . . . . . . . . . . . . . . . . . . . . . . . 563
The Bottom Line . . . . . . . . . . . . . . . . . . . . . . . . . . . . . . . . . . . . . . . . . . . . . . . . . . . . . . . . . . . 564
Chapter 17 • Making “Smart” Drawings with Parametric Tools . . . . . . . . . . 565
Why Use Parametric Drawing Tools? . . . . . . . . . . . . . . . . . . . . . . . . . . . . . . . . . . . . . . . . . 565
Connecting Objects with Geometric Constraints . . . . . . . . . . . . . . . . . . . . . . . . . . . . . . . 567
Using AutoConstrain to Add Constraints Automatically . . . . . . . . . . . . . . . . . . . . . . 567
Editing a Drawing Containing Constraints . . . . . . . . . . . . . . . . . . . . . . . . . . . . . . . . . 568
Using Other Geometric Constraints . . . . . . . . . . . . . . . . . . . . . . . . . . . . . . . . . . . . . . . . 571
Using Constraints in the Drawing Process . . . . . . . . . . . . . . . . . . . . . . . . . . . . . . . . . . 572
Controlling Sizes with Dimensional Constraints . . . . . . . . . . . . . . . . . . . . . . . . . . . . . . . 573
Adding a Dimensional Constraint . . . . . . . . . . . . . . . . . . . . . . . . . . . . . . . . . . . . . . . . . 574
Editing a Dimensional Constraint . . . . . . . . . . . . . . . . . . . . . . . . . . . . . . . . . . . . . . . . . 575
Using Formulas to Control and Link Dimensions . . . . . . . . . . . . . . . . . . . . . . . . . . . . . . . 577
Adding a Formula Parameter . . . . . . . . . . . . . . . . . . . . . . . . . . . . . . . . . . . . . . . . . . . . . 577
Testing the Formula . . . . . . . . . . . . . . . . . . . . . . . . . . . . . . . . . . . . . . . . . . . . . . . . . . . . . . 579
Using Other Formulas . . . . . . . . . . . . . . . . . . . . . . . . . . . . . . . . . . . . . . . . . . . . . . . . . . . . 580
Editing the Constraint Options . . . . . . . . . . . . . . . . . . . . . . . . . . . . . . . . . . . . . . . . . . . . . . 581
Putting Constraints to Use . . . . . . . . . . . . . . . . . . . . . . . . . . . . . . . . . . . . . . . . . . . . . . . . . . 583
The Bottom Line . . . . . . . . . . . . . . . . . . . . . . . . . . . . . . . . . . . . . . . . . . . . . . . . . . . . . . . . . . . 584
Contents
| xix
Chapter 18 • Using Dynamic Blocks . . . . . . . . . . . . . . . . . . . . . . . . . . . . . . . . . 585
Exploring the Block Editor . . . . . . . . . . . . . . . . . . . . . . . . . . . . . . . . . . . . . . . . . . . . . . . . . . . 585
Opening the Block Editor . . . . . . . . . . . . . . . . . . . . . . . . . . . . . . . . . . . . . . . . . . . . . . . . . 585
Editing a Block and Creating New Blocks . . . . . . . . . . . . . . . . . . . . . . . . . . . . . . . . . . . 587
Creating a Dynamic Block . . . . . . . . . . . . . . . . . . . . . . . . . . . . . . . . . . . . . . . . . . . . . . . . . . . 588
Adding a Parameter . . . . . . . . . . . . . . . . . . . . . . . . . . . . . . . . . . . . . . . . . . . . . . . . . . . . . 589
Adding an Action . . . . . . . . . . . . . . . . . . . . . . . . . . . . . . . . . . . . . . . . . . . . . . . . . . . . . . . 590
Adding an Increment Value . . . . . . . . . . . . . . . . . . . . . . . . . . . . . . . . . . . . . . . . . . . . . . . 592
Editing Parameters and Actions . . . . . . . . . . . . . . . . . . . . . . . . . . . . . . . . . . . . . . . . . . . 594
Keeping an Object Centered . . . . . . . . . . . . . . . . . . . . . . . . . . . . . . . . . . . . . . . . . . . . . . 594
Using Constraints in Dynamic Blocks . . . . . . . . . . . . . . . . . . . . . . . . . . . . . . . . . . . . . . . . . 596
Adding a List of Predefined Options . . . . . . . . . . . . . . . . . . . . . . . . . . . . . . . . . . . . . . . . . . 600
Creating Multiple Shapes in One Block . . . . . . . . . . . . . . . . . . . . . . . . . . . . . . . . . . . . . . . . 603
Rotating Objects in Unison . . . . . . . . . . . . . . . . . . . . . . . . . . . . . . . . . . . . . . . . . . . . . . . . . . 608
Filling in a Space Automatically with Objects . . . . . . . . . . . . . . . . . . . . . . . . . . . . . . . . . . 612
Including Block Information with Data Extraction . . . . . . . . . . . . . . . . . . . . . . . . . . . . . . 614
The Bottom Line . . . . . . . . . . . . . . . . . . . . . . . . . . . . . . . . . . . . . . . . . . . . . . . . . . . . . . . . . . . 616
Chapter 19 • Drawing Curves . . . . . . . . . . . . . . . . . . . . . . . . . . . . . . . . . . . . . . . . 617
Introducing Polylines . . . . . . . . . . . . . . . . . . . . . . . . . . . . . . . . . . . . . . . . . . . . . . . . . . . . . . . 617
Drawing a Polyline . . . . . . . . . . . . . . . . . . . . . . . . . . . . . . . . . . . . . . . . . . . . . . . . . . . . . . 617
Setting Polyline Options . . . . . . . . . . . . . . . . . . . . . . . . . . . . . . . . . . . . . . . . . . . . . . . . . . 619
Editing Polylines . . . . . . . . . . . . . . . . . . . . . . . . . . . . . . . . . . . . . . . . . . . . . . . . . . . . . . . . . . . 620
Setting Pedit Options . . . . . . . . . . . . . . . . . . . . . . . . . . . . . . . . . . . . . . . . . . . . . . . . . . . . 623
Smoothing Polylines . . . . . . . . . . . . . . . . . . . . . . . . . . . . . . . . . . . . . . . . . . . . . . . . . . . . . 624
Editing Vertices . . . . . . . . . . . . . . . . . . . . . . . . . . . . . . . . . . . . . . . . . . . . . . . . . . . . . . . . . 625
Creating a Polyline Spline Curve . . . . . . . . . . . . . . . . . . . . . . . . . . . . . . . . . . . . . . . . . . . . . 634
Using True Spline Curves . . . . . . . . . . . . . . . . . . . . . . . . . . . . . . . . . . . . . . . . . . . . . . . . . . . 636
Drawing a True Spline . . . . . . . . . . . . . . . . . . . . . . . . . . . . . . . . . . . . . . . . . . . . . . . . . . . 637
Understanding the Spline Options . . . . . . . . . . . . . . . . . . . . . . . . . . . . . . . . . . . . . . . . . 639
Fine-Tuning Spline Curves . . . . . . . . . . . . . . . . . . . . . . . . . . . . . . . . . . . . . . . . . . . . . . . . 640
Marking Divisions on Curves . . . . . . . . . . . . . . . . . . . . . . . . . . . . . . . . . . . . . . . . . . . . . . . . 642
Dividing Objects into Segments of Equal Length . . . . . . . . . . . . . . . . . . . . . . . . . . . . 643
Dividing Objects into Specified Lengths . . . . . . . . . . . . . . . . . . . . . . . . . . . . . . . . . . . . 645
The Bottom Line . . . . . . . . . . . . . . . . . . . . . . . . . . . . . . . . . . . . . . . . . . . . . . . . . . . . . . . . . . . 646
Chapter 20 • Getting and Exchanging Data from Drawings . . . . . . . . . . . . . . 649
Finding the Area of Closed Boundaries . . . . . . . . . . . . . . . . . . . . . . . . . . . . . . . . . . . . . . . 649
Finding the Area of an Object . . . . . . . . . . . . . . . . . . . . . . . . . . . . . . . . . . . . . . . . . . . . . 649
Using Hatch Patterns to Find Areas . . . . . . . . . . . . . . . . . . . . . . . . . . . . . . . . . . . . . . . . 651
Adding and Subtracting Areas with the Area Command . . . . . . . . . . . . . . . . . . . . . 652
Getting General Information . . . . . . . . . . . . . . . . . . . . . . . . . . . . . . . . . . . . . . . . . . . . . . . . 656
Determining the Drawing’s Status . . . . . . . . . . . . . . . . . . . . . . . . . . . . . . . . . . . . . . . . . 656
Keeping Track of Time . . . . . . . . . . . . . . . . . . . . . . . . . . . . . . . . . . . . . . . . . . . . . . . . . . . 658
Getting Information from System Variables . . . . . . . . . . . . . . . . . . . . . . . . . . . . . . . . . 659
Keeping a Log of Your Activity . . . . . . . . . . . . . . . . . . . . . . . . . . . . . . . . . . . . . . . . . . . . 659
xx
| Contents
Capturing and Saving Text Data from the AutoCAD Text Window . . . . . . . . . . . . . 660
Storing Searchable Information in AutoCAD Files . . . . . . . . . . . . . . . . . . . . . . . . . . . 662
Searching for AutoCAD Files . . . . . . . . . . . . . . . . . . . . . . . . . . . . . . . . . . . . . . . . . . . . . 663
Recovering Corrupted Files . . . . . . . . . . . . . . . . . . . . . . . . . . . . . . . . . . . . . . . . . . . . . . . 663
Using the DXF File Format to Exchange CAD Data with Other Programs . . . . . . . . . . 664
Exporting DXF Files . . . . . . . . . . . . . . . . . . . . . . . . . . . . . . . . . . . . . . . . . . . . . . . . . . . . . 664
Opening or Importing DXF Files . . . . . . . . . . . . . . . . . . . . . . . . . . . . . . . . . . . . . . . . . . 666
Using AutoCAD Drawings in Page Layout Programs . . . . . . . . . . . . . . . . . . . . . . . . . . . 667
Exporting Raster Files . . . . . . . . . . . . . . . . . . . . . . . . . . . . . . . . . . . . . . . . . . . . . . . . . . . . 667
Exporting Vector Files . . . . . . . . . . . . . . . . . . . . . . . . . . . . . . . . . . . . . . . . . . . . . . . . . . . . 671
Using OLE to Import Data . . . . . . . . . . . . . . . . . . . . . . . . . . . . . . . . . . . . . . . . . . . . . . . . . . . 672
Editing OLE Links . . . . . . . . . . . . . . . . . . . . . . . . . . . . . . . . . . . . . . . . . . . . . . . . . . . . . . . 675
Importing Worksheets as AutoCAD Tables . . . . . . . . . . . . . . . . . . . . . . . . . . . . . . . . . . 675
Understanding Options for Embedding Data . . . . . . . . . . . . . . . . . . . . . . . . . . . . . . . . 677
Using the Clipboard to Export AutoCAD Drawings . . . . . . . . . . . . . . . . . . . . . . . . . . 678
The Bottom Line . . . . . . . . . . . . . . . . . . . . . . . . . . . . . . . . . . . . . . . . . . . . . . . . . . . . . . . . . . . 678
Part 4 • 3D Modeling and Imaging . . . . . . . . . . . . . . . . . . . . . . . . . . . . . . . . . . . . . . . . . . . 681
Chapter 21 • Creating 3D Drawings . . . . . . . . . . . . . . . . . . . . . . . . . . . . . . . . . . 683
Getting to Know the 3D Modeling Workspace . . . . . . . . . . . . . . . . . . . . . . . . . . . . . . . . . 683
Drawing in 3D Using Solids . . . . . . . . . . . . . . . . . . . . . . . . . . . . . . . . . . . . . . . . . . . . . . . . . 685
Adjusting Appearances . . . . . . . . . . . . . . . . . . . . . . . . . . . . . . . . . . . . . . . . . . . . . . . . . . 686
Creating a 3D Box . . . . . . . . . . . . . . . . . . . . . . . . . . . . . . . . . . . . . . . . . . . . . . . . . . . . . . . 687
Editing 3D Solids with Grips . . . . . . . . . . . . . . . . . . . . . . . . . . . . . . . . . . . . . . . . . . . . . . 688
Constraining Motion with the Gizmo . . . . . . . . . . . . . . . . . . . . . . . . . . . . . . . . . . . . . . 689
Rotating Objects in 3D Using Dynamic UCS . . . . . . . . . . . . . . . . . . . . . . . . . . . . . . . . 690
Drawing on a 3D Object’s Surface . . . . . . . . . . . . . . . . . . . . . . . . . . . . . . . . . . . . . . . . . . 693
Pushing and Pulling Shapes from a Solid . . . . . . . . . . . . . . . . . . . . . . . . . . . . . . . . . . . 695
Making Changes to Your Solid . . . . . . . . . . . . . . . . . . . . . . . . . . . . . . . . . . . . . . . . . . . . 696
Creating 3D Forms from 2D Shapes . . . . . . . . . . . . . . . . . . . . . . . . . . . . . . . . . . . . . . . . . . . 699
Extruding a Polyline . . . . . . . . . . . . . . . . . . . . . . . . . . . . . . . . . . . . . . . . . . . . . . . . . . . . . . . . 699
Isolating Coordinates with Point Filters . . . . . . . . . . . . . . . . . . . . . . . . . . . . . . . . . . . . . . . 704
Moving Around Your Model . . . . . . . . . . . . . . . . . . . . . . . . . . . . . . . . . . . . . . . . . . . . . . . . . 706
Finding Isometric and Orthogonal Views . . . . . . . . . . . . . . . . . . . . . . . . . . . . . . . . . . . 707
Rotating Freely Around Your Model . . . . . . . . . . . . . . . . . . . . . . . . . . . . . . . . . . . . . . . 708
Changing Your View Direction . . . . . . . . . . . . . . . . . . . . . . . . . . . . . . . . . . . . . . . . . . . . 708
Using SteeringWheels . . . . . . . . . . . . . . . . . . . . . . . . . . . . . . . . . . . . . . . . . . . . . . . . . . . . 710
Changing Where You Are Looking . . . . . . . . . . . . . . . . . . . . . . . . . . . . . . . . . . . . . . . . 712
Flying Through Your View . . . . . . . . . . . . . . . . . . . . . . . . . . . . . . . . . . . . . . . . . . . . . . . 713
Changing from Perspective to Parallel Projection . . . . . . . . . . . . . . . . . . . . . . . . . . . . 714
Getting a Visual Effect . . . . . . . . . . . . . . . . . . . . . . . . . . . . . . . . . . . . . . . . . . . . . . . . . . . . . . 715
Using Visual Styles . . . . . . . . . . . . . . . . . . . . . . . . . . . . . . . . . . . . . . . . . . . . . . . . . . . . . . 715
Creating a Sketched Look with Visual Styles . . . . . . . . . . . . . . . . . . . . . . . . . . . . . . . . 716
In-Canvas Viewport Controls . . . . . . . . . . . . . . . . . . . . . . . . . . . . . . . . . . . . . . . . . . . . . 718
Turning a 3D View into a 2D AutoCAD Drawing . . . . . . . . . . . . . . . . . . . . . . . . . . . . . . . 719
Using the Point Cloud Feature . . . . . . . . . . . . . . . . . . . . . . . . . . . . . . . . . . . . . . . . . . . . . . . 722
The Bottom Line . . . . . . . . . . . . . . . . . . . . . . . . . . . . . . . . . . . . . . . . . . . . . . . . . . . . . . . . . . . 723
Contents
| xxi
Chapter 22 • Using Advanced 3D Features . . . . . . . . . . . . . . . . . . . . . . . . . . . . 725
Setting Up AutoCAD for This Chapter . . . . . . . . . . . . . . . . . . . . . . . . . . . . . . . . . . . . . . . . 725
Mastering the User Coordinate System . . . . . . . . . . . . . . . . . . . . . . . . . . . . . . . . . . . . . . . . 726
Defining a UCS . . . . . . . . . . . . . . . . . . . . . . . . . . . . . . . . . . . . . . . . . . . . . . . . . . . . . . . . . . 727
Saving a UCS . . . . . . . . . . . . . . . . . . . . . . . . . . . . . . . . . . . . . . . . . . . . . . . . . . . . . . . . . . . 729
Working in a UCS . . . . . . . . . . . . . . . . . . . . . . . . . . . . . . . . . . . . . . . . . . . . . . . . . . . . . . . 730
Building 3D Parts in Separate Files . . . . . . . . . . . . . . . . . . . . . . . . . . . . . . . . . . . . . . . . . 731
Understanding the UCS Options . . . . . . . . . . . . . . . . . . . . . . . . . . . . . . . . . . . . . . . . . . . . . 734
UCS Based on Object Orientation . . . . . . . . . . . . . . . . . . . . . . . . . . . . . . . . . . . . . . . . . . 735
UCS Based on Offset Orientation . . . . . . . . . . . . . . . . . . . . . . . . . . . . . . . . . . . . . . . . . . 737
UCS Rotated Around an Axis . . . . . . . . . . . . . . . . . . . . . . . . . . . . . . . . . . . . . . . . . . . . . 737
Orienting a UCS in the View Plane . . . . . . . . . . . . . . . . . . . . . . . . . . . . . . . . . . . . . . . . . 739
Manipulating the UCS Icon . . . . . . . . . . . . . . . . . . . . . . . . . . . . . . . . . . . . . . . . . . . . . . . 740
Saving a UCS with a View . . . . . . . . . . . . . . . . . . . . . . . . . . . . . . . . . . . . . . . . . . . . . . . . 741
Using Viewports to Aid in 3D Drawing . . . . . . . . . . . . . . . . . . . . . . . . . . . . . . . . . . . . . . . 741
Using the Array Tools . . . . . . . . . . . . . . . . . . . . . . . . . . . . . . . . . . . . . . . . . . . . . . . . . . . . . . . 745
Making Changes to an Associative Array . . . . . . . . . . . . . . . . . . . . . . . . . . . . . . . . . . . 746
Creating Complex 3D Surfaces . . . . . . . . . . . . . . . . . . . . . . . . . . . . . . . . . . . . . . . . . . . . . . . 746
Laying Out a 3D Form . . . . . . . . . . . . . . . . . . . . . . . . . . . . . . . . . . . . . . . . . . . . . . . . . . . . 747
Spherical and Cylindrical Coordinate Formats . . . . . . . . . . . . . . . . . . . . . . . . . . . . . . 748
Using a 3D Polyline . . . . . . . . . . . . . . . . . . . . . . . . . . . . . . . . . . . . . . . . . . . . . . . . . . . . . . 750
Creating a Curved 3D Surface . . . . . . . . . . . . . . . . . . . . . . . . . . . . . . . . . . . . . . . . . . . . . 751
Converting the Surface into a Solid . . . . . . . . . . . . . . . . . . . . . . . . . . . . . . . . . . . . . . . . 755
Shaping the Solid . . . . . . . . . . . . . . . . . . . . . . . . . . . . . . . . . . . . . . . . . . . . . . . . . . . . . . . . 756
Finding the Interference Between Two Solids . . . . . . . . . . . . . . . . . . . . . . . . . . . . . . . . 757
Creating Tubes with the Sweep Tool . . . . . . . . . . . . . . . . . . . . . . . . . . . . . . . . . . . . . . . 760
Using Sweep to Create Complex Forms . . . . . . . . . . . . . . . . . . . . . . . . . . . . . . . . . . . . . 762
Creating Spiral Forms . . . . . . . . . . . . . . . . . . . . . . . . . . . . . . . . . . . . . . . . . . . . . . . . . . . . . . 765
Creating Surface Models . . . . . . . . . . . . . . . . . . . . . . . . . . . . . . . . . . . . . . . . . . . . . . . . . . . . 767
Slicing a Solid with a Surface . . . . . . . . . . . . . . . . . . . . . . . . . . . . . . . . . . . . . . . . . . . . . . 769
Finding the Volume of a Cut . . . . . . . . . . . . . . . . . . . . . . . . . . . . . . . . . . . . . . . . . . . . . . 770
Understanding the Loft Command . . . . . . . . . . . . . . . . . . . . . . . . . . . . . . . . . . . . . . . . 772
Moving Objects in 3D Space . . . . . . . . . . . . . . . . . . . . . . . . . . . . . . . . . . . . . . . . . . . . . . . . . 776
Aligning Objects in 3D Space . . . . . . . . . . . . . . . . . . . . . . . . . . . . . . . . . . . . . . . . . . . . . 776
Moving an Object in 3D . . . . . . . . . . . . . . . . . . . . . . . . . . . . . . . . . . . . . . . . . . . . . . . . . . 778
Rotating an Object in 3D . . . . . . . . . . . . . . . . . . . . . . . . . . . . . . . . . . . . . . . . . . . . . . . . . . 779
The Bottom Line . . . . . . . . . . . . . . . . . . . . . . . . . . . . . . . . . . . . . . . . . . . . . . . . . . . . . . . . . . . 780
Chapter 23 • Rendering 3D Drawings . . . . . . . . . . . . . . . . . . . . . . . . . . . . . . . . 783
Testing the Waters . . . . . . . . . . . . . . . . . . . . . . . . . . . . . . . . . . . . . . . . . . . . . . . . . . . . . . . . . . 783
Creating a Quick Study Rendering . . . . . . . . . . . . . . . . . . . . . . . . . . . . . . . . . . . . . . . . . . . 787
Simulating the Sun . . . . . . . . . . . . . . . . . . . . . . . . . . . . . . . . . . . . . . . . . . . . . . . . . . . . . . . . . 788
Setting Up the Sun . . . . . . . . . . . . . . . . . . . . . . . . . . . . . . . . . . . . . . . . . . . . . . . . . . . . . . . 788
Setting Polar North . . . . . . . . . . . . . . . . . . . . . . . . . . . . . . . . . . . . . . . . . . . . . . . . . . . . . . 791
Adding a Distant Light . . . . . . . . . . . . . . . . . . . . . . . . . . . . . . . . . . . . . . . . . . . . . . . . . . . 792
Using Materials . . . . . . . . . . . . . . . . . . . . . . . . . . . . . . . . . . . . . . . . . . . . . . . . . . . . . . . . . . . . 796
Adjusting the Global Material . . . . . . . . . . . . . . . . . . . . . . . . . . . . . . . . . . . . . . . . . . . . . 796
Creating a New Material and Changing Its Properties . . . . . . . . . . . . . . . . . . . . . . . . 798
Adding a Background . . . . . . . . . . . . . . . . . . . . . . . . . . . . . . . . . . . . . . . . . . . . . . . . . . . . 801
xxii
| Contents
Creating Effects Using Materials and Lights . . . . . . . . . . . . . . . . . . . . . . . . . . . . . . . . . . . 805
Adding a Self-Illuminated Material . . . . . . . . . . . . . . . . . . . . . . . . . . . . . . . . . . . . . . . . 805
Assigning Materials by Layer . . . . . . . . . . . . . . . . . . . . . . . . . . . . . . . . . . . . . . . . . . . . . 808
Simulating a Night Scene with Spotlights . . . . . . . . . . . . . . . . . . . . . . . . . . . . . . . . . . . 809
Adding a Point Light . . . . . . . . . . . . . . . . . . . . . . . . . . . . . . . . . . . . . . . . . . . . . . . . . . . . . 813
Editing Lights . . . . . . . . . . . . . . . . . . . . . . . . . . . . . . . . . . . . . . . . . . . . . . . . . . . . . . . . . . . 814
Applying and Adjusting Texture Maps . . . . . . . . . . . . . . . . . . . . . . . . . . . . . . . . . . . . . . . . 817
Creating a Building from a Box . . . . . . . . . . . . . . . . . . . . . . . . . . . . . . . . . . . . . . . . . . . . 817
Adjusting a Material to Fit an Object . . . . . . . . . . . . . . . . . . . . . . . . . . . . . . . . . . . . . . . 821
Exploring Your Other Material-Mapping Options . . . . . . . . . . . . . . . . . . . . . . . . . . . . 824
Specifying the Size of a Bitmap . . . . . . . . . . . . . . . . . . . . . . . . . . . . . . . . . . . . . . . . . . . . 825
Simulating Trees and People with Opacity Maps . . . . . . . . . . . . . . . . . . . . . . . . . . . . 827
Understanding the Rendering Options . . . . . . . . . . . . . . . . . . . . . . . . . . . . . . . . . . . . . . . . 831
Checking and Saving Renderings in the Render Window . . . . . . . . . . . . . . . . . . . . . 832
Adding Cameras for Better View Control . . . . . . . . . . . . . . . . . . . . . . . . . . . . . . . . . . . . . . 834
Making Adjustments to Your Camera . . . . . . . . . . . . . . . . . . . . . . . . . . . . . . . . . . . . . . 836
Creating an Animated Walk-Through . . . . . . . . . . . . . . . . . . . . . . . . . . . . . . . . . . . . . . 839
Fine-Tuning the Animation . . . . . . . . . . . . . . . . . . . . . . . . . . . . . . . . . . . . . . . . . . . . . . . 841
Printing Your Renderings . . . . . . . . . . . . . . . . . . . . . . . . . . . . . . . . . . . . . . . . . . . . . . . . . . . 843
Simulating Natural Light . . . . . . . . . . . . . . . . . . . . . . . . . . . . . . . . . . . . . . . . . . . . . . . . . . . . 846
Rendering Interior Views . . . . . . . . . . . . . . . . . . . . . . . . . . . . . . . . . . . . . . . . . . . . . . . . . 846
Using the Sun and Sky Simulation . . . . . . . . . . . . . . . . . . . . . . . . . . . . . . . . . . . . . . . . . 848
The Bottom Line . . . . . . . . . . . . . . . . . . . . . . . . . . . . . . . . . . . . . . . . . . . . . . . . . . . . . . . . . . . 852
Chapter 24 • Editing and Visualizing 3D Solids . . . . . . . . . . . . . . . . . . . . . . . . 855
Understanding Solid Modeling . . . . . . . . . . . . . . . . . . . . . . . . . . . . . . . . . . . . . . . . . . . . . . 855
Creating Solid Forms . . . . . . . . . . . . . . . . . . . . . . . . . . . . . . . . . . . . . . . . . . . . . . . . . . . . . . . 858
Joining Primitives . . . . . . . . . . . . . . . . . . . . . . . . . . . . . . . . . . . . . . . . . . . . . . . . . . . . . . . 858
Creating Complex Solids . . . . . . . . . . . . . . . . . . . . . . . . . . . . . . . . . . . . . . . . . . . . . . . . . . . . 862
Tapering an Extrusion . . . . . . . . . . . . . . . . . . . . . . . . . . . . . . . . . . . . . . . . . . . . . . . . . . . . 863
Sweeping a Shape on a Curved Path . . . . . . . . . . . . . . . . . . . . . . . . . . . . . . . . . . . . . . . 864
Revolving a Polyline . . . . . . . . . . . . . . . . . . . . . . . . . . . . . . . . . . . . . . . . . . . . . . . . . . . . . 865
Editing Solids . . . . . . . . . . . . . . . . . . . . . . . . . . . . . . . . . . . . . . . . . . . . . . . . . . . . . . . . . . . . . . 868
Splitting a Solid into Two Pieces . . . . . . . . . . . . . . . . . . . . . . . . . . . . . . . . . . . . . . . . . . . 868
Rounding Corners with the Fillet Tool . . . . . . . . . . . . . . . . . . . . . . . . . . . . . . . . . . . . . . 870
Chamfering Corners with the Chamfer Tool . . . . . . . . . . . . . . . . . . . . . . . . . . . . . . . . 871
Using the Solid-Editing Tools . . . . . . . . . . . . . . . . . . . . . . . . . . . . . . . . . . . . . . . . . . . . . 873
Streamlining the 2D Drawing Process . . . . . . . . . . . . . . . . . . . . . . . . . . . . . . . . . . . . . . . . 882
Drawing Standard Top, Front, and Right-Side Views . . . . . . . . . . . . . . . . . . . . . . . . . 883
Creating 2D Drawings with the Base View Command . . . . . . . . . . . . . . . . . . . . . . . . 885
Adding Dimensions and Notes in a Layout . . . . . . . . . . . . . . . . . . . . . . . . . . . . . . . . . 890
Using Visual Styles with a Viewport . . . . . . . . . . . . . . . . . . . . . . . . . . . . . . . . . . . . . . . 891
Visualizing Solids . . . . . . . . . . . . . . . . . . . . . . . . . . . . . . . . . . . . . . . . . . . . . . . . . . . . . . . . . . 893
The Bottom Line . . . . . . . . . . . . . . . . . . . . . . . . . . . . . . . . . . . . . . . . . . . . . . . . . . . . . . . . . . . 903
Contents
| xxiii
Chapter 25 • Exploring 3D Mesh and Surface Modeling . . . . . . . . . . . . . . . . . 905
Creating a Simple 3D Mesh . . . . . . . . . . . . . . . . . . . . . . . . . . . . . . . . . . . . . . . . . . . . . . . . . . 905
Creating a Mesh Primitive . . . . . . . . . . . . . . . . . . . . . . . . . . . . . . . . . . . . . . . . . . . . . . . . 906
Understanding the Parts of a Mesh . . . . . . . . . . . . . . . . . . . . . . . . . . . . . . . . . . . . . . . . 907
Smoothing a Mesh . . . . . . . . . . . . . . . . . . . . . . . . . . . . . . . . . . . . . . . . . . . . . . . . . . . . . . . 908
Editing Faces and Edges . . . . . . . . . . . . . . . . . . . . . . . . . . . . . . . . . . . . . . . . . . . . . . . . . . . . 908
Stretching Faces . . . . . . . . . . . . . . . . . . . . . . . . . . . . . . . . . . . . . . . . . . . . . . . . . . . . . . . . . 910
Moving an Edge . . . . . . . . . . . . . . . . . . . . . . . . . . . . . . . . . . . . . . . . . . . . . . . . . . . . . . . . . 914
Adding More Faces . . . . . . . . . . . . . . . . . . . . . . . . . . . . . . . . . . . . . . . . . . . . . . . . . . . . . . 916
Rotating an Edge . . . . . . . . . . . . . . . . . . . . . . . . . . . . . . . . . . . . . . . . . . . . . . . . . . . . . . . . 919
Adding a Crease . . . . . . . . . . . . . . . . . . . . . . . . . . . . . . . . . . . . . . . . . . . . . . . . . . . . . . . . . 920
Splitting and Extruding a Mesh Face . . . . . . . . . . . . . . . . . . . . . . . . . . . . . . . . . . . . . . . 922
Creating Mesh Surfaces . . . . . . . . . . . . . . . . . . . . . . . . . . . . . . . . . . . . . . . . . . . . . . . . . . . . . 925
Revolved Surface . . . . . . . . . . . . . . . . . . . . . . . . . . . . . . . . . . . . . . . . . . . . . . . . . . . . . . . . 926
Edge Surface . . . . . . . . . . . . . . . . . . . . . . . . . . . . . . . . . . . . . . . . . . . . . . . . . . . . . . . . . . . . 927
Ruled Surface . . . . . . . . . . . . . . . . . . . . . . . . . . . . . . . . . . . . . . . . . . . . . . . . . . . . . . . . . . . 928
Tabulated Surface . . . . . . . . . . . . . . . . . . . . . . . . . . . . . . . . . . . . . . . . . . . . . . . . . . . . . . . . 929
Converting Meshes to Solids . . . . . . . . . . . . . . . . . . . . . . . . . . . . . . . . . . . . . . . . . . . . . . . . . 929
Understanding 3D Surfaces . . . . . . . . . . . . . . . . . . . . . . . . . . . . . . . . . . . . . . . . . . . . . . . . . . 930
Editing Surfaces . . . . . . . . . . . . . . . . . . . . . . . . . . . . . . . . . . . . . . . . . . . . . . . . . . . . . . . . . . . . 933
Using Extrude, Surface Trim, and Surface Fillet . . . . . . . . . . . . . . . . . . . . . . . . . . . . . . 935
Using Surface Blend, Patch, and Offset . . . . . . . . . . . . . . . . . . . . . . . . . . . . . . . . . . . . . 937
Understanding Associativity . . . . . . . . . . . . . . . . . . . . . . . . . . . . . . . . . . . . . . . . . . . . . . 941
Editing with Control Vertices . . . . . . . . . . . . . . . . . . . . . . . . . . . . . . . . . . . . . . . . . . . . . 944
Editing with the CV Edit Bar . . . . . . . . . . . . . . . . . . . . . . . . . . . . . . . . . . . . . . . . . . . . . . 947
Making Holes in a Surface with the Project Geometry Panel . . . . . . . . . . . . . . . . . . 950
Visualizing Curvature: Understanding the Analysis Panel . . . . . . . . . . . . . . . . . . . . 951
The Bottom Line . . . . . . . . . . . . . . . . . . . . . . . . . . . . . . . . . . . . . . . . . . . . . . . . . . . . . . . . . . . 953
Part 5 • Customization and Integration. . . . . . . . . . . . . . . . . . . . . . . . . . . . . . . . . . . . . . . 955
Chapter 26 • Customizing Toolbars, Menus, Linetypes,
and Hatch Patterns . . . . . . . . . . . . . . . . . . . . . . . . . . . . . . . . . . . . . . . . . . . . . . . . 957
Using Workspaces . . . . . . . . . . . . . . . . . . . . . . . . . . . . . . . . . . . . . . . . . . . . . . . . . . . . . . . . . . 957
Customizing the User Interface . . . . . . . . . . . . . . . . . . . . . . . . . . . . . . . . . . . . . . . . . . . . . . 959
Taking a Quick Customization Tour . . . . . . . . . . . . . . . . . . . . . . . . . . . . . . . . . . . . . . . 959
Understanding the Customizations In All Files Panel . . . . . . . . . . . . . . . . . . . . . . . . 963
Getting the Overall View . . . . . . . . . . . . . . . . . . . . . . . . . . . . . . . . . . . . . . . . . . . . . . . . . 966
Finding Commands in the Command List . . . . . . . . . . . . . . . . . . . . . . . . . . . . . . . . . . 968
Opening Preview, Button Image, and Shortcuts . . . . . . . . . . . . . . . . . . . . . . . . . . . . . . 968
Getting to the Core of Customization in the Properties Group . . . . . . . . . . . . . . . . . 969
Creating Your Own Ribbon Panels and Menus . . . . . . . . . . . . . . . . . . . . . . . . . . . . . . 970
Customizing Ribbon Panel Tools . . . . . . . . . . . . . . . . . . . . . . . . . . . . . . . . . . . . . . . . . . 971
Creating Macros in Tools and Menus . . . . . . . . . . . . . . . . . . . . . . . . . . . . . . . . . . . . . . . . . 975
Pausing for User Input . . . . . . . . . . . . . . . . . . . . . . . . . . . . . . . . . . . . . . . . . . . . . . . . . . . 976
Opening an Expanded Text Box for the Macro Option . . . . . . . . . . . . . . . . . . . . . . . . 976
Editing Keyboard Shortcuts . . . . . . . . . . . . . . . . . . . . . . . . . . . . . . . . . . . . . . . . . . . . . . . . . 978
Saving, Loading, and Unloading Your Customizations . . . . . . . . . . . . . . . . . . . . . . . . . . 978
xxiv
| Contents
Understanding the Diesel Macro Language . . . . . . . . . . . . . . . . . . . . . . . . . . . . . . . . . . . . 981
Using Diesel at the Command Line . . . . . . . . . . . . . . . . . . . . . . . . . . . . . . . . . . . . . . . . 981
Using Diesel in a Custom Menu Macro . . . . . . . . . . . . . . . . . . . . . . . . . . . . . . . . . . . . . 982
Using Diesel as a Menu Bar Option Label . . . . . . . . . . . . . . . . . . . . . . . . . . . . . . . . . . . 983
Using Diesel and Fields to Generate Text . . . . . . . . . . . . . . . . . . . . . . . . . . . . . . . . . . . 986
Creating Custom Linetypes . . . . . . . . . . . . . . . . . . . . . . . . . . . . . . . . . . . . . . . . . . . . . . . . . 987
Viewing Available Linetypes . . . . . . . . . . . . . . . . . . . . . . . . . . . . . . . . . . . . . . . . . . . . . . 987
Creating a New Linetype . . . . . . . . . . . . . . . . . . . . . . . . . . . . . . . . . . . . . . . . . . . . . . . . . 988
Understanding the Linetype Code . . . . . . . . . . . . . . . . . . . . . . . . . . . . . . . . . . . . . . . . . 989
Creating Complex Linetypes . . . . . . . . . . . . . . . . . . . . . . . . . . . . . . . . . . . . . . . . . . . . . . 991
Creating Hatch Patterns . . . . . . . . . . . . . . . . . . . . . . . . . . . . . . . . . . . . . . . . . . . . . . . . . . . . . 993
The Bottom Line . . . . . . . . . . . . . . . . . . . . . . . . . . . . . . . . . . . . . . . . . . . . . . . . . . . . . . . . . . . 996
Chapter 27 • Managing and Sharing Your Drawings . . . . . . . . . . . . . . . . . . . . 997
Sharing Drawings over the Internet . . . . . . . . . . . . . . . . . . . . . . . . . . . . . . . . . . . . . . . . . . 997
Sharing Project Files with eTransmit . . . . . . . . . . . . . . . . . . . . . . . . . . . . . . . . . . . . . . . 998
Protecting AutoCAD Drawing Files . . . . . . . . . . . . . . . . . . . . . . . . . . . . . . . . . . . . . . . 1002
ePublishing Your Drawings . . . . . . . . . . . . . . . . . . . . . . . . . . . . . . . . . . . . . . . . . . . . . . . . 1007
Exchanging Drawing Sets . . . . . . . . . . . . . . . . . . . . . . . . . . . . . . . . . . . . . . . . . . . . . . . 1007
Exploring Other Publish Options . . . . . . . . . . . . . . . . . . . . . . . . . . . . . . . . . . . . . . . . . 1009
Creating a DWF File by Using the Plot Dialog Box . . . . . . . . . . . . . . . . . . . . . . . . . . 1012
Sharing Files with Autodesk 360 . . . . . . . . . . . . . . . . . . . . . . . . . . . . . . . . . . . . . . . . . . . . 1013
Getting Started with Autodesk 360 . . . . . . . . . . . . . . . . . . . . . . . . . . . . . . . . . . . . . . . . 1013
Sharing Files . . . . . . . . . . . . . . . . . . . . . . . . . . . . . . . . . . . . . . . . . . . . . . . . . . . . . . . . . . . 1016
Editing Drawings Online . . . . . . . . . . . . . . . . . . . . . . . . . . . . . . . . . . . . . . . . . . . . . . . 1017
Controlling File Access . . . . . . . . . . . . . . . . . . . . . . . . . . . . . . . . . . . . . . . . . . . . . . . . . . 1018
Tracking File Versions . . . . . . . . . . . . . . . . . . . . . . . . . . . . . . . . . . . . . . . . . . . . . . . . . . . 1019
Adding Hyperlinks to Drawings . . . . . . . . . . . . . . . . . . . . . . . . . . . . . . . . . . . . . . . . . . . . 1019
Creating Hyperlinks . . . . . . . . . . . . . . . . . . . . . . . . . . . . . . . . . . . . . . . . . . . . . . . . . . . . 1020
Editing and Deleting Hyperlinks . . . . . . . . . . . . . . . . . . . . . . . . . . . . . . . . . . . . . . . . . 1022
Taking a Closer Look at the Hyperlink Options . . . . . . . . . . . . . . . . . . . . . . . . . . . . . 1022
Managing Your Drawings with DesignCenter and the Tool Palettes . . . . . . . . . . . . . 1023
Getting Familiar with DesignCenter . . . . . . . . . . . . . . . . . . . . . . . . . . . . . . . . . . . . . . 1024
Opening and Inserting Files with DesignCenter . . . . . . . . . . . . . . . . . . . . . . . . . . . . 1027
Finding and Extracting the Contents of a Drawing . . . . . . . . . . . . . . . . . . . . . . . . . . 1028
Exchanging Data Between Open Files . . . . . . . . . . . . . . . . . . . . . . . . . . . . . . . . . . . . . 1031
Loading Specific Files into DesignCenter . . . . . . . . . . . . . . . . . . . . . . . . . . . . . . . . . . 1031
Customizing the Tool Palettes with DesignCenter . . . . . . . . . . . . . . . . . . . . . . . . . . 1032
Searching Your Drawing Library with the Content Explorer . . . . . . . . . . . . . . . . . . . . 1036
Indexing Your Files . . . . . . . . . . . . . . . . . . . . . . . . . . . . . . . . . . . . . . . . . . . . . . . . . . . . . 1036
Searching Your Files . . . . . . . . . . . . . . . . . . . . . . . . . . . . . . . . . . . . . . . . . . . . . . . . . . . . 1038
Controlling the Content Explorer’s Display . . . . . . . . . . . . . . . . . . . . . . . . . . . . . . . . 1039
Adding Network Resources . . . . . . . . . . . . . . . . . . . . . . . . . . . . . . . . . . . . . . . . . . . . . . 1040
Establishing Office Standards . . . . . . . . . . . . . . . . . . . . . . . . . . . . . . . . . . . . . . . . . . . . . . . 1041
Establishing Layering and Text Conventions . . . . . . . . . . . . . . . . . . . . . . . . . . . . . . . 1041
Checking Office Standards . . . . . . . . . . . . . . . . . . . . . . . . . . . . . . . . . . . . . . . . . . . . . . . 1042
Converting Multiple Layer Settings . . . . . . . . . . . . . . . . . . . . . . . . . . . . . . . . . . . . . . . . . . 1047
Exploring Other Layer Translator Options . . . . . . . . . . . . . . . . . . . . . . . . . . . . . . . . . 1048
The Bottom Line . . . . . . . . . . . . . . . . . . . . . . . . . . . . . . . . . . . . . . . . . . . . . . . . . . . . . . . . . . 1050
Contents
| xxv
Appendix A • The Bottom Line . . . . . . . . . . . . . . . . . . . . . . . . . . . . . . . . . . . . . 1051
Chapter 1: Exploring the Interface . . . . . . . . . . . . . . . . . . . . . . . . . . . . . . . . . . . . . . . . . . . 1051
Chapter 2: Creating Your First Drawing . . . . . . . . . . . . . . . . . . . . . . . . . . . . . . . . . . . . . . 1052
Chapter 3: Setting Up and Using the Drafting Tools . . . . . . . . . . . . . . . . . . . . . . . . . . . 1053
Chapter 4: Organizing Objects with Blocks and Groups . . . . . . . . . . . . . . . . . . . . . . . . 1053
Chapter 5: Keeping Track of Layers and Blocks . . . . . . . . . . . . . . . . . . . . . . . . . . . . . . . . 1054
Chapter 6: Editing and Reusing Data to Work Efficiently . . . . . . . . . . . . . . . . . . . . . . . 1055
Chapter 7: Mastering Viewing Tools, Hatches, and External References . . . . . . . . . . 1056
Chapter 8: Introducing Printing, Plotting, and Layouts . . . . . . . . . . . . . . . . . . . . . . . . . 1056
Chapter 9: Understanding Plot Styles . . . . . . . . . . . . . . . . . . . . . . . . . . . . . . . . . . . . . . . . 1057
Chapter 10: Adding Text to Drawings . . . . . . . . . . . . . . . . . . . . . . . . . . . . . . . . . . . . . . . . 1058
Chapter 11: Using Fields and Tables . . . . . . . . . . . . . . . . . . . . . . . . . . . . . . . . . . . . . . . . . . 1059
Chapter 12: Using Dimensions . . . . . . . . . . . . . . . . . . . . . . . . . . . . . . . . . . . . . . . . . . . . . . 1060
Chapter 13: Using Attributes . . . . . . . . . . . . . . . . . . . . . . . . . . . . . . . . . . . . . . . . . . . . . . . . 1061
Chapter 14: Copying Existing Drawings from Other Sources . . . . . . . . . . . . . . . . . . . . 1061
Chapter 15: Advanced Editing and Organizing . . . . . . . . . . . . . . . . . . . . . . . . . . . . . . . . 1062
Chapter 16: Laying Out Your Printer Output . . . . . . . . . . . . . . . . . . . . . . . . . . . . . . . . . . 1063
Chapter 17: Making “Smart” Drawings with Parametric Tools . . . . . . . . . . . . . . . . . . 1064
Chapter 18: Using Dynamic Blocks . . . . . . . . . . . . . . . . . . . . . . . . . . . . . . . . . . . . . . . . . . 1065
Chapter 19: Drawing Curves . . . . . . . . . . . . . . . . . . . . . . . . . . . . . . . . . . . . . . . . . . . . . . . . 1066
Chapter 20: Getting and Exchanging Data from Drawings . . . . . . . . . . . . . . . . . . . . . . 1068
Chapter 21: Creating 3D Drawings . . . . . . . . . . . . . . . . . . . . . . . . . . . . . . . . . . . . . . . . . . . 1068
Chapter 22: Using Advanced 3D Features . . . . . . . . . . . . . . . . . . . . . . . . . . . . . . . . . . . . 1069
Chapter 23: Rendering 3D Drawings . . . . . . . . . . . . . . . . . . . . . . . . . . . . . . . . . . . . . . . . . 1071
Chapter 24: Editing and Visualizing 3D Solids . . . . . . . . . . . . . . . . . . . . . . . . . . . . . . . . 1072
Chapter 25: Exploring 3D Mesh and Surface Modeling . . . . . . . . . . . . . . . . . . . . . . . . . 1073
Chapter 26: Customizing Toolbars, Menus, Linetypes, and Hatch Patterns . . . . . . . . 1074
Chapter 27: Managing and Sharing Your Drawings . . . . . . . . . . . . . . . . . . . . . . . . . . . . 1075
Appendix B • Installing and Setting Up the Autodesk®
AutoCAD® Software . . . . . . . . . . . . . . . . . . . . . . . . . . . . . . . . . . . . . . . . . . . . . . . 1077
Before Installing AutoCAD . . . . . . . . . . . . . . . . . . . . . . . . . . . . . . . . . . . . . . . . . . . . . . . . . 1077
Proceeding with the Installation . . . . . . . . . . . . . . . . . . . . . . . . . . . . . . . . . . . . . . . . . . . . 1077
Configuring AutoCAD . . . . . . . . . . . . . . . . . . . . . . . . . . . . . . . . . . . . . . . . . . . . . . . . . . . . . 1078
The Files Tab . . . . . . . . . . . . . . . . . . . . . . . . . . . . . . . . . . . . . . . . . . . . . . . . . . . . . . . . . . . 1079
The Display Tab . . . . . . . . . . . . . . . . . . . . . . . . . . . . . . . . . . . . . . . . . . . . . . . . . . . . . . . . 1082
The Open And Save Tab . . . . . . . . . . . . . . . . . . . . . . . . . . . . . . . . . . . . . . . . . . . . . . . . . 1085
The Plot and Publish Tab . . . . . . . . . . . . . . . . . . . . . . . . . . . . . . . . . . . . . . . . . . . . . . . . 1088
The System Tab . . . . . . . . . . . . . . . . . . . . . . . . . . . . . . . . . . . . . . . . . . . . . . . . . . . . . . . . . 1088
The User Preferences Tab . . . . . . . . . . . . . . . . . . . . . . . . . . . . . . . . . . . . . . . . . . . . . . . . 1090
The Drafting Tab . . . . . . . . . . . . . . . . . . . . . . . . . . . . . . . . . . . . . . . . . . . . . . . . . . . . . . . 1093
The 3D Modeling Tab . . . . . . . . . . . . . . . . . . . . . . . . . . . . . . . . . . . . . . . . . . . . . . . . . . . 1094
The Selection Tab . . . . . . . . . . . . . . . . . . . . . . . . . . . . . . . . . . . . . . . . . . . . . . . . . . . . . . . 1098
The Profiles Tab . . . . . . . . . . . . . . . . . . . . . . . . . . . . . . . . . . . . . . . . . . . . . . . . . . . . . . . . 1100
The Online Tab . . . . . . . . . . . . . . . . . . . . . . . . . . . . . . . . . . . . . . . . . . . . . . . . . . . . . . . . . 1101
Configuring the Tablet Menu Area . . . . . . . . . . . . . . . . . . . . . . . . . . . . . . . . . . . . . . . . . . 1102
Turning On the Noun/Verb Selection Method . . . . . . . . . . . . . . . . . . . . . . . . . . . . . . . . 1103
Turning On the Grips Feature . . . . . . . . . . . . . . . . . . . . . . . . . . . . . . . . . . . . . . . . . . . . . . . 1103
xxvi
| Contents
Setting Up the Tracking Vector Feature . . . . . . . . . . . . . . . . . . . . . . . . . . . . . . . . . . . . . . 1103
Adjusting the AutoCAD 3D Graphics System . . . . . . . . . . . . . . . . . . . . . . . . . . . . . . . . . 1104
The Adaptive Degradation Group . . . . . . . . . . . . . . . . . . . . . . . . . . . . . . . . . . . . . . . . 1104
The Hardware and Performance Tuning Group . . . . . . . . . . . . . . . . . . . . . . . . . . . . 1105
The Manual Performance Tuning Dialog Box . . . . . . . . . . . . . . . . . . . . . . . . . . . . . . . 1105
Finding Hidden Folders That Contain AutoCAD Files . . . . . . . . . . . . . . . . . . . . . . . . . 1106
Appendix C • The Autodesk® AutoCAD® 2013 Certification . . . . . . . . . . . . . . 1109
Appendix D • About the Companion DVD . . . . . . . . . . . . . . . . . . . . . . . . . . . . 1115
What You’ll Find on the DVD . . . . . . . . . . . . . . . . . . . . . . . . . . . . . . . . . . . . . . . . . . . . . . . 1115
Adobe Reader . . . . . . . . . . . . . . . . . . . . . . . . . . . . . . . . . . . . . . . . . . . . . . . . . . . . . . . . . . 1115
Tutorial Files . . . . . . . . . . . . . . . . . . . . . . . . . . . . . . . . . . . . . . . . . . . . . . . . . . . . . . . . . . . 1116
The Autodesk® AutoCAD 2013® Software Video Tutorials . . . . . . . . . . . . . . . . . . . . 1116
Bonus Chapters . . . . . . . . . . . . . . . . . . . . . . . . . . . . . . . . . . . . . . . . . . . . . . . . . . . . . . . . 1116
AutoCAD 2013 . . . . . . . . . . . . . . . . . . . . . . . . . . . . . . . . . . . . . . . . . . . . . . . . . . . . . . . . . 1116
AutoCAD 2013 Video Demos . . . . . . . . . . . . . . . . . . . . . . . . . . . . . . . . . . . . . . . . . . . . . 1116
Autodesk® Design Review Software . . . . . . . . . . . . . . . . . . . . . . . . . . . . . . . . . . . . . . 1116
Autodesk DWG TrueView™ . . . . . . . . . . . . . . . . . . . . . . . . . . . . . . . . . . . . . . . . . . . . . . 1117
ShapeBook 2009 . . . . . . . . . . . . . . . . . . . . . . . . . . . . . . . . . . . . . . . . . . . . . . . . . . . . . . . . 1117
System Requirements . . . . . . . . . . . . . . . . . . . . . . . . . . . . . . . . . . . . . . . . . . . . . . . . . . . . . . 1117
Using the DVD . . . . . . . . . . . . . . . . . . . . . . . . . . . . . . . . . . . . . . . . . . . . . . . . . . . . . . . . . . . . 1117
Troubleshooting . . . . . . . . . . . . . . . . . . . . . . . . . . . . . . . . . . . . . . . . . . . . . . . . . . . . . . . . . . 1118
Customer Care . . . . . . . . . . . . . . . . . . . . . . . . . . . . . . . . . . . . . . . . . . . . . . . . . . . . . . . . . 1118
Index . . . . . . . . . . . . . . . . . . . . . . . . . . . . . . . . . . . . . . . . . . . . . . . . . . . . . . . . . . . . . . . . . . . . . . . . . . . . . 1119
Introduction
Welcome to Mastering AutoCAD 2013 and AutoCAD LT 2013. As many readers have already discovered, this book is a unique blend of tutorial and reference that includes everything you need
to get started and stay ahead with Autodesk® AutoCAD® software. With this edition, you get
coverage of the latest features of both AutoCAD 2013 and AutoCAD LT 2013 software along with
detailed information on existing features.
How to Use This Book
Rather than just showing you how each command works, this book shows you AutoCAD 2013
in the context of a meaningful activity. You’ll learn how to use commands while working on an
actual project and progressing toward a goal. This book also provides a foundation on which you
can build your own methods for using AutoCAD and become an AutoCAD expert. For this reason, we haven’t covered every single command or every permutation of a command response.
You should think of this book as a way to get a detailed look at AutoCAD as it’s used on a real
project. As you follow the exercises, we also encourage you to explore AutoCAD on your own,
applying the techniques you learn to your own work.
Both experienced and beginning AutoCAD users will find this book useful. If you aren’t an
experienced user, the way to get the most out of this book is to approach it as a tutorial—chapter
by chapter, at least for the first two parts of the book. You’ll find that each chapter builds on the
skills and information you learned in the previous one. To help you navigate, the exercises are
shown in numbered steps. To address the needs of all readers worldwide, the exercises provide
both US (feet/inches) and metric measurements.
After you’ve mastered the material in Parts 1 and 2, you can follow your interests and explore
other parts of the book in whatever order you choose. Part 3 takes you to a more advanced skill
level. There you’ll learn more about storing and sharing drawing data and how to create more
complex drawings. If you’re interested in 3D, check out Part 4. If you want to start customizing
right away, go to Part 5. You can check out Chapter 27 and Bonus Chapter 3 on the DVD at any time
because they give you general information about sharing AutoCAD files with your coworkers and
consultants. Bonus Chapter 3 focuses on the Sheet Set Manager, which offers a way to organize
your multisheet projects.
You can also use this book as a ready reference for your day-to-day problems and questions
about commands. Optional exercises at the end of each chapter will help you review and look
at different ways to apply the information you’ve learned. Experienced users will also find this
book a handy reference tool.
xxviii
| Introduction
Finally, if you run into problems using AutoCAD, see the section “When Things Go Wrong”
in Bonus Chapter 4. You’ll find a list of the most common issues that users face when first learning AutoCAD.
AutoCAD 2013 and AutoCAD LT 2013
Autodesk has released both AutoCAD 2013 and AutoCAD LT 2013 simultaneously. Not surprisingly, they’re nearly identical in the way they look and work. You can share files between the two
programs with complete confidence that you won’t lose data or corrupt files. The main differences
are that AutoCAD LT doesn’t support all the 3D functions of AutoCAD 2013, nor does it support
the customization tools of AutoLISP® or the .NET Framework. But AutoCAD LT still has plenty to
offer in both the productivity and customization areas. Because they’re so similar, we can present
material for both programs with only minor adjustments.
When a feature is discussed that is available only in AutoCAD 2013, you’ll see the AutoCAD
Only icon.
For the purposes of this publication, the “ACAD only” icon
means the relevant (or adjacent) content applies only to AutoCAD® software and not to AutoCAD LT® software.
You’ll also see warning messages when tutorials vary between AutoCAD 2013 and
AutoCAD LT. If only minor differences occur, you’ll see either a warning message or directions
embedded in the tutorial indicating the differences between the two programs.
We’ve also provided workaround instructions wherever possible when AutoCAD LT doesn’t
offer a feature found in AutoCAD 2013.
Getting Information Fast
In each chapter, you’ll find extensive tips and discussions in the form of sidebars set off from the
main text. These provide a wealth of information we have gathered over years of using AutoCAD
on a variety of projects in different office environments. You may want to browse through the
book and read these boxes just to get an idea of how they might be useful to you.
Another quick reference you’ll find yourself using often is Bonus Chapter 5. It contains
descriptions of all the dimension settings with comments on their uses. If you experience any
problems, you can consult the section “When Things Go Wrong” in Bonus Chapter 4.
The Mastering Series
The Mastering series from Sybex provides outstanding instruction for readers with intermediate
and advanced skills in the form of top-notch training and development for those already working in their field, and clear, serious education for those aspiring to become pros. Every Mastering
book includes the following:
◆◆
Skill-based instruction, with chapters organized around real tasks rather than abstract
concepts or subjects.
◆◆
Self-review test questions, so you can be certain you’re equipped to do the job right.
Introduction
| xxix
What to Expect
Mastering AutoCAD 2013 and AutoCAD LT 2013 is divided into five parts, each representing a
milestone in your progress toward becoming an expert AutoCAD user. Here is a description of
those parts and what they will show you.
Part 1: The Basics
As with any major endeavor, you must begin by tackling small, manageable tasks. In this first
part, you’ll become familiar with the way AutoCAD looks and feels.
◆◆
Chapter 1, “Exploring the Interface,” shows you how to get around in AutoCAD.
◆◆
Chapter 2, “Creating Your First Drawing,” details how to start and exit the program and
how to respond to AutoCAD commands.
◆◆
Chapter 3, “Setting Up and Using the Drafting Tools,” tells you how to set up a work area,
edit objects, and lay out a drawing.
◆◆
Chapter 4, “Organizing Objects with Blocks and Groups,” explores some tools unique
to CAD: symbols, blocks, and layers. As you’re introduced to AutoCAD, you’ll also get
a chance to make some drawings that you can use later in the book and perhaps even in
future projects of your own.
◆◆
Chapter 5, “Keeping Track of Layers and Blocks,” shows you how to use layers to keep similar information together and object properties such as linetypes to organize things visually.
Part 2: Mastering Intermediate Skills
After you have the basics down, you’ll begin to explore some of the more subtle qualities of
AutoCAD.
◆◆
Chapter 6, “Editing and Reusing Data to Work Efficiently,” tells you how to reuse drawing
setup information and parts of an existing drawing.
◆◆
Chapter 7, “Mastering Viewing Tools, Hatches, and External References,” details how to
use viewing tools and hatches and how to assemble and edit a large drawing file.
◆◆
Chapter 8, “Introducing Printing, Plotting, and Layouts,” shows you how to get your drawing onto hard copy.
◆◆
Chapter 9, “Understanding Plot Styles,” discusses methods for controlling lineweights and
shading in your printer output.
◆◆
Chapter 10, “Adding Text to Drawings,” tells you how to annotate your drawing and edit
your notes.
◆◆
Chapter 11, “Using Fields and Tables,” shows you how to add spreadsheet functionality to
your drawings.
◆◆
Chapter 12, “Using Dimensions,” gives you practice in using automatic dimensioning
(another unique CAD capability).
xxx
| Introduction
Part 3: Mastering Advanced Skills
At this point, you’ll be on the verge of becoming a real AutoCAD expert. Part 3 is designed to
help you polish your existing skills and give you a few new ones.
◆◆
Chapter 13, “Using Attributes,” tells you how to attach information to drawing objects and
how to export that information to database and spreadsheet files.
◆◆
Chapter 14, “Copying Existing Drawings from Other Sources,” details techniques for
transferring paper drawings to AutoCAD.
◆◆
Chapter 15, “Advanced Editing and Organizing,” is where you’ll complete the apartment
building tutorial. During this process you’ll learn how to integrate what you’ve learned so
far and gain some tips on working in groups.
◆◆
Chapter 16, “Laying Out Your Printer Output,” shows you the tools that let you display
your drawing in an organized fashion.
◆◆
Chapter 17, “Making ‘Smart’ Drawings with Parametric Tools,” introduces you to parametric drawing. This feature lets you quickly modify a drawing by changing a few parameters.
◆◆
Chapter 18, “Using Dynamic Blocks,” shows you how you can create blocks that can be
edited with grips without having to redefine them.
◆◆
Chapter 19, “Drawing Curves,” gives you an in-depth look at some special drawing objects,
such as splines and fitted curves.
◆◆
Chapter 20, “Getting and Exchanging Data from Drawings,” is where you’ll practice getting information about a drawing and learn how AutoCAD can interact with other applications, such as spreadsheets and page layout programs. You’ll also learn how to copy and
paste data.
Part 4: 3D Modeling and Imaging
Although 2D drafting is the workhorse application in AutoCAD, its 3D capabilities give you a
chance to expand your ideas and look at them in a new light.
◆◆
Chapter 21, “Creating 3D Drawings,” covers basic features for creating three-dimensional
drawings.
◆◆
Chapter 22, “Using Advanced 3D Features,” introduces you to some of the program’s more
powerful 3D capabilities.
◆◆
Chapter 23, “Rendering 3D Drawings,” shows how you can use AutoCAD to produce lifelike views of your 3D drawings.
◆◆
Chapter 24, “Editing and Visualizing 3D Solids,” takes a closer look at 3D solids and how
they can be created, edited, and displayed in AutoCAD 2013.
◆◆
Chapter 25, “Exploring 3D Mesh and Surface Modeling,” introduces you to free-form 3D
modeling using mesh and surface objects. With this latest addition to AutoCAD, there isn’t
anything you can’t model in 3D.
Introduction
| xxxi
Part 5: Customization and Integration
One of greatest strengths of AutoCAD is its openness to customization, which you’ll explore in
this section.
◆◆
Chapter 26, “Customizing Toolbars, Menus, Linetypes, and Hatch Patterns,” shows you
how to use workspaces, customize the user interface, and create custom linetypes and
hatch patterns. You’ll also be introduced to the Diesel macro language.
◆◆
Chapter 27, “Managing and Sharing Your Drawings,” shows you how to adapt AutoCAD
to your own work style. You’ll learn about the tools that help you exchange drawings with
others and how to secure your drawings to prevent tampering.
The Appendices
Finally, this book has several appendices.
◆◆
Appendix A, “The Bottom Line,” contains the solutions to the book’s Master It review
questions.
◆◆
Appendix B, “Installing and Setting Up the Autodesk® AutoCAD® Software,” contains an
installation and configuration tutorial. If AutoCAD isn’t already installed on your system,
follow the steps in this tutorial before starting Chapter 1.
◆◆
Appendix C, “The Autodesk® AutoCAD® 2013 Certification,” shows you where in the book
the learning objectives are covered for the Certified User, Certified Associate, and Certified
Professional Exams. If you want to get certified, this information will be very useful.
◆◆
Appendix D, “About the Companion DVD,” provides information about the content on the
DVD and how to troubleshoot any problems.
What’s on the DVD
The companion DVD contains the sample drawing files from all the exercises in this book. You
can pick up an exercise anywhere you like without having to work through the book from front
to back. You can also use these sample files to repeat exercises or to just explore how files are
organized and put together. In addition, you’ll find the following:
◆◆
Video tutorials that complement the instructions in Part 1 of the book
◆◆
Video demos of the new features in AutoCAD 2013
◆◆
A trial version of AutoCAD 2013, along with other free and trial software
In addition, there are five bonus chapters on the DVD:
◆◆
Bonus Chapter 1, “Using the Express Tools,” gives you a gentle introduction to the world
of AutoCAD customization. You’ll learn how to load and use existing Express tools that
expand the software’s functionality, and you’ll be introduced to AutoLISP as a tool to create macros.
xxxii
| Introduction
◆◆
Bonus Chapter 2, “Exploring AutoLISP,” is a primer to this popular macro language found
in AutoCAD. You’ll learn how you can create custom commands built on existing ones and
how you can retrieve and store locations and other data.
◆◆
Bonus Chapter 3, “Keeping a Project Organized with Sheet Sets,” shows you how to use the
new Sheet Set Manager to simplify your file management. By using the Sheet Set Manager,
you can automate some of the tedious drawing coordination tasks.
◆◆
Bonus Chapter 4, “Hardware and Software Tips,” provides information about hardware
related to AutoCAD. It also offers tips on improving the performance of AutoCAD and
troubleshooting and provides more detailed information on setting up the plotting feature.
◆◆
Bonus Chapter 5, “System Variables and Dimension Styles,” provides a reference to dimension style settings.
The AutoCAD Free Trial
If you don’t have AutoCAD, you can install a trial version from the companion DVD found in this
book. Be aware that the trial is good for only 30 days—don’t start to use it until you’re certain
you’ll have plenty of free time to practice using AutoCAD.
The Minimum System Requirements
This book assumes you have a Windows-based PC with at least a dual-core processor or equivalent CPU. Your computer should have at least one DVD drive and a hard disk with 2 GB or more
of free space for the AutoCAD program files and about 120 MB of additional space for sample
files and the workspace. In addition to these requirements, you should have enough free disk
space to allow for a Windows virtual memory page file that is about 1.5 times the amount of
installed RAM. Consult your Windows manual or Bonus Chapter 4 of this book for more on
virtual memory.
AutoCAD 2013 runs best on systems with at least 2 GB or more of RAM, although you can
get by with 1 GB. Your computer should also have a high-resolution monitor and an up-to-date
display card. An SVGA display with a resolution of 1024 n 768 or greater will work fine with
AutoCAD, but if you want to take full advantage of the new 3D features, you should have a 128
MB or greater, OpenGL-capable, workstation-class graphics card. If you intend to use a digitizer
tablet, you’ll need one free USB port available. We also assume you’re using a mouse and have
the use of a printer or a plotter. A DVD reader is needed to install AutoCAD and the software
from this book. Finally, you’ll need an Internet connection to take full advantage of the support
offerings from Autodesk.
If you want a more detailed explanation of hardware options with AutoCAD, see Bonus
Chapter 4. You’ll find a general description of the available hardware options and their significance to AutoCAD.
Introduction
| xxxiii
Doing Things in Style
Much care has been taken to see that the stylistic conventions in this book—the use of uppercase
or lowercase letters, italic or boldface type, and so on—are the ones most likely to help you learn
AutoCAD. On the whole, their effect should be subliminal. However, you may find it useful to
be conscious of the following rules:
◆◆
Menu selections are shown by a series of options separated by the a symbol (for example,
choose File a New). These are typically used to show selections from a context menu or the
Application menu, which you will learn about in Chapter 1.
◆◆
Keyboard entries are shown in boldface (for example, enter Rotatem).
◆◆
Command-line prompts are shown in a monospaced font (for example, Select objects:).
For most functions, this book describes how to select options from Ribbon panels and the
Application menu. In addition, where applicable, we include related keyboard shortcuts and
command names in parentheses. These command names provide continuity for readers who are
accustomed to working at the Command prompt.
New Features of AutoCAD 2013
AutoCAD 2013 has a long list of new features, many of which are aimed at making your work
easier and faster. Some features like AutoCAD® WS and Autodesk Exchange are web tools to
help you share your work, keep up with the latest on AutoCAD, and discuss issues you may be
having. Here are some of the new features we cover in this book:
◆◆
Improved online help
◆◆
A redesigned command line with selectable options and flyout display
◆◆
Improved array creation for faster operation
◆◆
A strikethrough text option
◆◆
Cloud storage of your projects with Autodesk 360
◆◆
Downloadable apps from Autodesk Exchange
◆◆
Improved Point Cloud Support, allowing more control and more data types to work with
◆◆
3D Model Documentation improvements to automate creation of orthogonal views, crosssections, and detail views, all with associated annotations and automatic view updates
◆◆
3D Interaction enhancements, such as making the Press/Pull tool easier to use on more
objects and the ability to extract surface curves
xxxiv
| Introduction
Contact the Authors
We hope that Mastering AutoCAD 2013 and AutoCAD LT 2013 will be of benefit to you and that,
after you’ve completed the tutorials, you’ll continue to use the book as a reference. If you have
comments, criticism, or ideas about how the book can be improved, you can email us at the following addresses:
George Omura: george.omura@gmail.com
Brian C Benton: bbenton@cad-a-blog.com
If you find errors, please let our publisher know. Visit the book’s web page, www.sybex.com/
go/masteringautocad2013, and click the Errata link to find a form to use to identify the problem.
And thanks for choosing Mastering AutoCAD 2013 and AutoCAD LT 2013.
Part 1
The Basics
◆◆
◆◆
◆◆
◆◆
◆◆
Chapter 1: Exploring the Interface
Chapter 2: Creating Your First Drawing
Chapter 3: Setting Up and Using the Drafting Tools
Chapter 4: Organizing Objects with Blocks and Groups
Chapter 5: Keeping Track of Layers and Blocks
Chapter 1
Exploring the Interface
Before you can start to use the new capabilities of AutoCAD® 2013 software, you’ll need to
become familiar with the basics. If you’re completely new to AutoCAD, you’ll want to read this
first chapter carefully. It introduces you to many basic operations of AutoCAD, such as opening and closing files, getting a close-up look at part of a drawing, and changing a drawing. If
you’re familiar with earlier versions of AutoCAD, you should review this chapter anyway to get
acquainted with the features you haven’t already used.
Autodesk releases new versions of AutoCAD every year. Part of this strategy is to introduce
improvements that focus on a particular category of features. This latest version, AutoCAD 2013,
includes new and improved features that are related to curves in both 2D drafting and 3D modeling. The ability to make objects appear transparent has also been improved.
Autodesk has discovered that the number of users making use of Point Cloud scanning is
on the upswing, so with this version, you’ll see some new features that will allow you to make
smoother use of real-world references with point clouds, with controls similar to those in other
referenced files. Other improved 3D features include a new way to create surface forms and an
improved editing tool that enables you to manipulate 3D solids and surfaces easily. New features also support improvements in model documentation and annotation.
You’ll get a chance to explore these new features and many more as you work through this
book. Before you begin the exercise later in this chapter, make sure that you have loaded the
sample files from this book’s companion DVD. See the introduction for details.
In this chapter, you will learn to:
◆◆
Use the AutoCAD window
◆◆
Get a closer look with the Zoom command
◆◆
Save a file as you work
◆◆
Make changes and open multiple files
Taking a Guided Tour
First, you’ll get a chance to familiarize yourself with the AutoCAD screen and how you communicate with AutoCAD. As you do the exercises in this chapter, you’ll also get a feel for how
to work with this book. Don’t worry about understanding or remembering everything you see
in this chapter. You’ll get plenty of opportunities to probe the finer details of the program as
4
| Chapter 1 Exploring the Interface
you work through the later chapters. To help you remember the material, we have included a
brief set of questions at the end of each chapter. For now, just enjoy your first excursion into
AutoCAD.
Get Additional Help on the DVD
On the DVD accompanying this book, you’ll find a set of video tutorials that you can complete
to practice the concepts presented in this chapter. Four tutorials give you an overview of this
chapter’s main topics. The video titled “The AutoCAD Window” covers the highlights of the
material in the section “Taking a Guided Tour.” The video titled “Getting Started and a Closer
Look” touches on some of the material in “Working with AutoCAD.” “Saving a File as You Work”
covers the material from the section with the same name in this chapter. Finally, “Opening
Multiple Files” covers the material in “Working with Multiple Files.”
While they don’t follow the exercises in this chapter word for word, these videos show you how
AutoCAD behaves in real time, thereby giving you a more direct experience of the program.
AutoCAD References in This Book
In this chapter and throughout the rest of the book, when we say AutoCAD, we mean both
AutoCAD and AutoCAD LT. Some topics apply only to AutoCAD. In those situations, you’ll see
an icon indicating that the topic applies only to AutoCAD and not to AutoCAD LT. If you’re using
AutoCAD LT 2013, these icons can help you focus on the topics that are more relevant to your
work by letting you skim over items that do not apply.
AutoCAD 2013 is designed to run on Windows XP, Windows Vista, and Windows 7. This book
was written using AutoCAD 2013 running on Windows XP Professional.
Launching AutoCAD
If you’ve already installed AutoCAD (see Appendix B, “Installing and Setting Up AutoCAD
Software”) and are ready to jump in and take a look, proceed with the following steps to launch
the program:
1. Choose Start a All Programs a Autodesk a AutoCAD 2013 a AutoCAD 2013. You can
also double-click the AutoCAD 2013 icon on your Windows Desktop. LT users will use
AutoCAD LT 2013 in place of AutoCAD 2013.
2. The AutoCAD window displays a blank default document named Drawing1.dwg. Users
may see the Sheet Set Manager palette to the left of the AutoCAD window. LT users may
see the Info palette to the left of the AutoCAD window.
If you’re using the trial version, you’ll see the Product License Activation window before step 2
in the preceding steps. This window shows you the number of days you have left in the trial
version. It also enables you to activate the product if you purchase a license. Click the Try button
to continue opening the program.
Taking a Guided Tour
Now let’s look at the AutoCAD window in detail. Don’t worry if it seems like a lot of information. You don’t have to memorize it, but by looking at all the parts, you’ll be aware of what
is available in a general way.
The AutoCAD Window
The AutoCAD program window is divided into 11 parts:
◆◆
Application menu
◆◆
Quick Access toolbar
◆◆
InfoCenter
◆◆
Ribbon
◆◆
Drawing area
◆◆
UCS icon (User Coordinate System icon)
◆◆
Viewport Controls
◆◆
ViewCube®
◆◆
Navigation bar
◆◆
Command window
◆◆
Status bar
Figure 1.1 shows a typical layout of the AutoCAD program window. You can organize the
AutoCAD window into any arrangement you want and save it as a workspace. You can save and
recall a workspace at any time using the Workspace Switching tool in the Quick Access toolbar
and the status bar. (You’ll learn more about this tool in the next chapter.) The default workspace
in Figure 1.1 is called the Drafting & Annotation workspace and is one of several workspaces
built into AutoCAD.
Quick Access toolbar
Figure 1.1
A typical arrangement of the
elements in the
AutoCAD window
Application menu
Ribbon
Viewport controls
Drawing area
ViewCube
Navigation bar
UCS
Command window
Status bar
InfoCenter
| 5
6
| Chapter 1 Exploring the Interface
Figure 1.2 shows the AutoCAD 3D Modeling workspace, which has a different set of Ribbon
panels. It also shows a standard AutoCAD drawing file with a few setting changes to give it a
3D appearance. Beneath these external changes, the underlying program is the same.
Figure 1.2
The 3D Modeling
workspace offers
an alternative
arrangement of
the elements in the
AutoCAD window.
You’ll learn more about workspaces later in this chapter and in Chapter 26, “Customizing
Toolbars, Menus, Linetypes, and Hatch Patterns.”
In the upper-left corner of the AutoCAD program window, the red AutoCAD icon displays the
Application menu, which offers a set of options not directly related to drawing; we’ll elaborate on
this menu in the next section. The Quick Access toolbar at the top of the drawing area (shown
in Figure 1.3) includes the basic file-handling functions that you find in nearly all Windows programs. The InfoCenter is the AutoCAD online help facility; you’ll learn more about it in Chapter 2,
“Creating Your First Drawing.” The Ribbon uses icons to provide nearly all the commands you’ll
need; you’ll learn more about it in the section “Using the Ribbon” later in this chapter.
Quick Access toolbar
Figure 1.3
The Quick Access
toolbar, featuring
basic Windows filehandling functions,
appears above the
Ribbon.
InfoCenter
Ribbon tabs
Ribbon panels
Ribbon panel title bars
The drawing area occupies most of the screen. Everything you draw appears in this area. As
you move your mouse around, crosshairs appear to move within the drawing area. This is the
drawing cursor that lets you point to locations in the drawing area. You’ll get your first chance
to work with the drawing area later, in the section “Picking Points in the Drawing Area.”
Taking a Guided Tour
Within the drawing area, you see three items in the lower-left and upper-right corners. The
UCS icon appears in the lower-left corner. You’ll learn more about the UCS icon in a moment
(see the section “Using the UCS Icon”). In the upper-right corner, you see the ViewCube. The
ViewCube is primarily for 3D modeling, and you’ll learn more about it in Chapter 21, “Creating
3D Drawings.” You’ll also see a Navigation bar along the right edge of the AutoCAD window.
This bar offers tools you can use to get around in your drawing. Basic tools like Zoom and Pan
can be found here as well as some advanced tools for viewing 3D models.
The Viewport controls in the upper-left corner of the drawing area offer menu options to
control 3D and 2D views and visual styles and duplicate some of the functions of the ViewCube.
You’ll learn more about the Viewport controls when you explore 3D modeling in Chapter 25,
“Exploring 3D Mesh and Surface Modeling.”
Just below the drawing area in the lower-left corner are the Model and Layout tabs. These
tabs enable you to switch quickly between different types of views called the model and layout
views. You’ll get to see firsthand how these work in a section called “Working with AutoCAD”
later in this chapter.
The Command window, located just below the drawing area, gives you feedback about the
AutoCAD commands as you use them. You can move and resize this window just as you move
and resize other display components. By default, the Command window is in its undocked position, as shown in Figure 1.4. We’ll elaborate on the Command window in the section “Working
in the Command Window” later in this chapter.
Figure 1.4
The Command
window and the
status bar
UCS icon
Model and Layout tabs
Status bar
Coordinate readout
Command window
Below the Command window is the status bar (also shown in Figure 1.4). The status bar gives
you information at a glance about the state of the drawing. For example, the coordinate readout
at the far left of the status bar tells you the location of your cursor. The tools in the status bar
offer aids to the drafting process.
Using the Application Menu
The Application menu offers tools to help you manage your AutoCAD files. It is basically
the File pull-down menu from previous versions of AutoCAD. Try it out to see how it works
firsthand:
1. Click the Application menu icon. A list of options appears.
2. Move the cursor slowly down the list of options in the left column. As you highlight the
options, additional options appear in a column to the right.
3. Highlight the Export option to see the various formats available for export (see
Figure 1.5).
| 7
8
| Chapter 1 Exploring the Interface
Figure 1.5
The Export option
in the Application
menu showing
the list of export
options
The Application menu also gives you a convenient way to find recently used files or to get to
a file you already have open. If you move your cursor away from the list of options to the left in
the Application menu, you’ll see Recent Documents in the upper-left portion of the menu. You’ll
also see two icon tools, named Open Documents and Recent Documents (see Figure 1.6).
Figure 1.6
The Open Documents and Recent
Documents tools
Open Documents
Recent Documents
List of recent documents
Taking a Guided Tour
The Open Documents option lets you quickly change from one open file to another when you
are viewing your files full-screen. The Recent Documents option displays a list of documents on
which you’ve recently worked.
You can use the View tool in the upper-right portion of the Application menu to select the way
the list of files is displayed in a manner similar to the way you would use the Windows Explorer
View option. You can click this icon and select Small Images to have the list display the files with
thumbnail images of their content. Hover over a filename and you will see a tool tip that displays
a larger thumbnail of the drawing.
Using the Ribbon
The most prominent feature in the AutoCAD window, besides the drawing area, is the Ribbon
(see Figure 1.7). This is where you’ll be selecting tools to draw, edit, or perform other functions.
The Ribbon contains a set of panels representing groups of tools and features. The name of each
Ribbon panel is found in its title bar at the bottom of the panel. Ribbon panels are further organized by the tabs that appear above them. Each tool in the Ribbon offers a tool tip and cue card
that provides a short description to help you understand what the tool icon represents.
Figure 1.7
A typical cue card
from a Ribbon
panel tool
Ribbon tabs
Ribbon panels
Ribbon panel title bars
Tool name
Description/tutorial
Keyboard command equivalent
Context-sensitive help
If you see only the Ribbon tabs, click the arrowhead button in the Ribbon Control tool. If you
don’t even see the tabs, type Ribbonm.
Move the arrow cursor onto one of the Ribbon panel tools and leave it there for a moment;
you’ll see a tool tip appear just below the cursor. Hold the cursor there a bit longer and the tool
tip changes to give you even more information about the tool.
In most cases, you’ll be able to guess what each tool does by looking at its icon. The icon with
an arc in the Draw Ribbon panel, for instance, indicates that the tool draws arcs; the one with
| 9
10
| Chapter 1 Exploring the Interface
the circle shows that the tool draws circles; and so on. For further clarification, the tool tip gives
you the name of the tool.
Communicating with the Command Window and Dynamic Input Display
AutoCAD is the perfect servant: It does everything you tell it to do and no more. You communicate with AutoCAD by using tools and menu options. These devices invoke AutoCAD commands. A command is a single-word instruction you give to AutoCAD telling it to do something,
such as draw a line (the Line tool in the Draw Ribbon panel) or erase an object (the Erase tool in
the Modify Ribbon panel). Whenever you invoke a command, either by typing it or selecting
an option or tool, AutoCAD responds by presenting messages to you in the Command window
and the Dynamic Input display or by displaying a dialog box.
The messages in the Command window, or in the Dynamic Input display, often tell you what
to do next, or they may display a list of available options. A single command often presents a
series of messages that you answer to complete the command. These messages serve as an aid
to new users who need a little help. If you ever get lost while using a command or forget what
you’re supposed to do, look at the Command window for clues. As you become more comfortable with AutoCAD, you’ll find that you won’t need to refer to these messages as frequently.
As an additional aid, you can right-click to display a context-sensitive menu. If you’re in the
middle of a command, this menu displays a list of options specifically related to that command.
For example, if you right-click your mouse before picking the first point for the Rectangle command, a menu opens displaying the same options that are listed in the Command prompt along
with some additional options.
Finally, the Dynamic Input display allows you to enter dimensional data of objects as you draw
them. Besides echoing the command-line messages, the Dynamic Input display shows temporary dimensions, coordinates, and angles of objects you’re drawing and editing. As you enter
coordinate or angle values through the keyboard, they appear in the Dynamic Input display.
You can easily turn the Dynamic Input display on or off by clicking the Dynamic Input tool in
the status bar. When the Dynamic Input display is turned off, your keyboard input appears only
in the Command window.
As a new user, you’ll find these tool tips helpful because they show you the name of the tool
and a brief description of how to use it. Typically, when we ask you to select a tool, we’ll use
the name shown in the tool tip to help you identify the tool. In the case of a tool with flyouts, the
tool name changes under different conditions. For those tools, we’ll use a general description
to identify the tool. You’ll learn more about flyouts a bit later in this chapter (see the section
“Understanding Flyouts”).
As you work through this book, we’ll ask you to select tools from the Ribbon panels. You’ll
often be asked to switch between different tabs to select tools from other sets of panels. To make
the process simpler to read, we’ll use a somewhat abbreviated description of a tool’s location. For
example, for the Line tool we’ll say, “Click the Line tool from the Home tab’s Draw panel.” For
the Move tool, we’ll say, “Click the Move tool in the Home tab’s Modify panel.”
Taking a Guided Tour
Expanding Panels
In addition to the visible tools, there are buttons that are hidden from view. You can expand
many of the Ribbon panels to select more of them. If you see an arrowhead to the right of a panel’s title bar, you can click the title bar to expand the panel (see Figure 1.8). The panel expands to
reveal additional tools. If you move the cursor to the drawing area, the expanded panel shrinks
to its original size. As an alternative, you can click the pushpin icon in the expanded panel title
bar to lock the panel in its open position.
Figure 1.8
The arrowhead
in the panel title
bar tells you that
additional tools are
available.
Click the title bar to
expand the panel.
Pushpin icon
From now on, we’ll refer to the location of additional tools as the expanded panel. For example, we’ll say, “Click the Ray tool in the expanded Draw panel” when we want you to select the
Ray tool.
If you are working on a smaller screen with low resolution, some of the Ribbon panels to the
far right may look different from what you are shown in this book. On a low-resolution screen,
AutoCAD will automatically reduce the size of the panels to the right of the ribbon so that they
show only their title (see Figure 1.9).
To see the tools, hover over the panel (see Figure 1.10).
Figure 1.9
The Properties,
Groups, Utilities,
and Clipboard panels are reduced to
single icons with a
smaller AutoCAD
window.
| 11
12
| Chapter 1 Exploring the Interface
Figure 1.10
Hover over the
panel to see
the tools.
Understanding Flyouts
The flyouts are one more feature you’ll want to know about. Flyouts are similar to the expanded
panels because you can click an arrowhead to gain access to additional tools. Unlike a whole
panel, however, flyouts give you access to different methods for using a particular tool. For
example, AutoCAD lets you draw circles in several ways, so it offers a flyout for the Circle tool in
the Home tab’s Draw panel. If you click the arrowhead below the Circle icon in the Draw panel,
you’ll see additional tools for drawing circles (see Figure 1.11).
Figure 1.11
Flyouts
Click the flyout
arrowhead to display
additional tools.
If you select a tool option from a flyout, that option becomes the default tool for the icon you
chose. For example, if you hover your cursor over the Circle icon in the Draw panel, you’ll see
that the tool tip shows “Center, Radius” for the tool’s name. If you click the arrowhead below
the Center, Radius tool and select 2-Point, then 2-Point becomes the default tool and you’ll see
“2-Point” for the name of the tool in the tool tip (see Figure 1.12).
Taking a Guided Tour
Figure 1.12
The tool with a flyout will change to
the last tool used.
The Circle tool starts out
as Center, Radius…
Select 2-Point from the flyout
and the default Circle tool
becomes 2-Point.
General Tool Names vs. Tool Tip Names
Since the tool tip of tools with flyouts can change, describing them by name can be a bit problematic. The name may have changed based on the last tool you used from a flyout. For this
reason, if a tool has a flyout, we’ll refer to it by a general name that is related to the set of tools
contained within it rather than by the tool tip name. For example, we’ll call the circle icon tool
the Circle tool rather than the Center, Radius tool. Likewise, we’ll refer to the magnifying glass
icon in the View tab’s Navigate 2D panel as the Zoom tool instead of the Extents tool.
Zoom Tool
Tools vs. the Keyboard
Throughout this book, you’ll be told to select tools from the Ribbon panels to invoke commands.
For new and experienced users alike, the Ribbon panels offer an easy-to-remember method for
accessing commands. If you’re an experienced AutoCAD user, you can type commands directly
from the keyboard. Most of the keyboard commands you know and love still work as they did
before.
Many tools and commands have aliases. Aliases are one-, two-, or three-letter abbreviations of
a command name. As you become more proficient with AutoCAD, you may find these aliases
helpful. As you work through this book, the shortcuts will be identified for your reference.
Finally, if you’re feeling adventurous, you can create your own aliases and keyboard shortcuts
for executing commands by adding them to the AutoCAD support files. Chapter 26 discusses
how to customize menus, Ribbon panels, toolbars, and keyboard shortcuts.
| 13
14
| Chapter 1 Exploring the Interface
Picking Points in the Drawing Area
Now that you’ve seen the general layout of AutoCAD, take a look at the coordinate readout and
the drawing cursor to get a sense of how the parts of the AutoCAD screen work together:
1. Move the cursor around in the drawing area. As you move it, notice how the coordinate
readout changes to tell you the cursor’s location. It shows the coordinates in an X, Y, Z
format.
2. Place the cursor in the middle of the drawing area and click the left mouse button.
Move the cursor and a rectangle follows. This is a window selection; you’ll learn more
about this window in Chapter 2. You also see a coordinate readout following the cursor and the message Specify opposite corner or . This display at the cursor is called
the Dynamic Input display. You’ll learn more about it a little later in this chapter (see
Figure 1.13).
Figure 1.13
The Dynamic Input
display cursor
If you don’t see the Dynamic Input display, click the Dynamic Input tool in the status bar
to turn it on.
3. Move the cursor a bit in any direction; then, click the left mouse button again. Notice that
the window selection disappears as does the Dynamic Input display.
4. Try picking several more points in the drawing area. Notice that, as you click the mouse,
you alternately start and end a window selection.
If you happen to click the right mouse button, a context menu appears. A right-click frequently
opens a menu containing options that are context sensitive. This means the contents of the menu
depend on the location where you right-click as well as the command that is active at the time. If
there are no appropriate options at the time of the right-click, AutoCAD treats the right-click as
an Enter (m) keystroke. You’ll learn more about these options as you progress through the book.
For now, if you happen to open this menu by accident, press the Esc key to close it.
Using the UCS Icon
In the lower-left corner of the drawing area, you see an L-shaped line. This is the User Coordinate
System (UCS) icon, which tells you your orientation in the drawing. This icon becomes helpful
as you start to work with complex 2D drawings and 3D models. The X and Y indicate the x- and
y-axes of your drawing. Chapter 22, “Using Advanced 3D Features,” discusses this icon in detail.
For now, you can use it as a reference to tell you the direction of the axes.
Taking a Guided Tour
If You Can’t Find the UCS Icon
The UCS icon can be turned on and off, so if you’re on someone else’s system and you don’t
see the icon or it doesn’t look as it does in this chapter, don’t panic. See Chapter 22 for more
information.
Working in the Command Window
As mentioned, at the bottom of the screen, just above the status bar, is a small horizontal window called the Command window. Here, AutoCAD displays responses to your input while you’re
using a command. By default, it shows one line of text. This line shows the current responses
to your command input as well as command options. As you work through a command, you’ll
see more responses, with earlier responses scrolling upward in faded text. You can view text
that has scrolled out of sight by clicking the upward pointing arrowhead at the far right of the
Command window. Right now, the Command line displays a letter C in a box (see Figure 1.4,
earlier in this chapter). This tells you that AutoCAD is waiting for a command. When you click
a point in the drawing area, you see the message Specify opposite corner:. At the same time,
the cursor starts to draw a window selection that disappears when you click another point. The
same message appears in the Dynamic Input display at the cursor.
As a new user, pay special attention to messages displayed in the Command window and
the Dynamic Input display because this is how AutoCAD communicates with you. Besides
giving you messages, the Command window records your activity within AutoCAD. You can
use the scroll bar to the right of the Command window to review previous messages. You can
also enlarge the window for a better view. (Chapter 2 discusses these components in more
detail.)
Now, let’s look at the AutoCAD window components in detail.
The Command Window and Dynamic Input Display
The Command window and the Dynamic Input display allow AutoCAD to provide text feedback
on your actions. You can think of these features as a chat window for communicating with
AutoCAD—as you enter commands, AutoCAD responds with messages. As you become more
familiar with AutoCAD, you may find that you don’t need to rely on the Command window and
Dynamic Input display as much. For new and casual users, however, the Command window
and Dynamic Input display can be helpful in understanding what steps to take as you work.
| 15
16
| Chapter 1 Exploring the Interface
Working with AutoCAD
Now that you’ve been introduced to the AutoCAD window, you’re ready to try using a few
AutoCAD commands. First you’ll open a sample file and make a few modifications to it. In the
process, you’ll become familiar with common methods of operation in AutoCAD.
Opening an Existing File
In this exercise, you’ll get a chance to see and use a typical Select File dialog box.
Before you start, make sure you have installed the sample files for this book from the DVD.
See the introduction for instructions on how to find the sample files.
To start, you’ll open an existing file:
1. Click the Close icon in the upper-right corner of the drawing area. It looks like an X.
A message appears, asking whether you want to save the changes you’ve made to the current drawing. Click No.
2. Click the Open tool in the Quick Access toolbar to open the Select File dialog box. This is
a typical Windows file dialog box with an added twist: In the large Preview box on the
right, you can preview a drawing before you open it, thereby saving time while searching
for files. To the left is a panel known as the Places list, in which you can find frequently
used locations on your computer or the Internet (see Figure 1.14).
Figure 1.14
The Select File
dialog box
Working with AutoCAD
| 17
If you don’t see a Preview box in the Select File dialog box, click the word Views in the
upper-right corner and select Preview from the list that appears.
3. In the Select File dialog box, open the Look In drop-down list and locate the Chapter 01
folder of the Mastering AutoCAD 2013 sample files. (You may need to explore the list to
find it.)
4. Move the arrow cursor to the clip.dwg file and click it. Notice that the clip.dwg filename now appears in the File Name input box below the file list. The Preview box also
now shows a thumbnail image of the file. Be aware that a thumbnail may not show for
files from older versions of AutoCAD.
5. Click the Open button at the bottom of the Select File dialog box. AutoCAD opens the
clip.dwg file, as shown in Figure 1.15.
Figure 1.15
The Layout1 view of
the clip.dwg file
The clip.dwg file opens to display a layout view of the drawing. A layout is a type of view
in which you lay out different views of your drawing in preparation for printing. You can tell
you are in a layout view by the white area over the gray background. This white area represents
your drawing on a printed page. This view is like a print preview.
Also note that the AutoCAD window’s title bar displays the name of the drawing. This offers
easy identification of the file.
This particular file contains both 2D drawings and a 3D model of a typical locking clip. The
layout view shows top, front, and right-side views as well as an isometric view.
Getting a Closer Look
One of the most frequently used commands is Zoom, which gives you a closer look at part of
your drawing. This command offers a variety of ways to control your view. In this section, you’ll
enlarge a portion of the clip drawing to get a more detailed look. You use a zoom window to tell
AutoCAD which area you want to enlarge.
18
| Chapter 1 Exploring the Interface
You’ll start by switching to a Model Space view of the drawing. The Model Space view places
you in a workspace where you do most of your drawing creation and editing. Follow these steps:
1. Click the Model tab below the drawing area; if you don’t see the tab, click the Quick View
Layouts tool in the status bar to select Model (see Figure 1.16).
Figure 1.16
Click the Model tab
(left) or the Quick
View Layouts tool
in the status bar
(right).
Your view changes to show the full 3D model with the 2D representations of the model
(see Figure 1.17).
Figure 1.17
3D model with 2D
representations of
the model
2. Type PLANmm. Your display changes to a two-dimensional view looking down on the
drawing, as shown in Figure 1.18.
Figure 1.18
Placing the zoom
window around
the clip
First click here …
and then click here.
Working with AutoCAD
3. Click the Zoom Window tool from the Zoom flyout in the Navigation bar (see Figure 1.19).
Remember that to open the flyout, you need to click the arrowhead next to or below the tool.
Figure 1.19
Choosing the Zoom
Window tool from
the Zoom flyout in
the Navigation bar
Flyout arrowhead
You can also click the Window tool from the Zoom flyout in the View tab’s Navigate 2D
panel (see Figure 1.20) or type the command ZmWm.
Figure 1.20
The Zoom flyout
and Window tool in
the View tab’s Navigate 2D panel
Click the
flyout arrowhead.
Select Window.
4. The Dynamic Input display shows the Specify corner of window: prompt with some
options. Look at the image in Figure 1.18. Move the crosshair cursor to a location similar
to the one shown in the figure labeled “First click here”; then, left-click the mouse. Move
the cursor and the rectangle appears with one corner fixed on the point you just picked; the
other corner follows the cursor.
5. The Dynamic Input display now shows the Specify opposite corner: prompts. Position
the other corner of the zoom window so it encloses the lower image of the clip, as shown in
Figure 1.18, and left-click the mouse again. The clip enlarges to fill the screen.
In this exercise, you used the Window option of the Zoom command to define an area to
enlarge for your close-up view. You saw how AutoCAD prompts you to indicate first one corner
| 19
20
| Chapter 1 Exploring the Interface
of the window selection and then the other. These messages are helpful for first-time users of
AutoCAD. You’ll use the Window option frequently—not just to define views but also to select
objects for editing.
Getting a close-up view of your drawing is crucial to working accurately, but you’ll often
want to return to a previous view to get the overall picture. To do so, choose Previous from the
Zoom flyout in the View tab’s Navigate 2D panel (see Figure 1.21).
Figure 1.21
The Zoom Previous
option
Do this now and the previous view appears. Click Previous again and the view showing the
entire clip returns to the screen. You can also find the Zoom Previous option in the Navigation
bar’s Zoom flyout.
You can quickly enlarge or reduce your view by using the Zoom Realtime option of the Zoom
command. Follow these steps to change your view with Zoom Realtime:
1. Click the Zoom Realtime tool from the Navigation bar’s Zoom flyout. You can also rightclick in the drawing area and select Zoom (not Repeat Zoom) from the context menu or
select Zoom Realtime from the Zoom flyout on the View tab’s Navigate 2D panel.
2. Place the Zoom Realtime cursor slightly above the center of the drawing area, and then
click and drag downward. Your view zooms out to show more of the drawing.
3. While still holding the left mouse button, move the cursor upward. Your view zooms in
and enlarges. When you have a view similar to the one shown in Figure 1.22, release the
mouse button. (Don’t worry if you don’t get exactly the same view as the figure. This is
just for practice.)
Figure 1.22
The final view you
want to achieve
in step 3 of the
exercise
Working with AutoCAD
| 21
4. You’re still in Zoom Realtime mode. Click and drag the mouse again to see how you can
further adjust your view. To exit, you can select another command besides Zoom or Pan,
press the Esc key, or right-click your mouse and choose Close Preview Window from the
context menu.
5. Right-click now and choose Close Preview Window from the context menu to exit the
Zoom Realtime command.
If you prefer, you can use the wheel on your mouse to zoom and pan over your view. Roll
the wheel to zoom in and out or click and drag the wheel to pan. Be aware that Zoom Realtime
offers finer control over the amount of magnification than the mouse wheel does.
As you can see from this exercise, you have a wide range of options for viewing your drawings just by using a few tools. These tools are all you need to control the display of 2D drawings.
Saving a File as You Work
It’s a good idea to save your file periodically as you work on it. As with any Windows program,
you can save it under its original name (click the Save tool on the Quick Access toolbar) or under
a different name (choose Save As from the Application menu or the Quick Access toolbar),
thereby creating a new file.
By default, AutoCAD automatically saves your work at 10-minute intervals under a name that
is a combination of the current filename plus a number and that ends with the .sv$ filename
extension; this is known as the Automatic Save feature. Using settings in the Options dialog box
or system variables, you can change the name of the autosaved file and control the time between
autosaves. See “The Open and Save Tab” in Appendix B for details.
“I Can’t Find My Automatic Saves!”
As an IT manager at ELS Architecture and Urban Planning, this author (George) is often asked,
“Where does AutoCAD put the Automatic Save files?” By default, in Windows 7, the Automatic
Save file is stored in C:\Users\User Name\appdata\local\temp\. You can find the exact
location for your system by typing Savefilepathm at the Command prompt. This file location
is often set as a hidden folder, so you may need to set up Windows Explorer to display hidden
folders before you can get to the Automatic Save file. You can also specify a different location
for the Automatic Save files. See Appendix B for information on how to locate hidden files and
specify a location for your files.
Making Changes
You’ll frequently make changes to your drawings. One of the primary advantages of AutoCAD
is the ease with which you can make modifications. The following exercise shows you a typical
sequence of operations involved in changing a drawing:
1. Use the Save As option in the Application menu to save the current clip.dwg file under
the name MyFirst. For convenience, you can save your files in the My Documents folder.
2. From the Home tab’s Modify panel, click the Erase tool (the one with a pencil eraser
touching paper). This activates the Erase command.
22
| Chapter 1 Exploring the Interface
Notice that the cursor has turned into a small square. This square is called the pickbox.
You also see Select objects: in the Command window and the Dynamic Input display.
This message helps remind new users what to do.
3. Move the pickbox over the drawing, placing it on various parts of the clip. Don’t click
anything yet. Notice that, as you hover your cursor over objects with the pickbox, they’re
highlighted. This helps you see the objects that the pickbox is likely to select should you
click the left mouse button.
4. Place the pickbox on the crosshatch pattern of the clip (see Figure 1.23), and click. The
crosshatch becomes highlighted. The pickbox and the Select objects: prompt remain,
indicating that you can continue to select objects.
Figure 1.23
Erasing a portion of
the clip
Click here.
5. Press m. The crosshatch disappears. You’ve just erased a part of the drawing.
In this exercise, first you issued the Erase command and then you selected an object by using
a pickbox to click it. The pickbox tells you that you must select items on the screen, and it shows
you what you’re about to select by highlighting objects as you hover the cursor over them. Once
you’ve clicked an object or a set of objects, press m to move on to the next step. This sequence of
steps is common to many of the commands you’ll work with in AutoCAD.
You can also click an object or a set of objects and then press the Delete key.
Working with Multiple Files
You can have multiple documents open at the same time in AutoCAD. This feature can be especially helpful if you want to exchange parts of drawings between files or if you want another file
open for reference. Try the following exercise to see how multiple documents work in AutoCAD:
1. Click the New tool on the Quick Access toolbar to open the Select Template dialog box.
If you see the Create New Drawing dialog box, click the Start From Scratch button and
select Imperial; then click OK and AutoCAD will display a default document. You’ll learn
more about the Create New Drawing dialog box in Chapter 2.
2. Make sure acad.dwt is selected, and then click Open.
3. In the View tab’s User Interface panel, click Tile Vertically to get a view of both drawing
files.
Working with AutoCAD
| 23
When you create a new file in AutoCAD, you’re actually opening a copy of a template file, as
you saw in step 1. A template file is a blank file that is set up for specific drawing types. The
acad.dwt file is a generic template set up for Imperial measurements. Another template file,
called acadiso.dwt, is a generic template useful for metric measurements. Other templates are
set up for specific drawing-sheet sizes and measurement systems. You’ll learn more about templates in Chapter 6, “Editing and Reusing Data to Work Efficiently.”
Next, let’s try drawing a rectangle to see how AutoCAD behaves while drawing objects:
1. Click the Rectangle tool in the Home tab’s Draw panel, as shown in Figure 1.24.
Figure 1.24
Click the Rectangle
tool in the Draw
panel.
Notice that the Command window now shows the following prompt:
Specify first corner point or
[Chamfer/Elevation/Fillet/Thickness/Width]:
AutoCAD is asking you to select the first corner for the rectangle, and in brackets, it’s
offering a few options you can take advantage of at this point in the command. Don’t
worry about those options right now. You’ll have an opportunity to learn about command
options in Chapter 2. You also see the same prompt, minus the bracketed options, in the
Dynamic Input display at the cursor. You can view the command options at the cursor by
pressing the down arrow key on your keyboard.
2. Click a point roughly in the lower-left corner of the drawing area, as shown in
Figure 1.25. Now as you move your mouse, a rectangle follows the cursor, with one corner
fixed at the position you just selected. You also see the following prompt in the Command
window, with a similar prompt in the Dynamic Input display:
Specify other corner point or [Area/Dimensions/Rotation]:
Figure 1.25
Selecting the first
point of a rectangle
Click here to start the rectangle.
24
| Chapter 1 Exploring the Interface
3. Click another point anywhere in the upper-right region of the drawing area (see
Figure 1.26). A rectangle appears. You’ll learn more about the different cursor shapes and
what they mean in Chapter 2.
Figure 1.26
After you’ve
selected the first
point of the rectangle, you’ll see a
rectangle follow
the motion of your
mouse.
4. Let’s try copying objects between these two files. Click in the window with the clip drawing to make it active.
5. Click All from the Zoom flyout in the View tab’s Navigate 2D panel to get an overall view
of the drawing (see Figure 1.27). You can also click the Zoom All tool from the Navigation
bar’s Zoom flyout.
6. Click the 2D version of the clip at the bottom of the drawing to select it. A square appears
at the center of the clip and a rectangle encloses it. The square is called a grip; you’ll learn
more about grips in the next chapter (see Figure 1.28).
Figure 1.27
The Zoom All
option gives you an
overall view of your
drawing.
Working with AutoCAD
| 25
Figure 1.28
Grip shown in the
2D drawing.
Select this part
of the drawing.
7. Right-click and select Clipboard and then Copy.
8. Click inside the other drawing window to make it active.
9. Right-click and select Clipboard and then Paste. The clip appears at the cursor in the new
drawing.
10. Position the clip in the middle of the rectangle you drew earlier and left-click the mouse.
The clip is copied into the second drawing.
11. This ends the exercises for this chapter. Save your myfirst.dwg file for future reference.
Note that you’ve had two files open at once. You can have as many files open as you want as
long as your computer has adequate memory to accommodate them. You can control the individual document windows as you would any window, using the window control buttons in the
upper-right corner of the drawing area.
Adding a Predrawn Symbol with the Tool Palettes
In the preceding exercise, you saw how you can easily copy an object from one file to another by
using the standard Windows Cut and Paste feature. AutoCAD offers several tool palettes that
enable you to click and drag predrawn objects into your drawing.
You can open the tool palettes by clicking the Tool Palettes tool in the View tab’s Palettes
panel, as shown in Figure 1.29.
Figure 1.29
The Tool Palettes
tool opens a set
of tool palettes.
View tab
Tool Palettes tool in the Palettes panel
26
| Chapter 1 Exploring the Interface
Once the tool palettes are open, you can select a tab in the tool palettes containing the predrawn objects you want to use and then click the specific object you want to add. The object
appears at the cursor, ready for you to select a location (see Figure 1.30).
Select a tab containing predrawn
symbols you want to use.
Click on a symbol.
Figure 1.30
The tool palettes
offer predrawn
symbols that you
can easily place in
your drawings.
The symbol appears at the cursor ready to be placed in the drawing.
In addition to predrawn objects, the tool palettes offer a way to add hatch patterns and other
components quickly to your drawing. They’re great tools to help you manage your library of
custom, predrawn symbols. Chapter 27, “Managing and Sharing Your Drawings,” shows you
how to use and customize the tool palettes.
The Bottom Line
Use the AutoCAD window. AutoCAD is a typical Windows graphics program that makes
use of menus, toolbars, Ribbon panels, and palettes. If you’ve used other graphics programs,
you’ll see at least a few familiar tools.
Master It
function.
Name the components of the AutoCAD window you can use to select a
The Bottom Line
Get a closer look with the Zoom command. One of the first things you’ll want to learn is
how to manipulate your views. The Zoom command is a common tool in graphics programs.
Master It
Name at least two ways of zooming into a view.
Save a file as you work. Nothing is more frustrating than having a power failure that
causes you to lose hours of work. It’s a good idea to save your work frequently. AutoCAD
offers an Automatic Save feature that can be a lifesaver if you happen to forget to save
your files.
Master It
How often does the AutoCAD Automatic Save feature save your drawing?
Make changes and open multiple files. As with other Windows programs, you can have
multiple files open and exchange data between them.
Master It
other?
With two drawings open, how can you copy parts of one drawing into the
| 27
Chapter 2
Creating Your First Drawing
This chapter examines some of the basic AutoCAD functions. You’ll get a chance to practice
with the drawing editor by building a simple drawing to use in later exercises. You’ll learn how
to give input to AutoCAD, interpret prompts, and get help when you need it. This chapter also
covers the use of coordinate systems to give AutoCAD exact measurements for objects. You’ll
see how to select objects you’ve drawn and how to specify base points for moving and copying.
If you’re not a beginning AutoCAD user, you may want to move on to the more complex
material in Chapter 3, “Setting Up and Using the Drafting Tools.” You can use the files supplied
on the companion DVD to continue the tutorials at that point.
In this chapter, you will learn to:
◆◆
Specify distances with coordinates
◆◆
Interpret the cursor modes and understand prompts
◆◆
Select objects and edit with grips
◆◆
Use dynamic input
◆◆
Get help
◆◆
Display data in a text window
◆◆
Display the properties of an object
Get Additional Help on the DVD
The companion DVD offers four video tutorials that give you an overview of the main topics of this
chapter. The video titled “Commands and Methods” covers some general features of AutoCAD
that you’ll need to know as a beginner. The video titled “Entering Coordinates” touches on some of
the material in the section “Specifying Exact Distances with Coordinates.” The videos “Selecting
Objects” and “Editing with Grips” cover the material in the sections with the same names.
Getting to Know the Home Tab’s Draw and Modify Panels
Your first task in learning how to draw in Autodesk® AutoCAD® software is simply to draw a
line. Since AutoCAD is designed as a precision drawing tool, you’ll be introduced to methods
30
| Chapter 2 Creating Your First Drawing
that allow you to input exact distances. But before you begin drawing, take a moment to familiarize yourself with the features you’ll be using more than any other to create objects with
AutoCAD: the Draw and Modify panels. Try these steps:
1. Start AutoCAD just as you did in Chapter 1, “Exploring the Interface,” by choosing Start a
All Programs a Autodesk a AutoCAD 2013 a AutoCAD 2013.
2. If you see the Create New Drawing dialog box, click the Start From Scratch icon and then
click OK to go directly to the default Drawing1 document. The Start From Scratch icon
looks like a blank page.
3. If the default Drawing1.dwg file shows a 3D workspace, click the New tool in the Quick
Access toolbar, select acad.dwt from the Select Template dialog box, and click Open (see
Figure 2.1).
Figure 2.1
The Select Template
dialog box
4. Make sure you are in the Drafting & Annotation workspace by clicking the Workspace
Switching tool in the status bar or the Workspace tool in the Quick Access toolbar. If you
Getting to Know the Home Tab’s Draw and Modify Panels
use the status bar, you should see a check mark next to Drafting & Annotation. If not,
click Drafting & Annotation in the list.
5. Move the arrow cursor to the Line tool in the Home tab’s Draw panel at the far upper-left
portion of the AutoCAD window, and rest it there so that the tool tip appears. As you
hold the cursor over the tool, first one tool tip appears and then another (see Figure 2.2).
6. Slowly move the arrow cursor to the right over the other tools in the Home tab’s Draw
panel and read each tool tip.
Figure 2.2
The Draw panel
First tool tip
Second tool tip with a more
detailed description of the tool
| 31
32
| Chapter 2 Creating Your First Drawing
In most cases, you’ll be able to guess what each tool does by looking at its icon. The icon with
an arc, for instance, indicates that the tool draws arcs; the one with the ellipse signifies that the
tool draws ellipses; and so on. If you hover over the tool, you’ll see the tool tip name and the
keyboard command associated with the tool. Hold the cursor for a bit longer and a cue card that
gives a brief explanation of how to use the tool appears.
Don’t Get Stuck on the Prompts
In many of the exercises in this book, we’ll mention the Command prompt that appears in the
Command window. The prompts are shown for your reference, but don’t let yourself get too
bogged down by them. For example, we’ll say, “At the Specify lower left corner or [ON/
OFF] <0.0000,0.0000>: prompt, press m.” The important part is to “press m.” You can skim
over the prompt. Just keep in mind that the prompts can offer some direction and show the
options for the current command. They can also serve as helpful reminders later when you’re
working on your own.
You see three rows of tools in the Home tab’s Draw and Modify panels. In Chapter 1, you
saw that if you click the arrow in a panel’s title bar, the panel expands to reveal more tools (see
Figure 2.3). Once you’ve selected a tool from the expanded Draw or Modify panel, the expanded
panel closes. If you want to keep the expanded panel open, click the pushpin icon at the left end
of the expanded panel’s title bar.
Figure 2.3
The Home tab’s
Draw and Modify
panel tools
Starting Your First Drawing
Starting Your First Drawing
In Chapter 1, you looked at a preexisting sample drawing. This time, you’ll begin to draw your
own drawing by creating a door that will be used in later exercises. First, though, you must
learn how to tell AutoCAD what you want and, even more important, you must understand
what AutoCAD wants from you.
Imperial and Metric
In this chapter, you’ll start to see instructions for both Imperial and metric measurements.
In general, you’ll see the instructions for Imperial measurement first, followed by the metric
instructions. You won’t be dealing with inches or centimeters yet, however. You’re just getting
to know the AutoCAD system.
You’ll start by opening a new drawing and setting the size of the work area, known
as the drawing limits. These limits aren’t fixed in any way, and you aren’t forced to stay
within the bounds of the drawing limits unless the Limits command’s ON/OFF option is
turned on. But limits can help to establish a starting area from which you can expand your
drawing:
1. Click the Close icon in the upper-right corner of the drawing area to close the current
file. In the AutoCAD dialog box, click No. Notice that the Ribbon disappears and the
AutoCAD drawing window appears blank when no drawings are open.
2. Click the New icon in the Quick Access toolbar to open the Select Template dialog box.
3. Select the acad.dwt template, and click Open.
You have a new blank file, but it’s a little difficult to tell the size of your drawing area.
Next, you’ll set up the work area so you have a better idea of the space with which you’re
working:
1. Enter Limitsm.
2. At the Specify lower left corner or [ON/OFF] <0.0000,0.0000>: prompt, press m.
3. At the Specify upper right corner <12.0000,9.0000>: prompt, metric users should
enter 40,30m. If you use Imperial units (feet and inches), press m to accept the default of
12.0000,9.0000.
4. Type ZmAm for the Zoom All command. You can also select All from the Zoom flyout on
the View tab’s Navigate 2D panel or Zoom All from the Navigation bar.
| 33
34
| Chapter 2 Creating Your First Drawing
In the last step, the All option of the Zoom command uses the limits you set up in steps
2 and 3 to determine the display area. In a drawing that contains objects, the Zoom tool’s All
option displays the limits plus the area occupied by the objects in the drawing if they happen to
fall outside the limits. Now give your file a unique name:
1. Choose Save As from the Application menu or type Saveasm to open the Save Drawing
As dialog box.
2. Type Door. As you type, the name appears in the File Name text box.
3. Save your file in the My Documents folder, or if you prefer, save it in another folder of your
choosing. Just remember where you put it because you’ll use it later.
4. Click Save. You now have a file called Door.dwg, located in the My Documents folder. Of
course, your drawing doesn’t contain anything yet. You’ll take care of that next.
Understanding the Drawing Area
The new file shows a drawing area roughly 12 inches wide by 9 inches high. Metric users have a
file that shows an area roughly 40 millimeters (mm) wide by 30 mm high. This is just the area
you’re given to start with, but you’re not limited to it in any way. No visual clues indicate the size
of the area. To check the area size for yourself, move the crosshair cursor to the upper-right corner
of the drawing area and observe the value in the coordinate readout in the lower-left corner.
The coordinate readout won’t show exactly 12 n 9 inches, or 40 n 30 mm for metric, because the
proportions of your drawing area aren’t likely to be exactly 12 n 9 or 40 n 30. AutoCAD does try to
optimize the display for the drawing area when you choose the All option of the Zoom command.
You’re almost ready to do some drawing. Before you begin, turn off the Dynamic Input display.
The Dynamic Input display is a great tool, but while you’re learning how to enter coordinates, it
can be a distraction:
1. Locate the Dynamic Input tool in the status bar.
2. Click the Dynamic Input tool to turn it off. You can tell it is off when it turns a light gray
color.
You’ll get a chance to work with the Dynamic Input display a bit later in this chapter.
Now you can start to explore the drawing process. To begin a drawing, follow these steps:
1. Click the Line tool on the Home tab’s Draw panel, or type Lm.
Starting Your First Drawing
You’ve just issued the Line command. AutoCAD responds in two ways. First, you see the
message
Specify first point:
in the Command prompt, asking you to select a point to begin your line. Also, the cursor
changes its appearance; it no longer has a square in the crosshairs. This is a clue telling
you to pick a point to start a line.
2. Using the left mouse button, select a point on the screen near the center. After you select
the point, AutoCAD changes the prompt to this:
Specify next point or [Undo]:
Now, as you move the mouse around, notice the line with one end fixed on the point you
just selected and the other end following the cursor in a rubber-banding motion (see the
first image in Figure 2.4).
Figure 2.4
A rubberbanding line
First point
Rubberbanding line
Rubberbanding line
Line segment
3. Move the cursor to a location directly to the left or right of the point you clicked, and
you’ll see a dotted horizontal line appear along with a message at the cursor. This action
| 35
36
| Chapter 2 Creating Your First Drawing
also occurs when you point directly up or down. Your cursor seems to jump to a horizontal or vertical position.
This feature is called Polar Tracking. Like a T square or triangle, it helps to restrict your line
to an exact horizontal or vertical direction. You can turn Polar Tracking on or off by clicking
the Polar Tracking tool in the status bar. You’ll learn more about Polar Tracking in Chapter 3.
4. Continue with the Line command. Move the cursor to a point below and to the right of
the first point you selected and click again. You’ve just drawn a line segment, and a second rubber-banding line appears (see the second image in Figure 2.4).
5. If the line you drew isn’t the exact length you want, you can back up during the Line
command and change it. To do this, type Um. The line you drew previously rubber-bands
as if you hadn’t selected the second point to fix its length.
6. Right-click and select Enter. This terminates the Line command.
The Undo and Redo tools in the Quick Access toolbar offer Undo and Redo drop-down
lists from which you can select the exact command you want to undo or redo. See the sidebar
“Getting Out of Trouble” later in this chapter for more information.
You’ve just drawn, and then undrawn, a line of an arbitrary length. The Line command is still
active. Two onscreen clues tell you that you’re in the middle of a command. If you don’t see the
words Type a Command in the Command window, a command is still active. Also, the cursor is
the plain crosshair without the box at its intersection.
From now on, we’ll refer to the crosshair cursor without the small box as the Point Selection
mode of the cursor. If you look ahead to Figure 2.10, you’ll see all the modes of the drawing cursor.
Why Use the Keyboard Commands?
For many years, Autodesk has been encouraging users to move away from the command line and
keyboard method of command entry, but it seems that AutoCAD users will have none of that.
Although you would expect “grizzled veteran” users to stick with the keyboard entry method,
you might be surprised to find that young “fresh out of school” apprentice architects also prefer
the keyboard over the newer palettes and ribbons in AutoCAD.
We made this observation to one of the designers of AutoCAD at a recent Autodesk function.
Without hesitation, he answered that “keyboard entry is much faster.” In our experience, it isn’t
just faster. Entering commands via the keyboard gives you a more “connected” feeling with
AutoCAD. Work seems to flow much smoother. If you learn the keyboard commands, you’ll also
find that customizing AutoCAD is much easier. So for these reasons, we encourage you to try
both the keyboard and the buttons to see which you prefer. You’ll find that, wherever possible,
we’ll give the keyboard command equivalent to a tool selection in the exercises of this book.
Remember that a tool’s tool tip will also show its keyboard command.
Specifying Exact Distances with Coordinates
Specifying Exact Distances with Coordinates
Next, you’ll continue with the Line command to draw a plan view (an overhead view) of a door,
to no particular scale. This will give you some practice in drawing objects to exact distances.
Later, you’ll resize the drawing for use in future exercises. The door will be 3 units long and
0.15 units thick. For metric users, the door will be 9 units long and 0.5 units thick. To specify
these exact distances in AutoCAD, you can use either relative polar coordinates or Cartesian
coordinates.
Getting Out of Trouble
Beginners and experts alike are bound to make a few mistakes. Before you get too far into the
exercise, here are some powerful but easy-to-use tools to help you recover from accidents:
Backspace If you make a typing error, press the Backspace key to back up to your error
and then retype your command or response. The Backspace key is in the upper-right corner
of the main keyboard area.
Escape (Esc) This is perhaps the single most important key on your keyboard. When you
need to exit a command or a dialog box quickly without making changes, press the Esc key
in the upper-left corner of your keyboard. In most cases, you need to press Esc only once,
although it won’t hurt to press it twice. (Press Esc before editing with grips or issuing commands through the keyboard.)
U If you accidentally change something in the drawing and want to reverse that change,
click the Undo tool in the Quick Access toolbar (the left-pointing curved arrow). You can also
type Um at the Command prompt. Each time you do this, AutoCAD undoes one operation
at a time, in reverse order. The last command performed is undone first, then the next-tolast command, and so on. The prompt displays the name of the command being undone,
and the drawing reverts to its state prior to that command being issued. If you need to, you
can undo everything back to the beginning of an editing session. You can also select the
exact command to back up to by using the Undo drop-down list in the Quick Access toolbar.
| 37
38
| Chapter 2 Creating Your First Drawing
You can open the Undo drop-down list by clicking the down-pointing arrow found to the
right of the Undo tool.
Undo If you want more control over the way Undo works, you can use the Undo command,
which allows you to “bookmark” places in your editing session that you can “undo” to.
Type Undom and you’ll see the Enter the number of operations to undo or [Auto/
Control/BEgin/End/Mark/Back] <1>: prompt. You can enter a number indicating the
number of steps you want to undo. Use the Mark option to bookmark a location; then use
Back to undo your work to that bookmark. You can use Begin and End to mark the beginning and end of a set of operations that will be undone all at once. Control offers options
to control the behavior of the Undo command. Auto is an option that is on by default and
causes AutoCAD to undo the action of the whole command rather than the individual actions
within a command.
Redo If you accidentally undo one too many commands, you can redo the last undone
command by clicking the Redo tool (the right-pointing curved arrow) in the Quick Access
toolbar, or you can type Redom. You can redo several operations that you may have undone
with the Undo command. You can also select the exact command to redo to by using the
Redo drop-down list in the Quick Access toolbar.
Oops If you’ve deleted something and gone on to use other commands, you can restore
the last deleted object or objects by using the Oops command. Oops enables you to restore the
last deleted set of objects without having to undo a series of commands.
The Imperial and metric distances aren’t equivalent in the exercises in this chapter. For example,
3 units in the Imperial-based drawing aren’t equal to 9 metric units. These distances are arbitrary and based on how they appear in the figures in this chapter.
Specifying Exact Distances with Coordinates
Specifying Polar Coordinates
To enter the exact distance of 3 (or 9 metric) units to the right of the last point you selected, do
the following:
1. Click the Line tool on the Home tab’s Draw panel, or type Lm.
2. Click a point slightly to the left of the center of the drawing area to select the
start point.
3. Type @3<0. Metric users should type @9<0. As you type, the letters appear at the
Command prompt.
4. Press m. A line appears, starting from the first point you picked and ending
3 units to the right of it (see Figure 2.5). You’ve just entered a relative polar
coordinate.
Figure 2.5
Notice that the
rubber-banding line
now starts from the
last point selected.
This indicates that
you can continue
to add more line
segments.
Rubber-banding line
Line segment,
3 units in length
or 9 units for
metric users
The “at” sign (@) you entered tells AutoCAD that the coordinate you’re specifying is from
the last point you selected. The 3 (or 9 metric) is the distance, and the less-than symbol (<) tells
AutoCAD that you’re designating the angle at which the line is to be drawn. The last part is
the value for the angle, which in this case is 0 for 0°. This is how to use polar coordinates to
communicate distances and directions to AutoCAD.
If you’re accustomed to a different method for describing directions, you can set AutoCAD
to use a vertical direction or downward direction as 0°. See Chapter 3 for details.
Angles are given based on the system shown in Figure 2.6, in which 0° is a horizontal direction from left to right, 90° is straight up, 180° is horizontal from right to left, and so on. You can
specify degrees, minutes, and seconds of arc if you want to be that exact. We’ll discuss angle
formats in more detail in Chapter 3.
| 39
40
| Chapter 2 Creating Your First Drawing
Figure 2.6
AutoCAD default
system for specifying angles
Specifying Relative Cartesian Coordinates
For the next line segment, let’s try another method for specifying exact distances:
1. Enter @0,0.15m. Metric users should enter @0,0.5m. A short line appears above the endpoint of the last line. Once again, @ tells AutoCAD that the coordinate you specify is from
the last point picked. But in this example, you give the distance in X and Y values. The X
distance, 0, is given first, followed by a comma, and then the Y distance, 0.15. This is how
to specify distances in relative Cartesian coordinates.
Commas and Periods
Step 1 indicates that metric users should enter @0,0.5m for the distance. Instead, you could
enter @0,.5 (zero comma point five). The leading zero is included for clarity. European metric
users should be aware that the comma is used as a separator between the X and Y components
of the coordinate. In AutoCAD, commas aren’t used for decimal points; you must use a period
to denote a decimal point.
Specifying Exact Distances with Coordinates
2. Enter @-3,0m. Metric users should enter @-9,0m. This distance is also in X,Y values, but
here you use a negative value to specify the X distance. The result is a drawing that looks
like Figure 2.7.
Figure 2.7
These three sides
of the door were
drawn by using the
Line tool. Points
are specified by
using either relative
Cartesian or polar
coordinates.
Rubberbanding line
Positive values in the Cartesian coordinate system are from left to right and from bottom
to top (see Figure 2.8). (You may remember this from your high school geometry class!)
If you want to draw a line from right to left, you must designate a negative value. It’s also
helpful to know where the origin of the drawing lies. In a new drawing, the origin—or
coordinate 0,0—is in the lower-left corner of the drawing.
Figure 2.8
Positive and negative
Cartesian coordinate
directions
The AutoCAD drawing area
in a new file (approximate)
Coordinate 5,4
Origin 0,0
Coordinate -5,-4
| 41
42
| Chapter 2 Creating Your First Drawing
3. Type Cm. This C stands for the Close option. You can also click the Close option in the
command line. It closes a sequence of line segments. A line connecting the first and last
points of a sequence of lines is drawn (see Figure 2.9), and the Line command terminates.
The rubber-banding line also disappears, telling you that AutoCAD has finished drawing line segments. You can also use the rubber-banding line to indicate direction while
simultaneously entering the distance through the keyboard. See the sidebar “Other Ways
to Enter Distances” later in this chapter.
@-3,0
Figure 2.9
Distance and direction input for the
door. Distances for
metric users are
shown in brackets.
[ @-9,0 ]
@0,0.15
[ @0,0.5 ]
Close
@3<0
[ @9<0 ]
To finish drawing a series of lines without closing them, you can press Esc, m, or the spacebar.
Interpreting the Cursor Modes and Understanding Prompts
The key to working with AutoCAD successfully is understanding the way it interacts with you.
The following sections will help you become familiar with some of the ways AutoCAD prompts
you for input. Understanding the format of the messages in the Command window and recognizing other events on the screen will help you learn the program more easily.
Understanding Cursor Modes
As the Command window aids you with messages, the cursor gives you clues about what to do.
Figure 2.10 illustrates the various modes of the cursor, and it gives a brief description of the role
of each mode. Take a moment to study this figure.
The Standard cursor tells you that AutoCAD is waiting for instructions. You can also edit
objects by using grips when you see this cursor. Grips are squares, rectangles, or arrowheads
that appear at endpoints and at the midpoint of objects when they’re selected. (You might
know them as workpoints from other graphics programs.)
The Point Selection cursor appears whenever AutoCAD expects point input. It can also
appear in conjunction with a rubber-banding line. You can either click a point or enter a coordinate through the keyboard.
The Object Selection or Pickbox cursor tells you that you must select objects—either by
clicking them or by using any of the object-selection options available.
Interpreting the Cursor Modes and Understanding Prompts
The osnap (object snap) marker appears along with the Point Selection cursor when you
invoke an osnap. Osnaps let you accurately select specific points on an object, such as endpoints or midpoints.
The tracking vector appears when you use the Polar Tracking or Object Snap Tracking feature. Polar Tracking aids you in drawing orthogonal lines, and Object Snap Tracking helps
you align a point in space relative to the geometry of existing objects. Object Snap Tracking
works in conjunction with osnaps. You’ll learn more about the tracking vector in Chapter 3.
Figure 2.10
The drawing cursor’s modes
Standard cursor
Point
Selection cursor
Object
Selection cursor
Osnap marker
with tool tip
Tracking vector
with coordinate readout
Other Ways to Enter Distances
A third method for entering distances is to point in a direction with a rubber-banding line and
then enter the distance through the keyboard. For example, to draw a line 3 units long from left
to right, click the Line tool on the Home tab’s Draw panel, click a start point, and then move the
cursor so the rubber-banding line points to the right at some arbitrary distance. With the cursor
pointing in the direction you want, type 3m. The rubber-banding line becomes a fixed line 3 units
long. Using this method, called the Direct Distance method, along with the Ortho mode or Polar
Tracking described in Chapter 3, can be a fast way to draw orthogonal lines of specific lengths.
| 43
44
| Chapter 2 Creating Your First Drawing
If you turn on the Dynamic Input tool, you can also specify an exact angle along with the distance. For example, start the Line command and then pick the first point. Type 3 for the length
but don’t press m. Press the Tab key instead. The line segment will become fixed at 3 units, and
as you move the cursor, the segment will rotate freely around the first point. Next, type an angle
in degrees, 30m for example, and the line will be drawn at 30 degrees. Or, instead of typing in an
angle, just adjust the angle of the line visually until you see the angle you want on the Dynamic
Input temporary angle dimension and then click the mouse.
With the Dynamic Input tool
turned on, start a line, then type
3 and press the Tab key.
The 3 appears in the temporary
dimension, and as you move the
cursor, the line rotates about the
first point.
Type an angle value. As you
do, the value appears in the
temporary angle dimension.
Press ↵ to finish the line.
If you watch the temporary dimensions as you press the Tab key, you’ll see that the Tab key lets
you move from the length dimension to the angle dimension and back again. You can press the
Tab key at any time to shift back and forth between dimensions. A lock appears next to a dimension that you have entered, telling you that the dimension is “locked” until you tab to it again.
You’ll learn more about how to enter values with the Dynamic Input’s temporary dimensions
later in this chapter.
If you’re an experienced AutoCAD user, you may prefer to use the old-style crosshair cursor
that crosses the entire screen. Choose Options from the bottom of the Application menu to open
the Options dialog box, and then click the Display tab. Set the Crosshair Size option near the
bottom right of the dialog box to 100. The cursor then appears as it did in previous versions of
AutoCAD. As the option name implies, you can set the crosshair size to any percentage of the
screen you want. The default is 5 percent.
Choosing Command Options
Many commands in AutoCAD offer several options, which are often presented to you in the
Command window in the form of a prompt. This section uses the Arc command to illustrate the
format of AutoCAD prompts.
Interpreting the Cursor Modes and Understanding Prompts
| 45
Usually, in a floor-plan drawing in the United States, an arc is drawn to indicate the direction
of a door swing. Figure 2.11 shows other standard symbols used in architectural-style drawings.
Figure 2.11
Samples of standard symbols used
in architectural
drawings
INCANDESCENT LIGHT
SQUARE LAV
TELEPHONE
PEDESTAL LAV
BATHTUB
SINGLE DOOR
BIFOLD DOOR
SLIDING DOOR
OUTLET
TRIPLEX OUTLET
KITCHEN SINK
ROUND LAV
TOILET
URINAL
DOUBLE DOOR
POCKET DOOR
WINDOW
Here, you’ll draw the arc for the door you started in the previous exercise:
1. Click the 3-Point Arc tool in the Home tab’s Draw panel. Click the Arc flyout and select
3-Point. The Specify start point of arc or [Center]: prompt appears, and the cursor
changes to Point Selection mode.
Examine the Specify start point of arc or [Center]: prompt. The start point contains two options. The default option is the one stated in the main part of the prompt.
In this case, the default option is to specify the start point of the arc. If other options are
available, they appear within square brackets. In the Arc command, you see the word
Center within brackets telling you that, if you prefer, you can also start your arc by
selecting a center point instead of a start point. If multiple options are available, they
appear within the brackets and are set off with a slightly darker background. This background tells you that the option is selectable using your cursor and also aids in separating option names. The default is the option AutoCAD assumes you intend to use unless
you tell it otherwise.
46
| Chapter 2 Creating Your First Drawing
2. Type Cm to select the Center option or click the word Center in the command line. The
Specify center point of arc: prompt appears. Notice that you had to type only the C
and not the entire word Center.
When you see a set of options in the Command window, note their capitalization. If you
choose to respond to prompts by using the keyboard, these capitalized letters are all you
need to enter to select the option. In some cases, the first two letters are capitalized to differentiate two options that begin with the same letter, such as LAyer and LType. You can
also just click the option name in the Command prompt to select the option.
3. Pick a point representing the center of the arc near the upper-left corner of the door (see
Figure 2.12). The Specify start point of arc: prompt appears.
4. Type @3<0m. Metric users should type @9<0m. The Specify end point of arc or
[Angle chord Length]: prompt appears.
5. Move the mouse and a temporary arc appears, originating from a point 3 units to
the right of the center point you selected and rotating about that center, as shown in
Figure 2.12. (Metric users will see the temporary arc originating 9 units to the right of the
center point.)
As the prompt indicates, you now have three options. You can enter an angle, a chord
length, or the endpoint of the arc. The prompt default, to specify the endpoint of the
arc, picks the arc’s endpoint. Again, the cursor is in Point Selection mode, telling you it’s
waiting for point input. To select this default option, you only need to pick a point on the
screen indicating where you want the endpoint.
6. Move the cursor so that it points in a vertical direction from the center of the arc. You’ll
see the Polar Tracking vector snap to a vertical position.
7. Click any location with the Polar Tracking vector in the vertical position. The arc is now
fixed in place, as shown in Figure 2.12.
This exercise has given you some practice working with AutoCAD Command window
prompts and entering keyboard commands—skills you’ll need when you start to use some of
the more advanced AutoCAD functions.
As you can see, AutoCAD has a distinct structure in its prompt messages. You first issue a
command, which in turn offers options in the form of a prompt. Depending on the option you
select, you get another set of options or you’re prompted to take some action, such as picking a
point, selecting objects, or entering a value.
Interpreting the Cursor Modes and Understanding Prompts
Figure 2.12
Using the Arc
command
Click here to
place center of arc.
Start point for arc
Endpoint of arc
| 47
48
| Chapter 2 Creating Your First Drawing
As you work through the exercises, you’ll become intimately familiar with this routine. After
you understand the workings of the Ribbon panels, the Command window prompts, and the
dialog boxes, you can almost teach yourself the rest of the program!
Using AutoComplete
You may have noticed that as you enter a command through the keyboard, the Command window offers suggestions to complete your typing in a way similar to many web browsers. For
example, if you type LI, a list pops up offering a number of commands that start with LI. You
can then click the option that you want to use. This feature can be helpful when you forget the
full name of a command.
You can also control how the AutoComplete feature works. Right-click in the Command window,
and then click the AutoComplete option that appears in the context menu. You can then toggle
several AutoComplete options on or off. The options are Auto-Append, Suggestion List, Display
Icons, Display System Variables, and Delay Time.
Selecting Options from a Context Menu
Now you know that you can select command options by typing them. You can also right-click
at any time during a command to open a context menu containing those same options. For
example, in step 2 in the previous exercise, you typed Cm to tell AutoCAD that you wanted to
select the center of the arc. Instead of typing, you can also right-click the mouse to open a menu
of options applicable to the Arc command at that time.
Notice that, in addition to the options shown in the Command prompt, the context menu shows
you a few more: Enter, Cancel, Pan, and Zoom. The Enter option is the same as pressing m. Cancel
cancels the current command. Pan and Zoom let you adjust your view as you’re working through
the current command.
The menu is context sensitive, so you see only those options that pertain to the command or
activity that is currently in progress. Also, when AutoCAD is expecting a point, an object selection, or a numeric value, right-clicking doesn’t display a context menu. Instead, AutoCAD treats
a right-click as m.
The location of your cursor when you right-click determines the contents of the list of available operations. A right-click in the Command window displays a list of operations you can
apply to the command line, such as repeating one of the last several commands you’ve used or
copying the most recent history of command activity to the Clipboard.
A right-click in the drawing area when no command is active displays a set of basic options
for editing your file, such as the command most recently used, Undo, Redo, Pan, and Zoom
to name a few (see Figure 2.13). The Cut, Copy, and Paste commands can be found under the
Clipboard option.
If you’re ever in doubt about what to do in AutoCAD, you can right-click to see a list of
options. You’ll learn more about these options later in this book. For now, let’s move on to the
topic of selecting objects.
Interpreting the Cursor Modes and Understanding Prompts
| 49
Figure 2.13
A set of basic
options
How We’ll Show Command Options
As mentioned earlier, the command options in the command line are shown with a
slightly darker background color so you can easily determine the name of the options (see
Figure 2.14).
Figure 2.14
The Angle and
chord Length
options are separated by a gray
background.
Unfortunately, it’s a bit more difficult to show the options in the same way in this book, so
from now on, when we show the command options, we’ll use a forward hash mark to separate
the options. For example, in the Arc command options discussed earlier, you saw this command
prompt:
Specify end point of arc or [Angle chord Length]
We’ll show it like this, using the / symbol to separate the command options:
Specify end point of arc or [Angle/chord Length]
Without the / symbol, you might confuse the option names as Angle chord and Length, or
you may even think that there are three options named Angle, chord, and Length. Those of you
familiar with older versions of AutoCAD will recognize this use of the / symbol as the way
AutoCAD used to separate command options in the command line.
50
| Chapter 2 Creating Your First Drawing
Selecting Objects
In AutoCAD, you can select objects in many ways. The following sections cover two ways:
The first covers object-selection methods unique to AutoCAD, and the second covers the more
common selection method used in most popular graphic programs, the Noun/Verb method.
Because these two methods play a major role in working with AutoCAD, it’s a good idea to
familiarize yourself with them early on.
If you need to select objects by their characteristics rather than by their location, see Chapter 15,
“Advanced Editing and Organizing,” which describes the Quick Select and Object Selection
Filters tools. These tools let you easily select a set of objects based on their properties, including
object type, color, layer assignment, and so on.
Selecting Objects in AutoCAD
With many AutoCAD commands, you’ll see the Select objects: prompt. Along with this
prompt, the cursor changes from crosshairs to the Object Selection cursor (look back at
Figure 2.10). Whenever you see the Select objects: prompt and the square Pickbox cursor,
you have several options while making your selection. Often, as you select objects on the screen,
you’ll change your mind about a selection or accidentally select an object you don’t want. Let’s
look at most of the selection options available in AutoCAD and learn what to do when you make
the wrong selection.
Before you continue, you’ll turn off two features that, although extremely useful, can be confusing to new users. These features are called Running Osnaps and Osnap Tracking. You’ll get
a chance to explore these features in depth later in this book, but for now follow these steps to
turn them off:
1. Check to see if either Object Snap or Object Snap Tracking is turned on in the status bar.
If they’re turned on, they will be a light blue. Also make sure Quick Properties is off.
Object Snap
Object Snap Tracking
Quick Properties
2. To turn off Object Snap and Object Snap Tracking, click the tool in the status bar. When
turned off, they change to gray.
Now, let’s see how to select an object in AutoCAD:
1. Choose Move from the Home tab’s Modify panel, or type Mm.
2. At the Select objects: prompt, click each of the two horizontal lines that constitute
the door. As you know, whenever AutoCAD wants you to select objects, the cursor turns
into the small square pickbox. This tells you that you’re in Object Selection mode. As you
place the cursor over an object, it appears thicker to give you a better idea of what you’re
about to select. As you click an object, it’s highlighted, as shown in Figure 2.15.
Selecting Objects
| 51
Figure 2.15
Select the lines
of the door and
they become
highlighted.
If objects don’t become “thicker” as you roll over them with your selection cursor, the
Selection preview system variable may be turned off. You can turn it back on by entering selectionpreviewm3m. This setting can also be found in the Selection tab of the
Options dialog box. See Appendix B, “Installing and Setting Up AutoCAD Software,”
for more on the Options dialog box and Bonus Chapter 5, “System Variables and
Dimension Styles,” for more on system variables.
3. After making your selections, you may decide to deselect some items. Enter Um from the
keyboard. Notice that one line is no longer highlighted. When you type Um, objects are
deselected, one at a time, in reverse order of selection.
4. You can deselect objects in another way. Hold down the Shift key and click the remaining highlighted line. It reverts to a solid line, showing you that it’s no longer selected for
editing.
5. By now, you’ve deselected both lines. Let’s try another method for selecting groups of
objects. To select objects with a window selection, type Wm. The cursor changes to a Point
Selection cursor, and the prompt changes to
Specify first corner:
6. Click a point below and to the left of the rectangle representing the door. As you move
your cursor across the screen, a selection window appears and stretches across the drawing area. Also notice that the window has a blue tint.
7. After the selection window completely encloses the door but not the arc, click this location to highlight the entire door. This window selects only objects that are completely
enclosed by the window, as shown in Figure 2.16.
52
| Chapter 2 Creating Your First Drawing
First corner of window
Figure 2.16
Opposite corner of window
Selecting the door
in a selection
window
Don’t confuse the selection window you’re creating here with the zoom window you
used in Chapter 1, which defines an area of the drawing you want to enlarge. Remember
that the Window option works differently under the Zoom command than it does for
other editing commands.
8. Press m. This tells AutoCAD that you’ve finished selecting objects. It’s important to
remember to press m as soon as you finish selecting the objects you want to edit. A new
prompt, Specify base point or [Displacement] <Displacement>:, appears. The cursor changes to its Point Selection mode.
Now you’ve seen how the selection process works in AutoCAD—but you’re in the middle of
the Move command. The next section discusses the prompt that’s on your screen and describes
how to enter base points and displacement distances.
Providing Base Points
When you move or copy objects, AutoCAD prompts you for a base point, which is a difficult
concept to grasp. AutoCAD must be told specifically from where and to where the move occurs.
The base point is the exact location from which you determine the distance and direction of the
move. After the base point is determined, you can tell AutoCAD where to move the object in
relation to that point.
Follow these steps to practice using base points:
1. To select a base point, press Shift+right-click. A menu appears, displaying the Object
Snap options (see Figure 2.17).
When you right-click the mouse, make sure the cursor is within the AutoCAD drawing
area; otherwise, you won’t get the results described in this book.
2. Choose Intersection from the Object Snap menu. The Object Snap menu closes.
3. Move the cursor to the lower-right corner of the door. Notice that as you approach the
corner, a small x-shaped graphic appears on the corner. This is called an osnap marker.
Selecting Objects
| 53
Figure 2.17
The Object Snap
options
4. After the x-shaped marker appears, hold the mouse motionless for a second or two. A tool
tip appears, telling you the current osnap point AutoCAD has selected.
5. Click the left mouse button to select the intersection indicated by the osnap marker.
Whenever you see the osnap marker at the point you want to select, you don’t have to
point exactly at the location with your cursor. Just left-click the mouse to select the exact
osnap point (see Figure 2.18). In this case, you selected the exact intersection of two lines.
6. At the Specify second point or <use first point as displacement>: prompt, hold
down the Shift key and right-click again to open the Object Snap menu.
7. This time you’ll use the Endpoint osnap, but instead of clicking the option with the
mouse, type E.
Figure 2.18
Using the Point
Selection cursor
and osnap marker
Intersection marker
54
| Chapter 2 Creating Your First Drawing
8. Pick the lower-right end of the arc you drew earlier. (Remember that you need to move
your cursor close to the endpoint just until the osnap marker appears.) The door moves so
that the corner connects exactly with the endpoint of the arc (see Figure 2.19).
Figure 2.19
Endpoint marker
Moving the rectangle to its new
position using the
Endpoint osnap
Controlling the Status Bar Display
Toward the right of the status bar, you’ll see a down-pointing arrow. This arrow opens a menu
that controls the display of the status bar. You use this menu to turn the items in the status bar
on or off. A check mark by an item indicates that it’s currently on. If, for some reason, you don’t
see all the buttons mentioned in the previous exercise, check this menu to make sure all the
status bar options are turned on. For the items in the left half of the status bar, choose Status
Toggles from the menu. Note that AutoCAD LT doesn’t have an Otrack option in the status bar.
Selecting Objects
| 55
As you can see, the osnap options let you select specific points on an object. You used
Endpoint and Intersection in this exercise, but other options are available. Chapter 3 discusses
some of the other osnap options. You may have also noticed that the osnap marker is different
for each of the options you used. You’ll learn more about osnaps in Chapter 3. Now let’s continue with our look at point selection.
You may have noticed the statement Use first point as displacement in the prompt in
step 6 of the preceding exercise. This means that if you press m instead of clicking a point, the
object will move a distance based on the coordinates of the point you selected as a base point.
If, for example, the point you click for the base point is at coordinate 2,4, the object will move
2 units in the x-axis and 4 units in the y-axis.
If you want to specify an exact distance and direction by typing a value, select any point
on the screen as a base point. As an alternative, you can type @ followed by m at the base point
prompt; then, enter the second point’s location in relative coordinates. Remember that @ means
the last point selected. In the next exercise, you’ll try moving the entire door an exact distance of
1 unit at a 45° angle. Metric users will move the door 3 units at a 45° angle. Here are the steps:
1. Click the Move tool on the Home tab’s Modify panel.
2. Type Pm. The set of objects you selected in the previous exercise is highlighted. P is a
selection option that selects the previously selected set of objects.
3. You’re still in Object Selection mode, so click the arc to include it in the set of selected
objects. The entire door, including the arc, is highlighted.
4. Press m to tell AutoCAD that you’ve finished your selection. The cursor changes to Point
Selection mode.
5. At the Specify base point or [Displacement] <Displacement>: prompt, choose a
point on the screen between the door and the left side of the screen (see Figure 2.20).
Figure 2.20
The highlighted
door and the base
point just to the left
of the door. Note
that the base point
doesn’t need to be
on the object that
you’re moving.
Base point
56
| Chapter 2 Creating Your First Drawing
6. Move the cursor around slowly and notice that the door moves as if the base point you
selected were attached to it. The door moves with the cursor, at a fixed distance from it.
This demonstrates how the base point relates to the objects you select.
7. Type @1<45m. (Metric users should type @3<45m.) The door moves to a new location on
the screen at a distance of 1 unit (3 for metric users) from its previous location and at an
angle of 45°.
If AutoCAD is waiting for a command, you can repeat the last command used by pressing
the spacebar or pressing m. You can also right-click in the drawing area and select the option
at the top of the list. If you right-click the Command window, a context menu offers the most
recent commands.
This exercise illustrates that the base point doesn’t have to be on the object you’re manipulating; it can be virtually anywhere on your drawing. You also saw how to reselect a group of
objects that were selected previously without having to duplicate the selection process.
Using Noun/Verb Selection
Nearly all graphics programs today allow the Noun/Verb method for selecting objects. This
method requires you to select objects before you issue a command to edit them—that is, you
identify the “noun” (the object you want to work on) before the “verb” (the action you want
to perform on it). The following exercises show you how to use the Noun/Verb method in
AutoCAD.
You’ve seen that when AutoCAD is waiting for a command, it displays the crosshair cursor
with the small square. As mentioned, this square is a pickbox superimposed on the cursor. It
indicates that you can select objects even while the Command prompt appears at the bottom
of the screen and no command is currently active. The square momentarily disappears when
you’re in a command that asks you to select points.
Other Selection Options
There are several other selection options you haven’t tried yet. You’ll see how these options
work in exercises later in this book. Or, if you’re adventurous, try them now on your own. To
use these options, type their keyboard abbreviations (shown in brackets in the following list)
at any Select objects: prompt:
Add [Am] Switches from Remove mode to the Add mode. See the description for Remove
later in this sidebar.
All [ALLm] Selects all the objects in a drawing except those in frozen or locked layers. (See
Chapter 5, “Keeping Track of Layers and Blocks,” for information on layers.)
Box [Bm] Forces the standard selection window so a left-to-right selection uses a standard
window and a right-to-left selection uses a crossing window.
Crossing [Cm] Similar to the Window selection option (described later in this sidebar)
but selects anything that is entirely within or crosses through the window that you define.
Selecting Objects
Crossing Polygon [CPm] Acts exactly like Window Polygon (described later in this sidebar),
but, like the Crossing selection option, selects anything that crosses through a polygon
boundary.
Fence [Fm] Selects objects that are crossed by a temporary line called a fence. This operation is like using a line to cross out the objects you want to select. After you invoke this
option, you can then pick points, as when you’re drawing a series of line segments. After
you finish drawing the fence, press m, and then go on to select other objects or press m again
to finish your selection.
Use a Fence selection
to extend a set of
lines to a spline.
Fence
Result
Group [Gm] Allows you to select a group by name.
Last [Lm] Selects the last object you created.
Multiple [Mm] Lets you select several objects first before AutoCAD highlights them. In
a large file, selecting objects individually can cause AutoCAD to pause after each selection
while it locates and highlights each object. The Multiple option can speed things up by letting you first select all the objects quickly and then highlight them all by pressing m. This
has no menu equivalent.
Previous [Pm] Selects the last object or set of objects that was edited or changed.
Remove [Rm] Switches to a selection mode whereby the objects you click are removed
from the selection set.
Subobject [SUm] Allows selection of faces, edges, and vertices of 3D solid objects. This
can also be accomplished by selecting the Ctrl key while picking.
Object [Om] Ends selecting by Subobject and restores normal behavior.
Undo [Um] Removes the most recently added object from the selection set.
Window [Wm] Forces a standard window selection. This option is useful when your drawing area is too crowded to use the Autoselect feature to place a window around a set of
objects. (See the Auto entry later in this sidebar.) It prevents you from accidentally selecting
an object with a single pick when you’re placing your window.
| 57
58
| Chapter 2 Creating Your First Drawing
Window Polygon [WPm] Lets you select objects by enclosing them in an irregularly
shaped polygon boundary. When you use this option, you see the First polygon point:
prompt. You then pick points to define the polygon boundary. As you pick points, the
Specify endpoint of line or [Undo]: prompt appears. Select as many points as you
need to define the boundary. You can undo boundary line segments as you go by pressing Um.
With the boundary defined, press m. The bounded objects are highlighted and the Select
objects: prompt returns, allowing you to use more selection options.
A window polygon selection
The following two selection options are also available but are seldom used. They’re intended
for use in creating custom menu options or custom tools:
Auto [AUm] Forces the standard automatic window or crossing window when a point is
picked and no object is found. (See the section “Using Autoselect” later in this chapter.) A
standard window is produced when the two window corners are picked from left to right.
A crossing window is produced when the two corners are picked from right to left. After
this option is selected, it remains active for the duration of the current command. Auto is
intended for use on systems on which the Autoselect feature has been turned off.
Single [SIm] Forces the current command to select only a single object. If you use this
option, you can pick a single object and the current command acts on that object as if you
had pressed m immediately after selecting it. This has no menu equivalent.
In addition to Noun/Verb selection, AutoCAD offers selection options that let you use familiar GUI techniques. See Appendix B to learn how you can control object-selection methods. This
appendix also describes how to change the size of the Standard cursor.
Try moving objects by first selecting them and then using the Move command:
1. Press the Esc key twice to make sure AutoCAD isn’t in the middle of a command you
might have accidentally issued. Then click the arc. The arc is highlighted, and you may
also see squares and arrowheads appear at various points on the arc. As stated earlier,
these squares and arrowheads are called grips. You’ll get a chance to work with them later.
2. Choose Move from the Home tab’s Modify panel. The cursor changes to Point Selection
mode. Notice that the grips on the arc disappear but the arc is still selected.
3. At the Specify base point or [Displacement] <Displacement>: prompt, pick any
point on the screen. The following prompt appears:
Specify second point or
<use first point as displacement>:
4. Type @1<0m. Metric users should type @3<0m. The arc moves to a new location 1 unit
(3 units for metric users) to the right.
Selecting Objects
| 59
If this exercise doesn’t work as described here, chances are that the Noun/Verb setting has
been turned off on your copy of AutoCAD. To turn on the Noun/Verb setting, choose Options
from the Application menu to open the Options dialog box and then click the Selection tab. In
the Selection Modes group, place a check mark in the check box next to the Noun/Verb Selection
option and click OK.
In this exercise, you picked the arc before issuing the Move command. Then, when you
clicked the Move tool, you didn’t see the Select objects: prompt. Instead, AutoCAD assumed
you wanted to move the arc that you selected and went directly to the Specify base point or
[Displacement] <Displacement>: prompt.
Using Autoselect
Next you’ll move the rest of the door in the same direction by using the Autoselect feature:
1. Pick a point just above and to the left of the rectangle representing the door. Be sure not
to pick the door itself. A selection window appears that you can drag across the screen as
you move the cursor. If you move the cursor to the left of the last point selected, the window outline appears dotted and there’s a green tint inside the window (see the first image
in Figure 2.21). If you move the cursor to the right of that point, the outline appears solid
and there’s a blue tint inside (see the second image in Figure 2.21).
2. Pick a point below and to the right of the door so that the door, but not the arc, is completely enclosed by the window, as shown in the bottom image in Figure 2.21. The
door is highlighted (and, again, you may see grips appear at the lines’ endpoints and
midpoints).
Figure 2.21
The dotted window (first image)
indicates a crossing
selection; the solid
window (second
image) indicates a
standard selection
window.
Crossing
window
Standard
window
3. Click the Move tool again. Just as in the preceding exercise, the Specify base point or
[Displacement] <Displacement>: prompt appears.
4. Pick any point on the screen; then enter @1<0m. Metric users should enter @3<0m. The
door joins with the arc.
60
| Chapter 2 Creating Your First Drawing
The two selection windows you’ve just seen—the blue solid one and the dotted green one—
represent a standard window and a crossing window. If you use a standard window, anything
completely within the window is selected. If you use a crossing window, anything that crosses
through the window is selected. These two types of windows start automatically when you click
any blank portion of the drawing area with a Standard cursor or a Point Selection cursor, hence
the name Autoselect.
Next, you’ll select objects with an automatic crossing window:
1. Pick a point below and to the right of the door. As you move the cursor left, the crossing
(dotted) window appears.
2. Select the next point so that the window encloses the door and part of the arc (see
Figure 2.22). The entire door, including the arc, is highlighted.
Figure 2.22
The door enclosed
by a crossing
window
3. Click the Move tool.
4. Pick any point on the screen; then enter @1<180m. Metric users should type @3<180m.
The door moves back to its original location.
You’ll find that, in most cases, the Autoselect standard and crossing windows are all you
need when selecting objects. They really save you time, so you’ll want to become familiar with
these features.
Modifying an Autoselect Window
Two settings, known as system variables, enable you to use the Autoselect feature in a more
flexible way. These two settings, Pickdrag and Pickauto, control the behavior of the Autoselect
window, giving you more options to select objects in your drawing.
Pickdrag If you click to start a selection window and then decide you want to use a window polygon, crossing polygon, or fence, you can type Wm for a window polygon, Cm for a
crossing polygon, or Fm for a fence. If this does not work, make sure the Pickdrag system
variable is set to 2 by typing PICKDRAGm2m.
Pickauto In a crowded drawing, you may want to use a selection window, but objects close
to the cursor may be selected instead. If you set Pickauto to 2 by typing PICKAUTOm2m,
you can click and drag your mouse over an object in a crowded drawing without having the
single object selected. AutoCAD will start a selection window instead. You can still use a
single click to select a single object.
Editing with Grips
| 61
Before continuing, click the Save tool in the Quick Access toolbar to save the Door.dwg file.
You won’t want to save the changes you make in the next section, so saving now stores the current condition of the file on your hard disk for safekeeping.
Restrictions on Noun/Verb Object Selection
For many of the modifying or construction-oriented commands, the Noun/Verb selection
method is inappropriate because, for those commands, you must select more than one set of
objects. You’ll know whether a command accepts the Noun/Verb selection method right away.
Commands that don’t accept the Noun/Verb selection method clear the selection and then ask
you to select an object or set of objects.
If you’d like to take a break, now is a good time to do so. If you want, exit AutoCAD, and return
to this point in the exercise later. When you return, start AutoCAD and open the Door.dwg file.
Editing with Grips
Earlier, when you selected the door, grips appeared at the endpoints, center points, and midpoints of the lines and arcs. You can use grips to make direct changes to the shape of objects or
to move and copy them quickly.
If you didn’t see grips on the door in the previous exercise, your version of AutoCAD
may have the Grips feature turned off. To turn them on, refer to the information on grips in
Appendix B.
So far, you’ve seen how operations in AutoCAD have a discrete beginning and ending. For
example, to draw an arc, you first issue the Arc command and then go through a series of operations, including answering prompts and picking points. When you’re finished, you have an arc
and AutoCAD is ready for the next command.
The Grips feature, on the other hand, plays by a different set of rules. Grips offer a small yet
powerful set of editing functions that don’t conform to the lockstep command/prompt/input
routine you’ve seen so far. As you work through the following exercises, it’s helpful to think of
grips as a subset of the standard method of operation in AutoCAD.
To practice using the Grips feature, you’ll make some temporary modifications to the door
drawing.
Stretching Lines by Using Grips
In this exercise, you’ll stretch one corner of the door by grabbing the grip points of two lines:
1. Use the Zoom Realtime tool from the Zoom tool in the View tab’s Navigate 2D panel to
adjust your view so the size of the door is similar to what is shown in Figure 2.23.
2. Press the Esc key to make sure you’re not in the middle of a command. Click a point
below and to the left of the door to start a selection window.
3. Click above and to the right of the rectangular part of the door, and then place the selection window around the door and click to select it.
4. Place the cursor on the lower-left corner grip of the rectangle, but don’t press the mouse button yet. Notice that the cursor jumps to the grip point and that the grip changes color.
62
| Chapter 2 Creating Your First Drawing
5. Move the cursor to another grip point. Notice again how the cursor jumps to it. When
placed on a grip, the cursor moves to the exact center of the grip point. This means that, for
example, if the cursor is placed on an endpoint grip, it’s on the exact endpoint of the object.
Figure 2.23
Stretching lines by
using hot grips. The
first image shows
the rectangle’s corner being stretched
upward. The next
image shows the
new location of the
corner at the top of
the arc.
6. Move the cursor to the upper-left corner grip of the rectangle and click. The grip becomes
a solid color and is now a hot grip. The prompt displays the following message:
**STRETCH**
Specify stretch point or [Base point/Copy/Undo/eXit]:
This prompt tells you that Stretch mode is active. Notice the options in the prompt.
As you move the cursor, the corner follows, and the lines of the rectangle stretch (see
Figure 2.23).
You can control the size and color of grips by using the Selection tab in the Options dialog box; see Appendix B for details.
7. Move the cursor upward toward the top end of the arc and click that point. The rectangle
deforms, with the corner placed at your pick point (see Figure 2.23).
Here you saw that a command called Stretch is issued by clicking a grip point. As you’ll see
in these next steps, a handful of other hot-grip commands are also available:
1. Notice that the grips are still active. Click the grip point that you moved before to make it
a hot grip again.
2. Right-click the mouse to open a context menu that contains a list of grip edit options (see
Figure 2.24).
When you click the joining grip point of two contiguous line segments, AutoCAD selects
the overlapping grips of two lines. When you stretch the corner away from its original
location, the endpoints of both lines follow.
Editing with Grips
| 63
3. Choose Base Point from the list, and then click a point to the right of the hot grip. Now as
you move the cursor, the hot grip moves relative to the cursor.
Figure 2.24
A list of grip edit
options
4. Right-click again, choose Copy from the context menu, and enter @1<-30m. (Metric users
should enter @3<-30m.) Instead of the hot grip moving and the lines changing, copies of
the two lines are made with their endpoints 1 unit (or 3 units for metric users) below and
to the right of the first set of endpoints.
5. Pick another point just below the last. More copies are made.
6. Press m or enter Xm to exit Stretch mode. You can also right-click again and choose Exit
from the context menu.
In this exercise, you saw that you can select a base point other than the hot grip. You also saw
how you can specify relative coordinates to move or copy a hot grip. Finally, you saw that with
grips selected on an object, right-clicking the mouse opens a context menu that contains grip
edit options.
Moving and Rotating with Grips
As you’ve just seen, the Grips feature is an alternative method for editing your drawings. You’ve
already seen how you can stretch endpoints, but you can do much more with grips. The next
exercise demonstrates some other options. You’ll start by undoing the modifications you made
in the preceding exercise:
1. Type Um. The copies of the stretched lines disappear.
2. Press m again. The deformed door snaps back to its original form.
Pressing m at the Command prompt causes AutoCAD to repeat the last command
entered—in this case, U.
3. You are going to select the entire door. First click a blank area below and to the right of
the door.
64
| Chapter 2 Creating Your First Drawing
4. Move the cursor to a location above and to the left of the rectangular portion of the door
and click. Because you went from right to left, you created a crossing window. Recall that
the crossing window selects anything enclosed and crossing through the window.
5. Click the lower-left grip of the rectangle to turn it into a hot grip. Just as before, as you
move your cursor the corner stretches.
6. Right-click and choose Move from the context menu. The Command window displays the
following:
**MOVE**
Specify move point or [Base point/Copy/Undo/eXit]
Now as you move the cursor, the entire door moves with it.
7. Position the door near the center of the screen and click. The door moves to the center of
the screen. Notice that the Command prompt returns but the door remains highlighted,
indicating that it’s still selected for the next operation.
8. Click the lower-left grip again, right-click, and choose Rotate from the context menu. The
Command window displays the following:
**ROTATE**
Specify rotation angle or [Base point/Copy/Undo/Reference/eXit]:
As you move the cursor, the door rotates about the grip point.
9. Position the cursor so that the door rotates approximately 180° (see Figure 2.25). Then
Ctrl+click the mouse (hold down the Ctrl key and press the left mouse button). A copy of
the door appears in the new rotated position, leaving the original door in place.
10. Press m to exit Grip Edit mode.
Figure 2.25
Rotating and copying the door by
using a hot grip.
Notice that more
than one object is
affected by the grip
edit, even though
only one grip is hot.
Using Dynamic Input
You’ve seen how the Move command is duplicated in a modified way as a hot-grip command. Other hot-grip commands (Stretch, Rotate, Scale, and Mirror) have similar counterparts
in the standard set of AutoCAD commands. You’ll see how those work in Chapter 12, “Using
Dimensions,” and Chapter 14, “Copying Existing Drawings from Other Sources.”
After you complete any operation by using grips, the objects are still highlighted with their
grips active. To clear the grip selection, press the Esc key.
In this exercise, you saw how hot-grip options appear in a context menu. Several other
options are available in that menu, including Exit, Base Point, Copy, and Undo.
You can access many of these grip edit options by pressing the spacebar or m while a grip is
selected. With each press, the next option becomes active. The options then repeat if you continue to press m. The Ctrl key acts as a shortcut to the Copy option. You have to use it only once;
then, each time you click a point, a copy is made.
Scaling with Grips
Grips can be used to scale an object graphically to fit between two other objects. For example,
a door can be scaled to fit within a door frame. Place the door so that its hinge side is at the door
frame and the door is oriented properly for the frame. With the door selected, click the grip at
the hinge side. Right-click and select Scale. Type Rm or select Reference from the command line,
and then click the grip at the hinge again. Click the grip at the end of the arc representing the
door swing. Finally, click the opposite side of the door frame.
Using Dynamic Input
Earlier in this chapter, you turned off the Dynamic Input display so that you could get an
uncluttered view of what was going on in the AutoCAD display. You’ll now get a chance to
explore the Dynamic Input display through grip editing.
You’ll start by going back to the original version of the Door.dwg drawing that you saved
earlier:
1. Click the Close icon in the upper-right corner of the drawing area.
2. When you’re asked if you want to save changes, click No.
3. Click Open from the Quick Access toolbar, and then locate and select the Door.dwg file
you saved earlier. You can also open the doorsample.dwg file from the sample files you
installed from this book’s companion DVD.
4. The door appears in the condition in which you left it when you last saved the file.
| 65
66
| Chapter 2 Creating Your First Drawing
5. Click the Dynamic Input tool in the status bar to turn it on. It should be a light blue color.
6. Click the arc to expose its grips.
7. Place the cursor on the grip at the middle of the arc, but don’t click it. (This is called hovering over a grip.) You see the dimensions of the arc appear as well as a menu offering two
options: Stretch and Radius. The dimensions are useful when you need to check the size
of objects you’ve drawn (see Figure 2.26).
Figure 2.26
Hovering over a grip
8. Click the Radius option in the grip menu. The Command prompt appears at the cursor,
and the radius dimension changes to a text box.
9. Move the cursor toward the upper-right corner of the drawing area. The radius dimension of the arc changes as you move the cursor.
10. Enter 4m. Metric users enter 130m. As you type, the new value appears in the radius
dimension. When you press m, the arc changes to the new radius.
11. Click the Undo button to revert to the original arc size.
Here you saw the basic methods for using the Dynamic Input display. You can hover over
an object’s grip to display its dimensions along with a grip menu. The menu appears for many
but not all grips, and the contents of the menu depend on the object selected. Click the grip and,
if available, the dimensions can be edited directly through the keyboard. In this example, you
were able to change the radius of the arc to an exact value by selecting the Radius option from
the grip menu and then entering a value. Depending on the grip you click, you can change a
Using Dynamic Input
| 67
dimension through direct keyboard input. For example, if you want to change the degrees the
arc covers instead of its radius, you can hover over the arrow grip at either end of the arc and
select Lengthen. The dimensions that appear can then be edited to increase or decrease the
length of the arc without affecting its radius.
Next, try Dynamic Input display on a line:
1. Click the bottommost line of the door, as shown in Figure 2.27; hover over the rightmost
grip on the selected line. Just as you saw with the arc, you can see the dimensions of the
line, including its length and directional angle. You also see a menu that offers the Stretch
and Lengthen option.
2. Click the grip over which you’re hovering, and then move the cursor up and to the right.
You see two dimensions: One indicates the overall length and the other shows the change
in length of the line. You also see the Command prompt at the cursor. Notice that the
dimension indicating the change in length is highlighted (see Figure 2.28).
Figure 2.27
Selecting a line on
the door
Figure 2.28
The overall length
dimension and the
change in length
dimension
3. Enter 1 and press the Tab key to increase the length of the line by 1 unit. Metric users
should enter 30 and press the Tab key. Now, as you move the cursor, the line is locked
at a new length that is 1 or 30 units longer than its original length. Also notice that the
overall dimension is highlighted. You also see a lock icon on the length dimension (see
Figure 2.29).
68
| Chapter 2 Creating Your First Drawing
Figure 2.29
The line locked at a
new length
4. Press the Tab key again. The angle value is highlighted.
5. Enter 45 and press the Tab key to lock the angle of the line at 45°.
6. Make sure the cursor isn’t too close to the locked endpoint of the line and then click the
left mouse button. The line is now in its new orientation with a length of 4 (130 for metric
users) and an angle of 45°, as shown in Figure 2.30.
Figure 2.30
The line’s new
length and
orientation
You can see that the Dynamic Input display lets you enter specific dimensions for the
selected object, making possible precise changes in an object’s size. You can also choose
Lengthen from the grip menu if you just want to change the length of the line.
You can also use the Dynamic Input display while using other grip-editing features. Try the
following exercise to see how the Dynamic Input display works while moving objects:
1. Click above and to the right of the door drawing to start a crossing selection window.
2. Click below and to the left to select the entire door drawing.
3. Click the middle grip of the arc.
4. Right-click and choose Move. You see the Command prompt at the cursor with the distance value highlighted. As you move the cursor, you can see the distance and angle values in the Dynamic Input display change (see Figure 2.31).
Using Dynamic Input
| 69
Figure 2.31
The Dynamic Input
display
5. Enter 4 and then press the Tab key. As you move the cursor, the distance from the original location of the arc’s midpoint is locked at 4 units. The angle value is now highlighted
and available for editing.
6. Enter 225 and then press the Tab key to lock the angle at 225°.
7. Click a location away from the door drawing. The door moves to its new location, exactly
4 units from its original location.
As you can see from these exercises, the Dynamic Input display adds some helpful methods for editing objects. To summarize, here is a rundown of the basic Dynamic Input display
features:
◆◆
You can easily turn the Dynamic Input display on or off by clicking the Dynamic Input tool
in the status bar.
◆◆
You can quickly check the dimensions of an object by selecting it and then hovering over
a grip.
◆◆
You can alter an object’s dimensions by entering values into the highlighted dimensions of
the Dynamic Input display.
◆◆
To highlight a different dimension, press the Tab key.
◆◆
To accept any changes you’ve made using the Dynamic Input display, click the mouse at a
location away from the grip you’re editing. You can also press m or the spacebar.
70
| Chapter 2 Creating Your First Drawing
Not all grips offer dimensions that can be edited. If you click the midpoint grip on the line,
for example, you won’t see the dimensions of the line, although you’ll see the Command prompt
and you’ll be able to enter a new coordinate for the midpoint.
As you’ve seen in the arc and line examples, each object offers a different set of dimensions.
If you like the way the Dynamic Input display works, you can experiment on other types of
objects. AutoCAD offers a number of settings that let you control the behavior of the Dynamic
Input display. You’ll learn about those settings later in Appendix B.
Typing Coordinates with Dynamic Input
When entering coordinates through the keyboard while Dynamic Input is enabled, you have to
use a slightly different notation for relative and absolute coordinates. If you’re entering relative
coordinates, you can leave off the @ sign, so instead of typing @12,9m, you can simply type 12,9m.
If you are entering absolute coordinates, you need to precede your coordinate list with a # sign.
So instead of entering 1,1m to specify a point at coordinate 1,1, you would need to enter #1,1m.
Getting Help
Eventually, you’ll find yourself somewhere without documentation and you’ll have a question
about an AutoCAD feature. AutoCAD provides an online help facility that gives you information on nearly any topic related to AutoCAD. Here’s how to find help:
1. Click the Help tool from the InfoCenter to open the AutoCAD Help window (see
Figure 2.32).
Figure 2.32
The AutoCAD Help
window
Getting Help
2. Take a moment to see what is offered in this window. On the left is a column dedicated to
the search function for the site. The panel on the right contains several links to a variety
of topics. At the very top, you’ll see a forward and backward arrow and a home button.
3. Click Learning Resources from the Learning panel under QuickLinks; then click 2013
under AutoCAD Help on the AutoCAD Service & Support page.
4. Click Command Reference, and the page changes to show the Commands page.
5. In the left column, click Commands to expand the commands list and then click M commands. You’ll see a list of command names that start with M.
You also have the Search and Favorites tab in the left column. The Search tab is currently
selected. Enter a question in the search input box and the space below the input box fills with
links to search results. Click on a link and detailed information appears in the right panel.
At the top of the right panel, you can click the Add to Favorites icon to save the link under
Favorites.
Using the InfoCenter
If you want to find information about a topic based on a keyword, you can use the InfoCenter in
the upper-right corner of the AutoCAD window. Follow these steps:
1. Type change command in the InfoCenter text box at the top right of the AutoCAD window, and then click the Search tool to the right of the input box.
2. The AutoCAD Help window opens and displays information on the Change command
(see Figure 2.33).
Figure 2.33
The AutoCAD Help
window showing
information on the
Change command
| 71
72
| Chapter 2 Creating Your First Drawing
You can use Boolean AND, OR, NEAR, and NOT in conjunction with other keywords to help
filter your searches, just as in a typical search engine that you might use in your web browser.
Using Context-Sensitive Help
AutoCAD also provides context-sensitive help to give you information related to the command
you’re currently using. To see how this works, try the following:
1. Close or minimize the Help window, and return to the AutoCAD window.
2. Click the Move tool in the Home tab’s Modify panel to start the Move command.
3. Press the F1 function key or click the Help tool in the InfoCenter to open the Help window. A description of the Move command appears in the AutoCAD 2013 Help website.
4. Press the Esc key to exit the Move command.
Exploring The AutoCAD 2013 Welcome Window
You’ve probably noticed the AutoCAD 2013 Welcome window when AutoCAD starts up and
were wondering what it offers. The Welcome window (see Figure 2.34) connects you with
resources that can enhance your AutoCAD experience.
The Welcome window offers links to videos and tutorials that will help you learn about the
new features in AutoCAD 2013. If you have a problem with AutoCAD, you can click the Online
Resources link which opens the AutoCAD Service & Support website. Autodesk Exchange is
a website that offers plugins to AutoCAD, many of which are free. Autodesk 360 is a site that
enables you to store and share documents.
You will need to create an account for Autodesk Exchange and Autodesk 360. You can do so
by using the Sign In text box just to the right of the search text box in the AutoCAD InfoCenter.
Figure 2.34
The AutoCAD 2013
Welcome window
Displaying Data in a Text Window
| 73
Finding Additional Sources of Help
The InfoCenter is the main online source for reference material, but you can also find answers
to your questions through the other options in the InfoCenter’s Help flyout menu. You can open
this menu by clicking the arrowhead next to the InfoCenter Help tool. Here is a brief description
of them:
Help
Opens the AutoCAD 2013 Help website.
Download Offline Help Lets you select and download help files that can be stored locally
on your PC. These help files can be useful if you find yourself in a location without internet
access.
Welcome Screen In a new installation, you will see the AutoCAD 2013 Welcome window
when you start AutoCAD. You can open this window again using the Welcome Screen
option. As a new user, you may want to explore the link to the Getting Started Videos.
Send Feedback Autodesk offers the product feedback web page, which enables you to send
comments to Autodesk. The Send Feedback option takes you directly to this page.
Download Language Packs If you need to set up AutoCAD for a language other than
English, you can download a language pack using this link.
Customer Involvement Program The Customer Involvement Program is really a way for
Autodesk to monitor the condition of AutoCAD by allowing its customers to send comments
about program errors or crashes. This voluntary program lets you participate anonymously,
or you can provide contact information for follow-up contacts.
About
This option provides information about the version of AutoCAD you’re using.
Displaying Data in a Text Window
You may have noticed that as you work in AutoCAD, the activity displayed in the Command
window scrolls up. Sometimes, it’s helpful to view information that has scrolled past the view
shown in the Command window. For example, you can review the command activity from your
session to check input values or to recall other data-entry information. Try the following exercise to see how the Text Window works:
1. From the Home tab’s expanded Properties panel, click the List tool.
74
| Chapter 2 Creating Your First Drawing
2. At the Select objects: prompt, click the arc and press m. The Command window
expands to display information about the arc (see Figure 2.35). Toward the bottom is the
list of the arc’s properties. Don’t worry if the meaning of some listed properties isn’t obvious yet; as you work your way through this book, you’ll learn what the properties of an
object mean.
Figure 2.35
The expanded AutoCAD Command
window showing
the data displayed
by the List tool
3. You can dismiss the expanded Command window by clicking in the drawing area. To
bring it back, press the F2 function key or click the upward pointing arrowhead at the far
right of the Command window.
You can set the number of lines that AutoCAD retains by using the Options dialog box, or
you can have AutoCAD record the AutoCAD Text Window information in a text file.
When you have more than one document open, the AutoCAD Command window displays a
listing for the drawing that is currently active.
Docking the Command Window
If you’ve used AutoCAD before, you may wonder if you can restore the old-style Command
window. You can do this by docking the window to the bottom of the AutoCAD window. Once
this is done, the Command window behaves the same way as in earlier versions of AutoCAD.
You can open a separate Text Window by entering TEXTSCRm or by pressing the F2 key.
Displaying the Properties of an Object
While we’re on the subject of displaying information, you’ll want to know about the Properties
palette. In the preceding exercise, you saw how the List command showed some information
regarding the properties of an object, such as the location of an arc’s center and endpoints. You
can also double-click an object to display the Quick Properties palette that shows other basic
information about the object. (You might accidentally display the Quick Properties palette from
time to time!) The Properties palette provides a more complete view of an object’s properties
with the additional feature of allowing you to make changes to those properties. The Properties
palette is so useful, you may want to consider leaving it open all the time.
Displaying the Properties of an Object
| 75
To see what the Properties palette is for, try the following exercise:
1. If you haven’t done so already, select the arc in the drawing, right-click it, and select
Properties to open the Properties palette, which displays a list of the arc’s properties.
Don’t worry if many of the items in this palette are undecipherable; you’ll learn more
about this palette as you work through the early chapters of this book. For now, just be
aware that you can get to this palette with a right-click and that it displays the object’s
properties. You can also use it to modify many of the properties listed (see Figure 2.36).
Figure 2.36
Object Properties
palette
2. Click the small Auto-hide box at the top of the Properties palette. It’s the icon that looks
like a double arrow. The icon changes to a single arrow. The Auto-hide option in the
Properties palette lets you keep the palette open without having it take up too much
of the drawing area. This can be useful when you need to edit the properties of many
objects.
3. Move the cursor away from the Properties palette. The Properties palette collapses so that
only the title bar remains.
4. Hover the cursor on the Properties palette title bar. The Properties palette opens to display all the options again.
5. Click the Auto-hide box again to restore the “always open” mode of the palette.
6. Close the Properties palette by clicking the X in its upper corner. (The X appears in
the upper-left or upper-right corner, depending on the placement of the palette in the
AutoCAD window.) You can also right-click the title bar on the side of the Properties palette and then choose Close from the context menu.
76
| Chapter 2 Creating Your First Drawing
7. You’re finished with the door drawing, so choose Close from the Application menu.
8. In the AutoCAD dialog box, click the No button. (You’ve already saved this file just as
you want it, so you don’t need to save it again.)
In many cases, you can open the Properties palette by double-clicking an object. Some
objects, however, display a dialog box to allow you to edit them.
Another feature related to the Properties palette is the Quick Properties tool and palette. If
you turn on Quick Properties by clicking the Quick Properties tool in the status bar, you’ll see
the Quick Properties palette whenever you select an object or set of objects (Figure 2.37).
Figure 2.37
The Quick Properties palette
The Quick Properties palette lets you control just a few properties of an object (color, layer,
and linetype). When turned on, it pops up every time you select an object, so you may want to
limit its use to those times when you are adjusting the color, layer, and linetype of objects in
your drawing.
Using Rotate Reference to Align Objects
You can use the Rotate command’s Reference option to align a set of objects graphically to
another object. For example, suppose you want to rotate a set of circles inside a hexagon to align
with the corner of the hexagon.
To do this, you can use the Reference option as follows:
1. Start the Rotate command, and select the circles.
2. At the Specify base point: prompt, use the Center osnap to select the center of the
hexagon as represented by the central circle. Once you do this, the objects rotate around
the selected point as you move your cursor.
Select the
center of the
hexagon for
the base point.
Type Rm and
select the center
of the hexagon
again.
Select the center
of one of the circles
you want to align
to a corner.
Select a corner
of the hexagon
to align the circles
to the corners.
The Bottom Line
3. At the Specify rotation angle or [Copy/Reference]: prompt, enter Rm.
4. At the Specify the reference angle <0>: prompt, use the Center osnap to select the
center of the hexagon again. You can also enter @m since the last point you selected was the
center.
5. At the Specify second point: prompt, use the Center osnap to select the center of one
of the circles you want to align with the hexagon. Now, as you move the cursor, the circle
whose center you selected is aligned with the cursor angle.
6. At the Specify the new angle or [Points]: prompt, use the Endpoint osnap to select
one of the corners of the hexagon. The circles align with the corners.
You can also use grips to align objects. Here’s how: Select the object or set of objects and then
click a grip. The grip you select becomes the rotation point, so select this first grip carefully.
Right-click and select Rotate. Type Rm and select the grip you just selected and another point
to determine the reference angle. Finally, select the new angle for the object or set of objects. If
you want to rotate about a point other than the first grip, use the grip Base right-click option.
The Bottom Line
Specify distances with coordinates. One of the most basic skills you need to learn is
how to indicate exact distances through the keyboard. AutoCAD uses a simple annotation
system to indicate distance and direction.
Master It
What would you type to indicate a relative distance of 14 units at a 45° angle?
Interpret the cursor modes and understand prompts. The AutoCAD cursor changes its
shape depending on the command that is currently active. These different cursor modes can
give you a clue regarding what you should be doing.
Master It
Describe the Point Selection cursor and the Pickbox cursor.
Select objects and edit with grips. Grips are small squares or arrowheads that appear at
key points on the object when they’re selected. They offer a powerful way to edit objects.
Master It
How do you select multiple grips?
Use dynamic input. Besides grips, objects display their dimensional properties when
selected. These dimensional properties can be edited to change an object’s shape.
Master It How do you turn on the Dynamic Input display? And once it’s on, what key
lets you shift between the different dimensions of an object?
Get help. The AutoCAD Autodesk Exchange website is thorough in its coverage of
AutoCAD features. New and experienced users alike can often find answers to their questions through the Help window, so it pays to become familiar with it.
Master It
What keyboard key do you press for context-sensitive help?
| 77
78
| Chapter 2 Creating Your First Drawing
Display data in a text window. AutoCAD offers the AutoCAD Text Window, which keeps
a running account of the commands you use. This can be helpful in retrieving input that
you’ve entered when constructing your drawing.
Master It
Name a command that displays its results in the AutoCAD Text Window.
Display the properties of an object. The Properties palette is one of the most useful
sources for drawing information. Not only does it list the properties of an object, it lets you
change the shape, color, and other properties of objects.
Master It
How do you open the Properties palette for a particular object?
Chapter 3
Setting Up and Using the
Drafting Tools
Chapter 1, “Exploring the Interface,” and Chapter 2, “Creating Your First Drawing,” covered
the basic information you need to understand the workings of the AutoCAD ® 2013 software. Now you’ll put this knowledge to work. In this architectural tutorial, which begins
here and continues through Chapter 15, “Advanced Editing and Organizing,” you’ll draw
an apartment building composed of studios. The tutorial illustrates how to use AutoCAD
commands and gives you a solid understanding of the basic AutoCAD package. With these
fundamentals, you can use AutoCAD to its fullest potential regardless of the kinds of drawings you intend to create or the enhancement products you may use in the future.
In this chapter, you’ll start drawing an apartment’s bathroom fixtures. In the process, you’ll
learn how to use the basic AutoCAD tools. You’ll also be introduced to the concept of drawing
scale and how the size of what you draw is translated into a paper sheet size.
In this chapter, you will learn to:
◆◆
Set up a work area
◆◆
Explore the drawing process
◆◆
Plan and lay out a drawing
◆◆
Use the AutoCAD modes as drafting tools
Get Additional Help on the DVD
The companion DVD offers four video tutorials that give you an overview of the main topics of
this chapter. The video titled “Object Snaps” covers the discussion of the object snaps (osnaps)
found in the latter part of this chapter. The video titled “Setting Up a Drawing” touches on some
of the material in the section “Setting Up a Work Area.” “Exploring the Drawing Process” covers
the material in the section of the same name. And finally, “Object Snap Tracking” covers the
material in the section “Aligning Objects by Using Object Snap Tracking.”
80
| Chapter 3 Setting Up and Using the Drafting Tools
Setting Up a Work Area
Before beginning most drawings, you should set up your work area. To do this, determine the
measurement system, the drawing sheet size, and the scale you want to use. The default work area
is roughly 16g n 9g at full scale, given a decimal measurement system in which 1 unit equals
1 inch. Metric users will find that the default area is roughly 550 mm n 300 mm, in which 1 unit
equals 1 mm. If these are appropriate settings for your drawing, you don’t have to do any setting
up. It’s more likely, however, that you’ll make drawings of various sizes and scales. For example,
you might want to create a drawing in a measurement system in which you can specify feet,
inches, and fractions of inches at 1f = 1g scale and print the drawing on an 81/2g n 11g sheet of
paper.
In this section, you’ll learn how to set up a drawing exactly the way you want.
Specifying Units
You’ll start by creating a new file called Bath. Then you’ll set up the unit style.
Use these steps to create the file:
1. If you haven’t done so already, start AutoCAD. If AutoCAD is already running, click the
New tool from the Quick Access toolbar.
2. In the Select Template dialog box, select acad.dwt and click Open. Metric users should
select acadiso.dwt and then click Open.
3. Type ZmAm or click Zoom All from the Zoom flyout in the Navigation bar.
4. Choose Save As from the Application menu.
5. In the Save Drawing As dialog box, enter Bath for the filename.
6. Check to make sure you’re saving the drawing in the My Documents folder or in the folder
where you’ve chosen to store your exercise files, and then click Save.
Using the Imperial and Metric Examples
The exercises in this book are shown in both the metric and Imperial measurement systems.
Be sure that if you start to work with the Imperial system, you continue with it throughout
this book.
The metric settings described in this book are only approximations of their Imperial equivalents.
For example, the drawing scale for the metric example is 1:10, which is close to the 1g = 1f-0g scale
used in the Imperial example. In the grid example, you’re asked to use a 30-unit grid, which is
close to the 1f grid of the Imperial example. Dimensions of objects are similar, but not exact.
For example, the Imperial version of the tub measures 2f-8g n 5f-0g and the metric version of
the tub is 81 cm n 152 cm. The actual metric equivalent of 2f-8g n 5f-0g is 81.28 cm n 152.4 cm.
Measurements in the tub example are rounded to the nearest centimeter.
Metric users should also be aware that AutoCAD uses a period as a decimal point instead of
the comma used in most European nations, South Africa, and elsewhere. Commas are used in
AutoCAD to separate the X, Y, and Z components of a coordinate.
Setting Up a Work Area
The next thing you want to tell AutoCAD is the unit style you intend to use. So far, you’ve
been using the default, which is a generic decimal unit. This unit can be interpreted as inches,
centimeters, feet, kilometers, or light years—whatever you like. When it comes time to print
your drawing, you can tell AutoCAD how to convert these units into a meaningful scale.
If you are a US user, decimal units typically represent inches. If you want to be able to enter
distances in feet, you must change the unit style to a style that accepts feet as input. You’ll do
this through the Drawing Units dialog box shown in Figure 3.1.
Figure 3.1
The Drawing Units
dialog box
If you’re a civil engineer, you should know that the Engineering unit style lets you enter
feet and decimal feet for distances. For example, the equivalent of 12f-6g is 12.5f. If you use the
Engineering unit style, you’ll ensure that your drawings conform to the scale of drawings created by your architectural colleagues.
Follow these steps to set a unit style:
1. Choose Drawing Utilities a Units from the Application menu or type Unm to open the
Drawing Units dialog box.
2. Let’s look at a few of the options available. Click the Type drop-down list in the Length
group. Notice the unit styles in the list.
3. Click Architectural. The Sample Output group of the dialog box shows you what the
Architectural style looks like in AutoCAD. Metric users should keep this setting as
Decimal.
| 81
82
| Chapter 3 Setting Up and Using the Drafting Tools
Shortcut to Setting Units
You can also control the Drawing Units settings by using several system variables. To set
the unit style, you can type 'lunitsm at the Command prompt. (The apostrophe lets you
enter this command while in the middle of other commands.) At the Enter new value for
LUNITS <2>: prompt, enter 4 for Architectural. See Appendix C, “The Autodesk® AutoCAD®
2013 Certification,” for other settings.
4. Click the Precision drop-down list just below the Type list. Notice the options available.
You can set the smallest unit AutoCAD will display in this drawing. For now, leave this
setting at its default value of 0f-0 1⁄16 g. Metric users will keep the setting at 0.0000.
5. Press the Esc key to close the drop-down list, and then click the Direction button at the
bottom of the Drawing Units dialog box to open the Direction Control dialog box. The
Direction Control dialog box lets you set the direction for the 0° angle. For now, don’t
change these settings—you’ll read more about them in a moment.
6. Click the Cancel button.
7. Click the drop-down list in the Insertion Scale group. The list shows various units of
measure.
8. Click Inches; if you’re a metric user, choose Centimeters. This option lets you control how
AutoCAD translates drawing scales when you import drawings from outside the current
drawing. You’ll learn more about this feature in Chapter 27, “Managing and Sharing Your
Drawings.”
9. Click OK in the Drawing Units dialog box to return to the drawing.
If you use the Imperial system of measurement, you selected Architectural measurement
units for this tutorial, but your work may require a different unit style. You saw the unit styles
available in the Drawing Units dialog box. Table 3.1 shows examples of how the distance 15.5 is
entered in each of these styles.
Setting Up a Work Area
Table 3.1:
Measurement systems available in AutoCAD
Measurement system
Display of measurement in AutoCAD
Scientific
1.55E+01 (inches or metric)
Decimal
15.5000 (inches or metric)
Engineering
1f-3.5g (input as 1f3.5g)
Architectural
1f-31⁄2 g (input as 1f3-1/2g)
Fractional
15 1⁄2 g (input as 15-1/2g)
In the previous exercise, you needed to change only two settings. Let’s look at the other
Drawing Units settings in more detail. As you read, you may want to refer back to Figure 3.1.
Fine-Tuning the Measurement System
Most of the time you’ll be concerned only with the units and angles settings of the Drawing
Units dialog box. But as you saw in the preceding exercise, you can control many other settings
related to the input and display of units.
Taking Measurements
To measure the distance between two points, click Distance from the Measure flyout on the
Home tab’s Utilities panel, or type MeamDm and then click the two points. (Mea is the shortcut
for the Measuregeom command.) If this command doesn’t give you an accurate distance measurement, examine the Precision option in the Drawing Units dialog box. If it’s set too high, the
value returned by the Measuregeom command may be rounded to a value greater than your
tolerances allow, even though the distance is drawn accurately.
The Precision drop-down list in the Length group lets you specify the smallest unit value
that you want AutoCAD to display in the status bar and in the prompts. If you choose a measurement system that uses fractions, the Precision list includes fractional units. You can also
control this setting with the Luprec system variable.
The Angle group lets you set the style for displaying angles. You have a choice of five angle
types: Decimal Degrees, Degrees/Minutes/Seconds, Grads, Radians, and Surveyor’s Units. In
the Angle group’s Precision drop-down list, you can specify the degree of accuracy you want
AutoCAD to display for angles. You can also control these settings with the Aunits and Auprec
system variables.
You can find out more about system variables on the AutoCAD 2013 Help website. Select
the Command Reference option in the left column of the page, then System Variables, and then
select the first letter of a system variable name from the list.
| 83
84
| Chapter 3 Setting Up and Using the Drafting Tools
You can tell AutoCAD which direction is positive, either clockwise or counterclockwise. The
default, which is counterclockwise, is used in this book. The Direction Control dialog box lets
you set the direction of the 0 base angle. The default base angle (and the one used throughout
this book) is a direction from left to right. However, at times you may want to designate another
direction as the 0 base angle. You can also control these settings with the Angbase and Angdir
system variables.
The Insertion Scale setting in the Drawing Units dialog box lets you control how blocks from
the tool palettes or DesignCenter are scaled as they’re imported into your current drawing. A
block is a collection of drawing objects that form a single object. Blocks are frequently used to
create standard symbols. You’ll learn more about blocks in Chapter 4, “Organizing Objects with
Blocks and Groups.” The Insertion Scale setting lets you compensate for drawings of different
scales by offering an automatic scale translation when importing blocks from an external file.
The Insunits system variable also controls the Insertion Scale setting. You’ll learn more about
this setting in Chapter 27.
If you’re new to AutoCAD, don’t worry about the Insertion Scale setting right now. Make a
mental note of it. It may come in handy in your work in the future.
Setting Up the Drawing Limits
One of the big advantages of using AutoCAD is that you can draw at full scale; you aren’t limited to the edges of a piece of paper the way you are in manual drawing. But you may find it difficult to start drawing without knowing the drawing boundaries. You can set up some arbitrary
boundaries using the Limits feature.
Things to Watch for When Entering Distances
When you’re using Architectural units, you should be aware of two points:
◆◆
Use hyphens only to distinguish fractions from whole inches.
◆◆
You can’t use spaces while specifying a dimension. For example, you can specify eight feet,
four and one-half inches as 8f4-1/2g or 8f4.5, but not as 8f-41/2g.
These idiosyncrasies are a source of confusion to many architects and engineers new to AutoCAD
because the program often displays architectural dimensions in the standard architectural
format but doesn’t allow you to enter dimensions that way.
Here are some tips for entering distances and angles in unusual situations:
◆◆
When entering distances in inches and feet, you can omit the inch (g) sign. If you’re using
the Engineering unit style, you can enter decimal feet and forgo the inch sign entirely.
◆◆
You can enter fractional distances and angles in any format you like, regardless of the current
unit style. For example, you can enter a distance as @1/2<1.5708r, even if your current unit
system is set for decimal units and decimal degrees (1.5708r is the radian equivalent of 90°).
◆◆
If you have your angle units set to degrees, grads, or radians, you don’t need to specify g, r,
or d after the angle. You do have to specify g, r, or d, however, if you want to use these units
when they aren’t the current default angle system.
Setting Up a Work Area
◆◆
If your current base angle is set to something other than horizontal from left to right, you
can use a double less-than symbol (<<) in place of the single less-than symbol (<) to override
the current base angle. The << assumes the base angle of 0° to be a direction from left to
right and the positive direction to be counterclockwise.
◆◆
If your current angle system uses a different base angle and direction and you want to
specify an angle in the standard base direction, you can use a triple less-than symbol (<<<)
to indicate angles. Note that this works only if Dynamic Input is turned off.
◆◆
You can specify a denominator of any size when specifying fractions. However, be aware
that the value you’ve set for the maximum number of digits to the right of decimal points
(under the Precision setting in the Length group of the Drawing Units dialog box) restricts
the fractional value AutoCAD reports. For example, if your units are set for a maximum of
two digits of decimals and you give a fractional value of 5 ⁄32, AutoCAD rounds this value
to 3 ⁄16. Note that this doesn’t affect the accuracy of the actual drawing dimensions.
◆◆
You can enter decimal feet for distances in the Architectural unit style. For example, you
can enter 6f-6g as 6.5f.
| 85
You’ll be drawing a bathroom that is roughly 8f by 5f (230 cm by 150 cm for metric users).
You’ll want to give yourself some extra room around the bathroom, so your drawing limits
should be a bit larger than that actual bathroom size. You’ll use an area of 11f by 8f-6g for the
limits of your drawing. Metric users will use an area 297 cm by 210 cm. These sizes will accommodate your bathroom with some room to spare.
Now that you know the area you need, you can use the Limits command to set up the area:
1. Type LIMITSm.
2. At the Specify lower left corner or [ON/OFF] <0f-0g,0f-0g>: prompt, specify the
lower-left corner of your work area. Press m to accept the default.
3. At the Specify upper right corner <1f-0g,0f-9g>: prompt, specify the upper-right corner of your work area. (The default is shown in brackets.) Enter 132,102. Or if you prefer,
you can enter 11f,8f6 because you’ve set up your drawing for architectural units. Metric
users should enter 297,210.
4. Click Zoom All from the Zoom flyout in the Navigation bar, or type ZmAm. Although it
appears that nothing has changed, your drawing area is now set to a size that will enable
you to draw your bathroom at full scale.
5. Move the cursor to the upper-right corner of the drawing area and watch the coordinate
readout. Notice that now the upper-right corner has a y-coordinate of approximately 8f-6g,
or 210 for metric users. The x-coordinate depends on the proportion of your AutoCAD
window. The coordinate readout also displays distances in feet and inches.
6. Click the Grid Display tool in the status bar to turn off the grid.
In step 5, the coordinate readout shows you that your drawing area is larger than before. The
background grid can help you visualize the area in which you’re working. You can control the
grid using the Grid Display tool in the status bar, which you’ll learn about toward the end of
86
| Chapter 3 Setting Up and Using the Drafting Tools
this chapter. Grid Display shows a background grid that helps you visualize distances, and it
can also show you the limits of your drawing. It can be a bit distracting for a new user, so we’ve
asked you to turn it off for now.
Looking at an Alternative to Limits
As an alternative to setting up the drawing limits, you can draw a rectangle that outlines the
same area used to define the drawing limits. For example, in the previous exercise you could
use the Rectangle tool to draw a rectangle that has its lower-left corner at coordinate 0,0 and its
upper-right corner at 132,102 (297,210 for metric users). You can set up the rectangle to be visible
without printing using the Layer feature. You’ll learn more about layers in Chapter 5, “Keeping
Track of Layers and Blocks.”
Coordinating with Paper Sizes
At this point, you may have questions about how your full-scale drawing will fit onto standard
paper sizes. AutoCAD offers several features that give you precise control over the scale of your
drawing. These features offer industry-standard scales to match your drawing with any paper
size you need. You’ll learn more about these features as you work through the chapters of this
book. However, if you’re anxious to find out about them, look at the sections on layouts in
Chapter 8, “Introducing Printing, Plotting, and Layouts,” and Chapter 16, “Laying Out Your
Printer Output,” and also check out the Annotative Scale feature in Chapter 10, “Adding Text
to Drawings.”
Understanding Scale Factors
When you draft manually, you work on the final drawing directly with pen and ink or pencil.
With a CAD program, you’re a few steps removed from the finished product. Because of this,
you need a deeper understanding of your drawing scale and how it’s derived. In particular, you
need to understand scale factors. For example, one common use of scale factors is translating the
size of a graphic symbol, such as a section symbol in an architectural drawing, to the final plotted text size. When you draw manually, you draw your symbol at the size you want. In a CAD
drawing, you need to translate the desired final symbol size to the drawing scale.
When you start adding graphic symbols to your drawing (see Chapter 4), you have to specify
a symbol height. The scale factor helps you determine the appropriate symbol height for a particular drawing scale. For example, you may want your symbol to appear 1/2g high in your final
plot. But if you draw your symbol to 1/2g in your drawing, it appears as a dot when plotted. The
symbol has to be scaled up to a size that, when scaled back down at plot time, appears 1/2g high.
For a 1/4g scale drawing, you multiply the 1/2g text height by a scale factor of 48 to get 24g. Your
symbol should be 24g high in the CAD drawing in order to appear 1/2g high in the final plot.
Where did the number 48 come from?
The scale factor for fractional inch scales is derived by multiplying the denominator of the
scale by 12 and then dividing by the numerator. For example, the scale factor for 1/4g = 1f-0g is
(4 by 12) / 1, or 48⁄1. For 3⁄16 g = 1f-0g scale, the operation is (16 by 12) / 3, or 64. For whole-foot
Setting Up a Work Area
| 87
scales such as 1g = 10f, multiply the feet side of the equation by 12. Metric scales require simple
decimal conversions.
You can also use scale factors to determine your drawing limits. For example, if you have a
sheet size of 11g by 17g and you want to know the equivalent full-scale size for a 1/4g scale drawing, you multiply the sheet measurements by 48. In this way, 11g becomes 528g (48g by 11g), and
17g becomes 816g (48g by 17g). Your work area must be 528g by 816g if you intend to have a final
output of 11g by 17g at 1/4g = 1f. You can divide these inch measurements by 12g to get 44f by 68f.
Table 3.2 shows scale factors as they relate to standard drawing scales. These scale factors
are the values by which you multiply the desired final printout size to get the equivalent fullscale size. If you’re using the metric system, you can use the drawing scale directly as the scale
factor. For example, a drawing scale of 1:10 has a scale factor of 10, a drawing scale of 1:50 has
a scale factor of 50, and so on. Metric users need to take special care regarding the base unit.
Centimeters are used as a base unit in the examples in this book, which means that if you enter
a distance as 1, you can assume the distance to be 1 cm.
Table 3.2:
Scale conversion factors
Scale Factors
for Engineering
Drawing Scales
Drawing Scale
n = 1g
10f
20f
30f
40f
50f
60f
100f
200f
Scale factor
120
240
360
480
600
720
1200
2400
n = 1f-0g
1 ⁄16g
1 ⁄8g
1/4g
1/2g
1/4g
1g
11/2g
3g
Scale factor
192
96
48
24
16
12
8
4
In older drawings, scale factors were used to determine text height and dimension settings.
Chances are you will eventually have to work with drawings created by older AutoCAD versions, so understanding scale factors will pay off later. Plotting to a particular scale is also easier
with an understanding of scale factors.
Using Polar Tracking
In this section, you’ll draw the first item in the bathroom: the toilet. It’s composed of a rectangle
representing the tank and a truncated ellipse representing the seat. To construct the toilet, you’ll
use Polar Tracking, which is one of the more versatile drafting tools. Polar Tracking helps you
align your cursor to exact horizontal and vertical angles, much like a T-square and triangle.
In this exercise, you’ll use Polar Tracking to draw a rectangular box:
1. Start a line at the coordinate 5f-7g, 6f-3g by entering Lm5f7g,6f3gm. Metric users should enter
Lm171,189m as the starting coordinate. This starting point is somewhat arbitrary, but by
entering a specific starting location, you’re coordinated with the figures and instructions
in this book. You can also use the Line tool in the Draw panel to start the line.
88
| Chapter 3 Setting Up and Using the Drafting Tools
2. Make sure Polar Tracking is on (the Polar Tracking tool in the status bar should be blue),
and then point the cursor directly to the right of the last point. The tracking vector
appears at the cursor along with the Polar Tracking readout.
3. With the cursor pointing directly to the right, enter 1f-10gm. Metric users should enter
56m. You can use the spacebar in place of the m key when entering distances in this way.
4. Point the cursor downward, enter 9m for 9g, and click this point. Metric users should
enter 23m.
5. Continue drawing the other two sides of the rectangle by using Polar Tracking. After
you’ve completed the rectangle, press m or the Esc key to exit the Line tool. You should
have a drawing that looks like Figure 3.2.
Figure 3.2
A plan view of the
toilet tank
As you can see from the exercise, you can use Polar Tracking and the tracking vector to
restrain your cursor to horizontal and vertical positions, just as you would use a T-square and
triangle. Later, you’ll learn how you can set up Polar Tracking to set the angle to any value you
want in a way similar to an adjustable triangle.
In some situations, you may find that you don’t want Polar Tracking on. You can turn it off by
clicking the Polar Tracking tool in the status bar. You can also press the F10 function key to turn
Polar Tracking on or off.
Although this exercise tells you to use the Line tool to draw the tank, you can also use the
Rectangle tool. The Rectangle tool creates what is known as a polyline, which is a set of line
or arc segments that act like a single object. You’ll learn more about polylines in Chapter 19,
“Drawing Curves.”
By using the Snap modes in conjunction with the coordinate readout and Polar Tracking, you
can locate coordinates and measure distances as you draw lines. This is similar to the way you
Setting Up a Work Area
| 89
draw when using a scale. The smallest distance registered by the coordinate readout and Polar
Tracking readout depends on the area you’ve displayed on your screen. For example, if you’re
displaying an area the size of a football field, the smallest distance you can indicate with your
cursor may be 6g, or 15 cm. On the other hand, if your view is enlarged to show an area of only
one square inch or centimeter, you can indicate distances as small as 1⁄1000 of an inch or centimeter by using your cursor.
Setting the Polar Tracking Angle
You’ve seen how Polar Tracking lets you draw exact vertical and horizontal lines. You can also
set Polar Tracking to draw lines at other angles, such as 30° or 45°. To change the angle Polar
Tracking uses, you use the Polar Tracking tab in the Drafting Settings dialog box (see Figure 3.3).
Figure 3.3
The Polar Tracking
tab in the Drafting
Settings dialog box
Right-click the Polar Tracking tool in the status bar, and then choose Settings from the context menu to open the Drafting Settings dialog box. As an alternative, you can type DSm and
then click the Polar Tracking tab.
To change the Polar Tracking angle, enter an angle in the Increment Angle text box or select
a predefined angle from the drop-down list. You can do this while drawing a series of line segments, for example, so that you can set angles on the fly.
Ortho Mode
Besides using Polar Tracking mode, you can restrain the cursor to a vertical or horizontal direction by using Ortho mode. To use Ortho mode, hold down the Shift key while drawing. You can
also press F8 or click Ortho Mode in the status bar to keep Ortho mode on while you draw. When
you move the cursor around while drawing objects, the rubber-banding line moves only vertically or horizontally. With Ortho mode turned on, Polar Tracking is automatically turned off.
90
| Chapter 3 Setting Up and Using the Drafting Tools
Numerous other settings are available in the Polar Tracking tab. Here is a listing of their
functions for your reference:
Additional Angles This setting lets you enter a specific angle for Polar Tracking. For
example, if you want Polar Tracking to snap to 12 degrees, click the New button next to the
Additional Angles list box and enter 12. The value you enter appears in the list box and,
when the Additional Angles check box is selected, Polar Tracking snaps to 12°. To delete a
value from the list box, highlight it and click the Delete button.
The Additional Angles option differs from the Increment Angle setting in that the latter
causes Polar Tracking to snap to every increment of its setting, whereas Additional Angles
snaps only to the angle specified. You can enter as many angles as you want in the Additional
Angles list box. As a shortcut, you can use the Polarang system variable (Polarangm) to set
the incremental angle without using the dialog box. The Polarmode system variable lets you
determine whether Polar Tracking uses the current UCS or a selected object as the basis for
the angle.
Object Snap Tracking Settings These settings let you control whether Object Snap
Tracking uses strictly orthogonal directions (0°, 90°, 180°, and 270°) or the angles set in the
Polar Angle Settings group in this dialog box. (See the section “Aligning Objects by Using
Object Snap Tracking” later in this chapter.)
Polar Angle Measurement These radio buttons let you determine the zero angle on which
Polar Tracking bases its incremental angles. The Absolute option uses the current AutoCAD
setting for the 0° angle. The Relative To Last Segment option uses the last drawn object as
the 0° angle. For example, if you draw a line at a 10° angle and the Relative To Last Segment
option is selected with Increment Angle set to 90°, Polar Tracking snaps to 10°, 100°, 190°, and
280°, relative to the actual 0° direction.
Nudging Objects
If you need to move objects incrementally in an orthogonal direction, you can use the Nudge
feature. Select the object or objects, and then hold down the Ctrl key and press an arrow key.
Your selection moves in the direction of the arrow key in small increments.
Exploring the Drawing Process
The following sections present some common AutoCAD commands and show you how to
use them to complete a simple drawing. As you draw, watch the prompts and notice how your
responses affect them. Also notice how you use existing drawing elements as reference points.
While drawing with AutoCAD, you create simple geometric forms to determine the basic
shapes of objects, and you can then modify the shapes to fill in detail.
Exploring the Drawing Process
| 91
AutoCAD offers a number of basic 2D drawing object types; lines, arcs, circles, text, dimensions, polylines, points, ellipses, elliptical arcs, spline curves, regions, hatches, and multiline text
are the most common. All drawings are built on at least some of these objects. In addition, there
are several 3D solids and meshes, which are three-dimensional shapes. You’re familiar with
lines and arcs; these, along with circles, are the most commonly used objects. As you progress
through the book, you’ll learn about the other objects and how they’re used. You’ll also learn
about 3D objects in the chapters on AutoCAD 3D.
Locating an Object in Reference to Others
Continuing to draw the toilet, to define the seat, you’ll use an ellipse. Follow these steps:
1. Click the Axis, End Ellipse tool from the Ellipse flyout in the Home tab’s Draw panel, or
type ELm.
2. At the Specify axis endpoint of ellipse or [Arc/Center]: prompt, pick the midpoint of the bottom horizontal line of the rectangle. To do this, Shift+right-click to open
the Object Snap context menu and select Midpoint; then move the cursor toward the bottom line. (Remember, Shift+click the right mouse button to open the Object Snap menu.)
When you see the Midpoint Osnap marker on the line, click the left mouse button.
3. At the Specify other endpoint of axis: prompt, point the cursor downward and enter
1’ 10gm. Metric users should enter 55m.
4. At the Specify distance to other axis or [Rotation]: prompt, point the cursor horizontally from the center of the ellipse and enter 8gm. Metric users should enter 20m. Your
drawing should look like Figure 3.4.
Figure 3.4
The ellipse added to
the tank
First axis endpoint
Other axis endpoint
Second axis endpoint
92
| Chapter 3 Setting Up and Using the Drafting Tools
Getting a Closer Look
During the drawing process, you’ll often want to enlarge areas of a drawing to edit its objects.
In Chapter 1, you saw how to use the Zoom capability for this purpose. Follow these steps to
enlarge the view of the toilet:
1. Click Zoom Window from the Zoom flyout in the Navigation bar, or type ZmWm.
2. At the Specify first corner: prompt, pick a point below and to the left of your
drawing, at or near coordinate 5f-0g,3f-6g. Metric users should use the coordinate
150.0000,102.0000.
3. At the Specify opposite corner: prompt, pick a point above and to the right of the
drawing, at or near coordinate 8f-3g,6f-8g (246.0000,195.0000 for metric users). The toilet
should be completely enclosed by the zoom window. You can also use the Zoom Realtime
tool in conjunction with the Pan Realtime tool. The toilet enlarges to fill more of the
screen. Your view should look similar to Figure 3.5.
Figure 3.5
The line
copied down
If you have a mouse with a scroll wheel, you can avoid using the Zoom command altogether.
Just place the cursor on the toilet and turn the wheel to zoom into the image.
Modifying an Object
Now let’s see how editing commands are used to construct an object. To define the back edge of
the seat, let’s put a copy of the line defining the front of the toilet tank 3g (7 cm for metric users)
toward the center of the ellipse:
1. Click the Copy tool in the Home tab’s Modify panel, or type COm.
2. At the Select objects: prompt, pick the horizontal line that touches the top of the
ellipse. The line is highlighted. Press m to complete your selection.
Exploring the Drawing Process
| 93
3. At the Specify base point or [Displacement/mOde] <Displacement>: prompt, pick a
base point near the line. Then point the cursor down and enter 3gm, or 7m if you’re a metric user.
4. Press m to exit the Copy command. Your drawing should look like Figure 3.5.
Notice that the Copy command acts exactly like the Move command you used in Chapter 2,
except that Copy doesn’t alter the position of the objects you select and you must press m to
exit Copy.
Trimming an Object
Now you must delete the part of the ellipse that isn’t needed. You’ll use the Trim command to
trim off part of the ellipse:
1. Click the Trim tool in the Home tab’s Modify panel. If you don’t see the Trim tool, click
the Trim/Extend flyout and select Trim. You’ll see this prompt:
Current settings: Projection=UCS Edge=None
Select cutting edges ...
Select objects or <select all>:
2. Click the line you just created—the one that crosses through the ellipse—and press m to
finish your selection.
3. At the Select object to trim or shift-select to extend or [Fence/Crossing/
Project/Edge/eRase/Undo]: prompt, pick the topmost portion of the ellipse above the
line. This trims the ellipse back to the line.
4. Press m to exit the Trim command.
In step 1 of the preceding exercise, the Trim command produces two messages in the prompt.
The first message, Select cutting edges..., tells you that you must first select objects to
define the edge to which you want to trim an object. In step 3, you’re again prompted to select
objects, this time to select the object to trim. Trim is one of a handful of AutoCAD commands that
asks you to select two sets of objects: The first set defines a boundary, and the second is the set
of objects you want to edit. The two sets of objects aren’t mutually exclusive. You can, for example, select the cutting-edge objects as objects to trim. The next exercise shows how this works.
First, you’ll undo the trim you just did. Then, you’ll use the Trim command again in a
slightly different way to finish the toilet:
1. Click the Undo button in the Quick Access toolbar, or enter Um at the Command prompt.
The top of the ellipse reappears.
2. Start the Trim tool again by clicking it in the Modify panel.
3. At the Select objects or <select all>: prompt, click the ellipse and the line crossing
the ellipse. (See the first image in Figure 3.6.)
94
| Chapter 3 Setting Up and Using the Drafting Tools
Figure 3.6
Trimming the
ellipse and the line
Click these locations
to trim the objects.
Select the line
and ellipse.
4. Press m to finish your selection.
5. At the Select object to trim or [Fence/Crossing/Project/Edge/eRase/Undo]:
prompt, click the top portion of the ellipse, as you did in the previous exercise. The ellipse
trims back.
6. Click a point near the left end of the trim line, outside the ellipse. The line trims back to
the ellipse.
Exploring the Drawing Process
7. Click the other end of the line. The right side of the line trims back to meet the ellipse.
Your drawing should look like the second image in Figure 3.6.
8. Press m to exit the Trim command.
9. Click Save on the Quick Access toolbar to save the file in its current state, but don’t exit
the file. You may want to get in the habit of doing this every 20 minutes.
Here you saw how the ellipse and the line are both used as trim objects as well as the objects
to be trimmed. The Trim options you’ve seen so far—Fence, Crossing, Project, Edge, Erase, and
Undo—are described in the next section in this chapter. Also note that by holding down the
Shift key, you can change from trimming an object to extending an object.
Exploring the Trim Options
AutoCAD offers six options for the Trim command: Fence, Crossing, Project, Edge, Erase, and
Undo. As described in the following list, these options give you a higher degree of control over
how objects are trimmed:
Fence/Crossing [F or C]
Lets you use a fence or crossing window to select objects.
Project [P] Useful when you’re working on 3D drawings. It controls how AutoCAD trims
objects that aren’t coplanar. Project offers three options: None, UCS, and View. The None
option causes Trim to ignore objects that are on different planes so that only coplanar objects
are trimmed. If you choose UCS, the Trim command trims objects based on a plan view of
the current UCS and then disregards whether the objects are coplanar. (See the middle of
Figure 3.7.) View is similar to UCS but uses the current view’s “line of sight” to determine
how non-coplanar objects are trimmed. (See the bottom of Figure 3.7.)
Edge [E] Lets you trim an object to an apparent intersection, even if the cutting-edge object
doesn’t intersect the object to be trimmed (see the top of Figure 3.7). Edge offers two options:
Extend and No Extend. You can also set these options by using the Edgemode system
variable.
Erase [R]
Allows you to erase an object while remaining in the Trim command.
Undo [U]
Causes the last trimmed object to revert to its original length.
You’ve just seen one way to construct the toilet. However, you can construct objects in many
ways. For example, you can trim only the top of the ellipse, as you did in the first trim exercise,
and then use the Grips feature to move the endpoints of the line to meet the endpoints of the
ellipse. As you become familiar with AutoCAD, you’ll start to develop your own ways of working, using the tools best suited to your style.
If you’d like to take a break, now is a good time. You can exit AutoCAD and then come back
to the Bath drawing file when you’re ready to proceed.
| 95
96
| Chapter 3 Setting Up and Using the Drafting Tools
Figure 3.7
The Trim command’s options
Imagined extension
of line
Actual
extent of
line
Result
With the Extend option, objects will trim even if the trimmed
object doesn't actually intersect with the object to be trimmed.
With the UCS option, objects in
3D space will trim on a plane
perpendicular to the current UCS...
but when viewed in 3D or
in another UCS, may appear
to be trimmed incorrectly.
With the View option, objects
in 3D space will trim according
to your point of view...
but when they are viewed
in plan, they may appear
to be trimmed incorrectly.
Planning and Laying Out a Drawing
For the next object, the bathtub, you’ll use some new commands to lay out parts of the drawing.
This will help you get a feel for the kind of planning you must do to use AutoCAD effectively.
You’ll begin the bathtub by using the Line command to draw a rectangle 2f-8g n 5f-0g (81 cm n
152 cm for metric users) on the left side of the drawing area. For a change this time, you’ll use a
couple of shortcut methods built into AutoCAD: the Line command’s keyboard shortcut and the
Direct Distance method for specifying distance and direction.
First, though, you’ll go back to the previous view of your drawing and arrange some more
room to work. Follow these steps:
1. Return to your previous view, shown in Figure 3.8. A quick way to do this is to type
ZmPm. Your view returns to the one you had before the last Zoom command.
2. Type Lm, and then enter 9,10m to start the line at the 0f-9g,0f-10g coordinate. Metric users
should enter 24,27m for the coordinate 24.0000,27.0000.
3. Place your cursor to the right of the last point selected, so that the rubber-banding line
is pointing directly to the right, and type 2f 8 g. Then press m for the first side of the tub.
Metric users should enter 81m.
Planning and Laying Out a Drawing
| 97
Figure 3.8
The view of the
finished toilet after
using the Zoom
Previous tool. You
can also obtain this
view by using the
Zoom All tool from
the Zoom flyout.
4. Point the rubber-banding line upward toward the top of the screen and type 5f. Then
press m for the next side. Metric users should enter 152m.
5. Point the rubber-banding line directly to the left of the last point and type 2f 8g (81 for
metric users). Then press m for the next side.
6. Type Cm to close the rectangle and exit the Line command.
Instead of pressing m during the Direct Distance method, you can press the spacebar, or
you can right-click and choose Enter from the context menu.
Now you have the outline of the tub. Notice that you don’t have to enter the at sign (@) or angle
specification. Instead, you use the Direct Distance method to specify direction and distance. You
can use this method for drawing lines or moving and copying objects at right angles. The Direct
Distance method is less effective if you want to specify exact angles other than right angles.
Be Careful with Hyphens
When you enter feet and inches in the Command window, you must avoid hyphens or spaces.
Thus, 2 feet 8 inches is typed as 2f8g. But be aware that hyphens are allowed when using the
Direct Distance method.
The keyboard shortcuts for some of the tools or commands you’ve used in this chapter are
CO (Copy), E (Erase), EL (Ellipse), F (Fillet), M (Move), O (Offset), and TR (Trim). Remember that
you can enter keyboard shortcuts and invoke commands, only when Type a command is visible
in the Command window.
Making a Preliminary Sketch
In this section, you’ll see how planning ahead will make your use of AutoCAD more efficient.
When drawing a complex object, you’ll often have to do some layout before you do the actual
drawing. For those of you who have done manual drafting, this is similar to drawing an accurate pencil sketch using construction lines that you later trace over to produce a finished drawing. The advantage of doing this in AutoCAD is that your drawing doesn’t lose any accuracy
between the sketch and the final product. Also, AutoCAD enables you to use the geometry of
your sketch to aid in drawing. While you’re planning your drawing, think about what you want
to draw and then decide which drawing elements will help you create that object.
You’ll use the Offset command to establish reference lines to help you draw the inside of the
tub. This is where the osnap overrides are useful. (See the sidebar “The Osnap Options” later in
this chapter.)
98
| Chapter 3 Setting Up and Using the Drafting Tools
You can use the Offset tool on the Home tab’s Modify panel to make parallel copies of a set of
objects, such as the lines forming the outside of your tub. Offset is different from the Copy command; while Offset allows only one object to be copied at a time, it can remember the distance
you specify. The Offset option doesn’t work with all types of objects. Only lines, arcs, circles,
ellipses, splines, and 2D polylines can be offset.
Standard lines are best suited for the layout of the bathtub in this situation. In Chapter 6,
“Editing and Reusing Data to Work Efficiently,” you’ll learn about two other objects, construction lines and rays, that are specifically designed to help you lay out a drawing. In this exercise,
you’ll use standard lines:
1. Click the Offset tool in the Home tab’s Modify panel, or type Om.
2. At the Specify offset distance or [Through/Erase/Layer] <Through>: prompt,
enter 3m. This specifies the distance of 3g as the offset distance. Metric users should enter
7 for 7 cm, which is roughly equivalent to 3 inches.
3. At the Select object to offset or [Exit/Undo] <Exit>: prompt, click the bottom line
of the rectangle you just drew.
4. At the Specify point on side to offset or [Exit/Multiple/Undo] <Exit>: prompt,
pick a point inside the rectangle. A copy of the line appears. You don’t have to be exact
about where you pick the side to offset; AutoCAD only wants to know on which side of
the line you want to make the offset copy.
5. The prompt Select object to offset or [Exit/Undo] <Exit>: appears again. Click
another side to offset. Then click again on a point inside the rectangle.
6. Continue to offset the other two sides. Then offset these four new lines inside the rectangle toward the center. You’ll have a drawing that looks like Figure 3.9.
7. When you’re done, exit the Offset command by pressing m.
Figure 3.9
The completed
layout
Original outline
First offset
Second offset
Planning and Laying Out a Drawing
Using the Layout
Now you’ll begin to draw the inside of the tub, starting with the narrow end. You’ll use your
offset lines as references to construct the arcs that make up the tub. Also in this exercise, you’ll
set up some of the osnap options to be available automatically whenever AutoCAD expects a
point selection. Here are the steps:
1. Right-click the Object Snap tool in the status bar and select Settings from the context
menu. You can also type OSm.
2. Click the Clear All button to turn off any options that may be selected.
Look at the graphic symbols next to each of the osnap options in the Object Snap tab.
These are the osnap markers that appear in your drawing as you select osnap points.
Each osnap option has its own marker symbol. As you use the osnaps, you’ll become
more familiar with how they work.
3. Click the Endpoint, Midpoint, and Intersection check boxes so that a check mark
appears in each box, and make sure the Object Snap On option is selected. Click OK
(see Figure 3.10).
Figure 3.10
The Object Snap tab
in the Drafting Settings dialog box
You’ve just set up the Endpoint, Midpoint, and Intersection osnaps to be on by default. This
is called a running osnap; AutoCAD automatically selects the nearest osnap point without your
intervention. Now let’s see how a running osnap works:
1. First, turn off Dynamic Input mode in the status bar. This will help you see the osnap
markers more easily.
2. Click the 3-Point Arc tool in the Home tab’s Draw panel or type Am. See Figure 3.11 for
other Arc options available from the Draw panel’s Arc flyout.
| 99
100
| Chapter 3 Setting Up and Using the Drafting Tools
Figure 3.11
Examples of how
the Arc flyout
options work
length
(of chord)
angle
Center, Start, Length
Center, Start, Angle
Start, End, Direction
Center, Start, End
radius
angle
Start, End, Radius
Start, End, Angle
Start, Center, Length
(of chord)
Start, Center, Angle
3-point
Start, Center, End
3. For the first point of the arc, move the cursor toward the intersection of the two lines
as indicated in the top image in Figure 3.12. Notice that the Intersection osnap marker
appears on the intersection.
Planning and Laying Out a Drawing
Figure 3.12
Drawing the top,
left side, and bottom of the tub
Endpoint of arc
Second point
First point
Start of arc
Arc direction
End of arc
First point
Second point
End of arc
| 101
102
| Chapter 3 Setting Up and Using the Drafting Tools
4. With the Intersection osnap marker on the desired intersection, click the left mouse
button.
5. Move the cursor to the midpoint of the second horizontal line near the top. When the
Midpoint osnap marker appears at the midpoint of the line, click the left mouse button.
6. Use the Intersection osnap marker to locate and select the intersection of the two lines at
the upper-left side of the bathtub.
The top image in Figure 3.12 shows the sequence we just described.
If you have several running osnap modes on (Endpoint, Midpoint, and Intersection, for
example), pressing the Tab key cycles through those osnap points on the object. This feature can
be especially useful in a crowded area of a drawing.
Adjusting the AutoSnap Feature
When you click the Options button in the Object Snap tab of the Drafting Settings dialog
box, you’ll see the Drafting tab of the Options dialog box. This tab offers a set of options
pertaining to the AutoSnap feature. AutoSnap looks at the location of your cursor during
osnap selections and locates the osnap point nearest your cursor. AutoSnap then displays
a graphic called a marker showing you the osnap point it has found. If it’s the one you want,
left-click your mouse to select it.
The AutoSnap settings enable you to control various features:
Marker Turns the graphic markers on or off.
Magnet Causes the cursor to jump to inferred osnap points.
Display AutoSnap Tooltip Turns the AutoSnap tool tip on or off.
Display AutoSnap Aperture Box Turns the old-style Osnap cursor box on or off.
Colors Controls the color of the AutoSnap marker. This option opens the Drawing Window
Colors dialog box, which lets you select a color for your 2D and 3D AutoSnap markers.
AutoSnap Marker Size Controls the size of the graphic marker.
Planning and Laying Out a Drawing
| 103
Next, you’ll draw an arc for the left side of the tub:
1. Click the Arc tool in the Draw panel again.
2. Type @m to select the last point you picked as the start of the next arc.
It’s easy for new users to select points inadvertently. If you accidentally select additional
points after the last exercise and prior to step 1, you may not get the results described
here. If this happens, issue the Arc command again; then, use the Endpoint osnap and
select the endpoint of the last arc.
3. Type Em or select the End option from the command line to tell AutoCAD that you want
to specify the other end of the arc instead of the next point. As another option, you can
right-click anywhere in the drawing area and choose End from the context menu.
4. At the Specify end point of arc: prompt, use the Intersection osnap to pick the intersection of the two lines in the lower-left corner of the tub. The following image shows a
close-up view.
5. Type Dm or select the Direction option in the command line. You can also right-click
anywhere in the drawing area and then choose Direction from the context menu. The arc
drags, along with a rubber-banding line from the starting point of the arc, as you move
the cursor.
6. Move the cursor to the left of the dragging arc until it touches the middle line on the left
side of the tub. Pick that line as shown in the middle image in Figure 3.12. You may need
to turn off osnaps temporarily to do this.
In step 5 of the preceding exercise, the rubber-banding line indicates the direction of the arc.
Be sure Ortho mode is off because Ortho mode forces the rubber-banding line and the arc in a
direction you don’t want. Check the status bar; if the Ortho Mode tool is blue (on), press F8 or
click the Ortho Mode tool to turn off Ortho mode.
Now, you’ll draw the bottom of the tub:
1. Click the Arc tool in the Draw panel again. You can also press m to repeat the last
command.
2. Using the Endpoint osnap marker, pick the endpoint of the bottom of the arc just drawn.
3. Using the Midpoint osnap marker, pick the middle horizontal line at the bottom of the tub.
4. Pick the intersection of the two lines in the lower-right corner of the tub. The following
image shows a close-up view.
104
| Chapter 3 Setting Up and Using the Drafting Tools
Next, create the right side of the tub by mirroring the left side:
1. Click the Mirror tool on the Home tab’s Modify panel. You can also enter MIm at the
Command prompt.
2. At the Select objects: prompt, pick the long arc on the left side of the tub to highlight
the arc. Press m to indicate that you’ve finished your selection.
3. At the Specify first point of mirror line: prompt, pick the midpoint of the top horizontal line. By now, you should know how to use the automatic osnap modes you set up
earlier.
4. At the Specify second point of mirror line: prompt, use Polar Tracking mode to pick
a point directly below the last point selected.
5. At the Erase source objects? [Yes/No] <N>: prompt, press m to accept the Mirror
command’s default Erase source objects option (No) and exit the Mirror command.
A mirror image of the arc you picked appears on the right side of the tub. Your drawing
should look like Figure 3.13.
Figure 3.13
The inside of the
tub completed with
the layout lines still
in place
In this exercise, you were able to use osnaps in Running Osnap mode. You’ll find that you’ll
use osnaps constantly as you create your drawings. For this reason, you may want running
osnaps on all the time. Even so, at times, running osnaps can get in the way. For example, they
may be a nuisance in a crowded drawing when you want to use a zoom window. The osnaps
can cause you to select an inappropriate window area by automatically selecting osnap points.
Planning and Laying Out a Drawing
| 105
Fortunately, you can toggle Running Osnaps on and off easily by clicking the Object Snap tool
in the status bar. If you don’t have any running osnaps set, clicking the Object Snap tool opens the
Object Snap settings in the Drafting Settings dialog box, enabling you to select your osnaps. Or
you can right-click the Object Snap tool and select Settings from the context menu that appears.
Erasing the Layout Lines
Next, you’ll erase the layout lines you created using the Offset command. But this time, you’ll
try selecting the lines before issuing the Erase command.
Follow these steps:
1. Click each internal layout line individually.
If you have problems selecting just the lines, try using a selection window to select single
lines. (Remember, a window selects only objects that are completely within it.)
2. After all the layout lines are highlighted, enter Em to use the keyboard shortcut for the
Erase command, or right-click and choose Erase from the context menu. Your drawing
will look like Figure 3.14.
Figure 3.14
The drawing after
erasing the layout
lines
If you right-clicked to use the context menu in step 2, you’ll notice that you have several
options besides Erase. You can move, copy, scale, and rotate the objects you selected. These
options are similar to the tools on the Home tab’s Modify panel in the way they act. But be
aware that they act somewhat differently from the hot-grip options described in Chapter 2.
106
| Chapter 3 Setting Up and Using the Drafting Tools
The Osnap Options
Earlier, you made several of the osnap settings automatic so they’re available without having to
select them from the Osnap context menu. Another way to invoke the osnap options is to type
their keyboard equivalents while selecting points or to Shift+right-click and type the capital
letter shown in the Osnap context menu for the option you want to use.
The following is a summary (in alphabetic order) of all the available osnap options, including
their command line keyboard shortcuts. You can type the command line keyboard shortcuts
to bypass the context menu. You’ve already used many of these options in this chapter and in
the previous chapter. Pay special attention to those options you haven’t yet used in the exercises but may find useful to your style of work. The full name of each option is followed by its
keyboard shortcut name in brackets. To use these options, you can enter either the full name or
the abbreviation at any point prompt. You can also select these options from the context menu
you open by Shift+clicking the right mouse button.
Apparent Intersection [APP] Selects the apparent intersection of two objects. This is
useful when you want to select the intersection of two objects that don’t actually intersect.
You’ll be prompted to select the two objects.
Center [CEN] Selects the center of an arc or a circle. You must click the arc or circle itself,
not its apparent center.
Endpoint [ENDP or END] Selects the endpoints of lines, polylines, arcs, curves, and 3D
Face vertices.
Extension [EXT] Selects a point that is aligned with an imagined extension of a line. For
example, you can pick a point in space that is aligned with an existing line but isn’t on that
line. To use that point, type extm during point selection or select Extension from the Osnap
context menu. Then move the cursor to the line whose extension you want to use and hold it
there until you see a small, cross-shaped marker on the line. The cursor also displays a tool
tip with the word extension, letting you know that the Extension osnap is active.
From [FRO] Selects a point relative to a picked point. For example, you can select a point
that is 2 units to the left and 4 units above a circle’s center. This option is usually used in
conjunction with another osnap option, such as From Endpoint or From Midpoint.
Insert [INS] Selects the insertion point of text, blocks, Xrefs, and overlays.
Intersection [INT] Selects the intersection of objects.
Mid Between 2 Points [M2P] Selects a point that is midway between two other points.
Midpoint [MID] Selects the midpoint of a line or an arc. In the case of a polyline, it selects
the midpoint of the polyline segment.
Nearest [NEA] Selects a point on an object nearest the pick point.
Node [NOD] Selects a point object.
None [NON] Temporarily turns off Running Osnaps for a single point selection.
Planning and Laying Out a Drawing
| 107
Parallel [PAR] Lets you draw a line segment that is parallel to another existing line segment. To use this option, type parm during point selection, or select Parallel from the Osnap
context menu. Then move the cursor to the line to which you want to be parallel and hold it
there until you see a small cross-shaped marker on the line. The cursor also displays a tool
tip with the word parallel, letting you know that the Parallel osnap is active.
Perpendicular [PER] Selects a position on an object that is perpendicular to the last point
selected.
Point filters Not really object snaps, but point-selection options that let you filter x-, y-,
or z-coordinate values from a selected point. (See Chapter 21, “Creating 3D Drawings,” for
more on point filters.)
Quadrant [QUA] Selects the nearest cardinal (north, south, east, or west) point on an
arc or a circle.
Quick [QUI] Selects the nearest point, used with other osnap modes.
Tangent [TAN] Selects a point on an arc or a circle that represents the tangent from the
last point selected.
Temporary Track Point [TT] Provides an alternate method for using the Object Snap
Tracking feature described later in this chapter.
3D Osnap Offers additional osnaps for 3D modeling. With these osnap options, you can
select a vector that is perpendicular to a surface or find the midpoint of an edge of a 3D object.
Sometimes you’ll want one or more of these osnap options available as the default selection.
Remember that you can set Running Osnaps to be on at all times. Type DS, and then click the
Object Snap tab. You can also right-click the Object Snap tool in the status bar and choose
Settings from the context menu to open the Drafting Settings dialog box, or just select osnap
options directly from the context menu.
If you need more control over the selection of objects, you’ll find the Add/Remove Selection
Mode setting useful. This setting lets you deselect a set of objects within a set of objects you’ve
already selected. While in Object Selection mode, enter Rm, then proceed to use a window or
other selection tool to remove objects from the selection set. Enter Am to continue to add options
to the selection set. Or, if you need to deselect only a single object, Shift+click it.
Putting On the Finishing Touches
The inside of the tub still has some sharp corners. To round out these corners, you can use the
versatile Fillet tool on the Home tab’s Modify panel. Fillet enables you to join lines and arcs end
to end, and it can add a radius where they join so there is a smooth transition from arc to arc or
line to line. Fillet can join two lines that don’t intersect, and it can trim two crossing lines back to
their point of intersection.
108
| Chapter 3 Setting Up and Using the Drafting Tools
Another tool, called Chamfer, performs a similar function, but instead of joining lines with
an arc, Chamfer joins lines with another line segment. Since they perform similar functions,
Fillet and Chamfer occupy the same location on the Modify panel. If you don’t see the Fillet tool,
click the Chamfer flyout and select Fillet.
Continue with your tutorial by following these steps:
1. Click the Fillet tool on the Home tab’s Modify panel, or type Fm.
2. At the prompt
Current settings: Mode = TRIM, Radius = 0g-0 1/2g
Select first object or [Undo/Polyline/Radius/Trim/Multiple]:
enter Rm, or right-click and choose Radius from the context menu. You can also click
Radius from the command line.
3. At the Specify fillet radius <0g-0g>: prompt, enter 4m. This tells AutoCAD that you
want a 4g radius for your fillet. Metric users should enter 10m.
4. Pick two adjacent arcs. The fillet arc joins the two larger arcs.
5. Press m again, and fillet another corner. Repeat until all four corners are filleted. Your
drawing should look like Figure 3.15.
You may have noticed that the Fillet tool offers a preview of the resulting arc. After you click
the first of the two lines to be filleted, you can hover over the second line to see a temporary arc
appear where the fillet will occur. This feature can help you determine whether the radius of
your fillet is really the radius you want.
As you will see in later chapters, the Fillet tool is also used to join two lines quickly end to
end to form a corner. You can accomplish this, even if you have the Fillet tool set to join two
lines with an arc, by holding down the Shift key while clicking the second line.
Planning and Laying Out a Drawing
| 109
Figure 3.15
A view of the finished toilet and
tub with the tub
corners filleted
Aligning Objects by Using Object Snap Tracking
You saw how to use lines to construct an object such as the bathtub. In many situations, using
these construction lines is the most efficient way to draw, but they can also be a bit cumbersome.
AutoCAD offers another tool that helps you align locations in your drawing to existing objects
without having to draw intermediate construction lines. The tool is called Object Snap Tracking,
or Osnap Tracking.
Osnap Tracking is like an extension of object snaps that enables you to align a point to the
geometry of an object instead of just selecting a point on an object. For example, with Osnap
Tracking, you can select a point that is exactly at the center of a rectangle.
In the following exercises, you’ll draw a plan view of a bathroom sink as an introduction to
the Osnap Tracking feature. This drawing will be used as a symbol in later chapters.
Getting Set Up
First, as a review, you’ll open a new file by using the Create New Drawing Wizard. Because
this drawing will be used as a symbol for insertion in other CAD drawings, don’t worry about
setting it up to conform to a sheet size. Chances are you won’t be printing individual symbols.
Here are the steps:
1. Enter Startupm1m. This turns on the Create New Drawing Wizard for new drawings.
2. Click the New tool from the Quick Access toolbar to create a new drawing for your bathroom sink.
110
| Chapter 3 Setting Up and Using the Drafting Tools
3. Click the Use A Wizard button in the Create New Drawing dialog box.
4. Select Quick Setup from the list that appears below the buttons, and then click OK (see
Figure 3.16).
Figure 3.16
Selecting Quick
Setup in the Create
New Drawing dialog box
5. In the Units screen, choose Architectural and then click Next. Metric users can use the
Decimal option. This option performs the same operation as the Drawing Units dialog
box you saw earlier in this chapter.
6. In the Area screen, enter 48 for the width and 36 for the length. Metric users should enter
122 for the width and 92 for the length. Click Finish. This option performs the same operation as the Limits command you used earlier.
7. Type ZmAm to display the overall area of the drawing set by the limits.
8. Choose Save As from the Application menu to save the file under the name Sink.
9. Enter Startupm 0m to turn off the Create New Drawing Wizard option. You can leave it
turned on if you wish, but be aware that later exercises assume that it is turned off.
As you saw in steps 5 and 6, the Create New Drawing Wizard simplifies the drawing setup
process by limiting the options with which you need to work.
If you find that you use the same drawing setup over and over, you can create template files
that are already set up to your own, customized way of working. Templates are discussed in
Chapter 6.
Planning and Laying Out a Drawing
Drawing the Sink
You’re ready to draw the sink. First, you’ll draw the sink countertop. Then you’ll make sure
Running Osnaps and Osnap Tracking are turned on. Finally, you’ll draw the bowl of the sink.
Here are the steps for drawing the outline of the sink countertop:
1. If the grid is on, click the Grid Display tool in the status bar to turn it off.
2. Click the Rectangle tool in the Draw panel, or type RECm.
3. At the prompt
Specify first corner point or [Chamfer/Elevation/Fillet/Thickness/Width]:
enter 0,0m. This places one corner of the rectangle in the origin of the drawing.
4. At the Specify other corner point or [Area/Dimensions/Rotation]: prompt, enter
@2f4,1f6m to place the other corner of the rectangle. Metric users should enter @71,46m.
This makes the rectangle 2f-4g wide and 1f-6g deep, or 71 cm wide and 46 cm deep for
metric users. The rectangle appears in the lower half of the drawing area.
5. Choose Zoom Extents from the Zoom flyout on the Navigation bar, or type ZmEm. This
enlarges the view of the sink outline so it fits in the drawing area.
6. Use the Zoom Realtime tool in the Zoom flyout to adjust your view so it looks similar to
the one shown in Figure 3.17. You can also enter Zmm to start the real-time zoom feature
or just use your scroll wheel.
Figure 3.17
The view of the
sink countertop
after making some
adjustments
When you draw the bowl of the sink, the bowl will be represented by an ellipse. You want to
place the center of the ellipse at the center of the rectangle you’ve just drawn. To do this, you’ll
use the midpoint of two adjoining sides of the rectangle as alignment locations. This is where
the Osnap Tracking tool will be useful.
| 111
112
| Chapter 3 Setting Up and Using the Drafting Tools
You need to make sure the Object Snap tool is turned on and that the Midpoint Object Snap
option is also turned on. Then you’ll make sure Osnap Tracking is turned on. Use these steps:
1. Right-click the Object Snap Tracking tool in the status bar and choose Settings from
the context menu to open the Drafting Settings dialog box at the Object Snap tab (see
Figure 3.18).
Figure 3.18
The Object Snap tab
in the Drafting Settings dialog box
2. Make sure the Midpoint check box in the Object Snap Modes group is selected.
3. Also make sure Object Snap On and Object Snap Tracking On are both selected. Click
OK. You’ll notice that the Object Snap and Object Snap Tracking buttons in the status bar
are now in the on position.
Finally, you’re ready to draw the ellipse:
1. Click the Center Ellipse tool in the Draw panel, or enter ELmCm.
2. Move your cursor to the top, horizontal edge of the rectangle until you see the Midpoint
tool tip.
3. Move the cursor directly over the Midpoint Osnap marker. Without clicking the mouse,
hold the cursor there for a second until you see a small cross appear. Look carefully
because the cross is small. This is the Object Snap Tracking marker (see Figure 3.19).
Planning and Laying Out a Drawing
Figure 3.19
The Object Snap
Tracking marker
You can alternately insert and remove the Object Snap Tracking marker by passing the
cursor over the osnap marker.
4. As you move the cursor downward, a dotted line appears, emanating from the midpoint
of the horizontal line. The cursor also shows a small X following the dotted line as you
move it (see Figure 3.20).
Figure 3.20
A vertical dotted
line appears.
5. Move the cursor to the midpoint of the left vertical side of the rectangle. Don’t click, but
hold it there for a second until you see the small cross. Now, as you move the cursor
away, a horizontal dotted line appears with an X following the cursor (see Figure 3.21).
| 113
114
| Chapter 3 Setting Up and Using the Drafting Tools
Figure 3.21
A horizontal dotted
line appears.
6. Move the cursor to the center of the rectangle. The two dotted lines appear simultaneously and a small X appears at their intersection (see Figure 3.22).
Figure 3.22
The vertical and
horizontal dotted lines appear
simultaneously.
7. With the two dotted lines crossing and the X at their intersection, click the left mouse
button to select the exact center of the rectangle.
8. Point the cursor to the right, and enter 8m to make the width of the bowl 16g. Metric users
should enter 20m for a bowl 40 cm wide.
9. Point the cursor downward, and enter 6m to make the length of the bowl 12g. Metric users
should enter 15m for a bowl with a length of 30 cm. The basic symbol for the sink is complete (see Figure 3.23).
Using the AutoCAD Modes as Drafting Tools
| 115
Figure 3.23
The completed
bathroom sink
10. Click Save in the Quick Access toolbar and close the current file. You can also save and
close the Bath file and exit AutoCAD.
In this exercise, you saw how Object Snap Tracking enables you to align two locations to
select a point in space. Although you used only the Midpoint osnap setting in this exercise, you
aren’t limited to one osnap setting. You can use as many as you need to select the appropriate
geometry. You can also use as many alignment points as you need, although in this exercise you
used only two. If you like, erase the ellipse and repeat this exercise until you get the hang of
using the Object Snap Tracking feature.
As with all the other tools in the status bar, you can turn Object Snap Tracking on or off by
clicking the Object Snap Tracking tool.
Using the AutoCAD Modes as Drafting Tools
Before you finish this chapter, you’ll want to know about a few of the other drafting tools that
are common to drawing programs. These tools may be compared to a background grid (Grid
mode) and the ability to “snap” to grid points (Snap mode). These drawing modes can be indispensable tools under certain conditions. Their use is fairly straightforward. You can experiment
with them on your own using the information in the following sections.
Using Grid Mode as a Background Grid
Using Grid mode is like having a grid under your drawing to help you with layout, as shown
in Figure 3.24. In this figure, the grids are set to a 1f spacing with major grid lines at 5f. The grid
also shows, in darker lines, the x- and y-axes that start at the origin of the drawing.
116
| Chapter 3 Setting Up and Using the Drafting Tools
Figure 3.24
A sample drawing
showing the grids
turned on
Grids will not print in your final output. They are a visual aid to help you gauge distances.
In AutoCAD, Grid mode can also let you see the limits of your drawing because the grid can be
set to display only within the limits setting of your drawing. Grid mode can help you visually
determine the distances with which you’re working in any given view. In this section, you’ll
learn how to control the grid’s appearance. The F7 key toggles Grid mode on and off. You can
also click the Grid Display tool in the status bar.
Using Object Snap Tracking and Polar Tracking Together
In addition to selecting as many tracking points as you need, you can use different angles besides
the basic orthogonal angles of 0°, 90°, 180°, and 270°. For example, you can have AutoCAD locate
a point that is aligned vertically to the top edge of the sink and at a 45° angle from a corner.
This can be accomplished by using the settings in the Polar Tracking tab of the Drafting Settings
dialog box. (See the section “Setting the Polar Tracking Angle” earlier in this chapter.) If you set
the increment angle to 45° and turn on the Track Using All Polar Angle Settings option, you’ll
be able to use 45° in addition to the orthogonal directions. You’ll see firsthand how this works
in Chapter 6.
Using the AutoCAD Modes as Drafting Tools
| 117
To set up the grid spacing, follow these steps:
1. Right-click the Grid Display tool in the status bar and select Settings (or type DSm) to
open the Drafting Settings dialog box showing all the mode settings.
2. Click the Snap And Grid tab if it isn’t already selected. You will see six groups: Snap Spacing,
Grid Style, Grid Spacing, Polar Spacing, Grid Behavior, and Snap Type. Notice that the Grid
X Spacing text box contains a value of 1/2g, or 0.5. Metric users see a value of 10 (see
Figure 3.25).
Figure 3.25
The Snap And Grid
tab of the Drafting
Settings dialog box
3. Enter the grid spacing you want in the Grid X Spacing and Grid Y Spacing input boxes.
4. Click the Grid On check box to make the grid visible. Notice the F7 in parentheses: This
tells you that the F7 function key also controls the Grid On/Off function. Click OK to dismiss the Drafting Settings dialog box and save your settings.
If you prefer, you can use the Gridunit system variable to set the grid spacing. Enter
Gridunitm, and at the Enter new value for GRIDUNIT <0f-0 1/21/2g,0f-0 1/21/2g>: prompt, enter
a grid spacing in x-,y-coordinates. You must enter the Gridunit value as an x-,y-coordinate.
There are several other grid options in the Drafting Settings dialog box. The Grid Style group
lets you display the grid as a series of dots instead of the graph-paper-style lines. Place a check
mark by the view name where you want to display dots instead of grid lines.
In the Grid Behavior group, the Display Grid Beyond Limits check box lets you determine
whether the grid displays outside the limits of the drawing.
The Adaptive Grid option adjusts the grid spacing depending on how much of the view is
displayed. If you zoom out to a point where the grid becomes too dense for you to view the
drawing, the grid automatically increases its interval. The Major Line Every option in the Grid
Spacing group lets you control how frequently the major grid lines (lines that appear darker
than the others) appear.
118
| Chapter 3 Setting Up and Using the Drafting Tools
Once you’ve set up your grid, you can press F7 or click Grid Display in the status bar to turn
the grid on and off. (You can also hold down the Ctrl key and press G.)
Using Snap Modes
The Snap mode forces the cursor to move in steps of a specific distance. Snap mode is useful
when you want to select points on the screen at a fixed interval. Two snap mode options are
available in the Snap And Grid tab’s Snap type group: Grid Snap and Polar Snap. The F9 key
toggles Grid Snap mode on and off, or you can click the Snap tool in the status bar. Follow these
steps to access the Snap mode:
1. Right-click the Grid Display tool in the status bar and select Settings (or type DSm) to
open the Drafting Settings dialog box.
2. In the Snap Spacing group of the dialog box, double-click the Snap X Spacing text box and
enter a value for your snap spacing. Then press the Tab key to move to the next option.
AutoCAD assumes you want the X and Y snap spacing to be the same unless you specifically ask for a different Y setting.
3. You can click the Snap On check box to turn on Snap mode from this dialog box.
4. Click OK to save your settings and close the dialog box.
Controlling the Color of Grid Lines
If you find that the colors of the grid lines are too strong and they obscure your drawing, you
can set them so they blend into the background. To do this, you use the Options dialog box (see
Appendix B, “Installing and Setting Up AutoCAD Software,” for more on this dialog box):
1. Right-click and select Options, or type Optionsm.
2. Select the Display tab.
3. Click the Colors button in the Window Elements group.
4. Make sure 2D Model Space is selected in the Context list, and then select Grid Minor Lines
from the Interface Element list.
5. Select a color for your grid line from the Color drop-down list.
6. Select Grid Major Lines from the Interface Element list and select a color from the Color
drop-down list.
7. Click Apply & Close, and then click OK in the Options dialog box.
In step 5 and 6, you can select from the list of colors or choose the Select Color option at the
bottom of the list to select a custom color.
With Snap mode on, the cursor seems to move in steps rather than in a smooth motion. The Snap
Mode tool in the status bar appears blue, indicating that Snap mode is on. Press F9 or click
Snap Mode in the status bar (you can also hold down the Ctrl key and press B) to turn Snap mode
on or off.
The Bottom Line
| 119
Note that you can use the Snapunit system variable to set the snap spacing. Enter Snapunitm.
Then, at the Enter new value for SNAPUNIT <0f0g,0f0g>: prompt, enter a snap distance value
as an x-,y-coordinate.
Take a moment to look at the Drafting Settings dialog box in Figure 3.25. The other option
in the Snap Spacing group enables you to force the X and Y spacing to be equal (Equal X And Y
Spacing).
In the Snap Type group, you can change the snap and grid configuration to aid in creating 2D
isometric drawings by clicking the Isometric Snap radio button. The PolarSnap option enables
you to set a snap distance for the PolarSnap feature. When you click the PolarSnap radio button,
the Polar Distance option at the middle left of the dialog box changes from gray to black and
white to allow you to enter a Polar Snap distance.
You can also set up the grid to follow the snap spacing automatically. To do this, set Grid X
Spacing and Grid Y Spacing to 0.
The Bottom Line
Set up a work area. A blank AutoCAD drawing offers few clues about the size of the area
with which you’re working, but you can get a rough idea of the area shown in the AutoCAD
window.
Master It
Name two ways to set up the area of your work.
Explore the drawing process. To use AutoCAD effectively, you’ll want to know how the
different tools work together to achieve an effect. The drawing process often involves many
cycles of adding objects and then editing them.
Master It Name the tool that causes the cursor to point in an exact horizontal or vertical
direction.
Plan and lay out a drawing. If you’ve ever had to draw a precise sketch with just a pencil
and pad, you’ve probably used a set of lightly drawn guidelines to lay out your drawing first.
You do the same thing in AutoCAD, but instead of lightly drawn guidelines, you can use any
object you want. In AutoCAD, objects are easily modified or deleted, so you don’t have to be
as careful when adding guidelines.
Master It
What is the name of the feature that lets you select exact locations on objects?
Use the AutoCAD modes as drafting tools. The main reason for using AutoCAD is to produce precision technical drawings. AutoCAD offers many tools to help you produce a drawing with the precision you need.
Master It
What dialog box lets you set both the grid and snap spacing?
Chapter 4
Organizing Objects with Blocks
and Groups
Drawing the tub, toilet, and sink in Chapter 3, “Setting Up and Using the Drafting Tools,”
may have taken what seemed to you an inordinate amount of time. As you continue to use the
AutoCAD® 2013 software, however, you’ll learn to draw objects more quickly. You’ll also need
to draw fewer of them because you can save drawings as symbols and then use those symbols
like rubber stamps, duplicating drawings instantaneously wherever they’re needed. This saves
a lot of time when you’re composing drawings.
To make effective use of AutoCAD, begin a symbol library of drawings you use frequently. A
mechanical designer might have a library of symbols for fasteners, cams, valves, or other parts
used in their application. An electrical engineer might have a symbol library of capacitors, resistors, switches, and the like. A circuit designer will have yet another unique set of frequently
used symbols.
In Chapter 3, you drew three objects that architects often use—a bathtub, a toilet, and a sink.
In this chapter, you’ll see how to create symbols from those drawings.
In this chapter, you will learn to:
◆◆
Create and insert a symbol
◆◆
Modify a block
◆◆
Understand the annotation scale
◆◆
Group objects
Get Additional Help on the DVD
The companion DVD offers three video tutorials that give you an overview of the main topics
of this chapter. The video titled “Organizing with Blocks” covers the same general features
described in the section “Creating a Symbol.” The video titled “Annotation Scale” touches on
some of the material in “Understanding the Annotation Scale.” “Grouping Objects” covers the
material in the section with the same name.
122
| Chapter 4 Organizing Objects with Blocks and Groups
Creating a Symbol
To save a drawing as a symbol, you use the tools in the Home tab’s Block panel or the Insert
tab’s Block Definition panel. In word processors, the term block refers to a group of words or
sentences selected for moving, saving, or deleting. You can copy a block of text elsewhere within
the same file, to other files, or to a separate location on a server or USB storage device for future
use. AutoCAD uses blocks in a similar fashion. In a file, you can turn parts of your drawing into
blocks that can be saved and recalled at any time. You can also use entire existing files as blocks.
You’ll start by opening the file you worked on in the previous chapter and selecting the
objects that will become a block:
1. Start AutoCAD, and open the existing Bath file. Use the one you created in Chapter 3, or
open the 04-bath.dwg sample file from this book’s companion DVD. Metric users can use
the 04-bath-metric.dwg file. The drawing appears just as you left it in the last session.
2. In the Block Definition Ribbon panel, click the Create Block tool or type Bm, the keyboard shortcut for the Create Block tool. This opens the Block Definition dialog box (see
Figure 4.1).
Figure 4.1
The Block Definition dialog box
3. In the Name text box, type Toilet.
4. In the Base Point group, click the Pick Point button. This option enables you to select a
base point for the block by using your cursor. (The insertion base point of a block is a point
of reference on the block that is used like a grip.) When you’ve selected this option, the
Block Definition dialog box temporarily closes.
Notice that the Block Definition dialog box gives you the option to specify the x-, y-, and
z-coordinates for the base point instead of selecting a point.
5. Using the Midpoint osnap, pick the midpoint of the back of the toilet as the base point.
Remember that you learned how to set up Running Osnaps in Chapter 3; all you need to
Creating a Symbol
| 123
do is point to the midpoint of a line to display the Midpoint Osnap marker and then leftclick your mouse.
After you’ve selected a point, the Block Definition dialog box reappears. Notice that the
X, Y, and Z values in the Base Point group now display the coordinates of the point you
picked. For two-dimensional drawings, the z-coordinate should remain at 0.
Next, you need to select the objects you want as part of the block.
6. Click the Select Objects button in the Objects group. Once again, the dialog box momentarily closes. You now see the familiar Select objects: prompt in the Command
window, and the cursor becomes a Pickbox cursor. Click a point below and to the left
of the toilet. Then use a selection window to select the entire toilet. The toilet is now
highlighted.
Make sure you use the Select Objects option in the Block Definition dialog box to select
the objects you want to turn into a block. AutoCAD lets you create a block that contains
no objects. If you try to proceed without selecting objects, you’ll get a warning message.
This can cause confusion and frustration, even for an experienced user.
7. Press m to confirm your selection. The Block Definition dialog box opens again.
8. Select Inches from the Block Unit drop-down list. Metric users should select Centimeters.
9. Click the Description list box, and enter Standard Toilet.
10. Make sure the Retain radio button in the Objects group is selected, and then click OK.
The toilet drawing is now a block with the name Toilet.
11. Repeat the blocking process for the tub, but this time use the upper-left corner of the tub
as the insertion base point and give the block the name Tub. Enter Standard Tub for the
description.
You can press m or right-click the mouse and choose Repeat BLOCK from the context
menu to start the Create Block tool.
When you turn an object into a block, it’s stored in the drawing file, ready to be recalled at
any time. The block remains part of the drawing file even when you end the editing session.
When you open the file again, the block is available for your use. In addition, you can access
blocks from other drawings by using the AutoCAD DesignCenter and the Tool palettes. You’ll
learn more about the DesignCenter and the Tool palettes in Chapter 27, “Managing and Sharing
Your Drawings.”
A block acts like a single object, even though it’s made up of several objects. One unique
characteristic of a block is that when you modify it, all instances of it are updated to reflect the
modifications. For example, if you insert several copies of the toilet into a drawing and then later
124
| Chapter 4 Organizing Objects with Blocks and Groups
decide the toilet needs to be a different shape, you can edit the Toilet block, and all the other
copies of the toilet are updated automatically.
You can modify a block in a number of ways after it has been created. In this chapter, you’ll
learn how to make simple changes to individual blocks by modifying the block’s properties.
For more detailed changes, you’ll learn how to redefine a block after it has been created. Later,
in Chapter 18, “Using Dynamic Blocks,” you’ll learn how to use the Block Editor to make more
interactive blocks.
Understanding the Block Definition Dialog Box
The Block Definition dialog box offers several options that can help make using blocks easier. If
you’re interested in these options, take a moment to review the Block Definition dialog box as
you read the descriptions. If you prefer, you can continue with the tutorial and come back to this
section later.
You’ve already seen how the Name option lets you enter a name for your block. AutoCAD
doesn’t let you complete the block creation until you enter a name.
You’ve also seen how to select a base point for your block. The base point is like the grip of
the block: It’s the reference point you use when you insert the block back into the drawing. In the
exercise, you used the Pick Point option to indicate a base point, but you also have the option
to enter x-, y-, and z-coordinates just below the Pick Point option. In most cases, however, you’ll
want to use the Pick Point option to indicate a base point that is on or near the set of objects
you’re converting to a block.
The Objects group of the Block Definition dialog box lets you select the objects that make up
the block. You use the Select Objects button to visually select the objects you want to include in
the block you’re creating. The QuickSelect button to the right of the Select Objects button lets you
filter out objects based on their properties. You’ll learn more about QuickSelect in Chapter 15,
“Advanced Editing and Organizing.” Once you select a set of objects for your block, you’ll see a
thumbnail preview of the block’s contents near the top center of the Block Definition dialog box.
Other options in the Objects group and Settings group let you specify what to do with the
objects you’re selecting for your block. Table 4.1 shows a list of those other options and what
they mean.
Table 4.1:
The Block Definition dialog box options
Option
Purpose
Base Point group
Specify On-Screen
Lets you select the base point for the block after you click OK.
Pick Point
Lets you select the base point for the block before you click OK to dismiss the
dialog box.
X, Y, and Z input boxes
Enables you to enter exact coordinates for the block’s base point.
Creating a Symbol
Table 4.1:
The Block Definition dialog box options
Option
(continued)
Purpose
Objects group
Specify On-Screen
Lets you select the objects for the block after you click OK.
Select Objects/
QuickSelect
Lets you select the objects for the block before you click OK to dismiss the dialog box.
Retain
Keeps the objects you select for your block as they are, or unchanged.
Convert To Block
Converts the objects you select into the block you’re defining. The block then
acts like a single object after you’ve completed the Create Block command.
Delete
Deletes the objects you selected for your block. You may also notice that a
warning message appears at the bottom of the Objects group. This warning
appears if you haven’t selected objects for the block. After you’ve selected
objects, the warning changes to tell you how many objects you’ve selected.
Behavior group
Annotative
Turns on the Annotation scale feature for blocks. This feature lets you use a
single block for different scale views of a drawing. With this feature turned on,
AutoCAD can be set to adjust the size of the block to the appropriate scale for
the viewport.
Match Block Orientation
To Layout
With the Annotative option turned on, this option is available. This option
causes a block to appear always in its normal orientation regardless of the
orientation of the layout view.
Scale Uniformly
By default, blocks can have a different X, Y, or Z scale. This means they can be
stretched in any of the axes. You can lock the X, Y, and Z scales of the block by
selecting this option. That way, the block will always be scaled uniformly and
can’t be stretched in one axis.
Allow Exploding
By default, blocks can be exploded or reduced to their component objects. You
can lock a block so that it can’t be exploded by turning off this option. You can
always turn on this option later through the Properties palette if you decide
that you need to explode a block.
Settings group
Block Unit
Lets you determine how the object is to be scaled when it’s inserted into the
drawing using the DesignCenter feature discussed in Chapter 27. By default,
this value is the same as the current drawing’s insert value.
Hyperlink
Lets you assign a hyperlink to a block. This option opens the Insert Hyperlink
dialog box, where you can select a location or file for the hyperlink.
| 125
126
| Chapter 4 Organizing Objects with Blocks and Groups
Table 4.1:
The Block Definition dialog box options
Option
(continued)
Purpose
Description and Open In Block Editor
Description
Lets you include a brief description or keyword for the block. This option is
helpful when you need to find a specific block in a set of drawings. You’ll learn
more about searching for blocks later in this chapter and in Chapter 27.
Open In Block Editor
If you turn on this option, the block is created and then opened in the Block
Editor, described in Chapter 18.
Inserting a Symbol
You can recall the Tub and Toilet blocks at any time, as many times as you want. You’ll draw the
interior walls of the bathroom first, and then you’ll insert the tub and toilet. Follow these steps
to draw the walls:
1. Delete the original tub and toilet drawings. Click the Erase tool in the Modify Ribbon
panel, and then enter Allmm to erase the entire visible contents of the drawing. (Doing so
has no effect on the blocks you created previously.)
2. Draw a rectangle 7f-6g by 55f. Metric users should draw a 228 cm by 152 cm rectangle.
Orient the rectangle so the long sides go from left to right and the lower-left corner is at
coordinate 1f-10g,1f-10g (or coordinate 56.0000,56.0000 for metric users).
If you use the Rectangle tool to draw the rectangle, make sure you explode it by using the
Explode command. This is important for later exercises. (See the section “Unblocking and
Redefining a Block” later in this chapter if you aren’t familiar with the Explode command.) Your
drawing should look like Figure 4.2.
Figure 4.2
The interior walls of
the bathroom
Inserting a Symbol
| 127
Now you’re ready to place your blocks. Start by placing the tub in the drawing:
1. In the Block Ribbon panel, click the Insert tool, or type Im to open the Insert dialog box
(see Figure 4.3).
Figure 4.3
The Insert
dialog box
2. Click the Name drop-down list to display a list of the available blocks in the current
drawing.
3. Click the block named Tub.
4. In the Insertion Point and Rotation groups, turn on the Specify On-Screen option. With
this option turned on in the Insertion Point group, you’re asked to specify an insertion
point using your cursor. The Specify On-Screen option in the Rotation group lets you
specify the rotation angle of the block graphically as you insert it.
5. Click OK and you will see a preview image of the tub attached to the cursor. The upperleft corner you picked for the tub’s base point is now on the cursor intersection.
6. At the Specify insertion point or [Basepoint/Scale/X/Y/Z/Rotate]: prompt, pick
the upper-left intersection of the room as your insertion point.
7. At the Specify rotation angle <0>: prompt, notice that you can rotate the block. This
lets you visually specify a rotation angle for the block. You won’t use this feature at this
time, so press m to accept the default of 0. The tub should look like the one in the top
image of Figure 4.4.
128
| Chapter 4 Organizing Objects with Blocks and Groups
Figure 4.4
The bathroom, first
with the tub and
then with the toilet
inserted
Tub insertion point
at corner of room
Tub insertion point at
coordinates 5f-8g, 6f-10g (170,208 metric)
You’ve got the tub in place. Now place the Toilet block in the drawing:
1. Open the Insert dialog box again, but this time select Toilet in the Name drop-down list.
2. Clear the Specify On-Screen check box in the Rotation group.
3. Place the toilet at the midpoint of the line along the top of the rectangle representing the
bathroom wall, as shown in the bottom image in Figure 4.4. Notice that, after you select
the insertion point, the toilet appears in the drawing; you aren’t prompted for a rotation
angle for the block.
Scaling and Rotating Blocks
When you insert the tub, you can see it rotate as you move the cursor. You can pick a point to
fix the block in place, or you can enter a rotation value. This is the result of selecting the Specify
On-Screen option in the Insert dialog box. You may find that you want the Rotation group’s
Specify On-Screen option turned on most of the time to enable you to adjust the rotation angle
of the block while you’re placing it in the drawing.
Inserting a Symbol
| 129
The options in the Insert dialog box that you didn’t use are the Scale group options. These
options let you scale the block to a different size. You can scale the block uniformly, or you can
distort the block by individually changing its X, Y, or Z scale factor. With the Specify On-Screen
option unchecked, you can enter specific values in the X, Y, and Z text boxes to stretch the block
in any direction. If you turn on the Specify On-Screen option, you can visually adjust the X, Y,
and Z scale factors in real time. Although these options aren’t used often, they can be useful in
special situations when a block needs to be stretched one way or another to fit in a drawing.
You aren’t limited to scaling or rotating a block when it’s being inserted into a drawing. You
can always use the Scale or Rotate tool or modify an inserted block’s properties to stretch it in
one direction or another. The next exercise shows you how this is done:
1. Click the Toilet block to select it.
2. Right-click, and choose Properties from the context menu to open the Properties palette.
Take a moment to study the Properties palette. Toward the bottom, under the Geometry
heading, you see a set of labels that show Position and Scale. These labels may appear as
Posi and Scal if the width of the palette has been adjusted to be too narrow to show the
entire label. Remember that you can click and drag the left or right edge of the palette
to change its width. You can also click and drag the border between the columns in the
palette.
3. If the first item label under the Geometry heading isn’t visible, place the cursor on the
label. A tool tip displays the full wording of the item, which is Position X.
4. Move the cursor down one line to display the tool tip for Position Y. This shows how you
can view the label even if it isn’t fully visible.
5. Continue to move the cursor down to the Scale X label. The tool tip displays the full title
and description.
6. Let’s try making some changes to the toilet properties. Click the Scale X value in the column just to the right of the Scale X label.
7. Enter 1.5m. Notice that the toilet changes in width as you do this.
8. You don’t really want to change the width of the toilet, so click the Undo tool in the Quick
Access toolbar or enter Um.
9. Close the Properties palette by clicking the X at the top of the Properties palette title bar.
If a block is created with the Scale Uniformly option turned on in the Block Definition dialog
box, you can’t scale the block in just one axis as shown in the previous exercise. You can only
scale the block uniformly in all axes.
130
| Chapter 4 Organizing Objects with Blocks and Groups
Symbols for Projects Large and Small
A symbol library was a crucial part of the production of the San Francisco Main Library construction documents. Shown here is a portion of an AutoCAD floor plan of the library in which
some typical symbols were used.
Notice the familiar door symbols, such as the one for the door you created in Chapter 2, “Creating
Your First Drawing.” And yes, there are even toilets in the lower half of the plan in the public
restrooms. Symbol use isn’t restricted to building components. Room number labels, diamondshaped interior elevation reference symbols, and the hexagonal column grid symbols are all
common to an architectural drawing, regardless of the project’s size. As you work through this
chapter, keep in mind that all the symbols used in the library drawing were created using the
tools presented here.
You’ve just seen how you can modify the properties of a block by using the Properties palette. In the exercise, you changed the X scale of the Toilet block, but you could have just as easily
changed the Y value. You may have noticed other properties available in the Properties palette.
You’ll learn more about those properties as you work through this chapter.
You’ve seen how you can turn a drawing into a symbol, known as a block in AutoCAD. Now
let’s see how you can use an existing drawing file as a symbol.
Using an Existing Drawing as a Symbol
You need a door into the bathroom. Because you’ve already drawn a door and saved it as a file,
you can bring the door into this drawing file and use it as a block:
1. In the Block Ribbon panel, click the Insert tool, or type Im.
2. In the Insert dialog box, click the Browse button to open the Select Drawing File dialog box.
3. This is a standard Windows file browser dialog box. Locate the Door file and double-click
it. If you didn’t create a door file, you can use the door file from the Chapter 04 project
files on this book’s companion DVD.
You can also browse your hard disk by looking at thumbnail views of the drawing files in
a folder.
Inserting a Symbol
| 131
4. When you return to the Insert dialog box, make sure the Specify On-Screen option is
checked in the Insertion Point, Scale, and Rotation groups, and then click OK. As you
move the cursor around, notice that the door appears above and to the right of the cursor
intersection, as shown in Figure 4.5.
Figure 4.5
The door drawing
being inserted in
the Bath file
Door
5. At this point, the door looks too small for this bathroom. This is because you drew it 3
units long, which translates to 3g. Metric users drew the door 9 cm long. Pick a point near
coordinates 7f-2g,2f-4g so that the door is placed in the lower-right corner of the room.
Metric users should use the coordinates 210,70.
6. If you take the default setting for the X scale of the inserted block, the door will remain
3g long, or 9 cm long for metric users. However, as mentioned earlier, you can specify a
smaller or larger size for an inserted object. In this case, you want a 3f door. Metric users
want a 90 cm door. To get that from a 3g door, you need an X scale factor of 12, or 10 for
metric users. (You may want to review “Understanding Scale Factors” in Chapter 3 to see
how this is determined.) At the Enter X scale factor, specify opposite corner, or
[Corner/XYZ] <1>: prompt, enter 12m. Metric users should enter 10m.
7. Press m twice to accept the default Y = X and the rotation angle of 0°.
The Command prompt appears, but nothing seems to happen to the drawing. This is because
when you enlarged the door, you also enlarged the distance between the base point and the
object. This brings up another issue that you need to be aware of when you’re considering using
drawings as symbols: All drawings have base points. The default base point is the absolute coordinate 0,0, otherwise known as the origin, which is located in the lower-left corner of any new
drawing. When you drew the door in Chapter 2, you didn’t specify the base point. When you
try to bring the door into this drawing, AutoCAD uses the origin of the door drawing as its base
point (see Figure 4.6).
132
| Chapter 4 Organizing Objects with Blocks and Groups
Figure 4.6
By default, a drawing’s origin is also
its insertion point.
You can change a
drawing’s insertion
point by using the
Base command.
Origin of door drawing
Because the door appears outside the bathroom, you must first choose All from the Zoom
flyout on the View tab’s Navigate2D panel to show more of the drawing, and then use the Move
command on the Modify panel to move the door to the right-side wall of the bathroom. Let’s do
so now:
1. Click All from the Zoom flyout on the View tab’s Navigate 2D panel to display the area
set by the limits of your drawing plus any other objects that are outside those limits. You
can also use the Zoom flyout on the navigation bar. The view of the room shrinks and the
door is displayed. Notice that it’s now the proper size for your drawing (see Figure 4.7).
Figure 4.7
The enlarged door
2. Choose the Move tool from the Modify Ribbon panel, or type Mm.
3. To pick the door you just inserted, at the Select objects: prompt, click a point anywhere on the door and press m. Notice that now the entire door is highlighted. This is
because a block is treated like a single object, even though it may be made up of several
lines, arcs, and so on.
4. At the Specify base point or [Displacement] <Displacement>: prompt, turn
on Running Osnaps if it isn’t already on, and pick the lower-left corner of the door.
Modifying a Block
| 133
Remember that pressing the F3 key or clicking Object Snap in the status bar toggles
Running Osnaps on or off.
5. At the Specify second point or <use first point as displacement>: prompt,
use the Nearest osnap override, and position the door so that your drawing looks like
Figure 4.8.
Figure 4.8
The door on the
right-side wall of
the bathroom
Because the door is an object that you’ll use often, it should be a common size so you don’t
have to specify an odd value every time you insert it. It would also be helpful if the door’s insertion base point were in a more convenient location—that is, a location that would let you place
the door accurately within a wall opening. Next, you’ll modify the Door block better to suit your
needs.
Modifying a Block
You can modify a block in three ways. One way is to redefine it completely. In earlier versions of
AutoCAD, this was the only way to make changes to a block. A second way is to use the Block
Editor. A third way is to use the Edit Reference tool on the Insert tab’s expanded Reference
panel. The Edit Reference tool is also known as the Refedit command.
In the following sections, you’ll learn how to redefine a block by making changes to the door
symbol. Later, in Chapter 18, you’ll see how the Block Editor lets you add adjustability to blocks,
and in Chapter 7, “Mastering Viewing Tools, Hatches, and External References,” you’ll learn
about the Edit Reference tool.
Double-clicking most objects displays the Quick Properties palette. Double-clicking a block
opens the Edit Block Definition dialog box, which gives you another way to edit blocks. You’ll
learn more about the Edit Block Definition dialog box in Chapter 18.
134
| Chapter 4 Organizing Objects with Blocks and Groups
Unblocking and Redefining a Block
One way to modify a block is to break it down into its components, edit them, and then turn
them back into a block. This is called redefining a block. If you redefine a block that has been
inserted in a drawing, each occurrence of that block in the current file changes to reflect the new
block definition. You can use this block-redefinition feature to make rapid changes to a design.
To separate a block into its components, use the Explode command:
1. Click Explode from the Home tab’s Modify panel. You can also type Xm to start the
Explode command.
2. Click the door, and press m to confirm your selection.
You can simultaneously insert and explode a block by clicking the Explode check box in
the lower-left corner of the Insert dialog box.
Now you can edit the individual objects that make up the door, if you desire. In this case, you
want to change only the door’s insertion point because you’ve already made it a more convenient size. You’ll turn the door back into a block, this time using the door’s lower-left corner for
its insertion base point:
1. In the Block Definition Ribbon panel, select Create Block, or type Bm.
2. In the Block Definition dialog box, select Door from the Name drop-down list.
3. Click the Pick Point button, and pick the lower-left corner of the door.
4. Click the Select Objects button, and select the components of the door, including the
small, vertical lines at each end of the door. Press m when you’ve finished making your
selection.
5. Select the Convert To Block option in the Objects group to convert the selected objects
automatically in the drawing into a block.
6. Select Inches (or cm for metric users) from the Block Unit drop-down list, and then enter
Standard door in the Description box.
7. Click OK. You see a warning message that reads, “The block definition has changed.
Do you want to redefine it?” You don’t want to redefine an existing block accidentally.
In this case, you know you want to redefine the door, so click the Redefine button to
proceed.
The Select Objects and Pick Point buttons appear in other dialog boxes. Make note of their
appearance and remember that when you select them, the dialog box temporarily closes to let
you select points or objects and otherwise perform operations that require a clear view of the
drawing area.
In step 7, you received a warning message that you were about to redefine the existing Door
block. But originally you inserted the door as a file, not as a block. Whenever you insert a drawing file by using the Insert Block tool, the inserted drawing automatically becomes a block in
Modifying a Block
| 135
the current drawing. When you redefine a block, however, you don’t affect the drawing file you
imported. AutoCAD changes only the block in the current file.
You’ve just redefined the door block. Now place the door in the wall of the room:
1. Choose Erase from the Modify Ribbon panel and then click the door. Notice that the
entire door is one object instead of individual lines and an arc. Had you not selected the
Convert To Block option in step 5 of the previous exercise, the components of the block
would have remained individual objects.
2. Press m to erase the door.
3. Insert the Door block again by using the Insert tool on the Home tab’s Block panel. This
time, use the Nearest osnap override and pick a point on the right-side wall of the bathroom near coordinate 9f-4g,2f-1g. Metric users should insert the door near 284,63.4.
4. Use the Grips feature to mirror the door, using the wall as the mirror axis so that the
door is inside the room. To mirror an object using grips, select the objects to mirror, click
a grip, and right-click. Select Mirror from the context menu; then, indicate a mirror axis
with the cursor.
Your drawing will look like Figure 4.9.
Figure 4.9
The bathroom floor
plan thus far
Next, you’ll see how you can update an external file with a redefined block.
Saving a Block as a Drawing File
You’ve seen that, with little effort, you can create a symbol and place it anywhere in a file.
Suppose you want to use this symbol in other files. When you create a block by using the Block
136
| Chapter 4 Organizing Objects with Blocks and Groups
command, the block exists in the current file only until you specifically instruct AutoCAD to
save it as a separate drawing file. When you have an existing drawing that has been brought in
and modified, such as the door, the drawing file associated with that door isn’t automatically
updated. To update the Door file, you must take an extra step and use the Export option on the
Application menu. Let’s see how this works.
Start by turning the Tub and Toilet blocks into individual files:
1. Press the Esc key to make sure nothing is selected and no command is active.
2. From the Application menu, choose Export a Other Formats to open the Export Data dialog box, which is a simple file dialog box.
3. Open the Files Of Type drop-down list, and select Block (*.dwg).
If you prefer, you can skip step 2 and instead, in step 3, enter the full filename including
the .dwg extension, as in Tub.dwg.
4. Select the entire contents of the File Name text box and enter Tub.
5. Click the Save button to close the Export Data dialog box.
6. At the [= (block=output file)/* (whole drawing)] <define new drawing>: prompt,
enter the name of the block you want to save to disk as the tub file—in this case, Tubm.
The Tub block is now saved as a file.
7. Repeat steps 1 through 6 for the Toilet block. Give the file the same name as the block.
Options for Saving Blocks
AutoCAD gives you the option to save a block’s file under the same name as the original block
or save it with a different name. Usually, you’ll want to use the same name, which you can do
by entering an equal sign (=) after the prompt.
Normally, AutoCAD saves a preview image with a file. This enables you to preview a drawing
file before opening it.
Replacing Existing Files with Blocks
The Wblock command does the same thing as choosing Export a Other Formats, but output is
limited to AutoCAD DWG files. Let’s try using the Wblock command this time to save the Door
block you modified:
1. Issue the Wblock command by typing Wblockm, or use the keyboard shortcut by typing
Wm. This opens the Write Block dialog box (see Figure 4.10).
2. In the Source group, click the Block radio button.
Modifying a Block
| 137
Figure 4.10
The Write Block
dialog box
3. Select Door from the drop-down list. You can keep the old name or enter a different name
if you prefer.
4. In this case, you want to update the door you drew in Chapter 2. Click the Browse button
to the right of the File Name And Path text box in the Destination group.
5. Locate and select the original Door.dwg file that you inserted earlier. Click Save to close
the dialog box.
6. Click OK. A warning message tells you that the Door.dwg file already exists. Go ahead
and click the “Replace the existing…” option to confirm that you want to overwrite the
old door drawing with the new door definition.
138
| Chapter 4 Organizing Objects with Blocks and Groups
In this exercise, you typed the Wblock command at the Command prompt instead of choosing Export a Other Formats. The results are the same regardless of which method you use. If
you’re in a hurry, the Export a Other Formats command is a quick way to save part of your
drawing as a file. The Wblock option might be easier for new users because it offers options in
a dialog box.
Understanding the Write Block Dialog Box Options
The Write Block dialog box offers a way to save parts of your current drawing as a file. As you
can see from the dialog box shown in the previous exercise, you have several options.
In that exercise, you used the Block option of the Source group to select an existing block as
the source object to be exported. You can also export a set of objects by choosing the Objects
option. If you choose this option, the Base Point and Objects groups become available. These
options work the same way as their counterparts in the Block Definition dialog box, which you
saw earlier when you created the Tub and Toilet blocks.
The other option in the Source group, Entire Drawing, lets you export the whole drawing to
its own file. This may seem to duplicate the Save As option in the Application menu, but saving
the entire drawing from the Write Block dialog box performs some additional operations, such
as stripping out unused blocks or other unused components. This has the effect of reducing file
size. You’ll learn more about this feature later in this chapter.
Other Uses for Blocks
So far you’ve used the Block tool to create symbols, and you’ve used the Export and Wblock
commands to save those symbols to disk. As you can see, you can create symbols and save them
at any time while you’re drawing. You’ve made the tub and toilet symbols into drawing files that
you can see when you check the contents of your current folder.
However, creating symbols isn’t the only use for the Block, Export, and Wblock commands.
You can use them in any situation that requires grouping objects (though you may prefer to
use the more flexible Object Grouping dialog box discussed later in this chapter). You can also
use blocks to stretch a set of objects along one axis by using the Properties palette. Export and
Wblock also enable you to save a part of a drawing to disk. You’ll see instances of these other
uses of the Block, Export, and Wblock commands throughout the book.
Block, Export, and Wblock are extremely versatile commands and, if used judiciously, they
can boost your productivity and simplify your work. If you aren’t careful, however, you can get
carried away and create more blocks than you can track. Planning your drawings helps you
determine which elements will work best as blocks and recognize situations in which other
methods of organization are more suitable.
Another way of using symbols is to use the external reference capabilities. External reference files, known as Xrefs, are files inserted into a drawing in a way similar to how blocks are
inserted. The difference is that Xrefs don’t become part of the drawing’s database. Instead,
they’re loaded along with the current file at startup time. It’s as if AutoCAD opens several drawings at once: the main file you specify when you start AutoCAD and the Xrefs associated with
the main file.
By keeping the Xrefs independent from the current file, you make sure that any changes
made to the Xrefs automatically appear in the current file. You don’t have to update each
Understanding the Annotation Scale
| 139
inserted copy of an Xref. For example, if you use the Attach tool on the Insert tab’s Reference
panel (discussed in Chapter 7) to insert the tub drawing and later you make changes to the tub,
the next time you open the Bath file, you’ll see the new version of the tub. Or if you have both
the tub and the referencing drawing open and you change the tub, AutoCAD will notify you
that a change has been made to an external reference. You can then update the tub Xref using
the External Reference palette.
Xrefs are especially useful in workgroup environments where several people are working
on the same project. One person might be updating several files that have been inserted into a
variety of other files. Before Xrefs were available, everyone in the workgroup had to be notified
of the changes and had to update all the affected blocks in all the drawings that contained them.
With Xrefs, the updating is automatic. Many other features are unique to these files. They’re discussed in more detail in Chapter 7 and Chapter 15.
Understanding the Annotation Scale
One common use for the AutoCAD block feature is creating reference symbols. These are symbols
that refer the viewer to other drawings or views in a set of drawings. An example would be a
building-section symbol on a floor plan that directs the viewer to look at a location on another
sheet to see a cross-section view of a building. Such a symbol is typically a circle with two numbers: one is the drawing sheet number and the other is the view number on the sheet (examples
appear a little later, in Figure 4.15).
In the past, AutoCAD users had to insert a reference symbol block multiple times to accommodate different scales of the same view. For example, the same floor plan might be used for a
1/4g = 1f-0g scale view and a 1⁄8 g = 1f-0g view. An elevation symbol block that works for the 1/4g =
1f-0g scale view would be too small for the 1⁄8 g = 1f-0g view, so two copies of the same block were
inserted, one for each scale. The user then had to place the two blocks on different layers to control their visibility. In addition, if sheet numbers changed, the user had to make sure every copy
of the elevation symbol block was updated to reflect the change.
The annotation scale feature does away with this need for redundancy. You can now use a
single instance of a block even if it must be displayed in different scale views. To do this, you
must take some additional steps when creating and inserting the block. Here’s how you do it:
1. Draw your symbol at the size it should appear when plotted. For example, if the symbol is
supposed to be a 1/4g circle on a printed sheet, draw the symbol as a 1/4g circle.
2. Open the Block Definition dialog box by choosing the Create Block tool from the Insert
tab’s Block Definition Ribbon panel.
3. Turn on the Annotative option in the Behavior section of the Block Definition dialog box.
You can also turn on the Match Block Orientation To Layout option if you want the symbol to appear always in a vertical orientation (see Figure 4.11).
4. Select the objects that make up the block, and indicate an insertion point as usual.
5. Give the block a name and then click OK.
140
| Chapter 4 Organizing Objects with Blocks and Groups
Figure 4.11
Select the Annotative option in the
Block Definition
dialog box.
After you’ve followed these steps, you need to apply an annotation scale to the newly created
block:
1. Click the new block to select it.
2. Right-click and choose Annotative Object Scale a Add/Delete Scales. The Annotation
Object Scale dialog box appears (see Figure 4.12).
Figure 4.12
The A
­ nnotation
Object Scale
dialog box
3. Click the Add button. The Add Scales To Object dialog box appears (see Figure 4.13).
Understanding the Annotation Scale
| 141
Figure 4.13
The Add Scales To
Object dialog box
4. Select from the list the scale you’ll be using with this block. You can Ctrl+click to select
multiple scales. When you’re finished selecting scales, click OK. The selected scales
appear in the Annotation Object Scale dialog box.
5. Click OK to close the Annotation Object Scale dialog box.
At this point, the block is ready to be used in multiple scale views. You need only to select
a scale from the model view’s Annotation Scale drop-down list or the layout view’s Viewport
Scale drop-down list, which are both in the lower-right corner of the AutoCAD window (see
Figure 4.14). For you to select a scale while in a layout, a viewport border needs to be selected.
Figure 4.14
The Annotation
Scale and the layout
view’s Viewport
Scale drop-down
lists
The Annotation Scale drop-down list appears in model view, and the Viewport Scale dropdown list appears in layout view and when a viewport is selected. (See Chapter 16, “Laying Out
Your Printer Output,” for more about layouts and viewports.) In layout view, you can set the
Viewport Scale value for each individual viewport so the same block can appear at the appropriate size for different scale viewports (see Figure 4.15).
142
| Chapter 4 Organizing Objects with Blocks and Groups
The size of the block adjusts
to the viewport scale so its size
remains constant.
Figure 4.15
A single block is
used to create
building section
symbols of different
sizes in these layout
views. Both views
show the same floor
plan displayed at
different scales.
/4˝ scale viewport
3
1
/8˝ scale viewport
Note that if you want to use several copies of a block that is using multiple annotation scales,
you should insert the block and assign the additional annotation scales and then make copies of
the block. If you insert a new instance of the block, the block acquires only the annotation scale
that is current for the drawing. You’ll have to assign additional annotation scales to each new
insertion of the block.
If you’re uncertain whether an annotation scale has been assigned to a block, you can click
the block and you’ll see the different scale versions of the block as ghosted images. Also, if
you hover over a block, triangular symbols appear next to the cursor for blocks that have been
assigned annotation scales.
Annotative scale symbol
If you need to change the position of a block for a particular layout viewport scale, go to
model view, select the appropriate scale from the Annotation Scale drop-down list, and then
adjust the position of the block.
Grouping Objects
Blocks are extremely useful tools, but for some situations, they’re too restrictive. At times,
you’ll want to group objects so that they’re connected but can still be edited individually. For
example, consider a space planner who has to place workstations on a floor plan. Although each
Grouping Objects
| 143
workstation is basically the same, some slight variations in each station could make the use of
blocks unwieldy. For instance, one workstation might need a different configuration to accommodate special equipment, and another workstation might need to be slightly larger than the
standard size. You would need to create a block for one workstation and then, for each variation,
explode the block, edit it, and create a new block.
A better way is to draw a prototype workstation and turn it into a group. You can copy the
group into position and then edit it for each individual situation without losing its identity as
a group. AutoCAD LT® offers a different method for grouping objects. If you’re using AutoCAD
LT, skip this exercise and continue with the following section, “Working with the AutoCAD LT
Group Manager.”
The following exercise demonstrates how grouping works:
1. Save the Bath file, and then open the drawing Office1.dwg from the sample files on this
book’s companion DVD. Metric users should open Office1-metric.dwg.
2. Use the Zoom command to enlarge just the view of the workstation, as shown in the first
image in Figure 4.16.
Figure 4.16
A workstation in an
office plan
Zoom window
144
| Chapter 4 Organizing Objects with Blocks and Groups
3. Click Group in the Home tab’s Groups panel, or type Gm or Groupm.
4. Type NmStation1m or select Name from the Command window and type Station1m to
name your group.
5. At the Select objects or [Name/Description]: prompt, use a selection window to
select the entire workstation in the lower-left corner of the plan and press m. You’ve just
created a group.
Now, whenever you want to select the workstation, you can click any part of it to select the
entire group. At the same time, you can still modify individual parts of the group—the desk,
partition, and so on—without losing the grouping of objects (see the next section, “Modifying
Members of a Group”).
Another way to create a group is to use the Object Grouping dialog box (see Figure 4.17).
Click Group Manager from the Home tab’s expanded Groups panel or type CLASSICGROUPm
to open it.
Figure 4.17
Object Grouping
dialog box
Enter a name for your group in the Group Name text box, and then click the New button. The
dialog box will temporarily disappear, allowing you to select the objects for your group. Once
you’ve selected the objects, press m to return to the dialog box. Click OK to complete the creation
of the group.
Modifying Members of a Group
Next you’ll make copies of the original group and modify the copies. Figure 4.18 is a sketch of
the proposed layout that uses the new workstations. Look carefully and you’ll see that some of
the workstations in the sketch are missing a few of the standard components that exist in the
Station1 group. One pair of stations has a partition removed; another station has one less chair.
Grouping Objects
| 145
Figure 4.18
A sketch of the new
office layout
The exercises in this section show you how to complete your drawing to reflect the design
requirements of the sketch.
Start by making a copy of the workstation:
1. Click Copy on the Modify Ribbon panel or type Com; then click the Station1 group you
just created. Notice that you can click any part of the station to select the entire station.
If only a single object is selected, press Shift+Ctrl+A and try clicking another part of the
group.
2. Press m to finish your selection.
3. At the Specify base point or [Displacement/mOde] <Displacement>: prompt, enter
@m. Then enter @8f2g<90 to copy the workstation 8f-2g vertically. Metric users should
enter @249<90. Press m to exit the Copy command.
You can also use the Direct Distance method by typing @m and then pointing the rubberbanding line 90° and typing 8f2gm. Metric users should type 249m.
4. Issue the Copy command again, but this time click the copy of the workstation you just
created. Notice that it too is a group.
5. Copy this workstation 8f-2g (249 cm for the metric users) vertically, just as you did the
original workstation. Press m to exit the Copy command.
146
| Chapter 4 Organizing Objects with Blocks and Groups
Next you’ll use grips to mirror the first workstation copy:
1. Click the middle workstation to highlight it.
2. Click the grip in the middle of the workstation, as shown in Figure 4.19.
Figure 4.19
Selecting the grip to
mirror the group
Click this
grip to begin
mirroring the
workstation.
3. Right-click the mouse, and choose Mirror from the context menu. Notice that a temporary
mirror image of the workstation follows the movement of your cursor.
4. Turn on Ortho mode, and pick a point directly to the right of the hot grip you picked in
step 2. The workstation is mirrored to a new orientation.
5. Press the Esc key twice to clear the grip selection. Also, turn off Ortho mode.
Now that you’ve got the workstations laid out, you need to remove some of the partitions
between the new workstations. If you had used blocks for the workstations, you would first
need to explode the workstations that have partitions you want to edit. Groups, however, let you
make changes without undoing their grouping.
Use these steps to remove the partitions:
1. At the Command prompt, press Shift+Ctrl+A. If you have the command line docked, you
should see the <Group off> message in the command line. If you see the <Group on>
message instead, press Shift+Ctrl+A until you see <Group off>. This turns off groupings
so you can select and edit individual objects within a group. If the command window
is not docked, you won’t see the <Group off> <Group on> message unless you expand
the window using the Command History arrowhead at the right end of the command
window.
2. Erase the short partition that divides the two workstations, as shown in Figure 4.20. Since
you made a mirror copy of the original workstation, you’ll need to erase two partitions
that are overlapping each other, the original and the copy.
3. Press Shift+Ctrl+A again to turn Group back on.
Grouping Objects
| 147
Figure 4.20
Remove the partitions between the
two workstations.
Erase this partition.
4. To check your workstations, click one of them to see whether all its components are highlighted together.
5. Close the file when you’re finished. You don’t need to save your changes.
Besides pressing Shift+Ctrl+A to turn groups on and off, you can click the Group Selection
On/Off tool in the Home tab’s Groups panel. This tool changes the setting for Pickstyle.
Pickstyle is a system variable that controls how groups are selected.
Ungrouping, Adding, and Subtracting From a Group
There are a few other tools in the Groups panel that will come in handy when working with
groups (Figure 4.21). The Ungroup tool does exactly what it says: It will “ungroup” a group.
Click the Ungroup tool or type UNGROUPm, and then select the group or groups you want to
ungroup.
Figure 4.21
The tools on the
Home tab’s Groups
panel
Ungroup
Group Edit
Group Selection On/Off
The Group Edit tool enables you to add or subtract objects from a group. You can also rename
a group with this tool. Click the Group Edit tool or enter GROUPEDITm, select the group you
want to edit, and then use the Am, Rm, or RENm command options to add to, remove from, or
rename a group, respectively. If Dynamic Input is on, you can select Add, Remove, or Rename
from the Dynamic Input menu that appears at the cursor.
The Groups panel can be expanded to display the Group Manager and Group Bounding
Box options. The Group Manager tool opens the Object Grouping dialog box. If you’ve used the
Group command in earlier versions of AutoCAD, you’ll recognize this as the old Group command. The Group Bounding Box option toggles the way groups are displayed. You can view
groups with the grips of all objects displayed, which is how groups were displayed in prior
releases of AutoCAD, or you can display groups with a single grip and a bounding box (see
Figure 4.22).
148
| Chapter 4 Organizing Objects with Blocks and Groups
Figure 4.22
Groups in a bounding box (left) and
with all the grips
displayed (right)
Working with the Object Grouping Dialog Box
Each group has a unique name, and you can also attach a brief description of a group in the
Object Grouping dialog box. When you copy a group, AutoCAD assigns an arbitrary name to
the newly created group. Copies of groups are considered unnamed, but you can still list them
in the Object Grouping dialog box by clicking the Include Unnamed check box. You can click
the Rename button in the Object Grouping dialog box to name unnamed groups appropriately (see Figure 4.23). Click the Group Manager tool in the Home tab’s Groups panel or type
CLASSICGROUPm to open the Object Grouping dialog box.
Figure 4.23
The Object Grouping dialog box
Objects in a group aren’t bound solely to that group. One object can be a member of several
groups, and you can have nested groups (groups with groups).
AutoCAD LT users have a different set of options. See the next section, “Working with the
AutoCAD LT Group Manager.”
Grouping Objects
Table 4.2 gives a rundown of the options available in the Object Grouping dialog box.
Table 4.2:
Object Grouping dialog box options
Option
Purpose
Group Name list
This list shows the names of groups in the drawing. You can click on the name
to edit a group.
Group Identification
Use these options to identify your groups with unique elements that let you
remember what each group is for.
Group Name
This text box lets you create a new group by naming it first.
Description
This text box lets you include a brief description of the group.
Find Name <
Click this button to find the name of a group. The Object Grouping dialog box
temporarily closes so you can click a group.
Highlight <
Click this button to highlight a group that has been selected from the Group
Name list. This helps you locate a group in a crowded drawing.
Include Unnamed
This check box determines whether unnamed groups are included in the
Group Name list. Check this box to display the names of copies of groups for
processing by this dialog box.
Create Group
Here’s where you control how a group is created.
New <
Click this button to create a new group. The Object Grouping dialog box
closes temporarily so that you can select objects for grouping. To use this
button, you must have either entered a group name or selected the Unnamed
check box.
Selectable
This check box lets you control whether the group you create is selectable.
See the description of the Selectable button in the Change Group panel later
in this table.
Unnamed
This check box lets you create a new group without naming it.
Change Group
These buttons are available only when a group name is highlighted in the
Group Name list at the top of the dialog box.
Remove <
Click this button to remove objects from a group.
Add <
Click this button to add objects to a group. While you’re using this option,
grouping is temporarily turned off to allow you to select objects from other
groups.
Rename
Click this button to rename a group.
| 149
150
| Chapter 4 Organizing Objects with Blocks and Groups
Table 4.2:
AutoCAD LT 2013 Group Manager options
(continued)
Option
Purpose
Re-Order
Click this button to change the order of objects in a group. The order refers to
the order in which you selected the objects to include in the group. You can
change this selection order for special purposes such as tool-path machining.
Description
Click this button to modify the description of a group.
Explode
Click this button to separate a group into its individual components.
Selectable
Click this button to turn individual groupings on and off. When a group is
selectable, it can be selected only as a group. When a group isn’t selectable,
the individual objects in a group can be selected, but not the group.
If a group is selected, you can remove individual items from the selection with a Shift+click.
In this way, you can isolate objects within a group for editing or removal without having to turn
off groups temporarily.
Working with the AutoCAD LT Group Manager
If you’re using AutoCAD LT, you use the Group Manager to manage groups. Table 4.3 offers a
rundown of the tools that are available in the Group Manager.
Create Group
Ungroup
Add To Group
Details
Help
Select Group
Deselect Group
Remove From Group
Table 4.3:
AutoCAD LT 2013 Group Manager options
Option
Purpose
Create Group
Lets you convert a set of objects into a group. Select a set of objects, and then
click Create Group.
Ungroup
Removes the grouping of an existing group. Select the group name from the list,
and then select Ungroup.
The Bottom Line
Table 4.3:
| 151
AutoCAD LT 2013 Group Manager options (continued)
Option
Purpose
Add To Group
Lets you add an object to a group. At least one group and one additional object
must be selected before this option is available.
Remove From Group
Lets you remove one or more objects from a group. To isolate individual objects
in a group, first select the group and then Shift+click to remove individual
objects from the selection set. After you isolate the object you want to remove,
click Remove From Group.
Details
Lists detailed information about the group, such as the number of objects in the
group and whether it’s in Model space or a layout. Select the group name from
the group list, and then click Details.
Select Group
Lets you select a group by name. Highlight the group name in the group list, and
then click Select Group.
Deselect Group
Removes a group from the current selection set. Highlight the group name in the
group list, and then click Deselect Group.
Help
Opens the AutoCAD LT Help website and displays information about the Group
Manager.
You’ve seen how you can use groups to create an office layout. You can also use groups to
help you keep sets of objects temporarily together in a complex drawing. Groups can be especially useful in 3D modeling when you want to organize complex assemblies together for easy
selection.
The Bottom Line
Create and insert a symbol. If you have a symbol that you use often in a drawing, you can
draw it once and then turn it into an AutoCAD block. A block can be placed in a drawing
multiple times in any location, like a rubber stamp. A block is stored in a drawing as a block
definition, which can be called up at any time.
Master It Name the dialog box used to create a block from objects in a drawing, and
also name the tool used to open this dialog box.
Modify a block. Once you’ve created a block, it isn’t set in stone. One of the features of a
block is that you can change the block definition and all the copies of the block are updated to
the new definition.
Master It
What is the name of the tool used to “unblock” a block?
152
| Chapter 4 Organizing Objects with Blocks and Groups
Understand the annotation scale. In some cases, you’ll want to create a block that is dependent on the drawing scale. You can create a block that adjusts itself to the scale of your drawing through the annotation scale feature. When the annotation scale feature is turned on
for a block, the block can be set to appear at the correct size depending on the scale of your
drawing.
Master It What setting in the Block Definition dialog box turns on the annotation scale
feature, and how do you set the annotation scale of a block?
Group objects. Blocks can be used as a tool to group objects together, but blocks can be
too rigid for some grouping applications. AutoCAD offers groups, which are collections of
objects that are similar to blocks but aren’t as rigidly defined.
Master It
How are groups different from blocks?
Chapter 5
Keeping Track of Layers and Blocks
Imagine a filing system that has only one category into which you put all your records. For only
a handful of documents, such a filing system might work. However, as soon as you start to accumulate more documents, you would want to start separating them into meaningful categories,
perhaps alphabetically or by their use, so you could find them more easily.
The same is true for drawings. If you have a simple drawing with only a few objects, you can
get by without using layers. But as soon as your drawing gets the least bit complicated, you’ll want
to start sorting your objects into layers to keep track of what’s what. Layers don’t restrict you when
you’re editing objects such as blocks or groups, and you can set up layers so that you can easily
identify which object belongs to which layer.
In this chapter, you’ll learn how to create and use layers to keep your drawings organized.
You’ll learn how color can play an important role while you’re working with layers, and you’ll
also learn how to include linetypes such as dashes and center lines through the use of layers.
In this chapter, you will learn to:
◆◆
Organize information with layers
◆◆
Control layer visibility
◆◆
Keep track of blocks and layers
Get Additional Help on the DVD
The companion DVD offers two video tutorials that give you an overview of the main topics of
this chapter. The video titled “Working with Layers” gives you an introduction to layers. The
video titled “Using Linetypes and Lineweights” covers the material from the section “Assigning
Linetypes to Layers.”
Organizing Information with Layers
You can think of layers as overlays on which you keep various types of information (see Figure 5.1).
In a floor plan of a building, for example, you want to keep the walls, ceiling, plumbing fixtures,
wiring, and furniture separate so that you can display or plot them individually or combine them
in different ways. It’s also a good idea to keep notes and reference symbols, as well as the drawing’s dimensions, on their own layers. As your drawing becomes more complex, you can turn the
various layers on and off to allow easier display and modification.
154
| Chapter 5 Keeping Track of Layers and Blocks
Wall
Figure 5.1
Placing drawing
elements on separate layers
Layer 3
Door header
Shower curtain rod
Sink
Layer 2
Toilet
Tub
Counter top
Layer 1
Door
For example, one of your consultants might need a plot of just the dimensions and walls, without all the other information; another consultant might need only a furniture layout. In the days
of manual drafting, you would have had to redraw your plan for each consultant or use overlay
drafting techniques, which could be cumbersome. With the AutoCAD® 2013 software, you can
turn off the layers you don’t need and plot a drawing containing only the required information.
A carefully planned layering scheme helps you produce a document that combines the types of
information needed in each case.
Using layers also lets you modify your drawings more easily. For example, suppose you have
an architectural drawing with separate layers for the walls, the ceiling plan, and the floor plan.
If any change occurs in the wall locations, you can turn on the ceiling plan layer to see where
the new wall locations will affect the ceiling, make the proper adjustments, and then turn it off
again to see the walls more clearly.
AutoCAD allows an unlimited number of layers, and you can name each layer anything you
want, using any characters, with the exception of these: < > / \ " : ; ? * | , = '.
Creating and Assigning Layers
You’ll start your exploration of layers by using a palette to create a new layer, giving your layer a
name, and assigning it a color. Then you’ll look at alternate ways of creating a layer through the
Organizing Information with Layers
| 155
command line. Next you’ll assign the new layer to the objects in your drawing. Start by getting
familiar with the Layer Properties Manager:
1. Open the Bath file you created in Chapter 4, “Organizing Objects with Blocks and
Groups.” (If you didn’t create one, use either 04b-bath.dwg or 04b-bath-metric.dwg.)
2. To display the Layer Properties Manager, click the Layer Properties tool in the Home tab’s
Layers panel, or type LAm to use the keyboard shortcut.
The Layer Properties Manager shows you, at a glance, the status of your layers. Right
now, you have only one layer, but as your work expands, so too will the number of layers.
You’ll then find this palette indispensable.
3. Click the New Layer button at the top of the palette. The button has an icon that looks
like a star next to a sheet.
A new layer named Layer1 appears in the list box. Notice that the name is highlighted.
This tells you that, by typing, you can change the default name to something better
suited to your needs.
4. Type Wall. As you type, your entry replaces the Layer1 name in the list box.
5. With the Wall layer name highlighted, click the Color icon in the Wall layer listing to display a dialog box in which you can assign a color to the Wall layer. You will find the Color
icon under the Color column; it currently shows White as its value. The icon is just to the
left of the word white, which doesn’t appear in its entirety in the following image.
156
| Chapter 5 Keeping Track of Layers and Blocks
The Select Color dialog box opens (see Figure 5.2).
Figure 5.2
The Select Color
dialog box
6. In the row of standard colors next to the ByLayer button, click the green square and then
click OK. Notice that the color swatch in the Wall layer listing is now green.
7. Click the X at the top of the Layer Properties Manager’s title bar to close it.
From this point on, any object assigned to the Wall layer will appear green, unless the object
is specifically assigned a different color.
Using Auto-Hide with the Layer Properties Manager
The Layer Properties Manager is a non-modal (or modeless) palette, which means that any
change you make within the palette will take effect immediately in the drawing. It also means
that the palette can stay open even while you perform other operations that aren’t layer related.
Throughout this chapter, we’ll ask you to open or close the Layer Properties Manager, but if you
prefer, you can keep it open all the time. If you decide to keep it open, you may want to use the
palette’s Auto-hide feature. Click the Auto-Hide icon toward the top of the palette’s title bar so
that it changes to a single-sided arrowhead.
Organizing Information with Layers
| 157
With Auto-Hide on, the palette will minimize to display only its title bar. To open the palette,
click the title bar. To minimize it, point the cursor anywhere outside the palette for a moment.
You can also force the palette to the left or right margin of the AutoCAD window. To do this,
right-click the palette title bar and select Anchor Left or Anchor Right.
Using True or PANTONE Colors
In the preceding exercise, you chose a color from the Index Color tab of the Select Color dialog
box. Most of the time, you’ll find that the Index Color tab includes enough colors to suit your
needs. But if you’re creating a presentation drawing in which color selection is important,
you can choose colors from either the True Color or the Color Books tab of the Select Color
dialog box.
The True Color tab offers a full range of colors through a color palette similar to the one
found in Adobe Photoshop and other image-editing programs (see Figure 5.3).
Figure 5.3
The True Color tab
You have the choice of using hue, saturation, and luminance, which is the HSL color model,
or you can use the RGB (red, green, blue) color model. You can select HSL or RGB from the Color
Model drop-down list in the upper-right corner of the dialog box (see Figure 5.4).
158
| Chapter 5 Keeping Track of Layers and Blocks
Figure 5.4
The Color Model
drop-down list
You can also select from DIC, PANTONE, and RAL color books, to match those widely used
print color systems, by using the Color Books tab (see Figure 5.5).
Let’s continue with our look at layers in AutoCAD.
Figure 5.5
The Color Books tab
Organizing Information with Layers
| 159
Understanding the Layer Properties Manager Palette
The Layer Properties Manager conforms to the Windows interface standard. The most prominent feature of this palette is the layer list box, as you saw in the previous exercise. Notice that
the bar at the top of the list of layers offers several columns for the various layer properties. Just
as in Windows Explorer, you can adjust the width of each column in the list of layers by clicking
and dragging either side of the column headings. You can also sort the layer list based on one
of these properties by clicking the property name at the top of the list. Also, just as with other
Windows list boxes, you can Shift+click to select a block of layer names, or you can Ctrl+click
individual names to select multiple layers throughout the list. These features will become helpful as your list of layers grows.
Above the layer list, you can see four tool buttons.
New Layer
New Layer VP Frozen In All Viewports
Delete Layer
Set Current
You’ve already seen how the New Layer tool works. The tool next to the New Layer tool, New
Layer VP Frozen In All Viewports, looks similar to the New Layer tool and performs a similar
function. The main difference is that the New Layer VP Frozen In All Viewports tool freezes
the newly created layer. To delete layers, you select a layer or group of layers and then click the
Delete Layer tool. Be aware that you can’t delete layer 0, locked layers, or layers that contain
objects. The Set Current tool enables you to set the current layer, the one on which you want to
work. You can also see at a glance which layer is current by the green check mark in the Status
column of the layer list.
Another way to create or delete layers is to select a layer or set of layers from the list box and then
right-click. A menu appears, which includes the same functions as the tools above the layer list.
You’ll also notice another set of three tools farther to the left of the New Layer tool. Those
tools offer features to organize your layers in a meaningful way. You’ll get a closer look at them
a little later in this chapter in the section “Taming an Unwieldy List of Layers.”
Controlling Layers through the Layer Command
You’ve seen how the Layer Properties Manager makes it easy to view and edit layer information
and how you can select layer colors from the Select Color dialog box. But you can also control
layers through the Command prompt.
Use these steps to control layers via the Command prompt:
1. Press the Esc key to make sure any current command is canceled.
2. At the Command prompt, enter -Layerm. Make sure you include the hyphen in front of
the word Layer. The following prompt appears:
Enter an option
[?/Make/Set/New/Rename/ON/OFF/Color/Ltype/
LWeight/TRansparency/MATerial/
Plot/PStyle/Freeze/Thaw/LOck/Unlock/stAte/
Description/rEconcile]:
You’ll learn about many of the options in this prompt as you work through this chapter.
160
| Chapter 5 Keeping Track of Layers and Blocks
3. Enter Nm to select the New option.
4. At the Enter name list for new layer(s): prompt, enter Wall2m. The [?/Make/Set/
New/Rename/ON/OFF/Color/Ltype/LWeight/TRansparency/MATerial/Plot/PStyle/
Freeze/Thaw/LOck/Unlock/stAte/rEconcile]: prompt appears again.
5. Enter Cm.
6. At the New color [Truecolor/COlorbook]: prompt, enter Yellowm. Or, you can enter 2m,
the numeric equivalent of the color yellow in AutoCAD.
7. At the Enter name list of layer(s) for color 2 (yellow) <0>: prompt,
enter Wall2m. The [?/Make/Set/New/ Rename/ON/OFF/Color/Ltype/LWeight/
TRansparency/MATerial/Plot/Freeze/Thaw/LOck/Unlock/stAte/rEconcile]:
prompt appears again.
8. Press m to exit the Layer command.
Each method of controlling layers has its own advantages. The Layer Properties Manager
offers more information about your layers at a glance. On the other hand, the Layer command
offers a quick way to control and create layers if you’re in a hurry. Also, if you intend to write
custom macros, you’ll want to know how to use the Layer command, as opposed to using the
Layer Properties Manager, because palettes can’t be controlled through custom toolbar buttons
or scripts.
Assigning Layers to Objects
When you create an object, that object is assigned to the current layer. Until now, only one layer
has existed—layer 0—and it contains all the objects you’ve drawn so far. Now that you’ve created some new layers, you can reassign objects to them by using the Properties palette:
1. Select the four lines that represent the bathroom walls. If you have trouble singling out
the wall to the left, use a window to select the wall line.
2. With the cursor in the drawing area, right-click and choose Properties from the context
menu to open the Properties palette. This palette lets you modify the properties of an
object or a set of objects. (See the upcoming sidebar “Understanding Object Properties.”)
3. Click the Layer option on the list in the Properties palette. Notice that an arrow appears
in the layer name to the right of the Layer option.
4. Click the down-pointing arrow to the far right of the Layer option to display a list of all
the available layers.
Organizing Information with Layers
| 161
5. Select the Wall layer from the list. Notice that the wall lines you selected change to
a green color. This tells you that the objects have been assigned to the Wall layer.
(Remember that you assigned a green color to the Wall layer.)
6. Close the Properties palette by clicking the X at the top of its title bar.
The bathroom walls are now on the new layer called Wall and are green. Layers are more
easily distinguished from one another when you use colors to set them apart.
Using the Quick Properties Panel
This chapter focuses on the tools in the Ribbon and the Properties palette to set the properties of an object. You can also use the Quick Properties panel to change the color, layer, and
linetype of objects. When the Quick Properties panel is turned on, it appears automatically
when you select an object. You can turn it on or off by clicking the Quick Properties tool in
the status bar.
Next, you’ll practice the commands you learned in this section and try some new ones
by creating new layers and changing the layer assignments of the rest of the objects in your
bathroom:
1. Click the Layer Properties tool in the Home tab’s Layers panel to open the Layer
Properties Manager. Create a new layer called Fixture, and give it the color blue.
You can change the name of a layer in the Layer Properties Manager. Select the layer
name that you want to change and click it again so that the name is highlighted, or press
the F2 key. You can then rename the layer. This works in the same way as renaming a file
or folder in Windows.
2. Press the Esc key to clear any selections and then click the Tub and Toilet blocks.
3. Right-click and choose Properties from the context menu to open the Properties palette.
4. Click Layer in the list of properties, and then select Fixture from the drop-down list to the
right of the layer listing.
5. Click the X at the top of the title bar of the Properties palette to dismiss it, and then press
the Esc key to clear your selection.
6. Create a new layer for the door, name the layer Door, and make it red. In a block, you can
change the color assignment and linetype of only those objects that are on layer 0. See the
sidebar “Controlling Colors and Linetypes of Blocked Objects” later in this chapter.
162
| Chapter 5 Keeping Track of Layers and Blocks
7. Just as you’ve done with the walls and fixtures, use the Properties palette to assign the
door to the Door layer.
8. Use the Layer Properties Manager to create three more layers, one for the ceiling, one for
the doorjambs, and one for the floor. Create these layers, and set their colors as indicated
(remember that you can open the Select Color dialog box by clicking the color swatch of
the layer listing):
Ceiling
Magenta (6)
Jamb
Green (3)
Floor
Cyan (4)
Understanding Object Properties
It helps to think of the components of an AutoCAD drawing as having properties. For example,
a line has geometric properties, such as its length and the coordinates that define its endpoints.
An arc has a radius, a center, and beginning and ending coordinates. Even though a layer isn’t
an object you can grasp and manipulate, it can have properties such as color, linetypes, and
lineweights.
By default, objects take on the color, linetype, and lineweight of the layer to which they’re
assigned, but you can also assign these properties directly to individual objects. These general properties can be manipulated through both the Properties palette and the Home tab’s
Properties panel.
Although many of the options in the Properties palette may seem cryptic, don’t worry about
them at this point. As you work with AutoCAD, these properties will become more familiar.
You’ll find that you won’t be too concerned with the geometric properties because you’ll be
manipulating them with the standard editing tools in the Modify panel. The other properties
will be explained in the rest of this chapter and in other chapters.
In step 3 of the previous exercise, you used the Properties palette, which offered several
options for modifying the block. The options displayed in the Properties palette depend on
the objects you’ve selected. With only one object selected, AutoCAD displays options that
apply specifically to that object. With several objects selected, you’ll see a more limited set
of options because AutoCAD can change only those properties that are common to all the
objects selected.
Working on Layers
So far, you’ve created layers and then assigned objects to them. In this section, you’ll learn how
to use the layer drop-down list in the Layers panel to assign layers to objects. In the process,
you’ll make some additions to the drawing.
Organizing Information with Layers
| 163
Controlling Colors and Linetypes of Blocked Objects
Layer 0 has special importance to blocks. When objects assigned to layer 0 are used as parts of
a block and that block is inserted on another layer, those objects take on the characteristics of
their new layer. However, if those objects are on a layer other than layer 0, they maintain their
original layer characteristics even if you insert or change that block to another layer. For example,
suppose the tub is drawn on the Door layer instead of on layer 0. If you turn the tub into a block
and insert it on the Fixture layer, the objects the tub comprises will maintain their assignment
to the Door layer even though the Tub block is assigned to the Fixture layer.
It may help to think of the block function as a clear plastic bag that holds together the objects
that make up the tub. The objects inside the bag maintain their assignment to the Door layer
even while the bag itself is assigned to the Fixture layer. This concept may be a bit confusing at
first, but it should become clearer after you use blocks for a while.
AutoCAD also enables you to have more than one color or linetype on an object. For example,
you can use the Color and Linetype drop-down list in the Properties palette to alter the color or
linetype of an object on layer 0. That object then maintains its assigned color and linetype—no
matter what its layer assignment. Likewise, objects specifically assigned a color or linetype
aren’t affected by their inclusion in blocks.
The current layer is still layer 0, and unless you change the current layer, every new object
you draw will be on layer 0. Here’s how to change the current layer:
1. First press the Esc key to clear any selections, and then click the Layer drop-down list on
the Home tab’s Layers panel.
The list shows you all the layers available in the drawing. Notice the icons that appear
next to the layer names; they control the status of the layer. You’ll learn how to work with
these icons later in this chapter. Also notice the box directly to the left of each layer name.
This shows you the color of the corresponding layer.
Momentarily placing the cursor on an icon in the layer drop-down list displays a tool tip
that describes the icon’s purpose.
164
| Chapter 5 Keeping Track of Layers and Blocks
2. Click the Jamb layer name. The drop-down list closes and the name Jamb appears in the
panel’s layer name box. Jamb is now the current layer.
You can also use the Layer command to reset the current layer. To do this using the keyboard, enter -Layerm Sm and then enter Jambmm.
3. Zoom in on the door and draw a 5g line; start at the lower-right corner of the door, and
draw toward the right. Metric users should draw a 13 cm line.
4. Draw a similar line from the top-right end of the arc. Your drawing should look like
Figure 5.6.
Figure 5.6
Door at wall with
doorjambs added
Break the wall line at this intersection.
Jambs
Break the wall line at this intersection.
Because you assigned the color green to the Jamb layer, on your own screen you’ll see that
the two lines you just drew to represent the doorjambs are green. This gives you a visual cue
about which layer you’re on as you draw.
Now you’ll use the part of the wall between the jambs as a line representing the door header
(the part of the wall above the door). To do this, you’ll have to cut the line into three line segments and then change the layer assignment of the segment between the jambs:
1. Click the Break At Point tool in the Home tab’s expanded Modify panel.
Organizing Information with Layers
| 165
2. At the Select object: prompt, click the wall between the two jambs.
3. At the Specify first break point: prompt, use the Endpoint osnap override to pick the
endpoint of the door’s arc that is touching the wall, as shown previously in Figure 5.6.
4. Click Break At Point on the expanded Modify panel again, and then repeat steps 2
and 3, this time using the jamb near the door hinge location to locate the break point
(see Figure 5.6).
Although it may not be obvious, you’ve just broken the right-side wall line into three line segments: one at the door opening and two more on either side of the jambs. You can also use the
Break tool (below the Break At Point tool) to produce a gap in a line segment.
The Break At Point tool won’t work on a circle. You can, however, use the Break tool to place a
small gap in the circle. If you create a small enough gap, the circle will still look like a full circle.
Next you’ll change the Layer property of the line between the two jambs to the Ceiling layer.
However, instead of using the Properties palette as you’ve done in earlier exercises, you’ll use a
shortcut method:
1. Click the line between the doorjambs to highlight it. Notice that the layer listing in the
Layers panel changes to Wall. Whenever you select an object to expose its grips, the
Object Color, Linetype, Lineweight, and Plot Style listings in the Properties panel change
to reflect those properties of the selected object.
2. Click the layer name in the Layers panel to open the layer drop-down list.
3. Click the Ceiling layer. The list closes and the line you selected changes to the magenta
color, showing you that it’s now on the Ceiling layer. Also notice that the Object Color list
in the Properties panel changes to reflect the new color for the line.
4. Press the Esc key twice to clear the grip selection. Notice that the layer returns to Jamb,
the current layer.
5. Click the Zoom Previous tool from the Zoom flyout in the navigation bar. You can also
enter ZmPm.
In this exercise, you saw that when you select an object with no command active, the object’s
properties are immediately displayed in the Properties palette under Object Color, Linetype,
and Lineweight. Using this method, you can also change an object’s color, linetype, and lineweight independent of its layer. Just as with the Properties palette, you can select multiple
objects and change their layers through the layer drop-down list. These options in the Home
tab’s Properties panel offer a quick way to edit some of the properties of objects.
Now, you’ll finish the bathroom by adding a sink to a layer named Casework:
1. Open the Layer Properties Manager, and create a new layer called Casework.
2. With the Casework layer selected in the layer list, click the Set Current button at the top
of the palette.
3. Click the color swatch for the Casework layer listing, and then select Blue from the Select
Color dialog box. Click OK to exit the dialog box.
166
| Chapter 5 Keeping Track of Layers and Blocks
4. Click X in the Layer Properties Manager palette. Notice that the layer drop-down list in
the Layers panel indicates that the current layer is Casework.
Next you’ll add the sink. As you draw, the objects will appear in blue, the color of the
Casework layer.
5. Choose All from the Zoom flyout on the View tab’s Navigate 2D panel, or type ZmAm.
6. Click the Insert tool on the Home tab’s Block panel, and then click the Browse button in
the Insert dialog box to open the Select Drawing File dialog box.
7. Locate the sink.dwg file from the companion DVD, and double-click it.
8. In the Insert dialog box, make sure the Specify On-Screen options in both the Scale and
Rotation groups aren’t selected; then click OK.
9. Place the sink roughly in the upper-right corner of the bathroom plan, and then use the
Move command to place it accurately in the corner, as shown in Figure 5.7.
Figure 5.7
Counter and sink
The bathroom with
sink and counter
added
Controlling Layer Visibility
We mentioned earlier that you’ll sometimes want to display only certain layers to work within
a drawing. In this bathroom is a door header that would normally appear only in a reflected
Organizing Information with Layers
| 167
ceiling plan. To turn off a layer so that it becomes invisible, you click the lightbulb icon in the
Layer Properties Manager, as shown in these steps:
1. Open the Layer Properties Manager by clicking the Layer Properties tool in the Layers panel.
2. Click the Ceiling layer in the layer list.
3. Click the lightbulb icon in the layer list, next to the Ceiling layer name. The lightbulb icon
changes from yellow to gray to indicate that the layer is off.
4. Click the X at the top of the Layer Properties Manager’s title bar to close it. The door
header (the line across the door opening) disappears because you’ve made it invisible by
turning off its layer.
Getting Multiple Uses from a Drawing Using Layers
Layering lets you use a single AutoCAD drawing for multiple purposes. A single drawing can
show both the general layout of the plan and more detailed information such as the equipment
layout and the floor-paving layout.
The following two images are reproductions of the San Francisco Main Library’s lower level
and show how one floor plan file was used for two purposes. The first view shows the layout of
furnishings, and the second view shows a paving layout. In each case, the same floor plan file
was used, but in the first panel, the paving information is on a layer that is turned off. Layers
also facilitate the use of differing scales in the same drawing. Frequently, a small-scale drawing
of an overall plan will contain the same data for an enlarged view of other portions of the plan,
such as a stairwell or an elevator core. The detailed information, such as notes and dimensions,
might be on a layer that is turned off for the overall plan.
168
| Chapter 5 Keeping Track of Layers and Blocks
You can also control layer visibility by using the layer drop-down list on the Layers panel:
1. On the Home tab’s Layers panel, click the layer drop-down list.
2. Find the Ceiling layer, and note that its lightbulb icon is gray. This tells you that the layer
is off and not visible.
3. Click the lightbulb icon to make it yellow; the door header reappears.
4. Click the drawing area to close the layer drop-down list.
Figure 5.8 explains the roles of the other icons in the layer drop-down list.
Figure 5.8
The layer dropdown list icons
Freeze or thaw in current layout
viewport (layouts only).
Lock or unlock a layer.
Freeze or thaw
in all viewports.
Turn a layer
on or off.
Layer color (for information only)
Layer name
When you start to work with layouts in Chapters 8, “Introducing Printing, Plotting, and
Layouts,” and 16, “Laying Out Your Printer Output,” you’ll learn about viewports. A viewport is
like a custom view of your drawing. You can have multiple viewports in a layout, each showing
a different part of your drawing. Layer properties can be controlled for each viewport independently, so you can set up different linetypes, colors, and layer visibility for each viewport.
Finding the Layers You Want
With only a handful of layers, it’s fairly easy to find the layer you want to turn off. It becomes
much more difficult, however, when the number of layers exceeds a couple dozen. The Layer
Properties Manager offers some useful tools to help you find the layers you want quickly.
Suppose you have several layers whose names begin with C, such as C-lights, C-header, and
C-pattern, and you want to find those layers quickly. You can click the Name button at the top of
the layer list to sort the layer names in alphabetic order. (You can click the Name button again to
reverse the order.) To select those layers for processing, click the first layer name that starts with
C, and then scroll down the list until you find the last layer of the group and Shift+click it. All
the layers between those layers are selected. If you want to deselect some of those layers, hold
down the Ctrl key while clicking the layer names you don’t want to include in your selection.
Another option is to Ctrl+click the names of other layers you want selected.
The Color and Linetype headings at the top of the list let you sort the list by virtue of the
color or linetype assignments of the layers. Other columns sort the list by virtue of status:
On/Off, Freeze/Thaw, Lock/Unlock, and so forth. (See the sidebar “Freeze, Lock, Transparency,
and Other Layer Options” later in this chapter.)
Now try changing the layer settings again by turning off all the layers except Wall and
Ceiling, leaving just a simple rectangle. In this exercise, you’ll get a chance to experiment with
the On/Off options of the Layer Properties Manager:
1. Click the Layer Properties tool in the Layers panel.
2. Click the top layer name in the list box; then Shift+click the last layer name. All the layer
names are highlighted.
Organizing Information with Layers
| 169
Another way to select all the layers at once in the Layer Properties Manager is to rightclick the layer list and then choose the Select All option from the context menu. If you
want to clear your selections, right-click the layer list and choose Clear All.
3. Ctrl+click the Wall and Ceiling layers to deselect them and thus exempt them from your
next action.
4. Click the lightbulb icon of any of the highlighted layers.
5. A message appears, asking if you want the current layer on or off. Select “Turn the current layer off” in the message box. The lightbulb icons turn gray to show that the selected
layers have been turned off.
6. Close or minimize the Layer Properties Manager. The drawing now appears with only
the Wall and Ceiling layers displayed. It looks like a simple rectangle of the room outline.
7. Open the Layer Properties Manager again, select all the layers as you did in step 2, and
then click any of the gray lightbulbs to turn on all the layers at once.
8. Click the X at the top of the Layer Properties Manager’s title bar to close it.
In this exercise, you turned off a set of layers by clicking a lightbulb icon. You can freeze/
thaw, lock/unlock, or change the color of a group of layers in a similar manner by clicking the
appropriate layer property. For example, clicking a color swatch of one of the selected layers
opens the Select Color dialog box, in which you can set the color for all the selected layers.
Taming an Unwieldy List of Layers
Chances are you’ll eventually end up with a fairly long list of layers. Managing such a list can
become a nightmare, but AutoCAD provides some tools to help you organize layers so you can
keep track of them more easily.
On the left side of the Layer Properties Manager is a set of tools and a list box designed to
help you with your layer-management tasks (see Figure 5.9).
Figure 5.9
Tools in the Layer
Properties Manager
to help with your
layer-management
tasks
170
| Chapter 5 Keeping Track of Layers and Blocks
In the upper-left corner of the palette is a toolbar with three tools:
The New Property Filter tool lets you filter your list of layers to display only layers with certain properties, such as specific colors or names.
The New Group Filter tool lets you create named groups of layers that can be quickly
recalled at any time. This tool is helpful if you often work with specific sets of layers. For
example, you might have a set of layers in an architectural drawing that pertains to the electrical layout. You could create a group filter called Electrical that filters out all layers except
those pertaining to the electrical layout. The filters don’t affect the layers in any way; they just
limit which layers are displayed in the main layer list.
The Layer States Manager tool lets you create sets of layer states. For example, if you want
to save the layer settings that have only the Wall and Door layers turned on, you can do so by
using this tool.
Freeze, Lock, Transparency, and Other Layer Options
You may have noticed the Freeze and Thaw icons in the Layer Properties Manager. These options
are similar to On and Off icons. However, Freeze not only makes layers invisible, it also tells
AutoCAD to ignore the contents of those layers when you select the All response at the Select
objects: prompt. Freezing layers can save time when you issue a command that regenerates
a complex drawing. This is because AutoCAD ignores objects on frozen layers during a drawing
regen. You’ll get firsthand experience with Freeze and Thaw in Chapter 7, “Mastering Viewing
Tools, Hatches, and External References.”
Another pair of Layer Properties Manager options, Lock and Unlock, offer functionality similar to Freeze and Thaw. If you lock a layer, you can view and snap to objects on that layer, but
you can’t edit those objects. This feature is useful when you’re working on a crowded drawing
and you don’t want to edit portions of it accidentally. You can lock all the layers except those
you intend to edit and then proceed to work without fear of making accidental changes. The
expanded Layers Ribbon panel offers a Locked Layer Fading slider that allows you to distinguish
locked layers more easily by fading them. The slider does not affect plotter output because it is
only a visual aid to use when you are editing your drawings.
Three more options—Lineweight, Plot Style, and Plot—offer control over the appearance of
printer or plotter output. Lineweight lets you control the width of lines in a layer. Plot Style
lets you assign plotter configurations to specific layers. (You’ll learn more about plot styles in
Chapter 9, “Understanding Plot Styles.”) Plot lets you determine whether a layer gets printed
in hard-copy output. This can be useful for setting up layers you may use for layout purposes
only. The Linetype option lets you control line patterns, such as dashed or center lines.
Transparency enables you to make a layer transparent. You can enter a value from 0, which
is completely opaque, to 90, which is the maximum transparency allowed. After setting the
transparency value, you may need to enter Rem to see the transparency of the layer.
Finally, you can save layer settings for later recall by using the Layer States Manager tool in the
upper-left corner of the Layer Properties Manager. This feature is extremely useful when you
want to save different layer combinations. Chapter 15, “Advanced Editing and Organizing,”
shows you how to use this feature. This option is also accessible from the stAte option in the
command-line version of the Layer command.
Organizing Information with Layers
Filtering Layers by Their Properties
Below the New Property Filter, New Group Filter, and Layer States Manager tools is a filter
list, which is a hierarchical list displaying the different sets of layer properties and group
filters. Right now, you don’t have any filters in place, so you see only All and All Used
Layers.
In this section, you’ll learn how the tools and the filter list box work. You’ll start with a look
at the New Property Filter tool:
1. Open the Layer Properties Manager by clicking the Layer Properties tool in the Layers
panel.
2. Click the New Property Filter tool in the upper-left corner of the Layer Properties
Manager to open the Layer Filter Properties dialog box. You see two list boxes. The Filter
Definition list box at the top is where you enter your filter criteria. The Filter Preview list
box below is a preview of your layer list based on the filter options. Right now, there are
no filter options, so the Filter Preview list shows all the layers.
3. In the Filter Definition list box, click the blank box just below the Color label. A button
appears in the box (see Figure 5.10).
Figure 5.10
The Layer ­Filter
Properties
dialog box
4. Click in the blank box again; then enter redm. The Filter Preview changes to show
only layers that are red. In the current drawing, only one layer has been assigned the
color red.
5. Click twice in the blank box below the one you just edited. Again, a button appears.
| 171
172
| Chapter 5 Keeping Track of Layers and Blocks
6. This time, enter greenm. The layers that are green appear in the Filter Preview list.
You can also select a color from the Select Color dialog box by clicking the button that
appears in the box.
7. In the Filter Definition list, click in the Name column in the third row down. A cursor
appears, followed by an asterisk.
8. Enter Fm. Two new layers that have names beginning with F are added to the Filter
Preview list.
9. In the Filter Name text box at the upper-left corner of the dialog box, change the name
Properties Filter1 to My List, and then click OK.
Now you see the My List filter in the list box on the left side of the Layer Properties
Manager.
The layer list shows only the layers that have properties conforming to those you selected in
the Layer Filter Properties dialog box. Notice that My List is highlighted in the filter list to the
left. This tells you that My List is the current layer property filter being applied to the layer list
to the right.
You can change the layer list display by selecting different options in the filter list. Try these
steps:
1. Click the All option in the filter list at the left side of the dialog box. The layer list to the
right changes to display all the layers in the drawing. Also note that a brief description of
the current layer filter is displayed at the bottom of the dialog box.
2. Click the All Used Layers option in the filter list. Now all of the layers continue to be
displayed.
3. Click My List. The layer list changes back to the limited set of layers from your filter list.
Organizing Information with Layers
| 173
4. Double-click My List. The Layer Filter Properties dialog box opens and displays the list of
layer properties you set up earlier for My List. You can edit the criteria for your filter by
making modifications in this dialog box.
5. Click Cancel to exit the Layer Filter Properties dialog box.
Creating Layer Groups
The preceding exercise shows how you can filter out layer names based on the properties you
specify in the Layer Filter Properties dialog box. But suppose you want to create a layer filter list by
graphically selecting objects on the screen. You can use the New Group Filter tool to do just that:
1. Click the New Group Filter tool in the upper-left corner of the Layer Properties Manager,
and then press m to accept the default name for the group. You see a new listing appear
called Group Filter1.
2. Right-click the Group Filter1 listing to the left, and then choose Select Layers a Add from
the context menu. Notice that your cursor is now a Pickbox cursor.
3. Click a line representing a wall of the bathroom; then click the door. Press m when you’re
finished with your selection. The layers of the two objects you selected are displayed in
the layer list. Also note that Group Filter1 is highlighted in the filter list to the left.
You may have noticed the Select Layers a Replace option in the context menu in step 2. This
option lets you completely replace an existing group filter with a new selection set. It works just
like the Select Layers a Add option. You can also click and drag layers from the All layer list to
the group filter list name in the left column.
Earlier you saw how you can double-click a properties filter to edit a properties filter list. But
group filters work in a slightly different way. If you want to add layers to your group filter, you
can click and drag them from the layer list to the group filter name. Here’s how it’s done:
1. In the Layer Properties Manager, select All from the filter list to the left.
2. Click the Fixture layer in the layer list; then Ctrl+click the Jamb layer in the list. These are
the layers you’ll add to the Group Filter1 layer group.
3. Click and drag the Fixture and Jamb layers to the Group Filter1 listing in the filter list.
4. To check the addition to Group Filter1, click it in the filter list. The Fixture and Jamb layers have been added to the Group Filter1 list.
174
| Chapter 5 Keeping Track of Layers and Blocks
If you want to delete a layer from a group filter, you can use the context menu, as shown in
these steps:
1. With the Group Filter1 list selected, select the Jamb layer from the layer list and then
right-click it.
2. Select Remove From Group Filter from the context menu. (Make sure you don’t select
Delete Layer.) Jamb is removed from the Group Filter1 list.
You can also convert a layer property filter into a group filter. Select the layer property filter
from the filter list, right-click, and then select Convert To Group Filter. The icon for the layer
property filter changes to a group filter icon, indicating that it’s now a group filter.
You’ve seen how you can add property and group filters to the Layer Properties Manager
by using the tools on the left side of the palette. One tool you haven’t explored yet is the Layer
States Manager. To understand how this tool works, you’ll need to learn a little more about
AutoCAD; look for a discussion of the Layer States Manager in Chapter 15.
Before you move on, you’ll want to know about a few other options that appear in the Layer
Properties Manager (see Figure 5.11):
Figure 5.11
Invert Filter,
Refresh tool, and
Settings button in
the Layer Properties
Manager
Settings
Refresh
The Invert Filter check box at the bottom of the Filters list changes the list of layers to show
all layers excluding those in the selected filter. For example, if the My List filter contains layers
that are red and you select Invert Filter, the layer list will display all layers except those that
are red.
The Refresh tool in the upper-right corner updates the layer information in the Layer
Properties Manager.
The Settings button in the upper-right corner opens the Layer Settings dialog box. This
dialog box controls the way you’re notified when new layers are added to a drawing (see
Figure 5.12).
In the next section, you’ll find some tips for how to use layer names so that you can use text
filters more effectively.
Organizing Information with Layers
Figure 5.12
The Layer Settings
dialog box
Naming Layers to Stay Organized
In the previous section, you saw how to create a layer property filter by using the name of a
layer. If you name layers carefully, you can use them as a powerful layer-management tool. For
example, suppose you have a drawing whose layer names are set up to help you easily identify
floor-plan data versus ceiling-plan data, as in the following list:
◆◆
A-FP-WALL-JAMB
◆◆
A-FP-WIND-JAMB
◆◆
A-CP-WIND-HEAD
◆◆
A-CP-DOOR-HEAD
◆◆
L-FP-CURB
◆◆
C-FP-ELEV
| 175
176
| Chapter 5 Keeping Track of Layers and Blocks
The first character in the layer name designates the discipline related to that layer: A for
architectural, L for landscape, C for civil, and so on. In this example, layers with names containing the two characters FP signify floor-plan layers. CP designates ceiling-plan information.
These layer examples are loosely based on a layer-naming convention devised by the
American Institute of Architects (AIA). As you can see from this example, careful naming of layers can help you manage them.
If you want to isolate only those layers that have to do with floor plans, regardless of their
discipline, enter ??FP* in the Name column of the Layer Filter Properties dialog box. You can
then give this layer property filter the name Floor Plan by entering Floor Plan in the Filter
Name text box (see Figure 5.13).
Figure 5.13
Enter ??FP* in the
Name column and
Floor Plan in the
Filter Name box as
shown.
After you’ve created the Floor Plan layer properties list, you can pick Floor Plan from the
filter list on the right side of the Layer Properties Manager and only those layers with names
containing the letters FP as their third and fourth characters will appear in the list of layers.
You can turn off all these layers, change their color assignment, or change other settings quickly
without having to wade through layers you don’t want to touch. You can create other filter properties to isolate other groups of layers. AutoCAD keeps these filter lists for future use until you
delete them by using the Delete option in the context menu. (Right-click the name of the property filter and choose Delete.)
In the ??FP* example, the question marks (??) tell AutoCAD that the first two characters in
the layer name can be anything. The FP tells AutoCAD that the layer name must contain F and
P in these two places of the name. The asterisk (*) at the end tells AutoCAD that the remaining
characters can be anything. The question marks and asterisk are known as wildcard characters.
They’re commonly used filtering tools for the Unix, Linux, and Windows operating systems.
As the number of layers in a drawing grows, you’ll find layer filters an indispensable
tool. Bear in mind, however, that the successful use of layer filters can depend on a careful
Organizing Information with Layers
| 177
layer-naming convention. If you’re producing architectural plans, you may want to consider the
AIA layer-naming guidelines.
Assigning Linetypes to Layers
You’ll often want to use different linetypes to show hidden lines, center lines, fence lines,
or other noncontinuous lines. You can assign a color and a linetype to a layer. You then see
International Organization for Standardization (ISO) and complex linetypes, including lines
that can be used to illustrate gas and water lines in civil work or batt insulation in a wall cavity.
AutoCAD comes with several linetypes, as shown in Figure 5.14. ISO linetypes are designed
to be used with specific plotted line widths and linetype scales. For example, if you’re using
a pen width of 0.5 mm, set the linetype scale of the drawing to 0.5 as well. (See Chapter 16,
“Laying Out Your Printer Output,” for more information on plotting and linetype scale.) You
can also create your own linetypes (see Chapter 27, “Managing and Sharing Your Drawings”).
Figure 5.14
Standard, ISO, and
complex AutoCAD
linetypes
BORDER
BORDER2
BORDERX2
CENTER
CENTER2
CENTERX2
DASHDOT
DASHDOT2
DASHDOTX2
DASHED
DASHED2
DASHEDX2
DIVIDE
DIVIDE2
DIVIDEX2
DOT
DOT2
DOTX2
HIDDEN
HIDDEN2
HIDDENX2
PHANTOM
PHANTOM2
PHANTOMX2
ACAD_ISO02W100
ACAD_ISO03W100
ACAD_ISO04W100
ACAD_ISO05W100
ACAD_ISO06W100
ACAD_ISO07W100
ACAD_ISO08W100
ACAD_ISO09W100
ACAD_ISO10W100
ACAD_ISO11W100
ACAD_ISO12W100
ACAD_ISO13W100
ACAD_ISO14W100
ACAD_ISO15W100
FENCELINE1
FENCELINE2
TRACKS
BATTING
HOT_WATER_SUPPLY
GAS_LINE
ZIGZAG
Linetypes that contain text, such as the gas line sample at the bottom of Figure 5.14, use the
current text height and font to determine the size and appearance of the text displayed in the
line. A text height of 0 displays the text properly in most cases. See Chapter 10, “Adding Text to
Drawings,” for more on text styles.
AutoCAD stores linetype descriptions in an external file named Acad.lin, or Acadiso.lin
for metric users. You can edit this file in a text editor like Notepad to create new linetypes or to
modify existing ones. You’ll see how this is done in Chapter 27.
178
| Chapter 5 Keeping Track of Layers and Blocks
Adding a Linetype to a Drawing
To see how linetypes work, you’ll add a DASHDOT line in the bathroom plan to indicate a
shower curtain rod:
1. Open the Layers Properties Manager, and select All from the filter list.
2. Click New Layer, and then type Polem to create a new layer called Pole.
If you’re in a hurry, you can simultaneously load a linetype and assign it to a layer by
using the Layer command. In this exercise, you enter -Layerm at the Command prompt.
Then enter Lm,DASHDOTm, and Polem, and press m to exit the Layer command.
3. In the Pole layer listing, under the Linetype column, click the word Continuous to open
the Select Linetype dialog box. To find the Linetype column, you may need to scroll the
list to the right by using the scroll bar at the bottom of the list (see Figure 5.15).
Figure 5.15
The Select Linetype
dialog box
The word Continuous truncates to Contin when the Linetype column is at its default width
and the Continuous option is selected.
4. The Select Linetype dialog box offers a list of linetypes from which to choose. In a new
file, such as the Bath file, only one linetype is available by default. You must load any
additional linetypes you want to use. Click the Load button at the bottom of the dialog
box to open the Load Or Reload Linetypes dialog box. Notice that the list of linetype
names is similar to the layer drop-down list. You can sort the names alphabetically or
by description by clicking the Linetype or Description heading at the top of the list (see
Figure 5.16).
Organizing Information with Layers
| 179
Figure 5.16
The Load Or
Reload Linetypes
dialog box
5. In the Available Linetypes list, scroll down to locate the DASHDOT linetype, click it, and
then click OK.
6. Notice that the DASHDOT linetype is added to the linetypes available in the Select
Linetype dialog box.
7. Click DASHDOT to highlight it; then click OK. DASHDOT appears in the Pole layer listing under Linetype.
8. With the Pole layer still highlighted, click the Set Current button to make the Pole layer
current.
9. Click X to exit the Layer Properties Manager.
10. Turn off Object Snap mode; then draw a line across the opening of the tub area, from
coordinate 4g-4g,1g-10g to coordinate 4g-4g,6g-10g. Metric users should draw a line from
coordinate 133,56 to 133,208.
11. Press m to finish the line.
Controlling Linetype Scale
Although you’ve designated this as a DASHDOT line, it appears solid. Zoom in to a small part
of the line and you’ll see that the line is indeed as you specified.
180
| Chapter 5 Keeping Track of Layers and Blocks
Because your current drawing is at a scale of 1g = 1g, you must adjust the scale of your linetypes accordingly. This too is accomplished in the Linetype Manager dialog box. Here are the
steps:
1. Click the Linetype drop-down list in the Home tab’s Properties panel and select Other.
2. The Linetype Manager dialog box opens. Click the Show Details button in the upperright corner of the dialog box. Some additional options appear at the bottom (see
Figure 5.17).
Figure 5.17
The Linetype Manager dialog box
Organizing Information with Layers
| 181
The Linetype Manager dialog box offers Load and Delete buttons that let you load or
delete a linetype directly without having to go through a particular layer’s linetype
setting.
3. Double-click the Global Scale Factor text box, and then type 12 (metric users type 30).
This is the scale conversion factor for a 1g = 1g scale (see the discussion of scale factors in
Chapter 3, “Setting Up and Using the Drafting Tools”).
4. Click OK. The drawing regenerates and the shower curtain rod is displayed in the linetype and at the scale you designated.
5. Click the Zoom Previous tool from the Navigation bar or the Previous tool from the View
tab’s Navigate 2D panel so your drawing looks like Figure 5.18.
Figure 5.18
The completed
bathroom
Shower curtain rod
You can also use the Ltscale system variable to set the linetype scale. Type LTSCALEm, and
at the Enter new linetype scale factor <1.0000>: prompt, enter 12m.
Linetypes Troubleshooting
If you change the linetype of a layer or an object but the object remains a continuous line, check
the Ltscale system variable. It should be set to your drawing scale factor. If this doesn’t work,
set the Viewres system variable to a higher value (see Appendix B, “Installing and Setting Up
AutoCAD Software”). Viewres can also be set by the Arc And Circle Smoothness option in the
Display tab of the Options dialog box.) The behavior of linetype scales depends on whether
you’re in Model Space or in a drawing layout. If your efforts to control linetype scale have no
effect on your linetype’s visibility, you may be in a drawing layout. See Chapter 16 for more on
Model Space and layouts.
182
| Chapter 5 Keeping Track of Layers and Blocks
Remember that if you assign a linetype to a layer, everything you draw on that layer will
be of that linetype. This includes arcs, polylines, and circles. As explained in the sidebar
“Assigning Colors, Linetypes, and Linetype Scales to Individual Objects” later in this chapter,
you can also assign different colors and linetypes to individual objects rather than relying on
their layer assignment to define color and linetype. However, you may want to avoid assigning
colors and linetypes directly to objects until you have some experience with AutoCAD and a
good grasp of your drawing’s organization.
In the previous exercise, you changed the global linetype scale setting. This affects all noncontinuous linetypes within the current drawing. You can also set the default linetype scale for
all new objects with the Current Object Scale option in the Linetype Manager dialog box.
When individual objects are assigned a linetype scale, they’re still affected by the global
linetype scale set by the Ltscale system variable. For example, say you assign a linetype scale of
2 to the curtain rod in the previous example. This scale is then multiplied by the global linetype
scale of 12, for a final linetype scale of 24.
You can also set the default linetype scale for individual objects by using the Celtscale system
variable. After it’s set, only newly created objects are affected. You must use the Properties palette to change the linetype scale of individual existing objects.
If the objects you draw appear in a different linetype from that of the layer on which they’re
located, check the default linetype by selecting Other from the Linetype drop-down list on the
Home tab’s Properties panel. Then, in the Linetype Manager dialog box, highlight ByLayer in
the Linetype list and click the Current button. In addition, check the linetype scale of the object
itself by using the Properties palette. A different linetype scale can make a line appear to have
an assigned linetype that might not be what you expect. (See the sidebar “Assigning Colors,
Linetypes, and Linetype Scales to Individual Objects.”)
Linetypes in Layouts
A system variable called Psltscale affects how layout viewports display linetypes. When the
Psltscale system variable is set to 1, layout viewports display linetypes at the Ltscale setting,
which is usually incorrect for the 1-to-1 scale of the layout. When Psltscale is set to 0, linetypes
appear in layout viewports in the same way they appear in the Model tab.
Adding the Final Detail
If you’re working through the tutorial, your final task is to set up an insertion point for the current drawing to facilitate its insertion into other drawings in the future. Follow these steps:
1. Type BASEm.
2. At the Enter base point <0g-0g,0g-0g,0g-0g>: prompt, use the Endpoint object snap to
pick the upper-left corner of the bathroom. The bathroom drawing is complete.
3. Click the Save tool in the Quick Access toolbar to record your work up to now.
Controlling Lineweights
You may have noticed a Lineweight column in the Layer Properties Manager. If you click this
option for a given layer, the Lineweight dialog box opens, which enables you to control the
Keeping Track of Blocks and Layers
| 183
plotted thickness of your lines. Plotted lineweights can also be set through direct object property assignment. You can view lineweights as they will appear in your final plot by making setting changes in the Lineweights Settings dialog box, which you’ll learn about in Chapter 16.
With the Lineweight option and Lineweight Settings dialog box, you have greater control
over the look of your drawings. This can save time because you don’t have to print your drawing just to check for lineweights. You’ll be able to see how thick or thin your lines are as you edit
your drawing. You’ll get a chance to delve into lineweights in Chapter 16.
Keeping Track of Blocks and Layers
The Insert dialog box and the Layer Properties Manager let you view the blocks and layers
available in your drawing by listing them in a window. The Layer Properties Manager also
includes information about the status of layers. However, you may forget the layer on which an
object resides. You’ve seen how the Properties option on the context menu shows you the properties of an object. The List tool in the Properties panel also enables you to get information about
individual objects.
Use these steps to see an alternate way to view the properties of a block:
1. Click the List tool from the Home tab’s expanded Properties panel.
If you just want to check quickly to see where an object is located, click it. Its layer will
appear in the layer drop-down list of the Layers panel.
2. At the Select objects: prompt, click the Tub block and then press m to open the
AutoCAD Text Window.
3. In the AutoCAD Text Window, a listing appears that shows not only the layer on which
the tub is located, but also its space, insertion point, name, rotation angle, and scale.
The information in the AutoCAD Text Window, except the handle listing, is duplicated in
the Properties palette you see when you right-click and choose Properties. However, having the
data in the AutoCAD Text Window gives you the flexibility to record it in a text file in case you
need to store data about parts of your drawing. You can also use the AutoCAD Text Window to
access and store other types of data regarding your drawings.
The Space property listed for the Tub block designates whether the object resides in Model
Space or Paper Space. You’ll learn more about these spaces in Chapter 8 and Chapter 16.
184
| Chapter 5 Keeping Track of Layers and Blocks
Getting a Text File List of Layers or Blocks
With complex drawings, it can be helpful to get a text file that lists the layers or blocks in
your drawing. You can do this by using the log-file feature in AutoCAD. At the Command
prompt, enter Logfilemodem and then enter 1m. Type –Lam ?mm (don’t forget the hyphen at the
beginning of the La command). If your list of layers is extensive, you may be asked to press
m to continue. Do so. Your list of layers appears in the AutoCAD Text Window. For a list of
blocks, enter –Insertm?mm. When you’ve obtained your list, close the log-file feature by typing
Logfilemodem0m.
Assigning Colors, Linetypes, and Linetype Scales to Individual Objects
If you prefer, you can set up AutoCAD to assign specific colors and linetypes to objects instead of
having objects take on the color and linetype settings of the layer on which they reside. Normally,
objects are given a default color and linetype called ByLayer, which means each object takes
on the color or linetype of its assigned layer. (You’ve probably noticed the word ByLayer in the
Properties panel and in various dialog boxes and tool palettes.)
Use the Properties panel to change the color or linetype of existing objects. This panel lets you
set the properties of individual objects. For new objects, use the Object Color drop-down list
on the Properties panel to set the current default color to red (for example) instead of ByLayer.
Then everything you draw will be red, regardless of the current layer color. The Object Color
drop-down list also offers a Select Colors option that opens the Select Color dialog box you saw
earlier in this chapter.
For linetypes, you can use the Linetype drop-down list in the Properties panel to select a default
linetype for all new objects. The list shows only linetypes that have already been loaded into
the drawing, so you must first load a linetype before you can select it.
Another possible color and linetype assignment is ByBlock, which you also set with the
Properties panel. ByBlock makes everything you draw white until you turn your drawing into
a block and then insert the block on a layer with an assigned color. The objects then take on
the color of that layer. This behavior is similar to that of objects drawn on layer 0. The ByBlock
linetype works similarly to the ByBlock color.
You can set an object or set of objects to ByLayer or ByBlock using the SETBYLAYER command.
Click the Set To ByLayer tool in the Home tab’s expanded Modify panel or type SETBYLAYERm,
select the objects you want to modify, and follow the prompt.
Finally, if you want to set the linetype scale for each individual object instead of relying on the
global linetype scale (the Ltscale system variable), you can use the Properties palette to modify
the linetype scale of individual objects. In place of using the Properties palette, you can set the
Celtscale system variable to the linetype scale you want for new objects.
As mentioned earlier, stay away from assigning colors and linetypes to individual objects until
you’re comfortable with AutoCAD; even then, use color and linetype assignments carefully.
Other users who work on your drawing may have difficulty understanding your drawing’s organization if you assign color and linetype properties indiscriminately.
The Bottom Line
| 185
Once the log-file feature is closed, you can use Windows Notepad to open the AutoCAD log
file located in the C:\Users\UserName\AppData\Local\Autodesk\AutoCAD 2013\E19.0\enu\
folder. You’ll need to change the File Of Type option to All Files. The name of the log file will
start with the name of the current drawing, followed by a series of numbers and the .log filename extension, as in 04c-bath-metric_1_1_6500.log.
If you have difficulty finding the log file, enter (getvar “logfilepath”) at the AutoCAD
Command prompt to get a listing of the log-file location. The log file may also be in a hidden
folder, so you may have to turn off the hidden folder setting in Windows Explorer. See Appendix B
for instructions on how to do this.
With the log-file feature, you can record virtually anything that appears at the Command
prompt. You can even record an entire AutoCAD session. The log file can also be helpful in
constructing script files to automate tasks. (See Chapter 26, “Customizing Toolbars, Menus,
Linetypes, and Hatch Patterns,” for more information on scripts.) If you want a hard copy of the
log file, print it from an application such as Windows Notepad or your favorite word processor.
Using Excel to Analyze Large Layer Lists
You may encounter a drawing that has a very long list of layers. To help you analyze the layers in a drawing, you can copy the layer list into Excel by doing the following: Open the Layer
Properties Manager and press Ctrl+A to select the entire layer list. Press Ctrl+C to copy the list
to the Clipboard, and then open Excel. Press Ctrl+V to paste the list into Excel.
The Bottom Line
Organize information with layers. Layers are perhaps the most powerful feature in
AutoCAD. They help to keep drawings well organized, and they give you control over the
visibility of objects. They also let you control the appearance of your drawing by setting
colors, lineweights, and linetypes.
Master It
Describe the process of creating a layer.
Control layer visibility. When a drawing becomes dense with information, it can be difficult to edit. If you’ve organized your drawing using layers, you can reduce its complexity by
turning off layers that aren’t important to your current session.
Master It
Describe two methods for hiding a layer.
Keep track of blocks and layers. At times, you may want a record of the layers or blocks in
your drawing. You can create a list of layers using the log-file feature in AutoCAD.
Master It
Where do you go to turn on the log-file feature?
Part 2
Mastering
Intermediate Skills
◆◆
◆◆
◆◆
◆◆
◆◆
◆◆
◆◆
Chapter 6: Editing and Reusing Data to Work Efficiently
Chapter 7: Mastering Viewing Tools, Hatches, and External References
Chapter 8: Introducing Printing, Plotting, and Layouts
Chapter 9: Understanding Plot Styles
Chapter 10: Adding Text to Drawings
Chapter 11: Using Fields and Tables
Chapter 12: Using Dimensions
Chapter 6
Editing and Reusing Data to
Work Efficiently
If you’re an experienced drafter, you know that you frequently have to draw the same item
­several times in many drawings. The AutoCAD® 2013 software offers a variety of ways to
reuse existing geometry, thereby automating much of the repetitive work usually associated
with manual drafting. That’s why at least 5 commands are devoted to duplicating objects—
10 if you include the grips options.
In this chapter, as you finish drawing the studio apartment unit, you’ll explore some of the
ways to exploit existing files and objects while constructing your drawing. For example, you’ll
use existing files as prototypes for new files, eliminating the need to set up layers, scales, and
sheet sizes for similar drawings. With AutoCAD, you can also duplicate objects in multiple
arrays. In Chapter 3, “Setting Up and Using the Drafting Tools,” you saw how to use the object
snap (osnap) overrides on objects to locate points for drawing complex forms. This chapter
describes other ways of using lines to aid your drawing.
Because you’ll begin to use the Zoom command more in the exercises in this chapter, you’ll
review this command as you go along. You’ll also discover the Pan command—another tool to
help you get around in your drawing.
You’re already familiar with many of the commands you’ll use to draw the apartment unit.
So, rather than going through every step of the drawing process, the exercises will sometimes
ask you to copy the drawing from a figure and, using notes and dimensions as guides, put
objects on the indicated layers. If you have trouble remembering a command you’ve already
learned, go back and review the appropriate section of the book.
In this chapter, you will learn to:
◆◆
Create and use templates
◆◆
Copy an object multiple times
◆◆
Develop your drawing
◆◆
Find an exact distance along a curve
◆◆
Change the length of objects
◆◆
Create a new drawing by using parts from another drawing
190
| Chapter 6 Editing and Reusing Data to Work Efficiently
Creating and Using Templates
Most programs today include what are called templates. A template is a file that is already set up
for a specific application. For example, in your word processor you might want to set up a document with a logo, a return address, and a date so you don’t have to add these elements each time
you create a letter. You might also want to format invoices in a slightly different way. You can set
up a template for the needs of each type of document. That way, you don’t have to spend time
reformatting each new document you create.
Similarly, AutoCAD offers templates, which are drawing files that contain custom settings
designed for a particular function. Out of the box, AutoCAD has templates for ISO, ANSI, DIN,
GB, and JIS standard drawing formats that include generic title blocks. But you aren’t limited
to these “canned” templates. You can create your own templates for your particular style and
method of drawing.
If you find that you use a particular drawing setup frequently, you can turn one or more of
your typical drawings into a template. For example, you might want to create a set of drawings
with the same scale and sheet size as an existing drawing. By turning a frequently used drawing into a template, you can save a lot of setup time for subsequent drawings.
Creating a Template
The following exercise guides you through creating and using a template drawing for your studio’s kitchenette. Because the kitchenette will use the same layers, settings, scale, and sheet size
as the bathroom drawing, you can use the Bath file as a prototype. Follow these steps:
1. Start AutoCAD in the usual way.
2. Choose Open from the Quick Access toolbar to open the Select File dialog box.
3. Locate the Bath file you created in the previous chapter. You can also use the file 06bath.dwg from the DVD.
4. Click the Erase button on the Home tab’s Modify panel, or enter Em; then type allmm. This
erases all the objects that make up the bathroom, but other elements, such as layers, linetypes, and stored blocks, remain in the drawing.
5. Choose Save As from the Application menu to open the Save Drawing As dialog box.
6. Open the File Of Type drop-down list, and select AutoCAD Drawing Template (*.dwt).
The file list window changes to display the current template files in the \Template\
folder.
7. In the File Name text box, enter the name Arch8x11h. If you’re a metric user, enter the
name A4plan.
8. Click Save to open the Template Options dialog box (see Figure 6.1).
9. Enter the following description: Architectural one inch scale drawing on 81/2 by 11 inch
media. Metric users should enter the description Architectural 1:10 scale drawing on
A4 media.
10. Select English or Metric from the Measurement drop-down list, depending on the unit
system you’re using.
Creating and Using Templates
| 191
Figure 6.1
The Template
Options dialog box
Locating the Template Folder
When you choose the AutoCAD Drawing Template option in the Save Drawing As dialog box,
AutoCAD automatically opens the folder containing the template files. The standard AutoCAD
installation creates the folder named Template to contain the template files. If you want to place
your templates in a different folder, you can change the default template location by using the
Options dialog box (choose Options from the bottom of the Application menu). Click the Files
tab, double-click to expand Template Settings, and then double-click Drawing Template File
Location in the list. Double-click the folder name that appears just below Drawing Template
File Location; then select a new location from the Browse For Folder dialog box that appears.
11. Click the Save All Layers As Reconciled option.
12. Click OK to save your new file and create a template. The template file you saved becomes
the current file. (As with other Windows programs, choosing File a Save As makes the
saved file current.) This exercise shows that you can edit template files just as you would
regular drawing files.
13. Close the template file.
Using a Template
Now let’s see how a template is used. You’ll use the template you just created as the basis for a
new drawing you’ll work on in this chapter:
1. Click the New tool from the Quick Access toolbar to open the Select Template dialog box.
This is a typical file dialog box with which you should be familiar by now.
2. In the Select Template list box, click the filename Arch8x11h.dwt. Metric users should
click the filename A4plan.dwt. Because this file is blank, you won’t see anything in the
preview window.
3. Click Open. It may not be obvious, but your new file is set up with the same architectural
units and drawing limits as the bathroom drawing. It also contains the Door, Toilet, and
Tub blocks.
192
| Chapter 6 Editing and Reusing Data to Work Efficiently
4. You need to give your new file a name. Choose Save As from the Application menu to
open the Save Drawing As dialog box. (Make sure you choose Save As, or you won’t get
the Save Drawing As dialog box.) Enter Kitchen for the filename, and select the folder
in which to save your new kitchen file. For example, you can save your file in the My
Documents folder by clicking the My Documents shortcut in the left column.
5. Click Save to create the Kitchen file, and close the dialog box.
You’ve created and used your own template file. Later, when you’ve established a comfortable
working relationship with AutoCAD, you can create a set of templates that are custom-made to
your particular needs.
However, if you’re in a hurry, you don’t need to create a template every time you want to reuse
settings from another file. You can use an existing file as the basis or prototype for a new file
without creating a template. Open the prototype file, and choose Save As from the Application
menu to create a new version of the file under a new name. You can then edit the new version
without affecting the original prototype file.
Copying an Object Multiple Times
Let’s explore the tools that let you quickly duplicate objects. In the following sections, you’ll begin
to draw parts of a small kitchen. The first set of exercises introduces the Array command, which
you can use to draw the gas burners of a range top.
As you’ll see, an array can be either in a circular pattern, called a polar array, or a matrix of
columns and rows, called a rectangular array. You can also create arrays that follow a curved or
straight path, such as a spline curve, arc, or polyline.
Making Circular Copies
To start the range top, first set the layer on which you want to draw, and then draw a circle representing the edge of one burner:
1. Set the current layer to Fixture by selecting Fixture from the layer drop-down list in the
Home tab’s Layers panel.
Because you used the Bath file as a template, Running Osnap is already turned on for
Endpoint, Midpoint, and Intersection.
2. Click the Center, Radius Circle tool on the Home tab’s Draw panel, or type Cm.
3. At the Specify center point for circle or [3P/2P/Ttr (tan tan radius)]: prompt,
pick a point at coordinate 4f,4f. Metric users should pick a point at coordinate 120,120.
4. At the Specify radius of circle or [Diameter]: prompt, enter 3m. Metric users
should enter 7.6m. The circle appears.
Now you’re ready to use the Array command to draw the burner grill. You’ll first draw one
line representing part of the grill and then use the Array command to create the copies:
1. Zoom into the circle you just drew, and then make sure Snap mode is off by checking the
Snap Mode tool in the status bar.
Copying an Object Multiple Times
2. Draw a 4g line starting from the coordinate 4f-1g,4f-0g and ending to the right of that
point. Metric users should draw a 9 cm line starting at coordinate 122,120 and ending to
the right of that point.
3. Adjust your view so it looks similar to Figure 6.2.
Figure 6.2
A close-up of the
circle and line
You’ve got the basic parts needed to create the burner grill. You’re ready to make multiple
copies of the line. For this part, you’ll use the Array command:
1. Make sure Ortho mode is off and Polar Tracking is on.
2. Click the Polar Array tool from the Array flyout on the Modify panel as shown in
Figure 6.3, or type ARRAYPOLARm.
Figure 6.3
The Array flyout
3. At the Select Objects: prompt, click the horizontal line and press m.
4. At the Specify center point of array or [Base point/Axis of rotation]: prompt,
Shift+right-click and select Center. To select the center of the circle, hover over the circle
perimeter until you see the Center osnap marker. When the marker appears, click the
mouse. A circular array of the line appears.
5. At the Select grip to edit array or [Associative/Base point/Items/Angle
between/Fill angle/ROWs/Levels/ROTate items/eXit]<eXit>: prompt, enter Im
or click Items from the command line.
| 193
194
| Chapter 6 Editing and Reusing Data to Work Efficiently
6. At the Enter number of items in array or [Expression]: prompt, enter 8m. The lines
appear evenly spaced in a circular array (Figure 6.4).
Figure 6.4
The lines evenly
spaced in a polar
array
7. Press m to exit the Arraypolar command, or if Dynamic Input is on, choose eXit from the
menu that appears at the cursor. Your drawing should look like Figure 6.4.
Making Row and Column Copies
Now you’ll draw the other three burners of the gas range by creating a rectangular array from
the burner you just drew. You’ll first zoom back a bit to get a view of a larger area. Then you’ll
proceed with the Array command.
Follow these steps to zoom back:
1. Click Scale from the Zoom tool’s flyout in the View tab’s Navigate 2D panel or Zoom Scale
from the Navigation bar. You can also type ZmSm.
2. Enter 0.5xm. Your drawing will look like Figure 6.5.
Figure 6.5
The preceding view
reduced by a factor
of 0.5
If you’re not too fussy about the amount you want to zoom out, you can click Out from the
Zoom flyout on the View tab’s Navigate 2D panel to reduce your view quickly.
Copying an Object Multiple Times
| 195
Entering 0.5x for the Zoom Scale factor tells AutoCAD you want a view that reduces the
width of the current view to fill half the display area, enabling you to see more of the work area.
If you specify a scale value greater than 1 (5, for example), you’ll magnify your current view. If
you leave off the x, your new view will be in relation to the drawing limits rather than the current view.
Next you’ll finish the range top. You’ll get a chance to use the Rectangular Array option to
create three additional burners:
1. Click the Rectangular Array tool on the Array flyout on the Modify panel as shown in
Figure 6.6, or type ARRAYRECTm.
Figure 6.6
The Rectangular
Array tool on the
Array flyout
2. Select the entire burner, including the lines and the circle, and then press m to confirm
your selection.
3. At the Select grip to edit array or [Associative/Base point/COUnt/Spacing/
Angle/COLumns/Rows/Levels/eXit]<eXit>: prompt, type COUm or click COUnt from
the command line.
4. At the Enter number of rows or [Expression] <4>: prompt, enter 2m.
5. At the Enter number of columns or [Expression] <4>: prompt, enter 2m again. Now,
as you move the cursor, you’ll see a preview of the array, as shown in Figure 6.7.
Figure 6.7
The rectangular
array preview follows the cursor.
6. To set the array dimensions, type Sm or select Spacing from the command line.
196
| Chapter 6 Editing and Reusing Data to Work Efficiently
7. At the Specify the distance between columns or [Unit cell] <1’-3”]: prompt,
type 1f-4gm. Metric users enter 40.6m.
8. At the Specify the distance between rows <1’-3”>: prompt, type 1f-2gm. Metric users
enter 35.5m.
9. Press m, or if Dynamic Input is on, click the eXit option in the menu at the cursor.
10. The array appears in the drawing, but a few of the array elements are off the top of the
screen, as shown in Figure 6.8. In the next section, “Fine-Tuning Your View,” you’ll learn
about the Pan tool, which will enable you to adjust the view so that the array is centered
in the drawing area.
Figure 6.8
The burners
arrayed
At times, you may want to create a rectangular array at an angle. You can accomplish this
by using the Angle option. The Angle option appears after you have selected the objects for the
array and before you enter the row and column values. You’ll see the prompt Select grip to
edit array or [Associative/Base point/COUnt/Spacing/Angle/COLumns/Rows/Levels/
eXit]<eXit>:. Type Am, and you’ll see the prompt Specify row axis angle <0>:. You can
enter an angle value or indicate an angle with your cursor (Figure 6.9).
Figure 6.9
The Angle option
of the Rectangular
Array tool lets you
set the angle of your
array.
Copying an Object Multiple Times
| 197
Quick Array Copies with Grips
Sometimes the Array tool can be overkill if you only need to make a few evenly spaced copies.
Fortunately, grip editing offers a feature that lets you quickly make evenly spaced copies. Here’s
how it’s done:
1. Press the Esc key to make sure you aren’t in the middle of a command; then select the objects
you want to copy.
2. Click a grip point as your base point.
3. Right-click your mouse and select Move.
4. Ctrl+click a location at which to place a copy of the selected object. This first copy will
determine the interval distance for additional copies.
5. Continue to hold down the Ctrl key, and select additional points to make copies at regularly
spaced intervals.
The copies snap to the distance you indicate with the first Ctrl+click point (in step 4). You can
use osnaps to select a distance based on the position of another object. Once you’ve made the
first copy with the Ctrl+click, you can release the Ctrl key to make multiple copies at random
intervals. Another option is to use PolarSnap while making grip edit copies. With PolarSnap,
you can enter a specific distance for the intervals.
Fine-Tuning Your View
Back in Figure 6.8, you may have noticed that parts of the burners don’t appear on the display.
To move the view over so that you can see all the burners, use the Pan command. Pan is similar
to Zoom in that it changes your view of the drawing. However, Pan doesn’t alter the magnification of the view the way Zoom does. Rather, Pan maintains the current magnification while
moving your view across the drawing, just as you would pan a camera across a landscape.
To activate the Pan command, follow these steps:
1. Click the Pan tool on the View tab’s Navigate 2D panel or from the Navigation bar, or
type Pm. You can also right-click and choose Pan from the context menu. A small handshaped cursor appears in place of the AutoCAD cursor.
2. Place the hand cursor in the center of the drawing area, and then click and drag it down
and to the left. The view follows the motion of your mouse.
3. Continue to drag the view until it looks similar to Figure 6.10; then release the mouse
button.
4. To finish the kitchen, you want a view that shows more of the drawing area. Right-click
to open the Zoom/Pan context menu, and then choose Zoom. The cursor changes to the
Zoom Realtime cursor. The Zoom/Pan context menu also appears when you right-click
during the Zoom Realtime command.
198
| Chapter 6 Editing and Reusing Data to Work Efficiently
Figure 6.10
The panned view of
the range top
5. Place the cursor close to the top of the screen, and click and drag the cursor down to
zoom out until your view looks like the top panel of Figure 6.11. You may need to click
and drag the Zoom Realtime cursor a second time to achieve this view.
6. Right-click the mouse again, and choose Close Preview Window from the context menu.
You’re now ready to add more information to the kitchen drawing.
Figure 6.11
The final view of the
range top burners
(top image) and the
finished kitchen
(bottom image).
Metric dimensions are shown in
brackets.
2f-2g
[66 cm]
7f-6g
[228 cm]
2f-2g
[66 cm]
Base Point
Corner Coordinate: 0f-11g,3f-6g [26,105]
Put entire kitchen on fixture layer.
Copying an Object Multiple Times
| 199
You can also exit the Pan or Zoom Realtime command without opening the context menu;
just press the Esc key.
This exercise showed how you can fine-tune your view by easily switching between Pan
and Zoom Realtime. After you get the hang of these two tools working together, you’ll be able
to access the best view for your needs quickly. The other options in the context menu—Zoom
Window, Zoom Original, and Zoom Extents—perform the same functions as the options in the
Zoom flyout on the View tab’s Navigate 2D panel or in the Navigation bar.
The Zoom Window option in the Zoom/Pan context menu functions in a slightly different
way from the standard Zoom Window option. Instead of clicking two points, you click and drag
a window across your view.
While we’re on the subject of display tools, AutoCAD offers scroll bars to the right and bottom of the AutoCAD drawing area. They work like any other Windows scroll bar, offering a
simple way to move up, down, left, or right in your current view. Scroll bars also come in handy
for quickly panning your view in one direction or another.
By default, the scroll bars are turned off. If you prefer to work with them on, open the
Options dialog box (choose Options from the Application menu), click the Display tab, look
in the Windows Elements group, and make sure the Display Scroll Bars In Drawing Window
option is selected. Clear the box to turn them off.
Finishing the Kitchenette
Before you save and close the Kitchen file, you need to do one more thing. You’ll be using this
drawing as a symbol and inserting it into the overall plan of the studio apartment unit. To facilitate accurate placement of the kitchen, you’ll change the location of the base point of this drawing to the upper-left corner of the kitchen. This will then be the drawing’s grip:
1. Complete the kitchenette as indicated in the bottom panel of Figure 6.11, shown earlier
in this chapter. As the figure indicates, make sure you put the kitchenette on the Fixture
layer. This will help you control the visibility of the kitchenette in future edits of this file.
Draw the sink roughly as shown in the figure.
2. Click the Set Base Point tool in the Home tab’s expanded Block panel.
3. At the Enter base point: prompt, pick the upper-left corner of the kitchen, as indicated
in the bottom image of Figure 6.11. The kitchen drawing is complete.
4. Click Save from the Quick Access toolbar, but keep the file open because you’ll use it
later.
200
| Chapter 6 Editing and Reusing Data to Work Efficiently
Using the Copy Command to Create an Array
In the previous section, you learned how you can quickly make an array of objects using the Array
command. You can also create simple arrays using the Copy command. To see firsthand how
this works, see “Copying and Editing Attribute Definitions” in Chapter 13, “Using Attributes.”
Array Along a Path
Before you continue with the apartment drawings you’re working on for the main part of the
tutorial, we’d like to introduce you to one more Array feature. In AutoCAD 2013, you can create
an array that follows a curved or straight path, such as an arc, spline curve, or complex polyline.
Try the following exercise to see firsthand how it works:
1. Open the file called seating.dwg. You’ll see a drawing of a chair in the lower-left corner
along with an arc drawn across the width of the drawing area.
2. Click the Path Array tool in the Array flyout (see Figure 6.12), or type ARRAYPATHm.
Figure 6.12
Select the Path
Array tool from
the Array flyout.
3. At the Select object prompt, click the chair at the left end of the arc in the drawing and
then press m (see Figure 6.13).
Figure 6.13
Click the chair
at the left end of
the arc.
Copying an Object Multiple Times
| 201
4. At the Select Path curve: prompt, select the arc toward the left end.
5. At the Select grip to edit array or [Associative/Method/Base point/Tangent
direction/Items/Rows/Levels/Align items/Z direction/eXit] <eXit>: prompt,
press m to exit the command.
In this exercise, you made an array of a chair that follows the path of an arc. Note that the
chair had been set up facing away from the center of the arc. In a later exercise, you’ll see how
you can easily rotate the chairs to face the center.
You could have used a spline curve or polyline (see Chapter 19, “Drawing Curves,” for more
on spline curves and polylines) instead of the arc and the results would have been similar.
Now suppose you want to adjust the curvature of your array. This is just a simple matter of
adjusting the shape of the arc as in the following exercise:
1. Click the arc to expose its grips.
2. Click the middle grip, drag it up until the arc dimension shows an Ortho value close to
30.0000 < 90 degrees, and then click the mouse. The array of chairs follows the arc (see
Figure 6.14).
Figure 6.14
Change the radius
of the arc and the
array follows.
3. Press the Esc key twice to clear your selection of the arc.
Here you see how the associative feature of the Arraypath command enables you to control
the array by adjusting the object you used for the path. Arrays can be edited through a variety
of methods, as you’ll see in the next section.
Making Changes to an Associative Array
Now let’s take a look at how you can make changes to an array. You may have noticed the
Associative option in the Array command’s prompt. By default, the Associative option is turned
on, which enables you to edit array objects as a group. You’ll see firsthand how this works in the
following exercises.
202
| Chapter 6 Editing and Reusing Data to Work Efficiently
You’ll start by editing the array you created using the Path Array tool. Since you’ve changed
the arc array path, the chairs no longer fill the arc. The last chair to the right is no longer at the
end of the arc. This happened because when you changed the arc’s radius, you made it a bit longer. By default, the chair array is set up to maintain the chairs’ distance from each other. You can
change that setting so that the chairs fill the arc. Here’s how it’s done:
1. Click the array of chairs. Notice that the Array contextual Ribbon tab appears (see
Figure 6.15).
Figure 6.15
The Array tab displays a different
set of panels and
options when an
array is selected.
2. Click the Measure flyout in the Array tab’s Properties panel and then select the Divide
Method option. The chairs are now evenly spaced along the arc.
The Divide And Measure options in the Array tabs Properties panel are similar to the Divide
and Measure commands. Divide marks off an object into equal parts while Measure marks off
an object based on a distance between the marks. You’ll learn more about Divide and Measure
in “Finding an Exact Distance along a Curve” later in this chapter.
You may have also noticed that the chairs are pointing away from the center of the arc. You
can realign them so they face the center of the arc by making a simple change to the original
chair.
The following steps show you how this is done:
1. Click the Edit Source tool in the Array tab’s Options panel.
2. Click the middle chair in the array. The Array Editing State message appears informing
you that you need to enter ARRAYCLOSE to exit the array editing state (see Figure 6.16).
Figure 6.16
The Array Editing
State message
3. Click OK.
4. Press the Esc key to clear the selection of chairs.
5. Click the middle chair again, and then click the Rotate tool in the Home tab’s Modify
panel.
Copying an Object Multiple Times
| 203
6. For the rotation base point, click the center of the circle in the chair seat.
7. Rotate the chair so that all of the chairs are facing the center of the arc, as shown in
Figure 6.17.
Figure 6.17
Rotating the chairs
8. When the chairs are oriented so that they are pointing toward the center of the arc, click
to fix their location.
9. Click the Save Changes tool in the Edit Array panel to save the change and exit the array
editing state. You can also type ARRAYCLOSEm and choose Yes in the dialog box that
appears.
In this exercise, you saw how editing the source object of an array affects the other array
copies. This is the Associative array feature at work. You could have made any number of other
changes to the array.
Next, you’ll make changes to the chair array spacing and add a few additional rows. Then
you’ll revisit the kitchenette to see how you can edit a nested array.
Try the following exercise to see how the Ribbon can be used to edit an array:
1. Click any chair in the array. Notice again that the Ribbon changes to show the Array tab
with some new panels.
2. In the Rows panel, change the Row Count value in the top text box to 3. Two more rows of
chairs appear for a total of three rows.
3. Adjust your view so that you can see all of the rows.
4. In the Items panel, change the Item Count value at the top to 10. Now adjust the spacing
so that there are 10 chairs in each row.
5. Press the Esc key to clear your selection.
6. Exit the file without saving it so that you can come back and practice with it again.
204
| Chapter 6 Editing and Reusing Data to Work Efficiently
Unable to Change the Item Count?
If you can’t change the Item Count value in the Items panel, select Divide Method from the
Divide/Measure flyout in the Properties panel of the Array tab. The Measure option does not
allow you to change the item count because Measure forces a fixed distance between objects
in the array. Since the Divide option doesn’t care about the distance between objects, it allows
you to change the item count.
As you can see from these exercises, you can easily make changes to an array through the
Ribbon panel options in the Array tab. Many of these options are also available through the
multifunction grip menus when you have Dynamic Input turned on.
Several other tools become available on the Ribbon panel when you select an associative
array. Table 6.1 gives you a rundown of the panels and tools and their function. The tools that
appear in the Ribbon will be slightly different depending on whether the array is a polar, rectangular, or path array, but the features they offer are similar to those in the table.
Table 6.1:
The panels and tools on the Array tab
Panel or tool
Purpose
Items
Controls the number of items, their distance, and the overall width of the array.
Rows
Controls the number of rows, the distance between rows, and the overall distance between the first and last row. A fourth option, Incremental Elevation in the
expanded Rows panel, enables you to control the z-axis height of rows for 3D models.
Levels
Controls the number of levels in the z-axis, their spacing, and the overall distance
from the first to the last level.
Base Point
Enables you to adjust the base point of the array objects.
Measure/Divide
Controls how the arrayed objects behave when the path is modified. Measure Method
maintains the distance between objects when the path object changes in length.
Divide Method causes the distance between objects to adjust to changes in the path
object’s length.
Align Items
Controls whether the array objects are aligned with the path object.
Z Direction
Controls whether array objects are “banked” with a 3D path object.
Edit Source
Enables you to edit the source object in an array.
Replace Item
Enables you to replace the source object in the array.
Reset Array
Restores erased items and removes overrides.
Developing Your Drawing
| 205
In the next exercise, you’ll return to the kitchen drawing to see how you can use grips to
modify an array:
1. If you have closed the kitchen drawing, open it again.
2. Make sure you have Dynamic Input turned on.
3. Click the array of burners that you created earlier. The grips appear for the array, and you
see the Array tab in the Ribbon as you did earlier.
4. Hover over the grip in the upper-right burner. A menu appears.
5. Select the Row And Column Count option from the menu. Now, as you move the cursor
up and to the right, additional burners appear. The farther to the upper right you move
the cursor, the more rows and columns appear (see Figure 6.18).
Figure 6.18
The rows and columns increase as
you move the cursor
farther from the
base point.
6. When you see one additional row and column, click the mouse and then press the Esc
key to clear your selection. The additional burners are added to the drawing.
7. You don’t really want the changes to be permanent, so click the Undo tool to revert back
to the four burners of the original drawing.
8. Close the kitchen drawing without saving it.
In step 5, you used the Row And Column Count multifunction grip option to add rows and
columns to an array. This option combines the function of the Rows and Columns panels in the
Array tab.
Developing Your Drawing
As mentioned briefly in Chapter 3, when you’re using AutoCAD, you first create the basic geometric forms used in your drawing and then you refine them. In this section, you’ll create two
drawings—the studio apartment unit and the lobby—that demonstrate this process in more
detail.
206
| Chapter 6 Editing and Reusing Data to Work Efficiently
First, you’ll construct a typical studio apartment unit by using the drawings you’ve created
thus far. In the process, you’ll explore the use of lines as reference objects.
You’ll also further examine how to use existing files as blocks. In Chapter 4, “Organizing
Objects with Blocks and Groups,” you inserted a file into another file. The number of files you can
insert is limitless, and you can insert files of any size. As you may already have guessed, you can
also nest files and blocks; that is, you can insert blocks or files in other blocks or files. Nesting can
help reduce your drawing time by enabling you to build one block out of smaller blocks. For
example, you can insert your door drawing into the bathroom plan. In turn, you can insert the
bathroom plan into the studio unit plan, which also contains doors. Finally, you can insert the unit
plan into the overall floor plan for the studio apartment building.
Importing Settings
In this exercise, you’ll use the Bath file as a prototype for the studio unit plan. However, you
must make a few changes to it first. After the changes are made, you’ll import the bathroom and
thereby import the layers and blocks contained in the bathroom file.
As you go through this exercise, observe how the drawings begin to evolve from simple
forms to complex, assembled forms.
Use these steps to modify the Bath file:
1. Open the 06-Bath file you worked on earlier. If you skipped drawing the Bath file
in Chapter 5, “Keeping Track of Layers and Blocks,” use the file 05c-bath.dwg (or
05c-bath-metric.dwg).
2. Click the Set Base Point tool in the Home tab’s expanded Block panel, and select the
upper-left corner of the bathroom as the new base point for this drawing so that you can
position the Bath file more accurately.
3. Save the Bath file. If you use the sample from the DVD, choose Save As from the
Application menu and save it as Bath. You can save it to your Documents folder to keep
the original in its unedited state.
4. Click the Close icon in the upper-right corner of the drawing area, or choose Close from
the Application menu to close the bath drawing.
Next, you’ll create a new file. But this time, instead of using the Start From Scratch or
Use A Template option in the Create New Drawing dialog box, you’ll try the Use A Wizard
option:
1. Click New from the Quick Access toolbar to open the Select Template dialog box.
2. Locate and select the acad.dwt template file. Metric users should locate the acadiso.dwt
template file.
3. Click Open to open the new file.
4. If you’re using Imperial measurements, choose Drawing Utilities a Units from the
Application menu; then, in the Drawing Units dialog box, select Architectural from the
Developing Your Drawing
| 207
Length group’s Type drop-down list and click OK. Metric users should use the default
decimal length type.
5. Type LIMITSm. At the Specify lower left corner or [ON/OFF] <0'-0",0'-0">:
prompt, press m to accept the default drawing origin for the lower-left corner.
6. If you’re using Imperial measurements, enter 528,408m at the next prompt. These are the
appropriate dimensions for an 81/2g n 11g drawing at 1/4g = 1f-0g scale. Metric users should
enter 1485,1050. This is the work area for a 1:50 scale drawing on an A4 sheet.
7. Click All from the Zoom flyout on the View tab’s Navigate 2D panel or click Zoom All
from the navigation bar.
Let’s continue by laying out a typical studio unit. You’ll discover how importing a file also
imports a variety of drawing items such as layers and linetypes. Follow these steps:
1. Begin the unit by drawing two rectangles, one 14f long by 24f wide and the other 14f long
by 4g wide. Metric users should make the rectangles 426 cm wide by 731 cm long and
426 cm wide by 122 cm long. Place them as shown in Figure 6.19. The large rectangle represents the interior of the apartment unit, and the small rectangle represents the balcony.
The size and location of the rectangles are indicated in the figure.
Figure 6.19
The apartment
unit interior and
balcony. Metric
locations and
dimensions are
shown in brackets.
Corner at coordinate
15f-0g,6f-10g
[457,209]
Corner at coordinate
15f-0g,2f-5g
[457,74]
14f x 24f
[426 x 731]
5g [13 cm] gap
14f x 4f
[426 x 122]
2. Click the Insert tool on the Home tab’s Block panel to open the Insert dialog box.
3. Click the Browse button, and locate and select the Bath drawing by using the Select
Drawing File dialog box; then click Open. If you haven’t saved a bathroom drawing from
earlier exercises, you can use 05c-bath.dwg.
208
| Chapter 6 Editing and Reusing Data to Work Efficiently
If You Used the Rectangle Tool to Draw the Interior and Balcony…
…of the apartment unit, make sure you use the Explode tool on the Modify panel to explode the
rectangles. The Rectangle tool draws a polyline rectangle instead of simple line segments, so
you need to explode the rectangle to reduce it to its component lines. You’ll learn more about
polylines in Chapter 19.
4. If you’re using the 05c-bath.dwg file, do the following: After selecting 05c-bath.dwg in
step 3, change the name that appears in the Name text box to Bath instead of 05c-bath
before you click OK in step 5. This gives the inserted file a block name of Bath, even
though its originating filename is 05c-bath.
5. Click OK in the Insert dialog box, and then click the upper-left corner of the unit’s interior as the insertion point (see Figure 6.20). You can use the Endpoint osnap to place the
bathroom accurately. If you are prompted for scale and rotation, use a scale factor of 1.0
and a rotation angle of 0°.
Figure 6.20
The unit after
the bathroom is
inserted
6. If running osnaps haven’t been set up in this file, you need to use the Osnap context
menu (Shift+right-click) to access the Endpoint osnap. You can set up running osnaps to
take advantage of the AutoSnap functions by right-clicking the Object Snap button in the
status bar and selecting Settings. Set the running osnaps as described in Chapter 3.
7. Assign the two rectangles that you drew earlier to the Wall layer. To do this, select the
two rectangles so that they’re highlighted, and then open the layer drop-down list in the
Layers panel and select Wall. Press the Esc key to clear the selection.
By inserting the bathroom, you imported the layers and blocks contained in the Bath file. You
were then able to move previously drawn objects to the imported layers. If you’re in a hurry, this
can be a quick way to duplicate layers that you know exist in another drawing. This method is
similar to using an existing drawing as a template, but it lets you start work on a drawing before
deciding which template to use.
Developing Your Drawing
| 209
Using Osnap Tracking to Place Objects
You’ll draw lines in the majority of your work, so it’s important to know how to manipulate
lines to your best advantage. In the following sections, you’ll look at some of the common ways
to use and edit these fundamental drawing objects. The following exercises show you the process of drawing lines rather than just how individual commands work. While you’re building
walls and adding doors, you’ll get a chance to become more familiar with Polar Tracking and
Osnap Tracking.
Roughing In the Line Work
The bathroom you inserted in the preceding section has only one side of its interior walls
drawn. (Walls are usually shown by double lines.) In this next exercise, you’ll draw the other
side. Rather than trying to draw the wall perfectly the first time, you’ll sketch in the line work
and then clean it up in the next section, in a way similar to manual drafting.
Use these steps to rough in the wall lines:
1. Zoom in to the bathroom so that the entire bathroom and part of the area around it are
displayed, as shown in Figure 6.21.
Figure 6.21
The enlarged view
of the bathroom
2. Select Wall from the layer drop-down list in the Layers panel to make Wall the current
layer.
3. Make sure that the Object Snap Tracking and Object Snap tools on the status bar are
turned on.
Object Snap
Object Snap Tracking
4. Click Line from the Draw panel, or type Lm.
5. At the Specify first point: prompt, hover your cursor over the lower-right corner of
the bathroom so that the Endpoint Osnap marker appears, but don’t click it.
210
| Chapter 6 Editing and Reusing Data to Work Efficiently
6. Now move the cursor downward and, as you do, the tracking vector appears. (If the
tracking vector doesn’t appear at first, hover your cursor over the corner again until it
does appear.)
Remember that a little cross appears at the osnap location, telling you that Osnap
Tracking has “locked on” to that location.
7. With the tracking vector visible, point the cursor directly downward from the corner and
then type 5m. Metric users should type 13m. A line starts 5g (or 13 cm) below the lowerright corner of the bathroom.
8. Continue the line horizontally to the left to cross the left wall of the apartment unit
slightly, as illustrated in the top image in Figure 6.22. Press m.
Figure 6.22
The first wall line
and the wall line by
the door
Draw the line to the left past the vertical wall line.
End the line using the
Perpendicular Osnap.
Add wall line
from the
endpoint of
the jamb.
Developing Your Drawing
| 211
9. Draw another line upward from the endpoint of the top door jamb to meet the top wall
of the unit (see the bottom image in Figure 6.22). Use the Perpendicular osnap to pick the
top wall of the unit. This causes the line to end precisely on the wall line in perpendicular position, as seen in the bottom image in Figure 6.22.
You can also use the Perpendicular osnap override to draw a line perpendicular to a nonorthogonal line—one at a 45° angle, for instance.
10. Draw a line connecting the two doorjambs. Then assign that line to the Ceiling layer. (See
the top panel in Figure 6.23.)
11. Draw a line 6g down from the endpoint of the doorjamb nearest the corner. (See the top
panel in Figure 6.23.)
Figure 6.23
The corner of the
bathroom wall
and the filleted
wall around the
bathroom
Add a door header
and change it to
the Ceiling layer.
Add a 6 inch line.
[15 cm line]
Fillet
212
| Chapter 6 Editing and Reusing Data to Work Efficiently
Smoothing the Arc
You may notice that some of the arcs in your bathroom drawing aren’t smooth. Don’t be alarmed;
this is how AutoCAD displays arcs and circles in enlarged views. The arcs will be smooth when
they’re plotted. If you want to see them now as they’re stored in the file, you can regenerate
the drawing by typing REm at the Command prompt. Chapter 7, “Mastering Viewing Tools,
Hatches, and External References,” discusses regeneration in more detail.
In the previous exercise, Osnap Tracking mode enabled you to specify the starting point of a
line at an exact distance from the corner of the bathroom. In step 7, you used the Direct Distance
method for specifying distance and direction.
Selecting Points from a Known Location
Instead of using a tracking vector in step 6 of the previous exercise, you could choose From on
the Osnap context menu and then open the context menu again and select Endpoint. Select the
corner and enter a polar coordinate such as @5<–90 to accomplish the same task as this exercise.
Cleaning Up the Line Work
You’ve drawn some of the wall lines, approximating their endpoint locations. Next, you’ll use
the Fillet command to join lines exactly end to end and then import the kitchen drawing.
Understanding the Osnap Tracking Vector
The Osnap Tracking vector comes into play only after you’ve placed an osnap marker on a location—in this case, the corner of the bathroom. It won’t appear at any other time. If you have
both Running Osnaps and Osnap Tracking turned on, you’ll get the tracking vector every time
the cursor lands on an osnap location. This can be confusing to novice users, so you may want
to use Osnap Tracking sparingly until you become more comfortable with it.
Because Polar Tracking also uses a tracking vector, you may get the two confused. Remember
that Polar Tracking lets you point the cursor in a specific direction while selecting points. If
you’re an experienced AutoCAD user, you can think of it as a more intelligent Ortho mode. On
the other hand, Osnap Tracking lets you align points to osnap locations. Experienced AutoCAD
users can think of Osnap Tracking as a more intelligent XYZ filter option.
Follow these steps to join the lines:
1. Click the Fillet tool on the Modify panel or type Fm.
The Fillet, Chamfer, and Blend Curves tools share the same location in the Modify toolbar, so the tool tip may say any of these. If it does, then click the flyout arrowhead next to
the tool and select Fillet.
Developing Your Drawing
| 213
2. Type Rm0m to make sure the fillet radius is set to 0.
3. Fillet the two lines by picking the vertical and horizontal lines, as indicated in the bottom panel in Figure 6.23 shown earlier in this chapter. Notice that these points lie on the
portion of the line you want to keep. Your drawing will look like the bottom panel in
Figure 6.23.
Chamfer vs. Fillet vs. Blend Curves
The Chamfer command performs a similar function to the Fillet command, but unlike Fillet, it
enables you to join two lines with an intermediate beveled line rather than with an arc. Chamfer
can be set to join two lines at a corner in exactly the same manner as Fillet.
The Blend Curves command will also join lines, but it does so by inserting a curved spline to
intuitively bridge a gap between the ends of various types of objects.
4. Fillet the bottom wall of the bathroom with the left wall of the unit, as shown in Figure 6.24.
Make sure the points you pick on the wall lines are on the side of the line you want to keep,
not on the side you want trimmed.
5. Fillet the top wall of the unit with the right-side wall of the bathroom, as shown in
Figure 6.24.
Figure 6.24
The cleaned-up wall
intersections
Fillet
Fillet
You can select two lines at once for the fillet operation by using a crossing window; to do so,
type Cm at the Select first object or ...: prompt and then use a crossing window to select
the two endpoints you want to join. The two endpoints closest to the fillet location are trimmed.
Where you select the lines affects the way the lines are joined. As you select objects to fillet,
the side of the line where you click is the side that remains when the lines are joined. Figure 6.25
illustrates how the Fillet command works and shows what the Fillet options do.
214
| Chapter 6 Editing and Reusing Data to Work Efficiently
Figure 6.25
Where you click the
object to select it
determines which
part of an object
will be filleted.
These first two
examples show
how the pick
location affects
the way lines
are filleted.
Pick here
Result
Pick here
Result
This example shows
what happens when
you set a fillet radius
to greater than 0 and
the Fillet Trim option
is turned off.
Pick here
Result
This example shows
how Fillet affects
polylines. You can
fillet polylines using
the Polyline and
Radius options of
the Fillet command.
Pick here
fillet
radius
Result
fillet
radius
If you select two parallel lines during the Fillet command, the two lines are joined with an arc.
Now import the kitchen plan you drew earlier in this chapter:
1. Click Insert on the Block panel and then, in the Insert dialog box, click the Browse button
to locate the kitchen drawing you created earlier in this chapter. Make sure you leave the
Specify On-Screen check box deselected under the Scale and Rotation groups of the Insert
dialog box.
2. Place the kitchen drawing at the wall intersection below the bathtub. (See the top image
in Figure 6.26.)
Developing Your Drawing
Insert kitchen here.
Figure 6.26
The view after using
Pan and Zoom, with
the door inserted
and the jamb and
header added
Break or trim the
line between the jambs.
Add
door jambs.
If you didn’t complete the kitchen earlier in this chapter, you can insert the
06a-kitchen.dwg file. Metric users can insert 06 kitchen-metric.dwg.
3. Adjust your view with Pan and Zoom so that the upper portion of the apartment unit is
centered in the drawing area, as illustrated in the top image in Figure 6.26.
| 215
216
| Chapter 6 Editing and Reusing Data to Work Efficiently
Placing the Door Accurately
The next step is to add the entry door shown in the bottom image in Figure 6.26. In doing that,
you’ll use a number of new tools together to streamline the drawing process.
In this exercise, you’ll practice using the Osnap Tracking feature and the From Osnap option
to place the entry door at an exact distance from the upper corner of the floor plan:
1. Right-click in the Command window, and choose Recent Commands a Insert from the
context menu to open the Insert dialog box.
2. Select Door from the Name drop-down list.
3. Make sure the Specify On-Screen option is checked in the Rotation group but not in
the Scale group, and then click OK. You’ll see the door follow the cursor in the drawing
window.
4. Shift+right-click the mouse to open the Osnap context menu, and then choose From.
5. Make sure the Object Snap and Object Snap Tracking buttons on the status bar are on;
then use the Endpoint Running Osnap to pick the corner where the upper-horizontal wall
line meets the bathroom wall.
6. Move the cursor over the osnap marker so that the Osnap Tracking vector appears from
the corner. Now move the cursor to the right, and you’ll see the Osnap Tracking vector
extend from the corner.
7. Continue to move the cursor to the right so that the tracking vector readout shows
roughly 6g, or 15 cm for metric users.
8. With the cursor in this position, enter 5m. Metric users should enter 13m. The door is
placed exactly 5 (or 13) units to the right of the corner.
9. At the Specify rotation angle <0>: prompt, enter 270m. Or, if you prefer, turn on Polar
Tracking to orient the door so that it’s swinging into the studio. You’ve now accurately
placed the entry door in the studio apartment.
Developing Your Drawing
| 217
10. Make sure the door is on the Door layer and the kitchen block is on the Fixture layer.
For a shortcut to setting an object’s layer, you can select the object or objects and then select a
layer from the layer drop-down list in the Layers panel.
Next, add the finishing touches to the entry door:
1. Add 5g (13 cm for metric users) doorjambs as shown in the bottom image in Figure 6.26,
and change their Layer property to the Jamb layer.
2. Choose the Break tool in the expanded Modify panel, and then select the header over the
entry door. (See the bottom image in Figure 6.26.)
3. Type Fm to use the first-point option; then select the endpoint of one of the door jambs.
4. At the Specify second break point: prompt, select the endpoint of the other jamb, as
shown in the bottom image in Figure 6.26. The line between the points disappears.
5. Draw the door header on the Ceiling layer, as shown in Figure 6.27.
Figure 6.27
Offset lines 5g [13 cm] up.
The other side of
the wall
Add door header.
218
| Chapter 6 Editing and Reusing Data to Work Efficiently
6. Click Offset on the Modify panel, and offset the top wall lines of the unit and the door
header up 5g (13 cm for metric users) so they connect with the top end of the doorjamb, as
shown in Figure 6.27. Don’t forget to include the short wall line from the door to the bathroom wall.
7. Choose Save As from the Application menu to save your file as Unit.
Using Polar and Osnap Tracking as Construction Line Tools
So far, you’ve been using existing geometry to place objects in the plan accurately. In this section, you’ll use the Polar and Osnap Tracking tools to extend the upper wall line 5g (13 cm
for metric users) beyond the right interior wall of the unit. You’ll also learn how to use the
Construction Line tool to locate doorjambs accurately near the balcony.
Other Methods for Using the Break Command
In the exercise for finishing the unit plan, you used the Break command to place a gap in a line
accurately over the entry door. In Chapter 5, you broke a line at a single point to create multiple,
contiguous line segments.
In this chapter, you used the Break command’s first-point (F) option, which allows you to specify
the first point of a break. You can also break a line without the F option, but with a little less
accuracy. When you don’t use the F option, the point at which you select the object is used as
the first breakpoint. If you’re in a hurry, you can dispense with the F option and place a gap in
an approximate location. You can later use other tools to adjust the gap.
In addition, you can use locations on other objects to select the first and second points of a break.
For example, you might want to align an opening with another opening some distance away.
After you’ve selected the line to break, you can then use the F option and select two points on
the existing opening to define the first and second breakpoints. The breakpoints will align in
an orthogonal direction to the selected points.
Start by changing the Polar Tracking setting to include a 45° angle:
1. Right-click the Polar Tracking button in the status bar at the bottom of the AutoCAD window, and choose Settings to open the Drafting Settings dialog box at the Polar Tracking
tab (see Figure 6.28).
2. Select 45 from the Increment Angle drop-down list in the Polar Angle Settings group.
3. In the Object Snap Tracking Settings group, make sure the Track Using All Polar Angle
Settings option is selected and click OK.
Developing Your Drawing
| 219
Figure 6.28
The Polar Tracking
tab in the Drafting
Settings dialog box
You’re ready to extend the wall line. For this operation, you’ll use grip editing:
1. Click the wall line at the top of the plan and to the right of the door to select the line and
expose its grips.
2. Click the Ortho Mode button in the status bar to turn on Ortho mode. This keeps the wall
line straight as you edit it.
3. Click the rightmost grip of the line to make it hot.
4. Place the cursor on the upper-right corner of the plan until you see the Endpoint osnap
marker; then move the cursor away from the corner at a 45° angle. The Osnap Tracking
vector appears at a 45° angle. Notice the small X that appears at the intersection of the
Osnap Tracking vector and the line (see Figure 6.29).
220
| Chapter 6 Editing and Reusing Data to Work Efficiently
Figure 6.29
The Osnap Tracking
vector
With the Osnap Tracking vector and the line intersecting, click the mouse button. The
line changes to extend exactly 5 units beyond the vertical interior wall of the plan.
5. Press the Esc key twice to clear your selection. Then repeat steps 1 through 4 for the
horizontal wall line to the left of the door to extend that line to the left corner (see
Figure 6.30).
Figure 6.30
Extend the wall line
using the Osnap
Tracking vector.
6. Click Zoom All from the Zoom flyout on the Navigation bar, or type ZmAm to view the
entire drawing. It looks like Figure 6.31.
Figure 6.31
The studio unit
so far
Developing Your Drawing
| 221
With Polar Tracking set to 45° and Osnap Tracking turned on in a crowded drawing, you may
find that you’re selecting points you don’t really want to select. Just remember that if a drawing
becomes too crowded, you can turn off these options temporarily by clicking the Object Snap
Tracking or Polar Tracking button in the status bar.
In this exercise, you used Polar Tracking and Ortho mode to position the two lines used for
the exterior walls of the studio unit accurately. This shows how you can take advantage of existing geometry with a combination of tools in the status bar.
Now you’ll finish the balcony by adding a sliding-glass door and a rail. This time, you’ll use
lines for construction as well as for parts of the drawing. First, you’ll add the doorjamb by drawing a construction line. A construction line is a line that has an infinite length, but unlike a ray,
it extends in both directions. After drawing the construction line, you’ll use it to position the
doorjambs quickly.
Follow these steps:
1. Zoom in to the balcony area, which is the smaller rectangle at the bottom of the drawing.
Click the Construction Line tool on the expanded Draw panel. You can also type XLm.
You’ll see this prompt:
Specify a point or [Hor/Ver/Ang/Bisect/Offset]:
2. Type Om or select Offset from the command line.
3. At the Specify offset distance or [Through] <0f-5g>: prompt, type 4gm. Metric users
should type 122m.
4. At the Select a line object: prompt, click the wall line at the right of the unit.
5. At the Specify side to offset: prompt, click a point to the left of the wall to display
the construction line. (See the top image of Figure 6.32.)
6. At the Select a line object: prompt, click the left wall line and then click to the right
of the selected wall to create another construction line. Your drawing should look like the
top image in Figure 6.32.
Next, you’ll edit the construction lines to form the jambs.
7. Press the Esc key to exit the Xline command.
8. Click Trim on the Modify panel or type Trm.
9. Select the construction lines and the two horizontal lines representing the wall between
the unit and the balcony and press m. You can either use a crossing window or select each
line individually. You’ve just selected the objects to trim.
You can also use the Fence selection option to select the lines to be trimmed.
10. Click the horizontal lines at any point between the two construction lines. Then click the
construction lines above and below the horizontal lines to trim them. Your drawing looks
like the bottom image in Figure 6.32.
222
| Chapter 6 Editing and Reusing Data to Work Efficiently
Figure 6.32
Drawing the door
opening
Second
offset Xline
First
offset Xline
Door jambs on
Jamb layer after trim
11. Assign the trimmed construction lines to the Jamb layer.
12. Add lines on the Ceiling layer to represent the door header.
13. Draw lines between the two jambs (on the Door layer) to indicate a sliding-glass door (see
Figure 6.33).
Developing Your Drawing
| 223
Sliding door on Door layer
Figure 6.33
Finishing the
sliding-glass door
and the railing
Base point
Change to
F-rail layer
Header on Ceiling layer
5g [13 cm] line on Wall layer
The wall facing the balcony is now complete. To finish the unit, you need to show a handrail
and the corners of the balcony wall:
1. Offset the bottom line of the balcony 3g toward the top of the drawing. Metric users
should offset the line 7.6 units.
2. Create a new layer called F-rail, and assign this offset line to it.
3. Add a 5g (13 cm for metric users) horizontal line to the lower corners of the balcony, as
shown in Figure 6.33.
4. Click the Set Base Point tool from the Home tab’s expanded Block panel to set the base
point at the lower-left corner of the balcony at the location shown in Figure 6.33.
5. Zoom back to the previous view. Your drawing should now look like Figure 6.34.
6. Click Save from the Quick Access toolbar to save the drawing, and then close the file.
Your studio apartment unit plan is now complete. The exercises you’ve just completed demonstrate a typical set of operations you’ll perform while building your drawings. In fact, nearly
80 percent of what you’ll do in AutoCAD is represented here.
Now, to review the drawing process and to create a drawing you’ll use later, you’ll draw the
apartment building’s lobby. As you follow the steps, refer to Figure 6.35.
224
| Chapter 6 Editing and Reusing Data to Work Efficiently
Figure 6.34
The completed studio apartment unit
16f-4g
[498 cm]
Figure 6.35
Drawing the lobby
plan. Metric dimensions are shown in
brackets.
Corner coordinate:
12f-6g,17f-7g
[381,537]
Corner coordinate:
19f-11g,8f-2g
[607,250]
Corner coordinate:
12f-6g,8f-2g
[381,250]
Next, array steps
11g [28 cm].
8f-6g
[258 cm]
First, copy wall
line for stair
steps 4f [122 cm].
9f
[274 cm]
Finally, draw
line at midpoint
of stairs.
7f
8f-11g
[213 cm] [272 cm]
1. Draw rectangles
on Wall layer.
Insert door at 28f-5g,
17f-7g [866,537]
on Door layer.
Draw elevator
5f-4g x 7f-4g
[223 cm x 162 cm]
on Fixture layer.
Erase line.
3. Add door and elevator.
2. Add stairs
on Floor layer.
Copy interior wall
line up 5g [13 cm].
Add door opening,
jambs, and header
on appropriate layer.
Pick base point
at corner.
4. Add door openings.
Developing Your Drawing
| 225
The Construction Line Options
There is more to the Construction Line command than you’ve seen in the exercises in this chapter. Here is a list of the Construction Line options and their uses:
Hor Draws horizontal construction lines as you click points.
Ver Draws vertical construction lines as you click points.
Ang Draws construction lines at a specified angle as you pick points.
Bisect Draws construction lines bisecting an angle or an area between two points.
Offset Draws construction lines offset at a specified distance from an existing line.
As is usual in floor plans, the elevator shaft is indicated by the box with the large X through it,
and the stair shaft is indicated by the box with the row of parallel lines through it. If you’re in a
hurry, use the finished version of this file, called Lobby.dwg (Lobby-metric.dwg for metric users).
To draw the apartment building lobby, follow these steps:
1. Create a new file called Lobby, using the Unit file as a prototype. (Open the Unit file,
choose Save As from the Application menu, and enter Lobby for the new filename.)
2. Erase the entire unit (click the Erase tool from the Modify panel, and then type Allmm).
3. Draw the three main rectangles that represent the outlines of the stair shaft, the elevator
shaft, and the lobby.
4. To draw the stairs, copy or offset the stair shaft’s left wall to the right a distance of 4g
(122 cm). This creates the first line representing the steps.
5. Array this line in one row of 10 columns, using an 11g (28 cm) column offset.
6. Draw the center line dividing the two flights of stairs.
7. Draw the elevator, insert the door, and assign the door to the Door layer. Practice using
construction lines here.
8. Draw the doorjambs. Edit the door openings to add the door jambs and headers and add
the interior walls to the stairwell.
9. Use the Base command to set the base point of the drawing. Your plan should resemble
the one in Figure 6.35, step 4.
10. Save the Lobby file and close it.
Using Rays
If you like the Construction Line tool but you would like to have one endpoint, you can use a
ray (click Ray in the expanded Draw panel). A ray is like a line that starts from a point you select
and continues off to an infinite distance. You specify the start point and angle of the ray. You
can place a ray at the corner at a 45° angle and then fillet the ray to the horizontal wall line to
shorten or lengthen the line to the appropriate length.
226
| Chapter 6 Editing and Reusing Data to Work Efficiently
Finding an Exact Distance along a Curve
To find an exact distance along a curve or to mark off specific distance increments along a curve,
do the following:
1. With a file open, click the Point Style tool in the Home tab’s expanded Utilities panel, or
enter ddptypem to open the Point Style dialog box (Figure 6.36).
Figure 6.36
The Point Style
­dialog box
2. Click the X icon in the top row. Also be sure the Set Size Relative To Screen radio button
is selected. Then click OK.
You can also set the point style by setting the Pdmode system variable to 3.
3. Click Measure from the expanded Draw panel, or type MEm (see Figure 6.37).
Figure 6.37
The Measure tool
on the expanded
Draw panel
Measure tool
The Difference Between Divide and Measure
The Divide tool (Divide from the expanded Draw panel) marks off a line, an arc, or a curve into
equal divisions as opposed to divisions of a length you specify. You might use Divide to divide
an object into 12 equal segments, for example. Aside from this difference in function, Divide
works exactly the same as Measure.
Finding an Exact Distance along a Curve
| 227
4. At the Select object to measure: prompt, click the end of the curve that you want to
use as the starting point for your distance measurement.
5. At the Specify length of segment or [Block]: prompt, enter the distance you want. A
series of Xs appears on the curve, marking off the specified distance along the curve. You
can select the exact location of the Xs by using the Node osnap override (see Figure 6.38).
Figure 6.38
Finding an exact
distance along a
spline curve by
using points and the
Measure command
Distance found by the
Measure command
Point entity
Using Blocks Instead of Points
The Block option of the Measure command enables you to specify a block to be inserted at the
specified segment length in place of point objects on the arc. You can align the block with the
arc as it’s inserted. Or you can use the Arraypath command described earlier in this chapter.
The Measure command also works on most objects, including arcs and polylines. You’ll get a
more detailed look at the Measure command in Chapter 19.
As you work with AutoCAD, you’ll find that constructing temporary geometry such as the
circle and points in the two previous examples will help you solve problems in new ways. Don’t
hesitate to experiment! Remember, you’ve always got the Save and Undo commands to help you
recover from mistakes.
Divide and Measure as AutoLISP Customization Tools
Divide and Measure are great tools for gathering information about objects in a drawing. A
colleague of ours found it to be an excellent way to find the length of a complex object while
working on an AutoLISP® macro. In AutoLISP, you have to write some elaborate code just to find
the length of a complex polyline. After struggling with his program code, our colleague realized
that he could use the Measure command to mark off known distances along a polyline and then
count the points to find the overall length of the polyline.
228
| Chapter 6 Editing and Reusing Data to Work Efficiently
Changing the Length of Objects
Suppose that, after finding the length of an arc, you realize you need to lengthen the arc by a
specific amount. The Lengthen tool in the expanded Modify panel lets you lengthen or shorten
arcs, lines, polylines, splines, and elliptical arcs. As an example, here’s how to lengthen an arc:
1. Click Lengthen from the expanded Modify panel, or type LENm.
2. At the Select an object or [DElta/Percent/Total/DYnamic]: prompt, type Tm, or
select Total from the command line.
3. At the Specify total length or [Angle] <1.0000)>: prompt, enter the length you
want for the arc.
4. At the Select an object to change or [Undo]: prompt, click the arc you want to
change. Be sure to click at a point nearest the end you want to lengthen. The arc increases
in length to the size you specified.
The Lengthen command also shortens an object if it’s currently longer than the value you enter.
In this short example, you’ve learned how to change an object to a specific length. You can
use other criteria to change an object’s length using these options available for the Lengthen
command:
Delta Lengthens or shortens an object by a specific length. To specify an angle rather than a
length, use the Angle suboption.
Percent
Total
Increases or decreases the length of an object by a percentage of its current length.
Specifies the total length or angle of an object.
Dynamic
Lets you graphically change the length of an object using your cursor.
Creating a New Drawing by Using Parts from
Another Drawing
Next, we’ll explain how to use the Export command. Export can be used to turn parts of a drawing into a separate file in a way similar to the Wblock command described in Chapter 4. Here
you’ll use the Export command to create a separate staircase drawing by using the staircase
you’ve already drawn for the lobby.
Follow these steps:
1. If you closed the Lobby file, open it now. If you didn’t create the lobby drawing, open the
06 Lobby.dwg (or 06 Lobby-metric.dwg) file.
2. Chose Export a Other Formats from the Application menu, or type exportm to open the
Export Data dialog box.
3. Enter stair.dwg in the File Name text box, and click Save. By including the .dwg filename extension, you let AutoCAD know that you want to export to a drawing file and not
a file in some other file format, such as DXF or WMF.
4. At the Enter name of existing block or [= (block=output file)/* (whole drawing)]
<define new drawing>: prompt, press m. When you export to a DWG format, AutoCAD
Creating a New Drawing by Using Parts from Another Drawing
| 229
assumes you want to export a block. Bypassing this prompt by pressing m tells AutoCAD
that you want to create a file from part of the drawing rather than from a block.
5. At the Specify insertion base point: prompt, pick the lower-right corner of the stair
shaft. This tells AutoCAD the base point for the new drawing.
6. At the Select objects: prompt, use a standard window (not a crossing window) to
select the stair shaft, as shown in Figure 6.39.
Figure 6.39
Selection window
A selection window
enclosing the stair
shaft
Base point
7. When the stair shaft, including the door, is highlighted, press m to confirm your selection.
The stairs disappear.
8. Because you want the stairs to remain in the lobby drawing, click the Undo button to
bring them back. Undo doesn’t affect any files you might export by choosing Export a
Other Formats from the Application menu, by using Wblock, or by using the Block tool.
Eliminating Unused Blocks, Layers, Linetypes, Shapes, Styles, and More
A template can contain blocks and layers you don’t need in your new file. For example, the lobby
you just completed contains the bathroom block because you used the Unit file as a prototype.
Even though you erased this block, it remains in the drawing file’s database. It’s considered unused
because it doesn’t appear as part of the drawing. Such extra blocks can slow you down by increasing the amount of time needed to open the file. They also increase the size of your file unnecessarily.
You can eliminate unused elements from a drawing by using the Purge command.
Selectively Removing Unused Elements
You use the Purge command to remove unused individual blocks, layers, linetypes, shapes, text
styles, and other drawing elements from a drawing file. To help keep the file size small and to
make layer maintenance easier, you should purge your drawing of unused elements. Bear in
mind, however, that the Purge command doesn’t delete certain primary drawing elements—
namely, layer 0, the Continuous linetype, and the Standard text style.
230
| Chapter 6 Editing and Reusing Data to Work Efficiently
Use these steps to practice using the Purge command:
1. In the lobby drawing, choose Drawing Utilities a Purge from the Application menu to
open the Purge dialog box (see Figure 6.40). You’ll see a listing of drawing components
that can be purged. If the drawing contains any of the types of components listed, a plus
sign appears to the left of the component name.
Figure 6.40
The Purge
dialog box
2. Click the plus sign of the component you want to purge. In this exercise, click the plus
sign next to the Blocks listing. The list expands to show the names of the items under the
component category.
3. Select the name BATH from the expanded list. If you want to select more than one item,
you can Ctrl+click individual names or Shift+click to select a group of names.
4. After the components are selected, click the Purge button in the lower-left corner of the
dialog box. You then see a message box asking you to confirm that you want to purge the
block.
5. Click Purge This Item and then click Close to close the Purge dialog box.
Creating a New Drawing by Using Parts from Another Drawing
| 231
Removing All Unused Elements
In the previous exercise, you selected a single block for removal from the Lobby file. If you want
to clear all the unused elements from a file at once, you can click the Purge All button at the bottom of the Purge dialog box (see Figure 6.40).
Here are the steps:
1. Choose Drawing Utilities a Purge from the Application menu to open the Purge dialog
box again.
2. Click the Purge Nested Items check box to turn on this option.
3. Click Purge All to open the Confirm Purge dialog box, which asks whether you want to
purge a block.
4. Click Purge This Item. The Confirm Purge dialog box displays the name of another
block, asking you to confirm the purge. You can continue to click Purge This Item, and
AutoCAD will display the Confirm Purge dialog box for each unused element still in the
drawing.
5. Click the Purge All Items option to purge everything at once. The Confirm Purge dialog
box closes.
6. In the Purge dialog box, click Close.
7. Close and save the Lobby file, and exit AutoCAD.
The Lobby file is now trimmed down to the essential data it needs and nothing else. You may
have noticed that when you returned to the Purge dialog box in step 6, the items in the list box
no longer showed plus signs. This indicates that there are no longer any unused items in the
drawing.
In this last exercise, you used the Purge Nested Items option at the bottom of the dialog box.
The Purge Nested Items option automatically purges unused blocks, including those nested
within other blocks. If this option isn’t checked, you might have to repeat the Purge operation to
remove all unused elements in a drawing.
Purging Zero-Length Geometry and Blank Text
At the very bottom of the Purge dialog box, you’ll see an option to “Purge zero-length geometry
and empty text objects.” This has long been on the wish list of AutoCAD users, and it does just
what it says: It purges objects that have no length as well as text objects that do not contain any
text. They are offered in the Purge dialog box because they cannot be selected and deleted like
normal AutoCAD objects.
232
| Chapter 6 Editing and Reusing Data to Work Efficiently
The Bottom Line
Create and use templates. If you find that you’re using the same settings when you create
a new drawing file, you can set up an existing file the way you like and save it as a template.
You can then use your saved template for any new drawings you create.
Master It
Describe the method for saving a file as a template.
Copy an object multiple times. Many tools in AutoCAD allow you to create multiple copies. The Array command offers a way to create circular copies, row and column copies, and
copies that follow a path.
Master It
panel?
What names are given to the three types of arrays offered in the Modify
Develop your drawing. When laying down simple line work, you’ll use a few tools frequently. The exercises in the early part of this book showed you some of these commonly
used tools.
Master It
What tool can you use to join two lines end to end?
Find an exact distance along a curve.
exact distance along a curve.
Master It
AutoCAD offers some tools that allow you to find an
Name the two tools you can use to mark off exact distances along a curve.
Change the length of objects. You can accurately adjust the length of a line or arc in
AutoCAD using a single command.
Master It
objects?
What is the keyboard alias for the command that changes the length of
Create a new drawing by using parts from another drawing.
reusing parts of drawings. The Export command can help.
Master It
You can save a lot of time by
True or false: The Export command saves only blocks as drawing files.
Chapter 7
Mastering Viewing Tools, Hatches,
and External References
Now that you’ve created drawings of a typical apartment unit and the apartment building’s
lobby and stairs, you can assemble them to complete the first floor of the apartment building.
In this chapter, you’ll take full advantage of the features of the AutoCAD® 2013 software to
enhance your drawing skills as well as to reduce the time it takes to create accurate drawings.
As your drawing becomes larger, you’ll find that you need to use the Zoom and Pan commands more often. Larger drawings also require some special editing techniques. You’ll learn
how to assemble and view drawings in ways that will save you time and effort as your design
progresses. Along the way, you’ll see how you can enhance the appearance of your drawings by
adding hatch patterns.
In this chapter, you will learn to:
◆◆
Assemble the parts
◆◆
Take control of the AutoCAD display
◆◆
Use hatch patterns in your drawings
◆◆
Understand the boundary hatch options
◆◆
Use external references
Assembling the Parts
One of the best timesaving features of AutoCAD is its ability to duplicate repetitive elements
quickly in a drawing. In this section, you’ll assemble the drawings you’ve been working on into
the complete floor plan of a fictitious apartment project. Doing so will demonstrate how you can
quickly and accurately copy your existing drawings in a variety of ways.
Don’t See the Navigation Bar?
In this chapter, you’ll be asked to use the Zoom and Pan tools on the Navigation bar frequently.
If you don’t see it in the AutoCAD window, then go to the View tab’s Windows panel, click the
User Interface tool, and turn on the Navigation Bar option. Or, if you prefer, you can also find
the Zoom and Pan tools in the View tab’s Navigate 2D panel.
234
| Chapter 7 Mastering Viewing Tools, Hatches, and External References
Start by creating a new file for the first floor:
1. Create a new file named Plan to contain the drawing of the apartment building’s first
floor. This is the file you’ll use to assemble the unit plans into an apartment building.
If you want to use a template file, use acad.dwt. Metric users can use the acadiso.dwt
template file. (These are AutoCAD template files that appear in the Select Template dialog
box when you choose New from the Quick Access toolbar.)
2. In the Length group of the Drawing Units dialog box, set the unit Type to Architectural
(choose Drawing Utilities a Units from the Application menu). Metric users can leave the
Type as Decimal but change the insertion scale to centimeters.
3. Set up the drawing for a 1⁄8 g = 1f-0g scale on a 24g by 18g drawing area. (You can use the
Limits command for this.) Such a drawing requires an area 2,304 units wide by 1,728
units deep. Metric users should set up a drawing at 1:100 scale on an A2 sheet size. Your
drawing area should be 5940 cm by 4200 cm.
4. Create a layer called Plan1, and make it the current layer.
5. Right-click the Snap Mode tool in the status bar and select Settings.
6. Set Snap Spacing to 1.
7. Choose Zoom All from the Navigation bar or type ZmAm to get an overall view of the
drawing area.
Now you’re ready to start building a floor plan of the first floor from the unit plan you created in the previous chapter. You’ll start by creating a mirrored copy of the apartment plan:
1. Make sure the Object Snap tool is turned off, and then insert the 07a-unit.dwg drawing
at coordinate 31f-5g,43f-8.g Metric users should insert the 07a-unit-metric.dwg drawing at
coordinate 957,1330.
2. Accept the Insert defaults. 07a-unit and 07a-unit-metric are the same drawings as the
Unit.dwg file you were asked to create in earlier chapters.
If you prefer, you can specify the insertion point in the Insert dialog box by removing
the check mark from the Specify On-Screen check box. The input options in the Insertion
Point group then become available to receive your input.
If you happen to insert a block in the wrong coordinate location, you can use the Properties
palette to change the insertion point for the block.
Continue the drawing by making mirrored copies of the inserted plan:
1. Zoom into the apartment unit plan.
2. Click Mirror on the Home tab’s Modify panel, select the Unit plan, and press m.
3. At the Specify first point of the mirror line: prompt, Shift+right-click the mouse,
and choose From.
Assembling the Parts
| 235
4. Shift+right-click again, and choose Endpoint.
5. Select the endpoint of the upper-right corner of the apartment unit, as shown in
Figure 7.1.
Select this corner in step 5
for the Mirror command.
Figure 7.1
The unit plan
mirrored
6. Enter @2.5<0m. Metric users should enter @6.5<0m. A rubber-banding line appears, indicating the mirror axis.
7. Turn on the Ortho mode tool, and select any point to point the mirror axis in a vertical
orientation. You can also hold down the Shift key as you make your point selection to
turn on Ortho mode temporarily.
8. At the Erase Source Objects? [Yes/No] <N>: prompt, press m. You’ll get a 5g wall
thickness between two studio units. Your drawing should be similar to the one shown in
Figure 7.1.
You now have a mirror-image copy of the original plan in the exact location required for the
overall plan. Next, make some additional copies for the opposite side of the building:
1. Press m to reissue the Mirror command and select both units.
2. Use the From osnap option again, and using the Endpoint osnap, select the same corner
you selected in step 5 of the preceding set of steps.
236
| Chapter 7 Mastering Viewing Tools, Hatches, and External References
3. Enter @24<90 to start a mirror axis 24g directly above the selected point. Metric users
should enter @61<90.
4. With Ortho mode on, select a point so that the mirror axis is exactly horizontal.
5. At the Erase source objects? [Yes/No] <N>: prompt, press m to keep the two unit
plans you selected in step 1 and complete the mirror operation.
With the tools you’ve learned about so far, you’ve quickly and accurately set up a fairly good
portion of the floor plan. Continue with the next few steps to “rough in” the main components
of the floor:
1. Click Zoom Extents from the Zoom flyout on the navigation bar to get a view of the four
plans, or you can type ZmEm. The Extents option forces the entire drawing to fill the
screen at the center of the display area. Your drawing will look like Figure 7.2.
Figure 7.2
The unit plan,
duplicated four
times
2. Copy the four units to the right at a distance of 28f-10g (878 cm for metric users), which is
the width of two units from center line to center line of the walls.
3. Insert the Lobby.dwg file from Chapter 6, “Editing and Reusing Data to Work Efficiently,”
at coordinate 89f-1g,76f-1g (2713,2318 for metric users).
4. Copy all the unit plans to the right 74f-5 (2267 cm for metric users), the width of 4 units
plus the width of the lobby.
5. Click Zoom All from the Zoom flyout on the navigation bar or type ZmAm to view the
entire drawing, which should look like Figure 7.3.
6. Click Save on the Quick Access toolbar to save this Plan.dwg file.
Taking Control of the AutoCAD Display
| 237
Figure 7.3
The Plan drawing
Taking Control of the AutoCAD Display
By now, you should be familiar with the Pan and Zoom functions in AutoCAD. Many other
tools can also help you get around in your drawing. In the following sections, you’ll get a closer
look at the ways you can view your drawing.
Understanding Regeneration and Redrawing
AutoCAD uses two commands for refreshing your drawing display: Regen (drawing regeneration) and Redraw. Each command serves a particular purpose, although it may not be clear to a
new user.
To understand the difference between Regen and Redraw, it helps to know that AutoCAD
stores drawing data in two ways:
◆◆
In a database of highly accurate coordinate information that is part of the properties of
objects in your drawing
◆◆
In a simplified database used just for the display of the objects in your drawing
As you draw, AutoCAD starts to build an accurate, core database of objects and their properties. At the same time, it creates a simpler database that it uses just to display the drawing
quickly. AutoCAD uses this second database to allow quick manipulation of the display of
your drawing. For the purposes of this discussion, we’ll call this simplified database the virtual
display because it’s like a computer model of the overall display of your drawing. This virtual
display is, in turn, used as the basis for what is shown in the drawing area. When you issue
a Redraw command, you’re telling AutoCAD to reread this virtual display data and display
that information in the drawing area. A Regen command, on the other hand, tells AutoCAD to
rebuild the virtual display based on information from the core drawing database.
You may notice that the Pan Realtime and Zoom Realtime commands don’t work beyond a
certain area in the display. When you reach a point where these commands seem to stop working, you’ve come to the limits of the virtual display data. To go beyond these limits, AutoCAD
238
| Chapter 7 Mastering Viewing Tools, Hatches, and External References
must rebuild the virtual display data from the core data; in other words, it must regenerate the
drawing. You can usually do this by zooming out to the extents of the drawing.
Sometimes, when you zoom in to a drawing, arcs and circles may appear to be faceted
instead of smooth curves. This faceting is the result of the virtual display simplifying curves to
conserve memory. You can force AutoCAD to display smoother curves by typing REm, which is
the shortcut for the Regen command.
Controlling Display Smoothness
As you work in AutoCAD, you may notice that linetypes sometimes appear continuous even
when they’re supposed to be dotted or dashed. You may also notice that arcs and circles occasionally appear to be segmented lines although they’re always plotted as smooth curves. A
command called Viewres controls how smoothly linetypes, arcs, and circles are displayed in an
enlarged view. The lower the Viewres value, the fewer the segments and the faster the redraw
and regeneration. However, a low Viewres value causes noncontinuous linetypes, such as dashes
or center lines, to appear as though they’re continuous, especially in drawings that cover very
large areas (for example, civil site plans).
Finding a Viewres value that best suits the type of work you do will take some experimentation.
The default Viewres setting is 1000. You can try increasing the value to improve the smoothness
of arcs and see if a higher value works for you. Enter Viewresmm at the Command prompt to
change the value. If you work with complex drawings, you may want to keep the value at 1000
and then, when you zoom in close to a view, use the Regen command to display smooth arcs
and complete linetypes.
Creating Multiple Views
So far, you’ve looked at ways that will help you get around in your drawing while using a single
view window. You can also set up multiple views of your drawing, called viewports. With viewports, you can display more than one view of your drawing at one time in the AutoCAD drawing
area. For example, one viewport can display a close-up of the bathroom, another viewport can
display the overall plan view, and yet another can display the unit plan.
When viewports are combined with the Paper Space feature, you can plot multiple views of
your drawing. Paper Space is a display mode that lets you arrange multiple views of a drawing.
To find out more about viewports and Paper Space, see Chapter 16, “Laying Out Your Printer
Output,” and Chapter 24, “Editing and Visualizing 3D Solids.”
Saving Views
Another way to control your views is by saving them. You might think of saving views as a way
of creating a bookmark or a placeholder in your drawing.
Taking Control of the AutoCAD Display
| 239
For example, a few walls in the Plan drawing aren’t complete. To add the lines, you’ll need to
zoom into the areas that need work, but these areas are spread out over the drawing. AutoCAD
lets you save views of the areas in which you want to work and then jump from one saved view
to another saved view. This technique is especially helpful when you know you’ll often want to
return to a specific area of your drawing.
You’ll see how to save and recall views in the following set of exercises. Here’s the first one:
1. Choose View Manager from the View tab’s Views panel or type Vm to open the View
Manager dialog box (see Figure 7.4).
Figure 7.4
The View Manager
dialog box
Managing Saved Views
In the View Manager dialog box, you can call up an existing view (Set Current), create a new
view (New), or get detailed information about a view. You can also select from a set of predefined
views that include orthographic and isometric views of 3D objects. You’ll learn more about these
options in Chapter 21, “Creating 3D Drawings.”
2. Make sure the Current option is selected in the list to the left, and then click the New button to open the New View / Shot Properties dialog box (see Figure 7.5). You’ll notice some
options related to the User Coordinate System (UCS) plus an option called View Category.
You’ll get a chance to look at the UCS in Chapter 21 and Chapter 22, “Using Advanced 3D
Features.” The View Category option relates to the Sheet Set feature described in Bonus
Chapter 3, “Keeping a Project Organized with Sheet Sets.” Other options, including Visual
Style, Background, and Boundary, give you control over the appearance of the background
and layout of a saved view. For now, you’ll concentrate on creating a new view.
240
| Chapter 7 Mastering Viewing Tools, Hatches, and External References
Figure 7.5
The New View /
Shot Properties
dialog box
3. Click the Define Window radio button. The dialog boxes momentarily disappear, and the
Dynamic Input display turns on.
4. At the Specify first corner: prompt, click two points to place a selection window
around the area that surrounds the elevator lobby, as shown in Figure 7.6. Notice that the
display changes so that the nonshaded area shows the area you selected. If you aren’t satisfied with the selection area, you can place another window in the view.
Figure 7.6
Select this area for
your saved view.
Elevator lobby
Taking Control of the AutoCAD Display
| 241
5. When you’re satisfied with your selection, press m or right-click. The dialog boxes
reappear.
6. Click the View Name input box, and type Elevator Lobby for the name of the view you
just defined.
7. Click the OK button. The New View / Shot Properties dialog box closes, and you see
Elevator Lobby in the Views list.
8. Click OK to close the View Manager dialog box.
9. Let’s see how to recall the view that you’ve saved. From the View tab’s Views panel,
double-click Elevator Lobby in the list box. If you don’t see it in the list box, click the
Views drop-down list and select Elevator Lobby.
Your view changes to a close-up of the area you selected in step 4. You can also open the
View Manager dialog box (enter Vm), select Elevator Lobby from the view list, click Set Current,
and click OK.
If you need to make adjustments to a view after you’ve created it, you can do so by following
these steps: Right-click the view name in the View Manager dialog box, select Edit Boundaries,
and then select a window as you did in steps 2 and 3.
Repeat the Last Command
Remember that when no command is active, you can right-click the Command window and
then select Recent Commands to repeat a recently issued command. You can also right-click
the drawing area when AutoCAD is idle and repeat the last command.
If you prefer, you can use the keyboard to invoke the View command and thus avoid all the
dialog boxes:
1. Click Extents from the Zoom flyout on the View tab’s Navigate 2D panel, or type ZmEm.
2. Enter –ViewmSm at the Command prompt, or use the –VmSm shortcut. (Remember to use
the minus sign in front of View or V.)
3. At the Enter view name to save: prompt, enter Overallm.
4. Save the Plan file.
242
| Chapter 7 Mastering Viewing Tools, Hatches, and External References
As you can see, this is a quick way to save a view. With the name Overall assigned to
this view, you can easily recall it at any time. (Choosing the Zoom All flyout option from the
Navigation bar gives you an overall view too, but it may zoom out too far for some purposes, or
it may not show what you consider an overall view.)
Opening a File to a Particular View
The Select File dialog box contains a Select Initial View check box. If you open a drawing with this
option selected, you’re greeted with a Select Initial View dialog box just before the opened file
appears on the screen. This dialog box lists any views saved in the file. You can then go directly
to a view by double-clicking the view name. If you’ve saved views and you know the name of the
view you want, using Select Initial View saves time when you’re opening large files.
Understanding the Frozen Layer Option
As mentioned earlier, you may want to turn off certain layers to plot a drawing containing only
selected layers. But even when layers are turned off, AutoCAD still takes the time to redraw and
regenerate them. The Layer Properties Manager offers the Freeze option; this acts like the Off
option, except that Freeze causes AutoCAD to ignore frozen layers when redrawing and regenerating a drawing. By freezing layers that aren’t needed for reference or editing, you can reduce
the time AutoCAD takes to perform regens. This can be helpful in large files.
Be aware, however, that the Freeze option affects blocks in an unusual way. Try the following
exercise to see firsthand how the Freeze option makes entire blocks disappear:
1. Close the Plan file, and open the 07b-plan.dwg file from the sample files. Metric users
should open 07b-plan-metric.dwg. This file is similar to the Plan file you created but
with a few additional walls and stairs added to finish off the exterior. Also note that the
individual units are blocks named 07a-unit or 07a-unit-metric. This will be important
in a later exercise.
2. Open the Layer Properties Manager dialog box, and then set the current layer to 0.
3. Click the yellow lightbulb icon in the PLAN1 layer listing to turn off that layer. Nothing
changes in your drawing. Even though you turned off the Plan1 layer, the layer on which
the unit blocks were inserted, the unit blocks remain visible.
4. Right-click in the layer list, choose Select All from the context menu, and then click a
lightbulb icon (not the one you clicked in step 3). You see a message warning you that the
current layer will be turned off. Click Turn The Current Layer Off. Now everything is
turned off, including objects contained in the unit blocks.
5. Right-click in the layer list, choose Select All from the context menu, and then click a
lightbulb icon to turn all the layers back on.
6. Click the Plan1layer to select it and then click its Freeze/Thaw icon. (You can’t freeze the
current layer.) The yellow sun icon changes to a gray snowflake, indicating that the layer
is now frozen (see Figure 7.7). Only the unit blocks disappear.
Using Hatch Patterns in Your Drawings
| 243
Figure 7.7
Freezing the Plan1
layer
Even though none of the objects in the unit blocks were drawn on the Plan1 layer, the entire
contents of the blocks assigned to the Plan1 layer are frozen when Plan1 is frozen. Another way
to freeze and thaw individual layers is by clicking the Freeze/Thaw icon (which looks like a
sun) in the layer drop-down list in the Home tab’s Layers panel.
You don’t really need the Plan1 layer frozen. You froze it to see the effects of Freeze on blocks.
Do the following to turn Plan1 back on:
1. Thaw layer Plan1 by going back to the Layer Properties Manager and clicking the snowflake icon in the Plan1 layer listing.
2. Turn off the Ceiling layer. Exit the dialog box by clicking the X in the Layer Properties
Manager’s title bar.
The previous exercise showed the effect of freezing on blocks. When a block’s layer is frozen,
the entire block is made invisible regardless of the layer assignments of the objects contained in
the block.
Keep in mind that when blocks are on layers that aren’t frozen, the individual objects that
are part of the block are still affected by the status of the layer to which they’re assigned. This
means that if some objects in a block are on a layer called Wall and the Wall layer is turned off
or frozen, then those objects become invisible. Objects within the block that aren’t on the layer
that is off or frozen remain visible.
Using Hatch Patterns in Your Drawings
To help communicate your ideas to others, you’ll want to add graphic elements that represent
types of materials, special regions, or textures. AutoCAD provides hatch patterns for quickly
placing a texture over an area of your drawing. In the following sections, you’ll add a hatch pattern to the floor of the studio apartment unit, thereby instantly enhancing the appearance of one
drawing. In the process, you’ll learn how to update all the units in the overall floor plan quickly
to reflect the changes in the unit.
244
| Chapter 7 Mastering Viewing Tools, Hatches, and External References
Placing a Hatch Pattern in a Specific Area
It’s always a good idea to provide a separate layer for hatch patterns. By doing so, you can turn
them off if you need to. For example, the floor paving pattern might be displayed in one drawing but turned off in another so it won’t distract from other information.
In the following exercises, you’ll set up a layer for a hatch pattern representing floor tile and
then add that pattern to your drawing. This will give you the opportunity to learn the different
methods of creating and controlling hatch patterns.
Follow these steps to set up the layer:
1. Open the 07a-unit.dwg file. Metric users should open 07a-unit-metric.dwg. These files
are similar to the Unit drawing you created in earlier chapters, and they are used to create the overall plan in the 07b-plan and 07b-plan-metric files. Remember that you also
still have the 07b-plan or 07b-plan-metric file open.
2. Zoom into the bathroom and kitchen area.
3. Create a new layer called FLR-PAT.
4. Make FLR-PAT the current layer.
Now that you’ve set up the layer for the hatch pattern, you can place the pattern in the
drawing:
1. Click the Hatch tool on the Home tab’s Draw panel, or type Hm. The Hatch Creation
Ribbon tab appears (see Figure 7.8).
Figure 7.8
The Hatch Creation
Ribbon tab
Select
Boundary Object
Delete
Boundary Object
Recreate
Boundary Object
Hatch Type
Hatch Color
Background Color
Transparency
Angle
Hatch Spacing
2. In the Pattern drop-down list box of the Properties panel, select User Defined. The User
Defined option lets you define a simple crosshatch pattern by specifying the line spacing
of the hatch and whether it’s a single- or double-hatch pattern.
Using Hatch Patterns in Your Drawings
| 245
3. Double-click the Hatch Pattern Scale text box in the lower-right corner of the Properties
panel (see Figure 7.8), and enter 6 (metric users should enter 15). This tells AutoCAD you
want the hatch’s line spacing to be 6 inches, or 15 cm. Leave the Hatch Angle value at 0
because you want the pattern to be aligned with the bathroom.
4. Expand the Properties panel, and click the Double button. This tells AutoCAD that you
want the hatch pattern to run both vertically and horizontally.
5. Hover the cursor over different parts of the bathroom layout, but don’t click anything.
You will see a preview of your hatch pattern appear in each area over which you hover.
6. Click inside the area representing the bathroom floor. The hatch pattern is placed in the
floor area. Notice that the area inside the door swing is not hatched. This is because the
door swing area is not a contiguous part of the floor.
Hatching Around Text
If you have text in the hatch boundary, AutoCAD will avoid hatching over it unless the Ignore
option is selected in the Island Display Style options of the Advanced Hatch settings. See the
section “Using Additional Hatch Features” later in this chapter for more on the Ignore setting.
7. Click inside the door swing to place the hatch pattern.
8. Right-click and select Enter to exit the Hatch command, or press the Enter key.
As you saw from the exercise, AutoCAD gives you a preview of your hatch pattern before
you place it in the drawing. In the previous steps, you set up the hatch pattern first by selecting
the User Defined option, but you can reverse the order if you like. You can click in the areas you
want to hatch first and then select a pattern, adjust the scale, and apply other hatch options.
Matching Patterns
Say you want to add a hatch pattern that you’ve previously inserted in another part of the drawing. With the Match Properties tool in the Options panel of the Hatch Creation tab, you can select
a previously inserted hatch pattern as a prototype for the current hatch pattern. However, this
feature doesn’t work with exploded hatch patterns.
246
| Chapter 7 Mastering Viewing Tools, Hatches, and External References
Adding Predefined Hatch Patterns
In the previous exercise, you used the User Defined option to create a simple crosshatch pattern.
You also have a number of other predefined hatch patterns from which to choose. You can find
other hatch patterns on the Internet, and if you can’t find the pattern you want, you can create
your own (see Chapter 26, “Customizing Toolbars, Menus, Linetypes, and Hatch Patterns”).
Try the following exercise to see how you can add one of the predefined patterns available in
AutoCAD:
1. Pan your view so that you can see the area below the kitchenette. Using the Rectangle
tool in the Draw panel, draw the 3f-0g by 8f-0g outline of the floor tile area, as shown in
Figure 7.9. Metric users should create a rectangle that is 91 cm by 228 cm. You can also use
a closed polyline.
Figure 7.9
The area below the
kitchen, showing
the outline of the
floor tile area
Outline of floor tile area
2. Click the Hatch tool in the Draw panel.
3. In the Properties panel of the Hatch Creation Ribbon tab, select the Pattern option in the
Hatch Type drop-down list.
4. Click the Hatch Pattern tool in the Pattern panel. (If you don’t see the Hatch Pattern tool,
skip to step 6.) A flyout appears that displays a selection of hatch patterns (see Figure 7.10).
This list has a scroll bar to the right that lets you view additional patterns.
Using Hatch Patterns in Your Drawings
Figure 7.10
The Hatch Pattern
flyout (left) and the
Hatch Pattern panel
in a full-screen
AutoCAD window
(right)
Hatch pattern tool
| 247
Scroll through the patterns
using the arrows.
Click this arrow to open the panel
to show more of the patterns.
5. Scroll down the flyout, and locate and select AR-PARQ1 (see Figure 7.10).
6. If you didn’t see the Hatch Pattern tool in step 4, scroll through the patterns in the Pattern
panel using the down arrow to the right of the panel to locate and select the AR-PARQ1
pattern. You can also expand the list by clicking the arrowhead below the scroll arrows
(see Figure 7.10).
7. Click inside the rectangle you just drew.
8. Right-click and select Enter, or press the Enter key.
The predefined patterns with the AR prefix are architectural patterns that are drawn to full
scale. In general, you should leave their Hatch Pattern Scale settings at 1. You can adjust the
scale after you place the hatch pattern by using the Properties palette, as described later in this
chapter.
Adding Solid Fills
You can use the Solid option from the Hatch Type drop-down list in the Hatch Creation tab’s
Properties panel to create solid fills. The Hatch Color drop-down list lets you set the color of
your solid fill. Remember that you can drag and drop solid fills and hatch patterns from the tool
palettes you saw in Chapter 1, “Exploring the Interface.”
Positioning Hatch Patterns Accurately
In the previous hatch pattern exercise, you may have noticed that the hatch pattern fits neatly into
the 8f by 3f rectangle. The AR-PARQ1 pattern is made up of 1f squares, so they will fit exactly in
an area that consists of even 1f increments. In addition, AutoCAD places the origin of the pattern
in the bottom-left corner of the area being filled by default.
248
| Chapter 7 Mastering Viewing Tools, Hatches, and External References
You won’t always have a hatch pattern fit so easily in an area. If you’ve ever laid tile in a bathroom, for example, you know that you have to select the starting point for your tiles carefully in
order to get them to fit in an area with pleasing results. If you need to fine-tune the position of a
hatch pattern within an enclosed area, you can do so by using the options in the Origin panel of
the Hatch Creation tab.
The main tool in the panel, Set Origin, lets you select an origin point for your hatch pattern. You can also use the Hporigin system variable to accomplish this. Or, you can expand the
Origin panel for a set of predefined origin locations. These locations are Bottom Left, Bottom
Right, Top Left, Top Right, Center, and Use Current Origin. The Use Current Origin option
refers to the X,Y origin of the drawing.
If you are hatching an irregular shape, these origin locations are applied to the boundary
extents of the shape. An imaginary rectangle represents the outermost boundary, or the boundary extents of the shape, as shown in Figure 7.11.
Top left
Figure 7.11
Center
Top right
The origin options
shown in relation
to the boundary
extents of an irregular shape
The boundary extents and
a sample hatch pattern
Bottom left
Bottom right
The Store As Default Origin option lets you save your selected origin as the default origin for
future hatch patterns in the current drawing.
Now that you’ve learned how to add a hatch pattern, let’s continue with a look at how your
newly edited plan can be used. In the next exercise, you’ll use this updated 07a-unit file to
update all the units in the Plan file.
Updating a Block from an External File
As you progress through a design project, you make countless revisions. With traditional drafting methods, revising a drawing, such as the studio apartment floor plan, takes a good deal of
Using Hatch Patterns in Your Drawings
| 249
time. If you changed the bathroom layout, for example, you would have to erase every occurrence of the bathroom and redraw it 16 times. With AutoCAD, on the other hand, revising this
drawing can be a quick operation. You can update the studio unit you just modified throughout the overall Plan drawing by replacing the current Unit block with the updated Unit file.
AutoCAD can update all occurrences of the Unit block. The following exercise shows how this is
accomplished.
For this exercise, remember that the blocks representing the units in the 07b-plan and
07b-plan-metric files are named 07a-unit and 07a-unit-metric:
1. Make sure you’ve saved the 07a-unit (07a-unit-metric for metric users) file with
the changes, and then return to the 07b-plan file that is still open. Click the Open
Documents tool from the Application menu, and then select 07b-plan.dwg. Metric users
should use 07b-plan-metric.dwg.
You Can’t Update Exploded Blocks
Exploded blocks won’t be updated when you update blocks from an external file. If you plan to
use this method to update parts of a drawing, don’t explode the blocks you plan to update. See
Chapter 4, “Organizing Objects with Blocks and Groups.”
2. Click the Insert tool on the Home tab’s Block panel.
3. Click the Browse button. In the Select Drawing File dialog box, double-click the 07a-unit
filename (07a-unit-metric for metric users).
4. Click OK in the Insert dialog box. A warning message tells you that a block already exists
with the same name as the file. You can cancel the operation or redefine the block in the
current drawing.
5. Click Redefine Block. The drawing regenerates.
6. At the Specify insertion point or [Basepoint/Scale/X/Y/Z/Rotate]: prompt,
press the Esc key. You do this because you don’t want to insert the 07a-unit file into your
drawing; you’re just using the Insert feature to update an existing block.
7. Zoom into one of the units. The floor tile appears in all the units as you drew it in the
Unit file (see Figure 7.12).
250
| Chapter 7 Mastering Viewing Tools, Hatches, and External References
Figure 7.12
The Plan drawing
with the tile pattern
Nested blocks must be updated independently of the parent block. For example, if you modified the Toilet block while editing the 07a-unit file and then updated the 07a-unit drawing in
the 07b-plan file, the old Toilet block wouldn’t be updated. Even though the toilet is part of the
07a-unit file, it’s still a unique, independent block in the Plan file, and AutoCAD won’t modify
it unless specifically instructed to do so. In this situation, you must edit the original Toilet block
and then update it in both the Plan and Unit files.
Replacing Blocks
If you want to replace one block with another in the current file, type –Insertm. (Don’t forget
the minus sign in front of Insert.) At the Enter Block name or [?]: prompt, enter the block name
followed by an equal sign (=), and then enter the name of the new block or the filename. Don’t
include spaces between the name and the equal sign.
Substituting Blocks
In the exercise in “Updating a Block from an External File,” you updated a block in your Plan
file by using the Browse option in the Insert dialog box. In that exercise, the block name and the
filename were the same. You can also replace a block with another block or a file of a different
name. Here’s how to do this:
1. Open the Insert dialog box.
2. Click the Browse button next to the Name input box, locate and select the file you want to
use as a substitute, and then click Open to return to the Insert dialog box.
Using Hatch Patterns in Your Drawings
| 251
3. Change the name in the Name input box to the name of the block you want replaced.
4. Click OK. A warning message appears, telling you that a block with this name already exists.
Click OK to proceed with the block substitution.
You can use this method of replacing blocks if you want to see how changing one element of your
project can change your design. You might, for example, draw three different apartment unit
plans and give each plan a unique name. You could then generate and plot three apartment
building designs in a fraction of the time it would take you to do so by hand.
Also, block references and layer settings of the current file take priority over those of the
imported file. For example, if a file to be imported has layers of the same name as the layers in
the current file but those layers have color and linetype assignments that are different from
those in the current file, the current file’s layer color and linetype assignments determine those
of the imported file. This doesn’t mean, however, that the imported file on disk is changed; only
the insertion in the active drawing is affected.
Changing the Hatch Area
You may have noticed the Associative option in the Hatch Creation tab’s Options panel. When
this option is turned on, AutoCAD creates an associative hatch pattern. Associative hatches
adjust their shapes to any changes in their associated boundary, hence the name. The following
exercise demonstrates how this works.
Suppose you want to enlarge the tiled area of the kitchen by one tile. Here’s how it’s done:
1. Click the Quick View Drawings tool in the status bar, and select the 07a-unit file from
the preview panels. Click inside the drawing area when the Unit drawing appears (see
Figure 7.13).
Figure 7.13
The Quick View
Drawings tool
2. Click the outline border of the hatch pattern you created earlier. Notice the grips that
appear around the hatch-pattern area.
3. Shift+click the grip in the lower-left corner of the hatch area.
4. With the lower-left grip highlighted, Shift+click the lower-right grip.
5. Click the lower-right grip again, but don’t Shift+click this time.
252
| Chapter 7 Mastering Viewing Tools, Hatches, and External References
Selecting Hatch Grips
If the boundary of the hatch pattern consists of line segments, you can use a crossing window
or polygon-crossing window to select the corner grips of the hatch pattern.
6. Enter @12<–90mm (@30<–90 for metric users) to widen the hatch pattern by 1f, or 30 cm for
metric users. The hatch pattern adjusts to the new size of the hatch boundary.
7. Press the Esc key twice to clear any grip selections.
8. Choose Save from the Quick Access toolbar to save the Unit file.
9. Return to the 07b-plan file using the Quick View Drawings tool in the status bar, and
repeat the steps in the section “Updating a Block from an External File” earlier in this
chapter to update the units again.
The Associative feature of hatch patterns can save time when you need to modify your drawing, but you need to be aware of its limitations. A hatch pattern can lose its associativity when
you do any of the following:
◆◆
Erase or explode a hatch boundary
◆◆
Erase or explode a block that forms part of the boundary
◆◆
Move a hatch pattern away from its boundary
These situations frequently arise when you edit an unfamiliar drawing. Often, boundary
objects are placed on a layer that is off or frozen, so the boundary objects aren’t visible. Also, the
hatch pattern might be on a layer that is turned off and you proceed to edit the file not knowing
that a hatch pattern exists. When you encounter such a file, take a moment to check for hatch
boundaries so you can deal with them properly.
Modifying a Hatch Pattern
Like everything else in a project, a hatch pattern may eventually need to be changed in some
way. Hatch patterns are like blocks in that they act like single objects. You can explode a hatch
pattern to edit its individual lines. The Properties palette contains most of the settings you’ll
need to make changes to your hatch patterns. But the most direct way to edit a hatch pattern is
to use the Hatch Editor Ribbon tab.
Editing Hatch Patterns from the Hatch Editor Tab
Follow these steps to modify a hatch pattern by using the Hatch Editor Ribbon tab:
1. Return to the Unit drawing using the Quick View Drawings tool in the status bar.
2. Press the Esc key to clear any grip selections that may be active from earlier exercises.
Using Hatch Patterns in Your Drawings
| 253
3. Click the hatch pattern in the kitchen to open the Hatch Editor Ribbon tab. It’s the same
as the Hatch Creation Ribbon tab.
A Double-Click Opens the Properties Palette
Clicking on a hatch pattern opens a Ribbon tab in which you can edit the pattern using the same
tools you used to create it. If you prefer, you can right-click and select Properties to access the
Properties palette.
4. In the Pattern panel, locate and double-click the pattern named AR-BRSTD. It’s the pattern that looks like a brick wall.
5. Press the Esc key to clear your selection of the hatch pattern. The AR-BRSTD pattern
appears in place of the original parquet pattern.
6. Save and exit your file.
In this exercise, you were able to change the hatch just by clicking it. Although you changed
only the pattern type, other options are available. You can, for example, modify a predefined
pattern to a user-defined one by selecting User Defined from the Hatch Type drop-down list in
the Properties panel of the Hatch Editor tab.
You can then enter angle and scale values for your hatch pattern in the options provided in
the Properties panel of the Hatch Editor tab.
The other items in the Hatch Editor Ribbon tab are duplicates of the options in the Hatch
Creation tab. They let you modify the individual properties of the selected hatch pattern. The
upcoming section, “Understanding the Boundary Hatch Options,” describes these other properties in detail.
Editing Hatch Patterns from the Properties Palette
If you prefer, you can use the older method to edit a hatch pattern. To open the Properties palette,
select and right-click the hatch pattern you want to edit and then select Properties. The Properties
palette displays a Pattern category, which offers a Pattern Name option (see Figure 7.14).
254
| Chapter 7 Mastering Viewing Tools, Hatches, and External References
Figure 7.14
The Pattern
category in the
Properties palette
When you click this option, an ellipsis button appears, enabling you to open the Hatch
Pattern Palette dialog box (see Figure 7.15). You can then select a new pattern from the dialog
box. The Type option in the Properties palette lets you change the type of hatch pattern from
Predefined to User Defined or Custom.
Figure 7.15
The Hatch Pattern
Palette dialog box
Take a Break
If you’re working through the tutorial in this chapter, this would be a good place to take a break
or stop. You can pick up the next exercise in the section “Attaching a Drawing as an External
Reference” at another time.
Understanding the Boundary Hatch Options
| 255
Understanding the Boundary Hatch Options
The Hatch Creation and Hatch Editor Ribbon panels offer many other options that you didn’t
explore in the previous exercises. For example, instead of clicking in the area to be hatched, you
can select the objects that bound the area you want to hatch by clicking the Select Boundary
Objects tool in the Boundaries panel. You can use the Select Boundary Objects tool to add
boundaries to existing hatch patterns as well.
Controlling Boundaries with the Boundaries Panel
The previous exercises in this chapter have just touched on the tools in the Boundaries panel.
Other options in the Boundaries panel are Pick Points, Select Boundary Objects, Remove
Boundary Objects, and Recreate Boundary.
Pick Points Lets you place a hatch pattern across several enclosed areas by clicking inside
the areas. This is the default selection mode.
Select Boundary Objects Lets you select objects to define a hatch boundary.
Remove Boundary Objects Lets you remove a bounded area, or island, in the area to be
hatched. An example is the toilet seat in the bathroom. This option is available only when
you select a hatch area by using the Pick Points option and an island has been detected.
Recreate Boundary Draws a region or polyline around the current hatch pattern. You’re
then prompted to choose between a region or a polyline and to specify whether to reassociate
the pattern with the re-created boundary. (See the Associative Boundary option discussed in
a moment.)
Fine-Tuning the Boundary Behavior
The Boundary Hatch feature is view dependent; that is, it locates boundaries based on what is
visible in the current view. If the current view contains a lot of graphic data, AutoCAD can have
difficulty finding a boundary or can be slow in finding a boundary. If you run into this problem, or if you want to single out a specific object for a point selection boundary, you can further
limit the area that AutoCAD uses to locate hatch boundaries by using the Boundary Set options
found in the expanded Boundaries panel:
Display Boundary Objects
boundary by AutoCAD.
Highlights the objects that have been selected as the hatch
Don’t Retain/Retain Boundary Objects Retains outlines used to create the hatch pattern, a capability that can be helpful if you want to duplicate the shape of the boundary for
other purposes. Typically this option is set to Don’t Retain Boundaries, but you can use two
other settings: Retain Boundaries – Polyline and Retain Boundaries – Regions. The Retain
Boundaries – Polyline option retains the boundaries as polylines. The Retain Boundaries –
Regions option retains the boundaries as regions.
Select New Boundary Set Lets you select the objects you want AutoCAD to use to determine the hatch boundary instead of searching the entire view. The screen clears and lets you
select objects. This option discards previous boundary sets. It’s useful for hatching areas in a
drawing that contains many objects that you don’t want to include in the hatch boundary.
Use Current Viewport
Uses the current viewport extents to define the boundary set.
256
| Chapter 7 Mastering Viewing Tools, Hatches, and External References
The Boundary Set options are designed to give you more control over the way a point selection boundary is created. These options have no effect when you use the Select Boundary
Objects button to select specific objects for the hatch boundary.
Boundary Retention
The Hatch command can also create an outline of the hatch area by using one of two objects: 2D
regions, which are like 2D planes, or polyline outlines. Hatch creates such a polyline boundary
temporarily to establish the hatch area. These boundaries are automatically removed after the
hatch pattern is inserted. If you want to retain the boundaries in the drawing, make sure the
Retain Boundaries – Polyline option is selected. Retaining the boundary can be useful if you
know you’ll be hatching the area more than once or if you’re hatching a fairly complex area.
Retaining a hatch boundary is useful if you want to know the hatched area’s dimensions in
square inches or feet because you can find the area of a closed polyline by using the List command. See Chapter 2, “Creating Your First Drawing,” for more on the List command.
Controlling Hatch Behavior with the Options Panel
The Options panel offers a set of tools that control some additional features of the Hatch command. These features affect the way a hatch pattern fills a boundary area as well as how it
behaves when the drawing is edited. Note that the Gap Tolerance, Create Separate Hatches,
Normal Island Detection, and Send Behind Boundary options are on the expanded Options
panel. The following gives you a brief description of each of the Options panel’s options:
Associative Boundaries Allows the hatch pattern to adjust to changes in its boundary.
With this option turned on, any changes to the associated boundary of a hatch pattern cause
the hatch pattern to flow with the changes in the boundary.
Annotative Scale Allows the hatch pattern to adjust to different scale views of your drawing. With this option turned on, a hatch pattern’s size or spacing adjusts to the annotation
scale of a viewport layout or Model Space view. See Chapter 4 for more on the annotation
scale.
Match Properties This group allows you to use an existing hatch pattern when inserting
additional hatch patterns into a drawing. Select Use Current Origin when you want to use
the current default hatch origin. Select Use Source Hatch Origin when you want to use the
origin from the existing hatch pattern.
Gap Tolerance Lets you hatch an area that isn’t completely enclosed. The Gap Tolerance
value sets the maximum gap size in the perimeter of an area you want to hatch. You can use
a value from 0 to 5000.
Understanding the Boundary Hatch Options
| 257
Create Separate Hatches Creates separate and distinct hatches if you select several
enclosed areas while selecting hatch areas. With this option off, separate hatch areas behave
as a single hatch pattern.
Normal Island Detection (Island Detection Options) Controls how islands within a hatch
area are treated. Islands are enclosed areas that are completely inside a hatch boundary.
There are four options in this list:
Normal Island Detection This causes the hatch pattern to alternate between nested
boundaries. The outer boundary is hatched; if there is a closed object within the boundary, it isn’t hatched. If another closed object is inside the first closed object, that object is
hatched. This is the default setting.
Outer Island Detection This applies the hatch pattern to an area defined by the outermost boundary and a closed object within that boundary. Any boundaries nested in that
closed object are ignored.
Ignore Island Detection This supplies the hatch pattern to the entire area within the
outermost boundary, ignoring any nested boundaries.
No Island Detection
This turns off island detection.
Send Behind Boundary (Draw Order) Allows you to specify whether the hatch pattern
appears on top of or underneath its boundary. This is useful when the boundary is of a different color or shade and must read clearly or when the hatch pattern must cover the boundary. The options in this list are self-explanatory and are Do Not Assign, Send To Back, Bring
To Front, Send Behind Boundary, and Bring In Front Of Boundary. See “Overlapping Objects
with Draw Order” later in this chapter.
Controlling Hatch Default Layer, Layout Scale, and ISO Line Weight
The expanded Properties panel contains a few items that you’ll want to be aware of as you
become more familiar with AutoCAD. You’ve already seen how the Double option works when
you are creating user-defined hatch patterns. The following describes several other options that
are available:
Hatch Layer Override Allows you to select the default layer for hatch patterns. Select a
layer name from the drop-down list. New hatch patterns you add to the drawing will be
placed on the selected layer instead of the current one.
Relative To Paper Space Allows you to change a hatch pattern’s scale to one that is relevant
to the current Paper Space view. This option is available only while you are in a layout tab
and when you’re using a pattern that is not user defined.
ISO Pen Width Allows you to select an ISO pen width for the lines of a hatch pattern. This
option is available only when you are using ISO patterns.
258
| Chapter 7 Mastering Viewing Tools, Hatches, and External References
Annotative Hatch Patterns
In Chapter 4, you learned about a feature called the annotation scale. With this tool, you
can assign several scales to certain types of objects and AutoCAD displays the object to the
proper scale of the drawing. You can take advantage of this feature to allow hatch patterns
to adjust their spacing or pattern size to the scale of your drawing. The Annotative option
in the Options panel of the Hatch Creation Ribbon tab turns on the annotation scale feature
for hatch patterns. Once this capability is turned on for a hatch pattern, you can set up the
drawing scales that you want to apply to the hatch pattern using the same methods described
for blocks in Chapter 4.
Using Additional Hatch Features
The Hatch command has a fair amount of “intelligence.” As you saw in an earlier exercise, it
was able to detect not only the outline of the floor area but also the outline of the toilet seat that
represents an island in the pattern area. If you prefer, you can control how AutoCAD treats
these island conditions and other situations by selecting options available in the Hatch Creation
and Hatch Editor Ribbon tab. You also have the option to create and edit hatch patterns using the
Hatch And Gradient dialog box (see Figure 7.16), which should be familiar to anyone who has
used AutoCAD before.
Figure 7.16
The expanded
Hatch And Gradient
dialog box
Understanding the Boundary Hatch Options
| 259
To open the Hatch And Gradient dialog box, start the Hatch command by clicking the Hatch
tool in the Home tab’s Draw panel, and then click the Hatch Settings tool in the right side of the
Options panel title bar. This opens the Hatch And Gradient dialog. Click the More Options button in the lower-right corner of this dialog box.
This button expands the dialog box to show additional hatch options (Figure 7.16).
Nearly all of the settings and tools in the Hatch And Gradient dialog box are repeated in the
Hatch Creation and Hatch Editor Ribbon tabs. They are just presented in a different way.
Hatch Boundaries Without the Hatch Pattern
The Boundary command creates a polyline outline or region in a selected area. It works much
like the Retain Boundary – Polyline option but doesn’t add a hatch pattern.
Using Gradient Shading
You may have noticed Solid and Gradient options in the Pattern drop-down list. The solid hatch
pattern lets you apply a solid color instead of a pattern to a bounded area. AutoCAD also offers
a set of gradient patterns that let you apply a color gradient to an area.
You can apply a gradient to an area using the same method you used to apply a hatch pattern, but when you select the Gradient option, you’ll see a slight change in the Hatch Creation
tab panels. The Hatch Pattern Scale input box in the Properties panel changes to a Tint slider,
and the Pattern panel changes to show a set of different gradient patterns. The Origin panel also
changes to show Centered as the only option (see Figure 7.17). The Hatch Color and Background
Color options in the Properties panel change to Gradient Color 1 and Gradient Color 2, enabling
you to set the gradient colors.
Figure 7.17
The Gradient Shading feature
Gradient Color 1 Gallery
Gradient Color 2 Gallery
Tint slider
Gradient Tint Center
and Shade
(toggle)
Choosing a Gradient Color
Instead of offering hatch patterns, the Pattern panel offers a variety of gradient patterns. If
you don’t see the gradient patterns, you can click the Hatch Pattern tool to open a flyout of the
260
| Chapter 7 Mastering Viewing Tools, Hatches, and External References
gradient patterns. The Properties panel lets you control the colors of the gradient. You can select
the colors from the two-color drop-down lists in the Properties panel.
If you don’t see a color you want, you can click the Select Colors option at the bottom of the
list to open the Select Color dialog box. This dialog box lets you choose from Index, True Color,
or Color Books colors (see Figure 7.18).
The Gradient Tint And Shade slider just to the right of the color drop-down lists lets you control the shade of the single-color gradient.
Figure 7.18
The True Color
options in the Select
Color dialog box
Choosing Between a Single Color or Two Colors
You can choose a gradient that transitions between shades of a single color by clicking the
Gradient Tint And Shade tool in the Properties panel just to the left of the Gradient Tint And
Shade slider. This turns on the Gradient Tint And Shade slider and disables the Color 2 dropdown list. When you turn off the Gradient Tint And Shade button, the Gradient Tint slider is
disabled and the Gradient Color 2 drop-down list is enabled.
Selecting Gradient Patterns
As mentioned earlier, you can choose from a set of gradient patterns in the Pattern panel. The
Angle slider gives you further control over the gradient pattern by allowing you to rotate the
Understanding the Boundary Hatch Options
| 261
angle of the pattern. The Centered option in the Origin panel places the center of the gradient at
the center of the area selected for the pattern. This option is a toggle that is either on or off.
To place a gradient pattern, select a set of objects or a point in a bounded area, just as you
would for a hatch pattern.
Tips for Using Hatch
Here are a few tips for using the Hatch feature:
◆◆
Watch out for boundary areas that are part of a large block. AutoCAD examines the entire
block when defining boundaries. This can take time if the block is large. Use the Specify
Boundary Set option to focus on the set of objects you want AutoCAD to use for your hatch
boundary.
◆◆
The Hatch feature is view dependent; that is, it locates boundaries based on what is visible
in the current view. To ensure that AutoCAD finds every detail, zoom into the area to be
hatched.
◆◆
If the area to be hatched is large yet requires fine detail, first outline the hatch area by using
a polyline. (See Chapter 19, “Drawing Curves,” for more on polylines.) Then use the Select
Boundary Objects option in the Hatch Creation tab’s Boundaries panel to select the polyline
boundary manually instead of depending on Hatch to find the boundary for you.
◆◆
Consider turning off layers that might interfere with the ability of AutoCAD to find a
boundary.
◆◆
Hatch works on nested blocks as long as the nested block entities are parallel to the current UCS.
Space Planning and Hatch Patterns
Suppose you’re working on a plan in which you’re constantly repositioning equipment and furniture, or you’re in the process of designing the floor covering. You might be a little hesitant to
place a hatch pattern on the floor because you don’t want to have to rehatch the area each time
you move a piece of equipment or change the flooring. You have two options in this situation:
You can use the Hatch feature’s associative capabilities to include the furnishings in the boundary set, or you can use the Display Order feature.
Using Associative Hatch
Associative Hatch is the most straightforward method. Make sure the Associative option is
selected in the Hatch Creation tab’s Options panel, and include your equipment or furniture in
the boundary set. You can do this by using the Select option in the Boundaries panel.
After the pattern is in place, the hatch pattern automatically adjusts to its new location when
you move the furnishings in your drawing. One drawback, however, is that AutoCAD attempts
to hatch the interior of your furnishings if they cross the outer boundary of the hatch pattern.
Also, if any boundary objects are erased or exploded, the hatch pattern no longer follows the
location of your furnishings. To avoid these problems, you can use the method described in the
next section, “Overlapping Objects with Draw Order.”
262
| Chapter 7 Mastering Viewing Tools, Hatches, and External References
Overlapping Objects with Draw Order
The Draw Order feature lets you determine how objects overlap. In the space-planning example,
you can create furniture by using a solid hatch to indicate horizontal surfaces (see Figure 7.19).
Figure 7.19
Using Draw Order
to create an overlapping effect over a
hatch pattern
Draw an outline of the
furniture or equipment;
then use the Hatch tool
to fill the outline with a Solid
hatch pattern.
In the Hatch And Gradient dialog box,
make sure that Send Behind Boundary
is selected in the Draw Order drop-down list
before you add the hatch pattern.
Place the drawing of the equipment on the
floor pattern; then click the Send To Back tool
from the Draworder flyout on the Home tab’s
Modify panel.
The equipment will appear
to sit on top of the floor
pattern.
How to Match a Hatch Pattern and Other Properties Quickly
Another tool to help you edit hatch patterns is Match Properties, which is similar to Format
Painter in the Microsoft Office system. This tool lets you change an existing hatch pattern to
match another existing hatch pattern. Here’s how to use it:
1. Choose Match Properties from the Home tab’s Clipboard panel or type Matchpropm.
2. Click the source hatch pattern you want to copy.
3. Click the target hatch pattern you want to change. The target pattern changes to match the
source pattern.
Understanding the Boundary Hatch Options
| 263
The Match Properties tool transfers other properties as well, such as layer, color, and linetype
settings. You can select the properties that are transferred by opening the Property Settings
dialog box.
To open this dialog box, type Sm after selecting the object in step 2, or right-click and choose
Settings from the context menu. You can then select the properties you want to transfer from the
options shown. All the properties are selected by default. You can also transfer text and dimension style settings. You’ll learn more about text and dimension styles in Chapter 10, “Adding
Text to Drawings,” and Chapter 12, “Using Dimensions.”
You can then place the furniture on top of a floor-covering pattern and the pattern will be
covered and hidden by the furniture. Here’s how to do that. (These steps aren’t part of the regular exercises of this chapter. They’re shown here as general guidelines when you need to use the
Draw Order feature.)
1. Draw the equipment outline, and make sure the outline is a closed polygon.
2. Start the Hatch tool described earlier in this chapter, and place a solid hatch pattern
inside the equipment outline.
3. In the Hatch Creation tab’s expanded Options panel, make sure Send To Back is selected
in the Draw Order drop-down list.
4. Turn the outline and solid hatch into a block, or use the Group command to group them.
5. Move your equipment drawing into place over the floor pattern.
264
| Chapter 7 Mastering Viewing Tools, Hatches, and External References
6. Click on the floor hatch pattern and then, in the Hatch Editor tab’s expanded Options
panel, select Send To Back from the Draw Order drop-down list.
After you take these steps, the equipment will appear to rest on top of the pattern. (See the
bottom panel in Figure 7.19.) You can also change the display order of objects relative to other
objects in the drawing using the Draworder flyout in the Home tab’s Modify panel.
The Draworder options are all part of the Draworder command. As an alternative to using
the Ribbon, you can type Draworderm at the Command prompt, select an object, and then enter
an option at the prompt:
Enter object ordering option
[Above objects/Under objects/Front/Back] <Back>:
For example, the equivalent of choosing the Send To Back tool from the Draworder flyout is
entering Draworderm Bm. You can also select the object you want to edit, right-click, and then
choose Draw Order from the context menu.
You’ve now had a detailed look at hatch patterns and fills. Remember that you can also use
the tool palettes to help organize and simplify access to your favorite hatch patterns, or you can
use the patterns already available in the tool palettes. The patterns in the tool palettes can be
edited and manipulated in the same way as described in this chapter. If you want to know how
to make full use of the tool palettes, check out the discussion on the AutoCAD DesignCenter in
Chapter 27, “Managing and Sharing Your Drawings.”
Using External References
AutoCAD allows you to import drawings in a way that keeps the imported drawing independent from the current one. A drawing imported in this way is called an external reference
(Xref). Unlike drawings that have been imported as blocks, Xref files don’t become part of the
drawing’s database. Instead, they’re loaded along with the current file at startup time. It’s as if
AutoCAD were opening several drawings at once: the currently active file you specify when you
start AutoCAD and any file inserted as an Xref.
Using External References
| 265
If you keep Xref files independent from the current file, any changes you make to the Xref
automatically appear in the current file. You don’t have to update the Xref file manually as you
do blocks. For example, if you use an Xref to insert the Unit file into the Plan file and you later
make changes to the Unit file, you will see the new version of the Unit file in place of the old the
next time you open the Plan file. If the Plan file was still open while edits were made, AutoCAD
will notify you that a change had been made to an Xref.
Blocks and Xrefs Can’t Have the Same Name
You can’t Xref a file if the file has the same name as a block in the current drawing. If this situation occurs but you still need to use the file as an Xref, you can rename the block of the same
name by using the Rename command. You can also use Rename to change the name of various
objects and named elements.
Another advantage of Xref files is that, because they don’t become part of a drawing’s database, drawing size is kept to a minimum. This results in more efficient use of your hard disk
space.
Xref files, like blocks, can be edited only by using special tools. You can, however, use osnaps
to snap to a location in an Xref file, or you can freeze or turn off the Xref file’s insertion layer to
make it invisible.
Attaching a Drawing as an External Reference
The next exercise shows how to use an Xref in place of an inserted block to construct the studio
apartment building. You’ll first create a new unit file by copying the old one. Then you’ll bring
a new feature, the External References palette, to the screen. Follow these steps to create the
new file:
1. Use the Quick View Drawings tool in the status bar to return to the 07a-unit file.
2. Choose Save As from the Application menu to save it under the name unitxref.dwg,
and then close the unitxref.dwg file. This will make a copy of the 07a-unit.dwg file for
the following steps. Or, if you prefer, you can use the unitxref.dwg file for the following
steps.
3. Return to the 07b-plan file, choose Save As, and save the file under the name Planxref.
The current file is now Planxref.dwg.
4. Erase all the Unit plans (enter EmAllm). In the next step, you’ll purge the Unit plans
from the file. (By completing steps 2 through 4, you save yourself from having to set up a
new file.)
266
| Chapter 7 Mastering Viewing Tools, Hatches, and External References
5. Choose Drawing Utilities a Purge from the Application menu to open the Purge dialog
box, and then click the Purge All button to open the Confirm Purge dialog box. This
purges blocks and layers that aren’t in use in the drawing.
6. Click Purge All Items and close the Purge dialog box.
Now you’re ready to use the External References palette:
1. Click the External References tool in the Insert tab’s Reference panel title bar or type XRm
to open the External References palette (see Figure 7.20).
Figure 7.20
The External
References palette
2. Click the Attach DWG button in the upper-left corner of the palette to open the Select
Reference File dialog box. This is a typical AutoCAD file dialog box complete with a preview window.
3. Locate and select the unitxref.dwg file, and then click Open to open the Attach External
Reference dialog box (see Figure 7.21). Notice that this dialog box looks similar to the
Insert dialog box. It offers the same options for insertion point, scale, and rotation.
Using External References
| 267
Figure 7.21
The Attach
External Reference
dialog box
4. You’ll see a description of the options presented in this dialog box. For now, click OK.
5. Enter 31f-5g,43f-8gm (metric users enter 957,1330) for the insertion point.
6. The inserted plan may appear faded. If it does, click the Xref Fading tool in the Insert
tab’s expanded Reference panel to turn off the Xref Fading feature. This will give the plan
a more solid appearance.
7. After the unitxref.dwg file is inserted, re-create the same layout of the floor plan you
created in the first section of this chapter by copying and mirroring the unitxref.dwg
external reference.
8. Save the Planxref file.
You now have a drawing that looks like the 07b-plan.dwg file you worked with earlier in
this chapter, but instead of blocks that are detached from their source file, you have a drawing composed of Xrefs. These Xrefs are the actual unitxref.dwg file, and they’re loaded into
AutoCAD at the same time that you open the Planxref.dwg file. An icon in the lower-right corner of the AutoCAD window tells you that the current drawing contains Xrefs.
This icon not only alerts you to Xrefs, but it also enables you to open the External References
palette, as you’ll see in the next exercise.
268
| Chapter 7 Mastering Viewing Tools, Hatches, and External References
Fading Xrefs
In step 6 of the previous exercise, you saw the Xref Fading tool. This tool is an aid to help you
visualize which objects in your drawing are Xrefs. To the right of the Xref tool is the Xref Fading
slider, which lets you control the amount of fading that is applied to the Xrefs in your drawing.
You can either move the slider or enter a fading value in the input box to the far right. The Xref
Fading tool affects only the appearance of the Xref in the drawing. It does not cause the Xref to
fade in your printed or plotted output.
Next, you’ll modify the unitxref.dwg file and see the results in the Planxref.dwg file:
1. To open the unitxref.dwg file, from the current Planxref file, select and then right-click
a unit and choose Open Xref from the context menu. You can also enter Xopenm at the
Command prompt and then select the unit plan Xref.
2. Erase the hatch patterns and kitchen outline for the floors, and save the unitxref.dwg file.
3. Use the Quick View Drawings tool in the status bar to return to the Planxref.dwg file.
You see a message balloon pointing to the Manage Xrefs icon in the lower-right corner of
the AutoCAD window. The balloon warns you that an Xref has changed. Right-click the
Manage Xrefs icon in the lower-right corner of the AutoCAD window, and then choose
External References from the pop-up menu to open the External References palette.
4. Right-click the unitxref name in the list box and then click Reload. Notice that the units
in the Planxref drawing have been updated to include the changes you made to the
unitxref file.
You may have noticed that there is a Reload DWG Xrefs option in the Manage Xrefs icon
context menu. This option will reload all Xrefs in the current drawing without requiring you to
select the individual file to reload in the External References palette.
Also, you may have noticed the Open option in step 4 when you used the right-click menu in
the External References palette. This performs the same function as the Xopen command, which
opens the selected Xref for editing.
Be aware that when an Xref has been modified, the Manage Xrefs icon at the lower right in
the AutoCAD window changes to show an exclamation point. This alerts you to changes in an
Xref being used by the current drawing.
Click the Manage Xrefs icon to open the External References palette. The Xref that has been
changed is indicated by a warning icon in the Status column of the list box along with the
“Needs reloading” message.
Using External References
| 269
You can then select the Xref that needs to be updated, right-click, and choose the Reload
option from the context menu to reload the selected Xref. You can also select multiple Xrefs
if more than one needs updating. Another option is to select Reload All References from the
Refresh flyout at the top of the External References palette.
Here you saw how an Xref file is updated in a different way than a block. Because Xrefs are
loaded along with the drawing file that contains them, the containing file, which in this case
was the Planxref file, automatically displays any changes made to the Xref when it’s opened.
Also, you avoid having to update nested blocks because AutoCAD updates nested Xrefs as well
as non-nested Xrefs. When an Xref is modified while you’re editing a file, you’re alerted to the
change through the Xref icon located in the lower-right corner of the AutoCAD window. You
can click the balloon message that appears from that icon to update any modified Xrefs.
Other Differences Between External References and Blocks
Here are a few other differences between Xrefs and inserted blocks that you’ll want to keep
in mind:
◆◆
Any new layers, text styles, or linetypes brought in with Xref files don’t become part of
the current file. If you want to import any of these items, you can use the Xbind command
(described in Chapter 15, “Advanced Editing and Organizing”).
◆◆
If you make changes to the layers of an Xref file, those changes aren’t retained when the file
is saved unless you checked the Retain Changes To Xref Layers option in the Open And
Save tab of the Options dialog box. This option, found in the External References (Xrefs)
group, instructs AutoCAD to remember any layer color or visibility settings from one editing session to the next. In the standard AutoCAD settings, this option is on by default.
◆◆
Another way to ensure that layer settings for Xrefs are retained is to enter Visretainm at the
Command prompt. At the New value for VISRETAIN <0>: prompt, enter 1.
◆◆
To segregate layers in Xref files from layers in the current drawing, AutoCAD prefixes the
names of the Xref file’s layers with their file’s name. A vertical bar separates the filename
prefix and the layer name when you view a list of layers in the layer drop-down list or the
Layer Properties Manager dialog box (as in unitxref | wall).
◆◆
You can’t explode Xrefs. You can, however, convert an Xref into a block and then explode
it. To do this, select the Xref in the External References palette, then right-click and choose
Bind to open another dialog box that offers two ways of converting an Xref into a block. See
the section “Other External Reference Options” later in this chapter for more information.
◆◆
If an Xref is renamed or moved to another location on your hard disk, AutoCAD won’t be
able to find that file when it opens other files to which the Xref is attached. If this happens,
you must select the path in the Found At field at the bottom of the External References palette and then click the Browse button (the ellipsis) to tell AutoCAD where to find the crossreferenced file.
270
| Chapter 7 Mastering Viewing Tools, Hatches, and External References
◆◆
Take care when retargeting an Xref file with the Browse button. The Browse button can
assign a file of a different name to an existing Xref as a substitution.
◆◆
Xref files are especially useful in workgroup environments in which several people are
working on the same project. For example, one person might be updating several files that
are inserted into a variety of other files. If blocks are used, everyone in the workgroup
would have to be notified of the changes and would have to update all the affected blocks
in all the drawings that contained them. With Xref files, however, the updating is automatic; you avoid confusion about which files need their blocks updated.
Importing Blocks, Layers, and Other Named Elements
from External Files
You can use the Xbind command to import blocks and other named elements from another file.
First, use the External References palette to cross-reference a file; type Xbind at the Command
prompt. In the Xbind dialog box, click the plus sign next to the Xref filename, and then click the plus
sign next to Block. Select the name of the block you want to import, click the Add button, and click
OK. Finally, open the External References palette, select the Xref filename from the list, right-click,
and select Detach to remove the Xref file. The imported block remains as part of the current file.
(See Chapter 15 for details on importing named elements.) You can also use the AutoCAD Content
Explorer to import named elements from external files. Content Explorer is described in Chapter 27.
The tool palettes give you access to frequently used blocks and hatch patterns that reside in
other drawings. You can open the tool palettes by clicking the Tool Palettes tool in the View
tab’s Palettes panel.
In standard AutoCAD installations, the tool palette window is configured with sample 3D commands (not in the AutoCAD LT® software), blocks, and hatch patterns that you can drag and drop
into your current drawing. Select a tab for the tool palette that contains the block or pattern you
want, and then click and drag the item into your drawing. In the case of hatch patterns, click
and drag the pattern into an area that is bounded on all sides by objects. When you’re ready to
customize the tool palette window, you do so by clicking and dragging objects or tools into a
new or existing palette. See Chapter 26 for more on customizing tool palettes.
Other External Reference Options
Many other features are unique to external reference files. Let’s briefly look at some of the other
options in the External References palette.
Options in the External References Palette
Several options are available when you right-click an external reference name listed in the
External References palette, shown in Figure 7.20 earlier in this chapter. You saw the Reload
option in an earlier exercise. The following other options are available:
Attach Opens the Attach External Reference dialog box, in which you can select a file to
attach and set the parameters for the attachment.
Detach Detaches an Xref from the current file. The file is then completely disassociated
from the current file.
Using External References
Reload
| 271
Restores an unloaded Xref.
Unload Similar to Detach, but maintains a link to the Xref file so that it can be quickly reattached. This has an effect similar to freezing a layer and can reduce redraw, regeneration,
and file-loading times.
Bind Converts an Xref into a block. Bind offers two options: Bind and Insert. The Bind
option maintains the Xref’s named elements (layers, linetypes, and text and dimension styles)
by creating new layers in the current file with the Xref’s filename prefix (discussed again in
Chapter 15). The Insert option doesn’t attempt to maintain the Xref’s named elements but
merges them with named elements of the same name in the current file. For example, if both
the Xref and the current file have layers of the same name, the objects in the Xref are placed
in the layers of the same name in the current file.
Open Lets you open an Xref. Select the Xref from the list, and then click Open. The Xref
opens in a new window when you close the External References palette.
Path Enables you to remove the path to the Xref file (shown in the Found At option of the
Details panel) or change it from a full path to a relative path.
Details A panel at the bottom of the External References palette. It’s similar to the
Properties palette in that it displays the properties of a selected external reference and
also allows you to modify some of those properties. For example, the Reference Name
option in the Details panel lets you give the external reference a name that is different from the Xref filename. Table 7.1 gives you a rundown of the options in the Details
panel.
Table 7.1:
The Details panel of the External References palette
Option
Function
Reference Name
Lets you give the Xref a name that is different from the Xref’s filename. This can be
helpful if you want to use multiple external references of the same file.
Status
Tells you whether the Xref is loaded, unloaded, or not found (read only).
Size
Gives you the file size information (read only).
Type
Lets you choose between the Attach and Overlay attachment methods for the Xref file.
Xrefs attached as overlays don’t include nested Xrefs.
Date
Gives you the date and time the file was attached (read only).
Saved Path
Tells you where AutoCAD expects to find the Xref file (read only).
Found At
Lets you select the location of the Xref file. When you click the text box for this option, a
Browse button appears to the right. You can click this button to locate a lost Xref or use
a different file from the original attached Xref.
272
| Chapter 7 Mastering Viewing Tools, Hatches, and External References
The Attach External Reference Dialog Box
The Attach External Reference dialog box, shown in Figure 7.21 earlier in this chapter, offers
these options:
Browse Opens the Select Reference File dialog box to enable you to change the file you’re
importing as an Xref.
Attachment Tells AutoCAD to include other Xref attachments that are nested in the
selected file.
Overlay Tells AutoCAD to ignore other Xref attachments that are nested in the selected file.
This avoids multiple attachments of other files and eliminates the possibility of circular references (referencing the current file into itself through another file).
Path Type Offers options for locating Xrefs. Xref files can be located anywhere on your
system, including network servers. For this reason, you can easily lose links to Xrefs either
by moving them or by rearranging file locations. To help you manage Xrefs, the Path Type
option offers three options: Full Path, Relative Path, and No Path.
Full Path
Retains the current full path.
Relative Path Maintains paths in relation to the current drawing. The current drawing
must be saved before using the Relative Path option.
No Path Used for drawings in which Xrefs are located in the same folder as the current drawing or in the path specified in Support File Search Path in the Files tab of the
Options dialog box (choose Options from the Application menu).
Specify On-Screen Appears in three places. It gives you the option to enter an insertion
point, scale factors, and rotation angles in the dialog box or in the Command window, in a
way similar to inserting blocks. If you clear this option for any of the corresponding parameters, the parameters change to allow input. If they’re selected, you’re prompted for those
parameters after you click OK to close the dialog box. With all three Specify On-Screen check
boxes cleared, the Xref is inserted in the drawing using the settings indicated in the dialog box.
Show Details/Hide Details
Xref file.
Displays or hides the path information for the selected
Clipping Xref Views and Improving Performance
Xrefs are frequently used to import large drawings for reference or backgrounds. Multiple Xrefs,
such as a floor plan, column grid layout, and site-plan drawing, might be combined into one file.
One drawback to multiple Xrefs in earlier versions of AutoCAD was that the entire Xref was
loaded into memory even if only a small portion of it was used for the final plotted output. For
computers with limited resources, multiple Xrefs could slow the system to a crawl.
AutoCAD offers two tools that help make display and memory use more efficient when using
Xrefs: the Clip command and the Demand Load option in the Options dialog box.
Using External References
| 273
Clipping Views
The Clip command, found in the Insert tab’s Reference panel, lets you clip the display of an Xref
or a block to any shape you want, as shown in Figure 7.22. For example, you might want to display only an L-shaped portion of a floor plan to be part of your current drawing. Clip lets you
define such a view. To access the command, choose Clip from the Insert tab’s Reference panel.
Figure 7.22
a.
The first panel
shows a polyline
outline of the area
to be isolated with
the Clip option.
The second panel
shows how the Xref
appears after Clip
is applied. The last
panel shows a view
of the plan with
the polyline’s layer
turned off.
Polyline
b.
c.
274
| Chapter 7 Mastering Viewing Tools, Hatches, and External References
You can clip blocks and multiple Xrefs as well. You can also specify a front and back clipping
distance so that the visibility of objects in 3D space can be controlled. You can define a clip area
by using polylines or spline curves, although curve-fitted polylines revert to de-curved polylines. (See Chapter 19 for more on polylines and spline curves.)
Controlling Xref Settings in the Options Dialog Box
The External References (Xrefs) group in the Open And Save tab of the Options dialog box offers
some tools to help you manage memory use and other features related to Xrefs. If you’re working on large projects with others in a workgroup, you should be aware of these settings and
what they do.
The Demand Load Xrefs drop-down list offers three settings: Disabled, Enabled, and Enabled
With Copy. Demand Load is set to Enabled With Copy by default in the standard AutoCAD
setup. In addition to reducing the amount of memory an Xref consumes, Demand Load prevents
other users from editing the Xref while it’s being viewed as part of your current drawing. This
helps aid drawing version control and drawing management. The Enabled With Copy option
creates a copy of the source Xref file and then uses the copy, thereby enabling other AutoCAD
users to edit the source Xref file.
Demand loading improves performance by loading only the parts of the referenced drawing
that are needed to regenerate the current drawing. You can set the location for the Xref copy in
the Files tab of the Options dialog box under Temporary External Reference File Location.
Two other options are also available in the Options dialog box:
Retain Changes To Xref Layers Instructs AutoCAD to remember any layer color or visibility settings of Xrefs from one editing session to the next. In the standard AutoCAD settings,
this option is on by default.
Allow Other Users To Refedit Current Drawing Lets others edit the current drawing by
choosing Edit Reference from the Insert tab’s expanded Reference panel (Refedit). You’ll learn
about this command in the next section.
External References in the San Francisco Main Library Project
Although the exercises in this chapter demonstrate how Xrefs work, you aren’t limited to using
them in the way shown here. Perhaps one of the more common ways of using Xrefs is to combine
a single floor plan with different title block drawings, each with its own layer settings and title
block information. In this way, single-drawing files can be reused in several drawing sheets of a
final construction document set. This helps keep data consistent across drawings and reduces
the number of overall files needed.
This is exactly how Xrefs were used in the San Francisco Main Library drawings. One floor
plan file contained most of the main information for that floor. The floor plan was then used as
an Xref in another file that contained the title block as well as additional information such as
furnishings or floor finish reference symbols. Layer visibility was controlled in each title block
drawing so that only the data related to that drawing appeared.
Editing Xrefs in Place
| 275
Multiple Xref files were also used by segregating the structural column grid layout drawings
from the floor-plan files. In other cases, portions of plans from different floors were combined
into a single drawing by using Xrefs, as shown here.
Editing Xrefs in Place
You’ve seen different methods for editing blocks and Xrefs as external files. There is also a
way to edit a block or an Xref directly in a file without having to edit an external file: You
can use the Edit Reference option in the Insert tab’s expanded Reference panel or the Edit
Reference In-Place option in the External Reference tab’s Edit panel. These options issue the
Refedit command.
The following exercise demonstrates how Refedit works:
1. Open the 07-planxref.dwg file. This file is set up like the Planxref.dwg file you created
in the previous exercises. 07-planxref uses a file called 07-unitxref.dwg instead of the
unitxref.dwg file for the Xref units.
2. Zoom into the unit plan in the lower-left corner of the drawing so you see a view similar
to Figure 7.23.
276
| Chapter 7 Mastering Viewing Tools, Hatches, and External References
Figure 7.23
The enlarged view
of the unitxref in
the Planxref file
3. Click the corner unit to select it. Notice that the External Reference tab appears, offering
several options that allow you to edit the Xref. You’ll learn more about these options later.
4. Double-click the wall of the corner unit. The Reference Edit dialog box appears (see
Figure 7.24).
Figure 7.24
The Reference Edit
dialog box
5. The Reference Edit dialog box contains two main areas. The right side shows a thumbnail view of the item that you’re editing. The left side shows a list of the specific item you
selected in the Xref. Notice that the list box shows the hierarchical relationship of the
kitchenette block in relation to the 07-unitxref Xref.
In the list, click the 07-unitxref|KITCHEN listing and then click OK. The Edit Reference
panel appears in the current Ribbon tab.
6. Use a selection window to select the entire lower-left corner unit. Notice that only the
grips in the kitchenette appear, indicating that the objects in the kitchenette are selected.
Although the rest of the unit appears to be selected, it appears lighter in color. This shows
you that only the kitchen is available for editing.
7. Press the Esc key to clear your selection.
Editing Xrefs in Place
| 277
Special Save As Options That Affect Demand Loading
AutoCAD offers a few additional settings that boost the performance of the Demand Load feature. When you choose Save As from the Application menu to save a file in the standard DWG
format, you see the Tools button in the upper-right corner of the Save Drawing As dialog box.
Choosing Tools a Options opens the Saveas Options dialog box. Using the options in the Index
Type drop-down list in the DWG Options tab can help improve the speed of demand loading.
The index options are as follows:
None No index is created.
Layer AutoCAD loads only layers that are both turned on and thawed.
Spatial AutoCAD loads only portions of an Xref or raster image within a clipped boundary.
Layer & Spatial This option turns on both the Layer and Spatial options.
In step 5 of the previous exercise, the Refedit command isolates the objects you select for editing. You can’t edit anything else in the Xref until you exit the Refedit command and start over.
At this point, you can edit a block in an Xref. Now let’s continue editing the kitchenette:
1. Zoom in on the kitchenette, and move the four burners to the right 8g (20 cm for metric users).
2. Erase the sink.
3. Click the Save Changes tool on the Edit Reference panel. If your screen resolution is fairly
low, you may have to expand the Edit Reference panel to see the Save Changes tool.
4. A warning message appears, telling you that the changes you’ve made to the Xref will be
saved. Click OK.
5. Zoom back to your previous view. Notice that the other units reflect the changes you
made to the 07-unitxref Xref (see Figure 7.25).
6. Open the 07-unitxref.dwg file, which can be found in the Chapter 7 sample file folder.
The kitchen reflects the changes you made to the Xref of the unit in the 07-planxref
file. This shows you that by choosing to save the reference edit in step 3, you saved the
changes back to the Xref’s source file.
Figure 7.25
The Xrefs after
being edited
278
| Chapter 7 Mastering Viewing Tools, Hatches, and External References
As you saw from these two exercises, it’s possible to edit a specific block in an Xref, but to do
that you must select the block name in the Reference Edit dialog box.
In these exercises, you edited a block contained in an Xref, but you could have just as easily
edited a block in the current drawing. You can also edit nested blocks by using the Refedit command. Changes in blocks in the current file don’t affect other files because blocks aren’t linked
to external files. The changes to blocks remain in the current file until you explicitly export the
changed block to a file, as you saw in earlier exercises.
Using the External Reference Tab
Earlier, you saw that when you click an Xref, the External Reference tab appears. This tab offers
several tools divided into three panels: Edit, Clipping, and Options. See Table 7.2 for a complete
description of these tools.
Table 7.2:
The External Reference tab options
Tool Name
Function
Edit Reference In-Place
Starts the Refedit command, which allows you to edit an Xref within the
current drawing.
Open Reference
Opens the selected Xref.
Create Clipping Boundary
Starts the Xclip command, which allows you to hide portions of an Xref. This
feature is similar to the image clipping command described in Chapter 14,
“Copying Existing Drawings from Other Sources.”
Removing Clipping
Removes a clipping boundary.
External References
Opens or closes the External References palette.
Adding and Removing Objects from Blocks and Xrefs
In the previous exercises, you removed objects from the Kitchen block by using the Erase command. You can also move objects from a block or an Xref into the current drawing without erasing them. To do this, choose Remove From Working Set from the Edit Reference panel while in
the Refedit command. This removes the objects from the block or Xref without erasing them.
Likewise, you can add new objects to the block or Xref by choosing Add To Working Set from
the Edit Reference panel. Both menu options invoke the Refset command, with different options
applied. Also note that the Edit Reference panel appears in all the Ribbon tabs when you are in
the Refedit command.
To see how Refset works, try the following exercise:
1. Close the 07-unitxref.dwg file.
2. In the 07-planxref file, zoom in to the kitchenette to get a view similar to the top panel
of Figure 7.26.
Editing Xrefs in Place
| 279
Figure 7.26
Moving the burners
out of the Kitchen
block and adding
the rectangle
Move burners here.
Add rectangle.
Burners removed from working set
remain in their moved position.
Rectangle appears in all
copies of the Unit XRef.
3. Double-click the unit plan drawing. You can also choose Edit Reference from the Insert
tab’s expanded Reference panel and then click the unit plan.
4. Click the 07-unitxref|KITCHEN listing in the Reference Edit dialog box, and then click OK.
5. Use the Move tool to move the two burners on the right just to the right of the kitchenette,
as shown in Figure 7.26.
6. Click the Remove From Working Set tool in the expanded Edit Reference panel.
7. Select the two burners you just moved, and then press m.
Notice that the burners become grayer to show that they’re removed from the working set.
They remain as part of the Planxref drawing, but they’re no longer part of the Kitchen block.
Now add a rectangle to the Kitchen block in place of the burners:
1. Draw a 7g by 16g (18 cm n 40 cm) rectangle in place of the moved burners, as shown in the
top panel of Figure 7.26. Anything you add to the drawing automatically becomes part of
the working set.
280
| Chapter 7 Mastering Viewing Tools, Hatches, and External References
2. Click Save Changes from the Edit Reference panel. You’ll see a warning message stating
that all reference edits will be saved. Click OK.
3. Zoom out enough to see the other units in the drawing (see Figure 7.27).
Figure 7.27
The Planxref
drawing with the
changes made to
the 07-unitxref Xref
You can see that the burners have been replaced by the rectangle in all the other Xref units.
The burners you moved are still there in the lower-left corner unit, but they have been removed
from all the Xrefs. It’s as if you extracted them from the block and placed them in the Plan
drawing.
While you were using the Refedit command, any new objects you created were added to
the working set automatically. When you drew the rectangle in step 1, for example, it was automatically included in the working set, which is the set of objects included in the block or Xref on
which you’re currently working. You didn’t have to add it specifically to the working set.
If you want to include existing objects in the working set, choose the Add To Working Set
tool from the Edit Reference panel.
You’ve completed the exercises in this chapter, so you can exit AutoCAD without saving
these changes.
Understanding the Reference Edit Dialog Box Options
The Reference Edit dialog box offers you the option to isolate specific blocks in the Xref by
selecting them from the hierarchy list. You may have noticed the two radio button options:
Automatically Select All Nested Objects and Prompt To Select Nested Objects. The default
option, Automatically Select All Nested Objects, lets you select any object contained in the
selected object in the hierarchy listing. If you select the Prompt To Select Nested Objects option,
you’re prompted to select objects on the screen before the Edit Reference panel appears.
In addition to the options you used in the exercises, the Reference Edit dialog box includes
the Settings tab, which provides a few options (see Figure 7.28).
Editing Xrefs in Place
| 281
Figure 7.28
The Settings tab of
the Reference Edit
dialog box
Create Unique Layer, Style, and Block Names
When you use the Refedit command with the Automatically Select All Nested Objects option
turned on, you can import nested blocks into the current drawing. For example, if you selected
the Bath block in the hierarchy list in the previous exercise, you would have access to the Tub and
Toilet blocks in the Bath block. You could then copy either of those blocks into the current file.
When you make a copy of a block from an Xref, AutoCAD needs to assign that block a name.
The Create Unique Layer, Style, And Block Names option tells AutoCAD to use the original
block name and append a $#$ prefix to the name (# is a numeric value starting with zero). If you
were to import the Bath block, for example, it would become $0$bath in the current drawing.
This ensures that the block maintains a unique name when it’s imported, even if there is a block
with the same name in the current drawing. If you turn off the Create Unique Layer, Style, And
Block Names option, the original name is maintained. If the current drawing contains a block of
the same name, the imported block uses the current file’s definition of that block.
Display Attribute Definitions for Editing
If your drawing contains attributes (see Chapter 13, “Using Attributes,” for more on attributes),
this option is offered. If you turn on this option, you can then edit attribute definitions by using
the Refedit command. If you select a block that contains an attribute definition while you’re
using the Refedit command, the attribute definition is exposed, enabling you to make changes.
Changes to attribute definitions affect only new attribute insertions. Except for the attribute of
the edited block, existing attributes aren’t affected. If you want to update existing attributes to
a newly edited definition, use the Sync option of the Block Attribute Manager (choose Manage
Attributes from the Home tab’s expanded Block panel).
Lock Objects Not in Working Set
In the Refedit exercises, you saw that objects that aren’t selected in the Reference Edit dialog box
are grayed out and aren’t selectable. The Lock Objects Not In Working Set option controls this
feature and is turned on by default.
282
| Chapter 7 Mastering Viewing Tools, Hatches, and External References
The Bottom Line
Assemble the parts. Technical drawings are often made up of repetitive parts that are
drawn over and over. AutoCAD makes quick work of repetitive elements in a drawing, as
shown in the first part of this chapter.
Master It What is the object used as the basic building block for the unit plan drawing
in the beginning of this chapter?
Take control of the AutoCAD display. Understanding the way the AutoCAD display
works can save you time, especially in a complex drawing.
Master It Name the dialog box used to save views in AutoCAD. Describe how to recall
a saved view.
Use hatch patterns in your drawings. Patterns can convey a lot of information at a glance.
You can show the material of an object or you can indicate a type of view, like a cross section,
by applying hatch patterns.
Master It
How do you open the Hatch And Gradient dialog box?
Understand the boundary hatch options.
hatch patterns fill an enclosed area.
Master It
The hatch options give you control over the way
Describe an island as it relates to boundary hatch patterns.
Use external references. External references are drawing files that you’ve attached to the
current drawing to include as part of the drawing. Because external references aren’t part of
the current file, they can be worked on at the same time as the referencing file.
Master It
Describe how drawing files are attached as external references.
Chapter 8
Introducing Printing, Plotting,
and Layouts
Getting hard-copy output from the AutoCAD® 2013 software is something of an art. You’ll need
to be intimately familiar with both your output device and the settings available in AutoCAD.
You’ll probably spend a good deal of time experimenting with the plotter settings in AutoCAD
and with your printer or plotter to get your equipment set up just the way you want.
With the huge array of output options available, this chapter can provide only a general
discussion of plotting and printing. As a rule, the process for using a plotter isn’t much different from that for a printer; you just have more media-sized options with plotters. Still, every
output device is different. It’s up to you to work out the details and fine-tune the way you and
AutoCAD together work with your particular plotter or printer.
This chapter describes the features available in AutoCAD and discusses some general rules
and guidelines to follow when setting up your plots. We’ll start with an overview of the plotting
features in AutoCAD and then delve into the finer details of setting up your drawing and controlling your plotter or printer.
In this chapter, you will learn to:
◆◆
Understand the plotter settings
◆◆
Use layout views to control how your plots look
◆◆
Add an output device
◆◆
Store a page setup
Plotting the Plan
To see firsthand how the Plot command works, you’ll plot the Plan file by using the default settings on your system. You’ll start by getting a preview of your plot before you commit to printing
your drawing. As an introduction, you’ll plot from the model view of an AutoCAD drawing,
but be aware that typically you should plot from a layout view. Layout views give you a greater
degree of control over how your output will look. You’ll be introduced to layout views later in
this chapter. Now let’s get started!
First, try plotting your drawing to no particular scale:
1. Be sure your printer or plotter is connected to your computer and is turned on.
2. Start AutoCAD, and open the plan.dwg file or plan-metric.dwg if you are using the
­metric system.
284
| Chapter 8 Introducing Printing, Plotting, and Layouts
3. Click All from the Zoom flyout in the View tab’s Navigate 2D panel to display the entire
drawing, or type Zm Am.
4. Click the Plot tool from the Quick Access toolbar to open the Plot dialog box (see
Figure 8.1).
Figure 8.1
The Plot dialog box
5. If the Name option in the Printer/Plotter group shows None, click the drop-down arrow
and select your current Windows system printer.
6. In the Plot Area group, make sure the Display option is selected in the drop-down list
(see Figure 8.2). This tells AutoCAD to plot the drawing as it appears in the drawing
window. You also have the option to plot the limits of the drawing or to select an area
to plot with a window. In addition, you can choose to plot the extents of a drawing or a
saved view.
7. Make sure the Fit To Paper option is selected in the Plot Scale group.
8. Click the Preview button in the lower-left corner of the dialog box. AutoCAD works
for a moment and then displays a sample view of how your drawing will appear when
printed. Notice that the view also shows the Zoom Realtime cursor. You can use the
Zoom/Pan Realtime tools to get a close-up of your print preview.
Plotting the Plan
| 285
Figure 8.2
Choose the Display
option.
9. Go ahead and plot the file: Right-click and choose Plot from the context menu. AutoCAD
sends the drawing to your printer.
10. Your plotter or printer prints the plan to no particular scale.
You’ve just plotted your first drawing to see how it looks on paper. You used the minimal
settings to ensure that the complete drawing appears on the paper.
You may notice that a message bubble appears in the lower-right corner of the AutoCAD
window (see Figure 8.3). If you click the text that reads “Click to view plot and publish details,” the
Plot And Publish Details dialog box opens to display some detailed information about your plot.
Figure 8.3
Click the message
text to open the Plot
And Publish Details
dialog box.
286
| Chapter 8 Introducing Printing, Plotting, and Layouts
As you become more experienced with AutoCAD and your projects become more demanding, the information presented in the Plot And Publish Details dialog box may be useful to you.
For now, make a mental note that this information is available should you need it.
Set the Appropriate Units
It’s important to make sure you use the appropriate unit settings in this chapter. If you’ve been
using the metric measurements for previous exercises, make sure you use the metric settings
in the exercises of this chapter; otherwise, your results won’t coincide.
Next, try plotting your drawing to an exact scale. This time, you’ll expand the Plot dialog box
to show a few more options:
1. In the status bar, click the Annotation Scale tool and select 1⁄16g = 1f-0g from the flyout.
Metric users should select 120.
2. Click Plot from the Quick Access toolbar again to open the Plot dialog box. If the Name
option in the Printer/Plotter group shows None, click the drop-down arrow and select
your current Windows system printer.
3. Click the More Options button. You’ll see some additional options appear on the right
side of the dialog box (see Figure 8.4).
Figure 8.4
Open the additional
options on the
right.
Understanding the Plotter Settings
| 287
4. If your last printout wasn’t oriented correctly on the paper, select the Landscape option in
the Drawing Orientation group.
Print Preview Dependencies
The appearance of the print preview depends on the type of output device you chose when you
installed AutoCAD or when you last selected a Plotter Device option (described in the section
“WYSIWYG Plotting Using Layout Views” later in this chapter). The print preview is also affected
by other settings in the Plot dialog box, such as those in the Drawing Orientation, Plot Offset,
and Plot Area groups. This example shows a typical preview view using the Windows default
system printer in Landscape mode.
5. In the Plot Scale group, clear the Fit To Paper check box. Then, select 1⁄16g = 1f-0g from the
Scale drop-down list. Metric users should select 120. As you can see, you have several
choices for the scale of your output.
6. In the Paper Size group, select Letter. Metric users should select A4. The options in this
drop-down list depend on your Windows system printer or the output device you configured for AutoCAD.
7. In the Plot Area group, select Limits from the drop-down list. This tells AutoCAD to use
the limits of your drawing to determine which part of your drawing to plot.
8. Click the Preview button again to get a preview of your plot.
9. Right-click and choose Plot from the context menu. This time, your plot is to scale.
Here, you were asked to specify a few more settings in the Plot dialog box. Several settings
work together to produce a drawing that is to scale and that fits properly on your paper. Here is
where it pays to understand the relationship between your drawing scale and your paper’s size,
discussed in Chapter 3, “Setting Up and Using the Drafting Tools.” You also saw how you can
expand the options in the Plot dialog box.
The following sections are lengthy but don’t contain many exercises. If you prefer to continue
with the exercises in this chapter, skip to the section “WYSIWYG Plotting Using Layout Views.”
Be sure to come back and read the following sections while the previous exercises are still fresh
in your mind.
Understanding the Plotter Settings
In the following sections, you’ll explore all the settings in the Plot dialog box. These settings
give you control over the size and orientation of your image on the paper. They also let you control which part of your drawing gets printed. All these settings work together to give you control over how your drawing fits on your printed output.
288
| Chapter 8 Introducing Printing, Plotting, and Layouts
AutoCAD Remembers Plotter Settings
AutoCAD 2013 relies mainly on the Windows system printer configuration instead of its own
plotter drivers. However, it does remember printer settings that are specific to AutoCAD, so you
don’t have to adjust your printer settings each time you use AutoCAD. This gives you more flexibility and control over your output. Be aware that you’ll need to understand the Windows system printer settings in addition to those offered by AutoCAD.
Paper Size
You use the options in the Paper Size group to specify the paper size for your output. You can
select a paper size from the Paper Size drop-down list. These sizes are derived from those available from your currently selected system printer. You’ll find out how to select a different printer
later in this chapter.
AutoCAD 2013 offers sheet sizes in both Imperial and metric measurements in the Paper
Size group. AutoCAD assumes that if you pick a metric sheet size such as A4 or A5, you’ll want
the sheet dimensions specified in metric measurements, and it adjusts the dialog box settings
accordingly.
Drawing Orientation
When you used the Preview button in the first exercise in this chapter, you saw your drawing
as it would be placed on the paper. In that example, it was positioned in a landscape orientation,
which places the image on the paper so that the width of the paper is greater than its height.
You can rotate the image on the paper 90° into what is called a portrait orientation by selecting
the Portrait radio button in the Drawing Orientation group. A third option, Plot Upside-Down,
lets you change the orientation further by turning the landscape or portrait orientation upside
down. These three settings allow you to print the image in any one of four orientations on the
sheet.
In AutoCAD, the preview displays the paper in the orientation it’s in when it leaves the
printer. For most small-format printers, if you’re printing in the portrait orientation, the image
appears in the same orientation you see when you’re editing the drawing. If you’re using the
landscape orientation, the preview image is turned sideways. For large-format plotters, the preview may be oriented in the opposite direction. The graphic in the Drawing Orientation group
displays a capital A on a sheet showing the orientation of your drawing on the paper output.
Understanding the Plotter Settings
| 289
Remember that you need to click the More Options button in the lower-right corner of the
Plot dialog box to access the Drawing Orientation group. The More Options button looks like a
circle with a greater-than sign. You can also press Alt+Shift+>.
Plot Area
The What To Plot drop-down list in the Plot Area group lets you specify which part of your
drawing you want to plot. You may notice some similarities between these settings and the
Zoom command options. The Plot Area options are described next. Most of these options are
used only in a model view. Typically, when plotting from a layout view, you’ll use the Layout
option.
Display Display is the default option; it tells AutoCAD to plot what is currently displayed
on the screen. If you let AutoCAD fit the drawing onto the sheet (that is, you select the Fit To
Paper check box in the Plot Scale group), the plot is exactly the same as what you see on your
screen, adjusted for the width and height proportions of your display.
Extents The Extents option uses the extents of the drawing to determine the area to print. If
you let AutoCAD fit the drawing onto the sheet (by selecting the Fit To Paper check box in the
Plot Scale group), the plot displays exactly the same image that you would see on the screen if
you chose the Zoom Extents tool from the Zoom flyout in the Navigation bar.
Layout The Layout option (available in layout views only) replaces the Limits option when
you plot from a layout view. (See the section “WYSIWYG Plotting Using Layout Views” later
in this chapter.) This option plots everything displayed within the paper margins shown in
the layout view. Typically, this is the only option you’ll use when printing from a layout.
Limits The Limits option (available in Model Space only) uses the limits of the drawing to
determine the area to print. If you let AutoCAD fit the drawing onto the sheet (by selecting
the Fit To Paper check box in the Plot Scale group), the plot displays exactly the same image
that you would see on the screen if you selected Zoom All from the Zoom flyout on the
Navigation bar.
Getting a Blank Plot?
Do you get a blank printout even though you selected Extents or Display? Chances are the Fit
To Paper check box isn’t selected, or the Inches = Units (mm = Units for metric users) setting is
inappropriate for the sheet size and scale of your drawing. If you don’t care about the scale of
the drawing, make sure the Fit To Paper option is selected. Otherwise, make sure the Plot Scale
settings are set correctly. If you select Display for the plot area, try Extents instead. The next
section describes how to set the scale for your plots.
View The View option is available when you’ve saved a view in the drawing by using the
View command. When you select View from the What To Plot drop-down list, another dropdown list appears offering a list of views available in the drawing. You can then select the
view that you want to plot. If you let AutoCAD fit the drawing onto the sheet (by selecting Fit
To Paper from the Plot Scale group), the plot displays exactly the same thing that you would
290
| Chapter 8 Introducing Printing, Plotting, and Layouts
see on the screen if you recalled the view you’re plotting. Objects that don’t appear in the
view are clipped in the plotted view.
Window The Window option enables you to use a window to indicate the area you want
to plot. Nothing outside the window prints. To use this option, select it from the drop-down
list. The Plot dialog box temporarily closes to allow you to select a window. After you’ve
done this the first time, a Window button appears next to the drop-down list. You can click
the Window button and then indicate a window in the drawing area, or AutoCAD will use
the last indicated window. If you use the Fit To Paper option in the Plot Scale group to let
AutoCAD fit the drawing onto the sheet, the plot displays exactly the same thing that you
enclose in the window.
Plot Scale
In the previous section, the descriptions of several Plot Area options indicate that the Fit To
Paper option can be selected. Bear in mind that when you instead apply a scale factor to your
plot, it changes the results of the Plot Area settings and some problems can arise. This is where
most new users have difficulty.
For example, the apartment plan drawing fits nicely on the paper when you use Fit To Paper. But
if you try to plot the drawing at a scale of 1g = 1f, you’ll probably get a blank piece of paper because,
at that scale, hardly any of the drawing fits on your paper. AutoCAD will tell you that it’s plotting
and then tell you that the plot is finished. You won’t have a clue as to why your sheet is blank.
If an image is too large to fit on a sheet of paper because of improper scaling, the plot image
is placed on the paper differently, depending on whether the plotter uses the center of the image
or the lower-left corner for its origin. Keep this in mind as you specify scale factors in this area
of the dialog box.
Scale
You can select a drawing scale from a set of predefined scales in the Scale drop-down list. These
options cover the most common scales you’ll need to use.
You’ve already seen how the Fit To Paper option enables you to avoid giving a scale and
forces the drawing to fit on the sheet when you’re plotting from the model view. This works fine
if you’re plotting illustrations that aren’t to scale. If you select another option, such as 1⁄8 g = 1f-0g,
the inches and units input boxes change to reflect this scale. The Inches = input box changes to
0.125, and the Units input box changes to 12.
If you’re plotting from a layout, you’ll use the 11 scale option or perhaps a 12 scale if you’re
plotting a half-size drawing. In a layout, the drawing scale is typically set up through the viewport. While you’re plotting from a layout, AutoCAD automatically determines the area to plot
Understanding the Plotter Settings
| 291
based on the printer and sheet size you select. For more information, see “WYSIWYG Plotting
Using Layout Views” later in this chapter.
Custom Scale
In some cases, you may need to set up a nonstandard scale (not shown in the drop-down list)
to plot your drawing. If you can’t find the scale you want in the Scale drop-down list, you can
select Custom and then enter custom values in the Inches or mm and Units input boxes.
Through these input boxes, you can indicate how the drawing units in your drawing relate to
the final plotted distance in inches or millimeters. For example, if your drawing is of a scale factor of 96, you would follow these steps:
1. In the Plot Scale group of the Plot dialog box, double-click the input box just below the
Scale drop-down list, and enter 1.
2. Double-click the Units input box, enter 96, and press the Tab key.
Metric users who want to plot to a scale of 110 should enter 1 in the mm input box and 10
in the Units input box.
If you’re more used to the Architectural unit style in the Imperial measurement system, you
can enter a scale as a fraction. For example, for a 1⁄8 g scale drawing, do this:
1. Double-click the Inches = input box, enter 1 ⁄8, and press the Tab key. The value in the
input box changes to 0.125, which is the decimal equivalent of 1⁄8 g.
2. Double-click the Units input box, enter 12, and press the Tab key.
If you specify a different scale than the one you chose while setting up your drawing,
AutoCAD plots your drawing to that scale. You aren’t restricted in any way as to scale, but entering the correct scale is important: If it’s too large, AutoCAD will think your drawing is too large
to fit on the sheet, although it will attempt to plot your drawing anyway. See Chapter 3 for a discussion of unit styles and scale factors.
Don’t Forget Your Annotation Scale
You may see a message saying that the “annotation scale is not equal to the plot scale” when you
attempt to plot your drawing. You can click Continue at the message and your drawing will still
be plotted to the scale you specify. If you are using any text or blocks that use the annotation
scale feature, those items will be plotted at the Annotation scale setting for the model view or
layout you are trying to plot. See Chapter 4, “Organizing Objects with Blocks and Groups,” for
more on the annotation scale.
If you plot to a scale that is different from the scale you originally intended, objects and text
appear smaller or larger than is appropriate for your plot. You’ll need to edit your text size to
match the new scale. You can do so by using the Properties palette. Select the text whose height
you want to change, right-click and choose Properties from the context menu, and then change
the Height setting in the Properties palette.
292
| Chapter 8 Introducing Printing, Plotting, and Layouts
Adding a Custom Scale to the Scale Drop-Down List
If you use a custom scale frequently, you may find it annoying to have to input the scale every
time you plot. AutoCAD offers the ability to add your custom scale to the Scale drop-down list
shown earlier. You can then easily select your custom scale from the list instead of entering it
through the text box.
Here are the steps you use to add a custom scale to the Scale drop-down list:
1. Choose Options from the Application menu to open the Options dialog box.
2. Select the User Preferences tab, and then click the Default Scale List button at the bottom
of the dialog box.
3. In the Default Scale List dialog box, click the Add button.
4. In the Add Scale dialog box, enter a name for your custom scale in the Name Appearing
In Scale List text box, and then enter the appropriate values in the Scale Properties text
boxes.
5. Click OK in each dialog box to close it.
Understanding the Plotter Settings
| 293
There are several options besides Add in the Default Scale List dialog box. Clicking the Edit
button lets you edit an existing scale in the list. Clicking the Move Up and Move Down buttons lets you change the location of an item in the list. Clicking Delete deletes an item or a set
of items from the list. Clicking the Reset button restores the list to its default condition and
removes any custom items you may have added.
Shortcut to the Edit Scale List Dialog Box
Instead of opening the Options dialog box and clicking Default Scale List on the User Preferences
tab, you can enter Scalelisteditm at the Command prompt to open the Edit Drawing Scales
dialog box directly.
Scale Lineweights
AutoCAD offers the option to assign lineweights to objects either through their layer assignments or by directly assigning a lineweight to individual objects. The lineweight option, however, doesn’t have any meaning until you specify a scale for your drawing. After you specify a
scale, the Scale Lineweights option becomes available. Select this check box if you want the lineweight assigned to layers and objects to appear correctly in your plots. You’ll get a closer look at
lineweights and plotting later in this chapter.
Shaded Viewport Options
Most of your plotting will probably involve 2D technical line drawings, but occasionally you
may need to plot a shaded or rendered 3D view. You may need to include such 3D views combined with 2D or 3D Wireframe views. AutoCAD offers the Shaded Viewport Options group
that enables you to plot shaded or rendered 3D views of your AutoCAD drawing. These options
give you control over the quality of your rendered output. (Users of the AutoCAD LT® software
don’t have the Shaded Viewport Options group.)
Remember that you need to click the More Options button in the lower-right corner of the
Plot dialog box to get to the Shaded Viewport Options group. You also need to select a printer
name in the Printer/Plotter group before these options are made available.
Shade Plot
The Shade Plot drop-down list lets you control how a Model Space view or layout is plotted. You
can choose from the following options:
As Displayed plots the Model Space view as it appears on your screen.
Legacy Wireframe plots the Model Space view of a 3D object as a Wireframe view.
Legacy Hidden plots your Model Space view with hidden lines removed.
3D Hidden/3D Wireframe/Conceptual/Hidden/Realistic... plots the Model Space using one
of several visual styles. These selections override the current Model Space visual style. See
Chapter 21, “Creating 3D Drawings,” for more on visual styles.
294
| Chapter 8 Introducing Printing, Plotting, and Layouts
Rendered renders your Model Space view before plotting (see Chapter 23, “Rendering 3D
Drawings,” for more on rendered views).
Draft/Low/Medium/High/Presentation sets the quality of the plot.
The Shade Plot options aren’t available if you’re plotting from a layout view. You can control
the way each layout viewport is plotted through the viewport’s Properties settings. You’ll learn
more about layout viewport properties later in this chapter.
Quality and DPI
The Quality drop-down list determines the dots per inch (dpi) setting for your output. These
options aren’t available if you select Legacy Wireframe or Legacy Hidden from the Shade Plot
drop-down list:
Draft plots 3D views as wireframes.
Preview offers 150 dpi resolution.
Normal offers 300 dpi resolution.
Presentation offers 600 dpi resolution.
Maximum defers dpi resolution to the current output device’s settings.
Custom lets you set a custom dpi setting. When Custom is selected, the DPI input box is
made available for your input.
If some of the terms discussed for the Shaded Viewport Options group are unfamiliar, don’t
be alarmed. You’ll learn about 3D Shaded and Rendered views in Part 4 of this book. When you
start to explore 3D modeling in AutoCAD, come back and review the Shaded Viewport Options
group.
Plot Offset
Sometimes, your first plot of a drawing shows the drawing positioned incorrectly on the paper.
You can fine-tune the location of the drawing on the paper by using the Plot Offset settings. To
adjust the position of your drawing on the paper, enter the location of the view origin in relation
to the plotter origin in x- and y-coordinates (see Figure 8.5).
For example, suppose you plot a drawing and then realize that it needs to be moved 1g to the
right and 3g up on the sheet. You can replot the drawing by making the following changes:
1. Double-click the X input box, type 1, and press the Tab key.
2. Double-click the Y input box, type 3, and press the Tab key.
Now proceed with the rest of the plot configuration. With the preceding settings, the image is
shifted on the paper exactly 1g to the right and 3g up when the plot is done.
You can also tell AutoCAD the location from which the offset is to occur. The Plot And Publish
tab of the Options dialog box (choose Options from the Application menu) offers the Specify Plot
Offset Relative To button group. This group offers two radio buttons: Printable Area and Edge Of
Paper. You can select the option that makes the most sense for you.
Understanding the Plotter Settings
| 295
Figure 8.5
Adjusting the image
location on a sheet
Drawing origin when
1,3 is entered at
plot origin prompt
Plotter
origin
3g
1g
Plot Options
The options in the Plot Options group provide you with greater control over your output and
require some detailed instruction. Here is a brief description of these options. You’ll learn more
about them later in this chapter.
Plot in Background
If you think your plot will take some time to complete, this option plots your drawing in the
background so that, after you begin a plot, you can immediately return to your drawing work.
You can also control this option through the Backgroundplot system variable.
Plot Object Line Weights
As mentioned earlier, AutoCAD lets you assign lineweights to objects either through their layer
assignment or by assigning them directly. If you use this feature in your drawing, this option
lets you turn lineweights on or off in your output.
Plot with Transparency
You can apply a transparency of objects and layers in your drawing. This option lets you control
whether transparency is used when your drawing is plotted.
296
| Chapter 8 Introducing Printing, Plotting, and Layouts
Plot with Plot Styles
Plot styles give you a high degree of control over your drawing output. You can control whether
your output is in color or black and white, and you can control whether filled areas are drawn
in a solid color or a pattern. You can even control the way lines are joined at corners. You’ll learn
more about these options and how they affect your work in the next chapter.
Plot Paperspace Last
When you’re using a layout view, otherwise known as Paper Space, this option determines
whether objects in Paper Space are plotted before or after objects in Model Space. You’ll learn
more about Model Space and Paper Space later in this chapter.
Hide Paperspace Objects
This option pertains to 3D models in AutoCAD. When you draw in 3D, you can view your
drawing as a Wireframe view. In a Wireframe view, your drawing looks like it’s transparent even
though it’s made up of solid surfaces. Using hidden-line removal, you can view and plot your 3D
drawings so that solid surfaces are opaque. To view a 3D drawing in the drawing area with hidden lines removed, use the Hide command or use one of the visual styles other than Wireframe.
To plot a 3D drawing with hidden lines removed, choose the Hidden option or a visual style
from the Shade Plot drop-down list.
Hide Paperspace Objects doesn’t work for views in the Layout viewport described later.
Instead, you need to set the viewport’s Shade Plot setting to Hidden. (Click the viewport border,
right-click, and choose Shade Plot a Hidden from the context menu.)
Plot Stamp On
The Plot Stamp feature lets you place pertinent data on the drawing in a location you choose.
This includes the drawing name, date and time, scale, and other data. When you click the Plot
Stamp On check box to turn on this option, the Plot Stamp Settings button appears.
Click this button to gain access to the Plot Stamp dialog box (see Figure 8.6). This dialog box
offers many controls over the plot stamp. It is a fairly extensive tool, so rather than us filling
this chapter with a description of all its features, see Bonus Chapter 4, “Hardware and Software
Tips,” for a complete rundown of the Plot Stamp options.
Save Changes to Layout
When this option is turned on, the changes you make to Plot dialog box settings are saved with
the current layout. You’ll learn more about layouts in the section “WYSIWYG Plotting Using
Layout Views.”
Exit Options
The Plot dialog box has the usual OK, Cancel, and Help buttons at the bottom. You’ll also see
the Apply To Layout button. This button lets you save the plot settings you make without sending your drawing to the printer or plotter for output. It is convenient for those times when you
decide halfway through your plot setup not to plot your drawing.
WYSIWYG Plotting Using Layout Views
| 297
Figure 8.6
The Plot Stamp
dialog box
WYSIWYG Plotting Using Layout Views
So far you’ve done all your work in the model view, also known as Model Space. There are other
views to your drawing that are specifically geared toward printing and plotting. The layout
views enable you to control drawing scale, add title blocks, and set up layer settings different
from those in the model view. You can think of the layout views as page layout spaces that act
like a desktop publishing program.
This part of the chapter introduces you to layout views as they relate to plotting. You’ll also
learn more about layout views in Chapter 16, “Laying Out Your Printer Output.”
You can have as many layout views as you like, each set up for a different type of output. You
can, for example, have two or three layout views, each set up for a different scale drawing or with
different layer configurations for reflected ceiling plans, floor plans, or equipment plans. You can
even set up multiple views of your drawing at different scales in a single layout view. In addition,
you can draw and add text and dimensions in layout views just as you would in Model Space.
To get familiar with the layout views, try the following exercise:
1. With the Plan file open, click the Quick View Layouts tool in the status bar (see
Figure 8.7) and then click the Layout1 preview panel.
Figure 8.7
Choose the
Layout1 panel.
Quick View Layouts tool
298
| Chapter 8 Introducing Printing, Plotting, and Layouts
Options in the Preview Panel
When you hover over a Quick View Layouts preview panel, you see two icons along the top of
the preview. The icon in the upper-left corner enables you to plot the layout. The icon in the
upper-right corner enables you to start the Publish feature. See Chapter 27, “Managing and
Sharing Your Drawings,” for more on the Publish feature.
2. Click in the drawing area. A view of your drawing appears on a gray background, as shown
in Figure 8.8. This is a view of your drawing as it will appear when plotted on your current
default printer or plotter. The white area represents the printer or plotter paper.
Plotter margins
Figure 8.8
A view of Layout1
UCS icon
Representation of paper
Viewport border
3. Try zooming in and out using the Zoom Realtime tool or the scroll wheel of your mouse.
Notice that the entire image zooms in and out, including the area representing the paper.
Layout views give you full control over the appearance of your drawing printouts. You can
print a layout view just as you did the view in Model Space.
Let’s take a moment to look at the elements in the Layout1 view. As mentioned previously,
the white area represents the paper on which your drawing will be printed. The dashed line
immediately inside the edge of the white area represents the limits of your plotter’s margins.
Finally, the solid rectangle that surrounds your drawing is the outline of the viewport border.
A viewport is an AutoCAD object that works like a window into your drawing from the layout
view. Also notice the triangular symbol in the lower-left corner of the view: this is the UCS icon
for the layout view. It tells you that you’re currently in layout view space. You’ll see the significance of this icon in the following exercise:
1. Try using a selection window to select the lobby area of your drawing. Nothing is selected.
2. Click the viewport border, which is the rectangle surrounding the drawing, as shown in
Figure 8.8. This is the viewport into Model Space. Notice that you can select it.
WYSIWYG Plotting Using Layout Views
| 299
3. Right-click and choose Properties from the context menu. You can see from the Properties
palette that the viewport is just like any other AutoCAD object with layer, linetype, and
color assignments. You can even hide the viewport outline by turning off its layer.
4. Close the Properties palette.
5. With the viewport still selected, click the Erase tool in the Modify toolbar. The view of
your drawing disappears with the erasure of the viewport. Remember that the viewport
is like a window into the drawing you created in the model view. After the viewport is
erased, the drawing view goes with it.
6. Type Um or click the Undo button in the Quick Access toolbar to restore the viewport.
Creating New Viewports
You can create new viewports using the Vports command (the Rectangular/Polygon/From
Object tool in the View tab’s Viewports panel). See the section “Creating New Paper Space
Viewports” in Chapter 16 for more information.
7. Double-click anywhere within the viewport’s boundary. Notice that the UCS icon you’re
used to seeing appears in the lower-left corner of the viewport. The Layout UCS icon disappears. The Navigation bar and ViewCube® also appear inside the viewport.
8. Click the lobby in your drawing. You can now select parts of your drawing.
9. Try zooming and panning your view. Changes in your view take place only within the
boundary of the viewport.
10. Click Zoom All from the Zoom flyout in the Navigation bar or type ZmAm to display the
entire drawing in the viewport.
11. To return to Paper Space, double-click an area outside the viewport. You can also type
PSm to return to Paper Space or MSm to access the space within the viewport.
This exercise shows you the unique characteristics of layout views. The objects in the viewport are inaccessible until you double-click the interior of the viewport. You can then move
about and edit your drawing in the viewport, just as you would while in the model view.
Layout views can contain as many viewports as you like, and each viewport can hold a different view of your drawing. You can size and arrange each viewport any way you like, or you
can create multiple viewports, giving you the freedom to lay out your drawing as you would a
page in a page layout program. You can also draw in the layout view or import Xrefs and blocks
for title blocks and borders.
Setting Plot Scale in the Layout Viewports
In the first part of this chapter, you plotted your drawing from the model view. You learned that
to get the plot to fit on your paper, you had to either use the Fit To Paper option in the Plot dialog
box or indicate a specific drawing scale, plot area, and drawing orientation.
300
| Chapter 8 Introducing Printing, Plotting, and Layouts
The layout view works in a different way: It’s designed to enable you to plot your drawing at a 1-to-1 scale. Instead of specifying the drawing scale in the Plot dialog box, as you did
when you plotted from the model view, you let the size of your view in the layout view viewport determine the drawing scale. You can set the viewport view to an exact scale by making
changes to the properties of the viewport.
To set the scale of a viewport in a layout view, try the following exercise:
1. Press the Esc key to clear any selections. Then, click the viewport border to select it. You’ll
see the Viewport Scale tool appear in the status bar.
2. Click the Viewport Scale tool, and a list of common drawing scales appears (see
Figure 8.9).
Figure 8.9
Choose a viewport
scale.
3. Select 1⁄16g = 1f (metric users should select 120). The view in the drawing window
changes to reflect the new scale for the viewport. Now most of the drawing fits into
the viewport, and it’s to scale. The scale of 1⁄16 g = 1f is similar to the metric 1200 scale,
but because you used centimeters instead of millimeters as the base unit for the
metric version of the Plan file, you drop the second 0 in 200. The metric scale
becomes 120.
4. Use the viewport grips to enlarge the viewport enough to display all of the drawing, as
shown in Figure 8.10. As you move a corner grip, notice that the viewport maintains a
rectangular shape.
Adding an Output Device
| 301
Figure 8.10
The enlarged
viewport
5. Click Plot from the Quick Access toolbar, and in the Plot dialog box, make sure the Scale
option is set to 11 and your system printer is selected in the Printer/Plotter group; then
click OK. Your drawing is plotted as it appears in the Layout tab, and it’s plotted to scale.
6. After reviewing your plot, close the drawing without saving it.
In step 2, you saw that you can select a scale for a viewport by using the Viewport Scale tool
in the status bar. If you look just below the Standard Scale option, you see the Custom Scale
option. Both options work like their counterparts, the options in the Plot Scale group in the Plot
dialog box.
Layout views and viewports work in conjunction with your plotter settings to give you a
better idea of how your plots will look. There are numerous plotter settings that can dramatically change the appearance of your layout view and your plots. Next, you’ll learn how some of
the plotter settings can enhance the appearance of your drawings. You’ll also learn how layout
views can display those settings, letting you see on your computer screen exactly what will
appear on your paper output.
Adding an Output Device
We mentioned earlier that you can set up AutoCAD for more than one output device. You can
do this even if you have only one printer or plotter connected to your computer. You might want
multiple printer configurations in AutoCAD for many reasons. You might want to set up your
system so that you can print to a remote location over a network or the Internet. Some printer
configurations are strictly file oriented, such as the AutoCAD DWF format for Internet web
pages or raster file output. (See Chapter 27 for more on DWF files.)
AutoCAD works best with printers and plotters configured as Windows system devices.
Although you can add devices through the AutoCAD Plot Manager, Autodesk recommends
that you set up your plotters and printers as Windows devices and then use the System Printer
option in AutoCAD to select your output device. (In Windows 7, choose Start a Devices And
302
| Chapter 8 Introducing Printing, Plotting, and Layouts
Printers, and then select Add A Printer from the menu bar to configure a new printer.) You can
use Add-A-Plotter Wizard in AutoCAD to create predefined settings for your system printer so
that you can quickly choose a printer or plotter setup.
You can also configure additional printers through the AutoCAD Plot Manager; this method
also uses the Add-A-Plotter Wizard. Here’s how it’s done:
1. Click the Plotter Manager tool on the Output tab’s Plot panel to open the Plotters window
(see Figure 8.11). Your view of the Plotters window may look a little different, depending
on your operating system, but the same basic information is there.
Figure 8.11
The Plotters
window
You can also open this window by clicking the Add Or Configure Plotters button in the
Plot And Publish tab of the Options dialog box. It’s just an Explorer window showing you
the contents of the Plotters folder that is buried in the Documents and Settings folder
for your Windows 7 user profile (C:\Users\User Name\AppData\Roaming\Autodesk\
AutoCAD 2013\R19.0\enu\Plotters, where User Name is your login name).
2. Double-click the Add-A-Plotter Wizard icon to open the Add Plotter dialog box. You see
the Introduction screen, which describes the purpose of the wizard.
3. Click Next. The next screen of the wizard lets you select the type of setup you want.
You’re offered three options: My Computer, Network Plotter Server, and System Printer.
The My Computer and the Network Plotter Server options offer plotter options based on
drivers specific to AutoCAD. The main difference between these two options is that the
Network Plotter Server option asks you for a network server name. Otherwise, they both
offer the same set of options. The System Printer option uses the existing Windows system printer as the basis for the setup.
4. If you click the My Computer radio button and then click Next, you see a listing of plotter models that are supported by AutoCAD directly through its own drivers. If you use
a PostScript device, or if you want to convert drawings to raster formats, this is the place
Adding an Output Device
| 303
to select those options. You can select the plotter or printer manufacturer name from the
Manufacturers list on the left and then select a specific model from the list on the right.
If you have a driver for a specific plotter or printer that isn’t listed, you can click the Have
Disk button to browse to your driver location.
5. After you’ve made a printer or plotter selection, click Next. You’re then asked if you want
to use an existing PCP or PC2 configuration file for the selected plotter. PCP and PC2 configuration files are plotter configuration files from earlier releases of AutoCAD.
6. Unless you plan to use one of those files, click Next on the Import PCP Or PC2 screen.
If you selected My Computer in step 3, the Ports screen opens (see Figure 8.12). With the
Plot To A Port option selected, you can use the list to select a port to which your printer or
plotter is connected. The Configure Port button lets you set up the port if you have a specific requirement for it. If you intend to plot to a file instead of to a port, you can select the
Plot To File radio button at the top as an alternative. An AutoSpool option is also offered
if your printer requires this feature.
Figure 8.12
The Ports screen of
the Add-A-Plotter
Wizard
If you selected an option in step 4 that doesn’t require a port setup, click the Next button
to skip this option; the Plotter Name screen opens. You can enter a descriptive name in
the Plotter Name text box. This name will appear in the Printer Name drop-down list of
the Plot Or Page Setup dialog box.
7. Enter a name for this configuration in the space provided, and then click Next to open the
Finish screen.
8. This screen gives you the option to make adjustments to the configuration you’ve just
created by clicking the Edit Plotter Configuration button. Click Finish to exit the Add-APlotter Wizard. Your new configuration appears in the Plotters window.
This Edit Plotter Configuration button lets you fine-tune your plotter settings. For example,
you can calibrate your plotter for more accurate scaling of your plots, or if you’re creating a raster file output configuration, you can create a custom page setting for extremely high-resolution
raster images.
304
| Chapter 8 Introducing Printing, Plotting, and Layouts
After you’ve set up a plotter, the plotter information is stored as a file with the .pc3 filename
extension in the Plotters folder described earlier.
Editing a Plotter Configuration
In step 8 of the previous exercise, you exited the Add-A-Plotter Wizard without editing the
newly created plotter configuration. You can always go back and edit the configuration by opening the Plotters window (choose Plotter Manager on the Output tab’s Plot panel) and doubleclicking the configuration you want to edit. You can recognize a plotter configuration file by its
.pc3 filename extension.
Most users use their Windows system printer or plotter for other applications besides
AutoCAD, and frequently the AutoCAD settings for that printer are different from the settings
used for other applications. You can set up AutoCAD to use its own settings automatically so
you don’t have to reconfigure your Windows system printer every time you switch applications.
To do so, follow these steps:
1. Click the Page Setup Manager tool on the Output tab’s Plot panel to open the Page Setup
Manager dialog box. You can also right-click the Quick View Layouts tool in the status
bar and choose Page Setup Manager.
2. Click the Modify button to open the Page Setup dialog box.
3. Select the printer that you want to configure in the Name drop-down list of the Printer/
Plotter group.
Controlling the Appearance of the Layout Views
The Options dialog box offers a set of controls dedicated to the layout views. If you don’t like
some of the graphics in the layout views, you can turn them off. Open the Options dialog box
and click the Display tab to see a set of options in the Layout Elements group in the lower-left
side of the dialog box.
As you can see, you can control the display of the tabs themselves, the margins, the paper background, and the paper shadow. In addition, you can specify whether AutoCAD automatically creates a viewport or opens the Page Setup dialog box when you open a layout view for the first time.
Adding an Output Device
| 305
4. Click the Properties button just to the right of the drop-down list to open the Plotter
Configuration Editor dialog box. A list box displays all the properties of the printer or
plotter. Not all these properties are editable, however. Each time you click a property
in the list box, the lower half of the dialog box displays the options associated with that
property.
5. Click the Custom Properties item in the list box. In the lower half of the dialog box you’ll
see the Custom Properties button (see Figure 8.13).
Figure 8.13
Click Custom
Properties.
6. Click the Custom Properties button. You’ll see the Windows system printer options.
These are the same options you see when you edit the properties of your printer by
choosing Start a Printers And Faxes or Start a Control Panel a Printers And Other
Hardware.
7. Adjust these settings the way you want them when you plot from AutoCAD and then
click OK.
8. Back in the Plotter Configuration Editor dialog box, click the Save As button. A standard
Save As dialog box appears.
9. Enter the name of the plot configuration you’ve set up or accept the default name (which
is usually the name of the Windows printer or plotter), and click Save.
10. Click OK in the Plotter Configuration Editor dialog box; then click OK in the Page Setup
dialog box and close the Page Setup Manager.
The Plotter Configuration Editor offers a wide variety of options that are fairly technical in
nature. If you want to know more about the Plotter Configuration Editor, see Bonus Chapter 4.
306
| Chapter 8 Introducing Printing, Plotting, and Layouts
Plotting Image Files and Converting 3D to 2D
If your work involves producing manuals, reports, or similar documents, you may want to add
the Raster File Export option to your list of plotter configurations. The Raster File Export option
lets you plot your drawings to a wide range of raster file formats, including CALS, JPEG, PCX,
Targa, Tiff, and BMP. You can then import your drawings into documents that accept bitmap
images. Images can be up to 8,000 n 8,000 pixels (set through the Plotter Configuration Editor)
and can contain as many colors as the file format allows. If you need several raster formats, you
can use multiple instances of this or any plotter configuration.
To convert your 3D wireframe models into 2D line drawings, use the Flatshot tool described
in Chapter 21. You can then include your 2D line drawings with other 2D drawings for plotting
and printing.
Storing a Page Setup
Unlike most other programs, AutoCAD offers hundreds of page setup options. It can be quite a
chore to keep track of and maintain all these options. But as you settle into using AutoCAD, you’ll
probably find that you’ll set up a few plotter configurations and stick to them. AutoCAD 2013 lets
you save a page setup under a name to help you store and manage the settings you use most.
You’ve already seen the Page Setup Manager dialog box on your way to preparing a page for
printing. In this section, you’ll take a closer look at this useful tool.
Follow these steps to create a page setup:
1. In AutoCAD, click the Page Setup Manager tool in the Output tab’s Plot panel. The Page
Setup Manager dialog box opens (see Figure 8.14). So far, you’ve used only the Modify
option in this dialog box to modify an existing page setup. Now you’ll try creating a
new setup.
Figure 8.14
The Page Setup
Manager
Storing a Page Setup
| 307
2. Click the New button to open the New Page Setup dialog box (see Figure 8.15).
Figure 8.15
Naming a new
page setup
3. To create a new page setup, first enter a name in the New Page Setup Name input box,
and then select a setup from the Start With list box. AutoCAD will use the setup you
select as the basis for the new setup. Notice that AutoCAD offers the name Setup1 as a
default name for a new setup.
4. Click OK when you’re finished. AutoCAD opens the Page Setup dialog box, where you
can choose the settings for your new page setup.
5. Click OK to return to the Page Setup Manager and then close it. Your new page setup is
listed in the Current Page Setup list box. From here, you can select a page setup from the
list box and then click the Set Current button to make it the current page setup for the
layout.
You can also import other user-defined page setups by clicking the Import button. Because
page setups are stored in the drawing, the Import button opens a standard file dialog box that
displays drawing files. You can then select a file from which you want to import a page setup.
The current page setup applies to the current Layout tab, but after you create a new page
setup, it’s offered as an option in the Page Setup Manager dialog box for all other Layout tabs in
this file. You can also select a page setup directly from the Plot dialog box by using the Name
drop-down list in the Page Setup group.
308
| Chapter 8 Introducing Printing, Plotting, and Layouts
Page setups can be used with the Publish feature described in Chapter 27 to set up batch
plots or in the Sheet Set feature described in Bonus Chapter 3, “Keeping a Project Organized
with Sheet Sets,” to set up sheet layouts quickly. You can also create an entirely new page setup
“on the fly” while in the Plot dialog box. To do this, click the Plot tool in the Quick Access toolbar and then click the Add button in the Page Setup group of the Plot dialog box. This opens a
simple dialog box that enables you to enter a name for your new setup. After you enter a new
name and click OK, you can proceed to choose your page settings. Then click OK or Apply To
Layout, and the setup will be saved under the new name.
Plotter and Printer Hardware Considerations
Positioning an AutoCAD drawing on the printer output is something of an art. Before you face
a deadline with hundreds of plots to produce, you may want to create some test plots and carefully refine your plotter settings so that you have AutoCAD set up properly for those rush jobs.
As part of the setup process, you’ll need to understand how your particular printer or plotter
works. Each device has its own special characteristics, so a detailed description of printer hardware setup is beyond the scope of this book. The following sections include a few guidelines.
Understanding Your Plotter’s Limits
If you’re familiar with a word processing or page layout program, you know that you can set
the margins of a page, thereby telling the program exactly how far from each edge of the paper
you want the text to appear. With AutoCAD, you don’t have that luxury. To place a plot on your
paper accurately, you must know the plotter’s actual printable area. These are the margins,
beyond which the plotter won’t plot. These limits vary from plotter to plotter (see Figure 8.16).
Figure 8.16
Visual representation of the printable
area on a sheet
Printer margins, which
vary with plotter
Plotter media
Plotter and Printer Hardware Considerations
| 309
It’s crucial that you know your printer’s or plotter’s margins in order to place your drawings
accurately on the sheet. Take some time to study your plotter manual and find out exactly what
these limits are. Then make a record of them and store it somewhere in case you or someone else
needs to format a sheet in a special way.
Margins for printers often depend on the software that drives them. You may need to consult
your printer manual or use the trial-and-error method of plotting several samples to see how
they come out.
Understanding the Plot and Publish Tab in the Options Dialog Box
We mentioned the Plot And Publish tab in the Options dialog box earlier in this chapter. This
tab contains several options related to plotting that can be useful. Here’s a summary of those
options and their purposes.
Default Plot Settings for New Drawings
The options in this group let you control the default plot settings for new drawings and for
drawings from earlier versions of AutoCAD that are opened for the first time in AutoCAD 2013.
The Use As Default Output Device radio button and drop-down list let you select the default
plotter or printer to be used with new drawings. When the Use Last Successful Plot Settings
radio button is selected, the last successful plotter settings for subsequent plots are used. This
is how earlier versions of AutoCAD worked. The Add Or Configure Plotters button opens the
Plotters window. This is the same as choosing the Plot Manager tool from the Output tab’s Plot
panel. From the Plotters window, you can launch the Add-A-Plotter Wizard to add new plotter
configurations. You can also edit existing plotter configurations.
310
| Chapter 8 Introducing Printing, Plotting, and Layouts
General Plot Options
These options control some of the general plotter parameters. The Keep The Layout Paper Size
If Possible radio button causes AutoCAD to attempt to plot to the paper size specified in the
Plot dialog box, regardless of the paper size in the plotter. If the specified size is larger than
the capacity of the plotter, a warning message is displayed. The Use The Plot Device Paper
Size option causes AutoCAD to use the paper size specified by the system printer or the PC3
plot configuration file currently in use. Both settings are also controlled by the Paperupdate
system variable.
The System Printer Spool Alert drop-down list offers control over printer-spooling alert messages. The OLE Plot Quality drop-down list lets you control the quality of OLE objects embedded
in or linked to a drawing. This setting can also be controlled through the Olequality system
variable.
When the Use OLE Application When Plotting OLE Objects check box is selected, AutoCAD
launches any application that is associated with an OLE object embedded or linked to the
AutoCAD drawing that is currently being plotted. This helps improve the plot quality of OLE
objects. You can also set this option through the Olestartup system variable. See Chapter 20,
“Getting and Exchanging Data from Drawings,” for more information about Object Linking
and Embedding.
The Hide System Printers option affects the Printer/Plotter group’s Name drop-down list in the
Plot and Page Setup dialog boxes. With this option turned on, you see only printers that have
a .pc3 filename extension associated with them. These include printers that have been set up
using the Add-A-Plotter Wizard discussed earlier in this chapter.
Plot to File
You have the option to plot to a file that can be downloaded to your printer or plotter at a later
date. The Plot To File group lets you specify the default destination for the plot files.
Plot and Publish Log File
You can maintain a plot log file that records information about each plot you make. This can be
helpful when you must keep records of hard-copy output for billing purposes. You can specify
the location of the plot and publishing log file in the Files tab of the Options dialog box under
the Plot And Publishing Log File Location listing. The log file has a .csv filename extension.
Background Processing Options
AutoCAD performs background plots so that after you begin a plot, you can immediately return
to your drawing work instead of waiting for the plot to be completed. The options in this group
let you turn on this feature either for standard plotting or for the Publish feature discussed
in Chapter 27. You can also control this option through the Backgroundplot system variable.
Plot Stamp Settings
This button opens the Plot Stamp dialog box, which you saw in the section “Plot Options” earlier
in this chapter. The Plot Stamp dialog box lets you determine what information is displayed
in a plot stamp, which is a label placed on the print of a drawing to provide information about
the source file.
Plotter and Printer Hardware Considerations
| 311
Plot Style Table Settings
When you click this button, the Plot Style Table Settings dialog box opens. This dialog box
controls the type of plot styles used in AutoCAD. In the case of named plot styles, you can also
select a default plot style for layer 0 and a default plot style for objects. Note that the Use Color
Dependent Plot Styles and Use Named Plot Styles radio buttons don’t have an effect on the current drawing; they affect only new drawings and pre–AutoCAD 2000 drawings being opened
for the first time in AutoCAD 2013. The Default Plot Style Table drop-down list lets you select
a default plot style table for new and pre–AutoCAD 2000 drawings. These settings are also
controlled by the Pstylepolicy system variable.
The Add Or Edit Plot Style Tables button in the Plot Style Table Settings dialog box opens the
Plot Styles dialog box. From there, you can double-click an existing plot style table file or start
the Add-A-Plot Style Table Wizard to create a new plot style.
Specify Plot Offset Relative To
Here you can determine whether the plot offset is set in relation to the printable area of your
printer or to the edge of the paper. The printable area is determined by the printer margin.
Auto Publish
You can set up AutoCAD to automatically publish your file to a DWF, DWFx, or PDF file when
you save or close a drawing. Place a check mark in the Automatic Publish check box to enable
this feature. The Automatic Publish Settings button gives you control over the location of the
published files as well as the file format, password protection, and other file features. Note that
this feature will increase the time it takes to save or close a file.
After you’ve established the limits of your plotter or printer, you’ll be better equipped to fit
your drawing within those limits. You can then establish some standard drawing limits based
on your plotter’s limits, such as to define custom sheet sizes. Although AutoCAD offers standard sheet sizes in the Paper Size group of the Page Setup and Plot dialog boxes, these sizes
don’t always take into account the printable area.
Knowing Your Plotter’s Origins
Another important consideration is the location of your plotter’s origin. For example, on some
plotters the lower-left corner of the plot area is used as the origin. Other plotters use the center
of the plot area as the origin. When you plot a drawing that is too large to fit the sheet on a plotter that uses a corner for the origin, the image is pushed toward the top and to the right of the
sheet (see Figure 8.17). When you plot a drawing that is too large to fit on a plotter that uses the
center of the paper as the origin, the image is pushed outward in all directions from the center
of the sheet.
In each situation, the origin determines a point of reference from which you can relate
your drawing in the computer to the physical output. After you understand this, you’re better
equipped to place your electronic drawing accurately on the physical medium.
312
| Chapter 8 Introducing Printing, Plotting, and Layouts
Figure 8.17
Plotting an oversized image on a
plotter that uses the
lower-left corner for
its origin
Plot orgin
Clipped portion of drawing
Using Batch and Electronic Plots
The focus of this chapter has been printer or plotter hard-copy output. But a major part of your
work will involve the transmission of electronic versions of your documents. More than ever,
architects and engineers are using the Internet to exchange documents of all types, so AutoCAD
offers several tools to make the process easier.
We’ve mentioned that you can control some of your output settings thorough the Plot And
Publish tab of the Options dialog box. The Publish feature includes items that enable you to
“print” your drawings as a file that can be emailed to clients and consultants or posted on an
FTP site or website. The Publish feature lets you create a single file that contains multiple pages
so that you can combine several drawing sheets into one file.
The Publish feature also enables you to plot several drawings at once without having to load
and print each one individually. This can be helpful when you’ve finished a set of drawings
and want to plot them during a break or overnight. Chapter 27 gives you a detailed look at the
Publish feature.
The Bottom Line
| 313
The Bottom Line
Understand the plotter settings. Unlike other types of documents, AutoCAD drawings
can end up on nearly any size sheet of paper. To accommodate the range of paper sizes, the
AutoCAD plotter settings are fairly extensive and give you a high level of control over your
output.
Master It
Name a few of the settings available in the Plot dialog box.
Use layout views to control how your plots look. The Layout tabs in AutoCAD offer a way
to let you set up how a drawing will be plotted. You can think of the layout views as paste-up
areas for your drawings.
Master It
Name some of the items that you see in a layout view.
Add an output device. Typically, AutoCAD will use the Windows system printer as an
output device, but often you will find that the printer you use is a dedicated plotter that is not
connected to Windows in the usual way. AutoCAD lets you add custom plotters and printers
through the Add-A-Plotter Wizard.
Master It
How do you start the Add-A-Plotter Wizard?
Store a page setup. Most of the time, you will use the same plotter settings for your drawings. You can save plotter settings using the Page Setup feature.
Master It
Describe a way to create a page setup. Describe how to retrieve a setup.
Chapter 9
Understanding Plot Styles
To gain full control over the appearance of your output, you’ll want to know about plot style
tables. By using plot style tables, you can control how colors are translated into plotted lineweights and how area fills are converted into shades of gray or screened colors in your printer
or plotter output. You can also control other aspects of how the plotter draws each object in a
drawing.
If you don’t use plot style tables, your plotter will produce output as close as possible to what
you see in the drawing editor, including colors. With plot style tables, you can force all the colors
to print as black, and you can also assign a fill pattern or a screen to a color. This can be useful
for charts and maps that require area fills of different gradations. You can create multiple plot
style tables to produce plots that fit the exact requirements of your project.
This chapter will show you firsthand how you can use plot style tables to enhance your plotter output. You’ll look at how to adjust the lineweight of the walls in the Plan file and make color
changes to your plotter output.
In this chapter, you will learn to:
◆◆
Choose between color-dependent and named plot style tables
◆◆
Create a color plot style table
◆◆
Edit and use plot style tables
◆◆
Assign named plot styles directly to layers and objects
Choosing Between Color-Dependent and Named
Plot Style Tables
You can think of a plot style as a virtual pen that has the attributes of color, width, shape, and
screen percentage. A typical drawing may use several different line widths, so you use a different plot style for each line width. Multiple plot styles are collected into plot style tables that allow
you to control a set of plot styles from one dialog box.
The AutoCAD® 2013 software offers two types of plot style tables: color and named. Color plot
style tables enable you to assign plot styles to the individual AutoCAD colors. For example, you
can assign a plot style with a 0.50 mm width to the color red so that anything that is red in your
drawing is plotted with a line width of 0.50 mm. You can, in addition, set the plot style’s color to
black so that everything that is red in your drawing is plotted in black.
Named plot style tables let you assign plot styles directly to objects in your drawing instead of
assigning them in a more general way through a color. Named plot style tables also enable you
316
| Chapter 9 Understanding Plot Styles
to assign plot styles directly to layers. For example, with named plot styles, you can assign a plot
style that is black and has a 0.50 mm width to a single circle or line in a drawing, regardless of
its color.
Named plot styles are more flexible than color plot styles, but if you already have a library of
AutoCAD drawings set up for a specific set of plotter settings, color plot styles are a better choice
when you’re opening files that were created in AutoCAD R14 and earlier. This is because using
color plot styles is more similar to the older method of assigning AutoCAD colors to plotter pens.
You may also want to use color plot style tables with files that you intend to share with an individual or an office that is still using earlier versions of AutoCAD.
The type of plot style table assigned to the new default Drawing1 depends on the settings in
the Plot Style Table Settings dialog box, which you access through the Plot And Publish tab of
the Options dialog box.
You can change the type of plot style table assigned to a drawing. See the sidebar “Converting
a Drawing from Color Plot Styles to Named Plot Styles” later in this chapter for more information
on plot style conversions.
Here’s how to set up the plot style type for new files:
1. Open the Options dialog box (choose Options from the Application menu), and click the
Plot And Publish tab.
2. Click the Plot Style Table Settings button in the lower-right corner of the dialog box to
open the Plot Style Table Settings dialog box (see Figure 9.1).
Figure 9.1
The Plot Style Table
Settings dialog box
3. In the Default Plot Style Behavior For New Drawings group, click the Use Color
Dependent Plot Styles radio button. In a later exercise, you’ll select the Use Named Plot
Styles option.
4. Click OK. Then click OK again in the Options dialog box to return to the drawing.
After you’ve set up AutoCAD for color plot style tables, the default Drawing1 file, which
appears when you open AutoCAD, will use only color plot style tables. You can change this
Creating a Color Plot Style Table
| 317
setting at any time for new files, but after a file is saved, the type of plot style (named or color
dependent) that is current when the file is created is the only plot style available to that file. If
you need to change a color plot style for a named plot style drawing, see the sidebar “Converting
a Drawing from Color Plot Styles to Named Plot Styles” later in this chapter.
Next, you’ll set up a custom color plot style table. Plot style tables are stored as files with the
.ctb or .stb filename extension. The tables with filenames that end with .ctb are color plot style
tables. The tables with the filename extension .stb are named plot style tables.
Select a Plot Style When Starting a New Drawing
You can also select between color and named plot styles when selecting a new drawing template. When you choose New from the Quick Access toolbar, you’ll see that some of the template
files in the Select Template dialog box have Named Plot Styles as part of their name, with the
remainder utilizing Color Dependent Plot Styles. If you have AutoCAD set up to use the Startup
dialog box, you’ll see these template files when you select the Use A Template option from the
Create New Drawing dialog box.
Creating a Color Plot Style Table
You can have several plot style table files on hand to apply plot styles quickly to any given
plot or Layout tab. You can set up each plot style table to create a different look for your drawing. These files are stored in the Plot Styles folder of the C:\Users\User Name\AppData\
Roaming\Autodesk\AutoCAD 2013\R19.0\enu\Plotters\ folder. Follow these steps to create
a new plot style table. You’ll use an existing drawing to learn about the plot style features:
1. Open the sample file Plan-color.dwg, and then click the Layout1 tab below the drawing
area. If you don’t see the Model and Layout tabs, click the Quick View Layouts tool in the
status bar.
2. Click the Page Setup Manager tool in the Output tab’s Plot panel. Then click Modify in
the Page Setup Manager dialog box.
3. The Page Setup dialog box (see Figure 9.2) is similar to the Plot dialog box. The main
­difference is that the Page Setup dialog box doesn’t have the Apply To Layout button at
the bottom.
In the Plot Style Table (Pen Assignments) group at the upper right, open the drop-down
list and select New to launch the Add Color-Dependent Plot Style Table Wizard.
4. Click the Start From Scratch radio button, and then click Next. The next screen of the
­wizard asks for a filename.
5. Enter Mystyle for the filename, and click Next. The next screen of the wizard lets you edit
your plot style and assign the plot style to your current, new, or old drawings. You’ll learn
about editing plot styles a bit later.
6. Click Finish to return to the Page Setup dialog box.
318
| Chapter 9 Understanding Plot Styles
Figure 9.2
Creating a new plot
style table
With the Add Color-Dependent Plot Style Table Wizard, you can create a new plot style table
from scratch, or you can create one based on an AutoCAD R14 CFG, PCP, or PC2 file. You can
also access the Add Color-Dependent Plot Style Table Wizard by clicking the Plotter Manager
tool in the Output tab’s Plot panel. Open the Plot Styles folder, and then double-click the AddA-Plot Style Table Wizard application. You can also choose Print a Manage Plot Styles from the
Application menu.
The steps shown here are the same whether your drawing is set up for color plot styles or
named plot styles.
Editing and Using Plot Style Tables
| 319
Editing and Using Plot Style Tables
You now have your own plot style table. In this exercise, you’ll edit the plot style and see firsthand how plot styles affect your drawing:
1. In the Page Setup dialog box, the filename Mystyle.ctb should appear in the drop-down
list of the Plot Style Table (Pen Assignments) group. If it doesn’t, open the drop-down list
to select it.
2. Click the Edit button to open the Plot Style Table Editor. The Edit button is the one just to
the right of the Plot Style Table drop-down list. Click the Form View tab, which is shown
at the top of Figure 9.3.
Figure 9.3
The Plot Style Table
Editor, open at the
Form View tab
Editing the Plot Style Tables Directly
You can also open and edit existing plot style tables by clicking the Plotter Manager tool in
the Output tab’s Plot panel, which will open the Plotters dialog box. From there, open the
Plotter Styles folder; you can then double-click the plot style you want to edit. You can use
Windows Explorer to find the plot style tables in C:\Users\User Name\AppData\Roaming\
Autodesk\AutoCAD 2013\R19.0\enu\Plotters\Plot Styles.
320
| Chapter 9 Understanding Plot Styles
The Plot Style Table Editor has three tabs—General, Table View, and Form View—two of which
give you control over how each color in AutoCAD is plotted. The Form View tab lets you select a
color from a list box and then set the properties of that color by using the options on the right side
of the tab.
The Table View tab displays each color as a column of properties. Each column is called a plot
style. The property names are listed in a column to the far left. Although the layout is different,
both the Table View tab and the Form View tab offer the same functions.
Now you’ll continue by changing the line width property of the Color 3 (green) plot style.
Remember that green is the color assigned to the Wall layer of your Plan drawing.
1. Click Color 3 in the Plot Styles list box.
2. Click the Lineweight drop-down list (see Figure 9.4), and select 0.5000 mm. You may have
to scroll down the list to find 0.5000 mm.
Figure 9.4
Set the lineweight.
3. Click Save & Close to return to the Page Setup dialog box.
4. Click the Display Plot Styles check box (Figure 9.5) in the Plot Style Table (Pen
Assignments) group. Note that this option is not available in Model Space.
Editing and Using Plot Style Tables
| 321
Figure 9.5
Check to display
plot styles.
5. Click OK to close the Page Setup dialog box, and click Close to close the Page Setup
Manager.
6. Zoom in to the plan to enlarge the view of a unit bathroom and entrance, as shown in
Figure 9.6.
Figure 9.6
Adjust your view to
look like this.
Making Your Plot Styles Visible
You won’t see any changes in your drawing yet. You need to make one more change to your
drawing options:
1. Type LWm to open the Lineweight Settings dialog box (see Figure 9.7). You can also click
the User Preferences tab in the Options dialog box and then click the Lineweight Settings
button to open this dialog box. The Lineweight Settings dialog box lets you control the
appearance of lineweights in the drawing. If lineweights aren’t showing up, this is the
place to look to make them viewable.
2. Click the Display Lineweight check box to turn on this option.
322
| Chapter 9 Understanding Plot Styles
Figure 9.7
Check to show the
lineweights.
3. Just below the Display Lineweight option, click the Default drop-down list and select
0.09 mm. This makes any unassigned or default lineweight a very fine line.
4. Click OK. The layout displays the drawing with the lineweight assignments you set up
earlier (see Figure 9.8).
Figure 9.8
The drawing with
new lineweight
assignments
If your view doesn’t reflect the Plot Style settings, make sure you have the Display Plot Styles
option selected in the Plot Style Table (Pen Assignments) group of the Page Setup dialog box.
Making Changes to Multiple Plot Styles
Chances are that you’ll want to plot your drawing in black and white for most of your work. You
can edit your color plot style table to plot one or all of your AutoCAD colors as black instead of
the AutoCAD colors.
You saw how you can open the Plot Style Table Editor from the Page Setup dialog box to edit
your color plot style table. In this exercise, you’ll try a different route:
1. Click the Plotter Manager tool in the Output tab’s Plot panel to open the Plotters folder,
and then open the Plot Styles folder.
2. Locate the file Mystyle.ctb, and double-click it to open the Plot Style Table Editor.
Editing and Using Plot Style Tables
3. Click the Form View tab.
4. Click Color 3 in the Plot Styles list box.
5. Click the Color drop-down list and select Black (see Figure 9.9).
Figure 9.9
Select Black from
the Color dropdown list.
6. Click Save & Close, and then close the Plot Styles window.
7. Type ream to view your drawing. The green objects appear black in the Layout tab.
8. Click the Model tab in the lower-left portion of the drawing area or the Quick View
Layouts tool in the status bar to view your drawing in Model Space. The objects are still
their original colors. This shows that you haven’t changed the colors of your objects or
layers; you’ve changed only the color of the plotted output.
Next, try changing the first nine output colors to black:
1. Repeat steps 1 and 2 of the previous exercise to open the Mystyle.ctb file and the Plot
Style Table Editor.
2. Click the Form View tab, and then click Color 1 in the Plot Styles list box.
3. Shift+click Color 9 in the Plot Styles list box to select all the plot styles from Color 1 to
Color 9 (see Figure 9.10).
4. Click the Color drop-down list and select Black.
Figure 9.10
Select the colors
from 1 to 9.
| 323
324
| Chapter 9 Understanding Plot Styles
5. Click Save & Close, and close the Plot Styles window.
6. Click the Layout1 tab, and then type ream to regenerate the view. All the colors have
changed to black.
Now when you plot your drawing, you’ll get a plot that is composed entirely of black lines.
These exercises have shown that the Plot Style Table Editor lets you set the color of your
printed output to be different from the colors you see in Model Space. In the exercises, you set
the plot colors to black, but if you look down the Color drop-down list, you’ll see that you can
choose from any number of colors. The Select Color option in the Color drop-down list lets you
select colors from the Select Color dialog box (see Figure 9.11). To see the view shown in this figure, make sure the True Color tab is selected and the HSL option is selected in the Color Model
drop-down list.
Figure 9.11
The Select Color
dialog box
Chapter 5, “Keeping Track of Layers and Blocks,” introduced you to the Select Color dialog
box in the context of selecting colors for layers. Here you can use it to assign colors to plot styles.
The same three tabs are available: Index Color, True Color, and Color Books. The Index Color tab
lets you select from the 255 colors of the standard AutoCAD Color Index (ACI). The True Color
tab lets you choose virtually any color you want. The Color Books tab lets you use DIC, RAL,
and PANTONE colors.
Setting Up Line Corner Styles
You may notice that the corners of the wall lines appear to be rounded, as shown in Figure 9.12,
instead of crisp and sharp.
You can adjust the way AutoCAD draws these corners at plot time through the Plot Style
Table Editor:
1. Open the Mystyle.ctb plot style table as you did in the previous exercise.
2. Click the Form View tab, and then click Color 3 in the Plot Styles list box.
3. Click the Line End Style drop-down list, and select Square (see Figure 9.13).
Editing and Using Plot Style Tables
| 325
Figure 9.12
The corners of thick
lines may appear
rounded.
Figure 9.13
Choose square line
ends.
4. Click Save & Close, and then close the Plot Styles window.
5. Type ream to view your changes. Now the corners meet in a sharp angle, as shown in
Figure 9.14.
Figure 9.14
The Line End Style
setting can alter
the way corners are
drawn.
The Square option in the Line End Style drop-down list extends the endpoints of contiguous
lines so that endpoints merge in a clean corner instead of a notch. The Line Join Style dropdown list offers similar settings options for polylines. For example, you can round polyline corners by using the Round option in the Line Join Style drop-down list.
326
| Chapter 9 Understanding Plot Styles
Setting Up Screen Values for Solid Areas
The last option we’ll look at is how to change a color into a screened area. Frequently, you’ll
want to add a gray or colored background to an area of your drawing to emphasize that area
graphically, as in a focus area on a map or to designate functions on a floor plan. The settings
you’re about to use will enable you to create shaded backgrounds:
1. Click the Page Setup Manager tool in the Output tab’s Plot panel, and click Modify to
open the Page Setup dialog box again.
2. Click the Edit tool to open the Plot Style Table Editor.
3. Select Color 3 from the Plot Styles list box.
4. In the Screening list box, click the number 100 to select it (see Figure 9.15).
Figure 9.15
Select the number
100 in the Screening
list box.
5. Type 50m.
6. Click OK in the Page Setup dialog box, and click Close in the Page Setup Manager
­d ialog box.
7. Type ream. The walls are a shade of gray instead of solid black.
In this exercise, you turned a wide black line into a gray one. The Screening option lets you
tone down the chosen color from a solid color to one that has 50 percent of its full intensity.
You can use the Screening option in combination with color to obtain a variety of tones. If
you need to cover large areas with color, you can use the Solid hatch pattern to fill those areas
and then use the Screening option in the Plot Style Table Editor to make fine adjustments to the
area’s color.
Controlling the Visibility of Overlapping Objects
You should also know about the Draworder command in conjunction with solid filled areas.
This command lets you control how objects hide or overlap when displayed or plotted. If
your solid hatches are hiding text or other graphics, you need to learn about Draworder. See
Chapter 14, “Copying Existing Drawings from Other Sources,” for more information. Some output devices offer a Merge Control option that determines how overlapping graphics are plotted.
For more information, see Bonus Chapter 4, “Hardware and Software Tips.”
Editing and Using Plot Style Tables
| 327
Other Options in the Plot Style Table Editor
You’ve seen a lot of the plot style options so far, but there are many others that you may want to
use in the future. The following sections describe those options that weren’t covered in the previous exercises. Be aware that the options in the Plot Style Table Editor are the same regardless
of whether you’re editing a color plot style table or a named plot style table.
The General Tab
You may not have really looked at the General tab of the Plot Style Table Editor in the exercise presented earlier. The General tab offers information regarding the plot style you’re currently editing.
You can enter a description of the style in the Description box. This description can be useful if
you plan to include the plot style with a drawing you’re sending to someone else for plotting.
The File Information group gives you basic information about the file location and name as
well as the number of color styles included in the plot style table.
The Apply Global Scale Factor To Non-ISO Linetypes check box lets you specify whether ISO
linetype scale factors are applied to all linetypes. When this item is selected, the Scale Factor
input box becomes active, enabling you to enter a scale factor. International Organization for
Standardization (ISO) linetypes are special linetypes that conform to ISO standards for technical drawings.
The Table View Tab
The Table View tab offers the same settings as the Form View tab, only in a different format.
Each plot style is shown as a column, with the properties of the plot style listed along the left
side of the tab. To change a property, click it in the column (see Figure 9.16).
Figure 9.16
The Table View tab
328
| Chapter 9 Understanding Plot Styles
To apply the same setting to all plot styles at once, right-click a setting you want to use from a
single plot style and choose Copy from the context menu. Right-click the setting again, and then
choose Apply To All Styles from the context menu.
Click the Edit Lineweights button to open the Edit Lineweights dialog box, which lets you
adjust the lineweight settings for the plot styles.
The Form View Tab
You’ve already seen and worked with the Form View tab, shown in Figure 9.3 earlier in this
chapter. This tab contains the same settings as the Table View tab but in a different format.
Instead of displaying each color as a column of properties, this tab lists the properties as options
along the right side, and the colors are listed in a list box.
To modify the properties of a color, you select the color from the list and then edit the values
in the Properties group on the right side of the dialog box. For example, to change the screening
value of the Color 3 style, you highlight Color 3 in the Plot Styles list, double-click the Screening
input box, and enter a new value.
The names of the properties in the Table View tab are slightly different from those in the
Form View tab. The Table View property names are enclosed in brackets in this list.
You’ve already seen what the Screening, Color, Lineweight, and Line End Style options do.
Here’s a description of the other style properties. The option names are shown as they appear in
the Form View tab with equivalent Table View tab names shown in brackets where they differ:
Description This option enables you to enter a description for each color.
Dither [Enable dithering] Dithering is a method that enables your plotter to simulate more
colors beyond the ink colors it has available. Although this option is desirable when you want
to create the impression of a wider range of colors in your plots, it can also create distortions,
including broken fine lines and false colors, and it disables merge control. For this reason,
dithering is usually turned off. This option isn’t available in all plotters.
Grayscale [Convert to grayscale] This option converts colors to grayscale.
Pen # [Use assigned pen #] This option lets you specify which pen number is assigned to
each color in your drawing. It applies only to pen plotters.
Virtual Pen # Many ink-jet and laser plotters offer “virtual pens” to simulate the processes
of the old-style pen plotters. Frequently, such plotters offer as many as 255 virtual pens.
Plotters with virtual pens often let you assign AutoCAD colors to a virtual pen number. This
is significant if the virtual pens of your plotter can be assigned screening, width, end style,
and join styles. You can then use the virtual pen settings instead of using the settings in the
Plot Style Table Editor. This option is most beneficial for users who already have a library of
drawings that are set up for plotters with virtual pen settings.
You can set up your ink-jet or laser printer for virtual pens under the Vector Graphics listing of the Device And Documents Setting tab of the Plotter Configuration Editor. See Bonus
Chapter 4 for more on setting up your printer or plotter configuration.
Linetype If you prefer, you can use this setting to control linetypes in AutoCAD based on
the color of the object. By default, this option is set to Use Object Linetype. We recommend
that you leave this option at its default.
Editing and Using Plot Style Tables
| 329
Colors and Lineweights in the San Francisco Main Library
Technical drawings can have a beauty of their own, but they can also be deadly boring. What
really sets a good technical drawing apart from a poor one is the control of lineweights. Knowing
how to vary and control lineweights in both manual and CAD drawings can make a huge difference in the readability of the drawing.
In the San Francisco Main Library project, the designers at SMWM Associates were especially
concerned with lineweights in the reflected ceiling plan. The following illustration shows a
portion of the reflected ceiling plan from the library drawings.
As you can see, it contains a good deal of graphical information which, without careful lineweight control, could become confusing. (Although you can’t see it in the black-and-white print,
a multitude of colors were used to vary the lineweight.) When the electronic drawings were
plotted, colors were converted into lines of varying thickness. Bolder lines were used to create
emphasis in components such as walls and ceiling openings, and fine lines were used to indicate
ceiling tile patterns.
By emphasizing certain lines over others, you avoid visual monotony, and the various components of the drawing can be seen more easily.
Adaptive [Adaptive adjustment] This option controls how a noncontinuous linetype
begins and ends. It’s on by default, which forces a linetype to begin and end with a line segment. With this option turned off, the same linetype is drawn without regard for its ending.
In some cases, this can produce a line that appears incomplete.
Line End Style This option lets you specify the shape of the end of simple lines that have a
lineweight greater than zero.
330
| Chapter 9 Understanding Plot Styles
Line Join Style
This option lets you determine the shape of the corners of polylines.
Fill Style This option lets you set up a color to be drawn as a pattern when used in a solid
filled area. The patterns appear as shown in the drop-down list.
Add Style Clicking this button lets you add more plot styles or colors. This option isn’t
available for color plot style tables.
Delete Style Clicking this button deletes the selected style. This option isn’t available for
color plot style tables.
Save As Clicking this button lets you save the current plot style table with a different
filename.
Line Joint Style Can Affect Fonts
The Line Join Style setting can have an adverse effect on AutoCAD fonts. If text appears distorted, check to see whether it’s on a layer that uses a line join style other than the default Use
Object Join Style setting.
Assigning Named Plot Styles Directly to Layers and Objects
So far, you’ve learned that you can control how AutoCAD translates drawing colors into plotter output. You’ve been using a color plot style table, which assigns a plot style to each color in
AutoCAD. You can also assign plot styles directly to objects or layers. To do this, you need to
employ a named plot style table. As we said earlier, named plot style tables enable you to create
plot styles that have names rather than assign styles directly to colors in AutoCAD. You can then
assign a plot style by name to objects or layers in your drawing. In the following sections, you’ll
learn how to set up AutoCAD with a named plot style table to assign plot styles to objects; then
you’ll create a new plot style table.
Assigning Named Plot Styles Directly to Layers and Objects
| 331
Using Named Plot Style Tables
Out of the box, AutoCAD uses the color-dependent plot style table for all new drawings. You can
create a new drawing that uses named plot style tables in two ways. The simpler way is to use
any of the named plot style template files when you create a new drawing. You’ll see these templates under the Use A Template option in the Create New Drawing dialog box or in the Select
Template dialog box (see Figure 9.17).
By offering both color and named plot style drawing templates, AutoCAD makes it easy to
create and select the type of plot style for your drawing regardless of the current default style.
If you prefer, you can set up AutoCAD to use a named plot style by default when you create
a drawing by using the Start From Scratch option in the Create New Drawing dialog box. To set
up the default plot style table for new drawings, follow these steps:
1. Choose Options from the Application menu to open the Options dialog box, and click the
Plot And Publish tab. This tab offers a variety of settings geared toward your plotter or
printer.
2. In the lower-right corner of the dialog box, click the Plot Style Table Settings button.
3. In the Plot Style Table Settings dialog box (see Figure 9.18), click the Use Named Plot
Styles radio button. Notice that the Default Plot Style For Layer 0 and Default Plot Style
For Objects options become available. Click OK.
4. Click OK to close the Options dialog box.
Figure 9.17
Templates you can
choose from
332
| Chapter 9 Understanding Plot Styles
Figure 9.18
Select the Use
Named Plot Styles
option.
To create and try out a new named plot style, you can open an existing file from an earlier
version of AutoCAD. In the next few exercises, you’ll use the Plan-named.dwg file. This is a file
to which you’ll assign the type of plot style table that is currently the default as determined by
the Use Named Plot Styles option you set in the previous exercise. Follow these steps:
1. Open the Plan-named.dwg file.
2. Click the Plotter Manager tool in the Output tab’s Plot panel to open a window to the
Plotters folder. From there, open the Plot Styles folder.
3. Double-click the Add-A-Plot Style Table Wizard icon to start the Add Plot Style Table
Wizard.
4. Click Next to open the Begin screen, choose Start From Scratch, and then click Next to
open the Pick Plot Style Table screen.
5. Click the Named Plot Style Table radio button, and then click Next to open the File Name
screen.
6. Enter Mynamedstyle1 in the File Name input box, and click Next to open the Finish
screen. Here you can exit, or you can edit the new plot style table. This time, you’ll edit
the table from the wizard.
7. Click the Plot Style Table Editor button to open the Plot Style Table Editor (see Figure 9.19).
Notice that you have only one style named. Unlike with the color plot style tables, you aren’t
assigning a style to each AutoCAD color; you don’t need a style for each of the 255 ACI colors.
Instead, you can create a limited set of styles, giving each style the characteristics you want to
apply to objects or layers. Continue by adding some plot styles:
1. Click the Add Style button to display a new Style 1 column (see Figure 9.20). If you
choose, you can give the style a different name at this point by clicking in the Name box
and typing a new name.
2. Click the Form View tab, and then select Style 1 from the Plot Styles list.
Assigning Named Plot Styles Directly to Layers and Objects
Figure 9.19
The Plot Style Table
Editor with only
one style named
Figure 9.20
The Style 1 column
appears after you
click the Add Style
button.
| 333
334
| Chapter 9 Understanding Plot Styles
3. Click the Lineweight drop-down list, and select 0.5000 mm.
4. Click the Add Style button, and then click OK in the Add Plot Style dialog box.
5. Select Style 2 from the Plot Styles list, and then click the Lineweight drop-down list and
select 0.7000 mm.
6. Click Save & Close to return to the Add Plot Style Table Wizard.
7. Click Finish to exit the wizard, and then close the Plot Styles window.
You may have noticed that the Add-A-Plot Style Table Wizard works in a slightly different
way when you start it from the Plot Styles window. It adds an extra option (in step 5 of the exercise before the preceding one) that lets you choose between a color plot style table and a named
plot style table.
You’ve just created a named plot style. Next, make Mynamedstyle1.stb the default plot style:
1. Open the Options dialog box, and click the Plot And Publish tab.
2. Click the Plot Style Table Settings button. Then, in the Default Plot Style Table drop-down
list, select Mynamedstyle1.stb, the table you just created.
3. Click OK to exit the Plot Style Table Settings dialog box, and then click OK again to exit
the Options dialog box.
Now you’re ready to start assigning plot styles to the objects in your drawing.
Assigning Plot Styles to Objects
After you’ve set up AutoCAD to use named plot styles, you can begin to assign plot styles to
objects through the Properties palette. Here are the steps to assign plot styles to objects:
1. Back in the Plan-named.dwg file, click the Layout1 tab below the drawing area or the
Quick View Layouts tool in the status bar.
2. Click the Page Setup Manager tool in the Plot panel, and then click the Modify button in
the Page Setup Manager.
AutoCAD Wants a Plotter
If your plotter configuration is set up for a nonexistent printer, you’ll see a warning message
telling you that a driver for the plotter assigned to this drawing can’t be found. This often occurs
when you receive a file that has been set up to plot on a printer in another location. As the warning message explains, AutoCAD has set your plot device to None. You must then make sure your
printer or plotter is selected in the Printer/Plotter group of the Page Setup dialog box.
3. In the Page Setup dialog box, select Mynamedstyle1.stb from the drop-down list in the
Plot Style Table (Pen Assignments) group.
Assigning Named Plot Styles Directly to Layers and Objects
| 335
4. Make sure the Display Plot Styles check box is selected, check that a printer is designated
in the Printer/Plotter group, and then click OK.
5. Click Close to close the Page Setup Manager.
You’ve assigned a named plot style table to Layout1. Note that you can assign different
named plot styles to different layouts.
Next, make sure the plot styles will be displayed in the drawing:
1. Type LWm, make sure the Display Lineweight check box is selected, and click OK.
2. Set up your view so that you see a close-up of the lower-left corner unit.
3. Double-click inside the viewport so that the viewport border becomes a bold outline.
This enables you to select objects in the drawing while in a Layout view.
4. Select the line representing the outer wall of the unit in the lower-left portion of the plan,
as shown in Figure 9.21; then right-click, and choose Properties from the context menu.
Figure 9.21
Select the line
shown here.
Select
this line
5. In the Properties palette, click the Plot Style option (see Figure 9.22). The option turns into
a drop-down list with a down-pointing arrow to the far right.
Figure 9.22
Click the Plot Style
option to enable the
drop-down list.
336
| Chapter 9 Understanding Plot Styles
6. Click the down-pointing arrow, and then select Other from the drop-down list to open
the Select Plot Style dialog box (see Figure 9.23).
Figure 9.23
The Select Plot
Style dialog box
7. Select Style 1, and click OK. Style 1 now appears as the value for the plot style in the
Properties palette.
8. Close the Properties palette.
9. Type ream. If you have the lineweight visibility turned on, you see the results in the drawing editor. (Depending on how your display is set up, you may need to zoom in further.)
Another way to assign plot styles to individual objects is through the Plot Style drop-down
list found in the Home tab’s expanded Properties panel. You may need to select Other from the
drop-down list to view all the plot styles.
Assigning Named Plot Styles Directly to Layers and Objects
| 337
This enables you to select a plot style in a manner similar to how you would use the Layer
and Linetype drop-down lists. You can assign plot styles to individual objects by selecting the
objects and then selecting a plot style from the Plot Style drop-down list. If you’re using a color
plot style table like the one you created in earlier exercises, the Plot Style drop-down list is
unavailable.
Assigning Plot Style Tables to Layers
You can also assign named plot style tables to layers. This has an effect similar to using the color
plot style tables. The main difference is that with named plot style tables, you assign the plot
style tables directly to the layer instead of assigning a plot style to the color of a layer. Here’s
how to assign a plot style table to a layer:
1. In the Home tab’s Layers panel, click the Layer Properties button to open the Layer
Properties Manager dialog box.
2. Select the Wall layer.
3. Click the Normal label in the Plot Style column of the Wall layer listing. You may have to
scroll to the right to see the Plot Style column (see Figure 9.24). The Select Plot Style dialog
box opens.
Figure 9.24
Assigning a plot
style to a layer
338
| Chapter 9 Understanding Plot Styles
4. Select Style 1 from the Plot Styles list.
5. Click OK. You return to the Layer Properties Manager. This time, it shows the Plot Style
property for the Wall layer listed as Style 1.
6. Close the Layer Properties Manager dialog box, and then type ream. Your view of the
plan changes to reflect the new plot style assignment to the Wall layer.
Converting a Drawing from Color Plot Styles to Named Plot Styles
If you need to convert a color plot style drawing to a named plot style drawing, you can use the
Convertctb and Convertpstyles commands. The conversion is a two-part process. In the first
stage, which is needed only the first time you perform the conversion, you convert a color plot
style table file into a named plot style table file. Then you convert the drawing file.
Here are the steps for the first part of the process:
1. Start AutoCAD and, at the Command prompt, enter Convertctbm. This command lets you
convert a color plot style table file into a named plot style table file. A Select File dialog box
opens to enable you to select a color plot style table file; these files have the filename extension .ctb. For this example, choose the acad.ctb file.
2. Click Open to open the Create File dialog box, where you can provide a name for the converted file. If you opened the acad.ctb file in step 1, you may want to give the new file the
name AcadConvert so you know it’s a converted CTB file. AutoCAD automatically adds
the .stb filename extension.
3. After you click Save, AutoCAD creates a new named plot style table file, with the .stb
filename extension from the CTB file you selected in step 1.
4. You see a message box telling you that the STB file was created successfully. Click OK to
dismiss the message.
The next part is to convert the drawing file:
1. Open the file you want to convert, and enter Convertpstylesm at the Command prompt.
You’ll see a warning message to make sure you’ve converted a CTB file to an STB file.
2. Click OK to open the Select File dialog box.
3. Select the converted STB file you created using the Convertctb command. The current drawing is converted to use a named plot style table.
In the process shown here, we’ve suggested converting the acad.ctb file, but if you’ve saved
some custom settings in another CTB file, you may want to convert your custom CTB file instead.
To convert a drawing that uses a named plot style table to one that uses a color plot style table,
open the file in question and use the Convertpstyles command. You’ll see a warning message telling you that all the named plot styles will be removed from the drawing. Click OK to
convert the drawing.
The Bottom Line
| 339
The Bottom Line
Choose between color-dependent and named plot style tables. Plot styles let you control
the way lines are printed on paper. You can control lineweights, shading of filled areas, corner treatment of thick lines, and more.
Master It Describe some of the differences between named plot styles and color-dependent
plot styles.
Create a color plot style table. Both color and named plot styles are stored as files. You can
create custom plot styles and apply them to any drawing.
Master It
How do you select and edit plot styles?
Edit and use plot style tables.
lines in your plotted output.
Master It
Plot styles give you a lot of control over the appearance of
Name some of the settings offered in the Plot Style Table Editor.
Assign named plot styles directly to layers and objects. Named plot styles offer a bit more
control over the way lines are plotted. If you choose, you can assign named plot styles to
objects, bypassing layer assignments.
Master It
Describe a method for assigning a plot style to an object.
Chapter 10
Adding Text to Drawings
One of the more tedious drafting tasks is applying notes to your drawing. The AutoCAD® 2013
software makes this job faster by enabling you to type your notes, insert text from other sources,
and copy notes that repeat throughout a drawing, and it helps you create professional-looking
notes using a variety of fonts, type sizes, and type styles.
In this chapter, you’ll add notes to your apartment building plan. In the process, you’ll
explore some of the AutoCAD text-creation and text-editing features. You’ll learn how to control the size, slant, type style, and orientation of text and how to import text files. You’ll start
by working through some exercises that show you the process of preparing a drawing for text.
You’ll then add a few lines of text to the drawing and learn how text size and drawing scale
interrelate. The rest of the chapter shows you the tools available for formatting text to fit your
application.
In this chapter, you will learn to:
◆◆
Prepare a drawing for text
◆◆
Set the annotation scale and add text
◆◆
Explore text formatting in AutoCAD
◆◆
Add simple single-line text objects
◆◆
Use the Check Spelling feature
◆◆
Find and replace text
Preparing a Drawing for Text
In these first sections, you’ll go through the process of adding text to a drawing that currently
has none. By doing so, you’ll gain firsthand experience in using all the tools you’ll need for adding text to a drawing. Start by setting up a drawing to prepare it for the addition of text:
1. Start AutoCAD, and open the Unit file. If you haven’t created the Unit file, you can use
the file called 10a-unit.dwg. Metric users should use 10a-unit-metric.dwg. After the
file is open, choose Save As from the Application menu to save the Unit drawing to a file
called Unit.dwg.
2. Create a layer called Notes, and make it the current layer. Notes is the layer on which
you’ll keep all your text information.
342
| Chapter 10 Adding Text to Drawings
3. If it is on, turn off the FLR-PAT layer. Otherwise, the floor pattern you added previously
will obscure the text you enter during the exercises in this chapter.
4. Set up your view so it looks similar to the top image in Figure 10.1.
Figure 10.1
The top image
shows the points
to pick to place the
text boundary window. The bottom
image shows the
completed text.
Click here to start
text boundary.
Text boundary window
Click here to finish.
Text flow direction
indicated by arrow
Organize Text with Layers
It’s a good idea to keep your notes on a separate layer so you can plot drawings containing only
the graphics information or freeze the Notes layer to save redraw/regeneration time.
Organizing Text by Styles
Before you begin to add text to your drawing, you should set up a text style or two. You can
think of text styles as a tool to store your most common text formatting. Styles store text height
Preparing a Drawing for Text
| 343
and font information so you don’t have to set these options every time you enter text. Generally,
you’ll need only a few text styles.
Even if you started to add text without creating your own text style, you would still be using a
text style. That’s because every text object must have a style, so AutoCAD includes the Standard
text style in every new drawing. The Standard style uses an AutoCAD font called Txt and includes
numerous other settings that you’ll learn about in this section. These other settings include width
factor, oblique angle, and default height.
Set Up Default Fonts in Templates
If you don’t like the way the AutoCAD default style is set up, open the acad.dwt template file
and change the Standard text style settings to your liking. You can also add other styles that you
use frequently. Remember, AutoCAD files with the .dwt filename extension in their name are
just AutoCAD DWG files with a slightly different extension to set them apart.
In this next exercise, you’ll create a text style called Note1, which you’ll use to add notes to
the Unit plan on which you’ve been working:
1. Click the Text Style tool from the Home tab’s expanded Annotation panel, or type Stm.
This opens the Text Style dialog box (see Figure 10.2).
Figure 10.2
The Text Style
­dialog box
2. Click the New button to the right in the dialog box to open the New Text Style dialog box.
3. Enter Note1 for the name of your new style, and then click OK.
4. In the Text Style dialog box again, click the Font Name drop-down list in the Font group
and select a font for your style.
344
| Chapter 10 Adding Text to Drawings
5. Locate the Courier New TrueType font and select it. A quick way to locate the font is to
click in the list and start typing the font name.
6. Select the Annotative option in the Size group (see Figure 10.3).
Figure 10.3
The Annotative
option in the Text
Style dialog box
7. In the Paper Text Height input box, enter 0.1. You’ll see your input change to 1⁄8 g if you are
using the architectural unit style. Metric users should enter 0.15.
8. Close the dialog box.
The Annotative option you turned on in step 6 is an important feature for keeping your text
at the proper size for your drawing scale. You’ll see how it works in the exercises in the section
“Setting the Annotation Scale and Adding Text.”
Making a Style the Default
Once you’ve created a style, you can make it the default current style by selecting it from the
Text Style drop-down list in the Annotate tab’s Text panel.
Getting Familiar with the Text and Annotation Scale Control Panels
Before you get much further into the AutoCAD text features, take a moment to get familiar with
the Annotate tab’s Text and Annotation Scaling panels (see Figure 10.4). You’ll be using a few of
these panel tools in this chapter. If you need to, you can refer to this figure as you work through
the exercises.
Figure 10.4
The Text panel (left)
and the Annotation
Scaling panel (right)
Multiline Text
(Single line Text option in flyout)
Text Style
Annotation
Text Height
Opens Text Style
dialog box
Setting the Annotation Scale and Adding Text
| 345
If your Annotation panel doesn’t look like the one in this figure, hover over it and the panel
will expand to display the options.
Setting the Annotation Scale and Adding Text
You’ve got a text style set up and ready to use. Now you’ll add some text to your unit plan.
Before you begin, you should determine a drawing scale. This is important because with the
Annotative feature turned on, AutoCAD needs to know the drawing scale in order to set the
size of the text. Follow these steps:
1. In the right side of the status bar, click the drop-down arrow next to Annotation Scale.
2. Select 1/4g = 1f-0g. Metric users, select 1:100.
You’ve just set the drawing scale for the Model Space view. This isn’t a permanent setting;
you can change it at any time, as you’ll see later. The settings you used for the annotation scale
are somewhat arbitrary for the purposes of demonstrating the Annotative Scale feature.
Inserting Text
Finally, you can begin to add text. To start, you’ll add some text to label the entrance to the floor
plan. The process is similar to the process in other graphics programs that offer a text feature.
You draw a boundary in the area where you want the text to appear, and then you start typing:
1. Turn off the Object Snap tool in the status bar.
2. Click the Multiline Text tool in the Annotate tab’s Text panel. You can also type MTm. You
see a prompt that tells you the current text style and height:
Current text style: "Note1" Text height: 4 13/16"
Annotative: Yes
Specify first corner:
3. Click the first point indicated in the top image in Figure 10.1 to start the text boundary
window. This boundary window indicates the area in which you’ll place the text. Notice
the arrow near the bottom of the window: It indicates the direction of the text flow. You
don’t have to be too precise about where you select the points for the boundary because
you can adjust the location and size later.
4. At the Specify opposite corner or [Height/Justify/Line spacing/Rotation/
Style/Width/Columns]: prompt, click the second point indicated in the top image in
Figure 10.1. The Text Editor tab appears with the text editor superimposed over the area
you just selected (see Figure 10.5).
346
| Chapter 10 Adding Text to Drawings
Figure 10.5
The text editor
floats over the
selected area.
5. Click the text editor and type Entry. As you type, the word appears in the text editor just
as it will appear in your drawing.
6. Press m to advance one line; then enter 6f by 7f.
7. Press m to advance another line, and enter [182 cm by 213 cm].
8. Press m again to advance another line, and enter carpet floor.
9. Click Close Text Editor on the Close panel. The text appears in the drawing just as it did
in the text editor. (See the bottom image in Figure 10.1.)
After you’ve added text, if the text doesn’t quite fit in the area you’ve indicated, you can make
adjustments to the text boundary. Click the text to expose the text boundary, including the
boundary grips. Then click and drag the grips to resize the boundary. The word-wrap feature
automatically adjusts the text formatting to fit the text boundary.
You may have noticed that the Text Editor tab and text editor work like any text editor; if you
make a typing error, you can highlight the error and retype the letter or word. You can perform
other word-processing functions too, such as using search and replace, importing text, and
changing fonts.
You also saw that the text editor shows how your text will appear in the location you selected
using the text boundary. If your view of the drawing is such that the text is too small to be legible, the text editor enlarges the text so that you can read it clearly. Likewise, if you’re zoomed in
too closely to see the entire text, the text editor adjusts the text to enable you to see all of it.
Setting the Annotation Scale and Adding Text
| 347
Making Text Readable over Hatch Patterns
If text is included in a selection where a hatch pattern is to be placed, AutoCAD automatically
avoids hatching over the text. If you add text over a hatched area, you can use the Background
Mask tool in the Text Editor tab to make the text more readable. Another option is to use the
Select Boundary Objects tool in the Hatch Edit tab to add text to a hatch selection.
Exploring Text and Scale
Even though your text height is 0.1f, or 0.15 cm, it appears at the appropriately enlarged size for
the current scale. If the text were drawn to the size of 0.1f, it would be very small and barely visible. However, the Annotative Scale feature makes the adjustment to your text size based on the
Annotation Scale setting.
You can see how the Annotation Scale setting affects your text:
1. First, make sure the Annotation Visibility tool is turned on in the status bar, or type
Annoallvisiblem1m.
2. Click the Annotation Scale setting, and select 1/2g = 1f-0g. Metric users should select 1:50.
The new text changes to the appropriate size for the selected scale.
3. Click the Add/Delete Scales tool in the Annotate tab’s Annotation Scaling panel, or enter
Objectscalem.
4. At the Select annotative objects: prompt, select the text and press m. You see the
Annotation Object Scale dialog box (see Figure 10.6) listing the annotation scales you
have used for this drawing.
Figure 10.6
The A
­ nnotation
Object Scale
dialog box
348
| Chapter 10 Adding Text to Drawings
5. You can add additional scales to your text object. Click the Add button, which opens the
Add Scales To Object dialog box (see Figure 10.7).
Figure 10.7
The Add Scales To
Object dialog box
6. Select 1/2g = 1f-0g from the list and click OK, and then click OK again at the Annotation
Object Scale dialog box. Metric users should select 1:50.
Now test your settings by changing the Annotation Scale value back to the previous setting:
1. In the status bar, click the Annotation Scale setting, and select 1/4g = 1f-0g. Metric users
should select 1:100.
2. The text changes back to its original size.
In steps 2 through 4 of the first exercise in this section, you added a new annotation scale to
the text. This is necessary for the text to be aware of the new annotation scale you want to use.
Each time you include a new scale for your drawing, you need to add an annotation scale to the
text in your drawing.
If you prefer, you can turn on the Automatically Add Scales To Annotative Objects tool
in the status bar, which does just what its name says. The keyboard command for this tool is
Annoautoscalem4m. Once a scale is added, you can quickly change between scales by selecting a
scale from the Annotation Scale list.
So far, you’ve used only a single multiline text object. However, if you have many notes distributed throughout a drawing, you’ll need to add an annotation scale to all of them before they
can automatically adjust themselves to the different scales you’ll use with your drawing. If you
have the Automatically Add Scale To Annotative Objects tool turned on in the status bar, this
happens automatically. Otherwise, you’ll have to add the scales to each annotative object. This
is easy to do because you have the option to select as many objects as you need when adding
annotation scales.
Understanding the Text Style Dialog Box Options
| 349
Text and Scale in Legacy Drawings
AutoCAD 2013 offers the Annotative Scale feature to automate the scaling of text and other
objects to their proper size based on the drawing’s annotation scale. But there is a good chance
that you’ll encounter drawings that were created before the Annotative Scale feature was available. For that reason, you should have a basic understanding of scale factors as they apply to text.
As you know by now, AutoCAD lets you draw at full scale; that is, you can represent distances
as values equivalent to the actual size of the object. When you later plot the drawing, you tell
AutoCAD the scale at which you want to plot, and the program reduces the drawing accordingly.
This gives you the freedom to enter measurements at full scale and not worry about converting them to various scales every time you enter a distance. Unfortunately, in earlier versions of
AutoCAD, this feature created problems when users entered text and dimensions. You had to
make the text height very large in order for it to be readable when scaled down.
To illustrate this point, imagine you’re drawing the Unit plan at full size on a very large sheet
of paper. When you’re finished with this drawing, it will be reduced to a scale that enables it
to fit on an 81⁄2 g n 11g sheet of paper. So you have to make your text large to keep it legible after
it’s reduced. If you want text to appear 1⁄8 g high when the drawing is plotted, you must convert
it to a considerably larger size when you draw it. To do so, you multiply the desired height of
the final plotted text by a scale conversion factor. (See Chapter 3, “Setting Up and Using the
Drafting Tools,” for more on scale conversion factors.)
For example, if your drawing is at a 1⁄8 g = 1f-0g scale, you multiply the desired text height, 1⁄8 g,
by the scale conversion factor of 96 to get a height of 12g. This is the height you must make your
text to get 1⁄8 g high text in the final plot.
With AutoCAD 2013, you don’t have to work through the math to get the right text size for your
drawing. But if you encounter a drawing that was created in an earlier version of AutoCAD and
you notice that the text size is very large, you’ll know why.
Understanding the Text Style Dialog Box Options
You’ve just taken nearly all the steps you’ll need to know to add text to any drawing. Now let’s
take a step back and look more closely at some of the finer points of adding text, starting with
text styles. The following sections give you more detailed information about the text style settings you saw in the early part of this chapter. They explain those settings and their purposes.
Some of them, such as Width Factor, can be quite useful. Others, such as the Backwards and
Vertical options, are rarely used. Take a moment to study these settings to become familiar with
what is available and make a mental note of these items for future reference.
Styles
In the Styles list box, you’ll see a list showing the current style. This list also contains other styles
that may be present in the drawing. The drop-down list below the Styles list box lets you control
whether all styles are listed or just those that are being used in the drawing. In addition, there
350
| Chapter 10 Adding Text to Drawings
are the Set Current, New, and Delete buttons and options in the Font and Effects groups. You
have already seen the Size group.
Set Current/New/Delete
Set Current makes the selected style the current one. New lets you create a new text style. Delete
lets you delete the selected style.
The Delete option isn’t available for the Standard style.
Font
In the Font group, you have the following options:
Font Name Lets you select a font from a list of available fonts. The list is derived from the
font resources available to Windows 7, Windows Vista, or Windows XP plus the standard
AutoCAD fonts.
Font Style
Offers variations of a font, such as italic or bold, when they’re available.
Applicable to Asian fonts. This option is offered only with AutoCAD fonts.
Use Big Font
Size
The Size group offers settings relating to text size, scale, and orientation.
Annotative
setting.
Causes the text size to adjust automatically to the current annotation scale
Match Text Orientation To Layout Causes the text orientation to match the orientation of a
layout view. This option is available only when the Annotative option is on.
Height/Paper Text Height Lets you enter a font size. With the Annotative option turned off,
this option is named Height and will set the absolute height of the text. With the Annotative
option turned on, it shows Paper Text Height and will set the height of the text when printed.
A 0 height has special meaning when you use the Text command to enter single-line text as
described later in this chapter.
Effects
In the Effects group, you have the following options:
Upside Down
Backwards
Vertical
Displays text upside down.
Displays text backward.
Displays text in a vertical column.
Width Factor Adjusts the width and spacing of the characters in the text. A value of 1 keeps
the text at its normal width. Values greater than 1 expand the text, and values less than 1
compress the text.
Exploring Text Formatting in AutoCAD
| 351
Oblique Angle Skews the text at an angle. When this option is set to a value greater than 0,
the text appears italicized. A value of less than 0 (–12, for example) causes the text to lean to
the left.
You can also set the width factor and oblique angle directly for text using the Width Factor
and Oblique Angle tools in the expanded Formatting panel under the Text Editor Ribbon panel.
This tab is available when you create new text or double-click existing text.
Renaming a Text Style or Other Named Object
If you need to rename a text style or other named object in AutoCAD, you can do so using the
Rename command. Enter Renm at the Command prompt to open the Rename dialog box. In
the Named Objects list box to the left, choose Text Styles. Click the name of the style you want
to change from the Items list on the right; the name appears in the Old Name input box below
the list. In the input box next to the Rename To button, enter the new name. Click the Rename
To button, and click OK.
Exploring Text Formatting in AutoCAD
You’ve seen how you can set up a style and make scale adjustments. AutoCAD also offers a
wide range of text-formatting options that are typical of the options in most word-processing
programs. You can control fonts, text height, justification, line spacing, and width. You can even
include special characters such as degree symbols or stacked fractions. With these additional
formatting tools, you can make adjustments to the text style with which you started.
Adjusting the Text Height and Font
To get some experience using the text-formatting tools in AutoCAD, try the following exercise. You’ll use the Multiline Text tool again, but this time you’ll get to try out some of its other
features.
352
| Chapter 10 Adding Text to Drawings
In this exercise, you’ll see how you can use the Ribbon tools to adjust the size and font of text:
1. Pan your view so the kitchen is just at the top of the drawing, as shown in the first image
in Figure 10.8.
Figure 10.8
Placing the textboundary window
for the living-room
label and the final
label
Click here to start the text boundary.
Click here to finish.
2. In the status bar, make sure the Annotation Scale is set to 1/4g = 1f-0g (1:100 for metric users).
3. Click the Multiline Text tool on the Annotate tab’s Text panel, and then select a text
boundary window, as shown in the first image in Figure 10.8.
4. In the text editor, type the following:
Living Room
14f-0g by 16f-5g [427 cm by 500 cm]
Be sure you press m after Living Room, but make the rest of the text a continuous string. As
you type, the words wrap. AutoCAD uses word wrap to fit the text inside the text boundary area.
Exploring Text Formatting in AutoCAD
| 353
5. Highlight the text 14f-0g by 16f-5g [427 cm by 500 cm] as you would in any word processor. For example, you can click the end of the line to place the cursor there and then
Shift+click the beginning of the line to highlight the whole line.
6. In the Text Editor tab’s Style panel, click in the Text Height text box and enter 1/16m.
Metric users, enter 0.08m. The highlighted text changes to a smaller size.
7. Highlight the words Living Room.
8. In the Formatting panel, click the Font drop-down list to display a list of font options.
9. Scroll up the list until you find Arial. The text in the text editor changes to reflect the
new font.
10. With the words Living Room still highlighted, click the Underline button in the
Formatting panel.
11. Click Close Text Editor in the Close panel. The label appears in the area you indicated in
step 3 (see the bottom image in Figure 10.8).
12. To see how you can go back to the Text Editor tab, double-click the text. The Text Editor
tab and text editor appear, enabling you to change the text.
13. Click Close Text Editor in the Close panel.
While using the Multiline Text tool, you may have noticed the [Height/Justify/Line
­spacing/Rotation/Style/Width/Columns]: prompt immediately after you picked the first
point of the text boundary. You can use any of these options to make on-the-fly modifications
to the height, justification, line spacing, rotation style, or width of the multiline text.
For example, after clicking the first point for the text boundary, you can type Rm and then
specify a rotation angle for the text window, either graphically with a rubber-banding line or by
entering an angle value. After you’ve entered a rotation angle, you can resume selecting the text
boundary.
Understanding the Text Editor Tab
You’ve just experimented with a few of the Text Formatting features of the Text Editor tab. A
variety of additional formatting tools are available. Figure 10.9 shows where these tools are, and
Table 10.1 describes their uses. Note that Figure 10.9 shows the Ribbon with the AutoCAD window at a 1024 pixel width. The Style panel will display the text styles as a list in large displays.
354
| Chapter 10 Adding Text to Drawings
These Ribbon tools are fairly straightforward, and if you’ve used other word-processing programs, you should find them easy to use. Most are common to the majority of word processors,
although a few—such as Symbol, Oblique Angle, and Width Factor—are unique to AutoCAD.
Look at Table 10.1 and see if there are any tools you think you’ll find useful.
Figure 10.9
Additional features of the Text
Editor tab
Bold/Italic/
Underline/
Text
Color
Bullet/ Line
Overline/
Style Strikethrough Font
Number Spacing
Text
Height
Annotative
Toggle
Table 10.1:
Default/Left/Center/
Right/Justify/Distribute
Background Mask
Make Upper/ Lower Case
Character Set/
Editor Settings
Paragraph Dialog Box
Ruler
Text formatting tools
Tool
Use
Text Style (appears when the
AutoCAD window is 1024
pixels wide or smaller)
Select a text style.
Annotative
Turn the Annotative feature on or off.
Text Height
Set the paper text height of text currently being entered or edited.
Bold/Italic/Underline/
Overline/Strikethrough
Select text, and then select one of these options to add bold, italic, underline, overline, or strikethrough to the text.
Text Editor Color Gallery
Select text, and then choose a color from this drop-down list.
Font
Select a font different from the font for the current text style.
Background Mask
This tool gives you control over the background mask feature, which places
a background behind text to make it more readable when placed over hatch
patterns.
Make Lower/Upper Case
Change the case of text.
Line Spacing
Set the line spacing in paragraphs. You can also set line spacing in the
Properties palette for an Mtext object or by using the Paragraph dialog box.
(See “Setting Indents and Tabs” later in this chapter.)
Bullets And Numbering
Select a text list, click this tool, and then select Lettered, Numbered, or
Bulleted to add letters, numbers, or bullets to the list.
Exploring Text Formatting in AutoCAD
Table 10.1:
Text formatting tools
| 355
(continued)
Tool
Use
Default/Left/Center/Right/
Justify/Distribute
Click the appropriate tool to align the text to the left, center, or right side of the
text boundary. Justify adds space between words to force left and right alignment. Distribute adds space between letters to force left and right alignment.
Paragraph
Paragraph opens a dialog box that lets you set up paragraph formatting,
including tabs, indents, and paragraph spacing.
Columns
Indicate the number of columns and how the columns are set up.
Symbol
Place the cursor at a location for the symbol, and then click the Symbol tool
to find and add a symbol. (See Figure 10.10 later in this chapter for the available symbols.)
Field
Click to open the Field dialog box where you can add a text field. See
“Adding Formulas to Cells” in Chapter 11, “Using Fields and Tables,” for
more about fields.
Character Set/Editor
Settings
Character Set offers foreign language characters such as Cyrillic or Greek, for
example. Editor Settings offers settings for the text editor.
Ruler
Click to turn the ruler at the top of the Text panel on or off.
Adding Symbols and Special Characters
The Text Editor tab also offers a tool called Symbol. This tool lets you add special symbols common to technical drawing and drafting. Figure 10.10 shows the symbols that are offered in the
Symbol tool in the form of a drop-down list.
Figure 10.10
Symbols offered
by the Symbol
option. (See Symbol
in Table 10.1 for
information about
how to use these
symbols.)
356
| Chapter 10 Adding Text to Drawings
At the bottom of the Symbol drop-down list is an option called Other. By clicking the Other
option, you open the Windows Character Map dialog box (see Figure 10.11). Characters such
as the trademark (™) and copyright (©) symbols are often available in the fonts offered in the
Character Map. The contents of the Character Map depend on the font currently selected.
Figure 10.11
The Character Map
The Character Map is a Windows accessory. If it doesn’t appear when you choose
Other from the Symbol tool menu, you may need to install the Character Map from your
Windows installation CD.
Finally, if your application requires music, math, astronomy, Greek, or other symbols,
AutoCAD offers a set of fonts with special symbols. Figure 10.17, later in the chapter, shows
these fonts and the symbols they contain. You can set up text styles with these fonts or call
them up directly from the Formatting panel’s Font option.
Text Justification and Osnaps
You may have noticed that the object-justification list offers three center options: Top Center,
Middle Center, and Bottom Center. All three of these options have the same effect on the text’s
appearance, but they each have a different effect on how osnaps act on the text. Figure 10.12
shows where the osnap point occurs on a text boundary depending on which justification option
is selected. A multiline text object has only one insertion point on its boundary, which you can
access with the Insert osnap.
The osnap point also appears as an extra grip point on the text boundary when you click the
text. If you click the text you just entered, you’ll see that a grip point now appears at the top
center of the text boundary.
Knowing where the osnap points occur can be helpful when you want to align the text with
other objects in your drawing. In most cases, you can use the grips to align your text boundary, but the Top Center and Middle Center justification options enable you to use the center and
middle portions of your text to align the text with other objects.
Exploring Text Formatting in AutoCAD
| 357
Top Center grip
Figure 10.12
The location of the
Insert osnap point
on a text boundary,
based on its justification setting
Top Center
Top Left
Top Right
Middle Left
Middle Right
Bottom Left
Bottom Right
Text Boundary
Bottom Center
Middle Center
Changing Justification of Multiple Text Objects
You’ve seen how you can change the justification of an individual text object, but you’ll often
find that you need to change the justification of several text objects at one time. AutoCAD offers
the Justifytext command for this purpose. To use it, click the Justify tool in the Annotate tab’s
expanded Text panel, or type Justifytextm at the Command prompt. At the Select objects:
prompt, select the text you want to change and then press m to confirm your selection. You’ll see
the following prompt in the command line (or at the cursor if Dynamic Input is on):
[Left/Align/Fit/Center/Middle/Right/TL/TC/TR/ML/MC/MR/BL/BC/BR] <Left>:
Enter the letters corresponding to the type of justification you want to use for the text. (See
the section “Justifying Single-Line Text Objects” later in this chapter for a description of these
options.) After you enter an option, the selected text changes to conform to the selected justification option.
Setting Indents and Tabs
You should also know about the indent and tab features of the text editor. You may have noticed
the ruler at the top of the text editor. Figure 10.13 shows that ruler, including tabs and indent
markers.
358
| Chapter 10 Adding Text to Drawings
Indent markers
Figure 10.13
Tab markers
The ruler at the
top of the text editor lets you quickly
set tabs and indents
for text.
The indent markers let you control the indention of the first line and the rest of the paragraph. The tab markers give you control over tab spacing. For new text, the tab markers don’t
appear until you add them by clicking the ruler. The following exercises will demonstrate the
use of these markers.
Start by practicing with the indent markers:
1. Save the Unit drawing, and then open the indent.dwg file. This file contains some text
with which you’ll experiment.
2. Double-click the text at the top of the drawing to open the Text Editor tab.
3. Press Ctrl+A to highlight all the text in the text editor. This is necessary to indicate the
text group to be affected by your indent settings.
4. Click and drag the top indent marker two spaces to the right. The indent of the first line
moves with the marker. A note appears above the ruler showing you how much indent
you’re applying. Also notice that the text at the first tab remains at its starting location.
5. Click and drag the bottom indent marker two spaces to the left. The rest of the paragraph
moves with the marker. Again, you see a note by the ruler showing how much indent
you’re applying.
6. Click the Close Text Editor tool in the Text Editor tab to exit.
Here you see how you can control the indents of the selected text with the indent markers.
You can set paragraphs of a single Mtext object differently, giving you a wide range of indentformatting possibilities. Just select the text you want to set, and then adjust the indent markers.
Now try the tab markers. For this exercise, you’ll try the text-import feature to import a tabdelimited text file:
1. Click the Multiline Text tool on the Annotate tab’s Text panel.
2. For the first corner of the text boundary, click the upper-left corner of the large rectangle
in the drawing, just below the paragraph.
3. For the opposite corner of the text boundary, click the lower-right corner of the rectangle.
Exploring Text Formatting in AutoCAD
| 359
4. Right-click in the text editor, and select Import Text.
5. In the Select File dialog box, locate and select the tabtest.txt file and then click Open.
The contents of the tabtest.txt file are displayed in the text editor.
The file you just imported was generated from the Attribute Extraction Wizard in AutoCAD.
You’ll learn more about this feature in Chapter 13, “Using Attributes.” This file contains tabs to
align the columns of information. You can adjust those tabs in the Text Formatting toolbar, as
you’ll see in the next set of steps.
Now use the tab markers to adjust the tab spacing of the columns of text:
1. Press Ctrl+A to select all the text.
2. Click the ruler at a point that is at the 12th mark from the left (that’s three of the taller tick
marks in the ruler). An L-shaped marker appears, and the first tab column of text moves
to this position.
3. Click the ruler again at the 20th mark. The second tab column aligns to this position.
4. Continue to click the ruler to add more tab markers so the text looks similar to Figure 10.14.
Don’t worry about being exact; this is just for practice. After you’ve placed a marker, you
can click and drag it to make adjustments.
Figure 10.14
Add tab markers so
your text looks similar to this figure.
5. Click Close Text Editor in the Text Editor tab’s Close panel. The text appears in the drawing as a door schedule.
360
| Chapter 10 Adding Text to Drawings
Here you saw how you can create a table or a schedule from an imported text file. You can
also create a schedule from scratch by composing it directly in the text editor of the Multiline
Text command. AutoCAD also offers the Table feature, which is specifically designed for creating tables (see Chapter 11). Still, the previous example offers a way to demonstrate the tab feature in the Multiline Text tool, and you may encounter a file in which a table is formatted in the
way described here.
In addition to using the indent and tab markers on the ruler, you can control indents and tabs
through the Paragraph dialog box. Do the following to get a firsthand look:
1. Double-click the text at the top of the indent.dwg drawing (the one you edited in the first
part of this section), and then press Ctrl+A to select all the text.
2. Right-click the ruler above the text editor, and select Paragraph to open the Paragraph
dialog box (see Figure 10.15). The Paragraph dialog box also lets you set other paragraph settings, such as alignment, spacing between paragraphs, and line spacing in the
paragraph.
Figure 10.15
The Paragraph
dialog box
3. Change the value in the First Line input box to 1.5 and the Hanging input box to 2.2.
4. Double-click the tab position input box in the upper-left corner, just below the row of tab
symbols in the Tab group. Enter 2.2, and click the Add button.
5. Click OK. The text now appears indented from the numbers.
What Do the Fonts Look Like?
| 361
6. Click the Close Text Editor tool in the Close panel. The text in the drawing is now formatted as it appeared in the text editor.
7. Close but do not save the indent.dwg file.
In this exercise, you used the Paragraph dialog box to set the paragraph indent and the first
tab marker to be the same value. This causes the text portion of the list to be aligned at a distance of 2.2 drawing units from the left text boundary, leaving the list number extended farther
to the left. This gives the list a more professional appearance.
Setting Exact Mtext Width and Height
You may have noticed the options Set Mtext Width and Set Mtext Height in the right-click
context menu in step 2 of the exercise using the Paragraph dialog box. The Set Mtext Width
option opens a dialog box that enables you to enter a width for paragraph columns where there
are multiple columns. The Set Mtext Height allows you to enter an exact height for columns.
The Paragraph dialog box gives you fine control over the formatting of your text. It lets you
delete tabs by highlighting them in the list and clicking the Remove button. You can also add
tabs at specific distances from the left margin of the text boundary by entering new tab locations
in the Tab input box and clicking the Add button.
You specify distances in drawing units. If your drawing is set up to use architectural units,
for example, you can enter values in feet and inches or just inches. In the First Line and Hanging
input boxes, you enter a numeric value for paragraph indents. As you’ve just seen, you can use
the First Line and Hanging input boxes to create a numbered list by setting the Hanging input
box value to be the same as the first tab stop position.
What Do the Fonts Look Like?
You’ve already seen a few of the fonts available in AutoCAD. Chances are that you’re familiar
with the TrueType fonts available in Windows. You have some additional AutoCAD fonts from
which to choose. You may want to stick with the AutoCAD fonts for all but your presentation
drawings because other fonts can consume more memory.
Figure 10.16 shows the basic AutoCAD text fonts. The Romans font is perhaps the most
widely used because it offers a reasonable appearance while consuming little memory.
Figure 10.17 lists some of the symbols and Greek fonts.
362
| Chapter 10 Adding Text to Drawings
Figure 10.16
Some of the standard AutoCAD text
fonts
Figure 10.17
Some of the AutoCAD symbols and
Greek fonts
font
key A B C D E F G H I J K L M N O P Q R S T U V W X Y Z [ \ ] ^ _ `
Symap
Syastro
Symath
Symeteo
Symusic
Greeks
Greekc
font
key a b c d e f g h i j k l m n o p q r s t u v w x y z { | } ~ < >
Symap
Syastro
Symath
Symeteo
Symusic
Greeks
Greekc
X Y Z
What Do the Fonts Look Like?
| 363
Importing Text Files
With multiline text objects, AutoCAD enables you to import ASCII text (TXT) or Rich Text Format
(RTF) files. RTF files can be exported from Microsoft Word and most other word-processing
programs and retain most of their formatting in AutoCAD. Here’s how you import text files:
1. With the multiline text editor open, right-click in the text area and choose Import Text.
2. In the Select File dialog box, locate a valid text file. It must be a file in either a raw text (ASCII)
format, such as a Notepad file (with the filename extension.txt) or RTF (with the filename
extension.rtf). RTF files can store formatting information such as boldface and varying
point sizes.
3. After you’ve highlighted the file you want, double-click it or click Open. The text appears
in the text editor window.
4. Click the Close Text Editor button, and the text appears in your drawing.
You can use the Windows Clipboard and the Cut and Paste functions to add text to a drawing.
To do this, follow these steps:
1. Select some text and then choose Cut or Copy in any Windows program to place the text on
the Windows Clipboard.
2. Open AutoCAD. Right-click in the drawing area, and choose Clipboard a Paste from the
Home tab’s Clipboard panel; the pasted text appears in your drawing. However, it isn’t
editable in AutoCAD.
Additionally, you may drag and drop TXT and RTF files directly from Windows Explorer into
AutoCAD, with the same results.
If the text is from a text editor like Windows Notepad, it is inserted as AutoCAD text. If the text
contains formatting from a word processor, like Microsoft Word, the text is an OLE object.
Because AutoCAD is an OLE client, you can also attach other types of documents to an AutoCAD
drawing file. See Chapter 20, “Getting and Exchanging Data from Drawings,” for more on OLE
support in AutoCAD.
In the following sections, you’ll work with some of the AutoCAD fonts. You can see samples
of all the fonts, including TrueType fonts, in the preview window of the Text Style dialog box.
If you use a word processor, you’re probably familiar with at least some of the TrueType fonts
available in Windows and AutoCAD.
The Textfill System Variable
Unlike the standard sticklike AutoCAD fonts, TrueType and PostScript fonts have filled areas.
These filled areas take more time to generate, so if you use these fonts for a lot of text, your
redraw and regen times will increase. To help reduce redraw and regen times, you can set
AutoCAD to display and plot these fonts as outline fonts while still printing them as solid fonts.
To change this setting, type Textfillm, and then type 0m. Doing so turns off text fill for PostScript
and TrueType fonts.
364
| Chapter 10 Adding Text to Drawings
Adding Simple Single-Line Text Objects
You might find that you’re entering a lot of single words or simple labels that don’t require
all the bells and whistles of the multiline text editor. AutoCAD offers the single-line text object,
which is simpler to use and can speed text entry if you’re adding only small pieces of text.
Continue the tutorial on the Unit.dwg file by trying the following exercise:
1. Adjust your view so that you see the part of the drawing shown in Figure 10.18.
Figure 10.18
Adding simple
labels to the kitchen
and bath by using
the Text command
2. Make sure Note1 is the current text style, and then, from the Multiline Text flyout on the
Annotate tab’s Text panel, click the Single Line tool, or enter Dtm.
Adding Simple Single-Line Text Objects
| 365
3. At the Specify start point of text or [Justify/Style]: prompt, pick the starting
point for the text you’re about to enter, just below the kitchen at coordinate 17f-2g,22f-5g
(490,664 for metric users). Note that the prompt offers the Justify and Style options.
4. At the Specify rotation angle of text <0>: prompt, press m to accept the default,
0. You can specify any angle you like at this prompt (for example, if you want your text
aligned with a rotated object). You see a text I-beam cursor at the point you picked in
step 3.
5. Type Kitchenette. As you type, the word appears directly in the drawing.
Pasting Text from Other Sources
You can paste text from the Clipboard into the cursor location by using the Ctrl+V keyboard
shortcut or by right-clicking in the drawing area to access the context menu.
6. This time, you want to label the bathroom. Pick a point to the right of the door swing; you
can approximate the location since you can always adjust the text location later. The text
cursor moves to that point.
7. Type Bathroomm. Figure 10.18 shows how your drawing should look now.
8. Press m again to exit the Text command.
Continuing Where You Left Off
If for some reason you need to stop entering single-line text objects to do something else in
AutoCAD, you can continue the text where you left off by starting the Text command and then
pressing m at the Specify start point of text or [Justify/Style]: prompt. The text
continues immediately below the last line of text entered.
Here you were able to add two single lines of text in different parts of your drawing fairly
quickly. Text uses the current default text style settings. If you want to create a column of singleline text, you can press m to move the cursor down to start a new line below the one you just
entered.
To edit single-line text, you can double-click the text. The text is highlighted, and you can
begin typing to replace it all, or you can click a location in the text to make single word or character changes.
This is the end of the tutorial section of this chapter. The rest of this chapter offers additional
information about text.
366
| Chapter 10 Adding Text to Drawings
Justifying Single-Line Text Objects
Justifying single-line text objects is slightly different than justifying multiline text. For example,
if you change the justification setting to Center, the text moves so that the center is placed at
the text-insertion point. In other words, the insertion point stays in place while the text location
adjusts to the new justification setting. Figure 10.19 shows the relationship between single-line
text and the insertion point based on different justification settings.
Figure 10.19
Text inserted using
the various justification options
Insertion point
To set the justification of text as you enter it, you must enter Jm at the Specify start point
of text or [Justify/Style]: prompt after issuing the Text command. You can also change
the current default style by entering Sm and then the name of the style at the Specify start
point of text or [Justify/Style]: prompt.
After you’ve issued Text’s Justify option, you get the following prompt:
Enter an option
[Align/Fit/Center/Middle/Right/TL/TC/TR/ML/MC/MR/BL/BC/BR]:
Here are descriptions of each of these options. (We’ve left Fit and Align until last because
they require more explanation.)
Center
Centers the text on the start point with the baseline on the start point.
Middle Centers the text on the start point with the baseline slightly below the start point.
Right
Justifies the text to the right of the start point with the baseline on the start point.
TL, TC, and TR TL, TC, and TR stand for Top Left, Top Center, and Top Right. When you
use these justification styles, the text appears entirely below the start point, justified left, center, or right, depending on which option you choose.
Adding Simple Single-Line Text Objects
| 367
ML, MC, and MR ML, MC, and MR stand for Middle Left, Middle Center, and Middle
Right. These styles are similar to TL, TC, and TR except that the start point determines a location midway between the baseline and the top of the lowercase letters of the text.
BL, BC, and BR BL, BC, and BR stand for Bottom Left, Bottom Center, and Bottom Right.
These styles too are similar to TL, TC, and TR, but here the start point determines the bottom­
most location of the letters of the text (the bottom of letters that have descenders, such as p, q,
and g).
Align and Fit With the Align and Fit justification options, you must specify a dimension in
which the text is to fit. For example, suppose you want the word Refrigerator to fit in the 26g
wide box representing the refrigerator. You can use either the Fit or the Align option to accomplish this. With Fit, AutoCAD prompts you to select start and end points and then stretches
or compresses the letters to fit within the two points you specify. You use this option when
the text must be a consistent height throughout the drawing and you don’t care about distorting the font. Align works like Fit, but instead of maintaining the current text style height, the
Align option adjusts the text height to keep it proportional to the text width without distorting the font. Use this option when it’s important to maintain the font’s shape and proportion.
Figure 10.20 demonstrates how Fit and Align work.
Figure 10.20
The word Refrigerator as it appears
normally and with
the Fit and Align
options selected
You can change the justification of single-line text by using the Properties palette, but the text
moves from its original location while maintaining its insertion point. If you want to change
the justification of text without moving the text, you can use the Justifytext command. Click
the Justify tool in the Annotate tab’s expanded Text panel, or type Justifytext at the Command
prompt, and then select the text you want to change. Justifytext works on both multiline and
single-line text.
368
| Chapter 10 Adding Text to Drawings
Keeping Text from Mirroring
At times, you’ll want to mirror a group of objects that contain some text. This operation causes
the mirrored text to appear backward. You can change a setting in AutoCAD to make the text
read normally even when it’s mirrored:
1. At the Command prompt, enter Mirrtextm.
2. At the Enter new value for MIRRTEXT <1>: prompt, enter 0m.
Now any mirrored text that isn’t in a block will read normally. The text’s position, however, will
still be mirrored, as shown in the following example. Mirrtext is set to 0 by default.
Mirrored text
Original text
Using Special Characters with Single-Line Text Objects
Just as with multiline text, you can add a limited set of special characters to single-line text
objects. For example, you can place the degree symbol (°) after a number, or you can underscore
(underline) text. To accomplish this, you use double percent signs (%%) in conjunction with a
special code. For example, to underscore text, you enclose that text with %% followed by the letter u, which is the underscore code. So to create this text, “This is underscored text,” you enter
the following at the prompt:
This is %%uunderscored%%u text.
Overscoring (putting a line above the text) operates in the same manner. To insert codes
for symbols, you place the codes in the correct positions for the symbols they represent. For
example, to enter 100.5°, you type 100.5%%d. Table 10.2 shows some other examples of special
character codes.
Table 10.2:
Special character codes
Code
What It Does
%%o
Toggles overscore on and off.
%%u
Toggles underscore on and off.
Using the Check Spelling Feature
Table 10.2:
| 369
Special character codes (continued)
Code
What It Does
%%c
Places a diameter symbol where the code occurs.
%%d
Places a degree sign (°) where the code occurs.
%%p
Places a plus/minus sign where the code occurs.
%%%
Forces a single percent sign. This is useful when you want a percent sign in conjunction with
another code.
%%nnn
Allows the use of extended characters or Unicode characters when these characters are available
for a given font. nnn is the three-digit value representing the ASCII extended character code.
Using the Character Map Dialog Box to Add Special Characters
You can add special characters to a single line of text in the same way you add special characters
to multiline text. You may recall that to access special characters, you use the Character Map
dialog box.
To open the Character Map dialog box, choose Start a All Programs a Accessories a System
Tools a Character Map. You can then use the procedure discussed in the section “Adding
Symbols and Special Characters” earlier in this chapter to cut and paste a character from the
Character Map dialog box. If you use the Character Map dialog box often, create a shortcut for it
and place the shortcut in your Start menu or on your Desktop.
Using the Check Spelling Feature
Although AutoCAD is primarily a drawing program, you’ll find that some of your drawings
contain more text than graphics, and so AutoCAD does include a spell checking tool. If you’ve
ever used the spelling checker in a typical word processor, such as Microsoft Word, the operation in AutoCAD will be familiar to you.
How Check Spelling Works
The hardest part to using the Check Spelling tool is locating it in the Ribbon. Try the following
to see how it works:
1. Click the Check Spelling tool in the Annotate tab’s Text panel. You can also type Spm. The
Check Spelling dialog box appears (see Figure 10.21).
2. You can click the Start button to check the spelling in the entire drawing. Or, if you
prefer, you can be more selective by choosing an option from the Where To Check dropdown list. You can select a mixture of multiline and single-line text as well as dimension
text, attributes, and text in Xrefs.
370
| Chapter 10 Adding Text to Drawings
Figure 10.21
The Check Spelling
dialog box
When the spelling checker finds a word it doesn’t recognize, the Check Spelling dialog box
shows you the word along with a suggested spelling. If the spelling checker finds more than one
spelling, a list of suggested alternate words appears below the input box. You can then highlight
the desired replacement and click the Change button to change the misspelled word, or you
can click Change All to change all occurrences of the word in the selected text. If the suggested
word is inappropriate, choose another word from the replacement list (if any) or enter your own
spelling in the Suggestions input box. Then click Change or Change All.
Here is a list of the options available in the Check Spelling dialog box:
Add To Dictionary
Ignore
Adds the word in question to the current dictionary.
Skips the word.
Ignore All Skips all occurrences of the word in the text being checked.
Change Changes the word in question to the word you’ve selected from (or entered into)
the Suggestions input box.
Change All Changes all occurrences of the current word when there are multiple instances
of the misspelling.
Dictionaries Lets you use a different dictionary to check spelling. This option opens the
Dictionaries dialog box, described in the upcoming section.
The Check Spelling feature includes types of notations that are more likely to be found in
technical drawings. It also checks the spelling of text that is included in block definitions, externally referenced files, and dimensions.
Choosing a Dictionary
Clicking the Dictionaries button in the Check Spelling dialog box opens the Dictionaries dialog
box (see Figure 10.22), where you can select a particular main dictionary for foreign languages
or create or choose a custom dictionary. The names of main dictionary files have the .dct extension. The main dictionary for the US version of AutoCAD is Enu.dct.
In the Dictionaries dialog box, you can also add or delete words from a custom dictionary.
Custom dictionary files are ASCII files with names that end with the .cus extension. Because
they’re ASCII files, you can edit them outside of AutoCAD. Click the Current Custom Dictionary
drop-down list to view a list of existing custom dictionaries.
Using the Check Spelling Feature
| 371
Figure 10.22
Choosing a
dictionary
If you prefer, you can select a main or custom dictionary by using the Dctmain system variable. Click the Help button and then, in the Autodesk® Exchange window, select the Search tab.
Enter Dctmain to learn more about the Dctmain system variable.
You can also select a dictionary from the Files tab of the Options dialog box (see Figure 10.23;
choose Options from the Application menu). You can find the dictionary list under Text Editor,
Dictionary, And Font File Names. Click the plus sign next to this item, and then click the plus
sign next to the Main Dictionary item to display the dictionary options. From here, you can
double-click the dictionary you prefer.
Figure 10.23
Choosing a dictionary via the Options
dialog box
372
| Chapter 10 Adding Text to Drawings
Substituting Fonts
At times, you’ll want to change all the fonts in a drawing quickly. For instance, you might need
to convert the font of a drawing received from another office to a font that conforms to your own
office standards. The Fontmap system variable works in conjunction with a font-mapping table,
enabling you to substitute fonts in a drawing easily.
The font-mapping table is an ASCII file called Acad.fmp, which is located in the C:\Users\
User Name\AppData\Roaming\Autodesk\AutoCAD 2013\R19.0\enu\Support folder. You can
also use a file you create yourself. You can give this file any name you choose, as long as it has
the .fmp extension.
This font-mapping table contains one line for each font substitution you want AutoCAD to
make. A typical line in this file reads as follows:
romant; C:\Program Files\Autodesk\AutoCAD 2013\Fonts\txt.shx
In this example, AutoCAD is directed to use the txt.shx font in place of the romant.shx
font. To execute this substitution, you type Fontmapm Fontmap_filename.
Fontmap_filename is the font-mapping table you created. This tells AutoCAD where to look
for the font-mapping information. Then you issue the Regen command to view the font changes.
To disable the font-mapping table, type Fontmapm .
You can also specify a font-mapping file in the Files tab of the Options dialog box. Look for
the Text Editor, Dictionary, And Font File Names listing. Click the plus sign next to this listing,
and then click the plus sign next to the Font Mapping File listing to display the name and location of the current default font-mapping file. If you hold the cursor over the name, AutoCAD
displays the full location of the file (see Figure 10.24).
You can double-click this filename to open the Select A File dialog box. From there, you can
select a different font-mapping file.
Figure 10.24
AutoCAD shows the
full path to the fontmapping file.
Finding and Replacing Text
| 373
Finding and Replacing Text
One of the most time-consuming tasks in drafting is replacing text that appears repeatedly
throughout a drawing. Fortunately, you have a Find And Replace tool to help simplify this task.
Find And Replace in AutoCAD works like any other find-and-replace tool in a word-processing
program. A few options work specifically with AutoCAD. Here’s how it works:
1. Enter the text you want to locate in the Find Text input box located in the middle of the
Annotate tab’s Text panel (see Figure 10.25), and then click the magnifying glass to the
right. The Find And Replace dialog box opens, and the drawing area displays the part
where the text has been found.
Figure 10.25
Using Find And
Replace
2. Enter the replacement text in the Replace With input box.
3. When you’ve made certain that this is the text you want to change, click Replace. If you
want to replace all occurrences of the text in the drawing, click Replace All.
4. If you want to skip over the found text, click Find Next to locate the next instance of the
text in your drawing. If text is not found, AutoCAD returns to your original view.
You can also enter Findm at the Command prompt to open the Find And Replace dialog box
and then enter the text you want in the Find What text box.
You can also limit your find-and-replace operation to a specific set of objects in your drawing
by choosing Selected Objects from the Find Where drop-down list. Once you’ve selected this
option, click the Select Objects tool in the upper-right corner of the Find And Replace dialog box
(see Figure 10.26).
Figure 10.26
The Select
Objects tool
Select Objects tool
374
| Chapter 10 Adding Text to Drawings
Making Substitutions for Missing Fonts
When text styles are created, the associated fonts don’t become part of the drawing file. Instead,
AutoCAD loads the needed font file at the same time the drawing is loaded. If a text style in a
drawing requires a particular font, AutoCAD looks for the font in the AutoCAD search path; if
the font is there, it’s loaded. Usually this isn’t a problem if the drawing file uses the standard
fonts that come with AutoCAD or Windows. But occasionally, you’ll encounter a file that uses
a custom font.
In earlier versions of AutoCAD, you saw an error message when you attempted to open such a
file. This missing-font message often sent new AutoCAD users into a panic.
Fortunately, now AutoCAD automatically substitutes an existing font for the missing font in a
drawing. By default, AutoCAD substitutes the simplex.shx font, but you can specify another
font by using the Fontalt system variable. Type Fontaltm at the Command prompt, and then
enter the name of the font you want to use as the substitute.
You can also select an alternate font through the Files tab of the Options dialog box. Locate the
Text Editor, Dictionary, And Font File Names listing, and then click the plus sign at the left.
Locate the Alternate Font File item, and click the plus sign at the left. The current alternate is
listed. You can double-click the font name to select a different font through the Alternate Font
dialog box.
Be aware that the text in your drawing will change in appearance, sometimes radically, when
you use a substitute font. If the text in the drawing must retain its appearance, substitute a
font that is as similar in appearance to the original font as possible.
When you click the Select Objects tool, the Find And Replace dialog box closes temporarily to
enable you to select a set of objects or a region of your drawing. Find And Replace then limits its
search to those objects or the region you select.
You can further control the types of objects that Find And Replace looks for by clicking the
More Options tool in the lower-left corner of the Find And Replace dialog box. The dialog box
expands to show more options (see Figure 10.27).
Figure 10.27
More extensive
options for Find
And Replace
Finding and Replacing Text
| 375
With this dialog box, you can refine your search by limiting it to blocks, dimension text,
standard text, or hyperlink text. You can also specify whether to match the case and find whole
words only.
Speeding Up AutoCAD with Qtext
If you need to edit a large drawing that contains a lot of text but you don’t need to edit the text,
you can use the Qtext command to help accelerate redraws and regenerations when you’re
working on the drawing. Qtext turns lines of text into rectangular boxes, saving AutoCAD from
having to form every letter. This enables you to see the note locations so that you don’t accidentally draw over them. To use it, enter qtextm at the Command prompt and enter On or select
the On option from the Dynamic Input display.
Create Paragraph Columns
You can format Mtext into multiple columns. This can be useful for long lists or to create a
newspaper column appearance for your text. Text formatted into columns will automatically
flow between columns as you add or remove text.
To format text into columns, do the following:
1. Create the text using the Mtext tool as usual.
2. Click and drag the double-headed arrow at the bottom of the text upward. As you do this,
a second column appears.
Click and drag
the diamond icon
to adjust the
column width.
Click and drag
the double-headed
arrow in the ruler
to adjust column
spacing.
Click and drag the
double-headed arrow
at the bottom of the
column upward to
create new columns.
376
| Chapter 10 Adding Text to Drawings
3. If you want to create another column, click and drag the double-headed arrow below the
second column upward.
4. To adjust the column width, click and drag the diamond icon that appears just to the right
of the first column in the ruler. All the columns will adjust to the width of the first column.
Once you’ve set up your columns, click the Close Text Editor tool. You can adjust the column
width and spacing by using grips that appear when you click on the text.
Click and drag
this grip to adjust
the column width.
Click and drag the grips at
the bottom of the columns
to adjust the column height.
Click and drag
this grip to adjust
the column spacing.
Click and drag the grip of
the last column upward to
add more columns.
To adjust the column width of existing Mtext, click and drag the arrow grip at the top and to
the right of the first column. To adjust the width between columns (the column spacing), click
and drag the arrow grip at the top and to the right of the last column. The grips at the bottom
of each column allow you to adjust the height of the columns.
You can manually set column features through the Column Settings dialog box. To open it,
double-click on the Mtext and then choose Column Settings from the Columns flyout in the
Text Editor tab’s Insert panel.
The Dynamic Columns option is the default for the Column Type group, and it allows you to
adjust the column size using grips.
The Bottom Line
| 377
The Bottom Line
Prepare a drawing for text. AutoCAD offers an extensive set of features for adding text to a
drawing, but you need to do a little prep work before you dive in.
Master It
Name two things you need to do to prepare a drawing for text.
Set the annotation scale and add text. Before you start to add text, you should set the
annotation scale for your drawing. Once this is done, you can begin to add text.
Master It In a sentence or two, briefly describe the purpose of the annotation scale feature. Name the tool you use to add text to a drawing.
Explore text formatting in AutoCAD. Because text styles contain font and text-size settings, you can usually set up a text style and then begin to add text to your drawing. For
those special cases where you need to vary text height and font or other text features, you can
use the Formatting panel of the Text Editor tab.
Master It
What text formatting tool can you use to change text to boldface type?
Add simple single-line text objects. In many situations, you need only a single word or a
short string of text. AutoCAD offers the single-line text object for these instances.
Master It
Describe the methods for starting the single-line text command.
Use the Check Spelling feature. It isn’t uncommon for a drawing to contain the equivalent of several pages of text, and the likelihood of having misspelled words can be high.
AutoCAD offers the Check Spelling feature to help you keep your spelling under control.
Master It What option do you select in the Check Spelling dialog box when it finds a
misspelled word and you want to accept the suggestion it offers?
Find and replace text. A common activity when editing technical drawings is finding and
replacing a word throughout a drawing.
Master It True or false: The Find And Replace feature in AutoCAD works very differently than the find-and-replace feature in other programs.
Chapter 11
Using Fields and Tables
Adding text to a set of drawings can become a large part of your work. You’ll find that you’re
editing notes and labels almost as frequently as you’re editing the graphics in your drawings.
To make some of those editing tasks easier, the AutoCAD® 2013 software provides a few special
text objects.
In this chapter, we’ll look at fields and tables, two features that can help automate some of the
most common tasks in AutoCAD.
Fields are a special type of text object that can automatically update to reflect changes in
the drawing. The Table feature is a tool that helps automate the process of creating and editing
tables and schedules. Tables are a common part of technical drawings and are similar to spreadsheets. In fact, AutoCAD tables behave much like spreadsheets, giving you the ability to add
formulas to cells.
We’ll start this chapter with an introduction to fields and then go on to explore tables.
Toward the end, we’ll revisit fields to see how they can be used to add formulas to tables.
In this chapter, you will learn to:
◆◆
Use fields to associate text with drawing properties
◆◆
Add tables to your drawing
◆◆
Edit the table line work
◆◆
Add formulas to cells
◆◆
Import and export tables
◆◆
Create table styles
Using Fields to Associate Text with Drawing Properties
The text labels you worked with in Chapter 10, “Adding Text to Drawings,” are static and don’t
change unless you edit them by using the tools described in that chapter. Another type of text
object, called a field, behaves in a more dynamic way than the multiline text. A field can be linked
to the properties of other objects so that it updates itself automatically as the associated properties change. For example, you can create a field that is associated with a block name. If the block
name changes, the field text automatically changes as well.
Try the following exercise to see how this works:
1. Open the 11c-unit.dwg file. This file is similar to the drawing you worked on in Chapter 10.
2. Double-click the Kitchen text to highlight it and make it available for editing.
380
| Chapter 11 Using Fields and Tables
3. Right-click the highlighted Kitchen text, and then choose Insert Field to open the Field
dialog box (see Figure 11.1). A list to the left shows the types of fields available.
Figure 11.1
Choose the field
to insert.
4. In the Field Category drop-down list, select Objects. This limits the display of field types
to object fields.
5. In the Field Names list, select NamedObject.
6. Make sure that Block is selected in the Named Object Type drop-down list in the top of
the dialog box, and then select KITCHEN from the Name list. This associates the field
with the KITCHEN block name.
7. In the Format list to the far right, select First Capital. This causes the field text to be lower­
case with a capital first letter (also referred to as sentence case), regardless of how the
block name is spelled.
8. Click OK to exit the Field dialog box, and then press m twice to return to the Command
prompt.
When you return to the drawing, the text appears in a gray background. This tells you that
the text is a field rather than an Mtext or text object. The gray background is a device to help you
keep track of field text; it doesn’t plot.
You’ve converted existing text into a field that is linked to a block name. Now let’s see how
the field works:
1. Enter Renamem at the Command prompt to open the Rename dialog box.
2. Make sure Blocks is selected in the Named Objects list, and then select KITCHEN from
the Items list. The word KITCHEN appears in the Old Name input box near the bottom of
the dialog box.
Using Fields to Associate Text with Drawing Properties
| 381
3. Enter Kitchenette in the input box just below the Old Name box, and then click the
Rename To button.
4. Click OK to close the Rename dialog box.
5. Type Rem. The field you created changes to reflect the new block name.
Fields can be associated with a wide variety of properties. You’ve just seen how a block name
can be associated with a field. In this exercise, you’ll use a field to display the area of an object:
1. Click Zoom Extents from the Zoom flyout on the Navigation bar or type ZmEm to view
the entire plan.
2. Use the Rectangle command to place a rectangle in the living room area, as shown in
Figure 11.2.
Figure 11.2
Place a rectangle that fills the
living room.
Rectangle
3. Double-click the Living Room text to open the Text Editor tab and the text editor.
4. Highlight the text that reads 230 square feet. Right-click the selected text, and choose
Insert Field from the context menu.
5. In the Field dialog box, select Object from the Field Names list.
6. Click the Select Object button next to the Object Type input box at the top of the Field dialog box (see Figure 11.3). The Field dialog box momentarily closes to enable you to select
an object.
Figure 11.3
Click the Select
Object button.
382
| Chapter 11 Using Fields and Tables
7. Select the rectangle you just added. The Field dialog box returns.
8. In the Property list just below the Object Type input box, select Area.
9. Select Architectural from the Format list to the far right (see Figure 11.4).
Figure 11.4
The Architectural
option in the Format list
10. Click OK. The field you just added appears in the drawing as the area of the rectangle.
11. Click Close Text Editor in the Text Editor tab’s Close panel.
Next, you’ll alter the rectangle to see how it affects the field:
1. Click the rectangle to expose its grips (see Figure 11.5). Then select the top-middle grip of
the rectangle, and move it upward so that the top edge aligns with the bathroom wall.
Figure 11.5
Expose the grips.
Move this grip
upward.
2. Type Rem. The field you just added updates to reflect the new area of the rectangle.
3. After reviewing the results, close 11c-unit.dwg without saving it.
Adding Tables to Your Drawing
| 383
In previous exercises, you changed existing text into fields. You can create new fields in either
the Text or the Mtext command by selecting Insert Field from the context menu whenever you’re
typing the text content.
In this exercise, you used a rectangle, but you can use any closed polyline to create an area field.
We’ve touched on just two of the many possible uses for fields. You can associate other
types of properties, including the current layer, the drawing name, linetypes, and more. You
can include Diesel macros as part of fields. (You’ll learn about Diesel macros in Chapter 26,
“Customizing Toolbars, Menus, Linetypes, and Hatch Patterns.”) Fields can also be used in the
Table feature (described in the next section), which enables you to create tables and schedules
quickly. Fields are used to coordinate sheet labels with reference symbols in the AutoCAD Sheet
Set feature described in Bonus Chapter 3, “Keeping a Project Organized with Sheet Sets.”
For most of your projects, the standard text objects will work just fine, but you may find fields
useful when you know a label has to be associated with specific types of data in your drawing.
In later chapters, you’ll have more opportunities to work with fields.
Adding Tables to Your Drawing
One of the most common text-related tasks you’ll do for your drawings is create schedules, such
as door and window schedules or parts schedules. Such schedules are tables used to provide
detailed information about the elements in your design.
In the past, AutoCAD users used Mtext or Text to create the content of schedules and then
used line-drawing tools to create the cells of the schedule. Since AutoCAD 2006, you have been
able to use tables to help you generate schedules more quickly. Tables allow you to format the
columns and rows of text automatically, similar to formatting in spreadsheet programs.
Creating a Table
The first step in creating a table is to determine the number of rows and columns you want.
Don’t worry if you aren’t certain of the exact number of rows and columns; you can add or subtract them at any time. In this exercise, you’ll create a table that contains 12 rows and 9 columns,
as shown in Figure 11.6.
Figure 11.6
A sample table
created with the
Table tool
384
| Chapter 11 Using Fields and Tables
Start by creating the basic table layout:
1. Click New from the Quick Access toolbar, and use the standard acad.dwt drawing
template.
2. Click Table from the Home tab’s Annotation panel to open the Insert Table dialog box
(see Figure 11.7). You can also click the Table tool from the Annotate tab’s Tables panel or
type Tbm.
Figure 11.7
The Insert Table
dialog box
3. In the Column & Row Settings group, enter 9 for Columns and 12 for Data Rows.
4. Click OK. The dialog box closes and the outline of a table follows your cursor.
5. Position the table in the center of your drawing area, and click to place it. The table
appears with a cursor in the top cell. You also see the Text Editor tab in the Ribbon.
6. Enter Room Finish Schedule, and press m. The cursor moves to the next cell.
7. Click Close Text Editor in the Text Editor tab’s Close panel.
Adding Cell Text
You’ve just created a table and added a title. Notice that the table actually contains 14 rows,
including the title row at the top and an additional row for the headings of each column. You
can delete these additional rows if you don’t need them, but for now you’ll start to add some text
to the table:
1. Adjust your view so the table fills most of the drawing area.
2. Double-click in the first cell at the top left, just below the Room Finish Schedule
label (see Figure 11.8). The cell turns gray, and the Text Editor tab appears in the
Adding Tables to Your Drawing
| 385
Ribbon. You also see labels across the top and left side showing the row and column
addresses.
Figure 11.8
Double-click
the first cell
shown here.
3. Enter Number for the room number column at the far left, and then press the Tab key to
advance to the next cell to the right.
4. Enter Room, and press the Tab key again.
5. Enter Finish, and press the Tab key four times to advance four columns. You do this
because the Finish heading shown in Figure 11.6 has four columns under it: Floor, Base,
Wall, and Ceiling. In the next exercise, you’ll learn how to format those four columns
under the single heading.
6. Enter Ceiling Ht. and press the Tab key again.
7. Enter Area, press the Tab key, and enter Remarks.
8. Click Close Text Editor in the Text Editor tab’s Close panel.
You have the column headings in place. Now you need to do a little extra formatting. In step
5, you left three cells blank because four of the columns will be combined under one heading:
the Finish heading covers the Floor, Base, Wall, and Ceiling columns. Next, you’ll combine the
blank cells with the Finish heading:
1. Click in the center of the cell with the Finish label to select it.
2. Shift+click in the third cell to the right of the Finish cell to select all four cells (see
Figure 11.9).
Figure 11.9
Select a group of
four cells.
3. Right-click in the selected cells, and choose Merge a All. The four selected cells merge
into a single cell with the word Finish.
386
| Chapter 11 Using Fields and Tables
Now you need to add the subheads under the Finish header:
1. Double-click in the leftmost cell below the Finish cell. The Text Editor tab appears in the
Ribbon (see Figure 11.10).
Figure 11.10
Double-click this
cell and the Text
Editor tab appears.
2. Enter Floor, and press the Tab key.
3. Enter Base, Wall, and Ceiling in each of the following columns as you’ve been doing.
Remember that the Tab key advances you to the next cell to the right. Your table should
look like Figure 11.11.
4. Click Close Text Editor in the Text Editor tab’s Close panel.
Figure 11.11
The table so far
Adjusting Table Text Orientation and Location
You now have the basic layout of the table, with one difference. The Floor, Base, Wall, and
Ceiling labels you just added are oriented horizontally, but you want them oriented vertically, as
shown in Figure 11.6. The following steps will show you how to rotate a set of labels in a table so
they appear in the orientation you want:
1. Click in the cell labeled Floor to select it. The Table Cell tab appears in the Ribbon.
2. Shift+click in the cell labeled Ceiling to select all four of the cells below the Finish heading. The combined cells have four grips, one on each side of the group.
Adding Tables to Your Drawing
| 387
3. Click the grip at the bottom of the selected group, and move it down about four rows.
Click to “fix” the row height in place. The entire row becomes taller. This provides room
for the text when you rotate it.
4. Right-click in the selected cells, and choose Properties from the context menu to open the
Properties palette.
5. In the Properties palette, click the Text Rotation input box under the Content group.
6. Enter 90m for a 90-degree rotation of the text. The text rotates into a vertical orientation.
7. Close the Properties palette.
With the text in this orientation, the columns are too wide, so you’ll change the cell width
for the selected cells.
8. Move the right grip to the left to decrease the width of the cells.
9. For the final touch, you’ll center the text in the cells. With the cells still selected, rightclick in the selected cells, and choose Alignment a Bottom Center. The text becomes centered in the cells and aligned at the bottom of the cells.
Setting Margins with the Properties Palette
You can also control the margin between the text and the cell border by using the Cell Margin
options in the Properties palette. Select a group of cells in the table, right-click, and choose
Properties. In the Properties palette, click the Vertical Cell Margin option or the Horizontal
Cell Margin option in the Cell group.
388
| Chapter 11 Using Fields and Tables
In the previous exercise, you learned how you could adjust the text orientation through the
Properties palette. You can also adjust the width of cells through the Properties palette. Or if you
prefer, you can adjust the width of multiple cells by adjusting the grip location of selected cells.
Now continue to add text to the cells and adjust their sizes:
1. Double-click in the cell in the Number column just below the row that contains the Floor,
Base, Wall, and Ceiling cells. A text cursor appears in the cell, and the Text Editor tab
appears in the Ribbon.
2. Enter 110, and press m. Instead of advancing to the next cell to the right, you advance to
the next cell below.
3. Enter 111, and press m again. Continue to enter each room number in this way until you
reach room number 117. When you’ve finished entering the room numbers, click Close
Text Editor in the Text Editor tab’s Close panel.
Next, you’ll reduce the width of the column to fit the text a bit better.
4. Click in the cell with the Number text label. It’s the first column heading in the table.
5. Shift+click in the bottom cell of the Number column to select the entire column.
6. Click the grip to the left of the column, and move the grip to the right so that the column
width is approximately half the width of the Room column. You can zoom in on the column to allow more control over the positioning of the grip.
7. Press Esc to exit the selection and view your table so far (see Figure 11.12).
Figure 11.12
The table with the
columns resized
Now, suppose you want to delete one of the extra rows of cells at the bottom of the table or
add a new row. Here’s how:
1. Click the bottom-left cell of the table to select it.
2. Right-click, and choose Rows a Delete from the context menu. The row disappears.
3. To add a row, select a cell, right-click, and choose Rows a Insert Above or Rows a Insert
Below, depending on where you want the new row. (You don’t have to do this last step.)
You may notice the Delete Columns and Insert Columns options in the context menu that
let you add or delete columns. These options function in a way that’s similar to how the Delete
Editing the Table Line Work
| 389
Rows and Insert Rows options function. You can also use the tools in the Rows and Columns
panels of the contextual Table Cell tab to insert and delete rows and columns.
Editing the Table Line Work
So far, you’ve concentrated on how you can format text and cells in a table, but you’ll also want
some control over the lines in the table. Typically, heavier lines are used around the border of
the table and between the title and the rest of the table.
Selecting a cell, right-clicking, and selecting Borders from the context menu option lets you
modify the outline of the border. When you select this option, the Cell Border Properties dialog
box opens (see Figure 11.13).
Figure 11.13
Setting border
properties
You can use this dialog box to fine-tune the appearance of the line work of the table. Try the
following exercise to see firsthand how this dialog box works:
1. Make sure you do not have a cell selected, and then turn on the display of line weights by
typing LWm.
2. In the Lineweight Settings dialog box, turn on the Display Lineweight setting and then
click OK.
3. Click in the title cell at the top of the table to select the cell, and then right-click and
choose Borders to open the Cell Border Properties dialog box.
4. Click the Lineweight drop-down list, and select 0.30 mm.
390
| Chapter 11 Using Fields and Tables
5. Click the Outside Borders button that appears just above the preview panel to tell
AutoCAD to change the borders of the cell to the selected lineweight (see Figure 11.14).
Figure 11.14
Click to display
outside borders.
6. Click OK. The title cell is now outlined in a heavier line. To see it clearly, press the
Esc key.
You can also adjust the lineweights of the borders that encircle a group of cells, as demonstrated in the following exercise:
1. Click the cell in the upper-left corner with the Number label.
2. Shift+click the cell in the lower-right corner of the table so that all the cells from the
second-from-the-top row down are selected.
3. Right-click and choose Borders.
4. Select 0.30 mm from the Lineweight drop-down list. Then click the Outside Borders button as you did in step 5 of the previous exercise.
5. Click OK. The outlines of the selected cells are given the new lineweight setting (see
Figure 11.15).
6. Save this file for future reference.
Figure 11.15
The borders
updated
Adding Formulas to Cells
| 391
Changing the Background Color
In addition to the table borders, you can change the background color for the cells of the table
using the Table Cell Background Color drop-down list in the Cell Styles panel of the contextual
Table Cell tab. You can also use the Background Fill option in the Properties palette to set cell
background colors.
The Cell Border Properties dialog box also lets you set the line colors by selecting a color
from the Color drop-down list before selecting an Apply To option. In addition, there are several
other buttons around the preview panel (see Figure 11.16) that let you select the lines that are
affected by the Cell Border Properties settings.
Figure 11.16
Setting which borders will be affected
Outside Borders
All Borders
Inside Borders
No Borders
Top Border
Inside Horizontal Border
Bottom Border
Right Border
Left Border
Inside Vertical Border
You can also use the preview panel to select individual borders by clicking the sample border
in the preview panel. The sample changes to show you which border lines are affected.
Adding Formulas to Cells
In the beginning of this chapter, we mentioned that you can include formulas in cells of
AutoCAD tables. This can be a great time-saver because you can set up a table with quantities that automatically adjust to changes in values in the table. You don’t have to calculate the
changes manually.
392
| Chapter 11 Using Fields and Tables
You may recall that formulas are a type of field and that a field can be linked with objects in a
drawing so that the field displays the linked object’s properties. The formula field can be linked
to several numeric text values.
Although fields are the tools you use for formulas, you don’t have to choose deliberately to
add a field to a cell every time you want to add a formula. The exercise in the following section
will demonstrate how you can add a formula by typing directly in a cell. AutoCAD takes care of
converting your input into a field.
Using Formulas Directly in Cells
The simplest way to add a formula to a cell is to double-click the cell and then, when the Text
Editor tab appears in the Ribbon, enter the formula directly in the cell with the addition of an
= (equal sign) at the beginning. Try the following exercise to see how it works:
1. Open the FieldSample.dwg file.
2. Double-click in the cell, as shown in Figure 11.17, to select the location for your formula.
Figure 11.17
Selecting the cell
for your formula
Double-click
this cell.
3. Enter =A2+D4 in the cell to add the values in cell A2 and cell D4.
4. Press m after you enter the formula. The value of A2 plus D4 appears in the cell (see
Figure 11.18).
Figure 11.18
The cell with the
sum of two other
cells
In step 3, the equal sign tells AutoCAD to convert the text into a formula field. You may have
noticed that when you start to edit a cell in a table, the row and column labels appear along the
top and left side of the table. You can use these labels to determine the cell addresses for your
formula.
In typical spreadsheet fashion, you can change the formula in a cell at any time. Double-click
the cell containing the formula, and then edit the formula values and operators.
You can also use the Formula drop-down list from the Table Cell tab’s Insert panel to select
from a set of predefined math operations (see Figure 11.19).
Click in the cell where you want to place the formula; then, in the Table Cell tab, click the
Formula drop-down list from the Insert panel and select the operation you want to use. Next,
place a selection window around the cells you want to include in the formula. Click in the first
cell that you want to include in the formula, and then click in the second cell. As you do this, a
selection window appears. All the cells that are included in the selection window are included
in the formula.
Adding Formulas to Cells
| 393
Figure 11.19
The Formula dropdown list in the
Insert panel
Using Other Math Operations
In the previous exercise, you used the plus sign to add the value of two cells. You can string
together several cells’ addresses to add multiple cells, as follows:
=A2+A3+A4...
You can also subtract, multiply, or divide by using the – (subtract or minus), * (multiply or
asterisk), or / (divide) signs. To perform multiple operations on several cells, you can group
operations within parentheses in a way similar to how you would in a typical spreadsheet formula. For example, if you want to add two cells together and then multiply their sum by another
cell, use the following format:
=(A2+A3)*A4
The Average, Sum, and Count buttons that appear in the Formula flyout on the Table Cell
tab’s Insert panel give you quick access to these frequently used functions. You can add to a cell
the average value of a set of cells, the sum of a set of cells, or the count of the number of cells.
When you click one of these options after selecting a cell, you’re prompted to select several cells
with a selection window. Once you’ve selected a set of cells, you see the appropriate formula in
the currently selected cell. Clicking the Average button, for example, produces a formula similar
to the following:
=Average(A1:B5)
Clicking the Sum button produces a formula like the following:
=Sum(A1:B5)
In both cases, a range of cells is indicated by a colon, as in A1:B5. You can use this format
when entering formulas manually. You can also include a single cell with a range by using a
comma:
=Sum(A1:B5,C6)
394
| Chapter 11 Using Fields and Tables
Importing and Exporting Tables
Data of the kind found in tables is often shared with others who may not be AutoCAD users. For
this reason, you’ll want to be able to move table data to and from your drawing to other applications so that it can be viewed and edited by others. AutoCAD offers the following methods for
importing and exporting tables.
Importing a Table
Frequently, tables are created outside AutoCAD in a spreadsheet program such as Excel. You can
import an Excel worksheet as an AutoCAD table by using the AutoCAD Entities option in the
Paste Special feature. The ability to import tables lets non-AutoCAD users create the table data
while you concentrate on the drawing.
Try the following exercise to see how you can import a table from a worksheet:
1. Open the Excel worksheet called 11a-plan.xls, and highlight the door data, as shown in
Figure 11.20. You may see a security message in Excel.
Figure 11.20
Selecting the
door data in the
11a-plan.xls
spreadsheet
2. Right-click and select Copy to place a copy of the selected data into the
Windows Clipboard, and then switch back to AutoCAD.
3. Click Paste Special from the Paste flyout on the Home tab’s Clipboard panel (see
Figure 11.21) to open the Paste Special dialog box.
4. With the Paste radio button selected, click AutoCAD Entities in the list and then click OK.
5. At the Specify insertion point or [paste as Text]: prompt, click a point in the
lower-right area of the drawing. The worksheet data appears in the drawing as a table.
In this exercise, you imported the worksheet by using the default standard table style. This
gives you a simple-looking table using the AutoCAD Txt font. You can set up a custom table
style, as described later in this chapter, with the fonts and borders you want and then import the
table for a more customized appearance. Make sure your custom table style is the current style
before you import the worksheet.
Importing and Exporting Tables
| 395
Figure 11.21
The Paste flyout
Flyout
Exporting Tables
You might want to export your AutoCAD table to a spreadsheet program or database. You can
do this using a somewhat hidden option in a context menu. Follow these steps:
1. Select the entire table. You can do so by clicking in a spot above and to the right of the
table. With the crossing selection window, completely enclose the table and click.
2. Right-click anywhere in the table, and choose Export from the context menu to open the
Export Data dialog box.
3. Specify a name and location for your exported table data, and click Save.
The file is saved with a .csv filename extension. This type of file is comma delimited and
can be read by most spreadsheet programs, including Excel. Unfortunately, the CSV file doesn’t
retain the AutoCAD table formatting.
Adding Graphics to Table Cells
One of the most interesting features of the Table tool is its ability to include blocks in a cell. This
ability can be useful if you want to include graphic elements in your table. Adding a block to a
cell is a simple process. Here are the steps:
1. Click in a cell to select it.
2. Right-click, and choose Insert a Block from the context menu to open the Insert A Block In
A Table Cell dialog box.
396
| Chapter 11 Using Fields and Tables
3. Select a block name from the Name drop-down list. You can also click the button to the right
of the list to open the Select Drawing File dialog box, which lets you select a drawing file for
import to the cell.
4. After you’ve selected a block and specified the settings in the Properties group of the dialog
box, click OK. The block appears in the cell you’ve selected.
The dialog box enables you to specify the alignment (Overall cell alignment) and size (Scale) of
the inserted block. By default, the AutoFit option is turned on. This option adjusts the size of
the block to make it fit in the current cell size.
To open the exported file from Excel, choose File a Open in the Excel menu bar; then, in the
Open dialog box, select Text Files (*.prn, *.txt, *.csv) in the Files Of Type drop-down list. You can
then locate the exported table and open it.
Creating Table Styles
If you find that you’re creating the same table layout over and over, you can set up predefined
table styles. You can set up the properties of the title, column headings, and data in advance so
that you don’t have to set them up each time you create a table. For example, if you prefer to use
Arial bold at 0.25g for the title and standard Arial at 0.125g for the column headings, you can create a table style with those settings. The next time you need to create a table, you can select your
custom table style and specify the number of columns and rows; then you’ll be ready to add the
data without having to format the text.
Adding or Modifying a Table Style
The method you use to create a table style in AutoCAD is similar to the method used to modify
an existing one.
To create a table style, follow these steps:
1. Click Table Style from the Home tab’s expanded Annotation panel to open the Table Style
dialog box.
You can also select the Table Style tool from the Annotate tab’s Tables panel title bar. The
Table Style tool is the arrowhead at the right end of the Tables panel title bar. You see the
Standard table style in the Styles list box (see Figure 11.22). This is the one you used in the
previous exercises.
Figure 11.22
The Table Style
dialog box
Creating Table Styles
| 397
2. Click the New button to open the Create New Table Style dialog box. This is where you
give your new table style a name.
3. Enter My Table Style, and click Continue to open the New Table Style dialog box (see
Figure 11.23).
Figure 11.23
The New Table Style
dialog box
4. You’ll learn more about the options in this dialog box next. For now, click OK to close the
dialog box.
5. Your new table style now appears in the Styles list of the Table Style dialog box. If you
want to edit an existing table style, you can select the style from the list and click the
Modify button. The Modify Table Style dialog box will appear, enabling you to edit the
existing style. The Modify Table Style dialog box is identical to the New Table Style dialog
box shown in Figure 11.23.
6. Click Close to exit the dialog box.
After you’ve created a style, you can select it from the Table Style group of the Insert Table dia­log
box that you used to create the sample table (see Figure 11.24). To open the Insert Table d
­ ialog box,
click Table in the Home tab’s Annotation panel.
Figure 11.24
Select the table
style in the Insert
Table dialog box.
398
| Chapter 11 Using Fields and Tables
You can also open the New Table Style dialog box by clicking the Launch The Table Style
Dialog button just to the right of the Table Style drop-down list in the Insert Table dialog box.
The Table Style Options
Let’s take a closer look at the New Table Style dialog box, shown earlier in Figure 11.23. It may
seem a bit bewildering at first, but once you take the time to explore the parts of this dialog box,
it’s fairly straightforward. The following offers a description of the parts of the New Table Style
dialog box by group:
Starting Table Typically, you can set up a new table style using the settings in the other
groups of this dialog box, but the Starting Table group gives you the ability to use an existing table in the drawing as the basis for your new table style. This can be helpful if you’ve
already done some work formatting a table in your drawing. This group includes two buttons. The one on the left lets you select an existing table in the drawing for your new style. If
you click this button, the dialog box closes temporarily to allow you to select a table in your
drawing. The button on the right removes your in-drawing table selection and reverts to the
settings in the dialog box.
General The General group offers only one setting: the direction for the table. Typically,
you’ll use the Down option, which means the table reads from top to bottom. If for some
reason you need a table with titles at the bottom, choose the Up option.
Cell Styles You have a high degree of control over the appearance of individual cells
through the cell styles. By default, your new table style will have three cell styles, called Data,
Header, and Title. You can select these cell styles from the drop-down list at the top of the
Cell Styles group. You can then edit the selected style using the three tabs below the dropdown list. Here are brief descriptions of the function of each tab:
◆◆
General gives you control over the fill color, alignment, format, and type of information presented in the cell. The Margins options control the margins in the cell. The
Merge Cells On Row/Column Creation option at the bottom of the General tab causes
the cells to merge into a single cell for the selected cell style.
◆◆
Text gives you control over the default text style, the height and color, and the angle of
the text in the cell.
◆◆
Borders lets you control the lineweight for the borders of the cell.
You can also create your own cell style using the two buttons to the right of the Cell Styles
drop-down list. The left button lets you create a new cell style. The button on the right lets
you create, rename, or delete a cell style through the Manage Cell Styles dialog box.
Cell Style Preview This window gives you a preview of what the cell style will look like
with the settings you make in the tabs of the Cell Styles group. This preview changes in real
time as you change the settings in the General, Text, or Borders tab.
The Bottom Line
| 399
The Bottom Line
Use fields to associate text with drawing properties. Fields are a special type of text object
that can be linked to object properties. They can help to automate certain text-related tasks.
Master It
chapter.
Name two uses for fields that you learned about in the first part of this
Add tables to your drawing. The Tables feature can help you make quick work of schedules and other tabular data that you want to include in a drawing.
Master It What is the name of the dialog box that appears when you click the Table tool
from the Annotate tab’s Tables panel?
Edit the table line work. Because tables include line work to delineate their different cells,
AutoCAD gives you control over table borders and lines.
Master It
How do you get to the Cell Border Properties dialog box?
Add formulas to cells.
formulas to cells.
Master It
Tables can also function like a spreadsheet by allowing you to add
What type of text object lets you add formulas to cells?
Import and export tables.
sheets into AutoCAD.
Master It
The Table feature allows you to import Microsoft Excel spread-
Describe how to import a spreadsheet from Excel into AutoCAD.
Create table styles. Table styles can save time by enabling you to set up preformatted tables
with a title, column headings, and other data.
Master It
Name the four groups in the New Table Style dialog box.
Chapter 12
Using Dimensions
Before you determine the dimensions of a project, your design is in flux and many questions
may be unanswered. After you begin dimensioning, you’ll start to see whether things fit or work
together. Dimensioning can be crucial to how well a design works and how quickly it develops.
The dimensions answer questions about code conformance if you’re an architect; they answer
questions about tolerances, fit, and interference if you’re involved in mechanical applications.
After you and your design team reach a design on a schematic level, communicating even tentative dimensions to others on the team can accelerate design development. Dimensions represent
a point from which you can develop your ideas further.
With the AutoCAD® 2013 software, you can easily add tentative or final dimensions to any
drawing. AutoCAD gives you an accurate dimension without your having to take measurements.
You pick the two points to be dimensioned and the dimension line location, and AutoCAD does
the rest. The associative dimensioning capability of AutoCAD automatically updates dimensions
whenever the size or shape of the dimensioned object changes. These dimensioning features can
save you valuable time and reduce the number of dimensional errors in your drawings.
In this chapter, you will learn to:
◆◆
Understand the components of a dimension
◆◆
Create a dimension style
◆◆
Draw linear dimensions
◆◆
Edit dimensions
◆◆
Dimension nonorthogonal objects
◆◆
Add a note with a leader arrow
◆◆
Apply ordinate dimensions
◆◆
Add tolerance notation
Understanding the Components of a Dimension
Before you start the exercises in this chapter, it will help to know the names of the parts of a
dimension. Figure 12.1 shows a sample of a dimension with the parts labeled. The dimension
402
| Chapter 12 Using Dimensions
line is the line that represents the distance being dimensioned. It’s the horizontal line with the
diagonal tick marks on either end. The extension lines are the lines that originate from the object
being dimensioned. They show you the exact location from which the dimension is taken. The
dimension text is the dimension value, usually shown inside or above the dimension line.
Dimension line extension
Figure 12.1
The components of
a dimension
Dimension text
Dimension line
Extension beyond
dimension line
.5428
Extension line
Offset from origin
Another component of a dimension line is the dimension line extension. This is the part of the
dimension line that extends beyond the extension line. Dimension line extensions are usually
used only on architectural dimensions. The extension lines typically extend beyond the dimension lines in all types of dimensions. The extension line offset from origin is the distance from the
beginning of the extension line to the object being dimensioned. The extension beyond dimension
line is the distance the dimension line extends past the extension line.
You can control each of these components by creating or editing dimension styles. Dimension
styles are the settings that determine the look of your dimensions. You can store multiple styles
in a single drawing. The first exercise in this chapter will show you how to create a dimension
style.
Dimensioning Standards
In addition to the components of a dimension, you should know about the standards that
govern the placement and style of dimensions in a drawing. Each industry has a different set
of standards for text size, text style, arrow style, dimension placement, and general dimensioning methods. These issues are beyond the scope of this book; however, we urge you to
become familiar with the standards associated with your industry. Many resources are available to you if you want to find out more about dimension standards. Here are a few resources
on the subject:
◆◆
For mechanical drafting in the United States, check the American Society of Mechanical
Engineers (ASME) website: www.asme.org.
◆◆
For European standards, see the International Organization for Standardization (ISO) website: www.iso.org.
◆◆
For architectural standards in the United States, see the American Institute of Architects
(AIA) website: www.aia.org.
Creating a Dimension Style
| 403
Creating a Dimension Style
Dimension styles are similar to text styles. They determine the look of your dimensions as well as
the size of dimensioning features, such as the dimension text and arrows. You can set up a dimension style to have special types of arrows, for instance, or to position the dimension text above or
in line with the dimension line. Dimension styles also make your work easier by enabling you to
store and duplicate your most common dimension settings.
AutoCAD gives you one of two default dimension styles, ISO-25 or Standard, depending on
whether you use the metric or Imperial (also called English) measurement system. You’ll probably
add many other styles to suit the types of drawings you’re creating. You can also create variations of a general style for those situations that call for only minor changes in the dimension’s
appearance.
In this section, you’ll learn how to set up your own dimension style based on the Standard
dimension style (see Figure 12.2). For metric users, the settings are different, but the overall
methods are the same.
Figure 12.2
The AutoCAD
Standard dimension style compared with an
architectural-style
dimension
A dimension using
the Standard default
settings
A dimension set
up for architectural
drawings
A sample of
other arrows
Follow these steps to create a dimension style:
1. Open the 12a-unit.dwg file and rename it Unit.dwg. Metric users should open
12a-unit-metric.dwg and rename it Unit.dwg. These files are the same as the Unit file
you used in the previous chapter before the exercises.
2. Choose Zoom All from the Zoom flyout in the Navigation bar or type ZmAm to display
the entire floor plan.
3. Click the Dimension Style tool on the Annotate tab’s Dimensions panel title bar. You can
also click the Dimension Style tool from the Home tab’s expanded Annotation panel (it
404
| Chapter 12 Using Dimensions
looks like a dimension with a paintbrush) or type Dm at the Command prompt to
open the Dimension Style Manager.
4. Select Standard from the Styles list box. Metric users should select ISO-25 (see
Figure 12.3).
Figure 12.3
The Dimension
Style Manager
5. Click New to open the Create New Dimension Style dialog box (see Figure 12.4).
Figure 12.4
The Create New
Dimension Style
dialog box
6. With the Copy of STANDARD or ISO-25 name highlighted in the New Style Name input
box, enter My Architectural.
7. Click Continue to open the detailed New Dimension Style dialog box (see Figure 12.5).
You’ve just created a dimension style called My Architectural, but at this point it’s identical
to the Standard style on which it’s based. Nothing has happened to the Standard style; it’s still
available if you need to use it.
Creating a Dimension Style
| 405
Figure 12.5
The New Dimension
Style dialog box
Setting Up the Primary Unit Style
Now you need to set up your new dimension style so that it conforms to the US architectural style
of dimensioning. Let’s start by changing the unit style for the dimension text. Just as you changed
the overall unit style of AutoCAD to a feet-and-inches style for your bath drawing in Chapter 3,
“Setting Up and Using the Drafting Tools,” you must change your dimension styles. Setting the
overall unit style doesn’t automatically set the dimension unit style. Follow these steps:
1. In the New Dimension Style dialog box, click the Primary Units tab (see Figure 12.6).
Figure 12.6
The Primary Units
options
406
| Chapter 12 Using Dimensions
2. In the Linear Dimensions group, open the Unit Format drop-down list and choose
Architectural. Notice that this drop-down list contains the same unit styles as the main
Drawing Units dialog box (choose Drawing Utilities a Units from the Application menu),
with the addition of the Windows Desktop option. Metric users can skip this option.
Using Commas or Periods for Decimals
The Decimal Separator option a few settings below the Unit Format option lets you choose
between a period and a comma for decimal points. Metric users often use the comma for a decimal point, and US users use a period. This option doesn’t have any meaning for measurements
other than decimal, so it’s dimmed when the Architectural unit format is selected.
3. Select 0f-01⁄4 g from the Precision drop-down list, just below the Unit Format list. Metric
users should select 0.00. The Precision option enables you to set the level of precision that
is displayed in the dimension text. It doesn’t limit the precision of the AutoCAD drawing
database. This value is used to limit only the display of dimension text values.
4. Just below the Precision drop-down list, open the Fraction Format drop-down list and
select Diagonal. Notice what happens to the graphic: The fractional dimensions change
to show how your dimension text will look. Metric users can skip this step because it isn’t
available when the Decimal unit format is selected.
5. In the Zero Suppression group in the lower-left corner, click 0 Inches to deselect this
check box. If you leave it turned on, indications of 0 inches will be omitted from the
dimension text. (In architectural drawings, 0 inches are shown as in this dimension:
12f-0g.) Metric users can ignore this option.
If you use the Imperial measurement system, you’ve set up My Architectural’s dimension unit
style to show dimensions in feet and inches, the standard method for US construction documents.
Metric users have changed the Precision value and have kept the Decimal unit system.
Setting the Height for Dimension Text
Along with the unit style, you should adjust the size of the dimension text. The Text tab of the
New Dimension Style dialog box lets you set a variety of text options, including text location
relative to the dimension line, style, and height.
Follow these steps to set the height of your dimension text:
1. Click the Text tab to display the text options (see Figure 12.7).
2. Highlight the contents of the Text Height input box.
3. The Text Height input box can accept typed values, or you can use the up and down
arrows on the right side of the input to increase or decrease the value. Press the down
arrow to reach the 1⁄8 g setting. Metric users should enter 0.3m for the text height.
Unlike with the text you created in Chapter 10, “Adding Text to Drawings,” you specify
dimension text height by its final plot size. You then specify an overall dimension scale factor
that affects the sizing of all dimensioning settings, such as text and arrows.
Creating a Dimension Style
| 407
Figure 12.7
The Text options
If you want to use a specific text style for your dimensions, select a text style in the Text Style
drop-down list in the Text tab. If the style you select happens to have a height specification
greater than 0, that height will override any text height settings you enter in the Text tab.
Setting the Location and Orientation of Dimension Text
The default AutoCAD setting for the placement of dimension text puts the text in line with the
dimension line, as shown in the example at the top of Figure 12.2 earlier in this chapter. Suppose
you want the new My Architectural style to put the text above the dimension line instead, as
shown in the second example in Figure 12.2. To do that, you’ll use the Text Placement and Text
Alignment group options in the Text tab of the New Dimension Style dialog box:
1. In the Text Alignment group in the lower-right corner of the dialog box, click the Aligned
With Dimension Line radio button.
2. In the Text Placement group, open the Vertical drop-down list and select Above. The
appearance of the sample image changes to show how your new settings will look.
3. Again in the Text Placement group, change the Offset From Dim Line value to 1⁄16g. This
setting controls the size of the gap between the dimension line and the dimension text.
Offset from dim line
Each time you change a setting, the graphic gives you immediate feedback about how your
changes will affect your dimension style.
408
| Chapter 12 Using Dimensions
Choosing an Arrow Style and Setting the Dimension Scale
Next you’ll specify a different type of arrow for your new dimension style. For linear dimensions in architectural drawings, a diagonal line, or tick mark, is typically used instead of an
arrow.
In addition, you want to set the scale for the graphical components of the dimension, such as
the arrows and text. Recall from Chapter 10 that text must be scaled up in order to appear at the
proper size in the final output of the drawing. Dimensions too must be scaled so that they look
correct when the drawing is plotted. The arrows are controlled by settings in the Symbols And
Arrows tab, and the overall scale of the dimension style is set in the Fit tab.
Here are the steps for specifying the arrow type and scale:
1. Click the Symbols And Arrows tab to display the options for controlling the arrow style
and dimension line extensions (see Figure 12.8).
Figure 12.8
The Symbols And
Arrows options
2. In the Arrowheads group, open the First drop-down list and choose Architectural Tick.
The graphic next to the arrowhead name shows you what the arrowhead looks like. Note
that the Second drop-down list automatically changes to Architectural Tick to maintain
symmetry on the dimension.
3. In the Arrowheads group, change the Arrow Size setting to 1⁄8 g. Metric users should
enter 0.3.
Next you need to set the behavior of the dimension line and extension lines:
1. Click the Lines tab to display the options for controlling the dimension and extension
lines (see Figure 12.9).
Creating a Dimension Style
| 409
Figure 12.9
The options for controlling the dimension and extension
lines
2. In the Dimension Lines group, highlight the value in the Extend Beyond Ticks input box
and change the value to 1/16. (Metric users should enter 0.15.) This causes the dimension
lines to extend past the tick arrows. This is a standard graphic practice used for dimensioning linear dimensions in architectural plans.
Dimension line extension
3. In the Extension Lines group, change the Extend Beyond Dim Lines setting to 1/8g. Metric
users should change this to 0.3. This setting determines the distance the extension line
extends past the dimension line.
Extend beyond dimension line
410
| Chapter 12 Using Dimensions
4. Again in the Extension Lines group, change the Offset From Origin setting to 1⁄8 g. Metric
users should change this to 0.3. This sets the distance from the point being dimensioned
to the beginning of the dimension extension line.
Offset from origin
5. Click the Fit tab of the New Dimension Style dialog box to display the options for overall
dimension scale and miscellaneous settings (see Figure 12.10).
Figure 12.10
The Fit options
6. Turn on the Annotative option in the Scale For Dimension Features group. You may recall
from Chapter 10 that the Annotative option allows AutoCAD to scale an object automatically to the drawing’s annotation scale.
7. Click OK to close the New Dimension Style dialog box. The Dimension Style Manager
appears again.
Creating a Dimension Style
| 411
Create Custom Arrowheads
See Bonus Chapter 5, “System Variables and Dimension Styles” for details on how you can
create your own arrowheads. AutoCAD also lets you set up a separate arrow style for leaders.
Scale for Dimensions in Legacy Drawings
Drawings created prior to AutoCAD 2008 relied on scale factors to determine the scaling of
dimensions. Because it’s likely that you’ll run into legacy drawing files, here is some information about the settings used for those earlier dimensions.
Instead of the Annotative option, the Use Overall Scale Of option is used in the Scale For
Dimension Features group. You select the Use Overall Scale Of radio button, and enter a drawing scale factor in the Use Overall Scale Of input box.
All the values you enter for the options in the New Dimension Style dialog box are multiplied
by this Use Overall Scale Of value to obtain the final size of the dimension components. For
example, the text height you entered earlier, 1⁄8 g, is multiplied by 48 for a dimension text height
of 6g. For metric users, the text height of 0.3 is multiplied by 50 for a text height of 15 cm. For
more on the scaling of text and other objects in AutoCAD, see Chapter 3.
Using the Layout Viewport Scale for Dimensions
If you use the Scale Dimensions To Layout option in the Scale For Dimension Features group
of the Fit tab, AutoCAD uses the layout viewport scale to size the dimension components. See
Chapter 8, “Introducing Printing, Plotting, and Layouts,” for more information about viewport
scale settings. The Scale Dimension To Layout option can be useful if you have a drawing that
you want to print at multiple scales.
Setting Up Alternate Units
You can use the Alternate Units tab of the New Dimension Style dialog box to set up AutoCAD
to display a second dimension in centimeters or millimeters. Likewise, if you’re a metric user,
you can set up a second dimension to display feet and inches. The following exercise shows you
how to set up alternate dimensions. You don’t have to do this exercise now; it’s here for your
information. If you like, come back later and try it to see how it affects your dimensions. You can
pick up the tutorial in the next section, “Setting the Current Dimension Style.”
If you decide later that you don’t want the alternate units to be displayed, you can turn them
off by returning to the Modify Dimension Style dialog box and removing the check mark from
the Display Alternate Units check box.
412
| Chapter 12 Using Dimensions
Here are the steps for setting up alternate dimensions:
1. In the Dimension Style Manager, select a style and then click Modify. Or if you want to
create a new style, click New.
2. In the Modify Dimension Style dialog box, click the Alternate Units tab (see Figure 12.11).
This is virtually identical to the New Dimension Style dialog box with which you’ve been
working.
Figure 12.11
The Alternate
Units options
3. Click the Display Alternate Units check box. The options in the tab become available for
your input.
4. Select the appropriate option from the Unit Format drop-down list. US users should
select Decimal to show metric alternate units. Metric users should select Architectural.
5. Select an appropriate precision value from the Precision drop-down list.
6. Enter a scale factor for your alternate dimension in the Multiplier For Alt Units input box.
For US users, the default value is 25.4. This value converts feet-and-inch dimensions to
millimeters. In our metric examples, you’ve been using centimeters, so change this setting to 2.54. Metric users should enter 0.3937 to convert centimeters to feet and inches.
7. In the Placement group, select where you want the alternate dimension to appear in relation to the main dimension.
8. You don’t really want to display alternate units now, so turn off the Display Alternate
Units setting.
9. Click OK to close the Modify Dimension Style dialog box. The Dimension Style Manager
appears again.
Creating a Dimension Style
| 413
Setting the Current Dimension Style
Before you can begin to use your new dimension style, you must make it the current default:
1. Click My Architectural in the Styles list box in the Dimension Style Manager.
2. Click the Set Current button at the far right.
3. Click Close to exit the Dimension Style Manager.
You can also select a dimension style from the drop-down list on the Annotate tab’s Dimensions
panel or the Home tab’s expanded Annotation panel. You’re now ready to use your new dimension
style.
Fitting Text and Arrows in Tight Places
Every now and then, you’ll need to dimension a small gap or a small part of an object in which
dimension text won’t fit. The Fit tab includes a few settings (other than the ones you’ve already
worked with) that control how dimensions act when the extension lines are too close. The Text
Placement group contains three options to place the text in tight situations:
Beside The Dimension Line Places text next to the extension line but close to the dimension line. You’ll see how this affects your dimension later.
Over Dimension Line, With Leader Places the dimension text farther from the dimension
line and includes an arrow or a leader from the dimension line to the text.
Over Dimension Line, Without Leader Does the same as the previous setting, but doesn’t
include the leader.
The options in the Fit Options group let you control how text and arrows are placed when there
isn’t enough room for both between the extension lines.
In the next set of exercises, you’ll use the My Architectural style you just created. To switch
to another style, open the Dimension Style Manager again, select the style you want from the
Styles list, and click Set Current, as you did in the previous exercise.
Modifying a Dimension Style
To modify an existing dimension style, open the Dimension Style Manager dialog box, highlight
the style you want to edit, and then click Modify to open the Modify Dimension Style dialog box.
You can then make changes to the different components of the selected dimension style. When
you’ve finished making changes and closed both dialog boxes, all the dimensions associated
with the edited style update automatically in your drawing. For example, if you’re not using the
Annotative Scale feature and you decide you need to change the dimension scale of a style, you
can open the Modify Dimension Style dialog box and change the Use Overall Scale Of value in
the Scale For Dimension Features group of the Fit tab.
So far, you’ve been introduced to the various settings that let you determine the appearance
of a dimension style. We haven’t discussed every option; to learn more about the other dimension style options, consult Bonus Chapter 5. There you’ll find descriptions of all the items in the
414
| Chapter 12 Using Dimensions
New Dimension Style and Modify Dimension Style dialog boxes, plus reference material covering the system variables associated with each option.
If your application is strictly architectural, you may want to make these same dimension-style
changes to the acad.dwt template file or create a set of template files specifically for architectural
drawings of different scales.
Drawing Linear Dimensions
The most common type of dimension you’ll be using is the linear dimension. The linear dimension is an orthogonal dimension measuring the width and length of an object. AutoCAD
provides three dimensioning tools for this purpose: Linear (Dimlinear), Continue (Dimcont),
and Baseline (Dimbase). These options are readily accessible from the Annotate tab’s
Dimensions panel.
In the following set of exercises, you’ll see figures displaying dimensions in both Imperial
and metric units. We’ve included both measurements so that both Imperial and metric users can
more easily follow the tutorial. But in your own drawing, you’ll see only one dimension value
displayed above the dimension line.
Understanding the Dimensions Panel
Before you apply any dimension, you should study the Annotate tab’s Dimensions panel
(see Figure 12.12). This panel contains nearly all the tools necessary to draw and edit your
dimensions.
Figure 12.12
The Annotate tab’s
Dimensions panel
Dimension Style
Dimension Flyout
Break
Adjust Space
Quick Dimension
Center Mark
Tolerance
Reassociate
Oblique
Text Angle
Dimjogline
Update
Inspect
Continue/Baseline
Dimension Style
Override
Right Justify
Center Justify
Left Justify
Many of the dimensioning tools discussed in this chapter can be found in the Home tab’s
Annotation panel. However, since the focus of this chapter is on dimensioning, unless otherwise noted, use the panels on the Annotate tab.
Drawing Linear Dimensions
| 415
Selecting Options from the Dimension Flyout
In this chapter, you’ll be selecting options from the large flyout on the left side of the Dimensions
panel. This flyout starts out showing the Linear tool, but since the flyout name changes depending on the last tool selected, we’ll refer to this flyout as the Dimension flyout.
Placing Horizontal and Vertical Dimensions
Let’s start by looking at the basic dimensioning tool, Linear. The Linear button (the Dimlinear
command) on the Annotate tab’s Dimensions panel accommodates both the horizontal and vertical dimensions.
In this exercise, you’ll add a vertical dimension to the right side of the Unit plan:
1. Before you start to dimension your drawing, you need to set its scale. Select 1⁄4 g = 1f-0g
from the Annotation Scale drop-down list. Metric users should select 1:50.
2. To start either a vertical or horizontal dimension, click Linear from the Dimension flyout
on the Annotate tab’s Dimensions panel, or enter DLIm at the Command prompt.
3. The Specify first extension line origin or <select object>: prompt asks you for
the first point of the distance to be dimensioned. An extension line connects the object
being dimensioned to the dimension line. Use the Endpoint osnap override, and pick the
upper-right corner of the entry as shown in Figure 12.13.
Figure 12.13
The dimension line
added to the Unit
drawing
Pick this
corner first.
Dimension
line
Pick this
corner second.
416
| Chapter 12 Using Dimensions
4. At the Specify second extension line origin: prompt, pick the lower-right corner of
the living room, as shown in Figure 12.13.
Selecting Objects to Be Dimensioned
The prompt in step 3 gives you the option of pressing m to select an object. If you do this, you’re
prompted to pick the object you want to dimension rather than the distance to be dimensioned.
This method is discussed later in this chapter.
5. At the next prompt, Specify dimension line location or [Mtext/Text/Angle/
Horizontal/Vertical/Rotated]:, the dimension line indicates the direction of the
dimension and contains the arrows or tick marks. Move your cursor from left to right
to display a temporary dimension. Doing so enables you to select a dimension-line location visually.
6. Enter @4f<0m to tell AutoCAD you want the dimension line to be 4f to the right of the last
point you selected. Metric users should enter @122<0m. (You could pick a point by using
your cursor, but this doesn’t let you place the dimension line as accurately.) After you’ve
done this, the dimension is placed in the drawing as shown in Figure 12.13.
Continuing a Dimension
You’ll often want to enter a group of dimensions strung together in a line. For example, you may
want to continue dimensioning the balcony and align the continued dimension with the dimension you just entered.
To do this, use the Continue option found in the Dimensions panel’s Continue/Baseline flyout:
1. Click the Continue tool on the Dimensions panel, or enter DCOm.
2. At the Specify a second extension line origin or [Undo/Select] <Select>:
prompt, pick the upper-right corner of the balcony. (See the top image in Figure 12.14.)
3. Pick the right end of the rail on the balcony. See the bottom image in Figure 12.14 for the
results.
4. Press m twice to exit the command.
If you select the wrong location for a continued dimension, you can click the Undo tool or
press Um to undo the last dimension.
The Continue option adds a dimension from where you left off. The last-drawn extension line
is used as the first extension line for the continued dimension. AutoCAD keeps adding dimensions as you continue to pick points, until you press m.
You probably noticed that the 5g dimension is placed away from the dimension line with a
leader line pointing to it. This is the result of the 5g dimension’s text not having enough space to
Drawing Linear Dimensions
fit between the dimension extension lines. You’ll learn about dimension style settings that can
remedy this problem. For now, let’s continue adding dimensions to the plan.
Figure 12.14
The dimension
string, continued
and completed
Pick this corner to
continue the dimension string.
Pick this corner to
complete the dimension string.
Continuing a Dimension from a Previous Dimension
If you need to continue a string of dimensions from an older linear dimension instead of the
most recently added one, press m at the Specify a second extension line origin or [Undo/
Select] <Select>: prompt you saw in step 2 of the previous exercise. Then, at the Select
c
­ ontinued dimension: prompt, click the extension line from which you want to continue.
| 417
418
| Chapter 12 Using Dimensions
Drawing Dimensions from a Common Base Extension Line
Another way to dimension objects is to have several dimensions originate from the same extension line. To accommodate this, AutoCAD provides the Baseline option on the Dimensions control
panel and the Dimension drop-down menu.
To see how this works, you’ll start another dimension—this time a horizontal one—across
the top of the plan:
1. Click the Linear tool in the Dimension flyout on the Dimensions panel. Or, as you did for
the vertical dimension, type DLIm to start the horizontal dimension.
2. At the Specify first extension line origin or <select object>: prompt, use the
Endpoint osnap to pick the upper-left corner of the bathroom, as shown in Figure 12.15.
Figure 12.15
The bathroom
with horizontal
dimensions
Start the dimension
at this corner.
Select this corner
for the second point.
3. At the Specify second extension line origin: prompt, pick the upper-right corner of
the bathroom, as shown in Figure 12.15.
4. At the Specify dimension line location or [Mtext/Text/Angle/ Horizontal/
Vertical/Rotated]: prompt, pick a point above the Unit plan, like the 7f-6g dimension
in Figure 12.15. If you need to, pan your view downward to fit the dimension in.
Use Osnaps While Dimensioning
Because you usually pick exact locations on your drawing as you dimension, you may want to
turn on the Object Snap tool in the status bar to avoid the extra step of selecting osnaps from
the Osnap context menu.
Drawing Linear Dimensions
| 419
5. You’re set to draw another dimension continuing from the first extension line of the
dimension you just drew. Click the Baseline tool on the Continue/Baseline flyout of the
Dimensions panel. Or, type DBAm at the Command prompt to start a baseline dimension.
6. At the Specify a second extension line origin or [Undo/Select] <Select>:
prompt, click the upper-right corner of the entry as shown in Figure 12.16.
Figure 12.16
The overall width
dimension
Click here for the
second extension line.
7. Press m twice to exit the Baseline command.
8. Pan your view down so it looks similar to Figure 12.16.
In this example, you see that the Baseline option is similar to the Continue option except that
the Baseline option enables you to use the first extension line of the previous dimension as the
base for a second dimension. The distance between the two horizontal dimension lines is controlled by the Baseline Spacing setting in the Lines tab of the New Dimension Style and Modify
Dimension Style dialog boxes.
Continuing from an Older Dimension
You may have noticed in step 7 that you had to press m twice to exit the command. As with
Continue, you can draw the baseline dimension from an older dimension by pressing m at the
Specify a second extension line origin [Undo/Select] <Select>: prompt. You then get
420
| Chapter 12 Using Dimensions
the Select base dimension: prompt, at which you can either select another dimension or
press m again to exit the command.
Adjusting the Distance Between Dimensions
As you work toward a deadline, you may find that you cut a few corners, or someone else does,
when adding dimensions, and a set of parallel dimension lines isn’t accurately placed.
You can quickly adjust the spacing between dimension lines using the Adjust Space tool in
the Dimensions panel:
1. Click the Adjust Space tool in the Dimensions panel or type Dimspacem.
2. At the Select base dimension: prompt, click the dimension closest to the feature being
dimensioned.
3. At the Select dimensions to space: prompt, click the next dimension.
4. Continue to select the other parallel dimensions. When you’re finished with your selections, press m.
5. You see the prompt.
Select dimensions to space:
Enter value or [Auto] <Auto>:
Enter a value for the distance between the dimension lines. This value should be in fullscale distances. You can also press m and AutoCAD will adjust the distance between
dimensions for you.
Editing Dimensions
As you add more dimensions to your drawings, you’ll find that AutoCAD occasionally places
the dimension text or line in an inappropriate location or that you may need to modify the
dimension text. In the following sections, you’ll take an in-depth look at how you can modify
dimensions to suit those special circumstances that always crop up.
Appending Data to Dimension Text
So far in this chapter, you’ve been accepting the default dimension text. You can append information to the default dimension value or change it entirely if you need to. At the point when you
Editing Dimensions
| 421
see the temporary dimension dragging with your cursor, enter Tm. Then, using the less-than
and greater-than (< and >) symbols, you can add text either before or after the default dimension
or replace the symbols entirely to replace the default text. The Properties palette lets you modify
the existing dimension text in a similar way (see Chapter 2, “Creating Your First Drawing,” for
more on the Properties palette). You can open the Properties palette for a dimension by selecting
the dimension and then right-clicking to open the context menu. Select Properties from there.
Let’s see how this works by changing an existing dimension’s text in your drawing:
1. Type EDm. This starts the Ddedit command.
2. Click the last horizontal dimension you added to the drawing at the top of the screen. The
Text Editor tab appears in the Ribbon (see Figure 12.17).
Figure 12.17
The Text Editor tab
3. Press the End key to place the cursor at the end of the 14f-0g text, and then type to face of
stud beginning with a space. The space is to ensure that the dimension doesn’t run into
the text.
4. Click Close Text Editor in the Close panel of the Text Editor tab, and then press m to exit
the Ddedit command. The dimension changes to read 14f-0g to face of stud.
5. Because you don’t need the new appended text for the tutorial, click the Undo button in
the Quick Access toolbar to remove the appended text.
Editing Multiple Dimensions
In the exercise where you changed an existing dimension’s text, you were able to edit only a
single dimension. To append text to several dimensions at once, you need to use the Dimension
Edit tool. See the sidebar “Making Changes to Multiple Dimensions” later in this chapter for
more on this command.
If you need to restore the original dimension text for a dimension whose value has been
completely replaced, you can use the steps shown in the previous exercise. However, in step 3,
replace the text with the <> bracket symbols.
You can also have AutoCAD automatically add a dimension suffix or prefix to all dimensions
instead of just a chosen few by using the Suffix or Prefix option in the Primary Units tab of the
422
| Chapter 12 Using Dimensions
New Dimension Style or Modify Dimension Style dialog box. See Bonus Chapter 5 for more on
this feature.
AutoCAD provides the associative dimensioning capability to update dimension text automatically when a drawing is edited. Objects called definition points determine how edited dimensions
are updated.
The definition points are located at the same points you pick when you determine the dimension location. For example, the definition points for linear dimensions are the extension line
origins. The definition points for a circle diameter are the points used to pick the circle and the
opposite side of the circle. The definition points for a radius are the points used to pick the circle
plus the center of the circle.
Definition points are point objects. They’re difficult to see because they’re usually covered
by the feature they define. You can, however, see them indirectly by using grips. The definition
points of a dimension are the same as the dimension’s grip points. You can see them by clicking
a dimension. Try the following:
1. Make sure the Grips feature is turned on. (See Chapter 2 to refresh your memory on the
Grips feature.)
2. Click the longest of the three vertical dimensions you drew in the earlier exercise. You’ll
see the grips of the dimension, which is shown in Figure 12.18.
Figure 12.18
The grip points are
the same as the
definition points on
a dimension.
Click this grip.
Using Grips to Make Minor Adjustments to Dimensions
The definition points, whose location you can see through their grips, are located on their
own unique layer called defpoints. Definition points are displayed regardless of whether the
Defpoints layer is on or off.
To give you an idea of how these definition points work, the following exercises show you
how to manipulate the definition points directly.
Editing Dimensions
| 423
In this exercise, you’ll use coordinates to move a dimension line:
1. With the grips visible, click the grip near the dimension text.
2. Move the cursor around. When you move the cursor vertically, the text moves along the
dimension line. When you move the cursor horizontally, the dimension line and text
move together, keeping their parallel orientation to the dimensioned floor plan. Here the
entire dimension line, including the text, moves. In a later exercise, you’ll see how you
can move the dimension text independently of the dimension line.
3. Enter @9f<0m. Metric users should enter @275<0m. The dimension line, text, and dimension extensions stretch to the new location to the right of the text (see Figure 12.19).
Figure 12.19
Moving the dimension line by using
its grip
Making Changes to Multiple Dimensions
You can use the Dimension Edit tool to edit existing dimensions quickly. This tool gives you the
ability to edit more than one dimension’s text at one time. One common use for the Dimension
Edit tool is to change a string of dimensions to read Equal instead of showing the actual dimensioned distance. The following example shows an alternative to using the Properties palette for
appending text to a dimension:
1. Type DEDm.
2. At the prompt
Enter type of dimension editing [Home/New/Rotate/Oblique]<Home>:
type Nm to use the New option. The Text Editor opens, showing 0 in the text box.
424
| Chapter 12 Using Dimensions
3. Use the arrow keys to move the cursor behind or in front of the 0, and then enter the text
you want to append to the dimension. You can remove the 0 and replace the dimension with
your text as an alternative.
4. Click Close Text Editor in the Close panel of the Text Editor tab.
5. At the Select objects: prompt, pick the dimensions you want to edit. The Select
objects: prompt remains, enabling you to select several dimensions.
6. Press m to finish your selection. The dimension changes to include your new text or to replace
the existing dimension text.
The Dimension Edit tool is useful in editing dimension text, but you can also use this tool to
make graphical changes to the text. Here is a list of the other Dimension Edit tool options:
Home Moves the dimension text to its standard default position and angle.
Rotate Rotates the dimension text to a new angle.
Oblique Skews the dimension extension lines to a new angle. (See the section “Skewing
Dimension Lines” later in this chapter.)
Moving Several Dimension Lines at Once
If you need to move several dimension lines, select them all, then Shift+click one set of dimensionline grips from each dimension. After you’ve selected the grips, click one of the hot grips again.
You can then move all the dimension lines at once.
In step 3 of the previous exercise, you saw that you could specify an exact distance for the
dimension line’s new location by entering a relative polar coordinate. Cartesian coordinates
work just as well. You can even use object snaps to relocate dimension lines.
Next, try moving the dimension line back by using the Perpendicular osnap:
1. Click the grip at the bottom of the dimension line you just edited.
2. Shift+right-click and choose Perpendicular from the Osnap shortcut menu.
3. Place the cursor on the vertical dimension line that dimensions the balcony and click it.
4. Click Zoom All from the Zoom flyout on the Navigation bar and then click Save from the
Quick Access toolbar to save this file in its current state.
The selected dimension line moves to align with the other vertical dimension, back to its
original location.
Changing Style Settings of Individual Dimensions
In some cases, you have to change an individual dimension’s style settings in order to edit it. For
example, if you try to move the text of a typical linear dimension, you may find that the text and
Editing Dimensions
| 425
dimension lines are inseparable. You need to make a change to the dimension style setting that
controls how AutoCAD locates dimension text in relation to the dimension line. The following section describes how you can change the style settings of individual dimensions to facilitate changes
in the dimension.
Moving Fixed Dimension Text
You’ve seen how dimension text is attached to the dimension line so that when the text is
moved, the dimension line follows. You may encounter situations in which you want to move
the text independently of the dimension line. The following steps show how you can separate
dimension text from its dimension line. These steps also show how you can change a single
dimension’s style settings:
1. First make sure Dynamic Input is turned on in the status bar.
2. Click the dimension you want to edit to expose its grips.
3. Hover over the grip nearest the dimension text. The multifunction grip menu appears
(see Figure 12.20).
Figure 12.20
The multifunction
grip menu for a
dimension text
4. Select the option you want to use to move the text. For example, to move the 5g dimension
text in Figure 12.20, select Move Text Only or Move With Leader.
5. Move the text, and when you are satisfied with the new location, press the Esc key to clear
your selection.
As you saw in Figure 12.20, you have a number of options for moving dimension text. The
multifunction grip options are self-explanatory, but you might want to experiment with them to
see how each one behaves.
When you use some of the dimension text multifunction grip options, you are changing the property of that dimension. In fact, the old way of moving dimension text involved
changing a setting in the Properties palette for a selected dimension. The Move Text, Add
Leader option in the Text Movement listing of the Fit category of the Properties palette lets
you move the dimension text independently of the dimension line. This option is similar to
the Move With Leader option in the multifunction grip menu. It also draws a leader from the
dimension line to the text. Another option—Move Text, No Leader—does the same thing but
426
| Chapter 12 Using Dimensions
doesn’t include a leader. This option has the same effect as the Move Text Only option in the
multifunction grip menu. You can also set these options for a dimension style by using the
Text Placement options in the Fit tab of the New Dimension Style or Modify Dimension Style
dialog box.
The Properties palette gives you access to many of the settings you saw for setting up dimension styles. The main difference here is that the Properties palette affects only the dimensions
you’ve selected.
In a previous exercise, you changed the format setting of a single dimension after it was
placed. These settings can be made a standard part of your Architectural dimension style by
using the Modify button in the Dimension Style Manager.
If you have multiple dimension styles and you want to change an existing dimension to the
current dimension style, use the Update tool. Choose Update on the Dimensions panel or type
-DimstylemAm. Then select the dimensions you want to change and press m. The selected
dimensions will be converted to the current style.
Rotating and Positioning Dimension Text
Once in a while, dimension text works better if it’s kept in a horizontal orientation, even if
the dimension itself isn’t horizontal. To rotate dimension text, click the Text Angle tool from
the Annotate tab’s expanded Dimensions panel, select the dimension text, and then enter an
angle or select two points to indicate an angle graphically. You can also enter 0m to return the
dimension text to its default angle.
If you need to move the dimension text to the left, center, or right of the dimension line, you
can use the Left Justify, Center Justify, or Right Justify tool in the Annotate tab’s expanded
Dimensions panel.
Editing Dimensions and Other Objects Together
It’s helpful to be able to edit a dimension directly by using its grips. But the key feature of
dimensions in AutoCAD is their ability to adjust themselves automatically to changes in the
drawing.
To see how this works, try moving the living room closer to the bathroom wall. You can
move a group of lines and vertices by using the Stretch command and the Crossing option:
1. Click the Stretch tool in the Home tab’s Modify panel, or type Sm and then Cm. You’ll
see the following prompts:
At the Select objects to stretch
by crossing-window or crossing-polygon...
Select objects: C
Specify first corner:
2. Pick a crossing window, as illustrated in Figure 12.21, and then press m to confirm your
selection.
3. At the Specify base point or [Displacement] <Displacement>: prompt, pick any
point on the screen.
Editing Dimensions
| 427
Figure 12.21
The Stretch crossing window
Select this area
with a
crossing window.
4. At the Specify second point or <use first point as displacement>: prompt, enter
@2f<90m to move the wall 2f in a 90° direction. The wall moves, and the dimension text
changes to reflect the new dimensions, as shown in Figure 12.22.
Figure 12.22
The moved wall,
with the updated
dimensions
5. After viewing the result of using the Stretch tool, click the Undo tool in the Quick Access
toolbar or type Um to change the drawing back to its previous state.
You can also use the Mirror, Rotate, and Stretch commands with dimensions. The polar
arrays also work, and you can use Extend and Trim with linear dimensions.
428
| Chapter 12 Using Dimensions
When you’re editing dimensioned objects, be sure to select the dimension associated with the
object being edited. As you select objects, using the crossing window (C) or crossing polygon
(CP) selection option helps you include the dimensions. For more on these selection options, see
Chapter 2.
Placing Dimensions over Hatch Patterns
If a hatch pattern or solid fill completely covers a dimension, you can use the Draworder command to have AutoCAD draw the dimension over the hatch or solid fill. See Chapter 7, “Mastering
Viewing Tools, Hatches, and External References,” and Chapter 14, “Copying Existing Drawings
from Other Sources,” for more on various uses of the Draworder command.
Modifying the Dimension Style Settings by Using Override
In the section “Moving Fixed Dimension Text,” you used the Properties palette to facilitate moving the dimension text. You can also choose the Override tool in the Annotate tab’s expanded
Dimensions panel (Dimoverride command) to accomplish the same thing. The Override option
enables you to change an individual dimension’s style settings. Here’s an example that shows
how you can use the Override option in place of the Properties palette in the exercise in “Moving
Fixed Dimension Text”:
1. Press the Esc key twice to make sure you aren’t in the middle of a command. Then choose
Override from the Annotate tab’s expanded Dimensions panel.
2. At the following prompt, type Dimfitm:
Enter dimension variable name to override or [Clear overrides]:
3. At the Enter new value for dimension variable <3>: prompt, enter 4m. This has
the same effect as selecting Move Text, Add Leader from the Fit category of the Properties
palette.
4. The Enter dimension variable name to override: prompt appears again, enabling
you to enter another dimension variable. Press m to move to the next step.
5. At the Select objects: prompt, select the dimension you want to change. You can select a
group of dimensions if you want to change several dimensions at once. Press m when you’ve
finished with your selection. The dimension settings change for the selected dimensions.
As you can see from this example, the Dimoverride command requires that you know exactly
which dimension variable to edit in order to make the desired modification. In this case, setting the Dimfit variable to 4 lets you move the dimension text independently of the dimension
line. If you find the Dimoverride command useful, consult Bonus Chapter 5 to determine which
system variable corresponds to the Dimension Style dialog box settings.
Editing Dimensions
| 429
Associating Dimensions with Objects
You’ve seen how dimensions and the objects with which they’re associated can move together
so that the dimension remains connected to the object. When you’re in the process of editing a
drawing, dimensions may lose their association with objects, so you may need to re-create an
association between a dimension and an object. The following steps show you how this is done:
1. Choose Reassociate from the Annotate tab’s expanded Dimensions panel. You can also
type Dimreassociatem at the Command prompt.
2. At the following prompt, select the dimension that you want to reassociate with an object,
and then press m:
Select dimensions to reassociate
Select Objects or [Disassociated]:
3. At the Specify first extension line origin or [Select object] <next>: prompt,
note that an X appears at one of the dimension’s definition points.
4. Use the Endpoint osnap, and click the end of the object you want to have connected to the
definition point indicated in step 3.
5. An X appears at the dimension’s other definition point. Use the Endpoint osnap again,
and click the other endpoint of the object you want associated with the dimension. You
now have the dimension associated with the endpoints of the object. You may have to
adjust the location of the dimension line at this point.
In step 3, you see an X at the location of a dimension definition point. If the definition point is
already associated with an object, the X appears with a box around it. The box is a reminder that
the definition point is already associated with an object and that you’ll be changing its association. In this situation, you can press m to switch to the dimension’s other definition point.
Also in step 3, you have the option to select an object. This option enables you to associate the
dimension with an entire object instead of with just one endpoint. If you type Sm at that prompt
in step 3, you can then select the object you want to associate with the dimension. The dimension
430
| Chapter 12 Using Dimensions
changes so that its definition points coincide with the endpoints of the object. The dimension
remains in its original orientation. For example, a vertical dimension remains vertical even if you
associate the dimension with a horizontal line. In this situation, the dimension dutifully dimensions the endpoints of the line but shows a distance of zero.
Removing Dimension Associations
You can remove a dimension’s association with an object by using the Dimdisassociate command. Type Dimdisassociatem at the Command prompt, select the dimension(s), and then
press m.
Adding a String of Dimensions with a Single Operation
AutoCAD provides a method for creating a string of dimensions by using a single operation.
The Qdim command lets you select a set of objects instead of having to select points. The following exercise demonstrates how the Qdim command works:
1. If you haven’t done so already, zoom out so you have an overall view of the Unit
floor plan.
2. Click Quick Dimension on the Dimensions panel.
3. At the Select geometry to dimension: prompt, place a selection window around the
entire left-side wall of the unit.
4. Press m to finish your selection. The following prompt appears:
Specify dimension line position, or
[Continuous/Staggered/Baseline/Ordinate/Radius/Diameter/
datumPoint/Edit/seTtings] <Continuous>:
5. Click a point to the left of the wall to place the dimension. A string of dimensions
appears, displaying all the dimensions for the wall (see Figure 12.23).
6. When you’ve finished reviewing the results of this exercise, exit the file without saving it.
The prompt in step 4 indicates several types of dimensions from which you can choose. For
example, if you want the dimensions to originate from a single baseline, you can enter Bm in
step 4 to select the Baseline option.
The Qdim command can be a time-saver when you want to dimension a wall quickly. It may
not work in all situations, but if the object you’re dimensioning is fairly simple, it can be all you
need.
In this exercise, you used a simple window to select the wall. For more complex shapes, try
using a crossing polygon selection window. See Chapter 2 for more on crossing polygons.
Editing Dimensions
| 431
Figure 12.23
The dimensions for
the wall
Adding or Removing the Alternate Dimensions
You may eventually encounter a drawing that contains alternate dimensions, as shown in some
of the figures earlier in this chapter. You can remove those alternate dimensions by turning off
the alternate dimension features. Here’s how it’s done:
1. Click the Dimension Style tool in the Annotate tab’s Dimensions panel title bar or enter
Dm to open the Dimension Style Manager.
2. Select the style that uses the alternate units. In the Styles list box, choose Modify.
3. Click the Alternate Units tab.
4. Click the Display Alternate Units check box to remove the check mark.
5. Click OK, and then click Close to close the Dimension Style Manager.
Using Object Snap While Dimensioning
When you pick intersections and endpoints frequently, as you do during dimensioning, it can
be inconvenient to use the Osnap context menu. If you know you’ll be using certain osnaps
frequently, you can use running osnaps. (See the sidebar “The Osnap Options” in Chapter 3 for
more on setting up running osnaps.)
After you’ve designated your running osnaps, the next time you’re prompted to select a point,
the selected osnap modes are automatically activated. You can still override the default settings
by using the Osnap context menu (Shift+click the right mouse button).
There is a drawback to setting a running osnap mode: When your drawing gets crowded, you
can end up picking the wrong point by accident. However, you can easily toggle the running
osnap mode off by clicking Object Snap in the status bar or by pressing F3.
432
| Chapter 12 Using Dimensions
The dimensions that use the style you just edited change to remove the alternate dimensions.
You can also perform the reverse operation and add alternate dimensions to an existing set of
dimensions. Follow the steps shown here, but instead of removing the check mark in step 4, add
the check mark and make the appropriate setting changes to the rest of the Alternate Units tab.
Dimensioning Nonorthogonal Objects
So far, you’ve been reading about how to work with linear dimensions. You can also dimension
nonorthogonal objects, such as circles, arcs, triangles, and trapezoids. In the following sections,
you’ll practice dimensioning a nonorthogonal object.
For the following exercises, you’ll use a drawing of a hexagonal-shaped window. Open the
12a-wind.dwg file from the sample files; metric users should open the 12a-wind-metric.dwg
file. You can use this file to follow along.
Dimensioning Nonorthogonal Linear Distances
Now you’ll dimension the window. The unusual shape of the window prevents you from using
the horizontal or vertical dimensions you’ve used already. However, choosing Aligned from the
Dimension flyout in the Dimensions panel enables you to dimension at an angle:
1. Click the Aligned tool in the Dimension flyout on the Dimensions panel. You can also
enter DALm to start the aligned dimension.
2. At the Specify first extension line origin or <select object>: prompt, press
m. You could pick extension-line origins as you did in earlier examples, but pressing m
shows you how the Select Object option works.
3. At the Select object to dimension: prompt, pick the upper-right face of the hexagon
near coordinate 29,22 (75,55 for metric users). As the prompt indicates, you can also pick
an arc or a circle for this type of dimension.
4. At the Specify dimension line location or [Mtext/Text/Angle]: prompt, pick a
point near coordinate 34,24 (90,60 for metric users). The dimension appears in the drawing, as shown in Figure 12.24.
Figure 12.24
The aligned dimension of a nonorthogonal line
Just as with linear dimensions, you can enter Tm in step 4 to enter alternate text for the
dimension.
Dimensioning Nonorthogonal Objects
| 433
Next, you’ll dimension a face of the hexagon. Instead of its actual length, however, you’ll
dimension a distance at a specified angle—the distance from the center of the face:
1. Click the Linear tool from the Dimension flyout on the Dimensions panel or type DLIm.
2. At the Specify first extension line origin or <select object>: prompt, press m.
3. At the Select object to dimension: prompt, pick the lower-right face of the hexagon
near coordinate 29,14 (77,33 for metric users).
4. At the Specify dimension line location or [Mtext/Text/Angle/Horizontal/
Vertical/Rotated]: prompt, type Rm to select the Rotated option.
5. At the Specify angle of dimension line <0>: prompt, enter 30m.
6. At the Specify dimension line location or [Mtext/Text/Angle/Horizontal/
Vertical/Rotated]: prompt, pick a point near coordinate 33,7 (88,12 for metric users).
Your drawing will look like Figure 12.25.
Figure 12.25
A linear dimension
using the Rotated
option
The Dimrotate command accomplishes the same thing with a slight change in the sequence
of steps.
Dimensioning Radii, Diameters, and Arcs
To dimension circular objects, you use another set of options from the Dimension menu:
1. Click the Angular tool from the Dimension flyout on the Dimensions panel, or enter DANm
at the Command prompt.
2. At the Select arc, circle, line, or <specify vertex>: prompt, pick the upper-left
face of the hexagon near coordinate 15,22 (44,57 for metric users).
3. At the Select second line: prompt, pick the top face at coordinate 22,26 (54,62 for metric
users).
4. At the Specify dimension arc line location or [Mtext/Text/Angle]: prompt, notice
that as you move the cursor around the upper-left corner of the hexagon, the dimension
changes, as shown in the top images of Figure 12.26.
434
| Chapter 12 Using Dimensions
Figure 12.26
The angular dimension added to the
window frame
5. Pick a point near coordinate 21,20 (49,50 for metric users). The dimension is fixed in the
drawing. (See the bottom image of Figure 12.26.)
If you need to make subtle adjustments to the dimension line or text location, you can do so
using grips after you place the angular dimension.
Now try the Diameter option, which shows the diameter of a circle:
1. Click the Diameter tool in the Dimension flyout on the Dimensions panel, or enter DDIm
at the Command prompt.
2. At the Select arc or circle: prompt, pick the circle.
3. At the Specify dimension line location or [Mtext/Text/Angle]: prompt, you see
the diameter dimension drag along the circle as you move the cursor. If you move the
cursor outside the circle, the dimension line and text also move outside the circle. (See the
top image in Figure 12.27.)
If the dimension text can’t fit in the circle, AutoCAD gives you the option to place the
dimension text outside the circle as you drag the temporary dimension to a horizontal
position.
4. Place the cursor inside the circle so the dimension arrow points in a horizontal direction,
as shown in the bottom image of Figure 12.27.
5. With the text centered, click the mouse.
Dimensioning Nonorthogonal Objects
| 435
Figure 12.27
Dimension showing
the diameter of a
circle
The Radius tool in the Dimension flyout on the Dimensions panel gives you a radius dimension, just as the Diameter tool provides a circle’s diameter. Figure 12.28 shows a radius dimension
on the outside of the circle, but you can place it inside in a manner similar to how you place the
diameter dimension. The Center Mark tool on the expanded Dimensions panel places a cross
mark in the center of the selected arc or circle.
Figure 12.28
A radius dimension
shown on the outside of the circle
436
| Chapter 12 Using Dimensions
If you need to dimension an arc or a circle whose center isn’t in the drawing area, you can use
the jogged dimension. Here are the steps:
1. Click the Jogged tool from the Dimension flyout on the Annotate tab’s Dimensions panel,
or enter DJOm at the Command prompt.
2. At the Select arc or circle: prompt, select the object you want to dimension.
3. At the Specify center location override: prompt, select a point that indicates the
general direction to the center of the arc or circle. A dimension line appears and follows
the movement of your cursor.
4. Position the dimension line where you want it, and then click.
5. Position the dimension line jog where you want it, and then click. The jogged dimension
is placed in the drawing (see Figure 12.29).
Figure 12.29
The jogged dimension in the drawing
Arc lengths can also be given a dimension using the Arc Length tool. Choose the Arc Length
tool from the Dimension flyout on the Dimensions panel, or enter DARm at the Command prompt.
At the Select Arc or polyline arc segment: prompt, select the arc you want to dimension. It
can be either a plain arc or a polyline arc. Once you’ve selected the arc, the arc dimension appears
and moves with the cursor. You can then select the location for the dimension.
Skewing Dimension Lines
At times, you may need to force the extension lines to take on an angle other than 90° to the
dimension line. This is a common requirement of isometric drawings, in which most lines are
Adding a Note with a Leader Arrow
at 30° or 60° angles instead of 90°. To facilitate nonorthogonal dimensions like these, AutoCAD
offers the Oblique option:
1. Choose Oblique from the expanded Dimensions panel, or type DEDmROm.
2. At the Select objects: prompt, pick the aligned dimension in the upper-right portion
of the drawing and press m to confirm your selection.
3. At the Enter obliquing angle (Press ENTER for none): prompt, enter 60m for 60°.
The dimension will skew so that the extension lines are at 60° (see Figure 12.30).
4. Save the drawing.
Figure 12.30
The extension lines
at 60°
Adding a Note with a Leader Arrow
One type of dimension is something like a text-dimension hybrid. The AutoCAD Multileader
tool lets you add a text note combined with an arrow that points to an object in your drawing.
Multileaders are easy to use and offer the same text-formatting tools as the Mtext tool. Try the
following exercise to get familiar with multileaders:
1. Click the Multileader tool in the Annotate tab’s Leaders panel (see Figure 12.31), or
enter MLDm.
Figure 12.31
The Leaders panel
Multileader Style Manager
Multileader Style
Add Leader
Remove Leader
Align
Collect
| 437
438
| Chapter 12 Using Dimensions
2. At the Specify leader arrowhead location or [leader Landing first/Content
first/Options] <Options>: prompt, pick a point near the top-left edge of the hexagon
at coordinate 16,24 (45,59 for metric users).
3. At the Specify leader landing location: prompt, enter @6<110m. Metric users should
enter @15<110m. The Text Editor tab appears, along with the text cursor at the note
location.
4. Enter Window Frame for the note, and then click Close Text Editor in the Text Editor
tab’s Close panel. Your note appears with the leader arrow similar to the one shown in
Figure 12.32.
Figure 12.32
The leader with a
note added
The text in the note is in the current text style unless you specify another style in the Text tab
of the New Dimension Style or Modify Dimension Style dialog box. (See the section “The Text
Tab” in Bonus Chapter 5 for more information.)
Setting the Scale of Leaders
Multileaders have an Annotative option that allows them to adjust automatically to the scale
of the drawing. You can find the Annotative option setting in the properties for a specific multileader in the drawing or in the multileader style setting. See the Scale option in Table 12.2,
later in this chapter, under the Leader Structure tab.
The Multileader tool offers a lot of options that aren’t obvious when you’re using it. In step 1
of the previous example, after choosing Multileader, you can press m to modify the behavior of
the Multileader tool. You’ll see the following prompt:
Enter an option [Leader type/leader lAnding/Content
type/Maxpoints/First angle/Second angle/eXit options]
<eXit options>:
Table 12.1 gives you a rundown of these options and their functions.
Adding a Note with a Leader Arrow
Table 12.1:
| 439
The Multileader options
Option
Function
Leader type
Allows you to choose between straight-line leaders, curved leaders, or no leaders.
leader lAnding
Determines whether a leader landing is used. The leader landing is the short line
that connects the arrow to the note. Also lets you set landing distance.
Content type
Lets you select between Mtext or a block for the leader note. You also have the
option to choose None.
Maxpoints
Lets you set the number of points you select for the leader. The default is 2.
First angle
Lets you constrain the angle of the leader line to a fixed value.
Second angle
Lets you constrain the angle of the arrow’s second line segment if you’re using
more than two points for the Maxpoints option.
eXit options
Lets you return to the main part of the Multileader command to draw the leader.
Creating Multileader Styles
Besides using the options shown in Table 12.1, you can create multileader styles to control the
appearance of multileaders. Multileader styles are similar in concept to text and dimension styles.
They allow you to set up the appearance of the leader under a name that you can call up anytime. For example, you may want to have one type of leader that uses a block instead of text for
the note and another leader that uses a dot in place of an arrow. Alternatively, you may want to
set up a style that uses curved lines instead of straight ones for the leader line. You can create a
multileader style for each of these types of leader features and then switch between the leader
styles, depending on the requirements of your leader note.
To set up or modify a multileader style, click the Multileader Style Manager tool in the Annotate
tab’s Leaders panel title bar. You can also enter MLSm at the Command prompt. Doing so opens
the Multileader Style Manager, shown in Figure 12.33. From here, you can select an existing style
from the list on the left and click Modify to edit it, or you can click New to create a new one. If you
click New, you’re asked to select an existing style as a basis for your new style.
Figure 12.33
The Multileader
Style Manager
440
| Chapter 12 Using Dimensions
When you click Modify or New, the Modify Multileader Style (see Figure 12.34) or New
Multileader Style dialog box opens.
Figure 12.34
The Modify
Multileader Style
dialog box
Table 12.2 describes the options in each of the tabs of the Modify Multileader Style dialog
box. Some of these options are the same as those for the Multileader command.
Table 12.2:
The Modify Multileader Style dialog box options
Tab and Group
Function
Leader Format tab
General
Lets you set the leader line to straight or curved. You can also set the color, lineweight,
and linetype for the leader line.
Arrowhead
Controls the size and shape of the arrowheads.
Leader Break
Controls the size of the gap in a leader line when the Leaderbreak command is applied.
Leaderbreak places a break on a leader line where two leader lines cross.
Leader Structure tab
Constraints
Determines the number of line segments in the leader line. You can also apply angle
constraints to the leader-line segments.
Landing Settings
Controls the leader-line landing segment. This is the last line segment that points to
the note.
Scale
Lets you control the scale of the leader components. You can either apply a fixed scale
or use the Annotative option to have the drawing annotation scale apply to the leader.
Adding a Note with a Leader Arrow
Table 12.2:
The Modify Multileader Style dialog box options
Tab and Group
| 441
(continued)
Function
Content tab
Multileader Type
Lets you select the type of object that will be used for the leader note. The options are
Mtext, Block, and None.
Text Options
Gives you control over the way the leader note appears. You can control color, text
style, size, justification, and orientation.
Leader
Connection
Determines the position between the leader line and the note.
Once you’ve set up a multileader style, you can make it the default style by selecting it from
the Multileader Style drop-down list on the Annotate tab’s Leaders panel.
The selected style will be applied to any new multileader you add to your drawing. You can
also change the style of an existing multileader. To do this, click the multileader to select it, and
then select the multileader style you want from the Leaders panel drop-down list.
Editing Multileader Notes
If you need to make changes to the note portion of a multileader, you can do so by double-clicking
the note. Doing so brings up the Text Editor tab in the Ribbon, allowing you to make changes as
you would in a word processor.
At other times, you may want to change the leader line, arrows, or other graphic features of
the multileader. For example, you may want to have all the notes aligned vertically for a neater
appearance. As another option, you may want to add more leader arrows so that the note points
to several objects in the drawing instead of just one.
The Leaders panel offers several tools that let you make these types of changes to your
leader notes (refer back to Figure 12.31). The Add Leader and Remove Leader tools let you add
or remove leaders from a multileader. Add Leader is a handy tool if you want a single note to
point to several objects. The Align tool lets you align the note portion of several multileaders.
Finally, the Collect tool lets you collect several multileaders that use blocks for notes into a
single note.
442
| Chapter 12 Using Dimensions
Breaking a Dimension Line for a Leader
In a crowded drawing, your multileader arrow may have to cross over a dimension line. In many
drafting conventions, when a leader line crosses over a dimension line, the dimension line must
be shown with a gap.
You can apply a gap to a dimension line using the Dimbreak tool. Here’s how it works:
1. Choose Break from the Dimensions panel.
2. At the Select dimension to add/remove break or [Multiple]: prompt, select a
dimension line, or enter Mm and select multiple dimension lines.
3. When you’re finished with your selection, press m. Note that this m is necessary only
when using the Multiple option.
4. At the Select object to break dimension or [Auto/Manual/Remove] <Auto>:
prompt, press m. A gap appears wherever a leader line or other dimension line crosses
over the selected dimension line.
If you prefer to indicate a break manually, enter Mm at the prompt in step 4. Doing so
allows you to select two points on the dimension, indicating where the gap is to occur. If
additional dimension or leader lines are added that cross over the dimension line, repeat
your use of the Dimbreak tool. To remove an existing break, use the Remove option in step 4
by entering Rm.
Applying Ordinate Dimensions
In mechanical drafting, ordinate dimensions are used to maintain the accuracy of machined parts
by establishing an origin on the part. All major dimensions are described as x-coordinates or
y-coordinates of that origin. The origin is usually an easy-to-locate feature of the part, such as a
machined bore or two machined surfaces.
Figure 12.35 shows a typical application of ordinate dimensions. In the lower-right corner, note
the two dimensions whose leaders are jogged. Also note the origin location in the center circle.
Applying Ordinate Dimensions
| 443
Figure 12.35
A drawing
using ordinate
dimensions
To use the Ordinate command, perform the following steps:
1. Click Origin from the View tab’s Coordinates panel, or type UCSmOrm. If you don’t see
the Coordinates panel in the View tab, go to the View tab, right-click in the Ribbon, and
select Show Panels a Coordinates.
2. At the Specify new origin point <0,0,0>: prompt, click the exact location of the origin
of your part.
3. Toggle Ortho mode on in the status bar.
4. Click the Ordinate tool in the Dimension flyout on the Dimensions panel. You can also
enter DORm to start the ordinate dimension.
5. At the Specify feature location: prompt, click the item you want to dimension. The
direction of the leader determines whether the dimension will be of the Xdatum or the
Ydatum.
6. At the Specify leader endpoint or [Xdatum/Ydatum/Mtext/Text/Angle]: prompt,
indicate the length and direction of the leader. Do this by positioning the rubber-banding
leader perpendicular to the coordinate direction you want to dimension and then clicking that point.
In steps 1 and 2, you used the UCS feature to establish a second origin in the drawing. The
Ordinate Dimension tool then uses that origin to determine the ordinate dimensions. You’ll get
a chance to work with the UCS feature in Chapter 22, “Using Advanced 3D Features.”
You may have noticed options in the Command window for the Ordinate Dimension tool.
The Xdatum and Ydatum options force the dimension to be of the x- or y-coordinate no matter what direction the leader takes. The Mtext option opens the Text Editor tab in the Ribbon,
enabling you to append or replace the ordinate dimension text. The Text option lets you enter
replacement text directly through the Command window.
If you turn off Ortho mode, the dimension leader is drawn with a jog to maintain the orthogonal line segment to the dimension text (look back at Figure 12.35).
444
| Chapter 12 Using Dimensions
Adding Tolerance Notation
In mechanical drafting, tolerances are a key part of a drawing’s notation. They specify the
allowable variation in size and shape that a mechanical part can have. To help facilitate tolerance notation, AutoCAD provides the Tolerance command, which offers common ISO tolerance
symbols together with a quick way to build a standard feature-control symbol. Feature-control
symbols are industry-standard symbols used to specify tolerances. If you’re a mechanical engineer or drafter, the AutoCAD tolerance notation options will be a valuable tool. However, a full
discussion of tolerances requires a basic understanding of mechanical design and drafting, and
it is beyond the scope of this book.
Inserting Tolerance and Datum Values
To use the Tolerance command, choose Tolerance from the expanded Dimensions panel, or type
TOLm at the Command prompt to open the Geometric Tolerance dialog box (see Figure 12.36).
Figure 12.36
The Geometric Tolerance dialog box
This is where you enter tolerance and datum values for the feature-control symbol. You can
enter two tolerance values and three datum values. In addition, you can stack values in a twotiered fashion.
Click a box in the Sym group to open the Symbol dialog box.
The top section of Figure 12.37 shows what each symbol in the Symbol dialog box represents.
The bottom image shows a sample drawing with a feature symbol used on a cylindrical object.
The symbols in the sample drawing show that the upper cylinder needs to be parallel within
0.003g of the lower cylinder. Note that mechanical drawings often use measurements in thousandths, so 0.3 means 0.003.
Adding Tolerance Notation
Figure 12.37
The tolerance
symbols
Position (true)
Flatness
Concentricity
Circularity
Symmetry
Straightness
Parallelism
Profile of a surface
Perpendicularity
Profile of a line
Angularity
Circular runout
Cylindricity
Total runout
| 445
Datum reference by
feature symbol
Parallel symbol
Tolerance
Datum
In the Geometric Tolerance dialog box, you can click a box in any of the Datum groups or a
box in the right side of the Tolerance groups to open the Material Condition dialog box. This dialog box contains standard symbols relating to the maximum and minimum material conditions
of a feature on the part being dimensioned.
446
| Chapter 12 Using Dimensions
Adding Inspection Dimensions
Another type of dimension related to tolerances is the inspection dimension. This is a type of
dimension notation that indicates how often the tolerances of a dimension should be checked.
To add an inspection dimension, first add a regular linear dimension as described in the
early part of this chapter. Next, follow these steps:
1. Choose Inspect from the Dimensions panel or type Diminspectm. The Inspection
Dimension dialog box appears (see Figure 12.38).
Figure 12.38
The Inspection Dimension
dialog box
2. Click the Select Dimensions tool. The dialog box temporarily closes to allow you to select
a dimension.
3. Select a shape option from the Shape group.
4. Enter a value for the Label and Inspection Rate input boxes, and then click OK.
The dimension appears with the additional changes from the dialog box (see Figure 12.39).
Figure 12.39
The dimension
with the additional
changes
The Bottom Line
| 447
The Bottom Line
Understand the components of a dimension. Before you start to dimension with
AutoCAD, become familiar with the different parts of a dimension. Doing so will help you
set up your dimensions to fit the style you need.
Master It
Name a few of the dimension components.
Create a dimension style. As you become more familiar with technical drawing and drafting, you’ll learn that there are standard formats for drawing dimensions. Arrows, text size,
and even the way dimension lines are drawn are all subject to a standard format. Fortunately,
AutoCAD offers dimension styles that let you set up your dimension format once and then
call up that format whenever you need it.
Master It What is the name of the dialog box that lets you manage dimension styles,
and how do you open it?
Draw linear dimensions. The most common dimension that you’ll use is the linear dimension. Knowing how to place a linear dimension is a big first step in learning how to dimension in AutoCAD.
Master It
Name the three locations you are asked for when placing a linear dimension.
Edit dimensions. Dimensions often change in the course of a project, so you should know
how to make changes to dimension text or other parts of a dimension.
Master It
How do you start the command to edit dimension text?
Dimension nonorthogonal objects. Not everything you dimension will use linear dimensions. AutoCAD offers a set of dimension tools for dimensioning objects that aren’t made up
of straight lines.
Master It Name some of the types of objects for which a linear dimension isn’t
appropriate.
Add a note with a leader arrow. In addition to dimensions, you’ll probably add lots of
notes with arrows pointing to features in a design. AutoCAD offers the multileader for this
purpose.
Master It
What two types of objects does the multileader combine?
Apply ordinate dimensions. When accuracy counts, ordinate dimensions are often used
because they measure distances that are similar to coordinates from a single feature.
Master It What AutoCAD feature do you use for ordinate dimensions that isn’t strictly
associated with dimensions?
Add tolerance notation. Mechanical drafting often requires the use of special notation
to describe tolerances. AutoCAD offers some predefined symbols that address the need to
include tolerance notation in a drawing.
Master It
How do you open the Geometric Tolerance dialog box?
Part 3
Mastering
Advanced Skills
◆◆
◆◆
◆◆
◆◆
◆◆
◆◆
◆◆
◆◆
Chapter 13: Using Attributes
Chapter 14: Copying Existing Drawings from Other Sources
Chapter 15: Advanced Editing and Organizing
Chapter 16: Laying Out Your Printer Output
Chapter 17: Making “Smart” Drawings with Parametric Tools
Chapter 18: Using Dynamic Blocks
Chapter 19: Drawing Curves
Chapter 20: Getting and Exchanging Data from Drawings
Chapter 13
Using Attributes
Earlier in this book, you learned how to create blocks, which are assemblies of objects in
AutoCAD® 2013. Blocks enable you to form parts or symbols that can be easily reproduced.
Furniture, bolts, doors, and windows are a few common items that you can create with blocks.
Whole rooms and appliances can also be made into blocks. There is no limit to a block’s size.
AutoCAD also offers a feature called attributes that allows you to store text information as a
part of a block. For example, you can store the material specifications for a bolt or other mechanical part that you’ve converted into a block. If your application is architecture, you can store the
material, hardware, and dimensional information for a door or window that has been converted
into a block. You can then quickly gather information about that block that may not be obvious
from the graphics.
Attribute text can be set up to be invisible, or it can be displayed as text in the drawing. If it’s
invisible, you can easily view the attribute information by double-clicking the block that contains the attribute. The attribute information is displayed in a dialog box. This information can
also be extracted to a database or spreadsheet, giving you the ability to keep an inventory of the
blocks in your drawing. You can even convert attribute information into tables in an AutoCAD
drawing. Doing so can help you make quick work of parts lists or door and window schedules.
By using attributes, you can keep track of virtually any object in a drawing or maintain textual
information in the drawing that can be queried.
Keeping track of objects is just one way to use attributes. You can also use them in place of
text objects when you must keep text and graphic items together. One common example is the
reference symbol in an architectural drawing. Reference symbols are used to indicate the location of more detailed information in a drawing set, such as the elevation views of a room or a
cross-section of a wall or other part of a building. In this chapter, you’ll use attributes for one
of their common functions: maintaining lists of parts. In this case, the parts are doors. This
chapter also describes how to import these attributes into a database-management program.
As you go through the exercises, think about the ways attributes can help you in your particular
application.
In this chapter, you will learn to:
◆◆
Create attributes
◆◆
Edit attributes
◆◆
Extract and export attribute information
452
| Chapter 13 Using Attributes
Creating Attributes
Attributes depend on blocks. You might think of an attribute as text information attached to a
block. The information can be a description of the block or some other pertinent text. For example,
you can include an attribute definition with the Door block you created in Chapter 4, “Organizing
Objects with Blocks and Groups.” Subsequently, every time you insert the Door block, you’ll be
prompted for a value associated with that door. The value can be a number, a height or width
value, a name, or any type of text information you want. After you enter a value, it’s stored as part
of the Door block in the drawing database. This value can be displayed as text attached to the
Door block or it can be invisible. You can change the value at any time. You can even specify the
prompts for the attribute value.
However, suppose you don’t have the attribute information when you design the Door block.
As an alternative, you can add the attribute to a symbol that is later placed by the door when
you know enough about the design to specify what type of door goes where. Figure 13.1 shows
a sample door symbol and a table to which the symbol refers. The standard door-type symbol
suits this purpose nicely because it’s an object that you can set up and use as a block independent of the Door block.
Figure 13.1
A door symbol
tells you what
type of door goes
in the location
shown. Usually, the
symbol contains a
number or a letter
that is keyed to a
table that shows
more information
about the door.
A door symbol placed by a door in a floor plan
refers to a specification in a table in another drawing.
Adding Attributes to Blocks
In the following exercise, you’ll create a door-type symbol, which is commonly used to describe
the size, thickness, and other characteristics of any given door in an architectural drawing. The
symbol is usually a circle, a hexagon, or a diamond with a number in it. The number is generally
cross-referenced to a schedule that lists all the door types and their characteristics.
Creating Attributes
| 453
You’ll create a new block containing attribute definitions in the file for which the block is
intended: the Plan file. You will use the 13a-plan file from the sample drawings, which is similar to the Plan file on which you’ve been working in previous chapters. You’ll create the block in
the file so that you can easily insert it where it belongs in the plan.
First, open the Plan file and set up a view appropriate for creating the block with the
attribute:
1. Open the 13a-plan.dwg file. Metric users can use the file 13a-plan-metric.dwg. These
are similar to the Plan.dwg file you’ve created on your own with a few additions to facilitate the exercises in this chapter.
2. Click Window from the Zoom flyout on the View tab’s Navigate 2D panel. You’ll use
the Window Zoom option to specify an area in the drawing. You can also use the Zoom
Window option on the Navigation bar.
3. At the Specify first corner: prompt, enter 0,0m.
4. At the Specify opposite corner: prompt, enter 12,9 (30.5,22.8 for metric users). This
causes your view to zoom in to a location near the origin of the drawing in a 12g n 9g area
(30.5 cm n 22.8 cm for metric users).
You zoom into this small area because you’ll draw the block at its paper size of 1/4g (or 0.6 cm
for metric users). Now you’re ready to create the block and attribute. You’ll start by drawing the
graphics of the block, and then you’ll add the attribute definition:
1. Draw a circle with its center at coordinate 7,5 (15,11 for metric users) and a diameter of 0.25
(0.6 for metric users). The circle is automatically placed on layer 0, which is the current layer.
Remember that objects in a block that are on layer 0 take on the color and linetype assignment of the layer on which the block is inserted.
2. Zoom into the circle so that it’s about the same size as that shown in Figure 13.2.
Figure 13.2
The attribute definition inserted in
the circle
3. If the circle looks like an octagon, type REm to regenerate your drawing.
4. Click the Define Attributes tool from the Home tab’s Block Definition panel or type ATTm
to open the Attribute Definition dialog box (see Figure 13.3).
454
| Chapter 13 Using Attributes
Figure 13.3
The Attribute Definition dialog box
5. In the Attribute group, click the Tag input box and enter D-TYPE.
Understanding the Attribute Tag
The attribute tag is equivalent to a field name in a database. You can also think of the tag as
the attribute’s name or ID. It can help to identify the purpose of the attribute. The tag can be
a maximum of 255 characters but can’t contain spaces. If you plan to use the attribute data in a
database program, check that program’s documentation for other restrictions on field names.
6. Press the Tab key or click the Prompt input box, and enter Door type. This is the text for
the prompt that will appear when you insert the block containing this attribute. Often the
prompt is the same as the tag, but it can be anything you like. Unlike the tag, the prompt
can include spaces and other special characters.
Give Your Prompts Meaningful Names
Use a prompt that gives explicit instructions so that the user will know exactly what is expected.
Consider including an example in the prompt. (Enclose the example in square brackets to imitate
the way AutoCAD prompts often display defaults.)
7. Click the Default input box, and enter a hyphen (-). This is the default value for the doortype prompt.
Creating Attributes
| 455
Make Your Defaults Useful
If an attribute is to contain a number that will later be used for sorting in a database, use a
default attribute value such as 000 to indicate the number of digits required. The zeros can also
serve to remind the user that values less than 100 must be preceded by a leading zero, as in 099.
8. Click the Justification drop-down list, and select Middle Center. This enables you to
center the attribute on the circle’s center. The Text Settings group includes several other
options. Because attributes appear as text, you can apply the same settings to them as you
would to single-line text.
9. In the Text Height input box, change the value to 0.125. (Metric users should enter 0.3.)
This makes the attribute text 0.125g (0.3 cm) high.
10. Select the Annotative option. Doing so allows the attribute to adjust in size automatically
according to the annotation scale of the drawing.
11. In the Insertion Point group, make sure the Specify On-Screen check box is selected.
12. Click OK to close the dialog box.
13. Using the Center osnap, pick the center of the circle. You need to place the cursor on the
circle’s circumference, not in the circle’s center, to obtain the center by using the osnap.
The attribute definition appears at the center of the circle (see Figure 13.2).
You’ve just created your first attribute definition. The attribute definition displays its tag in all
uppercase letters to help you identify it. When you later insert this file into another drawing, the
tag turns into the value you assign to it when it’s inserted. If you want only one attribute, you
can stop here and save the file. The next section shows how you can quickly add several more
attributes to your drawing.
Copying and Editing Attribute Definitions
Next, you’ll add a few more attribute definitions, but instead of using the Attribute Definition
dialog box, you’ll make an arrayed copy of the first attribute and then edit the attribute definition copies. This method can save you time when you want to create several attribute definitions
that have similar characteristics. By making copies and editing them, you’ll also get a chance to
see firsthand how to change an attribute definition.
Follow these steps to make copies of the attribute:
1. Click Copy on the Home tab’s Modify panel or type COm to start the Copy command.
2. At the Select objects: prompt, select the attribute definition you just created and press
m to confirm your selection.
3. At the Specify base point or [Displacement/mOde] <Displacement>: prompt, select
the center of the circle.
456
| Chapter 13 Using Attributes
4. At the Specify second point or [Array] <user first point as displacement>:
prompt, type Am to enter the Array option.
5. At the Enter number of items to array: prompt, type 7m.
6. At the Specify second point or [Fit]: prompt, point the cursor directly downward
and enter 0.18m (0.432 for metric users). You can use the Polar Tracking tool in the status
bar to help align the cursor in a downward direction.
7. The Specify second point: prompt appears again, allowing you to create another set of
copies. Press m to exit the Copy command.
8. Pan your view upward to center the attribute definition copies in the view.
Now you’re ready to modify the copies of the attribute definitions:
1. Press Esc twice to clear any selections or commands, and click all of the attribute definitions just below the original.
2. Right-click and choose Properties from the context menu to open the Properties palette.
3. Scroll down the list of properties until you see the Invisible option in the Misc category.
4. Select Yes from the Invisible option’s drop-down list.
5. Press the Esc key to clear your selection.
You’ve just turned off Visibility mode for all but the first attribute definition. Now change the
Tag, Prompt, and Default values for the attribute definitions:
1. Double-click on the attribute definition just below the original one in the center of the
circle. The Edit Attribute Definition dialog box appears.
2. Highlight the Tag text box, and type D-SIZEm.
3. Highlight the Prompt text box, and type Door sizem.
Creating Attributes
| 457
4. In the Default text box, type 3f-0gm. Metric users should type 90m.
5. Click OK when you’ve finished entering the new values for the attribute definition. Note
that once you’ve clicked OK, you are prompted to select an annotation object.
You’ve just learned how to edit an attribute definition. Now you’ll make changes to the other
attribute definitions:
1. Continue to edit the rest of the attribute definition properties by using the attribute settings listed in Table 13.1. To do so, click on the next attribute definition and repeat steps
2 through 5 of the preceding exercise, replacing the Tag, Prompt, and Default values
with those shown in Table 13.1. Also, make sure all but the original attributes have the
Invisible option set to Yes.
2. When you’ve finished editing the last attribute definition, click OK and then press m.
When you later insert a file or a block containing attributes, the attribute prompts will appear
in the order in which their associated definitions were created. If the order of the prompts at
insertion time is important, you can control it by editing the attribute definitions so that their
creation order corresponds to the desired prompt order. You can also control the order by using
the Block Attribute Manager, which you’ll look at later in this chapter.
Table 13.1:
Attributes for the door-type symbol
Tag
Prompt
Default value
D-NUMBER
Door number
-
D-THICK
Door thickness
-
D-RATE
Fire rating
-
D-MATRL
Door material
-
D-CONST
Door construction
-
Make sure the Invisible option is selected for the attributes in this table.
Using Properties to Edit Attribute Definitions
If you prefer, you can use the Properties palette to change an attribute definition’s Tag, Prompt,
or Default value (shown as Value). These values can be found under the Text group of the palette
after an attribute definition is selected.
458
| Chapter 13 Using Attributes
Turning the Attribute Definitions into a Block
You need to perform one more crucial step before these attribute definitions can be of any use.
You must turn the attribute definitions into a block, along with the circle:
1. Click the Create Block tool in the Home tab’s Block panel, or enter Bm.
2. In the Block Definition dialog box, enter S-DOOR for the name.
3. In the Base Point group, click the Pick Point tool and then use the Center osnap to select
the center of the circle.
4. In the Objects group, click the Select Objects tool and select the circle and all the attributes. Press m when you’ve completed your selection.
5. In the Behavior group, select the Annotative option. This ensures that the block is scaled
to the appropriate size for the scale of the drawing into which it’s inserted.
6. Click OK. When the Edit Attribute dialog box opens, click OK to close it.
7. The attributes and the circle are now a block called S-DOOR. You can delete the S-DOOR
block on your screen.
Understanding Attribute Definition Modes
The Attribute Definition dialog box includes several choices in the Mode group; you’ve used
one of these modes to see what it does. You won’t use any of the other modes in this exercise,
but here is a list describing all the modes for your reference:
Invisible Controls whether the attribute is shown as part of the drawing.
Constant Creates an attribute that doesn’t prompt you to enter a value. Instead, the attribute has a constant, or fixed, value you give it during creation. Constant mode is used when
you know you’ll assign a fixed value to an object. After constant values are set in a block,
you can’t change them by using the standard set of attribute-editing commands.
Verify Causes AutoCAD to review the attribute values you enter at insertion time and to
ask you whether they’re correct. This option appears only when the Attribute dialog box is
turned off (the Attdia system variable is set to 0).
Preset Causes AutoCAD to assign the default value to an attribute automatically when its
block is inserted. This saves time because a preset attribute won’t prompt you for a value.
Unlike attributes created in Constant mode, a preset attribute can be edited.
Lock Position Prevents the attribute from being moved from its original location in the
block when you’re grip editing.
Multiple Lines Allows the attribute to contain multiple lines of text, similar to Mtext
objects. When this option is turned on, you can specify a text boundary width.
With the exception of Invisible mode, none of these modes can be altered after the attribute
becomes part of a block. Later in this chapter, we’ll show you how to make an invisible attribute visible.
Creating Attributes
| 459
Once you’ve created the block, you can place it anywhere in the drawing using the Insert
command or the Insert tool on the Home tab’s Block panel. You’ll insert this block in another
location in the drawing. If you want to use the block in other drawings, you can use the Wblock
command to save the block as a drawing file, or you can use the DesignCenter palette to drag
and drop blocks from a drawing file. (See Chapter 27, “Managing and Sharing Your Drawings,”
for more on the DesignCenter.)
Inserting Blocks Containing Attributes
In the preceding section, you created a door-type symbol at the desired size for the plotted
symbol. This size is known as the paper size. Because you turned on the Annotative option for
the attribute and block, you can use the Annotation Scale setting to have the block insert at the
appropriate size for the scale of the drawing. The following steps demonstrate the process of
inserting a block that contains attributes. First, set up your view and annotation scale in preparation to insert the blocks:
1. Turn on Attribute Dialog mode by entering Attdiam1m at the Command prompt. This
enables you to enter attribute values through a dialog box in the next exercise. Otherwise,
you’d be prompted for the attribute values in the command-line interface.
2. Select 1/8g=1f-0g (1:100 for metric users) from the Annotation Scale drop-down list in the
lower-right corner of the AutoCAD window. This ensures that the block appears at the
proper size for the drawing scale.
3. In the View tab’s Views panel, open the Views flyout and select First from the list. This
is a view that has been saved in this drawing. (See “Taking Control of the AutoCAD
Display” in Chapter 7, “Mastering Viewing Tools, Hatches, and External References,” for
more on saving views.)
4. Be sure the CEILING and FLR-PAT layers are off. Normally, in a floor plan, the door headers aren’t visible anyway and their appearance will interfere with the placement of the
door-reference symbol.
5. Finally, you can begin to place the blocks in the drawing. Click the Insert tool on the
Home tab’s Block panel or type Im to open the Insert dialog box.
6. Select S-DOOR from the Name drop-down list.
7. In the Insertion Point group, make sure the Specify On-Screen option is turned on.
8. In the Scale group, make sure the Uniform Scale check box is selected.
9. In the Rotation group, make sure the Specify On-Screen option is turned off, and then
click OK.
460
| Chapter 13 Using Attributes
Now you’re ready to place the block in your drawing in the appropriate locations and
enter the attribute values.
10. AutoCAD is waiting for you to select a location for the symbol. To place the symbol, click
in the doorway of the lower-left unit, near coordinate 41f-3g,72f-4g. Metric users should
use coordinate 1256,2202. When you click the location, the Edit Attributes dialog box
opens (see Figure 13.4).
Figure 13.4
The Edit Attributes
dialog box
11. In the Door Construction input box, enter Solid corem. Note that this is the prompt you
created. Note also that the default value is the hyphen you specified. Attribute data is
case sensitive, so any text you enter in all capital letters is stored in all capital letters.
12. In the Door Material input box, change the hyphen to Wood. Continue to change the values for each input box as shown in Table 13.2.
13. When you’re finished changing values, click OK and the symbol appears. The only attribute you can see is the one you selected to be visible: the door type.
Table 13.2:
Attribute values for the typical studio entry door
Prompt
Value
Door Construction
Solid core
Door Material
Wood
Fire Rating
20 min.
Door Thickness
13⁄4 g (4 cm for metric)
Door Number
(Same as room number; see Figure 13.6, later in this chapter)
Door Size
3f-0g (90 cm for metric)
Door Type
A
Creating Attributes
| 461
14. Add the rest of the door-type symbols for the apartment entry doors by copying or arraying the door symbol you just inserted. You can use the previously saved views found in
the Views drop-down list in the View tab’s Views panel to help you get around the drawing quickly. Don’t worry that the attribute values aren’t appropriate for each unit; you’ll
see how to edit the attributes in the next section.
In addition to the S-DOOR block, you’ll need a block for the room number. To save some
time, we’ve included a block called S-APART that contains a rectangle and a single attribute
definition for the room number (see Figure 13.5).
Attribute definitions:
Tag = R-Number
Prompt = Room number
Default = 000
Text height = 0.125 (0.30 metric)
Justification = Middle
Figure 13.5
The apartment
number symbol
0.5625 x 0.25 rectangle
(1.37 x 0.6 metric)
Do the following to insert the room-number block:
1. Choose Insert from the Home tab’s Block panel, and select S-APART from the Name
drop-down list.
2. Make sure the Specify On-Screen setting is turned on only for the Insertion point, and
then click OK.
3. Insert the S-APART block into the lower-left unit. Give the attribute of this block the value 116.
4. Copy or array the S-APART block so that there is one S-APART block in each unit. You’ll
learn how to modify the attributes to reflect their proper values in the following section.
Figure 13.6 shows what the view should look like after you’ve entered the door symbols
and the apartment numbers.
Figure 13.6
An overall view of
the plan with door
symbols and apartment numbers
added
462
| Chapter 13 Using Attributes
Editing Attributes
Because drawings are usually in flux even after construction or manufacturing begins, you’ll
eventually have to edit previously entered attributes. In the example of the apartment building,
many things can change before the final set of drawings is completed.
Attributes can be edited individually or globally—you can edit several occurrences of a particular attribute tag all at one time. In the following sections, you’ll use both individual and global
editing techniques to make changes to the attributes you’ve entered so far. You’ll also practice editing invisible attributes.
Editing Attribute Values One at a Time
AutoCAD offers an easy way to edit attributes one at a time through a dialog box. The following
exercise demonstrates this feature:
1. Restore the First view by selecting First from the Views flyout in the View tab’s Views
panel.
2. Double-click the apartment number attribute in the unit just to the right of the first unit
in the lower-left corner to open the Enhanced Attribute Editor (see Figure 13.7).
Figure 13.7
The Enhanced
Attribute Editor
3. Change the value in the Value input box to 112, and click OK to make the change.
4. Do this for each room, using Figure 13.8 as a reference for assigning room numbers.
5. Go back and edit the door number attribute for the S-DOOR blocks. Give each door the same
number as the room number with which it’s associated. See Figure 13.8 for the room numbers.
Figure 13.8
Apartment numbers for one floor of
the studio apartment building
114
110
106
102
101
105
109
113
116
112
108
104
103
107
111
115
Editing Attributes
| 463
Editing Attribute Text Formats and Properties
You may have noticed that the Enhanced Attribute Editor in the preceding exercise has three tabs:
Attribute, Text Options, and Properties. When you double-click a block containing attributes, the
Enhanced Attribute Editor dialog box opens at the Attribute tab. You can use the other two tabs to
control the size, font, color, and other properties of the selected attribute.
The Text Options tab (see Figure 13.9) lets you alter the attribute text style, justification, height,
rotation, width factor, and oblique angle. (See Chapter 10, “Adding Text to Drawings,” for more
on these text options.)
Figure 13.9
The Enhanced
Attribute Editor’s
Text Options tab
The Properties tab (see Figure 13.10) lets you alter the attribute’s layer, linetype, color, lineweight (effective only on AutoCAD fonts), and plot-style assignments.
Figure 13.10
The Enhanced
Attribute Editor’s
Properties tab
In the previous exercise, you edited a block containing a single attribute. Double-clicking a
block that contains multiple attributes, such as the S-DOOR block, opens the Enhanced Attribute
Editor dialog box at the Attribute tab. This tab displays all the attributes whether they’re visible or not, as shown in Figure 13.11. You can then edit the value, formats, and properties of the
individual attributes by highlighting the attribute in the Attribute tab and using the other tabs
to make changes. The changes you make affect only the attribute you’ve highlighted in the
Attribute tab.
464
| Chapter 13 Using Attributes
Figure 13.11
The Enhanced
Attribute Editor
showing the contents of a block that
contains several
attributes
The Enhanced Attribute Editor lets you change attribute values, formats, and properties one
block at a time, but as you’ll see in the next section, you can also make changes to several attributes at once.
Moving the Location of Attributes
If you want to change the location of individual attributes in a block, you can move attributes
by using grips. Click the block to expose the grips, and then click the grip connected to the
attribute. Or, if you’ve selected several blocks, Shift+click the attribute grips, and then move the
attributes to their new location. They are still attached to their associated blocks. If you don’t
see grips appear for the attributes, then the attribute definition has its Lock Position property
turned on. This is a setting that is available when you create the attribute in the Attribute
Definition dialog box.
Making Global Changes to Attribute Values
At times, you’ll want to change the value of several attributes in a file so that they’re all the same
value. You can use the Edit Attribute Globally option to make global changes to the attribute values.
Suppose you decide you want to change all the entry doors to a type designated as B rather
than A. Perhaps door-type A was an input error or type B is better suited for an entry door. The
following exercise demonstrates how this is done:
1. Select the view named Fourth from the Views drop-down list in the View tab’s Views panel.
Pan your view down so you can see all of the “A” door-reference symbols for this view.
2. Click Multiple from the Edit Attribute flyout on the Home tab’s Block panel or the Insert
tab’s Block panel. You can also type -Atteditm at the Command prompt. Make sure you
include the hyphen at the beginning of the command.
Editing Attributes
| 465
3. At the Edit Attributes one at a time? [Yes/No] <Y>: prompt, enter Nm for No. You
see the message Performing global editing of attribute values. This tells you that
you’re in Global Edit mode.
4. At the Edit only attributes visible on screen? [Yes/No] <Y>: prompt, press m. As
you can see from this prompt, you have the option to edit all attributes, including those
out of the view area. You’ll get a chance to work with this option later in this chapter.
5. At the Enter block name specification <*>: prompt, press m. Optionally, you can enter
a block name to narrow the selection to specific blocks.
6. At the Enter attribute tag specification <*>: prompt, press m. Optionally, you can
enter an attribute tag name to narrow your selection to specific tags.
7. At the Enter attribute value specification <*>: prompt, press m. Optionally, you
can narrow your selection to attributes containing specific values.
8. At the Select Attributes: prompt, select the door-type symbol’s attribute value for
units 103 to 115. You can use a window to select the attributes if you prefer. Press m when
you’ve finished your selection.
9. At the Enter string to change: prompt, enter Am.
10. At the Enter new string: prompt, enter Bm. The door-type symbols all change to the
new value.
In step 8, you were asked to select the attributes to be edited. AutoCAD limits the changes to
those attributes you select. If you know you need to change every attribute in your drawing, you
can do so by answering the series of prompts in a slightly different way, as demonstrated in the
following exercise:
1. Try the same procedure again, but this time enter N for the first prompt and again at the
Edit only attributes visible on screen? [Yes/No] <Y>: prompt (step 4 in the previous exercise). The message Drawing must be regenerated afterwards appears. The
AutoCAD Text Window appears.
2. Once again, you’re prompted for the block name, the tag, and the value (steps 5, 6, and 7
in the previous exercise). Respond to these prompts as you did earlier.
3. You then get the message 128 attributes selected. This tells you the number of attributes that fit the specifications you just entered.
4. At the Enter string to change: prompt, enter Am to indicate you want to change the
rest of the A attribute values.
5. At the Enter new string: prompt, enter Bm. A series of Bs appears, indicating the number of strings that were replaced.
In this exercise, AutoCAD skipped the Select Attribute: prompt and went directly to the
String to change: prompt. AutoCAD assumes that you want it to edit every attribute in the
drawing, so it doesn’t bother asking you to select specific attributes.
466
| Chapter 13 Using Attributes
Making Invisible Attributes Visible
You can globally edit invisible attributes, such as those in the door-reference symbol, by using the
tools just described. You may, however, want to be more selective about which invisible attribute
you want to modify. Optionally, you may want to make invisible attributes temporarily visible
for other editing purposes.
This exercise shows you how to make invisible attributes visible:
1. On the Insert tab’s expanded Block panel, click the Retain Display flyout and select Display
All Attributes. You can also enter AttdispmOnm. Your drawing looks like Figure 13.12.
Figure 13.12
The drawing with
all the attributes
visible. (Door-type
symbols are so close
together that they
overlap.)
2. At this point, you could edit the invisible attributes individually as in the first attributeediting exercise. For now, set the attribute display back to Normal. On the Insert tab’s
Expanded Block panel, click the Display All Attributes flyout and select Retain Attribute
Display. You can also enter AttdispmNm.
Using Spaces in Attribute Values
At times, you may want the default value to begin with a blank space. This enables you to specify
text strings more easily when you edit the attribute globally. For example, suppose you have an
attribute value that reads 3334333. If you want to change the first 3 in this string of numbers,
you have to specify 3334 when prompted for the string to change. Then, for the new string, you
enter the same set of numbers again with the first 3 changed to the new number. If you specify
only 3 for the string to change, AutoCAD will change all the 3s in the value. If you start with a
space, as in _3334333 (I’m using an underscore here only to represent the space; it doesn’t mean
you type an underscore character), you can isolate the first 3 from the rest by specifying _3 as
the string to change (again, enter a space instead of the underscore).
You must enter a backslash character (\) before the space in the default value to tell AutoCAD
to interpret the space literally rather than as a press of the spacebar (which is equivalent to
pressing m).
Editing Attributes
You’ve seen the results of the On and Normal options. The Off option makes all attributes
invisible regardless of the mode used when they were created.
Because the attributes weren’t intended to be visible, they appear to overlap and cover other
parts of the drawing when they’re made visible. Remember to turn them back off when you’re
done reviewing them.
Making Global Format and Property Changes to Attributes
While we’re on the subject of global editing, you should know how to make global changes to
the format and properties of attributes. Earlier, you saw how to make format changes to individual attributes using the Enhanced Attribute Editor dialog box. You can also use the Edit
Attribute dialog box to make global changes, as the following exercise demonstrates.
Follow these steps to make the global changes:
1. Click Attribute and then Block Attribute Manager from the Home tab’s expanded Block
panel to open the Block Attribute Manager dialog box. You can also enter battmanm.
2. Select S-APART from the Block drop-down list at the top of the dialog box. This list displays all the blocks that contain attributes. The only attribute defined for the selected
block is displayed in the list box below it.
3. Click the attribute value in the list, and click the Edit button to open the Edit Attribute
dialog box. The Edit Attribute dialog box is nearly identical to the Enhanced Attribute
Editor you saw earlier.
| 467
468
| Chapter 13 Using Attributes
4. Click the Properties tab, select Red from the Color drop-down list, and click OK.
5. Click OK to exit the Block Attribute Manager dialog box.
The Edit Attribute dialog box you saw in this exercise offers a slightly different set of options
from those in the Enhanced Attribute Editor dialog box. In the Attribute tab of the Edit Attribute
dialog box, you can change some of the mode settings for the attribute, such as visibility and the
Verify and Preset modes. You can also change the Tag, Prompt, and Default values. In contrast,
the Attribute tab in the Enhanced Attribute Editor dialog box enables you to change the attribute
value but none of the other attribute properties.
Other Block Attribute Manager Options
The Block Attribute Manager dialog box includes a few other options that weren’t covered in the
exercises. Here’s a rundown of the Settings, Move Up, Move Down, Remove, and Sync buttons:
Settings Click this button to open the Block Attribute Settings dialog box (see Figure 13.13),
which lets you control which attribute properties are displayed in the list box of the Block
Attribute Manager.
Figure 13.13
The Block Attribute
Settings dialog box
The Emphasize Duplicate Tags option highlights duplicate tag names by showing them in
red. The Apply Changes To Existing References option forces any changes you make to the
attribute properties to be applied to existing attributes. If this setting is turned off, you have
to use the Sync button in the Block Attribute Manager dialog box to update existing attributes, and the changes you make to attribute properties are applied only to new attributes
added after the change. You can also enter Attsyncm at the Command prompt to synchronize
older attributes.
Move Up and Move Down Clicking these buttons moves a selected attribute up or down
the list of attributes in the list box. If you move an item down the list, the item changes its
position when viewed using the Ddatte command or when you’re viewing the attribute’s
properties in the Enhanced Attribute Editor dialog box. Of course, this has an effect only on
blocks containing multiple attributes.
Editing Attributes
| 469
Remove Clicking this button removes the selected attribute from the block, so make sure
you mean it before you click.
Sync This option updates attribute properties such as order, text formatting, mode, and
so on. It can also be used to update blocks globally that have had new attribute definitions
added or deleted. It doesn’t affect the individual attribute values.
Redefining Blocks Containing Attributes
Attributes act differently from other objects when they’re included in redefined blocks. Normally,
blocks that have been redefined change their configuration to reflect the new block definition.
But if a redefined block contains attributes, the attributes maintain their old properties, including
their position in relation to other objects in the block. This means the old attribute position, style,
and so on don’t change even though you may have changed them in the new definition.
Fortunately, AutoCAD offers a tool that’s specifically designed to let you update blocks with
attributes. The following steps describe how to update attribute blocks:
1. Before you use the command to redefine an attribute block, you must create the objects
and attribute definitions that will make up the replacement attribute block. The simplest
way to do this is to explode a copy of the attribute block you want to update. This ensures
that you have the same attribute definitions in the updated block.
2. Make your changes to the exploded attribute block.
Explode Attribute Blocks at a 1-to-1 Scale
Before you explode the attribute block copy, be sure it’s at a 1-to-1 scale. This is important
because, if you don’t use the original size of the block, you could end up with all your new attribute blocks at the wrong size. Also be sure you use a marker device, such as a line, to locate the
insertion point of the attribute block before you explode it. Doing so will help you locate and
maintain the original insertion point for the redefined block.
3. Type Attredefm.
4. At the Enter name of block you wish to redefine: prompt, enter the appropriate name.
5. At the Select objects: prompt, select all the objects, including the attribute definitions,
that you want to include in the revised attribute block.
6. At the Specify insertion base point of new Block: prompt, pick the same location
used for the original block.
After you pick the insertion point, AutoCAD takes a few seconds to update the blocks. The
amount of time depends on the complexity of the block and the number of times the block
occurs in the drawing. If you include a new attribute definition with your new block, it too is
470
| Chapter 13 Using Attributes
added to all the updated blocks, with its default value. Attribute definitions that are deleted
from your new definition are removed from all the updated blocks.
You can also use the Refedit command to modify an attribute definition. Click the Edit
Reference tool in the Insert tab’s expanded Reference panel to modify attribute definitions. After
editing, you must use the Sync option in the Block Attribute Manager to update all instances of
the modified block.
Extracting and Exporting Attribute Information
After you enter the attributes in your drawing, you can extract the information contained in
the attributes and use it to generate reports or to analyze the attribute data in other programs.
You might, for example, want to keep track of the number and type of doors in your drawing
through a database manager. This is especially useful if you have a project such as a large hotel
that contains thousands of doors.
When you extract attribute data, AutoCAD creates a text file. You can choose to export the
file in either comma-delimited or tab-delimited format. If you have Microsoft Excel or Access
installed, you can also export the attribute data in a format compatible with these programs.
Performing the Extraction
In the past, extracting the attribute data from a drawing was an error-prone task requiring the
creation of a template file. This template file had to contain a series of codes that described the
data you wanted to extract. AutoCAD has a greatly improved system for attribute data extraction in the form of the Data Extraction Wizard. The following exercises will walk you through a
sample extraction.
Extracting Data in AutoCAD 2013 LT
AutoCAD LT® software doesn’t offer the Data Extraction Wizard. Instead, you see the more
simplified Attribute Extraction dialog box, which offers the file-format options (comma- or
space-delimited or DXF output), the output filename, and template file options. For AutoCAD
LT, the template file is used as an option to filter the attributes.
Using the Data Extraction Wizard
In this first exercise, you’ll explore the Data Extraction Wizard. You can use the 13c-plan.dwg
sample file if you haven’t done the tutorials from the beginning of the chapter.
1. Go back to the Plan file, and click Extract Data from the Insert tab’s Linking &
Extraction panel. On the Begin page (Figure 13.14), you can choose to start an extraction from scratch or use an existing data-extraction setup that you’ve created from
previous extractions.
Extracting and Exporting Attribute Information
| 471
Figure 13.14
Starting the Data
Extraction Wizard
2. Click Next to open the Save Data Extraction As dialog box. This dialog box lets you save
the data-extraction settings you’re about to set up in a file with the .dxe filename extension. Enter a name, pick a location for your file, and then click Save. The Define Data
Source page opens (see Figure 13.15).
Figure 13.15
Defining a data
source
3. Click Settings to view other options. These options (see Figure 13.16) let you further refine
the content of your extraction.
472
| Chapter 13 Using Attributes
Figure 13.16
Additional settings
4. Click Cancel to close the Additional Settings dialog box, and then click Next to open the
Select Objects page (see Figure 13.17).
Figure 13.17
The Select
Objects page
Take a moment to study the Select Objects page. It’s the heart of the extraction process. Here
you select the blocks that contain attributes as well as the specific attributes you want to extract.
The list shows all the object types in the drawing. You’ll pare down this list to show only the
blocks with attributes.
Selecting What to Extract
Let’s continue by selecting specific information for the extraction:
1. Click the Display All Object Types option in the Display Options group to turn it off, and
make sure the Display Blocks Only radio button is selected.
2. Select the Display Blocks With Attributes Only option.
3. In the Object list, remove the check mark next to all but the S-DOOR item. If you have a lot
of blocks listed, you can select groups of names from the list by clicking the item at the top
of the list, then Shift+clicking the item at the bottom. (Click any check box in a selected item
to remove the check marks.)
Extracting and Exporting Attribute Information
| 473
4. Click Next to open the Select Properties page (see Figure 13.18), which displays a list of
the different types of data available for extraction.
Figure 13.18
The Select Properties page
5. In the Category Filter group list on the right, deselect all the options except Attribute.
Now you see only the attribute data listed in the Properties panel.
6. Make sure that each item in the Properties panel is selected. A check mark should appear
by each item.
7. Click Next. The Refine Data page appears (see Figure 13.19). Here you can continue to
filter out data. For example, you can deselect the Show Count Column and Show Name
Column options because they may be unnecessary for your purpose. You can also get a
preview of your extracted data by clicking the Full Preview button.
Figure 13.19
The Refine Data
screen
474
| Chapter 13 Using Attributes
Sorting Columns
If you want to sort your data by column, you can do so by clicking the column title. To change
the order of the columns, click and drag the column titles horizontally.
Saving the Attribute Data to a File
Now let’s complete the extraction process:
1. Click Next. The Choose Output page appears (see Figure 13.20). This window lets you
determine whether to convert the data into a table in the drawing, extract the data as an
external data file, or do both.
Figure 13.20
Decide how to
convert your attribute data.
2. Select the Output Data To External File option. The input box just below the option
becomes available for input (see Figure 13.21). You can type a location for the external file,
or you can click the Browse button to browse to a location.
Figure 13.21
Enter the location
to which you’ll
extract the data.
Browse button
3. You have the option to extract an XLS, CSV, MDB, or TXT file. You can select the type of
file to use when you click the Browse button to show where you want the file to go. The
Extracting and Exporting Attribute Information
| 475
Browse button opens a Save As dialog box, where you can select the type of file to save
from the File Of Type drop-down list. The default filename is the current drawing filename with an .xls extension. Click Save to go to the next step.
4. Click Next to open the Finish screen (see Figure 13.22). It gives you a brief message
explaining what to do next.
Figure 13.22
Completing the
wizard
5. Click Finish. A file with the current drawing name and the .xls filename extension is
created. By default, the file is placed in the Documents folder unless you specify a different location in step 3.
You now have a file called Plan.xls (13c-plan.xls if you used the sample file) that contains
the data you saw earlier in the Full Preview window of the Data Extraction Wizard. You can
open this file with Microsoft Excel.
Extracting Attribute Data to an AutoCAD Table
You may have noticed the option to extract the attribute data to an AutoCAD table in the Choose
Output screen of the Data Extraction Wizard. This option lets you convert the attribute data
directly into a table in the current drawing. Besides making it easy to create parts lists or other
types of tables in your drawing, you get the added benefit of having tables update automatically
whenever attribute data changes.
If you turn on this option and click Next, you’ll see the Table Style screen (see Figure 13.23)
instead of the Finish screen.
Figure 13.23
Styling your table
476
| Chapter 13 Using Attributes
From here, you can follow these steps:
1. Select a table style for the extracted data, enter a title, and click Next. The Finish screen
opens.
2. Click Finish. You’re prompted to select a point. Click in the drawing to place the table.
The table may appear at a small size depending on the scale of your drawing. Zoom in to the
location where you clicked and you’ll see the table (see Figure 13.24). You’ll also see the Data
Link icon in the lower-right corner of the AutoCAD window.
Figure 13.24
The table and the
Data Link icon
With the table in place, you can make changes to the attribute data. When you’re ready to
update the table, right-click the Data Link icon in the lower-right corner of the AutoCAD window and select Update All Data Links. The table will be updated to reflect the latest attribute
values.
The Bottom Line
Create attributes. Attributes are a great tool for storing data with drawn objects. You can
include as little or as much data as you like in an AutoCAD block.
Master It
What is the name of the object you must include in a block to store data?
Edit attributes. The data you include in a block is easily changed. You may have several
copies of a block, each of which must contain its own unique sets of data.
Master It
What is the simplest way to gain access to a block’s attribute data?
Extract and export attribute information. Attribute data can be extracted in a number of
ways so that you can keep track of the data in a drawing.
Master It
How do you start the data-extraction process?
Chapter 14
Copying Existing Drawings
from Other Sources
This chapter discusses ways to import existing drawings into the AutoCAD® 2013 software
through tracing, scaling, and scanning. At times, you’ll want to turn an existing drawing into
an AutoCAD drawing file. The original drawing may be hand drawn, or it might be a PDF from
another source. You may be modifying a design that someone else created or converting your
library of older, hand-drafted drawings for AutoCAD use. Perhaps you want to convert a handdrawn sketch into a formal drawing? In addition to importing drawings, you’ll learn how to
incorporate drawings in portable document format (PDF) into your AutoCAD work.
In this chapter, you will learn to:
◆◆
Convert paper drawings into AutoCAD files
◆◆
Import a raster image
◆◆
Work with a raster image
◆◆
Work with PDF files
Methods for Converting Paper Drawings to AutoCAD Files
Tracing with a special piece of hardware known as a digitizing tablet used to be the only way to
enter a hand-drafted drawing into AutoCAD. However, a traced drawing usually requires some
cleanup and reorganization.
Scaling a drawing is the most flexible method because you don’t need special peripherals to
do it and, generally, you’re faced with fewer cleanups afterward. Scaling also facilitates the most
accurate input of orthogonal lines because you can read dimensions directly from the drawing and enter them into AutoCAD. The main drawback with scaling is that if the hand-drafted
drawing does not contain written dimensions, it would be difficult to produce an accurate copy.
In addition, you must constantly look at the hand-drafted drawing and measure distances with
a scale, and irregular curves are difficult to scale accurately.
Programs are available that automatically convert an image file into an AutoCAD drawing
file consisting of lines and arcs. These programs may offer some help, but they require some
editing and checking for errors.
Scanning, much like tracing, is best used for drawings that are difficult to scale, such as complex topographical maps containing a large number of contours or nontechnical line art, such as
letterhead and logos.
The simplest method for converting paper drawings, and the method we show you in this
chapter, is to scan your drawings as image files to be used as a background in AutoCAD. You
478
| Chapter 14 Copying Existing Drawings from Other Sources
can import your image files into AutoCAD and then trace directly over them. This technique
allows you to see the original drawing in the AutoCAD window, removing the need to constantly refer to documents in other programs.
Importing a Raster Image
If you have a scanner and you’d like to use it to import drawings and other images into AutoCAD,
you can take advantage of the program’s ability to import raster images. There are many reasons you may want to import a scanned image. In architectural plans, a vicinity map is frequently
used to show the location of a project. With the permission of its creator, you can scan a map into
AutoCAD and incorporate it into a cover sheet. That cover sheet can also contain other images,
such as photographs of the site, computer renderings and elevations of the project, and company
logos. In architectural projects, scans of older drawings can be used as backgrounds for renovation work. This can be especially useful for historical buildings where the building’s owner
wishes to keep the original architectural detail.
Another reason for importing a scanned image is to use the image as a reference over which
to trace. You can trace a drawing with a good deal of accuracy by using a scanned image. Now
that the price of a scanner has fallen below $100, it has become a cost-effective tool for tracing a
wide variety of graphic material. In this section, you’ll learn how you can import an image as
a background for tracing.
Click the External References tool on the Insert tab’s Reference panel (see Figure 14.1) to open
the External References palette, which lets you import a full range of raster image files.
Figure 14.1
The External References palette allows
you to import raster
images.
You can also type XRm. This palette should look familiar from Chapter 7, “Mastering
Viewing Tools, Hatches, and External References.” It’s the same palette you used to manage
external references. Just like external references (Xrefs), raster images are loaded when the current file is open but they aren’t stored as part of the current file when it is saved. This helps keep
file sizes down, but it also means that you need to keep track of inserted raster files. You must
make sure they’re kept together with the AutoCAD files in which they’re inserted. For example,
you might want to keep image files in the same folder as the drawing file to which they’re
attached.
Importing a Raster Image
| 479
AutoCAD has a utility called eTransmit that collects AutoCAD files and their related support
files, such as raster images, external references, and fonts, into any folder or drive you specify.
See Chapter 27, “Managing and Sharing Your Drawings,” for details.
Another similarity between Xrefs and imported raster images is that you can clip a raster image so
that only a portion of the image is displayed in your drawing. Portions of a raster file that are clipped
aren’t stored in memory, so your system won’t get bogged down even if the raster file is huge.
The following exercise gives you step-by-step instructions for importing a raster file. It also
lets you see how scanned resolution translates into an image in AutoCAD. This is important if
you’re interested in scanning drawings for the purpose of tracing over them. Here are the steps:
1. Create a new file called Rastertrace.
2. Set up the file as an architectural drawing with a 1/4g = 1f scale on an 81/2g n 11g sheet (set
the Limits settings to 0,0 for the lower-left corner and 528,408 for the upper-right corner).
Make sure the drawing units type is set to Architectural. Metric users should set up their
drawing at a 1:50 scale on an A4 size sheet. (The Limits settings for metric users should
be 0,0 for the lower-left corner and 1480,1050 for the upper-right corner.)
3. Click All from the Zoom flyout on the View tab’s Navigate 2D panel or type ZmAm to
make sure the entire area of the drawing limits is displayed on the screen.
4. Draw a line across the screen from coordinates 0,20f to 64f,20f. Metric users should draw
the line from 0,600 to 1820,600. You’ll use this line in a later exercise.
5. Click the line you just drew, and then select Red from the Object Color drop-down list in
the Home tab’s Properties panel. This helps make the line more visible. If you have the
Quick Properties feature turned on, you can select the color from the Quick Properties
panel.
6. Click the External References tool in the title bar of the Insert tab’s Reference panel.
7. On the External References palette’s menu bar, click the arrowhead next to the Attach
DWG tool and then choose Attach Image from the flyout.
From the Select Reference File dialog box, locate and select the raster1.jpg project file.
You can see a preview of the file on the right side of the dialog box.
8. Click Open to open the Attach Image dialog box (see Figure 14.2).
Figure 14.2
The Attach Image
dialog box
480
| Chapter 14 Copying Existing Drawings from Other Sources
9. Uncheck the Specify On-Screen option in the Insertion Point group to accept the 0,0,0
coordinates.
10. Click OK, and then at the Specify scale factor <1>: prompt, use the cursor to scale the
image so that it fills about half the screen, as shown in Figure 14.3. The raster1.jpg filename appears in the External References palette.
Figure 14.3
Manually scaling
the raster image
As the cursor moves,
the outline of the raster
image changes.
Working with a Raster Image
Once you’ve imported a raster image, you can begin to work with it in a variety of ways. You can
resize the image to suit your needs and even adjust its size to a particular scale. Raster images can
be made to overlap AutoCAD objects, or you can have raster images appear in the background.
There are also rudimentary controls for brightness, contrast, and transparency. In the following
sections, you’ll continue to use the image you attached to your drawing to explore some of these
options.
Tips for Importing Raster Images
When you scan a document into your computer, you get a raster image file. Unlike AutoCAD
files, raster image files are made up of a matrix of colored pixels that form a picture, which is why
raster images are also sometimes called bitmaps. Vector files, like those produced by AutoCAD,
are made up of instructions to draw lines, arcs, curves, and circles. The two formats, raster
and vector, are so different that it’s difficult to convert one format to the other accurately. It’s
easier to trace a raster file in AutoCAD than it is to try to use a computer program to make the
conversion for you.
Working with a Raster Image
| 481
But even tracing a raster image file can be difficult if the image is of poor quality. After having
worked with scanned images in AutoCAD for a variety of projects, we’ve discovered that you
can make your work a lot easier by following a few simple rules:
◆◆
Scan in your drawing using a grayscale or color scanner, or convert your black-and-white
scanned image to grayscale using your image-editing software. This will give you more
control over the appearance of the image once it’s in AutoCAD.
◆◆
Use an image-editing program, such as Photoshop or your scanner software, to clean up
unwanted gray or spotted areas in the file before importing it into AutoCAD.
◆◆
If your scanner software or image-editing program has a “de-speckle” or “de-spot” feature,
use it. It can help clean up your image and ultimately reduce the raster image’s file size.
◆◆
Scan at a reasonable resolution. Scanning at 150 dpi to 200 dpi may be more than adequate.
◆◆
If you plan to make heavy use of raster imports, upgrade your computer to the fastest processor and install as much memory as you can afford.
The raster import commands can incorporate paper maps or plans into 3D AutoCAD drawings
for presentations. We know of one architectural firm that produces impressive presentations
with little effort by combining 2D scanned images with 3D massing models for urban design
studies. (A massing model shows only the rough outline of buildings without giving too much
detail, thus showing the general scale of a project without being too fussy.)
Scaling a Raster Image
The raster1.jpg file was scanned as a grayscale image at 100 dpi. This shows that you can get a
reasonable amount of detail at a fairly low scan resolution.
Now suppose you want to trace over this image to start an AutoCAD drawing. The first thing
you should do is scale the image to the appropriate size. You can scale an image file to full size.
Try the following steps to see how you can begin the process:
1. Click Zoom Extents from the Zoom flyout on the navigation bar, or type ZmEm.
2. Click Scale on the Home tab’s Modify panel.
3. Click the edge of the raster image to select it.
4. Press m to finish your selection.
5. At the Specify base point: prompt, click the X in the lower-left corner of the image.
6. At the Specify scale factor or [Copy/Reference]: prompt, enter Rm to use the
Reference option.
7. At the Specify reference length <0'-1">: prompt, type @m. This tells AutoCAD that
you want to use the last point selected as one end of the reference length. After you enter
the @ symbol, you’ll see a rubber-banding line emanating from the X.
482
| Chapter 14 Copying Existing Drawings from Other Sources
8. At the Specify second point: prompt, click the X at the lower-right corner of the image.
9. At the Specify new length or [Points] <0'-1">: prompt, enter 44fm. Metric users should
enter 1341m. The image enlarges. Remember that this reference line is 44f, or 1341 cm, in length.
The image is now scaled properly for the plan it portrays. You can proceed to trace over the
image. You can also place the image on its own layer and turn it off from time to time to check
your trace work. Even if you don’t trace the scanned floor plan line for line, you can read the
dimensions of the plan from your computer monitor instead of having to go back and forth
between measuring the paper image and drawing the plan on the computer.
Controlling Object Visibility and Overlap with Raster Images
With the introduction of raster image support, AutoCAD inherited a problem that’s fairly common to programs that use such images: Raster images obscure other objects that were placed
previously. The image you imported in the previous exercise, for example, obscures the line you
drew when you first opened the file. In most cases, this overlap isn’t a problem. However, in
some situations, you’ll want AutoCAD vector objects to overlap an imported raster image. An
example is a civil-engineering drawing showing an AutoCAD drawing of a new road superimposed over an aerial view of the location for the road.
Paint and page-layout programs usually offer a “to front/to back” tool to control the overlap
of objects and images. AutoCAD offers the Draworder command. Here’s how it works:
1. Click Zoom Extents from the Navigation bar or type ZmEm to get an overall view of the image.
2. Click the Bring Above Objects tool from the Draworder flyout on the Home tab’s
expanded Modify panel.
Draworder flyout
3. At the Select objects: prompt, select the horizontal line you drew when you first
opened the file.
4. If there are other objects in the drawing that you want to “bring above objects,” you can
select them as well. Press m to finish your selection.
5. At the Select reference objects: prompt, click the edge of the raster image of the utility room and then press m.
The drawing regenerates, and the entire line appears, no longer obscured by the raster image.
Working with a Raster Image
| 483
Masking an Area of an Image
You can mask out areas of an imported raster image by creating a solid hatch area and using
the Draworder command to place the solid hatch on top of the raster image. Such masks can
be helpful as backgrounds for text that must be placed over a raster image. You can also use
the Wipeout command (select Wipeout on the Home tab’s expanded Draw panel) to mask
areas of a drawing.
The Draworder tool you just used has seven options in the Draworder flyout on the Home
tab’s Modify panel:
Bring To Front Places an object or a set of objects at the top of the draw order for the entire
drawing. The effect is that the objects are completely visible.
Send To Back Places an object or a set of objects at the bottom of the draw order for the
entire drawing. The effect is that other objects in the drawing may obscure those objects.
Bring Above Objects Places an object or a set of objects above another object in the draw
order. This has the effect of making the first set of objects appear above the second selected
object.
Send Under Objects Places an object or a set of objects below another object in the draw
order. This has the effect of making the first set of objects appear underneath the second
selected object.
Bring Text To Front
Automatically brings all text in a drawing in front of all objects.
Bring Dimensions To Front
all objects.
Send Hatch To Back
objects.
Automatically brings all dimensions in a drawing in front of
Automatically sends all hatch patterns in a drawing behind other
You can also use the DR keyboard shortcut to issue the Draworder command. If you do this,
you see these prompts:
Select objects:
Enter object ordering option [Above objects/Under objects/Front/Back]<Back>:
You must then select the option by typing the capitalized letter of the option.
Although this section discussed the Draworder tools in relation to raster images, they
can also be invaluable in controlling visibility of line work in conjunction with hatch patterns and solid fills. See Chapter 7 for a detailed discussion of the Draworder tools and
hatch patterns.
Clipping a Raster Image
In Chapter 7, you saw how you could clip an external-reference object so that only a portion of it
appears in the drawing. You can clip imported raster images in the same way. Just as with Xrefs,
you can create a closed outline of the area you want to clip, or you can specify a simple rectangular area.
484
| Chapter 14 Copying Existing Drawings from Other Sources
Images and the External References Palette
The External References palette you saw in Chapter 7 helps you manage your imported image
files. It’s especially helpful when you have a large number of images in your drawing. You can
control imported images in a way similar to how you control Xrefs; you can temporarily unload
images (to help speed up the editing of AutoCAD objects) and reload, detach, and relocate
raster image files. See Chapter 7 for a detailed description of these options.
In the following exercise, you’ll try the Clip command to control the display of the raster
image:
1. Click the Clip tool from the Insert tab’s Reference panel, or type Clipm.
2. At the Select object to clip: prompt, click the edge of the raster image.
3. At the Enter image clipping option [ON/OFF/Delete/New boundary]<New>: prompt,
press m to create a new boundary.
4. At the [Select polyline/Polygonal/Rectangular/Invert clip] <Rectangular>:
prompt, enter Pm or click Polygonal in the command-line interface to draw a polygonal
boundary.
5. Select the points shown in the top image in Figure 14.4 and then press m. The raster image
is clipped to the boundary you created, as shown in the second image in Figure 14.4.
As the prompt in step 3 indicates, you can turn the clipping off or on, or you can delete an
existing clipping boundary through the Clip Image option.
After you clip a raster image, you can adjust the clipping boundary by using its grips:
1. Click the boundary edge of the raster image to expose its grips.
2. Click a grip in the upper-right corner, as shown in the final image in Figure 14.4.
3. Drag the grip up and to the right, and then click a point. The image adjusts to the new
boundary.
In addition to hiding portions of a raster image that are unimportant to you, clipping an
image file reduces the amount of RAM the raster image uses during your editing session.
AutoCAD loads only the visible portion of the image into RAM and ignores the rest.
Working with a Raster Image
Figure 14.4
Adjusting the
boundary of a
clipped image
Outline this
area with a
polygon.
Select this grip.
| 485
486
| Chapter 14 Copying Existing Drawings from Other Sources
Adjusting Brightness, Contrast, and Fade
AutoCAD offers a tool that enables you to adjust the brightness, contrast, and fade of a raster
image. Try making some adjustments to the raster image of the utility room in the following
exercise:
1. Click the edge of the raster image. The Image tab appears in the Ribbon (see Figure 14.5).
Figure 14.5
The Image tab
appears when
you select a raster
image.
2. In the Adjust panel of the Image tab, click and drag the Fade slider to the right so that it’s
near the middle of the slider scale, or enter 50 in the Fade input box to the right of the
slider. The sample image fades to the AutoCAD background color as you move the slider.
3. Press the Esc key to unselect the raster image. The Image tab closes.
4. Save the file as Rasterimport.dwg.
You can adjust the brightness and contrast by using the other two sliders in the Adjust panel
of the Image tab.
By using the Image tab in conjunction with image clipping, you can create special effects.
Figure 14.6 shows an aerial view of downtown San Francisco with labels. This view consists
of two copies of the same raster image. One copy serves as a background, which was lightened
using the method demonstrated in the previous exercise. The second copy is the darker area
of the image with a roughly triangular clip boundary applied. You might use this technique to
bring focus to a particular area of a drawing you’re preparing for a presentation.
Figure 14.6
Two copies of the
same image can
be combined to
emphasize a portion of the drawing.
Working with a Raster Image
| 487
If the draw order of objects is incorrect after you open a file or perform a Pan or Zoom, issue
a Regen to recover the correct draw-order view.
In addition to the tools in the Adjust panel, there are several tools in the Image tab that can be
used to modify raster images. Table 14.1 gives you a rundown of their function.
Table 14.1:
The tools on the Image tab
Tool
Function
Brightness
Adjusts the brightness of an image.
Contrast
Adjusts the contrast of an image.
Fade
Adjusts the fade value of an image.
Create Clipping Boundary
Allows you to create a clipping boundary. This tools
works just like the Clip tool.
Remove Clipping
Removes a clipping boundary.
Show Image
Toggles an image on and off.
Background Transparency
Toggles the transparency of an image on and off.
External References
Opens the External References palette.
Turning Off the Frame, Adjusting Overall Quality, and Controlling
Transparency
You can make three other adjustments to your raster image: frame visibility, image quality, and
image transparency.
By default, a raster image displays an outline, or a frame. In many instances, this frame can
detract from your drawing. You can turn off image frames globally by typing Imageframem0m.
This sets the Imageframe setting to 0, which turns off the frame visibility. If it’s set to 1, the
frame is made visible. You can also set it to 2, which leaves the frame visible but doesn’t plot it
(see Figure 14.7).
Frames can also be controlled through the Frame flyout on the Insert tab’s Reference panel.
If you turn off a raster image’s frame, you can’t click the image to select it for editing, though
you can still select an image using the All, Previous, or Last selection option (see Chapter 2,
“Creating Your First Drawing,” for more on selection options). To make a raster image selectable
with your mouse, turn on the image frame using the Display And Plot Frames or the Display
But Don’t Plot Frames option.
488
| Chapter 14 Copying Existing Drawings from Other Sources
Figure 14.7
A raster image with
the frame on (top)
and off (bottom)
If your drawing doesn’t require the highest-quality image, you can set the image quality
to Draft mode. You may use Draft mode when you’re tracing an image or when the image is
already of a high quality. To set the image quality, enter Imagequalitym and then enter H for
High mode (high quality) or D for Draft mode. In Draft mode, your drawing will regenerate
faster.
High mode softens the pixels of the raster image, giving the image a smoother appearance.
Draft mode displays the image in a raw, pixilated state. If you look carefully at the regions
between the motorcycle and the background in the second image in Figure 14.8, you’ll see that
the edges of the motorcycle appear a bit jagged. The top image in Figure 14.8 uses the High setting to soften the edges of the motorcycle. You may need to look closely to see the difference.
Finally, you can control the transparency of raster image files that allow transparent pixels.
Some file formats, such as GIF (Global Interchange Format), enable you to set a color in the
image to be transparent (usually the background color). Most image-editing programs support
this format because it’s a popular one used on web pages.
When you turn on the Transparency setting, objects normally obscured by the background
of a raster image may show through. Select the raster image and then, in the Image tab’s Options
panel, select Background Transparency. You can also right-click and select Image a Transparency,
then select On or Off from the Dynamic Input menu. In addition, you can enter Transparencym
and then select the raster image you want to make transparent. Press m, and then enter On or
Off, depending on whether you want the image to be transparent. Unlike the Frame and Quality
options, Transparency works on individual objects rather than operating globally.
Working with a Raster Image
| 489
Figure 14.8
A close-up of a raster
image with quality
set to High (top) and
Draft (bottom)
Can’t Get Transparency to Work?
The Transparency command does not work on all types of images. As mentioned, it works with
GIF files that have the background removed. You can also use a bitonal image, meaning the
image must have only two colors, typically black and white. A bitonal image is also referred to
as a bitmap image in Photoshop. It cannot be grayscale or multicolor. PDF files that have been
exported from AutoCAD may also work with the Transparency command.
You can put images that do not work with the Transparency command on a layer with transparency set to a value greater than 0. Transparency can also be set using the Transparency slider
in the Home tab’s Properties panel. To use the Transparency slider, select the object, such as
an image or hatch pattern, and then adjust the slider to achieve the level of transparency you
want. You can start at 50 and adjust downward or upward.
Note that if you want your image to print or plot with the transparency in effect, you must select
the Plot transparency option in the Plot or Page Setup dialog box.
The Properties palette offers many of the same adjustments described in this section. You can
use it for quick access to the Transparency setting and other raster image settings.
490
| Chapter 14 Copying Existing Drawings from Other Sources
Working with PDF Files
If you’re using a computer as part of your daily work activity, you will encounter a PDF document. PDFs have become a part of everyday life, so it’s no surprise that AutoCAD offers a fair
amount of support for PDFs.
In the following sections, you’ll learn how to import a PDF document into AutoCAD and
how you can control various properties of the document, such as fading and the ability to snap
to objects in the PDF.
Importing a PDF
To import a PDF, you use a method similar to the one you used earlier to import an image file. In
fact, you could perform all of the steps in the exercise in the section “Importing a Raster Image”
earlier in this chapter using a PDF file instead of the raster1.jpg file. You just need to know
how to set up the Select Reference File dialog box to allow you to locate PDFs.
Try the following to see how to import a PDF:
1. Open a new file using the acad.dwt file as a template.
2. Use the Save As option in the Application menu, and save the drawing as PDFimport.dwg.
3. Click the Attach tool in the Insert tab’s Reference panel, or type attachm, to open the
Select Reference File dialog box.
4. In the Files Of Type drop-down list at the bottom of the dialog box, select PDF Files
(*.pdf).
5. Locate and select the SampleImport.pdf file.
6. Click Open to open the Attach PDF Underlay dialog box (see Figure 14.9). Notice that you
have an option to select a specific page of the PDF document if you are opening a multipage PDF.
7. Click page 2 of the page preview on the left side of the dialog box.
8. Click OK and then, at the Specify insertion point: prompt, place the outline of the
drawing so that it is roughly centered in the drawing area and click.
Working with PDF Files
| 491
Figure 14.9
The Attach PDF
Underlay dialog box
9. At the Specify scale factor or [Unit] <1.0000>: prompt, use the cursor to scale the
image so that it fills the screen (Figure 14.10). Page 2 of the SampleImport.pdf file appears
in the drawing.
Figure 14.10
Manually scaling
the raster image
Scaling and Osnaps with PDFs
In an earlier exercise, you were able to scale an image file, though you had to use a reference line
that was already in the image file to scale the drawing roughly to its proper size in AutoCAD. If
you have a PDF that was created from an AutoCAD file or from another vector-based program,
you can use osnaps to select exact locations in the PDF.
Try the following exercise to see how you can use osnaps to select geometry in the PDF. You’ll
scale the drawing so that the width of the stairs conforms to the known distance for that area.
492
| Chapter 14 Copying Existing Drawings from Other Sources
First make sure the Snap To Underlays feature is turned on:
1. In the Insert tab’s Reference panel, click the Snap To Underlays tool.
2. Select the Snap To Underlays ON option.
Now you are ready to scale the PDF drawing:
1. Click the Scale tool in the Home tab’s Modify panel or type SCm.
2. Select the attached PDF file and press m.
3. At the Specify base point: prompt, turn on the osnaps and select the left endpoint of
the horizontal line at the top of the drawing, as shown in Figure 14.11.
Figure 14.11
Selecting the first
endpoint of the
line for the Scale
command
Click this endpoint.
4. At the Specify scale factor or [Copy/Reference]: prompt, type Rm to use the
Reference option.
5. At the Specify Reference length <1.0000>: prompt, click the same endpoint again or
type @m.
6. At the Specify second point: prompt, click the endpoint of the line shown in Figure 14.12.
7. At the Specify new length or [Points] <1.0000>: prompt, enter 196, which is the inch
equivalent of 16f-4g. Metric users should enter 498 to match the dimension of the metric
version of the lobby drawing.
8. In the Navigation bar, click the Zoom Extents option from the Zoom flyout to center the
drawing in the drawing area.
Working with PDF Files
| 493
Figure 14.12
Selecting the second endpoint of the
line for the Scale
command
Click this endpoint.
In this exercise, you were able to use object snaps directly on the imported PDF drawing. You
may have noticed that a tool tip appeared with the message “PDF (approximate): Endpoint.” The
PDF drawing is not an exact representation of the original drawing, so the tool tip reminds you
that, even though you are using an osnap to select a location in the drawing, it is not an exact
location as it would be in an AutoCAD file.
Controlling the PDF Display
You can take advantage of a number of other features of a PDF file. Just as with a typical Xref or
image file, you can fade the PDF so it appears as a background image. You can also use the Clip
feature you saw earlier in this chapter to clip the PDF to a specific area.
You can gain access to these and other PDF display features through the PDF Underlay
Ribbon tab. This tab appears automatically whenever you select an attached PDF drawing. Click
the PDF drawing of the lobby and you’ll see the PDF Underlay tab appear in the Ribbon (see
Figure 14.13).
Figure 14.13
The panels on the
PDF Underlay
Ribbon tab
Table 14.2 gives a description of the tools in the PDF Underlay Ribbon tab. The tools are
fairly self-explanatory. For example, the tools in the Adjust panel let you control the fade and
contrast of the PDF drawing. The Display In Monochrome option displays a color PDF in
monochrome.
One option you’ll want to take a closer look at is the Edit Layers tool in the PDF Layers panel.
If the source PDF is a drawing that contains layers, you can control the visibility of those layers
using this tool. With an imported PDF selected, click the Edit Layers tool to open the Underlay
Layers dialog box (see Figure 14.14).
494
| Chapter 14 Copying Existing Drawings from Other Sources
Table 14.2:
The PDF Underlay tab tools
Option
Use
Contrast
Adjusts the contrast setting for the PDF.
Fade
Adjusts the amount of fade applied to the PDF.
Display In Monochrome
Displays the PDF in monochrome.
Create Clipping Boundary
Adds a clipping boundary to the PDF.
Remove Clipping
Removes a clipping boundary.
Show Underlay
Shows or hides the PDF.
Enable Snap
Enables or disables the PDF snap feature.
External References
Opens the External References palette.
Edit Layers
Opens the Underlay Layers dialog box, allowing
you to control layer visibility.
Figure 14.14
The Underlay
Layers dialog box
You can turn the visibility of a layer on or off by clicking the lightbulb icon to the left of it in
the list. For example, if you turn off the WALL layer in the Underlay Layers dialog box for the
SampleImport example, the PDF drawing will change so that the walls will not be shown (see
Figure 14.15).
The Bottom Line
| 495
Figure 14.15
The imported PDF
with the WALL layer
turned off
Adding Layers to Your PDF
If you want to create a PDF with layers, you can do so by printing a drawing to a PDF file using
the AutoCAD DWG To PDF.pc3 Printer/Plotter option. You can find this option in the Name dropdown list in the Page Setup or Plot dialog box. (See Chapter 8, “Introducing Printing, Plotting,
and Layouts,” for more on the Name drop-down list.) You don’t have to do anything special. If
your drawing contains layers, the DWG to PDF.pc3 plotter will include them in the PDF. Adobe
Acrobat 6.0 will also include layers when used from AutoCAD.
The Bottom Line
Convert paper drawings into AutoCAD files. AutoCAD gives you some great tools that
let you convert your paper drawings into AutoCAD files. Several options are available.
Depending on your needs, you’ll find at least one solution that will allow you to convert your
drawings quickly.
Master It Describe the different methods available in AutoCAD for converting paper
drawings into CAD files.
Import a raster image. You can use bitmap raster images as backgrounds for your CAD
drawings or as underlay drawings that you can trace over.
Master It Import a raster image of your choice, and use the AutoCAD drawing tools to
trace over your image.
496
| Chapter 14 Copying Existing Drawings from Other Sources
Work with a raster image. Once imported, raster images can be adjusted for size, brightness, contrast, and transparency.
Master It Import a raster image of your choice, and fade the image so that it appears to
blend into the background with less contrast.
Work with PDF files. AutoCAD allows you to import and control the display of PDF files.
This is significant since the PDF file format is so prevalent in the business world.
Master It
In a PDF that includes layers, how do you gain access to the layer settings?
Chapter 15
Advanced Editing and Organizing
Because you may not know all of a project’s requirements when it begins, you usually base the
first draft of a design on anticipated needs. As the plan goes forward, you adjust for new requirements as they arise. As more people enter the project, additional design restrictions come into
play, and the design is further modified. This process continues throughout the project, from the
first draft to the end product.
In this chapter, you’ll gain experience with some tools that will help you edit your drawings
more efficiently. You’ll take a closer look at Xrefs and how they may be used to help streamline
changes in a drawing project. You’ll also be introduced to tools and techniques you can use to minimize duplication of work, such as the Quick Select tool and the QuickCalc feature. The AutoCAD®
2013 software can be a powerful timesaving tool if used properly. This chapter examines ways to
harness that power.
In this chapter, you will learn to:
◆◆
Use external references (Xrefs)
◆◆
Manage layers
◆◆
Use advanced tools: Filter and Quick Select
◆◆
Use the QuickCalc calculator
Using External References
Chapter 7, “Mastering Viewing Tools, Hatches, and External References,” mentioned that careful
use of blocks, external references (Xrefs), and layers can help improve your productivity. In the
following sections, you’ll see firsthand how to use these features to help reduce design errors
and speed up delivery of an accurate set of drawings. You do so by controlling layers in conjunction with blocks and Xrefs to create a common drawing database for several drawings. You
can also use AutoCAD DWF and Acrobat PDF files as Xrefs. See Chapter 14, “Copying Existing
Drawings from Other Sources,” for more on PDF files and Chapter 27, “Managing and Sharing
Your Drawings,” for more on DWF files.
Later, you’ll start to use Xrefs to create different floor plans for the building you worked on
earlier in this book. To save you some time, we’ve created a second one-bedroom unit plan called
Unit2 that you’ll use in these exercises (see Figure 15.1). You can find this new unit plan in the
Chapter 15 folder of sample files.
498
| Chapter 15 Advanced Editing and Organizing
Figure 15.1
The onebedroom unit
Preparing Existing Drawings for External Referencing
Chapter 7 discussed how you can use Xrefs to assemble one floor of the apartment. In this section, you’ll explore the creation and use of Xrefs to build multiple floors, each containing slightly
different sets of drawing information. By doing so, you’ll learn how Xrefs enable you to use a
single file in multiple drawings to save time and reduce redundancy. You’ll see that by sharing
common data in multiple files, you can reduce your work and keep the drawing information
consistent.
You’ll start by creating the files that you’ll use later as Xrefs:
1. Open the Plan file. If you didn’t create the Plan file, you can use the 15a-plan.dwg or
15a-plan-metric file (see Figure 15.2).
Figure 15.2
The overall plan
2. Turn off the Ceiling and Flr-pat layers to get a clear, uncluttered view of the individual
unit plans.
Using External References
| 499
3. Use the Wblock command (enter Wm at the Command prompt), and write the eight units
in the corners of your plan to a file called Floor1.dwg in your My Documents folder (see
Figure 15.3). When you select objects for the Wblock, be sure to include the S-DOOR door
reference symbols and apartment number symbols for those units. Use 0,0 for the Wblock
insertion base point. Also make sure the Delete From Drawing check box is selected in
the Write Block dialog box before you click OK.
Figure 15.3
Units to be exported
to the Floor1 file
Select these units for the Wblock command.
4. Using Figure 15.4 as a guide, insert the Unit2.dwg file into the corners where the other
eight units were previously. Metric users should use Unit2-metric.dwg. These files can
be found in the Chapter 15 folder of sample files. If you didn’t create the Unit2 file earlier
in this chapter, use the 15a-unit2.dwg file.
Figure 15.4
Insertion information for Unit2.
Metric coordinates
are shown
in brackets.
Insert Unit2 at coordinate 31f-5g,104f-6g [957,3184];
x-scale factor = 1; y-scale factor = -1 (minus one).
Insert Unit2 at coordinate 31f-5g,
43f-8g [957,1330]; x and y scale factor=1.
Mirror inserted Unit2
blocks to this side.
500
| Chapter 15 Advanced Editing and Organizing
5. After you’ve accurately placed the corner units, use the Wblock command to write these
corner units to a file called Floor2.dwg. Again, use the 0,0 coordinate as the insertion
base point for the Wblock, and make sure the Delete From Drawing check box is selected.
6. Choose Save As from the Application menu to turn the remaining set of unit plans into a
file called Common.dwg.
You’ve just created three files: Floor1, Floor2, and Common. Each file contains unique information about the building. Next, you’ll use the Xref command to recombine these files for the
different floor plans in your building.
Assembling Xrefs to Build a Drawing
You’ll now create composite files for each floor using Xrefs of only the files needed for the
individual floors. You’ll use the Attach option of the Xref command to insert all the files you
exported from the Plan file.
Follow these steps to create a file representing the first floor:
1. Close the Common.dwg file, open a new file, and call it Xref-1.
2. Set up this file as an architectural drawing, 81/2g n 11g with a scale of 1⁄16g = 1f. The upper-right
corner limits for such a drawing are 2112,1632. Metric users should set up a drawing at 1:200
scale on an A4 sheet size. Your drawing area should be 4200 cm n 5940 cm. Click All from
the Zoom flyout on the View tab’s Navigate panel or type ZmAm so your drawing area is
adjusted to the window.
3. Set the Ltscale value to 192. Metric users should set it to 200.
4. Click Attach from the Insert tab’s Reference panel or type XAm to open the Select
Reference File dialog box.
5. Locate and select the Common.dwg file.
6. In the Attach External Reference dialog box, make sure the Specify On-Screen check box
in the Insertion Point group isn’t selected. Then make sure the X, Y, and Z values in the
Insertion Point group are all 0 (see Figure 15.5). Because the insertion points of all the files
are the same (0,0), they will fit together perfectly when they’re inserted into the new files.
7. Click OK. The Common.dwg file appears in the drawing.
The drawing may appear faded. This is because AutoCAD has a feature that allows you to
fade an Xref so that it is easily distinguished from other objects in your current drawing. You
can quickly change the reference fade setting by doing the following:
1. In the Insert tab’s expanded Reference panel, locate the Xref Fading slider.
2. Click and drag the Xref Fading slider all the way to the left, or you can click in the Xref
Fading slider value input box to the right and enter 0m.
Your Xref should now appear solid. Remember the Xref Fading slider; you may find that
you’ll need it frequently when working with Xrefs.
Now continue to add some reference files:
1. Click Attach from the Reference panel, and then locate, select, and insert the Floor1 or
Floor1-metric file.
Using External References
| 501
2. Repeat step 1 to insert the Col-grid.dwg or Col-grid-metric.dwg file as an Xref. You
now have the plan for the first floor.
3. Save this file.
Figure 15.5
The Attach
External Reference
dialog box
Next, use the current file to create another file representing a different floor:
1. Choose Save As from the Application menu and save this file as Xref-2.dwg.
2. Click the External References tool in the Insert tab’s Reference panel title bar, or type XRm.
3. In the External References palette, select Floor1 in the list of Xrefs. Notice that as you
hover over the Floor1 name, a description of the file appears with a thumbnail view (see
Figure 15.6). This can help you quickly identify Xref files in the list.
4. Right-click and select Detach from the context menu.
5. Right-click in the blank portion of the list in the External References palette and select
Attach DWG from the context menu.
6. Locate and select Floor2.dwg.
7. In the Attach External Reference dialog box, make sure the X, Y, and Z values in the
Insertion Point group are all set to 0.
8. Click OK. The Floor2 drawing appears in place of Floor1. Turn off the Notes layer to see
the plan clearly.
502
| Chapter 15 Advanced Editing and Organizing
Figure 15.6
Highlight Floor1 in
the list of Xrefs.
Now when you need to make changes to Xref-1 or Xref-2, you can edit their individual Xref
files. The next time you open Xref-1 or Xref-2, the updated Xrefs will automatically appear in
their most recent forms.
Locating Xref Files
If you move an Xref file after you insert it into a drawing, AutoCAD may not be able to find it
later when you attempt to open the drawing. If this happens, you can click the Browse button
of the Saved Path option at the bottom of the External References palette to tell AutoCAD the
new location of the Xref file. The Browse button appears at the far right of the Saved Path text
box when you click in the text box.
If you know that you’ll be keeping your project files in one place, you can use the Projectname
system variable in conjunction with the Options dialog box to direct AutoCAD to look in a specific location for Xref files. Here’s what to do:
1. Choose Options from the Application menu or type OPm.
2. Click the Files tab and then locate and select the Project Files Search Path option.
3. Click Add and either enter a name for your project or accept the default name of Project1.
4. Click Browse and locate and select the folder where you plan to keep your Xref files.
5. Close the Options dialog box, and then enter Projectnamem at the command-line interface.
Enter the project name you used in step 3.
6. Save your file so it remembers this setting.
Using External References
| 503
Xrefs don’t need to be permanent. As you saw in the previous exercise, you can attach and
detach them easily at any time. This means that if you need to get information from another
file—to see how well an elevator core aligns, for example—you can temporarily attach the other
file as an Xref to check alignments quickly and then detach it when you’re finished.
Think of these composite files as final plot files that are used only for plotting and reviewing.
You can then edit the smaller, more manageable Xref files. Figure 15.7 illustrates the relationship
of these files.
Figure 15.7
A diagram of Xref
file relationships
Column Grid
Second Floor
First Floor
Common
External reference files do not become
part of the receiving files database.
Combined Files
Using Xrefs
The combinations of Xrefs are limited only by your imagination.
Keeping Track of Xref Locations
Because Xref files don’t become part of the file into which they’re referenced, you must take care
to keep them in a location where AutoCAD can find them when the referencing file is opened.
This can be a minor annoyance when you need to send files to others outside your office. To help
keep track of Xrefs, choose Publish a eTransmit from the Application menu. See Chapter 27
for details.
Updating Blocks in Xrefs
Several advantages are associated with using Xref files. Because the Xrefs don’t become part
of the drawing file’s database, the referencing files remain small. Also, because Xref files are
easily updated, work can be split up among several people in a workgroup environment or on
a network. For example, for your hypothetical apartment building project, one person can be
editing the Common file while another works on Floor1, and so on. The next time the composite
Xref-1.dwg or Xref-2.dwg file is opened, it automatically reflects any new changes made in the
Xref files. If the Xref is updated while you still have the receiving file open, you receive a balloon
message telling you that an Xref requires a reload.
504
| Chapter 15 Advanced Editing and Organizing
Let’s see how to set this up:
1. Save and close the Xref-2 file, and then open the Common.dwg file.
2. Update the unit plan you edited earlier in this chapter. Click Insert on the Home or Insert
tab’s Block panel. You can also type Insertm.
3. In the Insert dialog box, click the Browse button and then locate and select Unit.dwg. If
you can’t find your Unit.dwg file, you can use 15b-unit.dwg. Click Open, and then click
OK in the Insert dialog box.
4. At the warning message, click Redefine Block.
5. At the Insertion point: prompt, press the Esc key.
6. Enter REm to regenerate the drawing. You see the new unit plan in place of the old one
(see Figure 15.8). You may also see all the dimensions and notes for each unit.
Figure 15.8
The Common file
with the revised
unit plan
7. If the Notes layer is on, use the Layer drop-down list to turn it off.
8. Click the Insert tool on the Block panel again, and replace the empty room across the
hall from the lobby with the utility room (utility.dwg or utility-metric.dwg) (see
Figure 15.9).
9. Save the Common file.
10. Open the Xref-1 file, right-click Common in the External References palette, and select
Reload from the context menu. You can also right-click the Manage Xrefs icon in the
lower-right corner of the AutoCAD window and select Reload DWG Xrefs. You see the
utility room and the typical units in their new form. Your drawing should look like the
top image in Figure 15.10.
11. Open Xref-2. You see that the utility room and typical units are updated in this file as
well. (See the bottom image in Figure 15.10.)
Using External References
Figure 15.9
The utility room
inserted
Add the Utility file.
Figure 15.10
The Xref-1 and
Xref-2 files with the
units updated
Importing Named Elements from Xrefs
Chapter 5, “Keeping Track of Layers and Blocks,” discussed how layers, blocks, linetypes, and
text styles—called named elements—are imported along with a file that is inserted into another
file. Xref files don’t import named elements. You can, however, review their names and use a
special command to import the ones you want to use in the current file.
| 505
506
| Chapter 15 Advanced Editing and Organizing
Saving Xref Layer Settings
You can set the Visretain system variable to 1 to force AutoCAD to remember layer settings of
Xref files. Another choice is to turn on the Retain Changes To Xref Layers option in the Open
And Save tab of the Options dialog box. You can also use the Layer States Manager in the Layer
Properties Manager dialog box to save layer settings for later recall. The Layer States Manager
is described in detail in the section “Saving and Recalling Layer Settings” later in this chapter.
AutoCAD renames named elements from Xref files by giving them the prefix of the filename
from which they come. For example, the Wall layer in the Floor1 file is called Floor1|WALL in the
Xref-1 file; the Toilet block is called Floor1|TOILET. You can’t draw on the layer Floor1|WALL, nor
can you insert Floor1|TOILET, but you can view Xref layers in the Layer Properties Manager dialog
box, and you can view Xref blocks by using the Insert dialog box.
Next, you’ll look at how AutoCAD identifies layers and blocks in Xref files, and you’ll get a
chance to import a layer from an Xref:
1. With the Xref-1 file open, open the Layer Properties Manager dialog box. Notice that the
names of the layers from the Xref files are all prefixed with the filename and the vertical
bar (|) character. Exit the Layer Properties Manager dialog box. You can also open the
Layer drop-down list to view the layer names.
2. Enter XBm to open the Xbind dialog box. You see a listing of the current Xrefs. Each item
shows a plus sign to the left. This list box follows the Microsoft Windows format for
expandable lists, much like the tree view in Windows Explorer (see Figure 15.11).
Figure 15.11
The Xbind
dialog box
3. Click the plus sign next to the Floor1 Xref item. The list expands to show the types of elements available to bind (see Figure 15.12).
Figure 15.12
The expanded
Floor1 list
Using External References
| 507
4. Click the plus sign next to the Layer item. The list expands further to show the layers
available for binding (see Figure 15.13).
Figure 15.13
The expanded
Layer list
5. Locate Floor1|WALL in the list, click it, and then click the Add button. Floor1|WALL is
added to the list to the right, Definitions To Bind.
6. Click OK to bind the Floor1|WALL layer.
7. Open the Layer Properties Manager dialog box.
8. Scroll down the list and look for the Floor1|WALL layer. You won’t find it. In its place is a
layer called Floor1$0$WALL.
Import Drawing Components with DesignCenter
The AutoCAD DesignCenter lets you import settings and other drawing components from any
drawing, not just Xref drawings. You’ll learn more about the AutoCAD DesignCenter in Chapter 27.
As you can see, when you use Xbind to import a named item, such as the Floor1|WALL layer,
the vertical bar (|) is replaced by two dollar signs surrounding a number, which is usually zero.
(If for some reason the imported layer name Floor1$0$WALL already exists, the zero in that
name is changed to 1, as in Floor1$1$WALL.) Other named items are renamed in the same way,
using the $0$ replacement for the vertical bar.
You can also use the Xbind dialog box to bind multiple layers as well as other items from Xrefs
attached to the current drawing. You can bind an entire Xref to a drawing, converting it to a
simple block. By doing so, you have the opportunity to maintain unique layer names of the Xref
being bound or to merge the Xref’s similarly named layers with those of the current file. See
Chapter 7 for details.
Nesting Xrefs and Using Overlays
Xrefs can be nested. For example, if the Common.dwg file created in this chapter used the Unit
.dwg file as an Xref rather than as an inserted block, you would still get the same result in the
Xref-1.dwg file. That is, you would see the entire floor plan, including the unit plans, when
you opened Xref-1.dwg. In this situation, Unit.dwg would be nested in the Common.dwg file,
which is in turn externally referenced in the Xref-1.dwg file.
508
| Chapter 15 Advanced Editing and Organizing
Although nested Xrefs can be helpful, take care in using Xrefs this way. For example, you might
create an Xref by using the Common.dwg file in the Floor1.dwg file as a means of referencing
walls and other features of the Common.dwg file. You might also reference the Common.dwg file
into the Floor2.dwg file for the same reason. After you did this, however, you’d have three
versions of the Common plan in the Xref-1.dwg file because each Xref would have Common.dwg
attached to it. And because AutoCAD would dutifully load Common.dwg three times, Xref-1
.dwg would occupy substantial computer memory, slowing your computer when you edited
the Xref-1.dwg file.
To avoid this problem, use the Overlay option in the Attach External Reference dialog box. An
overlaid Xref can’t be nested. For example, if you use the Overlay option when inserting the
Common.dwg file into the Floor1.dwg and Floor2.dwg files, the nested Common.dwg files are
ignored when you open the Xref-1.dwg file, thereby eliminating the redundant occurrence of
Common.dwg. In another example, if you use the Overlay option to import the Unit.dwg file into
the Common.dwg file and then attach the Common.dwg into Xref-1.dwg as an Xref, you don’t
see the Unit.dwg file in Xref-1.dwg. The nested Unit.dwg drawing is ignored.
Controlling the Xref Search Path
One problem AutoCAD users encountered in the past was lost or broken links to an Xref. This
occurs when an Xref file is moved from its original location or when you receive a set of drawings
that includes Xrefs. The Xref links are broken because AutoCAD doesn’t know where to look.
When you insert an Xref, the Attach External Reference dialog box opens, offering you
options for insertion point, scale, and rotation. This dialog box also provides the Path Type
option, which enables you to select a method for locating Xrefs. You can choose from three
path type options:
Full Path Lets you specify the exact filename and path for an Xref, including the disk drive
or network location. Use this option when you want AutoCAD to look in a specific location
for the Xref.
Relative Path Lets you specify a file location relative to the location of the current or host
drawing. For example, if the host drawing is in a folder called C:\mycadfiles and the Xrefs
are in a folder called C:\mycadfiles\xrefs, you can specify .\xrefs for the location of the
Xref file. This option is useful when you know you’ll maintain the folder structure of the
host and Xref files when moving or exchanging these files. Note that because this is a relative
path, this option is valid only for files that reside on the same local hard disk.
No Path Perhaps the most flexible option, No Path tells AutoCAD to use its own search
criteria to find Xrefs. When this option is selected, AutoCAD first looks in the same folder
of the host drawing; then it looks in the project search path defined in the Files tab of the
Options dialog box. (See Appendix B, “Installing and Setting Up the Autodesk® AutoCAD®
Software,” for more on the Options dialog box.) Finally, AutoCAD looks in the Support File
Search Path option, also defined in the Files tab of the Options dialog box. If you plan to send
your files to a client or a consultant, you may want to use this option.
Managing Layers
| 509
Managing Layers
In a survey of AutoCAD users, Autodesk® discovered that one of the most frequently used features in AutoCAD is the Layer command. You’ll find that you turn layers on and off to display
and edit the many levels of information contained in your AutoCAD files. As your files become
more complex, controlling layer visibility becomes more difficult. Fortunately, AutoCAD offers
the Layer States Manager to make your work a little easier.
Saving and Recalling Layer Settings
The Layer States Manager lets you save layer settings. This can be crucial when you’re editing a file that serves multiple uses, such as a floor plan and reflected ceiling plan. You can, for
example, turn layers on and off to set up the drawing for a reflected ceiling plan view and then
save the layer settings. Later, when you need to modify the ceiling information, you can recall
the layer settings to view the ceiling data.
The following steps show you how the Layer States Manager works:
1. In AutoCAD, open the 15b-unit.dwg file. Click the Layer Properties tool in the Home
tab’s Layers panel to open the Layer Properties Manager, and turn on all the layers except
Notes and Flr-pat. Your drawing should look similar to the top image in Figure 15.14.
Figure 15.14
The view of the
15b-unit.dwg file
before and after
changing layer
settings
510
| Chapter 15 Advanced Editing and Organizing
2. Click the Unsaved Layer State drop-down list in the Home tab’s Layers panel.
3. Click Manage Layer States to open the Layer States Manager dialog box. Take a moment
to look at the options in this dialog box. This is where you can specify which layer settings
you want saved with this layer state (see Figure 15.15).
Figure 15.15
The Layer States
Manager dialog box
4. You’re ready to save the current layer state. Click the New button in the Layer States
Manager dialog box. The New Layer State To Save dialog box opens (see Figure 15.16).
Figure 15.16
The New Layer
State To Save
dialog box
5. Enter blank floor plan in the New Layer State Name input box. Note that you can
also enter a brief description of your layer state. Click OK to return to the Layer States
Manager dialog box.
Managing Layers
| 511
6. Click the More Restore Options button (see Figure 15.17) in the lower-right corner of the
Layer States Manager dialog box to expand the list of options.
Figure 15.17
The More Restore
Options button
7. Make sure the On/Off check box is selected, and then click Close. Several other options
are available, but you can leave them as they are.
8. Back in the Layer Properties Manager dialog box, turn on the Flr-pat and Notes layers
and turn off the Ceiling layer.
9. Your drawing looks like the bottom image in Figure 15.14.
You’ve just saved a layer state and then changed the layer settings to something different
from the saved state. The following steps demonstrate how you can restore the saved layer state:
1. In the Home tab’s Layers panel, click the Unsaved Layer State drop-down list and select
Manage Layer States to open the Layer States Manager dialog box.
2. Select Blank Floor Plan from the list, and click Restore. Your drawing reverts to the previous view with the Notes and Flr-pat layers turned off and the Ceiling layer turned on.
3. This brings you to the end of the Layer States Manager tutorial. Save the file and close it.
The layer states are saved with the file so that you can retrieve them at a later date. As you can
see in the Layer States Manager dialog box, you have a few other options, as shown in Table 15.1.
Table 15.1:
Layer States Manager dialog box options
Option
Purpose
New
Creates a new layer state.
Save
Saves the selected layer state after edits.
Edit
Lets you edit the layer settings for the selected layer state.
Rename
Renames a selected layer state.
Delete
Deletes a layer state from the list.
Import
Imports a set of layer states that have been exported using the Export
option of this dialog box.
Export
Saves a set of layer states as a file. By default, the file is given the name of
the current layer state with the .las filename extension. You can import
the layer-state file into other files.
Layer Properties To Restore
(in the expanded dialog box)
Lets you select the layer properties to be controlled by the Layer States
Manager.
512
| Chapter 15 Advanced Editing and Organizing
In addition to saving layer states by name, you can quickly revert to a previous layer setting
by clicking the Previous tool on the Home tab’s Layers panel. This tool enables you to revert
to the previous layer settings without affecting other settings in AutoCAD. Note that Previous
mode doesn’t restore renamed or deleted layers, nor does it remove new layers.
After you become familiar with these layer-state tools, you’ll find yourself using them frequently in your editing sessions.
Other Tools for Managing Layers
There are quite a number of tools that help you quickly set up layers as you work. In the following sections, you’ll learn about some of those other tools you’ve seen in the Layers panel. All the
tools discussed in these sections have keyboard command equivalents. Check the tool tip for the
keyboard command name when you select one of these tools from the Layers panel.
Using Layer Walk to Explore Layers
When you work with a file that was produced by someone else, you usually have to spend some
time becoming familiar with the way layers are set up in it. This process can be tedious, but the
Layer Walk tool can help.
As the name implies, the Layer Walk tool lets you “walk through” the layers of a file, visually
isolating each layer as you select its name from a list. You can use Layer Walk to select the layers
that you want visible, or you can turn layers on and off to explore a drawing without affecting
the current layer settings. To open the LayerWalk dialog box, do the following:
1. Click the Layer Walk tool on the expanded Layers panel, or enter Laywalkm.
2. The LayerWalk dialog box appears (see Figure 15.18).
Figure 15.18
The LayerWalk dialog box
You can click and drag the bottom edge of the dialog box to expand the list so that you can
see all the layers in the drawing. When you first open the LayerWalk dialog box, you see the current visible layers selected. Layers that are off aren’t selected. Click a single layer and AutoCAD
displays just that layer. With a single layer selected, you can “walk” through the layers by pressing the down and up arrow keys.
You can use this dialog box to set up layer settings visually by Ctrl+clicking layer names
to make them visible. Turn off Restore On Exit to maintain the layer settings you set up in the
LayerWalk dialog box, or turn it on if you want the drawing to revert to the layer settings that
were in place before you opened the LayerWalk dialog box. Right-click the list of layers to display a set of other options that let you save the layer state and invert the selection.
Using Advanced Tools: Filter and Quick Select
| 513
Changing the Layer Assignment of Objects
In addition to the Layer Walk tool, the Layers panel includes two tools that change the layer
assignments of objects: the Match tool and the Change To Current Layer tool on the expanded
Layers panel.
The Match tool is similar to the Match Properties tool, but it’s streamlined to operate only on
layer assignments. After clicking this tool on the Layers panel, select the object or objects you
want to change, press m, and then select an object whose layer you want to match.
The Change To Current Layer tool on the expanded Layers panel changes an object’s layer
assignment to the current layer.
Controlling Layer Settings Through Objects
The remaining Layer tools let you make layer settings by selecting objects in the drawing. These
tools are easy to use: click a tool, and then select an object.
The following list describes each tool:
Layer Isolate/Layer Unisolate Layer Isolate turns off all the layers except for the layer of
the selected object. Layer Unisolate restores the layer settings to the way the drawing was set
before you used Layer Isolate.
Freeze
Off
Freezes the layer of the selected object.
Turns off the layer of the selected object.
Lock/Unlock
edited.
Layer Walk
Locks the layer of the selected object. A locked layer is visible but can’t be
Lets you dynamically change layer visibility.
Copy Objects To New Layer Copies an object or a set of objects to a different layer.
Make Object’s Layer Current Enables you to set the current layer by selecting an object
that is on the desired layer.
Turn All Layers On
Turns all layers on.
Thaw All Layers Thaws all layers.
Isolate To Current Viewport Enables you to freeze layers in all but the current viewport by
selecting objects that are on the layers to be frozen.
Merge Combines several layers into one layer. First select objects whose layers you want to
merge, press m, and then select an object whose layer you want to merge with.
Delete
Deletes all objects on a layer and then deletes the layer.
Using Advanced Tools: Filter and Quick Select
Two other tools are extremely useful in your day-to-day work with AutoCAD: selection filters
and Quick Select. We’ve saved the discussion of these tools until this part of the chapter because
you don’t need them until you’ve become accustomed to the way AutoCAD works. Chances are
that you’ve already experimented with some of the AutoCAD menu options not yet discussed
in the tutorial. Many of the drop-down menu options and their functions are self-explanatory.
514
| Chapter 15 Advanced Editing and Organizing
Selection filters and QuickCalc (the latter is discussed later in this chapter) don’t appear in any
of the menus and require further explanation.
Let’s start with selection filters. AutoCAD includes two selection-filtering tools: The Quick
Select tool offers a quick way to locate objects based on their properties. The Filter tool lets you
select objects based on a more complex set of criteria.
Filtering Selections
Suppose you need to isolate just the walls of your drawing in a separate file. One way to do this
is to turn off all the layers except the Wall layer. You can then use the Wblock command and
select the remaining walls, using a window to write the wall information to a file. Filters can
simplify this operation by enabling you to select groups of objects based on their properties.
Getting Notification of New Layers
AutoCAD can notify you when new layers are added to Xrefs in a drawing or to the current drawing itself. Such new layers are called unreconciled layers. This feature can be helpful when you
are working with others and need to stay informed about the condition of a drawing. By default,
the notification comes in two forms. When new layers are added, a warning icon appears in the
right side of the status bar. If you attempt to plot a drawing that contains new layers, the following message appears: Unreconciled new layers exist in the drawing. The warning
will not prevent you from doing anything. It is just intended as a way to notify you of changes.
In addition, the unreconciled layers are grouped into a layer property filter called Unreconciled
New Layers, which can be viewed in the Layer Properties Manager.
To “reconcile” unreconciled layers, open the Layer Properties Manager, select the unreconciled
layers, and right-click and select Reconcile Layers from the context menu.
New layer notification is turned on by default and is controlled by the Layerevalctl system variable. Type Layerevalctlm1m to turn it on and Layerevalctlm0m to turn it off.
You can also set how you are notified of new layers through the Layereval and Layernotify system
variables. Layereval controls when the Unreconciled New Layer filter displays new layers and can
be set to 0, 1, or 2. The setting 0 turns Layereval off, 1 sets it to detect new layers in Xrefs, and 2
sets it to detect new layers in Xrefs and the current drawing. Layernotify determines how you
are notified of new layers. The setting 0 means no notification; 1 means notify when you start a
plot; 2 when the drawing is open; 4 when Xrefs are loaded, reloaded, or attached; 8 when you are
restoring a layer state; 16 when you are saving a file; and 32 when you are inserting a drawing.
Follow these steps to select objects based on their layer assignment:
1. Open the Unit file.
2. Type Wm to start the Wblock command. Then, in the Write Block dialog box, enter
Unitwall in the File Name And Path input box.
3. Make sure the Objects and Retain radio buttons are selected in the dialog box, and then
click the Select Objects button in the Objects group. The dialog box closes so that you can
select objects.
Using Advanced Tools: Filter and Quick Select
| 515
4. At the Select Objects: prompt, type Filterm to open the Object Selection Filters dialog
box (see Figure 15.19).
Figure 15.19
The Object
Selection Filters
dialog box
5. Open the drop-down list in the Select Filter group.
6. Scroll down the list, and find and highlight the Layer option.
7. Click the Select button next to the drop-down list to display a list of layers. Highlight Wall,
and click OK.
8. Click the Add To List button toward the bottom of the Select Filter group to add Layer =
Wall to the list box.
9. Click Apply to close the Object Selection Filters dialog box.
10. Type ALLm to select everything in the drawing. Only the objects assigned to the Wall
layer are selected. You see a message in the Command window indicating how many
objects were found.
11. Press m. You see the message Exiting Filtered selection Resuming WBLOCK command –
Select objects: 29 found.
12. Press m again to complete the selection, and then click OK to complete the Wblock command. All the walls are written out to a file called Unitwall.
In this exercise, you filtered out a layer by using the Filter command. After you designate a
filter, you then select the group of objects through which you want AutoCAD to filter. AutoCAD
finds the objects that match the filter requirements and passes those objects to the current
command.
As you’ve seen from the previous exercise, you can choose from many options in this utility.
Let’s take a closer look.
Working with the Object Selection Filters Dialog Box
To use the Object Selection Filters dialog box, first select the criterion for filtering from the dropdown list. If the criterion you select is a named item (layer, linetype, color, or block), you can
516
| Chapter 15 Advanced Editing and Organizing
then click the Select button to choose specific items from a list. If there is only one choice, the
Select button is dimmed.
After you’ve determined what to filter, you must add it to the list by clicking the Add To List
button. The filter criterion then appears in the list box at the top of the Object Selection Filters
dialog box, and you can apply that criterion to your current command or to a later command.
AutoCAD remembers your filter settings, so if you need to reselect a filtered selection set, you
don’t have to redefine your filter criteria.
Saving Filter Criteria
If you prefer, you can preselect filter criteria. Then, at any Select objects: prompt, you can
type Filterm, highlight the appropriate filter criteria in the list box, and click Apply. The specifications in the Object Selection Filters dialog box remain in place for the duration of the current
editing session.
You can also save a set of criteria by entering a name in the input box next to the Save As button and then clicking the button. The criteria list data is saved in a file called Filter.nfl in the
C:\Users\User Name\AppData\Roaming\Autodesk\AutoCAD 2013\R19.0\enu\Support folder.
You can access the criteria list at any time by opening the Current drop-down list and choosing
the name of the saved criteria list.
Filtering Objects by Location
Notice the X, Y, and Z drop-down lists just below the main Select Filter drop-down list in the
Object Selection Filters dialog box. These lists become accessible when you select a criterion that
describes a geometric property or a coordinate (such as an arc’s radius or center point). You can
use these lists to define filter selections even more specifically, using greater than (>), less than
(<), equal to or greater than (>=), equal to or less than (<=), equal to (=), or not equal to (!=) (called
relational operators).
For example, suppose you want to grab all the circles whose radii are greater than 4.0 units.
To do this, choose Circle Radius from the Select Filter drop-down list. Then, in the X list, select >.
Enter 4.0 in the input box to the right of the X list, and click Add To List. The items
Circle Radius > 4.0000
Object = Circle
are added to the list box at the top of the dialog box. You used the > operator to indicate a circle
radius greater than 4.0 units.
Creating Complex Selection Sets
At times, you’ll want to create a specific filter list. For instance, say you need to filter out all
the Door blocks on the layer Floor2 and all arcs with a radius equal to 1. To do this, you use the
grouping operators found at the bottom of the Select Filter drop-down list. You’ll need to build a
list as follows:
** Begin OR
** Begin AND
Block Name = Door
Layer = Floor2
Using Advanced Tools: Filter and Quick Select
| 517
** End AND
** Begin AND
Entity = Arc
Arc Radius = 1.0000
** End AND
** End OR
Notice that the Begin and End operators are balanced; that is, for every Begin OR or Begin
AND, there is an End OR or End AND.
This list may look simple, but it can get confusing. If criteria are bounded by the AND grouping operators, objects must fulfill both criteria before they’re selected. If criteria are bounded by
the OR grouping operators, objects fulfilling either criteria will be selected. If you add the wrong
option accidentally, select it from the list and click the Delete button. If you need to insert an
option in the middle of the list, select the item that comes after the item you want to insert, and
then select and add the item.
Here are the steps to build the previous list:
1. In the Select Filter drop-down list, choose **Begin OR, and then click Add To List. Do the
same for **Begin AND.
2. Click Block Name in the Select Filter drop-down list, click the Select button, and select
Door from the list that appears. Click Add To List.
3. For the layer, click Layer in the Select Filter drop-down list. Click Select, choose the layer
name, and click Add To List.
4. In the Select Filter drop-down list, choose **End AND, and then click Add To List. Do the
same for **Begin AND.
5. Select Arc from the Select Filter drop-down list, and click Add To List.
6. Select Arc Radius from the Select Filter list, and enter 1.0 in the input box next to the X
drop-down list. Be sure the equal sign (=) shows in the X drop-down list, and then click
Add To List.
7. Choose **End AND, and click Add To List. Do the same for **End OR.
If you make an error in any step, highlight the item, select an item to replace it, and click the
Substitute button instead of the Add To List button. If you need only to change a value, click the
Edit Item button near the center of the dialog box.
Quick Access to Your Favorite Commands
As IT managers, we’ve discovered that AutoCAD users are very possessive of their keyboard and
tool shortcuts, and they are usually the first custom item that a new employee will install. You
can collect your favorite commands into a single toolbar or Ribbon panel by using the AutoCAD
customization feature. This way, you can have ready access to your most frequently used commands. Chapter 26, “Customizing Toolbars, Menus, Linetypes, and Hatch Patterns,” gives you
all the information you need to create your own custom toolbars and Ribbon panels.
518
| Chapter 15 Advanced Editing and Organizing
Using Quick Select
The Filter command offers a lot of power in isolating specific types of objects, but in many situations you may not need such an elaborate tool. The Qselect dialog box can filter your selection
based on the object properties, which are the more common filter criteria. To access the Qselect
dialog box, click Quick Select from the Home tab’s Utilities panel, or right-click the drawing area
when no command is active and choose Quick Select from the context menu.
Quick Select is also offered as an option in a few other dialog boxes. Try using the Wblock
command again, this time using the Quick Select option offered in its dialog box:
1. With the Unit file open, type Wm to start the Wblock command. Then, in the Write Block
dialog box, enter Unitwall2 in the File Name And Path input box.
2. Make sure the Objects radio button is selected at the top of the dialog box and the Delete
From Drawing option is selected from the Objects group.
3. Click the Quick Select tool to the right of the Select Objects button in the Objects group to
open the Quick Select dialog box (see Figure 15.20).
4. Select Layer from the Properties list.
5. Select Wall from the Value drop-down list near the bottom of the dialog box.
Figure 15.20
The Quick Select
dialog box
6. Click the Select Objects button in the upper-right corner of the dialog box. The dialog
boxes close so that you can select objects.
7. Select the entire drawing by using a window; press m to finish your selection. Both dialog
boxes return.
Using Advanced Tools: Filter and Quick Select
| 519
8. Click OK, and then click OK in the Write Block dialog box. The walls disappear, indicating that they have been written to a file.
9. Click the Undo button to undo the deletion.
The Qselect command selects objects based on their properties, as shown in the Properties
list box. You can apply the selection criteria based on the entire drawing, or you can use the Select
Objects button in the upper-right corner of the dialog box to isolate a set of objects to which you
want to apply the selection criteria.
In the previous exercise, you used Quick Select from within another dialog box. As mentioned earlier, you can also use Quick Select by clicking Quick Select from the Home tab’s Utilities
panel or by right-clicking the drawing area when no command is active and choosing Quick
Select from the context menu. Quick Select then uses the Noun/Verb selection method: You
select objects using Quick Select first, and then you apply editing commands to the selected
objects.
If you want to use Quick Select with a command that doesn’t allow the Noun/Verb selection
method, you can select objects by using Quick Select, start the command you want to use, and
then use the Previous Selection option.
Here is a description of the Quick Select dialog box options:
Apply To Lets you determine the set of objects to which you want to apply the Quick Select
filters. The default is the entire drawing, but you can use the Select Objects button to select a
set of objects. If you select a set of objects before issuing the Quick Select command, you also
see the Current Selection option in the Apply To drop-down list.
Object Type Lets you limit the filter to specific types of objects such as lines, arcs, circles,
and so on. The Multiple option lets you filter your selection from all the objects in the drawing regardless of type.
Properties Lets you select the property of the object type you want to filter, after you select
an object type. The Properties list changes to reflect the properties that are available to be
filtered.
Operator Offers a set of criteria to apply to the property you select in the Properties list to
make your selection. You can select objects that are equal to or not equal to the criteria you
select in the Object Type and Properties lists. Depending on the property you select, you also
may have the option to select objects that are greater than or less than a given property value.
For example, you can select all lines whose x-coordinate is less than 5 by choosing Line from
the Object Type drop-down list and Start X from the Properties list. You then select < Less
Than from the Operator drop-down list and enter 5 in the Value input box.
Value Displays the values of the property you select in the Properties list. For example, if
you select Layer from the Properties list, the Value option lists all the layers available.
How To Apply
selection set.
Lets you specify whether to include or exclude the filtered objects in a new
Append To Current Selection Set Lets you append the filtered objects to an existing selection set or create an entirely new selection set.
520
| Chapter 15 Advanced Editing and Organizing
Select Similar Objects or Isolate Object for Easier Editing
There are a few features in the right-click menu that can help speed up object selection. If you
select an object and right-click, you’ll see the Select Similar option.
Just as the name implies, it will select all objects in the drawing that are similar to the one
currently selected. For example, if you select a hatch pattern, right-click, and then click Select
Similar, all the hatch patterns in the drawing will be selected. Click on a line, right-click, and
then click Select Similar and all the lines that are on the selected line’s layer will be selected.
You can also use the Selectsimilar command to do the same thing.
You can control how the Select Similar feature behaves by entering SelectsimilarmSEm. This
opens the Select Similar Settings dialog box, which lets you set the basis for the similar selection
such as layer, color, or linetype, to name a few.
Another handy right-click option is Isolate. If you have a set of objects and you right-click and
select Isolate a Isolate Objects, all but the selected objects will be made invisible. Or you can
right-click and select Isolate a Hide Objects to hide the selected objects. To bring back the objects
that were made invisible, right-click and select Isolate a End Object Isolation.
The Isolate feature can also be issued from the Isolate Objects tool on the right side of the status
bar. It’s the icon that looks like a lightbulb. Click this tool and then select Isolate Objects or Hide
Objects from the menu that appears. You can then select the objects you want to isolate or hide.
Or you can use the Isolateobjects command.
Using the QuickCalc Calculator
You may have noticed a calculator icon in some of the options in the Properties palette or in
the right-click context menu. This is the QuickCalc tool. If you click it, you’ll see the QuickCalc
calculator, shown in Figure 15.21. At first glance, it looks like a typical calculator. It has the standard math as well as the scientific functions that are available when you click the More button.
If your view of QuickCalc doesn’t look like Figure 15.21, click the More/Less button and then
Using the QuickCalc Calculator
| 521
expand the Number Pad or Scientific section by clicking the arrow in the title bar. You’ll also see
a section for converting units, which comes in handy when you want to find the metric equivalent of an Imperial measurement.
At the bottom is a section for variables. This area lets you store custom formulas and values
to which you want to refer frequently.
Figure 15.21
Toolbar
QuickCalc and
its parts
Display area
Input box
More/Less button
Open/close area in title bar
Number pad
Near the top is the display area. This is where QuickCalc keeps a running record of your
calculation results. It also allows you to recall both the results and formulas you’ve used. Just
below the display area is the input box. As you type, or as you click the keys of QuickCalc, your
input appears in this box. Pressing Enter displays the resulting value both in the input box and
in the display area.
Above the display area is a set of tools. These tools let you obtain other types of data from the
drawing, such as the coordinate of a point or the intersection of two lines (see Figure 15.22).
Figure 15.22
The QuickCalc tools
Clear
Clear History
Paste Value To
Command Line
Intersection Of Two Lines Defined By Four Points
Angle of Line Defined By Two Points
Distance Between Two Points
Get Coordinate
The function of these tools will become clearer as you become familiar with QuickCalc.
Table 15.2 describes each tool. Next, you’ll get a chance to try out QuickCalc on some typical
AutoCAD tasks.
522
| Chapter 15 Advanced Editing and Organizing
Table 15.2:
QuickCalc tools
Tool
Purpose
Clear
Clears the value from the input box.
Clear History
Clears the display area.
Paste Value To Command Line
Pastes data from the input box to the command line.
Get Coordinates
Temporarily closes QuickCalc and prompts you to
pick a point or points. Coordinates of the point or
the angle value are placed in the input area.
Distance Between Two Points
Temporarily closes QuickCalc and prompts you
to enter a point. Select two points; the distance
between the points is placed in the input area of
QuickCalc.
Angle Of Line Defined By Two Points
Returns the angle of two points.
Intersection Of Two Lines Defined By Four Points
Returns the coordinate of the intersection of four
points.
Adding Foot and Inch Lengths and Finding the Sum of Angles
Although QuickCalc may look simple, it provides a powerful aid in your work in AutoCAD.
Besides offering the typical calculator functions, QuickCalc also lets you quickly add and subtract
angle values, feet-and-inches lengths, and much more. You can paste the results from calculations
into the command line so that you can easily include results as part of command-line responses.
To get a full appreciation of what QuickCalc can do for you, try the following exercises.
Imagine that you have a renovation project for which someone has taken dimensions in the
field. You may be asked to draw a section of wall for which the overall dimension isn’t given, but
portions of the wall are dimensioned in a sketch, as shown in Figure 15.23.
Figure 15.23
A sketch of measurements taken
from an existing
building
Using the QuickCalc Calculator
| 523
You can use QuickCalc to add a series of feet-and-inches dimensions:
1. Open the QuickCalc.dwg sample file, which contains some lines with which you can
work. It’s set up to use architectural units.
2. Right-click, and select the QuickCalc tool from the context menu.
3. Double-click in the QuickCalc input box, and then enter 4f+36+5f6. As you type, your
entry appears in the input box (see Figure 15.24).
Figure 15.24
The QuickCalc
input box
4. Press m. The sum of the lengths, 12f-6g, appears in the input box and in the display area.
Notice that you only had to enter the foot (f) sign. QuickCalc assumes that a value is in inches
unless you specify otherwise. You can also enter distances in the more traditional way using
dashes and zeros, as in 4f-0g or 5f-6g. QuickCalc ignores the dashes.
Now, suppose you want to use your newfound length to draw a line. You can quickly add the
results from the input box to the command line, as shown in the following exercise:
1. Click the Line tool, and then click a point in the left portion of the drawing area.
2. In the QuickCalc toolbar, click the Paste Value To Command Line tool. Notice that the
value in the input box appears in the command line.
3. Make sure the Polar Tracking mode is turned on in the status bar.
4. While pointing the rubber-banding line directly to the right, press m. A horizontal line is
drawn to the length of 12f-6g.
5. Press m to end the Line command.
In this example, you used the Paste Value To Command Line tool in the QuickCalc toolbar. If
you want to use a value that has scrolled up in the display area, you can select that value, rightclick, and choose Paste To Command Line (see Figure 15.25).
This approach is especially useful when you’ve used QuickCalc to add several strings of
dimensions and you need to recall them individually from the display area. In addition to adding feet and inches, you can perform other math functions, such as dividing a length by 2 or
multiplying a length. If the input value is in feet and inches, the resulting value is returned in
feet and inches. For example, if you divide 25f by 6, the result is 4f-2g.
524
| Chapter 15 Advanced Editing and Organizing
Figure 15.25
The Paste To Command Line option in
the context menu
Another useful QuickCalc tool is Angle Of Line Defined By Two Points, which allows you to
obtain the angle defined by two points:
1. In QuickCalc, click the Angle Of Line Defined By Two Points tool. QuickCalc temporarily
closes to allow you to select points.
2. With osnaps turned on, select the endpoints of the lower line, starting with the bottom
endpoint as