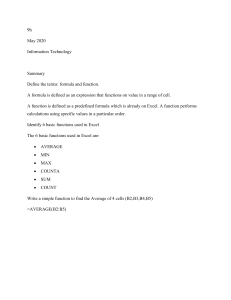Excel Guide
Department of Statistics
STK110 Part A – Quantitative statistical (mathematical) techniques
© 2025 University of Pretoria
1
Contents
1.
2.
GENERAL NOTES ON USING MICROSOFT EXCEL ...................................................................... 3
1.1.
INTRODUCTION ....................................................................................................................... 3
1.2
ENTERING & ERASING DATA ................................................................................................... 3
1.3
SELECTING CELLS ..................................................................................................................... 4
1.4.
ENTERING A FORMULA ........................................................................................................... 4
1.5.
ENTERING A FUNCTION .......................................................................................................... 5
1.6.
COPYING, PASTING & CUTTING .............................................................................................. 7
1.7.
CELL REFERENCES & THE USE OF $‐SIGNS .............................................................................. 8
MATRIX OPERATIONS IN EXCEL .............................................................................................. 9
2.1.
DEFINING AN ARRAY ............................................................................................................... 9
2.2.
MATRIX OPERATIONS............................................................................................................ 10
2.2.1.
Matrix addition, subtraction and scalar multiplication ................................................ 10
2.2.2.
Transposing a matrix ..................................................................................................... 11
2.2.3.
Matrix multiplication..................................................................................................... 12
2.2.4.
6.2.4 Matrix determinants ............................................................................................ 12
2.2.5.
Matrix inverses .............................................................................................................. 13
2.3.
3.
SELF‐EVALUATION EXERCISES ............................................................................................... 13
LINEAR PROGRAMMING IN EXCEL .........................................................................................14
3.1.
ACTIVATING THE SOLVER TOOL IN EXCEL ............................................................................. 14
3.2.
TYPING THE LINEAR PROGRAMMING PROBLEM IN THE CORRECT FORMAT ....................... 14
3.3.
USING THE SOLVER TOOL IN EXCEL ...................................................................................... 15
3.4.
SELF‐EVALUATION EXERCISES ............................................................................................... 17
APPENDIX 1: GENERAL MICROSOFT EXCEL FUNCTIONS1 .................................................................................18
APPENDIX 2: ADDING MICROSOFT EXCEL’S ANALYSIS TOOLPAK ........................................................................20
© 2025 University of Pretoria
2
1.
GENERAL NOTES ON USING MICROSOFT EXCEL
1.1.
INTRODUCTION
For takeoff, get familiar with the Microsoft Excel interface:
Tabs
Ribbon
Formula bar
Rows are numerical and
columns are labelled
using letters.
Cell reference: B4
Fill handle
Worksheet
Sheets in the Microsoft
Excel interface are like
different pages in a book,
which you can add, delete
or rename.
Figure 1: Interface of Microsoft Excel.
Using the worksheet in Microsoft Excel effectively involves three general tasks, namely, entering data,
entering formulas and using built‐in functions.
Take note that the methods/steps below are not restricted to only those discussed in this document.
There are various ways of completing the same task, of which some take longer to complete than
other. Hence, feel free to explore and find your personal preferences.
1.2
ENTERING & ERASING DATA
Data sets (with or without headings) are entered through rows and columns (you can think of an
infinite long table in the Excel worksheet). Observations are usually entered across rows and different
variables across columns. The row numbers and columns letters give an address to where the data is
entered.
Observations are entered one cell at a time. To enter an observation, select a cell, type the
word(s)/value 1 for the specific observation and press Enter. The input will appear in the formula bar
as well. To erase the information in a cell (or range of cells), select the relevant cell(s) and press
Delete. To move across rows and columns, use the arrow keys or simply select the preferred cell.
1
When possible, always use the numerical keypad on your keyboard as this helps save you time.
© 2025 University of Pretoria
3
1.3
SELECTING CELLS
Various ways of selecting cells include the following:
•
•
•
•
•
To select a single cell, simply click on the chosen cell, so that it makes a border (e.g., cell B4 in
Figure 1).
To select a range of cells, click on the first cell in the range of interest, hold the left mouse button
in and drag until the last cell.
To select all the cells in the worksheet, press Ctrl and letter “A” on the keyboard,
simultaneously.
To select nonadjacent cells or ranges of cells, select the first cell/range of cells, hold in Ctrl on
the keyboard and select the next cell/range of cells.
To select an entire row/column, click on the row/column heading (referenced by a
number/letter) as soon as the mouse cursor makes a black arrow
(pointing in the direction
of the row/column).
In order to deselect a cell/range of cells, simply click on any other cell in the worksheet. Alternatively,
if you are interested in only deselecting individual cells while keeping the rest of a selection, hold in
Ctrl on the keyboard and click on the cells you want to deselect.
1.4.
ENTERING A FORMULA
In order to do calculations in Excel, you will be entering formulas (i.e., equations) like you would have
done using your calculator. Remember to always start with the equal sign (=). To complete the
calculation, press Enter. For a list of operations in Excel, see Appendix 1. Always remember to use
brackets where the order of the operations is important.
To edit a formula after a result has been obtained, double‐click on the cell containing the formula and
make the necessary adjustments. Alternatively, select the cell containing the formula and make edits
in the formula bar (see Figure 1).
Important note: When entering numbers, decimals and some of the operators listed in Table 1, always
use the numerical keypad (shown in Figure 2), if possible. If Excel gives an error when performing a
calculation, check that the correct format for decimals (decimal comma, or decimal point) has been
used.
Table 1: Operators & built-in functions to complete general operations in Excel.
Operation
Addition
Subtraction
Multiplication
Division
Exponentiation
Radicals (roots)
© 2025 University of Pretoria
Operator/function
+ or SUM function
*
/
^
SQRT function
Figure 2: Example of a numerical keypad.
4
Example 1.1:
Calculate 252 + 5
See Figure 3 for the formulas entered in Excel as well
as the results obtained.
Take note that this calculation was split into two parts.
The first part was calculating 252 , whereas the second
part took the first answer (in cell B2) and added 5,
yielding the final answer of 630.
Now, repeat this calculation yourself without splitting
it into parts.
Figure 3a: Formula sheet
Figure 3b: Value sheet
Figure 3: Calculation of Example 1.1 in Excel.
Important: Since it is easy to make mistakes with typing/reading references, it is best to click on the
preferred cell (B2 in case of Example 1.1) when entering a formula containing reference cells, rather
than typing it in.
1.5.
ENTERING A FUNCTION
Functions in Excel are used to calculate various statistics, such as the average, median, total, and many
more. See a list of possible functions to be used in Appendix 1. These predefined functions use a set
of values, perform the necessary calculation(s) and return the results. Using Excel’s built‐in functions
simplifies calculations and helps you save time.
The steps for entering a formula in Excel are listed below.
1.
2.
3.
4.
5.
6.
Select the cell in which to do the calculation.
Similar to entering a formula in Excel, one needs to start with the equal sign (=) when entering
a function.
Start typing the function of interest (as listed in Appendix 1).
Double‐click on the function of interest as it appears in the dropdown list.
Complete the necessary arguments using the guidelines given by Excel (see Figure 4b as an
example). The argument in bold in the guidelines indicates the “data” or criteria needed for the
function to be performed. To move on to a next argument, enter a semi‐colon (;) or a comma,
depending on the regional settings of the computer in use. Note that the guidelines in Figure
4b indicate that a semi‐colon should be used (these arguments are entered inside the brackets).
Press Enter to return the result.
Note: There are various ways to enter a function in Excel, such as using the
button (which
is not only restricted to the SUM function) found under the Home tab in the Editing field, or by using
the
button under the Formulas tab. Play around and decide on your preference.
© 2025 University of Pretoria
5
Example 1.2: Consider the Vehicle dataset (available in clickUP). Take note that the
dataset (without the headings) is referenced A2:F11. Calculate the following:
Total number of cylinders in the sample
Number of elements used in the sample
Number of compact size vehicles
See Figure 4 for the formulas entered in Excel as well as the results obtained.
Figure 4a: Formula sheet
Figure 4b: Guidelines given by MS Excel when typing a formula.
Figure 4c: Value sheet
Figure 4: Typing built‐in functions into Excel using the Vehicle dataset.
Example 1.2 continues…
Important: To count the number of elements in the sample, the COUNTA function has been used
(and not COUNT) since the elements contain words, and not numbers. See Appendix 1 for clear
definitions on the functions used above. If an entire column (heading included) is selected in the
COUNTA function, remember to subtract one from the result, since you do not want to include the
heading.
To edit a function after a result has been obtained, double‐click on the cell containing the function
and make the necessary adjustments. Alternatively, select the cell containing the function and make
edits in the formula bar (refer to Figure 1).
Note: It is possible to use various functions and formulas simultaneously in one cell. This saves time
and keeps the worksheet neat and clean.
© 2025 University of Pretoria
6
1.6.
COPYING, PASTING & CUTTING
Use the fill handle (refer to Figure 1) to copy the contents 2 of a cell to neighbouring (adjacent) cells.
Select the cell you would like to copy and hold the mouse cursor over the little square in the right‐
hand lower corner so that the cursor changes into a black cross . Now left‐click, hold in and drag
the fill handle over the cells to which you want to copy the content.
Note: The fill handle tool can also be used to automatically
complete a series of numbers/words. For example, select two
neighbouring cells containing an obvious pattern such as the
number “1” in the first cell and the number “2” in the second cell.
Using the fill handle, one can continue the series of numbers i.e., 1,
2, 3, 4, 5…. See Figure 5 on the right for an illustration.
You can also copy the content of a cell to nonadjacent cells. Simply
select the cell you want to copy, and use the shortcut on the
keyboard Ctrl and letter “C”, simultaneously, to copy the
contents. Next, select the cell(s) where you want to paste the
contents, and use the shortcut Ctrl and letter “V”, simultaneously.
The copy and paste buttons under the Home tab in the Clipboard
field can be used as alternatives to the above‐mentioned shortcuts.
Figure 5: Using the fill handle to
automatically complete a series
of numbers.
Important: When it is of interest to copy and paste the results of formulas/functions only, make sure
to use the
button. Click on the arrow and select Values (V) under Paste Values.
If you are interested in moving contents of a cell to another, select the cell you want to move the
contents of, and use the shortcut on the keyboard Ctrl and letter “X”, simultaneously, to cut the
contents. Next, select the cell(s) you want to move the contents to and paste (following the
explanation above). Again, one can alternatively use the cut button under the Home tab instead of
the shortcut.
2
See Section 1.7 for details on copying formulas using various cell references.
© 2025 University of Pretoria
7
1.7.
CELL REFERENCES & THE USE OF $‐SIGNS
Three different types of cell references are possible when typing formulas namely relative, absolute
and mixed references (where relative references are most commonly used).
Relative reference:
The referenced cell will vary for each cell a formula is copied to.
Say you type a formula in cell D12, where A2 is a referenced cell in the
formula. Copying the formula will move the referenced cell (i.e., A2)
accordingly e.g., copying the formula from D12 to E13 will move the
referenced cell from A2 to B3.
Absolute reference:
The referenced cell will stay fixed for each cell a formula is copied to. In this
case it is important to use a $‐sign in front of both the row and column
references of the chosen cell.
Consider the example for the relative reference given above, however, now it
is of interest to keep the referenced cell (A2) fixed. In this case, $‐signs should
be used accordingly i.e., $A$2. Copying a formula from D12 to E13 will keep
the referenced cell fixed at A2.
Mixed reference:
The referenced cell in a formula contains a $‐sign in front of either the row
and column references of the chosen cell and will vary either across rows or
columns (not both), depending on where the $‐sign is placed. When the $‐
sign is placed in front of the row reference (i.e., the number), the referenced
cell will vary across columns (because the row is fixed), and vice versa.
Consider the example for the relative reference given above, however, now it
is of interest to keep the column of the referenced cell (A2) fixed. In this case,
a $‐sign should be used accordingly i.e., $A2. Copying the formula from D12
to E13 will move the referenced cell from A2 to A3 (that is, the column is fixed
at column A).
Note: The function key F4 on the keyboard can be used as a shortcut for the $‐signs and allows you to
toggle between relative, absolute and mixed references. When the typing cursor is active at the
chosen reference cell, press F4 to obtain an absolute reference, press F4 again to obtain a mixed
reference with the row fixed, and again for a mixed reference with the column fixed.
Video resources:
•
Introduction to Excel – Part 1
•
Introduction to Excel – Part 2
© 2025 University of Pretoria
8
2.
MATRIX OPERATIONS IN EXCEL
2.1.
DEFINING AN ARRAY
A matrix can be viewed as an array (or collection) of values that have been grouped together. When
doing calculations on a matrix in Excel, we can either select the entire matrix each time, or we can
name the matrix and call the name in functions. To name an array, the following steps apply:
1.
2.
Select the cells that contains the values in the matrix.
Type the name of the matrix in the Name box located to the left of the Formula Bar (refer to
Figure 1 – the Name box is where B4 is listed to the left of the Formula Bar). Press Enter.
Example 2.1:
Figure 6a: Matrix A selected
Consider the matrix 𝐴𝐴 entered and selected in the range B2:D4 as
shown in Figure 6a below.
Figure 6b: Renaming matrix A in the Name box
Figure 6: Naming matrix A by defining an array.
In Figure 6b, the name of the array in B2:D4 is changed to 𝐴𝐴 in the Name box. When performing
matrix operations, we can now refer to 𝐴𝐴 instead of referencing (i.e., selecting) the range B2:D4.
There are some rules that must be obeyed when naming arrays. In summary:
•
•
•
•
The first character of a name must be one of the following characters:
o Letter
o underscore (_)
o backslash (\)
Remaining characters in the name can be:
o Letters
o Numbers
o Periods
o underscore characters
The following are not allowed:
o Space characters are not allowed as part of a name.
o Names can't look like cell addresses/references, such as A$35 or R2D2.
o C, c, R, r cannot be used as names – Excel uses them as selection shortcuts.
Names are not case sensitive. For example, North and NORTH are treated as the same name.
© 2025 University of Pretoria
9
2.2.
MATRIX OPERATIONS
When entering array formulas in Excel, we need to indicate this to Excel by pressing
Ctrl+Shift+Enter simultaneously after entering our functions/formulas. This will be illustrated in
the following subsections using examples.
2.2.1. Matrix addition, subtraction and scalar multiplication
Consider the following matrices:
2
𝐴𝐴 = �0
2
6
1
7
1
3
6
2
5�
0
and
0
𝐵𝐵 = �2
4
2 4
3 3
0 2
4
2�
6
Enter these matrices in an Excel spreadsheet and name their arrays 𝐴𝐴 and 𝐵𝐵 respectively (see Figure
7 below). The formulae shown in the examples below are based on the assumption that the arrays
have been named 𝐴𝐴 and 𝐵𝐵. Note that the boxes drawn around the matrices are simply borders that
have been inserted and will not appear automatically when naming the arrays.
Figure 7: Matrices A and B entered (and named accordingly) in Excel.
Let’s say that we would like to calculate 𝐴𝐴 + 𝐵𝐵, 𝐴𝐴 − 𝐵𝐵 and 15𝐴𝐴. First, we will create boxes around the
cells in which we want our solutions placed. In doing this we need to consider the dimensions of the
matrices we will obtain. When adding or subtracting matrices from each other, the matrices involved
need to have the same dimensions and the resulting matrix will be the same size as the original
matrices. When doing scalar multiplication (in the example of 15𝐴𝐴), the resulting matrix will again
have the same dimensions as the original matrix.
`Let’s consider the calculation of 𝐴𝐴 + 𝐵𝐵. To do this calculation, select the range in which you want to
place the resulting matrix (in this case we will place the matrix in the range B6:E8). Type the formula
“=A+B”, but instead of pressing Enter once you are done, press Ctrl+Shift+Enter simultaneously.
The resulting output is shown in Figure 8b below.
Figure 8a: Entering the formula to add matrices A and B.
Figure 8b: The result of adding matrices A and B.
Figure 8: Matrix addition
© 2025 University of Pretoria
10
When reviewing your formula in the formula bar, you will note that it has changed to {=A+B}. This
happens automatically when you press Ctrl+Shift+Enter simultaneously and indicates to Excel that
you are dealing with an array formula. We can calculate 𝐴𝐴 − 𝐵𝐵 and 15𝐴𝐴 in the same manner as 𝐴𝐴 + 𝐵𝐵.
The resulting Excel output is shown in Figure 9 below.
Figure 9: Matrix operations
Notes:
•
•
The calculations above can be performed without naming the arrays. Simply select the ranges
of the cells involved instead of typing the names of the ranges. For our example above, we could
have typed =B2:E4+H2:K4 and pressing Ctrl+Shift+Enter simultaneously.
If the array formula is typed into a single selected cell, pressing Ctrl+Shift+Enter will usually
lead to an error. It is important to remember to select the entire range that will contain the
output of the formula before typing the formula.
2.2.2. Transposing a matrix
We can use the TRANSPOSE() function in Excel to find the transpose of a matrix. To illustrate this, we
will continue with our example from Section 2.2.1. Consider finding the transpose of matrix 𝐴𝐴 given in
Section 2.2.1:
1.
2.
First select the range in which you want the transpose to appear. We will place this matrix in
the range B14:D17.
Type “=TRANSPOSE(A)” and press Ctrl+Shift+Enter simultaneously.
Figure 10a: Formula sheet
Figure 10b: Value sheet
Figure 10: Transposing matrix A in Excel.
© 2025 University of Pretoria
11
2.2.3. Matrix multiplication
Consider the following matrices:
1
𝐷𝐷 = �2
3
1
1�
1
and
𝐸𝐸 = �
2
−1
5
�
1
Enter matrices 𝐷𝐷 and 𝐸𝐸 in an Excel spreadsheet and name their arrays accordingly. We would like to
calculate 𝐷𝐷𝐷𝐷, the product of these two matrices. Since 𝐷𝐷 is a 3 × 2 matrix and 𝐸𝐸 is a 2 × 2 matrix, this
implies that the product 𝐷𝐷𝐷𝐷 will be a 3 × 2 matrix. We therefore calculate 𝐷𝐷𝐷𝐷 as follows:
1.
2.
Highlight the range in which you want the result of 𝐷𝐷𝐷𝐷 to be placed. This range must consist of
3 rows and 2 columns (since the result should be a 3 × 2 matrix).
Use the MMULT() function to calculate the product 𝐷𝐷𝐷𝐷. In this case we will type “=MMULT(D,E)”
and press Ctrl+Shift+Enter simultaneously to obtain the final result.
Figure 11a: Formula sheet
Figure 11b: Value sheet
Figure 11: Matrix multiplication
2.2.4. 6.2.4
Matrix determinants
Matrix determinants can be calculated using the MDETERM() function. Since a determinant is a single
value, we do not need to press Ctrl+Shift+Enter when using this function – only Enter is needed
for obtaining the result.
Figure 12: Calculating the determinant of matrix E.
© 2025 University of Pretoria
12
2.2.5. Matrix inverses
The matrix inverse of a 𝑛𝑛 × 𝑛𝑛 matrix can be calculated using the MINVERSE() function. Consider the
matrix 𝐸𝐸 as given in Section 2.2.3.
1.
Highlight the 𝑛𝑛 × 𝑛𝑛 range in which the result of the inverse must appear. In our example, we
need to highlight a 2 × 2 range.
Use the MINVERSE() function and press Ctrl+Shift+Enter to obtain the inverse.
2.
The output for our example is shown in Figure 13 below.
Figure 13: Calculating the inverse of matrix E.
2.3.
SELF‐EVALUATION EXERCISES
Consider the following matrices:
𝐹𝐹 = �
1
−1
5
�,
3
1
𝐺𝐺 = �1
2
1
−2�,
0
1
𝐻𝐻 = �−2�
3
and
Calculate the following and compare your results to the output in Figure 14.
a.
b.
c.
d.
𝐻𝐻𝐻𝐻′
𝐻𝐻′𝐻𝐻
𝐹𝐹 + 𝐼𝐼
𝐹𝐹 − 𝐼𝐼
e.
f.
g.
h.
𝐺𝐺𝐺𝐺
𝐼𝐼𝐼𝐼
3𝐺𝐺
𝐺𝐺 + 𝐾𝐾′
𝐾𝐾 = �
1
2
2
1
1
�
1
i. 𝐺𝐺𝐺𝐺
j. |𝐹𝐹|
k. 𝐹𝐹 −1
Figure 14: Memo for self-evaluation exercises on matrices
© 2025 University of Pretoria
13
3.
LINEAR PROGRAMMING IN EXCEL
3.1.
ACTIVATING THE SOLVER TOOL IN EXCEL
The Solver Tool can be used to solve linear programming problems in Excel. This tool can be found in
the Analysis field of the Data ribbon (see Figure 15 below).
Figure 15: Finding the Solver Tool in Excel.
If the Solver Tool cannot be found here, the user needs to activate it as follows:
1.
2.
3.
4.
5.
6.
7.
Right click on the Data ribbon.
Click Customize the Ribbon…
Click on Add‐Ins.
Select Manage: Excel Add‐Ins.
Click Go…
Tick the Solver Add‐in check box.
Click OK.
3.2.
TYPING THE LINEAR PROGRAMMING PROBLEM IN THE CORRECT FORMAT
Consider the following LP‐problem.
Maximise the profit function: 10𝑥𝑥 + 15𝑦𝑦
Subject to the constraints:
25𝑥𝑥 + 50𝑦𝑦 ≤ 1100
35𝑥𝑥 + 30𝑦𝑦 ≤ 1050
𝑥𝑥, 𝑦𝑦 ≥ 0
Figure 16: Formula sheet
Enter all the necessary information into an Excel worksheet as shown in Figure 16 (with corresponding
answers given in Figure 17).
© 2025 University of Pretoria
14
•
Variables: Starting values for the variables (𝑥𝑥, 𝑦𝑦) used
to maximise the objective function. These values are
arbitrary and will be replaced with the optimised
values by the Solver Tool.
•
Objective function: Use a formula to specify the
objective function.
•
Constraints: Enter the left-hand part of the constraints
using formulae as shown in the images on the right.
Figure 17: Value sheet
3.3.
USING THE SOLVER TOOL IN EXCEL
1.
2.
Select Solver in the Data ribbon.
Complete the Solver Parameters dialog box as instructed below (and shown in Figure 18):
a. In the Set Objective box, select the cell containing the objective function, or type the cell
reference.
b. Specify whether the objective function has to be maximised of minimised at To:.
c. In the By Changing Variable Cells box, specify the references for the adjustable cells of the
variables used in the objective function (i.e., cells containing 1’s for 𝑥𝑥 and 𝑦𝑦).
d. In the Subject to the Constraints box, enter all constraints by selecting Add and completing
the Add Constraint dialog box (see Figure 19), for each constraint separately:
i. In the Cell Reference box, select the cell containing the objective function, or type the
cell reference.
ii. Specify the desired operator for this constraint.
iii. In the Constraint box, enter the constraint value (constant).
iv. Select Add.
v. Repeat steps i‐iv for all constraints, and select OK after completing the dialog box for
the last constraint.
e. Click Solve.
In the Solver Results dialog box, select OK.
3.
Following the steps listed above, final results are obtained as shown in Figure 20. From these results,
we can interpret that profit is maximised at 378.75 with 𝑥𝑥 = 19.5 and 𝑦𝑦 = 12.25.
© 2025 University of Pretoria
15
Figure 18: Completing the Solver Parameters using the Solver tool.
Figure 19: Adding constraints in the Solver tool.
© 2025 University of Pretoria
16
Figure 20: Final results for LP example
3.4.
SELF‐EVALUATION EXERCISES
Solve the following problems in Excel and check your answers against the output below.
Exercise 1:
Maximise the profit function:
60𝑥𝑥 + 50𝑦𝑦
Subject to the constraints:
2𝑥𝑥 + 4𝑦𝑦 ≤ 80
3𝑥𝑥 + 2𝑦𝑦 ≤ 60
𝑥𝑥, 𝑦𝑦 ≥ 0
Profit is maximised at 1350 with 𝑥𝑥 ≈ 10 and 𝑦𝑦 ≈ 15.
Exercise 2:
Minimise the cost function:
3𝑥𝑥 + 5𝑦𝑦
Subject to the constraints:
𝑥𝑥 + 2𝑦𝑦 ≥ 16
𝑥𝑥 + 𝑦𝑦 ≥ 10
𝑥𝑥, 𝑦𝑦 ≥ 0
Cost is minimised at 42 with 𝑥𝑥 = 16 and 𝑦𝑦 = 10.
© 2025 University of Pretoria
17
APPENDIX 1: GENERAL MICROSOFT EXCEL FUNCTIONS1
FUNCTION
DESCRIPTION
Returns the absolute value of a number (number
without its sign).
ABS
AVERAGE
Returns the average of its arguments.
BINOM.DIST
Returns a binomial probability.
Returns the number of combinations for a given
number of items.
COMBIN
GUIDELINES
= ⋯ (number)
= ⋯ (data)
= ⋯ (x, n, p, cumulative2)
= ⋯ (N, n)
Returns the correlation coefficient between two data
= ⋯ (dataset 1, dataset 2)
sets.
CORREL
Returns the number of cells in a range containing
numbers.
COUNT
COUNTA
Returns the number of cells in a range (containing
numbers or characters).
COUNTIF
Returns the number of cells meeting specific
criteria.
COUNTIFS
Returns the number of cells meeting a set of
criteria.
COVARIANCE.S
Returns the sample covariance.
FACT
Returns the factorial of a number.
IF
Checks whether a condition is met, and returns one
value if true, and another if false.
MAX
Returns the maximum value in a range of values.
MEDIAN
Returns the median value in a range of values.
= ⋯ (data)
= ⋯ (data)
= ⋯ (data, criteria)
= ⋯ (dataset 1, criteria 1, dataset 2, criteria 2, …)
= ⋯ (dataset 1, dataset 2)
= ⋯ (number)
= ⋯ (logical test, value if true, value if false)
= ⋯ (data)
= ⋯ (data)
The functions listed are some of the most used functions for STK110. There are, however,
many more to use elsewhere.
1
2
For “cumulative”, choose only between TRUE or FALSE, representing the following:
• “TRUE” – cumulative probability
• “FALSE” – marginal probability
© 2025 University of Pretoria
18
MIN
Returns the minimum values in a range of values.
MODE
Returns the most‐frequently observed value in a
range of values.
NORM.DIST
Returns a probability from any normal distribution.
NORM.INV
Returns the inverse from any normal distribution.
NORM.S.DIST
Returns a probability from the standard normal
distribution.
NORM.S.INV
Returns the inverse from the standard normal
distribution.
PERCENTILE.EXC37
Returns the specified percentile in a range of
values.
PERMUT
Returns the number of permutations for a given
number of items.
POWER
Returns the value of a number raised to a power.
QUARTILE.EXC
Returns the specified quartile in a range values.
RAND
Returns a real number from the uniform
distribution between 0 and 1.
ROUND
Round a number to a specified number of digits.
SQRT
Returns the square root of its argument.
STDEV.P
Returns the population standard deviation for a
range of values.
STDEV.S
Returns the sample standard deviation for a range
of values.
SUM
Returns the total for a range of values.
SUMIF
Adds the cells specified by a given criteria.
SUMPRODUCT
Returns the total of the products of the
corresponding elements in two ranges of values.
VAR.P
Returns the population variance.
VAR.S
Returns the sample variance.
© 2025 University of Pretoria
= ⋯ (data)
= ⋯ (data)
= ⋯ (x, 𝝁𝝁, 𝝈𝝈, cumulative)
= ⋯ (probability, 𝝁𝝁, 𝝈𝝈)
= ⋯ (𝒛𝒛, cumulative)
= ⋯ (probability)
= ⋯ (data, p/100)
= ⋯ (N, n)
= ⋯ (number, power)
= ⋯ (data, quartile38)
= ⋯ ()
= ⋯ (number, number of digits)
= ⋯ (number)
= ⋯ (data)
= ⋯ (data)
= ⋯ (data)
= ⋯ (range, criteria, range to add up)
= ⋯ (dataset 1, dataset 2, dataset 3, …)
= ⋯ (data)
= ⋯ (data)
19
APPENDIX 2: ADDING MICROSOFT EXCEL’S ANALYSIS TOOLPAK
The Analysis group under the Data tab is often used in statistical analysis. If the Analysis
group is missing, follow the steps below (referring to Figure 1) to add it to the ribbon.
1.
2.
3.
4.
5.
6.
Right-click on the Data tab.
Select Customize the ribbon.
Click on Add-Ins on the left side of the screen.
In the Manage field, select Excel Add-ins and click Go…
Make sure that Analysis ToolPak as well as Analysis ToolPak – VBA are ticked.
Click OK.
Figure 21a: Steps 3 & 4
Figure 21b: Steps 5 & 6
© 2025 University of Pretoria
20