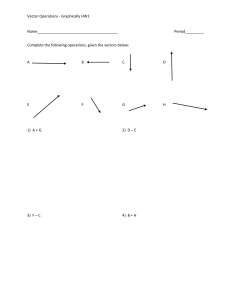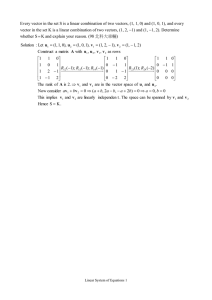R For Dummies®
Visit www.dummies.com/cheatsheet/ruk to view this book's
cheat sheet.
Table of Contents
Introduction
About This Book
Conventions Used in This Book
What You’re Not to Read
Foolish Assumptions
How This Book Is Organized
Part I: R You Ready?
Part II: Getting Down to Work in R
Part III: Coding in R
Part IV: Making the Data Talk
Part V: Working with Graphics
Part VI: The Part of Tens
Icons Used in This Book
Where to Go from Here
Part I: R You Ready?
Chapter 1: Introducing R: The Big Picture
Recognizing the Benefits of Using R
It comes as free, open-source code
It runs anywhere
It supports extensions
It provides an engaged community
It connects with other languages
Looking At Some of the Unique Features of R
Performing multiple calculations with vectors
Processing more than just statistics
Running code without a compiler
Chapter 2: Exploring R
Working with a Code Editor
Exploring RGui
Dressing up with RStudio
Starting Your First R Session
Saying hello to the world
Doing simple math
Using vectors
Storing and calculating values
Talking back to the user
Sourcing a Script
Navigating the Workspace
Manipulating the content of the workspace
Saving your work
Retrieving your work
Chapter 3: The Fundamentals of R
Using the Full Power of Functions
Vectorizing your functions
Putting the argument in a function
Making history
Keeping Your Code Readable
Following naming conventions
Structuring your code
Adding comments
Getting from Base R to More
Finding packages
Installing packages
Loading and unloading packages
Part II: Getting Down to Work in R
Chapter 4: Getting Started with Arithmetic
Working with Numbers, Infinity, and Missing Values
Doing basic arithmetic
Using mathematical functions
Calculating whole vectors
To infinity and beyond
Organizing Data in Vectors
Discovering the properties of vectors
Creating vectors
Combining vectors
Repeating vectors
Getting Values in and out of Vectors
Understanding indexing in R
Extracting values from a vector
Changing values in a vector
Working with Logical Vectors
Comparing values
Using logical vectors as indices
Combining logical statements
Summarizing logical vectors
Powering Up Your Math with Vector Functions
Using arithmetic vector operations
Recycling arguments
Chapter 5: Getting Started with Reading and Writing
Using Character Vectors for Text Data
Assigning a value to a character vector
Creating a character vector with more than one element
Extracting a subset of a vector
Naming the values in your vectors
Manipulating Text
String theory: Combining and splitting strings
Sorting text
Finding text inside text
Substituting text
Revving up with regular expressions
Factoring in Factors
Creating a factor
Converting a factor
Looking at levels
Distinguishing data types
Working with ordered factors
Chapter 6: Going on a Date with R
Working with Dates
Presenting Dates in Different Formats
Adding Time Information to Dates
Formatting Dates and Times
Performing Operations on Dates and Times
Addition and subtraction
Comparison of dates
Extraction
Chapter 7: Working in More Dimensions
Adding a Second Dimension
Discovering a new dimension
Combining vectors into a matrix
Using the Indices
Extracting values from a matrix
Replacing values in a matrix
Naming Matrix Rows and Columns
Changing the row and column names
Using names as indices
Calculating with Matrices
Using standard operations with matrices
Calculating row and column summaries
Doing matrix arithmetic
Adding More Dimensions
Creating an array
Using dimensions to extract values
Combining Different Types of Values in a Data Frame
Creating a data frame from a matrix
Creating a data frame from scratch
Naming variables and observations
Manipulating Values in a Data Frame
Extracting variables, observations, and values
Adding observations to a data frame
Adding variables to a data frame
Combining Different Objects in a List
Creating a list
Extracting elements from lists
Changing the elements in lists
Reading the output of str() for lists
Seeing the forest through the trees
Part III: Coding in R
Chapter 8: Putting the Fun in Functions
Moving from Scripts to Functions
Making the script
Transforming the script
Using the function
Reducing the number of lines
Using Arguments the Smart Way
Adding more arguments
Conjuring tricks with dots
Using functions as arguments
Coping with Scoping
Crossing the borders
Using internal functions
Dispatching to a Method
Finding the methods behind the function
Doing it yourself
Chapter 9: Controlling the Logical Flow
Making Choices with if Statements
Doing Something Else with an if...else Statement
Vectorizing Choices
Looking at the problem
Choosing based on a logical vector
Making Multiple Choices
Chaining if...else statements
Switching between possibilities
Looping Through Values
Constructing a for loop
Calculating values in a for loop
Looping without Loops: Meeting the Apply Family
Looking at the family features
Meeting three of the members
Applying functions on rows and columns
Applying functions to listlike objects
Chapter 10: Debugging Your Code
Knowing What to Look For
Reading Errors and Warnings
Reading error messages
Caring about warnings (or not)
Going Bug Hunting
Calculating the logit
Knowing where an error comes from
Looking inside a function
Generating Your Own Messages
Creating errors
Creating warnings
Recognizing the Mistakes You’re Sure to Make
Starting with the wrong data
Having your data in the wrong format
Chapter 11: Getting Help
Finding Information in the R Help Files
When you know exactly what you’re looking for
When you don’t know exactly what you’re looking for
Searching the Web for Help with R
Getting Involved in the R Community
Using the R mailing lists
Discussing R on Stack Overflow and Stack Exchange
Tweeting about R
Making a Minimal Reproducible Example
Creating sample data with random values
Producing minimal code
Providing the necessary information
Part IV: Making the Data Talk
Chapter 12: Getting Data into and out of R
Getting Data into R
Entering data in the R text editor
Using the Clipboard to copy and paste
Reading data in CSV files
Reading data from Excel
Working with other data types
Getting Your Data out of R
Working with Files and Folders
Understanding the working directory
Manipulating files
Chapter 13: Manipulating and Processing Data
Deciding on the Most Appropriate Data Structure
Creating Subsets of Your Data
Understanding the three subset operators
Understanding the five ways of specifying the subset
Subsetting data frames
Adding Calculated Fields to Data
Doing arithmetic on columns of a data frame
Using with and within to improve code readability
Creating subgroups or bins of data
Combining and Merging Data Sets
Creating sample data to illustrate merging
Using the merge() function
Working with lookup tables
Sorting and Ordering Data
Sorting vectors
Sorting data frames
Traversing Your Data with the Apply Functions
Using the apply() function to summarize arrays
Using lapply() and sapply() to traverse a list or data
frame
Using tapply() to create tabular summaries
Getting to Know the Formula Interface
Whipping Your Data into Shape
Understanding data in long and wide format
Getting started with the reshape2 package
Melting data to long format
Casting data to wide format
Chapter 14: Summarizing Data
Starting with the Right Data
Using factors or numeric data
Counting unique values
Preparing the data
Describing Continuous Variables
Talking about the center of your data
Describing the variation
Checking the quantiles
Describing Categories
Counting appearances
Calculating proportions
Finding the center
Describing Distributions
Plotting histograms
Using frequencies or densities
Describing Multiple Variables
Summarizing a complete dataset
Plotting quantiles for subgroups
Tracking correlations
Working with Tables
Creating a two-way table
Converting tables to a data frame
Looking at margins and proportions
Chapter 15: Testing Differences and Relations
Taking a Closer Look at Distributions
Observing beavers
Testing normality graphically
Using quantile plots
Testing normality in a formal way
Comparing Two Samples
Testing differences
Comparing paired data
Testing Counts and Proportions
Checking out proportions
Analyzing tables
Extracting test results
Working with Models
Analyzing variances
Evaluating the differences
Modeling linear relations
Evaluating linear models
Predicting new values
Part V: Working with Graphics
Chapter 16: Using Base Graphics
Creating Different Types of Plots
Getting an overview of plot
Adding points and lines to a plot
Different plot types
Controlling Plot Options and Arguments
Adding titles and axis labels
Changing plot options
Putting multiple plots on a single page
Saving Graphics to Image Files
Chapter 17: Creating Faceted Graphics with Lattice
Creating a Lattice Plot
Loading the lattice package
Making a lattice scatterplot
Adding trend lines
Changing Plot Options
Adding titles and labels
Changing the font size of titles and labels
Using themes to modify plot options
Plotting Different Types
Making a bar chart
Making a box-and-whisker plot
Plotting Data in Groups
Using data in tall format
Creating a chart with groups
Adding a key
Printing and Saving a Lattice Plot
Assigning a lattice plot to an object
Printing a lattice plot in a script
Saving a lattice plot to file
Chapter 18: Looking At ggplot2 Graphics
Installing and Loading ggplot2
Looking At Layers
Using Geoms and Stats
Defining what data to use
Mapping data to plot aesthetics
Getting geoms
Sussing Stats
Adding Facets, Scales, and Options
Adding facets
Changing options
Getting More Information
Part VI: The Part of Tens
Chapter 19: Ten Things You Can Do in R That You Would’ve
Done in Microsoft Excel
Adding Row and Column Totals
Formatting Numbers
Sorting Data
Making Choices with If
Calculating Conditional Totals
Transposing Columns or Rows
Finding Unique or Duplicated Values
Working with Lookup Tables
Working with Pivot Tables
Using the Goal Seek and Solver
Chapter 20: Ten Tips on Working with Packages
Poking Around the Nooks and Crannies of CRAN
Finding Interesting Packages
Installing Packages
Loading Packages
Reading the Package Manual and Vignette
Updating Packages
Unloading Packages
Forging Ahead with R-Forge
Conducting Installations from BioConductor
Reading the R Manual
Appendix: Installing R and RStudio
Installing and Configuring R
Installing R
Configuring R
Installing RStudio
Configuring RStudio
Cheat Sheet
R For Dummies®
by Andrie de Vries and Joris Meys
R For Dummies®
Published by
John Wiley & Sons, Ltd
The Atrium
Southern Gate
Chichester
West Sussex
PO19 8SQ
England
Email (for orders and customer service enquires): csbooks@wiley.co.uk Visit our home page on www.wiley.com
Copyright © 2012 John Wiley & Sons, Ltd, Chichester, West Sussex,
England Published by John Wiley & Sons Ltd, Chichester, West
Sussex
All rights reserved. No part of this publication may be reproduced,
stored in a retrieval system or transmitted in any form or by any
means, electronic, mechanical, photocopying, recording, scanning
or otherwise, except under the terms of the Copyright, Designs and
Patents Act 1988 or under the terms of a licence issued by the
Copyright Licensing Agency Ltd., Saffron House, 6-10 Kirby Street,
London EC1N 8TS, UK, without the permission in writing of the
Publisher. Requests to the Publisher for permission should be
addressed to the Permissions Department, John Wiley & Sons, Ltd,
The Atrium, Southern Gate, Chichester, West Sussex, PO19 8SQ,
England, or emailed to permreq@wiley.co.uk, or faxed to (44) 1243
770620.
Trademarks: Wiley, the Wiley logo, For Dummies, the Dummies Man
logo, A Reference for the Rest of Us!, The Dummies Way, Dummies
Daily, The Fun and Easy Way, Dummies.com, Making Everything
Easier, and related trade dress are trademarks or registered
trademarks of John Wiley & Sons, Ltd. and/or its affiliates in the
United States and other countries, and may not be used without
written permission. All other trademarks are the property of their
respective owners. John Wiley & Sons, Ltd. is not associated with
any product or vendor mentioned in this book.
Limit of Liability/Disclaimer of Warranty: The publisher, the author,
and anyone else in preparing this work make no representations or
warranties with respect to the accuracy or completeness of the
contents of this work and specifically disclaim all warranties,
including without limitation warranties of fitness for a particular
purpose. No warranty may be created or extended by sales or
promotional materials. The advice and strategies contained herein
may not be suitable for every situation. This work is sold with the
understanding that the publisher is not engaged in rendering legal,
accounting, or other professional services. If professional
assistance is required, the services of a competent professional
person should be sought. Neither the publisher nor the author
shall be liable for damages arising herefrom. The fact that an
organization or Website is referred to in this work as a citation
and/or a potential source of further information does not mean that
the author or the publisher endorses the information the
organization or Website may provide or recommendations it may
make. Further, readers should be aware that Internet Websites
listed in this work may have changed or disappeared between
when this work was written and when it is read.
For general information on our other products and services, please
contact our Customer Care Department within the U.S. at 877-7622974, outside the U.S. at 317-572-3993, or fax 317-572-4002.
For technical support, please visit www.wiley.com/techsupport.
Wiley also publishes its books in a variety of electronic formats and
by print-on-demand. Some content that appears in standard print
versions of this book may not be available in other formats. For
more information about Wiley products, visit us at www.wiley.com.
British Library Cataloguing in Publication Data: A catalogue record
for this book is available from the British Library.
ISBN 978-1-11996284-7 (paperback); ISBN 978-1-119-96312-7 (ebook);
ISBN 978-1-11996284-7 (paperback); ISBN 978-1-119-96312-7 (ebook);
ISBN 978-1-119-96313-4 (ebook); ISBN 978-1-119-96314-1 (ebook)
Printed and bound in the United States by Bind-Rite
10 9 8 7 6 5 4 3 2 1
About the Authors
Andrie de Vries: Andrie started to use R in 2009 to analyze survey
data, and he has been continually impressed by the ability of the
open-source community to innovate and create phenomenal
software. Andrie is director of PentaLibra Limited, a boutique
market-research firm specializing in surveys and statistical analysis.
He has contributed two R packages to CRAN and is developing
several packages to make the analysis and reporting of survey data
easier. He also is actively involved in the development of
LimeSurvey, the open-source survey-management system. To
maintain equilibrium in his life, Andrie is working toward a yoga
teacher diploma at the Krishnamacharya Healing and Yoga
Foundation.
Joris Meys, MSc: Joris is a statistical consultant and R programmer
in the Department of Mathematical Modeling, Statistics, and
Bioinformatics at Ghent University (Belgium). After earning a
master’s degree in biology, he worked for six years in environmental
research and management before starting an advanced master’s
degree in statistical data analysis. Joris writes packages for both
specific projects and general implementation of methods developed
in his department, and he is the maintainer of several packages on
R-Forge. He has co-authored a number of scientific papers as a
statistical expert. To balance science with culture, Joris spends
most of his spare time playing saxophone in a couple of local bands.
Dedication
This book is for my wife, Annemarie, because of her encouragement,
support, and patience. And for my 9-year-old niece, Tanya, who is
really good at math and kept reminding me that the deadline for this
book was approaching!
—Andrie de Vries
—Andrie de Vries
For my mother, because she made me the man I am. And for Granny,
because she rocks!
—Joris Meys
Authors’ Acknowledgments
This book is possible only because of the tremendous support we
had from our editorial team at Wiley. In particular, thank you to
Elizabeth Kuball for her patient and detailed editing and gentle
cajoling, and to Sara Shlaer for pretending not to hear the sound of
missed deadlines. Thank you to Kathy Simpson for teaching us how
to write in Dummies style, and to Chris Katsaropoulos for getting us
started.
Thank you to our technical editor, Gavin Simpson, for his thorough
reading and many helpful comments.
Thank you to the R core team for creating R, for maintaining CRAN,
and for your dedication to the R community in the form of mailing
lists, documentation, and seminars. And thank you to the R
community for creating thousands of useful packages, writing blogs,
and answering questions.
In this book, we use several packages by Hadley Wickham, whose
contribution of ggplot graphics and other helpful packages like plyr
continues to be an inspiration.
While writing this book we had very helpful support from a large
number of contributors to the R tag at Stack Overflow. Thank you to
James (JD) Long, David Winsemius, Ben Bolker, Joshua Ulrich,
Kohske Takahashi, Barry Rowlingson, Roman Luštrik, David Purdy,
Nick Sabbe, Joran Elias, Brandon Bertelsen, Michael Sumner, Ian
Fellows, Dirk Eddelbuettel, Simon Urbanek, Gabor Grotendieck, and
everybody else who continue to make Stack Overflow a great
resource for the R community.
resource for the R community.
From Andrie: Thank you to the large number of people who have
influenced my choices. Professor Bruce Hardie at London Business
School made a throwaway comment during a lecture in 2004 that
first made me aware of R; his pragmatic approach to making
statistics relevant to marketing decision makers was inspirational.
Gary Bennett at Logit Research has been very helpful with his
advice and a joy to work with. Paul Hutchings at Kindle Research
was very supportive in the early stages of setting up my business.
From Joris: Thank you to the professors and my colleagues at the
Department of Mathematical Modeling, Statistics, and
Bioinformatics at Ghent University (Belgium) for the insightful
discussions and ongoing support I received while writing this book.
Publisher’s Acknowledgments
We’re proud of this book; please send us your comments at
http://dummies.custhelp.com. For other comments, please contact
our Customer Care Department within the U.S. at 877-762-2974,
outside the U.S. at 317-572-3993, or fax 317-572-4002.
Some of the people who helped bring this book to market include
the following:
Acquisitions, Editorial
Project Editor: Elizabeth Kuball
Executive Commissioning Editor: Birgit Gruber
Assistant Editor: Ellie Scott
Copy Editor: Elizabeth Kuball
Technical Editor: Gavin Simpson
Editorial Manager: Jodi Jensen
Senior Project Editor: Sara Shlaer
Editorial Assistant: Leslie Saxman
Special Editorial Help: Kathy Simpson
Cover Photo: ©iStockphoto.com/Jacobo Cortés
Cartoons: Rich Tennant (www.the5thwave.com)
Marketing
Associate Marketing Director: Louise Breinholt
Senior Marketing Executive: Kate Parrett
Composition Services
Sr. Senior Project Coordinator: Kristie Rees
Layout and Graphics: Sennett Vaughan Johnson, Lavonne Roberts
Proofreaders: Lindsay Amones, Susan Hobbs
Indexer: Sharon Shock
UK Tech Publishing
Michelle Leete, VP Consumer and Technology Publishing
Director
Martin Tribe, Associate Director–Book Content Management
Chris Webb, Associate Publisher
Publishing and Editorial for Technology Dummies
Richard Swadley, Vice President and Executive Group Publisher
Andy Cummings, Vice President and Publisher
Mary Bednarek, Executive Acquisitions Director
Mary C. Corder, Editorial Director
Publishing for Consumer Dummies
Kathleen Nebenhaus, Vice President and Executive Publisher
Composition Services
Debbie Stailey, Director of Composition Services
Introduction
Welcome to R For Dummies, the book that takes the steepness out of
the learning curve for using R.
We can’t guarantee that you’ll be a guru if you read this book, but
you should be able to do the following:
Perform data analysis by using a variety of powerful tools
Use the power of R to do statistical analysis and other dataprocessing tasks
Appreciate the beauty of using vector-based operations
rather than loops to do speedy calculations
Appreciate the meaning of the following line of code:
knowledge <- apply(theory, 1, sum)
Know how to find, download, and use code that has been
contributed to R by its very active community of developers
Know where to find extra help and resources to take your R
coding skills to the next level
Create beautiful graphs and visualizations of your data
About This Book
R For Dummies is an introduction to the statistical programming
language known as R. We start by introducing the interface and
work our way from the very basic concepts of the language through
more sophisticated data manipulation and analysis.
We illustrate every step with easy-to-follow examples. This book
contains numerous code snippets, several write-it-yourself functions
contains numerous code snippets, several write-it-yourself functions
you can use later on, and complete analysis scripts. All these are for
you to try out yourself.
We don’t attempt to give a technical description of how R is
programmed internally, but we do focus as much on the why as on
the how. R doesn’t function as your average scripting language, and
it has plenty of unique features that may seem surprising at first.
Instead of just telling you how you have to talk to R, we believe it’s
important for us to explain how the R engine reads what you tell it
to do. After reading this book, you should be able to manipulate
your data in the form you want and understand how to use
functions we didn’t cover in the book (as well as the ones we do
cover).
R and RStudio
R For Dummies can be used with any operating system that R runs on. Whether
you use Mac, Linux, or Windows, this book will get you on your way with R.
R is more a programming language than an application. When you download R,
you automatically download a console application that’s suitable for your
operating system. However, this application has only basic functionality, and it
differs to some extent from one operating system to the next.
RStudio is a cross-platform application with some very neat features to
support R. In this book, we don’t assume you use any specific console
application. But because RStudio provides a common user interface across
the major operating systems, we think that you’ll understand how to run it quite
quickly. For this reason, we use RStudio to demonstrate some of the concepts
rather than operating-system-specific editor.
This book is a reference. You don’t have to read it from beginning to
end. Instead, you can use the table of contents and index to find the
information you need. In each chapter, we cross-reference other
chapters where you can find more information.
Conventions Used in This Book
Conventions Used in This Book
Code snippets appear like this example, where we simulate 1 million
throws of two six-sided dice:
> set.seed(42)
> throws <- 1e6
> dice <- sapply(1:2,
+
function(x)sample(1:6, throws, replace=TRUE)
+ )
> table(rowSums(dice))
2
3
4
5
6
7
8
28007 55443 83382 110359 138801 167130 138808
9
10
11
12
110920 83389 55816 27945
Each line of R code in this example is preceded by one of two
symbols:
>: The prompt symbol, >, is not part of your code, and you
should not type this when you try the code yourself.
+: The continuation symbol, +, indicates that this line of code
still belongs to the previous line of code. In fact, you don’t
have to break a line of code into two, but we do this
frequently, because it improves the readability of code and
helps it fit into the pages of a book.
The lines that don’t start with either the prompt symbol or the
continuation symbol are the output produced by R. In this case, you
get the total number of throws where the dice added up to the
numbers 2 through 12. For example, out of 1 million throws of the
dice, on 28,007 occasions, the numbers on the dice added to 2.
You can copy these code snippets and run them in R, but you have
to type them exactly as shown. There are only three exceptions:
Don’t type the prompt symbol, >.
Don’t type the continuation symbol, +.
Where you put spaces or tabs isn’t critical, as long as it isn’t
in the middle of a keyword. Pay attention to new lines,
though.
You get to write some R code in every chapter of the book. Because
much of your interaction with the R interpreter is most likely going
to be in interactive mode, you need a way of distinguishing between
your code and the results of your code. When there is an instruction
to type some text into the R console, you’ll see a little > symbol to
the left of the text, like this:
> print(“Hello world!”)
If you type this into a console and press Enter, R responds with the
following:
[1] “Hello world!”
For convenience, we collapse these two events into a single block,
like this:
> print(“Hello world!”)
[1] “Hello world!”
This indicates that you type some code (print(“Hello world!”)) into
the console and R responds with [1] “Hello world!”.
Finally, many R words are directly derived from English words. To
avoid confusion in the text of this book, R functions, arguments, and
keywords appear in monofont. For example, to create a plot, you use
the plot() function in R. When talking about functions, the function
name will always be followed by open and closed parentheses — for
example, plot(). We refrain from adding arguments to the function
names mentioned in the text, unless it’s really important.
On some occasions we talk about menu commands, such as
File⇒Save. This just means that you open the File menu and choose
the Save option.
What You’re Not to Read
What You’re Not to Read
You can use this book however works best for you, but if you’re
pressed for time (or just not interested in the nitty-gritty details),
you can safely skip anything marked with a Technical Stuff icon. You
also can skip sidebars (text in gray boxes); they contain interesting
information, but nothing critical to your understanding of the
subject at hand.
Foolish Assumptions
This book makes the following assumptions about you and your
computer:
You know your way around a computer. You know how to
download and install software. You know how to find
information on the Internet and you have Internet access.
You’re not necessarily a programmer. If you are a
programmer, and you’re used to coding in other languages,
you may want to read the notes marked by the Technical
Stuff icon — there, we fill you in on how R is similar to, or
different from, other common languages.
You’re not a statistician, but you understand the very
basics of statistics. R For Dummies isn’t a statistics book,
although we do show you how to do some basic statistics
using R. If you want to understand the statistical stuff in
more depth, we recommend Statistics For Dummies, 2nd
Edition, by Deborah J. Rumsey, PhD (Wiley).
You want to explore new stuff. You like to solve problems
and aren’t afraid of trying things out in the R console.
How This Book Is Organized
The book is organized in six parts. Here’s what each of the six parts
The book is organized in six parts. Here’s what each of the six parts
covers.
Part I: R You Ready?
In this part, we introduce you to R and show you how to write your
first script. You get to use the very powerful concept of vectors to
make simultaneous calculations on many variables at once. You get
to work with the R workspace (in other words, how to create,
modify, or remove variables). You find out how save your work and
retrieve and modify script files that you wrote in previous sessions.
We also introduce some fundamentals of R (for example, how to
extend functionality by installing packages).
Part II: Getting Down to Work in R
In this part, we fill you in on the three R’s: reading, ’riting, and
’rithmetic — in other words, working with text and number (and
dates for good measure). You also get to use the very important
data structures of lists and data frames.
Part III: Coding in R
R is a programming language, so you need to know how to write and
understand functions. In this part, we show you how to do this, as
well as how to control the logic flow of your scripts by making
choices using if statements, as well as looping through your code to
perform repetitive actions. We explain how to make sense of and
deal with warnings and errors that you may experience in your
code. Finally, we show you some tools to debug any issues that you
may experience.
Part IV: Making the Data Talk
In this part, we introduce the different data structures that you can
use in R, such as lists and data frames. You find out how to get your
data in and out of R (for example, by reading data from files or the
Clipboard). You also see how to interact with other applications,
such as Microsoft Excel.
Then you discover how easy it is to do some advanced data
reshaping and manipulation in R. We show you how to select a
subset of your data and how to sort and order it. We explain how to
merge different datasets based on columns they may have in
common. Finally, we show you a very powerful generic strategy of
splitting and combining data and applying functions over subsets of
your data. When you understand this strategy, you can use it over
and over again to do sophisticated data analyses in only a few small
steps.
We’re just itching to show you how to do some statistical analysis
using R. This is the heritage of R, after all. But we promise to keep it
simple. After reading this part, you’ll know how to describe and
summarize your variables and data using R. You’ll be able to do
some classical tests (for example, calculating a t-test). And you’ll
know how to use random numbers to simulate some distributions.
Finally, we show you some of the basics of using linear models (for
example, linear regression and analysis of variance). We also show
you how to use R to predict the values of new data using some
models that you’ve fitted to your data.
Part V: Working with Graphics
They say that a picture is worth a thousand words. This is certainly
the case when you want to share your results with other people. In
this part, you discover how to create basic and more sophisticated
plots to visualize your data. We move on from bar charts and line
charts, and show you how to present cuts of your data using facets.
Part VI: The Part of Tens
In this part, we show you how to do ten things in R that you
probably use Microsoft Excel for at the moment (for example, how
to do the equivalent of pivot tables and lookup tables). We also give
you ten tips for working with packages that are not part of base R.
Icons Used in This Book
As you read this book, you’ll find little pictures in the margins.
These pictures, or icons, mark certain types of text:
When you see the Tip icon, you can be sure to find a way to
do something more easily or quickly.
You don’t have to memorize this book, but the Remember
icon points out some useful things that you really should
remember. Usually this indicates a design pattern or idiom that
you’ll encounter in more than one chapter.
When you see the Warning icon, listen up. It points out
something you definitely don’t want to do. Although it’s really
unlikely that using R will cause something disastrous to happen,
we use the Warning icon to alert you if something is bound to
lead to confusion.
The Technical Stuff icon indicates technical information you
can merrily skip over. We do our best to make this information
as interesting and relevant as possible, but if you’re short on
time or you just want the information you absolutely need to
know, you can move on by.
Where to Go from Here
There’s only one way to learn R: Use it! In this book, we try to make
you familiar with the usage of R, but you’ll have to sit down at your
PC and start playing around with it yourself. Crack the book open so
the pages don’t flip by themselves, and start hitting the keyboard!
Part I
R You Ready?
In this part . . .
From financial headquarters to the dark cellars of small universities,
people use R for data manipulation and statistical analysis. With R,
you can extract stock prices and predict profits, discover beginning
diseases in small blood samples, analyze the behavior of customers,
or describe how the gray wolf recolonized European forests.
In this part, you discover the power hidden behind the 18th letter of
the alphabet.
Part II
Getting Down to Work in R
In this part . . .
Here you find out what R can do for you — or, better yet, what you
can do with R. But before you can start performing miracles, you
need to know the building blocks of this magic wand called R.
In this part, you discover how you can represent your data in R and
get familiar with the most important operators on that data.
Chapter 5
Getting Started with Reading and
Writing
In This Chapter
Representing textual data with character vectors
Working with text
Creating, converting, and working with factors
It’s not for no reason that reading and writing are considered to be
two of the three Rs in elementary education (reading, ’riting, and
’rithmetic). In this chapter, you get to work with words in R.
You assign text to variables. You manipulate these variables in
many different ways, including finding text within text and
concatenating different pieces of text into a single vector. You also
use R functions to sort text and to find words in text with some
powerful pattern search functions, called regular expressions.
Finally, you work with factors, the R way of representing categories
(or categorical data, as statisticians call it).
Using Character Vectors for Text
Data
Text in R is represented by character vectors. A character vector is
— you guessed it! — a vector consisting of characters. In Figure 5-1,
you can see that each element of a character vector is a bit of text.
In the world of computer programming, text often is referred
to as a string. In this chapter, we use the word text to refer to a
single element of a vector, but you should be aware that the R
Help files sometimes refer to strings and sometimes to text. They
mean the same thing.
Figure 5-1:
Each element
of a character
vector is a bit
of text, also
known as a
string.
In this section, you take a look at how R uses character
vectors to represent text. You assign some text to a character
vector and get it to extract subsets of that data. You also get familiar
with the very powerful concept of named vectors, vectors in which
each element has a name. This is useful because you can then refer
to the elements by name as well as position.
Assigning a value to a character vector
You assign a value to a character vector by using the assignment
operator (<-), the same way you do for all other variables. You test
whether a variable is of class character, for example, by using the
is.character() function as follows: > x <- “Hello world!”
> is.character(x)
TRUE
Notice that x is a character vector of length 1. To find out how many
characters are in the text, use nchar: > length(x)
[1] 1
> nchar(x)
[1] 12
This function tells you that x has length 1 and that the single
element in x has 12 characters.
Creating a character vector with more than
one element
To create a character vector with more than one element,
use the combine function, c(): x <- c(“Hello”, “world!”)
> length(x)
[1] 2
> nchar(x)
[1] 5 6
Notice that this time, R tells you that your vector has length 2 and
that the first element has five characters and the second element
has six characters.
Extracting a subset of a vector
You use the same indexing rules for character vectors that
you use for numeric vectors (or for vectors of any type). The
process of referring to a subset of a vector through indexing its
elements is also called subsetting. In other words, subsetting is
the process of extracting a subset of a vector.
To illustrate how to work with vectors, and specifically how to
create subsets, we use the built-in datasets letters and LETTERS.
Both are character vectors consisting of the letters of the alphabet,
in lowercase (letters) and uppercase (LETTERS). Try it: > letters
[1] “a” “b” “c” “d” “e” “f” “g” “h” “i” “j” “k”
[12] “l” “m” “n” “o” “p” “q” “r” “s” “t” “u” “v”
[23] “w” “x” “y” “z”
> LETTERS
[1] “A” “B” “C” “D” “E” “F” “G” “H” “I” “J” “K”
[12] “L” “M” “N” “O” “P” “Q” “R” “S” “T” “U” “V”
[23] “W” “X” “Y” “Z”
Aside from being useful to illustrate the use of subsets in this
chapter, you can use these built-in vectors whenever you need
to make lists of things.
Let’s return to the topic of creating subsets. To extract a specific
element from a vector, use square brackets. To get the tenth
element of letters, for example, use the following: > letters[10]
[1] “j”
To get the last three elements of LETTERS, use the following: >
LETTERS[24:26]
[1] “X” “Y” “Z”
The colon operator (:) in R is a handy way of creating
sequences, so 24:26 results in 25, 25, 26. When this appears
inside the square brackets, R returns elements 24 through 26.
In our last example, it was easy to extract the last three
letters of LETTERS, because you know that the alphabet contains
26 letters. Quite often, you don’t know the length of a vector.
You can use the tail() function to display the trailing elements
of a vector. To get the last five elements of LETTERS, try the
following: > tail(LETTERS, 5)
[1] “V” “W” “X” “Y” “Z”
Similarly, you can use the head() function to get the first element of
a variable. By default, both head() and tail() returns six elements,
but you can tell it to return any specific number of elements in the
second argument. Try extracting the first ten letters: >
head(letters, 10)
[1] “a” “b” “c” “d” “e” “f” “g” “h” “i” “j”
Naming the values in your vectors
Until this point in the book, we’ve referred to the elements of
vectors by their positions — that is, x[5] refers to the fifth element
in vector x. One very powerful feature in R, however, gives names to
the elements of a vector, which allows you to refer to the elements
by name.
You can use these named vectors in R to associate text
values (names) with any other type of value. Then you can refer
to these values by name in addition to position in the list. This
format has a wide range of applications — for example, named
vectors make it easy to create lookup tables.
Looking at how named vectors work
To illustrate named vectors, take a look at the built-in dataset
islands, a named vector that contains the surface area of the
world’s 48 largest land masses (continents and large islands). You
can investigate its structure with str(), as follows: > str(islands)
Named num [1:48] 11506 5500 16988 2968 16 ...
- attr(*, “names”)= chr [1:48] “Africa” “Antarctica” “Asia” “Australia” ...
R reports the structure of islands as a named vector with 48
elements. In the first line of the results of str(), you see the values
of the first few elements of islands. On the second line, R reports
that the named vector has an attribute containing names and reports
that the first few elements are “Africa”, “Antarctica”, “Asia”, and
“Australia”.
Because each element in the vector has a value as well as a name,
now you can subset the vector by name. To retrieve the sizes of
Asia, Africa, and Antarctica, use the following: > islands[c(“Asia”,
“Africa”, “Antarctica”)]
Asia
16988
Africa Antarctica
11506
5500
You use the names() function to retrieve the names in a named
vector: > names(islands)[1:9]
[1] “Africa”
[4] “Australia”
[7] “Banks”
“Antarctica”
“Asia”
“Axel Heiberg” “Baffin”
“Borneo”
“Britain”
This function allows you to do all kinds of interesting things.
Imagine you wanted to know the names of the six largest islands. To
do this, you would retrieve the names of islands after sorting it in
decreasing order: > names(sort(islands, decreasing=TRUE)[1:6])
[1] “Asia”
“Africa”
[4] “South America” “Antarctica”
“North America”
“Europe”
Creating and assigning named vectors
You use the assignment operator (<-) to assign names to
vectors in much the same way that you assign values to
character vectors (see “Assigning a value to a character
vector,” earlier in this chapter).
Imagine you want to create a named vector with the number of days
in each month. First, create a numeric vector containing the number
of days in each month. Then use the built-in dataset month.name for
the month names, as follows: > month.days <- c(31, 28, 31, 30, 31,
30, 31, 31, 30, 31, 30, 31)
> names(month.days) <- month.name
> month.days
January
31
May
31
September
30
February
28
June
30
October
31
March
31
July
31
November
30
April
30
August
31
December
31
Now you can use this vector to find the names of the months with 31
days:
> names(month.days[month.days==31])
[1] “January” “March”
[4] “July”
“August”
[7] “December”
“May”
“October”
This technique works because you subset month.days to return only
those values for which month.days equals 31, and then you retrieve
the names of the resulting vector.
The double equal sign (==) indicates a test for equality (see
Chapter 4). Make sure not to use the single equal sign (=) for
equality testing. Not only will a single equal sign not work, but it
can have strange side effects because R interprets a single equal
sign as an assignment. In other words, the operator = in many
cases is the same as <-.
Manipulating Text
When you have text, you need to be able to manipulate it, for
example by splitting or combining words. You also may want to
analyze your text to find out whether it contains certain keywords
or patterns.
In this section, you work with the string splitting and concatenation
functions of R. Concatenating (combining) strings is something that
programmers do very frequently. For example, when you create a
report of your results, it’s customary to combine descriptive text
with the actual results of your analysis so that the reader of your
results can easily digest it.
Finally, you start to work with finding words and patterns inside
text, and you meet regular expressions, a powerful way of doing a
wildcard search of text.
String theory: Combining and splitting
strings
A collection of combined letters and words is called a string.
Whenever you work with text, you need to be able to concatenate
words (string them together) and split them apart. In R, you use the
paste() function to concatenate and the strsplit() function to split.
In this section, we show you how to use both functions.
Splitting text
First, create a character vector called pangram, and assign it the
value “The quick brown fox jumps over the lazy dog”, as follows: >
pangram <- “The quick brown fox jumps over the lazy dog”
> pangram
[1] “The quick brown fox jumps over the lazy dog”
To split this text at the word boundaries (spaces), you can use
strsplit() as follows: > strsplit(pangram, “ “)
[[1]]
[1] “The”
“quick” “brown” “fox”
“jumps” “over”
“the”
“lazy”
“dog”
Notice that the unusual first line of strsplit()’s output
consists of [[1]]. Similar to the way that R displays vectors,
[[1]] means that R is showing the first element of a list. Lists
are extremely important concepts in R; they allow you to
combine all kinds of variables. You can read more about lists in
Chapter 7.
In the preceding example, this list has only a single element. Yes,
that’s right: The list has one element, but that element is a vector.
To extract an element from a list, you have to use double square
brackets. Split your pangram into words, and assign the first element
to a new variable called words, using double-square-brackets ([[]])
subsetting, as follows: words <- strsplit(pangram, “ “)[[1]]
> words
[1] “The”
“quick” “brown” “fox”
“jumps” “over”
“the”
“lazy”
“dog”
To find the unique elements of a vector, including a vector of
text, you use the unique() function. In the variable words, “the”
appears twice: once in lowercase and once with the first letter
capitalized. To get a list of the unique words, first convert words
to lowercase and then use unique: > unique(tolower(words))
[1] “the”
[8] “dog”
“quick” “brown” “fox”
“jumps” “over”
“lazy”
Concatenating text
Now that you’ve split text, you can concatenate these elements so
that they again form a single text string.
Changing text case
To change some elements of words to uppercase, use the toupper() function:
toupper(words[c(4, 9)])
[1] “FOX” “DOG”
To change text to lowercase, use tolower():
> tolower(“Some TEXT in Mixed CASE”)
[1] “some text in mixed case”
To concatenate text, you use the paste() function:
paste(“The”, “quick”, “brown”, “fox”)
[1] “The quick brown fox”
By default, paste() uses a blank space to concatenate the vectors. In
other words, you separate elements with spaces. This is because
paste() takes an argument that specifies the separator. The default
for the sep argument is a space (“ “) — it defaults to separating
elements with a blank space, unless you tell it otherwise.
When you use paste(), or any function that accepts multiple
arguments, make sure that you pass arguments in the correct
format. Take a look at this example, but notice that this time
there is a c() function in the code: paste(c(“The”, “quick”,
“brown”, “fox”))
[1] “The”
“quick” “brown” “fox”
What’s happening here? Why doesn’t paste() paste the words
together? The reason is that, by using c(), you passed a vector as a
single argument to paste(). The c() function combines elements into
a vector. By default, paste() concatenates separate vectors — it
doesn’t collapse elements of a vector.
For the same reason, paste(words) results in the following: [1]
“The”
“over”
“quick” “brown” “FOX”
“the”
“lazy” “DOG”
“jumps”
The paste() function takes two optional arguments. The
separator (sep) argument controls how different vectors get
concatenated, and the collapse argument controls how a vector
gets collapsed into itself, so to speak.
When you want to concatenate the elements of a vector by using
paste(), you use the collapse argument, as follows: paste(words,
collapse=” “)
[1] “The quick brown FOX jumps over the lazy DOG”
The collapse argument of paste can take any character value. If you
want to paste together text by using an underscore, use the
following: paste(words, collapse=”_”)
[1] “The_quick_brown_FOX_jumps_over_the_lazy_DOG”
You can use sep and collapse in the same paste call. In this case, the
vectors are first pasted with sep and then collapsed with collapse.
Try this: > paste(LETTERS[1:5], 1:5, sep=”_”, collapse=”---”)
[1] “A_1---B_2---C_3---D_4---E_5”
What happens here is that you first concatenate the elements of
each vector with an underscore (that is, A_1, B_2, and so on), and
then you collapse the results into a single string with --- between
each element.
The paste() function takes vectors as input and joins them
together. If one vector is shorter than the other, R recycles
(repeats) the shorter vector to match the length of the longer
one — a powerful feature.
Suppose that you have five objects, and you want to label them
“sample 1”, “sample 2”, and so on. You can do this by passing a
short vector with the value sample and a long vector with the values
1:5 to paste(). In this example, the shorter vector is repeated five
times: > paste(“Sample”, 1:5)
[1] “Sample 1” “Sample 2” “Sample 3” “Sample 4” “Sample 5”
Sorting text
What do league tables, telephone directories, dictionaries, and the
index pages of a book have in common? They present data in some
sorted manner. Data can be sorted alphabetically or numerically, in
ascending or descending order. Like any programming language, R
makes it easy to compile lists of sorted and ordered data.
Recycling character vectors
Recycling character vectors
When you perform operations on vectors of different lengths, R automatically
adjusts the length of the shorter vector to match the longer one. This is called
recycling, since R recycles the element of the shorter vector to create a new
vector that matches the original long vector.
This feature is very powerful but can lead to confusion if you aren’t aware of it.
The rules for recycling character vectors are exactly the same as for numeric
vectors (see Chapter 4).
Here are a few examples of vector recycling using paste:
> paste(c(“A”, “B”), c(1, 2, 3, 4), sep=”-”)
[1] “A-1” “B-2” “A-3” “B-4”
> paste(c(“A”), c(1, 2, 3, 4, 5), sep=”-”)
[1] “A-1” “A-2” “A-3” “A-4” “A-5”
See how in the first example A and B get recycled to match the vector of
length four. In the second example, the single A also gets recycled — in this
case, five times.
Because text in R is represented as character vectors, you can sort
these vectors using the same functions as you use with numeric
data. For example, to get R to sort the alphabet in reverse, use the
sort() function: > sort(letters, decreasing=TRUE)
[1] “z” “y” “x” “w” “v” “u” “t” “s” “r” “q” “p”
[12] “o” “n” “m” “l” “k” “j” “i” “h” “g” “f” “e”
[23] “d” “c” “b” “a”
Here you used the decreasing argument of sort().
The sort() function sorts a vector. It doesn’t sort the
characters of each element of the vector. In other words, sort()
doesn’t mangle the word itself. You can still read each of the
words in words.
Try it on your vector words that you created in the previous
paragraph: > sort(words)
[1] “brown” “DOG”
“FOX”
[6] “over” “quick” “the”
“jumps” “lazy”
“The”
R performs lexicographic sorting, as opposed to, for
example, the C language, which sorts in ASCII order. This means
that the sort order will depend on the locale of the machine the
code runs on. In other words, the sort order may be different if
the machine running R is configured to use Danish than it will if
the machine is configured to use English. The R help file
contains this description: Beware of making any assumptions
about the collation order: e.g., in Estonian, Z comes between S
and T, and collation is not necessarily character-by-character —
in Danish aa sorts as a single letter, after z.
In most cases, lexicographic sorting simply means that the sort
order is independent of whether the string is in lowercase or
uppercase. For more details, read the help text in ?sort as well as ?
Comparison.
You can get help on any function by typing a question mark
followed by the function name into the console. For other ways
of getting help, refer to Chapter 11.
Finding text inside text
When you’re working with text, often you can solve problems if
you’re able to find words or patterns inside text. Imagine you have a
list of the states in the United States, and you want to find out which
of these states contains the word New. Or, say you want to find out
which state names consist of two words.
To solve the first problem, you need to search for individual words
(in this case, the word New). And to solve the second problem, you
need to search for multiple words. We cover both problems in this
section.
Searching for individual words
To investigate this problem, you can use the built-in dataset
states.names, which contains — you guessed it — the names of the
states of the United States: > head(state.names)
[1] “Alabama”
[4] “Arkansas”
“Alaska”
“Arizona”
“California” “Colorado”
Broadly speaking, you can find substrings in text in two ways:
By position: For example, you can tell R to get three letters
starting at position 5.
By pattern: For example, you can tell R to get substrings that
match a specific word or pattern.
A pattern is a bit like a wildcard. In some card games,
you may use the Joker card to represent any other card.
Similarly, a pattern in R can contain words or certain
symbols with special meanings.
Searching by position
If you know the exact position of a subtext inside a text element, you
use the substr() function to return the value. To extract the subtext
that starts at the third position and stops at the sixth position of
state.name, use the following: > head(substr(state.name, start=3,
stop=6))
[1] “abam” “aska” “izon” “kans” “lifo” “lora”
Searching by pattern
To find substrings, you can use the grep() function, which takes two
essential arguments: pattern: The pattern you want to find.
x: The character vector you want to search.
Suppose you want to find all the states that contain the pattern New.
Do it like this: > grep(“New”, state.name)
[1] 29 30 31 32
The result of grep() is a numeric vector with the positions of each of
the elements that contain the matching pattern. In other words, the
29th element of state.name contains the word New.
> state.name[29]
New Hampshire
Phew, that worked! But typing in the position of each matching text
is going to be a lot of work. Fortunately, you can use the results of
grep() directly to subset the original vector: >
state.name[grep(“New”, state.name)]
[1] “New Hampshire” “New Jersey”
[3] “New Mexico”
“New York”
The grep() function is case sensitive — it only matches text
in the same case (uppercase or lowercase) as your search
pattern. If you search for the pattern “new” in lowercase, your
search results are empty: > state.name[grep(“new”,
state.name)]
character(0)
Searching for multiple words
So, how do you find the names of all the states with more than one
word? This is easy when you realize that you can frame the question
by finding all those states that contain a space: > state.name[grep(“
“, state.name)]
[1] “New Hampshire” “New Jersey”
[3] “New Mexico”
“New York”
[5] “North Carolina” “North Dakota”
[7] “Rhode Island”
“South Carolina”
[9] “South Dakota”
“West Virginia”
The results include all the states that have two-word names, such as
New Jersey, New York, North Carolina, South Dakota, and West
New Jersey, New York, North Carolina, South Dakota, and West
Virginia.
You can see from this list that there are no state names that contain
East. You can confirm this by doing another find: >
state.name[grep(“East”, state.name)]
character(0)
When the result of a character operation is an empty vector
(that is, there is nothing in it), R represents it as character(0).
Similarly, an empty, or zero-length, numeric vector is
represented with integer(0) or numeric(0) (see Chapter 4).
R makes a distinction between NULL and an empty vector.
NULL usually means something is undefined. This is subtly
different from something that is empty. For example, a
character vector that happens to have no elements is still a
character vector, represented by character(0).
Getting a grip on grep
The name of the grep() function originated in the Unix world. It’s an acronym
for Global Regular Expression Print. Regular expressions are a very powerful
way of expressing patterns of matching text, usually in a very formal language.
Whole books have been written about regular expressions. We give a very
short introduction in “Revving up with regular expressions,” later in this
chapter.
The function name grep() appears in many programming languages that deal
with text and reporting. Perl, for example, is famous for its extensive grep
functionality. For more information, check out Perl For Dummies, 4th Edition, by
Paul Hoffman (Wiley).
Substituting text
The sub() function (short for substitute) searches for a pattern in
text and replaces this pattern with replacement text. You use sub()
to substitute text for text, and you use its cousin gsub() to substitute
all occurrences of a pattern. (The g in gsub() stands for global.)
Suppose you have the sentence He is a wolf in cheap clothing, which
is clearly a mistake. You can fix it with a gsub() substitution. The
gsub() function takes three arguments: the pattern to find, the
replacement pattern, and the text to modify: > gsub(“cheap”,
“sheep’s”, “A wolf in cheap clothing”)
[1] “A wolf in sheep’s clothing”
Another common type of problem that can be solved with text
substitution is removing substrings. Removing substrings is the
same as replacing the substring with empty text (that is, nothing at
all).
Imagine a situation in which you have three file names in a vector:
file_a.csv, file_b.csv, and file_c.csv. Your task is to extract the a,
b, and c from those file names. You can do this in two steps: First,
replace the pattern “file_” with nothing, and then replace the
“.csv” with nothing. You’ll be left with your desired vector: > x <c(“file_a.csv”, “file_b.csv”, “file_c.csv”)
> y <- gsub(“file_”, “”, x)
> y
[1] “a.csv” “b.csv” “c.csv”
> gsub(“.csv”, “”, y)
[1] “a” “b” “c”
In “Revving up with regular expressions,” later in this
chapter, you see how to perform these two substitutions in a
single expression.
Revving up with regular expressions
Revving up with regular expressions
Until this point, you’ve worked only with fixed expressions to find or
substitute text. This is useful but also limited. R supports the
concept of regular expressions, which allows you to search for
patterns inside text.
Extending text functionality with stringr
After this quick tour through the text manipulation functions of R, you probably
wonder why all these functions have such unmemorable names and seemingly
diverse syntax. If so, you’re not alone. In fact, Hadley Wickham wrote a
package available from CRAN that simplifies and standardizes working with
text in R. This package is called stringr, and you can install it by using the R
console or by choosing Tools⇒Install Packages in RStudio (see Chapter 3).
Remember: Although you have to install a package only once, you have to load
it into the workspace using the library() function every time you start a new
R session and plan to use the functions in that package.
install.packages(“stringr”)
library(stringr)
Here are some of the advantages of using stringr rather than the standard R
functions: Function names and arguments are consistent and more
descriptive. For example, all stringr functions have names starting with str_
(such as str_detect() and str_replace()).
stringr has a more consistent way of dealing with cases with missing
data or empty values.
stringr has a more consistent way of ensuring that input and output
data are of the same type.
The stringr equivalent for grep() is str_detect(), and the equivalent for
gsub() is str_replace_all().
As a starting point to explore stringr, you may find some of these functions
useful: str_detect(): Detects the presence or absence of a pattern in a
string str_extract(): Extracts the first piece of a string that matches a
pattern str_length(): Returns the length of a string (in characters)
str_locate(): Locates the position of the first occurrence of a pattern in a
string str_match(): Extracts the first matched group from a string
str_replace(): Replaces the first occurrence of a matched pattern in a string
str_split(): Splits up a string into a variable number of pieces
str_sub(): Extracts substrings from a character vector
str_trim(): Trims
white space from the start and end of string str_wrap(): Wraps strings into
nicely formatted paragraphs
You may never have heard of regular expressions, but you’re
probably familiar with the broad concept. If you’ve ever used an * or
a ? to indicate any letter in a word, then you’ve used a form of
wildcard search. Regular expressions support the idea of wildcards
and much more.
Regular expressions allow three ways of making a search pattern
more general than a single, fixed expression:
Alternatives: You can search for instances of one pattern or
another, indicated by the | symbol. For example beach|beech
matches both beach and beech.
On English and American English keyboards, you can
usually find the | on the same key as backslash (\).
Grouping: You group patterns together using parentheses (
). For example you write be(a|e)ch to find both beach and
beech.
Quantifiers: You specify whether an element in the pattern
must be repeated or not by adding * (occurs zero or many
times) or + (occurs one or many times). For example, to find
either bach or beech (zero or more of a and e but not both),
you use b(e*|a*)ch.
Try the following examples. First, create a new variable with five
words:
> rwords <- c(“bach”, “back”, “beech”, “beach”, “black”)
Find either beach or beech using alternative matching: >
grep(“beach|beech”, rwords)
[1] 3 4
This means the search string was found in elements 3 and 4 of
rwords. To extract the actual elements, you can use subsetting with
square brackets: > rwords[grep(“beach|beech”, rwords)]
[1] “beech” “beach”
Now use the grouping rule to extract the same words:
> rwords[grep(“be(a|e)ch”, rwords)]
[1] “beech” “beach”
Lastly, use the quantifier modification to extract bach and beech but
not beach: rwords[grep(“b(e*|a*)ch”, rwords)]
[1] “bach”
“beech”
To find more help in R about regular expressions, look at the
Help page ?regexp. Some other great resources for learning
more about regular expressions are Wikipedia
(http://en.wikipedia.org/wiki/Regular_expression) and
www.regular-expressions.info, where you can find a quick-start
guide and tutorials.
Factoring in Factors
In real-world problems, you often encounter data that can be
described using words rather than numerical values. For example,
cars can be red, green, or blue (or any other color); people can be
left-handed or right-handed, male or female; energy can be derived
from coal, nuclear, wind, or wave power. You can use the term
categorical data to describe these examples — or anything else that
can be classified in categories.
R has a special data structure for categorical data, called factors.
Factors are closely related to characters because any character
vector can be represented by a factor.
Factors are special types of objects in R. They’re neither character
vectors nor numeric vectors, although they have some attributes of
both. Factors behave a little bit like character vectors in the sense
that the unique categories often are text. Factors also behave a little
bit like integer vectors because R encodes the levels as integers.
Creating a factor
To create a factor in R, you use the factor() function. The first three
arguments of factor() warrant some exploration: x: The input
vector that you want to turn into a factor.
levels: An optional vector of the values that x might have
taken. The default is lexicographically sorted, unique values
of x.
labels: Another optional vector that, by default, takes the
same values as levels. You can use this argument to rename
your levels, as we explain in the next paragraph.
The fact that you can supply both levels and labels to factor
can lead to confusion. Just remember that levels refers to the
input values of x, while labels refers to the output values of the
new factor.
Consider the following example of a vector consisting of compass
directions:
> directions <- c(“North”, “East”, “South”, “South”)
Notice that this vector contains the value “South” twice and lacks
the value “West”. First, convert directions to a factor: >
factor(directions)
[1] North East South South
Levels: East North South
Notice that the levels of your new factor does not contain the value
“West”, which is as expected. In practice, however, it makes sense to
have all the possible compass directions as levels of your factor. To
add the missing level, you specify the levels arguments of factor: >
factor(directions, levels= c(“North”, “East”, “South”, “West”))
[1] North East South South
Levels: North East South West
As you can see, the values are still the same but this time the levels
also contain “West”.
Now imagine that you actually prefer to have abbreviated names for
the levels. To do this, you make use of the labels argument: >
factor(directions, levels= c(“North”, “East”, “South”, “West”),
labels=c(“N”, “E”, “S”, “W”))
[1] N E S S
Levels: N E S W
Converting a factor
Sometimes you need to explicitly convert factors to either text or
numbers. To do this, you use the functions as.character() or
as.numeric().
First, convert your directions vector into a factor called
directions.factor (as you saw earlier): > directions <- c(“North”,
“East”, “South”, “South”)
> directions.factor <- factor(directions)
> directions.factor
[1] North East South South
Levels: East North South
Use as.character() to convert a factor to a character vector: >
as.character(directions.factor)
[1] “North” “East”
“South” “South”
Use as.numeric() to convert a factor to a numeric vector. Note that
this will return the numeric codes that correspond to the factor
levels. For example, “East” corresponds to 1, “North” corresponds to
2, and so forth: > as.numeric(directions.factor)
[1] 2 1 3 3
Be very careful when you convert factors with numeric levels
to a numeric vector. The results may not be what you expect.
For example, imagine you have a vector that indicates some test
score results with the values c(9, 8, 10, 8, 9), which you convert
to a factor: > numbers <- factor(c(9, 8, 10, 8, 9))
To look at the internal representation of numbers, use str(): >
str(numbers)
Factor w/ 3 levels “8”,”9”,”10”: 2 1 3 1 2
This indicates that R stores the values as c(2, 1, 3, 1, 2) with
associated levels of c(“8”, “9”, “10”). Figure 5-2 gives a graphical
representation of this difference between the levels and the internal
representation.
Figure 5-2: A
visual
comparison
between a
numeric
vector and a
factor.
If you want to convert numbers to a character vector, the
results are pretty much as you would expect: >
as.character(numbers)
[1] “9”
“8”
“10” “8”
“9”
However, if you simply use as. numeric(), your result is a vector of
the internal level representations of your factor and not the original
values: > as.numeric(numbers)
[1] 2 1 3 1 2
The R help at ?factor describes a solution to this problem.
The solution is to index the levels by the factor itself, and then
to convert to numeric: > as.numeric(as.character(numbers))
[1]
9
8 10
8
9
This is an example of nested functions in R, in which you pass the
results of one function to a second function. Nested functions are a
bit like the Russian nesting dolls, where each toy is inside the next:
The inner function, as.character(numbers), contains the text
c(“8”, “9”, “10”).
The outer function, as.numeric(...), does the final
conversion to c(9, 8, 10, 8, 9).
Looking at levels
To look a little bit under the hood of the structure of a factor, use
the str() function: > str(state.region)
Factor w/ 4 levels “Northeast”,”South”,..: 2 4 4 2 4 4 1 2 2 2 ...
R reports the structure of state.region as a factor with four levels.
You can see that the first two levels are “Northeast” and “South”,
but these levels are represented as integers 1, 2, 3, and 4.
Factors are a convenient way to describe categorical data. Internally
a factor is stored as a numeric value associated with each level. This
means you can set and investigate the levels of a factor separately
from the values of the factor.
To look at the levels of a factor, you use the levels() function. For
example, to extract the factor levels of state.region, use the
following: > levels(state.region)
[1] “Northeast”
“South”
[3] “North Central” “West”
Because the values of the factor are linked to the levels, when you
change the levels, you also indirectly change the values themselves.
To make this clear, change the levels of state.region to the values
“NE”, “S”, “NC”, and “W”: > levels(state.region) <- c(“NE”, “S”,
“NC”, “W”)
> head(state.region)
[1] S W W S W W
Levels: NE S NC W
Sometimes it’s useful to know the number of levels of a factor. The
convenience function nlevels() extracts the number of levels from a
factor: > nlevels(state.region)
[1] 4
Because the levels of a factor are internally stored by R as a vector,
you also can extract the number of levels using length: >
length(levels(state.region))
[1] 4
For the very same reason, you can index the levels of a factor using
standard vector subsisting rules. For example, to extract the second
and third factor levels, use the following: > levels(state.region)
[2:3]
[1] “S”
“NC”
Distinguishing data types
In the field of statistics, being able to distinguish between variables
of different types is very important. The type of data very often
determines the type of analysis that can be performed. As a result, R
offers the ability to explicitly classify data as follows: Nominal
data: This type of data, which you represent in R using factors,
distinguishes between different categories, but there is no implied
order between categories. Examples of nominal data are colors (red,
green, blue), gender (male, female), and nationality (British, French,
Japanese).
Ordinal data: Ordinal data is distinguished by the fact that
there is some kind of natural order between elements but no
indication of the relative size difference. Any kind of data
that is possible to rank in order but not give exact values to
is ordinal. For example, low < medium < high describes data
that is ordered with three levels.
In market research, it’s very common to use a five-point scale
to measure perceptions: strongly disagree < disagree < neutral
< agree < strongly agree. This is also an example of ordinal
data.
Another example is the use of the names of colors to indicate
order, such as red < amber < green to indicate project status.
In R, you use ordered factors to describe ordinal data.
For more on ordered factors, see the “Working with ordered
factors” section, later in this chapter.
Numeric data: You have numeric data when you can
describe your data with numbers (for example, length,
weight, or count). Numeric data has two subcategories.
• Interval scaled data: You have interval scaled data
when the interval between adjacent units of
measurement is the same, but the zero point is
arbitrary. An everyday example of interval scaled data
is our calendar system. Each year has the same length,
but the zero point is arbitrary. In other words, time
didn’t start in the year zero — we simply use a
convenient year to start counting. This means you can
add and subtract dates (and all other types of interval
scaled data), but you can’t meaningfully divide dates.
Other examples include longitude, as well as anything
else where there can be disagreement about where the
starting point is.
Other examples of interval scaled data can be found in
social science research such as market research.
social science research such as market research.
In R you can use integer or numeric objects to represent
interval scaled data.
• Ratio scaled data: This is data where all kinds of
mathematical operations are allowed, in particular the
ability to multiply and divide (in other words, take
ratios). Most data in physical sciences are ratio scaled
— for example, length, mass, and speed. In R, you use
numeric objects to represent ratio scaled data.
Working with ordered factors
Sometimes data has some kind of natural order in which some
elements are in some sense “better” or “worse” than other elements,
but at the same time it’s impossible to ascribe a meaningful value to
these. An example is any situation where project status is described
as low, medium, or high. A similar example is a traffic light that can
be red, yellow, or green.
Summarizing categorical data
In most practical cases where you have categorized data, some values are
repeated. As a practical example, consider the states of the United States.
Each state is in one of four regions: Northeast, South, North Central, or West
(at least according to R). Have a look at the built-in dataset state.region: >
head(state.region)
[1] South West West South West West
Levels: Northeast South North Central West
You can use the handy table() function to get a tabular summary of the
values of a factor: > table(state.region)
state.region
Northeast South North Central West
9 16 12 13
This tells you that the Northeast region has 9 states, the South region has 16
states, and so on.
The table() function works by counting the number of occurrences of each
factor level. You can learn more about table() in the Help page at ?table.
The name for this type of data, where rank ordering is important is
ordinal data. In R, there is a special data type for ordinal data. This
type is called ordered factors and is an extension of factors that
you’re already familiar with.
To create an ordered factor in R, you have two options:
Use the factor() function with the argument ordered=TRUE.
Use the ordered() function.
Say you want to represent the status of five projects. Each project
has a status of low, medium, or high:
> status <- c(“Lo”, “Hi”, “Med”, “Med”, “Hi”)
Now create an ordered factor with this status data:
> ordered.status <- factor(status, levels=c(“Lo”, “Med”, “Hi”), ordered=TRUE)
> ordered.status
[1] Lo Hi Med Med Hi
Levels: Lo < Med < Hi
You can tell an ordered factor from an ordinary factor by the
presence of directional signs (< or >) in the levels.
In R, there is a really big practical advantage to using ordered
factors. A great many R functions recognize and treat ordered
factors differently by printing results in the order that you
expect. For example, compare the results of table(status) with
table(ordered.status): > table(status)
status
Hi Lo Med
2
1
2
Notice that the results are ordered alphabetically. However, the
results of performing the same function on the ordered factor yields
results that are easier to interpret because they’re now sorted in the
order Lo, Med, Hi: > table(ordered.status)
ordered.status
Lo Med Hi
1
2
2
R preserves the ordering information inherent in ordered factors. In
Part V, you see how this becomes an essential tool to gain control
over the appearance of bar charts.
Also, in statistical modeling, R applies the appropriate statistical
transformation (of contrasts) when you have factors or ordered
factors in your model. In Chapter 15, you do some statistical
modeling with categorical variables.
Chapter 6
Going on a Date with R
In This Chapter
Working with dates in R
Understanding the different ways of representing dates
Throwing time into the mix Formatting dates and times for
pretty printing Operating on dates and times All kinds of realworld data are associated with a specific date or instant in time.
Companies report results each quarter. Stock markets report
closing prices daily. Network analysts measure traffic by the hour
(if not by the minute). And of course, scientists measure air
temperature, sometimes by the minute, sometimes by the day,
and have done so for decades.
Dealing with dates accurately can be a complicated task. You have
to account for time-zone differences, leap years, and regional
differences in holidays. In addition, people report data differently in
different places. For example, what an American would write as
“May 12, 2010” or “05-12-10” would be written by someone from the
United Kingdom as “12 May 2010” or “12-05-10.” Working with a time
instant on a specific day isn’t any easier. The same time may be
written as 9:25 p.m., 21:25, or 21h25 — not to mention time zones!
In this chapter, we look at the different ways of representing dates
and times using R. You take control of the format of dates and time
for pretty printing. Then you do some math with dates — addition
and subtraction. Finally, you use some tricks to extract specific
elements, such as the month, from a date.
Working with Dates
Working with Dates
R has a range of functions that allow you to work with dates and
times. The easiest way of creating a date is to use the as.Date()
function. For example, you write the opening day of the 2012 London
Olympic Games as: > xd <- as.Date(“2012-07-27”)
> xd
[1] “2012-07-27”
> str(xd)
Date[1:1], format: “2012-07-27”
This works because the default format for dates in as.Date()
is YYYY-MM-DD — four digits for year, and two digits for month
and day, separated by a hyphen. In the next section, you get to
specify dates in different formats.
To find out what day of the week this is, use weekdays(): >
weekdays(xd)
[1] “Friday”
You can add or subtract numbers from dates to create new dates.
For example, to calculate the date that is seven days in the future,
use the following: > xd + 7
[1] “2012-08-03”
In the same way as with numbers or text, you can put multiple dates
into a vector. To create a vector of seven days starting on July 27,
add 0:6 to the starting date. (Remember: The colon operator
generates integer sequences.) > xd + 0:6
[1] “2012-07-27” “2012-07-28” “2012-07-29” “2012-07-30”
[5] “2012-07-31” “2012-08-01” “2012-08-02”
Because the weekdays() function takes vector input, it returns the
days of the week for this sequence: > weekdays(xd + 0:6)
[1] “Friday”
[5] “Tuesday”
“Saturday” “Sunday”
“Wednesday” “Thursday”
“Monday”
You can use the seq() function to create sequences of dates
in a far more flexible way. As with numeric vectors, you have to
specify at least three of the arguments (from, to, by, and
length.out). However, in the case of Date objects, the by
argument is very flexible. You specify by as a string consisting
of a number followed by days, weeks, or months. Imagine you
want to create a sequence of every second month of 2012,
starting at January 1: > startDate <- as.Date(“2012-01-01”)
> xm <- seq(startDate, by=”2 months”, length.out=6)
> xm
[1] “2012-01-01” “2012-03-01” “2012-05-01” “2012-07-01”
[5] “2012-09-01” “2012-11-01”
In addition to weekdays(), you also can get R to report on months()
and quarters(): > months(xm)
[1] “January”
“March”
[5] “September” “November”
“May”
“July”
> quarters(xm)
[1] “Q1” “Q1” “Q2” “Q3” “Q3” “Q4”
The results of many date functions, including weekdays() and
months() depends on the locale of the machine you’re working
on. The locale describes elements of international
customization on a specific installation of R. This includes date
formats, language settings, and currency settings. To find out
some of the locale settings on your machine, use
Sys.localeconv(). R sets the value of these variables at install
time by interrogating the operating system for details. You can
change these settings at runtime or during the session with
Sys.setlocale().
To view the locale settings on your machine, try the following: >
Sys.localeconv()
Table 6-1 summarizes some useful functions for working with dates.
Table 6-1 Useful Functions with Dates
Table 6-1 Useful Functions with Dates
Function
Description
as.Date() Converts character string to Date
weekdays() Full weekday name in the current locale (for example, Sunday, Monday, Tuesday)
months()
Full month name in the current locale (for example, January, February, March)
quarters() Quarter numbers (Q1, Q2, Q3, or Q4)
seq()
Generates dates sequences if you pass it a Date object as its first argument
Presenting Dates in Different
Formats
You’ve probably noticed that as.Date() is fairly prescriptive in its
defaults: It expects the date to be formatted in the order of year,
month, and day. Fortunately, R allows you flexibility in specifying
the date format.
By using the format argument of as.Date(), you can convert
any date format into a Date object. For example, to convert “27
July 2012” into a date, use the following: > as.Date(“27 July
2012”, format=”%d %B %Y”)
[1] “2012-07-27”
This rather cryptic line of code indicates that the date format
consists of the day (%d), full month name (%B), and the year with
century (%Y), with spaces between each element.
Table 6-2 lists some of the many date formatting elements that you
can use to specify dates. You can access the full list by typing ?
strptime in your R console.
Table 6-2 Some Format Codes for Dates (For Use with as.Date,
POSXct, POSIXlt, and strptime)
POSXct, POSIXlt, and strptime)
Format Description
%Y
Year with century.
%y
Year without century (00–99). Values 00 to 68 are prefixed by 20, and values 69 to 99 are prefixed by 19.
%m
Month as decimal number (01–12).
%B
Full month name in the current locale. (Also matches abbreviated name on input.)
%b
Abbreviated month name in the current locale. (Also matches full name on input.)
%d
Day of the month as a decimal number (01–31). You don’t need to add the leading zero when converting text to
Date, but when you format a Date as text, R adds the leading zero.
%A
Full weekday name in the current locale. (Also matches abbreviated name on input.)
%a
Abbreviated weekday name in the current locale. (Also matches full name on input.)
%w
Weekday as decimal number (0–6, with Sunday being 0).
Try the formatting codes with another common date format,
“27/7/2012” (that is, day, month, and year separated by a slash): >
as.Date(“27/7/12”, format=”%d/%m/%y”)
[1] “2012-07-27”
Adding Time Information to Dates
Often, referring only to dates isn’t enough. You also need to indicate
a specific time in hours and minutes.
To specify time information in addition to dates, you can
choose between two functions in R: as.POSIXct() and
as.POSIXlt(). These two datetime functions differ in the way
that they store date information internally, as well as in the way
that you can extract date and time elements. (For more on these
two functions, see the nearby sidebar, “The two datetime
functions.”)
POSIX is the name of a set of standards that
refers to the UNIX operating system. POSIXct refers to a time
that is internally stored as the number of seconds since the
start of 1970, by default. (You can modify the origin year by
setting the origin argument to POSIXct().) POSIXlt refers to a
date stored as a names list of vectors for the year, month, day,
hours, and minutes.
According to Wikipedia, the time of the Apollo 11 moon landing was
July 20, 1969, at 20:17:39 UTC. (UTC is the acronym for Coordinated
Universal Time. It’s how the world’s clocks are regulated.) To
express this date and time in R, try the following: > apollo <- “July
20, 1969, 20:17:39”
> apollo.fmt <- “%B %d, %Y, %H:%M:%S”
> xct <- as.POSIXct(apollo, format=apollo.fmt, tz=”UTC”)
> xct
[1] “1969-07-20 20:17:39 UTC”
As you can see, as.POSIXct() takes similar arguments to
as.Date(), but you need to specify the date format as well as the
time zone.
Table 6-3 lists additional formatting codes that are useful when
working with time information in dates.
Table 6-3 Formatting Codes for the Time Element of POSIXct and
POSIXlt Datetimes
Format Description
%H
Hours as a decimal number (00–23)
%I
Hours as a decimal number (01–12)
%M
Minutes as a decimal number (00–59)
%S
Seconds as a decimal number (00–61)
%p
AM/PM indicator
The two datetime functions
In most computer languages and systems, dates are represented by numeric
values that indicate the number of seconds since a specific instant in time
(known as the epoch).
In R, you can use two functions to work with datetime objects: POSIXct() and
POSIXlt(). These functions create objects of class POSIXct and POSIXlt,
respectively: POSIXct objects represents the (signed) number of seconds
since the beginning of 1970 (in the UTC time zone) as a numeric vector.
POSIXlt objects are named lists of vectors representing nine elements of
a datetime (sec, min, hour, and so on).
Because POSIXct are numbers, and POSIXlt objects are lists, POSIXct
objects requires less memory.
The following table summarizes the main differences between the different
datetime classes in R.
Class
Description
Useful
Functions
Date
Calendar date
as.Date()
POSIXct
The number of seconds since the beginning of 1970 (in the UTC time zone) as a numeric
vector
as.POSIXct()
POSIXlt A named list of vectors representing nine elements (sec, min, hour, and so on)
as.POSIXlt()
Formatting Dates and Times
To format a date for pretty printing, you use format(), which takes a
POSIXct or POSIXlt datetime as input, together with a formatting
string. You already have encountered a formatting string when
creating a date.
Continuing with the example where the object xct is the day and
time of the Apollo landing, you can format this date and time in
many different ways. For examples, to format it as DD/MM/YY, try: >
format(xct, “%d/%m/%y”)
[1] “20/07/69”
In addition to the formatting codes, you can use any other
character. If you want to format the xct datetime as a sentence,
try the following: > format(xct, “%S minutes past %I %p, on %d
%B %Y”)
[1] “39 minutes past 08 PM, on 20 July 1969”
You can find the formatting codes in Table 6-2 and Table 6-3,
as well as at the Help page ?strptime.
Performing Operations on Dates and
Times
Because R stores datetime objects as numbers, you can do various
operations on dates, including addition, subtraction, comparison,
and extraction.
Addition and subtraction
Because R stores objects of class POSIXct as the number of seconds
since the epoch (usually the start of 1970), you can do addition and
subtraction by adding or subtracting seconds. It’s more common to
add or subtract days from dates, so it’s useful to know that each day
has 86,400 seconds.
> 24*60*60
[1] 86400
So, to add seven days to the Apollo moon landing date, use addition,
just remember to multiply the number of days by the number of
seconds per day: > xct + 7*86400
[1] “1969-07-27 20:17:39 UTC”
After you know that you can convert any duration to seconds, you
can add or subtract any value to a datetime object. For example,
add three hours to the time of the Apollo moon landing: > xct +
3*60*60
[1] “1969-07-20 23:17:39 UTC”
Similarly, to get a date seven days earlier, use subtraction: > xct 7*86400
[1] “1969-07-13 20:17:39 UTC”
There is an important difference between Date objects and
POSIXct or POSIXlt objects. If you use a Date object, you add and
subtract days; with POSIXct and POSIXlt, the operations add or
subtract only seconds.
Try that yourself, first converting xct to a Date object, then
subtracting 7: > as.Date(xct) - 7
[1] “1969-07-13”
Comparison of dates
Similar to the way that you can add or subtract states you can also
compare dates with the comparison operators, such as less than (<)
or greater than (>), covered in Chapter 5.
Say you want to compare the current time with any fixed time. In R,
you use the Sys.time() function to get the current system time: >
Sys.time()
[1] “2012-03-24 10:12:52 GMT”
Now you know the exact time when we wrote this sentence. Clearly
when you try the same command you will get a different result!
when you try the same command you will get a different result!
Now you can compare your current system time with the time of the
Apollo landing: > Sys.time() < xct
[1] FALSE
If your system clock is accurate, then obviously you would expect
the result to be false, because the moon landing happened more
than 40 years ago.
As we cover in Chapter 5, the comparison operators are vectorized,
so you can compare an entire vector of dates with the moon landing
date. Try to use all your knowledge of dates, sequences of dates,
and comparison operators to compare the start of several decades
to the moon landing date.
Start by creating a POSIXct object containing the first day of 1950.
Then use seq() to create a sequence with intervals of ten years: >
dec.start <- as.POSIXct(“1950-01-01”)
> dec <- seq(dec.start, by=”10 years”, length.out=4)
> dec
[1] “1950-01-01 GMT” “1960-01-01 GMT” “1970-01-01 GMT”
[4] “1980-01-01 GMT”
Finally, you can compare your new vector dec with the moon landing
date: > dec > xct
[1] FALSE FALSE
TRUE
TRUE
As you can see, the first two results (comparing to 1950 and 1960)
are FALSE, and the last two values (comparing to 1970 and 1980) are
TRUE.
Extraction
Another thing you may want to do is to extract specific elements of
the date, such as the day, month, or year. For example, scientists
may want to compare the weather in a specific month (say, January)
for many different years. To do this, they first have to determine the
month, by extracting the months from the datetime object.
An easy way to achieve this is to work with dates in the POSIXlt
class, because this type of data is stored internally as a named list,
which enables you to extract elements by name. To do this, first
convert the Date class: > xlt <- as.POSIXlt(xct)
> xlt
[1] “1969-07-20 20:17:39 UTC”
Next, use the $ operator to extract the different elements. For
example, to get the year, use the following: > xlt$year
[1] 69
And to get the month, use the following:
> xlt$mon
[1] 6
You can use the unclass() function to expose the internal
structure of POSIXlt objects.
> unclass(xlt)
If you run this line of code, you’ll see that POSIXlt objects are really
just named lists. You get to work with lists in much more detail in
Chapter 7.
More date and time fun(ctionality)
In this chapter, we barely scratch the surface on how to handle dates and
times in R. You may want to explore additional functionality available in R and
add-on packages by looking at the following: chron: In addition to all the
data classes that we cover in this chapter, R has a chron class for datetime
objects that don’t have a time zone. To investigate this class, first load the
chron package with library(chron) and then read the Help file ?chron.
lubridate: You can download the add-on package lubridate from
CRAN. This package provides many functions to make it easier to work with
dates. You can download and find more information at http://cran.rproject.org/web/packages/lubridate/index.html.
R also has very good support for objects that represent time series data. Time
series data usually refers to information that was recorded at fixed intervals,
such as days, months, or years: ts: In R, you use the ts() function to create
time series objects. These are vector or matrix objects that contain information
about the observations, together with information about the start, frequency,
and end of each observation period. With ts class data you can use powerful
R functions to do modeling and forecasting — for example, arima() is a
general model for time series data.
zoo and xts: The add-on package zoo extends time series objects by
allowing observations that don’t have such strictly fixed intervals. You can
download it from CRAN at http://cran.rproject.org/web/packages/zoo/index.html. The add-on package xts
provides additional extensions to time series data and builds on the
functionality of ts as well as zoo objects. You can download xts at CRAN:
http://cran.r-project.org/web/packages/xts/index.html.
Now you have all the information to go on a date with R and enjoy the
experience!
Chapter 12
Getting Data into and out of R
In This Chapter
Exploring the various ways of getting data into R
Looking at how to save your results
Understanding how files are organized in R
Every data-processing or analysis problem involves at least three
broad steps: input, process, and output. In this chapter, we cover
the input and output steps.
In this chapter, we look at some of the options you have for
importing your data into R, including using the Clipboard, reading
data from comma-separated value (CSV) files, and interfacing with
spreadsheets like Excel. We also give you some pointers on
importing data from commercial software such as SPSS. Next, we
give you some options for exporting your data from R. Finally, you
get to manipulate files and folders on your computer.
Getting Data into R
You have several options for importing your data into R, and we
cover those options in this section.
Because spreadsheets are so widely used, the bulk of this chapter
looks at the different options for importing data originating in
spreadsheets. To illustrate the techniques in this chapter, we use a
small spreadsheet table with information about the first ten
elements of the periodic table, as shown in Figure 12-1.
elements of the periodic table, as shown in Figure 12-1.
Entering data in the R text editor
Although R is primarily a programming language, R has a very basic
data editor that allows you to enter data directly using the edit()
function.
Figure 12-1: A
spreadsheet
with elements
of the
periodic table
serves as our
example
throughout
this chapter.
The edit() function is only available in some R code
editors, so depending on which software you’re using to edit
your R code, this approach may not work. As of this writing,
this option is not yet supported by RStudio.
To use the R text editor, first you need to initiate a variable. For
example, to create a data frame and manually enter some of the
periodic table data, enter the following: elements <- data.frame()
elements <- edit(elements)
This displays an interactive editor where you can enter data, as
shown in Figure 12-2. Notice that because the data frame is empty,
you can scroll left and right, or up and down, to extend the editing
range. Notice also that the editor doesn’t allow you to modify
column or row names.
Figure 12-2:
Editing data in
the R
interactive
text editor.
Enter some data. Then to save your work, click the X in the top-right
corner.
To view the details that you’ve just entered, use the print()
function: > print(elements)
1
2
3
var1
var2 var3
1 Hydrogen
H
2
Helium
He
3 Lithium
Li
Using the Clipboard to copy and paste
Another way of importing data interactively into R is to use the
Clipboard to copy and paste data.
If you’re used to working in spreadsheets and other
interactive applications, copying and pasting probably feels
natural. If you’re a programmer or data analyst, it’s much less
intuitive. Why? Because data analysts and programmers strive
to make their results reproducible. A copy-and-paste action
can’t be reproduced easily unless you manually repeat the same
action. Still, sometimes copying and pasting is useful, so we
cover it in this section.
To import data from the Clipboard, use the readClipboard()
function. For example, select cells B2:B4 in the periodic table
spreadsheet, press Ctrl+C to copy those cells to the Clipboard, and
then use the following R code: > x <- readClipboard()
> x
[1] “Hydrogen” “Helium”
“Lithium”
As you can see, this approach works very well for vector data (in
other words, a single column or row of data). But things get just a
little bit more complicated when you want to import tabular data to
R.
To copy and paste tabular data from a spreadsheet, first select a
range in your sheets (for example, cells B1:D5). Then use the
readClipboard() function and see what happens: > x <readClipboard()
> x
[1] “Name\tSymbol\tGroup” “Hydrogen\tH\t1”
[4] “Lithium\tLi\t1”
“Beryllium\tBe\t2”
“Helium\tHe\t1”
This rather unintelligible result looks like complete gibberish. If you
look a little bit closer, though, you’ll notice that R has inserted lots
of “\t” elements into the results. The “\t” is the R way of indicating
a tab character — in other words, a tab separator between elements
of data. Clearly, we need to do a bit more processing on this to get it
to work.
The backslash in “\t” is called an escape sequence. See the
sidebar “Using special characters in escape sequences,” later in
this chapter, for other examples of frequently used escape
sequences in R.
The very powerful read.table() function (which you get to explore
in more detail later in this chapter) imports tabular data into R. You
can customize the behavior of read.table() by changing its many
arguments. Pay special attention to the following arguments: file:
The name of the file to import. To use the Clipboard, specify file =
“clipboard”.
sep: The separator between data elements. In the case of
Microsoft Excel spreadsheet data copied from the Clipboard,
the separator is a tab, indicated by “\t”.
header: This argument indicates whether the Clipboard data
includes a header in the first row (that is, column names).
Whether you specify TRUE or FALSE depends on the range of
data that you copied.
stringsAsFactors: If TRUE, this argument converts strings to
factors. It’s FALSE by default.
> x <- read.table(file = “clipboard”, sep = “\t”, header=TRUE)
> x
Name Symbol Group
1 Hydrogen
H
1
2
Helium
He
1
3
Lithium
Li
1
4 Beryllium
Be
2
Although R offers some interactive facilities to work with
data and the Clipboard, it’s almost certainly less than ideal for
large amounts of data. If you want to import large data files
from spreadsheets, you’ll be better off using CSV files
(described later in this chapter).
Note: Unfortunately, readClipboard() is available only on Windows.
Using special characters in escape sequences
Certain keys on your keyboard, such as the Enter and Tab keys, produce
behavior without leaving a mark in the document. To use these keys in R, you
need to use an escape sequence (a special character preceded by a
backslash).
Here are some escape sequences you may encounter or want to use:
New line: \n
Tab stop: \t
Backslash: \\
Hexadecimal code: \xnn
The new line (\n) character comes in handy when you create reports or print
messages from your code, while the tab stop (\t) is important when you try to
read some types of delimited text file.
For more information, refer to the section of the R online manual that describes
literal constants: http://cran.r-project.org/doc/manuals/Rlang.html#Literal-constants.
Reading data in CSV files
One of the easiest and most reliable ways of getting data into R is to
use text files, in particular CSV files. The CSV file format uses
commas to separate the different elements in a line, and each line of
data is in its own line in the text file, which makes CSV files ideal for
representing tabular data. The additional benefit of CSV files is that
almost any data application supports export of data to the CSV
format. This is certainly the case for most spreadsheet applications,
including Microsoft Excel and OpenOffice Calc.
Some EU countries use an alternative standard where a
comma is the decimal separator and a semicolon is the field
separator.
In the following examples, we assume that you have a CSV
file stored in a convenient folder in your file system. If you want
to reproduce the exact examples, create a small spreadsheet
that looks like the example sheet in Figure 12-1. To convert an
Excel spreadsheet to CSV format, you need to choose File⇒Save
As, which gives you the option to save your file in a variety of
formats. Keep in mind that a CSV file can represent only a single
worksheet of a spreadsheet. Finally, be sure to use the topmost
row of your worksheet (row 1) for the column headings.
Using read.csv() to import data
In R, you use the read.csv() function to import data in CSV format.
This function has a number of arguments, but the only essential
argument is file, which specifies the location and filename. To read
a file called elements.csv located at f: use read.csv() with file.path:
> elements <- read.csv(file.path(“f:”, “elements.csv”))
> str(elements)
‘data.frame’: 10 obs. of 9 variables:
$ Atomic.number: int 1 2 3 4 5 6 7 8 9 10
$ Name
: Factor w/ 10 levels “Beryllium”,”Boron”,..: 6 5 7 1 2 3 9 10 4 8
$ Symbol
: Factor w/ 10 levels “B”,”Be”,”C”,”F”,..: 5 6 7 2 1 3 8 10 4 9
$ Group
: int 1 18 1 2 13 14 15 16 17 18
$ Period
: int 1 1 2 2 2 2 2 2 2 2
$ Block
: Factor w/ 2 levels “p”,”s”: 2 2 2 2 1 1 1 1 1 1
$ State.at.STP : Factor w/ 2 levels “Gas”,”Solid”: 1 1 2 2 2 2 1 1 1 1
$ Occurrence
: Factor w/ 1 level “Primordial”: 1 1 1 1 1 1 1 1 1 1
$ Description : Factor w/ 6 levels “Alkali metal”,..: 6 5 1 2 4 6 6 6 3 5
R imports the data into a data frame. As you can see, this example
has ten observations of nine variables.
Notice that the default option is to convert character strings
into factors. Thus, the columns Name, Block, State.At.STP,
Occurrence, and Description all have been converted to factors.
Also, notice that R converts spaces in the column names to
periods (for example, in the column State.At.STP).
This default option of converting strings to factors when you use
read.table() can be a source of great confusion. You’re often better
off importing data that contains strings in such a way that the
strings aren’t converted factors, but remain character vectors. To
import data that contains strings, use the argument
stringsAsFactors=FALSE to read.csv() or read.table(): > elements <read.csv(file.path(“f:”, “elements.csv”), stringsAsFactors=FALSE)
> str(elements)
‘data.frame’: 10 obs. of 9 variables:
$ Atomic.number: int 1 2 3 4 5 6 7 8 9 10
$ Name
: chr “Hydrogen” “Helium” “Lithium” “Beryllium” ...
$ Symbol
: chr “H” “He” “Li” “Be” ...
$ Group
: int 1 18 1 2 13 14 15 16 17 18
$ Period
: int 1 1 2 2 2 2 2 2 2 2
$ Block
: chr “s” “s” “s” “s” ...
$ State.at.STP : chr “Gas” “Gas” “Solid” “Solid” ...
$ Occurrence
: chr “Primordial” “Primordial” “Primordial” “Primordial” ...
$ Description : chr “Non-metal” “Noble gas” “Alkali metal” “Alkaline earth
metal” ...
If you have a file in the EU format mentioned earlier (where
commas are used as decimal separators and semicolons are
used as field separators), you need to import it to R using the
read.csv2() function.
Using read.table() to import tabular data in text files
The CSV format, described in the previous section, is a special case
of tabular data in text files. In general, text files can use a multitude
of options to distinguish between data elements. For example,
instead of using commas, another format is to use tab characters as
the separator between columns of data. If you have a tab-delimited
file, you can use read.delim() to read your data.
The functions read.csv(), read.csv2(), and read.delim() are special
cases of the multipurpose read.table() function that can deal with a
wide variety of data file formats. The read.table() function has a
number of arguments that give you fine control over the
specification of the text file you want to import. Here are some of
these arguments: header: If the file contains column names in the
first row, specify TRUE.
sep: The data separator (for example, sep=”,” for CSV files or
sep=”\t” for tab-separated files).
quote: By default, strings are enclosed in double quotation
marks (“). If the text file uses single quotation marks, you can
specify this as the argument to quote (for example,
quote=”’”, a single quote embedded between double quotes).
nrows: If you want to read only a certain number of rows of a
file, you can specify this by providing an integer number.
skip: Allows you to ignore a certain number of lines before
starting to read the rest of the file.
stringsAsFactors: If TRUE, it converts strings to factors. It’s
FALSE by default.
You can access the built-in help by typing ?read.table into
your console.
Reading data from Excel
If you ask users of R what the best way is to import data directly
from Microsoft Excel, most of them will probably answer that your
best option is to first export from Excel to a CSV file and then use
read.csv() to import your data to R.
In fact, this is still the advice in Chapter 8 of the R import and export
manual, which says, “The first piece of advice is to avoid doing so if
possible!” See for yourself at http://cran.rproject.org/doc/manuals/R-data.html#Reading-Excel-spreadsheets.
The reason is that many of the existing methods for importing data
from Excel depend on third-party software or libraries that may be
difficult to configure, not available on all operating systems, or
perhaps have restrictive licensing terms.
However, since February 2011 there exists a new alternative:
using the package XLConnect, available from CRAN at
http://cran.r-project.org/web/packages/XLConnect/index.html.
What makes XLConnect different is that it uses a Java library to
read and write Excel files. This has two advantages: It runs on
all operating systems that support Java. XLConnect is written in
Java and runs on Window, Linux, and Mac OS.
There’s nothing else to load. XLConnect doesn’t require any
other libraries or software. If you have Java installed, it
should work.
XLConnect also can write Excel files, including changing cell
formatting, in both Excel 97–2003 and Excel 2007/10 formats.
To find out more about XLConnect, you can read the excellent
package vignette at http://cran.rproject.org/web/packages/XLConnect/vignettes/XLConnect.pdf.
By now you’re probably itching to get started with an example. Let’s
assume you want to read an Excel spreadsheet in your user
directory called Elements.xlsx. First, install and load the package;
then create an object with the filename: >
install.packages(“XLConnect”)
> library(“XLConnect”)
> excel.file <- file.path(“~/Elements.xlsx”)
Now you’re ready to read a sheet of this workbook with the
readWorksheetFromFile() function. You need to pass it at least two
arguments: file: A character string with a path to a valid .xls or
.xlsx file
sheet: Either an integer indicating the position of the
worksheet (for example, sheet=1) or the name of the worksheet (for
example, sheet=”Sheet2”) The following two lines do exactly the
same thing — they both import the data in the first worksheet
(called Sheet1): > elements <- readWorksheetFromFile(excel.file,
sheet=1)
> elements <- readWorksheetFromFile(excel.file, sheet=”Sheet1”)
Working with other data types
Despite the fact that CSV files are very widely used to import and
export data, they aren’t always the most appropriate format. Some
data formats allow the specification of data that isn’t tabular in
nature. Other data formats allow the description of the data using
metadata (data that describes data).
The base distribution of R includes a package called foreign that
contains functions to import data files from a number of commercial
statistical packages, including SPSS, Stata, SAS, Octave, and Minitab.
Table 12-1 lists some of the functions in the foreign package.
To use these functions, you first have to load the foreign
package: > library(foreign)
> read.spss(file=”location/of/myfile”)
Table 12-1 Functions to Import from Commercial Statistical Software
Available in the foreign Package
System Function to Import to R
SPSS
read.spss
SAS
read.xport or read.ssd
Stata
read.dta
Minitab read.mtp
Read the Help documentation on these functions carefully.
Because data frames in R may have a quite different structure
than datasets in the statistical packages, you have to pay
special attention to how value and variable labels are treated by
the functions mentioned in Table 12-1. Check also the treatment
of special missing values.
These functions need a specific file format. The function
read.xport() only works with the XPORT format of SAS. For
read.mtp(), the file must be in the Minitab portable worksheet (.mtp)
format.
Note that some of these functions are rather old. The newest
versions of the statistical packages mentioned here may have
different specifications for the format, so the functions aren’t always
guaranteed to work.
Finally, note that some of these functions require the statistical
package itself to be installed on your computer. The read.ssd()
function, for example, can work only if you have SAS installed.
The bottom line: If you can transfer data using CSV files,
you’ll save yourself a lot of trouble.
Finally, if you have a need to connect R to a database, then the odds
are that a package exists that can connect to your database of
choice. See the nearby sidebar, “Working with databases in R,” for
some pointers.
Working with databases in R
Data analysts increasingly make use of databases to store large quantities of
data or to share data with other people. R has good support to work with a
variety of databases, but the exact details of how you do that will vary from
system to system.
If you need to connect R to your database, a really good place to start looking
for information is the Chapter 4 of the R manual “R data import/export.” You
can read this chapter at http://cran.r-project.org/doc/manuals/Rdata.html#Relational-databases.
The package RODBC allows you to connect to Open Database Connectivity
(ODBC) data sources. You can find this package on CRAN at http://cran.rproject.org/web/packages/RODBC/index.html.
In addition, you can download and install packages to connect R to many
database systems, including the following MySQL: The RMySql package,
available at http://cran.r-project.org/package=RMySQL
Oracle: The ROracle package, available at http://cran.rproject.org/package=ROracle
PostgreSQL: The PostgreSQL package, available at http://cran.rproject.org/package=RPostgreSQL
SQLite: The RSQLite package, available at http://cran.rproject.org/package=RSQLite
Getting Your Data out of R
For the same reason that it’s convenient to import data into R using
CSV files, it’s also convenient to export results from R to other
applications in CSV format. To create a CSV file, use the write.csv()
function. In the same way that read.csv() is a special case of
read.table(), write.csv() is a special case of write.table().
To interactively export data from R for pasting into other
applications, you can use writeClipboard() or write.table(). The
writeClipboard() function is useful for exporting vector data. For
example, to export the names of the built-in dataset iris, try the
following: > writeClipboard(names(iris))
This function doesn’t produce any output to the R console, but you
can now paste the vector into any application. For example, if you
paste this into Excel, you’ll have a column of five entries that
contains the names of the iris data, as shown in Figure 12-3.
Figure 12-3: A
spreadsheet
after first
using
writeClipboard()
and then
pasting.
To write tabular data to the Clipboard, you need to use
write.table() with the arguments file=”clipboard”, sep=”\t”, and
row.names=FALSE: > write.table(head(iris), file=”clipboard”,
sep=”\t”, row.names=FALSE)
Again, this doesn’t produce output to the R console, but you can
paste the data into a spreadsheet. The results look like Figure 12-4.
Figure 12-4:
The first six
lines of iris
after pasting
into a
spreadsheet.
Working with Files and Folders
You know how to import your data into R and export your data from
R. Now all you need is an idea of where the files are stored with R
and how to manipulate those files.
Understanding the working directory
Every R session has a default location on your operating system’s
file structure called the working directory.
You need to keep track and deliberately set your working
directory in each R session. If you read or write files to disk, this
takes place in the working directory. If you don’t set the
working directory to your desired location, you could easily
write files to an undesirable file location.
The getwd() function tells you what the current working directory is:
> getwd()
[1] “F:/git”
To change the working directory, use the setwd() function. Be sure
to enter the working directory as a character string (enclose it in
quotes).
This example shows how to change your working directory to a
folder called F:/git/roxygen2: > setwd(“F:/git/roxygen2”)
> getwd()
[1] “F:/git/roxygen2”
Notice that the separator between folders is forward slash
(/), as it is on Linux and Mac systems. If you use the Windows
operating system, the forward slash will look odd, because
you’re familiar with the backslash (\) of Windows folders. When
working in Windows, you need to either use the forward slash
or escape your backslashes using a double backslash (\\).
Compare the following code: > setwd(“F:\\git\\stringr”)
> getwd()
[1] “F:/git/stringr”
R will always print the results using /, but you’re free to use either /
or \\ as you please.
To avoid having to deal with escaping backslashes in file
paths, you can use the file.path() function to construct file
paths that are correct, independent of the operating system you
work on. This function is a little bit similar to paste in the sense
that it will append character strings, except that the separator
is always correct, regardless of the settings in your operating
system: > file.path(“f:”, “git”, “surveyor”)
[1] “f:/git/surveyor”
It’s often convenient to use file.path() in setting the working
directory. This allows you specify a cascade of drive letters and
folder names, and file.path() then assembles these into a proper
file path, with the correct separator character: >
setwd(file.path(“F:”, “git”, “roxygen2”))
> getwd()
[1] “F:/git/roxygen2”
You also can use file.path() to specify file paths that
include the filename at the end. Simply add the filename to the
path argument. For example, here’s the file path to the
README.md file in the roxygen2 package installed in a local folder:
> file.path(“F:”, “git”, “roxygen2”, “roxygen2”, “README.md”
)
[1] “F:/git/roxygen2/roxygen2/README.md”
Manipulating files
Occasionally, you may want to write a script that will traverse a
given folder and perform actions on all the files or a subset of files in
that folder.
To get a list of files in a specific folder, use list.files() or dir().
These two functions do exactly the same thing, but for backwardcompatibility reasons, the same function has two names: >
list.files(file.path(“F:”, “git”, “roxygen2”))
[1] “roxygen2”
“roxygen2.Rcheck”
[3] “roxygen2_2.0.tar.gz” “roxygen2_2.1.tar.gz”
Table 12-2 lists some other useful functions for working with files.
Table 12-2 Useful Functions for Manipulating Files
Function
Description
Iist.files Lists files in a directory.
list.dirs
Lists subdirectories of a directory.
file.exists Tests whether a specific file exists in a location.
file.create Creates a file.
file.remove Deletes files (and directories in Unix operating systems).
tempfile
Returns a name for a temporary file. If you create a file — for example, with file.create() or
write.table() using this returned name — R will create a file in a temporary folder.
tempdir
Returns the file path of a temporary folder on your file system.
Next, you get to exercise all your knowledge about working with
files. In the next example, you first create a temporary file, then save
a copy of the iris data frame to this file. To test that the file is on
disk, you then read the newly created file to a new variable and
inspect this variable. Finally, you delete the temporary file from
disk.
Start by using the tempfile() function to return a name to a
character string with the name of a file in a temporary folder on
your system: > my.file <- tempfile()
> my.file
[1] “C:\\Users\\Andrie\\AppData\\Local\\Temp\\ RtmpGYeLTj\\file14d4366b6095”
Notice that the result is purely a character string, not a file. This file
doesn’t yet exist anywhere. Next, you save a copy of the data frame
iris to my.file using the write.csv() function. Then use
list.files() to see if R created the file: > write.csv(iris,
file=my.file)
> list.files(tempdir())
[1] “file14d4366b6095”
As you can see, R created the file. Now you can use read.csv() to
import the data to a new variable called file.iris: > file.iris <read.csv(my.file)
Use str() to investigate the structure of file.iris. As expected
file.iris is a data.frame of 150 observations and six variables. Six
variables, you say? Yes, six, although the original iris only has five
columns. What happened here was that the default value of the
argument row.names of read.csv() is row.names=TRUE. (You can
confirm this by taking a close look at the Help for ?read.csv().) So, R
saved the original row names of iris to a new column called X: >
str(file.iris)
‘data.frame’:
150 obs. of 6 variables:
$ X
: int 1 2 3 4 5 6 7 8 9 10 ...
$ Sepal.Length: num 5.1 4.9 4.7 4.6 5 5.4 4.6 5 4.4 4.9 ...
$ Sepal.Width : num 3.5 3 3.2 3.1 3.6 3.9 3.4 3.4 2.9 3.1 ...
$ Petal.Length: num 1.4 1.4 1.3 1.5 1.4 1.7 1.4 1.5 1.4 1.5 ...
$ Petal.Width : num 0.2 0.2 0.2 0.2 0.2 0.4 0.3 0.2 0.2 0.1 ...
$ Species
: Factor w/ 3 levels “setosa”,”versicolor”,..: 1 1 1 1 1 1 1 1 1 1
...
To leave your file system in its original order, you can use
file.remove() to delete the temporary file: > file.remove(my.file)
> list.files(tempdir())
character(0)
As you can see, the result of list.files() is an empty character
string, because the file no longer exists in that folder.
Chapter 19
Ten Things You Can Do in R That You
Would’ve Done in Microsoft Excel In
This Chapter
Performing calculations and other operations on data Going
beyond what you can do in a spreadsheet The spreadsheet is
probably one of the most widely used PC applications — and for
good reason: Spreadsheets make it very easy to perform
calculations and other operations on tabular data. But
spreadsheets pose some risks as well: They’re easy to corrupt
and very difficult to debug.
The good news is, you can use R to do many of the same things you
used to do in spreadsheets. In R, you use data frames to represent
tabular data. R has many functions, operators, and methods that
allow you to manipulate and calculate on data frames. This means
that you can do just about anything (and more) in R that you
would’ve done in Microsoft Excel, LibreOffice Calc, or your favorite
spreadsheet application.
In this chapter, we offer some pointers on functions that you can
explore in R, most of which are covered earlier in this book. In most
cases, we provide some sample code but not the results. Try these
examples yourself, and remember to use the R Help documentation
to find out more about these functions.
Adding Row and Column Totals
One task that you may frequently do in a spreadsheet is calculating
row or column totals. The easiest way to do this is to use the
functions rowSums() and colSums(). Similarly, use the functions
rowMeans() and colMeans() to calculate means.
Try it on the built-in dataset iris. First, remove the fifth column,
because it contains text that describes the species of iris: > iris.num
<- iris[, -5]
Then calculate the sum and mean for each column:
> colSums(iris.num)
> colMeans(iris.num)
These two functions are very convenient, but you may want to
calculate some other statistic for each column or row. There’s an
easy way of traversing rows or columns of an array or data frame:
the apply() function (see Chapter 13). For example, getting the
minimum of a column is the same as applying a min() function to the
second dimension of your data: > apply(iris.num, 2, min)
> apply(iris.num, 2, max)
The apply() function is ideal when your data is in an array
and will apply happily over both rows and columns. For the
special case where your data is in a data frame and you want to
get column summaries, you’re better off using sapply() rather
than apply(). So, to get your iris column summaries, try this
instead: > sapply(iris.num, min)
> sapply(iris.num, max)
Formatting Numbers
When you produce reports, you want your numbers to appear all
nicely formatted. For example, you may want to align numbers on
the decimal points or specify the width of the column. Or you may
want to print your number with a currency symbol ($100.00) or
append a percentage sign to it (35.7%).
You can use format() to turn your numbers into pretty text, ready
for printing. This function takes a number of arguments to control
the format of your result. Here are a few: trim: A logical value. If
FALSE, it adds spaces to right-justify the result. If TRUE, it suppresses
the leading spaces.
digits: How many significant digits of numeric values to
show.
nsmall: The minimum number of digits after the decimal
point.
In addition, you can control the format of the decimal point with
decimal.mark, the mark between intervals before the decimal point
with big.mark, as well as the mark between intervals after the
decimal point with small.mark.
For example, you can print the number 12345.6789 with a comma as
decimal point, spaces as the big mark, and dots as the small mark: >
format(12345.6789, digits=9, decimal.mark=”,”,
+
big.mark=” “,small.mark=”.”, , small.interval=3)
[1] “12 345,678.9”
As a more practical example, to calculate the means of some
columns in mtcars and then print the results with two digits after the
decimal point, use the following: > x <- colMeans(mtcars[, 1:4])
> format(x, digits=2, nsmall=2)
mpg
cyl
disp
hp
“ 20.09” “ 6.19” “230.72” “146.69”
Notice that the result is no longer a number but a text string. So, be
careful when you use number formatting — this should be the last
step in your reporting workflow.
If you’re familiar with programming in languages similar to C or C++,
then you also may find the sprintf() function useful, because
sprintf() is a wrapper around the C printf() function. This wrapper
allows you to paste your formatted number directly into a string.
Here’s an example of converting numbers into percentages: > x <-
seq(0.5, 0.55, 0.01)
> sprintf(“%.1f %%”, 100*x)
[1] “50.0 %” “51.0 %” “52.0 %” “53.0 %” “54.0 %” “55.0 %”
This bit of magic should be familiar to C programmers, but for the
rest of us, this is what it does: The first argument to sprintf()
indicates the format — in this case, “%.1f %%”. The format argument
uses special literals that indicate that the function should replace
this literal with a variable and apply some formatting. The literals
always start with the % symbol. So, in this case, %.1f means to format
the first supplied value as a fixed point value with one digit after the
decimal point, and %% is a literal that means print a %.
To format some numbers as currency — in this case, U.S. dollars —
use the following: > set.seed(1)
> x <- 1000*runif(5)
> sprintf(“$ %3.2f”, x)
[1] “$ 265.51” “$ 372.12” “$ 572.85” “$ 908.21” “$ 201.68”
As you saw earlier, the literal %3.2f means to format the value as a
fixed point value with three digits before the decimal and two digits
after the decimal.
The sprintf() function is a lot more powerful than that: It gives you
an alternative way of pasting the value of any variable into a string: >
stuff <- c(“bread”, “cookies”)
> price <- c(2.1, 4)
> sprintf(“%s costed $ %3.2f “, stuff, price)
[1] “bread costed $ 2.10 “
“cookies costed $ 4.00 “
What happens here is that, because you supplied two vectors (each
with two elements) to sprintf(), your result is a vector with two
elements. R cycles through the elements and places them into the
sprintf() literals. Thus, %s (indicating format the value as a string)
gets the value “bread” the first time and “cookies” the second time.
You can do everything with paste() and format() that you can do
with sprintf(), so you don’t really ever need to use it. But when you
do, it can simplify your code.
Sorting Data
To sort data in R, you use the sort() or order() functions (see
Chapter 13).
To sort the data frame mtcars in increasing or decreasing order of
the column hp, use the following: > with(mtcars, mtcars[order(hp),
])
> with(mtcars, mtcars[order(hp, decreasing=TRUE), ])
Making Choices with If
Spreadsheets give you the ability to perform all kinds of “What if?”
analyses. One way of doing this is to use the if() function in a
spreadsheet.
R also has the if() function, but it’s mostly used for flow control in
your scripts. Because you typically want to perform a calculation on
an entire vector in R, it’s usually more appropriate to use the
ifelse() function (see Chapters 9 and 13).
Here’s an example of using ifelse() to identify cars with high fuel
efficiency in the dataset mtcars: > mtcars <- within(mtcars,
+
mpgClass <- ifelse(mpg < mean(mpg), “Low”, “High”))
> mtcars[mtcars$mpgClass == “High”, ]
Calculating Conditional Totals
Something else that you probably did a lot in Excel is calculating
conditional sums and counts with the functions sumif() and
countif().
You can do the same thing in one of two ways in R:
Use ifelse() (see the preceding section).
Simply calculate a summary statistics on a subset of your
data.
Say you want to calculate a conditional mean of fuel efficiency in
mtcars. You do this with the mean() function. Now, to get the fuel
efficiency for cars either side of a threshold of 150 horsepower, try
the following: > with(mtcars, mean(mpg))
[1] 20.09062
> with(mtcars, mean(mpg[hp < 150]))
[1] 24.22353
> with(mtcars, mean(mpg[hp >= 150]))
[1] 15.40667
Counting the number of elements in a vector is identical to it asking
about its length. This means that the Excel function countif() has an
R equivalent in length(): > with(mtcars, length(mpg[hp > 150]))
[1] 13
Transposing Columns or Rows
Sometimes you need to transpose your data from rows to columns
or vice versa. In R, the function to transpose a matrix is t(): > x <matrix(1:12, ncol=3)
> x
[1,]
[2,]
[3,]
[4,]
[,1] [,2] [,3]
1
5
9
2
6
10
3
7
11
4
8
12
To get the transpose of a matrix, use t(): > t(x)
[1,]
[2,]
[3,]
[,1] [,2] [,3] [,4]
1
2
3
4
5
6
7
8
9
10
11
12
You also can use t() to transpose data frames, but be careful
when you do this. The result of a transposition is always a
matrix (or array). Because arrays always have only one type of
variable, such as numeric or character, the variable types of
your results may not be what you expect.
See how the transposition of cars is a character array:
> t(mtcars[1:4, ])
Mazda RX4 Mazda RX4 Wag Datsun 710 Hornet 4 Drive
mpg
“21.0”
“21.0”
“22.8”
“21.4”
cyl
“6”
“6”
“4”
“6”
disp
“160”
“160”
“108”
“258”
hp
“110”
“110”
“ 93”
“110”
drat
“3.90”
“3.90”
“3.85”
“3.08”
wt
“2.620”
“2.875”
“2.320”
“3.215”
qsec
“16.46”
“17.02”
“18.61”
“19.44”
vs
“0”
“0”
“1”
“1”
am
“1”
“1”
“1”
“0”
gear
“4”
“4”
“4”
“3”
carb
“4”
“4”
“1”
“1”
mpgClass “High”
“High”
“High”
“High”
Finding Unique or Duplicated Values
To identify all the unique values in your data, use the unique()
function. Try finding the unique values of number of cylinders in
mtcars: > unique(mtcars$cyl)
[1] 6 4 8
Sometimes you want to know which values of your data are
duplicates. Depending on your situation, those duplicates will be
valid, but sometimes duplicate entries may indicate data-entry
problems.
The function to identify duplicate entries is duplicated(). In the built
in dataset iris, there is a duplicated row in line 143. Try it yourself:
> dupes <- duplicated(iris)
> head(dupes)
[1] FALSE FALSE FALSE FALSE FALSE FALSE
> which(dupes)
[1] 143
> iris[dupes, ]
Sepal.Length Sepal.Width Petal.Length Petal.Width
Species
143
5.8
2.7
5.1
1.9 virginica
Because the result of duplicated() is a logical vector, you can use it
as an index to remove rows from your data. To do this, use the
negation operator — the exclamation point (as in !dupes): >
iris[!dupes, ]
> nrow(iris[!dupes, ])
[1] 149
Working with Lookup Tables
In a spreadsheet application like Excel, you can create lookup tables
with the functions vlookup or a combination of index and match.
In R, it may be convenient to use merge() (see Chapter 13) or
match(). The match() function returns a vector with the positions of
elements that match your lookup value.
For example, to find the location of the element “Toyota Corolla” in
the row names of mtcars, try the following: > index <- match(“Toyota
Corolla”, rownames(mtcars))
> index
[1] 20
> mtcars[index, 1:4]
mpg cyl disp hp
Toyota Corolla 33.9
4 71.1 65
You can see that the index position is 20, and that the 20th row is
indeed the row you’re looking for.
Working with Pivot Tables
In Excel, pivot tables are a useful tool for manipulating and
analyzing data.
For simple tables in R, you can use the tapply() function to achieve
similar results. Here’s an example of using tapply() to calculate
mean hp for cars with different numbers of cylinders and gears: >
with(mtcars, tapply(hp, list(cyl, gear), mean))
3
4
5
4 97.0000 76.0 102.0
6 107.5000 116.5 175.0
8 194.1667
NA 299.5
For slightly more complex tables — that is, tables with more than
two cross-classifying factors — use the aggregate() function: >
aggregate(hp~cyl+gear+am, mtcars, mean)
1
2
3
4
5
6
7
8
9
10
cyl gear am
hp
4
3 0 97.00000
6
3 0 107.50000
8
3 0 194.16667
4
4 0 78.50000
6
4 0 123.00000
4
4 1 75.16667
6
4 1 110.00000
4
5 1 102.00000
6
5 1 175.00000
8
5 1 299.50000
If you frequently work with tables in Excel, you should
definitely explore the packages plyr and reshape2 that are
available on CRAN at http://cran.rproject.org/web/packages/plyr/ and http://cran.rproject.org/web/packages/reshape2/, respectively. These
packages provide a number of functions for common data
manipulation problems.
Using the Goal Seek and Solver
One very powerful feature of Excel is that it has a very easy-to-use
solver that allows you to find minimum or maximum values for
functions given some constraints.
A very large body of mathematics aims to solve optimization
problems of all kinds. In R, the optimize() function provides one
fairly simple mechanism for optimizing functions.
Imagine you’re the sales director of a company and you need to set
the best price for your product. In other words, find the price of a
product that maximizes revenue.
product that maximizes revenue.
In economics, a simple model of pricing states that people buy less
of a given product when the price increases. Here’s a very simple
function that has this behavior: > sales <- function(price) { 100 0.5 * price }
Expected revenue is then simply the product of price and expected
sales: > revenue <- function(price) { price * sales(price) }
You can use the curve() function to plot continuous functions. This
takes a function as input and produces a plot. Try to plot the
behavior of sales and revenue using the curve() function, varying
price from $50 to $150: > par(mfrow=c(1, 2))
> curve(sales, from=50, to=150, xname=”price”, ylab=”Sales”, main=”Sales”)
> curve(revenue, from=50, to=150, xname=”price”, ylab=”Revenue”, main=”Revenue”)
> par(mfrow=c(1, 1))
Your results should look similar to Figure 19-1.
Figure 19-1: A
model of
expected
sales and
revenue.
You have a working model of sales and revenue. From the figure,
you can see immediately that there is a point of maximum revenue.
Next, use the R function optimize() to find the value of that
maximum. To use optimize(), you need to tell it which function to
use (in this case, revenue()), as well as the interval (in this case,
prices between 50 and 150). By default, optimize() searches for a
minimum value, so in this case you have to tell it to search for
maximum value: > optimize(revenue, interval=c(50, 150),
maximum=TRUE)
$maximum
[1] 100
$objective
[1] 5000
And there you go. Charge a price of $100, and expect to get $5,000 in
revenue.
The Excel Solver uses the Generalized Reduced Gradient
Algorithm for optimizing nonlinear problems
(http://support.microsoft.com/kb/214115). The R function
optimize() uses a combination of golden section search and
successive parabolic interpolation, which clearly is not the
same thing as the Excel Solver. Fortunately, a large number of
packages provide various different algorithms for solving
optimization problems. In fact, there is a special task view on
CRAN for optimization and mathematical programming. Go to
http://cran.r-project.org/web/views/Optimization.html to find
out more than you ever thought you wanted to know!
Chapter 20
Ten Tips on Working with Packages
In This Chapter
Finding packages
Installing and updating packages
Loading and unloading packages
One of the very attractive features of R is that it contains a large
collection of third-party packages (collections of functions in a welldefined format). To get the most out of R, you need to understand
where to find additional packages, how to download and install
them, and how to use them.
In this chapter, we consolidate some of the things we cover earlier
in the book and give you ten tips on working with packages.
Many other software languages have concepts that are
similar to R packages. Sometimes these are referred to as
“libraries.” However, in R, a library is the folder on your hard
disk (or USB stick, network, DVD, or whatever you use for
permanent storage) where your packages are stored.
Poking Around the Nooks and
Crannies of CRAN
The Comprehensive R Archive Network (CRAN; http://cran.rproject.org) is a network of web servers around the world where
you can find the R source code, R manuals and documentation, and
contributed packages.
CRAN isn’t a single website; it’s a collection of web servers, each
with an identical copy of all the information on CRAN. Thus, each
web server is called a mirror. The idea is that you choose the mirror
that is located nearest to where you are, which reduces
international or long-distance Internet traffic. You can find a list of
CRAN mirrors at http://cran.r-project.org/mirrors.html.
RGui and RStudio allow you to set the location of your
nearest CRAN mirror directly in the application. For example, in
the Windows RGui, you can find this option by choosing
Packages⇒Set CRAN mirror. In RStudio, you can find this option
by choosing Tools⇒Options⇒R⇒CRAN mirror.
Regardless of which R editor you use, you can permanently
save your preferred CRAN mirror (and other settings) in special
file called .RProfile, located in the user’s home directory or the
R startup directory. For example, to set the Imperial College, UK
mirror as your default CRAN mirror, include this line in your
.RProfile:
options(“repos” = c(CRAN =
“http://cran.ma.imperial.ac.uk/”))
For more information, see the appendix of this book.
Finding Interesting Packages
As of this writing, there are more than 3,000 packages on CRAN. So,
finding a package that does something that you want to do may
finding a package that does something that you want to do may
seem difficult.
Fortunately, a handful of volunteer experts have collated some of
the most widely used packages into curated lists. These lists are
called CRAN task views, and you can view them at http://cran.rproject.org/web/views/. You’ll notice that there are task views for
topics such as empirical finance, statistical genetics, machine
learning, statistical learning, and many other fascinating topics.
Each package has its own web page on CRAN. Say, for example, you
want to find a package to do high-quality graphics. If you followed
the link to the graphics task view, http://cran.rproject.org/web/views/Graphics.html, you may notice a link to the
ggplot2 package, http://cran.rproject.org/web/packages/ggplot2/index.html. On the web page for a
package, you’ll find a brief summary, information about the
packages that are used, a link to the package website (if such a site
exists), and other useful information.
Installing Packages
To install a package use the install.packages() function. This
simple command downloads the package from a specified
repository (by default, CRAN) and installs it on your machine:
> install.packages(“fortunes”)
Note that the argument to install.packages() is a character string.
In other words, remember the quotes around the package name!
In RGui, as well as in RStudio, you find a menu command to
do the same thing:
In RGui, choose Packages⇒Install package(s).
In RStudio, choose Tools⇒Install packages.
Loading Packages
To load a package, you use the library() or require() function.
These functions are identical in their effect, but they differ in the
return value:
library(): Invisibly returns a list of packages that are
attached, or returns FALSE if the package is not on your
machine.
require(): Returns TRUE if the package was successfully
attached and FALSE if not.
The R documentation suggests that library() is the preferred way of
loading packages in scripts, while require() is preferred inside
functions and packages.
So, after you’ve installed the package fortunes you load it like this:
> library(“fortunes”)
Note that you don’t need to quote the name of the package in the
argument of library(), but it’s good practice to quote it anyway.
Reading the Package Manual and
Vignette
After you’ve installed and loaded a new package, a good starting
point is to read the package manual. The package manual is a
collection of all function and other package documentation. You can
access the manual in two ways. The first way is to use the help
argument to the library() function:
> library(help=fortunes)
The second way is to find the manual on the package website. If you
point your browser window to the CRAN page for the fortunes
package (http://cran.r-project.org/web/packages/fortunes/), you’ll
notice a link to the manual toward the bottom of the page
(http://cran. r-project.org/web/packages/fortunes/fortunes.pdf).
Whichever approach you choose, the result is a PDF document
containing the package manual.
Some package authors also write a vignette, a document that
illustrates how to use the package. A vignette typically shows some
examples of how to use the functions and how to get started. The
key thing is that a vignette illustrates how to use the package with R
code and output, just like this book.
To read the vignette for the fortunes package, try the following:
> vignette(“fortunes”)
Updating Packages
Most package authors release improvements to their packages from
time to time. To ensure you have the latest version, use
update.packages():
> update.packages()
This function connects to CRAN (by default) and checks whether
there are updates for all the packages that you’ve installed on your
machine. If there are, it asks you whether you want to update each
package and then downloads the code and installs the new version.
If you add update.packages(ask = FALSE), R updates all out-ofdate packages in the current applicable library locations,
without prompting you. Also, you can tell update.packages() to
look at a repository other than CRAN by changing the repos
argument. If the repos argument points to a file on your machine
(or network), R installs the package from this file.
Both RGui and RStudio have menu options that allow you to update
the packages:
In RGui, choose Packages⇒Update package(s).
In RStudio, choose Tools⇒Check for Package Updates.
Both applications allow you to graphically select packages to
update.
Unloading Packages
By loading a package, R first loads the package and then attaches
the package and to your search path, which you can see as an
internal database that tells R where to find functions and objects.
Whenever R evaluates a variable (or function), it tries to find that
variable (or function) in the search path. To list the packages that
are loaded in the search path, use the search() function:
> search()
To unload a package from the search path, use detach(). The
argument to detach() is the name of the package, preceded by
package:, like this:
> detach(package:fortunes, unload=TRUE)
Note that you need to specify the argument unload=TRUE; otherwise,
R removes the package from the search path but doesn’t unload it.
When you specify the argument unload=TRUE, R attempts to
unload the package from memory. This is only an attempt —
unloading can fail for many reasons, for example if you’ve
loaded additional packages with dependencies, this unload will
fail. If you really want to be sure that a package is no longer
loaded, your best option is to simply start a new R session.
Because the authors of R packages work independently, it’s
entirely possible for different authors to use the same function
names and packages. If this happens, the package that was
loaded last masks functions with the same name in packages
that were loaded first. R gives you a message saying which
objects were masked from other packages the moment this
happens.
Forging Ahead with R-Forge
Although not universally true, packages on CRAN tend to have some
minimum level of maturity. For example, to be accepted by CRAN, a
package needs to pass a basic minimum set of requirements.
So, where do packages live that are in the development cycle? Quite
often, they live at R-Forge (http://r-forge.r-project.org/). R-Forge
gives developers a platform to develop and test their R packages.
For example, R-Forge offers
A build and check system on the three main operating
systems (Windows, Linux, and Mac)
Version control
Bug-report systems
Backup and administration
To install a project from R-Forge, you also use the
install.packages() function, but you have to specify the repos
argument. For example, to install the development version of the
package data.table, try the following:
> install.packages(“data.table”, repos=”http://R-Forge.R-project.org”)
R-Forge is not the only development repository. Other repositories
include
rforge.net: Available at www.rforge.net, this is not related
(other than in spirit) to R-Forge.
omegahat: Available at www.omegahat.org.
Conducting Installations from
BioConductor
BioConductor is a repository of R packages and software, a
collection of tools that specializes in analysis of genomic and related
data.
BioConductor has its own sets of rules for developers. For example,
to install a package from BioConcuctor you have to source a script
from its server:
> source(“http://bioconductor.org/biocLite.R”)
Then you can use the biocLite() function to install packages from
BioConductor. If you don’t give an argument, you just install the
necessary base packages from the BioConductor project. You can
find all the information you need at www.bioconductor.org.
BioConductor extensively uses object-orientation
programming with S4 classes. Object orientation and its
implementation as S4 classes is an advanced R topic — one we
don’t discuss in this book.
Reading the R Manual
Reading the R Manual
The “R Installation and Administration” manual (http://cran.rproject.org/doc/manuals/R-admin.html) is a comprehensive guide to
the installation and administration of R. Chapter 6 of this manual
contains all the information you need about working with packages.
You can find it at http://cran.r-project.org/doc/manuals/Radmin.html#Add_002don-packages.
Appendix
Installing R and RStudio
Before you use R, of course, you first have to install R. Although you
can use the built-in code editor, you may want to install an editor
with more functionality as well. Because RStudio runs on all
platforms and is integrated nicely with R, we also discuss the
installation of RStudio on your system.
In this appendix, we don’t have enough space to provide
installation instructions for every possible operating system.
You can find that information on the R and RStudio websites:
R: www.r-project.org
RStudio: www.rstudio.org
If you use Linux, depending on the distribution you use, you
may find that R comes with the operating system and doesn’t
require a separate installation.
Installing and Configuring R
Installing R isn’t difficult, but tweaking it to fit your own needs
requires a bit of explanation.
We can’t cover all possibilities here, so be sure to read the
information on the R website for more insight on how to install
and configure the software.
Installing R
You can find the installation files and all necessary information
regarding installation on one of the mirror sites of the
Comprehensive R Archive Network (CRAN; http://cran.rproject.org). Select the link for your operating system, which will
take you to the download site for the latest distribution of R.
You can find detailed installation instructions in the R Installation
and Administration manual on CRAN (http://cran.rproject.org/doc/manuals/R-admin.html). For Windows, you take the
following steps:
1. Go to CRAN, click Download R for Windows, click Base, and
download the installer for the latest R version.
2. Right-click the installer file and select Run as Administrator
from the pop-up menu.
3. Select the language to be used during installation.
This doesn’t change the language used by R; all messages and
Help files remain in English.
4. Follow the instructions of the installer.
You can safely use the default settings and just keep clicking
Next until R starts installing.
R exists in a 32-bit and 64-bit architecture. If you have a 64-bit
Windows version, you can easily install both architectures next
to each other. (The installer will do this by default.) For other
systems, you can find more information in the R Installation and
Administration manual. The 32-bit version of R is perfectly fine
— sometimes it’s even a bit faster than the 64-bit version. You
need the 64-bit version only if you require more work memory
than the 32-bit version can handle. (On Windows, the maximum
is about 3GB for a 32-bit system.)
If you want to be able to personalize your R installation as explained
here, you should install R outside the Program Files folder (for
example, in C:\R\). This way, you avoid trouble with the default
Windows folder protection.
Mac OS X and Linux users especially need to read the
instructions on the CRAN site carefully. R can be installed on all
systems, but depending on your version of OS X or Linux, you
may need to follow special procedures to install R successfully.
Not following these procedures could harm your system.
Configuring R
Apart from accepting the options in the installation procedure, you
can change a number of startup options by adapting the
Rprofile.site file. This file is located inside the installation
directory, in the subfolder …/R-n.n.n/etc (for example, …/R2.14.1/etc). The file is sourced by R at startup, so all R code in this
file is carried out. The default installation of R contains a perfectly
valid Rprofile.site file, so you have to change this only if you want
to personalize your startup.
Rprofile.site is a normal text file, so you can edit it as you would
any other text file. The file already contains some options that are
commented out, so you get a good idea of what’s possible when you
open the file in a text editor (such as Notepad). Be sure to check the
Help page ?options to get more information on all possible options.
You can personalize R further by adding a code file called .Rprofile
to your personal home folder. You can find this folder from within R
by setting the working directory to “~/”, like this:
> setwd(“~/”)
> getwd()
[1] “C:/Users/Joris FA Meys/Documents
Adding an .Rprofile file isn’t necessary, but R will always look for
one, either in the folder from which you call R or in the user’s home
directory. Whereas an Rprofile.site file is linked to a specific
installation of R, the .Rprofile file can differ for every user on the
same system. If you update R, you can leave the .Rprofile file where
it is and the new R version will automatically find it and apply the
options you specified there. So, after updating R to the latest
version, you have to adapt the Rprofile.site again only if you want
to personalize it.
Functions you define or objects you create with code in
Rprofile.site won’t be visible if you use ls(), although you can
use them without trouble. This also means you can’t delete
them easily from the workspace.
An Rprofile.site or .Rprofile file may look like the following
example:
# Sample profile file
# Set CRAN mirror to a default location
options(repos = “http://cran.uk.r-project.org”)
# R interactive prompt
options(prompt=”R: “)
# sets work directory back to original
go.home <- function() setwd(“D:/MyWorkspace”)
With this file, R will start up with a different prompt (R: instead of >)
and set the server from the UK as the default server from which to
install packages. You also define the go.home() function, which you
can use at any point to set your working directory back to your
home directory (D:/MyWorkspace, in this example.
Installing and Configuring RStudio
RStudio is a relatively new and shiny editor for R. It’s our first
choice for this book because it’s easy to use, it has a decent Help
page, it has very good support, and it incorporates R in a practical
way. Of course, you’re free to work with any text editor you like; in
Chapter 2, we discuss some alternatives.
Installing RStudio
Installing RStudio is easy. Just follow these steps:
1. Go to www.rstudio.org/download.
2. Click the Download RStudio Desktop button.
3. Select the installation file for your system.
4. Run the installation file.
RStudio will be installed on your system. It normally detects your
latest installed R version automatically. If you didn’t do anything
funky, you should be able to use R from within RStudio without
extra configuration.
Configuring RStudio
You may want to use a different R version from the one RStudio
detected. For example, you may want to use R in a 64-bit context. Or
RStudio may not have recognized your installation of R. In that case,
you can set which R version to use by choosing Tools⇒Options to
open the Options pane (see Figure A-1).
To change the R version, click the Change button. Then you can
switch between the default 32-bit R installation or the 64-bit R
installation (if installed), or you can choose a specific version of R.
(RStudio lists all the versions it can find.)
If you click Browse, you can select the root directory for any
R version you want to use. This folder normally looks
something like …/R/R-n.n.n. If you select an R version that has
both 32-bit and 64-bit builds, RStudio will ask you which build
you want to use.
Figure A-1:
The Options
pane of
RStudio.
RStudio may
display
different
default values
and
directories for
the options.
In the Options pane (refer to Figure A-1), you also can tweak the
behavior of R in RStudio. If you click the General icon in the left
column, you get all the default options for R in RStudio:
Initial working directory: You can set the default working
directory R will use at startup.
Save workspace to .RData on exit: Your options are Ask,
Never, or Always. By default, RStudio asks you whether you
want to save the workspace when you quit.
Restore .RData into workspace at startup: Select this check
box to let RStudio restore the workspace automatically at
startup. RStudio will look for a saved workspace in the root
folder or the default working directory.
Always save history (even when not saving .RData): Select
this check box to have RStudio always save the history. If
you don’t select this check box, RStudio doesn’t save the
history when you exit the program.
Use single global history (rather than per-working
directory): Select this check box to have RStudio always save
the history in a single global file.
Remove duplicate entries in history: If you select this check
box, RStudio removes duplicate entries from your history
when the history is saved.
CRAN mirror: Click the Change button to set the CRAN
mirror site that RStudio uses to install new packages (see
Chapter 3 for more information).
These settings work for R only from within RStudio. If you
use R with another editor or by itself, the settings in RStudio
will have no effect.
To access the cheat sheet specifically for this book, go to
www.dummies.com/cheatsheet/ruk.
Find out "HOW" at Dummies.com