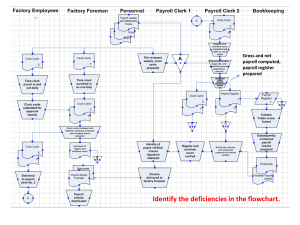Procedure to Link a Bank Account to QuickBooks: Easy Method Linking a bank account with QuickBooks is crucial to getting your payments. If you link your bank account to QuickBooks, then the procedure of managing finance becomes easier and more effective. Manually managing payroll and entering data is an old-school method; now, everything has been automated and streamlined, even payments. To keep your financial records updated, you must import bank transactions into QuickBooks. Reading this blog will teach you how to link a bank account to QuickBooks effectively. If you want to do so, follow the article to the end. Are you troubled with QuickBooks technical glitches? This blog has enough information to clear all your queries, but if you don’t want to take a risk. Connect with an expert and ask for their guidance. To contact a pro advisor, dial 1.855.738.2784. Step 1: Gathering your bank account information such as payroll PIN and principal officer address • You need to gather your bank information. You can see your routing number, bank name, and account number on a check. • You may have been requested to submit your principal officer’s physical address. Step 2: Setting up your bank account • Go to Lists and pick Chart of Accounts. • Now, click Accounts, then tap New. • Later, tap Bank, and then select Continue. • You need to enter your bank account information. • To close your changes, choose Save and Close. Step 3: Checking for pending tax payments and payroll transactions Pending tax payments • Go to Employees> Payroll Center> Pay Liabilities tab. • If you want to see pending tax payments, click the E-Payments tab. Pending payroll transactions • Move to Employees and then tap Payroll Center. • If you want to see pending payroll transactions, click the payroll. Step 4: Change your bank account • You need to prompt to Employees> My Payroll Service> Accounts/Billing Information. • Now, signing in to the Intuit account is a must. • Lead to the Payroll Info section. Click Edit in Direct Deposit Bank Account. • Here, you have to type your payroll PIN and tap on Continue. • Finally, you are asked to enter your new bank information and then click update. Select close after it’s done. Step 5: Verify your bank account • Launch QuickBooks Desktop. • You need to prompt to Employees> My Payroll Service> Accounts/Billing Information. • Now, signing in to the Intuit account is a must. • Lead to the Payroll Info section. Click verify in Direct Deposit Bank Account. • Here, you have to type and confirm your payroll PIN. • Click Submit. When you get a message that says, ‘Your bank account is verified,’ pick Return to QuickBooks. Step 6: Changing your default bank account in your preferences • First, click Employees and then tap Send Payroll Data. • You need to tap on Preferences in the Send/Receive Data window. • You have to choose a new bank account from the dropdown displayed in the Account Preferences window. • Tap OK to save the changes. • Click Close on the Send/Receive Data window. • You need to change the default bank account for your QuickBooks Payroll Service liability check: • First, click Employees and then tap Send Payroll Data. • You need to enter the Preferences tab to launch the Payroll Service Accounts window. Now, You have to choose a new bank account from the dropdown displayed in the Pay Payroll Liabilities with dropdown. • Tap OK. • Click on the Send option and write your Payroll PIN. Final Thought Linking a bank account to QuickBooks is not a difficult task; you just need some essential information, which has already been listed above. Following this stepwise method can help you link your bank account to QuickBooks. Read the blog carefully to learn about it.