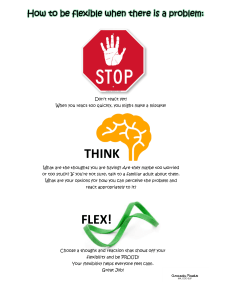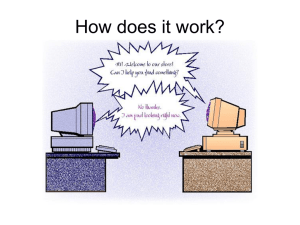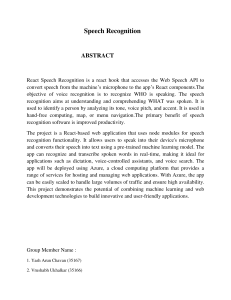Getting started with full stack development can be daunting. Even developers who are familiar
with the best tools, such as Spring Boot and React, can struggle to nail the basics, let alone master
the more advanced elements. If you're one of these developers, this comprehensive guide covers
everything you need!
This updated edition of the Full Stack Development with Spring Boot and React book will take you
from novice to proficient in this expansive domain. Taking a practical approach, this book will first
walk you through the latest Spring Boot features for creating a robust backend, covering everything
from setting up the environment and dependency injection to security and testing.
Once this has been covered, you'll advance to React frontend programming. If you've ever wondered
about custom Hooks, third-party components, and MUI, this book will demystify all that and much
more. You'll explore everything that goes into developing, testing, securing, and deploying your
applications using all the latest tools from Spring Boot, React, and other cutting-edge technologies.
Full Stack Development with Spring Boot and React
Third Edition
Third Edition
Juha Hinkula
Full Stack Development with Spring Boot
and React
Full Stack
Development with
Spring Boot and React
Third Edition
Build modern and scalable full stack applications
using the power of Spring Boot and React
By the end of this book, you'll not only have learned the theory of building modern full stack
applications but also have developed valuable skills that add value in any setting.
Things you will learn:
•
•
•
•
Make fast and RESTful web services powered
by Spring Data REST
Create and manage databases using ORM,
JPA, Hibernate, and more
Explore the use of unit tests and JWTs with
Spring Security
Employ React Hooks, props, states, and more
to create your frontend
•
•
•
•
Discover a wide array of advanced React
and third-party components
Build high-performance applications
complete with CRUD functionality
Harness MUI to customize your frontend
Test, secure, and deploy your applications
with high efficiency
Juha Hinkula
Full Stack
Development
with Spring Boot
and React
Third Edition
Build modern and scalable full stack applications
using the power of Spring Boot and React
Juha Hinkula
BIRMINGHAM—MUMBAI
Full Stack Development with Spring Boot and React
Third Edition
Copyright © 2022 Packt Publishing
All rights reserved. No part of this book may be reproduced, stored in a retrieval system, or
transmitted in any form or by any means, without the prior written permission of the publisher,
except in the case of brief quotations embedded in critical articles or reviews.
Every effort has been made in the preparation of this book to ensure the accuracy of the information
presented. However, the information contained in this book is sold without warranty, either express
or implied. Neither the author, nor Packt Publishing or its dealers and distributors, will be held
liable for any damages caused or alleged to have been caused directly or indirectly by this book.
Packt Publishing has endeavored to provide trademark information about all of the companies
and products mentioned in this book by the appropriate use of capitals. However, Packt Publishing
cannot guarantee the accuracy of this information.
Group Product Manager: Pavan Ramchandani
Publishing Product Manager: Bhavya Rao
Senior Editor: Hayden Edwards
Content Development Editor: Abhishek Jadhav
Technical Editor: Simran Udasi
Copy Editor: Safis Editing
Project Coordinator: Rashika Ba
Proofreader: Safis Editing
Indexer: Hemangini Bari
Production Designer: Shyam Sundar Korumili
Marketing Coordinator: Anamika Singh
First published: June 2018
Second edition: May 2019
Third edition: May 2022
Production reference: 1260422
Published by Packt Publishing Ltd.
Livery Place
35 Livery Street
Birmingham
B3 2PB, UK.
ISBN 978-1-80181-678-6
www.packt.com
To my wife, Pirre, and daughter, Anni, for their support and the time
that I was able to spend on this project. To all my motivated students, for
inspiring me to continue the lifelong journey of learning.
– Juha Hinkula
Contributors
About the author
Juha Hinkula is a software development lecturer at Haaga-Helia University of Applied
Sciences in Finland. He received an MSc degree in computer science from the University
of Helsinki. He has over 18 years of industry experience in software development.
Over the past few years, he has focused on modern full stack development. He is also
a passionate mobile developer with Android-native technology and React Native.
About the reviewers
Kaidong Shen is a graduate student of information systems at Northeastern University.
He used to be engaged in backend development in JD Retail Group and participated in
building a backend service for an IoT platform.
Kolawole Mangabo is an expert full stack engineer who has designed, developed,
and re-engineered products in foodtech and fintech with test-driven development
and software quality assurance concepts. His other areas of expertise include Python,
JavaScript, TypeScript, Django, Nodejs, React, AWS, PostgreSQL, Sentry, Docker, and
CI/CD. He's currently a software engineer at Quatro and builds fintech products at Transfa.
Table of Contents
Preface
Part 1: Backend Programming with
Spring Boot
1
Setting Up the Environment and Tools – Backend
Technical requirements Installing Eclipse Understanding Maven Using Spring Initializr 4
4
7
9
Creating a project Running the project 10
12
Spring Boot development tools Logs and problem solving 18
19
Installing MariaDB Summary Questions Further reading 22
24
25
25
2
Understanding Dependency Injection
Technical requirements Introducing DI Using DI in Spring Boot 27
28
29
Summary Questions Further reading 31
31
31
3
Using JPA to Create and Access a Database
Technical requirements Basics of ORM, JPA,
and Hibernate 34
34
Creating the entity classes Creating CRUD repositories 35
43
viii Table of Contents
Adding relationships
between tables 52
Setting up a MariaDB database 62
Summary Questions Further reading 65
65
65
4
Creating a RESTful Web Service with Spring Boot
Technical requirements Basics of REST Creating a RESTful web service Using Spring Data REST 68
68
69
76
Summary Questions Further reading 89
90
90
5
Securing and Testing Your Backend
Technical requirements 91
Understanding Spring Security 92
Securing your backend
using a JWT 107
Testing in Spring Boot 123
Creating unit tests Summary Questions Further reading 124
129
130
130
Part 2: Frontend Programming with React
6
Setting Up the Environment and Tools – Frontend
Technical requirements Installing Node.js Installing VS Code 134
134
135
Creating and running
a React app 138
Modifying a React app 140
VS Code extension 136
Summary Questions Further reading 143
144
144
Table of Contents ix
7
Getting Started with React
Technical requirements How to create React
components Useful ES6 features 146
Constants and variables Arrow functions Template literals Classes and inheritance 154
155
156
157
JSX and styling Props and state 158
159
Props State 159
160
Stateless components 162
146
154
Conditional rendering React hooks 163
164
useState useEffect useRef 164
167
170
Custom hooks The Context API Handling lists with React Handling events with React Handling forms with React Summary Questions Further reading 171
173
175
177
178
185
185
185
8
Consuming the REST API with React
Technical requirements Using promises Using the fetch API Using the axios library 188
188
190
191
Practical examples Summary Questions Further reading 192
203
204
204
9
Useful Third-Party Components for React
Technical requirements Using third-party
React components Working with AG Grid 205
206
211
Using the MUI
component library Managing routing in React Summary Questions Further reading 218
227
231
231
232
x Table of Contents
Part 3: Full Stack Development
10
Setting up the Frontend for Our Spring Boot RESTful
Web Service
Technical requirements Mocking up the UI Preparing the Spring
Boot backend 236
236
237
Creating the React project
for the frontend Summary Questions Further reading 239
241
241
242
Other functionalities Summary Questions Further reading 272
274
275
275
11
Adding CRUD Functionalities
Technical requirements Creating the list page The delete functionality The add functionality The edit functionality 243
244
253
259
266
12
Styling the Frontend with React MUI
Technical requirements Using the Button component Using the icons 277
278
282
Using the TextField
components Summary Questions Further reading 284
286
287
287
289
290
Firing events in tests 293
13
Testing Your Frontend
Technical requirements Using Jest Table of Contents xi
Understanding snapshot
testing Summary Questions Further reading 297
297
Summary Questions Further reading 313
313
313
316
316
323
329
Summary Questions Further reading 333
333
334
What to learn next 335
Security 337
HTML CSS HTTP JavaScript A backend programming language Some frontend libraries and
frameworks Databases Version control Useful tools 336
336
336
336
336
Best practices 337
Coding conventions Choosing the proper tools Choosing the proper technologies Minimizing the amount of coding 338
338
338
338
336
337
337
337
Summary Questions Further reading 339
339
339
294
297
14
Securing Your Application
Technical requirements Securing the backend Securing the frontend 299
300
301
15
Deploying Your Application
Technical requirements Deploying the backend Deploying the frontend Using Docker containers 16
Best Practices
Index
Other Books You May Enjoy
Preface
Getting started with full stack development can be daunting. Even developers who are
familiar with the best tools, such as Spring Boot and React, can struggle to nail the basics,
let alone master the more advanced elements. If you're one of these developers, this
comprehensive guide covers everything you need!
This updated edition of the Full Stack Development with Spring Boot and React book will
take you from novice to proficient in this expansive domain. Taking a practical approach,
this book will first walk you through the latest Spring Boot features for creating a robust
backend, covering everything from setting up the environment and dependency injection
to security and testing.
Once this has been covered, you'll advance to React frontend programming. If you've
ever wondered about custom Hooks, third-party components, and MUI, this book will
demystify all that and much more. You'll explore everything that goes into developing,
testing, securing, and deploying your applications using all the latest tools from Spring
Boot, React, and other cutting-edge technologies.
By the end of this book, you'll not only have learned the theory of building modern full
stack applications but also have developed valuable skills that add value in any setting.
Who this book is for
This book is for Java developers who are familiar with Spring Boot but don't know where
to start when it comes to building full stack applications. You'll also find this book useful if
you're a frontend developer with knowledge of JavaScript basics, looking to learn full stack
development, or a full stack developer experienced in other technology stacks, looking to
learn a new one.
xiv
Preface
What this book covers
Chapter 1, Setting Up the Environment and Tools – Backend, explains how to install the
software needed for backend development and how to create your first Spring Boot
application.
Chapter 2, Understanding Dependency Injection, explains the basics of dependency
injection.
Chapter 3, Using JPA to Create and Access a Database, introduces JPA and explains how to
create and access databases with Spring Boot.
Chapter 4, Creating a RESTful Web Service with Spring Boot, explains how to create
RESTful web services using Spring Data REST.
Chapter 5, Securing and Testing Your Backend, explains how to secure your backend using
Spring Security and JWT.
Chapter 6, Setting Up the Environment and Tools – Frontend, explains how to install the
software needed for frontend development.
Chapter 7, Getting Started with React, introduces the basics of the React library.
Chapter 8, Consuming the REST API with React, shows how to use REST APIs with React
using the Fetch API.
Chapter 9, Useful Third-Party Components for React, demonstrates some useful
components that we'll use in our frontend development.
Chapter 10, Setting up the Frontend for Our Spring Boot RESTful Web Service, explains how
to set up the React app and Spring Boot backend for frontend development.
Chapter 11, Adding CRUD Functionalities, shows how to implement CRUD functionalities
to the React frontend.
Chapter 12, Styling the Frontend with React MUI, shows how to polish the user interface
using the React MUI component library.
Chapter 13, Testing Your Frontend, explains the basics of React frontend testing.
Chapter 14, Securing Your Application, explains how to secure the frontend using JWT.
Chapter 15, Deploying Your Application, demonstrates how to deploy an application to
Heroku and how to use Docker containers.
Chapter 16, Best Practices, explains the basic technologies that are needed to become a full
stack developer and covers some basic best practices for software development.
Preface
xv
To get the most out of this book
You will need Spring Boot version 2.x in this book. There are some major changes in
the upcoming Spring Boot version 3 that are mentioned in the book. All code examples
are tested using Spring Boot 2.6 and React 18 on Windows. When installing any React
libraries, you should check the latest installation command from their documentation and
see whether there are any major changes related to the version used in this book.
If you are using the digital version of this book, we advise you to type the code yourself
or access the code from the book's GitHub repository (a link is available in the next
section). Doing so will help you avoid any potential errors related to the copying and
pasting of code.
Download the example code files
You can download the example code files for this book from GitHub at https://
github.com/PacktPublishing/Full-Stack-Development-with-SpringBoot-and-React. If there's an update to the code, it will be updated in the GitHub
repository.
We also have other code bundles from our rich catalog of books and videos available at
https://github.com/PacktPublishing/. Check them out!
Code in Action
The Code in Action videos for this book can be viewed at http://bit.ly/2OQfDum.
Download the color images
We also provide a PDF file that has color images of the screenshots and diagrams used
in this book. You can download it here: https://static.packt-cdn.com/
downloads/9781801816786_ColorImages.pdf.
xvi
Preface
Conventions used
There are a number of text conventions used throughout this book.
Code in text: Indicates code words in text, database table names, folder names,
filenames, file extensions, pathnames, dummy URLs, user input, and Twitter handles.
Here is an example: "Import Button to the AddCar.js file."
A block of code is set as follows:
<dependency>
<groupId>org.springframework.boot</groupId>
<artifactId>spring-boot-starter-web</artifactId>
</dependency>
When we wish to draw your attention to a particular part of a code block, the relevant
lines or items are set in bold:
public class Car {
@Id
@GeneratedValue(strategy=GenerationType.AUTO)
private long id;
private String brand, model, color, registerNumber;
private int year, price;
}
Any command-line input or output is written as follows:
npm install component_name
Bold: Indicates a new term, an important word, or words that you see onscreen. For
instance, words in menus or dialog boxes appear in bold. Here is an example: "You can
select the Run menu and press Run as | Java Application."
Tips or Important Notes
Appear like this.
Preface
xvii
Get in touch
Feedback from our readers is always welcome.
General feedback: If you have questions about any aspect of this book, email us at
customercare@packtpub.com and mention the book title in the subject of your
message.
Errata: Although we have taken every care to ensure the accuracy of our content, mistakes
do happen. If you have found a mistake in this book, we would be grateful if you would
report this to us. Please visit www.packtpub.com/support/errata and fill in
the form.
Piracy: If you come across any illegal copies of our works in any form on the internet,
we would be grateful if you would provide us with the location address or website name.
Please contact us at copyright@packt.com with a link to the material.
If you are interested in becoming an author: If there is a topic that you have expertise in
and you are interested in either writing or contributing to a book, please visit authors.
packtpub.com.
Share Your Thoughts
Once you've read Full Stack Development with Spring Boot and React, we'd love to
hear your thoughts! Please select https://www.amazon.in/review/create-review/
error?asin=1801816786 for this book and share your feedback.
Your review is important to us and the tech community and will help us make sure we're
delivering excellent quality content.
Part 1: Backend
Programming with
Spring Boot
Here, you will be familiarized with the basics of Spring Boot. This part provides the
knowledge required to use databases and create RESTful web services.
We will cover the following chapters in this section:
• Chapter 1, Setting Up the Environment and Tools – Backend
• Chapter 2, Understanding Dependency Injection
• Chapter 3, Using JPA to Create and Access a Database
• Chapter 4, Creating a RESTful Web Service with Spring Boot
• Chapter 5, Securing and Testing Your Backend
1
Setting Up the
Environment and
Tools – Backend
In this book, we will learn about full stack development using Spring Boot in the backend
and React in the frontend. The first half of this book focuses on backend development,
and in the second half of the book, we will implement the frontend.
In this chapter, we will set up the environment and tools needed for backend programming
with Spring Boot. Spring Boot is a modern Java-based backend framework that makes
development faster than with traditional Java-based frameworks. With Spring Boot,
you can make a standalone web application that has an embedded application server.
4
Setting Up the Environment and Tools – Backend
There are a lot of different integrated development environment (IDE) tools that you
can use to develop Spring Boot applications. In this chapter, we will install Eclipse,
which is an open source IDE for multiple programming languages. We will create our
first Spring Boot project by using the Spring Initializr project starter page. The project is
then imported into Eclipse and executed. Reading the console log is a crucial skill when
developing Spring Boot applications, which we will also cover.
In this chapter, we will look into the following topics:
• Installing Eclipse
• Understanding Maven
• Using Spring Initializr
• Installing MariaDB
Technical requirements
The Java software development kit (SDK), version 8 or higher, is necessary to use the
Eclipse IDE. In this book, we are using the Windows operating system, but all tools are
available for Linux and macOS as well.
Download the code for this chapter from GitHub, at https://github.com/
PacktPublishing/Full-Stack-Development-with-Spring-Boot-andReact/tree/main/Chapter01.
Check out the following video to see the Code in Action: https://bit.ly/3qMV44E
Installing Eclipse
Eclipse is an open source programming IDE developed by the Eclipse Foundation. An
installation package or installer can be downloaded from https://www.eclipse.
org/downloads. Eclipse is available for Windows, Linux, and macOS.
Installing Eclipse
5
You can either download a ZIP package of Eclipse or an installer package that executes the
installation wizard. In the installer, you should select Eclipse IDE for Enterprise Java and
Web Developers, as shown in the following screenshot:
Figure 1.1 – Eclipse installer
If using the ZIP package, you just have to extract the package to your local disk, and it will
contain an executable eclipse.exe file that you can run by double-clicking on the file.
You should download the Eclipse IDE for Enterprise Java and Web Developers package.
6
Setting Up the Environment and Tools – Backend
Eclipse is an IDE for multiple programming languages, such as Java, C++, and Python.
Eclipse contains different perspectives for your needs, which are a set of views and editors
in the Eclipse workbench. The following screenshot shows common perspectives for
Java development:
Figure 1.2 – Eclipse workbench
On the left-hand side, we have Project Explorer, where we can see our project structure
and resources. Project Explorer is also used to open files by double-clicking on them.
The files will be opened in the editor, which is located in the middle of the workbench.
The Console view can be found in the lower section of the workbench. This view is really
important because it shows application logging messages.
Important Note
You can get Spring Tool Suite (STS) for Eclipse if you want, but we are not
going to use it in this book because the plain Eclipse installation is enough
for our purposes. STS is a set of plugins that makes Spring application
development simple, and you can find more information about it here:
https://spring.io/tools.
Now that we have installed Eclipse, let's take a quick look at what Maven is and how it
helps us.
Understanding Maven
7
Understanding Maven
Apache Maven is a software project management tool that makes the software
development process simpler and also unifies the development process.
Important Note
You can also use another project management tool called Gradle with Spring
Boot, but in this book, we will focus on using Maven.
The basis of Maven is the Project Object Model (POM). The POM is a pom.xml file that
contains basic information about a project. There are also all the dependencies that Maven
should download to be able to build a project.
Basic information about a particular project can be found at the beginning of the pom.xml
file, which defines—for example—the version of the application, the packaging format, and
so on. The minimum version of the pom.xml file should contain the following:
• project root
• modelVersion
• groupId—Identifier (ID) of the project group
• artifactId—ID of the project (artifact)
• version—Version of the project (artifact)
Dependencies are defined in the dependencies section, as shown in the following
pom.xml code:
<?xml version="1.0" encoding="UTF-8"?>
<project xmlns="http://maven.apache.org/POM/4.0.0"
xmlns:xsi="http://www.w3.org/2001/XMLSchema-instance"
xsi:schemaLocation="http://maven.apache.org/POM/4.0.0
https://maven.apache.org/xsd/maven-4.0.0.xsd">
<modelVersion>4.0.0</modelVersion>
<parent>
<groupId>org.springframework.boot</groupId>
<artifactId>spring-boot-starter-parent
8
Setting Up the Environment and Tools – Backend
</artifactId>
<version>2.5.2</version>
<relativePath/> <!-- lookup parent from
repository -->
</parent>
<groupId>com.packt</groupId>
<artifactId>cardatabase</artifactId>
<version>0.0.1-SNAPSHOT</version>
<name>cardatabase</name>
<description>Demo project for Spring Boot
</description>
<properties>
<java.version>11</java.version>
</properties>
<dependencies>
<dependency>
<groupId>org.springframework.boot</groupId>
<artifactId>spring-boot-starter-web
</artifactId>
</dependency>
<dependency>
<groupId>org.springframework.boot</groupId>
<artifactId>spring-boot-devtools
</artifactId>
<scope>runtime</scope>
<optional>true</optional>
</dependency>
<dependency>
Using Spring Initializr
9
<groupId>org.springframework.boot</groupId>
<artifactId>spring-boot-starter-test
</artifactId>
<scope>test</scope>
</dependency>
</dependencies>
<build>
<plugins>
<plugin>
<groupId>org.springframework.boot</groupId>
<artifactId>spring-boot-maven-plugin
</artifactId>
</plugin>
</plugins>
</build>
</project>
Maven is normally used from the command line, but Eclipse contains embedded Maven,
and that handles all the Maven operations we need. Therefore, we are not focusing
on Maven command-line usage here. The most important thing is to understand the
structure of the pom.xml file and how to add new dependencies to it. We will learn how
to add dependencies using Spring Initializr in the next section. Later in this book, we will
also add new dependencies manually to the pom.xml file.
In the next section, we will create our first Spring Boot project and see how we can run it
using the Eclipse IDE.
Using Spring Initializr
We will create our backend project using Spring Initializr, which is a web-based tool
that's used to create Spring Boot projects. Then, we will learn how to run our Spring Boot
project using the Eclipse IDE. At the end of this section, we will also look at how you can
utilize Spring Boot logging.
10
Setting Up the Environment and Tools – Backend
Creating a project
To create our project using Spring Initalizr, complete the following steps:
1. Open Spring Initializr by navigating to https://start.spring.io using
your web browser. You should then see the following page:
Figure 1.3 – Spring Initializr
2. We will generate a Maven Project with Java and the latest stable Spring Boot
version. In the Group field, we will define our group ID (com.packt) that will also
become a base package in our Java project. In the Artifact field, we will define an
artifact ID (cardatabase) that will also be the name of our project in Eclipse.
Important Note
Select the correct Java version in Spring Initializr. In this book, we are using
Java version 11. You should select the same version that you are using in your
Eclipse IDE.
In the upcoming Spring Boot 3 version, the Java baseline is Java 17. But in this
book, we are using Spring Boot 2.
Using Spring Initializr
11
3. By clicking the ADD DEPENDENCIES… button, we will select the starters and
dependencies that are needed in our project. Spring Boot provides starter packages
that simplify your Maven configuration. Spring Boot starters are actually a set of
dependencies that you can include in your project. You can add dependencies by
clicking the ADD DEPENDENCIES… button in Spring Initializr. We will start our
project by selecting two dependencies—Spring Web and Spring Boot DevTools.
You can type the dependencies into the search field or select from a list that appears,
as illustrated in the following screenshot:
Figure 1.4 – Adding dependencies
12
Setting Up the Environment and Tools – Backend
The Spring Boot DevTools dependency provides us with the Spring Boot developer
tools, which provide automatic restart functionality. It makes development much
faster because the application is automatically restarted when changes have been
saved. The web starter pack is a base for full stack development and provides an
embedded Tomcat server. After you have added dependencies, your Dependencies
section in Spring Initializr should look like this:
Figure 1.5 – Spring Initializr dependencies
4. Finally, you have to click on the Generate button, which generates a project starter
ZIP package for us.
Next, we will learn how to run our project using the Eclipse IDE.
Running the project
Perform the following steps to run the Maven project in the Eclipse IDE:
1. Extract the project ZIP package that we created in the previous topic and
open Eclipse.
2. We are going to import our project into the Eclipse IDE. To start the import process,
select the File | Import menu and the import wizard will be opened. The following
screenshot shows the first page of the wizard:
Using Spring Initializr
13
Figure 1.6 – Import wizard (Step 1)
3. In the first phase, you should select Existing Maven Projects from the list under
the Maven folder, and then go to the next phase by pressing the Next > button. The
following screenshot shows the second step of the import wizard:
Figure 1.7 – Import wizard (Step 2)
14
Setting Up the Environment and Tools – Backend
4. In this phase, select the extracted project folder by pressing the Browse... button.
Then, Eclipse will find the pom.xml file from the root of your project folder and
show it inside the Projects section of the window.
5. Press the Finish button to finalize the import. If everything ran correctly,
you should see the cardatabase project in the Eclipse IDE Project Explorer.
It takes a while before the project is ready because all the dependencies will be
downloaded by Maven after importing them. You can see the progress of the
dependency download in the bottom-right corner of Eclipse. The following
screenshot shows the Eclipse IDE Project Explorer after a successful import:
Figure 1.8 – Project Explorer
Project Explorer also shows the package structure of our project. In the beginning,
there is only one package called com.packt.cardatabase. Under that package
is our main application class, called CardatabaseApplication.java.
6. Now, we don't have any functionality in our application, but we can run it and see
whether everything has started successfully. To run the project, open the main class
by double-clicking on it, as shown in the following screenshot, and then press the
Run button in the Eclipse toolbar. Alternatively, you can select the Run menu and
press Run as | Java Application:
Using Spring Initializr
15
Figure 1.9 – Cardatabase project
You can see the Console view open in Eclipse, and that contains important information
about the execution of the project. This is the view where all log texts and error messages
appear, so it is really important to check the content of the view when something
goes wrong.
Now, if the project was executed correctly, you should see the started
CardatabaseApplication class in the text at the end of the console. The following
screenshot shows the content of the Eclipse console after our Spring Boot project has
been started:
Figure 1.10 – Eclipse console
16
Setting Up the Environment and Tools – Backend
In the root of our project, there is the pom.xml file, which is the Maven configuration
file for our project. If you look at the dependencies inside the file, you can see that there
are now dependencies that we selected on the Spring Initializr page. There is also a test
dependency included automatically without any selection, as illustrated in the following
code snippet:
<dependencies>
<dependency>
<groupId>org.springframework.boot</groupId>
<artifactId>spring-boot-starter-web
</artifactId>
</dependency>
<dependency>
<groupId>org.springframework.boot</groupId>
<artifactId>spring-boot-devtools</artifactId>
<scope>runtime</scope>
<optional>true</optional>
</dependency>
<dependency>
<groupId>org.springframework.boot</groupId>
<artifactId>spring-boot-starter-test
</artifactId>
<scope>test</scope>
</dependency>
</dependencies>
In the following chapters, we are going to add more functionality to our application, and
then we will add more dependencies manually to the pom.xml file.
Let's look at the Spring Boot main class more carefully. At the beginning of the class, there
is the @SpringBootApplication annotation, which is actually a combination of
multiple annotations, such as the following:
Using Spring Initializr
Table 1.1 – SpringBootApplication annotations
The following code snippet shows the Spring Boot application's main class:
package com.packt.cardatabase;
import org.springframework.boot.SpringApplication;
import org.springframework.boot.autoconfigure.
SpringBootApplication;
@SpringBootApplication
public class CardatabaseApplication {
public static void main(String[] args) {
SpringApplication.run
(CardatabaseApplication.class, args);
}
}
The execution of the application starts from the main method, as in standard
Java applications.
Important Note
It is recommended that you locate the main application class in the root
package above other classes. A common reason for an application not working
correctly is due to Spring Boot being unable to find some critical classes.
17
18
Setting Up the Environment and Tools – Backend
Spring Boot development tools
Spring Boot development tools make the application development process simpler. The
most important feature of the development tools is automatic restart whenever files
on classpath are modified. Projects will include the developer tools if the following
dependency is added to the Maven pom.xml file:
<dependency>
<groupId>org.springframework.boot</groupId>
<artifactId>spring-boot-devtools</artifactId>
<scope>runtime</scope>
<optional>true</optional>
</dependency>
Development tools are disabled when you create a fully-packed production version of
your application. The application is automatically restarted when you make changes to
your project's classpath files. You can test that by adding one comment line to
your main class, as follows:
package com.packt.cardatabase;
import org.springframework.boot.SpringApplication;
import org.springframework.boot.autoconfigure.
SpringBootApplication;
@SpringBootApplication
public class CardatabaseApplication {
public static void main(String[] args) {
// After adding this comment the application
restarted
SpringApplication.run
(CardatabaseApplication.class, args);
}
}
After saving the file, you can see in the console that the application has restarted.
is
Using Spring Initializr
19
Logs and problem solving
Logging can be used to monitor your application flow, and it is a good way to capture
unexpected errors in your program code. Spring Boot starter packages provide a logback
that we can use for logging without any configuration. The following sample code shows
how you can use logging:
package com.packt.cardatabase;
import org.slf4j.Logger;
import org.slf4j.LoggerFactory;
import org.springframework.boot.SpringApplication;
import org.springframework.boot.autoconfigure.
SpringBootApplication;
@SpringBootApplication
public class CardatabaseApplication {
private static final Logger logger =
LoggerFactory.getLogger
(CardatabaseApplication.class);
public static void main(String[] args) {
SpringApplication.run
(CardatabaseApplication.class, args);
logger.info("Application started");
}
}
The logger.info method prints a logging message in the console. Logging messages
can be seen in the console after you run a project, as shown in the following screenshot:
Figure 1.11 – Logging message
20
Setting Up the Environment and Tools – Backend
There are seven different levels of logging: TRACE, DEBUG, INFO, WARN, ERROR, FATAL,
and OFF. You can configure the level of logging in your Spring Boot application.
properties file. The file can be found in the resources folder inside your project,
as illustrated in the following screenshot:
Figure 1.12 – Application properties file
If we set the logging level to DEBUG, we can see log messages from levels that are log level
DEBUG or higher (that is DEBUG, INFO, WARN, and ERROR). In the following example,
we set the log level for the root, but you can also set it at the package level:
logging.level.root=DEBUG
Using Spring Initializr
21
Now, when you run the project, you can't see the TRACE messages anymore. That might
be a good setting for a development version of your application. The default logging level
is INFO if you don't define anything else.
There is one common failure that you might encounter when running a Spring Boot
application. Spring Boot uses Apache Tomcat (http://tomcat.apache.org/) as
an application server by default. As a default, Tomcat is running on port 8080. You can
change the port in the application.properties file. The following setting will start
Tomcat on port 8081:
server.port=8081
If the port is occupied, the application won't start, and you will see the following message
in the console:
Figure 1.13 – Port already in use
If this happens, you will have to stop the process that is listening on port 8080 or use
another port in your Spring Boot application.
In the next section, we will install a MariaDB database to use as a database in our backend.
22
Setting Up the Environment and Tools – Backend
Installing MariaDB
In Chapter 3, Using JPA to Create and Access a Database, we are going to use MariaDB, so
you will need to install it locally on your computer. MariaDB is a widely used open source
relational database. MariaDB is available for Windows and Linux, and you can download
the latest stable community version from https://mariadb.com/downloads/.
MariaDB is developed under a GNU's Not UNIX (GNU) General Public License version
2 (GPLv2) license. The following steps guides you to install MariaDB:
1. For Windows, there is the Microsoft Installer (MSI) installer, which we will use
here. Download the installer and execute it. Install all features from the installation
wizard, as illustrated in the following screenshot:
Figure 1.14 – MariaDB installation (Step 1)
2. In the next step, you should give the password for the root user. This password is
needed in the next chapter when we'll connect our application to the database. The
process is illustrated in the following screenshot:
Installing MariaDB
Figure 1.15 – MariaDB installation (Step 2)
3. In the next phase, we can use the default settings, as illustrated in the following
screenshot:
Figure 1.16 – MariaDB installation (Step 3)
23
24
Setting Up the Environment and Tools – Backend
4. Now, the installation will start, and MariaDB will be installed on your local
computer. The installation wizard will install HeidiSQL for us. This is a graphical
easy-to-use database client. We will use this to add a new database and make
queries to our database. You can also use the Command Prompt included in the
installation package.
5. Open HeidiSQL and log in using the password that you gave in the installation
phase. You should then see the following screen:
Figure 1.18 – HeidiSQL
We now have everything needed to start the implementation of the backend.
Summary
In this chapter, we installed the tools that are needed for backend development with
Spring Boot. For Java development, we used the Eclipse IDE, which is a widely used
programming IDE. We created a new Spring Boot project by using the Spring Initializr
page. After creating the project, it was imported to Eclipse and—finally—executed.
We also covered how to solve common problems with Spring Boot and how to find
important error and log messages. Finally, we installed a MariaDB database that we are
going to use in the following chapters.
In the next chapter, we will understand what dependency injection (DI) is and how it can
be used with the Spring Boot framework.
Questions
25
Questions
1. What is Spring Boot?
2. What is the Eclipse IDE?
3. What is Maven?
4. How do we create a Spring Boot project?
5. How do we run a Spring Boot project?
6. How do we use logging with Spring Boot?
7. How do we find error and log messages in Eclipse?
Further reading
Packt Publishing has other great resources for learning about Spring Boot, as listed here:
• Learning Spring Boot 2.0 - Second Edition by Greg L. Turnquist (https://www.
packtpub.com/product/learning-spring-boot-2-0-secondedition/9781786463784)
• Spring 5.0 Projects by Nilang Patel (https://www.packtpub.com/product/
spring-5-0-projects/9781788390415)
2
Understanding
Dependency
Injection
In this chapter, we will learn what Dependency Injection (DI) is and how we can use it
with the Spring Boot framework. The Spring Boot framework provides DI; therefore, it is
good to understand the basics. DI reduces component dependencies and makes your code
easier to test and maintain.
In this chapter, we will look into the following:
• Introducing DI
• Using DI with Spring Boot
Technical requirements
Java SDK version 8 or higher is necessary to use Eclipse IDE. In this book, we are using
Windows, but all the tools are available for Linux and macOS as well.
All of the code for this chapter can be found at the following GitHub link: https://
github.com/PacktPublishing/Full-Stack-Development-with-SpringBoot-and-React/tree/main/Chapter02.
28
Understanding Dependency Injection
Introducing DI
DI is a software development technique where we can create objects that depend on other
objects. DI helps with interaction between classes but at the same time keeps the classes
independent.
There are three types of classes in DI:
• A service is a class that can be used (this is the dependency).
• The client is a class that uses the dependency.
• The injector passes the dependency (the service) to the dependent class (the client).
The three types of classes in DI are shown in the following diagram:
Figure 2.1 – DI
DI makes classes loosely coupled. This means that the creation of client dependencies is
separated from the client's behavior, which makes unit testing easier.
Let's take a look at a simplified example of DI using Java code. In the following code,
we don't have DI, because the client Car class is creating an object of the service class:
public class Car {
private Owner owner;
public Car() {
owner = new Owner();
}
}
In the following code, the service object is not directly created in the client class. It is
passed as a parameter in the class constructor:
public class Car {
private Owner owner;
Using DI in Spring Boot
public Car(Owner owner)
this.owner = owner;
}
29
{
}
The service class can also be an abstract class; we can then use any implementation of that
in our client class and use mocks when testing.
There are different types of DI; let's take a look at two of them here:
• Constructor injection: Dependencies are passed to a client class constructor.
An example of the constructor injection was already shown in the preceding Car
example code.
• Setter injection: Dependencies are provided through setters. The following example
code shows an example of the setter injection:
public class Car {
private Owner owner;
public void setOwner(Owner owner) {
this.owner = owner;
}
}
Here, the dependency is now passed in the setter as an argument.
The DI reduces dependencies in your code and makes your code more reusable. It also
improves the testability of your code. Now, we have learned the basics of DI; next, we will
look at how DI is used in Spring Boot.
Using DI in Spring Boot
Spring Boot scans your application classes and registers classes with certain annotations
(@Service, @Repository, and @Controller) as Spring beans. These beans can then
be injected using an @Autowired annotation:
public class Car {
@Autowired
private Owner owner;
...
}
30
Understanding Dependency Injection
A fairly common situation is where we need database access for some operations, and,
in Spring Boot, we use repository classes for that. In this situation, we can inject the
repository class and start to use its methods:
public class Car {
@Autowired
private CarRepository carRepository;
// Fetch all cars from db carRepositoty.findAll();
...
}
Java (javax.annotation) also provides an @Resource annotation that can be used
to inject resources. You can define the name or type of the injected bean when using the
@Resource annotation. For example, the following code shows some use cases. Imagine
that we have a resource defined as follows:
@Configuration
public class ConfigFileResource
@Bean(name="configFile")
public File configFile() {
File configFile = new File("configFile.xml");
return configFile;
}
}
We can then inject the bean by using an @Resource annotation:
// By bean name
@Resource(name="configFile")
private ConfigFile cFile
OR
// Without name
@Resource
private ConfigFile cFile
We have now gone through the basics of DI in Spring Boot. We will put this into practice
in the following chapters.
Summary
31
Summary
In this chapter, we learned what DI is. We also learned how to use DI in the Spring Boot
framework, which we are using in our backend.
In the next chapter, we will look at how we can use the Java Persistent API (JPA) with
Spring Boot and how to set up a MariaDB database. We will also learn about the creation
of CRUD repositories and the one-to-many connection between database tables.
Questions
1. What is DI?
2. How does the @Autowired annotation work in Spring Boot?
3. How do you inject resources in Spring Boot?
Further reading
Packt has other great resources for learning about Spring Boot:
• Learning Spring Boot 2.0 (Second Edition) by Greg L. Turnquist (https://www.
packtpub.com/product/learning-spring-boot-2-0-secondedition/9781786463784)
• Spring 5.0 Projects by Nilang Patel (https://www.packtpub.com/product/
spring-5-0-projects/9781788390415)
3
Using JPA to
Create and Access
a Database
This chapter covers how to use Java Persistent API (JPA) with Spring Boot and how
to define a database by using entity classes. In the first phase, we will be using the H2
in-memory database for development and demonstration purposes. H2 is an in-memory
SQL database that is good for fast development or demonstration purposes. In the second
phase, we will move from H2 to use MariaDB. This chapter also describes the creation of
CRUD repositories and a one-to-many connection between database tables.
In this chapter, we will cover the following topics:
• Basics of ORM, JPA, and Hibernate
• Creating the entity classes
• Creating CRUD repositories
• Adding relationships between tables
• Setting up the MariaDB database
34
Using JPA to Create and Access a Database
Technical requirements
Java SDK version 8 or higher is necessary to use Spring Boot (http://www.oracle.
com/technetwork/java/javase/downloads/index.html). The Spring Boot
application we created in previous chapters is required.
A MariaDB installation is necessary to create the database application (https://
downloads.mariadb.org/).
The code for this chapter can be found at the following GitHub link: https://github.
com/PacktPublishing/Full-Stack-Development-with-Spring-Bootand-React/tree/main/Chapter03.
Check out the following video to see the Code in Action: https://bit.ly/3qMV44E
Basics of ORM, JPA, and Hibernate
Object Relational Mapping (ORM) is a technique that allows you to fetch from and
manipulate a database by using an object-oriented programming paradigm. ORM is really
good for programmers because it relies on object-oriented concepts rather than database
structures. It also makes development much faster and reduces the amount of source
code. ORM is mostly independent of databases, and developers don't have to worry about
vendor-specific SQL statements.
Java Persistent API (JPA) provides object-relational mapping for Java developers. The
JPA entity is a Java class that presents the structure of a database table. The fields of an
entity class present the columns of the database tables.
Hibernate is the most popular Java-based JPA implementation and is used in Spring Boot
by default. Hibernate is a mature product and is widely used in large-scale applications.
Next, we will start to implement our first entity class using the H2 database.
Creating the entity classes
35
Creating the entity classes
An entity class is a simple Java class that is annotated with JPA's @Entity annotation.
Entity classes use the standard JavaBean naming convention and have proper getter and
setter methods. The class fields have private visibility.
JPA creates a database table called by the name of the class when the application is
initialized. If you want to use some other name for the database table, you can use
the @Table annotation in your entity class.
At the beginning of this chapter, we will use the H2 database (https://www.
h2database.com/), which is embedded in our in-memory database. To be able to use
JPA and the H2 database, we have to add the following dependencies to the pom.xml file:
<dependency>
<groupId>org.springframework.boot</groupId>
<artifactId>spring-boot-starter-data-jpa</artifactId>
</dependency>
<dependency>
<groupId>com.h2database</groupId>
<artifactId>h2</artifactId>
<scope>runtime</scope>
</dependency>
Let's look at the following steps to create entity classes:
1. To create an entity class in Spring Boot, we must create a package for entities. The
package should be created under the root package. To start this, activate the root
package in Eclipse's Project Explorer and right-click to make a context menu appear.
36
Using JPA to Create and Access a Database
2. From this menu, select New | Package. The following screenshot shows how to
create a package for entity classes:
Figure 3.1 – New package
3. We will name our package com.packt.cardatabase.domain:
Creating the entity classes
37
Figure 3.2 – New Java Package
4. Next, we will create our entity class. Activate a new com.packt.cardatabase.
domain package, right-click it, and select New | Class from the menu.
5. Because we are going to create a car database, the name of the entity class will be
Car. Type Car in the Name field and then press the Finish button, as shown in the
following screenshot:
Figure 3.3 – New Java Class
38
Using JPA to Create and Access a Database
6. Open the Car class file in the editor by double-clicking it in the project explorer.
First, we must annotate the class with the @Entity annotation. The @Entity
annotation is imported from the javax.persistence package:
package com.packt.cardatabase.domain;
import javax.persistence.Entity;
@Entity
public class Car {
}
Tip
You can use the Ctrl + Shift + O shortcut in Eclipse IDE to import missing
packages automatically.
Important Note
This book is based on Spring Boot 2 and the upcoming Spring Boot 3 is using
Jakarta EE instead of Java EE. Therefore, you need to replace all javax imports
with jakarta if you are using Spring Boot 3.
For example, javax.persistence.Entity is replaced with jakarta.persistence.Entity
7. Next, we must add some fields to our class. The entity class fields are mapped to
database table columns. The entity class must also contain a unique ID that is used
as a primary key in the database:
package com.packt.cardatabase.domain;
import javax.persistence.Entity;
import javax.persistence.GeneratedValue;
import javax.persistence.GenerationType;
import javax.persistence.Id;
@Entity
public class Car {
@Id
@GeneratedValue(strategy=GenerationType.AUTO)
private long id;
Creating the entity classes
39
private String brand, model, color,
registerNumber;
private int year, price;
}
Tip
You can use the Ctrl + Shift + O shortcut in the Eclipse IDE to import missing
packages automatically.
The primary key is defined by using the @Id annotation. The @GeneratedValue
annotation defines that the ID is automatically generated by the database.
We can also define our key generation strategy; the AUTO type means that the JPA
provider selects the best strategy for a particular database and that it is also the
default generation type. As well as this, you can create a composite primary key by
annotating multiple attributes with the @Id annotation.
The database columns are named according to class field naming conventions by
default. If you want to use some other naming convention, you can use the @Column
annotation. With the @Column annotation, you can define the column's length and
whether the column is nullable. The following code shows an example of using
the @Column annotation. With this definition, the column's name in the database is
explanation, the length of the column is 512, and it is not nullable:
@Column(name="explanation", nullable=false, length=512)
private String description
8. Finally, we must add getters, setters, and constructors with attributes to the entity
class. We don't need an ID field in our constructor due to automatic ID generation.
The source code of the Car entity class constructors is as follows:
Tip
Eclipse provides the automatic addition of getters, setters, and constructors.
Activate your cursor inside the class and right-click. From the menu, select
Source | Generate Getters and Setters... or Source | Generate Constructor
using fields....
package com.packt.cardatabase.domain;
import javax.persistence.Entity;
import javax.persistence.GeneratedValue;
import javax.persistence.GenerationType;
40
Using JPA to Create and Access a Database
import javax.persistence.Id;
@Entity
public class Car {
@Id
@GeneratedValue(strategy=GenerationType.AUTO)
private long id;
private String brand, model, color,
registerNumber;
private int year, price;
public Car() {}
public Car(String brand, String model, String
color,
String registerNumber, int year, int
price) {
super();
this.brand = brand;
this.model = model;
this.color = color;
this.registerNumber = registerNumber;
this.year = year;
this.price = price;
}
The following is the source code for the Car entity class's getters and setters:
public long getId() {
return id;
}
public void setId(long id) {
this.id = id;
}
public String getBrand() {
return brand;
Creating the entity classes
}
public void setBrand(String brand) {
this.brand = brand;
}
public String getModel() {
return model;
}
public void setModel(String model) {
this.model = model;
}
// Rest of the setters and getters. See the whole
source
code from GitHub
9. We also have to add new properties to the application.properties file.
This allows us to log the SQL statements to the console. Since Spring Boot version
2.3.0, we also have to define the data source URL. Open the application.
properties file and add the following two lines to the file:
spring.datasource.url=jdbc:h2:mem:testdb
spring.jpa.show-sql=true
Important Note
When you are editing the application.properties file, you have to
make sure that there are no extra spaces at the end of the lines. Otherwise, the
settings won't work. This might happen often when you copy/paste settings.
10. Now, the car table is created in the database when we run the application. At this
point, we can see the table creation statements in the console when running
the application:
Figure 3.4 – Car table SQL statements
41
42
Using JPA to Create and Access a Database
Important Note
If spring.datasource.url is not defined in the application.
properties file, Spring Boot creates a random data source URL that can be
seen in the console when you run the application; for example, H2 console
available at '/h2-console'. Database available at
'jdbc:h2:mem:b92ad05e-8af4-4c33-b22d-ccbf9ffe491e'.
11. The H2 database provides a web-based console that can be used to explore
a database and execute SQL statements. To enable the console, we have to add the
following lines to the application.properties file. The first setting enables
the H2 console, while the second defines the path of the H2 console:
spring.h2.console.enabled=true
spring.h2.console.path=/h2-console
12. You can access the H2 console by navigating to localhost:8080/h2-console
using your web browser. Use jdbc:h2:mem:testdb as JDBC URL and leave the
Password field empty in the Login window. Press the Connect button to log into
the console, as shown in the following screenshot:
Figure 3.5 – H2 console login
Creating CRUD repositories
43
Tip
You can also change the H2 database username and password by using the
following settings in the application.properties file: spring.
datasource.username and spring.datasource.password.
Now, you can see our CAR table in the database. You may notice that the register number
has an underscore between the words. The reason for the underscore is the camel case
naming of the attribute (registerNumber):
Figure 3.6 – H2 console
With that, we have created our first entity class and learned how JPA generates a database
table from the entity class. Next, we will create a repository class that provides CRUD
operations.
Creating CRUD repositories
The Spring Boot Data JPA provides a CrudRepository interface for Create, Read,
Update, and Delete (CRUD) operations. It provides CRUD functionalities to our
entity class.
44
Using JPA to Create and Access a Database
Let's create our repository in the domain package, as follows:
1. Create a new class called CarRepository in the com.packt.cardatabase.
domain package and modify the file according to the following code snippet:
package com.packt.cardatabase.domain;
import org.springframework.data.repository
.CrudRepository;
public interface CarRepository extends
CrudRepository<Car, Long> {
}
CarRepository now extends the Spring Boot JPA CrudRepository interface.
The <Car, Long> type arguments define that this is the repository for the Car
entity class and that the type of the ID field is Long.
The CrudRepository interface provides multiple CRUD methods that we can
now start to use. The following table lists the most commonly used methods:
Figure 3.7 – CRUD methods
If the method returns only one item, Optional<T> is returned instead of T. The
Optional class was introduced in Java 8 SE and is a type of single-value container
that either contains a value or doesn't. If there is value, the isPresent() method
returns true; otherwise, it returns false. If there is a value, you can get it by using
the get() method. By using Optional, we can prevent null pointer exceptions.
Creating CRUD repositories
2. After adding the CarRepository class, your project structure should look
as follows:
Figure 3.8 – Project structure
3. Now, we are ready to add some demonstration data to our H2 database. For
that, we will use the Spring Boot CommandLineRunner interface. The
CommandLineRunner interface allows us to execute additional code before
the application has fully started. Therefore, it is a good point to add demo data
to your database. Your Spring Boot application's main class implements the
CommandLineRunner interface. Therefore, we should implement the run
method, as shown in the following CardatabaseApplication.java code:
package com.packt.cardatabase;
import org.springframework.boot.CommandLineRunner;
import org.springframework.boot.SpringApplication;
45
46
Using JPA to Create and Access a Database
import org.springframework.boot.autoconfigure.
SpringBootApplication;
@SpringBootApplication
public class CardatabaseApplication implements
CommandLineRunner {
public static void main(String[] args) {
SpringApplication.run
(CardatabaseApplication.class, args);
}
@Override
public void run(String... args) throws Exception {
// Place your code here
}
}
4. Next, we have to inject our car repository into the main class to be able to save
new car objects to the database. An @Autowired annotation is used to enable
dependency injection. This allows us to pass dependencies into an object. We will
also add a logger to our main class:
package com.packt.cardatabase;
import org.slf4j.Logger;
import org.slf4j.LoggerFactory;
import org.springframework.beans.factory.annotation
.Autowired;
import org.springframework.boot.CommandLineRunner;
import org.springframework.boot.SpringApplication;
import org.springframework.boot.autoconfigure.
SpringBootApplication;
import com.packt.cardatabase.domain.Car;
import com.packt.cardatabase.domain.CarRepository;
@SpringBootApplication
public class CardatabaseApplication implements
Creating CRUD repositories
47
CommandLineRunner {
private static final Logger =
LoggerFactory.getLogger
(CardatabaseApplication.class);
@Autowired
private CarRepository repository;
public static void main(String[] args) {
SpringApplication.run
(CardatabaseApplication.class, args);
}
@Override
public void run(String... args) throws Exception {
// Place your code here
}
}
5. Once we have injected the repository class, we can use the CRUD methods it
provides in the run method. The following sample code shows how to insert a few
cars into the database using the save method. We will also use the repository's
findAll() method to fetch all the cars from the database and print them to the
console using the logger:
// CardataseApplication.java run method
@Override
public void run(String... args) throws Exception {
repository.save(new Car(“Ford", “Mustang", “Red",
“ADF-1121", 2021, 59000));
repository.save(new Car(“Nissan", “Leaf",
“White",
“SSJ-3002", 2019, 29000));
repository.save(new Car(“Toyota", “Prius",
“Silver",
“KKO-0212", 2020, 39000));
// Fetch all cars and log to console
48
Using JPA to Create and Access a Database
for (Car : repository.findAll()) {
logger.info(car.getBrand() + “ “ + car
.getModel());
}
}
The insert statements and cars we logged can be seen in the Eclipse console once
the application has been executed:
Figure 3.9 – Insert statements
You can now use the H2 console to fetch cars from the database, as shown in the
following screenshot:
Figure 3.10 – H2 console – Select cars
Creating CRUD repositories
6. You can define your queries in the Spring Data repositories. The query must start
with a prefix; for example, findBy. After the prefix, you must define the entity
class fields that are used in the query. The following is some sample code for three
simple queries:
package com.packt.cardatabase.domain;
import java.util.List;
import org.springframework.data.repository.
CrudRepository;
public interface CarRepository extends CrudRepository
<Car, Long> {
// Fetch cars by brand
List<Car> findByBrand(String brand);
// Fetch cars by color
List<Car> findByColor(String color);
// Fetch cars by year
List<Car> findByYear(int year);
}
There can be multiple fields after the By keyword, concatenated with the And and
or keywords:
package com.packt.cardatabase.domain;
import java.util.List;
import org.springframework.data.repository.
CrudRepository;
public interface CarRepository extends CrudRepository
<Car, Long> {
// Fetch cars by brand and model
List<Car> findByBrandAndModel(String brand, String
model);
// Fetch cars by brand or color
49
50
Using JPA to Create and Access a Database
List<Car> findByBrandOrColor(String brand, String
color);
}
Queries can be sorted by using the OrderBy keyword in the query method:
package com.packt.cardatabase.domain;
import java.util.List;
import org.springframework.data.repository.
CrudRepository;
public interface CarRepository extends CrudRepository
<Car, Long> {
// Fetch cars by brand and sort by year
List<Car> findByBrandOrderByYearAsc(String brand);
}
7. You can also create queries by using SQL statements via the @Query annotation.
The following example shows the usage of a SQL query in CrudRepository:
package com.packt.cardatabase.domain;
import java.util.List;
import org.springframework.data.jpa.repository.Query;
import org.springframework.data.repository.
CrudRepository;
public interface CarRepository extends CrudRepository
<Car, Long> {
// Fetch cars by brand using SQL
@Query(“select c from Car c where c.brand = ?1")
List<Car> findByBrand(String brand);
}
Creating CRUD repositories
51
With the @Query annotation, you can use more advanced expressions,
such as like. The following example shows the usage of the like query in
CrudRepository:
package com.packt.cardatabase.domain;
import java.util.List;
import org.springframework.data.jpa.repository.Query;
import org.springframework.data.repository.
CrudRepository;
public interface CarRepository extends CrudRepository
<Car, Long> {
// Fetch cars by brand using SQL
@Query(“select c from Car c where c.brand like
%?1")
List<Car> findByBrandEndsWith(String brand);
}
Spring Data JPA also provides PagingAndSortingRepository, which extends
CrudRepository. This offers methods to fetch entities using pagination and
sorting. This is a good option if you are dealing with larger amounts of data because
you don't have to return everything from a large result set. You can also sort
your data into some meaningful order. PagingAndSortingRepository can
be created in a similar way to how we created CrudRepository:
package com.packt.cardatabase.domain;
import org.springframework.data.repository.
PagingAndSortingRepository;
public interface CarRepository extends
PagingAndSortingRepository <Car, Long> {
}
52
Using JPA to Create and Access a Database
In this case, you now have the two new additional methods that the repository provides:
Figure 3.11 – PagingAndSortingRepository methods
At this point, we have completed our first database table and we are ready to add
relationships between the database tables.
Adding relationships between tables
Next, we create a new table called owner that has a one-to-many relationship with
the car table. In this case, a one-to-many relationship means that the owner can own
multiple cars, but a car can only have one owner. The following Unified Modeling
Language (UML) diagram shows the relationship between the tables:
Figure 3.12 – OneToMany relationship
The following are the steps to create a new table:
1. First, we must create the Owner entity and repository in the com.packt.
cardatabase.domain package. The Owner entity and repository are created in
a similar way to the Car class.
Adding relationships between tables
The following is the source code of the Owner entity class:
// Owner.java
package com.packt.cardatabase.domain;
import javax.persistence.Entity;
import javax.persistence.GeneratedValue;
import javax.persistence.GenerationType;
import javax.persistence.Id;
@Entity
public class Owner {
@Id
@GeneratedValue(strategy=GenerationType.AUTO)
private long ownerid;
private String firstname, lastname;
public Owner() {}
public Owner(String firstname, String lastname) {
super();
this.firstname = firstname;
this.lastname = lastname;
}
public long getOwnerid() {
return ownerid;
}
public void setOwnerid(long ownerid) {
this.ownerid = ownerid;
}
public String getFirstname() {
return firstname;
}
53
54
Using JPA to Create and Access a Database
public void setFirstname(String firstname) {
this.firstname = firstname;
}
public String getLastname() {
return lastname;
}
public void setLastname(String lastname) {
this.lastname = lastname;
}
}
The following is the source code for OwnerRepository:
// OwnerRepository.java
package com.packt.cardatabase.domain;
import org.springframework.data.repository.
CrudRepository;
public interface OwnerRepository extends
CrudRepository<Owner, Long> {
}
2. Now is a good time to check that everything is working. Run the project and check
that both database tables have been created and that there are no errors in the
console. The following screenshot shows the console messages when the tables
are created:
Figure 3.13 – The car and owner tables
Adding relationships between tables
55
Now, our domain package contains two entity classes and repositories:
Figure 3.14 – Project Explorer
3. The one-to-many relationship can be added by using the @ManyToOne and
@OneToMany annotations. In the car entity class, which contains a foreign key,
you must define the relationship with the @ManyToOne annotation. You should
also add the getter and setter for the owner field. It is recommended that you use
FetchType.LAZY for all associations. For the toMany relationships, that is the
default value, but for the toOne relationships, you should define it. FetchType
defines the strategy for fetching data from the database. The value can be either
EAGER or LAZY. In our case, the lazy strategy means that when the owner is fetched
from the database, all the cars associated with the owner will be fetched when
needed. Eager means that the cars will be fetched immediately by the owner.
The following source code shows how to define a one-to-many relationship in
the Car class:
// Car.java
@ManyToOne(fetch=FetchType.LAZY)
@JoinColumn(name="owner")
56
Using JPA to Create and Access a Database
private Owner owner;
//Getter and setter
public Owner getOwner()
return owner;
}
{
public void setOwner(Owner owner)
this.owner = owner;
}
{
4. In the owner entity site, the relationship is defined with the @OneToMany
annotation. The type of field is List<Car> because the owner may have multiple
cars. Now, you can add the getter and setter for this, as follows:
// Owner.java
@OneToMany(cascade=CascadeType.ALL, mappedBy="owner")
private List<Car> cars;
public List<Car> getCars()
return cars;
}
{
public void setCars(List<Car> cars)
this.cars = cars;
}
{
The @OneToMany annotation has two attributes that we are using. The cascade
attribute defines how cascading affects the entities in the case of deletions or
updates. The ALL attribute setting means that all operations are cascaded. For
example, if the owner is deleted, the cars that are linked to that owner are deleted as
well. The mappedBy="owner" attribute setting tells us that the Car class has the
owner field, which is the foreign key for this relationship.
Adding relationships between tables
57
When you run the project, by looking in the console, you will see that the
relationship has been created:
Figure 3.15 – Console
5. Now, we can add some owners to the database with CommandLineRunner. Let's
also modify the Car entity class constructor and add an owner object there:
// Car.java constructor
public Car(String brand, String model, String color,
String registerNumber, int year, int price, Owner
owner) {
super();
this.brand = brand;
this.model = model;
this.color = color;
this.registerNumber = registerNumber;
this.year = year;
this.price = price;
this.owner = owner;
}
6. First, we will create two owner objects and save these to the database using the
repository's saveAll method, which we can use to save multiple entities at once. To
save the owners, we have to inject OwnerRepository into the main class. Then,
we must connect the owners to the cars by using the Car constructor. First, let's
modify the CardatabaseApplication class by adding the following imports:
// CardatabaseApplication.java
import com.packt.cardatabase.domain.Owner;
import com.packt.cardatabase.domain.OwnerRepository;
58
Using JPA to Create and Access a Database
Now, let's inject OwnerRepository into the CardatabaseApplication class:
@Autowired
private OwnerRepository orepository;
At this point, we must modify the run method to save owners and link owners
and cars:
@Override
public void run(String... args) throws Exception {
// Add owner objects and save these to db
Owner owner1 = new Owner(“John" , “Johnson");
Owner owner2 = new Owner(“Mary" , “Robinson");
orepository.saveAll(Arrays.asList(owner1,
owner2));
// Add car object and link to owners and save
these to db
Car car1 = new Car(“Ford", “Mustang", “Red",
“ADF-1121", 2021, 59000, owner1);
Car car2 = new Car(“Nissan", “Leaf", “White",
“SSJ-3002", 2019, 29000, owner2);
Car car3 = new Car(“Toyota", “Prius", “Silver",
“KKO-0212", 2020, 39000, owner2);
repository.saveAll(Arrays.asList(car1, car2,
car3));
for (Car car : repository.findAll()) {
logger.info(car.getBrand() + “ “ +
car.getModel());
}
}
Adding relationships between tables
59
Now, if you run the application and fetch cars from the database, you will see that
the owners are now linked to the cars:
Figure 3.16 – OneToMany relationship
If you want to create a many-to-many relationship instead, which means, in practice,
that an owner can have multiple cars and a car can have multiple owners, you should use
the @ManyToMany annotation. In our example application, we will use a one-to-many
relationship. The code that you have completed here will be needed in the next chapter.
60
Using JPA to Create and Access a Database
Next, you will learn how to change the relationship to many-to-many. In a many-to-many
relationship, it is recommended that you use Set instead of List with Hibernate:
1. In the Car entity class's many-to-many relationship, define the getters and setters in
the following way:
// Car.java
@ManyToMany(mappedBy="cars")
private Set<Owner> owners = new HashSet<Owner>();
public Set<Owner> getOwners() {
return owners;
}
public void setOwners(Set<Owner> owners) {
this.owners = owners;
}
2. In the Owner entity class, the many-to-many relationship is defined as follows:
// Owner.java
@ManyToMany(cascade=CascadeType.PERSIST)
@JoinTable(name="car_owner",
joinColumns = { @JoinColumn(name="ownerid") },
inverseJoinColumns = { @JoinColumn(name="id") })
private Set<Car> cars = new HashSet<Car>();
public Set<Car> getCars() {
return cars;
}
public void setCars(Set<Car> cars) {
this.cars = cars;
}
Adding relationships between tables
3. Now, if you run the application, there will be a new join table called car_owner
that is created between the car and owner tables. The join table is a special kind of
table that manages the many-to-many relationship between two tables. The join
table is defined by using the @JoinTable annotation. With this annotation,
we can set the name of the join table and join columns. The following screenshot
shows the database structure when using a many-to-many relationship:
Figure 3.17 – Many-to-many relationship
Now, the database UML diagram looks as follows:
Figure 3.18 – ManyToMany relationship
61
62
Using JPA to Create and Access a Database
Now that we have used an in-memory H2 database, we are going to use a MariaDB
database instead.
Setting up a MariaDB database
Now, we will switch our database from H2 to MariaDB. The database tables are still
created automatically by JPA. However, before we run our application, we have to create
a database for it. In this section, we will be using the one-to-many relationship from the
previous section.
The database can be created by using HeidiSQL. Open HeidiSQL and follow these steps:
1. Right-click inside the database list.
2. Then, select Create new | Database:
Figure 3.19 – Create new – Database
Setting up a MariaDB database
63
3. Let's name our database cardb. After clicking OK, you should see the new cardb
database in the database list:
Figure 3.20 – The cardb database
4. In Spring Boot, add a MariaDB Java client dependency to the pom.xml file and
remove the H2 dependency since we don't need it anymore:
<dependency>
<groupId>org.mariadb.jdbc</groupId>
<artifactId>mariadb-java-client</artifactId>
</dependency>
5. In the application.properties file, you must define the database connection.
First, you must define the database's URL, username, password (defined in Chapter 1,
Setting Up the Environment and Tools – Backend), and database driver class:
spring.datasource.url=jdbc:mariadb://localhost:3306/cardb
spring.datasource.username=root
spring.datasource.password=YOUR_PASSWORD
spring.datasource.driver-class-name=org.mariadb.jdbc.
Driver
64
Using JPA to Create and Access a Database
6. The spring.jpa.generate-ddl setting defines whether JPA should initialize
the database (true/false). The spring.jpa.hibernate.ddl-auto setting
defines the behavior of the database initialization. The possible values are none,
validate, update, create, and create-drop. The default value depends
on your database. If you are using an embedded database such as H2, the default
value is create-drop, otherwise, the default value is none. create-drop
means that the database is created when an application starts and it is dropped
when the application is stopped. The create value only creates the database when
the application is started. The update value creates the database and updates the
schema if it has changed:
spring.datasource.url=jdbc:mariadb:
//localhost:3306/cardb
spring.datasource.username=root
spring.datasource.password=YOUR_PASSWORD
spring.datasource.driver-class-name=
org.mariadb.jdbc.Driver
spring.jpa.generate-ddl=true
spring.jpa.hibernate.ddl-auto=create-drop
7. Check that the MariaDB database server is running and run your Spring Boot
application. After running the application, you should see the tables in MariaDB.
You might have to refresh the database tree in HeidiSQL first by pressing the F5 key.
The following screenshot shows the HeidiSQL user interface once the database
has been created. You can also run SQL queries in HeidiSQL, as shown in the
following screenshot:
Figure 3.21 – MariaDB cardb
Now, your application is ready to use with MariaDB.
Summary
65
Summary
In this chapter, we used JPA to create our Spring Boot application database. First,
we created entity classes, which are mapped to database tables. Then, we created
CrudRepository for our entity class, which provides CRUD operations for the
entity. After that, we managed to add some demo data to our database by using
CommandLineRunner. We also created one-to-many relationships between two entities.
At the beginning of this chapter, we used the H2 in-memory database, while at the end,
we switched the database to MariaDB.
In the next chapter, we will create a RESTful web service for our backend. We will also
look at testing the RESTful web service with the curl command-line tool, and also by
using Postman GUI.
Questions
Answer the following questions to test your knowledge of this chapter:
1. What are ORM, JPA, and Hibernate?
2. How can you create an entity class?
3. How can you create CrudRepository?
4. What does CrudRepository provide for your application?
5. How can you create a one-to-many relationship between tables?
6. How can you add demo data to a database with Spring Boot?
7. How can you access the H2 console?
8. How can you connect your Spring Boot application to MariaDB?
Further reading
Packt has other great resources for Spring Boot:
• Learning Spring Boot 2.0 – Second Edition by Greg L. Turnquist (https://www.
packtpub.com/application-development/learning-spring-boot20-second-edition).
• Master Hibernate and JPA with Spring Boot in 100 steps (https://www.
packtpub.com/product/master-hibernate-and-jpa-with-springboot-in-100-steps-video/9781788995320).
4
Creating a RESTful
Web Service with
Spring Boot
In this chapter, we will first create a RESTful web service using the controller class.
After that, we will demonstrate how to use Spring Data REST to create a RESTful web
service that also provides all CRUD functionalities automatically. After you have created
a RESTful API for your application, you can implement the frontend using a JavaScript
library such as React. We will be using the database application that we created in the
previous chapter as a starting point.
Web services are applications that communicate over the internet using the HTTP
protocol. There are many different types of web service architectures, but the principal
idea across all designs is the same. In this book, we are creating a RESTful web service
from what is nowadays a really popular design.
In this chapter, we will cover the following topics:
• Basics of a RESTful web service
• Creating a RESTful web service with Spring Boot
• Using Spring Data REST
68
Creating a RESTful Web Service with Spring Boot
Technical requirements
The Spring Boot application created in the previous chapters is required. Postman,
cURL, or another suitable tool for transferring data using various HTTP methods is also
necessary.
The following GitHub link will also be required: https://github.com/
PacktPublishing/Full-Stack-Development-with-Spring-Boot-andReact/tree/main/Chapter04.
Check out the following video to see the Code in Action: https://bit.ly/3qMV44E
Basics of REST
Representational State Transfer (REST) is an architectural style for creating web
services. REST is not a standard, but it defines a set of constraints defined by Roy Fielding.
The six constraints are as follows:
• Stateless: The server doesn't hold any information about the client state.
• Client: The client and server act independently. The server does not send any
information without a request from the client.
• Cacheable: Many clients often request the same resources; therefore, it is useful to
cache responses in order to improve performance.
• Uniform interface: Requests from different clients look the same. Clients may
include, for example, a browser, a Java application, and a mobile application.
• Layered system: REST allows us to use a layered system architecture.
• Code on demand: This is an optional constraint.
The uniform interface is an important constraint, and it means that every REST
architecture should have the following elements:
• Identification of resources: There are resources with their unique identifiers, for
example, URIs in web-based REST services. REST resources should expose easily
understood directory structure URIs. Therefore, a good resource naming strategy is
very important.
• Resource manipulation through representation: When making a request to
a resource, the server responds with a representation of the resource. Typically, the
format of the representation is JSON or XML.
Creating a RESTful web service
• Self-descriptive messages: Messages should have sufficient information that the
server knows how to process them.
• Hypermedia as the Engine of Application State (HATEOAS): Responses can
contain links to other areas of service.
The RESTful web service that we are going to develop in the following topics follows the
REST architectural principles above.
Creating a RESTful web service
In Spring Boot, all HTTP requests are handled by controller classes. To be able to create
a RESTful web service, first, we have to create a controller class. We will create our own
Java package for our controller:
1. Activate the root package in the Eclipse Project Explorer and right-click. Select
New | Package from the menu. We will name our new package com.packt.
cardatabase.web:
Figure 4.1 – New Java package
69
70
Creating a RESTful Web Service with Spring Boot
2. Next, we will create a new controller class in a new web package. Activate
the com.packt.cardatabase.web package in the Eclipse Project Explorer.
Right-click and select New | Class from the menu; we will name our class
CarController:
Figure 4.2 – New Java class
3. Now, your project structure should look like the following screenshot:
Creating a RESTful web service
71
Figure 4.3 – Project structure
Important Note
If you create classes in the wrong package accidentally, you can drag and drop
the files between packages in the Eclipse Project Explorer. Sometimes, the
Eclipse Project Explorer view might not be rendered correctly when you make
some changes. Refreshing Project Explorer helps (activate Project Explorer and
press F5).
4. Open your controller class in the editor window and add the @RestController
annotation before the class definition. Refer to the following source code. The
@RestController annotation identifies that this class will be the controller for
the RESTful web service:
package com.packt.cardatabase.web;
72
Creating a RESTful Web Service with Spring Boot
import org.springframework.web.bind.annotation.
RestController;
@RestController
public class CarController {
}
5. Next, we add a new method inside our controller class. The method is annotated
with the @RequestMapping annotation, which defines the endpoint that the
method is mapped to. In the following code snippet, you can see the sample
source code. In this example, when a user navigates to the /cars endpoint, the
getCars() method is executed:
package com.packt.cardatabase.web;
import
org.springframework.web.bind.annotation.
RequestMapping;
import org.springframework.web.bind.annotation.
RestController;
@RestController
public class CarController {
@RequestMapping("/cars")
public Iterable<Car> getCars() {
// Fetch and return cars
}
}
The getCars() method returns all the car objects, which are then marshaled to
JSON objects by the Jackson library (https://github.com/FasterXML/
jackson).
By default, @RequestMapping handles all the HTTP method (GET, PUT, POST,
and so on) requests. You can define which method is accepted using the following
@RequestMapping(value="/cars", method=GET) parameter. Now, this
method handles only GET requests from the /cars endpoint. You can also use the
@GetMapping annotation instead and then only the GET requests are mapped
to the getCars() method. There are other annotations for the different HTTP
methods, such as @GetMapping, @PostMapping, @DeleteMapping, and so on.
Creating a RESTful web service
73
6. To be able to return cars from the database, we have to inject CarRepository
into the controller. Then, we can use the findAll() method that the repository
provides to fetch all cars. Due to the @RestController annotation, the data is
now serialized to JSON format in the response. The following source code shows the
controller code:
package com.packt.cardatabase.web;
import org.springframework.beans.factory.annotation.
Autowired;
import org.springframework.web.bind.annotation.
RequestMapping;
import org.springframework.web.bind.annotation.
RestController;
import com.packt.cardatabase.domain.Car;
import com.packt.cardatabase.domain.CarRepository;
@RestController
public class CarController {
@Autowired
private CarRepository repository;
@RequestMapping("/cars")
public Iterable<Car> getCars() {
return repository.findAll();
}
}
74
Creating a RESTful Web Service with Spring Boot
7. Now, we are ready to run our application and navigate to localhost:8080/
cars. We can see that there is something wrong, and the application seems to be in
an infinite loop. This happens on account of our one-to-many relationship between
the car and owner tables. So, what happens in practice? First, the car is serialized,
and it contains an owner who is then serialized, and that, in turn, contains cars that
are then serialized and so on. To avoid this, we can use different solutions. One way
is to use the @JsonIgnore annotation to the cars field in the Owner class,
which ignores the cars field in the serialization process. We will also use the
@JsonIgnoreProperties annotation to ignore fields that are generated
by Hibernate:
// Owner.java
import com.fasterxml.jackson.annotation.JsonIgnore;
import com.fasterxml.jackson.annotation.
JsonIgnoreProperties;
@Entity
@JsonIgnoreProperties({"hibernateLazyInitializer",
"handler"})
public class Owner {
@Id
@GeneratedValue(strategy=GenerationType.AUTO)
private long ownerid;
private String firstname, lastname;
public Owner() {}
public Owner(String firstname, String lastname) {
super();
this.firstname = firstname;
this.lastname = lastname;
}
@JsonIgnore
@OneToMany(cascade=CascadeType.ALL, mappedBy=
"owner")
private List<Car> cars;
Creating a RESTful web service
75
8. Now, when you run the application and navigate to localhost:8080/cars,
everything should go as expected and you will get all the cars from the database in
JSON format, as shown in the following screenshot:
Figure 4.4 – GET request to http://localhost:8080/cars
Important Note
Your output might differ from the screenshot due to using a different browser.
In this book, we are using the Chrome browser and the JSON Viewer
extension, which makes JSON output more readable. JSON Viewer can be
downloaded from the Chrome Web Store for free.
76
Creating a RESTful Web Service with Spring Boot
We have written our first RESTful web service, which returns all the cars. Spring Boot
provides a much more powerful way of creating RESTful web services and we go through
this in the next topic.
Using Spring Data REST
Spring Data REST (https://spring.io/projects/spring-data-rest) is
part of the Spring Data project. It offers an easy and fast way to implement RESTful web
services with Spring. To start using Spring Data REST, you have to add the following
dependency to the pom.xml file:
<dependency>
<groupId>org.springframework.boot</groupId>
<artifactId>spring-boot-starter-data-rest</artifactId>
</dependency>
By default, Spring Data REST finds all public repositories from the application and creates
RESTful web services for your entities automatically. In our case, we have two repositories:
CarRepository and OwnerRepository, therefore Spring Data REST creates RESTful
web services automatically for those repositories.
You can define the endpoint of service in your application.properties file as
follows:
spring.data.rest.basePath=/api
Now, you can access the RESTful web service from the localhost:8080/api
endpoint. By calling the root endpoint of the service, it returns the resources that are
available. Spring Data REST returns JSON data in the Hypertext Application Language
(HAL) format. The HAL format provides a set of conventions for expressing hyperlinks in
JSON and it makes your RESTful web service easier to use for frontend developers:
Using Spring Data REST
77
Figure 4.5 – Spring Boot Data REST resources
We can see that there are links to the car and owner entity services. The Spring Data REST
service path name is derived from the entity class name. The name will then be pluralized
and uncapitalized. For example, the entity Car service path name will be cars. The
profile link is generated by Spring Data REST and contains application-specific metadata.
If you want to use different path naming, you can use the @RepositoryRestResouce
annotation in your repository class as shown in the next example:
package com.packt.cardatabase.domain;
import org.springframework.data.repository.CrudRepository;
import org.springframework.data.rest.core.annotation.
RepositoryRestResource;
@RepositoryRestResource(path="vehicles")
public interface CarRepository extends CrudRepository<Car,
Long> {
}
78
Creating a RESTful Web Service with Spring Boot
Now, if you call the endpoint localhost:8080/api, you can see that endpoint is
changed from /cars to /vehicles.
Figure 4.6 – Spring Boot Data REST resources
You can remove the different naming and we will continue with the default endpoint
name, /cars.
Now, we'll start to examine different services more carefully. There are multiple tools
available for testing and consuming RESTful web services. In this book, we are using the
Postman (https://www.postman.com/downloads/) desktop app, but you can
use tools that you are familiar with, such as cURL. Postman can be acquired as a desktop
application or as a browser plugin. cURL is also available for Windows 10 by using
Windows Ubuntu Bash.
If you make a request to the /cars endpoint, http://localhost:8080/api/cars,
using the GET method (note, you can use a web browser for GET requests), you will get
a list of all the cars, as shown in the following screenshot:
Using Spring Data REST
79
Figure 4.7 – Fetch cars
In the JSON response, you can see that there is an array of cars, and each car contains
car-specific data. All the cars also have the _links attribute, which is a collection of
links, and with these links, you can access the car itself or get the owner of the car. To
access one specific car, the path will be http://localhost:8080/api/cars/{id}.
80
Creating a RESTful Web Service with Spring Boot
The GET request to http://localhost:8080/api/cars/3/owner returns the
owner of the car with id 3. The response now contains owner data, a link to the owner,
and links to other cars of the owner:
Figure 4.8 – Car owner
The Spring Data REST service provides all CRUD operations. The following table shows
which HTTP methods you can use for different CRUD operations:
Figure 4.9 – Spring Data REST operations
Next, we will look at how to delete a car from the database by using our RESTful web
service. In a delete operation, you have to use the DELETE method and the link to
the car that will be deleted (http://localhost:8080/api/cars/{id}).
Using Spring Data REST
81
The following screenshot shows how you can delete one car with id 3 by using the
Postman desktop app (note, you have to check some car id from your database and use
that instead). In Postman, you have to select the correct HTTP method from the dropdown list, enter the request URL, and then click the Send button:
Figure 4.10 – DELETE request to delete car
If everything went correctly, you will see the response status 204 No Content in Postman.
After the successful delete request, you will also see that there are now two cars left in the
database if you make a GET request to the http://localhost:8080/api/cars/
endpoint. If you got the 404 Not Found status in the response, check that you are using
a car ID that exists in the database.
When we want to add a new car to the database, we have to use the POST method, and the
request URL is http://localhost:8080/api/cars. The header must contain the
Content-Type field with the value application/json, and the new car object will
be embedded in the request body in JSON format. Here is one car example:
{
"brand":"Toyota",
"model":"Corolla",
"color":"silver",
"registerNumber":"BBA-3122",
"year":2021,
"price":32000
}
82
Creating a RESTful Web Service with Spring Boot
If you click the Body tab and select raw in Postman, you can type a new car JSON string
to the Body tab as shown in the following screenshot:
Figure 4.11 – POST request to add a new car
You also have to set a header by clicking the Headers tab in Postman, as shown in the
following screenshot:
Figure 4.12 – POST request headers
Using Spring Data REST
83
The response will send a newly created car object back and the status of the response will
be 201 Created if everything went correctly. Now, if you again make a GET request to
the http://localhost:8080/api/cars path, you will see that the new car exists in
the database:
Figure 4.13 – New car added
84
Creating a RESTful Web Service with Spring Boot
To update entities, we can use the PATCH method and the link to the car that we want to
update (http://localhost:8080/api/cars/{id}). The header must contain the
Content-Type field with the value application/json, and the car object with
edited data will be given inside the request body. If you are using PATCH, you have to
send only fields that are updated. If you are using PUT, you have to include all fields in the
request body.
Let's edit the car that we created in the previous example, and we will change the color to
white. The Postman request is shown in the following screenshot (note, we set the header
as in the POST example and use the car id in the URL):
Figure 4.14 – PATCH request to update existing car
If update succeeded, the response status is 200 OK. If you now fetch the updated car by
using the GET request, you will see that the color
is updated.
Using Spring Data REST
Figure 4.15 – Updated car
Next, we will add an owner to the new car that we just created. We can use the PUT
method and the http://localhost:8080/api/cars/{id}/owner path. In this
example, the ID of the new car is 6, therefore the link is http://localhost:8080/
api/cars/6/owner. The content of the body is now linked to an owner, for example,
http://localhost:8080/api/owners/1.
Figure 4.16 – PUT request to update owner
85
86
Creating a RESTful Web Service with Spring Boot
The Content-Type value of the headers should be text/uri-list in this case.
Figure 4.17 – PUT request headers
Finally, you can make a GET request for the car's owner and you should see that now the
owner is linked to the car as shown in the following screenshot:
Figure 4.18 – Car owner
Using Spring Data REST
In the previous chapter, we created queries to our repository. These queries
can also be included in our service. To include queries, you have to add the
@RepositoryRestResource annotation to the repository class. Query parameters
are annotated with the @Param annotation. The following source code shows
CarRepository with these annotations:
package com.packt.cardatabase.domain;
import java.util.List;
import org.springframework.data.repository.CrudRepository;
import org.springframework.data.repository.query.Param;
import org.springframework.data.rest.core.annotation.
RepositoryRestResource;
@RepositoryRestResource
public interface CarRepository extends CrudRepository<Car,
Long> {
// Fetch cars by brand
List<Car> findByBrand(@Param("brand") String brand);
// Fetch cars by color
List<Car> findByColor(@Param("color") String color);
}
87
88
Creating a RESTful Web Service with Spring Boot
Now, when you make a GET request to the http://localhost:8080/api/cars
path, you can see that there is a new endpoint called /search. Calling the http://
localhost:8080/api/cars/search path returns the following response:
Figure 4.19 – REST queries
From the response, you can see that both queries are now available in our service. The
following URL demonstrates how to fetch cars by brand: http://localhost:8080/
api/cars/search/findByBrand?brand=Ford.
Summary
89
The following screenshot is the output of the preceding URL:
Figure 4.20 – REST query response
We have now created the RESTful API to our backend, and we will consume that later
with our React frontend.
Summary
In this chapter, we created a RESTful web service with Spring Boot. First, we created
a controller and one method that returns all cars in JSON format. Next, we used Spring
Data REST to get a fully functional web service with all CRUD functionalities. We covered
different types of requests that are needed to use CRUD functionalities of the service that
we created. Finally, we also included our queries to RESTful web service.
In the next chapter, we will secure our backend using Spring Security.
90
Creating a RESTful Web Service with Spring Boot
Questions
1. What is REST?
2. How can you create a RESTful web service with Spring Boot?
3. How can you fetch items using our RESTful web service?
4. How can you delete items using our RESTful web service?
5. How can you add items using our RESTful web service?
6. How can you update items using our RESTful web service?
7. How can you use queries with our RESTful web service?
Further reading
Packt has other great resources available for learning about Spring Boot RESTful
web services:
• Learning Spring Boot 2.0 – Second Edition, by Greg L. Turnquist (https://www.
packtpub.com/application-development/learning-spring-boot20-second-edition)
• Building a RESTful Web Service with Spring, by Ludovic Dewailly (https://www.
packtpub.com/web-development/building-restful-web-servicespring)
• Modern API Development with Spring and Spring Boot, by Sourabh Sharma
(https://www.packtpub.com/product/modern-api-developmentwith-spring-and-spring-boot)
5
Securing and Testing
Your Backend
This chapter explains how to secure and test your Spring Boot backend. Securing
your backend is a crucial part of code development. In the testing part of this chapter,
we will create some unit tests in relation to our backend—these will make your backend
code easier to maintain. We will use the database application that we created in the
previous chapter as a starting point.
In this chapter, we will cover the following topics:
• Understanding Spring Security
• Securing your backend with a JSON Web Token (JWT)
• Testing in Spring Boot
• Creating unit tests
Technical requirements
The Spring Boot application that we created in the previous chapters is required.
The following GitHub link will also be required: https://github.com/
PacktPublishing/Full-Stack-Development-with-Spring-Boot-andReact/tree/main/Chapter05.
92
Securing and Testing Your Backend
Check out the following video to see the Code in Action: https://bit.ly/3qMV44E
Understanding Spring Security
Spring Security (https://spring.io/projects/spring-security) provides
security services for Java-based web applications. The Spring Security project was started
in 2003 and was previously named Acegi Security System for Spring.
By default, Spring Security enables the following features:
• An AuthenticationManager bean with an in-memory single user. The
username is user, and the password is printed to the console output.
• Ignored paths for common static resource locations, such as /css and /images.
HyperText Transfer Protocol (HTTP) basic security for all other endpoints.
• Security events published to Spring's ApplicationEventPublisher interface.
• Common low-level features are on by default (HTTP Strict Transport Security
(HSTS), cross-site scripting (XSS), cross-site request forgery (CSRF), and so forth).
• Default autogenerated login page.
You can include Spring Security in your application by adding the following dependencies
to the pom.xml file. The first dependency is for the application and the second is
for testing:
<dependency>
<groupId>org.springframework.boot</groupId>
<artifactId>spring-boot-starter-security</artifactId>
</dependency>
<dependency>
<groupId>org.springframework.security</groupId>
<artifactId>spring-security-test</artifactId>
<scope>test</scope>
</dependency>
When you start your application, you can see from the console that Spring Security has
created an in-memory user with a username of user. The user's password can be seen in
the console output, as illustrated here:
Understanding Spring Security
Figure 5.1 – Spring Security enabled
If there is no password in the console, try to restart your project by pressing the red
Terminate button in the console and rerun your project.
Now, if you make a GET request to your application programming interface (API)
root endpoint, you will see that it is now secured. Open your web browser and navigate
to http://localhost:8080/api. Now, you will see that you are redirected to the
Spring Security default login page, as illustrated in the following screenshot:
Figure 5.2 – Secured REpresentational State Transfer (REST) API
93
94
Securing and Testing Your Backend
To be able to make a successful GET request, we have to authenticate. Type user into the
Username field and copy the generated password from the console to the Password field.
With authentication, we can see that the response contains our API resources,
as illustrated in the following screenshot:
Figure 5.3 – Basic authentication
To configure how Spring Security behaves, we have to add a new configuration class
that extends WebSecurityConfigurerAdapter. Create a new class called
SecurityConfig in your application root package (com.packt.cardatabase).
The following source code shows the structure of the security configuration class. The
@Configuration and @EnableWebSecurity annotations switch off the default web
security configuration, and we can define our own configuration in this class. Inside the
configure(HttpSecurity http) method, we can define which endpoints in our
application are secure and which are not. We don't actually need this method yet because
we can use the default settings where all the endpoints are secured:
package com.packt.cardatabase;
import org.springframework.context.annotation.
Configuration;
import org.springframework.security.config.annotation.
web.builders.HttpSecurity;
Understanding Spring Security
import org.springframework.security.config.
annotation.web.configuration.EnableWebSecurity;
import org.springframework.security.config.annotation.
web.configuration.WebSecurityConfigurerAdapter;
@Configuration
@EnableWebSecurity
public class SecurityConfig extends
WebSecurityConfigurerAdapter {
@Override
protected void configure(HttpSecurity http) throws
Exception {
}
}
We can also add in-memory users to our application by adding the
userDetailsService() method to our SecurityConfig class. The following
source code of the method will create an in-memory user with a username of user and
a password of password:
// SecurityConfig.java
@Bean
@Override
public UserDetailsService userDetailsService() {
UserDetails user =
User.withDefaultPasswordEncoder()
.username("user")
.password("password")
.roles("USER")
.build();
return new InMemoryUserDetailsManager(user);
}
The use of in-memory users is fine in the development phase, but the real application
should save users in the database.
95
96
Securing and Testing Your Backend
Important Note
The withDefaultPasswordEncoder() method should only be used
for demonstration purposes and it is not safe for production.
To save users to the database, you have to create a user entity class and repository.
Passwords shouldn't be saved to the database in plaintext format. Spring Security provides
multiple hashing algorithms, such as bcrypt, that you can use to hash passwords. The
following steps show you how to implement this:
1. Create a new class called User in the com.packt.cardatabase.domain
package. Activate the domain package and right-click it. Select New | Class from the
menu and name the new class User. After that, your project structure should look
like this:
Figure 5.4 – Project structure
2. Annotate the User class with the @Entity annotation. Add the identifier (ID),
username, password, and role class fields. Finally, add the constructors, getters, and
setters. We will set all the fields to be nullable, and specify that the username
must be unique by using the @Column annotation. Refer to the following User.
java source code of the fields and constructors:
package com.packt.cardatabase.domain;
Understanding Spring Security
import javax.persistence.Column;
import javax.persistence.Entity;
import javax.persistence.GeneratedValue;
import javax.persistence.GenerationType;
import javax.persistence.Id;
@Entity
public class User {
@Id
@GeneratedValue(strategy=GenerationType.IDENTITY)
@Column(nullable=false, updatable=false)
private Long id;
@Column(nullable=false, unique=true)
private String username;
@Column(nullable=false)
private String password;
@Column(nullable=false)
private String role;
public User() {}
public User(String username, String password,
String role) {
super();
this.username = username;
this.password = password;
this.role = role;
}
Here is the rest of the User.java source code with the getters and setters:
public Long getId() {
return id;
}
97
98
Securing and Testing Your Backend
public void setId(Long id) {
this.id = id;
}
public String getUsername() {
return username;
}
public void setUsername(String username) {
this.username = username;
}
public String getPassword() {
return password;
}
public void setPassword(String password) {
this.password = password;
}
public String getRole() {
return role;
}
public void setRole(String role) {
this.role = role;
}
}
3. Create a new class called UserRepository in the domain package. Activate the
domain package and right-click it. Select New | Class from the menu and name the
new class UserRepository.
Understanding Spring Security
99
4. The source code of the repository class is similar to what we made in the previous
chapter, but there is one query method, findByUsername, that we need for the
steps that follow. That is used to find user from the database in the authentication
process. The method returns Optional to avoid a null exception. Refer to the
following UserRepository source code:
package com.packt.cardatabase.domain;
import java.util.Optional;
import org.springframework.data.repository.
CrudRepository;
public interface UserRepository extends CrudRepository
<User, Long> {
Optional<User> findByUsername(String username);
}
5. Next, we will create a class that implements the UserDetailsService interface
that's provided by Spring Security. Spring Security uses this for user authentication
and authorization. Create a new service package in the root package. Activate the
root package and right-click it. Select New | Package from the menu and name the
new package service, as illustrated in the following screenshot:
Figure 5.5 – The service package
100
Securing and Testing Your Backend
6. Create a new class called UserDetailsServiceImpl in the service package
we just created. Now, your project structure should look like this:
Figure 5.6 – Project structure
7. We have to inject the UserRepository class into the
UserDetailsServiceImpl class because that is needed to fetch the user from
the database when Spring Security handles authentication. The findByUsername
method that we implemented earlier returns Optional, therefore we can use
the isPresent() method to check if user exists. If user doesn't exist,
we throw a UsernameNotFoundException exception. The loadByUsername
method returns the UserDetails object, which is required for authentication.
We are using the Spring Security UserBuilder class to build the user for the
authentication. Here is the source code of UserDetailsServiceImpl.java:
package com.packt.cardatabase.service;
Understanding Spring Security
import java.util.Optional;
import org.springframework.beans.factory.annotation.
Autowired;
import org.springframework.security.core.userdetails.
User.UserBuilder;
import org.springframework.security.core.userdetails.
UserDetails;
import org.springframework.security.core.userdetails.
UserDetailsService;
import org.springframework.security.core.userdetails.
UsernameNotFoundException;
import org.springframework.stereotype.Service;
import com.packt.cardatabase.domain.User;
import com.packt.cardatabase.domain.UserRepository;
@Service
public class UserDetailsServiceImpl implements
UserDetailsService {
@Autowired
private UserRepository repository;
@Override
public UserDetails loadUserByUsername(String
username)
throws UsernameNotFoundException {
Optional<User> user =
repository.findByUsername(username);
UserBuilder builder = null;
if (user.isPresent()) {
User currentUser = user.get();
builder =
org.springframework.security.core.userdetails.
User.withUsername(username);
builder.password(currentUser.getPassword());
builder.roles(currentUser.getRole());
101
102
Securing and Testing Your Backend
} else {
throw new UsernameNotFoundException("User not
found.");
}
return builder.build();
}
}
8. In our security configuration class, we have to define that Spring Security
should use users from the database instead of in-memory users. Delete the
userDetailsService() method from the SecurityConfig class to disable
in-memory users. Add a new configureGlobal method to enable users from
the database. We should never save the password as plain text to the database.
Therefore, we will define a password hashing algorithm in the configureGlobal
method. In this example, we are using the bcrypt algorithm. This can be
easily implemented with the Spring Security BCryptPasswordEncoder
class that encodes a hashed password in the authentication process. Here is the
SecurityConfig.java source code. Now, the password must be hashed using
BCrypt before it's saved to the database:
package com.packt.cardatabase;
import org.springframework.beans.factory.annotation.
Autowired;
import org.springframework.context.annotation.
Configuration;
import org.springframework.security.config.annotation.
authentication.builders.AuthenticationManagerBuilder;
import org.springframework.security.config.annotation.
web.configuration.EnableWebSecurity;
import org.springframework.security.config.annotation
.web.configuration.WebSecurityConfigurerAdapter;
import org.springframework.security.crypto.bcrypt.
BCryptPasswordEncoder;
import com.packt.cardatabase.service.
UserDetailsServiceImpl;
Understanding Spring Security
103
@Configuration
@EnableWebSecurity
public class SecurityConfig extends
WebSecurityConfigurerAdapter {
@Autowired
private UserDetailsServiceImpl userDetailsService;
@Autowired
public void configureGlobal
(AuthenticationManagerBuilder auth)
throws Exception {
auth.userDetailsService(userDetailsService)
.passwordEncoder(new BCryptPasswordEncoder());
}
}
9. Finally, we can save a couple of test users to the database using the
CommandLineRunner interface. Open the CardatabaseApplication.
java file and add the following code at the beginning of the class to inject
UserRepository into the main class:
@Autowired
private UserRepository urepository;
10. Let's save two users to the database with bcrypt hashed passwords. In the
following code snippet, we save two users with bcrypt hashed passwords. You can
find bcrypt calculators or generators from the internet if you type plain text
password and get hashed password, and you should use these here:
@Override
public void run(String... args) throws Exception {
// Add owner objects and save to db
Owner owner1 = new Owner("John", "Johnson");
Owner owner2 = new Owner("Mary", "Robinson");
orepository.saveAll(Arrays.asList(owner1,
owner2));
// Add car object and link to owners and save to
104
Securing and Testing Your Backend
db
Car car1 = new Car("Ford", "Mustang", "Red",
"ADF-1121", 2021, 59000, owner1);
Car car2 = new Car("Nissan", "Leaf", "White",
"SSJ-3002", 2019, 29000, owner2);
Car car3 = new Car("Toyota", "Prius", "Silver",
"KKO-0212", 2020, 39000, owner2);
repository.saveAll(Arrays.asList(car1, car2,
car3));
for (Car car : repository.findAll()) {
logger.info(car.getBrand() + " " +
car.getModel());
}
// Username: user, password: user
urepository.save(new User("user",
"$2a$10$NVM0n8ElaRgg7zWO1CxUdei7vWoPg91Lz2aYavh9.
f9q0e4bRadue","USER"));
// Username: admin, password: admin
urepository.save(new User("admin",
"$2a$10$8cjz47bjbR4Mn8GMg9IZx.vyjhLXR/SKKMSZ9.
mP9vpMu0ssKi8GW", "ADMIN"));
}
Important Note
BCrypt is a strong hashing function that was designed by Niels Provos and
David Mazières. Here is an example of a BCrypt hash that is generated from
the admin string:
$2a$10$8cjz47bjbR4Mn8GMg9IZx.vyjhLXR/SKKMSZ9.
mP9vpMu0ssKi8GW
$2a represents the algorithm version and $10 represents the
strength of the algorithm. The default strength of Spring Security's
BcryptPasswordEncoder class is 10. BCrypt generates a random salt in
hashing, therefore the hashed result is always different.
Understanding Spring Security
105
After running your application, you will see that there is now a user table in the
database and that two user records are saved with hashed passwords, as illustrated
in the following screenshot:
Figure 5.7 – Users
11. Now, you will get a 401 Unauthorized error if you try to send a GET request to
the http://localhost:8080/api path without authentication. You should
authenticate to be able to send a successful request. The difference, when compared
with the previous example, is that we are using the users from the database
to authenticate.
You can see a GET request to the /api endpoint using the admin user in the
following screenshot. We can also use Postman and basic authentication:
Figure 5.8 – GET request authentication
106
Securing and Testing Your Backend
12. Now, you can see that we get users by calling the /users endpoint in our RESTful
web service, and that is something we want to avoid. As mentioned earlier, Spring
Data REST generates a RESTful web service from all public repositories by default. We
can use the exported flag of the @RepositoryRestResource annotation and
set it to false, and then the following repository is not exposed as a REST resource:
package com.packt.cardatabase.domain;
import org.springframework.data.repository.
CrudRepository;
import org.springframework.data.rest.core.annotation.
RepositoryRestResource;
@RepositoryRestResource(exported = false)
public interface UserRepository extends CrudRepository
<User, Long> {
}
Now, if you make a GET request to the /users endpoint, you will see that /users
endpoint is not visible anymore, as shown in the following screenshot:
Figure 5.9 – GET request
Next, we will start to implement authentication using a JWT.
Securing your backend using a JWT
107
Securing your backend using a JWT
In the previous section, we covered how to use basic authentication with a RESTful web
service. This method cannot be used when we develop our own frontend with React, so
we are going to use JWT authentication instead. A JWT is a compact way to implement
authentication in modern web applications. A JWT is really small in size and can therefore
be sent in the Uniform Resource Locator (URL), in the POST parameter, or inside the
header. It also contains all the necessary information pertaining to the user.
A JWT contains three different parts, separated by dots: xxxxx.yyyyy.zzzzz. These parts are
broken up as follows:
• The first part (xxxxx) is the header that defines the type of the token and the
hashing algorithm.
• The second part (yyyyy) is the payload that, typically, in the case of authentication,
contains user information.
• The third part (zzzzz) is the signature that is used to verify that the token hasn't
been changed along the way.
Here is an example of a JWT:
Figure 5.10 – JWT
The following diagram shows a simplified representation of the JWT authentication process:
Figure 5.11 – JWT authentication process
108
Securing and Testing Your Backend
After successful authentication, the requests sent by the client should always contain the
JWT that was received in the authentication.
We will use the Java jjwt library (https://github.com/jwtk/jjwt), which is the
JWT library for Java and Android. Therefore, we have to add the following dependency to
the pom.xml file. The jjwt library is used for creating and parsing JWTs:
<dependency>
<groupId>io.jsonwebtoken</groupId>
<artifactId>jjwt-api</artifactId>
<version>0.11.2</version>
</dependency>
<dependency>
<groupId>io.jsonwebtoken</groupId>
<artifactId>jjwt-impl</artifactId>
<version>0.11.2</version>
<scope>runtime</scope>
</dependency>
<dependency>
<groupId>io.jsonwebtoken</groupId>
<artifactId>jjwt-jackson</artifactId>
<version>0.11.2</version>
<scope>runtime</scope>
</dependency>
The following steps demonstrate how to enable JWT authentication in our backend.
We will start with the login functionality:
1.
First, we will create a class that generates and verifies a signed JWT. Create a new
class called JwtService in the com.packt.cardatabase.service package.
At the beginning of the class, we will define a few constants: EXPIRATIONTIME
defines the expiration time of the token in milliseconds (ms), PREFIX defines
the prefix of the token, and the Bearer schema is typically used. A secret key is
created using the jjwt library's secretKeyFor method, and this can be used
for the demonstration. In a production environment, you should read your secret
key from the application configuration. The getToken method generates and
returns the token. The getAuthUser method gets the token from the response
Authorization header. Then, we use the parserBuilder method provided by
the jjwt library to create a JwtParserBuilder instance. The setSigningKey
method is used to specify a secret key for the token verification.
Securing your backend using a JWT
Finally, we use the getSubject method to get the username. The whole
JwtService source code can be seen here:
package com.packt.cardatabase.service;
import io.jsonwebtoken.Jwts;
import io.jsonwebtoken.SignatureAlgorithm;
import io.jsonwebtoken.security.Keys;
import java.security.Key;
import org.springframework.http.HttpHeaders;
import org.springframework.stereotype.Component;
import javax.servlet.http.HttpServletRequest;
import java.util.Date;
@Component
public class JwtService {
static final long EXPIRATIONTIME = 86400000; // 1
day in ms
static final String PREFIX = "Bearer";
// Generate secret key. Only for the demonstration
// You should read it from the application
configuration
static final Key key =
Keys.secretKeyFor
(SignatureAlgorithm.HS256);
// Generate signed JWT token
public String getToken(String username) {
String token = Jwts.builder()
.setSubject(username)
.setExpiration(new Date(System.currentTimeMillis()
+ EXPIRATIONTIME))
.signWith(key)
.compact();
return token;
}
109
110
Securing and Testing Your Backend
// Get a token from request Authorization header,
// verify a token and get username
public String getAuthUser(HttpServletRequest
request) {
String token = request.getHeader
(HttpHeaders.AUTHORIZATION);
if (token != null) {
String user = Jwts.parserBuilder()
.setSigningKey(key)
.build()
.parseClaimsJws(token.replace(PREFIX, ""))
.getBody()
.getSubject();
if (user != null)
return user;
}
return null;
}
}
2. Next, we will add a new simple Plain Old Java Object (POJO) class to keep
credentials for authentication. Create a new class called AccountCredentials
in the com.packt.cardatabase.domain package. The class has two fields:
username and password. Here is the source code of the class. This class doesn't
have the @Entity annotation because we don't have to save credentials to
the database:
package com.packt.cardatabase.domain;
public class AccountCredentials {
private String username;
private String password;
public String getUsername() {
return username;
}
Securing your backend using a JWT
111
public void setUsername(String username) {
this.username = username;
}
public String getPassword() {
return password;
}
public void setPassword(String password) {
this.password = password;
}
}
3. Now, we will implement the controller class for login. Login is done by calling
the /login endpoint using the POST method and sending the username and
password inside the request body. Create a class called LoginController inside
the com.packt.cardatabase.web package. We have to inject a JwtService
instance into the controller class because that is used to generate a signed JWT in
the case of a successful login. The code is illustrated in the following snippet:
package com.packt.cardatabase.web;
import org.springframework.beans.factory.annotation
.Autowired;
import org.springframework.http.HttpHeaders;
import org.springframework.http.MediaType;
import org.springframework.http.ResponseEntity;
import org.springframework.security.authentication.
AuthenticationManager;
import org.springframework.security.authentication.
UsernamePasswordAuthenticationToken;
import org.springframework.security.core.
Authentication;
import org.springframework.web.bind.annotation.
RequestBody;
import org.springframework.web.bind.annotation.
RequestMapping;
112
Securing and Testing Your Backend
import org.springframework.web.bind.annotation.
RequestMethod;
import org.springframework.web.bind.annotation.
RestController;
import com.packt.cardatabase.domain.
AccountCredentials;
import com.packt.cardatabase.service.JwtService;
@RestController
public class LoginController {
@Autowired
private JwtService jwtService;
@Autowired
AuthenticationManager authenticationManager;
@RequestMapping(value="/login", method=RequestMethod
.POST)
public ResponseEntity<?> getToken(@RequestBody
AccountCredentials credentials) {
// Generate token and send it in the response
Authorization
// header
}
}
4. Next, we will implement the getToken method that handles the login
functionality, as follows:
// LoginController.java
@RequestMapping(value="/login", method=RequestMethod
.POST)
public ResponseEntity<?> getToken(@RequestBody
AccountCredentials credentials) {
UsernamePasswordAuthenticationToken creds =
new UsernamePasswordAuthenticationToken(
Securing your backend using a JWT
113
credentials.getUsername(),
credentials.getPassword());
Authentication auth =
authenticationManager.authenticate(creds);
// Generate token
String jwts = jwtService.getToken(auth.getName());
// Build response with the generated token
return ResponseEntity.ok()
.header(HttpHeaders.AUTHORIZATION, "Bearer " + jwts)
.header(HttpHeaders.ACCESS_CONTROL_EXPOSE_HEADERS,
"Authorization")
.build();
}
5. We have also injected AuthenticationManager into the LoginController
class, therefore we have to add the following code to the SecurityConfig class:
package com.packt.cardatabase;
import org.springframework.beans.factory.annotation
.Autowired;
import org.springframework.context.annotation.Bean;
import org.springframework.context.annotation.
Configuration;
import org.springframework.security.authentication.
AuthenticationManager;
import org.springframework.security.config.annotation.
authentication.builders.AuthenticationManagerBuilder;
import org.springframework.security.config.annotation.
web.configuration.EnableWebSecurity;
import org.springframework.security.config.annotation.
web.configuration.WebSecurityConfigurerAdapter;
import org.springframework.security.crypto.bcrypt.
BCryptPasswordEncoder;
114
Securing and Testing Your Backend
import com.packt.cardatabase.service.
UserDetailsServiceImpl;
@Configuration
@EnableWebSecurity
public class SecurityConfig extends
WebSecurityConfigurerAdapter {
@Autowired
private UserDetailsServiceImpl userDetailsService;
@Autowired
public void configureGlobal
(AuthenticationManagerBuilder auth)
throws Exception {
auth.userDetailsService(userDetailsService)
.passwordEncoder(new BcryptPassword
Encoder());
}
@Bean
public AuthenticationManager
getAuthenticationManager() throws
Exception {
return authenticationManager();
}
}
6. In this phase, we have to configure Spring Security functionality. Spring Security's
configure method defines which paths are secured and which are not secured.
Add the following configure method to the SecurityConfig class. There,
we define that the POST method request to the /login endpoint is allowed
without authentication and that requests to all other endpoints require
authentication. We will also define that Spring Security will never create a session,
and therefore we can also disable csrf:
// SecurityConfig.java
@Override
protected void configure(HttpSecurity http) throws
Securing your backend using a JWT
115
Exception {
http.csrf().disable()
.sessionManagement()
.sessionCreationPolicy(SessionCreationPolicy.
STATELESS).and()
.authorizeRequests()
// POST request to /login endpoint is not secured
.antMatchers(HttpMethod.POST, "/login").
permitAll()
// All other requests are secured
.anyRequest().authenticated();
}
7. Finally, we are ready to test our login functionality. Open Postman and make
a POST request to the http://localhost:8080/login URL. Define
a valid user inside the request body—for example, {"username":"user",
"password":"user"}—and set the Content-Type header to
application/json. Now, you should see an Authorization header in
the response that contains the signed JWT, like the one shown in the following
screenshot:
Figure 5.12 – Login request
You can also test login using the wrong password, and see that the response doesn't
contain the Authorization header.
116
Securing and Testing Your Backend
We have now finalized the login step, and we will move on to handing authentication in
the rest of the incoming requests. In the authentication process, we are using filters that
allow us to perform some operations before a request goes to the controller or before
a response is sent to a client. The following steps demonstrate the rest of the
authentication process:
1. We will use a filter class to authenticate all other incoming requests.
Create a new class called AuthenticationFilter in the root
package. The AuthenticationFilter class extends Spring Security's
OncePerRequestFilter interface that provides a doFilterInternal
method where we implement our authentication. We have to inject a JwtService
instance into the filter class because that is needed to verify a token from the
request. The code is illustrated in the following snippet:
// Imports
@Component
public class AuthenticationFilter extends
OncePerRequestFilter {
@Autowired
private JwtService jwtService;
@Override
protected void doFilterInternal(HttpServletRequest
request,
HttpServletResponse response,
FilterChain filterChain)
throws ServletException,
java.io.IOException {
// Get token from the Authorization header
String jws = request.getHeader
(HttpHeaders.AUTHORIZATION);
if (jws != null) {
// Verify token and get user
String user = jwtService.getAuthUser(request);
// Authenticate
Securing your backend using a JWT
117
Authentication authentication =
new UsernamePasswordAuthenticationToken(user,
null,
java.util.Collections.emptyList());
SecurityContextHolder.getContext()
.setAuthentication(authentication);
}
filterChain.doFilter(request, response);
}
}
2. Next, we have to add our filter class to the Spring Security configuration. Open the
SecurityConfig class and inject the AuthenticationFilter class that
we just implemented, as follows:
@Autowired
private AuthenticationFilter authenticationFilter;
3. Then, modify the configure method in the SecurityConfig class and add the
following lines of code:
@Override
protected void configure(HttpSecurity http) throws
Exception {
http.csrf().disable()
.sessionManagement()
.sessionCreationPolicy(SessionCreationPolicy.
STATELESS).and()
.authorizeRequests()
.antMatchers(HttpMethod.POST, "/login").permitAll()
.anyRequest().authenticated().and()
.addFilterBefore(authenticationFilter,
UsernamePasswordAuthenticationFilter.class);
}
118
Securing and Testing Your Backend
Now, we are ready to test the whole workflow. After we run the application,
we can first log in by calling the /login endpoint with the POST method and,
in the case of a successful login, we will receive a JWT in the Authorization
header. Remember to add a valid user inside the body and set the Content-Type
header to application/json. The following screenshot illustrates the process:
Figure 5.13 – Login request
4. Following a successful login, we can call the other RESTful service endpoints by
sending the JWT that was received from the login in the Authorization header.
Copy the token from the login response (without the Bearer prefix) and add
the Authorization header with the token in the VALUE column. Refer to the
example in the following screenshot:
Securing your backend using a JWT
119
Figure 5.14 – Authenticated GET request
5. We should also handle exceptions in the authentication. Now, if you try to log in
using the wrong password, you get a 403 Forbidden status without any further
clarification. Spring Security provides an AuthenticationEntryPoint interface
that can be used to handle exceptions. Create a new class named AuthEntryPoint
in the root package that implements AuthenticationEntryPoint.
We implement the commence method that gets an exception as a parameter. In the
case of an exception, we set the response status to 401 Unauthorized and
write an exception message to the response body. The code is illustrated in the
following snippet:
package com.packt.cardatabase;
import java.io.IOException;
import java.io.PrintWriter;
import javax.servlet.ServletException;
import javax.servlet.http.HttpServletRequest;
import javax.servlet.http.HttpServletResponse;
import org.springframework.http.MediaType;
120
Securing and Testing Your Backend
import org.springframework.security.core.
AuthenticationException;
import org.springframework.security.web.
AuthenticationEntryPoint;
import org.springframework.stereotype.Component;
@Component
public class AuthEntryPoint implements
AuthenticationEntryPoint {
@Override
public void commence(
HttpServletRequest request,
HttpServletResponse response,
AuthenticationException authException) throws
IOException, ServletException {
response.setStatus
(HttpServletResponse.SC_UNAUTHORIZED);
response.setContentType
(MediaType.APPLICATION_JSON_VALUE);
PrintWriter writer = response.getWriter();
writer.println("Error: " + authException.
getMessage());
}
}
6. Then, we have to configure Spring Security for the exception handling. Inject our
AuthEntryPoint class into the SecurityConfig class, as follows:
// SecurityConfig.java
@Autowired
private AuthEntryPoint exceptionHandler;
Then, modify the configure method, as follows:
// SecurityConfig.java
@Override
protected void configure(HttpSecurity http) throws
Exception {
Securing your backend using a JWT
121
http.csrf().disable()
.sessionManagement()
.sessionCreationPolicy
(SessionCreationPolicy.STATELESS).and()
.authorizeRequests()
.antMatchers(HttpMethod.POST, "/login").permitAll()
.anyRequest().authenticated().and()
.exceptionHandling()
.authenticationEntryPoint(exceptionHandler).and()
.addFilterBefore(authenticationFilter,
UsernamePasswordAuthenticationFilter.class);
}
7. Now, if you send a login POST request with the wrong credentials, you will get
a 401 Unauthorized status in the response and an error message in the body,
as shown in the following screenshot:
Figure 5.15 – Bad credentials
We will also add a cross-origin resource sharing (CORS) filter to our security
configuration class. This is needed for the frontend, which is sending requests from
the other origin. The CORS filter intercepts requests, and if these are identified
as cross-origin, it adds proper headers to the request. For that, we will use Spring
Security's CorsConfigurationSource interface. In this example, we will allow
all origins' HTTP methods and headers. You can define a list of permissible origins,
methods, and headers here if you require a more finely graded definition.
122
Securing and Testing Your Backend
8. Add the following imports and methods to your SecurityConfig class to enable
the CORS filter:
// SecurityConfig.java
// Add the following imports
import java.util.Arrays;
import org.springframework.web.cors.CorsConfiguration;
import org.springframework.web.cors.
CorsConfigurationSource;
import org.springframework.web.cors.
UrlBasedCorsConfigurationSource;
// Add Global CORS filter inside the class
@Bean
CorsConfigurationSource corsConfigurationSource() {
UrlBasedCorsConfigurationSource source =
new UrlBasedCorsConfigurationSource();
CorsConfiguration config = new CorsConfiguration();
config.setAllowedOrigins(Arrays.asList("*"));
config.setAllowedMethods(Arrays.asList("*"));
config.setAllowedHeaders(Arrays.asList("*"));
config.setAllowCredentials(false);
config.applyPermitDefaultValues();
source.registerCorsConfiguration("/**", config);
return source;
}
9. If you want to explicitly define the origins, you can set this in the following way:
// localhost:3000 is allowed
config.setAllowedOrigins(Arrays.asList
("http://localhost:3000"));
Testing in Spring Boot
123
We also have to add the cors() function to the configure method, as shown in
the following code snippet:
// SecurityConfig.java
@Override
protected void configure(HttpSecurity http) throws
Exception {
http.csrf().disable().cors().and()
.sessionManagement()
.sessionCreationPolicy(SessionCreationPolicy.
STATELESS).and()
.authorizeRequests()
.antMatchers(HttpMethod.POST, "/login").permitAll()
.anyRequest().authenticated().and()
.exceptionHandling()
.authenticationEntryPoint(exceptionHandler).and()
.addFilterBefore(authenticationFilter,
UsernamePasswordAuthenticationFilter.class);
}
Now, all the functionalities that are required have been implemented in our backend.
Next, we will continue with backend unit testing.
Testing in Spring Boot
The Spring Boot test starter package is added to the pom.xml file by Spring Initializr
when we create our project. This is added automatically without any selection in the
Spring Initializr page. The code can be seen in the following snippet:
<dependency>
<groupId>org.springframework.boot</groupId>
<artifactId>spring-boot-starter-test</artifactId>
<scope>test</scope>
</dependency>
124
Securing and Testing Your Backend
The Spring Boot test starter provides lots of handy libraries for testing, such as JUnit,
Mockito, and AssertJ. In this book, we are using the JUnit 5 version (JUnit Jupiter).
If you take a look, your project structure already has its own package created for test
classes, as we can see in the following screenshot:
Figure 5.16 – Test classes
By default, Spring Boot uses an in-memory database for testing. We are now using
MariaDB, but H2 can also be used for testing if we add the following dependency to the
pom.xml file. The scope defines that the H2 database will only be used for running tests;
otherwise, the application will use the MariaDB database:
<dependency>
<groupId>com.h2database</groupId>
<artifactId>h2</artifactId>
<scope>test</scope>
</dependency>
If you also want to use the default database for testing, you can use the
@AutoConfigureTestDatabase annotation.
Creating unit tests
For unit testing, we are using JUnit, which is a popular Java-based unit testing library.
The following source code shows an example skeleton of the Spring Boot test class. The
@SpringBootTest annotation specifies that the class is a regular test class that runs
Spring Boot-based tests. The @Test annotation before the method specifies to JUnit that
the method can be run as a test case:
@SpringBootTest
public class MyTestsClass
{
Creating unit tests
@Test
public void testMethod()
// Test case code
}
125
{
}
First, we will create our first test case that will test the major functionality of our
application before we create any formal test cases. Proceed as follows:
1. Open the CardatabaseApplicationTest test class that has already been
made for your application. There is one test method called contextLoads here,
and this is where we will add the test. The following test checks that the instance of
the controller was created and injected successfully:
package com.packt.cardatabase;
import static org.assertj.core.api.Assertions.assertThat;
import org.junit.jupiter.api.Test;
import org.springframework.beans.factory.annotation.
Autowired;
import org.springframework.boot.test.context.
SpringBootTest;
import com.packt.cardatabase.web.CarController;
@SpringBootTest
class CardatabaseApplicationTests {
@Autowired
private CarController controller;
@Test
void contextLoads() {
assertThat(controller).isNotNull();
}
}
126
Securing and Testing Your Backend
2. To run tests in Eclipse, activate the test class in Project Explorer and right-click.
Select Run As | JUnit test from the menu. You should now see the JUnit tab in the
lower part of the Eclipse workbench. The test results are shown in this tab and the
test case has been passed, as illustrated in the following screenshot:
Figure 5.17 – JUnit test run
You can use @DisplayName annotation to give a more descriptive name to your
test case. The name defined in the @DisplayName annotation is shown in the
JUnit test runner. The code is illustrated in the following snippet:
@Test
@DisplayName("First example test case")
void contextLoads() {
assertThat(controller).isNotNull();
}
3. Next, we will create unit tests for our owner repository to test create,
read, update, and delete (CRUD) operations. Create a new class called
OwnerRepositoryTest in the root test package. Instead of the
@SpringBootTest annotation, @DataJpaTest can be used if the test is
focused on Java Persistence API (JPA) components. When using this annotation,
the H2 Hibernate database and Spring Data are configured automatically for
testing. Structured Query Language (SQL) logging is also turned on. The code is
illustrated in the following snippet:
package com.packt.cardatabase;
import static org.assertj.core.api.Assertions.assertThat;
import org.junit.jupiter.api.Test;
import org.springframework.beans.factory.annotation.
Autowired;
import org.springframework.boot.test.autoconfigure.
orm.jpa.DataJpaTest;
Creating unit tests
127
import com.packt.cardatabase.domain.Owner;
import com.packt.cardatabase.domain.OwnerRepository;
@DataJpaTest
public class OwnerRepositoryTest {
@Autowired
private OwnerRepository repository;
}
4. We will add our first test case to test the addition of a new owner to the database.
A new owner object is created and saved to the database with the save method.
Then, we check that the owner can be found. Add the following query to
your OwnerRepository.java file. We will use this query in our test case:
Optional<Owner> findByFirstname(String firstName);
5. The following source code shows the test case method. Add the following method
code to your OwnerRepositoryTest class:
@Test
void saveOwner() {
repository.save(new Owner("Lucy", "Smith"));
assertThat(repository.findByFirstname
("Lucy").isPresent())
.isTrue();
}
6. The second test case will test the deletion of owner from the database. A new owner
object is created and saved to the database. Then, all owners are deleted from the
database, and finally, the count() method should return zero. The following
source code shows the test case method. Add the following method code to
your OwnerRepositoryTest class:
@Test
void deleteOwners() {
repository.save(new Owner("Lisa", "Morrison"));
repository.deleteAll();
assertThat(repository.count()).isEqualTo(0);
}
128
Securing and Testing Your Backend
7. Run the test cases and check the Eclipse JUnit tab to find out whether the tests
passed. The following screenshot shows that they have indeed passed:
Figure 5.18 – Repository test cases
8. Next, we will demonstrate how to test your RESTful web service JWT authentication
functionality. To test the controllers or any endpoint that is exposed, we can use
a MockMvc object. By using the MockMvc object, the server is not started, but
the tests are performed in the layer where Spring handles HTTP requests, and
therefore it mocks the real situation. MockMvc provides the perform method to
send these requests. To test authentication, we have to add credentials to the request
body. Finally, we check that the response status is OK. The code is illustrated in the
following snippet:
package com.packt.cardatabase;
import static org.springframework.test.web.servlet.
request.MockMvcRequestBuilders.post;
import static org.springframework.test.web.
servlet.result.MockMvcResultHandlers.print;
import static org.springframework.test.web.
servlet.result.MockMvcResultMatchers.status;
import org.junit.jupiter.api.Test;
import org.springframework.beans.factory.annotation.
Autowired;
import org.springframework.boot.test.autoconfigure.
web.servlet.AutoConfigureMockMvc;
import org.springframework.boot.test.context.
SpringBootTest;
import org.springframework.http.HttpHeaders;
import org.springframework.test.web.servlet.MockMvc;
@SpringBootTest
Summary
@AutoConfigureMockMvc
public class CarRestTest {
@Autowired
private MockMvc mockMvc;
@Test
public void testAuthentication() throws Exception {
// Testing authentication with correct credentials
this.mockMvc.
perform(post("/login").
content("{\"username\":\"admin\",\"password\":\
"admin\"}").
header(HttpHeaders.CONTENT_TYPE,
"application/json")).
andDo(print()).andExpect(status().isOk());
}
}
Now, when we run the authentication tests, we will see that the test passed, as the
following screenshot confirms:
Figure 5.19 – Login test
At this point, we have covered the basics of testing in the Spring Boot application, and
you have gained the knowledge that's required to implement more test cases for
your application.
Summary
In this chapter, we focused on securing and testing the Spring Boot backend. First,
securing was done with Spring Security. The frontend will be developed with React
in upcoming chapters; therefore, we implemented JWT authentication, which is
a lightweight authentication method suitable for our needs.
We also covered the basics of testing a Spring Boot application. We used JUnit for unit
testing and implemented test cases for JPA and RESTful web service authentication.
129
130
Securing and Testing Your Backend
In the next chapter, we will set up the environment and tools related to frontend
development.
Questions
1. What is Spring Security?
2. How can you secure your backend with Spring Boot?
3. What is a JWT?
4. How can you secure your backend with a JWT?
5. How can you create unit tests with Spring Boot?
6. How can you run and check the results of unit tests?
Further reading
Packt has other great resources available for you to learn about Spring Security and
testing. These are listed here:
• Spring Security – Third Edition. Mick Knutson, Robert Winch, and Peter Mularien.
(https://www.packtpub.com/application-development/springsecurity-third-edition)
• Mastering Software Testing with JUnit 5. Boni García. (https://www.packtpub.
com/web-development/mastering-software-testing-junit-5)
Part 2: Frontend
Programming
with React
Here, you will be familiarized with the basics of React. This part teaches you how to
consume a RESTful web service with React and test the frontend.
We will cover the following chapters in this section:
• Chapter 6, Setting Up the Environment and Tools – Frontend
• Chapter 7, Getting Started with React
• Chapter 8, Consuming the REST API with React
• Chapter 9, Useful Third-Party Components for React
6
Setting Up the
Environment and
Tools – Frontend
This chapter describes the development environment and tools that are needed for React
and are required so that you can start frontend development. In this chapter, we will
create a simple starter React app by using the create-react-app starter kit, which is
developed by Facebook.
In this chapter, we will cover the following topics:
• Installing Node.js
• Installing Visual Studio Code
• Visual Studio Code extensions
• Creating and running a React.js app using create-react-app
• Modifying the React app
134
Setting Up the Environment and Tools – Frontend
Technical requirements
In this book, we are using the Windows OS, but all the tools we use are available for Linux
and macOS as well.
The following GitHub link will also be required: https://github.com/
PacktPublishing/Full-Stack-Development-with-Spring-Boot-andReact/tree/main/Chapter06.
Installing Node.js
Node.js is an open source, JavaScript-based server-side environment. Node.js is available
for multiple operating systems, such as Windows, macOS, and Linux, and is required to
develop React apps.
The Node.js installation package can be found at https://nodejs.org/en/
download/. Download the latest Long-Term Support (LTS) version for your operating
system. In this book, we are using the Windows 10 operating system, and you can get the
Node.js MSI installer for it, which makes installation really straightforward.
When you execute the installer, you will go through the installation wizard, and you can
do so using the default settings:
Figure 6.1 – Node.js installation
Installing VS Code
135
Once the installation is complete, we can check that everything proceeded correctly. Open
PowerShell, or whatever terminal you are using, and type the following commands:
node -v
npm -v
These commands should show you the installed versions of Node.js and npm:
Figure 6.2 – Node.js and npm versions
npm comes with the Node.js installation and is a package manager for JavaScript. We will
use this a lot in the following chapters when we install different node modules on our
React app. There is also another package manager called Yarn that you can use as well.
Now, we have installed Node.js, and next, we will install a code editor that helps us to
start coding.
Installing VS Code
Visual Studio Code (VS Code) is an open source code editor for multiple programming
languages. VS Code was developed by Microsoft. There are a lot of different code editors
available, such as Atom and Brackets, and you can use something other than VS Code if
you are familiar with it. VS Code is available for Windows, macOS, and Linux, and
you can download it from https://code.visualstudio.com/.
Installation for Windows is done with the MSI installer, and you can execute the
installation with default settings. The following screenshot shows the workbench of VS
Code. On the left-hand side is the activity bar, which you can use to navigate between
different views. Next to the activity bar is a sidebar that contains different views, such as
the project file explorer.
136
Setting Up the Environment and Tools – Frontend
The editor takes up the rest of the workbench:
Figure 6.3 – VS Code workbench
VS Code provides an integrated terminal that you can use to create and run React apps.
The terminal can be found in the View | Integrated terminal menu. You will use this in
later chapters when we create more React apps.
VS Code extension
There are a lot of extensions available for different programming languages and
frameworks. If you open Extensions from the activity bar, you can search for different
extensions. One really useful extension for React development is React.js code snippets,
which we recommend installing. It has multiple code snippets available for React.js
apps, which makes your development process faster. We will show you how to use that
extension later.
The following screenshot shows the React.js code snippets installation page:
Installing VS Code
Figure 6.4 – React code snippets
The ESLint extension helps you find typos and syntax errors quickly and makes
formatting the source code easier:
Figure 6.5 – ESLint enxtension
137
138
Setting Up the Environment and Tools – Frontend
Prettier is a code formatter. With the Prettier extension, you can get automatic code
formatting. You can also set this from the VS Code settings so that you can format code
automatically after saving your code:
Figure 6.6 – Prettier extension
These are just a few examples of the great extensions you can get for VS Code. Next,
we will create our first React app and learn how to run and modify it.
Creating and running a React app
Now that we have Node.js and the code editor installed, we are ready to create our first
React.js app. We are using Facebook's create-react-app (https://github.com/
facebook/create-react-app) kit for this. Here are the steps you need to follow in
order to make your first app:
1. Open PowerShell or a terminal that you use and type the following command:
npx create-react-app myapp
This command creates a React app named myapp. The npm package runner is npx
and, when you're using it, you don't have to install the package before running it:
Creating and running a React app
139
Figure 6.7 – create-react-app
2. Once the app has been created, move it into your app folder:
cd myapp
3. Then, we can run the app with the following command. This command runs the app
in the 3000 localhost port and opens the app in a browser:
npm start
4. Now, your app is running, and you should see the following page in your browser.
The npm start command starts the app in development mode:
Figure 6.8 – React app
140
Setting Up the Environment and Tools – Frontend
You can stop the development server by pressing Ctrl + C in PowerShell. To build
a minified version of your app for production, you can use the npm run build
command, which builds your app in the build folder.
Modifying a React app
Now, we learn how to modify our React app that we created using create-react-app.
We will use VS Code, which we installed earlier:
1. Open your React app folder with VS Code by selecting File | Open folder.
You should see the app's structure in the file explorer. The most important folder in
this phase is the src folder, which contains the JavaScript source code:
Figure 6.9 – Project structure
Creating and running a React app
141
Important Note
You can also open VS Code by typing the code . command into the terminal.
This command opens VS Code and the folder where you are located.
2. Open the App.js file from the src folder in the code editor. Modify the text inside
the link element to Hello React (an <a> element) and save the file. You don't
need to know anything else about this file at the moment. We will go deeper into
this topic in Chapter 7, Getting Started with React:
Figure 6.10 – App.js code
142
Setting Up the Environment and Tools – Frontend
3. Now, if you look at the browser, you should immediately see that the link text
is changed. The browser is refreshed automatically when you modify and save
JavaScript files in your React project:
Figure 6.11 – Modified React app
To debug React apps, we should also install React Developer Tools, which is
available for Chrome, Firefox, and Edge browsers. Chrome plugins can be installed
from the Chrome web store (https://chrome.google.com/webstore/
category/extensions), while Firefox add-ons can be installed from the Firefox
add-ons site (https://addons.mozilla.org). After you have installed
React Developer Tools, you should see a new Components tab in your browser's
developer tools once you navigate to your React app.
You can open the developer tools by pressing the Ctrl + Shift + I (or F12) in the
Chrome browser. The following screenshot shows the developer tools in the
Chrome browser:
Summary
143
Figure 6.12 – React Developer Tools
The browser's developer tools are really important tools, and it is good to open them
during development so that you can see errors and warnings immediately.
Summary
In this chapter, we installed everything that is needed to embark on our frontend
development with React.js. First, we installed Node.js and the VS Code editor. Then,
we used the create-react-app starter kit to create our first React.js app. Finally,
we ran the app and demonstrated how to modify it. This is just an overview of the app's
structure and modification, and we will continue this in the following chapters.
In the next chapter, we will familiarize ourselves with the basics of React programming.
In JavaScript, we will be using ES6 syntax because it provides several features that make
coding cleaner.
144
Setting Up the Environment and Tools – Frontend
Questions
1. What are Node.js and npm?
2. How do you install Node.js?
3. What is VS Code?
4. How do you install VS Code?
5. How do you create a React.js app with create-react-app?
6. How do you run a React.js app?
7. How do you make basic modifications to your app?
Further reading
Packt has other great resources available for learning about React. These are as follows:
• React 17 Design Patterns and Best Practices, Carlos Santana Roldán
(https://subscription.packtpub.com/book/web_
development/9781800560444)
• React Projects, Roy Derks (https://subscription.packtpub.com/book/
programming/9781789954937)
7
Getting Started
with React
This chapter describes the basics of React programming. We will cover the skills that are
required to create basic functionalities for the React frontend. In JavaScript, we use
the ECMAScript 2015 (ES6) syntax because it provides many features that make
coding cleaner.
In this chapter, we will look at the following topics:
• How to create React components
• Useful ES6 features
• JavaScript XML (JSX) and styling
• Properties (props) and state
• Stateless components
• Conditional rendering
• React hooks
• Custom hooks
146
Getting Started with React
• The Context application programming interface (API)
• Handling lists with React
• Handling events with React
• Handling forms with React
Technical requirements
In this book, we will be using the Windows operating system (OS), but all of the tools can
be used with Linux and macOS as well. For our work with React hooks, React version 16.8
or higher will be required.
You can find more resources at the GitHub link at https://github.com/
PacktPublishing/Full-Stack-Development-with-Spring-Boot-andReact/tree/main/Chapter07.
How to create React components
According to Meta Platforms, Inc., React is a JavaScript library for user interfaces
(UIs). Since version 15, React has been developed under the Massachusetts Institute
of Technology (MIT) license. React is component-based, and the components are
independent and reusable. The components are the basic building blocks of React. When
you start to develop a UI with React, it is good to start by creating mock interfaces. That
way, it will be easy to identify what kinds of components you have to create and how
they interact.
From the following screenshot of the mock UI, we can see how the UI can be split into
components. In this case, there will be an application root component, a search bar
component, a table component, and a table row component:
How to create React components
147
Figure 7.1 – React components
The components can then be arranged in a tree hierarchy, as shown in the following
screenshot. The root component has two child components: the search component and
the table component. The table component has one child component: the table row
component. The important thing to understand with React is that the data flow is going
from a parent component to a child component. We will learn later how data can be
passed from a parent component to a child component using props:
Figure 7.2 – Component tree
148
Getting Started with React
React uses the virtual Document Object Model (VDOM) for selective re-rendering
of the UI, which makes it more cost-effective. The VDOM is a lightweight copy of the
DOM, and manipulation of the VDOM is much faster than it is with the real DOM. After
the VDOM is updated, React compares it to a snapshot that was taken from the VDOM
before updates were run. After the comparison, React will know which parts have been
changed, and only these parts will be updated to the real DOM.
A React component can be defined by using a JavaScript function or the ES6 JavaScript
class. We will go more deeply into ES6 in the next section. Here is some simple
component source code that renders the Hello World text. This first code block uses
the JavaScript function:
// Using JavaScript function
function App() {
return <h1>Hello World</h1>;
}
The mandatory return statement in the React function component defines what the
component looks like.
The following code uses the ES6 class to create a component:
// Using ES6 class
class App extends React.Component {
render() {
return <h1>Hello World</h1>;
}
}
The component that was implemented using the class contains the required render()
method that shows and updates the rendered output of the component. If you compare
the App function and class components, you can see that the render() method is
not needed in the function component. Before React version 16.8, you had to use class
components to be able to use states. Now, you can use hooks to create states also with
function components. We will learn about state and hooks later in this chapter.
In this book, we are creating components using functions. You have to write less code
when using function components, but you can still also use class components as well.
How to create React components
149
Important Note
The name of the React component should start with a capital letter. It is also
recommended to use the PascalCase naming convention whereby each word
starts with a capital letter.
Let's make changes to our component's return statement and add a new <h2> element
to it, as follows:
function App() {
return (
<h1>Hello World</h1>
<h2>This is my first React component</h2>
);
}
When you run the app, you get an Adjacent JSX elements must be wrapped
in an enclosing tag error, as indicated in the following screenshot:
Figure 7.3 – Adjacent JSX elements error
If your component returns multiple elements, you have to wrap these inside one parent
element. To fix this error, we have to wrap the header elements in one element, such as
div, as illustrated in the following code snippet:
// Wrap elements inside the div
function App() {
return (
<div>
<h1>Hello World</h1>
<h2>This is my first React component</h2>
150
Getting Started with React
</div>
);
}
Since React version 16.2, we can also use fragments, as shown in the following code
snippet:
// Using fragments
function App() {
return (
<React.Fragment>
<h1>Hello World</h1>
<h2>This is my first React component</h2>
<React.Fragment/>
);
}
There is also shorter syntax for fragments, which look like empty JSX tags. This is shown
in the following code snippet:
// Using fragments short syntax
function App() {
return (
<>
<h1>Hello World</h1>
<h2>This is my first React component</h2>
</>
);
}
Let's look more carefully at the first React app we created in Chapter 6, Setting Up the
Environment and Tools – Frontend, using create-react-app. The source code of the
index.js file in the root folder looks like this:
import React from 'react';
import ReactDOM from 'react-dom'
import './index.css';
import App from './App';
import reportWebVitals from './reportWebVitals';
How to create React components
151
ReactDOM.render(
<React.StrictMode>
<App />
</React.StrictMode>,
document.getElementById('root')
);
reportWebVitals();
At the beginning of the file, there are import statements that load components and
assets to our file. For example, the second line imports the react-dom package from the
node_modules folder, and the fourth line imports the App component (the App.js file
in the src folder). The third line imports the index.css style sheet that is in the same
folder as the index.js file. The react-dom package provides DOM-specific methods
for us. To render the React component to the DOM, we can use the render method from
the react-dom package. React.StrictMode is used to find potential problems in
your React app and these are printed in the browser console.
The new root API was introduced in React version 18. Here, we first create a root using
the createRoot method. The root calls the render method to render an element to the
root. The old root API still works, but you get a warning in the console. In this book,
we are using React 18 and the new root API, as indicated in the following code snippet:
// New Root API, React 18
import * as ReactDOMClient from 'react-dom/client';
import App from './App';
const container = document.getElementById('root');
// Create a root.
const root = ReactDOMClient.createRoot(container);
// Render an element to the root.
root.render(<App />);
152
Getting Started with React
The container in the root API is <div id="root"></div> element, which can be
found in the index.html file inside the public folder. Look at the following index.
html file:
<!DOCTYPE html>
<html lang="en">
<head>
<meta charset="utf-8" />
<link rel="icon" href="%PUBLIC_URL%/favicon.ico" />
<meta name="viewport" content="width=device-width,
initial-scale=1" />
<meta name="theme-color" content="#000000" />
<meta
name="description"
content="Web site created using create-react-app"
/>
<link rel="apple-touch-icon" href="%PUBLIC_URL%
/logo192.png" />
<link rel="manifest" href="%PUBLIC_URL%/
manifest.json" />
<title>React App</title>
</head>
<body>
<noscript>You need to enable JavaScript to run this
app.</noscript>
<div id="root"></div>
</body>
</html>
The following source code shows the App.js component from our first React app.
You can see that import also applies to assets, such as images and style sheets. At the end
of the source code, there is an export statement that exports the component, and it can
be made available to other components by using import. There can only be one default
export statement per file, but there can be multiple named export statements:
import logo from './logo.svg';
import './App.css';
How to create React components
function App() {
return (
<div className="App">
<header className="App-header">
<img src={logo} className="App-logo" alt="logo" />
<p>
Edit <code>src/App.js</code> and save to reload.
</p>
<a
className="App-link"
href="https://reactjs.org"
target="_blank"
rel="noopener noreferrer"
>
Learn React
</a>
</header>
</div>
);
}
export default App;
The following example shows how to import default and named exports:
import React from 'react' // Import default value
import { name } from … // Import named value
The exports look like this:
export default React // Default export
export { name } // Named export
Now that we have covered the basics of React components, let's take a look at the basic
features of ES6.
153
154
Getting Started with React
Useful ES6 features
ES6 was released in 2015, and it introduced a lot of new features. ECMAScript is
a standardized scripting language, and JavaScript is one implementation of it. In this
section, we will go through the most important features released in ES6 that we will be
using in the following sections.
Constants and variables
Constants, or immutable variables, can be defined by using a const keyword, as shown
in the following code snippet. When using the const keyword, the variable content
cannot be reassigned:
const PI = 3.14159;
Now, you will get an error if you try to reassign the PI value, as indicated in the following
screenshot:
Figure 7.4 – Assignment to constant variable
The scope of const is block-scoped. This means that the const variable can only be
used inside the block in which it is defined. In practice, the block is the area between curly
brackets {}. The following sample code shows how the scope works:
let count = 10;
if (count > 5) {
const total = count * 2;
console.log(total); // Prints 20 to console
}
console.log(total); // Error, outside the scope
The second console.log statement gives an error because we are trying to use the
total variable outside the scope.
Useful ES6 features
155
The following example demonstrates what happens when const is an object or array:
const myObj = {foo: 3};
myObj.foo = 5; // This is ok
When const is an object or array, the content can be changed.
The let keyword allows you to declare mutable block-scoped variables, therefore the let
variable can be used inside the block in which they are declared (note that it can also be
used inside sub-blocks).
Arrow functions
The traditional way of defining a function in JavaScript is by using a function keyword.
The following function gets one argument and returns the argument value multiplied by 2:
function(x) {
return x * 2;
}
But when we use the ES6 arrow function, the function looks like this:
x => x * 2
As we can see, by using the arrow function, we have made the declaration of the same
function more compact. The function is a so-called anonymous function, and we can't call
it. Anonymous functions are often used as an argument for other functions. In JavaScript,
functions are first-class citizens and you can store functions in variables, as illustrated here:
const calc = x => x * 2
Now, you can use the variable name to call the function, like this:
calc(5); // returns 10
When you have more than one argument, you have to wrap the arguments in
parentheses and separate the arguments with a comma to use the arrow function
effectively. For example, the following function gets two parameters and returns the sum
of the parameters:
const calcSum = (x, y) => x + y
// function call
calcSum(2, 3); // returns 5
156
Getting Started with React
If the function body is an expression, then you don't need to use the return
keyword. The expression is always implicitly returned from the function. When you
have multiple lines in the function body, you have to use curly brackets and a return
statement, as follows:
const calcSum = (x, y) => {
console.log('Calculating sum');
return x + y;
}
If the function doesn't have any arguments, then you should use empty parentheses,
like so:
const sayHello = () => "Hello"
We are going to use lots of arrow functions later in our frontend implementation.
Template literals
Template literals can be used to concatenate strings. The traditional way to concatenate
strings is to use the + operator, as follows:
let person = {firstName: 'John', lastName: 'Johnson'};
let greeting = "Hello " + ${person.firstName} + " " +
${person.lastName};
With the template literals, the syntax looks like this. You have to use backticks (' ')
instead of single or double quotes:
let person = {firstName: 'John', lastName: 'Johnson'};
let greeting = 'Hello ${person.firstName}
${person.lastName}';
Next, we will learn how to create classes using JavaScript ES6 syntax.
Useful ES6 features
157
Classes and inheritance
Class definition in ES6 is similar to other object-oriented (OO) languages, such as Java or
C#. The keyword for defining classes is class. A class can have fields, constructors, and
class methods. The following sample code shows the ES6 class:
class Person {
constructor(firstName, lastName)
this.firstName = firstName;
this.lastName = lastName;
}
}
{
Inheritance is performed with an extends keyword. The following sample code shows
an Employee class that inherits a Person class. This means that it inherits all fields
from the parent class and can have its own fields that are specific to Employee. In the
constructor, we first call the parent class constructor by using the super keyword. That
call is required by the rest of the code, and you will get an error if it is missing:
class Employee extends Person {
constructor(firstName, lastName, title, salary)
super(firstName, lastName);
this.title = title;
this.salary = salary;
}
}
{
Although ES6 is already quite old, it is still only partially supported by modern web
browsers. Babel is a JavaScript compiler that is used to compile ES6 to an older version
that is compatible with all browsers. You can test the compiler on the Babel website
(https://babeljs.io). The following screenshot shows the arrow function
compiling back to the older JavaScript syntax:
Figure 7.5 – Babel
158
Getting Started with React
Now that we have learned about the basics of ES6, let's take a look at what JSX and styling
are all about.
JSX and styling
JSX is the syntax extension for JavaScript. It is not mandatory to use JSX with React, but
there are some benefits that make development easier. JSX, for example, prevents injection
attacks because all values are escaped in the JSX before they are rendered. The most useful
feature is that you can embed JavaScript expressions in the JSX by wrapping it with curly
brackets; this technique will be used a lot in the following chapters.
In the following example, we can access the component props when using JSX.
Component props are covered in the next section:
function App() {
return <h1>Hello World {props.user}</h1>;
}
You can also pass a JavaScript expression as props, as shown in the following code snippet:
<Hello count={2+2} />
JSX is compiled into regular JavaScript by Babel.
You can use both internal and external styling with React JSX elements. Here are two
examples of inline styling. This first one defines the style inside the div element:
<div style={{ height: 20, width: 200 }}>
Hello
</div>
This second example creates a style object first, which is then used in the div element,
The object name should use the camelCase naming convention:
const divStyle = { color: 'red', height: 30 };
const MyComponent = () => (
<div style={divStyle}>Hello</div>
);
Props and state
159
As shown in the previous section, you can import a style sheet to a React component. To
reference classes from an external Cascading Style Sheets (CSS) file, you should use
a className attribute, as shown in the following code snippet:
import './App.js';
...
<div className="App-header"> This is my app</div>
In the next section, we will learn about React props and state.
Props and state
Props and state are the input data for rendering the component. The component is
re-rendered when the props or the state change.
Props
Props are inputs to components, and they are a mechanism to pass data from the parent
component to its child component. Props are JavaScript objects, therefore they can
contain multiple key-value pairs.
Props are immutable, so a component cannot change its props. Props are received from
the parent component. A component can access props through the props object that
is passed to the function component as a parameter. For example, let's take a look at the
following component:
function Hello() {
return <h1>Hello John</h1>;
}
The component is just rendering a static message, and it is not reusable. Instead of using
a hardcoded name, we can pass a name to the Hello component by using props, like this:
function Hello(props) {
return <h1>Hello {props.user}</h1>;
}
The parent component can send props to the Hello component in the following way:
<Hello user="John" />
160
Getting Started with React
Now, when the Hello component is rendered, it shows the Hello John text.
You can also pass multiple props to a component, as shown here:
<Hello firstName="John" lastName="Johnson" />
Now, you can access both props in the component using the props object, as follows:
function Hello(props) {
return <h1>Hello {props.firstName} {props.lastName}</h1>;
}
Now, the component output is Hello John Johnson.
State
The state value can be updated inside a component. The state is created using the
useState hook function. It takes one argument, which is the initial value of the state,
and returns an array of two elements. The first element is the name of a state, and the
second element is a function that is used to update the state value. The syntax of the
useState function is shown in the following code snippet:
const [state, setState] = React.useState(intialValue);
The next code example creates a state variable called name, and the initial value is Jim:
const [name, setName] = React.useState('Jim');
You can also import the useState function from React, like so:
import React, { useState } from 'react';
Then, you don't need to type the React keyword, as indicated here:
const [name, setName] = useState('Jim');
The value of the state can now be updated by using the setName function, as illustrated
in the following code snippet. That is the only way to modify the state value:
// Update name state value
setName('John');
Props and state
161
You should never update the state value directly using the = operator. If you update state
directly, React won't re-render the UI and you will also get an error because you cannot
re-assign the const variable, as indicated here:
// Don't do this, UI won't re-render
name = 'John';
If you have multiple states, you can call the useState function multiple times, as shown
in the following code snippet:
// Create two states: firstName and lastName
const [firstName, setFirstName] = useState('John');
const [lastName, setLastName] = useState('Johnson');
Now, you can update states using the setFirstName and setLastName functions, as
shown in the following code snippet:
// Update state values
setFirstName('Jim');
setLastName('Palmer');
You can also define state using an object, as follows:
const [name, setName] = useState({
firstName: 'John',
lastName: 'Johnson'
});
Now, you can update both the firstName and lastName state object parameters using
the setName function, as follows:
setName({ firstName: 'Jim', lastName: 'Palmer' })
If you want to do a partial update of the object, you can use the spread operator. In the
following example, we use the object spread syntax (...) that was introduced in ES2018.
It clones the name state object and updates the firstName value to be Jim:
setName({ ...name, firstName: 'Jim' })
162
Getting Started with React
A state can be accessed by using the state name, as shown in the next example. The scope
of the state is the component, so it cannot be used outside the component in which it is
defined:
// Renders Hello John
import React, { useState } from 'react';
function MyComponent() {
const [firstName, setFirstName] = useState('John');
return <div>Hello {firstName}</div>;
}
We have now learned the basics of state and props but will learn more about states later in
this chapter.
Stateless components
The React stateless component is just a pure JavaScript function that takes props as an
argument and returns a React element. Here's an example of a stateless component:
function HeaderText(props) {
return (
<h1>
{props.text}
</h1>
)
}
export default HeaderText;
Our HeaderText example component is also called a pure component. A component
is said to be pure if its return value is consistently the same given the same input values.
React provides React.memo(), which optimizes the performance of pure functional
components. In the following code snippet, we wrap our component using memo():
import React, { memo }
from
function HeaderText(props) {
'react';
Conditional rendering
163
return (
<h1>
{props.text}
</h1>
)
}
export default memo(HeaderText);
Now, the component is rendered and memoized. In the next render, React renders
a memoized result if the props are not changed. The React.memo() phrase also has
a second argument, arePropsEqual(), which you can use to customize rendering
conditions, but we will not cover that here. The one benefit of the functional components
is unit testing, which is straightforward because its return value is always the same for the
same input values.
Conditional rendering
You can use a conditional statement to render different UIs if a condition is true or
false. This feature can be used, for example, to show or hide some elements, handle
authentication, and so on.
In the following example, we will check if props.isLoggedin is true. If so, we will
render the <Logout /> component; otherwise, we render the <Login /> component.
This is now implemented using two separate return statements:
function MyComponent(props) {
const isLoggedin = props.isLoggedin;
if (isLoggedin) {
return (
<Logout />
)
}
return (
<Login />
)
}
164
Getting Started with React
You can also implement this by using condition ? true : false logical operators,
and then you need only one return statement, as illustrated here:
function MyComponent(props) {
const isLoggedin = props.isLoggedin;
return (
<div>
{ isLoggedin ? <Logout /> : <Login /> }
</div>
);
}
React hooks
There are certain important rules for using hooks in React. You should always call hooks
at the top level in your React function component. You shouldn't call hooks inside loops,
conditional statements, or nested functions.
useState
We are already familiar with the useState hooks function that was used to declare
states. Let's create one more example of using the useState hook. We will create
a counter example that contains a button, and when it is pressed, the counter is increased
by 1, as illustrated in the following screenshot:
Figure 7.6 – Counter component
First, we create a Counter component and declare a state called count with the initial
value 0. The value of the counter state can be updated using the setCount function.
The code is illustrated in the following snippet:
import React, { useState } from 'react';
function Counter() {
// count state with initial value 0
const [count, setCount] = useState(0);
React hooks
165
return <div></div>;
};
export default Counter;
Next, we render a button element that increments the state by 1. We use the onClick
event attribute to call the setCount function, and the new value is the current value
plus 1. We will also render the counter state value. The code is illustrated in the
following snippet:
import React, { useState } from 'react';
function Counter() {
const [count, setCount] = useState(0);
return (
<div>
<p>Counter = {count}</p>
<button onClick={() => setCount(count + 1) }>
Increment
</button>
</div>
);
};
export default Counter;
Now, our Counter component is ready, and the counter is incremented by 1 each time
the button is pressed. When the state is updated, React re-renders the component, and
we can see the new count value.
Important Note
In React, events are named using camelCase—for example, onClick.
State updates are asynchronous therefore you have to be careful when a new state value
depends on the current state value. To be sure that the latest value is used, you can pass
a function to the update function. You can see an example of this here:
setCount(prevCount => prevCount + 1)
166
Getting Started with React
Now, the previous value is passed to the function, and the updated value is returned
and saved to the count state. There is also a hook function called useReducer that is
recommended to use when you have a complex state, but we won't cover that in this book.
React also uses batching in state updates to reduce re-renders. Before React version 18,
batching only worked in states updated during browser events—for example, a button
click. The following example demonstrates the idea of batch updates:
import React, { useState } from 'react';
function App() {
const [count, setCount] = useState(0);
const [count2, setCount2] = useState(0);
const increment = () => {
setCount(count + 1); // No re-rendering yet
setCount2(count2 + 1);
// Component re-renders after all state updates
}
return (
<div>
<p>Counters: {count} {count2}</p>
<button onClick={increment}>Increment</button>
</div>
);
};
export default App;
From React version 18 onward, all state updates will be batched. If you don't want to use
batch updates in some cases, you can use the react-dom library flushSync API to
avoid batching. For example, you might have a case where you want to update some state
before updating the next one. Here's the code you'll need to do this:
import { flushSync } from "react-dom";
…
const increment = () => {
flushSync( () => {
React hooks
167
setCount(count + 1); // No batch update
}
}
Note—this must be checked when React 18 is released.
useEffect
The useEffect hook function can be used to perform side-effects in the React function
component. The side-effect can be, for example, a fetch request. The useEffect hook
takes two arguments, as shown here:
useEffect(callback, [dependencies])
The callback function contains side-effect logic, and dependencies is an optional
array of dependencies.
The following code snippet shows the previous counter example, but we have added the
useEffect hook. Now, when the button is pressed, the count state value increases, and
the component is re-rendered. After each render, the useEffect callback function is
invoked and we can see Hello from useEffect in the console, as illustrated in the
following code snippet:
import React, { useState, useEffect } from 'react';
function Counter() {
const [count, setCount] = useState(0);
// Called after every render
useEffect(() => {
console.log('Hello from useEffect')
});
return (
<div>
<p>{count}</p>
<button onClick={() => setCount(count + 1)}>Increment
</button>
</div>
);
168
Getting Started with React
};
export default Counter;
In the following screenshot, we can see what the console now looks like, and we can see
that the useEffect callback is invoked after each render. The first log row is printed
after the initial render, and the rest are printed after the button is pressed two times and
the component is re-rendered due to state updates:
Figure 7.7 – useEffect
The useEffect hook has a second optional argument that you can use to prevent it from
running in every render. In the following code snippet, we define that if the count state
value is changed (meaning that the previous and current values differ), the useEffect
callback function will be invoked. We can also define multiple states in the second
argument. If any of these state values are changed, the useEffect hook will be invoked:
//
Runs when count value is changed and component is
re-rendered
useEffect(() => {
console.log('Counter value is now ' + count);
}, [count]);
React hooks
169
If you pass an empty array as second argument, the useEffect callback function runs
only after the first render, as shown in the following code snippet:
// Runs only after the first render
useEffect(() => {
console.log('Hello from useEffect')
}, []);
Now, you can see that Hello from useEffect is printed only once after the initial
render and if you press the button, the text is not printed:
Figure 7.8 – useEffect with an empty array
The useEffect function can also return a function that will run before every effect, as
shown in the following code snippet. With this mechanism, you can clean up each effect
from the previous render before running the effect next time:
useEffect(() => {
console.log('Hello from useEffect');
return () => {
console.log('Clean up function');
}
}, [count]);
170
Getting Started with React
Now, if you run a counter app with these changes, you can see what happens in the
console, as shown in the following screenshot:
Figure 7.9 – Cleanup function
useRef
The useRef hook returns a mutable ref object and it can be used, for example, to access
DOM nodes. You can see it in action here:
const ref = useRef(initialValue)
The returned ref object has a current property that is initialized with the passed
argument (initialValue). In the next example, we create a ref object called
inputRef and initialize it to null. Then, we use the JSX element's ref property and
pass our ref object to it. Now, it contains our input element, and we can use the
current property to execute the input element's focus function:
import React, { useRef } from 'react';
import './App.css';
function App() {
const inputRef = useRef(null);
Custom hooks
171
return (
<div>
<input ref={inputRef} />
<button onClick={() => inputRef.current.focus()}>
Focus input
</button>
</div>
);
}
export default App;
There are other useful hook functions, and we will cover some of these later in this book.
In this section, we have learned the basics about React hooks, and we will use them in
practice when we start to implement our frontend.
Custom hooks
You can also build your own hooks in React. Hooks' names should start with the useword, and they are JavaScript functions. Custom hooks can also call other hooks. With
custom hooks, you can reduce your component code complexity.
Let's go through a simple example of creating a custom hook. We will create a useTitle
hook that can be used to update a document title. We will define it in its own file called
useTitle.js. First, we define a function, and it gets one argument named title. The
code is illustrated in the following snippet:
// useTitle.js
function useTitle(title) {
}
Next, we will use a useEffect hook to update the document title each time the title
argument is changed, as follows:
import { useEffect } from 'react';
function useTitle(title) {
useEffect(() => {
document.title = title;
172
Getting Started with React
}, [title]);
}
export default useTitle;
Now, we can start to use our custom hook. Let's use it in our counter example and print
the current counter value into the document title. First, we have to import the useTitle
hook into our Counter component, like this:
import useTitle from './useTitle';
function Counter() {
return (
<div>
</div>
);
};
export default Counter;
Then, we will use the useTitle hook to print the count state value into the document
title. We can call our hook function in the top level of the Counter component function,
and every time the component is rendered, the useTitle hook function is called and
we can see the current count value in the document title. The code is illustrated in the
following snippet:
import React, { useState } from 'react';
import useTitle from './useTitle';
function App() {
const [count, setCount] = useState(0);
useTitle('You clicked ${count} times');
return (
<div>
<p>Counter = {count}</p>
<button onClick={ () => setCount(count + 1) }>
Increment
The Context API
173
</button>
</div>
);
};
export default App;
Now, if you click the button, the count state value is shown also in the document title
using our custom hook, as illustrated in the following screenshot:
Figure 7.10 – Custom hook
You now have basic knowledge of React hooks and how you can create your own custom
hooks.
The Context API
Passing data using props can be cumbersome if your component tree is deep and complex.
You have to pass data through all components down the component tree. The Context
API solves this problem, and it is recommended to use for global data that you might
need in multiple components through your component tree—for example, a theme or
authenticated user.
Context is created using the createContext method and it takes an argument that
defines the default value. You can create your own file for the context, and the code looks
like this:
import React from 'react';
const AuthContext = React.createContext('');
export default AuthContext;
174
Getting Started with React
Next, we will use a context provider component that makes our context available for other
components. The context provider component has a value prop that will be passed to
consuming components. In the following example, we have wrapped <MyComponent
/> using the context provider component, therefore the userName value is available in
our component tree under <MyComponent />:
import React from 'react';
import AuthContext from './AuthContext';
import MyComponent from './MyComponent';
function App() {
// User is authenticated and we get the username
const userName = 'john';
return (
<AuthContext.Provider value={userName}>
<MyComponent />
</AuthContext.Provider>
);
};
export default App;
Now, we can access the provided value in any component in the component tree by using
the useContext() hook, as follows:
import React from 'react';
import AuthContext from './AuthContext';
function MyComponent() {
const authContext = React.useContext(AuthContext);
return(
<div>
Welcome {authContext}
</div>
);
}
Handling lists with React
175
export default MyComponent;
The component now renders Welcome john text.
Handling lists with React
For list handling, we will learn about a new JavaScript map()method, which is useful
when you have to manipulate a list. The map() method creates a new array containing the
results of calling a function to each element in the original array. In the following example,
each array element is multiplied by 2:
const arr = [1, 2, 3, 4];
const resArr = arr.map(x => x * 2); // resArr = [2, 4, 6, 8]
The map() method also has index as a second argument, which is useful when handling
lists in React. List items in React need a unique key that is used to detect rows that have
been updated, added, or deleted.
The following example code demonstrates a component that transforms an array of
integers to an array of list items and renders these inside the ul element:
import React from 'react';
function MyList() {
const data = [1, 2, 3, 4, 5];
return (
<div>
<ul>
{
data.map((number, index) =>
<li key={index}>Listitem {number}</li>)
}
</ul>
</div>
);
};
export default MyList;
176
Getting Started with React
The following screenshot shows what the component looks like when it is rendered:
Figure 7.11 – React list component
If the data is an array of objects, it would be nicer to present it in table format. We do this
in roughly the same way as we did with the list, but now we just map the array to table
rows (tr elements) and render these inside the table element, as shown in the following
component code:
import React from 'react';
function MyTable() {
const data = [
{brand: 'Ford', model: 'Mustang'},
{brand: 'VW', model: 'Beetle'},
{brand: 'Tesla', model: 'Model S'}];
return (
<div>
<table>
<tbody>
{
data.map((item, index) =>
<tr key={index}>
<td>{item.brand}</td><td>{item.model}</td>
</tr>)
}
</tbody>
Handling events with React
177
</table>
</div>
);
};
export default MyTable;
The following screenshot shows what the component looks like when it is rendered. Now,
you should see the data in the HyperText Markup Language (HTML) table:
Figure 7.12 – React table
Now, we have learned how to handle list data using the map() method and how to render
it using, for example, an HTML table element.
Handling events with React
Event handling in React is similar to handling DOM element events. The difference
compared to HTML event handling is that event naming uses camelCase in React. The
following sample component code adds an event listener to a button and shows an alert
message when the button is pressed:
import React from 'react';
function MyComponent() {
// This is called when the button is pressed
const buttonPressed = () => {
alert('Button pressed');
}
return (
178
Getting Started with React
<div>
<button onClick={buttonPressed}>Press Me</button>
</div>
);
};
export default MyComponent;
In React, you cannot return false from the event handler to prevent the default
behavior. Instead, you should call the preventDefault() method. In the following
example, we are using a form element, and we want to prevent form submission:
import React from 'react';
function MyForm() {
// This is called when the form is submitted
const handleSubmit = (event) => {
event.preventDefault(); // Prevents default behavior
alert('Form submit');
}
return (
<form onSubmit={handleSubmit}>
<input type="submit" value="Submit" />
</form>
);
};
export default MyForm;
Now, when you press the Submit button, you can see the alert and the form will not be
submitted.
Handling forms with React
Form handling is a little bit different with React. An HTML form will navigate to the next
page when it is submitted. Oftentimes, we want to invoke a JavaScript function that has
access to form data after submission and avoid navigating to the next page. We already
covered how to avoid submission in the previous section using preventDefault().
Handling forms with React
179
Let's first create a minimalistic form with one input field and a Submit button. In order
to get the value of the input field, we use the onChange event handler. We use the
useState hook to create a state variable called text. When the value of the input
field is changed, the new value will be saved to the state. This is also called a controlled
component because form data is handled by React.
The setText(event.target.value) statement gets the value from the input
field and saves it to the state. Finally, we will show the typed value when a user presses the
Submit button. Here is the source code for our first form:
import React, { useState } from 'react';
function MyList() {
const [text, setText] = useState('');
// Save input element value to state when it has been
changed
const inputChanged = (event) => {
setText(event.target.value);
}
const handleSubmit = (event) => {
alert('You typed: ${text}');
event.preventDefault();
}
return (
<form onSubmit={handleSubmit}>
<input type="text" onChange={inputChanged}
value={text}/>
<input type="submit" value="Press me"/>
</form>
);
};
export default MyList;
180
Getting Started with React
Here is a screenshot of our form component after the Submit button has been pressed:
Figure 7.13 – Form component
You can also write an inline onChange handler function using the JSX, as shown in the
following example:
return (
<form onSubmit={handleSubmit}>
<input
type="text"
onChange={event => setText(event.target.value)}
value={text}/>
<input type="submit" value="Press me"/>
</form>
);
Now is a good time to look at the React developer tools, which are useful for debugging
React apps. If we open the React developer tools with our React form app and type
something into the input field, we can see how the value of the state changes, and we can
inspect the current value of both the props and the state.
The following screenshot shows how the state changes when we type something into the
input field:
Handling forms with React
181
Figure 7.14 – React developer tools
Typically, we have more than one input field in the form. Let's look at how we can handle
that using an object state. First, we introduce a state called user using the useState
hook, as shown in the following code snippet. The user state is an object with three
attributes: firstName, lastName, and email:
const [user, setUser] = useState({
firstName: '',
lastName: '',
email: ''
});
One way to handle multiple input fields is to add as many change handlers as we have
input fields, but this creates a lot of boilerplate code, which we want to avoid. Therefore,
we add name attributes to our input fields. We can utilize these in the change handler
to identify which input field triggers the change handler. The name attribute value of
the input element must be the same as the name of the state object property in which
we want to save the value, and the value attribute should be object.property—for
example, in the first name input element. The code is illustrated here:
<input type="text" name="lastName" onChange={inputChanged}
value={user.lastName}/>
182
Getting Started with React
The input change handler now looks like this. If the input field that triggers the handler
is the first name field, then event.target.name is firstName, and the typed value
will be saved to the state object's firstName field. Here, we also use the object spread
notation that was introduced in the React hooks section. In this way, we can handle all
input fields with the one change handler:
const inputChanged = (event) => {
setUser({...user, [event.target.name]:
event.target.value});
}
Here is the full source code of the component:
import React, { useState } from 'react';
function MyForm() {
const [user, setUser] = useState({
firstName: '',
lastName: '',
email: ''
});
// Save input box value to state when it has been changed
const inputChanged = (event) => {
setUser({...user, [event.target.name]:
event.target.value});
}
const handleSubmit = (event) => {
alert('Hello ${user.firstName} ${user.lastName}');
event.preventDefault();
}
return (
<form onSubmit={handleSubmit}>
<label>First name </label>
<input type="text" name="firstName" onChange=
{inputChanged}
Handling forms with React
183
value={user.firstName}/><br/>
<label>Last name </label>
<input type="text" name="lastName" onChange=
{inputChanged}
value={user.lastName}/><br/>
<label>Email </label>
<input type="email" name="email" onChange=
{inputChanged}
value={user.email}/><br/>
<input type="submit" value="Press me"/>
</form>
);
};
export default MyForm;
Here is a screenshot of our form component after the Submit button has been pressed:
Figure 7.15 – React form component
The previous example can be also implemented using separate states instead of one state
and object. The following code snippet demonstrates that. Now, we have three states, and
in the input element's onChange event handler, we call the correct update function to save
values into the states. In this case, we don't need the name input element's name attribute:
import React, { useState } from 'react';
function MyForm() {
const [firstName, setFirstName] = useState('');
const [lastName, setLastName] = useState('');
184
Getting Started with React
const [email, setEmail] = useState('');
const handleSubmit = (event) => {
alert('Hello ${firstName} ${lastName}');
event.preventDefault();
}
return (
<form onSubmit={handleSubmit}>
<label>First name </label>
<input
onChange={e => setFirstName(e.target.value)}
value={firstName}/><br/>
<label>Last name </label>
<input
onChange={e => setLastName(e.target.value)}
value={lastName}/><br/>
<label>Email </label>
<input
onChange={e => setEmail(e.target.value)}
value={email}/><br/>
<input type="submit" value="Press me"/>
</form>
);
};
export default MyForm;
We now know how to handle forms with React, and we will use these skills later when
we implement our frontend.
Summary
185
Summary
In this chapter, we started to learn about React, which we will be using to build our
frontend. Before starting to develop with React, we covered the basics, such as the React
component, JSX, props, the state, and hooks. In our frontend development, we used ES6,
which makes our code cleaner. We then went through the features we need for further
development. We also learned how to handle forms and events with React.
In the next chapter, we will focus on networking with React. We will also be using the
GitHub REpresentational State Transfer (REST) API to learn how to consume a RESTful
web service with React.
Questions
1. What is a React component?
2. What are state and props?
3. How does data flow in a React app?
4. What is the difference between stateless and stateful components?
5. What is JSX?
6. What are component life cycle methods?
7. How should we handle events in React?
8. How should we handle forms in React?
Further reading
Packt has the following great resources for learning about React:
• React - The Complete Guide, by Academind GmbH: https://www.packtpub.
com/product/react-the-complete-guide-includes-hooksreact-router-and-redux-2021-updated-second-editionvideo/9781801812603
• React 17 Design Patterns and Best Practices - Third Edition, by Carlos Santana
Roldán: https://www.packtpub.com/product/react-17-designpatterns-and-best-practices-third-edition/9781800560444
8
Consuming the REST
API with React
This chapter explains networking with React. That is really important skill which we need
in most of the React apps. We will learn about promises, which make asynchronous code
cleaner and more readable. For networking, we will use the fetch and axios libraries.
As an example, we will use the GitHub REST API to demonstrate how to consume
RESTful web services with React.
In this chapter, we will cover the following topics:
• Using promises
• Using the fetch API
• Using the axios library
• Practical examples
• Handling responses from the REST API
188
Consuming the REST API with React
Technical requirements
In this book, we are using the Windows operating system, but all the tools are available for
Linux and macOS via Node.js.
The following GitHub link will also be required: https://github.com/
PacktPublishing/Full-Stack-Development-with-Spring-Boot-andReact/tree/main/Chapter08.
Using promises
The traditional way to handle an asynchronous operation is to use callback functions for
the success or failure of the operation. One of these callback functions is called (success
or failure), depending on the result of the call. The following example shows the idea
of using a callback function:
function doAsyncCall(success,
// Do some API call
if (SUCCEED)
success(resp);
else
failure(err);
}
failure)
{
success(response) {
// Do something with response
}
failure(error) {
// Handle error
}
doAsyncCall(success, failure);
A promise is an object that represents the result of an asynchronous operation. The use
of promises simplifies the code when you're executing asynchronous calls. Promises are
non-blocking.
Using promises
189
A promise can be in one of three states:
• Pending: Initial state
• Fulfilled: Successful operation
• Rejected: Failed operation
With promises, we can execute asynchronous calls if the API we are using supports
promises. In the following example, the asynchronous call is made and when the
response is returned, the callback function inside the then method is executed and takes
response as an argument:
doAsyncCall()
.then(response => // Do something with the response)
The then method returns a promise. You can chain many instances of then together,
which means that you can run multiple asynchronous operations one after another:
doAsyncCall()
.then(response => // Get some data from the response)
.then(data => // Do something with the data
You can also add error handling to promises by using catch():
doAsyncCall()
.then(response => // Get some data from the response)
.then(data => // Do something with data)
.catch(error => console.error(error))
There is a more modern way to handle asynchronous calls that involves async/await,
which was introduced in ECMAScript 2017. At the time of writing, it is not as widely
supported by browsers as promises are. async/await is based on promises. To use
async/await, you must define an async function that can contain await expressions.
The following is an example of an asynchronous call containing async/await. As
you can see, you can write the code in a similar way to synchronous code:
doAsyncCall = async () => {
const response = await fetch('http://someapi.com');
const data = await response.json();
// Do something with the data
}
190
Consuming the REST API with React
For error handling, you can use try…catch with async/await, as shown in the
following example:
doAsyncCall = async () => {
try {
const response = await fetch('http://someapi.com');
const data = await response.json();
// Do something with the data
}
catch(err) {
console.error(err);
}
}
Now, we can start to learn about the fetch API, which we can use to make requests in
our React apps.
Using the fetch API
With the fetch API, you can make web requests. The idea of the fetch API is similar to
the traditional XMLHttpRequest, but the fetch API also supports promises, which makes
it more straightforward to use. You don't have to install any libraries if you are using fetch.
The fetch API provides a fetch() method that has one mandatory argument: the
path of the resource you are calling. In the case of a web request, it will be the URL of the
service. For a simple GET method call, which returns a JSON response, the syntax is as
follows. The fetch() method returns a promise that contains the response. You can use
the json() method to parse the JSON body from the response:
fetch('http://someapi.com')
.then(response => response.json())
.then(data => console.log(data));
.catch(error => console.error(error))
To use another HTTP method, such as POST, you must define it in the second argument
of the fetch() method. The second argument is an object where you can define multiple
request settings. The following source code makes the request using the POST method:
fetch('http://someapi.com', {method: 'POST'})
.then(response => response.json())
.then(data => console.log(data))
Using the axios library
191
.catch(error => console.error(error));
You can also add headers inside the second argument. The following fetch() call
contains the 'Content-Type':'application/json' header:
fetch('http://someapi.com',
{
method: 'POST',
headers: {'Content-Type':'application/json'}
}
.then(response => response.json())
.then(data => console.log(data))
.catch(error => console.error(error));
If you have to send JSON-encoded data inside the request body, the syntax is to do so is
as follows:
fetch('http://someapi.com',
{
method: 'POST',
headers: {'Content-Type':'application/json'},
body: JSON.stringify(data)
}
.then(response => response.json())
.then(data => console.log(data))
.catch(error => console.error(error));
The fetch API is not the only way to execute requests in the React app. There are other
libraries that you can use as well. In the next section, we will learn how to use one such
popular library: axios.
Using the axios library
You can also use other libraries for network calls. One very popular library is axios (https:
//github.com/axios/axios), which you can install in your React app with npm:
npm install axios
You must add the following import command to your React component before using it:
import axios from 'axios';
192
Consuming the REST API with React
The axios library has some benefits, such as automatic transformation for JSON data.
The following code shows an example call being made with axios:
axios.get('http://someapi.com')
.then(response => console.log(response))
.catch(error => console.log(error));
The axios library has its own call methods for the different HTTP methods. For
example, if you want to make a POST request and send an object in the body, axios
provides the axios.post method:
axios.post('http://someapi.com', { newObject })
.then(response => console.log(response))
.catch(error => console.log(error));
Now, we are ready to look at practical examples involving networking with React.
Working on practical examples
In this chapter we will go through two examples of using some open REST APIs in
your React app.
OpenWeatherMap API
First, we will make a React app that shows the current weather in London. This weather
data will be fetched from OpenWeatherMap (https://openweathermap.org/).
You need to register with OpenWeatherMap to get an API key. We will use a free account
as that is sufficient for our needs. Once you have registered, navigate to your account
information to find the API keys tab. There, you'll see the API key that you need for
your React weather app:
Figure 8.1 – The OpenWeatherMap API key
OpenWeatherMap API
193
Let's create a new React app with create-react-app:
1. Open a terminal in Windows or Terminal in macOS/Linux, and type the following
command:
npx create-react-app weatherapp
2. Navigate to the weatherApp folder:
cd weatherapp
3. Start your app with the following command:
npm start
4. Open your project folder with VS Code and open the App.js file in the editor
view. Remove all the code inside the <div className="App"></div> divider.
Now, your source code should look as follows:
import './App.css';
function App() {
return (
<div className="App">
</div>
);
}
export default App;
5. First, we must add the states that are needed for the response data. We will show the
temperature, description, and weather icon in our app. So, we must define three state
values. We will also add one Boolean state to indicate the status of fetch loading:
import React, { useState } from 'react';
import './App.css';
function App() {
const [temp, setTemp] = useState('');
const [desc, setDesc] = useState('');
const [icon, setIcon] = useState('');
const [isReady, setReady] = useState(false);
194
Consuming the REST API with React
return (
<div className="App">
</div>
);
}
export default App;
When you are using a REST API, you should inspect the response to be able to get
values from the JSON data. In the following example, you can see the address that
returns the current weather for London. If you copy the address in a browser, you
can view see the JSON response data: api.openweathermap.org/data/2.5/
weather?q=London&units=Metric&APIkey=YOUR_KEY.
From the response, you can see that temp can be accessed using main.temp.
Then, you can see that description and icon are inside the weather array,
which has only one element, and that we can access it using weather[0].
description and weather[0].icon:
Figure 8.2 – Get weather by city
OpenWeatherMap API
195
The REST API call is executed using fetch in the useEffect hook function,
using an empty array as the second argument. Therefore, the fetch is done once,
after the first render. After a successful response, we save the weather data to the
state and change the isReady state to true. Once the state values have been
changed, the component will be re-rendered. We will implement the return
statement in the next step.
6. The following is the source code for the useEffect hook function, It will execute
the fetch function once after the first render::
React.useEffect(() => { fetch('http://api.openweathermap.
org/data/2.5/
weather?q=London&
APPID=YOUR_KEY&units=metric')
.then(result => result.json())
.then(jsonresult => {
setTemp(jsonresult.main.temp);
setDesc(jsonresult.weather[0].main);
setIcon(jsonresult.weather[0].icon);
setReady(true);
})
.catch(err => console.error(err))
}, [])
7. Once you have added the useEffect function, the request is executed after the
first render. We can check that everything has been done correctly using the React
developer tool. Open your app in a browser and open your React developer tool's
Component tab. Now, you can see that the states have been updated with the values
from the response:
Figure 8.3 – Weather component
196
Consuming the REST API with React
You can also check that the request status is 200 OK from the Network tab. Finally,
we implement the return statement to show the weather values. We are using
conditional rendering here; otherwise, we will get an error because we don't have
image code in the first render call and the image upload won't succeed.
8. To show the weather icon, we must add http://openweathermap.org/img/
wn/ before the icon code, and @2x.png after the icon code. Then, we can set the
concatenated image URL to the img element's src attribute. temperature and
description are shown in the paragraph element. The °C HTML entity shows
the Celsius degree symbol:
if (isReady) {
return (
<div className="App">
<p>Temperature: {temp} °C</p>
<p>Description: {desc}</p>
<img src={'http://openweathermap.org/img/wn/
${icon}@2x.png'}
alt="Weather icon" />
</div>
);
}
else {
return <div>Loading...</div>
}
9. Now, your app should be ready. When you open it in a browser, it should look
as follows:
Figure 8.4 – WeatherApp
OpenWeatherMap API
The source code for the entire App.js file is as follows:
import React, { useState } from 'react';
import './App.css';
function App() {
const [temp, setTemp] = useState('');
const [desc, setDesc] = useState('');
const [icon, setIcon] = useState('');
const [isReady, setReady] = useState(false);
React.useEffect(() => {
fetch('http://api.openweathermap.org/data
/2.5/weather?q=London&APPID=c36b03a96
3176b9a639859e6cf279299&units=metric')
.then(result => result.json())
.then(jsonresult => {
setTemp(jsonresult.main.temp);
setDesc(jsonresult.weather[0].main);
setIcon(jsonresult.weather[0].icon);
setReady(true);
})
.catch(err => console.error(err))
}, [])
if (isReady) {
return (
<div className="App">
<p>Temperature: {temp} °C</p>
<p>Description: {desc}</p>
<img src={'http://openweathermap.
org/img/wn/${icon}@2x.png'}
alt="Weather icon" />
</div>
);
}
else {
197
198
Consuming the REST API with React
return <div>Loading...</div>
}
}
export default App;
In this second example, we are going to use the GitHub API to fetch repositories
according to a keyword. Following the same steps as in the previous example, create a new
React app called restgithub:
1. Start the app and open the project folder with VS Code.
2. Remove the extra code inside the <div className="App"></div> divider
from the App.js file. Your App.js code should look as follows:
import './App.css';
function App() {
return (
<div className="App">
</div>
);
}
export default App;
The URL of the GitHub REST API is as follows:
https://api.github.com/search/repositories?q={KEYWORD}.
Let's inspect the JSON response by typing the URL into a browser and using the
react keyword. From the response, we can see that repositories are returned as
a JSON array called items. From the individual repositories, we will show the
full_name and html_url values. We will present the data in the table and
use the map() function to transform the values into table rows, as shown in the
previous chapter:
OpenWeatherMap API
199
Figure 8.5 – GitHub REST API
We are going to make the REST API call with the keyword from the user input.
Therefore, we can't make the REST API call in the useEffect() hook function
because, in that phase, the user input isn't available. One way to implement this is to
create an input field and button.
The user types the keyword into the input field and the REST API call is made
when the button is pressed. We need two states – one for the user input and one for
the data from the JSON response. The type of the data state is an array because
repositories are returned as JSON arrays in the response:
import React, { useState } from 'react';
import './App.css';
function App() {
const [keyword, setKeyword] = useState('');
const [data, setData] = useState([]);
return (
200
Consuming the REST API with React
<div className="App">
</div>
);
}
export default App;
3. Next, we must implement the input field and the button in the return statement.
We also have to add a change listener to our input field to be able to save the input
value to a state called keyword. The button has a click listener that invokes the
function that will make the REST API call with the given keyword:
const fetchData = () => {
// REST API call
}
return (
<div className="App">
<input
value={keyword}
onChange={e => setKeyword(e.target.value)} />
<button onClick={fetchData}>Fetch</button>
</div>
);
In the fetchData function, we concatenate the url and keyword states by using
template literals. Then, we save the items array from the response to the data
state. The following is the source code for the fetchData function:
const fetchData = () => {
fetch('https://api.github.com/search/
repositories?q=${keyword}')
.then(response => response.json())
.then(data => setData(data))
.catch(err => console.error(err))
}
OpenWeatherMap API
4. In the return statement, we use the map function to transform the data state
into table rows. The url property of a repository will be the href value of
the <a> element:
return (
<div className="App">
<input value={keyword}
onChange={e => setKeyword(e.target.value)} />
<button onClick={fetchData}>Fetch</button>
<table>
<tbody>
{
data.map(repo =>
<tr>
<td>{repo.full_name}</td>
<td>
<a href={repo.html_url}>
{repo.html_url}</a>
</td>
</tr>
)
}
</tbody>
</table>
</div>
);
201
202
Consuming the REST API with React
The following screenshot shows the final app upon using the React keyword in the
REST API call:
Figure 8.6 – GitHub REST API
The source code for the App.js file looks as follows:
import React, { useState } from 'react';
import './App.css';
function App() {
const [keyword, setKeyword] = useState('');
const [data, setData] = useState([]);
const fetchData = () => {
fetch('https://api.github.com/search/
repositories?q=${
keyword}')
.then(response => response.json())
.then(data => setData(data.items))
.catch(err => console.error(err))
}
Summary
203
return (
<div className="App">
<input value={keyword}
onChange={e => setKeyword(e.target.value)} />
<button onClick={fetchData}>Fetch</button>
<table>
<tbody>
{
data.map(repo =>
<tr key={repo.id}>
<td>{repo.full_name}</td>
<td>
<a href={repo.html_url}>
{repo.html_url}</a>
</td>
</tr>
)
}
</tbody>
</table>
</div>
);
}
export default App;
Now that we have learned about networking with React, we can utilize these skills in the
frontend implementation.
Summary
In this chapter, we focused on networking with React. We started with promises, which
make asynchronous network calls easier to implement. This is a cleaner way to handle
calls, and it's much better than using traditional callback functions.
204
Consuming the REST API with React
In this book, we are using the fetch API for networking. Therefore, we went through the
basics of using fetch. We implemented two practical React apps using the fetch API to
call REST APIs and we presented the response data in the browser.
In the next chapter, we will look at some useful React components that we are going to use
in our frontend.
Questions
Answer the following questions to test your knowledge of this chapter:
1. What is a promise?
2. What is fetch?
3. How should you call the REST API from the React app?
4. How should you handle the response of the REST API call?
Further reading
Packt has other great resources available for learning about React. These are as follows:
• React 17 Design Patterns and Best Practices – Third Edition, by Carlos Santana
Roldán (https://www.packtpub.com/product/react-17-designpatterns-and-best-practices-third-edition/9781800560444)
• Full-Stack React Projects – Second Edition, by Shama Hoque (https://www.
packtpub.com/product/full-stack-react-projects-secondedition/9781839215414)
9
Useful Third-Party
Components for
React
React is component-based, and we can find a lot of useful third-party components that
we can use in our apps. In this chapter, we are going to look at several components that
we are going to use in our frontend. We will examine how to find suitable components and
how you can then use these in your own apps.
In this chapter, we will cover the following topics:
• Using third-party React components
• Working with AG Grid
• Using the MUI component library
• Managing routing in React
Technical requirements
In this book, we will be using the Windows operating system, but all the tools are available
for Linux and macOS as well.
206
Useful Third-Party Components for React
Node.js also has to be installed, and the following GitHub link will be required:
https://github.com/PacktPublishing/Full-Stack-Developmentwith-Spring-Boot-and-React/tree/main/Chapter09.
Using third-party React components
There are lots of nice React components available for different purposes. Our first task is
to find a suitable component for your needs. One good site for searching components is
JS.coach (https://js.coach/). You just have to type in a keyword, search, and
select React from the list of libraries.
In the following screenshot, you can see a search of table components for React:
Figure 9.1 – JS.coach
Using third-party React components
207
Another good source for React components is awesome-react-components
(https://github.com/brillout/awesome-react-components).
Components often have good documentation that helps you to utilize them in your own
React app. Let's see how we can install a third-party component to our app and start to use
it, as follows:
1. Navigate to the JS.coach site, type date in the search input field, and filter by
React. From the search results, you can find a list component called react-datepicker, as illustrated in the following screenshot:
Figure 9.2 – react-date-picker
208
Useful Third-Party Components for React
2. Click the component link to see more detailed information about the component.
You should find the installation instructions there and some simple examples of
how to use the component. You should also check that development of a component
is still active. The info page often provides the address of a component's website or
GitHub repository, where you can find the full documentation. You can see the info
page for react-date-picker in the following screenshot:
Figure 9.3 – react-date-picker
As you can see from the component's info page, components are installed using the
npm package. The syntax of the command to install components looks like this:
npm install component_name
Or, if you are using yarn, it looks like this:
yarn add component_name
The npm install and yarn add commands save the component's dependency
to the package.json file that is in the root folder of your React app.
Using third-party React components
209
3. Now, we install the react-date-picker component to the myapp React app
that we created in Chapter 6, Setting Up the Environment and Tools – Frontend.
You then have to move to your app root folder and type the following command:
npm install react-date-picker
If you open the package.json file from your app root folder, you can see that
the component is now added to the dependencies section, as illustrated in the
following code snippet:
{
"name": "myapp",
"version": "0.1.0",
"private": true,
"dependencies": {
"@testing-library/jest-dom": "^5.11.4",
"@testing-library/react": "^11.1.0",
"@testing-library/user-event": "^12.1.10",
"react": "^18.0.0",
"react-dom": "^18.0.0",
"react-date-picker": "^8.3.4",
"react-scripts": "4.0.3",
"web-vitals": "^1.0.1"
},
You can also find the installed version number from the package.json file.
If you want to install a specific version of a component, you can use the following
command:
npm install component_name@version
And if you want to remove an installed component from your React app, you can
use the following command:
npm uninstall component_name
210
Useful Third-Party Components for React
Installed components are saved to the node_modules folder in your app.
If you open that folder, you should find the react-date-picker folder,
as illustrated in the following screenshot:
Figure 9.4 – node_modules
4. Now, if you push your React app source code to GitHub, you should not include the
node_modules folder because that is too large. create-react-app contains
a .gitignore file that excludes the node_modules folder from the repository.
The content of the .gitignore file looks like this:
# See https://help.github.com/articles/ignoring-files/
for more about ignoring files.
# dependencies
/node_modules
/.pnp
.pnp.js
# testing
/coverage
# production
Working with AG Grid
211
/build
# misc
.DS_Store
.env.local
.env.development.local
.env.test.local
.env.production.local
npm-debug.log*
yarn-debug.log*
yarn-error.log*
The idea is that when you clone your app from the GitHub repository, you type the
npm install command, which reads dependencies from the package.json
file and downloads these to your app.
5. The final step to start using your installed component is to import it into the files
where you are using it. The code to achieve this is illustrated in the following snippet:
import DatePicker from 'react-date-picker';
You have now learned how to install and use React components in your React app.
Working with AG Grid
AG Grid (https://www.ag-grid.com/) is a flexible grid component for React
apps. It has many useful features, such as filtering, sorting, and pivoting. We will use the
community version, which is free to use (Massachusetts Institute of Technology (MIT)
license).
Let's use the GitHub REST API app that we created in Chapter 8, Consuming the REST
API with React. Proceed as follows:
1. To install the ag-grid community component, open PowerShell and move to the
restgithub folder, which is the root folder of the app. Install the component by
typing the following command:
npm install ag-grid-community ag-grid-react
212
Useful Third-Party Components for React
2. Open the App.js file with Visual Studio Code (VS Code) and remove the table
element inside the return statement. The App.js file should now look like this:
import React, { useState } from 'react';
import './App.css';
function App() {
const [keyword, setKeyword] = useState('');
const [data, setData] = useState([]);
const fetchData = () => {
fetch('https://api.github.com/search/
repositories?q=${keyword}')
.then(response => response.json())
.then(data => setData(data.items))
.catch(err => console.error(err))
}
return (
<div className="App">
<input value={keyword}
onChange={e => setKeyword(e.target.value)} />
<button onClick={fetchData}>Fetch</button>
</div>
);
}
export default App;
3. Import the ag-grid component and style sheets by adding the following lines of
code at the beginning of the App.js file. ag-grid provides different predefined
styles, and we are using a material design:
import { AgGridReact } from 'ag-grid-react';
import 'ag-grid-community/dist/styles/ag-grid.css';
import 'ag-grid-community/dist/styles/
ag-theme-material.css';
Working with AG Grid
213
4. Next, we add the imported AgGridReact component to the return statement.
To fill the ag-grid component with data, you have to pass the rowData prop to
the component. Data can be an array of objects, and therefore we can use our state,
called data. The ag-grid component should be wrapped inside the div element
that defines the style. The code is illustrated in the following snippet:
return (
<div className="App">
<input value={keyword}
onChange={e => setKeyword(e.target.value)} />
<button onClick={fetchData}>Fetch</button>
<div className="ag-theme-material"
style={{height: 500, width: '90%'}}>
<AgGridReact
rowData={data}
columnDefs={columns}
/>
</div>
</div>
);
5. Next, we will define columns for ag-grid. We will define a constant called
columns that is an array of column objects. In a column object, you have to
define at least the data accessor by using field props. field values come from
our REST API response data. You can see in the following code snippet that our
response data contains an object called owner, and we can show these values using
the owner.field_name syntax:
const columns = [
{field: 'full_name'},
{field: 'html_url'},
{field: 'owner.login'}
]
6. Finally, we will use ag-grid columnDefs props to define these columns, as follows:
<AgGridReact
rowData={data}
columnDefs={columns}
/>
214
Useful Third-Party Components for React
7. Run the app and navigate to http://localhost:3000. The table looks quite
nice by default, as shown in the following screenshot:
Figure 9.5 – ag-grid component
8. Sorting and filtering are disabled by default, but you can enable them using
sortable and filter props in ag-grid columns, as follows:
const columns = [
{field: 'full_name', sortable: true, filter:
true},
{field: 'html_url', sortable: true, filter: true},
{field: 'owner.login', sortable: true, filter:
true}
]
Working with AG Grid
215
9. Now, you can sort and filter any columns in the grid by clicking the column header,
as illustrated in the following screenshot:
Figure 9.6 – ag-grid filtering and sorting
10. You can also enable paging and set the page size in ag-grid by using
pagination and paginationPageSize props, as follows:
<AgGridReact
rowData={data}
columnDefs={columns}
pagination={true}
paginationPageSize={8}
/>
216
Useful Third-Party Components for React
11. Now, you should see pagination in your table, as illustrated in the following
screenshot:
Figure 9.7 – ag-grid pagination
You can find documentation for different grid and column props from the AG Grid
website.
cellRendererFramework props can be used to customize the content of a table cell.
The following example shows how you can render a button to a grid cell. The function
in the cell renderer passes params as an argument. params.value will be the value
of the full_name cell, which is defined in the accessor of the column. You can also use
params.row, which is the whole row object. When the button is pressed, it will open an
alert that shows the value of the full_name cell:
const columns = [
{field: 'full_name', sortable: true, filter: true},
Working with AG Grid
{field: 'html_url', sortable: true, filter: true},
{field: 'owner.login', sortable: true, filter: true},
{
field: 'full_name',
cellRenderer: params =>
<button
onClick={() => alert(params.value)}>
Press me
</button>
}
]
Next is a screenshot of the table with buttons. You can try to press any button, and
you should see an alert that shows the value of the full_name cell:
Figure 9.8 – Grid with buttons
Now, the button column has a Full_name header because, by default, the field name
will be used as the header name. If you want to use something else, you can use the
headerName prop in the column definition.
217
218
Useful Third-Party Components for React
Next, we will start to use the MUI component library, which is one of the most popular
React component libraries.
Using the MUI component library
MUI (https://mui.com/) is the React component library that implements Google's
Material Design language. In this book, we are using MUI version 5, and if you are using
some other version, you should follow the official documentation. MUI contains a lot
of different components—such as buttons, lists, tables, and cards—that you can use to
achieve a nice and uniform user interface (UI).
We will create a small shopping list app and style the UI using MUI components,
as follows:
1. Create a new React app called shoppinglist by running the following
command:
npx create-react-app shoppinglist
2. Open the shopping list app with VS Code. Install MUI by typing the following
command in the project root folder to PowerShell or any suitable terminal
you are using:
npm install @mui/material @emotion/react @emotion/styled
3. Open the App.js file and remove all the code inside the App div tag. Now, your
App.js file should look like this, and you should see an empty page in the browser:
import './App.css';
function App() {
return (
<div className="App">
</div>
);
}
export default App;
Using the MUI component library
219
4. MUI provides different layout components, and the basic layout component is
Container. This is used to center your content horizontally, and you can specify
the maximum width of a container using the maxWidth prop; the default value is
lg, which is suitable for us. Let's use the Container component in our App.js
file, as follows:
import Container from '@mui/material/Container';
function App() {
return (
<Container>
</Container>
);
}
export default App;
5. We will use the MUI AppBar component to show the toolbar in our app. Import
the AppBar, ToolBar, and Typography components into your App.js file.
We also import React and useState, which we will need later. The code is
illustrated in the following snippet:
import React, { useState } from 'react';
import Container from '@mui/material/Container';
import AppBar from '@mui/material/AppBar';
import Toolbar from '@mui/material/Toolbar';
import Typography from '@mui/material/Typography';
6. Add the following code to your App component's return statement. The
Typography component provides predefined text sizes, and we will use this in our
toolbar text. variant props can be used to define text size:
function App() {
return (
<Container>
<AppBar position="static">
<Toolbar>
<Typography variant="h6">
Shopping List
</Typography>
220
Useful Third-Party Components for React
</Toolbar>
</AppBar>
</Container>
);
}
Your app should now look like this:
Figure 9.9 – AppBar component
7. In the App component, we only require one state to keep the shopping list items.
One shopping list item contains two fields: product and amount. We also need
a method to add a new item to the items state. Here is the source code to define
the state and a function for adding a new item to the state. In the addItem
function, we are using spread notation (...), which is used to add a new item at
the beginning of an existing array:
const [items, setItems] = useState([]);
const addItem = (item) => {
setItems([item, ...items]);
}
8. Add a new component for adding shopping items. Create a new file called
AddItem.js in the root folder of the app and add the following code to your
AddItem.js file. The AddItem component function also receives props from its
parent component. The code is illustrated in the following snippet:
import React from 'react';
function AddItem(props) {
return(
<div></div>
);
}
export default AddItem;
Using the MUI component library
221
The AddItem component will use the MUI modal dialog for collecting data. In the
form, we will add two input fields (product and amount) and a button that calls
the App component's addItem function. To be able to call the addItem function,
which is in the App component, we have to pass it in props when rendering the
AddItem component. Outside the modal Dialog component, we will add
a button that opens the modal form when it is pressed. This button is the only
visible element when the component is rendered initially.
The Dialog component has one prop called open, and if the value is true, the dialog
is visible. The default value of open props is false, and the dialog is hidden. The button
that opens the modal dialog sets the open state value to true, and the dialog opens.
We also have to handle the change event of input elements so that we can access values
that have been typed. When the button inside the modal form is clicked, the addItem
function is called, and the modal form is closed by setting the open state value to false.
The function creates an object from the input field values and calls the App component's
addItem function, which finally adds a new item to the state array and re-renders the UI.
The following steps describe the implementation of the modal form:
1. We have to import the following MUI components for the modal form: Dialog,
DialogActions, DialogContent, and DialogTitle. And as regards
the UI of the modal form, we require the following components: Button and
TextField. Add the following imports to your AddItem.js file:
import Button from '@mui/material/Button';
import TextField from '@mui/material/TextField';
import Dialog from '@mui/material/Dialog';
import DialogActions from '@mui/material/DialogActions';
import DialogContent from '@mui/material/DialogContent';
import DialogTitle from '@mui/material/DialogTitle';
2. Next, we will declare one state called open and two functions for opening and
closing the modal dialog. The default value of the open state is false. The
handleOpen function sets the open state to true, and the handleClose
function sets it to false. The code is illustrated in the following snippet:
// AddItem.js
const [open, setOpen] = React.useState(false);
const handleOpen = () => {
setOpen(true);
}
222
Useful Third-Party Components for React
const handleClose = () => {
setOpen(false);
}
3. We will add Dialog and Button components inside the return statement.
We have one button outside the dialog that will be visible when the component is
rendered for the first time. When the button is pressed, it calls the handleOpen
function, which opens the dialog. Inside the dialog, we have two buttons—one
for canceling and one for adding a new item. The Add button calls the addItem
function, which we will implement later. The code is illustrated in the following
snippet:
return(
<div>
<Button onClick={handleOpen}>
Add Item
</Button>
<Dialog open={open} onClose={handleClose}>
<DialogTitle>New Item</DialogTitle>
<DialogContent>
</DialogContent>
<DialogActions>
<Button onClick={handleClose}>
Cancel
</Button>
<Button onClick={addItem}>
Add
</Button>
</DialogActions>
</Dialog>
</div>
);
4. To collect data from a user, we have to declare one more state. The state is an object
with two attributes – product and amount. Add the following line of code after
the line where you declared the open state:
const [item, setItem] = React.useState({
product: '',
Using the MUI component library
223
amount: ''
});
5. Inside the DialogContent component, we will add two inputs to collect data
from a user. There, we use the TextField MUI component that we have already
imported. The margin prop is used to set the vertical spacing of text fields, and
the fullwidth prop is used to make input take the full width of its container.
You can find all props from the Material Design documentation. value props of
text fields must be the same as the state where we want to save the typed value. In
the product field, it is item.product, and in the amount field, it is item.
amount. We will also use name props, as we did earlier with forms. The code is
illustrated in the following snippet:
<DialogContent>
<TextField value={item.product} margin="dense"
onChange={handleChange} name="product"
label="Product" fullWidth />
<TextField value={item.amount} margin="dense"
onChange={handleChange} name="amount"
label="Amount" fullWidth />
</DialogContent>
6. Next, we have to implement the handleChange function, which is invoked when
we type something into the input fields. As we have already learned in Chapter 7,
Getting Started with React, the following function saves values from the input field
to the item state:
const handleChange = (e) => {
setItem({...item, [e.target.name]: e.target.value})
}
7. Finally, we have to add a function that calls the addItem function that we get in
the props field and pass a new item into that function. The new item is now the
item state that contains the shopping item that the user typed in. Because we get
the addItem function from the props, we can call it using the props keyword.
We will also call the handleClose function, which closes the modal dialog. The
code is illustrated in the following snippet:
// Calls addItem function (in props) and pass item state
// into it
const addItem = () => {
224
Useful Third-Party Components for React
props.addItem(item);
setItem({product: '', amount: ''}); // Clear text
fields
handleClose();
}
8. Our AddItem component is now ready, and we have to import it into our App.js
file and render it there. Add the following import statement to your App.js file:
import AddItem from './AddItem';
9. Add the AddItem component to the return statement in the App.js file. Pass
the addItem function in a prop to the AddItem component, as follows:
// App.js
return (
<Container>
<AppBar position="static">
<Toolbar>
<Typography variant="h6">
Shopping List
</Typography>
</Toolbar>
</AppBar>
<AddItem addItem={addItem}/>
</Container>
);
10. If we want to center the ADD ITEM button, we can use the MUI Stack layout
component. It can be used to define the layout of its child components. The default
direction is column, and you can change that using the direction prop. You can
use the alignItems prop to define horizontal alignment. The code is illustrated in
the following snippet:
// App.js
// Import Stack component
import Stack from '@mui/material/Stack';
// Render Stack component
Using the MUI component library
225
return (
<Container>
<AppBar position="static">
<Toolbar>
<Typography variant="h6">
Shopping List
</Typography>
</Toolbar>
</AppBar>
<Stack alignItems="center">
<AddItem addItem={addItem} />
</Stack>
</Container>
);
11. Now, if you open your app in the browser and press the ADD ITEM button, you
will see the modal form opening and you can type a new item, as illustrated in the
following screenshot. The modal form is closed when you press the ADD button:
Figure 9.10 – Modal dialog
226
Useful Third-Party Components for React
12. Next, we will add a list to the App component that shows our shopping items. For
that, we will use the MUI List, ListItem, and ListItemText components.
Import the components into the App.js file. Here's the code you'll need:
// App.js
import List from '@mui/material/List';
import ListItem from '@mui/material/ListItem';
import ListItemText from '@mui/material/ListItemText';
13. Then, we will render the List component, and inside that, we use the map function
to generate ListItem components. Each ListItem component should have
a unique key prop, and we use a divider prop to get a divider at the end of
each list item. We will show the product in the primary text and an amount in the
secondary text of the ListItemText component. The code is illustrated in the
following snippet:
// App.js
return (
<Container>
<AppBar position="static">
<Toolbar>
<Typography variant="h6">
Shopping List
</Typography>
</Toolbar>
</AppBar>
<Stack alignItems="center">
<AddItem addItem={addItem} />
<List>
{
items.map((item, index) =>
<ListItem key={index} divider>
<ListItemText
primary={item.product}
secondary={item.amount}/>
</ListItem>
)
}
</List>
Managing routing in React
227
</Stack>
</Container>
);
Now, the UI looks like this:
Figure 9.11 – Shopping list
The MUI Button component has three variants: text, contained, and outlined.
The text variant is the default, and you can change it using the variant prop.
For example, if we want to have an outlined ADD ITEM button, change the button's
variant prop in the AddItem.js file, like this:
<Button variant="outlined" onClick={handleOpen}>
Add Item
</Button>
Next, we will learn how to use React Router, a popular routing library.
Managing routing in React
There are multiple solutions available for routing in React. The most popular one,
which we are using, is React Router (https://github.com/ReactTraining/
react-router). For web applications, React Router provides a package called reactrouter-dom.
To start using React Router, we have to install dependencies using the following
command. In this book, we are using version React Router version 6:
npm install react-router-dom@6 history@5
228
Useful Third-Party Components for React
Four different components in the react-router-dom library are required to
implement routing. BrowserRouter is the router for web-based applications. The
Route component renders the defined component if the given locations match.
The following code snippet provides an example of the Route component. The element
prop defines a rendered component when the user navigates to the contact endpoint
that is defined in the path prop. The path is relative to the parent route that renders them:
<Route path="contact" element={<Contact />} />
You can use an * wildcard at the end of the path prop, like this:
<Route path="/contact/*" element={<Contact />} />
Now, it will match all endpoints under the contact—for example, contact/mike,
contact/john, and so on.
The Routes component wraps multiple Route components. The Link component
provides navigation to your application. The following example shows the Contact link
and navigates to the /contact endpoint when the link is clicked:
<Link to="/contact">Contact</Link>
The following example shows how to use these components in practice. Let's create a new
React app called routerapp, using create-react-app, as follows:
1. Open the src folder with VS Code and open the App.js file to editor view. Import
components from the react-router-dom package and remove extra code from
the return statement. Following these modifications, your App.js source code
should look like this:
import React from 'react';
import {BrowserRouter, Routes, Route, Link} from 'reactrouter-dom';
import './App.css';
function App() {
return (
<div className="App">
</div>
);
}
Managing routing in React
229
export default App;
2. Let's first create two simple components that we can use in routing. Create two new
files, Home.js and Contact.js, in the application src folder. Then, add headers
to the return statements to show the name of the component. The code of the
components looks like this:
// Home.js
function Home() {
return <h1>Home.js</h1>;
}
export default Home;
// Contact.js
function Contact() {
return <h1>Contact.js</h1>;
}
export default Contact;
3. Open the App.js file, and then add a router that allows us to navigate between the
components, as follows:
import React from 'react';
import { BrowserRouter, Routes, Route, Link } from
'react-router-dom';
import Home from './Home';
import Contact from './Contact';
import './App.css';
function App() {
return (
<div className="App">
<BrowserRouter>
<nav>
<Link to="/">Home</Link>{' '}
<Link to="/contact">Contact</Link>{' '}
</nav>
230
Useful Third-Party Components for React
<Routes>
<Route path="/" element={<Home />} />
<Route path="contact" element={<Contact />} />
</Routes>
</BrowserRouter>
</div>
);
}
export default App;
4. Now, when you start the app, you will see the links and the Home component, which
is shown in the root endpoint (localhost:3000), as defined in the first Route
component. You can see a representation of this in the following screenshot:
Figure 9.12 – React router
5. When you click the Contact link, the Contact component is rendered, as
illustrated here:
Figure 9.13 – React router (continued)
You can have a PageNotFound route by using an * wildcard at the path prop. In
the following example, if any other route doesn't match, the last one is used:
<Routes>
<Route path="/" element={<Home />} />
<Route path="contact" element={<Contact />} />
Summary
231
<Route path="*" element={<PageNotFound />} />
</Routes>
You can also have nested routes such as the ones shown in the next example:
<Routes>
<Route path="contact" element={<Contact />}>
<Route path="london" element={<ContactLondon />} />
<Route path="paris" element={<ContactParis />} />
</Route>
</Routes>
You can also use a useRoutes() hook to declare routes using JavaScript objects
instead of React elements, but we are not covering that in this book.
At this point, you have learned how to install and use third-party components with React.
These skills will be required in the following chapters when we start to build our frontend.
Summary
In this chapter, we learned how to use third-party React components. We familiarized
ourselves with several components that we are going to use in our frontend. ag-grid is
the table component with built-in features, such as sorting, paging, and filtering.
MUI is the component library that provides multiple UI components that implement
Google's Material Design language. We also learned how to use React Router for routing
in React applications.
In the next chapter, we will build an environment for frontend development.
Questions
1. How can you find components for React?
2. How should you install components?
3. How can you use the ag-grid component?
4. How can you use the MUI component library?
5. How can you implement routing in a React application?
232
Useful Third-Party Components for React
Further reading
Packt Publishing has other great resources available for learning about React. Some of
these are listed here:
• React – The Complete Guide, by Academind GmbH: https://www.packtpub.
com/product/react-the-complete-guide-includes-hooksreact-router-and-redux-2021-updated-second-editionvideo/9781801812603
• React 17 Design Patterns and Best Practices – Third Edition, by Carlos Santana
Roldán: https://www.packtpub.com/product/react-17-designpatterns-and-best-practices-third-edition/9781800560444
Part 3: Full Stack
Development
In this part, we will combine the Spring Boot backend and the React frontend. We will
use the Spring Boot backend that we created in Part 1, Backend Programming with Spring
Boot, to create a frontend with React. The frontend provides all the CRUD operations
for us.
We will cover the following chapters in this section:
• Chapter 10, Setting Up the Frontend for Your Spring Boot RESTful Web Service
• Chapter 11, Adding CRUD Functionalities
• Chapter 12, Styling the Frontend with React MUI
• Chapter 13, Testing Your Frontend
• Chapter 14, Securing Your Application
• Chapter 15, Deploying Your Application
• Chapter 16, Best Practices
10
Setting up the
Frontend for Our
Spring Boot RESTful
Web Service
This chapter explains the steps that are required to start the development of the frontend
part. We will first define the functionalities that we are developing. Then, we will do
a mock-up of the UI. As a backend, we will use our Spring Boot application from
Chapter 5, Securing and Testing Your Backend. We will begin development using the
unsecured version of the backend. Finally, we will create the React app that we will use in
our frontend development.
In this chapter, we will cover the following topics:
• Why a mock-up is necessary and how to go about it
• Preparing our Spring Boot backend for frontend development
• Creating the React app for the frontend
236
Setting up the Frontend for Our Spring Boot RESTful Web Service
Technical requirements
The Spring Boot application that we created in Chapter 5, Securing and Testing
Your Backend, is required.
Node.js also has to be installed, and the code samples available at the following GitHub
link will be required to follow along with the examples in this chapter: https://
github.com/PacktPublishing/Full-Stack-Development-with-SpringBoot-and-React/tree/main/Chapter10.
Check out the following video to see the Code in Action: https://bit.ly/3qMV44E
Mocking up the UI
In the first few chapters of this book, we created a car database backend that provides
the RESTful API. Now, it is time to start building the frontend for our application.
We will create a frontend that lists cars from the database and provides paging, sorting,
and filtering. There is a button that opens the modal form to add new cars to the database.
In each row of the car table, there is a button to delete or edit the car from the database.
The frontend contains a link or button to export data from the table to a CSV file.
Let's create a mock-up from our UI. There are lots of different applications for creating
mock-ups, or you can even use a pencil and paper. You can also create interactive
mock- ups to demonstrate a number of functionalities. If you have done a mock-up, it is
much easier to discuss requirements with the client before you start to write any actual
code. With the mock-up, it is also easier for the client to understand the idea of the
frontend and suggest corrections for it. Changes to the mock-up are really easy and fast to
implement, compared to modifications involving actual frontend source code.
The following screenshot shows the mock-up of our car list frontend:
Figure 10.1 – The frontend mock-up
Preparing the Spring Boot backend
237
The modal form that is opened when the user presses the New Car button looks like
the following:
Figure 10.2 – The frontend mock-up
Now that we have our mock-up from our UI ready, let's look at how we can prepare our
Spring Boot backend.
Preparing the Spring Boot backend
We are beginning frontend development with the unsecured version of our backend.
In the first phase, we will implement all CRUD functionalities and test that these are
working correctly. In the second phase, we will enable security in our backend, make the
modifications that are required, and finally, implement authentication.
238
Setting up the Frontend for Our Spring Boot RESTful Web Service
Open the Spring Boot application with Eclipse, which we created in Chapter 5, Securing
and Testing Your Backend. Open the SecurityConfig.java file that defines the
Spring Security configuration. Temporarily comment out the current configuration and
give everyone access to all endpoints. Refer to the following modifications:
@Override
protected void configure(HttpSecurity http) throws Exception {
// Add this row
http.csrf().disable().cors().and()
.authorizeRequests().anyRequest().permitAll();
/* Comment this out
http.csrf().disable().cors().and()
.sessionManagement()
.sessionCreationPolicy
(SessionCreationPolicy.STATELESS).and()
.authorizeRequests()
.antMatchers(HttpMethod.POST, "/login").permitAll()
.anyRequest().authenticated().and().exceptionHandling()
.authenticationEntryPoint(exceptionHandler).and()
.addFilterBefore(authenticationFilter,
UsernamePasswordAuthenticationFilter.class);
*/
}
Now, if you start the MariaDB database, run the backend, and send the GET request to the
http:/localhost:8080/api/cars endpoint with Postman, you should get all cars
in the response, as shown in the following screenshot:
Creating the React project for the frontend
239
Figure 10.3 – The GET request
Now, we are ready to create our React project for the frontend.
Creating the React project for the frontend
Before we start coding the frontend, we have to create a new React app:
1. Open PowerShell, or any other suitable terminal. Create a new React app by typing
the following command:
npx create-react-app carfront
2. Move to the project folder and install the Material-UI component library by
typing the following commands:
cd carfront
npm install @mui/material @emotion/react @emotion/styled
240
Setting up the Frontend for Our Spring Boot RESTful Web Service
3. Run the app by typing the following command in the project's root folder:
npm start
Alternatively, if you are using yarn, type in the following:
yarn start
4. Open the src folder with Visual Studio Code, remove any superfluous code, and
use the MUI AppBar component in the App.js file to get the toolbar for
your app. Following the modifications, your App.js file source code should appear
as follows:
import './App.css';
import AppBar from '@mui/material/AppBar';
import Toolbar from '@mui/material/Toolbar';
import Typography from '@mui/material/Typography';
function App() {
return (
<div className="App">
<AppBar position="static">
<Toolbar>
<Typography variant="h6">
Carshop
</Typography>
</Toolbar>
</AppBar>
</div>
);
}
export default App;
Summary
241
Your frontend starting point will look like the following:
Figure 10.4 – Carshop
We have now created the React project for our frontend and can continue with further
development.
Summary
In this chapter, we started the development of our frontend using the backend that we
created in Chapter 5, Securing and Testing Your Backend. We defined the functionalities of
the frontend and created a mock-up of the UI. We started frontend development with an
unsecured version of the backend and, therefore, made some modifications to our Spring
Security configuration class. We also created the React app that we are going to use
during development.
In the next chapter, we will start to add CRUD functionalities to our frontend.
Questions
1. Why should you do a mock-up of the UI?
2. How do you disable Spring Security from the backend?
242
Setting up the Frontend for Our Spring Boot RESTful Web Service
Further reading
Packt has other great resources available for learning about React. These are as follows:
• React – The Complete Guide by Academind GmbH: https://www.packtpub.
com/product/react-the-complete-guide-includes-hooksreact-router-and-redux-2021-updated-second-editionvideo/9781801812603
• React 17 Design Patterns and Best Practices – Third Edition by Carlos Santana
Roldán: https://www.packtpub.com/product/react-17-designpatterns-and-best-practices-third-edition/9781800560444
11
Adding CRUD
Functionalities
This chapter describes how we can implement CRUD functionalities in our frontend.
We are going to use the components that we learned about in Chapter 9, Useful ThirdParty Components for React. We will fetch data from our backend and present the data in
a table. Then, we will implement the delete, edit, and add functionalities. In the final part
of this chapter, we will add features so that we can export data to a CSV file.
In this chapter, we will cover the following topics:
• Creating the list page
• Deleting, adding, and updating data using the REST API
• How to show toast messages to the user
• Exporting data to the CSV file from the React app
Technical requirements
The Spring Boot application that we created in Chapter 10, Setting Up the Frontend for Our
Spring Boot RESTful Web Service (the unsecured backend), is required, as is the React app
that we created in the same chapter (carfront).
244
Adding CRUD Functionalities
The following GitHub link will also be required: https://github.com/
PacktPublishing/Full-Stack-Development-with-Spring-Boot-andReact/tree/main/Chapter11.
Check out the following video to see the Code in Action: https://bit.ly/3qMV44E
Creating the list page
In the first phase, we will create the list page to show cars with paging, filtering, and
sorting features. Run your unsecured Spring Boot backend. The cars can be fetched by
sending the GET request to the http://localhost:8080/api/cars URL, as shown
in Chapter 4, Creating a RESTful Web Service with Spring Boot.
Figure 11.1 – Fetching cars
Now, let's inspect the JSON data from the response. The array of cars can be found in the
_embedded.cars node of the JSON response data.
Once we know how to fetch cars from the backend, we are ready to implement the list
page to show the cars. The following steps describe this in practice:
1. Open the carfront React app with VS Code (the React app we created in the
previous chapter).
Creating the list page
245
2. When the app has multiple components, it is recommended that you create a folder
for them. Create a new folder called components in the src folder. With VS
Code, you can create a folder by right-clicking the folder in the sidebar file explorer
and selecting New Folder from the menu:
Figure 11.2 – New folder
3. Create a new file called Carlist.js in the components folder. Your project
structure should look like the following:
Figure 11.3 – Project structure
246
Adding CRUD Functionalities
4. Open the Carlist.js file in the editor view and write the base code of the
component, as follows:
import React from 'react';
function Carlist() {
return(
<div></div>
);
}
export default Carlist;
5. We need a state for the fetched cars from the REST API. Therefore, we have to
declare a state called cars and the initial value is an empty array:
import React, { useState } from 'react';
function Carlist() {
const [cars, setCars] = useState([]);
return(
<div></div>
);
}
export default Carlist;
6. Execute fetch in the useEffect Hook. We will pass an empty array as the
second argument; therefore, fetch is executed only once after the first render.
The cars from the JSON response data will be saved to the state, called cars:
import React, { useEffect, useState } from 'react';
function Carlist() {
const [cars, setCars] = useState([]);
useEffect(() => {
Creating the list page
fetch('http://localhost:8080/api/cars')
.then(response => response.json())
.then(data => setCars(data._embedded.cars))
.catch(err => console.error(err));
}, []);
return(
<div></div>
);
}
export default Carlist;
7. Use the map function to transform car objects into table rows in the return
statement and add the table element:
return(
<div>
<table>
<tbody>
{
cars.map((car, index) =>
<tr key={index}>
<td>{car.brand}</td>
<td>{car.model}</td>
<td>{car.color}</td>
<td>{car.year}</td>
<td>{car.price}</td>
</tr>)
}
</tbody>
</table>
</div>
);
247
248
Adding CRUD Functionalities
8. Finally, we have to import and render the Carlist component in our App.js
file. In the App.js file, add the import statement, and then add the Carlist
component to the return statement:
import './App.css';
import AppBar from '@mui/material/AppBar';
import Toolbar from '@mui/material/Toolbar';
import Typography from '@mui/material/Typography';
import Carlist from './components/Carlist';
function App() {
return (
<div className="App">
<AppBar position="static">
<Toolbar>
<Typography variant="h6">
Carshop
</Typography>
</Toolbar>
</AppBar>
<Carlist />
</div>
);
}
export default App;
9. Now, if you start the React app with the npm start command, you should see the
following list page. Note, your backend should be also running:
Figure 11.4 – Car frontend
Creating the list page
249
The server URL address can repeat multiple times when we create more CRUD
functionalities, and it will change when the backend is deployed to a server other than
the local host; therefore, it is better to define it as a constant. Then, when the URL value
changes, we have to modify it in one place. With create-react-app, you can also
create a .env file in the root of your project and define environment variables there,
but that is not covered here.
Let's create a new file, constants.js, to the src folder of our app:
1. Open the file in the editor and add the following line to the file:
export const SERVER_URL='http://localhost:8080/';
2. Then, we will import SERVER_URL to our Carlist.js file and use it in the
fetch method:
//Carlist.js
// Import server url (named import)
import { SERVER_URL } from '../constants.js'
// Use imported constant in the fetch method
fetch(SERVER_URL + 'api/cars')
3. Finally, your Carlist.js file source code should appear as follows:
import React, { useEffect, useState } from 'react';
import { SERVER_URL } from '../constants.js';
function Carlist() {
const [cars, setCars] = useState([])
useEffect(() => {
fetch(SERVER_URL + 'api/cars')
.then(response => response.json())
.then(data => setCars(data._embedded.cars))
.catch(err => console.error(err));
}, []);
return(
<div>
250
Adding CRUD Functionalities
<table>
<tbody>
{
cars.map((car, index) =>
<tr key={index}>
<td>{car.brand}</td>
<td>{car.model}</td>
<td>{car.color}</td>
<td>{car.year}</td>
<td>{car.price}</td>
</tr>)
}
</tbody>,
</table>
</div>
);
}
export default Carlist;
We have already used the ag-grid component to implement data grid and that can be
used here as well. But, we will use the new MUI data grid component to get the paging,
filtering, and sorting features out of the box:
1. Stop the development server by pressing Ctrl + C in the terminal and installing
the MUI data grid community version. The following is the current installation
command but you should check the latest installation command and usage from
MUI documentation. Post-installation, restart the app:
npm install @mui/x-data-grid
2. Then, import the DataGrid component to your Carlist.js file:
import { DataGrid } from '@mui/x-data-grid';
Creating the list page
251
3. We also have to define the columns of the data grid, where field is the property
of the car object. The headerName prop can be used to set the title of the columns.
We also set the width of the columns:
const columns = [
{field: 'brand', headerName: 'Brand', width: 200},
{field: 'model', headerName: 'Model', width: 200},
{field: 'color', headerName: 'Color', width: 200},
{field: 'year', headerName: 'Year', width: 150},
{field: 'price', headerName: 'Price', width: 150},
];
4. Then, remove table and all its child elements from the component's return
statement and add the DataGrid component. The data source of the data grid is
the cars state, which contains fetched cars, and that is defined using the rows
prop. The data grid component requires all rows to have a unique ID property that
is defined using the getRowId prop. We can use our link field of the car object
because that contains the unique car ID (_links.self.href). We also have to
define the width and height of the grid in the div element. Refer to the source code
of the following return statement:
return(
<div style={{ height: 500, width: '100%' }}>
<DataGrid
rows={cars}
columns={columns}
getRowId={row => row._links.self.href}/>
</div>
);
252
Adding CRUD Functionalities
5. With the MUI data grid component, we acquired all the necessary features (such as
sorting, filtering, and paging) for our table with a small amount of coding. Now, the
list page looks like the following:
Figure 11.5 – Car frontend
Data grid columns can be filtered using the column menu and clicking the Filter menu
item. You can also set the visibility of the columns from the column menu:
Figure 11.6 – Column menu
Next, we will implement the delete functionality.
The delete functionality
253
The delete functionality
Items can be deleted from the database by sending the DELETE method request to the
http://localhost:8080/api/cars/{carId} endpoint. If we look at the JSON
response data, we can see that each car contains a link to itself and it can be accessed from
the _links.self.href node, as shown in the following screenshot. We already used
the link field to set a unique ID for every row in the grid. That row ID can be used in
deletion, as we can see later:
Figure 11.7 – Car link
254
Adding CRUD Functionalities
The following steps demonstrate how to implement the delete functionality:
1. Here, we will create a button for each row in the table. The field of the button will
be _links.self.href, which is a link to a car. If you need more complex cell
content, you can use a renderCell prop that you can use to define how a cell
content is rendered.
Let's add a new column to the table using renderCell to render the button
element. The row argument that is passed to the function is a row object that
contains all values from a row. In our case, it contains a link to a car in each row,
and that is needed in deletion. The link is in the row's id property, and we will pass
this value to a delete function. Refer to the following source code. We don't want
to enable sorting and filtering for the button column, therefore, the filterable
and sortable props are set to false. The button invokes the onDelClick
function when pressed and passes a link (row.id) to the function as an argument:
const columns = [
{field: 'brand', headerName: 'Brand', width: 200},
{field: 'model', headerName: 'Model', width: 200},
{field: 'color', headerName: 'Color', width: 200},
{field: 'year', headerName: 'Year', width: 150},
{field: 'price', headerName: 'Price', width: 150},
{
field: '_links.self.href',
headerName: '',
sortable: false,
filterable: false,
renderCell: row =>
<button
onClick={() => onDelClick(row.id)}>Delete
</button>
}
];
The delete functionality
255
2. Next, we implement the onDelClick function. But first, let's take the fetch
method out of the useEffect Hook. This is necessary because we also want to
call fetch after the car has been deleted in order to show an updated list of cars
to the user. Create a new function called fetchCars, and copy the code from the
useEffect Hook into a new function. Then, call the fetchCars function from
the useEffect Hook to fetch cars:
useEffect(() => {
fetchCars();
}, []);
const fetchCars = () => {
fetch(SERVER_URL + 'api/cars')
.then(response => response.json())
.then(data => setCars(data._embedded.cars))
.catch(err => console.error(err));
}
3. Implement the onDelClick function. We send the DELETE request to a car link,
and when the DELETE request succeeds, we refresh the list page by calling the
fetchCars function:
const onDelClick = (url) => {
fetch(url, {method: 'DELETE'})
.then(response => fetchCars())
.catch(err => console.error(err))
}
256
Adding CRUD Functionalities
When you start your app, the frontend should look like the following screenshot.
The car disappears from the list when the Delete button is pressed. Note that after
deletions, you can restart the backend to reset the database:
Figure 11.8 – Car frontend
You can also see that when you click any row in the grid, the row is selected.
You can disable that by setting the disableSelectionOnClick prop in the grid
to true:
<DataGrid
rows={cars}
columns={columns}
disableSelectionOnClick={true}
getRowId={row => row._links.self.href} />
It would be nice to show the user some feedback in the case of successful deletion,
or if there are any errors.
4. Let's implement a toast message to show the status of the deletion. For that, we are
going to use the MUI Snackbar component. We have to import the Snackbar
component by adding the following import statement to your Carlist.js file:
import Snackbar from '@mui/material/Snackbar';
The Snackbar component open prop value is a Boolean, and if it is true, the
component is shown. Let's declare one state called open to handle the visibility
of our Snackbar component. The initial value is false because the message is
shown only after the deletion:
//Carlist.js
const [open, setOpen] = useState(false);
The delete functionality
257
5. Next, we add the Snackbar component in the return statement after the
MUI data grid component. The autoHideDuration prop defines the time in
milliseconds when the onClose function is called automatically, and the message
disappears. The message prop defines the message to display:
<Snackbar
open={open}
autoHideDuration={2000}
onClose={() => setOpen(false)}
message="Car deleted"
/>
6. Finally, we set the open state to true after the deletion and toast message opens:
const onDelClick = (url) => {
fetch(url, {method: 'DELETE'})
.then(response => {
fetchCars();
setOpen(true);
})
.catch(err => console.error(err))
}
Now, you will see the toast message when the car is deleted, as shown in the
following screenshot:
Figure 11.9 – Toast message
258
Adding CRUD Functionalities
7. To avoid the accidental deletion of the car, it would be nice to have a confirmation
dialog after the Delete button has been pressed. We will implement this using the
window object's confirm method. Add confirm to the onDelClick method:
const onDelClick = (url) => {
if (window.confirm("Are you sure to delete?")) {
fetch(url, {method: 'DELETE'})
.then(response => {
fetchCars()
setOpen(true);
})
.catch(err => console.error(err))
}
}
If you press the Delete button now, the confirmation dialog will be opened and the
car will only be deleted if you press the OK button:
Figure 11.10 – Confirm dialog
Finally, we will also check the response status that everything went fine in the
deletion. As we have already learned, the response object has the ok property,
which we can use to check that the response was successful:
const onDelClick = (url) => {
if (window.confirm("Are you sure to delete?")) {
fetch(url, {method: 'DELETE'})
.then(response => {
if (response.ok) {
fetchCars();
setOpen(true);
The add functionality
259
}
else {
alert('Something went wrsong!');
}
})
.catch(err => console.error(err))
}
}
Next, we will begin the implementation of the functionality to add a new car.
The add functionality
The next step is to create an add functionality for the frontend. We will implement this
using the MUI modal dialog. We already went through the utilization of the MUI modal
form in Chapter 9, Useful Third-Party Components for React. We will add the
New Car button to the user interface, which opens the modal form when it is pressed. The
modal form contains all the fields that are required to add a new car, as well as the button
for saving and canceling.
We have already installed the MUI component library to our frontend app in Chapter 10,
Setting Up the Frontend for Our Spring Boot RESTful Web Service.
The following steps show you how to create the add functionality using the modal
dialog component:
1. Create a new file called AddCar.js in the components folder and write some
function component base code to the file, as shown here. Add the imports for the
MUI Dialog component:
import React from 'react';
import Dialog from '@mui/material/Dialog';
import DialogActions from '@mui/material/DialogActions';
import DialogContent from '@mui/material/DialogContent';
import DialogTitle from '@mui/material/DialogTitle';
function AddCar(props) {
return(
<div></div>
);
260
Adding CRUD Functionalities
}
export default AddCar;
2. Declare a state that contains all car fields using the useState Hook. For the dialog,
we also need a Boolean state to define the visibility of the dialog form:
import React, { useState } from 'react';
import Dialog from '@mui/material/Dialog';
import DialogActions from '@mui/material/DialogActions';
import DialogContent from '@mui/material/DialogContent';
import DialogTitle from '@mui/material/DialogTitle';
function AddCar(props) {
const [open, setOpen] = useState(false);
const [car, setCar] = useState({
brand: '',
model: '',
color: '',
year: '',
fuel: '',
price: ''
});
return(
<div></div>
);
}
export default AddCar;
3. Next, we add two functions to close and open the dialog form. The handleClose
and handleOpen functions set the value of the open state, which affects the
visibility of the modal form:
// AddCar.js
// Open the modal form
const handleClickOpen = () => {
The add functionality
261
setOpen(true);
};
// Close the modal form
const handleClose = () => {
setOpen(false);
};
4. Add a Dialog component inside the AddCar component's return statement.
The form contains the MUI Dialog component with buttons and the input
fields that are required to collect the car data. The button that opens the modal
window, which will be shown on the car list page, must be outside of the Dialog
component. All input fields should have the name attribute with a value that is the
same as the name of the state the value will be saved to. Input fields also have the
onChange prop, which saves the value to state by invoking the handleChange
function:
// AddCar.js
const handleChange = (event) => {
setCar({...car, [event.target.name]:
event.target.value});
}
return(
<div>
<button onClick={handleClickOpen}>New Car</button>
<Dialog open={open} onClose={handleClose}>
<DialogTitle>New car</DialogTitle>
<DialogContent>
<input placeholder="Brand" name="brand"
value={car.brand} onChange={handleChange}
/><br/>
<input placeholder="Model" name="model"
value={car.model} onChange={handleChange}
/><br/>
<input placeholder="Color" name="color"
value={car.color} onChange={handleChange}/>
<br/>
262
Adding CRUD Functionalities
<input placeholder="Year" name="year"
value={car.year} onChange={handleChange}/>
<br/>
<input placeholder="Price" name="price"
value={car.price} onChange={handleChange}/>
<br/>
</DialogContent>
<DialogActions>
<button onClick={handleClose}>Cancel</button>
<button onClick={handleClose}>Save</button>
</DialogActions>
</Dialog>
</div>
);
5. Implement the addCar function to the Carlist.js file, which will send the
POST request to the backend api/cars endpoint. The request will include the new
car object inside the body and the 'Content-Type':'application/json'
header. The header is required because the car object is converted into a JSON
string using the JSON.stringify() method:
// Carlist.js
// Add a new car
const addCar = (car) => {
fetch(SERVER_URL + 'api/cars',
{
method: 'POST',
headers: { 'Content-Type':'application/json' },
body: JSON.stringify(car)
})
.then(response => {
if (response.ok) {
fetchCars();
}
else {
alert('Something went wrong!');
The add functionality
263
}
})
.catch(err => console.error(err))
}
6. Import the AddCar component into the Carlist.js file:
import AddCar from './AddCar.js';
7. Add the AddCar component to the Carlist.js file's return statement and
pass the addCar function as props to the AddCar component. This allows us to
call this function from the AddCar component. Now, the return statement of the
CarList.js file should appear as follows:
// Carlist.js
return(
<React.Fragment>
<AddCar addCar={addCar} />
<div style={{ height: 500, width: '100%' }}>
<DataGrid
rows={cars}
columns={columns}
disableSelectionOnClick={true}
getRowId={row => row._links.self.href}
/>
<Snackbar
open={open}
autoHideDuration={2000}
onClose={() => setOpen(false)}
message="Car deleted"
/>
</div>
</React.Fragment>
);
264
Adding CRUD Functionalities
8. If you start the carshop app, it should now look like the following, and if you press
the New Car button, it should open the modal form:
Figure 11.11 – Carshop
9. Create a function called handleSave in the AddCar.js file. The handleSave
function calls the addCar function, which can be accessed using props, and pass
the car state object to it. Finally, the modal form is closed and the car list is updated:
// AddCar.js
// Save car and close modal form
const handleSave = () => {
props.addCar(car);
handleClose();
}
10. Finally, you have to change the AddCar component's onClick save button to call
the handleSave function:
// AddCar.js
<DialogActions>
<button onClick={handleClose}>Cancel</button>
<button onClick={handleSave}>Save</button>
</DialogActions>
The add functionality
265
11. Now, you can open the modal form by pressing the New Car button. Then, you can
fill the form with data and press the Save button. At this point, the form doesn't
have a nice appearance, but we are going to style it in the next chapter:
Figure 11.12 – Add new car
After saving, the list page is refreshed, and the new car can be seen in the list:
Figure 11.13 – Carshop
Next, we will begin to implement the edit functionality in relation to our frontend.
266
Adding CRUD Functionalities
The edit functionality
We will implement the edit functionality by adding the Edit button to each table row.
When the row Edit button is pressed, it opens the modal form, where the user can edit the
existing car and finally save the changes:
1. First, we will create a skeleton of the EditCar component, which will be the
form for editing an existing car. Create a new file called EditCar.js in the
components folder. The EditCar component code is similar to the AddCar
component, but for now, in the handleSave function, we should call the update
function that we will implement later:
import React, { useState } from 'react';
import Dialog from '@mui/material/Dialog';
import DialogActions from '@mui/material/DialogActions';
import DialogContent from '@mui/material/DialogContent';
import DialogTitle from '@mui/material/DialogTitle';
function EditCar(props) {
const [open, setOpen] = useState(false);
const [car, setCar] = useState({
brand: '', model: '', color: '',
year: '', fuel:'', price: ''
});
// Open the modal form
const handleClickOpen = () => {
setOpen(true);
};
// Close the modal form
const handleClose = () => {
setOpen(false);
};
const handleChange = (event) => {
setCar({...car,
[event.target.name]: event.target.value});
The edit functionality
}
// Update car and close modal form
const handleSave = () => {
}
return(
<div></div>
);
}
export default EditCar;
2. Then, we render the edit dialog form in the return statement:
// EditCar.js
return(
<div>
<button onClick={handleClickOpen}>Edit</button>
<Dialog open={open} onClose={handleClose}>
<DialogTitle>Edit car</DialogTitle>
<DialogContent>
<input placeholder="Brand" name="brand"
value={car.brand}onChange={handleChange}
/><br/>
<input placeholder="Model" name="model"
value={car.model}onChange={handleChange}
/><br/>
<input placeholder="Color" name="color"
value={car.color}onChange={handleChange}
/><br/>
<input placeholder="Year" name="year"
value={car.year}
onChange={handleChange}/><br/>
<input placeholder="Price" name="price"
value={car.price}onChange={handleChange}
/><br/>
267
268
Adding CRUD Functionalities
</DialogContent>
<DialogActions>
<button onClick={handleClose}> Cancel
</button>
<button onClick={handleSave}>Save</button>
</DialogActions>
</Dialog>
</div>
);
3. To update the car data, we have to send the PUT request to the http://
localhost:8080/api/cars/[carid] URL. The link will be the same as it is
for the delete functionality. The request contains the updated car object inside the
body, and the 'Content-Type':'application/json' header that we had in
the add functionality. Create a new function called updateCar in the Carlist.
js file. The source code of the function is shown in the following code snippet.
The function gets two arguments—the updated car object and the request URL.
Following a successful update, we will fetch the cars and the list is updated:
// Carlist.js
// Update car
const updateCar = (car, link) => {
fetch(link,
{
method: 'PUT',
headers: { 'Content-Type': 'application/json' },
body: JSON.stringify(car)
})
.then(response => {
if (response.ok) {
fetchCars();
}
else {
alert('Something went wrong!');
}
})
.catch(err => console.error(err))
}
The edit functionality
269
4. Next, we will import the EditCar component into the Carlist component so
that we are able to show it in the car list. Add the following import statement to
the Carlist.js file:
import EditCar from './EditCar.js';
5. Now, add the EditCar component to the table columns in the same way that
we did with the delete functionality. The EditCar component is rendered to
table cells, and it only shows the Edit button. This is because the modal form is
not visible before the button is pressed. When the user presses the Edit button, it
updates the open state value to true in the EditCar component, and the modal
form is shown. We pass two props to the EditCar component. The first prop is
row, which will be the row object that contains the link and car data that we need in
the update. The second one is the updateCar function, which we have to call from
the EditCar component in order to be able to save changes:
// Carlist.js
const columns = [
{field: 'brand', headerName: 'Brand', width: 200},
{field: 'model', headerName: 'Model', width: 200},
{field: 'color', headerName: 'Color', width: 200},
{field: 'year', headerName: 'Year', width: 150},
{field: 'price', headerName: 'Price', width: 150},
{
field: '_links.car.href',
headerName: '',
sortable: false,
filterable: false,
renderCell: row =>
<EditCar
data={row}
updateCar={updateCar} />
},
{
field: '_links.self.href',
headerName: '',
sortable: false,
filterable: false,
270
Adding CRUD Functionalities
renderCell: row =>
<button
onClick={() =>
onDelClick(row.id)}>Delete
</button>
}
];
6. We have now added the Edit car button to the data grid, and we are able to open
the edit form. Our goal is to populate edit form fields using the data from a row
where the Edit button is pressed. We passed one prop called data to the EditCar
component and let's now find out what the value of this prop is. Open the app in the
browser and open the React developer tools Components tab.
7. Click the Edit button and open the edit form in any of the rows, and find EditCar
from the developer tools component tree. You should now see the value of passed
props in the developer tools. We will find out that we can get car data from
data.row and the link to a car from data.id, and we will use these values in
the next step:
Figure 11.14 – React developer tools
The edit functionality
271
8. Next, we will perform the final modifications to the EditCar.js file. We get
the car to be edited from the data prop, which we use to populate the form
with the existing car values. Change the handleClickOpen function in the
EditCar.js file. Now, when the form is opened, the car state is updated with the
values from the data prop. The data prop has a row property that contains the
car object:
// EditCar.js
// Open the modal form and update the car state
const handleClickOpen = () => {
setCar({
brand: props.data.row.brand,
model: props.data.row.model,
color: props.data.row.color,
year: props.data.row.year,
fuel: props.data.row.fuel,
price: props.data.row.price
})
setOpen(true);
}
9. Finally, we will change the handleSave function in the EditCar.js file and
call the updateCar function using props. The first argument is the car state that
contains the updated car object. The second argument is the id property of the
data props, and that is the link to a car:
// EditCar.js
// Update car and close modal form
const handleSave = () => {
props.updateCar(car, props.data.id);
handleClose();
}
272
Adding CRUD Functionalities
10. If you press the Edit button in the table, it opens the modal edit form and shows the
car from that row. The updated values are saved to the database when you press the
Save button:
Figure 11.15 – Edit car
Now, we have implemented all CRUD functionalities in relation to our frontend.
Other functionalities
One feature that we will also implement is a comma-separated values (CSV) export
of the data. We don't need any extra library for the export because the MUI data grid
provides this feature:
1. First, we will import the following components to the Carlist.js file:
import { DataGrid, GridToolbarContainer,
GridToolbarExport,
gridClasses } from '@mui/x-data-grid';
Other functionalities
273
2. Next, we will create the toolbar component that renders the Export button using
the MUI GridToolbarContainer and GridToolbarExport components:
// Carlist.js
function CustomToolbar() {
return (
<GridToolbarContainer
className={gridClasses.toolbarContainer}>
<GridToolbarExport />
</GridToolbarContainer>
);
}
3. Finally, we have to enable our toolbar that contains the Export button. To enable the
toolbar in the MUI data grid, you have to use the components prop and set the
value to Toolbar: CustomToolbar:
return(
<React.Fragment>
<AddCar addCar={addCar} />
<div style={{ height: 500, width: '100%' }}>
<DataGrid
rows={cars}
columns={columns}
disableSelectionOnClick={true}
getRowId={row => row._links.self.href}
components={{ Toolbar: CustomToolbar }}
/>
<Snackbar
open={open}
autoHideDuration={2000}
onClose={() => setOpen(false)}
message="Car deleted"
/>
</div>
</React.Fragment>
);
274
Adding CRUD Functionalities
Now, you will see the Export button in the grid. If you press the button and select
Download as CSV, the grid data is exported to a CSV file. You can also print your
grid using the Export button:
Figure 11.16 – Export CSV
Now, all the functionalities have been implemented. In Chapter 12, Styling the Frontend
with React MUI, we will focus on styling the frontend.
Summary
In this chapter, we implemented all the functionalities for our app. We started with
fetching the cars from the backend and showing these in the MUI data grid, which
provides paging, sorting, and filtering features. Then, we implemented the delete
functionality and used the toast component to give feedback to the user.
The add and edit functionalities were implemented using the MUI modal dialog
component. Finally, we implemented the ability to export data to a CSV file.
In the next chapter, we are going to style the rest of our frontend using the React MUI
component library.
Questions
275
Questions
1. How do you fetch and present data using the REST API with React?
2. How do you delete data using the REST API with React?
3. How do you add data using the REST API with React?
4. How do you update data using the REST API with React?
5. How do you show toast messages with React?
6. How do you export data to a CSV file with React?
Further reading
Packt has other great resources available for learning about React. These are as follows:
• React - The Complete Guide, by Academind GmbH: https://www.packtpub.
com/product/react-the-complete-guide-includes-hooksreact-router-and-redux-2021-updated-second-editionvideo/9781801812603
• React 17 Design Patterns and Best Practices – Third Edition, by Carlos Santana
Roldán: https://www.packtpub.com/product/react-17-designpatterns-and-best-practices-third-edition/978800560444
12
Styling the Frontend
with React MUI
This chapter explains how to use MUI components in our frontend. We will use the
Button component to show the styled buttons. We will also use MUI icons and the
IconButton component. The modal form input fields are replaced by TextField
components.
In this chapter, we will cover the following topics:
• Using the MUI Button component in our frontend
• Using the MUI Icon and IconButton components in our frontend
• Using the MUI TextField component in our frontend
Technical requirements
The Spring Boot application that we created in Chapter 5, Securing and Testing
Your Backend, is required, together with the modification from Chapter 10, Setting Up
the Frontend for Our Spring Boot RESTful Web Service (the unsecured backend).
We also need the React app that we used in Chapter 11, Adding CRUD Functionalities.
278
Styling the Frontend with React MUI
The following code samples available at the GitHub link will also be required: https://
github.com/PacktPublishing/Full-Stack-Development-with-SpringBoot-and-React/tree/main/Chapter12.
Check out the following video to see the Code in Action: https://bit.ly/3qMV44E
Using the Button component
Execute the following steps to implement the Button component:
1. Let's first change all the buttons to use the MUI Button component. Import
Button to the AddCar.js file:
// AddCar.js
import Button from '@mui/material/Button';
2. Change the buttons to use the Button component. In the list page, we are using the
contained button (variant="contained") and in the modal form, we use the
text buttons (default).
The following code shows the AddCar component's return statement with
the changes:
// AddCar.js
return(
<div>
<Button variant="contained"
onClick={handleClickOpen}>
New Car
</Button>
<Dialog open={open} onClose={handleClose}>
<DialogTitle>New car</DialogTitle>
<DialogContent>
<input placeholder="Brand" name="brand"
value={car.brand}
onChange={handleChange}/><br/>
<input placeholder="Model" name="model"
value={car.model}
Using the Button component
279
onChange={handleChange}/><br/>
<input placeholder="Color" name="color"
value={car.color}
onChange={handleChange}/><br/>
<input placeholder="Year" name="year"
value={car.year} onChange={handleChange}
/><br/>
<input placeholder="Price" name="price"
value={car.price} onChange=
{handleChange}/><br/>
</DialogContent>
<DialogActions>
<Button onClick={handleClose}>Cancel
</Button>
<Button onClick={handleSave}>Save</Button>
</DialogActions>
</Dialog>
</div>
);
Now, the NEW CAR button is also rendered using the MUI Button component,
but the layout is not looking good because the button is touching the toolbar.
3. We will add some margins to the button by using the MUI Stack layout
component. Import the MUI Stack component to the Carlist.js file:
import Stack from '@mui/material/Stack';
4. Then, wrap the AddCar component inside the Stack component and add top and
bottom margins using the mt and mb props:
// Carlist.js
<Stack mt={2} mb={2}>
<AddCar addCar={addCar} />
</Stack>
280
Styling the Frontend with React MUI
Now, the NEW CAR button should look as shown in the following screenshot:
Figure 12.1 – The Carlist buttons
The modal form buttons should look like the following:
Figure 12.2 – The AddCar buttons
We also need to change the buttons in the EditCar component. The button that opens
the modal form is the Edit button, which is shown in the table, and that will be changed
later using icons.
Let's change CANCEL and SAVE buttons as we did with the new car form:
1. Import the Button component to the EditCar.js file:
// EditCar.js
import Button from '@mui/material/Button';
Using the Button component
281
2. Then, change the SAVE and CANCEL buttons to use the MUI Button component:
return(
<div>
<button onClick={handleClickOpen}>Edit</button>
<Dialog open={open} onClose={handleClose}>
<DialogTitle>Edit car</DialogTitle>
<DialogContent>
<input placeholder="Brand" name="brand"
value={car.brand}
onChange={handleChange}/><br/>
<input placeholder="Model" name="model"
value={car.model} onChange=
{handleChange}/><br/>
<input placeholder="Color" name="color"
value={car.color} onChange=
{handleChange}/><br/>
<input placeholder="Year" name="year"
value={car.year} onChange=
{handleChange}/><br/>
<input placeholder="Price" name="price"
value={car.price} onChange=
{handleChange}/><br/>
</DialogContent>
<DialogActions>
<Button onClick={handleClose}>Cancel
</Button>
<Button onClick={handleSave}>Save</Button>
</DialogActions>
</Dialog>
</div>
);
Now, the buttons in the edit form are also implemented using the MUI Button
component. Next, we will use the IconButton component for the Edit and DELETE
buttons in the grid.
282
Styling the Frontend with React MUI
Using icon components
MUI provides prebuilt SVG icons that we have to install by using the following command
in the terminal:
npm install @mui/icons-material
Let's first implement the DELETE button in the grid. The MUI IconButton component
can be used to render icon buttons. The @mui/icons-material package that we just
installed contains lots of icons that can be used with MUI.
You can find the list of icons available from the MUI documentation. We need an icon for
our DELETE button; therefore, we will use an icon called DeleteIcon:
1. Open the Carlist.js file and add the following imports:
// Carlist.js
import IconButton from '@mui/material/IconButton';
import DeleteIcon from '@mui/icons-material/Delete';
2. Next, we will render the IconButton component in our grid. We will modify
the DELETE button in the code where we define the grid columns. We change the
button element to the IconButton component and render DeleteIcon inside
the IconButton component. To get the red delete icon, we can use the color
prop of DeleteIcon:
// Carlist.js
const columns = [
{field: 'brand', headerName: 'Brand', width: 200},
{field: 'model', headerName: 'Model', width: 200},
{field: 'color', headerName: 'Color', width: 200},
{field: 'year', headerName: 'Year', width: 150},
{field: 'price', headerName: 'Price', width: 150},
{
field: '_links.car.href',
headerName: '',
sortable: false,
filterable: false,
renderCell: row =>
<EditCar
data={row}
Using icon components
updateCar={updateCar} />
},
{
field: '_links.self.href',
headerName: '',
sortable: false,
filterable: false,
renderCell: row =>
<IconButton onClick={() => onDelClick
(row.id)}>
<DeleteIcon color="error" />
</IconButton>
}
];
Now, the DELETE button in the grid should look like the following screenshot:
Figure 12.3 – The Delete icon button
Next, we will implement the Edit button using the IconButton component.
3. Open the EditCar.js file and import the IconButton component and the
EditIcon icon:
// EditCar.js
import IconButton from '@mui/material/IconButton';
import EditIcon from '@mui/icons-material/Edit';
283
284
Styling the Frontend with React MUI
4. Then, render IconButton in the return statement. The icon color is the MUI
primary color, which is blue:
// EditCar.js return
<IconButton onClick={handleClickOpen}>
<EditIcon color="primary" />
</IconButton>
Finally, both buttons are rendered as icons, as shown in the following screenshot:
Figure 12.4 – Icon buttons
Next, we will implement text fields using the MUI TextField component.
Using the TextField components
In this section, we'll change the text inputs in the modal forms using the MUI
TextField and Stack components:
1. Add the following import statement to the AddCar.js and EditCar.js files:
import TextField from '@mui/material/TextField';
import Stack from '@mui/material/Stack';
2. Then, change the input elements to the TextField components in the add and
edit forms. We are using the label prop to set the labels of the TextField
components. The first TextField component contains the autoFocus prop, and
the input will be focused on this field. There are three different variants available,
and we are using the standard one.
Using the TextField components
285
The text fields are wrapped inside the Stack component to get spacing between the
components and to set the top margin:
// AddCar.js, do the same modifications to the EditCar.js
file
return(
<div>
<Button variant="contained"
onClick={handleClickOpen}>New Car</Button>
<Dialog open={open} onClose={handleClose}>
<DialogTitle>New car</DialogTitle>
<DialogContent>
<Stack spacing={2} mt={1}>
<TextField label="Brand" name="brand"
autoFocus
variant="standard" value={car.brand}
onChange={handleChange}/>
<TextField label="Model" name="model"
variant="standard" value={car.model}
onChange={handleChange}/>
<TextField label="Color" name="color"
variant="standard" value={car.color}
onChange={handleChange}/>
<TextField label="Year" name="year"
variant="standard" value={car.year}
onChange={handleChange}/>
<TextField label="Price" name="price"
variant="standard" value={car.price}
onChange={handleChange}/>
</Stack>
</DialogContent>
<DialogActions>
<Button onClick={handleClose}>Cancel
</Button>
<Button onClick={handleSave}>Save</Button>
286
Styling the Frontend with React MUI
</DialogActions>
</Dialog>
</div>
);
After the modifications, the modal form should look like the following:
Figure 12.5 – Text fields
Now, we have completed the styling of our frontend using MUI components.
Summary
In this chapter, we finalized our frontend using MUI, which is the React component
library that implements Google's Material Design. We replaced the buttons with the
MUI Button and IconButton components. Our modal form got a new look by using
the MUI TextField component. After these modifications, our frontend looks more
professional and uniform.
In the next chapter, we will focus on frontend testing.
Questions
287
Questions
1. What is MUI?
2. How should you use different Material-UI components?
3. How do you use MUI icons?
Further reading
Packt has other great resources available for learning about React. These are as follows:
• React – The Complete Guide by Academind GmbH: https://www.packtpub.
com/product/react-the-complete-guide-includes-hooksreact-router-and-redux-2021-updated-second-editionvideo/9781801812603
• React 17 Design Patterns and Best Practices – Third Edition by Carlos Santana
Roldán: https://www.packtpub.com/product/react-17-designpatterns-and-best-practices-third-edition/978800560444
13
Testing Your
Frontend
This chapter explains the basics of testing React apps. It will give us an overview of using
Jest, which is a JavaScript testing framework developed by Facebook. We will look at how
you can create new test suites and tests, and also how to run a test and work with the
results. Unit tests make it easier to refactor and maintain code. Unit tests are also easy to
automate, which allows us to run tests frequently.
In this chapter, we will cover the following topics:
• Using Jest
• Firing events in tests
• Understanding snapshot testing
Technical requirements
The Spring Boot application that we created in Chapter 5, Securing and Testing
Your Backend, is required, as is the React app that we used in Chapter 12, Styling the
Frontend with React MUI.
290
Testing Your Frontend
The code samples available at the following GitHub link will also be required to follow
along with this chapter: https://github.com/PacktPublishing/Full-StackDevelopment-with-Spring-Boot-and-React/tree/main/Chapter13.
Check out the following video to see the Code in Action: https://bit.ly/3qMV44E
Using Jest
Jest is a testing framework for JavaScript developed by Facebook (https://jestjs.
io/). Jest is widely used with React and provides lots of useful features for testing.
You can create a snapshot test, whereby you can take snapshots from React trees and
investigate how states are changing. Jest also has mock functionalities that you can use to
test, for example, your asynchronous REST API calls. Jest also provides functions that are
required for assertions in your test cases.
We will first see how you can create a simple test case for a basic JavaScript function
that performs some simple calculations. The following function takes two numbers as
arguments and returns the product of the numbers:
// multi.js
export const calcMulti = (x, y) => {
x * y;
}
The following code snippet shows a Jest test for the preceding function. The test case starts
with a test method that runs the test case. The test method has an alias, called it, that
can be used as well. The test method gets the two required arguments—the test name
and the function that contains the test. expect is used when you want to test values, and
it gives you access to multiple matchers.
The toBe function shown in the following code snippet is one matcher that checks
whether the result from the function equals the value in the matcher. There are many
different matchers available in Jest and you can find these from the Jest documentation:
// multi.test.js
import { calcMulti } from './multi';
test('2 * 3 equals 6', () => {
expect(calcMulti(2, 3)).toBe(6);
});
Using Jest
291
Jest comes with create-react-app, so we don't have to do any installations or
configurations to start testing. It is recommended to create a folder called __test__
for your test files. The test files should have the .test.js extension. If you look at your
React frontend in the Visual Studio Code (VS Code) file explorer, you can see that in the
src folder, there is already one test file automatically created, and it is called App.test.
js. You can see a representation of this in the following screenshot:
Figure 13.1 – Test file
The source code of the test file looks like this:
import { render, screen } from '@testing-library/react';
import App from './App';
test('renders learn react link', () => {
render(<App />);
const linkElement = screen.getByText(/learn react/i);
expect(linkElement).toBeInTheDocument();
});
The following test file renders the App component and tests whether the component
renders a link element with 'learn react' text. This test case also uses React Testing
Library (https://testing-library.com/), which comes with create-reactapp. The screen object that we have imported from React Testing Library has different
queries that are bound to document.body. For example, getByText is used to find
'learn react' substring text, and 'i' ignores case.
292
Testing Your Frontend
Important Note
React 18 requires React Testing Library version 13 or later. You can check the
installed version from the package.json file.
You can run your tests by typing the following command into your terminal:
npm test
Or, if you are using yarn, type the following command:
yarn test
If the App.js file is modified and there is no link element, the test will fail. You will also
see a reason for failure in the terminal, as illustrated in the following screenshot:
Figure 13.2 – Failed test run
If you create a React app using create-react-app and run the test without removing
the link, the test will pass, as illustrated here:
Figure 13.3 – Passed test run
Tests are run in watch mode, and every time your JavaScript files are modified and
saved, it will rerun your tests automatically. You can stop the watch mode by pressing Q
in the terminal.
We have now learned the basics of Jest and how to run tests in a React app.
Firing events in tests
293
Firing events in tests
React Testing Library provides a fireEvent method that can be used to fire Document
Object Model (DOM) events in your test cases. In the following example, we will create
a test case that opens our car addition modal form.
First, add the following imports to the App.test.js file:
import { render, screen, fireEvent } from '@testing-library/
react';
import App from './App';
Next, we will create a new test case in the App.test.js file, as follows:
test('open add car modal form', () => {
});
Then, we use fireEvent.click, which creates a click event to a given DOM element.
In our case, the DOM element is the button to open the modal form, and we can find it by
using a getByText query, like this:
test('open add car modal form', async () => {
render(<App />);
fireEvent.click(screen.getByText('New Car'));
});
Finally, we verify that the modal dialog form is opened and there is 'New Car' text
rendered (our modal form header text). We use the getByRole query to find our modal
dialog. It can be used to query elements with a given role, and to check whether our MUI
dialog component that we use in our modal form has a dialog role, as illustrated in the
following code snippet:
test('open add car modal form', async () => {
render(<App />);
fireEvent.click(screen.getByText('New Car'));
expect(screen.getByRole('dialog')).toHaveTextContent
('New car');
});
294
Testing Your Frontend
Now, if you run the tests, you should see that two test cases are passed, as illustrated in the
following screenshot:
Figure 13.4 – Test run
There is also a user-event library available that contains more tools to simulate
browser interactions than fireEvent.
Understanding snapshot testing
Snapshot testing is a useful way to test that there are no unwanted changes in your user
interface (UI). Jest generates snapshot files when snapshot tests are executed. The next
time tests are executed, the new snapshot is compared to the previous one. If there are
changes between the content of the files, the test case fails, and an error message is shown
in the terminal.
To start snapshot testing, perform the following steps:
1. Install the react-test-renderer package. The --save-dev parameter means
that this dependency is saved to the package.json file's devDependencies
part, and it is only used for development purposes. If you type the npm install
--production command in the installation phase, dependencies in the
devDependencies part are not installed. So, all dependencies that are only
required in the development phase should be installed using the --save-dev
parameter, like this:
npm install react-test-renderer --save-dev
2. After the installation, your package.json file contains the new
devDependencies part, as illustrated in the following code snippet:
"devDependencies": {
"react-test-renderer": "^17.0.2"
}
Understanding snapshot testing
295
3. Let's now add a new snapshot test case to our App.test.js file. Remove the
default test case from the file. The test case will create a snapshot test of our AddCar
component. First, we add the following imports:
import
import
TestRenderer
AddCar from
from 'react-test-renderer';
'./components/AddCar';
4. Add the following test case to the App.test.js file. The test case takes a snapshot
from our AddCar component and then compares whether the snapshot differs
from the previous snapshot:
test('renders a snapshot', () => {
const tree = TestRenderer.create
(<AddCar/>).toJSON();
expect(tree).toMatchSnapshot();
});
5. Run the test cases again by typing the following command in your terminal:
npm test
6. Now, you can see the following message in the terminal. The test suite tells us the
number of test files, and the tests tell us the number of test cases. We can also see
that one snapshot file was written:
Figure 13.5 – Snapshot test
296
Testing Your Frontend
When a test is executed for the first time, a _snapshots_ folder is created. This folder
contains all snapshot files that are generated from test cases. Now, you can see that there is
one snapshot file generated, as shown in the following screenshot:
Figure 13.6 – Snapshots folder
The snapshot file now contains the React tree of our AddCar component. You can see part
of the snapshot file in the following code block:
// Jest Snapshot v1, https://goo.gl/fbAQLP
exports['renders a snapshot 1'] = '
<div>
<button
className="MuiButton-root MuiButton-contained MuiButton
-containedPrimary MuiButton-sizeMedium MuiButton
-containedSizeMedium MuiButtonBase-root
css-sghohy-MuiButtonBase-root-MuiButton-root"
disabled={false}
onBlur={[Function]}
onClick={[Function]}
onContextMenu={[Function]}
onDragLeave={[Function]}
… continues
Now, we are ready with the basics of React testing.
Summary
297
Summary
In this chapter, we provided a basic overview of how to test React apps. Jest is a testing
framework developed by Facebook, and it is already available in our frontend because
we created our app with create-react-app.
We created a couple of tests with Jest and ran those tests to see how you can check the
results of tests. We also learned the principles of snapshot testing.
In the next chapter, we will secure our application and add the login functionality to
the frontend.
Questions
1. What is Jest?
2. How should you create test cases using Jest?
3. How can you fire events in test cases?
4. How should you create a snapshot test using Jest?
Further reading
Packt Publishing has other great resources available for learning about React and testing.
A couple of them are listed here:
• Simplify Testing with React Testing Library, by Scottie Crump (https://www.
packtpub.com/product/simplify-testing-with-react-testinglibrary/9781800564459)
• Mastering React Test-Driven Development, by Daniel Irvine (https://
www.packtpub.com/product/mastering-react-test-drivendevelopment/9781789133417)
14
Securing Your
Application
This chapter will explain how to implement authentication to our frontend when we are
using JSON Web Token (JWT) authentication in the backend. In the beginning, we will
switch on security in our backend to enable JWT authentication. Then, we will create
a component for the login functionality. Finally, we will modify our CRUD functionalities
to send the token in the request's authorization header to the backend. We will learn how
to secure our application in this chapter.
In this chapter, we will cover the following topics:
• Securing the backend
• Securing the frontend
Technical requirements
The Spring Boot application that we created in Chapter 5, Securing and Testing
Your Backend, is required (located on GitHub at https://github.com/
PacktPublishing/Full-Stack-Development-with-Spring-Boot-2-andReact/tree/main/Chapter05), as is the React app that we used in Chapter 12,
Styling the Frontend with React MUI (located on GitHub at https://github.com/
PacktPublishing/Full-Stack-Development-with-Spring-Boot-2-andReact/tree/main/Chapter12).
300
Securing Your Application
The following GitHub link will also be required: https://github.com/
PacktPublishing/Full-Stack-Development-with-Spring-Boot-andReact/tree/main/Chapter14.
Check out the following video to see the Code in Action: https://bit.ly/3qMV44E
Securing the backend
We have implemented CRUD functionalities in our frontend using an unsecured backend.
Now, it is time to switch on security for our backend and go back to the version that
we created in Chapter 5, Securing and Testing Your Backend:
1. Open your backend project with the Eclipse IDE and open the SecurityConfig.
java file in the editor view. We have commented the security out and have allowed
everyone access to all endpoints. Now, we can remove that line and also remove
the comments from the original version. Now, the configure method of your
SecurityConfig.java file should look like the following:
@Override
protected void configure(HttpSecurity http) throws
Exception {
http.csrf().disable().cors().and()
.sessionManagement()
.sessionCreationPolicy(SessionCreationPolicy.
STATELESS).and()
.authorizeRequests()
.antMatchers(HttpMethod.POST, "/login").permitAll()
.anyRequest().authenticated().and()
.exceptionHandling()
.authenticationEntryPoint(exceptionHandler).and()
.addFilterBefore(authenticationFilter,
UsernamePasswordAuthenticationFilter.class);
}
Let's test what happens when the backend is secured again.
2. Run the backend by pressing the Run button in Eclipse, and check from the
Console view that the application started correctly. Run the frontend by typing the
npm start command into your terminal, and the browser should be opened to
the address localhost:3000.
Securing the frontend
301
3. You should now see that the list page and the car list are empty. If you open the
developer tools and the Network tab, you will notice that the response status is
401 Unauthorized. This is actually what we wanted because we haven't yet
executed authentication in relation to our frontend:
Figure 14.1 – 401 Unauthorized
Now, we are ready to work with the frontend.
Securing the frontend
The authentication was implemented in the backend using JWT. In Chapter 5, Securing
and Testing Your Backend, we created JWT authentication, and everyone is allowed access
to the /login endpoint without authentication. On the frontend's login page, we have
to first call the /login endpoint using the user credentials to get the token. After that,
the token will be included in all requests that we send to the backend, as demonstrated in
Chapter 5, Securing and Testing Your Backend.
302
Securing Your Application
Let's first create a login component that asks for credentials from the user to get a token
from the backend:
1. Create a new file, called Login.js, in the components folder. Now, the file
structure of the frontend should be the following:
Figure 14.2 – Project structure
2. Open the file in the VS Code editor view and add the following base code to the
Login component. We are also importing SERVER_URL, because it is required in
a login request:
import React, { useState } from 'react';
import { SERVER_URL } from '../constants.js';
function Login() {
return(
<div></div>
);
}
export default Login;
Securing the frontend
303
3. We need three state values for the authentication: two for the credentials (username
and password), and one Boolean value to indicate the status of the authentication.
The initial value of the authentication status state is false:
const [user, setUser] = useState({
username: '',
password: ''
});
const [isAuthenticated, setAuth] = useState(false);
4. In the user interface, we are going to use the Material UI (MUI) component
library, as we did with the rest of the user interface. We need some TextField
components for the credentials, the Button component to call a login function,
and the Stack component for layout. Add imports for the components to the
login.js file:
import Button from '@mui/material/Button';
import TextField from '@mui/material/TextField';
import Stack from '@mui/material/Stack';
5. Add imported components to a user interface by adding these to the return
statement. We need two TextField components: one for the username and one
for the password. One Button component is needed to call the login function that
we are going to implement later in this section:
return(
<div>
<Stack spacing={2} alignItems='center' mt={2}>
<TextField
name="username"
label="Username"
onChange={handleChange} />
<TextField
type="password"
name="password"
label="Password"
onChange={handleChange}/>
<Button
variant="outlined"
color="primary"
304
Securing Your Application
onClick={login}>
Login
</Button>
</Stack>
</div>
);
6. Implement the change handler function for the TextField components, in order
to save typed values to the states:
const handleChange = (event) => {
setUser({...user,
[event.target.name] : event.target.value});
}
7. As shown in Chapter 5, Securing and Testing Your Backend, the login is done
by calling the /login endpoint using the POST method and sending the user
object inside the body. If authentication succeeds, we get a token in a response
Authorization header. We will then save the token to session storage and set
the isAuthenticated state value to true. The session storage is similar to local
storage, but it is cleared when a page session ends. When the isAuthenticated
state value is changed, the user interface is re-rendered:
const login = () => {
fetch(SERVER_URL + 'login', {
method: 'POST',
headers: { 'Content-Type':'application/json' },
body: JSON.stringify(user)
})
.then(res => {
const jwtToken = res.headers.get
('Authorization');
if (jwtToken !== null) {
sessionStorage.setItem("jwt", jwtToken);
setAuth(true);
}
})
.catch(err => console.error(err))
}
Securing the frontend
8. We can implement conditional rendering that renders the Login component
if the isAuthenticated state is false, or the Carlist component if
the isAuthenticated state is true. We first have to import the Carlist
component to the Login.js file:
import Carlist from './Carlist';
9. Then, we have to implement the following changes to the return statement:
if (isAuthenticated) {
return <Carlist />;
}
else {
return(
<div>
<Stack spacing={2} alignItems='center' mt={2} >
<TextField
name="username"
label="Username"
onChange={handleChange} />
<TextField
type="password"
name="password"
label="Password"
onChange={handleChange}/>
<Button
variant="outlined"
color="primary"
onClick={login}>
Login
</Button>
</Stack>
</div>
);
}
305
306
Securing Your Application
10. To show the login form, we have to render the Login component instead of the
Carlist component in the App.js file:
import './App.css';
import AppBar from '@mui/material/AppBar';
import Toolbar from '@mui/material/Toolbar';
import Typography from '@mui/material/Typography';
import Login from './components/Login';
function App() {
return (
<div className="App">
<AppBar position="static">
<Toolbar>
<Typography variant="h6">
Carshop
</Typography>
</Toolbar>
</AppBar>
<Login />
</div>
);
}
export default App;
Now, when your frontend and backend are running, your frontend should look like the
following screenshot:
Securing the frontend
307
Figure 14.3 – Login page
If you log in using the user/user or admin/admin credentials, you should see the car list
page. If you open the developer tools' Application tab, you can see that the token is now
saved to the session storage:
Figure 14.4 – Session storage
308
Securing Your Application
The car list is still empty, but that is correct because we haven't included the token in the
GET request yet. That is required for the JWT authentication, which we will implement in
the next phase:
1. Open the Carlist.js file in the VS Code editor view. To fetch the cars, we first
have to read the token from the session storage and then add the Authorization
header with the token value to the GET request. You can see the source code of the
fetchCars function here:
const fetchCars = () => {
// Read the token from the session storage
// and include it to Authorization header
const token = sessionStorage.getItem("jwt");
fetch(SERVER_URL + 'api/cars', {
headers: { 'Authorization' : token }
})
.then(response => response.json())
.then(data => setCars(data._embedded.cars))
.catch(err => console.error(err));
}
2. If you log in to your frontend, you should see the car list populated with cars from
the database:
Figure 14.5 – Car list
3. Check the request content from the developer tools; you can see that it contains the
Authorization header with the token value:
Securing the frontend
Figure 14.6 – Request headers
All other CRUD functionalities require the same modification to work correctly. The
source code of the onDelClick function appears as follows, after the modifications:
// Carlist.js
const onDelClick = (url) => {
if (window.confirm("Are you sure to delete?")) {
const token = sessionStorage.getItem("jwt");
fetch(url, {
method: 'DELETE',
headers: { 'Authorization' : token }
})
.then(response => {
if (response.ok) {
fetchCars();
setOpen(true);
}
else {
alert('Something went wrong!');
}
})
.catch(err => console.error(err))
}
}
The source code of the addCar function appears as follows, after the modifications:
// Carlist.js
// Add a new car
309
310
Securing Your Application
const addCar = (car) => {
const token = sessionStorage.getItem("jwt");
fetch(SERVER_URL + 'api/cars',
{
method: 'POST',
headers: {
'Content-Type':'application/json',
'Authorization' : token
},
body: JSON.stringify(car)
})
.then(response => {
if (response.ok) {
fetchCars()
}
else {
alert('Something went wrong!');
}
})
.catch(err => console.error(err))
}
Finally, the source code of the updateCar function looks like this:
// Carlist.js
// Update car
const updateCar = (car, link) => {
const token = sessionStorage.getItem("jwt");
fetch(link,
{
method: 'PUT',
headers: {
'Content-Type':'application/json',
'Authorization' : token
},
Securing the frontend
311
body: JSON.stringify(car)
})
.then(response => {
if (response.ok) {
fetchCars();
}
else {
alert('Something went wrong!');
}
})
.catch(err => console.error(err))
}
Now, all the CRUD functionalities will be working after you have logged in to the
application.
In the final phase, we are going to implement an error message that is shown to a user if
authentication fails. We are using the Snackbar MUI component to show the message:
1. Add the following import to the Login.js file:
import Snackbar from '@mui/material/Snackbar';
2. Add a new state called open to control the Snackbar visibility:
const [open, setOpen] = useState(false);
3. Add the Snackbar component to the return statement:
<Snackbar
open={open}
autoHideDuration={3000}
onClose={() => setOpen(false)}
message="Login failed: Check your username and
password"
/>
312
Securing Your Application
4. Open the Snackbar component if authentication fails, by setting the open state
value to true:
const login = () => {
fetch(SERVER_URL + 'login', {
method: 'POST',
headers: { 'Content-Type':'application/json' },
body: JSON.stringify(user)
})
.then(res => {
const jwtToken = res.headers.get('Authorization');
if (jwtToken !== null) {
sessionStorage.setItem("jwt", jwtToken);
setAuth(true);
}
else {
setOpen(true);
}
})
.catch(err => console.error(err))
}
If you now log in with the wrong credentials, you will see the following message:
Figure 14.7 – Login failed
Summary
313
The logout functionality is much more straightforward to implement. You basically just
have to remove the token from the session storage and change the isAuthenticated
state value to false, as shown in the following source code:
const logout = () => {
sessionStorage.removeItem("jwt");
setAuth(false);
}
Now, we are ready with our car application.
Summary
In this chapter, we learned how to implement a login functionality for our frontend
when we are using JWT authentication. Following successful authentication, we used
session storage to save the token that we received from the backend. The token was then
used in all requests that we sent to the backend; therefore, we had to modify our CRUD
functionalities to work with authentication properly.
In the next chapter, we will deploy our application to Heroku, as we demonstrate how to
create Docker containers.
Questions
1. How should you create a login form?
2. How should you log in to the backend using JWT?
3. How should you store tokens in session storage?
4. How should you send a token to the backend in CRUD functions?
Further reading
Packt has other great resources available for learning about React. These are as follows:
• React - The Complete Guide, by Academind GmbH: https://www.packtpub.
com/product/react-the-complete-guide-includes-hooksreact-router-and-redux-2021-updated-second-editionvideo/9781801812603
• React 17 Design Patterns and Best Practices - Third Edition, by Carlos Santana
Roldán: https://www.packtpub.com/product/react-17-designpatterns-and-best-practices-third-edition/978800560444
15
Deploying Your
Application
This chapter will explain how to deploy your backend and frontend to a server. Successful
deployment is a key part of the software development process, and it is important to learn
how a modern deployment process works. There are a variety of cloud servers or PaaS
(short for Platform-as-a-Service) providers available, such as Amazon Web Services
(AWS), DigitalOcean, and Microsoft Azure. In this book, we are using Heroku and AWS,
which support multiple programming languages that are used in web development.
We will also show you how to use Docker containers in deployment.
In this chapter, we will cover the following topics:
• Deploying the backend
• Deploying the frontend
• Using Docker containers
316
Deploying Your Application
Technical requirements
The Spring Boot application that we created in Chapter 5, Securing and Testing
Your Backend is required (it is available on GitHub at https://github.com/
PacktPublishing/Full-Stack-Development-with-Spring-Bootand-React/tree/main/Chapter05), as is the React app that we used in Chapter
13, Testing Your Frontend (it is available on GitHub at https://github.com/
PacktPublishing/Full-Stack-Development-with-Spring-Boot-andReact/tree/main/Chapter13).
Docker installation is necessary, and the following GitHub link will also be required:
https://github.com/PacktPublishing/Full-Stack-Developmentwith-Spring-Boot-and-React/tree/main/Chapter15.
Deploying the backend
If you are going to use your own server, the easiest way to deploy the Spring Boot
application is to use an executable Java ARchive (JAR) file. If you use Maven, an
executable JAR file can be created using the Spring Boot Maven plugin and adding the
following lines of code to your pom.xml file:
<plugin>
<groupId>org.springframework.boot</groupId>
<artifactId>spring-boot-maven-plugin</artifactId>
<configuration>
<executable>true</executable>
</configuration>
</plugin>
Next, we have to build our project using the mvn clean install command. You can
run a custom maven command in the Eclipse integrated development environment
(IDE) by right-clicking Project in the project explorer, selecting Run as | Maven Build…,
and typing clean install in the Goals field. That command creates a JAR file in the
target folder, as illustrated in the following screenshot:
Deploying the backend
317
Figure 15.1 – Executable JAR file
In this case, you don't have to install a separate application server, because it is embedded
in your JAR file. Then, you just have to run the JAR file using the java -jar your_
appfile.jar Java command, as illustrated in the following screenshot:
Figure 15.2 – Running the executable JAR files
Nowadays, cloud servers are the principal means of providing your application to end
users. Next, we are going to deploy our backend to the Heroku cloud server (https://
www.heroku.com/). Heroku offers a free account that you can use to deploy your own
applications. With the free account, your applications go to sleep after 30 minutes of
inactivity, and it takes a little bit more time to restart the application. However, the free
account is sufficient for testing and hobby purposes.
318
Deploying Your Application
For deployment, you can use Heroku's web-based user interface (UI). The following steps
will take you through the deployment process:
1. After you have created an account with Heroku, log in to the Heroku website.
Navigate to the dashboard, which shows a list of your applications. There is a New
button that opens a menu. Select the Create new app option from the menu, as
illustrated in the following screenshot:
Figure 15.3 – Create new app option
2. Name your app, select a region, and press the Create app button, as illustrated in
the following screenshot:
Figure 15.4 – Create app button
Deploying the backend
319
3. Select a deployment method. There are several options; in the following example,
we are using the GitHub option. In this method, you first have to push
your application to GitHub, and then link your GitHub repository to Heroku:
Figure 15.5 – Deployment method
4. Search for a repository you want to deploy to, as illustrated in the following
screenshot, and then press the appropriate connect button. In our case, we're using
the Connect to GitHub option:
Figure 15.6 – Connect to GitHub option
5. Choose between an automatic and manual deployment. The automatic option
deploys your app automatically when you push a new version to the connected
GitHub repository. You also have to select a branch you want to deploy. We will
use the manual option, which deploys the app when you press the Deploy Branch
button. The options are illustrated in the following screenshot:
Figure 15.7 – Manual deployment
320
Deploying Your Application
6. Deployment starts, and you can see a build log. You should see a message that says
Your app was successfully deployed., as illustrated in the following screenshot:
Figure 15.8 – Successful deployment
Now, your application is deployed to the Heroku cloud server. If you are using the H2
in-memory database, this will be enough, and your application should work. We are using
MariaDB; therefore, we have to install the database.
In Heroku, we can use JawsDB, which is available in Heroku as an add-on. JawsDB is
a Database as a Service (DBaaS) provider that offers the MariaDB database, which can be
used in Heroku. The following steps describe how to start using the database:
1. Open a Resources tab in your Heroku app page and type jawsdb into the Add-ons
search field, as illustrated in the following screenshot:
Deploying the backend
Figure 15.9 – JawsDB
2. Select JawsDB Maria from the drop-down list. Select a free plan and press the
Submit Order Form button. Note that this step requires you to fill in the billing
information in Heroku. After JawsDB is connected to your Heroku app, you can
see the connection information of your database, as illustrated in the following
screenshot:
Figure 15.10 – Connection Info page
321
322
Deploying Your Application
3. Change the database connection definition in the application.properties
file to the values from the JawsDB Connection Info page. In the following example,
we use a plain password, but it is recommended that you encrypt a password
using—for example—the Java Simplified Encryption (JASYPT) library:
spring.datasource.url=jdbc:mariadb://j5zntocs2dnc3fj.
chr7pe6iynr.eu-west-1.rds.amazonaws.com:3306/
nik920iia4sc7
spring.datasource.username=arimtyfj6cag78vz
spring.datasource.password=zkjeftjukktfxtor
spring.datasource.driver-class-name=org.mariadb.jdbc.
Driver
4. With the free account, we can have a maximum of 10 concurrent connections
to our database; therefore, we also have to add the following line of code to the
application.properties file:
spring.datasource.max-active=10
5. Push your changes to GitHub and deploy your app in Heroku. Now, your
application is ready, and you can test that with Postman. The Uniform Resource
Locator (URL) of the app is https://mycarbackend.herokuapp.com/,
but you can also use your own domain. If we send a POST request to the /login
endpoint with the credentials, we can get a token in the response header. So,
everything seems to work properly, as we can see here:
Figure 15.11 – Postman request
We can also connect to the JawsDB database using HeidiSQL.
Deploying the frontend
323
We can watch application logs by selecting the View logs from the Heroku More
menu, as illustrated in the following screenshot:
Figure 15.12 – More menu
The application log view looks like this:
Figure 15.13 – Log view
Now, we are ready to deploy our frontend.
Deploying the frontend
You can deploy your frontend to Heroku as well, but we will now use AWS Amplify for
the deployment.
324
Deploying Your Application
First, we have to change our REST API URL. Open your frontend project with Visual
Studio Code (VS Code) and open the constants.js file in the editor. Change the
SERVER_URL constant to match your backend's URL, as follows, and save the changes:
export const SERVER_URL = 'https://carbackend.herokuapp.com/';
Then, push your code to GitHub and follow the next steps:
1. Log in to the Amplify console (https://console.aws.amazon.com/
amplify/home).
2. Press the Get started button under Amplify Hosting, as illustrated in the following
screenshot:
Figure 15.14 – Amplify Hosting
3. Select GitHub and press the Continue button, as illustrated in the following
screenshot. First, you have to link your GitHub account to Amplify:
Deploying the frontend
Figure 15.15 – GitHub repository
4. Next, select the repository and branch where your frontend exists and press the
Next button, as illustrated in the following screenshot:
Figure 15.16 – Selecting a repository
325
326
Deploying Your Application
5. In the next phase, you can configure your build settings. We can continue with the
default settings by pressing the Next button, as shown in the following screenshot:
Figure 15.17 – Build settings
6. Then, you can review your settings and start deployment by pressing the Save and
deploy button, as shown in the following screenshot:
Deploying the frontend
Figure 15.18 – Review settings
7. Now, the deployment starts, and you can see a progress graph on this page, as
illustrated in the following screenshot:
Figure 15.19 – Deployment
327
328
Deploying Your Application
After the deployment is finished, you can get the URL of your frontend app from
the previous screen or by selecting Domain management from the App settings
menu, as illustrated in the following screenshot:
Figure 15.20 – Domain management
If you navigate to your frontend URL, you should see the login form, as follows:
Figure 15.21 – Login screen
We have now deployed our frontend and we can continue with containers.
Using Docker containers
329
Using Docker containers
Docker is a container platform that makes software development, deployment, and
shipping easier. Containers are lightweight and executable software packages that include
everything that is needed to run software. In this section, we are creating a container from
our Spring Boot backend, as follows:
1. Install Docker on your workstation. You can find the installation packages at
https://www.docker.com/get-docker. There are installation packages
for multiple platforms, and if you have a Windows operating system, you can go
through the installation wizard using the default settings. After the installation, you
can check the current version by typing the following command in the terminal:
heroku --version
2. First, we have to create an executable JAR file from our Spring Boot application, just
as we did at the beginning of this chapter. Right-click your project in the project
explorer and select Run as | Maven build... from the menu. Select your project in
the Base directory field, using the Workspace… button. Type clean install
into the Goals field and press the Run button. The process is illustrated in the
following screenshot:
Figure 15.22 – Edit configuration and launch
330
Deploying Your Application
3. Once the build is finished, you can find the executable JAR file from the /target
folder, as follows:
Figure 15.23 – Executable JAR file
4. You can test that the build has executed correctly by running the JAR file with the
following command:
java -jar .\cardatabase-0.0.1-SNAPSHOT.jar
5. You'll see the application's starting messages, and finally, your application will be
running, as illustrated in the following screenshot:
Figure 15.24 – Running the JAR file
6. Containers are defined by using Dockerfiles. Create a new Dockerfile in the root
folder of your project and name it Dockerfile. The following lines of code show
the contents of the Dockerfile. FROM defines the Java Development Kit (JDK)
version, and you should use the same version that you used to build your JAR
file. EXPOSE defines the port that should be published outside of the container.
COPY copies the JAR file to the container's filesystem and renames it app.jar.
ENTRYPOINT defines the command-line arguments that the Docker container runs:
FROM adoptopenjdk/openjdk11:latest
VOLUME /tmp
EXPOSE 8080
Using Docker containers
331
ARG JAR FILE
COPY target/cardatabase-0.0.1-SNAPSHOT.jar app.jar
ENTRYPOINT [“java","-jar","/app.jar"]
7. Create a container with the following command. With the -t argument, we can give
a friendly name to our container:
docker build -t carbackend .
At the end of the build, you should see a Building FINISHED message, as
illustrated in the following screenshot:
Figure 15.25 – Docker build
8. Check the list of containers using the docker image ls command, as follows:
Figure 15.26 – Docker images
9. Run the container with the following command:
docker run -p 4000:8080 carbackend
The Spring Boot application starts, but it ends with an error because we are trying to
access the localhost database. The localhost now points to the container itself, and
there is no MariaDB database installed.
10. We will create our own container for MariaDB. You can pull the latest MariaDB
database from Docker Hub using the following command:
docker pull mariadb:latest
332
Deploying Your Application
After the pull command has finished, you can check that a new mariadb
container exists by typing the docker image ls command again, as follows:
Figure 15.27 – Docker images
11. Next, we run the mariadb container. The following command sets the root user
password and creates a new database, called cardb, that we need for our Spring
Boot application:
docker run –name cardb -e MYSQL_ROOT_PASSWORD=your_pwd –e
MYSQL_DATABASE=cardb mariadb
12. Now, we have to change the data source URL of our Spring Boot application.
Open the application.properties file of your application and change the
spring.datasource.url value to the following:
spring.datasource.url=jdbc:mariadb://mariadb:3306/cardb
After the changes, you have to recreate the JAR file and Spring Boot container, as we
did previously. Before you can recreate the container, you have to delete the old one
first by using the following command:
docker image rm carbackend --force
13. After you have created a new carbackend container, we can run our Spring Boot
container and link the MariaDB container to it using the following command. This
command defines that our Spring Boot container can access the MariaDB container
using the mariadb name:
docker run -p 8080:8080 --name carapp --link
cardb:mariadb -d carbackend
14. Now, when our application and database are running, we can access the Spring Boot
application logs using the following command:
docker logs carapp
Summary
333
15. And we can see here that our application is up and running:
Figure 15.28 – Application log
We can see that our application has started successfully, and the demonstration data has
been inserted into the database that exists in the MariaDB container.
Summary
In this chapter, you learned how to deploy the Spring Boot application. We went through
the different deployment options for the Spring Boot application and deployed the
application to Heroku. Next, we deployed our React frontend using AWS Amplify. Finally,
we used Docker to create containers from our Spring Boot application and the MariaDB
database.
In the next chapter, we will cover some more technologies and best practices that you
should explore.
Questions
1. How should you create a Spring Boot executable JAR file?
2. How should you deploy a Spring Boot application to Heroku?
3. How should you deploy a React app using AWS Amplify?
4. What is Docker?
5. How should you create a Spring Boot application container?
6. How should you create a MariaDB container?
334
Deploying Your Application
Further reading
Packt Publishing has other great resources available for learning about React, Spring Boot,
and Docker. A couple of them are listed here:
• Mastering Docker, by Russ McKendrick (https://subscription.packtpub.
com/book/cloud_and_networking/9781839216572/1)
• Docker for Developers, by Russ McKendrick and Scott Gallagher
(https://subscription.packtpub.com/book/cloud_and_
networking/9781789536058/1)
16
Best Practices
This chapter will go through some points that you should know if you want to become
a full stack developer, or if you want to progress further in your software development
career. We will also go over some best practices that are worth keeping in mind when
you're working in the field of software development.
In this chapter, we will answer the following questions:
• What kind of technologies should you know?
• Which best practices are important to you?
What to learn next
To become a full stack developer, you have to be able to work with both the backend and
the frontend. That sounds like quite a challenging task, but if you focus on the right things
and don't try to master everything, it is possible. Nowadays, the technology stack available
is huge, and you might often wonder what you should learn next. There are multiple
factors that can give you a few hints about where to go next. One way to find out is to
browse job opportunities and see which technologies companies are looking for.
There are multiple approaches, and no single right path, when it comes to setting out
on learning new technology. Studying a course in web programming is a really popular
starting point, and it gives you the basic knowledge to start the learning process. The
process is never-ending because technologies are developing and changing all the time.
336
Best Practices
An understanding of the following technologies is necessary if you want to become a full
stack developer. This is not a complete list, but it is a good starting point.
HTML
HTML is the most fundamental thing that you should learn in web development.
You don't have to master all the details of HTML, but you should have a good basic
knowledge of it. HTML5 introduced a lot of new features that are also worth learning.
CSS
CSS is also a very basic thing to learn. One good aspect is the fact that there are lots of
good tutorials available for both HTML and CSS. It is worthwhile learning about the use
of some CSS libraries, such as Bootstrap, which is widely used. CSS preprocessors, such as
SASS and Less, are also worth learning.
HTTP
The HTTP protocol is key to developing web applications and RESTful web services. You
have to understand the basics of HTTP and know its limitations. You should also know
what kinds of methods exist and how to use these with different programming languages.
JavaScript
JavaScript is definitely a programming language that you should master. Without
JavaScript skills, it is really hard to work with modern frontend development. ES6 is also
good to learn because it makes JavaScript coding cleaner and more efficient.
A backend programming language
It's hard to survive without knowing a few programming languages. If JavaScript is used
for frontend development, it can also be used in the backend with Node.js. That is the
benefit of Node.js; you can use one programming language in both the frontend and the
backend. Other popular languages for backend development are Java, C#, Python, and
PHP. All these languages also have good backend frameworks you can use.
Some frontend libraries and frameworks
In this book, we used React.js in the frontend, which is currently a popular option, but
there are many other options that are also good, such as Angular and Vue.js.
Best practices
337
Databases
You should also know how to use databases with your backend programming language.
The database can be either a SQL or a NoSQL database, and it is good to know both
options. You should also know how performance can be optimized with the database
you are using and the queries you are executing.
Version control
Version control is something that you can't live without. Nowadays, Git is a really
popular version control system, and it's really important to know how to use it. It is also
worthwhile getting familiar with repository management services, such as GitHub and
GitLab.
Useful tools
There are also many different tools that can help to make your development process more
efficient. Here, we are just mentioning a number of tools that might be useful for you.
Gulp.js is an open source JavaScript toolkit to automate your tasks in the development
process. Grunt is similar to the JavaScript task runner, which you can use to automate
your process. webpack is a JavaScript module bundler that creates static assets from your
dependencies. create-react-app, which we used in the previous chapters, actually
uses webpack under the hood.
Security
You have to know the basics of web security and how to handle these issues in web
development. A good way to start learning is to read the OWASP Top 10 project
(https://owasp.org/www-project-top-ten/). Then, you have to learn how to
handle these issues with the frameworks you are using.
Best practices
Software development always involves teamwork, and therefore, it is really important that
everyone in a team uses common best practices. Here, we will go through some basic
things that you have to take into account. This is not the whole list, but we will try to
concentrate on some basic things that you should know.
338
Best Practices
Coding conventions
Coding conventions are guidelines that describe how the code should be written in
a specific programming language. It makes the code more readable and easier to maintain.
Naming conventions define how variables, methods, and more should be named. Naming
is really important because it helps developers understand the purpose of a certain unit in
a program.
The layout convention defines how the structure of the source code should look – for
example, indenting and the use of spaces. The commenting convention defines how the
source code should be commented on. Quite often, it is good to use some standardized
ways of commenting, such as Javadoc with Java.
Most software development environments and editors offer tools that help you with code
conventions. You can also use code formatters, such as Prettier for JavaScript.
Choosing the proper tools
You should always choose the proper tools that best fit your software development
process. This makes your process more efficient and also helps you in the development life
cycle. There are many tools to automate tasks in the development process, and it is a good
way of avoiding mistakes that occur in repetitive tasks. Of course, the tools you use will
depend on the process and the technologies you're using.
Choosing the proper technologies
When starting to develop an application, one of the first things to decide is which
technologies (programming language, frameworks, databases, and so on) you should use.
Quite often, it feels safe to select technologies that you have always used, but that's not
always the optimal choice. The application itself normally imposes a number of limitations
in relation to the technologies that you can use.
For example, if you have to create a mobile application, there are several technologies that
you can use; but if you have to develop a similar application that you have made many
times, it might be wiser to use technologies that you are already very familiar with.
Minimizing the amount of coding
A common good practice is to minimize the amount of coding. This is really sensible
because it makes code maintenance and testing much easier. DRY (short for Don't Repeat
Yourself) is a common principle in software development. The basic idea of DRY is to
reduce the amount of code by avoiding repetition in it.
Summary
339
It is always a good practice to split your source code into smaller components because
smaller units are always easier to manage. Of course, the optimal structure depends on the
programming language you are using. One good statement is also Keep it Simple, Stupid
(KISS), which should guide you in the right direction.
Summary
In this book, we covered the technologies that you should be familiar with if you want to
become a full stack developer. We started to develop our backend using the Spring Boot
framework. We also learned to create the REST API and how to secure your backend.
Next, we started to learn the basics of the React frontend library. Then, we developed
a frontend to our existing backend using React. We also learned the basics of unit testing
and how to deploy your frontend and backend.
Questions
1. Why are coding conventions important?
2. Why should you try to avoid excessive coding?
3. Why are naming conventions important?
Further reading
Packt has other great resources available for learning about full stack development. These
are as follows:
• The Complete JavaScript Developer: A Primer to Full Stack JS [Video], by
Full Stack Training Limited (https://www.packtpub.com/product/
the-complete-javascript-developer-a-primer-to-full-stackjs-video/9781789346022)
• Full Stack Development with JHipster, by Deepu K Sasidharan and Sendil Kumar
N (https://www.packtpub.com/application-development/fullstack-development-jhipster)
• Fundamentals of Continuous Delivery Pipeline [Video], by Rafał Leszko (https://
www.packtpub.com/networking-and-servers/fundamentalscontinuous-delivery-pipeline-video)
Assessments
Chapter 1
1. Spring Boot is a Java-based web application framework that is based on Spring.
With Spring Boot, you can develop standalone web applications with embedded
application servers.
2. Eclipse is an open source integrated development environment (IDE), and it is
mostly used for Java programming, but it supports multiple other programming
languages as well.
3. Maven is an open source software project-management tool. Maven can manage
builds, documentation, testing, and more in the software development project.
4. The easiest way to start a new Spring Boot project is to create it with the Spring
Initializr web page. This creates a skeleton for your project with the modules that
you need.
5. If you are using the Eclipse IDE, you just activate your main class and press the Run
button. You can also use the Maven mvn spring-boot:run command to run
an application.
6. The Spring Boot starter package provides logging features for you. You can define
the level of logging in the application.properties settings file.
7. The error and log messages can be seen in the Eclipse IDE console after you run
the application.
Chapter 2
1. Depenency Injection (DI) is software development technology that helps the
interaction between the classes, but at the same time keeps the classes independent.
2. The easiest way to utilize DI in Spring Boot is to use @Autowired annotation.
342
Assessments
Chapter 3
1. ORM is a technique that allows you to fetch and manipulate data from a database
using an object-oriented programming paradigm. JPA provides object-relational
mapping for Java developers. Hibernate is a Java-based JPA implementation.
2. The entity class is just a standard Java class that is annotated with the @Entity
annotation. You have to implement constructors, fields, getters and setters inside the
class. The unique ID field(s) are annotated with the @Id annotation.
3. You have to create a new interface that extends the Spring Data CrudRepository
interface. You define the entity and the type of the id field in the type arguments—
for example, <Car, Long>.
4. The CrudRepository provides all CRUD operations to your entity. You can
create, read, update, and delete your entities using the CrudRepository.
5. You have to create entity classes and link the entities using the @OneToMany and
@ManyToOne annotations.
6. You can add demo data to your main application class using CommandLineRunner.
7. Define the endpoint for the H2 console in your application.properties
file and enable it. Then you can access the H2 console by navigating to the defined
endpoint with a web browser.
8. You have to add the MariaDB dependency to the pom.xml file and define the
database connection settings in the application.properties file. Remove the
H2 database dependency from the pom.xml file, if you have used that.
Chapter 4
1. REST is an architectural style for creating web services, and it defines a set of
constraints.
2. The easiest way to create a RESTful web service with Spring Boot is to use the
Spring Data REST starter package. By default, the Spring Data REST package
finds all public repositories and creates automatically RESTful web services for
your entities.
3. You can send a GET request to the endpoint of the entity. For example, if you have
an entity class called Car, the Spring Data REST package creates an endpoint called
/cars that can be used to fetch all cars.
4. You can send a DELETE request to the endpoint of the individual entity item. For
example, /cars/1 deletes a car with the ID 1.
Chapter 5
343
5. You can send a POST request to the endpoint of the entity. The header must contain
the Content-Type field with the value application/json. The new item will be
embedded in the request body.
6. You can send a PATCH request to the endpoint of the entity. The header must
contain the Content-Type field with the value application/json. The updated item
will be embedded in the request body.
7. You have to annotate your repository using the @RepositoryRestResource
annotation. The query parameters are annotated using the @Param annotation.
Chapter 5
1. Spring Security provides security services for Java-based web applications.
2. You have to add the Spring Security starter package dependency to your pom.xml
file. You can configure Spring Security by creating a security configuration class.
3. JWT (short for JSON Web Token) is a compact way to implement authentication in
modern web applications. The size of the token is small, and so it can be sent in the
URL, either in the POST parameter or inside the header.
4. You can use the Java JWT library—that is, the JSON web token library for Java. The
authentication service class adds and reads the token. The filter classes handle the
login and authentication process.
5. You have to add the Spring Boot test starter package to your pom.xml file. The
Spring Boot test starter package provides a lot of nice testing utilities—for example,
JUnit, AssertJ, and Mockito. When using the JUnit, the basic test classes are
annotated with the @SpringBootTest annotation, and the test methods should
start with the @Test annotation.
6. The test cases can be easily executed with the Eclipse IDE by running the test classes
(Run | JUnit test). The test results can be seen in the JUnit tab.
Chapter 6
1. Node.js is an open source, JavaScript-based, server-side environment. Npm is
a package manager for JavaScript.
2. You can find the installation packages and instructions for installing these on
multiple operating systems at https://nodejs.org/en/download.
3.
Visual Studio Code (VS Code) is an open source code editor for multiple
programming languages.
344
Assessments
4. You can find the installation packages and instructions for installing this on
multiple operating systems at https://code.visualstudio.com.
5. You can create an app using the npx create-react-app projectname
command.
6. You can run the app using the npm start or yarn start command.
7. You can start by modifying the App.js file, and when you save the modification,
you will see the changes immediately in the web browser.
Chapter 7
1. Components are the basic building blocks of React apps. The React component can
be created using a JavaScript function or the ES6 class.
2. The props and state are the input data for rendering the component. They are
JavaScript objects, and the component is re-rendered when the props or state change.
3. The data flow goes from the parent component to the child.
4. The components that only have props are called stateless components. The
components that have both props and a state are called stateful components.
5. JSX is the syntax extension for JavaScript, and it is recommended that you use it
with React.
6. Handling events in React is similar to handling DOM element events. The difference
in React is that event naming uses the camelCase naming convention—for example,
onClick or onSubmit.
7. We will often want to invoke a JavaScript function that has access to form data
after the form submission. Therefore, we have to disable default behavior using the
preventDefault() function. You can use the input field’s onChange event
handler to save the values from the input field to the state.
Chapter 8
1. A promise is an object that represents the result of an asynchronous operation. The
use of promises simplifies the code when performing asynchronous calls.
2. The fetch API provides the fetch() method that you can use to make
asynchronous network calls using JavaScript.
3. When using the REST API, it is recommended that you use the useEffect hook
function if the request is sent after the first render.
Chapter 9
345
4. You can access the response data using the promises with the fetch() method.
The data from the response is saved to the state and the component is re-rendered
when the state changes.
Chapter 9
1. You can find React components from multiple sources—for example, https://
js.coach/ or https://github.com/brillout/awesome-reactcomponents.
2. You can install React components using the npm or yarn package managers.
If you are using npm, use the npm install <package_name> command.
3. First, you have to install the Ag-grid component. After the installation, you can use
the AgGridReact component in your component. You have to define the data and
the columns using the AgGridReact component props. The data can be an array
of objects.
4. First, you have to install the MUI component library. After the library is installed,
you can start to use components. The documentation of the different components
can be found at https://mui.com.
5. Routing can be implemented using the React Router component, which can be
found at https://github.com/ReactTraining/react-router.
Chapter 10
1. With the mock-up, it is much easier to discuss needs with the client before you start
to write any actual code. Changes to the mock up are really easy and quick to make,
compared to modifications with real frontend source code.
2. You can modify the security configuration class to allow access to all endpoints
without authentication.
Chapter 11
1. First, you have to call the REST API using the fetch() method. Then, you can
access the response data using the promises with the fetch() method. The data
from the response is saved to the state and the component is re-rendered when the
state changes.
2. You have to send a DELETE method request using the fetch() method. The
endpoint of the call is the link to the item that you want to delete.
346
Assessments
3. You have to send a POST method request to the entity endpoint using the fetch()
method. The added item should be embedded in the body. You have to add the
Content-Type header with the application/json value.
4. You have to send a PATCH method request using the fetch() method. The
endpoint of the call is the link to the item that you want to update. The updated item
should be embedded in the body. You have to add the Content-Type header with
the application/json value.
5. You can use a third-party React component, such as MUI SnackBar, to show
toast messages.
6. You can use a third-party React component, such as Ag-grid export functionality to
export data to a CSV file.
Chapter 12
1. MUI is the component library for React, and it implements Google’s material
design.
2. First, you have to install the MUI library using npm. Then you can start to use
components from the library. The documentation of the different components can
be found at https://mui.com/.
3. To use icons, you have to install @mui/icons-material package using npm.
Then you can use icons with for example, IconButton component.
Chapter 13
1. Jest is a test library for JavaScript developed by Facebook.
2. Create a test file using the .test.js extension. Implement your test cases inside
the file. You can run the tests using the npm run test command.
3. You can use fireEvent method that React testing library provides.
4. For snapshot testing, you have to install the react-test-render package and
import renderer to your test file. Implement your snapshot test cases inside the
file and run the tests using the npm run test command.
Chapter 14
347
Chapter 14
1. You have to create a new component that renders input fields for the username and
the password. The component also contains a button that calls the /login endpoint
when the button is pressed.
2. The call from the login component is made using the POST method and a user
object is embedded in the body. If the authentication succeeds, the backend sends
the token back in the Authorization header.
3. The token can be saved to session storage using the sessionStorage.
setItem() method.
4. The token has to be included in the request’s Authorization header.
Chapter 15
1. You can create an executable JAR file by using the Maven mvn clean install
command.
2. The easiest way to deploy a Spring Boot application is to push your application
source code to GitHub and link your GitHub repository to your app in Heroku.
3. The easiest way to deploy a Spring Boot application is to push your application
source code to GitHub and link your GitHub repository to your app in AWS Amplify.
4. Docker is a container platform that makes software development, deployment, and
shipping easier. Containers are lightweight and executable software packages that
include everything that is needed to run software.
5. The Spring Boot application is just an executable JAR file that can be executed with
Java. You can use it to create a Docker container for your Spring Boot application in
a similar way to creating one for any Java JAR application.
6. You can pull the latest MariaDB container from the Docker Hub using the Docker
docker pull mariadb:latest command.
Chapter 16
1. It makes code more readable and easier to maintain. It also makes teamwork much
easier because everyone is using the same structure in the coding.
2. It makes code more readable and easier to maintain. The testing of the code is easier.
3. It makes code more readable and easier to maintain. It also makes teamwork much
easier because everyone is using the same naming convention in the coding.
Index
A
add functionality
implementing 259-265
AGnostic Grid (AG Grid)
about 211
URL 211
working with 211-217
Apache Maven 7-9
Apache Tomcat
URL 21
application programming
interface (API) 290
AWS Amplify 323
axios library
using 191
B
Babel
about 157
URL 157
backend
authentication, implementing
with JWT 107-123
deploying 316-323
securing 300, 301
backend programming language 336
BCrypt 104
best practices, full stack developer
amount of coding, minimizing 338
coding conventions 338
technologies, selecting 338
tools, selecting 338
Button component
using 278-281
C
Cascading Style Sheets (CSS) file 159
client class 28
comma-separated values (CSV)
implementing 272-274
conditional rendering 163, 164
constructor injection 29
containers
about 329
creating, from Spring Boot
backend 329-332
Context API 173, 174
controlled component 179
350
Index
Create, Read, Update, and Delete
(CRUD) operations
repository class, creating 43-52
cross-origin resource sharing
(CORS) filter 121
cross-site request forgery (CSRF) 92
cross-site scripting (XSS) 92
CSS 336
cURL 78
custom hooks
about 171
creating 171-173
D
Database as a Service (DBaaS) 320
databases 337
database tables
relationships, adding 52-62
delete functionality
implementing 253-259
Dependency Injection (DI)
about 28, 29
client class 28
injector class 28
service class 28
using, in Spring Boot 29, 30
Dependency Injection (DI) types
constructor injection 29
setter injection 29
Docker
about 329
containers, using 329-332
installation packages 329
Dockerfiles 330
Document Object Model (DOM) events
firing, in tests 293, 294
E
Eclipse
about 4
installing 4-6
reference link 4
Eclipse IDE 316
edit functionality
implementing 266-271
entity classes
creating 35-43
ES6
about 154
arrow functions 155
class 157
constants 154, 155
features 154
inheritance 157
template literals 156
variables 154, 155
event handling
with React 177, 178
F
fetch API
using 190, 191
form handling
with React 178-184
frontend
deploying 323-328
React app, creating 239-241
securing 301-313
frontend libraries 336
frontend mock-up
creating 236, 237
Index 351
full stack developer
best practices 337
necessary technologies 336, 337
G
General Public License version
2 (GPLv2) 22
GNU’s Not UNIX (GNU) 22
Gradle 7
H
H2 database
URL 35
handleSave
creating 264
HeidiSQL 24
Heroku
URL 317
Hibernate 34
HTML 336
HTTP 336
HTTP Strict Transport
Security (HSTS) 92
Hypersonic 2 (H2) 320
Hypertext Application Language
(HAL) format 76
HyperText Markup Language
(HTML) table 177
I
icons
using 282-284
injector class 28
items 198
J
Jackson library
reference link 72
Java ARchive (JAR) file 316
Java Persistent API (JPA) 34
JavaScript 336
Java Simplified Encryption
(JASYPT) library 322
JawsDB 320
Jest
about 290
reference link 290
using 290-292
JS.coach
URL 206
JSX
about 158
styling 158
JWT
about 107
authentication, enabling in
backend 107-123
authentication process 107, 108
example 107
parts 107
L
list handling
with React 175-177
list page
creating 244-252
Long-Term Support (LTS) 134
352
Index
M
MariaDB
installing 22, 24
reference link 22
setting up 62-64
Massachusetts Institute of Technology
(MIT) license 146
Microsoft Installer (MSI) 22
modal form
implementation 221
MUI component library
about 218, 303
URL 218
using 218-227
MUI dialog component 293
N
Node.js
about 134
installing 134, 135
Node.js installation package
reference link 134
O
object-oriented (OO) languages 157
Object Relational Mapping (ORM) 34
OpenWeatherMap
URL 192
owner 52
P
PascalCase naming convention 149
Plain Old Java Object (POJO) 110
Postman
reference link 78
Project Object Model (POM) 7
promises
about 188
states 189
using 188-190
props 159, 160
pure component 162
R
React
custom hooks 171
event handling 177, 178
form handling 178-184
list handling 175-177
stateless component 162, 163
React app
creating 138-140, 192-203
creating, for frontend 239-241
modifying 140-143
running 138-140
React components
creating 146-153
tree 148
React Developer Tools, for Chrome
reference link 142
React Developer Tools, for Firefox
reference link 142
React hooks
about 164
useEffect 167-170
useRef 170, 171
useState 164-166
React Router
about 227
using 227-230
Index 353
React Testing Library
about 291
URL 291
Representational State Transfer (REST)
about 68
constraints 68
REST API app 211
REST architecture
elements 68
RESTful web service
creating 69-76
root API 151
routing, in React
managing 227-230
S
security 337
service class 28
setter injection 29
snapshot testing 294-296
Spring Boot
backend, preparing 237-239
Dependency Injection (DI), using 29, 30
project 9
Spring Boot test starter 123, 124
Spring Data REST
reference link 76
using 76-89
Spring Initializr
logs 19-21
problem, solving 19-21
Spring Boot development tools 18
Spring Boot project, creating 10-12
Spring Boot project, running 12-17
using 9
Spring Security
about 92
adding, to app 92-106
configuring 94, 95
features 92
URL 92
Spring Tool Suite (STS) 6
state 160-162
stateless component
about 162, 163
example 162
Structured Query Language (SQL) 126
T
testing, in Spring Boot
about 123, 124
unit tests, creating 124-129
tests
Document Object Model (DOM)
events, firing 293, 294
TextField components
using 284-286
third-party React components
installing, to app 207-211
using 206, 207
tools
for full stack developer 337
U
Unified Modeling Language (UML) 52
unit tests
creating 124-129
useEffect hook
about 167-170
using 171
useRef hook 170
354
Index
user interface (UI) 294
useState hook 164-166
useTitle hook
creating 171
V
version control 337
virtual Document Object
Model (VDOM) 148
Visual Studio Code (VS Code)
about 135, 212, 291
extension 136, 138
installing 135
reference link 135
W
withDefaultPasswordEncoder()
method 96
Y
Yarn 135
Packt.com
Subscribe to our online digital library for full access to over 7,000 books and videos, as
well as industry leading tools to help you plan your personal development and advance
your career. For more information, please visit our website.
Why subscribe?
• Spend less time learning and more time coding with practical eBooks and Videos
from over 4,000 industry professionals
• Improve your learning with Skill Plans built especially for you
• Get a free eBook or video every month
• Fully searchable for easy access to vital information
• Copy and paste, print, and bookmark content
Did you know that Packt offers eBook versions of every book published, with PDF and
ePub files available? You can upgrade to the eBook version at packt.com and as a print
book customer, you are entitled to a discount on the eBook copy. Get in touch with us at
customercare@packtpub.com for more details.
At www.packt.com, you can also read a collection of free technical articles, sign up for
a range of free newsletters, and receive exclusive discounts and offers on Packt books and
eBooks.
356
Other Books You May Enjoy
Other Books You
May Enjoy
If you enjoyed this book, you may be interested in these other books by Packt:
Full-Stack Web Development with GraphQL and React
Sebastian Grebe
ISBN:
978-1-80107-788-0
Build a GraphQL API by implementing models and schemas with Apollo and Sequelize
Set up an Apollo Client and build frontend components using React
Write Reusable React components and use React Hooks
Authenticate and query user data using GraphQL
Use Mocha to write test cases for your full-stack application
Other Books You May Enjoy
357
Modern API Development with Spring and Spring Boot
Sourabh Sharma
ISBN: 978-1-80056-247-9
• Understand RESTful API development, its design paradigm, and its best practices
• Become well versed in Spring's core components for implementing RESTful web
services
• Implement reactive APIs and explore async API development
• Apply Spring Security for authentication using JWT and authorization of requests
• Develop a React-based UI to consume APIs.
358
Packt is searching for authors like you
If you're interested in becoming an author for Packt, please visit authors.
packtpub.com and apply today. We have worked with thousands of developers and
tech professionals, just like you, to help them share their insight with the global tech
community. You can make a general application, apply for a specific hot topic that we are
recruiting an author for, or submit your own idea.
Share Your Thoughts
Now you've finished Full Stack Development with Spring Boot and React, we'd love to
hear your thoughts! If you purchased the book from Amazon, please select https://www.
amazon.in/review/create-review/error?asin=1801816786 for this book and share your
feedback or leave a review on the site that you purchased it from.
Your review is important to us and the tech community and will help us make sure we're
delivering excellent quality content.