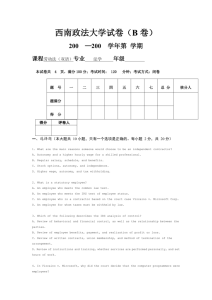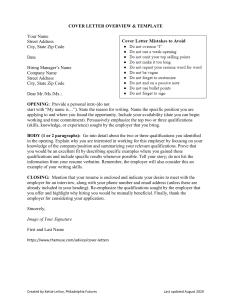TECHNOLOGY IN AC TION™
IoT Projects
with NVIDIA
Jetson Nano
AI-Enabled Internet of Things
Projects for Beginners
—
Agus Kurniawan
IoT Projects with
NVIDIA Jetson Nano
AI-Enabled Internet of Things
Projects for Beginners
Agus Kurniawan
IoT Projects with NVIDIA Jetson Nano: AI-Enabled Internet of Things
Projects for Beginners
Agus Kurniawan
Faculty of Computer Science, Universitas Indonesia, Depok, Indonesia
ISBN-13 (pbk): 978-1-4842-6451-5
https://doi.org/10.1007/978-1-4842-6452-2
ISBN-13 (electronic): 978-1-4842-6452-2
Copyright © 2021 by Agus Kurniawan
This work is subject to copyright. All rights are reserved by the publisher, whether the whole
or part of the material is concerned, specifically the rights of translation, reprinting, reuse of
illustrations, recitation, broadcasting, reproduction on microfilms or in any other physical
way, and transmission or information storage and retrieval, electronic adaptation, computer
software, or by similar or dissimilar methodology now known or hereafter developed.
Trademarked names, logos, and images may appear in this book. Rather than use a
trademark symbol with every occurrence of a trademarked name, logo, or image, we use
the names, logos, and images only in an editorial fashion and to the benefit of the
trademark owner, with no intention of infringement of the trademark.
The use in this publication of trade names, trademarks, service marks, and similar terms,
even if they are not identified as such, is not to be taken as an expression of opinion as to
whether or not they are subject to proprietary rights.
While the advice and information in this book are believed to be true and accurate at the
date of publication, neither the authors nor the editors nor the publisher can accept any
legal responsibility for any errors or omissions that may be made. The publisher makes no
warranty, express or implied, with respect to the material contained herein.
Managing Director, Apress Media LLC: Welmoed Spahr
Acquisitions Editor: Natalie Pao
Development Editor: James Markham
Coordinating Editor: Jessica Vakili
Distributed to the book trade worldwide by Springer Science+Business Media New York,
1 NY Plaza, New York, NY 10014. Phone 1-800-SPRINGER, fax (201) 348-4505, email
orders-ny@springer-sbm.com, or visit www.springeronline.com. Apress Media, LLC is a
California LLC and the sole member (owner) is Springer Science+Business Media Finance
Inc (SSBM Finance Inc). SSBM Finance Inc is a Delaware corporation.
For information on translations, please e-mail booktranslations@springernature.com; for
reprint, paperback, or audio rights, please e-mail bookpermissions@springernature.com.
Apress titles may be purchased in bulk for academic, corporate, or promotional use. eBook
versions and licenses are also available for most titles. For more information, reference our
Print and eBook Bulk Sales web page at http://www.apress.com/bulk-sales.
Any source code or other supplementary material referenced by the author in this book is
available to readers on GitHub via the book’s product page, located at www.apress.com/
978-1-4842-6451-5. For more detailed information, please visit http://www.apress.com/
source-code.
Printed on acid-free paper
Table of Contents
About the Author��������������������������������������������������������������������������������vii
About the Technical Reviewer�������������������������������������������������������������ix
Chapter 1: Introduction to NVIDIA Jetson Nano������������������������������������1
Introduction�����������������������������������������������������������������������������������������������������������1
NVIDIA Jetson Nano Hardware Specifications������������������������������������������������������3
What Can We Do with NVIDIA Jetson Nano?���������������������������������������������������������4
Daily Computer Activities���������������������������������������������������������������������������������4
Internet of Things Development����������������������������������������������������������������������5
AI Development�����������������������������������������������������������������������������������������������6
Summary��������������������������������������������������������������������������������������������������������������6
Chapter 2: Setting Up and Running������������������������������������������������������7
Introduction�����������������������������������������������������������������������������������������������������������7
Hardware Preparation�������������������������������������������������������������������������������������������8
Set Up Software����������������������������������������������������������������������������������������������������9
Run NVIDIA Jetson Nano�������������������������������������������������������������������������������������11
Configure NVIDIA Jetson Nano Software�������������������������������������������������������������13
Terminal��������������������������������������������������������������������������������������������������������������15
Restart and Shut Down���������������������������������������������������������������������������������������17
Summary������������������������������������������������������������������������������������������������������������19
iii
Table of Contents
Chapter 3: Administering NVIDIA Jetson Nano�����������������������������������21
Introduction���������������������������������������������������������������������������������������������������������22
Desktop Personalization�������������������������������������������������������������������������������������22
Working with Terminal����������������������������������������������������������������������������������������23
pwd����������������������������������������������������������������������������������������������������������������24
ls��������������������������������������������������������������������������������������������������������������������24
cd�������������������������������������������������������������������������������������������������������������������26
mkdir and rmdir���������������������������������������������������������������������������������������������26
rm������������������������������������������������������������������������������������������������������������������27
touch�������������������������������������������������������������������������������������������������������������27
sudo���������������������������������������������������������������������������������������������������������������27
cp�������������������������������������������������������������������������������������������������������������������27
mv������������������������������������������������������������������������������������������������������������������28
which�������������������������������������������������������������������������������������������������������������28
Managing Users��������������������������������������������������������������������������������������������������28
Managing Users with GUI������������������������������������������������������������������������������29
Managing Users with Terminal����������������������������������������������������������������������31
Connecting to a Network������������������������������������������������������������������������������������33
Connecting to Wi-Fi Network������������������������������������������������������������������������������34
Wi-Fi Network Card Module��������������������������������������������������������������������������35
Wi-Fi USB Dongle������������������������������������������������������������������������������������������36
Browsing the Internet�����������������������������������������������������������������������������������������37
Office Administration������������������������������������������������������������������������������������������38
SSH���������������������������������������������������������������������������������������������������������������������39
Access Remote Files over SFTP��������������������������������������������������������������������������41
Update Package Repository��������������������������������������������������������������������������������43
Remote Desktop��������������������������������������������������������������������������������������������������43
Summary������������������������������������������������������������������������������������������������������������47
iv
Table of Contents
Chapter 4: NVIDIA Jetson Nano Programming�����������������������������������49
Introduction���������������������������������������������������������������������������������������������������������49
Editor Tools����������������������������������������������������������������������������������������������������������50
C/C++�����������������������������������������������������������������������������������������������������������������54
Python�����������������������������������������������������������������������������������������������������������������57
Node.js����������������������������������������������������������������������������������������������������������������61
Summary������������������������������������������������������������������������������������������������������������62
Chapter 5: NVIDIA Jetson Nano I/O Programming������������������������������63
Introduction���������������������������������������������������������������������������������������������������������64
Setting Up GPIO���������������������������������������������������������������������������������������������������66
GPIO Programming����������������������������������������������������������������������������������������������68
Sensor Programming������������������������������������������������������������������������������������������73
Actuator Programming����������������������������������������������������������������������������������������80
Summary������������������������������������������������������������������������������������������������������������83
Chapter 6: NVIDIA Jetson Nano Camera���������������������������������������������85
Introduction���������������������������������������������������������������������������������������������������������86
Camera Interfaces and Modules�������������������������������������������������������������������������86
Set Up Camera Module���������������������������������������������������������������������������������������88
Install OpenCV for Python3s��������������������������������������������������������������������������������90
Displaying Live Video������������������������������������������������������������������������������������������91
Displaying Video with USB Camera���������������������������������������������������������������91
Displaying Video with Camera CSI�����������������������������������������������������������������94
Taking a Picture��������������������������������������������������������������������������������������������������97
Taking a Picture with Camera USB����������������������������������������������������������������97
Taking a Picture with Camera CSI�����������������������������������������������������������������99
Recoding Video�������������������������������������������������������������������������������������������������101
Summary����������������������������������������������������������������������������������������������������������105
v
Table of Contents
Chapter 7: Deep-Learning Computation�������������������������������������������107
Introduction�������������������������������������������������������������������������������������������������������107
Setting Up Jetson Inference Library�����������������������������������������������������������������108
Data Classification��������������������������������������������������������������������������������������������111
Opening an Image File��������������������������������������������������������������������������������������114
Live Video from Camera CSI������������������������������������������������������������������������������115
Locating Objects with DetectNet�����������������������������������������������������������������������116
Summary����������������������������������������������������������������������������������������������������������119
Index�������������������������������������������������������������������������������������������������121
vi
About the Author
Agus Kurniawan is a lecturer, IT consultant, and author. He has fifteen
years of experience in various software and hardware development projects,
delivering materials in training and workshops, and technical writing.
He has been awarded the Microsoft Most Valuable Professional (MVP)
award fifteen years in a row.
Agus is a lecturer and researcher in the field of networking and security
systems at the Faculty of Computer Science, Universitas Indonesia,
Indonesia. Currently, he is pursuing a PhD in computer science at the
Freie Universität in Berlin, Germany. He can be reached on Twitter at
@agusk2010.
vii
About the Technical Reviewer
Sai Yamanoor is an embedded systems engineer working for an industrial
gases company in Buffalo, New York. His interests, deeply rooted in DIY
and open source hardware, include developing gadgets that aid behavior
modification. He has published two books with his brother, and in his
spare time he likes to contribute to building things that improve quality of
life. You can find his project portfolio at http://saiyamanoor.com.
ix
CHAPTER 1
Introduction to
NVIDIA Jetson Nano
NVIDIA Jetson Nano is an NVIDIA product that can implement IoT
solutions with the power of GPU computation. This board has GPIO pins
and a GPU core to help developers, makers, and IT users build programs
easily. In this chapter, we will get a brief introduction to NVIDIA Jetson
Nano.
We will cover the following topics:
•
Introduction to NVIDIA Jetson Nano
•
Exploration of technical specifications of NVIDIA
Jetson Nano
•
Exploration of NVIDIA Jetson Nano’s functionalities
I ntroduction
The Nvidia Jetson Nano was announced as a development system in
mid-March of 2019. This product is intended for Internet of Things (IoT)
makers. The board consists of a CPU with 1.43 GHz and a GPU with 128
cores of the Maxwell generation.
The first model of NVIDIA Jetson that was released for the consumer
public can be seen in Figure 1-1. It’s called NVIDIA Jetson Nano A02.
© Agus Kurniawan 2021
A. Kurniawan, IoT Projects with NVIDIA Jetson Nano,
https://doi.org/10.1007/978-1-4842-6452-2_1
1
Chapter 1
Introduction to NVIDIA Jetson Nano
Now, NVIDIA has releasee a new model, the NVIDIA Jetson Nano
B01. Technically, both models have the same CPU and GPU, but some
peripherals are changed. You can see the NVIDIA Jetson Nano B01 in
Figure 1-2. In this chapter, we will review the specifications of the NVIDIA
Jetson Nano.
Figure 1-1. NVIDIA Jetson Nano A02
Figure 1-2. NVIDIA Jetson Nano B01
2
Chapter 1
Introduction to NVIDIA Jetson Nano
VIDIA Jetson Nano Hardware
N
Specifications
In general, NVIDIA Jetson Nano has the technical specifications shown in
Table 1-1. You can see it has a GPU with 128 cores. This feature is useful if
you want to perform high computation on this machine.
Table 1-1. NVIDIA Jetson Nano Features
Feature
Information
GPU
128-core Maxwell
CPU
Quad-core ARM A57 @ 1.43 GHz
Memory
4 GB 64-bit LPDDR4 25.6 GB/s
Storage
microSD
Video Encode 4K @ 30 | 4x 1080p @ 30 | 9x 720p @ 30 (H.264/H.265)
Video
Decode
4K @ 60 | 2x 4K @ 30 | 8x 1080p @ 30 | 18x 720p @ 30
(H.264/H.265)
Camera
2x MIPI CSI-2 DPHY lanes
Connectivity
Gigabit Ethernet, M.2 Key E
Display
HDMI and display port
USB
4x USB 3.0, USB 2.0 Micro-B
I/O
GPIO, I2C, I2S, SPI, UART
Mechanical
69 mm x 45 mm, 260-pin edge connector
To obtain an NVIDIA Jetson Nano board, you can visit the official
website at https://developer.nvidia.com/buy-­jetson?product=jetson_
nano. You can see NVIDIA distributors that sell NVIDIA Jetson Nano.
3
Chapter 1
Introduction to NVIDIA Jetson Nano
You can also obtain this board at your local electronic store. You could
probably find it on online stores such as SparkFun or SeeedStudio.
What Can We Do with NVIDIA Jetson Nano?
NVIDIA Jetson Nano is designed for general purposes to address computer
problems. Let’s see what we can do.
Daily Computer Activities
We can say the NVIDIA Jetson Nano is a computer of small size. Since
NVIDIA Jetson Nano is a computer, we can treat it as an everyday
computer. We can browse the internet to look for information.
We also can use it for daily computer activities such as writing
documents, creating spreadsheets, and printing documents. We can install
office applications from LibreOffice. By default, LibreOffice is already
included in the NVIDIA Jetson Nano image. You can see my LibreOffice
application in Figure 1-3.
The user must just provide a keyboard, mouse, and monitor so as to
make their own personal computer. It’s useful to apply for teaching on
classroom or computer lab activities.
4
Chapter 1
Introduction to NVIDIA Jetson Nano
Figure 1-3. Running LibreOffice application on NVIDIA Jetson Nano
Internet of Things Development
The primary goal for NVIDIA Jetson Nano is to build IoT solutions. We can
add sensor and actuator modules to NVIDIA Jetson Nano devices. The
board provides a GPIO interface so as to be attached to external device
modules.
Other I/O interfaces such as serial communication, SPI, and I2C can
be accessed from our program. This board can leverage your IoT business
and projects.
Programming platforms like C/C++ and Python are supported in the
NVIDIA Jetson Nano image. Since this image uses operating system–based
Ubuntu, we can install various compilers and applications, including web
applications and databases.
We will explore these features, IoT, and software applications in
Chapters 4 and 5.
5
Chapter 1
Introduction to NVIDIA Jetson Nano
A
I Development
NVIDIA Jetson Nano has a GPU with 128 cores. This resource can be used
for AI applications. We can run Pandas, Numpy, Tensorflow, and Keras on
an NVIDIA Jetson Nano board.
We only focus on how to build AI programs. NVIDIA Jetson Nano will
take over your computations. To obtain optimized computation, make sure
your library and program support GPU cores from NVIDIA Jetson Nano.
If you have interest in computer vision, you can apply NVIDIA Jetson
Nano to do that. You can attach external cameras via the CSI interface
or USB camera. By installing the OpenCV library, we can utilize NVIDIA
Jetson Nano to create great computer vision programs. OpenCV library
provides various image and video processing libraries. We can use it on
your programs such as C/C++ and Python directly. In addition, OpenCV
consists of machine learning libraries like face recognition.
We will explore AI computation on NVIDIA Jetson Nano in Chapters 6
and 7.
S
ummary
We have explored what NVIDIA Jetson Nano is. We also learned what one
does with it.
Next, we will learn how to set up NVIDIA Jetson Nano in order to get
started with this board.
6
CHAPTER 2
Setting Up and
Running
This chapter explores how to set up NVIDIA Jetson Nano in order to run
the system. We can install and configure all software on the NVIDIA Jetson
Nano device.
We will cover the following topics:
•
Preparing hardware
•
Setting up software
•
Running NVIDIA Jetson Nano
•
Configuring NVIDIA Jetson Nano software
•
Working with Terminal
•
Restarting and shutting down
I ntroduction
NVIDIA Jetson Nano can be treated as a mini computer. You will need
some hardware and software stuff, such as mouse, keyboard, and monitor.
© Agus Kurniawan 2021
A. Kurniawan, IoT Projects with NVIDIA Jetson Nano,
https://doi.org/10.1007/978-1-4842-6452-2_2
7
Chapter 2
Setting Up and Running
H
ardware Preparation
We prepare some hardware for NVIDIA Jetson Nano on this section. Since
this board does not have internal storage, you need external storage. The
board only supports a microSD card for internal storage. This storage device
will be used to store the operating system (OS) and data. You probably need
a microSD card reader to enable you to work with your computer to read
and write files. Figure 2-1 shows my NVIDIA Jetson Nano, microSD card, and
microSD card reader.
Figure 2-1. MicroSD card and NVIDIA Jetson Nano
In general, you’ll need some additional hardware to run your NVIDIA
Jetson Nano device. The following are required additional devices:
•
8
MicroSD card with 16 GB storage size minimum
Chapter 2
Setting Up and Running
•
MicroSD card reader to write and read files from a
computer
•
Mouse with USB wired
•
Keyboard with USB wired
•
Power adapter 5V 2A
•
Micro USB cable for power adapter
•
Monitor with HDMI connector
You can find these items at local and online stores. Some electronics
stores also provide an NVIDIA Jetson Nano package that contains all
required hardware to set up the NVIDIA Jetson Nano system environment.
After you complete the hardware requirements, you can prepare the
software needed to get the NVIDIA Jetson Nano running. We will set up the
software in the next section.
S
et Up Software
The NVIDIA Jetson Nano uses its own OS to run its applications. This OS
is based on Ubuntu Linux. If you have experience with Ubuntu Linux, you
can perform any Ubuntu activity on an NVIDIA Jetson Nano.
You can download the Jetson Nano Developer Kit SD Card Image from
https://developer.nvidia.com/jetson-nano-sd-card-image. You will
get a ZIP file for the image file.
Next, you will need to flash the NVIDIA image file onto the microSD
card. Depending on your OS platform, you can do so using some tools,
such as SD Memory Card Formatter for Windows.
For this demo, we use the Etcher tool to flash the NVIDIA image
file onto a microSD card. This tool is available for Windows, Linux, and
macOS. You can see the form of the Etcher tool in Figure 2-2.
9
Chapter 2
Setting Up and Running
Plug your microSD card with reader into your computer. Now you are
ready to flash the NVIDIA Jetson Nano image.
Figure 2-2. Etcher application
You can start to flash the image file by selecting image file. Select
NVIDIA image file (ZIP file). Then, select your microSD card. If your
microSD card is not recognized by your OS, you can format your microSD
card with FAT mode. File Allocation Table (FAT) usualy is used in a
personal computer with Windows OS.
Now you can start to flash the NVIDIA Jetson Nano image onto
your microSD card. Click the Flash! button. You will be asked to give
administrator permission to flash the image. This process takes a few
minutes to complete.
You will get confirmation after completing the flashing. Figure 2-3
shows a completion of flashing image with the Etcher application.
You can unplug your microSD card from your computer if you have
finished flashing the image file. Then, you can put it on the NVIDIA Jetson
Nano device.
10
Chapter 2
Setting Up and Running
Figure 2-3. Flashing Jetson Nano Developer Kit SD card image
Run NVIDIA Jetson Nano
In this section, we will run NVIDIA Jetson Nano for the first time. After you
have flashed the NVIDIA Jetson Nano image onto the microSD card, you
can attach the card to the NVIDIA Jetson Nano board. You can put it on the
back of the processor module. Figure 2-4 shows an attached microSD card
on an NVIDIA Jetson Nano.
You can plug the keyboard, mouse, and monitor into the NVIDIA
Jetson Nano device. To power the NVIDIA Jetson Nano device, you can use
DC jack power or micro USB power. In my case, I use micro USB power
with power adapter 5V, 2A. You can see my configuration in Figure 2-5. I
also attached a keyboard and mouse to the board.
If you use a power adapter on the DC jack, please make sure you use a
jumper on the Power Select Header from NVIDIA Jetson Nano.
After you have plugged all your peripherals into the NVIDIA Jetson Nano
device, you will get a confirmation page. You will be asked to configure your
board. We will configure NVIDIA Jetson Nano in the next section.
11
Chapter 2
Setting Up and Running
Figure 2-4. Plugging microSD card into NVIDIA Jetson Nano device
Figure 2-5. Plug in keyboard, mouse, monitor, and power adapter
12
Chapter 2
Setting Up and Running
Configure NVIDIA Jetson Nano Software
After you’ve plugged in a power adapter, you can configure the NVIDIA
Jetson Nano for the first time. There are some settings that you should
complete; use the keyboard and mouse.
First, you get a form for agreement as shown in Figure 2-6. You should
accept this agreement if you want to continue to use the NVIDIA Jetson
Nano device. Click the Continue button.
Figure 2-6. User agreement on NVIDIA Jetson Nano
Furthermore, you will be asked to select a language for all text on the
NVIDIA Jetson Nano. You also can set keyboard type and time zone for
local region. Last, create your account for the NVIDIA Jetson Nano. Enter
full name, username, and password, as shown in Figure 2-7. Also, set the
authentication model. It’s recommended you use the Require my password
to log in option.
13
Chapter 2
Setting Up and Running
Figure 2-7. Creating a new account
If your NVIDIA Jetson Nano is connected to the internet through a
LAN cable or Wi-Fi module, you can connect to the internet. Then, you
can update the NVIDIA Jetson Nano software. We will discuss the NVIDIA
Jetson Nano network in the next chapter.
After completing all tasks, you will see the NVIDIA Jetson Nano desktop.
This desktop is based on Ubuntu Linux. Figure 2-8 shows the desktop. You can
perform normal activities as you would on any computer, such as creating and
editing files, browsing the internet, chatting, and so forth.
14
Chapter 2
Setting Up and Running
Figure 2-8. NVIDIA Jetson Nano desktop
T erminal
Since the NVIDIA Jetson Nano image is built from Ubuntu, you can use
Terminal to perform administration tasks, such as creating/editing files
and folders or compiling and executing programs. Mostly, people perform
Linux administration with Terminal.
You can find NVIDIA Jetson’s Terminal by clicking Search on the top
left. Type “Terminal” so you can see the Terminal application, as shown
in Figure 2-9. After clicking the Terminal icon, you will get the Terminal
application, as shown in Figure 2-10.
For a demo, you can type this command in Terminal. You will get Linux
information inside the board.
uname -a
Press the Enter key after typing that command. The following is a
program output from the umane -a command.
15
Chapter 2
Setting Up and Running
Linux JETSON1 4.9.140-tegra #1 SMP PREEMPT Thu Jun 25 21:25:44
PDT 2020 aarch64 aarch64 aarch64 GNU/Linux
Figure 2-9. Opening Terminal on NVIDIA Jetson Nano
Figure 2-10. Terminal application
16
Chapter 2
Setting Up and Running
If you want to close the Terminal application, you can type this
command:
exit
Now you can perform administration tasks using Terminal. We will
learn more on this topic in the next chapter.
Restart and Shut Down
Sometimes you want to reboot your NVIDIA Jetson Nano OS after
completing system configurations. You can reboot it manually. You can
click the Settings icon at the top right of the NVIDIA Jetson Nano desktop.
You will get a menu, as shown in Figure 2-11. Select Shut Down from the
menu.
After doing so, you will get a confirmation dialog, as shown in Figure 2-­12.
There are two options: Shut Down and Restart. Select Restart to reboot the
NVIDIA Jetson Nano.
You can also reboot NVIDIA Jetson Nano via Terminal. You can open
Terminal by pressing the CTRL and T keys simultaneously. After opening
Terminal, you can type this command:
sudo reboot
The NVIDIA Jetson Nano device will reboot automatically. Make sure
you save all data before you perform a reboot.
17
Chapter 2
Setting Up and Running
Figure 2-11. Opening a menu for Shut Down
Figure 2-12. A confirmation dialog for reboot and shut down
If you don’t need to use the NVIDIA Jetson Nano anymore, you can shut
it down. You can do this in the same way as you did the restart task. You just
select the Shut Down option on the confirmation dialog (Figure ­2-­12).
18
Chapter 2
Setting Up and Running
You also can perform a shutdown using Terminal. You can type this
command:
shutdown
This command will shut down the NVIDIA Jetson Nano by scheduling.
It usually takes one minute. If you want to shut down the board without
scheduling, you can use the shutdown command with parameter -P. You
can type this command in Terminal:
sudo shutdown -P now
The now parameter means we shut down the NVIDIA Jetson Nano
immediately after executing this command.
Practice by working on the NVIDIA Jetson Nano desktop.
Summary
You have learned how to prepare hardware and software for the NVIDIA
Jetson Nano device. We installed the Jetson Nano Developer Kit SD Card
Image into a microSD card. Then, we ran and configured the NVIDIA
Jetson Nano.
Next, we will continue to work with the NVIDIA Jetson Nano. We will
administer the OS on NVIDIA Jetson Nano for basic administration.
19
CHAPTER 3
Administering NVIDIA
Jetson Nano
The NVIDIA Jetson Nano device is a mini computer with high-end features
and GPU capabilities. The board system consists of hardware and software.
In this chapter, you will learn to manage the NVIDIA Jetson Nano with
administration software.
You will learn some basics of device administration, such as the
following:
•
Desktop personalization
•
Terminal
•
Managing users
•
Connecting a network through Ethernet and Wi-Fi
•
Browsing the internet
•
Office administration
•
SSH and SFTP
•
Update package repository
•
Remote desktop
© Agus Kurniawan 2021
A. Kurniawan, IoT Projects with NVIDIA Jetson Nano,
https://doi.org/10.1007/978-1-4842-6452-2_3
21
Chapter 3
Administering NVIDIA Jetson Nano
I ntroduction
The NVIDIA Jetson Nano system consists of both hardware and software.
The software is built from Ubuntu Linux. In this chapter, we will explore
how to manage the NVIDIA Jetson Nano software. You can perform Linux
administration tasks on the NVIDIA Jetson Nano device. We don’t cover all
Linux administration tasks, but rather focus on essential ones that enable
you to manage and address issues on your NVIDIA Jetson Nano device.
D
esktop Personalization
The NVIDIA Jetson Nano software uses the Ubuntu desktop as its platform.
After completed to run NVIDIA Jetson Nano, you will obtain an Ubuntu
desktop. You can customize this desktop with different themes and
wallpaper. You can perform this task through the Appearance window, as
shown in Figure 3-1. You can find this tool in Settings.
Figure 3-1. Customizing NVIDI Jetson Nano desktop
22
Chapter 3
Administering NVIDIA Jetson Nano
W
orking with Terminal
In the previous chapter, we learned how to get started with Terminal. Now,
you can manage your NVIDIA Jetson Nano via Terminal. You can open
Terminal by pressing CTRL + T. It will look as shown in Figure 3-2.
Figure 3-2. Terminal on NVIDIA Jetson Nano
Some basic NVIDIA Jetson Nano Terminal commands include the
following:
•
pwd
•
ls
•
cd
•
mkdir & rmdir & rm
23
Chapter 3
Administering NVIDIA Jetson Nano
•
touch
•
sudo
•
cp
•
mv
•
which
We will explore these Linux commands in the next section.
pwd
You can find out the current directory that you are working in using the pwd
command. You can type it in Terminal as follows:
pwd
Then, you can see your current directory. This is a sample output from
the pwd command:
$ pwd
/home/agusk
ls
The ls command is used to list the files and directories found in the
current folder. For instance, you can type this command:
$ ls
Desktop Documents Downloads examples.desktop jetson-inference
Music Pictures Public Templates Videos
You can also set the -l parameter on the ls command to get the
details of the listing result. You can see the following sample of the ls -l
command:
24
Chapter 3
Administering NVIDIA Jetson Nano
$ ls -l
total 48
drwxr-xr-x 2 agusk agusk 4096 Jul 27 12:17 Desktop
drwxr-xr-x 2 agusk agusk 4096 Jul 27 12:17 Documents
drwxr-xr-x 2 agusk agusk 4096 Jul 27 12:17 Downloads
-rw-r--r-- 1 agusk agusk 8980 Jul 27 12:15 examples.desktop
drwxrwxr-x 13 agusk agusk 4096 Jul 27 12:53 jetson-inference
drwxr-xr-x 2 agusk agusk 4096 Jul 27 12:17 Music
drwxr-xr-x 2 agusk agusk 4096 Jul 28 11:49 Pictures
drwxr-xr-x 2 agusk agusk 4096 Jul 27 12:17 Public
drwxr-xr-x 2 agusk agusk 4096 Jul 27 12:17 Templates
drwxr-xr-x 2 agusk agusk 4096 Jul 27 12:17 Videos
So far, we have performed the ls command on the current directory.
You can specify a target directory as well. For instance, if you want to see a
list of the files and directories found in the /var/log folder:
$ ls /var/log
alternatives.log btmp installer syslog Xorg.0.log
alternatives.log.1 btmp.1 kern.log syslog.1 Xorg.0.log.old
apt dpkg.log kern.log.1 tallylog Xorg.1.log
auth.log dpkg.log.1 lastlog wtmp Xorg.1.log.old
auth.log.1 gdm3 oem-config.log wtmp.1
25
Chapter 3
Administering NVIDIA Jetson Nano
cd
This command, cd, is used to change the current directory to another
directory. For a demo, we will navigate to the Document folder from the
current home directory.
$ pwd
/home/agusk
$ cd Documents/
~/Documents$ pwd
/home/agusk/Documents
mkdir and rmdir
The mkdir command is used to create a directory. The rmdir command is
used to delete an empty directory. The following is a program sample:
$ ls
$ mkdir myfolder
$ ls
myfolder
$ rmdir myfolder/
$ ls
$
If you delete a directory that consists of files or directories using rmdir,
you will get an error. For instance, if you tried to delete the test folder,
which contains a file, you would see the following error message:
$ rmdir test/
rmdir: failed to remove 'test/': Directory not empty
26
Chapter 3
Administering NVIDIA Jetson Nano
rm
If you want to delete a directory, including its contents, you can use the rm
command with the -r parameter. For instance, if you wanted to delete the
test folder and its contents, you’d use the following:
rm -r test/
touch
The touch command allows you to create a new blank file. You can type
these commands to try it out:
$ touch data
$ ls
data
sudo
This command enables you to perform tasks that require administrative or
root permissions. However, please don’t use sudo to perform just any task,
due to security issues. For instance, if you wanted to create a folder with
the sudo command, you’d type the following:
$ sudo mkdir hello
After you executed the command above, you will see a folder, hello, in
current folder where you are running this command
cp
You can use the cp command to copy a file from a certain directory to
another directory. If you don’t specify a path, sit will just use the current
directory. For demo, we want to copy a file on /var/log/auth.log to current
directory. We can use dot (.) for current directory with the same file name.
27
Chapter 3
Administering NVIDIA Jetson Nano
$ ls
data
$ cp /var/log/auth.log .
$ ls
auth.log data
mv
The mv command is used to move files. This command can also be used to
rename files. For instance, if you wanted to rename a data file to be called
newdata in the current directory, you would type these commands:
$ ls
auth.log data
$ mv data newdata
$ ls
auth.log newdata
which
The which command is used to give the full path location of a program. For
instance, if you wanted to know a location of the Python program, you’d
type the following:
$ which python3
/usr/bin/python3
Managing Users
During the initial system configuration process, you must create a new
account. You can add additional user accounts on the NVIDIA Jetson Nano
28
Chapter 3
Administering NVIDIA Jetson Nano
device. You can achieve this task with the desktop GUI and Terminal. We
will explore these methods in the next section.
Managing Users with GUI
You can create a new user account on the NVIDIA Jetson Nano to allow
that user to access the system. Open the User Account pane from Settings.
The User Account pane is shown in Figure 3-3.
Figure 3-3. A user account
To add a new account, click the Unlock button at the top right. Then,
you’ll see a dialog for administrator permission. Enter the administrator
password. After that, add or remove users by clicking the + and – icons.
If you click the + icon you will see the dialog shown in Figure 3-4. Select
Account Type and fill in Full Name and Username. Click the Add button if
you are finished.
29
Chapter 3
Administering NVIDIA Jetson Nano
Figure 3-4. Adding a new account
Now you can see the new account on the list. By default, the new
account is disabled. Figure 3-5 shows that the new account, Trainer 1, has
disabled status.
Figure 3-5. A new account on User Accounts pane
30
Chapter 3
Administering NVIDIA Jetson Nano
To activate this account, click the Account disabled button. Then, you
will see the dialog shown in Figure 3-6. Select an action for this account;
for instance, Set a password now. Then, you can enter a password for this
account.
Figure 3-6. Enabling user account by applying password
You can delete a user account from the NVIDIA Jetson Nano. From the
account list on the User Account pane (Figure 3-5), select the account you
want to delete and then select the – icon to remove the selected account.
Next, we will see how to manage accounts from the NVIDIA Jetson
Nano Terminal.
Managing Users with Terminal
Ubuntu Linux on the NVIDIA Jetson Nano provides the option to manage
users using Terminal. You can use the adduser command to create a new
account. For instance, you can type this command in Terminal:
sudo adduser <account>
31
Chapter 3
Administering NVIDIA Jetson Nano
Change <account> to your new account. After that, you will be asked to
fill in the password and user information, as shown in Figure 3-7.
Figure 3-7. Adding a new account with Terminal
You can delete a user by using the deluser command. For instance,
if you wanted to remove the trainer2 username, you would type this
command:
sudo deluser trainer2
However, you can also delete a username, including its home
directory, with the –remove-home parameter in the deluser command.
For instance, if you wanted to delete the trainer2 account and its home
directory, you’d type the following:
sudo deluser --remove-home trainer2
32
Chapter 3
Administering NVIDIA Jetson Nano
C
onnecting to a Network
The NVIDIA Jetson Nano device has a built-in network module with
Ethernet. We can plug a LAN cable into the Ethernet port on an NVIDIA
Jetson Nano. Figure 3-8 shows my NVIDIA Jetson Nano device with a
plugged-in UTP LAN cable. Once the NVIDIA Jetson Nano device is
connected to a network, you can verify its IP address using the ifconfig
command in Terminal.
ifconfig
You will see the IP address of your NVIDIA Jetson Nano.
Figure 3-8. Connecting a UTP LAN cable to a NVIDIA Jetson Nano
33
Chapter 3
Administering NVIDIA Jetson Nano
If you do not see the IP address, your network probably does not
have a DHCP server. However, you can configure a static IP address on
the NVIDIA Jetson Nano using Terminal. You can modify a file in /etc/
network/interfaces. Use the nano program. If your NVIDIA Jetson Nano
does not have this program, you can install it as follows:
sudo apt-get install nano
Now, you can modify a file in /etc/network/interfaces using nano, as
follows:
sudo nano /etc/network/interfaces
Then, you can write a static IP address. For instance, if you wanted
to set your IP address to be 192.168.1.10 and gateway IP address to be
192.168.1.1, you could write these scripts in the /etc/network/interfaces
file:
iface eth0 inet static
address 192.168.1.10
netmask 255.255.255.0
gateway 192.168.1.1
Save the file. Now NVIDIA Jetson Nano has a static IP address.
Connecting to Wi-Fi Network
The NVIDIA Jetson Nano doesn’t come with built-in Wi-Fi, so you need
an additional device if you want to access a Wi-Fi network. There are
two options: you can use a Wi-Fi module or a Wi-Fi USB dongle. We will
explore these options in the next sections.
34
Chapter 3
Administering NVIDIA Jetson Nano
Wi-Fi Network Card Module
The NVIDIA Jetson Nano provides an e-connector to enable you to
attach your Wi-Fi network card to the board. You can use Intel Dual Band
Wireless-Ac 8265 w/Bluetooth 8265.NGWMG on NVIDIA Jetson Nano.
To attach the Wi-Fi network card, you should open the NVIDIA module
from the board. Then, put the Wi-Fi network card into the connector. You
can see my installation in Figure 3-9.
Figure 3-9. Attaching Wi-Fi module into NVIDIA Jetson Nano
Now you can see a list of Wi-Fi SSIDs on your desktop. You can select a
Wi-Fi SSID and enter the SSID key if it’s available.
After connecting to the internet over Wi-Fi, you can access resources
such as browsing the internet, accessing files over the network, and
sending emails via the browser.
35
Chapter 3
Administering NVIDIA Jetson Nano
Wi-Fi USB Dongle
You can use a Wi-Fi USB dongle on the NVIDIA Jetson Nano to access a
Wi-Fi network. Technically, you can use any Wi-Fi USB dongle model, but
your Wi-Fi USB dongle has a device driver.
I have tested Netgear and Belkin Wi-Fi USB dongle devices on my
NVIDIA Jetson Nano. These devices are supported without installing a
driver. Just plug in the dongle to the USB connector. Then you can use this
device immediately.
Figure 3-10 shows my Netgear Wi-Fi USB dongle connected to an
NVIDIA Jetson Nano. You can connect a Wi-Fi SSID from the Wi-FI SSID
list. Enter the SSID key if the Wi-Fi SSD requires authentication.
Figure 3-10. Plugging in Wi-Fi USB to NVIDIA Jetson Nano
36
Chapter 3
Administering NVIDIA Jetson Nano
B
rowsing the Internet
NVIDIA Jetson Nano comes with an installed Chromium browser. You
can use this browser to surf the internet or to just open and send email.
Figure 3-11 shows the Chromium browser accessing a website. You can
find the Chromium shortcut link on the NVIDIA Jetson Nano device. Click
the Chromium icon on the desktop to open the Chromium application.
Figure 3-11. Browsing internet with Chromium
If you prefer to use another browser such as FireFox or Chrome, you
can install it manually on NVIDIA Jetson Nano. You can download Firefox,
Chrome, or Opera through the Chromium browser.
For instance, you can download Firefox from https://www.mozilla.
org/en-US/firefox/new. Download and install this browser on your
NVIDIA Jetson Nano. You also can install Firefox using Terminal. Type this
command:
37
Chapter 3
Administering NVIDIA Jetson Nano
sudo apt install firefox
You will get the Firefox browser on your device. Now you can surf the
internet with your favorite browser.
O
ffice Administration
NVIDIA Jetson Nano isn’t only intended for specific purposes; anyone can
use this board for daily computer activities such as writing and printing
documents.
You can find LibreOffice on NVIDIA Jetson Nano’s desktop. You can
write documents and perform data manipulation with Spreadsheet.
Figure 3-12 shows the LibreOffice application.
If you have a printer device, you can attach it to your NVIDIA Jetson
Nano. You can register that printer. Then, you print documents through the
LibreOffice application.
Figure 3-12. LibreOffice on NVIDIA Jetson Nano
38
Chapter 3
Administering NVIDIA Jetson Nano
S
SH
NVIDIA Jetson Nano can be managed remotely. You can use SSH to
remote access the board. An SSH server has been installed on the NVIDIA
Jetson Nano. You can use your SSH client application to access NVIDIA
Jetson Nano.
For instance, you can use PuTTY on Windows to access the SSH server.
You can download this tool from https://www.putty.org. You can see
the PuTTY application in Figure 3-13. You just enter the IP address of the
NVIDIA Jetson Nano. Set the SSH option on PuTTY. If finished, you can
click the Open button.
After connecting to the NVIDIA Jetson Nano, you will be challenged for
security. Enter the username and password for your registered account on
the NVIDIA Jetson Nano. If it succeeds, you will see Terminal, as shown in
Figure 3-14.
Figure 3-13. Accessing SSH using PuTTY in Windows
39
Chapter 3
Administering NVIDIA Jetson Nano
Figure 3-14. Accessing NVIDIA Jetson Nano using PuTTY
If you are working with Linux or macOS, you can access the NVIDIA
Jetson Nano using the ssh command on Terminal. For instance, I use
agusk as username, and my NVIDIA Jetson Nano has an IP address of
192.168.0.31. We can write this command:
ssh agusk@192.168.0.31
You will see the NVIDIA Jetson Nano Terminal. Windows 10 Update
April 2018 or later has an SSH client built into the command prompt. You
can use the ssh command to access SSH. Figure 3-15 shows the SSH client
in the command prompt being used to access NVIDIA Jetson Nano.
Now we can access the NVIDIA Jetson Nano remotely over SSH. We
can manage the board, such as installing and updating libraries. We also
can run programs over Terminal on SSH.
40
Chapter 3
Administering NVIDIA Jetson Nano
Figure 3-15. SSH client on Windows 10 Command prompt
Access Remote Files over SFTP
We can download and transfer files to the NVIDIA Jetson Nano using SFTP.
This is useful when you want to upload programs to the NVIDIA Jetson
Nano.
We can use SFTP client with the FileZilla application. This tool is
available for Windows, macOS, and Linux. You can download this tool at
https://filezilla-project.org.
After downloading the FileZilla application, you can open this tool. Add
a new site and then set the IP address of your NVIDIA Jetson Nano. Select
SFTP for the protocol. Fill in your username and password. Figure 3-­16
shows the FileZilla application for the Windows platform.
41
Chapter 3
Administering NVIDIA Jetson Nano
Figure 3-16. SFTP client with FileZilla application
Click the Connect button if you have filled in the IP address and
account information for the NVIDIA Jetson Nano. You can then see your
home directory from your account. Figure 3-17 shows FileZilla accessing
the NVIDIA Jetson Nano device over the SFTP network.
Figure 3-17. Accessing SFTP on NVIDIA Jetson Nano
42
Chapter 3
Administering NVIDIA Jetson Nano
Now you can download and upload files to your NVIDIA Jetson Nano
using FileZilla. You can also create, edit, and delete directories.
Update Package Repository
Some libraries on the NVIDIA Jetson Nano device are probably outdated,
so you should update your package repository. You can perform this task
in Terminal by typing this command:
sudo apt-get update
Make sure your NVIDIA Jetson Nano device is connected to the
internet. The repository list is updated. You can upgrade all applications
using the following command:
sudo apt-get upgrade
R
emote Desktop
Sometimes you want to remote your NVIDIA Jetson Nano board from your
computer. We can use remote desktop application. You can utilize the
remote desktop functionality on the NVIDIA Jetson Nano using the nano
server. This library is already installed on the NVIDIA Jetson Nano image.
To run nano server, you should log in to the NVIDIA Jetson Nano desktop.
Then, open Terminal. Type this command:
$ /usr/lib/vino/vino-server
Now a nano server is running. You can see my nano server is running
in Figure 3-18. Next, you can open the VNC client application to access the
NVIDIA Jetson Nano desktop remotely.
43
Chapter 3
Administering NVIDIA Jetson Nano
Figure 3-18. Running vino-server NVIDIA Jetson Nano desktop
For this demo, I use the VNC Viewer application as the VNC client.
You can download this tool at https://www.realvnc.com/. Create a new
connection and enter the IP address of the NVIDIA Jetson Nano. Click the
OK button when finished. Figure 3-19 shows the VNC Viewer application.
If we could connect to the NVIDIA Jetson Nano device, we would see a
confirmation dialog, as shown in Figure 3-20. Click the Continue button to
access the NVIDIA Jetson Nano desktop.
If you obtain an error due to an encryption issue while connecting to
the NVIDIA Jetson Nano desktop, you can use require-encryption. You
can open Terminal and type this command:
gsettings set org.gnome.Vino require-encryption false
Now, you can run the nino server again on the NVIDIA Jetson Nano.
After that, you can open the VNC client application.
44
Chapter 3
Administering NVIDIA Jetson Nano
Figure 3-19. Setting up VNC viewer for NVIDIA Jetson Nano
Figure 3-20. Connecting a remote desktop on NVIDIA Jetson Nano
45
Chapter 3
Administering NVIDIA Jetson Nano
When you try to connect to NVIDIA Jetson Nano over remote desktop,
you will obtain a connection confirmation, as shown in Figure 3-21. Click
the Accept button if you want to allow for performing remote desktop. After
this is accepted, you can obtain theNVIDIA Jetson Nano desktop in VNC
viewer application, as shown in Figure 3-22.
Figure 3-21. Giving approval to access NVIDIA Jetson Nano desktop
If you are still getting an error, please check the IP Address of NVIDIA
Jetson Nano is correct or not. In addition, please check your network
router you that it allows to access remote desktop with a certain port.
46
Chapter 3
Administering NVIDIA Jetson Nano
Figure 3-22. NVIDIA Jetson Nano desktop is connected from VNC
client
This is the end of the chapter. You should practice administering
NVIDIA Jetson Nano device.
Summary
We have learned how to administer the NVIDIA Jetson Nano device. We
used Terminal to manage our system. We also connected the NVIDIA
Jetson Nano device to the internet network using Ethernet and a Wi-­Fi
module. We explored how to access the NVIDIA Jetson Nano device
remotely using VNC viewer, SSH, and SFTP.
Next, we will learn how to write programs for the NVIDIA Jetson Nano
device.
47
CHAPTER 4
NVIDIA Jetson Nano
Programming
The NVIDIA Jetson Nano device is designed for developers who want to
build programs on the board. In this chapter, we will explore how to build
programs on the NVIDIA Jetson Nano. We will review some compilers and
interpreters included in the development tools.
In this chapter, we will learn about the following:
•
Editor tools
•
C/C++ programs
•
Python programs
•
Node.js programs
Next, we will explore editor tools used to write code on the NVIDIA
Jetson Nano device.
I ntroduction
The NVIDIA Jetson Nano device image is built from Ubuntu Linux. To
build programs on the NVIDIA Jetson Nano device, we should consider
all program constraints of a Linux-based platform. Technically, we should
use a Linux-based programming approach if we want to build programs on
this board.
© Agus Kurniawan 2021
A. Kurniawan, IoT Projects with NVIDIA Jetson Nano,
https://doi.org/10.1007/978-1-4842-6452-2_4
49
Chapter 4
NVIDIA Jetson Nano Programming
All program models will be explained in this chapter. We will discuss
a common program language that we will probably use in our project. We
will explore some programs in the next section.
E ditor Tools
To write programs on the NVIDIA Jetson Nano device, you need a text
editor. You can use an official editor from the Ubuntu desktop, such as
gedit. However, you also can use vi and nano to write code. You can install
nano using this command on Terminal:
sudo apt-get install nano
This command will download the nano program to the repository
server and then install it on your NVIDIA Jetson Nano. Make sure your
board is connected to the internet.
Figure 4-1. Installing nano program on NVIDIA Jetson Nano
Figure 4-1 shows a nano installation through the NVIDIA Jetson Nano
Terminal. Make sure your board is connected to the internet.
50
Chapter 4
NVIDIA Jetson Nano Programming
Now you can create a new file with nano. For instance, to create a file,
hello.sh, you can type this command:
nano hello.sh
Now, obtain the nano editor via Terminal, as shown in Figure 4-2. For
this demo, we will write these scripts with nano editor. The program will
print “Hello World!!” in Terminal.
#!/bin/sh
echo Hello World!!
Figure 4-2. Writing codes using nano editor
Save these scripts. Now you can run this program. First, change the
script file to be an executable file using the chmod 755 command. Then,
call ./hello to run the program:
51
Chapter 4
NVIDIA Jetson Nano Programming
chmod 755 hello.sh
./hello
After executing this program, you will see the program output, as
shown in Figure 4-3.
Figure 4-3. Executing sh program
You can also use Visual Studio Code from Microsoft. You can
find further information about Visual Studio Code at https://code.
visualstudio.com. This tool is useful when you’re working on the NVIDIA
Jetson Nano desktop.
To install Visual Studio Code on NVIDIA Jetson Nano, use the Code
program from https://code.headmelted.com. Build Visual Studio Code
from source code. Install this tool using Terminal. Open Terminal and then
type these commands (please don’t write $).
$ sudo -s
$ . <( wget -O - https://code.headmelted.com/installers/apt.sh
)
First, enter administrator mode by calling sudo -s. This command
will download and build the source code of Visual Studio Code. This
process will take several minutes. After finishing this process, you can exit
administrator mode by typing exit in Terminal:
52
Chapter 4
NVIDIA Jetson Nano Programming
exit
Now you can head back to the NVIDIA Jetson Nano desktop. Open
the main menu and search by typing “code.” You will see Code – OSS
(Headmelted) as shown in Figure 4-4.
Figure 4-4. Visual Studio Code shortcut on main menu
53
Chapter 4
NVIDIA Jetson Nano Programming
Figure 4-5. Visual Studio Code
You can open this tool and open a file or folder. For instance, you can
open the hello.sh file, as shown in Figure 4-5.
C
/C++
You can build programs for C/C++ on your NVIDIA Jetson Nano. The
NVIDIA Jetson Nano image includes GCC compiler, so you can use that for
compiling C/C++. To verify your GCC version, open Terminal and type this
command:
gcc --version
You should see the GCC version in Terminal. Figure 4-6 shows my GCC
version on my NVIDIA Jetson Nano.
54
Chapter 4
NVIDIA Jetson Nano Programming
Figure 4-6. Checking GCC version
For this demo, you will write a simple C program, using nano as the
editor tool. Create a file, helloc.c. In this program, you will show the text
“Hello World\n” in Terminal. \n indicates a new line, so after the program
shows “Hello World” the cursor will move on to the new line.
Write this code for implementation in the nano editor tool:
#include<stdio.h>
int main()
{
printf("Hello World\n");
return 0;
}
Save this code. Figure 4-7 shows the code for the helloc.c file.
55
Chapter 4
NVIDIA Jetson Nano Programming
Figure 4-7. Writing C code using nano
Now you can compile and run this program. In Terminal, call gcc and
then run the program as follows:
gcc hello.c -o helloc
./helloc
After execution, you should see the text “Hello World” in Terminal.
Figure 4-8 shows the compiled and executed program from the helloc.c file.
This is a sample program to show how to get started with C
programming on the NVIDIA Jetson Nano. For C++ code, you can use GCC
or G++ to compile C++ code.
What’s next? You can dive deep to explore building C/C++ programs
on your NVIDIA Jetson Nano. You could use learning resources for C/C++
to start to write C/C++ codes.
56
Chapter 4
NVIDIA Jetson Nano Programming
Figure 4-8. Compiling and executing C program
Python
Python is a scripting programming that most developers use to build data
processing and data science implementations. Python can also be used
to build hardware programming. There are various Python libraries that
provide hardware drive interfaces.
In this section, we will learn how to get started with Python
programming on NVIDIA Jetson Nano devices. Python 2.7 and Python 3.x
are installed by default via the NVIDIA Jetson Nano image. You can verify
this by typing this command in Terminal:
python --version
You should see Python 2.7.x listed in Terminal. For Python 3.x, you can
use the python3 command, as follows:
python3 --version
Now you can use the Python shell so you can write Python scripts and
then get the output directly. In this demo, we will use the Python 3 shell.
Type this command in Terminal:
python3
57
Chapter 4
NVIDIA Jetson Nano Programming
After execution, you should see the Python shell and see >>> in
Terminal, as shown in Figure 4-9. Inside the Python shell >>>, you write
these scripts:
>>> a = 10
>>> b = 5
>>> c = a * b
>>> c
After you type this and press the Enter key, you should obtain output
from the Python shell, as shown in Figure 4-9.
Figure 4-9. Running Python shell
When working on data processing or data science, most developers use
Jupyter Notebook, https://jupyter.org, to write and run Python scripts.
You can install Jupyter Notebook on your NVIDIA Jetson Nano. Open
Terminal and then type these commands:
sudo apt-get install python3-pip
sudo pip3 install jupyter
58
Chapter 4
NVIDIA Jetson Nano Programming
It takes several minutes to download and install Jupyter Notebook. Make
sure your NVIDIA Jetson Nano is connected to the internet. After completing
the installation, you can run Jupyter Notebook by typing this command in
Terminal:
jupyter notebook
If you run this command on the NVIDIA Jetson Nano desktop, you will
get a browser that shows the Jupyter Notebook application, as shown in
Figure 4-10.
Figure 4-10. A sample of program output from Jupyter Notebook
To create a new notebook, click the New dropdown on the right-hand
menu. Select Python 3. Then, you’ll see a notebook, as shown in Figure 4-­11.
Write this Python script for demo practice:
a = 10
b = 7
59
Chapter 4
NVIDIA Jetson Nano Programming
c = a * b
c
You can run this code by clicking the Run icon. You should see
program output from this code like that shown in Figure 4-11.
Figure 4-11. Writing and executing Python script on Jupyter
Notebook
You can save this program by clicking the disk icon on the toolbar
menu. You can also rename the file by clicking on Title.
What’s next? You can learn more about Python programs. You can use
nano, Visual Studio Code, or Jupyter Notebook to write Python scripts.
Find public resources or Python documentation to learn the Python
programming language.
60
Chapter 4
NVIDIA Jetson Nano Programming
N
ode.js
Node.js is a programming language based on JavaScript. It is cross-­
platform as it is intended to be general purpose. You can build web
applications using Node.js.
To install Node.js on your NVIDIA Jetson Nano device, you can type
this command:
sudo apt-get install nodejs npm
You get a node command for your Node.js application. You can check
the node version by typing this command:
node --version
You will see the Node.js version on the NVIDIA Jetson Nano. Figure 4-­12
shows my Node.js version on my NVIDIA Jetson Nano.
Figure 4-12. Checking Node.js version
For this demo, you will write a simple program. You can write Node.js
code by creating a file, hellojs.js, in the nano tool. Write this code:
console.log("Hello Node.js");
You can see my Node.js code in nano in Figure 4-13.
61
Chapter 4
NVIDIA Jetson Nano Programming
Figure 4-13. Writing Node.js codes in nano
Save this program. To run it, you can use the node command with the
Node.js file as parameter. For instance, to run the hellojs.js file, type this
command:
node hellojs.js
You should see text “Hello Node.js” on Terminal.
What’s next? You can explore about Node.js programs on NVIDIA
Jetson Nano. You can learn the JavaScript programming language, since
Node.js uses JavaScript for its language dialect.
Summary
We learned how to write code on the NVIDIA Jetson Nano device. We
reviewed editor tools to help you write code. We also have tried to write
and run codes for C/C++, Python, and Node.js.
Next, we will learn how to do I/O programming on the NVIDIA Jetson
Nano. We focus on GPIO hardware programming.
62
CHAPTER 5
NVIDIA Jetson Nano
I/O Programming
Both the A02 and B01 models of the NVIDIA Jetson Nano have GPIO pins
on the J41 header. We can thus extend some sensors and actuators into
NVIDIA Jetson Nano devices. NVIDIA Jetson Nano also provides GPIO
pins for UART, PWM, SPI, I2S, and I2C. In this chapter, we will explore
GPIO programming on the NVIDIA Jetson Nano, including sensors and
actuators.
You will learn about the following topics in this chapter:
•
Setting up GPIO
•
GPIO programming
•
Sensor programming
•
Actuator programming
You will need some peripherals in order to implement the demos in
this chapter. We will explore more in the next section.
© Agus Kurniawan 2021
A. Kurniawan, IoT Projects with NVIDIA Jetson Nano,
https://doi.org/10.1007/978-1-4842-6452-2_5
63
Chapter 5
NVIDIA Jetson Nano I/O Programming
I ntroduction
A general-purpose input/output (GPIO) is an uncommitted digital signal
pin on a board. On NVIDIA Jetson Nano, you can find GPIO pins on the
J41 header. You can see the pin layout of the NVIDIA Jetson Nano board in
Figure 5-1, as indicated by the red arrow.
Figure 5-1. GPIO pinout on NVIDIA Jetson Nano
A detail of the GPIO pinout can be seen in Figure 5-2. You can see pins
for GPIO, UART, SPI, I2S, and I2C.
The NVIDIA Jetson Nano GPIO can use from 1.8V to 3.3V. By default,
all GPIO pins use 3.3V. Make sure you don’t use a pin input voltage of more
than 3.3V. Otherwise, your board will be broken.
64
Chapter 5
NVIDIA Jetson Nano I/O Programming
Figure 5-2. GPIO pins on NVIDIA Jetson Nano
65
Chapter 5
NVIDIA Jetson Nano I/O Programming
Each GPIO pin can be used as an input pin or an output pin. The GPIO
number labels are shown on the NVIDIA Jetson Nano board. The GPIO
number is useful when you want to access GPIO on the NVIDIA Jetson Nano.
S
etting Up GPIO
To access the NVIDIA Jetson Nano GPIO, use the Jetson.GPIO library from
Jetson. This library is modified from the RPI GPIO (Raspberry Pi) library.
You can build Python applications with Jetson.GPIO to access the NVIDIA
Jetson Nano device. You can find the Jetson.GPIO library at https://
github.com/NVIDIA/jetson-gpio.
Now you can install Jetson.GPIO on the NVIDIA Jetson Nano using pip
from Python. Open Terminal and type this command:
$ sudo pip install Jetson.GPIO
If you use Python 3, you will probably use pip3 to install NVIDIA Jetson
Nano. Please make sure to use this pip program. Here is how to install
Jetson.GPIO with the pip3 program:
$ sudo pip3 install Jetson.GPIO
You need to configure security permission on the NVIDIA Jetson Nano
in order to run your programs. Create a new gpio user group. Then, add
your current account into this gpio group. Type these commands:
$ sudo groupadd -f -r gpio
$ sudo usermod -a -G gpio <your_account>
You also need to copy the 99-gpio.rules file into the /etc/udev/
rules.d/ folder. The 99-gpio.rules file is usually available in /usr/local/
lib/python3.6/dist-packages/. You can verify using this command (for
Python 3, change python for Python 2.7.x):
$ python3 -m site
66
Chapter 5
NVIDIA Jetson Nano I/O Programming
You should see a path of the dist-packages folder from Python.
For instance, we have a path for the usr/local/lib/python3.6/dist-­
packages/ folder, so we can move the 99-gpio.rules file into the /etc/udev/
rules.d/ folder with the following command:
$ sudo cp /usr/local/lib/python3.6/dist-packages/Jetson/
GPIO/99-gpio.rules /etc/udev/rules.d/
After completing this installation, you can verify its success by opening
Python shell. For instance, we use Python 3. Type these commands:
$ python3
>>> import Jetson.GPIO as GPIO
>>> GPIO.JETSON_INFO
>>> GPIO.VERSION
You should see the Jetson.GPIO library information and version. You
can see my library information in Figure 5-3.
Figure 5-3. Checking Jetson.GPIO version
67
Chapter 5
NVIDIA Jetson Nano I/O Programming
If you get any errors when checking the Jetson.GPIO version, you
probably have problems in installation.
Now, we can build programs to access the NVIDIA Jetson Nano GPIO
pins.
G
PIO Programming
The NVIDIA Jetson Nano board has forty GPIO pins. You can see this in
Figure 5-2. You can use a GPIO pin in either input mode or output mode.
You can’t use it in input and output modes simultaneously.
For this demo, you can use an LED and make it blink. You need the
following electronic components:
•
Breadboard
•
LED
•
A resistor; you can use 220 or 300 ohm
•
Two jumper cables
You can implement the wiring for this blinking LED demo with the
following steps:
•
Connect a resistor to an LED positive pin (the longest
pin of the LED).
•
Connect another resistor pin to a GPIO 7 pin on the
NVIDIA Jetson Nano.
•
Connect the LED negative pin to the GND pin on the
NVIDIA Jetson Nano.
You could not use a resistor for this demo because the wiring
implementation does not use external voltage of more than 3.3V. You can
see my wiring in Figure 5-4. I don’t use a resistor for this demo.
68
Chapter 5
NVIDIA Jetson Nano I/O Programming
Figure 5-4. Attaching an LED to the NVIDIA Jetson Nano
Now you can write a program to turn the LED on and off. Open
Terminal on the NVIDIA Jetson Nano. Then, create a file, gpiodemo.py,
using nano. You probably could use any text editor to write the program
script.
$ nano gpiodemo.py
After nano is open, write the following script:
import Jetson.GPIO as GPIO
import time
led_pin = 7
GPIO.setmode(GPIO.BOARD)
GPIO.setup(led_pin, GPIO.OUT)
69
Chapter 5
NVIDIA Jetson Nano I/O Programming
try:
while 1:
print("turn on led")
GPIO.output(led_pin, GPIO.HIGH)
time.sleep(2)
print("turn off led")
GPIO.output(led_pin, GPIO.LOW)
time.sleep(2)
except KeyboardInterrupt:
GPIO.output(led_pin, GPIO.LOW)
GPIO.cleanup()
print("done")
Save this script into the file gpiodemo.py. You can see my program
script in nano in Figure 5-5.
Figure 5-5. Writing a GPIO program
70
Chapter 5
NVIDIA Jetson Nano I/O Programming
You can run your program, gpiodemo.py, in Terminal. You can
use Python to run this Python program. Open Terminal and type this
command:
$ python3 gpiodemo.py
If you get any errors due to security issues, you can run the gpiodemo.
py file with the sudo command. Type this command:
$ sudo python3 gpiodemo.py
You should see blinking on the LED. You can also see the program
output in Terminal. Figure 5-6 shows my program output for the gpiodemo.
py program.
Figure 5-6. Executing gpiodemo program
How does it work?
This program starts with loading Jetson.GPIO and time modules.
import Jetson.GPIO as GPIO
import time
71
Chapter 5
NVIDIA Jetson Nano I/O Programming
Then, it initializes a GPIO pin on the NVIDIA Jetson Nano. It declares
led_pin for pin 7 with the GPIO.BOARD model. This model uses the GPIO
pin number based on the board numbering. The program sets pin 7 as
GPIO.OUT mode.
led_pin = 7
GPIO.setmode(GPIO.BOARD)
GPIO.setup(led_pin, GPIO.OUT)
To prevent errors, the program implements try…except to catch errors
in the code. If there are errors, you can set your LED to off by calling GPIO.
output(led_pin, GPIO.LOW). Then, release all resources in use.
try:
except KeyboardInterrupt:
GPIO.output(led_pin, GPIO.LOW)
GPIO.cleanup()
print("done")
Inside the try...except scripts, you turn on and off the LED. To
turn it on, you set the GPIO.HIGH value on pin 7 using the GPIO.output()
function. In these scripts, the LED is turned on and then off. Also, the code
sets a delay for two seconds at each action.
while 1:
print("turn on led")
GPIO.output(led_pin, GPIO.HIGH)
time.sleep(2)
print("turn off led")
GPIO.output(led_pin, GPIO.LOW)
time.sleep(2)
72
Chapter 5
NVIDIA Jetson Nano I/O Programming
Now you can practice using some LEDs with GPIO pins on the NVIDIA
Jetson Nano board. You can use any GPIO pin on the board.
Next, we will develop sensor devices on the NVIDIA Jetson Nano board.
S
ensor Programming
You can attach various sensor modules to the NVIDIA Jetson Nano, but
not all sensor interfaces are supported by it. You can use the following
supported interface protocols on the NVIDIA Jetson Nano:
•
Digital I/O
•
UART (Serial Communication)
•
SPI (Serial Peripheral Interface)
•
I2C (Inter-Integrated Circuit)
•
I2S (Inter-IC Sound Bus)
As we know, the NVIDIA Jetson Nano does not support analog
I/O. This means if you plan to use sensor module-based analog I/O, you
should use an additional module such as an ADC (Analog-to-Digital
Converter) module that will convert analog sensor data to digital data so
the NVIDIA Jetson Nano can process it.
For this demo, use a sensor module–based I2C interface. The I2C
interface uses the device address so NVIDIA Jetson Nano can access data
by opening a connection to the I2C address. Each analog sensor from the
sensor module-based I2C will be attached to the I2C address.
For testing, I used a PCF8591 AD/DA converter module with sensor
and actuator devices. This sensor module can be seen in Figure 5-7. The
PCF8591 AD/DA module uses a PCF8591 chip that consists of four analog
inputs and an AD converter. The PCF8591 chip also has analog output with a
DA converter. Further information about the PCF8591 chip can be found sat
https://www.nxp.com/products/interfaces/ic-spi-­serial-interfacedevices/ic-dacs-and-adcs/8-bit-a-d-and-d-a-­converter:PCF8591.
73
Chapter 5
NVIDIA Jetson Nano I/O Programming
Figure 5-7. PCF8591 AD/DA converter module
You can find it on online stores like Aliexpress. You could probably
obtain this module at your local store.
Based on the datasheet documentation for the PCF8591 AD/DA
converter module, we know this module uses I2C address on 0x48. The
module also consists of three sensors, as follows:
•
Thermistor. Using channel 0
•
Photoresistor. Using channel 1.
•
Potentiometer. Using channel 3.
The I2C interface has two pins: SDA and SCL. For data transfer, it uses
the SDA pin. The SCL pin is used for clocking. Now attach the PCF8591
AD/DA converter module to your NVIDIA Jetson Nano with the following
wiring:
74
•
PCF8591 AD/DA module SDA is connected to NVIDIA
Jetson Nano SDA pin 3
•
PCF8591 AD/DA module SCL is connected to NVIDIA
Jetson Nano SCL pin 5.
Chapter 5
NVIDIA Jetson Nano I/O Programming
•
PCF8591 AD/DA module VCC is connected to NVIDIA
Jetson Nano 3.3V pin.
•
PCF8591 AD/DA module GND is connected to NVIDIA
Jetson Nano SDA GND pin.
You can see my wiring in Figure 5-8.
Figure 5-8. PCF8591 AD/DA converter module connected to NVIDIA
Jetson Nano
Now you can detect the I2C address on the PCF8591 AD/DA converter
module using the i2cdetect command. This tool is already installed on
the NVIDI Jetson Nano image. You can type this command:
$ i2cdetect -y -r 1
75
Chapter 5
NVIDIA Jetson Nano I/O Programming
After executing this command, you should see the I2C address from
the PCF8591 AD/DA converter module. For instance, you can see my I2C
address is 48 in Figure 5-9. The I2C address shows the value in hex format.
It means my I2C address is 0x48.
Next, build a Python program to read the data from the PCF8591
AD/DA converter module. You will read Thermistor, Photoresistor, and
Potentiometer data from this module.
Figure 5-9. Checking I2C module address
To access the I2C module, use the smbus library. By default, it is
already installed on the NVIDIA Jetson Nano, but you can install it
manually using this command:
$ sudo apt-get install python3-smbus
Now write the Python program for reading the sensor data. You can
use any editor. Write this complete Python program to read sensor data
from PCF8591 AD/DA converter module:
import time, math
import smbus
bus = smbus.SMBus(1)
76
Chapter 5
NVIDIA Jetson Nano I/O Programming
address = 0x48
def photo():
val = bus.read_i2c_block_data(address,1,2)
return val
def potentiometer():
val = bus.read_i2c_block_data(address,3,2)
return val
def thermistor():
val = bus.read_i2c_block_data(address,0,2)
return val
try:
while 1:
val = thermistor()
print('thermistor: ',val[1])
time.sleep(1)
val = photo()
print('photo: ',val[1])
time.sleep(1)
val = potentiometer()
print('potentiometer: ',val[1])
time.sleep(1)
except KeyboardInterrupt:
pass
print("done")
Save this program as sensor.py. Then, you can run this program in the
NVIDIA Jetson Nano Terminal. You can open Terminal and navigate to the
directory where the sensor.py file is placed. Type this command to execute
the sensor program:
77
Chapter 5
NVIDIA Jetson Nano I/O Programming
$ sudo python3 sensor.py
After execution, you should see sensor data. Figure 5-10 shows my
program output from the sensor.py application.
How does it work?
This program starts by loading the I2C module using smbus. It also
loads the time and math modules.
import time, math
import smbus
Figure 5-10. Executing sensor.py application
It initializes smbus by calling smbus.SMBus(1). Then, it defines the I2C
address of the PCF8591 AD/DA converter module with 0x48:
bus = smbus.SMBus(1)
address = 0x48
Next, the program defines three functions—photo(),
potentiometer(), and thermistor()—to read sensor data. It uses the
read_i2c_block_data() function to read the sensor data by passing the
I2C address and channel data.
78
Chapter 5
NVIDIA Jetson Nano I/O Programming
def photo():
val = bus.read_i2c_block_data(address,1,2)
return val
def potentiometer():
val = bus.read_i2c_block_data(address,3,2)
return val
def thermistor():
val = bus.read_i2c_block_data(address,0,2)
return val
Now it uses try-catch to prevent errors. It implements infinite looping
to call the preceding functions.
try:
while 1:
# reading data
except KeyboardInterrupt:
pass
print("done")
Inside the while-looping, it calls the three functions. The result of the
sensor reading is printed to Terminal using the print() function.
val = thermistor()
print('thermistor: ',val[1])
time.sleep(1)
val = photo()
print('photo: ',val[1])
time.sleep(1)
val = potentiometer()
79
Chapter 5
NVIDIA Jetson Nano I/O Programming
print('potentiometer: ',val[1])
time.sleep(1)
Actuator Programming
In this section, you will write a program to interact with the actuator
device. For this simple demo, you will use an LED to control the LED
brightness. You will set the LED brightness from 0 to 100.
Use the PWM pin to set the brightness value. First, connect an LED to
pin 33. Next, write a Python program to access the GPIO.
Open your Python editor. Then, write this complete program as
follows:
import Jetson.GPIO as GPIO
import time
output_pin = 33 # PWM
GPIO.setmode(GPIO.BOARD)
GPIO.setup(output_pin, GPIO.OUT, initial=GPIO.HIGH)
pwm = GPIO.PWM(output_pin, 50)
val = 25
incr = 5
print("brightness: ", val)
pwm.start(val)
try:
while 1:
time.sleep(1)
if val >= 100:
incr = -incr
if val <= 0:
incr = -incr
80
Chapter 5
NVIDIA Jetson Nano I/O Programming
val += incr
print("brightness: ", val)
pwm.ChangeDutyCycle(val)
except KeyboardInterrupt:
pwm.stop()
GPIO.cleanup()
print("done")
Save this program as actuator.py. Now you can run this program on
your NVIDIA Jetson Nano. You can open Terminal and navigate to the
directory where the actuator.py file is placed. Type the following command
to execute the actuator program:
$ sudo python3 actuator.py
After execution, you should see the program output. Figure 5-11 shows
my program output from the actuator.py application. You can also see LED
brightness changes.
How does it work?
First, it imports all required libraries into the program.
import Jetson.GPIO as GPIO
import time
Figure 5-11. Brightness application
81
Chapter 5
NVIDIA Jetson Nano I/O Programming
It declares the PWM pin and configures this pin to the Jetson.GPIO
module. It uses GPIO.PWM for PWM implementation.
output_pin = 33 # PWM
GPIO.setmode(GPIO.BOARD)
GPIO.setup(output_pin, GPIO.OUT, initial=GPIO.HIGH)
pwm = GPIO.PWM(output_pin, 50)
Next, it initializes the brightness value to 25. Then, it starts to run PWM
by calling the start() function.
val = 25
incr = 5
print("brightness: ", val)
pwm.start(val)
Last, it performs infinite-looping. It sets the LED brightness using the
ChangeDutyCycle() function. If use breaks the looping, the program stops
the PWM process by calling pwm.stop(). It also clears GPIO resources by
calling the GPIO.cleanup() function.
try:
while 1:
time.sleep(1)
if val >= 100:
incr = -incr
if val <= 0:
incr = -incr
val += incr
print("brightness: ", val)
pwm.ChangeDutyCycle(val)
except KeyboardInterrupt:
pwm.stop()
82
Chapter 5
NVIDIA Jetson Nano I/O Programming
GPIO.cleanup()
print("done")
Summary
We have learned how to set up GPIO on the NVIDIA Jetson Nano. We also
developed programs to implement sensor and actuator programs. We used
the I2C protocol to communicate with sensor devices.
Next, we will learn how to work a camera on the NVIDIA Jetson Nano.
We will use the CSI camera module.
83
CHAPTER 6
NVIDIA Jetson Nano
Camera
We can use a camera with the NVIDIA Jetson Nano board. Then, we can
make a smart device-based NVIDIA Jetson Nano. In this chapter, we will
explore how to access a camera module from the NVIDIA Jetson Nano
board and how to attach that camera module. Then, we will install the
OpenCV library on the NVIDIA Jetson Nano. Finally, we will develop
programs to take pictures and record video.
You will learn about the following topics in this chapter:
•
Setting up a camera module
•
Testing the camera
•
Installing the OpenCV library
•
Show video streaming from camera
•
Taking a picture with the camera
•
Recording video
Make sure you have a USB camera or/and camera CSI to implement all
demos in this chapter.
© Agus Kurniawan 2021
A. Kurniawan, IoT Projects with NVIDIA Jetson Nano,
https://doi.org/10.1007/978-1-4842-6452-2_6
85
Chapter 6
NVIDIA Jetson Nano Camera
I ntroduction
The NVIDIA Jetson Nano is an Internet of Things (IoT) solution to address
your problems for IoT or general purposes. You can attach a camera to the
NVIDIA Jetson Nano board. You can build programs such as computer
vision or intelligence vision. By applying machine learning libraries on the
NVIDIA Jetson Nano, you can make a smart device.
In this chapter, we will explore how to work with a camera on the
NVIDIA Jetson Nano board. You can then create Python programs to
access the camera from the NVIDIA Jetson Nano.
Camera Interfaces and Modules
Technically, you can attach the camera module over the CSI interface or
via USB. If you have the NVIDIA Jetson Nano A02 model, you will have one
camera CSI interface. For the NVIDIA Jetson Nano B01 model, you will
have two camera CSI interfaces. Figure 6-1 shows the camera CSI interface.
Figure 6-1. Camera CSI interface on NVIDIA Jetson Nano
86
Chapter 6
NVIDIA Jetson Nano Camera
You can get a camera CSI module at your local or online electronic
store. You also can use the Raspberry Pi Camera v2. You can buy this
module at https://www.raspberrypi.org/products/camera-module-v2/.
There is also the Raspberry Pi NoIR camera, which you can see in Figure 6-­2.
Figure 6-2. Raspberry Pi Camera v2 (image from seeedstudio.
com)
You can also use a USB camera, such as a webcam. The NVIDIA Jetson
Nano has four USB interfaces, so you can attach a USB camera to one of
the board USB interfaces.
87
Chapter 6
NVIDIA Jetson Nano Camera
Set Up Camera Module
To set up the camera, just attach it to the camera interface on the board.
For instance, if you have a camera CSI, you can put it on the CSI interface
on the NVIDIA Jetson Nano. You can see my camera CSI in Figure 6-3.
Otherwise, you can use a USB camera and attach it to the USB interface of
the NVIDIA Jetson Nano.
Figure 6-3. Attaching Raspberry Pi NoIR camera to NVIDIA Jetson
Nano
After attaching the camera to the NVIDIA Jetson Nano, verify it using
this command:
$ ls /dev/video*
88
Chapter 6
NVIDIA Jetson Nano Camera
You should see your attached camera. For instance, I attached camera
CSI and USB camera devices so you can see my program output in
Figure 6-4.
Figure 6-4. Checking attached camera devices
Once you have attached your camera module, test it. For camera CSI,
you can use the nvarguscamerasrc command. You can learn how to use
the camera CSI with the nvarguscamerasrc command at https://github.
com/JetsonHacksNano/CSI-Camera.
First, specify which camera CSI will be used. For the NVIDIA Jetson
Nano A02 model, only use 0 for single camera, but if you have the NVIDIA
Jetson Nano B01 model, you can select camera 0 or 1. For instance, if you
attach a camera CSI to CSI interface 0, you can type this command:
$ nvarguscamerasrc sensor_id=0
Then, you can show the camera using nvarguscamerasrc. You can type
this command:
$ gst-launch-1.0 nvarguscamerasrc sensor_id=0 ! \
'video/x-raw(memory:NVMM),width=3280, height=2464,
framerate=21/1, format=NV12' ! \
nvvidconv flip-method=0 ! 'video/x-raw,width=960,
height=720' ! \
nvvidconv ! nvegltransform ! nveglglessink -e
89
Chapter 6
NVIDIA Jetson Nano Camera
Change sensor_id=0 to sensor_id=1 if you connect a camera CSI to
CSI interface 2. Then, press Enter. You should see a dialog that shows the
video from the camera CSI. You can see my program output in Figure 6-5.
Install OpenCV for Python3s
You can create a Python program with which to access the camera on your
NVIDIA Jetson Nano. Use the OpenCV library to work with the camera.
Technically, you can install OpenCV using this command:
$ sudo apt-get install python3-opencv
If you want to install the latest version of OpenCV, you can follow the
installation instructions here: https://github.com/jkjung-avt/jetson_
nano. First, increase the NVIDIA Jetson Nano’s memory by increasing swap
memory. You can type this command:
$ sudo nvpmodel -m 0
$ sudo jetson_clocks
Figure 6-5. Displaying a live video from camera
90
Chapter 6
NVIDIA Jetson Nano Camera
Now you can install OpenCV. You can run one of the install_opencv-*.
sh files. For instance, if you want to install OpenCV 3.4.8, you can type
these commands:
$ git clone https://github.com/jkjung-avt/jetson_nano
$ cd jetson_nano
$ ./install_opencv-3.4.8.sh
It will take several minutes. After installation is complete, verify the
OpenCV version by using Python. You can type these commands:
$ python3
>>> import cv2
>>> cv2.__version__
You should see the OpenCV version in Terminal. Otherwise, you
probably will get errors upon installation. Next, you can build Python
programs to access the camera CSI and USB camera.
Displaying Live Video
In this section, you will develop two Python programs to show live video
from the camera. The first program uses a camera USB, and the second
program uses a camera CSI. After that, you will implement these programs
using Python.
Displaying Video with USB Camera
You use OpenCV to show live video from the USB camera. To access the
camera, use VideoCapture() and pass in the video number. You already
have the video ID from Figure 6-4. In my case, I have a USB camera on /
dev/video1 so I pass value 1 to VideoCapture().
91
Chapter 6
NVIDIA Jetson Nano Camera
After you obtain the VideoCapture object, you can read streaming
video using the read() function. To show video streaming, you can use
imshow() from OpenCV.
For implementation, create a Python file called camera-usb-demo.py.
Write this complete program:
import numpy as np
import cv2
# change camera no
cap = cv2.VideoCapture(1)
while(True):
ret, frame = cap.read()
cv2.imshow('frame',frame)
if cv2.waitKey(1) & 0xFF == ord('q'):
break
cap.release()
cv2.destroyAllWindows()
This program will run continuously until you press the Q key. To run
this program, you can type this command in Terminal:
$ sudo python3 camera-usb-demo.py
You should see a dialog that is showing live video from a camera.
Figure 6-6 shows the video stream on my NVIDIA Jetson Nano desktop. To
close a program, press the Q key.
92
Chapter 6
NVIDIA Jetson Nano Camera
Figure 6-6. Program output for camera-usb-demo.py
You can see that the live video from the camera-usb-demo.py program
is in full color. You also can make video stream in grayscale. When you
have an image from cv2.read(), you can convert it to grayscale using
the cv2.cvtColor() function. You can modify the camera-usb-demo.py
program as follows:
import numpy as np
import cv2
cap = cv2.VideoCapture(1)
while(True):
ret, frame = cap.read()
gray = cv2.cvtColor(frame, cv2.COLOR_BGR2GRAY)
cv2.imshow('frame',gray)
if cv2.waitKey(1) & 0xFF == ord('q'):
break
cap.release()
cv2.destroyAllWindows()
93
Chapter 6
NVIDIA Jetson Nano Camera
Save this program as camera-usb-gray.py. Then, you can run this
program by typing this command:
$ sudo python3 camera-usb-gray.py
Now you should see live video in grayscale. You can see my program
output in Figure 6-7.
Figure 6-7. Program output for camera-usb-gray.py
Displaying Video with Camera CSI
You cannot read video from a camera CSI using cv2.VideoCapture(). You
should stream video with cvs2.CAP_GSTREAMER. Then, you should retrieve
the video using nvarguscamerasrc.
In this section, you will build a Python program to display live video
from your camera CSI. Create a function, gstreamer_pipeline(),
to retrieve the streaming video. Then, pass this function to cv2.
VideoCapture().
For testing, create a Python file, camera-csi-demo.py. Then, declare the
gstreamer_pipeline() function as follows:
import numpy as np
import cv2
94
Chapter 6
NVIDIA Jetson Nano Camera
def gstreamer_pipeline(
capture_width=640,
capture_height=480,
display_width=640,
display_height=480,
framerate=21,
flip_method=0,
):
return (
"nvarguscamerasrc! "
"video/x-raw(memory:NVMM), "
"width=(int)%d, height=(int)%d, "
"format=(string)NV12, framerate=(fraction)%d/1 ! "
"nvvidconv flip-method=%d ! "
"video/x-raw, width=(int)%d, height=(int)%d,
format=(string)BGRx ! "
"videoconvert ! "
"video/x-raw, format=(string)BGR ! appsink"
% (
capture_width,
capture_height,
framerate,
flip_method,
display_width,
display_height,
)
)
Now, call cv2.VideoCapture() and pass gstreamer_pipeline()
into the VideoCapture() object. Also set cv2.CAP_GSTREAMER to cv2.
VideoCapture(). Next, display a dialog to show live video using cv2.
imshow(). The following is the program implementation:
95
Chapter 6
NVIDIA Jetson Nano Camera
cap = cv2.VideoCapture(gstreamer_pipeline(flip_method=0), cv2.
CAP_GSTREAMER)
if cap.isOpened():
indow_handle = cv2.namedWindow("CSI Camera", cv2.WINDOW_
AUTOSIZE)
while cv2.getWindowProperty("CSI Camera", 0) >= 0:
ret, frame = cap.read()
cv2.imshow('CSI Camera',frame)
if cv2.waitKey(1) & 0xFF == ord('q'):
break
else:
print('Cannot open camera')
cap.release()
cv2.destroyAllWindows()
Save this program. You can run it using this command in NVIDIA
Jetson Nano’s Terminal:
$ sudo python3 camera-csi-demo.py
After execution, you should see a dialog that is showing live video from the
camera CSI. Figure 6-8 shows my program output from ­camera-csi-­demo.py.
Figure 6-8. Program output for camera-csi-demo.py
96
Chapter 6
NVIDIA Jetson Nano Camera
Taking a Picture
In this demo, you will take a photo with the camera. You will develop two
Python programs. The first program uses the camera USB, and the second
program uses the camera CSI. Next, you will implement these programs
using Python.
Taking a Picture with Camera USB
To take a picture from the camera USB, you can use the cv2.imwrite()
function to save a video frame into a file. You can call this after the user
presses the Q key. Then, you save a video frame into a file and close the
application.
For this demo, you can modify a program from camera-usb-demo.
py. Add codes for after the user presses the Q key. The following is a
completed program for taking a picture from a camera USB:
import numpy as np
import cv2
cap = cv2.VideoCapture(1)
while(True):
ret, frame = cap.read()
cv2.imshow('frame',frame)
if cv2.waitKey(1) & 0xFF == ord('q'):
cv2.imwrite('mypicture.png',frame)
break
cap.release()
cv2.destroyAllWindows()
Save this program as camera-usb-takephoto.py. You can run it using
this command in the NVIDIA Jetson Nano Terminal:
97
Chapter 6
NVIDIA Jetson Nano Camera
$ sudo python3 camera-usb-takephoto.py
After execution, you should see a dialog that is showing live video from
the USB camera. Then, press the Q key to close the program. You should
then see a file, mypicture.png.
Figure 6-9. Program output for camera-usb-takephoto.py with
opening a photo file
You can open this picture file using this command:
$ eog mypicture.png
You should have a dialog displaying the mypicture.png file. Figure 6-9
shows my program output with the mypicture.png file, a result of taking a
picture with the USB camera.
98
Chapter 6
NVIDIA Jetson Nano Camera
Taking a Picture with Camera CSI
You can take a picture from a camera CSI using cv2.imwrite(). Since you
are using a camera CSI, use the gstreamer_pipeline() function to obtain
live video.
You can modify the camera-usb-takephoto.py program. Use
gstreamer_pipeline() to pass to the cv2.VideoCapture() function.
Now, you can create a new file, camera-csi-takephoto.py. This program is
modified from the camera-usb-takephoto.py file.
import numpy as np
import cv2
def gstreamer_pipeline..
..
..
cap = cv2.VideoCapture(gstreamer_pipeline(flip_method=0), cv2.
CAP_GSTREAMER)
if cap.isOpened():
indow_handle = cv2.namedWindow("CSI Camera", cv2.WINDOW_
AUTOSIZE)
while cv2.getWindowProperty("CSI Camera", 0) >= 0:
ret, frame = cap.read()
cv2.imshow('CSI Camera',frame)
if cv2.waitKey(1) & 0xFF == ord('q'):
cv2.imwrite('mypicture-csi.png',frame)
break
else:
print('Cannot open camera')
cap.release()
cv2.destroyAllWindows()
99
Chapter 6
NVIDIA Jetson Nano Camera
Save this program. You can run it using this command in the NVIDIA
Jetson Nano Terminal:
$ sudo python3 camera-csi-takephoto.py
After execution, you should see a dialog that is showing live video from
the camera CSI. Then, press the Q key to close the program. You should see
a file, mypicture-csi.png.
Figure 6-10. Program output for camera-csi-takephoto.py with
opening a photo file
You can open this picture file using this command:
$ eog mypicture-csi.png
You should have a dialog displaying the mypicture-csi.png file. Figure 6-­10
shows my program output with the mypicture.png file, a result of taking a picture
with the USB camera.
100
Chapter 6
NVIDIA Jetson Nano Camera
Recoding Video
In this section, you will record a video with the camera into an AVI file.
First, implement the USB camera. You can create a Python file called
camera-usb-reord.py. For instance, my USB camera is detected as /dev/
video1. Declare your VideoCapture as follows:
import numpy as np
import cv2
cap = cv2.VideoCapture(1)
Then, obtain the frame width and height from the VideoCapture object
using the cap.get() function:
w=int(cap.get(cv2.CAP_PROP_FRAME_WIDTH ))
h=int(cap.get(cv2.CAP_PROP_FRAME_HEIGHT ))
Define a VideoWriter object to write streaming video into a file. I use
the XVID video format as follows:
fourcc = cv2.VideoWriter_fourcc(*'XVID')
out = cv2.VideoWriter('output.avi',fourcc, 20.0, (w,h))
Now, perform a looping. You have a frame from cap.read(). Then,
write this frame into a file using out.write():
while(cap.isOpened()):
ret, frame = cap.read()
if ret==True:
out.write(frame)
cv2.imshow('frame',frame)
if cv2.waitKey(1) & 0xFF == ord('q'):
break
else:
101
Chapter 6
NVIDIA Jetson Nano Camera
break
cap.release()
out.release()
cv2.destroyAllWindows()
Save this program as camera-usb-record.py. You can run it using this
command in NVIDIA Jetson Nano’s Terminal:
$ sudo python3 camera-usb-record.py
After execution, you should see a dialog that is showing live video from
the USB camera. Then, press the Q key to close the program. You should
see a video file, output.avi.
Figure 6-11. Program output for camera-usb-record.py with opening
a video file
You can open this video file using this command:
$ xdg-open output.avi
102
Chapter 6
NVIDIA Jetson Nano Camera
You should have a dialog that is showing the video file. Figure 6-11
shows my program output from the output.avi file, a result of recording
video from the USB camera.
Next, use the camera CSI to record video. You can modify camera-­
usb-­record.py and use gstreamer_pipeline() to pass into VideoCapture
object. The following is our program to record video from the camera CSI:
import numpy as np
import cv2
def gstreamer_pipeline(
...
...
cap = cv2.VideoCapture(gstreamer_pipeline(flip_method=0), cv2.
CAP_GSTREAMER)
if cap.isOpened():
w=int(cap.get(cv2.CAP_PROP_FRAME_WIDTH ))
h=int(cap.get(cv2.CAP_PROP_FRAME_HEIGHT ))
fourcc = cv2.VideoWriter_fourcc(*'XVID')
out = cv2.VideoWriter('output-csi.avi',fourcc, 20.0, (w,h))
indow_handle = cv2.namedWindow("CSI Camera", cv2.WINDOW_
AUTOSIZE)
while cv2.getWindowProperty("CSI Camera", 0) >= 0:
ret, frame = cap.read()
cv2.imshow('CSI Camera',frame)
out.write(frame)
if cv2.waitKey(1) & 0xFF == ord('q'):
break
else:
print('Cannot open camera')
103
Chapter 6
NVIDIA Jetson Nano Camera
cap.release()
cv2.destroyAllWindows()
Save this program as camera-csi-record.py. You can run it using this
command in the NVIDIA Jetson Nano terminal:
$ sudo python3 camera-csi-record.py
After execution, you should see a dialog that is showing live video from
the camera CSI. Then, press the Q key to close the program. You should see
a video file, output.avi.
You can open this video file using this command:
$ xdg-open output-csi.avi
You should have a dialog that is showing the video file. Figure 6-12
shows my program output from the output.avi file, a result of recording
video from the camera CSI.
Figure 6-12. Program output for camera-csi-record.py with opening
a video file
This is the end of the chapter. Do more practice demos to work with
camera devices on the NVIDIA Jetson Nano.
104
Chapter 6
NVIDIA Jetson Nano Camera
Summary
We have learned how to use a camera on the NVIDIA Jetson Nano. We
started by setting up the camera. Then, we created programs to display live
video, take a picture, and record video.
Next, we will learn how to build deep-learning computations.
105
CHAPTER 7
Deep-Learning
Computation
The NVIDIA Jetson Nano is designed to build smart applications. With
a GPU with 128 cores, the NVIDIA Jetson Nano can be used to perform
machine learning computations. In this chapter, we will work with the
Jetson Inference library.
You will learn about the following topics in this chapter:
•
Setting up Jetson Inference library
•
Performing classification
•
Performing live video from camera CSI
•
Locating objects with DetectNet
I ntroduction
The NVIDIA Jetson Nano can be used for machine learning computations.
Some Python libraries are also available for the GPU. In this chapter, we
will explore the Hello API with the Jetson Inference library to build machine
learning applications.
The Jetson Inference library is built based on deep-learning algorithms.
It’s written in C++ and with an exposed Python binding so you can build
Python programs with it.
© Agus Kurniawan 2021
A. Kurniawan, IoT Projects with NVIDIA Jetson Nano,
https://doi.org/10.1007/978-1-4842-6452-2_7
107
Chapter 7
Deep-Learning Computation
Next, we will set up the Jetson Inference library on the NVIDIA Jetson
Nano. Make sure your board is connected to the internet.
Setting Up Jetson Inference Library
Jetson Inference is used for AI library–based deep-learning computations.
This library is written in C++ but is also available for Python binding. You
can create Python programs using Jetson Inference.
You can read more about the Jetson Inference library at https://
github.com/dusty-nv/jetson-inference. Before you set up this library,
you need to install all required libraries. You can type these commands in
the Terminal of the NVIDIA Jetson Nano:
$ sudo apt-get update
$ sudo apt-get install git cmake
$ sudo apt-get install libpython3-dev python3-numpy
Next, build the Jetson Inference library from the source code. Clone
Jetson Inference from GitHub. After that, build the library. You can type
these commands to clone and build the library:
$ git clone https://github.com/dusty-nv/jetson-inference
$ cd jetson-inference
$ git submodule update --init
$ mkdir build
$ cd build
$ cmake ../
During this installation process, you will see a dialog as shown in
Figure 7-1. Select some models that you want to use in applications. Make
sure your NVIDIA Jetson Nano storage is available. You also will be asked
to install PyTorch, as shown in Figure 7-2. Select PyTorch for your Python
version.
108
Chapter 7
Deep-Learning Computation
Figure 7-1. Select model for training data
Figure 7-2. Installing PyTorch for Python
109
Chapter 7
Deep-Learning Computation
This process takes several minutes to complete. After it is finished,
navigate to the <jetson-inference>/build folder. Then, install this library
using these commands:
$ make
$ sudo make install
$ sudo ldconfig
Now Jetson Inference is ready for development. Sometimes you want to
modify or add some model data. Then, you can call a download-models
program. This tool is available in the <jetson-inference>/tools folder, as
shown in Figure 7-3. Type these commands:
$ cd jetson-inference/tools
$ ./download-models.sh
After that, you will see the dialog shown in Figure 7-3. You can select
some model data for testing. This tool will download them directly.
Figure 7-3. Program tools on Jetson Inferences
110
Chapter 7
Deep-Learning Computation
D
ata Classification
In this section, you will explore some program samples from the Jetson
Inference library. You will implement data classification using my-­recognition.
py, a program that can recognize object type based on a data model. This file is
available in the <jetson-inference>python/examples folder.
To work with this program, you should download model data, such as
googlenet. You can download this data using the download-models.sh tool,
in Figure 7-1.
You can open the my-recognition.py file, and then you will have the
following completed codes:
import jetson.inference
import jetson.utils
import argparse
# parse the command line
parser = argparse.ArgumentParser()
parser.add_argument("filename", type=str, help="filename of the
image to process")
parser.add_argument("--network", type=str, default="googlenet",
help="model to use, can be: googlenet, resnet-18, ect.")
opt = parser.parse_args()
# load an image (into shared CPU/GPU memory)
img = jetson.utils.loadImage(opt.filename)
# load the recognition network
net = jetson.inference.imageNet(opt.network)
# classify the image
class_idx, confidence = net.Classify(img)
# find the object description
111
Chapter 7
Deep-Learning Computation
class_desc = net.GetClassDesc(class_idx)
# print out the result
print("image is recognized as '{:s}' (class #{:d}) with {:f}%
confidence".format(class_desc, class_idx, confidence * 100))
For this demo, use the image file black_bear.jpg from the <jetson-­
inference>/examples/my-recognition folder. Copy this file into the
<jetson-inference>python/examples folder. Navigate to the <jetson-­
inference>python/examples folder and run this program by typing this
command:
$ sudo python3 my-recognition.py black_bear.jpg
When you run this for the first time, it takes several minutes because
this application will perform the training process. This program performs
object detection, as shown in Figure 7-4.
How does it work?
Figure 7-4. Output program from my-recognition.py
112
Chapter 7
Deep-Learning Computation
First, load all required libraries. Also, prepare for input parameters
from the user:
import jetson.inference
import jetson.utils
import argparse
# parse the command line
parser = argparse.ArgumentParser()
parser.add_argument("filename", type=str, help="filename of the
image to process")
parser.add_argument("--network", type=str, default="googlenet",
help="model to use, can be: googlenet, resnet-18, ect.")
opt = parser.parse_args()
Pass the image file from the parameter into the loadImage() function.
Then, load imageNet from the input parameter. If the user does not enter
input, set googlenet for the imageNext() parameter.
# load an image (into shared CPU/GPU memory)
img = jetson.utils.loadImage(opt.filename)
# load the recognition network
net = jetson.inference.imageNet(opt.network)
Now you’ll perform a classification process using the net.
Classify() function. You also obtain the object description by calling the
GetClassDesc() function.
# classify the image
class_idx, confidence = net.Classify(img)
# find the object description
class_desc = net.GetClassDesc(class_idx)
113
Chapter 7
Deep-Learning Computation
Last, print the result of the classification in Terminal. You will print
values such as class_idx, class_desc, and confidence.
print("image is recognized as '{:s}' (class #{:d}) with {:f}%
confidence".format(class_desc, class_idx, confidence * 100))
Now do more practice exercises by using some picture files to perform
the classification process.
Opening an Image File
You can open an image file using Jetson Inference Utils. You can call
loadImageRGBA() to load an image file. Then, you display this picture
using a glDisplay object. To render an image file to the monitor, call
RenderOnce() from glDisplay.
For implementation, you can create a file called jetson-image.py. This
program will open black_bear.jpg. You can copy this image file to the
current folder of the jetson-image.py file. Now you can write this completed
program from jetson-image.py:
import jetson.utils
img, width, height = jetson.utils.loadImageRGBA ("black_bear.
jpg")
display = jetson.utils.glDisplay()
while display.IsOpen():
display.RenderOnce(img, width, height)
display.SetTitle("{:s} | {:d}x{:d} | {:.1f} FPS".
format("Camera Viewer", width, height, display.GetFPS()))
Save this program. You can run it by typing this command:
$ sudo python3 jetson-image.py
114
Chapter 7
Deep-Learning Computation
After executing the program, you should see the image of black_bear.
jpg on the monitor, as shown in Figure 7-5.
Figure 7-5. Showing image file using Jetson Utils library
Live Video from Camera CSI
You can show live video from a camera CSI using Jetson Inference Utils. You
can use gstCamera() and pass the camera CSI’s address. For instance, if
your camera CSI is detected as /dev/video0, you can pass the value 0 to
gstCamera(). Then, you can display the contents of the camera CSI to the
glDisplay object.
To implement, create a file called jetson-csi.py. In this demo, my
camera CSI is attached on /dev/video0, so I can write this complete
program for jetson-csi.py as follows:
115
Chapter 7
Deep-Learning Computation
import jetson.utils
camera = jetson.utils.gstCamera(640,480,"0")
display = jetson.utils.glDisplay()
camera.Open()
while display.IsOpen():
img, width, height = camera.CaptureRGBA()
display.RenderOnce(img, width, height)
display.SetTitle("{:s} | {:d}x{:d} | {:.1f} FPS".
format("Camera Viewer", width, height, display.GetFPS()))
camera.Close()
Save this program. You can run it by typing this command:
$ sudo python3 jetson-csi.py
After executing the program, you should see live video from your
camera CSI.
Locating Objects with DetectNet
In this section, you will detect an object’s location using the DetectNet
object. You can use an image file as input, or streaming video. For this
demo, use the black_bear.jpg file for testing.
Create a Python file called jetson-image-detectnet.py. You can write
your program into this file. First, import all required libraries:
import jetson.inference
import jetson.utils
116
Chapter 7
Deep-Learning Computation
Then, load training data using detectNet(),passing in ssd-­
mobilenet-­v2. After that, load black_bear.jpg by calling loadImageRGBA()
and glDisplay objects.
net = jetson.inference.detectNet("ssd-mobilenet-v2",
threshold=0.5)
img, width, height = jetson.utils.loadImageRGBA ("black_bear.
jpg")
display = jetson.utils.glDisplay()
Now you can detect an image file using the Detect() function.
detections = net.Detect(img, width, height)
Next, display the result to monitor as follows:
display.RenderOnce(img, width, height)
display.SetTitle("{:s} | {:d}x{:d} | {:.1f} FPS".format("Camera
Viewer", width, height, display.GetFPS()))
# press ENTER to exit
input()
Save this program. You can run it by typing this command:
$ sudo python3 jetson-image-detectnet.py
After executing the program, you should see the black_bear.jpg file
with object detection location, as shown in Figure 7-6.
117
Chapter 7
Deep-Learning Computation
Figure 7-6. Locating objects
If you want to use a camera CSI as the input to DetectNet, you can
use gstCamera(). Then, object the image frame from the camera. You can
write this completed program for the object:
import jetson.inference
import jetson.utils
net = jetson.inference.detectNet("ssd-mobilenet-v2",
threshold=0.5)
camera = jetson.utils.gstCamera(640,480,"0")
display = jetson.utils.glDisplay()
camera.Open()
118
Chapter 7
Deep-Learning Computation
while display.IsOpen():
img, width, height = camera.CaptureRGBA()
detections = net.Detect(img, width, height)
display.RenderOnce(img, width, height)
display.SetTitle("{:s} | {:d}x{:d} | {:.1f} FPS".
format("Camera Viewer", width, height, display.GetFPS()))
camera.Close()
Save this program as jetson-csi-detectnet.py. Now you can run it by
typing this command:
$ sudo python3 jetson-csi-detectnet.py
After having executed the program, you should see live video from the
camera CSI along with object-detection location.
This is the end of this chapter. You can practice implementing the
Jetson Inference library in your own projects.
Summary
We have learned how to work the Jetson Inference library to perform
deep learning computations on the NVIDIA Jetson Nano board. We also
accessed camera CSI using Jetson Inference Utils. Next, we performed
object classification and object detection location.
119
Index
A, B
adduser command, 31
Appearance tool, 23
C
Camera
displaying live video, 91
CSI, 94–96
USB camera, 91–94
interface/modules, 86, 87
OpenCV, Python3s, 90, 91
recording video, 101–104
setup module, 88, 89
taking picture
CSI, 99, 100
USB, 97, 98
cap.get() function, 101
C/C++, 54–57
cv2.imwrite()function, 97
cv2.VideoCapture(), 95, 99
D
Deep learning computations
camera CSI, 115
data classification, 111–114
DetectNet object, 116, 118
Jetson Inference, 108, 110
open image file, 114, 115
Desktop personalization, 22, 23
E, F
Editor tools, 50–54
G
General-purpose input/output
(GPIO)
actuator programming, 80–83
definition, 64
pins, 65, 66
programming, 68–73
sensor programming, 73–79
setting up, 66, 68
GPIO.BOARD model, 72
GPIO.output() function, 72
gstreamer_pipeline()
function, 94, 99
H
Hardware preparation, 8, 9
© Agus Kurniawan 2021
A. Kurniawan, IoT Projects with NVIDIA Jetson Nano,
https://doi.org/10.1007/978-1-4842-6452-2
121
Index
I
Internet of Things (IoT), 1, 86
J, K
running, 11
specifications, 2
terminal, 15–17
NVIDIA Jetson Nano
Jetson Inference library, 107, 108,
111, 119
P, Q
L
R
loadImage() function, 113
ls command, 24, 25
read() function, 92
M
Managing users, 29–32
mkdir command, 26
mv command, 28
N, O
net.Classify() function, 113
Node.js, 61, 62
NVIDIA Jetson Nano
A02, 1
AI development, 6
configure software, 13, 14
daily computer activities, 4
definition, 1
first model, 1
hardware specifications, 3, 4
IOT development, 5
network connection, 33, 34
restart/shut down, 17–19
122
Python, 57–60
S
Sensor module–based I2C
interface, 73
Setting up Software, 9–11
T, U
Terminal
cd, 26
commands, 23
cp, 27
CTRL + T, 23
ls, 24, 25
mkdir/rmdir, 26
mv, 28
pwd, 24
rm, 27
sudo, 27
touch, 27
which, 28
touch command, 27
Index
V
VideoCapture(), 91
W, X, Y, Z
which command, 28
Wi-Fi network
browsing Internet, 37, 38
card module, 35
office administration, 38
remote desktop, 43–47
SFTP, access remote
files, 41, 42
SSH, 39–41
update package repository, 43
USB dongle, 36
123