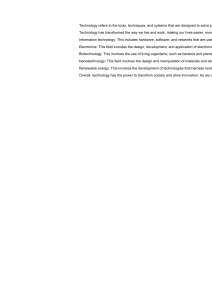m Al ple lc p op ro yi vid ng e d an b d yA re S us C e EN st T ric fo tly r fo rev rb ie id w de o n. nly Sa Cable and Harness Design Autodesk® Inventor® 2023 March 2023 © 2023 Autodesk, Inc. All rights reserved. m Al ple lc p op ro yi vid ng e d an b d yA re S us C e EN st T ric fo tly r fo rev rb ie id w de o n. nly Except as otherwise permitted by Autodesk, Inc., this publication, or parts thereof, may not be reproduced in any form, by any method, for any purpose. Certain materials included in this publication are reprinted with the permission of the copyright holder. Trademarks The following are registered trademarks or trademarks of Autodesk, Inc., and/or its subsidiaries and/or affiliates in the USA and other countries: 123D, 3ds Max, Alias, ATC, AutoCAD LT, AutoCAD, Autodesk, the Autodesk logo, Autodesk 123D, Autodesk Homestyler, Autodesk Inventor, Autodesk MapGuide, Autodesk Streamline, AutoLISP, AutoSketch, AutoSnap, AutoTrack, Backburner, Backdraft, Beast, BIM 360, Burn, Buzzsaw, CADmep, CAiCE, CAMduct, Civil 3D, Combustion, Communication Specification, Configurator 360, Constructware, Content Explorer, Creative Bridge, Dancing Baby (image), DesignCenter, DesignKids, DesignStudio, Discreet, DWF, DWG, DWG (design/logo), DWG Extreme, DWG TrueConvert, DWG TrueView, DWGX, DXF, Ecotect, Ember, ESTmep, FABmep, Face Robot, FBX, Fempro, Fire, Flame, Flare, Flint, ForceEffect, FormIt 360, Freewheel, Fusion 360, Glue, Green Building Studio, Heidi, Homestyler, HumanIK, idrop, ImageModeler, Incinerator, Inferno, InfraWorks, Instructables, Instructables (stylized robot design/logo), Inventor, Inventor HSM, Inventor LT, Lustre, Maya, Maya LT, MIMI, Mockup 360, Moldflow Plastics Advisers, Moldflow Plastics Insight, Moldflow, Moondust, MotionBuilder, Movimento, MPA (design/logo), MPA, MPI (design/logo), MPX (design/ logo), MPX, Mudbox, Navisworks, ObjectARX, ObjectDBX, Opticore, P9, Pier 9, Pixlr, Pixlr-o-matic, Productstream, Publisher 360, RasterDWG, RealDWG, ReCap, ReCap 360, Remote, Revit LT, Revit, RiverCAD, Robot, Scaleform, Showcase, Showcase 360, SketchBook, Smoke, Socialcam, Softimage, Spark & Design, Spark Logo, Sparks, SteeringWheels, Stitcher, Stone, StormNET, TinkerBox, Tinkercad, Tinkerplay, ToolClip, Topobase, Toxik, TrustedDWG, T-Splines, ViewCube, Visual LISP, Visual, VRED, Wire, Wiretap, WiretapCentral, XSI. NASTRAN is a registered trademark of the National Aeronautics Space Administration. All other brand names, product names, or trademarks belong to their respective holders. Disclaimer THIS PUBLICATION AND THE INFORMATION CONTAINED HEREIN IS MADE AVAILABLE BY AUTODESK, INC. “AS IS.” AUTODESK, INC. DISCLAIMS ALL WARRANTIES, EITHER EXPRESS OR IMPLIED, INCLUDING BUT NOT LIMITED TO ANY IMPLIED WARRANTIES OF MERCHANTABILITY OR FITNESS FOR A PARTICULAR PURPOSE REGARDING THESE MATERIALS. Published by: Sa ASCENT Center for Technical Knowledge 630 Peter Jefferson Parkway, Suite 175 Charlottesville, VA 22911 866-527-2368 www.ascented.com AS-INV2301-CHD1MU-SG // IS-INV2301-CHD1MU-SG Sa m Al ple lc p op ro yi vid ng e d an b d yA re S us C e EN st T ric fo tly r fo rev rb ie id w de o n. nly Contents Introduction . . . . . . . . . . . . . . . . . . . . . . . . . . . . . . . . . . . . . . . . . . . . . . . . . . . . . . . . . . . . . . . . . . . iii Exercise Files . . . . . . . . . . . . . . . . . . . . . . . . . . . . . . . . . . . . . . . . . . . . . . . . . . . . . . . . . . . . . . . . . . . v Chapter 1: Getting Started Creating Cable and Harness Designs. . . . . . . . . . . . . . . . . . . 1 Lesson: Creating Cable and Harness Designs. . . . . . . . . . . . . . . . . . . . . . . . . . . . . . . . . . . . . . . . 2 Exercise: Review and Navigate a Design . . . . . . . . . . . . . . . . . . . . . . . . . . . . . . . . . . . . . . . . . . . . . . . . . . 21 Exercise: Create a Harness Assembly . . . . . . . . . . . . . . . . . . . . . . . . . . . . . . . . . . . . . . . . . . . . . . . . . . . . . 27 Chapter 2: Wire a Harness Assembly . . . . . . . . . . . . . . . . . . . . . . . . . . . . . . . . . . . . . . . . . . . . 35 Lesson: Adding Wires and Cables . . . . . . . . . . . . . . . . . . . . . . . . . . . . . . . . . . . . . . . . . . . . . . . . . 36 Exercise: Add Wires and Cables . . . . . . . . . . . . . . . . . . . . . . . . . . . . . . . . . . . . . . . . . . . . . . . . . . . . . . . . . . 46 Lesson: Routing Wires and Cables. . . . . . . . . . . . . . . . . . . . . . . . . . . . . . . . . . . . . . . . . . . . . . . . . 54 Exercise: Route Wires and Cables. . . . . . . . . . . . . . . . . . . . . . . . . . . . . . . . . . . . . . . . . . . . . . . . . . . . . . . . . 76 Lesson: Importing Wire and Cable Data . . . . . . . . . . . . . . . . . . . . . . . . . . . . . . . . . . . . . . . . . . . 85 Exercise: Import Wire and Cable Data . . . . . . . . . . . . . . . . . . . . . . . . . . . . . . . . . . . . . . . . . . . . . . . . . . . . 93 Lesson: Adding Ribbon Cables . . . . . . . . . . . . . . . . . . . . . . . . . . . . . . . . . . . . . . . . . . . . . . . . . . . . 97 Exercise: Add a Ribbon Cable . . . . . . . . . . . . . . . . . . . . . . . . . . . . . . . . . . . . . . . . . . . . . . . . . . . . . . . . . . . 112 Exercise: Add Ribbon Cable Folds . . . . . . . . . . . . . . . . . . . . . . . . . . . . . . . . . . . . . . . . . . . . . . . . . . . . . . . 119 Chapter 3: Refine a Cable and Harness Design . . . . . . . . . . . . . . . . . . . . . . . . . . . . . . . . . 129 Lesson: Modifying Wires, Cables, Segments, and Ribbon Cables . . . . . . . . . . . . . . . . . . . 130 Exercise: Edit Display, Settings, and Properties. . . . . . . . . . . . . . . . . . . . . . . . . . . . . . . . . . . . . . . . . . . 153 Exercise: Add and Modify Points . . . . . . . . . . . . . . . . . . . . . . . . . . . . . . . . . . . . . . . . . . . . . . . . . . . . . . . . 158 Exercise: Check the Bend Radius . . . . . . . . . . . . . . . . . . . . . . . . . . . . . . . . . . . . . . . . . . . . . . . . . . . . . . . . 165 Lesson: Working with Splices . . . . . . . . . . . . . . . . . . . . . . . . . . . . . . . . . . . . . . . . . . . . . . . . . . . . 169 Exercise: Working with Splices . . . . . . . . . . . . . . . . . . . . . . . . . . . . . . . . . . . . . . . . . . . . . . . . . . . . . . . . . . 179 Lesson: Working with Virtual Parts. . . . . . . . . . . . . . . . . . . . . . . . . . . . . . . . . . . . . . . . . . . . . . . 184 Exercise: Work with Virtual Parts . . . . . . . . . . . . . . . . . . . . . . . . . . . . . . . . . . . . . . . . . . . . . . . . . . . . . . . . 191 Chapter 4: Communicate the Design . . . . . . . . . . . . . . . . . . . . . . . . . . . . . . . . . . . . . . . . . . 199 Lesson: Creating Drawing Views of Cable and Harness Designs . . . . . . . . . . . . . . . . . . . . 200 Exercise: Create Drawing Views of a Cable and Harness Design. . . . . . . . . . . . . . . . . . . . . . . . . . . 214 Lesson: Annotating Nailboards . . . . . . . . . . . . . . . . . . . . . . . . . . . . . . . . . . . . . . . . . . . . . . . . . . 221 Exercise: Annotate Nailboards . . . . . . . . . . . . . . . . . . . . . . . . . . . . . . . . . . . . . . . . . . . . . . . . . . . . . . . . . . 231 Lesson: Exporting and Reporting Design Data . . . . . . . . . . . . . . . . . . . . . . . . . . . . . . . . . . . . 238 Exercise: Create External Files of Exported and Reported Data. . . . . . . . . . . . . . . . . . . . . . . . . . . . 246 i Chapter 5: Configure Library and Report Configuration Files . . . . . . . . . . . . . . . . . . . 251 m Al ple lc p op ro yi vid ng e d an b d yA re S us C e EN st T ric fo tly r fo rev rb ie id w de o n. nly Lesson: Library Definitions and Library Files . . . . . . . . . . . . . . . . . . . . . . . . . . . . . . . . . . . . . 252 Exercise: Create Library Definitions. . . . . . . . . . . . . . . . . . . . . . . . . . . . . . . . . . . . . . . . . . . . . . . . . . . . . . 265 Lesson: Configuration Files for Reports, Imports, and Exports . . . . . . . . . . . . . . . . . . . . . 272 Exercise: Modify a Report Configuration File . . . . . . . . . . . . . . . . . . . . . . . . . . . . . . . . . . . . . . . . . . . . . 286 Exercise: Create a Library Configuration File . . . . . . . . . . . . . . . . . . . . . . . . . . . . . . . . . . . . . . . . . . . . . 291 Chapter 6: Create, Author, and Publish Electrical Content . . . . . . . . . . . . . . . . . . . . . . 297 Sa Lesson: Defining Electrical Parts and Connectors . . . . . . . . . . . . . . . . . . . . . . . . . . . . . . . . . 298 Exercise: Define an Electrical Part . . . . . . . . . . . . . . . . . . . . . . . . . . . . . . . . . . . . . . . . . . . . . . . . . . . . . . . 311 Lesson: Managing Libraries . . . . . . . . . . . . . . . . . . . . . . . . . . . . . . . . . . . . . . . . . . . . . . . . . . . . . 316 Exercise: Create a Custom Library . . . . . . . . . . . . . . . . . . . . . . . . . . . . . . . . . . . . . . . . . . . . . . . . . . . . . . . 330 Lesson: Creating Library Content. . . . . . . . . . . . . . . . . . . . . . . . . . . . . . . . . . . . . . . . . . . . . . . . 332 Exercise: Author an Electrical Part . . . . . . . . . . . . . . . . . . . . . . . . . . . . . . . . . . . . . . . . . . . . . . . . . . . . . . . 342 Exercise: Publish to the Content Center . . . . . . . . . . . . . . . . . . . . . . . . . . . . . . . . . . . . . . . . . . . . . . . . . 347 Lesson: Managing Library Content . . . . . . . . . . . . . . . . . . . . . . . . . . . . . . . . . . . . . . . . . . . . . . 351 Exercise: Copy and Move Content . . . . . . . . . . . . . . . . . . . . . . . . . . . . . . . . . . . . . . . . . . . . . . . . . . . . . . . 358 Exercise: Add a Column to a Part Family . . . . . . . . . . . . . . . . . . . . . . . . . . . . . . . . . . . . . . . . . . . . . . . . . 371 Exercise: Edit Family Data in Excel . . . . . . . . . . . . . . . . . . . . . . . . . . . . . . . . . . . . . . . . . . . . . . . . . . . . . . . 380 Exercise: Create Family Members Using Material Guide . . . . . . . . . . . . . . . . . . . . . . . . . . . . . . . . . . 393 ii ■ Contents Sa m Al ple lc p op ro yi vid ng e d an b d yA re S us C e EN st T ric fo tly r fo rev rb ie id w de o n. nly Introduction The Autodesk® Inventor® 2023: Cable and Harness Design learning guide is designed for use in Authorized Training Center (ATC) locations, corporate training settings, and other classroom settings. Although this courseware is designed for instructor-led courses, you can also use it for self-paced learning. This introduction covers the following topics: ■ Course Objectives Prerequisites ■ Using This Learning Guide ■ Downloading and Installing the Exercise Files ■ Setting Up the Project File ■ Feedback This learning guide is complementary to the software documentation. For detailed explanations of features and functionality, refer to the Help in the software. ■ Course Objectives After completing this course, you will be able to: ■ ■ ■ ■ ■ ■ Describe the functionality of Cable and Harness and the basic workflow to add and document cable and harness designs. Wire a harness assembly by adding or importing wires and cables, adding ribbon cables, adding route segments, and routing wires and cables through the segments. Refine a cable and harness design by editing the wires, cables, routes, or cable ribbons; by adding and editing splices; or by adding and editing virtual parts. Communicate your cable and harness to others by creating and annotating 2D drawings and exporting the design data. Create and manage the library file and configuration files. Create, author, and publish electrical parts and connectors to a custom Content Center library. Prerequisites This learning guide is designed for experienced users of the Autodesk Inventor software. The following is recommended: ■ ■ Users should have completed the Autodesk® Inventor® 2023: Introduction to Solid Modeling learning guide, or have an equivalent understanding of the Autodesk Inventor user interface and working environments. Knowledge of part modeling, assembly modeling, and drawing view creation and annotation is recommended. iii Using This Learning Guide m Al ple lc p op ro yi vid ng e d an b d yA re S us C e EN st T ric fo tly r fo rev rb ie id w de o n. nly The lessons are independent of each other. However, it is recommended that you complete these lessons in the order that they are presented unless you are familiar with the concepts and functionality described in those lessons. Each chapter contains: ■ ■ Lessons - Usually two or more lessons in each chapter. Exercises - Practical, real-world examples for you to practice using the functionality you have just learned. Each exercise contains step-by-step procedures and graphics to help you complete the exercise successfully. Downloading and Installing the Exercise Files The Exercise Files page in this learning guide contains a link and instructions on how to download and install all of the data needed to complete the exercises. Setting Up the Project File Most engineers work on several projects at a time, and each project might consist of a number of files. You can use Autodesk Inventor projects to organize related files and maintain links between files. This guide has a project file that stores the paths to all the files that are related to the exercises. When you open a file, Autodesk Inventor uses the paths in the current project file to locate other required files. To work on a different project, you make a new project active in the Project Editor. Follow the instructions below to locate the Cable and Harness Design project file for this courseware and make it active. 1. Start the Autodesk Inventor software. 2. On the Home page, select (Projects and Settings)>Settings. Alternatively, you can click (Projects) in the Quick Access Toolbar at the top of the interface. Sa 3. At the bottom of the Projects dialog box, click Browse. ■ ■ ■ 4. Browse to C:\Autodesk Inventor 2023 Cable and Harness Design Exercise Files\. Click Cable and Harness Design.ipj. Click Open. Click Done to close the Projects dialog box. Feedback We always welcome feedback on the learning guides. After completing this course, if you have suggestions for improvements or want to report an error in the learning guide or with the class files, please send your comments to feedback@ASCENTed.com. iv ■ Introduction m Al ple lc p op ro yi vid ng e d an b d yA re S us C e EN st T ric fo tly r fo rev rb ie id w de o n. nly Chapter 1 Getting Started Creating Cable and Harness Designs Chapter1: In this chapter, you learn about the Autodesk® Inventor® Cable and Harness functionality and the basic workflow to create and document a design. Objective After completing this chapter, you will be able to: Describe the process for creating a complete cable and harness design, create a harness assembly in an assembly design, and insert electrical parts. Sa ■ 1 Lesson: Creating Cable and Harness Designs m Al ple lc p op ro yi vid ng e d an b d yA re S us C e EN st T ric fo tly r fo rev rb ie id w de o n. nly This lesson describes the process for creating a complete cable and harness design, how to create a harness assembly, and how and where to insert electrical parts. When you are designing a machine or consumer product, your design very often includes an electrical system requirement. Creating the cable and harness runs in your designs helps you ensure that all of the electrical components fit into the design. Creating the cable and harness content is also useful for calculating the lengths of wire and cable required to traverse a specific route and for avoiding bends with too small of a radius. The following figure is a picture of the inside of a battery charger. To design and manufacture this product, several sheet metal parts need to be designed and documented. Within the sheet metal case, the actual workings of the charger need to be wired to ensure correct clearance and determine the required wire lengths. For this product, the wiring consists of individual wires run from one connector to another. The alternating current is carried into the case through a cable, and the direct current to the battery is carried through another cable. Sa Objectives After completing this lesson, you will be able to: ■ ■ ■ ■ ■ ■ 2 ■ Describe the functionality and benefits of Cable and Harness. Explain the process to create and document a cable and harness design. Create a harness assembly in an assembly design. Access and configure the Harness Settings. Insert electrical parts into your design that may or may not originate from the Content Center. Modify the properties of an electrical part occurrence, including its reference designator. Chapter 1: Getting Started Creating Cable and Harness Designs About Cable and Harness Sa m Al ple lc p op ro yi vid ng e d an b d yA re S us C e EN st T ric fo tly r fo rev rb ie id w de o n. nly When you create electro-mechanical designs, you benefit from including the electrical wires and cables in the 3D virtual model to ensure everything fits in the design. You also benefit downstream by having cable and harness information included in reports and drawing documentation. To achieve these benefits while creating and visualizing cable and harness paths, you need to first understand the full functionality and benefits of cable and harness design in the Autodesk Inventor software. The following images show real wires and cables that are used within different products and machines. Adding this content as 3D design data within your virtual prototypes helps ensure that your design can be manufactured and that it meets its requirements for use. Definition of Cable and Harness A cable and harness is typically thought of as a bundle of multiple cables or wires. In an electrical design, the number and type of components are dictated by the design. The types of components can be individual wires, cables consisting of multiple wires shielded in a single component, or a group of wires and cables bundled into a harness. The start location for wires and cables is specified by the pin locations on an electrical connector part. Lesson: Creating Cable and Harness Designs ■ 3 The cable and harness design functionality assists you in designing and documenting the wires, cables, and harnesses that are required in a product or machine. Cable and harness functionality includes being able to: ■ m Al ple lc p op ro yi vid ng e d an b d yA re S us C e EN st T ric fo tly r fo rev rb ie id w de o n. nly ■ Define custom electrical connectors. Add wires and cables between connectors in a design. Import large wire lists from the AutoCAD® Electrical software or third-party schematic design applications. Manually route critical wires or have the Autodesk Inventor software automatically determine the optimal route based on the route segments you have created. Create the corresponding documentation for the cables or harnesses in the form of nailboards and other drawing views. Generate reports of the cable and harness data. ■ ■ ■ ■ To control and specify the information and display characteristics of cable and harness geometry, you can set the properties globally for the harness assembly, or you can set the properties individually for each wire, connector pin, and so on. The property settings can include how lengths are calculated, setting minimum bend radiuses, specifying wire ID, setting pin information, displaying as a centerline or as rendered, and setting how the wire information displays in a nailboard drawing. Example of a Cable and Harness Design The types and quantity of connectors, wires, cables, and harnesses vary from design to design. The design shown in the following figure contains wires bundled into harnesses and a wire cable. Sa Individual wire Cable Ribbon cable Wire harness 4 ■ Chapter 1: Getting Started Creating Cable and Harness Designs Creating a Cable and Harness Design m Al ple lc p op ro yi vid ng e d an b d yA re S us C e EN st T ric fo tly r fo rev rb ie id w de o n. nly When you create a cable and harness design, you are presented with a new set of tools and options for creating content and controlling its display. The content you create is automatically created and structured in a slightly different way from standard part and assembly modeling. By understanding these unique characteristics and areas in cable and harness design, it becomes easier to create and edit cable and harness designs. By having an overall understanding of the process, it is easier to understand the importance of a specific tool or procedure for creating or editing a cable and harness design. In the following figure, a section of the assembly is shown before and after the creation of the required cable and harness design content. Access Cable and Harness Tools When you install the software, additional tools, panels, and shortcut menu options are available for design creation and editing. In the Environments tab, in the Begin panel, the Cable and Harness tool is included so that you can create new harness assemblies within the overall assembly design. When a harness assembly is active for editing, the Cable & Harness ribbon tab displays with all the tools required to create and edit the cable and harness assembly. When you are editing a part file, an additional panel is available for selection. You switch to the Harness Part Features panel to create the part as an electrical connector. You manually switch between the available panel bars in the active environment to complete other modeling tasks. Sa In the following figures, the Cable & Harness tab in the ribbon is shown on the left. This ribbon tab automatically displays when a harness assembly is active for editing. The Harness panel for part modeling is shown on the right. You manually switch to this panel bar when you are editing a part file and you want to add or edit connector content or properties. Lesson: Creating Cable and Harness Designs ■ 5 Wire, Cable, and Segment Display m Al ple lc p op ro yi vid ng e d an b d yA re S us C e EN st T ric fo tly r fo rev rb ie id w de o n. nly You can display cables, wires, and segments in two different ways. You can have them display as thin lines at the center of their path or as rendered with the appropriate diameters. Each object and type of object can be set separate from the others. For example, you can have one wire display as rendered while all the other wires display as thin centerlines. Centerline Display Rendered Display Mix of Centerline and Rendered Display There are three different ways you can change the display between thin centerline and rendered. To change the display of a single object, you can toggle the display using the shortcut menu option or change the setting in the properties dialog box for that object. Using the display option in the Cable and Harness tab, in the Visibility panel, you can change the display for all the wires, cables, and segments in the active harness assembly. When you select the Custom Display option, the Custom Display dialog box opens. Within the dialog box, you set the display setting for all the objects of that type that are in the active harness assembly. The following figure shows the display options being accessed in the ribbon when a harness assembly is active. It also shows the Custom Display dialog box, which opens by clicking Custom Display from the display list. Sa Cable and Harness Design Files At a minimum, a harness design is composed of a harness assembly and a harness part within the harness assembly. The harness part is automatically created when you create the harness assembly. The harness objects like wires, cables, and segments are then added to the harness part or harness assembly. You create a harness assembly from within a standard Autodesk Inventor assembly file. You can locate the harness anywhere in the assembly hierarchy except in another harness assembly. A standard Autodesk Inventor assembly can contain as many harness assemblies as required. An electrical part is a part that has connecting pin information defined within it that enables you to connect wires and cables to it. Depending on your design, you either add electrical parts to the overall assembly, directly to a harness assembly, or a combination of both. You typically add connectors to the harness assembly when the connectors are a part of the harness. One example is a purchased cable with the end connector already attached to the wires. 6 ■ Chapter 1: Getting Started Creating Cable and Harness Designs Sa m Al ple lc p op ro yi vid ng e d an b d yA re S us C e EN st T ric fo tly r fo rev rb ie id w de o n. nly The following figure shows a design consisting of multiple harness assemblies. On the right side of the figure, one of the harness assemblies is highlighted and identified. In this design, some of the connectors are in the overall assembly, some are positioned in subassemblies, and some were added directly to the harness assembly. The listing of folders within the harness part is dependent on the objects created in that harness assembly. Overall standard Autodesk Inventor assembly file. Individual harness assemblies. Harness part within the active harness assembly. Object folders for the types of objects created in the harness assembly and added to the harness part. Parts added to the harness assembly that are defined with connector information. Lesson: Creating Cable and Harness Designs ■ 7 Process: Creating a Cable and Harness Design The following steps give an overview of creating a cable and harness design. Place and constrain electrical parts in the assembly. m Al ple lc p op ro yi vid ng e d an b d yA re S us C e EN st T ric fo tly r fo rev rb ie id w de o n. nly 1. Add a harness assembly to the current assembly. If required, place and constrain electrical parts in the harness assembly. 3. Add wires and cables to the active harness subassembly between pins on the electrical parts. Add cable and harness properties to the wires as required. ■ Chapter 1: Getting Started Creating Cable and Harness Designs Sa 2. 8 Create segments that define the possible wire paths through the assembly. Add cable and harness properties to the segments as required. m Al ple lc p op ro yi vid ng e d an b d yA re S us C e EN st T ric fo tly r fo rev rb ie id w de o n. nly 4. Route wires through the segments. 6. Document the harness assembly by creating drawing views of the assembly just as you would any other assembly. Sa 5. Lesson: Creating Cable and Harness Designs ■ 9 Use the Cable and Harness report generator to create reports on part count, wire lists, wire lengths, and other required electrical information. m Al ple lc p op ro yi vid ng e d an b d yA re S us C e EN st T ric fo tly r fo rev rb ie id w de o n. nly 7. 8. Create a nailboard drawing showing a 2D layout of the 3D harness assembly. Creating a Harness Assembly To add cable and harness content to your assembly designs, you must first create a harness assembly. To create a harness assembly in your design, you need to know where and how to create it. Sa In the following figure, the Browser for an assembly is shown before and after the creation of a harness assembly. 10 ■ Chapter 1: Getting Started Creating Cable and Harness Designs Access m Al ple lc p op ro yi vid ng e d an b d yA re S us C e EN st T ric fo tly r fo rev rb ie id w de o n. nly Ribbon: Environments>Begin panel File Creation Options You begin creating a cable and harness design by first creating a harness assembly in your assembly model. You create the harness assembly using the Create Harness tool. After you start the tool, the Create Harness dialog box displays enabling you to enter a unique name and location for the harness subassembly. Sa By default, the file is named <assembly name>.Harness#.iam, where <assembly name> is the name of the overall assembly file and where # is the next incremental number. The harness assembly file is saved to the location of the open assembly file in a folder of the same name as the assembly file. Along with the harness assembly file, a corresponding harness part is also created and saved. You can provide a different name and location. Browser with new Harness Folder and file relationship for new harness assembly Lesson: Creating Cable and Harness Designs ■ 11 Procedure: Creating a Harness Assembly The following steps give an overview of creating a new harness assembly. Open the assembly in which you want to create a harness assembly. Or, activate the overall assembly for editing. m Al ple lc p op ro yi vid ng e d an b d yA re S us C e EN st T ric fo tly r fo rev rb ie id w de o n. nly 1. 2. Start the Cable and Harness tool. 3. In the Create Harness dialog box, set the harness assembly name and location. Accept the default name or enter a unique name. Configuring Harness Settings Each harness assembly that you create can have its own unique set of master settings. To change the default values for a harness assembly, you need to know where and how to access the settings. Harness Settings Access Sa You change the master settings for a harness assembly in the Harness Settings dialog box. You display this dialog box by clicking Harness Settings in the shortcut menu. You access the Harness Settings shortcut menu by right-clicking on the browser name of the active harness assembly. 12 ■ Chapter 1: Getting Started Creating Cable and Harness Designs Harness Settings Sa m Al ple lc p op ro yi vid ng e d an b d yA re S us C e EN st T ric fo tly r fo rev rb ie id w de o n. nly The values you set in the Harness Settings dialog box control the creation and configuration of newly created wires, cables, splices, segments, and nailboard drawings for that specific harness assembly. The options and settings are split between multiple tabs based on what they control. The settings that are pertinent to all harness objects are located in the General tab and the File Locations tab. When you change the settings in the Harness Settings dialog box, those settings and values apply to newly created objects and information. The properties for existing objects do not update. After creating a new harness assembly and prior to creating the harness objects, review the harness settings for the harness assembly to ensure that the default settings match your requirements for newly created harness objects. Harness Settings: General Tab Use to set the round up value that is required to be applied to the adjusted wire, cable, ribbon cable, and segment lengths. Set if and how updates to the harness assembly should be deferred or not. Select to defer updates to improve performance when a large number of objects are being created and edited within the harness assembly. Select to have all segments, wires, and cables automatically checked to see if they violate the minimum bend radius value for the style of that object. Select to have wires and segments created as surfaces. Clear to have them created as solids. Set as surfaces for faster processing times. Set as solids for enhanced visual representation. Lesson: Creating Cable and Harness Designs ■ 13 Harness Settings: File Locations Tab m Al ple lc p op ro yi vid ng e d an b d yA re S us C e EN st T ric fo tly r fo rev rb ie id w de o n. nly The cable and harness library file that is used by the harness assembly is determined based on the setting in the File Locations tab. You can either select to use a specific library file, or you can use the library file that resides in the folder specified for the active project's design data location. When the option is selected to use the project's design data location, the library that is used is based on what is located in the folder specified in the project file or the Application Options dialog box. When the project file is set to use [Default] for Design Data (Styles, etc.), then the path defined in the Application Options is used. In the following figure, the design data configuration location in the project file is shown on the left and in the Application Options dialog box displays on the right. Procedure: Configuring Harness Settings Sa The following steps give an overview of configuring the harness settings for a harness assembly. 14 1. Activate the harness assembly for in-place editing. 2. In the Browser, right-click on the harness assembly name and click Harness Settings. 3. In the Harness Settings dialog box, set the default creation properties to match your requirements. ■ Chapter 1: Getting Started Creating Cable and Harness Designs Inserting Electrical Parts Sa m Al ple lc p op ro yi vid ng e d an b d yA re S us C e EN st T ric fo tly r fo rev rb ie id w de o n. nly You place and constrain electrical parts in an assembly just as you would place and constrain standard Autodesk® Inventor® parts. To add the electrical parts to the correct location, you need to understand the options for inserting electrical parts and how to insert parts that can either originate from the Content Center or not originate there. The following figure shows the default categories in the Content Center for cable and harness content and images of the initially available content in those categories. Characteristics of an Electrical Part Electrical parts are standard Autodesk Inventor parts or iParts that have extended properties and one or more defined connection points, known as pins. Electrical parts include any parts to which you connect wires, such as connectors, terminal strips, PLC input/output terminal blocks, power supplies, switches, and indicator lamps. The following figure shows just a few of the many possible electrical parts that can have cable and harness connection data associated with them. To create a wire or cable route, you select the pins in an electrical part that is already added to the assembly or to the harness assembly. Because the creation of wires and cables requires the pin information in electrical parts, you add the electrical parts to your design before creating the wires and cables. Lesson: Creating Cable and Harness Designs ■ 15 Inserting Electrical Parts m Al ple lc p op ro yi vid ng e d an b d yA re S us C e EN st T ric fo tly r fo rev rb ie id w de o n. nly You add an electrical part to an assembly or harness assembly using the Place Component tool or the Place Component from Content Center tool. If you have a harness assembly active for in-place editing, to add an electrical part to the harness assembly, select the Assemble panel to assemble the electrical part. Insert Location for Electrical Parts You place electrical parts either inside or outside of the harness assembly, depending on how you prefer to document the harness assembly. As a general rule, put the electrical connectors in the harness assembly if they are purchased that way, or if the connectors are assembled to the wires or cables before assembling it in the overall assembly design. Sa In the following figure, a portion of a design is shown where electrical connectors have been inserted inside and outside of a harness assembly. To assemble electrical parts in a harness assembly to parts in the overall design, you must activate the overall assembly before adding the assembly constraints. Individual parts within the harness assembly constrain to the correct location because the harness assembly is set as adaptive. When a harness assembly is active for in-place editing, the selection priority defaults to the selection of sketch features. To move an electrical part in the harness assembly, change the selection priority to Part Priority so that you can click and drag the part to a new location. 16 ■ Chapter 1: Getting Started Creating Cable and Harness Designs Process: Inserting Electrical Parts Sa m Al ple lc p op ro yi vid ng e d an b d yA re S us C e EN st T ric fo tly r fo rev rb ie id w de o n. nly The following figure shows an overview of the steps for inserting electrical parts. Lesson: Creating Cable and Harness Designs ■ 17 Setting Unique Part Properties for Electrical Parts m Al ple lc p op ro yi vid ng e d an b d yA re S us C e EN st T ric fo tly r fo rev rb ie id w de o n. nly To create a complete electrical design, specific properties and values are added to electrical parts. These additional properties and values communicate the complete information about the design when you generate reports for the design. To complete your electrical designs with the information you require, you need to modify the properties of an electrical part occurrence, including its reference designator. In the following figure, the Part Properties dialog box for an occurrence of the Fan Power Connector part displays. You enter a unique RefDes (reference designator) value. Part Properties When you insert an electrical part into a design, that part contains properties that are specific to that part file, and it contains properties that can be set unique for each occurrence. The part name and part number are set automatically based on the part file name and the Autodesk Inventor part number. The reference designator (RefDes) and custom properties are unique for each occurrence. The reference designator is a unique identifier that maps the part to the schematic design. A typical electrical part has a placeholder identifier, such as U?, already set for its RefDes value. You then add a specific designator value for each occurrence of the part in the context of the assembly. For example, if you place three occurrences of a certain RS232 connector in an assembly, each occurrence must have a unique identifier, such as U1, U2, and U3. Sa You can add custom properties to the part to provide specific information to downstream processes, such as reporting. Most custom properties are not used by Autodesk Inventor. They are used to add data to the part so the information is available when you create a report of the design. Custom properties specific for electrical parts can include properties for current, resistance, temperature, voltage, and embedded length. The values for these custom properties often come from the data book for the component. 18 ■ Chapter 1: Getting Started Creating Cable and Harness Designs Part Property Access Sa m Al ple lc p op ro yi vid ng e d an b d yA re S us C e EN st T ric fo tly r fo rev rb ie id w de o n. nly To edit the properties of an electrical part, you must first activate the harness assembly. When the harness assembly is active, you select the part in the Browser or graphics window and then select Harness Properties in the shortcut menu. When the harness assembly is active, you can select any electrical part and select the Harness Properties menu option, regardless of where the electrical part is located in the model. After you select Harness Properties, the Part Properties dialog box opens, enabling you to change the RefDes value and add or edit custom properties. In the following figure, the Harness Properties option is shown being accessed for electrical parts that are inside and outside of the active harness assembly. To change the properties of an electrical part by selecting the part in the graphics window, after you activate a harness assembly for in-place editing, change the selection priority to Part Priority. Lesson: Creating Cable and Harness Designs ■ 19 Procedure: Setting Unique Part Properties for Electrical Parts The following steps give an overview of setting unique part properties for different occurrences of electrical parts. Activate a harness assembly for in-place editing. 2. In the Browser or graphics window, right-click on the occurrence of the electrical part and click Harness Properties. 3. In the Part Properties dialog box, enter a unique RefDes value or specify a custom property value. ■ Chapter 1: Getting Started Creating Cable and Harness Designs Sa m Al ple lc p op ro yi vid ng e d an b d yA re S us C e EN st T ric fo tly r fo rev rb ie id w de o n. nly 1. 20 Exercise: Review and Navigate a Design Sa m Al ple lc p op ro yi vid ng e d an b d yA re S us C e EN st T ric fo tly r fo rev rb ie id w de o n. nly In this exercise, you will identify and review the different aspects and properties of a cable and harness design. The completed exercise Exercise Setup Before you start this exercise, you will need to activate the Cable and Harness Design project. 1. Start the Autodesk Inventor software. 2. On the Home page, select (Projects and Settings)>Settings. Alternatively, you can click (Projects) in the Quick Access Toolbar at the top of the interface. 3. At the bottom of the Projects dialog box, click Browse. ■ ■ ■ ■ Browse to C:\Autodesk Inventor 2023 Cable and Harness Design Exercise Files. Click Cable and Harness Design.ipj. Click Open. Close the projects window. Examine a Design 1. Open Cable-Harness Design.iam. Lesson: Creating Cable and Harness Designs ■ 21 In the Browser, click each harness assembly and review what highlights in the graphics window. m Al ple lc p op ro yi vid ng e d an b d yA re S us C e EN st T ric fo tly r fo rev rb ie id w de o n. nly 2. To begin reviewing the harness properties for an electrical connector, in the Browser, double-click on Connector1 to activate it for in-place editing. 4. In the Browser, right-click on the second connector pin work point. Click Harness Properties. 5. In the Connector Pin Properties dialog box: Sa 3. 22 ■ ■ ■ Review the current name for this pin. Click Cancel. Chapter 1: Getting Started Creating Cable and Harness Designs 6. Click Return in the ribbon. 7. In the Browser, double-click on Connector Harness to activate it for in-place editing. m Al ple lc p op ro yi vid ng e d an b d yA re S us C e EN st T ric fo tly r fo rev rb ie id w de o n. nly NOTE: When you activate the harness assembly, you may be prompted with the message below asking to “Synchronize Harness to Library?”. Select Do not show this message again ever and then click Yes. The message displays because of a 2021.3 software update that provided users with a choice for synching. The update addressed performance issues that may occur with the harness part and a high number of 3D sketches. In the Browser, expand the categories below the harness part to review the wires, segments, and virtual parts that compose the harness part. Sa 8. Lesson: Creating Cable and Harness Designs ■ 23 To begin reviewing the properties for the harness assembly, in the Browser, right-click on Connector Harness and click Harness Settings. m Al ple lc p op ro yi vid ng e d an b d yA re S us C e EN st T ric fo tly r fo rev rb ie id w de o n. nly 9. 10. In the Harness Settings dialog box: ■ ■ Sa ■ Click the different tabs and review the available settings and options. To change the display for wires from centerline to rendered, select the Wires/Cables tab, and in the Default Display panel, click Rendered Display. Click OK. 24 ■ Chapter 1: Getting Started Creating Cable and Harness Designs 11. Zoom in to view the wires at Connector1. m Al ple lc p op ro yi vid ng e d an b d yA re S us C e EN st T ric fo tly r fo rev rb ie id w de o n. nly Note that the wires are still displaying as thin lines at the center of the wire. The previous setting impacts only newly created wires. 12. To begin changing harness properties for a single wire, in the browser, right-click on Wire1. Click Harness Properties. 13. In the Wire Properties dialog box: ■ ■ ■ In the Browser and graphics window, review the changes to the wire name and its display. Sa 14. In the Occurrence tab, for Wire ID, enter 1000. In the Display tab, in the Default Display panel, click Rendered Display. Click OK. Lesson: Creating Cable and Harness Designs ■ 25 To toggle the display of a wire, in the Browser or graphics window, right-click on wire 1001. Click Display As Rendered. m Al ple lc p op ro yi vid ng e d an b d yA re S us C e EN st T ric fo tly r fo rev rb ie id w de o n. nly 15. Click Finish Cable and Harness in the ribbon. 17. Close all files without saving changes. ■ Chapter 1: Getting Started Creating Cable and Harness Designs Sa 16. 26 Exercise: Create a Harness Assembly m Al ple lc p op ro yi vid ng e d an b d yA re S us C e EN st T ric fo tly r fo rev rb ie id w de o n. nly In this exercise, you will create harness assemblies, add electrical parts, and set the properties of the electrical harness and one of the electrical parts. The completed exercise Open Create Harness Assembly.iam. Sa 1. Lesson: Creating Cable and Harness Designs ■ 27 2. To add an electrical part to the assembly: ■ ■ m Al ple lc p op ro yi vid ng e d an b d yA re S us C e EN st T ric fo tly r fo rev rb ie id w de o n. nly ■ In the Assemble tab, in the Component panel, click Place. In the Place Component dialog box, select Connector1.ipt. Add a single occurrence as shown in the following figure. 3. Add constraints (insert and an angle assembly constraint or a Rigid Joint to assemble the part as shown in the following figure. 4. To begin creating a new harness assembly with its name having the assembly name as a prefix, in the ribbon, in the Environments tab, in the Begin panel, click Cable and Harness. 5. In the Create Harness dialog box: ■ ■ Sa ■ In the Harness Assembly File Name field, change the name from Create Harness Assembly.Harness1.iam to Create Harness Assembly.Connector Harness1.iam. In the Harness Assembly File Location field, review the default folder location where the assembly will be created. Click OK. 28 ■ Chapter 1: Getting Started Creating Cable and Harness Designs In the Browser, review what was created and the corresponding folder and file names. Click Local Update, if required. m Al ple lc p op ro yi vid ng e d an b d yA re S us C e EN st T ric fo tly r fo rev rb ie id w de o n. nly 6. 7. Click Finish Cable and Harness in the ribbon. 8. To create a harness assembly with a name that does not include the overall assembly name: ■ ■ ■ In the Environments tab, in the Begin panel, click Cable and Harness. In the Create Harness dialog box, in the Harness Assembly File Name field, enter Cooling Fan with Cable.iam. Click Local Update, if required. Click OK. In the Browser, review what was created and the corresponding folder and file names. 10. To restructure the fan so that it is in this new harness assembly instead of the overall assembly, in the Browser, drag and drop the Fan assembly below the Cooling Fan with Cable part as shown in the following figure. Sa 9. Lesson: Creating Cable and Harness Designs ■ 29 The assembly structure appears as shown in the following figure. m Al ple lc p op ro yi vid ng e d an b d yA re S us C e EN st T ric fo tly r fo rev rb ie id w de o n. nly 11. 12. To add a connector directly to the harness assembly: ■ ■ ■ 13. In the Assemble tab, in the Components panel, click Place. In the Place Component dialog box, select Fan Power Connector.ipt. Add a single occurrence as shown in the following figure. To begin configuring global settings for the harness before creating wires and cables: ■ In the Browser, right-click on the Cooling Fan with Cable harness assembly. Click Harness Settings. Sa ■ 30 ■ Chapter 1: Getting Started Creating Cable and Harness Designs 14. In the Harness Settings dialog box, General tab: ■ ■ m Al ple lc p op ro yi vid ng e d an b d yA re S us C e EN st T ric fo tly r fo rev rb ie id w de o n. nly ■ In the Adjusted Length Round Up drop-down list, select 5.000 mm. Click the Apply round up to individual segments and exposed wire lengths check box. Click OK. 15. To begin setting the properties for the Fan Power Connector part: ■ ■ 16. In the Part Properties dialog box, in the General tab: ■ ■ In the RefDes field, enter PJ6. Click OK. To begin assembling this connector to the connector on the circuit board, in the ribbon, click Finish Cable and Harness. Sa 17. In the Browser, right-click on Fan Power Connector. Click Harness Properties. Lesson: Creating Cable and Harness Designs ■ 31 Add a mate assembly constraint between the selected faces as shown in the following figure. m Al ple lc p op ro yi vid ng e d an b d yA re S us C e EN st T ric fo tly r fo rev rb ie id w de o n. nly 18. 19. To add a mate assembly constraint to align the pins: ■ ■ ■ Select the work point as shown in the following figure. In the Browser, under Circuit Board and under J9B1 Connector, select Pin 1 Center. Click Apply. Add an angle constraint to align the part as shown in the following figure. ■ Chapter 1: Getting Started Creating Cable and Harness Designs Sa 20. 32 In the Browser, review what you just added and created in the overall assembly and what you added to the harness assembly. m Al ple lc p op ro yi vid ng e d an b d yA re S us C e EN st T ric fo tly r fo rev rb ie id w de o n. nly 21. Close all files without saving changes. Sa 22. Lesson: Creating Cable and Harness Designs ■ 33 Chapter Summary m Al ple lc p op ro yi vid ng e d an b d yA re S us C e EN st T ric fo tly r fo rev rb ie id w de o n. nly In this chapter, you learned about Autodesk Inventor Cable and Harness functionality and the basic workflow to create and document a design. Having completed this chapter, you can: Describe the process for creating a complete cable and harness design, create a harness assembly in an assembly design, and insert electrical parts. Sa ■ 34 ■ Chapter 1: Getting Started Creating Cable and Harness Designs