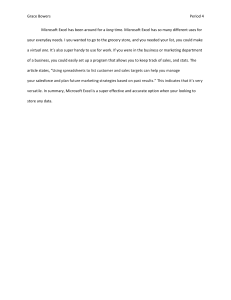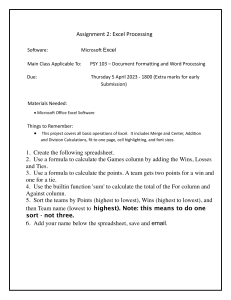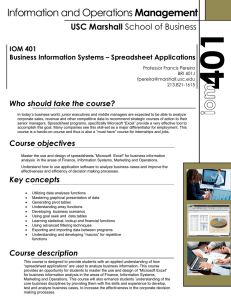Microsoft Excel Skills Booklet Microsoft Excel Microsoft Excel: Creating Charts Editing a Chart Microsoft Excel is a spreadsheet program. To edit the chart, click on it to select it. Its main purpose is to display, organise and manipulate data. Handles will appear around the chart. Microsoft Excel can be used to: • store and sort data in different ways; When the chart is selected, three new icons appear. • filter or search data; The top icon can be used to edit the title of the chart and label the axes. • carry out calculations; • show data visually in graphs and charts. 1 You can move the chart by clicking and dragging, or use the handles to resize the chart. Microsoft Excel Skills Booklet Right-click on a bar or segment to change the colour. © Twinkl Educational Publishing 30 Microsoft Excel: Creating Charts Key Vocabulary Term I can: select a chart by clicking on it; cell use the handles to resize the chart; A cell on a spreadsheet is a box in which you can enter a single piece of data. Cells are identified by a set of coordinates from the column and row. For example, cell E12 = column E and row 12. use the icons to label the chart; column A range of vertical cells identified by a letter. change the colour of a bar or segment. formula A calculation using numbers, mathematical operations and cells in a spreadsheet. function A piece of code within a spreadsheet program that is used to simplify and shorten formulas. range A number of cells across a column, row or both. row A range of horizontal cells identified by a number. Notes: worksheet 29 Definition Microsoft Excel Skills Booklet A named set of rows and columns. There can be more than one worksheet in a workbook. © Twinkl Educational Publishing 2 Microsoft Excel: The Microsoft Excel Interface Microsoft Excel: Creating Charts Editing a Chart To edit the chart, click on it to select it. menubar filename Handles will appear around the chart. You can move the chart by clicking and dragging, or use the handles to resize the chart. When the chart is selected, three new icons appear. current cell formula bar shortcut toolbar name of current cell The top icon can be used to edit the title of the chart and label the axes. Right-click on a bar or segment to change the colour. lettered columns numbered rows Notes: 3 Microsoft Excel Skills Booklet © Twinkl Educational Publishing 28 Microsoft Excel: Creating Charts Microsoft Excel: The Microsoft Excel Interface I can: locate the chart icon below the selected cells; use this to create a chart. Notes: I can: locate the menu bar; locate the formula bar; find the shortcut toolbar. 27 Microsoft Excel Skills Booklet © Twinkl Educational Publishing 4 Microsoft Excel: Starting a New Spreadsheet Microsoft Excel: Creating Charts Quick Analysis Tool When you start a new spreadsheet, the title is Book 1 - Excel. Remember to click on the title and give your spreadsheet a suitable filename. At the bottom of the spreadsheet, you will see a tab called Sheet 1. You may also notice a small chart icon appearing at the bottom right corner of your cells. This is the Quick Analysis Tool. Click on this icon and select Charts as another way to create a chart. This is the name of the current sheet in your spreadsheet. You can rename this by clicking on the arrow beside Sheet 1 and choosing Rename. A spreadsheet can have more than one worksheet. Click on the + at the bottom of the sheet to add a new worksheet to your spreadsheet. 5 Microsoft Excel Skills Booklet © Twinkl Educational Publishing 26 Microsoft Excel: Creating Charts Microsoft Excel: Starting a New Spreadsheet I can: I can: select the cells containing the data for the chart; give my spreadsheet a title; locate Insert on the menu toolbar; rename a sheet; choose the appropriate chart type; add a new sheet. create a chart to display the data visually. Notes: Notes: 25 Microsoft Excel Skills Booklet © Twinkl Educational Publishing 6 Microsoft Excel: Adding Data Each cell in a spreadsheet can hold data in the form of numbers, letters, symbols or formulas. Microsoft Excel: Creating Charts An important feature of a spreadsheet is being able to see data visually in the form of a chart. Creating a Chart Click and drag across the cells to choose the range of data you want to show in a chart. Go to Insert on the menu toolbar and choose the chart type. When you click on a cell, a green outline will appear around it. This is called the active cell. The name of the cell will be shown near the top left corner of the sheet. The cell is named with the letter of the column followed by the number of the row it is in. 7 Microsoft Excel Skills Booklet Click on the arrow at the end of each chart type to see the different styles available. Click on the one you want to use. © Twinkl Educational Publishing 24 Microsoft Excel: Using Functions Microsoft Excel: Adding Data I can: I can: find the average of a set of numbers. identify which is the current cell; find the name of the cell. Notes: Notes: 23 Microsoft Excel Skills Booklet © Twinkl Educational Publishing 8 Microsoft Excel: Adding Data Click once on an empty cell to add data. Microsoft Excel: Using Functions Finding the AVERAGE of a Set of Numbers. You will notice that different sorts of data are set to be aligned differently in the cells. Click and drag to select the cells you want to find the average of. Letters are aligned to the left of the cell. Numbers are aligned to the right of the cell. On the shortcut toolbar, click on the arrow at the end of the AutoSum icon. Choose AVERAGE from the list of commonly used functions. The average of the numbers selected will be calculated and displayed in the cell at the bottom of the column. Once you have added data in a cell, you can press the Enter key to move down to the next cell in the row. If you want to move across to the cell in the next column you can press the Tab key instead. There are two ways to move around in a Sheet to get to the cell you want to enter data into. 1. Use the mouse to click in any cell. When you click on the cell which the function was added to, you will see the function displayed in the Formula Bar at the top of the Sheet. 2. Use the arrow keys on the keyboard to move left, right, up or down. To edit data already entered in a cell, double-click on the cell. 9 Microsoft Excel Skills Booklet Once the AVERAGE function has been added, you can change any of the numbers in the cells above it and the AVERAGE will automatically update. © Twinkl Educational Publishing 22 Microsoft Excel: Using Functions Microsoft Excel: Adding Data I can: I can: select the cells to add together; add data in a cell; locate the AutoSum icon on the shortcut toolbar; move to a different cell; find the sum of a set of numbers; edit data in a cell. identify the function in the formula bar. Notes: Notes: 21 Microsoft Excel Skills Booklet © Twinkl Educational Publishing 10 Microsoft Excel: Formatting Data Microsoft Excel: Using Functions Resizing Rows and Columns The sum of all the numbers selected will now appear in the cell at the bottom of the column. To make rows or columns larger, hover the cursor between the numbers in a row or letters in a column. As you move between two different letters or numbers, the cursor will change to show a line with a double headed arrow. Click and drag to make the row or column larger or smaller. When you click in the cell that has a function added to it, the function will appear in the Formula Bar at the top of the Sheet. Once the SUM function has been added, you can change any of the numbers in the cells above it and the SUM will automatically update to show the new total. 11 Microsoft Excel Skills Booklet © Twinkl Educational Publishing 20 Microsoft Excel: Using Functions Microsoft Excel: Formatting Data Spreadsheets become more efficient when functions are used as they can complete calculations quickly. Resizing Rows and Columns Functions are formulas that are built into spreadsheets ready for you to use. I can: resize a row; Two of the most common functions are: SUM - adding up a range of cells. resize a column. AVERAGE - finding the average of a range of cells. Finding the SUM of a Set of Numbers. Notes: Click and drag to select the cells you want to add together. On the shortcut toolbar under the Editing section, click on the arrow at the end of the AutoSum icon. Choose SUM from the list of commonly used functions. 19 Microsoft Excel Skills Booklet © Twinkl Educational Publishing 12 Microsoft Excel: Formatting Data Microsoft Excel: Sorting Data General Formatting I can: Use the format tools in the shortcut toolbar to change the appearance of cells, rows or columns. Locate the Data option on the menu bar; You can format and align text, fill cells with colour, add gridlines and wrap text. select data to sort; Wrapping text means breaking a long line of text into more than one line so that it fits inside the cell without overflowing. choose the correct sorting option; sort data numerically; sort data alphabetically. Notes: 13 Microsoft Excel Skills Booklet © Twinkl Educational Publishing 18 Microsoft Excel: Sorting Data Microsoft Excel: Formatting Data Spreadsheets can be used to sort data quickly and easily. This can make the data easier to read and understand. General Formatting Sorting Data into Alphabetical or Numerical Order I can: Top Tip: Make sure that each column has a title cell at the top. To sort a column of data into order, click in the title cell at the top of the column you want to sort. Select Data from the menu toolbar. To sort the data from A to Z or from smallest to greatest, select: To sort the data from A to Z or from smallest to greatest, select: align text; add gridlines; fill cells with colour; wrap text. Notes: Top Tip: If you are trying to sort items in a list with a set of data attached to them, remember to select both the list and the data before sorting them. This way, the items on the list and the data connected to them will stay together and not become mismatched. 17 Microsoft Excel Skills Booklet © Twinkl Educational Publishing 14 Microsoft Excel: Formatting Data Microsoft Excel: Formatting Data Formatting Numbers Formatting Numbers Spreadsheets can contain different types of information. I can: These different types of information may include: dates, numbers with decimal places, currency and times. locate number formatting on the shortcut toolbar; You can format how you want numbers to appear in the cells. This will save you time when you are typing in your data. select the cells the numbers will go in; Click and drag to select the cells the numbers are going to appear in. choose an appropriate number format. Go to the Number formatting section of the shortcut toolbar and click on the arrow at the end of the General box. Notes: Some of the most common formats are included on the shortcut toolbar to make this even easier. 15 Microsoft Excel Skills Booklet © Twinkl Educational Publishing 16