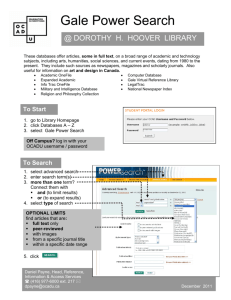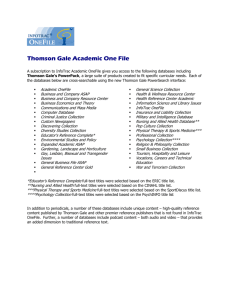Using OneFile MSc Data Science Degree Apprenticeship Contents Introduction ...................................................................................................................................... 1 Recording Off-the-Job (OTJ) Training on OneFile .............................................................................. 1 Using the Timesheet Tab ................................................................................................... 2 Using the Learning Journal Tab ......................................................................................... 3 Uploading Evidence to OneFile ......................................................................................................... 5 Creating Your Store of Evidence........................................................................................ 5 Creating a Portfolio Entry ................................................................................................... 6 Tripartite Reviews ........................................................................................................................... 14 Signing your TRM ............................................................................................................. 14 Setting your email preferences ....................................................................................................... 16 Introduction This document is a guide on how to use the OneFile platform to track your progress on the degree apprenticeship as you move through the course. We currently use OneFile for the following purposes: - To track Off-the-Job (OTJ) training hours. To collect evidence to show that you meet all of the Knowledge, Skills and Behaviours (KSBs) as outlined in the assessment plan: https://www.instituteforapprenticeships.org/media/2917/st0759_research-scientist_l7_for-publication_revision_110419.pdf Recording Off-the-Job (OTJ) Training on OneFile As part of the apprenticeship you need to complete an equivalent of 6 hrs/pw of Off-the-job (OTJ) training, a proportion of which will be accounted for by the taught part of your degree course. All OTJ training you complete should be recorded on OneFile. OTJ is defined as learning which is undertaken outside of typical work duties and leads towards the achievement of the apprenticeship. OTJ must take place within the apprentices contracted working hours and must be directly relevant to the apprenticeship. OTJ training can take place at many locations, including the workplace, off-site (e.g. classroom) or at home. Examples of what can be included as OTJ training include: • • • Teaching block sessions Project work Writing assignments 1 • • Relevant reading and research Job shadowing to learn skills relevant to the apprenticeship Using the Timesheet Tab You can log your progress of your OTJ work under “Timesheets” in the left sidebar. Select “Create Timesheet Entry” on the “Timesheet” page. This opens up a pop-up where you enter a short description of what you did. You select a “Category” (after which point the “Off-the-job” option will appear – leave it ticked), “Start Date”, “Start Time” and also enter both the Hours and Minutes (7 hours 30 mins for a teaching day). Then, click “Save”. 2 Using the Learning Journal Tab You can also log your OTJ through the Learning Journal tab. Similar to the Timesheet method, the “Off-the-job” option only pops up once you have selected the “Category”. 3 You must be careful your time doesn’t overlap with another entry, otherwise it will give you an “oops” error and make you start from scratch! Once every field is filled in correctly OneFile will allow you to select the “Create” button, which will add this to your OTJ Timesheet. 4 Other ways to view your OTJ entries is via “Portfolio” and then the “Timesheets” Icon or the “Off-the-job” link. Uploading Evidence to OneFile In order to attach evidence to selected KSB criteria you will first need to upload your evidence to OneFile. Creating Your Store of Evidence Select ‘Upload Evidence’ from your homepage. 5 Within this screen you can either ‘drag and drop’ files or choose from your computer storage by clicking ‘Select Files’. Once you have selected and added the files, they will appear in a list at the bottom of the screen. At this point you will need to select the disk symbol to save each added item. NOTE: you can change the description of the file if required. The ‘uploaded evidence’ area is your store of all the evidence you have gathered. However, remember that this will not be seen by your mentor unless you attach the evidence to a relevant KSB criteria. Creating a Portfolio Entry Once you have uploaded your evidence you will then need to signpost it to the relevant KSBs you believe that it satisfies. Select ‘Assignments/Assessments’ on the left hand side of your homepage. 6 Select ‘Create Assignment/Assessment’. Select a ‘Primary Method’ from the drop down box (don’t worry about this being totally reflective of your entry. Project, Reflective account, Witness Testimony or Work Product are all fine). Include a title for the evidence – NOTE: the title should mean something to you and briefly highlight what the upload is evidencing. Select ‘Start’ – NOTE: make sure the ‘Holistically against multiple criteria’ is checked. This allows you to assign several different criteria to one piece of evidence, which we expect to be possible with most evidence that you upload. 7 On the next screen select ‘Set Criteria’. NOTE: the ‘Gap analysis view’ option is generally more user friendly. 8 Select the criteria - Navigate to the Knowledge, Skill or Behaviour criteria that you want to attach the evidence to. If you feel that the evidence you are attaching meets more than one of the criteria, you can select multiple. Then select ‘Save’ at the bottom of the screen. The ‘Saved’ criteria should then be highlighted in yellow. Next, select ‘Back’ to take you to the previous screen. You will see that the criteria you selected is now visible in the criteria section. 9 Select ‘Add Attachment’ within the Evidence section. You will be taken to your list of previously uploaded evidence where you can select which items you would like to attach. Alternatively you can upload a new file using ‘Select Files’. Usually this is a document that has both narrative and work product evidence embedded, but it can also include supplementary evidence that doesn’t fit within the narrative, such as presentation slides or audio recordings. Once you have checked the ‘select box’ of the document you intend to attach, select ‘Attach’ – you will see that the selected document has appeared on the next screen. 10 If uploading new documents, make sure to ‘save’ the uploaded evidence (the floppy disk symbol on the bottom right, under ‘’options’). 11 You can navigate back to the portfolio entry by selecting the ‘Assignment/ Assessment’ tab. You will be taken back to the original screen where you can now add some a brief description in the “Evidence” box of what can be found in the attachments. You can also add ‘Feedback and Comments’ to your mentors describing the actions you have taken i.e. “I have attached evidence for Skill 2.1 for you to assess” 12 In the ‘Timesheet’ section input the time it took you to complete the attached evidence, i.e. to find the documentation, write the context, do any redacting needed. If this was done during contracted work hours then this contributes to your Off-the-Job and you should check this option. NOTE: if the evidence was produced as part of your role in the workplace it is not considered ‘off the job’, unless it is part of your Work-based Project which may be part of your workplace role. Time reflecting and linking the evidence to a KSB can also be considered OTJ. Finally, once you are happy with the information you can check the ‘Signed on Completion’ option which will then send the attached evidence to your Academic Mentor. Select ‘Save and Refresh’ or ‘Save and Quit’ to exit the screen. You can then navigate back to the home screen. 13 Your Academic Mentor at this point will either ask you to make some amendments to the evidence entry if it is not quite right or they may also check ‘Signed on Completion’ to say it is good enough to pass. They can “unlock” the entry (it becomes “locked” when you click ‘Signed on Completion’) or may ask you to re-submit if you need to make changes. Bear in mind that even if it has been ‘Signed on Completion’ by yourself and your Academic Mentor, you will still get a chance to choose the best pieces of evidence for a “Showcase” portfolio for Assessment method 2 (Professional Discussion based on Portfolio of Evidence). Tripartite Reviews OneFile system provides functionality to schedule and record Tripartite Review Meetings (TRMs). Using OneFile for TRMs will help: • • • Simplify the current TRM process and reduce email traffic between the signatories Provide an oversight of all TRMs and keep their associated documents in one location alongside your evidence Improve our reporting capabilities for TRMs. The key points of your tripartite review will be recorded during or shortly after the meeting and once your Academic Mentor has completed it you will receive a task notification asking you to sign it off. Follow the steps below to do this. Signing your TRM 1. Login to OneFile. From the homepage, select your Portfolio from the left-side menu 2. On the Portfolio screen, select the Tripartite Review Meetings button: 14 1. A list of tripartite meetings will be shown, with the most recent (or future planned meeting) shown at the bottom: 2. You cannot open the meeting form at this point because it has not been started. \ 3. A meeting shown as “Pending” is one which has started in OneFile but not completed. You can open the form to view it once the meeting is in this state. Note that your Academic Mentor may complete the meeting form after the actual meeting, so don’t expect the form to be updated “live” during the meeting. 4. When a new meeting is due to start, attend the meeting (in person or via the usual video conferencing platform, as advised). Once complete, the Academic Mentor will then sign the form, at which point it will be updated to a status of “A Complete”, awaiting your signoff. The meeting will then be shown as follows: 5. You should sign the form using the declarations section at the bottom of the form if you agree the form reflects the discussion: 6. Once signed, the meeting will be shown as “L Complete” 15 Setting your email preferences You can receive email notifications for new tasks assigned to you by setting your Email Preferences which form part of your profile on OneFile. To update your email preferences: 1. Go to your Profile by clicking on your name in the top, righthand corner of the screen: 2. Select Email Preferences, add your university email address (if not already added) and an address you use regularly, ticking the box for Email Alerts: 3. Select how often and what events trigger an email to be sent to you and click save: 16 17