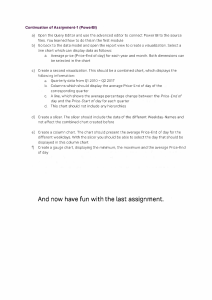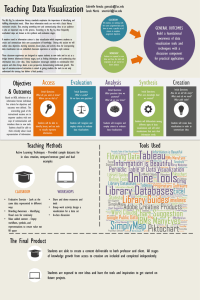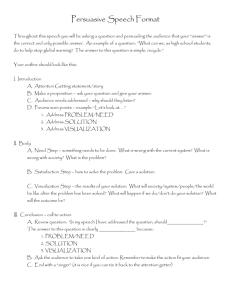Week 1 Review Document 1.What is Power BI? - Power BI is Microsoft's user-friendly business analytics service for creating interactive reports and dashboards. It can: - connect to various data sources - transform and clean the data - create visually appealing reports and dashboards. Power BI comes in different versions, including Power BI Desktop (for report creation), Power BI Pro (for collaboration and sharing), and Power BI Premium (for enterprise-level features and scalability). 2.Key features - Key features of Power BI include: - Data Connectivity: Power BI can connect to a wide range of data sources, including databases, cloud services, Excel spreadsheets, and more - Visualization: Users can create interactive and customizable visualizations such as charts, tables, maps, and gauges to represent their data. - Data Transformation: Users can transform and shape their data using Power Query, a data transformation tool integrated into Power BI. 3.Loading Data: excel, SQL database, web link - Open Power BI - Make sure to download Power BI Desktop prior to this step(App store or powerbi.com) - Click “Get Data” - Prompt window opens up with this option or click this option within the ribbon - Transform Data - Optional, Only do this if you are working with raw/unedited data. To edit columns, right click columns and a bunch of options will appear(replace values, copy, remove, etc.). Once changes are made, click “Close and Apply”. - Click Load Data 4.ERD Basics - An Entity-Relationship Diagram (ERD) is a visual representation of the data model that shows the relationships among entities in a system. - Entity: real-world object or concept that has attributes and can be uniquely identified - Different data tables - Relationships: define associations between entities - Link tables by dragging the primary key to the matching foreign key. - View Relationships: - Go to the "Model" view; access this view by clicking on the "Model" icon in the left-side panel. - Manage Relationships: - Right-click on a line representing a relationship to access options like "Edit Relationship," "Delete," or "Manage Relationships." In the "Manage Relationships" window, you can review and modify existing relationships. - - Auto-Detect Relationships: Power BI also has a feature called "Auto-Detect" that can automatically identify potential relationships between tables based on column names. However, you may still need to verify and adjust these detected relationships. Note: relationships between two tables should be made by dragging a common field to the other table. By creating relationships, you ensure that you can create accurate visuals that contain columns from different tables. 5.Data functions - DAX: Data Analysis Expressions (DAX) is a library of functions and operators that can be combined to build formulas and expressions in Power BI, Analysis Services, and Power Pivot in Excel data models(shorten it) - SUM, AVERAGE, MEDIAN, COUNT, etc… - Date/Time: CALENDAR, DATE, DAY, MONTH, YEAR, etc… - Filter: ALL, INDEX, ORDERBY, MATCHBY, etc…. - Financial: AACRINT, DB, FV, etc… - Math/ Trig: ABS, CEILING, FACT, POWER, etc… - Statistical: COMBIN, CONFIDENCE. NORM, GEOMEAN, MEDIAN, NORM.DIST, etc… 6.Power BI Visualization Functions - What are visualization functions? - Visualization functions are Tools in Power BI that turn complex data into easy-to-understand visual formats. They range from basic charts to complex graphs and interactive maps - The Importance of Visualization in Power BI - Visualization makes interpreting data more simple and more intuitive. It enables quick identification of trends, outliers, and patterns. Power BI Visualization is capable of giving the user a wide array of visualization options from basic bar charts to advanced custom visuals as well as the Flexibility to create tailored visual reports that meet specific business needs - "Key Advantages: - Enhanced Data Comprehension: "Visuals can convey information more efficiently than tables of numbers." - Interactive Analysis: "Interactive features allow users to explore data in-depth, offering insights at a glance." - Storytelling with Data: "Visually represent data stories to communicate findings - Types of Visualizations: - Bar Charts - Line Charts - Pie Charts - Scatter and Bubble Charts - Maps 7.Creating Slicers - What are Slicers? - Slicers are interactive filters allowing users to segment data in real-time. They provide a more dynamic way to change what data is being displayed in your reports. - - Types of Slicers - "Basic slicers for selecting single or multiple items from a list." - "Range slicers for numerical data, allowing selection of a value range." - "Date slicers for filtering data within specific time frames." Creating a Slicer - Choose Your Data: Start by selecting the data field you want to use for the slicer. Common choices include dates, categories, regions, or any specific segment of your data. - Adding a Slicer Visualization: In the Power BI report view, click on the 'Slicer' icon in the Visualizations pane. This action will add a blank slicer visualization to your report canvas. - Configure the Slicer: Drag and drop the chosen data field into the 'Field' well of the slicer.The slicer will automatically populate with values from the selected field. - - - Customize the Slicer type: Choose from different slicer types like List, Dropdown, or Range.For instance, for dates, you might use a date range slicer, while for categories, a dropdown slicer could be more suitable. Styling and formatting: Customize the appearance of the slicer through the formatting pane. Options include orientation (vertical/horizontal), font size, color themes, and more. You can also set the slicer to allow single or multiple selections based on your needs. Interaction setting: Under the Format tab, you can configure how the slicer interacts with other visuals on your report. Decide whether selecting a slicer - value will affect all visuals or just specific one. Advanced options: Utilize advanced options like syncing slicers across multiple pages or setting bookmarks for different slicer states. These features enable a more dynamic and interactive report experience. 8.Adding Visualizations - Introduction to Adding Visualizations: Visualizations are the essence of Power BI reports, turning data into actionable insights. Power BI offers a diverse range of visualizations, from basic charts to advanced graphics. - Steps to Add a Visualization: - Selecting Data: Begin by choosing the dataset or specific data elements you want to visualize. Three ways to add data to a visualization: - Open the Data Section on the far right and expand the columns of your data tables. Then click on the checkboxes and Power BI will automatically choose a visualization. - Select a visualization and then drag the desired columns onto the visualization. - Select the visualization, then within the visualizations section, add the columns to the right fields(“X axis”, “”Y Axis”, “Legend” etc.) - - Choosing a Visualization Type: Pick a visualization type from the Visualizations pane. Options include bar charts, line graphs, pie charts, etc. Customizing the Visualization: Drag and drop the selected data fields into the visualization fields. Customize axes, colors, and other properties pressing the “Format your visual” icon (looks like three columns with a paint brush in front, refer to above screenshot) on the Visualizations section. - Some use cases for visualizations are to: - Use bar charts for comparisons, line graphs for trends, pie charts for proportions, and maps for geographical data or to combine different visualizations for a comprehensive data analysis. - Design tips: - Match the visualization type with the nature of your data and the story you want to tell. - Keep it simple and uncluttered for better clarity and comprehension. - Use consistent color schemes and styles for a cohesive report design. Stick to a color palette that compliments the overall theme of your presentation. - Use a clear and easy-to-read font. - Align the text and visuals for an organized and professional look.