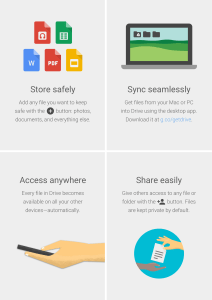Windows 10 Training Manual: Start Menu, Action Center, Desktops
advertisement

Microsoft® Windows 10 Your Organization’s Name Here Table of Contents Table of Contents ......................................................................................................................................... 3 Windows 10: What’s New? ........................................................................................................................ 13 The Start Menu ........................................................................................................................................................ 14 Open the Start Menu ........................................................................................................................................... 14 View Account Commands .................................................................................................................................... 14 View and Start Apps............................................................................................................................................. 15 Pin Apps to the Start Menu ................................................................................................................................. 16 Remove a Pinned App.......................................................................................................................................... 16 Resize an App Tile ................................................................................................................................................ 17 Rename a Tile Group ........................................................................................................................................... 17 Move an App Title................................................................................................................................................ 18 Notifications Pane and Action Center ...................................................................................................................... 19 Open the Action Center ....................................................................................................................................... 19 View and Open a Notification.............................................................................................................................. 19 Dismiss a Notification .......................................................................................................................................... 20 Use Actions .......................................................................................................................................................... 20 Customize Quick Actions ..................................................................................................................................... 22 Use Multiple Desktops ............................................................................................................................................. 33 View Windows and Desktops .............................................................................................................................. 33 Add a Desktop...................................................................................................................................................... 33 Move Windows between Desktops ..................................................................................................................... 34 Remove a Desktop ............................................................................................................................................... 34 Tablet Mode ............................................................................................................................................................. 35 Enable Tablet Mode ............................................................................................................................................. 35 View the Start Menu in the Tablet Mode ............................................................................................................ 36 Use the Start Menu.............................................................................................................................................. 36 To Switch Between Apps ...................................................................................................................................... 37 To Close an App.................................................................................................................................................... 38 ©CustomGuide 2015 3 Windows 10: What’s New? Windows 10 is one of Microsoft’s biggest updates ever to Windows. It’s not a secret that Windows 8 was a failure in the market, so Microsoft had to get things it right with Windows 10. Judging from the positive reviews and high adoption rate, Microsoft did and Windows 10 is a success. No matter if you’re moving from Windows 7 or 8, a lot has changed. This course covers the biggest changes, including: • How to use the new Start menu. • Understand notifications and the Action center. • How to use Window’s digital assistant, Cortana. • Microsoft Edge, Windows new web browser. • How to use multiple desktops. • How to use Windows 10 on a tablet. • Understanding Windows 10 settings. The Start Menu Open the Start Menu Although Windows 8 replaced the old Start menu with the Start screen, the Start menu is back and better than before in Windows 10. Click the Start button. Some apps can be displayed as Live Tiles, which can show information from that app. For example, Mail messages will be summarized in the Mail app's tile, while the Weather app's tile will show your weather forecast. View Account Commands Up in the upper left is your picture and username. Click it to view commands related to your Microsoft account: Click the Start button. Click your user name. Select the desired command: • Change account settings: Lets you make changes to your Microsoft account, including your picture, password, and other options. • Lock: Locks your computer, requiring a password to use it again. • Sign out: Signs your account out of Windows, so another user can login. 14 ©CustomGuide 2015 View and Start Apps Here’s how to view and start an app: Click the Start button. Select All apps. Every app on your computer is listed here. Just scroll through them until you find what you're looking for. Find and select the app you want to run. ©CustomGuide 2015 15 Pin Apps to the Start Menu You can add or “pin” frequently used apps to the start menu for quick access. Click the Start button. Select All apps. Every app on your computer is listed here. Just scroll through them until you find what you're looking for. Find and right-click the app you want to pin. Select Pin to Start. The app is pinned to the start menu. Remove a Pinned App Click the Start button. Right-click the app tile you want to remove. Select Unpin from Start. Note: Unpinning an app only removes it from the Start menu; it doesn’t uninstall it. 16 ©CustomGuide 2015 Resize an App Tile If there's a live tile we like, but want to see a bit more information—like with the Weather app—we can make a tile bigger. Click the Start button. Right-click the app tile. Select Resize. Select a size. The tile is resized. Rename a Tile Group You'll notice a gap between tile groups, where you can add a group title. If you want to change or add one, you can just click the space... Click the Start button. Click in an empty name area on the Start menu. Enter a new group name and press Enter. ©CustomGuide 2015 17 Move an App Title Finally, if you don't like how the tiles are arranged, you can move them around. Click the Start button. Click and drag the desired tile to a new location on the Start menu. 18 ©CustomGuide 2015 Notifications Pane and Action Center The Action Center is a united place for all system notifications, such as incoming emails, and quick access to various system settings. Open the Action Center Click the Action Center button on the taskbar. Note: If you’re on a touchscreen you can also open the Action Center by sliding your finger in from the right side of the screen. Click anywhere outside the Action Center to close it. View and Open a Notification Here’s how to view and open a notification: Click the Action Center button on the taskbar. Click any notification to open it. The app that triggered the notification opens. ©CustomGuide 2015 19 Dismiss a Notification You can also dismiss notifications without opening them. Click the Action Center button on the taskbar. Click a notification’s Close button in the upper right. You can also click the Clear All button to clear all of your notifications at once. There! All gone! Use Actions At the bottom of the Action Center is a grid full of buttons. These quick toggles let you do a lot with just a few clicks. Some icons will open a Settings screen; others will simply toggle a function on or off. Here’s how to use an action: Click the Action Center button on the taskbar. If necessary, click Expand to view all available actions. Click the action you want to use. 20 ©CustomGuide 2015 This table lists common actions that appear in the Action Center. Your Action Center may contain different buttons, based on your computer’s configuration. Action Item Description Tablet Mode Toggles between tablet and desktop mode. Quiet Hours Temporarily disable notifications. Battery Saver Turns on battery-saving features, at the cost of performance. All Settings Opens the All Settings screen. Connect Connect to a Bluetooth device. VPN Connect to a Virtual Private Network. Bluetooth Manage Bluetooth devices. Brightness Adjust your screen brightness. Note Create a note in Microsoft OneNote. WiFi Toggles WiFi. Location Toggles location services on and off. Airplane Mode Turns off WiFi and Bluetooth. ©CustomGuide 2015 21 Customize Quick Actions You can also customize the layout of your actions: Click the Action Center button on the taskbar. Click All settings. Click System. Click Notifications & actions. The four actions up top under the Quick Actions header are the four that will appear on the first row, and remain when the actions are collapsed. Click a Quick Action slot. Select the action you want to appear in this slot. 22 ©CustomGuide 2015 Use Multiple Desktops Another new feature in Windows 10 is Task View, which lets you have several desktops open. A desktop is a set of apps that are saved on the same page. If you have a lot of apps that you're switching between, you can group them into a few different desktops and then switch between desktops instead of constantly minimizing one window to get to another. View Windows and Desktops Here’s how to view your open windows and desktops: Click the Task View button on the taskbar. Note: You can also press + D. All the windows you have open are reduced to thumbnails, letting you switch between apps quickly. Click the window or desktop you want to view. Add a Desktop Here’s how to add a desktop: Click the Task View button on the taskbar. Click the New Desktop button. A new desktop is added, with nothing on it yet, but any apps you open while this desktop is selected will be added to it. Open the apps and windows you want to appear on the new desktop. ©CustomGuide 2015 33 Move Windows between Desktops We can also move windows between the different desktops. Click the Task View button. Click and drag a window thumbnail to another desktop’s thumbnail. Remove a Desktop Once you're done with a desktop, you can get rid of it. Click Task View button. Click a desktop’s close button. That desktop closes. If you had any apps still running on that desktop, they'll move over onto the next available desktop. 34 ©CustomGuide 2015 Tablet Mode Enable Tablet Mode If you're using Windows 10 on a hybrid computer, consisting of a touchscreen with a detachable keyboard, you can use Tablet Mode to make it easier to use. Swipe in from the right side of the screen or click the Action Center icon in the task bar. Note: You can also press + A, or if you’re using a detachable keyboard simply detach it. Click the Tablet Mode button. Once Tablet Mode is engaged, apps will run fullscreen. The taskbar changes, and most parts of the interface will be optimized for touch instead of a mouse and keyboard. ©CustomGuide 2015 35 View the Start Menu in the Tablet Mode While in Tablet mode, a few things are done differently. For example, the Start menu is replaced with the Start screen and your live tiles now fill the whole screen. Use the Start Menu Here’s how to use the Start menu in Tablet mode: Tap the Start menu. The Start screen appears and displays your live tiles. Tap the Menu button in the upper right of the screen to view the Start menu. Tap the All Apps button in the lower right of the screen to view all your apps. Tap the app you want to open. Note: You can also press view all apps clicking the All Apps button in the lower right of the screen on the desktop. 36 ©CustomGuide 2015 To Switch Between Apps Here’s how to switch between open apps: Swipe your finger in from the left or tap the Task View button. Tap the app you want to open. ©CustomGuide 2015 37 To Close an App Do any of the following: • If the app has a Close button, click it. • Swipe your finger from the top to the bottom of the screen. • 1. Click the Task View button. 2. Click the app’s Close button. 38 ©CustomGuide 2015