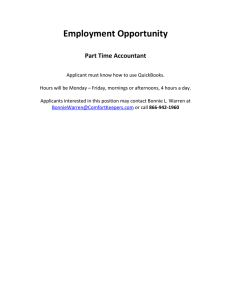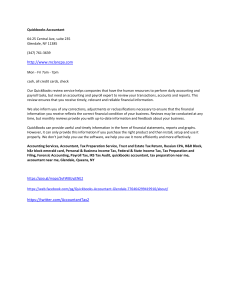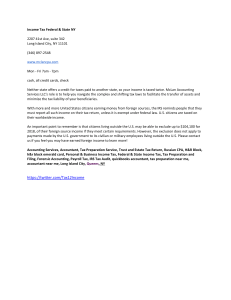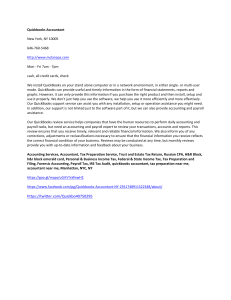QuickBooks Company File Not Found: Step-Wise Troubleshooting Meth QuickBooks Desktop users often run into a strange error message called QuickBooks Company File Not Found while attempting to launch the desired company file. The occurrence of this error message indicates that QB Desktop cannot establish the necessary connection with the desired company file. In some cases, the error message also suggests the user utilize the ‘Start’ menu to find the current location of the company file. It is important to get a full understanding of this technical issue before attempting the relevant countermeasures. In this blog, many reasons responsible for this issue are discussed, along with relevant troubleshooting methods. Are you severely disturbed due to the QuickBooks Company File Not Found error message? You can dial 1.855.738.2784 to connect with our QB Experts Team for help. QB Desktop Company File Cannot Be Located Problem: Possible Causes • The QB Desktop Company File Cannot Be Located Problem can arise due to the reasons provided here: • If the user has altered the location of the company file on the computer, this problem will definitely arise. • An extraordinarily large name affixed to the company file can also hinder the user from accessing it on the system. Relevant Methods to Resolve Company File Missing Error Messages in QuickBooks • The Company File Missing Error Message in QuickBooks can be tackled using the methods provided below: Method 1: Perform a full search for the relevant company files through their standard file extensions In this method, simply type the file extensions inside the search bar via the ‘Start’ menu as per the table given below. FILE EXTENSION - COMPANY FILE NAME • *.qbw - Working Company File • *.qbb - Backup Company File • *.qba - Accountant Copy File • *.qby - Accountant Change File • *.qbx - Accountant Transfer File • After identifying the company file’s location, proceed to the subsequent method discussed below. Method 2: Execute the required steps to access each QB Company file on the computer Procedure A: Accessing the Working Company File (‘.QBW’) and Accountant Copy File (‘.QBA’) • Reach the ‘File’ menu designated on the QB window & tap the ‘Open or Restore Company’ tab to choose the ‘Open a Company File’ option, following which you can locate the necessary company file. • Thereafter, strike the ‘Open’ button to finally launch the selected QB Company file. Procedure B: Precisely Restoring the QB Backup Company File (‘.QBB’) • Proceed to the ‘Open or Restore Company’ tab as per the first step of ‘Procedure A’ and choose the ‘Restore a Backup File’ tab, after which you can click the ‘Local Backup’ icon. • Next, the relevant backup company file should be selected, and choose a suitable location, following which you can tap the ‘Save’ button to save the restored company file. Procedure C: Correctly Restoring the QB Accountant Transfer File (‘.QBX’) Access the ‘Open or Restore Company’ tab on the QB window via the ‘File’ menu, after which you should strike the ‘Convert an Accountant Copy Transfer File’ icon. Thereafter, choose the correct file (‘.QBX’) & tap the ‘Open’ button in order to open the Accountant Transfer File. Both methods illustrated above are capable of swiftly rectifying the QuickBooks Company File Not Found error message. For further help, dial 1.855.738.2784 to contact our QB Professionals Team.