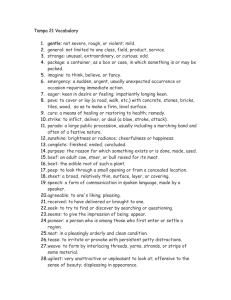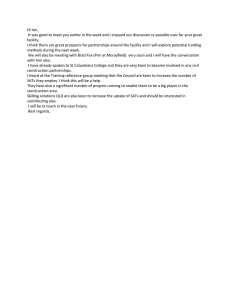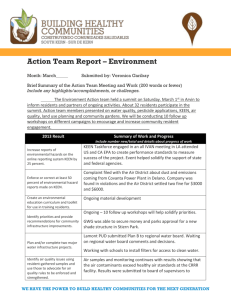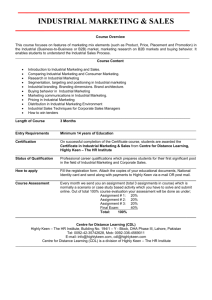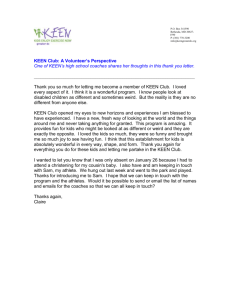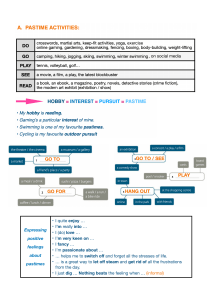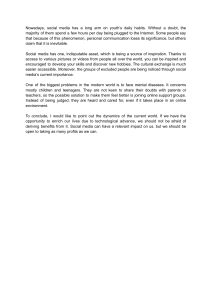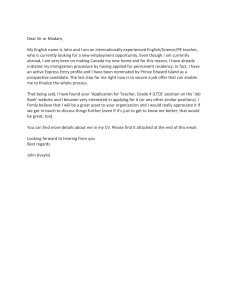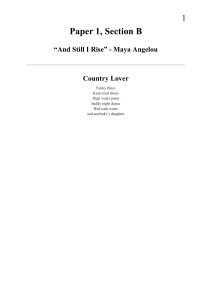3
Guide V1.0
Arduino IDE (Integrated Development Environment)
Introduction
The Arduino Software (IDE) is easy-to-use for beginners, yet flexible enough for advanced
users to take advantage of as well. For teachers, it's conveniently based on the Processing
programming environment, so students learning to program in that environment will be
familiar with how the Arduino IDE works.
****************************************************************************************
* About Elecrow:
* We are a leading manufacturer of electronic components for Arduino and Raspberry Pi.
* We have a professional engineering team dedicated to providing tutorials and support to
help you get started.
* If you have any technical questions or suggestions, please feel free to contact our support
staff via email at keen@elecrow.com
* We truly hope you enjoy the product, for more great products please visit
our company website: https://www.elecrow.com
or Amazon store: www.amazon.com/shops/elecrow
Operation demo
Step 1: Install the Arduino Software (IDE)
Download the latest version from this page: http://arduino.cc/en/Main/Software
Next, proceed with the installation and please allow the driver installation process.
Email: keen@elecrow.com
Web: www.elecrow.com
---Designed by Elecrow Keen
4
Guide V1.0
Choose the components to install and click “next” button.
Choose the installation directory.
The process will extract and install all the required files to execute properly the Arduino
Software (IDE)
Step 2: Get an Uno R3 and USB cable
In this tutorial, you're using an Uno R3. You also need a standard USB cable (A plug to
B plug): the kind you would connect to a USB printer, for example.
Email: keen@elecrow.com
Web: www.elecrow.com
---Designed by Elecrow Keen
5
Guide V1.0
Step 3: Connect the board
The USB connection with the PC is necessary to program the board and not just to power
it up. The Uno and Mega automatically draw power from either the USB or an external
power supply. Connect the board to your computer using the USB cable. The green
power LED (labelled PWR) should go on.
Step 4: Open Lesson 1: LED blink
Open the LED blink example sketch: CD > For Arduino>Demo Code>Lesson1-LED_bink>led_blink.
Email: keen@elecrow.com
Web: www.elecrow.com
---Designed by Elecrow Keen
6
Guide V1.0
Step 5: Select your board
You'll need to select the entry in the Tools > Board menu that corresponds to your
Arduino board.
Email: keen@elecrow.com
Web: www.elecrow.com
---Designed by Elecrow Keen
7
Guide V1.0
Selecting an Arduino/Genuino Uno.
Email: keen@elecrow.com
Web: www.elecrow.com
---Designed by Elecrow Keen
8
Guide V1.0
Step 6: Select your serial port
Select the serial device of the board from the Tools | Serial Port menu. This is likely to
be COM3 or higher (COM1 andCOM2 are usually reserved for hardware serial ports). To
find out, you can disconnect your board and re-open the menu; the entry that disappears
should be the Arduino board. Reconnect the board and select that serial port.
Step 7: Upload the program
Now, simply click the "Upload" button in the environment. Wait a few seconds - you
should see the RX and TX leds on the board flashing. If the upload is successful, the
message "Done uploading." will appear in the status bar.
Email: keen@elecrow.com
Web: www.elecrow.com
---Designed by Elecrow Keen
9
Guide V1.0
Step 8: Result
A few seconds after the upload finishes, you should see the pin 13 (L) LED on the board
start to blink (in orange). If it does, congratulations! You've gotten Arduino up-andrunning.
Arduino interface introduction
A
B
C
D
E
F
Email: keen@elecrow.com
Web: www.elecrow.com
->Compile
->Upload
->New
->Open
->Save
->Serial monitor
---Designed by Elecrow Keen
10
Guide V1.0
Arduino UNO R3 hardware introduction
Email: keen@elecrow.com
Web: www.elecrow.com
---Designed by Elecrow Keen
11
Guide V1.0
How to add library files
Step 1:
Add library file: Sketch>Include Library>Add.ZIP Library
Step 2:
Select your library file compression package on the demo code file, as follows:
Email: keen@elecrow.com
Web: www.elecrow.com
---Designed by Elecrow Keen
12
Guide V1.0
Step 3: Finish.
Email: keen@elecrow.com
Web: www.elecrow.com
---Designed by Elecrow Keen
14
Guide V1.0
Lesson 1: LED blink
Overview
The LED is designed for the beginners of Arduino. It is the best way to step into the from
RPI what it’s I/O pins. The LED is the best choice to help you learn I/O pins.
Specification
Pin definition
LED
Long pin
Short pin
->
->
UNO R3
+5V
GND
Hardware required
Material diagram
Email: keen@elecrow.com
Material name
Number
220/330Ω resistor
1
LED
1
USB Cable
1
Web: www.elecrow.com
---Designed by Elecrow Keen
15
Guide V1.0
UNO R3
1
Breadboard
1
Jumper wires
Several
Bread board schematic
All the tie points (indicated in the picture) of the different colors are connected together.
Email: keen@elecrow.com
Web: www.elecrow.com
---Designed by Elecrow Keen
16
Guide V1.0
Connection diagram
Note:The longest LED of the pin is connected to the digital signal port 13(D13).
Compile and upload
Tips: Refer to the operation demo (Step4 to Step8).
Language reference
Tips:click on the following name to jump to the web page.
Email: keen@elecrow.com
Web: www.elecrow.com
---Designed by Elecrow Keen
17
Guide V1.0
If you fail to open, use the Adobe reader to open this document.
int
setup()
pinMode()
OUTPUT
loop()
HIGH
LOW
digitalWrite()
digitalRead()
delay()
; (semicolon)
{} (curly braces)
= (assign)
// (comment)
Application effect
Turns on an LED on for one second, then off for one second, repeatedly.
Lesson 2: LED trailing effects
Overview
This lesson will teach you how to show 6 LED trailing effects.
Email: keen@elecrow.com
Web: www.elecrow.com
---Designed by Elecrow Keen
18
Guide V1.0
Specification
Pin definition
LED
Long pin
Short pin
->
->
UNO R3
+5V
GND
Hardware required
Material diagram
Email: keen@elecrow.com
Material name
Number
220/330Ω resistor
6
LED
6
USB Cable
1
UNO R3
1
Breadboard
1
Jumper wires
Several
Web: www.elecrow.com
---Designed by Elecrow Keen
19
Guide V1.0
Connection diagram
Note:The longest LED of the pin is connected to the digital signal port *(D*).
Compile and upload
Tips: Refer to the operation demo (Step4 to Step8).
Language reference
Tips:click on the following name to jump to the web page.
If you fail to open, use the Adobe reader to open this document.
int
pinMode()
OUTPUT
for()
HIGH
LOW
digitalWrite()
Email: keen@elecrow.com
Web: www.elecrow.com
---Designed by Elecrow Keen
20
Guide V1.0
delay()
Application effect
You'll see all the LEDs will turn on/off regularly.
Lesson 3: Traffic light
Overview
The experiment shows the effect of the simulation of traffic lights.
Specification
Pin definition
LED
Long pin
Short pin
->
->
UNO R3
+5V
GND
Hardware required
Material diagram
Email: keen@elecrow.com
Material name
Number
220/330Ω resistor
3
Web: www.elecrow.com
---Designed by Elecrow Keen
21
Guide V1.0
Yellow LED
1
Green LED
1
Red LED
1
USB Cable
1
UNO R3
1
Breadboard
1
Jumper wires
Several
Connection diagram
Note:The longest LED of the pin is connected to the digital signal port *(D*).
Compile and upload
Tips: Refer to the operation demo (Step4 to Step8).
Email: keen@elecrow.com
Web: www.elecrow.com
---Designed by Elecrow Keen
22
Guide V1.0
Language reference
Tips:click on the following name to jump to the web page.
If you fail to open, use the Adobe reader to open this document.
pinMode()
OUTPUT
INPUT
for()
HIGH
LOW
digitalWrite()
delay()
< (less than)
++ (increment)
Application effect
The green light flashes for 5 seconds, then the yellow light flashes 3 times, and then the
red light 5 seconds, the formation of a cycle. And then repeat the cycle. This experiment
shows the effect of the simulation of traffic lights.
Lesson 4: Analog input
Overview
In this lesson, we use a variable resistor (a potentiometer), we read its value using one
analog input of an Arduino board and we change the blink rate of the built-in LED
accordingly. The resistor's analog value is read as a voltage because this is how the analog
inputs work.
Specification
Product Name: Potentiometer;
Email: keen@elecrow.com
Web: www.elecrow.com
---Designed by Elecrow Keen
23
Guide V1.0
Resistance Value: 10K ohm;
Adjustment Type: Top Adjustment
Pin definition
Null
Hardware required
Material diagram
Material name
Number
10KΩ potentiometer
1
USB Cable
1
UNO R3
1
Breadboard
1
Jumper wires
Several
Connection diagram
Note:The middle pin of the potentiometer is connected to the analog port 0(A0).
Email: keen@elecrow.com
Web: www.elecrow.com
---Designed by Elecrow Keen
24
Guide V1.0
Compile and upload
Tips: Refer to the operation demo (Step4 to Step8).
Language reference
Tips:click on the following name to jump to the web page.
If you fail to open, use the Adobe reader to open this document.
digitalWrite()
analogRead()
Application effect
By turning the shaft of the potentiometer, you change the amount of resistance on either
side of the center pin (or wiper) of the potentiometer. This changes the relative resistances
between the center pin and the two outside pins, giving you a different voltage at the analog
input. When the shaft is turned all the way in one direction, there is no resistance between
the center pin and the pin connected to ground. The voltage at the center pin then is 0 volts,
and analogRead() returns 0. When the shaft is turned all the way in the other direction,
there is no resistance between the center pin and the pin connected to +5 volts. The voltage
at the center pin then is 5 volts, and analogRead() returns 1023. In between, analogRead()
returns a number between 0 and 1023 that is proportional to the amount of voltage being
applied to the pin.
That value, stored in sensorValue, is used to set a delay() for your blink cycle. The higher
the value, the longer the cycle, the smaller the value, the shorter the cycle. The value is
read at the beginning of the cycle, therefore the on/off time is always equal.
Lesson 5: Fading
Overview
Email: keen@elecrow.com
Web: www.elecrow.com
---Designed by Elecrow Keen
25
Guide V1.0
This example demonstrates the use of analog output (Pulse Width Modulation (PWM)) to
fade an LED. PWM is a technique for getting an analog-like behavior from a digital output
by switching it off and on very fast and with different ratio between on and off time.
Specification
Pin definition
LED
Long pin
Short pin
->
->
UNO R3
+5V
GND
Hardware required
Material diagram
Email: keen@elecrow.com
Material name
Number
220/330Ω resistor
1
LED
1
USB Cable
1
UNO R3
1
Breadboard
1
Jumper wires
Several
Web: www.elecrow.com
---Designed by Elecrow Keen
26
Guide V1.0
Connection diagram
Note:An LED connected to digital output pin 5 (D5) through a 220 ohm resistor.
Compile and upload
Tips: Refer to the operation demo (Step4 to Step8).
Language reference
Tips:click on the following name to jump to the web page.
If you fail to open, use the Adobe reader to open this document.
+= (add assign)
-= (subtract assign)
Email: keen@elecrow.com
Web: www.elecrow.com
---Designed by Elecrow Keen
27
Guide V1.0
<= (less than or equal to)
>= (greater than or equal to)
Application effect
You'll see that LED has the effect of breathing light.
Lesson 6: Button
Overview
Pushbuttons or switches connect two points in a circuit when you press them. This example
turns on the built-in LED on pin 13 when you press the button.
Specification
Size: 6 x 6 x 5mm
Temperature: -30 ~ +70 Centigrade
Pin definition
It is the definition of Button pin:
Email: keen@elecrow.com
Web: www.elecrow.com
---Designed by Elecrow Keen
28
Guide V1.0
Hardware required
Material diagram
Material name
Button
Number
10KΩ resistor
1
USB Cable
1
UNO R3
1
Breadboard
1
Jumper wires
Several
1
Connection diagram
Connect three wires to the board. The first two, red and black, connect to the two long
vertical rows on the side of the breadboard to provide access to the 5 volt supply and
ground. The third wire goes from digital pin 2 to one leg of the pushbutton. That same leg
of the button connects through a pull-down resistor (here 10K ohm) to ground. The other
Email: keen@elecrow.com
Web: www.elecrow.com
---Designed by Elecrow Keen
29
Guide V1.0
leg of the button connects to the 5 volt supply.
When the pushbutton is open (unpressed) there is no connection between the two legs of
the pushbutton, so the pin is connected to ground (through the pull-down resistor) and we
read a LOW. When the button is closed (pressed), it makes a connection between its two
legs, connecting the pin to 5 volts, so that we read a HIGH.
You can also wire this circuit the opposite way, with a pullup resistor keeping the input
HIGH, and going LOW when the button is pressed. If so, the behavior of the sketch will be
reversed, with the LED normally on and turning off when you press the button.
If you disconnect the digital I/O pin from everything, the LED may blink erratically. This is
because the input is "floating" - that is, it will randomly return either HIGH or LOW. That's
why you need a pull-up or pull-down resistor in the circuit.
Compile and upload
Tips: Refer to the operation demo (Step4 to Step8).
Language reference
Tips:click on the following name to jump to the web page.
If you fail to open, use the Adobe reader to open this document.
const
INPUT
Application effect
When you press the button, the built-in LED will light up, release is extinguished.
Email: keen@elecrow.com
Web: www.elecrow.com
---Designed by Elecrow Keen
30
Guide V1.0
Lesson 7: Responder experiment
Overview
This lesson will teach you how to be a responder.
Specification
Button : Size: 6 x 6 x 5mm
LED:
Temperature: -30 ~ +70 Centigrade
Pin definition
Is the definition of Button pin:
Hardware required
Material diagram
Email: keen@elecrow.com
Material name
Web: www.elecrow.com
Number
---Designed by Elecrow Keen
31
Guide V1.0
Button
4
LED
3
220/330Ω resistor
3
10KΩ resistor
4
USB Cable
1
UNO R3
1
Breadboard
1
Jumper wires
Several
Connection diagram
Note: Button using 10KΩ resistor, LED use 220/330Ω resistor.
Email: keen@elecrow.com
Web: www.elecrow.com
---Designed by Elecrow Keen
32
Guide V1.0
Compile and upload
Tips: Refer to the operation demo (Step4 to Step8).
Language reference
Tips:click on the following name to jump to the web page.
If you fail to open, use the Adobe reader to open this document.
digitalRead()
== (equality)
Application effect
Whichever button is pressed first, then the corresponding LED will be on!
If you want to reset, hit the Reset button.
Lesson 8: Active buzzer
Overview
This is an active buzzer experiment. Active means that the direct power supply can make
a sound.
Specification
Voltage: DC 5V
Min Sound Output at 10cm: 85dB;
Total Size (Pin Not Included): 12 x 9mm/0.47" x 0.35"(D*H)
Pin definition
Active Buzzer
Email: keen@elecrow.com
UNO R3
Web: www.elecrow.com
---Designed by Elecrow Keen
33
Guide V1.0
Long pin
Short pin
->
->
D5
GND
Hardware required
Material diagram
Material name
Number
Active buzzer
1
USB Cable
1
UNO R3
1
Breadboard
1
Jumper wires
Several
Connection diagram
Note:The longest active buzzer of the pin is connected to the digital signal port 5 (D5).
Email: keen@elecrow.com
Web: www.elecrow.com
---Designed by Elecrow Keen
34
Guide V1.0
Compile and upload
Tips: Refer to the operation demo (Step4 to Step8).
Language reference
Tips:click on the following name to jump to the web page.
If you fail to open, use the Adobe reader to open this document.
digitalWrite()
pinMode()
Application effect
When the upload process is complete, the buzzer rings.
Lesson 9: Passive buzzer
Overview
Specification
Working Voltage: 3V/5V
Resistance: 16Ohm
Resonance Frequency: 2KHZ
Email: keen@elecrow.com
Web: www.elecrow.com
---Designed by Elecrow Keen
35
Guide V1.0
Pin definition
Passive Buzzer
Long pin
Short pin
->
->
UNO R3
D5
GND
Hardware required
Material diagram
Material name
Number
Passive buzzer
1
USB Cable
1
UNO R3
1
Breadboard
1
Jumper wires
Several
Connection diagram
Email: keen@elecrow.com
Web: www.elecrow.com
---Designed by Elecrow Keen
36
Guide V1.0
Compile and upload
Tips: Refer to the operation demo (Step4 to Step8).
Language reference
Tips:click on the following name to jump to the web page.
If you fail to open, use the Adobe reader to open this document.
#define
tone()
Application effect
When the upload process is complete, the buzzer sounds for 2 seconds.
Lesson 10: RGB LED
Overview
In this lesson, you will learn how to use a RGB (Red Green Blue) LED with an Arduino.
You will use the analogWrite function of Arduino to control the color of the LED.
Specification
Emitting Light Color: Blue, Red, Green
Email: keen@elecrow.com
Web: www.elecrow.com
---Designed by Elecrow Keen
37
Guide V1.0
Size(Approx): 5 x 35mm/ 0.2" x 1.37" (D * L)
Forward Voltage: 3.0-3.4V
Luminous Intensity: 12000-14000mcd
Pin definition
It is the definition of RGB LED pin:
RGB LED
R
GND
G
B
->
->
->
->
UNO R3
D11
GND
D10
D9
Hardware required
Material diagram
Email: keen@elecrow.com
Material name
RGB LED
Number
220Ω/330Ω resistor
3
USB Cable
1
UNO R3
1
Breadboard
1
Jumper wires
Several
Web: www.elecrow.com
1
---Designed by Elecrow Keen
38
Guide V1.0
Connection diagram
Note: The longest pin of the RGB LED is connected to the GND.
Compile and upload
Tips: Refer to the operation demo (Step4 to Step8).
Language reference
Tips:click on the following name to jump to the web page.
If you fail to open, use the Adobe reader to open this document.
analogWrite()
#define
Email: keen@elecrow.com
Web: www.elecrow.com
---Designed by Elecrow Keen
39
Guide V1.0
Application effect
When the program is uploaded, you will see the LED loop emit 7 different colors of light.
Lesson 11: Making sounds
Overview
In this lesson, you will learn how to make sounds with your Arduino. First you will make the
Arduino play a 'musical' scale and then combine this with a photocell, to make a Thereminlike instrument that changes the pitch played as you wave your hand over the photocell.
Specification
Passive buzzer:
Working Voltage: 3V/5V
Resistance: 16Ohm
Resonance Frequency: 2KHZ
Photoresistor:
Model: GL5528
Maximum Voltage: 150 Volt DC
Spectral Peak: 540nm
Maximum Wattage: 100mW
Operating Temperature: -30 ~ +70℃
Light Resistance (10 Lux): 10-20Kohm
Pin definition
Passive Buzzer
Long pin
Short pin
Email: keen@elecrow.com
->
->
UNO R3
D11
GND
Web: www.elecrow.com
---Designed by Elecrow Keen
40
Guide V1.0
Hardware required
Material diagram
Material name
Number
Photoresistor
1
Passive buzzer
1
10KΩ resistor
1
USB Cable
1
UNO R3
1
Breadboard
1
Jumper wires
Several
Connection diagram
Note: Photoresitor`s pin is not divided into positive and negative polarity
Email: keen@elecrow.com
Web: www.elecrow.com
---Designed by Elecrow Keen
41
Guide V1.0
Compile and upload
Tips: Refer to the operation demo (Step4 to Step8).
Try changing the value 4 in the line below to lower and higher values.
//int pitch = 200 + reading / 4;
We simply take an analog reading from A0, to measure the light intensity. This value will
be in the range of something like 0 to 700.
We add 200 to this raw value, to make 200 Hz the lowest frequency and simply add the
reading divided by 4 to this value, to give us a range of around 200Hz to 370Hz.
Language reference
tone()
+ (addition)
/ (divide)
Application effect
When you use the hand slowly close to the photosensitive resistance, the buzzer sounds
will be changed.
Lesson 12: Analog temperature
Overview
This lesson we will teach you how to read the value of the thermistor.
Specification
Model: MF52-103
Insulation Material: Ceramic
Email: keen@elecrow.com
Web: www.elecrow.com
---Designed by Elecrow Keen
42
Guide V1.0
Color: Black
Rated Power: 0.05W
Resistance Value: 10k
Resistance Tolerance: H (±3%)
B Value: 3950K
Pin Pitch: 1.5mm / 0.059"
Pin definition
Nonpolar
Hardware required
Material diagram
Email: keen@elecrow.com
Material name
Number
Thermistor
1
10KΩ resistor
1
USB Cable
1
UNO R3
1
Breadboard
1
Jumper wires
Several
Web: www.elecrow.com
---Designed by Elecrow Keen
43
Guide V1.0
Connection diagram
Note: Thermistor `s pin does not distinguish between positive and negative poles.
Compile and upload
Tips: Refer to the operation demo (Step4 to Step8). And open the serial port.
Email: keen@elecrow.com
Web: www.elecrow.com
---Designed by Elecrow Keen
44
Guide V1.0
Language reference
serial
DEC
Application effect
After uploading the program, open the serial port monitor, you will see a series of
temperature values
Lesson 13: Tilt switch
Overview
This is a very simple switch experiment.
Specification
Pin definition
Nopolarity.
Hardware required
Material diagram
Email: keen@elecrow.com
Material name
Number
Ball switch
1
LED
1
Web: www.elecrow.com
---Designed by Elecrow Keen
45
Guide V1.0
220/330Ω resistor
1
10KΩ resistor
1
USB Cable
1
UNO R3
1
Breadboard
1
Jumper wires
Several
Connection diagram
Email: keen@elecrow.com
Web: www.elecrow.com
---Designed by Elecrow Keen
46
Guide V1.0
Note:The longest LED of the pin is connected to the digital signal port 11 (D11).
Ball switch`s pin is not divided into positive and negative polarity.
Compile and upload
Tips: Refer to the operation demo (Step4 to Step8).
Language reference
Tips:click on the following name to jump to the web page.
If you fail to open, use the Adobe reader to open this document.
If()
else
Application effect
LED light up when you lean or knock on ball switch.
Lesson 14: 1 digit 7 Segment Displays
Overview
This experiment is similar with the LED experiment, the same is the control of LED, but the
experiment can achieve time counting function.
Email: keen@elecrow.com
Web: www.elecrow.com
---Designed by Elecrow Keen
47
Guide V1.0
Specification
Null
Pin definition
Hardware required
Material diagram
Material name
Number
1 digit LED Segment
Displays
1
220/330Ω resistor
USB Cable
1
UNO R3
1
Breadboard
1
Jumper wires
Several
Connection diagram
Email: keen@elecrow.com
Web: www.elecrow.com
---Designed by Elecrow Keen
48
Guide V1.0
Note:Pay attention to the direction of digital tube.
Connection:
UNO R3
SEG
D3
->
C
D4
->
D
D5
->
E
D6
->
G
D7
->
F
D8
->
A
D9
->
B
GND
->
COM
Compile and upload
Tips: Refer to the operation demo (Step4 to Step8).
Email: keen@elecrow.com
Web: www.elecrow.com
---Designed by Elecrow Keen
49
Guide V1.0
Language reference
array
Application effect
You will see the number on the digital tube increased from 0 to 9.
Lesson 15: 4 digit 7 Segment Displays
Overview
This experiment is similar with the LED experiment, the same is the control of LED, but the
experiment can achieve time counting function.
Specification
Null
Pin definition
Email: keen@elecrow.com
Web: www.elecrow.com
---Designed by Elecrow Keen
50
Guide V1.0
Hardware required
Material diagram
Material name
Number
4 digit LED Segment
Displays
1
220/330Ω resistor
8
USB Cable
1
UNO R3
1
Breadboard
1
Jumper wires
Several
Connection diagram
Email: keen@elecrow.com
Web: www.elecrow.com
---Designed by Elecrow Keen
51
Guide V1.0
Note: Pay attention to the direction of digital tube.
Compile and upload
Tips: Refer to the operation demo (Step4 to Step8).
Language reference
Long
switch()
case
Application effect
The time counting function, you will see the number of digital tube display increasingly.
Lesson 16: Heart-shaped display
experiment
Overview
This lesson will teach you how to use an 8*8 dot matrix to display a beating heart animation.
Specification
Please view 1588 ABxx.pdf.
Path: \Datasheet\1588 ABxx.pdf
Email: keen@elecrow.com
Web: www.elecrow.com
---Designed by Elecrow Keen
52
Guide V1.0
Pin definition
Hardware required
Material diagram
Material name
Number
8*8 Dot-matrix Display
1
220/330Ω resistor
8
USB Cable
1
UNO R3
1
Breadboard
1
Jumper wires
Several
Connection diagram
Email: keen@elecrow.com
Web: www.elecrow.com
---Designed by Elecrow Keen
53
Guide V1.0
Connection:
pin1 ->D3
pin2 ->D4
pin3 ->A2 Need connection resistance.
pin4 ->A1 Need connection resistance.
pin5 ->D5
pin6 ->A0 Need connection resistance.
pin7 ->D6
pin8 ->D7
pin9 ->D11
Email: keen@elecrow.com
Web: www.elecrow.com
---Designed by Elecrow Keen
54
Guide V1.0
pin10->D10
pin11- >D9
pin12 ->D8
pin13 ->A3
pin14 ->D2
pin15 ->A4
pin16 ->A5
Need connection resistance.
Need connection resistance.
Need connection resistance
Need connection resistance.
Need connection resistance.
Note: Some pin ports need connection resistance.
Compile and upload
Tips: Refer to the operation demo (Step4 to Step8).
By modifying the “unsigned char table1[8][8] = {}” or “unsigned char table2[8][8] = {}”
function, you can display different animation.
Language reference
#define
Unsigned char
Application effect
Please ensure that the connection correct, then upload the code, you will see the heart
beating animation.
Email: keen@elecrow.com
Web: www.elecrow.com
---Designed by Elecrow Keen
55
Guide V1.0
Lesson 17: Sweep
Overview
Sweeps the shaft of a RC servo motor back and forth across 180 degrees.
This example makes use of the Arduino servo library.
Specification
Please view SG90Servo-datasheet.pdf.
Path: \ Datasheet\ SG90Servo-datasheet.pdf
Pin definition
Hardware required
Material diagram
Email: keen@elecrow.com
Material name
9g Servo
Number
USB Cable
1
UNO R3
1
Breadboard
1
Web: www.elecrow.com
1
---Designed by Elecrow Keen
56
Guide V1.0
Jumper wires
Several
Connection diagram
Compile and upload
Tips: Refer to the operation demo (Step4 to Step8).
Language reference
null
Application effect
You will see the servo motor turning 180 degrees back and forth.
Email: keen@elecrow.com
Web: www.elecrow.com
---Designed by Elecrow Keen
57
Guide V1.0
Lesson 18: Knob
Overview
Control the position of a RC (hobby) servo motor with your Arduino and a potentiometer.
This example makes use of the Arduino servo library.
Specification
9G servo: please view SG90Servo-datasheet.pdf.
Path: \Datasheet\ SG90Servo-datasheet.pdf
Potentiometer:
Resistance Value: 10K ohm;
Adjustment Type: Top Adjustment
Pin definition
9G servo:
Potentiometer:
Null
Hardware required
Material diagram
Email: keen@elecrow.com
Material name
9g Servo
Number
10KΩ potentiometer
1
Web: www.elecrow.com
1
---Designed by Elecrow Keen
58
Guide V1.0
USB Cable
1
UNO R3
1
Breadboard
1
Jumper wires
Several
Connection diagram
Email: keen@elecrow.com
Web: www.elecrow.com
---Designed by Elecrow Keen
59
Guide V1.0
Note: The middle pin of the potentiometer is connected to the analog port 0(A0).
Compile and upload
Tips: Refer to the operation demo (Step4 to Step8).
Language reference
Tips:click on the following name to jump to the web page.
If you fail to open, use the Adobe reader to open this document.
Map()
Application effect
When the rotary potentiometer, the servo motor also with the rotation.
Lesson 19: One step at a time
Overview
In this lesson, the motor will step one step at a time, very slowly. You can use this to test
that you've got the four wires of your stepper wired to the correct pins. If wired correctly, all
steps should be in the same direction. You may also use this sketch to count the number
of steps that your motor does in one revolution.
Specification
Please view “Stepper-Motor.pdf”
Path: \Datasheet\ Stepper-Motor.pdf
Email: keen@elecrow.com
Web: www.elecrow.com
---Designed by Elecrow Keen
60
Guide V1.0
Pin definition
Hardware required
Material diagram
Material name
Number
Step motor
1
ULN2003 step motor
driver board
1
USB Cable
1
UNO R3
1
Breadboard
1
Female to male Jumper
wires
6
Jumper wires
Several
Connection diagram
Connection:
ULN2003
IN4
->
Email: keen@elecrow.com
UNO R3
D2
Web: www.elecrow.com
---Designed by Elecrow Keen
61
Guide V1.0
IN3
IN2
IN1
‘-’
‘+’
->
->
->
->
->
D3
D4
D5
GND
+5V
Compile and upload
Tips: Refer to the operation demo (Step4 to Step8).
Language reference
Note:click on the following name to jump to the web page.
If you fail to open, use the Adobe reader to open this document.
Stepper myStepper = Stepper(steps, pin1, pin2, pin3, pin4)
stepper.setSpeed()
stepper.step()
Application effect
The motor will step one step at a time, very slowly.
Lesson 20: Stepper speed control
Overview
In this lesson, a potentiometer (or other sensor) on analog input 0 is used to control the
rotational speed of a stepper motor using the Arduino Stepper Library. The stepper is
controlled by with digital pins 2, 3, 4, and 5 for either unipolar or bipolar motors.
Email: keen@elecrow.com
Web: www.elecrow.com
---Designed by Elecrow Keen
62
Guide V1.0
Specification
Please view “Stepper-Motor.pdf”
Path: \Datasheet\ Stepper-Motor.pdf
Pin definition
Hardware required
Material diagram
Email: keen@elecrow.com
Material name
Number
Step motor
1
ULN2003 step motor
driver board
1
10KΩ potentiometer
1
USB Cable
1
UNO R3
1
Breadboard
1
Female to male Jumper
wires
6
Jumper wires
Several
Web: www.elecrow.com
---Designed by Elecrow Keen
63
Guide V1.0
Connection diagram
Note: The middle pin of the potentiometer is connected to the analog port 0(A0).
Compile and upload
Tips: Refer to the operation demo (Step4 to Step8).
Email: keen@elecrow.com
Web: www.elecrow.com
---Designed by Elecrow Keen
64
Guide V1.0
Language reference
Note:click on the following name to jump to the web page.
If you fail to open, use the Adobe reader to open this document.
Stepper myStepper = Stepper(steps, pin1, pin2, pin3, pin4)
stepper.setSpeed()
stepper.step()
Application effect
The motor will rotate in a clockwise direction. The higher the potentiometer value,
the faster the motor speed. Because setSpeed() sets the delay between steps,
you may notice the motor is less responsive to changes in the sensor value at
low speeds.
Lesson 21: Relay module experiment
Overview
This lesson will teach you how to use a button to control a relay experiment. The Delay()
function is not used to eliminate jitter and improve the running efficiency of the program.
Specification
Null
Pin definition
Relay module
S
+
-
->
->
->
Email: keen@elecrow.com
UNO R3
D8
VCC
GND
Web: www.elecrow.com
---Designed by Elecrow Keen
65
Guide V1.0
Hardware required
Material diagram
Material name
Relay module
Number
Button
1
10KΩ resistor
1
USB Cable
1
UNO R3
1
Breadboard
1
Jumper wires
Several
1
Connection diagram
Email: keen@elecrow.com
Web: www.elecrow.com
---Designed by Elecrow Keen
66
Guide V1.0
Compile and upload
Tips: Refer to the operation demo (Step4 to Step8).
Language reference
Tips:click on the following name to jump to the web page.
If you fail to open, use the Adobe reader to open this document.
const
millis()
Application effect
When the button is pressed, the state of the relay will be changed.
Lesson 22: Touch lamp
Overview
This is a touch sensor to control the LED lamp experiment, it can control each LED light,
but also can achieve the effect of breathing light.
Specification
Null
Email: keen@elecrow.com
Web: www.elecrow.com
---Designed by Elecrow Keen
67
Guide V1.0
Pin definition
Touch Sensor
GND
VCC
SIG
->
->
->
UNO R3
GND
+5V
D2
Hardware required
Material diagram
Email: keen@elecrow.com
Material name
Number
Touch Sensor
1
LED
3
220/330Ω resistor
3
USB Cable
1
UNO R3
1
Breadboard
1
Jumper wires
Several
Web: www.elecrow.com
---Designed by Elecrow Keen
68
Guide V1.0
Connection diagram
Note:The longest LED of the pin is connected to the digital signal port.
Compile and upload
Tips: Refer to the operation demo (Step4 to Step8).
Email: keen@elecrow.com
Web: www.elecrow.com
---Designed by Elecrow Keen
69
Guide V1.0
Language reference
Tips:click on the following name to jump to the web page.
If you fail to open, use the Adobe reader to open this document.
attachInterrupt
switch(case)
Application effect
Through the touch panel, you can control the LED light.
Lesson 23: Flame alarm system
Overview
This lesson will teach you how to make a Flame alarm system. It can detect flame.
Specification
Null
Pin definition
Email: keen@elecrow.com
Web: www.elecrow.com
---Designed by Elecrow Keen
70
Guide V1.0
Hardware required
Material diagram
Material name
Number
Active buzzer
1
Flame Sensor
1
10KΩ resistor
1
USB Cable
1
UNO R3
1
Breadboard
1
Jumper wires
Several
Connection diagram
Flame sensor
UNO R3
Short Pin
->
+5V
Long Pin
->
A0
PassiveBuzzer ->
D6
Note:The short pin of the Flame sensor is connected to +5v.
Compile and upload
Tips: Refer to the operation demo (Step4 to Step8).
Language reference
Null
Email: keen@elecrow.com
Web: www.elecrow.com
---Designed by Elecrow Keen
71
Guide V1.0
Application effect
We can simulate a flame environment. Turn on the lighter and then near the flame sensor,
you will hear the buzzer sound.
Lesson 24: Ultrasonic ranging
Overview
This is the experimental use of ultrasonic module (HCSR04) test distance. Ultrasonic
module is generally used in the robot.
Specification
Please view “HCSR04.pdf”
Path: \Datasheet\ HCSR04.pdf
Pin definition
HC SR04
Vcc
Trig
Echo
Gnd
->
->
->
->
UNO R3
VCC
D2
D3
GND
Hardware required
Material diagram
Email: keen@elecrow.com
Material name
Number
HCSR04
1
USB Cable
1
UNO R3
1
Breadboard
1
Web: www.elecrow.com
---Designed by Elecrow Keen
72
Guide V1.0
Jumper wires
Several
Connection diagram
Connection:
HC SR04
Vcc
->
Trig
->
Echo
->
Gnd
->
UNO R3
VCC
D2
D3
GND
Compile and upload
Tips: Refer to the operation demo (Step4 to Step8).
Language reference
Tips:click on the following name to jump to the web page.
If you fail to open, use the Adobe reader to open this document.
delayMicroseconds()
Application effect
Open the serial port monitor, and you will see the data returned by the ultrasonic module.
Email: keen@elecrow.com
Web: www.elecrow.com
---Designed by Elecrow Keen
73
Guide V1.0
Lesson 25: IR remote control
experiment
Overview
This is an experiment on the infrared reception. This experiment uses the infrared decoder,
which involves the content of complex, so only the introduction of the use of methods.
Specification
IR Receiver:
Please view “IR Receiver-datasheet.pdf”
Path: \Datasheet\ IR Receiver-datasheet.pdf
Pin definition
Hardware required
Material diagram
Email: keen@elecrow.com
Material name
Web: www.elecrow.com
Number
---Designed by Elecrow Keen
74
Guide V1.0
IR Remote
1
IR Receiver
1
USB Cable
1
UNO R3
1
Breadboard
1
Jumper wires
Several
Connection diagram
Note: Please view Pin definition.
Connection
UNO R3
IR Receiver
D2
->
OUT
GND
->
GND
+5V
->
VCC
Compile and upload
Tips: Refer to the operation demo (Step4 to Step8).
If you have added the library, skip it.
Otherwise, you need to add the IRremote to the Arduino library file directory, otherwise the
compiler does not pass. Please refer to ‘How to add library files’.
Email: keen@elecrow.com
Web: www.elecrow.com
---Designed by Elecrow Keen
75
Guide V1.0
Language reference
Null
Application effect
Open the serial port monitor, press the button of the remote control, you will see that each
button will have the corresponding coding.
Lesson 26: LCD1602 with IIC
Overview
This lesson will teach you how to use LCD1602 with IIC.
Specification
Please view LCD1602-datasheet.pdf and PCF8574.pdf.
Path: \Datasheet\
Pin definition
Null.
Hardware required
Material diagram
Email: keen@elecrow.com
Material name
LCD1602_IIC
Number
USB Cable
1
UNO R3
1
Web: www.elecrow.com
1
---Designed by Elecrow Keen
76
Guide V1.0
Breadboard
1
Jumper wires
Several
Connection diagram
UNO R3
GND
+5V
SDA
SCL
->
->
->
->
LCD1602_IIC
GND
VCC
A4
A5
Compile and upload
Tips: Refer to the operation demo (Step4 to Step8).
If you have added the library, skip it.
Otherwise, you need to add the LiquidCrystal_I2C to the Arduino library file directory,
otherwise the compiler does not pass. Please refer to ‘How to add library files’.
If the LCD does not display or brightness is not enough, please adjusted the potentiometer.
Email: keen@elecrow.com
Web: www.elecrow.com
---Designed by Elecrow Keen
77
Guide V1.0
Language reference
lcd.begin()
lcd.print()
lcd.setCursor()
Application effect
You will see the LCD display string, while the LCD backlight every 500ms lit once.
Lesson 27: Joystick test experiment
Overview
This lesson will teach you how to use the joystick of the analog output and digital output.
Specification
Two analog outputs, digital outputs.
Email: keen@elecrow.com
Web: www.elecrow.com
---Designed by Elecrow Keen
78
Guide V1.0
Pin definition
GND
+5V
VRx
VRy
SW
->
->
->
->
->
GND
VCC
I/O
I/O
I/O
Hardware required
Material diagram
Material name
LCD1602
Number
Joystick Module
1
220/330Ω resistor
1
10KΩ Potentiometer
1
USB Cable
1
UNO R3
1
Breadboard
1
Jumper wires
Several
1
Connection diagram
Email: keen@elecrow.com
Web: www.elecrow.com
---Designed by Elecrow Keen
79
Guide V1.0
LCD1602 with IIC
SCL
->
SDA
->
VCC
->
GND
->
Joystick
GND
->
+5V
->
VRx
->
VRy
->
SW
->
A5
A4
5V
GND
GND
5V
A0
A1
D6
Compile and upload
Tips: Refer to the operation demo (Step4 to Step8).
If you have added the library, skip it.
Otherwise, you need to add the LiquidCrystal_I2C to the Arduino library file directory,
otherwise the compiler does not pass. Please refer to ‘How to add library files’.
If the LCD does not display or brightness is not enough, please adjusted the potentiometer.
Language reference
Tips:click on the following name to jump to the web page.
If you fail to open, use the Adobe reader to open this document.
analogRead()
Application effect
By rotating or pressing the joystick, you will see the change in value.
X, Y-axis output of two potentiometers can be read through the AD converter twist angle.
Press down on the joystick, touch switches can be deployed all the way, as a digital output,
has a pull-up.
Email: keen@elecrow.com
Web: www.elecrow.com
---Designed by Elecrow Keen
80
Guide V1.0
Lesson 28: Water level monitoring
experiment
Overview
This is a water level measurement experiment, it is relatively simple to achieve, only need
to read the value of the analog port(A0), and then converted to a percentage.
Specification
Operating voltage: DC3-5V
Operating current: less than 20mA
Sensor Type: Analog
Production process: FR4 double-sided HASL
Humidity: 10% -90% non-condensing
Detection Area: 40mmx16mm
Product Dimensions: 62mmx20mmx8mm
Pin definition
Null.
Hardware required
Material diagram
Email: keen@elecrow.com
Material name
Number
LCD1602
1
Water Lever Sensor
1
Web: www.elecrow.com
---Designed by Elecrow Keen
81
Guide V1.0
220/330Ω resistor
1
10KΩ Potentiometer
1
USB Cable
1
UNO R3
1
Breadboard
1
Jumper wires
Several
Connection diagram
UNO R3
GND
5V
A0
UNO R3
GND
+5V
SDA
SCL
->
->
->
Watersensor
+
S
->
->
->
->
LCD1602_IIC
GND
VCC
A4
A5
Compile and upload
Tips: Refer to the operation demo (Step4 to Step8).
Email: keen@elecrow.com
Web: www.elecrow.com
---Designed by Elecrow Keen
82
Guide V1.0
If you have added the library, skip it.
Otherwise, you need to add the LiquidCrystal_I2C to the Arduino library file directory,
otherwise the compiler does not pass. Please refer to ‘How to add library files.docx’.
If the LCD does not display or brightness is not enough, please adjusted the potentiometer.
Language reference
Tips:click on the following name to jump to the web page.
If you fail to open, use the Adobe reader to open this document.
analogRead()
Application effect
When the water level sensor enter water and make it of different height, the LCD will display
different percentage.
Lesson 29: DHT11 experiment
Overview
This is an experiment on temperature and humidity, you will learn the external library files
to simplify the process.
Specification
Please view DHT11-datasheet.pdf.
Path: \Datasheet\ DHT11-datasheet.pdf
Email: keen@elecrow.com
Web: www.elecrow.com
---Designed by Elecrow Keen
83
Guide V1.0
Pin definition
UNO R3
GND
D6
+5V
->
->
->
DHT11
GND/’-’
DATA/’out’
VCC/’+’
Hardware required
Material diagram
Material name
DHT11
Number
USB Cable
1
UNO R3
1
Breadboard
1
Jumper wires
Several
1
Connection diagram
Compile and upload
Tips: Refer to the operation demo (Step4 to Step8).
If you have added the library, skip it.
Email: keen@elecrow.com
Web: www.elecrow.com
---Designed by Elecrow Keen
84
Guide V1.0
Otherwise, you need to add the DHT11 to the Arduino library file directory, otherwise the
compiler does not pass. Please refer to ‘How to add library files.docx’.
Language reference
Tips:click on the following name to jump to the web page.
If you fail to open, use the Adobe reader to open this document.
serial
Application effect
Open the serial port monitor, you will see the value returned by DHT11.
Lesson 30: Temperature and humidity
monitoring experiment
Overview
This is a more complex experiment, it can realize the monitoring of indoor temperature and
humidity, and in the LCD above display value.
Specification
Please view LCD1602-datasheet.pdf、DHT11-datasheet.pdf and PCF8574.pdf.
Path: \Datasheet
Pin definition
Null
Email: keen@elecrow.com
Web: www.elecrow.com
---Designed by Elecrow Keen
85
Guide V1.0
Hardware required
Material diagram
Material name
Number
LCD1602_IIC
1
DHT11
1
USB Cable
1
UNO R3
1
Breadboard
1
Jumper wires
Several
Connection diagram
UNO R3
GND
D6
+5V
->
->
->
Email: keen@elecrow.com
DHT11
GND/’-’
DATA/’out’
VCC/’+’
Web: www.elecrow.com
---Designed by Elecrow Keen
86
Guide V1.0
UNO R3
GND
+5V
SDA
SCL
->
->
->
->
LCD1602_IIC
GND
VCC
A4
A5
Compile and upload
Tips: Refer to the operation demo (Step4 to Step8).
If you have added the library, skip it.
Otherwise, you need to add the LiquidCrystal_I2C and DHT11 to the Arduino library file
directory, otherwise the compiler does not pass. Please refer to ‘How to add library
files.docx’.
If the LCD does not display or brightness is not enough, please adjusted the potentiometer.
Language reference
lcd.begin()
lcd.print()
lcd.setCursor()
Application effect
You will see the value of temperature and humidity on the LCD.
Email: keen@elecrow.com
Web: www.elecrow.com
---Designed by Elecrow Keen