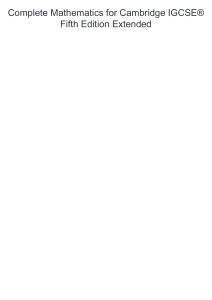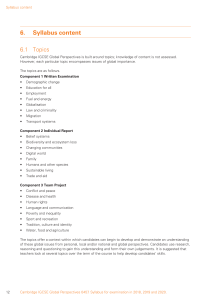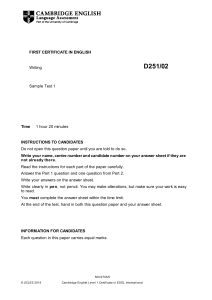Cambridge IGCSE Preparing and submitting Cambridge Global Perspectives® work Guidance on submitting work for Cambridge IGCSE Global Perspectives (0457/02 and 03) March series 2018 Introduction Contents Cambridge IGCSE Global Perspectives (0457) Preparing work for submission Reducing file sizes using Handbrake Accessing the Cambridge Secure Exchange Submitting work using the JavaScript Upload Wizard Submitting work using the ActiveX Upload Wizard If you have candidates taking any of our Cambridge Global Perspectives qualifications, you will need to upload externally assessed work or internally assessed samples of work using the Cambridge Secure Exchange. 1 4 5 6 7 9 This guide tells you how to prepare and submit your candidates’ work through the Cambridge Secure Exchange: • prepare your candidates’ work by following the instructions and naming conventions specified in this guide • login to the Cambridge Secure Exchange and submit your candidates’ work by the deadlines specified in this guide. The process for submitting work Prepare work as specified in this guide Login to the Cambridge Secure Exchange Navigate to your home folder Confirm upload details Upload your candidates’ work using the Upload Wizard There is step-by-step guidance showing you how to submit work through the Cambridge Secure Exchange on page 7–9.. Cambridge IGCSE Global Perspectives Administrative Guide (March 2018) Cambridge IGCSE Global Perspectives 0457/02 and 03 Deadlines We must receive your internally assessed marks and candidate work by the following deadlines: • March series: 27 February • June series: 30 April • November series: 31 October Important information Component 2: Research Report Component 3: Team Project This component is externally assessed by Cambridge International. You must submit one Individual Report for each candidate entered for the qualification. Candidates must include the following information at the start of their report: This component is internally assessed within your Centre. This means that you submit marks for all your candidates. You then submit the work of a sample of candidates so we can moderate your marks. • the research question for the report • the topic that the report relates to (this must be one of the topics listed in the syllabus for the Individual Report) • the centre name and number • the candidate name and number. Do not submit work for components 02 and 03 in the same folder. If you do this we will ask you to re-submit the work. For each team in the sample you must submit: • the Outcome produced by the team to meet their project aim • the Explanation written by the team. For each candidate in the sample you must submit a Reflective Paper. Extra guidance A checklist for 0457/03 is available from the ‘Syllabus materials’ section of Teacher Support. Use it to make sure you have all the necessary documents. Cambridge IGCSE Global Perspectives Administrative Guide (March 2018) 1 Cambridge Global Perspectives continued Documents and administrative forms to include with your submission Submit the documents below for Component 03 Team Project investigations. Copies of the forms are available on the coursework samples database at www.cambridgeinternational.org/samples • An Individual Candidate Record Card for each candidate in the sample – Team Project form 0457/03/CW/I. • A Coursework Assessment Summary Form showing the marks of all candidates entered for the component, not just the marks of the candidates in the sample – Team Project form 0457/03/CW. • A report showing the marks submitted for all candidates entered for Component 03. Depending on how you submit your internally assessed marks, this is either: – a copy of your CIE Direct internal marks report – the second copy of your Internal Assessment Mark Sheet (MS1) – a copy of your MIS internal marks report (UK Centres only). How to select the sample of candidates whose work you will submit to Cambridge International centres Who selects the sample? How do I select the samples? You select the sample according to the criteria below: 1–16 entries: all candidates 17 or more entries: the first 10 candidates by candidate number, plus six other candidates spread evenly across the mark range. You select the sample The sample should include a candidate with the highest mark and a candidate with the lowest mark. You should also include any candidates with a mark of 0 in the sample. If more than one teacher or Examiner has assessed the work, you should include an even number of examples of the marking of each teacher or Examiner. All marks must be internally moderated before submission to Cambridge International. We reserve the right to request additional samples. UK centres Who selects the sample? How do I select the sample? We select the sample for you using the criteria below once you have submitted your marks: 1–16 entries: all candidates 16–100 entries: 15 candidates 101–200 entries: 20 candidates Over 200 entries: 10 per cent of candidates You should also include any candidates with a mark of 0 in the sample. We select the sample The list of candidates whose work you need to send will be in the ‘My Messages’ section of CIE Direct approximately two working days after we have received and processed your internally assessed marks. All marks must be internally moderated before submission to Cambridge International. Submitting your marks electronically will allow us to receive and process them more quickly. We will email your Exams Officer when the list of candidates to submit is available. If candidates are subsequently withdrawn, a revised list will be provided. We reserve the right to request additional samples. 2 Cambridge IGCSE Global Perspectives Administrative Guide (March 2018) Preparing work for submission This section of the guide tells you how to prepare your candidates’ work before you submit it through the Cambridge Secure Exchange. These instructions apply to all components. Document headings Zip folders Each document must be headed with: Zip the files for each component in a zip folder. The zip folder must also include the administrative documents listed on page 2. Name the zip folder using the following naming convention: • centre number • candidate name • candidate number • question. Syllabus code_Component code_Centre number For example: 0457_02_AB123 File names Each zip folder must not exceed 2GB. Name each file using the following naming convention. The example below is for the Cambridge IGCSE Global Perspectives Research Report (0457/02). Upload each zip folder to the Cambridge Secure Exchange by following the instructions on page 6. Syllabus code Component code Centre number Candidate number Number of files File format File type Accepted formats 1340 02 AB123 0001 01 doc Video .wmv .mp4v .flv .mov .m4v .mp4 .avi .m4a .3gp .wmp .mkv .3g2 We will not accept any files that are named incorrectly. Audio .aiff .wav .amr .m4b .aac .3g2 .mp3 .m4a .m4p .3ga Spreadsheet .xls .xlsx Presentation .ppt .pptx Prezi online presentation documents Word/text documents .doc .rtf .docx .txt .pdf .odt Images .jpg .tiff .png .gif Web pages Web pages can be submitted as part of a zipped file or as hyperlinks. For example: 0457_02_AB123_0001_01.doc File sizes Each file must not exceed 500 MB. Follow the instructions on page 5 to compress any files larger than 500 MB. Cambridge IGCSE Global Perspectives Administrative Guide (March 2018) 3 Reducing file sizes using Handbrake The maximum file size for a single multimedia video file is 500 MB. Video files must not be larger than 500 MB. The quality of the video files does not need to exceed 720p (1280 x 720 or 16:9 aspect ratio). Step 4 Under ‘Destination’, select ‘Browse’ and choose a location for your new file. Enter a file name and click ‘Save’. For all files that exceed 500 MB, you must use Handbrake (https://handbrake.fr) to reduce file sizes before uploading them to the Cambridge Secure Exchange. This will reduce the time it takes to upload the files. For example, Handbrake can convert a video file that is 551 MB to 43.5 MB in approximately 3 minutes and 20 seconds which will allow you to upload the file to the Cambridge Secure Exchange quickly. Step 5 Select ‘Toggle Presets’ from the toolbar, and then select ‘Universal’ listed under ‘Devices’ from the preset list. Important You will need administrator rights on your PC/laptop to install Handbrake. If you do not have administrator rights, the installation will fail. Please contact your school’s IT department so they can give you these rights, or install them for you. Step 1 Go to https://handbrake.fr/downloads.php and select the correct platform for your operating system. Follow the on-screen instructions and install Handbrake. Step 2 Open Handbrake and select ‘Open Source’ from the toolbar. Step 6 Click ‘Start’ to start the compression. Depending on your computer’s speed and size of the file, this operation could take several minutes. If you have multiple videos to compress, you can queue your files using the ‘Add to Queue’ button. Handbrake will convert all the files you have added to the queue. Step 7 You can note the progress of your upload at the bottom of the application window, as shown below: Step 8 When your files have been compressed, check that they play correctly before uploading them to the Cambridge Secure Exchange. Step 3 Click ‘Open File’ and locate your video file on your PC/laptop and click ‘Open’. You will now see the file you’re converting listed next the ‘Source’ heading. 4 Cambridge IGCSE Global Perspectives Administrative Guide (March 2018) Accessing the Cambridge Secure Exchange Step 1 Go to https://exchange.cie.org.uk and log Step 3 Check you can use the Upload Wizard. The Upload Wizard is a browser add-on tool that helps you upload files faster and more efficiently. in using your Cambridge Secure Exchange username and password. Email Customer Services at info@cambridgeinternational.org if you do not have login details. It is recommended you use the Upload Wizard to: • upload files faster using drag and drop • upload multiple files at once. The Cambridge Secure Exchange has three types of Upload Wizard: JavaScript, ActiveX, and Java. The table below shows the browsers supported by each Upload Wizard. Information We recommend you use the JavaScript Upload Wizard as it is available on all browser types, is enabled automatically on all non-Internet Explorer browsers, and does not require installation. Step 2 Check the Cambridge Secure Exchange is listed as a trusted site on your browser’s security settings. If https://exchange.cie.org.uk is not already listed, type in the URL and click ‘Add.’ Step 4 Enable the JavaScript Upload Wizard if you are using Internet Explorer 11. To do this: • Select ‘My Account’ from your homepage and locate the ‘Edit Your Upload/Download Wizard Settings’ section. Click ‘Change/Upload Wizard Status (ActiveX Version)’ then select ‘Disable the Wizard’. Go back to the ‘Edit Your Upload/Download Wizard Settings’ section and click ‘Change Upload/Download Wizard Status (JavaScript Version)’ then select ‘Enable the Wizard’. Browser Upload Wizard Chrome Safari* Microsoft Edge (Windows 10) Firefox Internet Explorer 7, 8, 9 or 10 Internet Explorer 11 JavaScript (recommended) ü ü ü ü ü ActiveX ü ü Java ü * Safari on Windows is not compatible with the Cambridge Secure Exchange. Cambridge IGCSE Global Perspectives Administrative Guide (March 2018) 5 Submitting work using the JavaScript Upload Wizard This section of the guide shows you how to upload candidates’ work to the Cambridge Secure Exchange. Important These instructions should be followed if you are using Chrome, Safari, Microsoft Edge, Firefox or Internet Explorer 11 to submit work using the JavaScript Upload Wizard. If you are using Internet Explorer 7, 8, 9 or 10, go to the ‘Submitting work using the ActiveX Upload Wizard’ section of this guide. Step 1 Select ‘Go to your Home Folder’ from the ‘Browse Files and Folders’ section on your homepage. Step 3 The following window will open. Alternatively, you can access your home folder by selecting ‘Folders’ and selecting it from the folders list: Step 4 Click ‘Add File’ and locate the zip folders on your PC/laptop. Alternatively, drag and drop the folders into the wizard. Step 2 Click ‘Launch the Upload Wizard’. 6 Cambridge IGCSE Global Perspectives Administrative Guide (March 2018) Submitting work using the JavaScript Upload Wizard continued Step 5 The zip folders you have selected will appear in the wizard. When you have selected all the zip folders you need, click ‘Upload’. Step 6 A window will appear showing the progress of your upload. When the files have been uploaded the following message will appear. Click ‘Close’. Your files are now uploaded. Cambridge IGCSE Global Perspectives Administrative Guide (March 2018) 7 Submitting work using the ActiveX Upload Wizard This section of the guide shows you how to upload candidates’ work to the Cambridge Secure Exchange. Important These instructions should only be used if you are using Internet Explorer 7, 8, 9 or 10 to submit work using the ActiveX Upload Wizard. Step 1 Select ‘Go to your Home Folder’ from the ‘Browse Files and Folders’ section on your homepage. Step 3 The following window will open. Alternatively, access your home folder by selecting ‘Folders’ and selecting it from the folders list. Step 4 Click ‘Add File’ and locate the zip folders on your PC/laptop. Alternatively, drag and drop the folders into the wizard. Step 5 The folders you have selected will appear in the Step 2 Click ‘Launch the Upload Wizard’. 8 Cambridge IGCSE Global Perspectives Administrative Guide (March 2018) wizard. When you have selected the folders you need, click ‘Next’. Submitting work using the ActiveX Upload Wizard continued Step 6 The following window will open. Select ‘Upload files individually’ then click ‘Next’. Step 7 A window will appear showing the progress Step 8 Once complete, the following window will open. Click ‘OK’ to close the window. Your folders are now uploaded. of your upload: Important If you have difficulty using the Cambridge Secure Exchange, please email Customer Services: info@cambridgeinternational.org ® IGCSE is a registered trademark Copyright © UCLES, March 2018