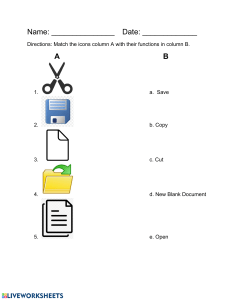Microsoft
Power BI
®
by Jack Hyman
Microsoft® Power BI For Dummies®
Published by: John Wiley & Sons, Inc., 111 River Street, Hoboken, NJ 07030-5774, www.wiley.com
Copyright © 2022 by John Wiley & Sons, Inc., Hoboken, New Jersey
Published simultaneously in Canada
No part of this publication may be reproduced, stored in a retrieval system or transmitted in any form or by any
means, electronic, mechanical, photocopying, recording, scanning or otherwise, except as permitted under Sections
107 or 108 of the 1976 United States Copyright Act, without the prior written permission of the Publisher. Requests to
the Publisher for permission should be addressed to the Permissions Department, John Wiley & Sons, Inc., 111 River
Street, Hoboken, NJ 07030, (201) 748-6011, fax (201) 748-6008, or online at http://www.wiley.com/go/permissions.
Trademarks: Wiley, For Dummies, the Dummies Man logo, Dummies.com, Making Everything Easier, and related
trade dress are trademarks or registered trademarks of John Wiley & Sons, Inc. and may not be used without written
permission. Microsoft and Power BI are trademarks or registered trademarks of Microsoft Corporation. All other
trademarks are the property of their respective owners. John Wiley & Sons, Inc. is not associated with any product or
vendor mentioned in this book.
LIMIT OF LIABILITY/DISCLAIMER OF WARRANTY: WHILE THE PUBLISHER AND AUTHORS HAVE USED THEIR
BEST EFFORTS IN PREPARING THIS WORK, THEY MAKE NO REPRESENTATIONS OR WARRANTIES WITH RESPECT
TO THE ACCURACY OR COMPLETENESS OF THE CONTENTS OF THIS WORK AND SPECIFICALLY DISCLAIM ALL
WARRANTIES, INCLUDING WITHOUT LIMITATION ANY IMPLIED WARRANTIES OF MERCHANTABILITY OR
FITNESS FOR A PARTICULAR PURPOSE. NO WARRANTY MAY BE CREATED OR EXTENDED BY SALES
REPRESENTATIVES, WRITTEN SALES MATERIALS OR PROMOTIONAL STATEMENTS FOR THIS WORK. THE FACT
THAT AN ORGANIZATION, WEBSITE, OR PRODUCT IS REFERRED TO IN THIS WORK AS A CITATION AND/OR
POTENTIAL SOURCE OF FURTHER INFORMATION DOES NOT MEAN THAT THE PUBLISHER AND AUTHORS
ENDORSE THE INFORMATION OR SERVICES THE ORGANIZATION, WEBSITE, OR PRODUCT MAY PROVIDE OR
RECOMMENDATIONS IT MAY MAKE. THIS WORK IS SOLD WITH THE UNDERSTANDING THAT THE PUBLISHER IS
NOT ENGAGED IN RENDERING PROFESSIONAL SERVICES. THE ADVICE AND STRATEGIES CONTAINED HEREIN
MAY NOT BE SUITABLE FOR YOUR SITUATION. YOU SHOULD CONSULT WITH A SPECIALIST WHERE APPROPRIATE.
FURTHER, READERS SHOULD BE AWARE THAT WEBSITES LISTED IN THIS WORK MAY HAVE CHANGED OR
DISAPPEARED BETWEEN WHEN THIS WORK WAS WRITTEN AND WHEN IT IS READ. NEITHER THE PUBLISHER
NOR AUTHORS SHALL BE LIABLE FOR ANY LOSS OF PROFIT OR ANY OTHER COMMERCIAL DAMAGES, INCLUDING
BUT NOT LIMITED TO SPECIAL, INCIDENTAL, CONSEQUENTIAL, OR OTHER DAMAGES.
For general information on our other products and services, please contact our Customer Care Department within
the U.S. at 877-762-2974, outside the U.S. at 317-572-3993, or fax 317-572-4002. For technical support, please visit
https://hub.wiley.com/community/support/dummies.
Wiley publishes in a variety of print and electronic formats and by print-on-demand. Some material included with
standard print versions of this book may not be included in e-books or in print-on-demand. If this book refers to
media such as a CD or DVD that is not included in the version you purchased, you may download this material at
http://booksupport.wiley.com. For more information about Wiley products, visit www.wiley.com.
Library of Congress Control Number: 2021952556
ISBN: 978-1-119-82487-9 (pbk); 978-1-119-82488-6 (ebk); 978-1-119-82489-3 (ebk)
Contents at a Glance
Introduction. . . . . . . . . . . . . . . . . . . . . . . . . . . . . . . . . . . . . . . . . . . . . . . . . . . . . . . . . 1
Part 1: Put Your BI Thinking Caps On . . . . . . . . . . . . . . . . . . . . . . . . . . . 7
A Crash Course in Data Analytics Terms: Power BI Style. . . . . . . . . . . . . . . 9
CHAPTER 2: The Who, How, and What of Power BI . . . . . . . . . . . . . . . . . . . . . . . . . . . . . 23
CHAPTER 3: Oh, the Choices: Power BI Versions. . . . . . . . . . . . . . . . . . . . . . . . . . . . . . . . 33
CHAPTER 4: Power BI: The Highlights. . . . . . . . . . . . . . . . . . . . . . . . . . . . . . . . . . . . . . . . . 47
CHAPTER 1:
Part 2: It’s Time to Have a Data Party. . . . . . . . . . . . . . . . . . . . . . . . . . 65
Preparing Data Sources. . . . . . . . . . . . . . . . . . . . . . . . . . . . . . . . . . . . . . . . . . 67
Getting Data from Dynamic Sources. . . . . . . . . . . . . . . . . . . . . . . . . . . . . . . 85
CHAPTER 7: Cleansing, Transforming, and Loading Your Data. . . . . . . . . . . . . . . . . . 103
CHAPTER 5:
CHAPTER 6:
Part 3: The Art and Science of Power BI . . . . . . . . . . . . . . . . . . . . . 127
Crafting the Data Model . . . . . . . . . . . . . . . . . . . . . . . . . . . . . . . . . . . . . . . 129
Designing and Deploying Data Models. . . . . . . . . . . . . . . . . . . . . . . . . . . 145
CHAPTER 10: Perfecting the Data Model. . . . . . . . . . . . . . . . . . . . . . . . . . . . . . . . . . . . . . 167
CHAPTER 11: Visualizing Data. . . . . . . . . . . . . . . . . . . . . . . . . . . . . . . . . . . . . . . . . . . . . . . 183
CHAPTER 12: Pumping Out Reports. . . . . . . . . . . . . . . . . . . . . . . . . . . . . . . . . . . . . . . . . . 213
CHAPTER 13: Diving into Dashboarding. . . . . . . . . . . . . . . . . . . . . . . . . . . . . . . . . . . . . . 233
CHAPTER 8:
CHAPTER 9:
Part 4: Oh, No! There’s a Power BI Programming
Language!. . . . . . . . . . . . . . . . . . . . . . . . . . . . . . . . . . . . . . . . . . . . . . . . . . . . . . . . . 247
CHAPTER 14: Digging Into DAX. . . . . . . . . . . . . . . . . . . . . . . . . . . . . . . . . . . . . . . . . . . . . .
249
265
CHAPTER 16: Digging Deeper into DAX. . . . . . . . . . . . . . . . . . . . . . . . . . . . . . . . . . . . . . . 289
CHAPTER 17: Sharing and the Power BI Workspace. . . . . . . . . . . . . . . . . . . . . . . . . . . . 305
CHAPTER 15: Fun with DAX Functions. . . . . . . . . . . . . . . . . . . . . . . . . . . . . . . . . . . . . . . .
Part 5: Enhancing Your Power BI Experience. . . . . . . . . . . . . . . 325
CHAPTER 18: Making Your Data Shine . . . . . . . . . . . . . . . . . . . . . . . . . . . . . . . . . . . . . . .
327
CHAPTER 19: Extending the Power BI Experience. . . . . . . . . . . . . . . . . . . . . . . . . . . . . . 343
Part 6: The Part of Tens. . . . . . . . . . . . . . . . . . . . . . . . . . . . . . . . . . . . . . . . . 367
CHAPTER 20: Ten Ways to Optimize DAX Using Power BI. . . . . . . . . . . . . . . . . . . . . . .
369
CHAPTER 21: Ten Ways to Make Compelling Reports Accessible and
User-Friendly. . . . . . . . . . . . . . . . . . . . . . . . . . . . . . . . . . . . . . . . . . . . . . . . . 379
Index. . . . . . . . . . . . . . . . . . . . . . . . . . . . . . . . . . . . . . . . . . . . . . . . . . . . . . . . . . . . . . . 389
Table of Contents
INTRODUCTION . . . . . . . . . . . . . . . . . . . . . . . . . . . . . . . . . . . . . . . . . . . . . . . . . . . . 1
About This Book. . . . . . . . . . . . . . . . . . . . . . . . . . . . . . . . . . . . . . . . . . . . . . . 2
Foolish Assumptions. . . . . . . . . . . . . . . . . . . . . . . . . . . . . . . . . . . . . . . . . . . 3
Icons Used in This Book. . . . . . . . . . . . . . . . . . . . . . . . . . . . . . . . . . . . . . . . 4
Beyond the Book. . . . . . . . . . . . . . . . . . . . . . . . . . . . . . . . . . . . . . . . . . . . . . 5
PART 1: PUT YOUR BI THINKING CAPS ON. . . . . . . . . . . . . . . . . . . . 7
CHAPTER 1:
A Crash Course in Data Analytics Terms:
Power BI Style. . . . . . . . . . . . . . . . . . . . . . . . . . . . . . . . . . . . . . . . . . . . . . 9
What Is Data, Really?. . . . . . . . . . . . . . . . . . . . . . . . . . . . . . . . . . . . . . . . . . 10
Working with structured data . . . . . . . . . . . . . . . . . . . . . . . . . . . . . . . 10
Looking at unstructured data . . . . . . . . . . . . . . . . . . . . . . . . . . . . . . . 11
Adding semistructured data to the mix. . . . . . . . . . . . . . . . . . . . . . . 11
Looking Under the Power BI Hood. . . . . . . . . . . . . . . . . . . . . . . . . . . . . . 12
Posing questions with Power Query. . . . . . . . . . . . . . . . . . . . . . . . . . 13
Modeling with Power Pivot . . . . . . . . . . . . . . . . . . . . . . . . . . . . . . . . . 14
Visualizing with Power View. . . . . . . . . . . . . . . . . . . . . . . . . . . . . . . . . 14
Mapping data with Power Map. . . . . . . . . . . . . . . . . . . . . . . . . . . . . . 14
Interpreting data with Power Q&A. . . . . . . . . . . . . . . . . . . . . . . . . . . 14
Power BI Desktop . . . . . . . . . . . . . . . . . . . . . . . . . . . . . . . . . . . . . . . . . 15
Power BI Services . . . . . . . . . . . . . . . . . . . . . . . . . . . . . . . . . . . . . . . . . 15
Knowing Your Power BI Terminology. . . . . . . . . . . . . . . . . . . . . . . . . . . . 15
Capacities. . . . . . . . . . . . . . . . . . . . . . . . . . . . . . . . . . . . . . . . . . . . . . . . 16
Workspaces . . . . . . . . . . . . . . . . . . . . . . . . . . . . . . . . . . . . . . . . . . . . . . 16
Reports. . . . . . . . . . . . . . . . . . . . . . . . . . . . . . . . . . . . . . . . . . . . . . . . . . 18
Dashboards . . . . . . . . . . . . . . . . . . . . . . . . . . . . . . . . . . . . . . . . . . . . . . 19
Navigation pane. . . . . . . . . . . . . . . . . . . . . . . . . . . . . . . . . . . . . . . . . . . 20
Business Intelligence (BI): The Definition. . . . . . . . . . . . . . . . . . . . . . . . . 21
CHAPTER 2:
The Who, How, and What of Power BI . . . . . . . . . . . . . . . . 23
Highlighting the Who of Power BI. . . . . . . . . . . . . . . . . . . . . . . . . . . . . . . 24
Business analyst . . . . . . . . . . . . . . . . . . . . . . . . . . . . . . . . . . . . . . . . . . 24
Data analyst. . . . . . . . . . . . . . . . . . . . . . . . . . . . . . . . . . . . . . . . . . . . . . 24
Data engineer. . . . . . . . . . . . . . . . . . . . . . . . . . . . . . . . . . . . . . . . . . . . . 25
Data scientist. . . . . . . . . . . . . . . . . . . . . . . . . . . . . . . . . . . . . . . . . . . . . 26
Database administrator. . . . . . . . . . . . . . . . . . . . . . . . . . . . . . . . . . . . 26
Table of Contents
v
Understanding How Data Comes to Life. . . . . . . . . . . . . . . . . . . . . . . . . 27
Prepare. . . . . . . . . . . . . . . . . . . . . . . . . . . . . . . . . . . . . . . . . . . . . . . . . . 27
Model . . . . . . . . . . . . . . . . . . . . . . . . . . . . . . . . . . . . . . . . . . . . . . . . . . . 28
Visualize . . . . . . . . . . . . . . . . . . . . . . . . . . . . . . . . . . . . . . . . . . . . . . . . . 29
Analyze . . . . . . . . . . . . . . . . . . . . . . . . . . . . . . . . . . . . . . . . . . . . . . . . . . 30
Manage. . . . . . . . . . . . . . . . . . . . . . . . . . . . . . . . . . . . . . . . . . . . . . . . . . 30
Examining the Various Types of Data Analytics . . . . . . . . . . . . . . . . . . . 31
Taking a Look at the Big Picture . . . . . . . . . . . . . . . . . . . . . . . . . . . . . . . . 32
CHAPTER 3:
Oh, the Choices: Power BI Versions . . . . . . . . . . . . . . . . . . . 33
Why Power BI versus Excel?. . . . . . . . . . . . . . . . . . . . . . . . . . . . . . . . . . . . 33
Power BI Products in a Nutshell . . . . . . . . . . . . . . . . . . . . . . . . . . . . . . . . 35
Introducing the Power BI license options . . . . . . . . . . . . . . . . . . . . . 35
Looking at Desktop versus Services options. . . . . . . . . . . . . . . . . . . 36
Stacking Power BI Desktop against Power BI Free. . . . . . . . . . . . . . 38
Examining the Details of the Licensing Options. . . . . . . . . . . . . . . . . . . 38
Seeing how content and collaboration drive licensing . . . . . . . . . . 39
Starting with Power BI Desktop. . . . . . . . . . . . . . . . . . . . . . . . . . . . . . 40
Adding a Power BI Free license. . . . . . . . . . . . . . . . . . . . . . . . . . . . . . 41
Upgrading to a Power BI Pro license . . . . . . . . . . . . . . . . . . . . . . . . . 42
Going all in with a Power BI Premium license. . . . . . . . . . . . . . . . . . 43
On the Road with Power BI Mobile. . . . . . . . . . . . . . . . . . . . . . . . . . . . . . 44
Working with Power BI Report Server . . . . . . . . . . . . . . . . . . . . . . . . . . . 45
Linking Power BI and Azure. . . . . . . . . . . . . . . . . . . . . . . . . . . . . . . . . . . . 46
CHAPTER 4:
Power BI: The Highlights . . . . . . . . . . . . . . . . . . . . . . . . . . . . . . . . 47
Power BI Desktop: A Top-Down View. . . . . . . . . . . . . . . . . . . . . . . . . . . . 47
Ingesting Data . . . . . . . . . . . . . . . . . . . . . . . . . . . . . . . . . . . . . . . . . . . . 49
Files or databases? . . . . . . . . . . . . . . . . . . . . . . . . . . . . . . . . . . . . . . . . 49
Building data models . . . . . . . . . . . . . . . . . . . . . . . . . . . . . . . . . . . . . . 52
Analyzing data. . . . . . . . . . . . . . . . . . . . . . . . . . . . . . . . . . . . . . . . . . . . 53
Creating and publishing items. . . . . . . . . . . . . . . . . . . . . . . . . . . . . . . 54
Services: Far and Wide . . . . . . . . . . . . . . . . . . . . . . . . . . . . . . . . . . . . . . . . 55
Viewing and editing reports. . . . . . . . . . . . . . . . . . . . . . . . . . . . . . . . . 56
Working with dashboards . . . . . . . . . . . . . . . . . . . . . . . . . . . . . . . . . . 60
Collaborating inside Power BI Services . . . . . . . . . . . . . . . . . . . . . . . 61
Refreshing data. . . . . . . . . . . . . . . . . . . . . . . . . . . . . . . . . . . . . . . . . . . 62
PART 2: IT’S TIME TO HAVE A DATA PARTY. . . . . . . . . . . . . . . . . . . 65
CHAPTER 5:
Preparing Data Sources . . . . . . . . . . . . . . . . . . . . . . . . . . . . . . . . . 67
Getting Data from the Source. . . . . . . . . . . . . . . . . . . . . . . . . . . . . . . . . . 67
Managing Data Source Settings . . . . . . . . . . . . . . . . . . . . . . . . . . . . . . . . 72
Working with Shared versus Local Datasets. . . . . . . . . . . . . . . . . . . . . . 73
vi
Microsoft Power BI For Dummies
Storage Modes. . . . . . . . . . . . . . . . . . . . . . . . . . . . . . . . . . . . . . . . . . . . . . . 76
Dual mode . . . . . . . . . . . . . . . . . . . . . . . . . . . . . . . . . . . . . . . . . . . . . . . 77
Considering the Query. . . . . . . . . . . . . . . . . . . . . . . . . . . . . . . . . . . . . . . . 77
Addressing and correcting performance. . . . . . . . . . . . . . . . . . . . . . 79
Diagnosing queries. . . . . . . . . . . . . . . . . . . . . . . . . . . . . . . . . . . . . . . . 80
Exporting Power BI Desktop Files and Leveraging XMLA . . . . . . . . . . . 81
CHAPTER 6:
Getting Data from Dynamic Sources. . . . . . . . . . . . . . . . . . 85
Getting Data from Microsoft-Based File Systems. . . . . . . . . . . . . . . . . . 86
Working with Relational Data Sources. . . . . . . . . . . . . . . . . . . . . . . . . . . 87
Importing data from a relational data source. . . . . . . . . . . . . . . . . . 89
The good ol’ SQL query. . . . . . . . . . . . . . . . . . . . . . . . . . . . . . . . . . . . . 91
Importing Data from a Nonrelational Data Source . . . . . . . . . . . . . . . . 92
Importing JSON File Data into Power BI. . . . . . . . . . . . . . . . . . . . . . . . . . 93
Importing Data from Online Sources. . . . . . . . . . . . . . . . . . . . . . . . . . . . 95
Creating Data Source Combos . . . . . . . . . . . . . . . . . . . . . . . . . . . . . . . . . 97
Connecting and importing data from Azure Analysis Services. . . . 98
Accessing data with Connect Live. . . . . . . . . . . . . . . . . . . . . . . . . . . . 99
Dealing with Modes for Dynamic Data. . . . . . . . . . . . . . . . . . . . . . . . . . . 99
Fixing Data Import Errors. . . . . . . . . . . . . . . . . . . . . . . . . . . . . . . . . . . . . 100
“Time-out expired”. . . . . . . . . . . . . . . . . . . . . . . . . . . . . . . . . . . . . . . . 100
“The data format is not valid” . . . . . . . . . . . . . . . . . . . . . . . . . . . . . . 101
“Uh-oh — missing data files” . . . . . . . . . . . . . . . . . . . . . . . . . . . . . . . 101
“Transformation isn’t always perfect”. . . . . . . . . . . . . . . . . . . . . . . . 102
CHAPTER 7:
Cleansing, Transforming, and Loading
Your Data . . . . . . . . . . . . . . . . . . . . . . . . . . . . . . . . . . . . . . . . . . . . . . . . 103
Engaging Your Detective Skills to Hunt Down Anomalies
and Inconsistencies. . . . . . . . . . . . . . . . . . . . . . . . . . . . . . . . . . . . . . . . . . 104
Checking those data structures and column properties. . . . . . . . 105
Finding a little help from data statistics. . . . . . . . . . . . . . . . . . . . . . 106
Stepping through the Data Lifecycle. . . . . . . . . . . . . . . . . . . . . . . . . . . .107
Resolving inconsistencies. . . . . . . . . . . . . . . . . . . . . . . . . . . . . . . . . . 108
Evaluating and Transforming Column Data Types. . . . . . . . . . . . . . . . 111
Finding and creating appropriate keys for joins. . . . . . . . . . . . . . . 111
Shaping your column data to meet Power Query
requirements. . . . . . . . . . . . . . . . . . . . . . . . . . . . . . . . . . . . . . . . . . . . 113
Combining queries . . . . . . . . . . . . . . . . . . . . . . . . . . . . . . . . . . . . . . . 115
Tweaking Power Query’s M Code . . . . . . . . . . . . . . . . . . . . . . . . . . . . . . 121
Configuring Queries for Data Loading. . . . . . . . . . . . . . . . . . . . . . . . . . 123
Resolving Errors During Data Import. . . . . . . . . . . . . . . . . . . . . . . . . . . 125
Table of Contents
vii
PART 3: THE ART AND SCIENCE OF POWER BI. . . . . . . . . . . . . 127
CHAPTER 8:
Crafting the Data Model. . . . . . . . . . . . . . . . . . . . . . . . . . . . . . . 129
An Introduction to Data Models . . . . . . . . . . . . . . . . . . . . . . . . . . . . . . . 129
Working with data schemas. . . . . . . . . . . . . . . . . . . . . . . . . . . . . . . . 130
Storing values with measures . . . . . . . . . . . . . . . . . . . . . . . . . . . . . . 134
Working with dimensions and fact tables (yet again). . . . . . . . . . .136
Flattening hierarchies. . . . . . . . . . . . . . . . . . . . . . . . . . . . . . . . . . . . . 137
Dealing with Table and Column Properties. . . . . . . . . . . . . . . . . . . . . . 139
Managing Cardinality and Direction. . . . . . . . . . . . . . . . . . . . . . . . . . . . 141
Cardinality. . . . . . . . . . . . . . . . . . . . . . . . . . . . . . . . . . . . . . . . . . . . . . . 142
Cross-filter direction. . . . . . . . . . . . . . . . . . . . . . . . . . . . . . . . . . . . . . 142
Data Granularity . . . . . . . . . . . . . . . . . . . . . . . . . . . . . . . . . . . . . . . . . . . . 144
CHAPTER 9:
Designing and Deploying Data Models . . . . . . . . . . . . . 145
Creating a Data Model Masterpiece. . . . . . . . . . . . . . . . . . . . . . . . . . . . 145
Working with Data view and Modeling view . . . . . . . . . . . . . . . . . . 146
Importing queries . . . . . . . . . . . . . . . . . . . . . . . . . . . . . . . . . . . . . . . . 149
Defining data types. . . . . . . . . . . . . . . . . . . . . . . . . . . . . . . . . . . . . . . 150
Handling formatting and data type properties. . . . . . . . . . . . . . . . 151
Managing tables . . . . . . . . . . . . . . . . . . . . . . . . . . . . . . . . . . . . . . . . . 153
Adding and modifying data to imported, DirectQuery,
and composite models. . . . . . . . . . . . . . . . . . . . . . . . . . . . . . . . . . . . 158
Managing Relationships. . . . . . . . . . . . . . . . . . . . . . . . . . . . . . . . . . . . . . 159
Creating automatic relationships . . . . . . . . . . . . . . . . . . . . . . . . . . . 159
Creating manual relationships . . . . . . . . . . . . . . . . . . . . . . . . . . . . . 160
Deleting relationships. . . . . . . . . . . . . . . . . . . . . . . . . . . . . . . . . . . . . 160
Classifying and codifying data in tables. . . . . . . . . . . . . . . . . . . . . . 161
Arranging Data. . . . . . . . . . . . . . . . . . . . . . . . . . . . . . . . . . . . . . . . . . . . . . 162
Sorting by and grouping by . . . . . . . . . . . . . . . . . . . . . . . . . . . . . . . . 162
Hiding data. . . . . . . . . . . . . . . . . . . . . . . . . . . . . . . . . . . . . . . . . . . . . . 162
Working with Extended Data Models. . . . . . . . . . . . . . . . . . . . . . . . . . . 164
Knowing the calculation types. . . . . . . . . . . . . . . . . . . . . . . . . . . . . . 164
Working with column contents and joins . . . . . . . . . . . . . . . . . . . . 165
Publishing Data Models . . . . . . . . . . . . . . . . . . . . . . . . . . . . . . . . . . . . . . 166
CHAPTER 10:
Perfecting the Data Model. . . . . . . . . . . . . . . . . . . . . . . . . . . . 167
Matching Queries with Capacity . . . . . . . . . . . . . . . . . . . . . . . . . . . . . . . 168
Deleting unnecessary columns and rows . . . . . . . . . . . . . . . . . . . . 168
Swapping numeric columns with measures and variables. . . . . . 169
Reducing cardinality . . . . . . . . . . . . . . . . . . . . . . . . . . . . . . . . . . . . . . 170
Reducing queries. . . . . . . . . . . . . . . . . . . . . . . . . . . . . . . . . . . . . . . . . 172
Converting to a composite model. . . . . . . . . . . . . . . . . . . . . . . . . . . 173
Creating and managing aggregations . . . . . . . . . . . . . . . . . . . . . . . 174
viii
Microsoft Power BI For Dummies
CHAPTER 11:
Visualizing Data. . . . . . . . . . . . . . . . . . . . . . . . . . . . . . . . . . . . . . . . . 183
Looking at Report Fundamentals and Visualizations. . . . . . . . . . . . . . 183
Creating visualizations . . . . . . . . . . . . . . . . . . . . . . . . . . . . . . . . . . . . 184
Choosing a visualization. . . . . . . . . . . . . . . . . . . . . . . . . . . . . . . . . . . 185
Filtering data . . . . . . . . . . . . . . . . . . . . . . . . . . . . . . . . . . . . . . . . . . . . 185
Working with Bar charts and Column charts. . . . . . . . . . . . . . . . . . 188
Using basic Line charts and Area charts . . . . . . . . . . . . . . . . . . . . . 193
Combining Line charts and Bar charts. . . . . . . . . . . . . . . . . . . . . . . 193
Working with Ribbon charts. . . . . . . . . . . . . . . . . . . . . . . . . . . . . . . . 195
Going with the flow with Waterfall charts . . . . . . . . . . . . . . . . . . . . 195
Funneling with Funnel charts. . . . . . . . . . . . . . . . . . . . . . . . . . . . . . . 197
Scattering with Scatter charts . . . . . . . . . . . . . . . . . . . . . . . . . . . . . . 198
Salivating with Pie charts and Donut charts . . . . . . . . . . . . . . . . . . 198
Branching out with treemaps . . . . . . . . . . . . . . . . . . . . . . . . . . . . . . 199
Mapping with maps. . . . . . . . . . . . . . . . . . . . . . . . . . . . . . . . . . . . . . . 200
Indicating with indicators. . . . . . . . . . . . . . . . . . . . . . . . . . . . . . . . . . 201
Dealing with Table-Based and Complex Visualizations. . . . . . . . . . . . 205
Slicing with slicers . . . . . . . . . . . . . . . . . . . . . . . . . . . . . . . . . . . . . . . . 205
Tabling with table visualizations. . . . . . . . . . . . . . . . . . . . . . . . . . . . 205
Combing through data with matrices. . . . . . . . . . . . . . . . . . . . . . . . 206
Decomposing with decomposition trees. . . . . . . . . . . . . . . . . . . . . 206
Zooming in on key influencers . . . . . . . . . . . . . . . . . . . . . . . . . . . . . 207
Dabbling in Data Science . . . . . . . . . . . . . . . . . . . . . . . . . . . . . . . . . . . . . 208
Questions and Answers . . . . . . . . . . . . . . . . . . . . . . . . . . . . . . . . . . . . . . 210
CHAPTER 12:
Pumping Out Reports. . . . . . . . . . . . . . . . . . . . . . . . . . . . . . . . . . 213
Formatting and Configuring Report Visualizations. . . . . . . . . . . . . . . . 213
Working with basic visualization configurations. . . . . . . . . . . . . . . 215
Applying conditional formatting . . . . . . . . . . . . . . . . . . . . . . . . . . . . 220
Filtering and Sorting . . . . . . . . . . . . . . . . . . . . . . . . . . . . . . . . . . . . . . . . . 221
Configuring the Report Page. . . . . . . . . . . . . . . . . . . . . . . . . . . . . . . . . . 223
Refreshing Data. . . . . . . . . . . . . . . . . . . . . . . . . . . . . . . . . . . . . . . . . . . . . 224
Working with reports . . . . . . . . . . . . . . . . . . . . . . . . . . . . . . . . . . . . . 225
Finding migrated data. . . . . . . . . . . . . . . . . . . . . . . . . . . . . . . . . . . . . 226
Exporting reports. . . . . . . . . . . . . . . . . . . . . . . . . . . . . . . . . . . . . . . . . 228
Perfecting reports for distribution . . . . . . . . . . . . . . . . . . . . . . . . . . 229
CHAPTER 13:
Diving into Dashboarding. . . . . . . . . . . . . . . . . . . . . . . . . . . . . 233
Configuring Dashboards . . . . . . . . . . . . . . . . . . . . . . . . . . . . . . . . . . . . . 234
Creating a New Dashboard . . . . . . . . . . . . . . . . . . . . . . . . . . . . . . . . . . . 234
Enriching Your Dashboard with Content. . . . . . . . . . . . . . . . . . . . . . . . 236
Pinning Reports. . . . . . . . . . . . . . . . . . . . . . . . . . . . . . . . . . . . . . . . . . . . . 238
Customizing with Themes . . . . . . . . . . . . . . . . . . . . . . . . . . . . . . . . . . . . 240
Working with Dashboard Layouts. . . . . . . . . . . . . . . . . . . . . . . . . . . . . . 241
Table of Contents
ix
Integrating Q&A. . . . . . . . . . . . . . . . . . . . . . . . . . . . . . . . . . . . . . . . . . . . . 243
Setting Alerts . . . . . . . . . . . . . . . . . . . . . . . . . . . . . . . . . . . . . . . . . . . . . . . 244
PART 4: OH, NO! THERE’S A POWER BI
PROGRAMMING LANGUAGE! . . . . . . . . . . . . . . . . . . . . . . . . . . . . . . . . . 247
CHAPTER 14:
Digging Into DAX. . . . . . . . . . . . . . . . . . . . . . . . . . . . . . . . . . . . . . . . 249
Discovering DAX. . . . . . . . . . . . . . . . . . . . . . . . . . . . . . . . . . . . . . . . . . . . .249
Peeking under the DAX hood. . . . . . . . . . . . . . . . . . . . . . . . . . . . . . . 250
Working with calculations . . . . . . . . . . . . . . . . . . . . . . . . . . . . . . . . . 253
Dealing with Data Types. . . . . . . . . . . . . . . . . . . . . . . . . . . . . . . . . . . . . . 258
Operating with Operators . . . . . . . . . . . . . . . . . . . . . . . . . . . . . . . . . . . . 260
Ordering operators. . . . . . . . . . . . . . . . . . . . . . . . . . . . . . . . . . . . . . . 262
Parentheses and order. . . . . . . . . . . . . . . . . . . . . . . . . . . . . . . . . . . . 262
Making a Statement . . . . . . . . . . . . . . . . . . . . . . . . . . . . . . . . . . . . . . . . . 263
Ensuring Compatibility. . . . . . . . . . . . . . . . . . . . . . . . . . . . . . . . . . . . . . . 263
CHAPTER 15:
Fun with DAX Functions. . . . . . . . . . . . . . . . . . . . . . . . . . . . . . . 265
Working with DAX Parameters and Naming Conventions . . . . . . . . . 265
Prefixing parameter names. . . . . . . . . . . . . . . . . . . . . . . . . . . . . . . . 266
Playing with parameters. . . . . . . . . . . . . . . . . . . . . . . . . . . . . . . . . . . 267
Using Formulas and Functions . . . . . . . . . . . . . . . . . . . . . . . . . . . . . . . . 267
Aggregate functions . . . . . . . . . . . . . . . . . . . . . . . . . . . . . . . . . . . . . . 268
Date-and-time functions. . . . . . . . . . . . . . . . . . . . . . . . . . . . . . . . . . .269
Filter functions. . . . . . . . . . . . . . . . . . . . . . . . . . . . . . . . . . . . . . . . . . . 271
Financial functions. . . . . . . . . . . . . . . . . . . . . . . . . . . . . . . . . . . . . . . . 271
Information functions. . . . . . . . . . . . . . . . . . . . . . . . . . . . . . . . . . . . . 274
Logical functions . . . . . . . . . . . . . . . . . . . . . . . . . . . . . . . . . . . . . . . . . 276
Mathematical and trigonometric functions. . . . . . . . . . . . . . . . . . . 277
Other functions. . . . . . . . . . . . . . . . . . . . . . . . . . . . . . . . . . . . . . . . . . 279
Parent-child functions. . . . . . . . . . . . . . . . . . . . . . . . . . . . . . . . . . . . . 279
Relationship functions . . . . . . . . . . . . . . . . . . . . . . . . . . . . . . . . . . . . 280
Statistical functions. . . . . . . . . . . . . . . . . . . . . . . . . . . . . . . . . . . . . . . 280
Table manipulation functions . . . . . . . . . . . . . . . . . . . . . . . . . . . . . . 283
Text functions. . . . . . . . . . . . . . . . . . . . . . . . . . . . . . . . . . . . . . . . . . . .285
Time intelligence functions . . . . . . . . . . . . . . . . . . . . . . . . . . . . . . . . 286
CHAPTER 16:
Digging Deeper into DAX. . . . . . . . . . . . . . . . . . . . . . . . . . . . . . 289
Working with Variables. . . . . . . . . . . . . . . . . . . . . . . . . . . . . . . . . . . . . . . 289
Writing DAX Formulas. . . . . . . . . . . . . . . . . . . . . . . . . . . . . . . . . . . . . . . . 290
Understanding DAX formulas in depth . . . . . . . . . . . . . . . . . . . . . . 290
Extending formulas with measures . . . . . . . . . . . . . . . . . . . . . . . . . 290
Comparing measures and columns . . . . . . . . . . . . . . . . . . . . . . . . . 296
x
Microsoft Power BI For Dummies
Syntax and context . . . . . . . . . . . . . . . . . . . . . . . . . . . . . . . . . . . . . . . 296
The syntax of an expression . . . . . . . . . . . . . . . . . . . . . . . . . . . . . . . 297
Best Practices for DAX Coding and Debugging in Power BI . . . . . . . . 297
Using error functions properly . . . . . . . . . . . . . . . . . . . . . . . . . . . . . 298
Avoiding converting blanks to values. . . . . . . . . . . . . . . . . . . . . . . . 298
Knowing the difference between operators and functions . . . . . 300
Getting specific. . . . . . . . . . . . . . . . . . . . . . . . . . . . . . . . . . . . . . . . . . .301
Knowing what to COUNT . . . . . . . . . . . . . . . . . . . . . . . . . . . . . . . . . . 302
Relationships matter. . . . . . . . . . . . . . . . . . . . . . . . . . . . . . . . . . . . . . 303
Keeping up with the context . . . . . . . . . . . . . . . . . . . . . . . . . . . . . . . 303
Preferring measures over columns . . . . . . . . . . . . . . . . . . . . . . . . . 303
Seeing that structure matters . . . . . . . . . . . . . . . . . . . . . . . . . . . . . . 304
CHAPTER 17:
Sharing and the Power BI Workspace. . . . . . . . . . . . . . . 305
Working Together in a Workspace . . . . . . . . . . . . . . . . . . . . . . . . . . . . . 305
Defining the types of workspaces. . . . . . . . . . . . . . . . . . . . . . . . . . . 306
Figuring out the nuts and bolts of workspaces. . . . . . . . . . . . . . . . 308
Creating and Configuring Apps. . . . . . . . . . . . . . . . . . . . . . . . . . . . . . . . 313
Slicing and Dicing Data. . . . . . . . . . . . . . . . . . . . . . . . . . . . . . . . . . . . . . . 314
Analyzing in Excel . . . . . . . . . . . . . . . . . . . . . . . . . . . . . . . . . . . . . . . . 316
Benefiting from Quick Insights . . . . . . . . . . . . . . . . . . . . . . . . . . . . . 316
Using Usage Metric reports. . . . . . . . . . . . . . . . . . . . . . . . . . . . . . . . 317
Working with paginated reports. . . . . . . . . . . . . . . . . . . . . . . . . . . . 318
Troubleshooting the Use of Data Lineage. . . . . . . . . . . . . . . . . . . . . . . 318
Datasets, Dataflows, and Lineage. . . . . . . . . . . . . . . . . . . . . . . . . . . . . . 321
Defending Your Data Turf . . . . . . . . . . . . . . . . . . . . . . . . . . . . . . . . . . . . 322
PART 5: ENHANCING YOUR POWER BI EXPERIENCE . . . . . 325
CHAPTER 18:
Making Your Data Shine. . . . . . . . . . . . . . . . . . . . . . . . . . . . . . . 327
Establishing a Schedule . . . . . . . . . . . . . . . . . . . . . . . . . . . . . . . . . . . . . . 327
Rolling out the scheduled refresh. . . . . . . . . . . . . . . . . . . . . . . . . . . 328
Refreshing on-premises data. . . . . . . . . . . . . . . . . . . . . . . . . . . . . . . 329
Protecting the Data Fortress . . . . . . . . . . . . . . . . . . . . . . . . . . . . . . . . . . 331
Configuring for group membership. . . . . . . . . . . . . . . . . . . . . . . . . 331
Making role assignments in Power BI Services. . . . . . . . . . . . . . . . 333
Sharing the Data Love. . . . . . . . . . . . . . . . . . . . . . . . . . . . . . . . . . . . . . . . 334
Refreshing Data in Baby Steps . . . . . . . . . . . . . . . . . . . . . . . . . . . . . . . . 335
Creating RangeStart and RangeEnd parameters . . . . . . . . . . . . . . 335
Filtering by RangeStart and RangeEnd. . . . . . . . . . . . . . . . . . . . . . . 336
Establishing the Incremental Refresh policy. . . . . . . . . . . . . . . . . . 338
Treating Data Like Gold . . . . . . . . . . . . . . . . . . . . . . . . . . . . . . . . . . . . . . 339
Configuring for Big Data. . . . . . . . . . . . . . . . . . . . . . . . . . . . . . . . . . . . . . 341
Table of Contents
xi
CHAPTER 19:
Extending the Power BI Experience. . . . . . . . . . . . . . . . . 343
Linking Power Platform and Power BI . . . . . . . . . . . . . . . . . . . . . . . . . . 343
Powering Up with Power Apps . . . . . . . . . . . . . . . . . . . . . . . . . . . . . . . . 344
Creating Power App visuals with Power BI . . . . . . . . . . . . . . . . . . . 346
Acknowledging the limitations of Power Apps/Power BI
integration . . . . . . . . . . . . . . . . . . . . . . . . . . . . . . . . . . . . . . . . . . . . . . 350
Introducing the Power BI Mobile app. . . . . . . . . . . . . . . . . . . . . . . . 350
Integrating OneDrive and Power BI . . . . . . . . . . . . . . . . . . . . . . . . . . . . 351
Collaboration, SharePoint, and Power BI. . . . . . . . . . . . . . . . . . . . . . . . 354
Differentiating between the classic and modern
SharePoint experience . . . . . . . . . . . . . . . . . . . . . . . . . . . . . . . . . . . . 354
Integrating Power BI into SharePoint 365 . . . . . . . . . . . . . . . . . . . . 355
Viewing Power BI reports in SharePoint . . . . . . . . . . . . . . . . . . . . . 356
Automating Workflows with Power BI . . . . . . . . . . . . . . . . . . . . . . . . . . 358
Configuring prebuilt workflows for Power BI . . . . . . . . . . . . . . . . . 359
Using the Power Automate Visual with Power BI. . . . . . . . . . . . . . 362
Unleashing Dynamics 365 for Data Analytics . . . . . . . . . . . . . . . . . . . . 364
PART 6: THE PART OF TENS. . . . . . . . . . . . . . . . . . . . . . . . . . . . . . . . . . . . 367
CHAPTER 20:
Ten Ways to Optimize DAX Using Power BI. . . . . . . . 369
Focusing on Logic . . . . . . . . . . . . . . . . . . . . . . . . . . . . . . . . . . . . . . . . . . . 369
Formatting Your Code. . . . . . . . . . . . . . . . . . . . . . . . . . . . . . . . . . . . . . . . 370
Keeping the Structure Simple (KISS). . . . . . . . . . . . . . . . . . . . . . . . . . . . 371
Staying Clear of Certain Functions . . . . . . . . . . . . . . . . . . . . . . . . . . . . . 372
Making Your Measures Meaningful . . . . . . . . . . . . . . . . . . . . . . . . . . . . 373
Filtering with a Purpose . . . . . . . . . . . . . . . . . . . . . . . . . . . . . . . . . . . . . . 374
Transforming Data Purposefully. . . . . . . . . . . . . . . . . . . . . . . . . . . . . . . 374
Playing Hide-and-Seek with Your Columns. . . . . . . . . . . . . . . . . . . . . . 375
Using All Those Fabulous Functions. . . . . . . . . . . . . . . . . . . . . . . . . . . . 376
Rinse, Repeat, Recycle. . . . . . . . . . . . . . . . . . . . . . . . . . . . . . . . . . . . . . . . 376
CHAPTER 21:
Ten Ways to Make Compelling Reports
Accessible and User-Friendly. . . . . . . . . . . . . . . . . . . . . . . . . 379
Navigating the Keyboard . . . . . . . . . . . . . . . . . . . . . . . . . . . . . . . . . . . . . 380
Having a Screen Reader As Your Companion. . . . . . . . . . . . . . . . . . . . 380
Standing Out with Contrast. . . . . . . . . . . . . . . . . . . . . . . . . . . . . . . . . . . 380
Recognizing Size Matters (with Focus Mode) . . . . . . . . . . . . . . . . . . . . 381
Switching between Data Tables and Visualizations . . . . . . . . . . . . . . . 382
A Little Extra Text Goes a Long Way. . . . . . . . . . . . . . . . . . . . . . . . . . . . 383
Setting Rank and Tab Order. . . . . . . . . . . . . . . . . . . . . . . . . . . . . . . . . . . 384
It’s All About Titles and Labels. . . . . . . . . . . . . . . . . . . . . . . . . . . . . . . . . 384
Leaving Your Markers. . . . . . . . . . . . . . . . . . . . . . . . . . . . . . . . . . . . . . . . 386
Keeping with a Theme . . . . . . . . . . . . . . . . . . . . . . . . . . . . . . . . . . . . . . . 387
INDEX. . . . . . . . . . . . . . . . . . . . . . . . . . . . . . . . . . . . . . . . . . . . . . . . . . . . . . . . . . . . . . 389
xii
Microsoft Power BI For Dummies
Introduction
D
ata is everywhere — no matter where you go, and no matter what you do,
someone is gathering data around you. The tools and techniques utilized to
evaluate data have undoubtedly matured over the past decade or two. Less
than a decade ago, for example, the lowly spreadsheet was considered an adequate
tool to collect, measure, and calculate results — even for somewhat complex
datasets. Not anymore! The modern organization accumulates data at such a rapid
pace that more sophisticated approaches beyond spreadsheets have become the
new normal. Some might even call the spreadsheet a dinosaur.
Welcome to the generation of business intelligence. And what does business intelligence require, you ask? Consider querying data sources, reporting, caching data,
and visualizing data as being just the tip of the iceberg. Ask yourself this question:
If you had to address your organization’s needs, what would they be? Would taking structured, unstructured, and semistructured data and making sense of it be
part of your organizational requirements? Perhaps developing robust business
analytics outputs for executive consumption? Or, is the mandate from the leadership the delivery of complex reports, visualizations, dashboards, and key performance indicators? If you’re shaking your head right now and whispering all the
above, you are not alone.
This is what enterprises today, large and small, expect. And with Microsoft Power
BI, part of the Power Platform, you can deliver a highly sophisticated level of business intelligence to your organization, accomplishing each of these business
objectives with little effort.
Power BI was initially conceived as part of the SQL Server Reporting Team back in
2010. Then, Power BI made its way into the Office 365 suite in September 2013 as
an advanced analytics product. Power BI was built around Microsoft Excel core
add-ins: Power Query, Power Pivot, and Power View. Along the way, Microsoft
added a few artificial intelligence features, such as the Q&A Engine, enterpriselevel data connectors, and security options via the Power BI Gateway. The product
became so popular with the enterprise business community that, in July of 2015,
Power BI was separated from the Office family, becoming its own product line.
Finally, in late 2019, Power BI merged with other Microsoft products to form the
Power Platform family, which consists of Power Apps (mobile), Power Automate
(workflow), and Power BI (business intelligence).
Introduction
1
Whether you’re using Power BI as a stand-alone application to turn your data
sources into interactive insights or integrating Power BI with applications such as
Power Apps, SharePoint, or Dynamics 365, Power BI allows users to visualize and
discover what is truly essential in their vast data resources. Users can share data
at scale with ease. Depending on your role, you can create, view, or share data
using the Power BI Desktop, the cloud-based Service, or the mobile app. The
Power BI platform is designed to let users create, share, and consume business
insights that effectively serve you and your team.
About This Book
This book is intended for anyone interested in business analytics, focusing as it
does on the general platform capabilities across the Power BI platform. It doesn’t
matter whether you’re a novice or a power user — you’ll definitely benefit from
reading this book. I’m thinking especially of the following business roles:
»» Business analyst: As a business analyst, you’re tasked with many responsibilities. Maybe you’re the requirements-gathering expert, the configuration
guru, the designer, or even the quasi-developer. This book can be used as a
resource for many of the critical tasks you may encounter in the field.
»» Data professional: Data is complex — make no mistake about it. This book
doesn’t help you tackle the formulas behind the scenes or tell you how to
construct and programmatically code many sophisticated reports, dashboards, visuals, and KPIs. It does, however, help you understand the foundational activities across the Power BI platform if this is your first foray into using
Microsoft’s business intelligence (BI) platform. You’ll be able to quickly ingest
data, conduct data analysis, and build relatively sophisticated reports after
reading this book.
»» Developer: This book isn’t specifically for you, but you can find plenty of tips,
tricks, and techniques you can learn throughout the book. Power BI is a
collection of products that require users to understand several fundamental
programming languages, including DAX and SQL. In this book, you can see
that the surface is scratched ever so slightly in covering these topics. Take a
look at the chapters on DAX in Part 4 if you want an introduction or a
refresher.
»» IT professional: Whether you’re a cloud expert, systems engineer, or
database professional or you fill another IT role, this book doesn’t provide you
with all the technical answers you’re looking for. Instead, this is a starting point
if you want to take a leap into the world of Microsoft enterprise business
intelligence.
2
Microsoft Power BI For Dummies
»» Manager or executive: Often, the deliverables created in Power BI are built
for managers and executives. Power BI has over 70 data connectors available
for data extractions, report development, visualization support, and dashboard creation. Under your guidance, these deliverables are created by
analysts, developers, and data professionals. Therefore, reading Microsoft
Power BI For Dummies may help you better understand the art of the possible.
Foolish Assumptions
Power BI is a pretty big application, as you can probably already tell. Microsoft
assumes that its interfaces are relatively simple for users to create reports and
dashboards. Here’s the truth: Some users find that it can be overwhelming,
depending on which product you’re using. Admittedly, lots of bells and whistles
appear across each platform. As the author, I’ve written the book for users wanting to learn about those critical features across the three Power BI platforms:
Desktop, Services, and Mobile. This book isn’t intended to be a crash course for
certification or a deep dive into administration or coding for Power BI. You can
find specific books on the market for these purposes.
Throughout this book, though, I point you directly to the Microsoft Power BI website, when appropriate, where you can find resources to dig a bit deeper from time
to time, on technical capabilities you may need to know about.
Because Power BI is made up of many components, I’ve made some assumptions
about your configuration for this book as you follow along on the journey:
»» You have downloaded a copy of the Power BI Desktop. Some things in life
are free, and this is one of them. Microsoft actually provides the Desktop
client to its users for free! The Desktop client is intended to build the enduser
data models, reports, and dashboards for personal consumption. That’s
where it ends, though. You do need an online account to share and collaborate. About half the steps lists in this book can be completed using the
Desktop client.
»» You have at least signed up for a Power BI Free Services account, but
preferably have a Power BI Pro account. If you want to share and collaborate with others, you need a Pro account. Otherwise, the Free online account
will do for now. The purpose of the online companion is to distribute your
outputs in read-only format, if you want. Suppose that you want others to edit
and manipulate the data. In that case, there’s no getting around paying for the
Pro or Premium per User version. Also, the larger your dataset, the more likely
you will want the upgrade.
Introduction
3
»» You have access to the Internet: This may sound a bit obvious. Even with
the Desktop client, an Internet connection is required in order to access
datasets from the Internet.
»» You have a meaningful dataset: What does meaningful mean? I’ve created a
sample dataset that can be downloaded for you from www.dummies.com to
follow throughout the book. However, suppose that you want to use your own
data. In that case, a meaningful dataset includes at least 300 to 400 records
containing a minimum of five or six columns’ worth of data.
Icons Used in This Book
Throughout Microsoft Power BI For Dummies, you see some icons along the way.
Here’s what they mean:
Tips point out shortcuts or essential suggestions on doing things quicker, faster,
and more efficiently in Power BI.
If you see the Remember icon, pay particular attention because these gotchas can
make Power BI a bit difficult to understand. Don’t worry, though — I’ll help you
find a workaround.
Technical Stuff is a way for you to consider exploring the inner workings of Power
BI and perhaps how it integrates with other applications a bit more. That means
there may be a configuration to a data source that has a nuance or an advanced
reporting feature that may help shape your data a smidgen. These items are here
to help you on a case-by-case basis.
This icon points to useful content available to you out there on the World Wide Web.
Do not take warnings as a sign of panic. They appear once in a while, though, to
make you aware of a common issue or product challenge many users face. Again,
do not fret!
4
Microsoft Power BI For Dummies
Beyond the Book
In addition to the content you’re reading in this book, you have access to a free
Power BI Cheat Sheet that can give you a hand when it comes to creating compelling dashboards, valuable reports, and structured DAX code. You also have access
to a complete dataset that can be imported into your instance of Power BI Desktop
or Services. The dataset is helpful because it can be used across all exercises
throughout the book. To find the Cheat Sheet, go to www.dummies.com and enter
Power BI For Dummies in the Search box. For the dataset I’ve prepared for you, go
to www.dummies.com/go/mspowerbifd.
Introduction
5
1
Put Your BI
Thinking
Caps On
IN THIS PART . . .
Get introduced to the types of data used in enterprise
BI solutions.
Identify the roles, responsibilities, and products produced
by BI professionals.
Discover the licensing options and core features available
with Power BI.
IN THIS CHAPTER
»» Figuring out the different types of
data Power BI can handle
»» Understanding your options for
business intelligence tooling
»» Familiarizing yourself with Power BI
terminology
Chapter
1
A Crash Course in
Data Analytics Terms:
Power BI Style
D
ata is everywhere — literally. From the moment you awaken until the time
you sleep, some system somewhere collects data on your behalf. Even as
you sleep, data is being generated that correlates to some aspect of your
life. What is done with this data is often the proverbial 64-million-dollar question. Does the data make sense? Does it have any sort of structure? Is the dataset
so voluminous that finding what you’re looking for is like finding a needle in a
haystack? Or is it more like you can’t even find what you need unless you have a
special tool to help you navigate?
I’d answer that last question with an emphatic yes, and that’s where data analytics and business intelligence join the party. And let’s be honest: The party can be
overwhelming if data is consistently generating something on your behalf.
Dealing with data isn’t always a chore — data can be fun to explore as well. Sometimes it’s easy to figure out precisely what is needed to solve a problem, but at
other times you need to put on your Sherlock Holmes deerstalker cap. Why?
Because the data you’re working with may lack structure and meaning. Of course,
you’re bound to take up tools to help you play the role of detective, evaluator,
designer, and curator.
CHAPTER 1 A Crash Course in Data Analytics Terms: Power BI Style
9
In this chapter, I discuss the different types of data you may encounter along your
journey. I review the key terminology that you should become familiar with
upfront. Don’t worry: It’s not like you need to memorize a dictionary. You learn a
few key concepts to give you a head start in Power BI and business intelligence.
Are you ready to go?
What Is Data, Really?
Ask a hundred people in a room what the definition of data is and you may receive
one hundred different answers. Why is that? Because, in the world of business,
data means a lot of different things to a lot of different people. So, let’s try to get
a streamlined response. Data contains facts. Sometimes, the facts make sense;
sometimes, they’re meaningless unless you add a bit of context.
The facts can sometimes be quantities, characters, symbols, or a combination of
sorts that come together when collecting information. The information allows
people — and more importantly, businesses — to make sense of the facts that,
unless brought together, make absolutely no sense whatsoever.
When you have an information system full of business data, you also must have a
set of unique data identifiers you can use so that, when searched, it’s easy to make
sense of the data in the form of a transaction. Examples of transactions might
include the number of jobs completed, inquiries processed, income received, and
expenses incurred.
The list can go on and on. To gain insight into business interactions and conduct
analyses, your information system must have relevant and timely data that is of
the highest quality.
Data isn’t the same as information. Data is the raw facts. That means you should
think of data in terms of the individual fields or columns of data you may find in
a relational database or perhaps the loose document (tagged with some descriptors called metadata) stored in a document repository. On their own, these items
are unlikely to make much sense to you or to a business. And that’s perfectly
okay — sometimes. Information is the collective body of all those data parts, that
results in the factoids making logical sense.
Working with structured data
Have you ever opened a database or spreadsheet and noticed that data is bound to
specific columns or rows? For example, would you ever find a United States zip
10
PART 1 Put Your BI Thinking Caps On
code containing letters of the alphabet? Or, perhaps when you think of a first
name, middle initial, and last name, you notice that you always find letters in
those specific fields. Another example is when you’re limited to the number of
characters you can input into a field. Think of Y as Yes; N is for No. Anything else
is irrelevant.
What I’m describing here is called structured data. When you evaluate structured
data, you notice that it conforms to a tabular format, meaning that each column
and row must maintain an interrelationship. Because each column has a representative name that adheres to a predefined data model, your ability to analyze
the data should be straightforward.
If you’re using Power BI, you notice that structured data conform to a formal
specification of tables with rows and columns, commonly referred to as a data
schema. In Figure 1-1, you find an example of structured data as it appears in a
Microsoft Excel spreadsheet.
FIGURE 1-1:
An example of
structured data.
Whether you’re using Power BI for personal analysis, educational purposes, or
business support, the most accessible data sources for BI tools are structured.
Platforms that offer robust structured data options would include Microsoft SQL
Server, Microsoft Azure SQL Server, Microsoft Access, Azure Table Storage, Oracle,
IBM DB2, MySQL, PostgreSQL, Microsoft Excel, and Google Sheets.
Looking at unstructured data
Unstructured data is ambiguous, having no rhyme, reason, or consistency whatsoever. Pretend that you’re looking at a batch of photos or videos. Are there explicit
data points that one can associate with a video or photo? Perhaps, because the file
itself may consist of a structure and be made of some metadata. However, the
byproduct itself — the represented depiction — is unique. The data isn’t replicable; therefore, it’s unstructured. That’s why any video, audio, photo, or text file
is considered unstructured data.
Adding semistructured data to the mix
Semistructured data does have some formality, but it isn’t stored in a relational
system and it has no set format. Fields containing the data are by no means neatly
CHAPTER 1 A Crash Course in Data Analytics Terms: Power BI Style
11
organized into strategically placed tables, rows, or columns. Instead, semistructured data contains tags that make the data easier to organize in some form of
hierarchy. Nonrelational data systems or NoSQL databases are best associated
with semistructured data, where the programmatic code, often serialized, is
driven by the technical requirements. There is no hard-and-fast coding practice.
For the business intelligence developer utilizing semistructured languages, serialized programming practices can assist in writing sophisticated code. Whether
the goal is to write data to a file, send a data snippet to another system, or parse
the data to be translatable for structured consumption, semistructured data does
have the potential for business intelligence systems. If the serialized language can
communicate and speak the same language, a semistructured dataset has great
potential.
Looking Under the Power BI Hood
Power BI is a product that brings together many smaller, cloud-based apps and
services with a specific objective: to organize, collect, manage, and analyze big
datasets. Big data is a concept where the business and data analyst will evaluate
extremely large datasets, which may reveal patterns and trends relating to human
behaviors and interactions not easily identifiable without the use of specific tools.
A typical big data collection is often expressed in millions of records. Unlike a tool
such as Microsoft Excel, Power BI can evaluate many data sources and millions of
records simultaneously. The sources don’t need to be structured using a spreadsheet, either. They can include unstructured and semistructured data.
After pulling these many data sources together and processing them, Power BI can
help you come up with visually compelling outputs in the form of charts, graphics,
reports, dashboards, and KPI’s.
As you’ve already read, Power BI isn’t just a single source application. It has desktop, online, and mobile components.
Across the Power BI platforms, you are certain at some point to encounter one
(or more) of the following products:
»» Power Query: A data connection tool you can use to transform, combine, and
enhance data across several data sources
»» Power Pivot: A data modeling tool
12
PART 1 Put Your BI Thinking Caps On
»» Power View: A data visualization tool you can use to generate interactive
charts, graphs, maps, and visuals
»» Power Map: A visualization tool for creating 3D map renderings
»» Power Q&A: An artificial intelligence engine that allows you to ask questions
and receive responses using plain language
»» Power BI Desktop: A free, all-in-one solution that brings together all the apps
described in this list into a single graphical user interface.
»» Power BI Services: A cloud-based user experience to collaborate and
distribute products such as reports with others
In the following few sections, I help you take a deeper dive into each product’s
core functionality.
Posing questions with Power Query
Before Power BI became its own product line, it was originally an advanced query
and data manipulation add-in for Excel, circa 2010. It wasn’t until around 2013
that Microsoft began to test Power BI as its own product line, with the formal
launch of Power BI Desktop and Services in July 2015. One of the justifications for
the switch to a dedicated product was the need for a more robust query editor.
With the Excel editor, it was a single data source, whereas with Power BI’s Power
Query you can extract data from numerous data sources as well as read data from
relational sources such as SQL Server Enterprise, Azure SQL Server, Oracle, MySQL,
DB2, and a host of other platforms. If you’re looking to extract data from unstructured, semistructured, or application sources — such as CSV files, text files, Excel
files, Word documents, SharePoint document libraries, Microsoft Exchange
Server, Dynamics 365, or Outlook — Power Query makes that possible as well.
And, if you have access to API services that map to specific data fields on platforms such as LinkedIn, Facebook, or Twitter, you can use Power Query to mine
those platforms as well.
Whatever you have Power Query do, the procedure is always pretty much the
same: It transforms the data you specify (using a graphical user interface as
needed) by adding columns, rows, data types, date and time, text fields, and
appropriate operators. Power Query manages this transformation by taking an
extensive dataset which is nothing more than a bunch of raw data (often disorganized and confusing to you, of course) and then creates some business sense by
organizing it into tables, columns, and rows for consumption. The product produced by the Power Query output in the Editor can then be transferred to either a
portable file such as Excel or something more robust, such as a Power Pivot model.
CHAPTER 1 A Crash Course in Data Analytics Terms: Power BI Style
13
Working behind the Power Query scenes is a formula language called M. Although
M never shows its face as part of the graphical user interface, it’s definitely there
and doing its job. I briefly tackle M in several upcoming chapters so that you can
see how the mechanics work as you transform data quickly across structured,
semistructured, and unstructured datasets in Power BI.
Modeling with Power Pivot
Power BI’s data modeling tool is called Power Pivot. With it, you can create models
such as star schemas, calculated measures, and columns and build complex diagrams. Power Pivot leverages another programming language called the Data
Analysis eXpression Language — or DAX, for short. DAX is a formula-based language used for data analysis purposes. You soon discover that, as a language, it’s
chock-full of useful functions, so stay tuned.
Visualizing with Power View
The visualization engine of Power BI is Power View. The idea here is to connect to
data sources, fetch and transform that data for analysis, and then have Power
View present the output using one of its many visualization options. Power View
gives users the ability to filter data for individual variables or an entire report.
Users can slice data at the variable level or even break out elements in Power View
to focus like a laser on data that may be considered anomalous.
Mapping data with Power Map
Sometimes, visualizing data requires a bit more than a Bar chart or a table. Perhaps you need a map that integrates geospatial coordinates with 3D requirements.
Suppose that you’re looking to add dimensionality to your data — perhaps with
the help of heat maps, by gauging the height and width of a column, or basing the
color used on a statistical reference. In that case, you definitely want to consider
Power BI’s Power Map feature set. Another feature built into Power Map is the use
of geospatial capabilities using Microsoft Bing, Microsoft’s external search engine
technology that includes capabilities for mapping locations. A user can highlight
data using geocoordinate latitude and longitudinal data as granular as an address
or as global as a country.
Interpreting data with Power Q&A
One of the biggest challenges for many users is data interpretation. Say, for example, that you’ve built this incredible data model using Power Pivot. Now what?
Your data sample is often pretty significant in terms of size, which means that you
14
PART 1 Put Your BI Thinking Caps On
need some way to make sense of all the data you’ve deployed in the model. That’s
why Microsoft created a natural language engine, a way to interpret text, numbers, and even speech so that users can query the data model directly.
Power Q&A works directly in conjunction with Power View.
A classic example of a situation where Power Q&A can be enormously helpful
would involve determining how many users have purchased a specific item at a
given store location. If you want to drill down further, you could analyze a whole
set of metrics — asking whether the item comes in several colors or sizes, for
example, or specifying which day of the week saw the most items sold. The possibilities are endless as long as you’ve built your data model to accommodate the
questions.
Power BI Desktop
All these Power BI platforms are great ideas, but the truly stupendous idea was
bundling together Power Query, Power Pivot, Power View, and Power Q&A to form
Power BI Desktop. Using Power BI Desktop, you can complete all your business
intelligence activities under a single umbrella. You can also develop BI and data
analysis activities far more easily. Finally, Microsoft updates Power BI Desktop
features monthly, so you can always be on the BI cutting edge.
Power BI Services
Over time, the product name for Power BI Services has evolved. When the product
was in beta, it was called Power BI Website. Nowadays, you often hear the product
referred to as Power BI Online or Power BI Services. Whatever you call it, it ­functions
as the Software as a Service companion to Power BI. Accessible at https://app.
powerbi.com, Power BI Services allows users to collaborate and share their dashboards, reports, and datasets with other users from a single location.
The version of Power BI you have licensed dictates your ability to share and
ingest data.
Knowing Your Power BI Terminology
Whether Microsoft or another vendor creates it, every product you come across
has its own terminology. It may seem like a foreign language, but if you visit a
vendor’s website and do a simple search, you’re sure to find a glossary that spells
out what all these mysterious terms mean.
CHAPTER 1 A Crash Course in Data Analytics Terms: Power BI Style
15
Microsoft, unsurprisingly, has its own glossary for Power BI as well. (Those folks
refer to terminology as concepts, for reasons clear only to them.). Before you proceed any further on your Power BI journey, let’s establish the lay of the land. In
Microsoft Power BI-speak, some concepts resonate across vendors no matter who
you are. For example, all vendors have reports and dashboards as critical concepts.
Now, do all other vendors adopt Microsoft’s practice and call dataflows a type of
workflow? Not quite. They all have their names for these specific features,
although all such features generally work the same way.
Microsoft has done a pretty good job of trying to stick with mainstream names for
critical concepts. Nevertheless, some of the more advanced product features specific to AI/machine learning and security adopt the rarefied lingo of Microsoft
products such as Azure Active Directory or Azure Machine Learning.
Capacities
What’s the first thing you think about when it comes to data? Is it the type, or is
it the quantity? Or do you consider both? With Power BI, the first concept you
must be familiar with is capacities, which are central to Power BI. Why, you ask?
Capacities are the sum total of resources needed in order for you to complete any
project you may create in Power BI. Resources include the storage, processor, and
memory required to host and deliver the Power BI projects.
There are two types of capacity: shared and dedicated. A shared capacity allows you
to share resources with other Microsoft endusers. Dedicated capacities fully commit
resources to you alone. Whereas shared capacity is available for both free and paying
Power BI users, dedicated capacity requires a Power BI premium subscription.
Workspaces
Workspaces are a means of collaborating and sharing content with colleagues.
Whether it’s personal or intended for collaboration, any workspace you create is
created on capacities. Think of a workspace as a container that allows you to manage the entire lifecycle of dashboards, reports, workbooks, datasets, and dataflows
in the Power BI Services environment. (Figure 1-2 shows a My Workspace, a particular example of a Power BI workspace.)
The My Workspace isn’t the only type of workspace available. You also have the
option to collaborate. If you want to collaborate, you have no choice but to upgrade
to a Power BI Pro or Premium plan. Features that come with collaboration include
the ability to create and publish Power BI-based dashboards, reports, workbooks,
datasets, and apps with a team.
16
PART 1 Put Your BI Thinking Caps On
FIGURE 1-2:
My Workspace
in Power
BI Services.
Looking to upload the work you’ve created using Power BI Desktop? Or perhaps
you need to manipulate the work online without collaborating with anyone? If the
answer to either question is yes, My Workspace is all that is necessary. You only
require the use of the Power BI Online Free License. As soon as you want to collaborate with others, you need to upgrade to a paid Pro or Premium subscription.
So now you know that your work is stored in a workspace. Next question: What
happens with the data in that workspace? The answer is twofold: There is
what you see as the user, and then there’s what goes on behind the scenes as part
of the data transformation process. Let’s start with the behind-the-scenes activities first.
A dataflow is a collection of tables that collects the datasets imported into Power
BI. After the tables are created and managed in your workspace as part of Power
BI Services, you can add, edit, and delete data within a dataflow. The data refresh
can occur using a predefined schedule as well. Keep in mind that Power BI uses an
Azure data lake, a way to store the extremely large volumes of data necessary for
Power BI to evaluate, process, and analyze data rapidly. The Azure Data Lake also
helps with cleaning and transforming data quickly when the datasets are voluminous in size.
Unlike a dataflow (which, you may remember, is a collection of tables), a dataset
should be treated as a single asset in your collection of data sources. Think of a
dataset as a subset of data. When used with dataflows, the dataset is mapped to a
managed Azure data lake. It likely includes some or all of the data in the data lake.
The granularity of the data varies greatly, depending on the speed and scale of the
dataset available.
The analyst or developer can extract the data when building their desired output,
such as a report. Sometimes, there may be a desire for multiple datasets, in which
CHAPTER 1 A Crash Course in Data Analytics Terms: Power BI Style
17
case dataflow transformation might be necessary. On the other hand, sometimes
multiple datasets can leverage the same dataset housed in the Azure data lake. In
this instance, little transformation is necessary.
After you’ve manipulated the data on your own, you have to publish the data
you’ve created in Power BI. Microsoft assumes that you intend to share the data
among users. If the intent is to share a dataset, assume that a Pro or Premium
license is required.
Reports
Data can be stored in a system indefinitely and remain idle. But what good is it if
the data in the system isn’t queried from time to time so that users like you and
me can understand what the data means, right? Suppose you worked for a hospital. You needed to query the employee database to find out how many employees
worked within five miles of the facility in case of an emergency. That’s when,
quickly (not warp speed though) you can create a summary of your dataset, using
a Power BI report. Sure, there could be a couple of hundred records or tens of
thousands of records, all unique of course, but the records are all brought together
to help the hospital home in just who can be all hands-on deck in case of an emergency whether it is just down the block, five miles away, or fifty miles away.
Power BI Reports translates that data into one or more pages of visualizations —
Line charts, Bar charts, donuts, treemaps — you name it. You can either evaluate
your data at a high level or focus on a particular data subset (if you’ve managed to
query the dataset beforehand). You can tackle creating a report in a number of
ways, from taking a dataset using a single source and creating an output from
scratch to importing data from many sources. One example here would be connecting to an Excel workbook or Google Sheets document using Power View sheets.
From there, Power BI takes the data from across the source and makes sense of it.
The result is a report (see Figure 1-3) based on the imported data using predefined
configurations established by the report author.
Power BI offers two Report view modes: Reading view and Editing view. When you
open a report, it opens in Reading view. If granted Edit permissions, you can edit
a report. When a report is in a workspace, any user with administrative, member,
or contributor rights can edit a report.
Administrative, member, or contributor access grants you access to exploring,
designing, building, and sharing capabilities within Edit view. Users who access
the reports created by these privileged users can interact with reports in ReadOnly mode. That means they can’t edit it — they can only view the output. Reports
created by privileged users are accessible under a workspace’s Reports tab, as
shown in Figure 1-4. Each report represents a single-page visualization, which
means it’s based on only one dataset.
18
PART 1 Put Your BI Thinking Caps On
FIGURE 1-3:
A sample Power
BI report.
FIGURE 1-4:
The Reports
tab in Power
BI Desktop.
Dashboards
If you’ve had any experience with Power BI whatsoever, you already know that it’s
a highly visual tool. In line with its visual nature, the Power BI dashboard, also
known as Canvas, brings your data story to life. If you’re looking to take all the
pieces of your data puzzle and capture a moment in time, you use the dashboard.
Think of it as a blank canvas. As you build your reports, widgets, tiles, and key
performance indicators (KPIs) over time, you pin the ones you like to the dashboard to create a single visualization. The dashboard represents the large dataset
that you feel covers your topic at a glance. As such, it can help you make decisions,
support you in monitoring data, or make it possible for you to drill down in your
dataset by applying different visualization options.
CHAPTER 1 A Crash Course in Data Analytics Terms: Power BI Style
19
To access a particular dashboard, you must first open a workspace. All you need to
do then is click the Dashboards tab for whichever app you’re working with. Keep
in mind that every dashboard represents a customized view of an underlying
dataset. To locate your personal dashboards, go to your My Workspaces tab (see
Figure 1-5) and then choose Dashboards to see what’s available.
FIGURE 1-5:
Locating your
dashboards.
If you own a dashboard, you have permission to edit it. Otherwise, you have only
read-only access. You can share a dashboard with others, but they may not be able
to save any changes. Keep in mind, however, that if you want to share a dashboard
with a colleague, you need, at minimum, a Power BI Pro license. (For more on the
ins and outs of licensing, see Chapter 3.)
Navigation pane
I talk about a lot of the must-know concepts in Power BI in this chapter, but I’ve
saved the best — the Navigation pane — for last. Why is the Navigation pane the
best? Simple. All the capabilities I discuss to this point in the chapter are labels
found in the Navigation pane. (See Figure 1-6.) You would, for example, use the
Navigation pane to complete actions to locate and move between a workspace and
the various Power BI capabilities you want to use — dashboards, reports, workbooks, datasets — whatever.
Your Navigation pane options are endless. For example, a user such as yourself can
»» Expand and collapse the Navigation pane.
»» Open and manage your favorite content with the help of the Favorites option.
»» View and open the most recently visited section of content.
20
PART 1 Put Your BI Thinking Caps On
FIGURE 1-6:
The Navigation
pane.
Business Intelligence (BI): The Definition
Earlier sections in this chapter are designed to give you a basic understanding of
the ingredients that make up Power BI. Now it’s time to explicitly define a term
that’s been bandied about but never truly explained: business intelligence. I’ve
avoided this topic deliberately because many IT vendors define business intelligence differently. They put their spin on the term by injecting their tool lingo into
the definition. For example, if you were to go to a Microsoft website, you’d be sure
to find a page or two that would have a pure definition of business intelligence,
but you’d also find a gazillion pages detailing how you can apply Power BI platform solutions to every conceivable business problem.
So, let’s avoid the vendor websites and stick with a no-frills definition of business
intelligence: Simply put, it’s what businesses use in order to be in a position where
they can analyze current as well as historical data. Throughout the process of data
analysis, the hope is that an organization will be able to uncover the insights needed
to make the right decisions for the business’s future. By using a combination of
available tools, an organization can process large datasets across multiple data
sources in order to come up with findings that can then be presented to upper management. Using the enterprise BI tool, interested parties can produce visualizations
via reports, dashboards, and KPIs as a way to ground their growth strategies in the
CHAPTER 1 A Crash Course in Data Analytics Terms: Power BI Style
21
world of facts. Many tools allow for collaboration and sharing among groups,
because data changes over time.
Almost every concept I cover in this chapter is part of the definition, which is why
I introduce the terminology before presenting the BI definition. Those terms specific to Microsoft Power BI were left out of the definition of business intelligence
deliberately. As you continue reading this book and immerse yourself into using
Power BI, some of the lessons I present are tool agnostic: It doesn’t matter which
vendor’s business intelligence product I’m referring to. At other times, you know
when the advice is specific to Power BI, because the comments are instructional.
Not so very long ago, businesses had to do many tasks manually. Remember
those days? BI tools now save the day by reducing the effort to complete mundane
tasks. You can take four actions right now to transform raw data into readily
accessible data:
»» Collect and transform your data: When using multiple data sources,
BI tools allow you to extract, transform, and load (ETL) data from structured
and unstructured sources. When that process is complete, you can then
store the data in a central repository so that an application can analyze and
query the data.
»» Analyze data to discover trends: The term data analysis can mean many
things, from data discovery to data mining. The business objective, however,
is all the same: It all boils down to the size of the dataset, the automation
process, and the objective for pattern analysis. BI often provides users with a
variety of modeling and analytics tools. Some come equipped with visualization options, and others have data modeling and analytics solutions for
exploratory, descriptive, predictive, statistical, and even cognitive evaluation
analysis. All these tools help users explore data — past, present, and future.
»» Use visualization options in order to provide data clarity: You may
have lots of data stored in one or more repositories. Querying the data to
be understood and shared among users and groups is the actual value of
business intelligence tools. Visualization options often include reporting,
dashboards, charts, graphics, mapping, key performance indicators,
and — yes — datasets.
»» Taking action and making decisions: The process culminates with all the
data at your fingertips to make actionable decisions. Companies act by taking
insights across a dataset. They parse through data in chunks, reviewing small
subsets of data and potentially making significant decisions. That’s why
companies embrace business intelligence — because with its help they can
quickly reduce inefficiency, correct problems, and adapt the business to
support market conditions.
22
PART 1 Put Your BI Thinking Caps On
IN THIS CHAPTER
»» Identifying potential enterprise
Power BI users
»» Addressing the data lifecycle one
should expect using Power BI
»» Distinguishing between the types of
analytic products produced using
Power BI
Chapter
2
The Who, How, and
What of Power BI
E
nterprise business intelligence (BI) solutions aren’t one-size-fits-all, which
is why vendors like Microsoft cater to a broad audience in their marketing
and distribution of products in the Power BI niche. Stakeholders involved in
the business intelligence lifecycle create the data models for analysis and planning, cleanse the datasets, transform and validate datasets into data models, and
manage the infrastructure for the data models to run on, day in and day out.
Several years ago, you could probably count on your two hands how many people
were involved in managing data across a global organization. Nowadays, as many
as a dozen separate teams might be responsible for data management, and one of
those teams can easily be dedicated to supporting Power BI efforts and the analytics outputs such as the reports, dashboards, and datasets produced. In this
chapter, you can read about the typical power players in an organization who
make use of Power BI, how those players shape the data from its start, and what
kinds of analytics outputs they might create along the way.
CHAPTER 2 The Who, How, and What of Power BI
23
Highlighting the Who of Power BI
There once was a time when you could point to a single person in a company and
say, “Tag — you’re it!” You knew that this one person was responsible for running the reports and accounting for the companywide data on the hard drive, so
you knew who to turn to if you had a problem. Those days are long gone.
The new world order now includes departments full of people who handle the
management and analysis of data. It’s no secret that more money than ever is now
being spent on the knowledge economy, and much of that money is being channeled to departments that use Power BI. There, you can find several key stakeholders tasked with spending that money wisely. These days, most vital BI
programs include business analysts, data analysts, data engineers, data scientists,
and database administrators as part of their teams. Together, these data experts
handle evangelizing how to take raw data and use it to tell a compelling story.
Business analyst
The business analyst focuses on the data footprint from a qualitative or functional
perspective. When you need a person to interpret data and explain what things
mean in words, not numbers, you would ask the business analyst to either gather
and document the business data requirements or evaluate the data. A business
analyst is the closest member of the Power BI team involved in the day-to-day
decision-making process because that person often acts as a business liaison to
decision-makers and the data team. When a new report or dashboard requires
creation, you often find that a business analyst is the first point of contact that a
stakeholder in the business addresses. This person’s vision is translatable to a
workable dataset, which eventually becomes a data model.
Data analyst
Unlike the business analyst, the data analyst does not approach analysis based on
a user or the business need, but rather on the data produced. Once data enters the
enterprise information systems, these assets become the analyst’s most valuable
utility. The data analyst looks to understand value by way of visualization and
reporting tools, such as Power BI. As such, the data analyst wears many hats in
that role, from profiling, cleansing, and transforming raw data to presenting the
data in its finalized form to the appropriate stakeholders.
A data analyst, in addition to managing the data behind the scenes, also has a
hands-on role in the management of Power BI assets. When a business analyst is
tasked with translating requirements into actual products, the data analyst is the
point person who acts as the developer. That person addresses the data and
reporting requirements by turning raw data into relevant, valuable insights.
24
PART 1 Put Your BI Thinking Caps On
Think of the data analyst as the gatekeeper. This person must work as an intermediary between the end user and a) the business analyst b) the data engineer and
c) the database administrators to confirm operational validity. That’s a whole lot
of negotiating! The last-named role requires that the data analyst be familiar with
the data platform and its accompanying security principles, process management,
and general management principles. (Talk about a bit of juggling.) Other roles in
the BI ecosystem demand as much commitment, though, so the weight of the
world doesn’t fall exclusively on the data analyst.
Data engineer
Because data isn’t a one-size-fits-all kind of concept, you can imagine that the
individuals who implement the data need to know a thing or two about the different flavors of data delivery available to them. For example, the people implementing BI solutions must be able to address data on-premises as well as data in the
cloud. Moreover, the data you’re managing and securing often requires that you
evaluate the flow of both structured and unstructured data sources. Sometimes, it
may be just the one source, but more often than not it involves many different
sources. The platforms themselves run the gamut, from a typical relational database to nonrelational databases and even from data streams to file stores. One
thing is for sure, though: Data must always be secure and seamlessly integrated
regardless of the data service.
Just like the data analysts, data engineers are forced to wear many hats — it’s just
that, while wearing those many hats, they’re implementing data tools rather than
analyzing processes. That means the engineer must know how to use onpremises service tools as well as cloud data service tools to ingest and transform
data across sources. Finally, keep in mind that you can’t plan on the sources being
bound to just the organization itself, because data sources often live outside your
organization’s four walls.
Synergies often exist between the data engineer and a database administrator. You
might wonder why a data engineer isn’t called a database administrator also. The
thing is, a data engineer doesn’t just supply advisory services, manage the hosted
infrastructure, or support operational data needs. That person is also responsible
for crafting the agenda for business intelligence and data science initiatives. The
role requires the engineer to have a handle on data in all shapes and formats. As
such, the data engineer must master data wrangling, where you use the latest
technology to transform and map data from its raw form to a more streamlined
form — a form easier for BI or analytics to exploit, in other words.
Smaller organizations often look to have a jack-of-all-trades who would be in a
position to support as many tasks as possible. As you’ll quickly realize, the roles
blur a bit. In the real world, data analysts, data engineers, and database
­administrators work together, often sharing duties and responsibilities. It’s not
CHAPTER 2 The Who, How, and What of Power BI
25
uncommon to have an overseer role with a single title — commonly, data engineer. A database administrator, analyst, or even a BI professional can easily transition into the data engineer role, as long as they grasp the requirements of the
people, processes, and technologies used to sift through the data.
Data scientist
Data scientists are seldom responsible for managing infrastructure. Most data
scientists don’t usually install much software, either. The data scientist is laser
focused on creating and executing advanced analytics to extract the data from the
systems put in place by the business analysts, data analysts, data engineers, and
database administrators. As I explain later in this chapter, the data scientists perform analytics routines on descriptive, diagnostic, prescriptive, predictive, and
cognitive data. Whether the analysis conducted is quantitative using statistical
tooling or machine learning functionality to detect patterns and anomalies or the
data requires qualitative evaluation, the end goal is the same: to create a wellbuilt model.
Building data models with analytics is only part of a data scientist’s responsibility.
As the world of machine learning and artificial intelligence continues to thrive,
the data scientist is tasked with exploring deep learning and performing experiments with complex data problems with various coding languages using algorithmic techniques. They must be heavily vested in understanding programming
languages that can transform data that may otherwise be obscure or otherwise
difficult to exploit.
It’s no secret that most of the time spent by a data scientist is on addressing issues
related to fixing data, also known as data wrangling. By having a team, the data
scientist can often speed up the process. Better yet, by using tools, such as Power
BI, that automate many of the roles in the business intelligence and data science
lifecycle, the data scientist can more easily address the questions that require
answers.
Database administrator
Your database administrator handles implementing and managing the database
infrastructure. In some organizations, the database is entirely cloud enabled. Legacy organizations, on the other hand, have often kept their database on-premises
or in a state of flux, resulting in a hybrid data platform deployment. When using
Power BI, you’ll likely have your database administrator build solutions on top of
Microsoft Azure-based data services, including Microsoft Azure SQL.
26
PART 1 Put Your BI Thinking Caps On
Whereas the data engineer or analyst might handle the availability and performance of the database solution, ensuring that stakeholders can identify and
implement the policies and procedures they need in order to support the data
environment properly, the data administrator has quite a different set of responsibilities. The database administrator is like a doctor: This person ensures the
health and wellness of the database as well as the infrastructure that the organization’s data runs on.
When you try to sum up who does what in the Power BI data lifecycle, keep these
two points in mind:
»» Your business analyst, data analyst, and data engineer are involved in
the creation of data and its manageability. The key words here are
ingestion, transformation, validation, cleansing, and creation.
»» Your database administrator, on the other hand, handles the systems
which ensure that the data remains healthy. The responsibility isn’t just
limited to data reliability, but security fitness as well.
Understanding How Data Comes to Life
Data takes time to nurture. Treat the process as though you’re starting at the center of a bull’s-eye, where the focus is on preparation. As you learn more about the
organization’s people, processes, and technologies, your data requirements
evolve, and those evolving requirements end up informing your data model. As
models mature and the data volume proliferates, the visualizations available to
you increase in detail, variety, and size. You’re in a position to complete far
more analyses, which might run the gamut from qualitative to quantitative and
occur either sporadically or in realtime. Ultimately, data management is allencompassing because it overlays every phase of the data lifecycle. Figure 2-1
illustrates what a typical organization’s leaders should expect when they nurture
data using an enterprise BI solution such as Power BI.
Prepare
Though the preparation stage is the most focused and tedious, the entire data
lifecycle is influenced by preparation. Why, you ask? Well, what do you end up
with if you start out with insufficient data? Bad reporting or poorly constructed
visualizations leading to faulty analyses that can have a catastrophic impact on an
organization, that’s what.
CHAPTER 2 The Who, How, and What of Power BI
27
FIGURE 2-1:
A prototype data
lifecycle for an
organization
using Power BI.
Data preparation requires a business analyst to evaluate the business’s needs and
a data analyst to construct an appropriate data profile for cleansing and transformation. The data may come from one source or many sources.
Suppose that either the business analyst or data analyst improperly constructs the
expected profile, maps the resultant output poorly, or transforms the data into a
subpar result so that the model and visualization present the data incorrectly. In
that case, an organization might find that the product delivered by a BI tool has
little meaning. Admittedly, the process can be complicated, given that the data
may be coming from multiple sources or that it might not be clear how best to
connect to your sources — factors, I might add, that can have significant performance implications. The trick is to determine what is needed to ensure that performance isn’t impacted negatively and to then ensure that the models and reports
meet these predetermined requirements. (Requirement examples here would
include data and memory volume or perhaps CPU use for processing.)
Avoid any temptation to skimp when it comes to meeting these requirements.
Such processes include gathering data, looking for patterns, and anomalies, and
synthesizing the data into meaningful requirements. Be warned though, that
some data workloads might be unable to handle ad hoc querying abilities if memory volume or processing power is insufficient.
Model
Okay, you say your data preparation is complete. Data scrutiny is at a high level,
so many eyes have confirmed the data is in its proper state. Now what? Organizations often take this opportunity to model the data. In this context, data modeling
can be seen as a process where all those raw pieces of data have been formalized
and structured. The goal is to decide how the organized datasets can relate to each
other. After you define the relationships, you can then build on the models by
creating metrics, calculations, and rule sets.
28
PART 1 Put Your BI Thinking Caps On
The model is a critical component in the data lifecycle. Without a model, the end
user cannot produce reports or conduct analyses for an organization. A properly
designed model is the key to delivering accurate and trusted results, especially as
more organizations begin to work with large datasets.
Anytime you experience performance issues using Power BI, start by evaluating
your model. Examples that may show performance as an issue include report
refresh rates taking a bit longer than they should, data loading and preparation
lagging, or data rendering from an often-accessed dataset that’s taking a tad too
long to query.
Visualize
Visualizing data helps organizations better understand business problems in ways
that plain text can’t convey. Picture the thickness of this book as a single set of
data for a report. Do you think it’s easy for a person to summarize the contents of
this book after reading it for two minutes? How much effort would it take to discretely come up with five or six key data points? (My sense is that it would take a
superhuman effort.) The old saying “A picture is worth a thousand words” surely
applies here. That’s why visualization can make data come alive. Visualizations
tell compelling stories, enabling business decision-makers to gain needed insights
reasonably quickly.
A good BI solution such as Power BI incorporates many visualization options that
make report outputs easier for decision-makers to understand. The visualizations
generally aggregate the data to guide the professional through the dataset quickly.
Reports built on these visualizations can be crucial aids when it comes to driving
decision-making actions and behaviors in an organization. Given that many organizations don’t even look at the structured dataset, never mind the raw data that
the business or data analyst spends so much time evaluating as part of the preparation and data modeling stage, you need to make sure that your visualizations
supply accurate messaging.
Not all visualizations are proper for a dataset. For example, a treemap requires at
least three variables to be a workable visual output. On the other hand, pie charts
and bar charts are quite content to settle for just two variables. Given that fact, it
pays to take the time to fully understand the business problem you’re trying to
solve, to see whether all data points are necessary. Too much data may make it
more difficult to detect key patterns.
Power BI has built-in AI capabilities that guide the best-fit visualization for
reporting without requiring code. Consider using the Questions and Answers feature, trying out the various visualization options, or using Quick Insights to map
your data model with the best-fit solution in Power BI.
CHAPTER 2 The Who, How, and What of Power BI
29
Analyze
No two individuals analyze data in the same way. The analysis task is another step
in the process when crafting your data model and interpreting your visualizations.
Consider analysis as an overarching activity that often coincides across roles. It
would be best if you continually had to analyze your data, the model you derived,
and your visualization output to make sure that accuracy follows. You should
ensure accuracy in finding patterns, noticing trends, communicating with others,
and even predicting outcomes based on data, even if you find anomalous tendencies. Platforms such as Power BI make data analysis more accessible because the
process is simplified for business stakeholders when it comes to completing each
one of those tasks.
Power BI is a desktop solution as well as a cloud-based one. You can do most of
your business analysis, data analysis, data modeling, and visualization activities
using Power BI Desktop. You can even analyze the data on your own using Power
BI Desktop, assuming that you’ve connected your data model to the proper data
source. However, if you want to share your data or analyze it with others, you
must use Power BI Services.
Manage
When you have a chance to look more closely at Power BI, you soon see that, as a
platform, it consists of lots of different apps. The outputs produced are plentiful:
reports, dashboards, workspaces, datasets, KPIs, and even other apps. On a wellorganized team, every member usually manages one or more byproducts supporting the management of the Power BI assets, allowing for the sharing and
distribution of data. Whether you’re the data analyst who oversees the validation of
the data or the database administrator who must ensure the health and well-being
of the hardware infrastructure, everyone has a role in managing the platform.
When you complete activities using Power BI Desktop, the eventual intent is to
share the deliverable with a larger audience. As soon as the deliverable is made
available, the content you’ve created using the Power BI Desktop fosters collaboration between teams and individuals. Sharing of content means ensuring that the
right stakeholders gain access to the product you’ve created.
Security can be a bit challenging in large organizations. Your business analyst,
data analyst, and data engineer each has a role in making sure that the right
people have access to only what they need. The data scientist makes sure that the
data assets being created are of high value. And of course, the database administrator ensures that the data house is always open for business by managing the
infrastructure that all stakeholders support as part of the data lifecycle for business intelligence using Power BI.
30
PART 1 Put Your BI Thinking Caps On
Examining the Various Types of
Data Analytics
Earlier in this chapter, I describe those stakeholders in an organization who would
typically use Power BI. I’ve tried to show, at a very high level, how each of these
stakeholders takes data that has been created and transforms it into something
useful using Power BI Desktop or Power BI Services. The only thing left for you to
do before I let you loose in the Power BI forest involves learning the type of analytics produced by Power BI. If you have ever read a generalist book on business
intelligence, this section may not hold new information for you. If this is your first
foray into BI or learning what makes Power BI different among the analytic product outputs, this section is your one-stop shop to summarize the details.
You can produce five types of analytics using Power BI: x, descriptive, diagnostic,
predictive, prescriptive, and cognitive. Depending on the business goal and application within Power BI, the analytic products are a bit different. Table 2-1 describes
the five types of analytics, including each one’s purpose and where you’ll most
likely have success using each analytics type.
TABLE 2-1
Types of Analytics Produced in Power BI
Type
What It Does
Descriptive
Helps answer questions based on historical data. Descriptive analytics also summarize large
datasets and describe outcomes.
Diagnostic
Explains why events happen. Typically, diagnostic analytics support descriptive analytics as a
secondary form of analytics that allows you to discover the cause of events. Analysts look for
anomalies in datasets, reports, and KPIs. The use of statistical techniques available within
Power BI helps users discover relationships in the data and trends.
Predictive
Helps answer questions about what might potentially happen in the future. Taking historical
trends and finding patterns, the resultant output is an observation of what is likely to occur.
Techniques used to derive results involve combinations of statistical methodologies and
machine learning capabilities available in Power BI.
Prescriptive
Answers the question about which actions one must take to meet a goal. Taking the data
gathered, organizations can address issues based on unknown conditions. Such analytics
also rely heavily on big data analytics and existing datasets being evaluated by Power BI’s
machine learning engine to find patterns, which helps deliver on different outcomes.
Cognitive
analytics
Referred to at times as inferential analytics; lets the analyst pull together data from across
the datasets to detect patterns, develop conclusions, and set up a knowledge bank for future
learning. The keyword here is future because what is learned and seen is used to self-guide
for the future. If conditions change, the knowledge bank adjusts accordingly. Because inferences are unstructured thoughts and hypotheses, it’s up to machine learning solutions
within Power BI to process the data change, make sense of the existing data sources, and
create data correlations.
CHAPTER 2 The Who, How, and What of Power BI
31
Taking a Look at the Big Picture
As the data in the organization grows, so does the need for more stakeholders to
support the enterprise. Each stakeholder has a unique place in supporting the BI
data lifecycle. Though data is often raw when first introduced as part of the data
lifecycle, the final product created using Power BI must be refined and crisp.
Whether you enable reporting, data visualization, dashboarding, KPI, or another
BI choice within the Power BI platform, remember that the data must be free from
errors and trusted for any business to be successful. That means the data is consumable, meaningful, accessible, and understood by all parties no matter what the
analytics product might be. And, as you now know, people and processes are in
place to ensure that the engine operates continuously, no matter which type of
analytics product is produced.
32
PART 1 Put Your BI Thinking Caps On
IN THIS CHAPTER
»» Comparing Excel versus Power BI
»» Selecting the difference between the
Desktop and Services Version of
Power BI
»» Understanding the licensing options
available from Microsoft
Chapter
3
Oh, the Choices:
Power BI Versions
P
icking out the correct version of Power BI might be like visiting the world’s
biggest candy store: You can choose from many alternatives with subtle
nuances. The choice boils down to wants, needs, scale, and, of course,
money. Some versions are free (well, sort of), and other versions can be expensive.
And, of course, the most obvious difference is that some versions are desktop- or
server-based whereas others offer online-only capabilities.
If you visit the Microsoft website on any given day and search for products, you
notice quite a few versions of Power BI exist. However, the Pricing page and the
Products page don’t necessarily match. (Thanks for the help, Microsoft!) It isn’t
clear whether “Free is free” or whether products are inclusive within specific
Power BI versions. In this chapter, I clear up any confusion you may have so that,
moving forward, you know which product you should use.
Why Power BI versus Excel?
Microsoft markets Power BI as a way to connect and visualize data using a
unified, scalable platform that offers self-service and enterprise business intelligence that can help you gain deep insights into data. So, it begs the question:
CHAPTER 3 Oh, the Choices: Power BI Versions
33
Doesn’t Microsoft Excel do this already? What makes Power BI different? Ask
yourself these questions:
»» What level of analytics does your organization need?
»» Is collaboration an issue?
»» What is the size of your dataset?
»» Is there a pricing issue?
»» How meaningful are visualizations to you or your team?
Both Excel and Power BI can handle all five requirements, but Power BI is a significant upgrade, for several reasons. Data volume, breadth of visualization
options, cost, and collaboration are differentiators with Power BI.
»» Power BI supplies an array of high-level analytics offerings that Excel doesn’t
include, such as the ability to create dashboards, key performance indicators
(KPI), visualizations, and alerts.
»» Power BI has significant collaboration capabilities, whereas Excel has limited
data collaboration options.
»» Though Excel can help when it comes to creating advanced reports, if you
want to build data models that include predictive and machine learning
assets, you have to turn to specific versions of Power BI.
»» There is no single free version of Excel. On the other hand, you can start with
Power BI for free. You can also purchase premium alternatives if you need
advanced features — from a few dollars per month to several thousand.
In summary, Power BI integrates business intelligence (BI) and data visualization
so that users can create custom and interactive dashboards, KPIs, and reports.
Simultaneously, Microsoft Excel is limited in handling data analytics, mathematical operations, or data organization using a spreadsheet. Power BI can extract and
format data from more than a single data source type. Because Power BI handles
extensive data ingestion — the uploading of data from an external source, in other
words —the process is, by nature, much faster. Furthermore, because Power BI
can connect with various data sources, the range of outputs, including dashboards
and reports, is more interactive, whereas Excel is limited in scope. Above all,
Power BI is a tool for data visualization and analysis that allows for collaboration.
At the same time, Excel limits sharing and data analysis to a limited number of
end users.
34
PART 1 Put Your BI Thinking Caps On
Power BI Products in a Nutshell
Microsoft confuses customers like you and me by using the words version and
license interchangeably. Let me clear up these terms before you read any further.
Licensing refers to the products a customer is procuring, whereas version deals
with where Power BI runs: on a desktop, from a server, or in the cloud. One or
more Power BI products may be required in order to fully support deployments of
Power BI. In some cases, you may require a hybrid solution of desktop and online
versions of the product.
Introducing the Power BI license options
You can choose from four product license options: Power BI Desktop, Power BI
Free, Power BI Pro, or Power BI Premium. You might be scratching your head
because Microsoft also shows a few other Power BI products, including two versions of Power BI Premium as well as Power BI Mobile, Power BI Embedded, and
Power BI Report Server on the Microsoft website. If you’re confused, you’re not
alone. The good news is that some of these products are included with all three
product licensing options, whereas others are specific to either the Pro or Premium version. Let’s review each product license:
»» Power BI Desktop: The free desktop version of Power Bi allows a user to
author reports and data analytics inputs without publishing them to the
Internet. If you want to collaborate and share your desktop output, however,
you have to switch to either the Pro or Premium version.
»» Power BI Free: Considered the entry-level free cloud version, this version lets
you author and store reports online versus the desktop. The only drawback is
storage capacity, limited to 1GB, and no collaboration.
»» Power BI Pro: The entry-level paid version of Power BI gets you a larger
storage allocation, limited to 100GB, as well as the ability to collaborate with
Pro licensed users.
»» Power BI Premium: The enterprise paid version comes in two editions: per
user and capacity. Per-user licensing is intended for those with big data
aspirations who also need massive storage scale but who have no global
distribution requirements. Capacity is useful for an enterprise that intends to
have many users. Keep in mind one catch with capacity licensing: You also
need to procure Pro licenses because what you’re paying for is the storage
and security — Pro’s killer feature.
CHAPTER 3 Oh, the Choices: Power BI Versions
35
»» Power BI Mobile: Intended to be a complementary product to manage
reports, dashboards, and KPIs on the go, Power BI Mobile has limited, if any,
authoring capabilities. Your ability to collaborate on Mobile varies depending
on your license authorization.
»» Power BI Embedded: This version offers a way to integrate real-time reports
on public- or private-facing products using the Power BI API service in
Microsoft Azure,
»» Power BI Report Server: A server-based Power BI product intended to
produce reporting output offline, its users store their reports on a server, not
online. Note that you must still procure some form of Premium license, either
stand-alone or using a Software Assurance subscription (an enterprise-based
software plan).
Core functionality, data processing, and handling capacity differ among the four
licensing options for Power BI. When it comes to data handling capacity, think of
free as a filing cabinet worth of data versus Pro and Premium managing several
hundred filing cabinets. Even among the two paid versions, Premium has the
most capacity available. Similarly, each version has more reporting options and
improved collaboration quality.
Even if you have a small set of users, the Premium license supplies more storage
capacity and higher data limits — which include refresh rates and data isolation
options— than the Pro version. The significant difference in price between Pro
and Premium is more than justified.
Looking at Desktop versus Services options
The beauty of Software as a Service (SaaS) is that anytime a vendor such as Microsoft wants to add a new feature to a product, it can do so with little effort — a user
will see the magic of the new feature instantly and will start using it. That isn’t
the case with downloadable software. Once an application is configured for the
desktop, it’s up to the end user to keep track of the updates. Vendors also update
downloadable software less often. Whereas cloud-based solutions may be updated
daily, a software release for a significant product happens monthly with Power BI.
Power Bi Desktop is a complete authoring tool for analytics and business intelligence designers. You can download Power BI Desktop for free and install it on
your local computer. The desktop version allows a user to connect to more than
70 data source types and then transform those sources into data models. You can
take the reports you’ve created and add visuals based on the data models using
Desktop. Because Power BI Desktop exists as an application, it’s updated each
month cumulatively with all the features and functionality made available for
consumption on the Services platform.
36
PART 1 Put Your BI Thinking Caps On
To download a copy of the Power BI Desktop application, go to https://powerbi.
microsoft.com/en-us/desktop.
Except for the Power BI Desktop and Power BI Report Server, all other versions of
Power BI fall into the cloud delivery model commonly referred to as Services. Why,
you ask? Because each version is delivered as Software as a Service. SaaS cloud
delivery allows Microsoft to auto-update features regularly and deliver the product over the Internet using a web browser such as Microsoft Edge, Google Chrome,
or Apple Safari. In case of a technical issue, Microsoft doesn’t have to wait for the
end-of-the-month software release to update the code — it does so immediately.
In terms of features, end users and designers can view, manipulate, and interact
with reports online rather than have to rely on their desktop. Most designers who
use Power BI Desktop publish their reports to the Power BI Service at some point.
Suppose that you gain access to the service. In that case, you can edit reports,
­create visual outputs based on existing data models and datasets, and collaborate
with other users requiring access to those reports, dashboards, and KPIs
you’ve made.
Though a small number of features overlap between the Desktop and Services
offerings, most users initially start with Power BI Desktop to create their reports.
In Table 3-1, notice the commonalities among the Power BI features and the obvious differences. Once users finish building the reports, the Power BI Service is
used to distribute the reports to others. A limited Power BI Services is offered for
free; true collaboration and expanded storage require a minimum of either the Pro
or Premium edition.
TABLE 3-1
Power BI Desktop, Common, Service Features
Power BI Desktop
Common
Power BI Services
More than 70 data
sources
Reports
Limited data sources
Visualizations
Dashboarding
Security
KPI management
Filters
Workspaces
Measures
R visuals (big data
outputs)
Sharing and collaboration
Calculated columns
Bookmarks
DAX
Q&A
Data transformation
Data shaping
Data modeling
Python
Themes
RLS creation
Hosting and storage
Workflow/data flow
Paginated reporting
Gateway management
Row Level Security (RLS)
management
CHAPTER 3 Oh, the Choices: Power BI Versions
37
Stacking Power BI Desktop
against Power BI Free
So, does free mean free with Power BI? The answer is yes, with caveats. I need to
clear up another product concept before I spell out the licensing options next,
though.
The Power BI Desktop option is a free, downloadable application, as is the Power
BI Free version, which is part of the Power BI Services offering. The feature set
made available in Power BI Free is supposed to mimic the Power BI Desktop client,
except that Power BI Free is in the cloud. All those updates you’d wait a month for
in the Desktop version are made available in real time by Microsoft. Power BI Free
exposes users to authoring reports on the web as opposed to on their desktop
application. Of course, you have to keep one big catch in mind: Limited to no collaboration is available when using Power BI Free. For you to collaborate with others requires a minimum of a Power BI Pro license.
Examining the Details of the
Licensing Options
Now, I am about to confuse you a bit, compliments of Microsoft. Power BI may
have seven product versions, but only two of them cost money, technically speaking. Well, sort of. License in Power BI-speak means a product assigned to a specific
user. That product may or may not cost money, depending on which of the three
per-user license delivery options — Free, Pro, or Premium — you use. To decide
which license is best suited for you, ask yourself these questions:
»» Where is your data stored?
»» How does the user interact with the data?
»» Is there a need for premium features, such as collaboration?
Though the per-user license is the most common, another license type is available
for enterprise clients — the capacity-based license. Only the Power BI Premium
edition is associated with capacity-based licensing. The significant difference is
that a user with a Free license can have complete control of content in workspaces
provisioned with Premium entitlement. Unless you have a Premium entitlement,
a user with a Free license is limited in their ability to create reports and dashboards and connect to data sources only in their My Workspace. In other words,
you cannot share, collaborate with others, or publish content from one workspace
to another.
38
PART 1 Put Your BI Thinking Caps On
Seeing how content and collaboration
drive licensing
The sticking point among all Power BI licensing comes down to content and collaboration access. A Power BI Free license comes with limited content storage and
collaboration abilities. To reap the more advanced product benefits, you need a
subscription.
With a Power BI Pro per-user license, the ability to store and share content is also
limited. You can collaborate only with other Power BI Pro users. The Pro user can
access content shared by other Pro users, publish content to an app workspace,
share dashboards and reports, and collaborate with other Pro users by subscribing
to dashboards and reports. The exception is when you have a Premium Capacity
workspace — then Pro users can give content to others who aren’t entitled to a
Power BI Pro license.
With a Premium per User license, users can only collaborate amongst themselves
unless they are provided with a workspace with Premium Capacity entitlement
maintaining the content. The bottom line here is that capacity allows for a bit
more sharing, and user-to-user entitlement is a bit more restrictive. For an overview of the various licensing options, check out Table 3-2.
TABLE 3-2
Comparison of Power BI Licensing Options
FEATURES
Desktop
Free
Pro
Premium per User
Premium Capacity
Delivery method
Offline
Cloud
Cloud
Cloud
Cloud
Cost
Free
Free
$10 per
month
per user
$20 per month per
user
Minimum of $4,995
per month per vCore
Model size limit
1GB
1GB
100GB
400GB
Refresh rate
8/day
8/day
48/day
48/day
Maximum storage
capacity
N/A
10GB/
per user
10GB/
per user
100TB
100TB
Works with Power BI
Mobile
No
Yes
Yes
Yes
Yes
Connect to more
than 100 data
sources
Yes
Yes
Yes
Yes
Yes
(continued)
CHAPTER 3 Oh, the Choices: Power BI Versions
39
TABLE 3-2 (continued)
FEATURES
Desktop
Free
Pro
Premium per User
Premium Capacity
Connect to Power BI
Desktop for report
creation and
visualization
Yes
Yes
Yes
View only
Integrate with Power
BI Embedded
Limited
Yes
Yes
Yes
No
Only
with Pro
users
Only with Premium
users
Requires minimum
of Pro license
AI visualization
Yes
Yes
Unstructured data
(text analytics,
image detection,
machine learning)
Yes
Yes
XMLA connectivity
Yes
Yes
Data flow
integration
Yes
Yes
Data warehousing
storage options
Yes
Yes
Sharing and
collaboration
Requires
publishing
Security and
encryption
Yes
Yes
Yes
Yes
Application lifecycle
management
Yes
Yes
Yes
Yes
Distributed
­geographic
deployment
Yes
Bring your own key
(BYOK)
Yes
Autoscaling
Yes
Can Be Used with
Power BI Report
Server for offline
access
Yes
Starting with Power BI Desktop
No matter which version of Power BI is in use, you will likely use the Desktop client as part of your BI strategy. The Desktop client lets you create the data models
and build reports without requiring a license. Once these assets are available,
40
PART 1 Put Your BI Thinking Caps On
you’ll likely want to share them. That’s where a required license using Power BI
Services becomes essential. You must, at minimum, sign up for a Free licensed
account. Without one, you cannot share any of your work created on the Desktop.
Figure 3-1 shows you what a typical Power BI Desktop screen looks like.
FIGURE 3-1:
The Power BI
Desktop.
Adding a Power BI Free license
Power BI Free is your entry-level license to Power BI. To get the Free license, you
must first have a registered user account. Power BI gives a user 10 gigabytes of
storage, which helps host Power BI reports and standard content types for analysis, including Excel workbooks.
Because Microsoft is supplying the services for free, you also have some hard performance and storage limits. A report cannot exceed a gigabyte. Besides that, the
report refresh rate is eight times a day. A user or an organization must wait at
least 30 minutes between completing an entire refresh operation to restart the
cycle all over again.
Though Power BI Free is full of many free features that competitors charge for,
Microsoft limits the products’ most crucial components — those that deal with
collaboration. You cannot share any of your reports or dashboards with other
users using Free services. Additionally, you cannot view any reports or dashboards
created by Professional or Premium licensed users.
One last limitation has to do with integration. If you’re looking to integrate with
Microsoft 365 or export reports to formats such as PowerPoint or CSV files, you
must upgrade to the Pro version. Once you’re ready to upgrade to Pro, your integration and export opportunities increase.
CHAPTER 3 Oh, the Choices: Power BI Versions
41
Why bother with Power BI Free? You can still publish a report to the web. Your
Report output will be available at https://app.powerbi.com. The result is available to anyone with an Internet connection, which means limited security. Therefore, any corporate data is probably off limits for public viewing, forcing one to
upgrade to Power BI Pro.
Upgrading to a Power BI Pro license
You might assume that you now have access to a treasure chest full of new features by upgrading to the Pro license. That is not the case.
The Power BI Pro license is charged based on a per-user license basis. Often, organizations and individuals buy the stand-alone license. (There is one exception:
when you buy a Microsoft 365 E5 license, each user gains access to the full version
of Power BI Pro.)
What you unlock with a Power BI Pro license is the ability to collaborate. Users can
share reports and dashboards with other users with a Pro license. These users are
still entitled to only 10 gigabytes of storage, a report can be a maximum of only a
gigabyte, and the report refresh rate is the same as with the Free license. But with
Pro, you gain the ability to integrate with Microsoft 365 Groups and Teams, an
essential ingredient for secure collaboration not offered with the Free license.
That way, you can use collaborative workspaces and configure reports and dashboards for delivery to permissible end users. Figure 3-2 provides you with an
example of the Power BI Pro user experience.
FIGURE 3-2:
The Power BI Pro
user experience.
42
PART 1 Put Your BI Thinking Caps On
The Free license undoubtedly limits collaboration and security. If either feature is
necessary, you have no choice but to consider the Pro license. Because a user can
create and author content beyond just your personal use, most organizations,
from start-up to Fortune 100, adopt Power BI Pro for those involved in business
intelligence and analytics deployments.
Going all in with a Power BI
Premium license
Suppose that your organization has a lot of data. You may even want to host large
datasets and require storage for extensive Reports and Dashboard outputs. Additionally, you may have many users collaborating, not just one or two cherry picking data occasionally. That’s when you need to consider Power BI Premium.
Until March 2021, Microsoft offered only one version of Power BI Premium.
Licensing at that point was consumption based. The Capacity licensing plan
offered an organization hosting rights in their premium workspace. A dataset
could be as extensive as 50 gigabytes. Also, the organization received as much as
100 terabytes in disk storage capacity.
Fast-forward to 2021, when an additional Premium offering, called Power BI Premium per User, was introduced to complement the consumption plan. Premium
per User extended both the capacity requirements as well as the features offered
in the Pro license to those who need more storage for big data analytics without
being tied to a single location or having rules that tie usage to the storage limits.
Power BI Pro and Premium per User licenses offer the same core features, except
for storage allocation. You can publish reports and dashboard-based content to
other workspaces, share dashboards and reports, and subscribe to other user
reports and dashboards. Keep one catch in mind: Only users with like-kind licensing can collaborate. Power BI Pro users can collaborate only among themselves.
Similarly, only Power BI Premium User licenses can work together. That said, if
your organization commits to a Power BI Premium Capacity plan, you must purchase a Power BI Pro license per user to publish content into Power BI Premium
Capacity.
Premium per User comes with a few added features intended to accelerate business intelligence scalability. The most obvious difference is that each user can
build a data model having up to 100 gigabytes. Refresh rate abilities increase from
8 times per day to 48 times per day. Report outputs can be paginated as well.
CHAPTER 3 Oh, the Choices: Power BI Versions
43
What truly separates Free, Pro, and Premium is Microsoft’s integration of
advanced artificial intelligence (AI) capabilities, including text analytics, image
detection, and automated machine learning. These features are exclusive to Premium offerings. Furthermore, adaptability with other models and data repositories is available only in Premium per User or Capacity options. (Features here
include XMLA endpoint read/write connectivity, various data flow options, and
the ability to analyze data stored in Azure Data Lake or Azure Synapse.) Also, users
can begin to enforce business rules with application lifecycle management using
the per User license, which isn’t available in the Pro license.
Governance, administration, and even more storage allotment separate the Per
User and Per Capacity options for Premium. Whereas a Premium per User license
is geographically bound, Per Capacity allows for multi-geographical deployment
management. Users who want to bring their own key (BYOK) can do so only with
the Capacity option. Finally, for those who need autoscaling, should the Power BI
Premium Capacity exceed allotment, integration with Azure Cloud is available.
Bear in mind that by enabling autoscaling, you also need to obtain an additional
account for Azure. With Premium per Capacity, each data model can grow to 400
gigabytes, with a storage cap at 100 terabytes.
On the Road with Power BI Mobile
No matter which license you own, you can access the Power BI Mobile app available for Windows, Apple iOS, and Google Android mobile devices. Those users who
want to access and view live Power BI reports, dashboards, and datasets based on
their licensed plan can do so with the native mobile BI app. Regardless of which
version of Power BI you’re authorized for, you can carry out these three business
goals:
»» Connect to data. Users can monitor their data directly from their mobile
devices, whether that data is on-premises or housed in the cloud. Depending
on what type of reports and dashboards you’ve created, you can monitor KPIs
and report updates anytime, anywhere. Most important, data is still secure
regardless of the device when you integrate with application management
features such as Microsoft Intune.
»» Visualize and extend your search. Though you author reports and dash-
boards for users using Power BI Desktop, users can view live dashboards and
reports on their mobile devices. Users can leverage built-in AI features that
support question-and-answer querying if a user wants to drill down into the
data. Data is also filterable based on geography and context of use.
44
PART 1 Put Your BI Thinking Caps On
»» Collaborate from anywhere. A user doesn’t need to be glued to the desktop
to collaborate. Assuming that you have the correct permissions, you can
collaborate with your team using live data to produce new outputs, including
reports, dashboards, and KPIs.
Figure 3-3 illustrates a list of recent reports and dashboards saved to Power BI Pro
and accessed using Power BI Mobile. The dashboard titled NAICS lists all contracts
issued by four government agencies in fiscal year 2020 and 2021. The data can be
updated in real time from the data source, if necessary.
FIGURE 3-3:
An example
of Power BI
Mobile output.
Working with Power BI Report Server
Some organizations — government agencies, healthcare institutes, and finance
operations, for example — cannot risk their data being available in a shared data
repository. To protect sensitive data while using Power BI, Microsoft developed an
on-premises alternative for Premium Capacity users, called Power BI Report
Server. Users can use their hardware to host the Power BI platform. The offering
allows users to publish and share Power BI reports and native SQL Server Reporting Services outputs within the confines of an organization’s firewall.
CHAPTER 3 Oh, the Choices: Power BI Versions
45
Should you require heightened security and want to run your business intelligence
operations following your governance practices, including policies and rules,
Power BI Report Server is the only option with oomph behind it. If you want to
transition from on-premises to the cloud, Power BI Report Server lets you, thanks
to numerous autoscaling features. Your ability to map capacity from on-premises
to the cloud should be seamless because mapping CPU vCore capacity (the power
available per processor) is a known prerequisite.
Power BI Premium Capacity licensing can become expensive very quickly. At a
minimum of $5,000 per computer processor, plus Power BI Pro licenses, an organization’s leaders may want to wait to ensure that it needs the added features. If
you’re buying Power BI Premium Capacity because of Power BI Report Server, you
might have an alternative to procuring Power BI Premium Capacity to save you
money. If your organization has an active Software Assurance agreement with
Microsoft that includes SQL Server Enterprise Edition, you’re entitled to Power BI
Report Server at no cost.
Linking Power BI and Azure
Let us not forget that all Microsoft cloud applications ultimately use Azure, the
cloud platform that supports storage, security, and application management. With
so many modern applications requiring analytic outputs, Microsoft recognized
that an API could complement its Power BI offerings with Azure. Called Power BI
Embedded, this Premium Power BI feature requires an Azure account to be associated with the enterprise license. Reports and dashboards published in a Power BI
workspace can be deployable via API to a web page or application. With Power BI
Embedded, end users don’t need a Power BI Pro license to view the content so long
as they embed the targeted content within the Webpage or Web applications.
Reports and dashboards can be customized to meet user experience specifications
at the organization level. Best yet, content can be configured based on user identity and row-level security using Microsoft Azure Active Directory, the cloudbased identity management platform.
In summary, there are so many versions of Power BI that in some ways, it is an
embarrassment of riches. Microsoft provides end users with the tools their organizations needs based on size to transform raw data into knowledge.
46
PART 1 Put Your BI Thinking Caps On
IN THIS CHAPTER
»» Learning the ropes on Power BI
Desktop
»» Ingesting data
»» Working with models
»» Trying out Power BI Services
Chapter
4
Power BI: The Highlights
L
ike a state fair judge evaluating a prize cake layered with many ingredients,
Power BI requires that its users familiarize themselves with the features
baked into the business intelligence (BI) solution. Virtually all users who
interact with Power BI start with the Desktop version. Users can mold the data the
way they want by following the old saying “Practice makes perfect” by way of
ingestion and modeling. Whether you’re manipulating the data to make the model
just right, tackling data transformation via wrangling, or trying to create beautiful
visualizations, the heavy lift is desktop-based. Seldom does the Power BI participant start using online services unless the dataset was previously created for
sharing and collaboration. In this chapter, you learn the key features of Power BI
Desktop and Services to know precisely when and why you need to use a specific
product version.
Power BI Desktop: A Top-Down View
Power BI Desktop is the hub of all self-directed end user activities. The user
installs the application on a Windows based desktop to connect to, transform,
and visualize data. The data sources users can connect to aren’t limited to local
repositories — users can aggregate sources locally with third-party data that is
structured or unstructured to create data models. The data model lets the user
build a visual representation of the stored datasets. When you have many visuals,
CHAPTER 4 Power BI: The Highlights
47
the user can derive reports or dashboards for analysis. A typical usage of Power BI
Desktop is
»» Ingest data across one or more data sources.
»» Model data to create reports and dashboards.
»» Refine, cleanse, and visualize the data by way of analysis.
»» Create reports for individual consumption.
Though you can complete these activities online, the Desktop platform is
purpose-built for individual user consumption or development work — it isn’t
intended for groups. Not until the user is ready to share the products created using
Desktop do you need to expose anything to Power BI Services.
The end user gains access to three distinct views in Power BI Desktop: Report,
Data, and Model. Figure 4-1 shows you the left-side navigation to find these views
in Power BI Desktop. Though these features are also available in Services, feature
richness for personal analysis is significantly greater in Power BI Desktop.
FIGURE 4-1:
Power BI Desktop
navigation.
48
PART 1 Put Your BI Thinking Caps On
Each Power BI Desktop view carries out specific tasks:
»» Report: You can create reports and visualizations after you’ve ingested and
modeled the data. Users spend most of their time here post-data ingestion,
transformation, and modeling.
»» Data: You can find all data ingested, or migrated, from tables, measures, and
data sources associated with reports and visualizations created here. Sources
can be local to the desktop or from a third-party data source accessible over
the web.
»» Model: Like creating a relational data model in Microsoft SQL Server, Azure
SQL Server, or even Microsoft Access, you can fully manage the relationships
among the structured tables you’ve created after you’ve ingested the necessary data using Power BI.
Ingesting Data
Without data, you can’t do all that much with Power BI — data truly is the main
ingredient of your end-state recipe. Whether you’re trying to create a chart or a
dashboard or you’re posing questions with Questions and Answers (Q&A), you
must have data that comes from an underlying dataset. Each dataset comes from
a particular data source, either found on your local desktop (if you’re using Power
BI Desktop) or acquired from other online data sources. These sources may be
Microsoft-based applications, a third-party database, or even other application
data feeds. In Power BI Desktop, you either use the Power BI Ribbon (shown in
Figure 4-2) or click the Power BI Data Navigation icon (shown in Figure 4-3), to
access a data source.
Files or databases?
In Power BI, you can create or import content yourself. When it comes to the type
of content users can create or import, it boils down to either files or data stored in
a database. A word to the wise: Files can be a bit more complicated than databases.
You need to get the data, transform the data, and then import the data into a readable form. Suppose that you want to import an Excel or .cvs file that includes
many data types. First, you load the data into Power BI. Then you format the data
into a Power BI-ready format in conjunction with dataflows, which transforms
the data to support a data model. Finally, you query the data using the Get and
Transform feature in Power Query.
CHAPTER 4 Power BI: The Highlights
49
FIGURE 4-2:
Getting data from
the Power BI
Ribbon.
FIGURE 4-3:
Accessing a data
source using the
Data Navigation
icon and landing
page.
Now, what if the data you’re trying to import isn’t structured or perhaps you don’t
want it housed in Power BI Desktop? Your best choice is to use native Microsoft
options such as OneDrive for Business. Such a choice offers the most flexibility in
mapping data through application interoperability and application integration.
If you prefer keeping your data on a local drive, you can do that as well.
50
PART 1 Put Your BI Thinking Caps On
Where you store your data makes a difference when dealing with data refresh.
Consider the frequency of data updates when selecting the data storage location.
When the data is on your local desktop, you’ll generally find better performance,
even with large datasets. With shared data accessible over the Internet, you are
reliant on network connectivity and other users accessing the data source. Data
stored on the desktop is managed by one person — you.
You don’t always have to store the data directly in Power BI Desktop. You can
always use Desktop to query and load data from external sources. If you prefer to
extend your data model with calculated measures or a specific relationship, consider importing the Power BI Desktop file into a Power BI Online site for easier
manipulation.
Databases are a bit different from files because you connect to a live data source —
sources requiring an Internet connection which are made available to either a
small subset of users or to many users for consumption. This is especially true
when the database is available “as a service,” such as Azure SQL Database, Azure
Cosmos DB, Azure Synapse Analytics, or Azure HDInsight. Because the data is live,
all that a data professional must do is appropriately model the data first. Once
satisfied with the intended model, the user can explore the data, manipulate the
data, and create data visualizations.
If you want to explore a plethora of data sources beyond those offered by Microsoft, including open source and third-party options, you need to utilize Power BI
Desktop. Online Services offers a narrow range of options, whereas Desktop offers
over 100 options for you to choose from.
The term data gets thrown around a lot — you’re probably already confused about
data, datasets, dataflows, and even databases. And believe me, I throw lots of data
words at you in this book. When it comes to data ingestion, “dataset” and “data
source” are treated the same, even though they’re actually just distant relatives
that support the same mission.
You create a dataset in Power BI whenever you use the Get Data feature. It’s what
allows you to connect and import data, including from live data sources. A dataset
stores all the details about the data source and its security credentials. A data
source is where all the data stored in the dataset is derived, which can be a proprietary application data source, a relational database, or a stand-alone file storage alternative such as a hard drive or file share.
CHAPTER 4 Power BI: The Highlights
51
Building data models
Some BI tools aren’t data-model-dependent; Power BI isn’t in that camp. Power
BI is a data-model-based reporting tool. First, let me help you understand what
makes a data model unique.
These are the key characteristics of data models:
»» Tables hold meaningful data.
»» Relationships exist between the loaded tables with data.
»» Formulas, also known as measures, apply business rules to the raw data to
extract, transform, and load data to create meaningful business insights.
Power BI isn’t alone in its inclusion of these attributes that create a data model.
Other Microsoft products, including Power Pivot for Excel and enterprise BI tools,
offer this feature set.
You might wonder why you even need a data model. Going back to my analogy of
the cake recipe from the beginning of this chapter, if you follow the recipe, it’s
easy to make the same cake time and time again. When the cake ingredients vary,
though, inconsistency leads to data irregularity and continual rebuild efforts. And,
like the cake’s failure to win any culinary awards, the data needs handling and
refinement. With BI solutions such as Power BI, users are able to streamline business issues with a data model.
To summarize, models are useful for these reasons:
»» Reusability: Users can solve a reporting requirement or business challenge
using a formulaic approach without having to reinvent queries or
rebuild datasets.
»» Management: Business users are in a position to manage the data on their
own after models are built. Seldom is a database expert or technical professional needed to handle infrastructure requirements.
»» Adaptive models: You can build a logical model with minimum code.
Changes are accommodative to technical and business requirements,
including the use of measures (formulas) and rule sets.
Though you can find many tools on the market, including Microsoft Excel and BIbased reporting tools, not all tools offer to build data models. A BI tool not incorporating data models requires the analyst or data engineer to generate a query to
fetch the data. Though many of these tools have graphical user interfaces to support query generation, you need to reinvent the process each time you use it, with
52
PART 1 Put Your BI Thinking Caps On
little extensibility available. In Power BI, the relationships you need to keep track
of are mapped out in the Model Viewer with the help of a data model. (See
Figure 4-4, which models a single table named Awards.)
FIGURE 4-4:
Example of a data
Model Viewer.
You know the old saying “Reuse, reduce, recycle”? It’s synonymous with the data
model. A data model is a reusable asset that, when tweaked a little depending on
the business need, can dramatically reduce development efforts and cut costs.
Sometimes, you get lucky and can build new assets on top of the existing solution.
At other times, recycling the asset with a few enhancements can score you the
desired results.
Analyzing data
Before sharing any data with a team, you first have to carry out your own, personal data analysis using Power BI Desktop. You can conduct several forms of
analysis. At the most basic level, when the data enters the system, you have to
review it to make sure it looks right and appears as it should. If it doesn’t, you
manipulate the data by cleansing it — a task often carried out by an analyst or
engineer. The process often takes a while because it’s quite laborious — kind of
like preparing a big holiday dinner. Yet when the results are available, they’re easy
to read in a matter of seconds. As much as this strategy sounds like a hassle, the
results are what you want to aim for in business intelligence.
Once the data source has been cleaned up and you’ve mapped the data into refined
datasets, it’s time to create the necessary visualizations. Here I’m talking about
pictures that can serve as examples of your data sources — charts, maps, indicators, and gauges. You’ll find these visuals in deliverables such as reports and
dashboards. Even the Q&A feature in Power BI produces visuals after you ask
focused questions.
CHAPTER 4 Power BI: The Highlights
53
Though Power BI has an extensive catalog of visuals available, you may want more
options for complex visuals. Industry-specific options that aren’t part of Power BI
Desktop or Online may also be available. To see more options, go to the Microsoft
AppSource at https://appsource.microsoft.com.
You eventually want to get to a point in your use of Power BI where you can rapidly
generate reports and access data using dashboards. A Power BI designer builds out
dashboard visualizations, referred to as tiles, using data in reports and datasets.
A user can build their own dashboards for personal use or share the dashboard
with others. (Note: If you share dashboards, security credentials are tied to each
visual.) Figure 4-5 shows an example of a collection of tiles across a dashboard
based on role and responsibility. Using the data in Snapshot format (a way to
­capture data at a specific moment in time) you’ve worked up in Desktop or shared
with others online, any everyday business user should be able to carry out a quick
(and productive) analysis of a whole series of large datasets.
FIGURE 4-5:
A sample
dashboard that
aggregates many
visual sources.
Creating and publishing items
You may want to learn more about Power BI by trying out the free Desktop client to
tackle more complex data projects. And, at some point, you might want to post that
data project on the web in a read-only format to a limited audience. And you certainly can for free. Suppose, however, that you want others to edit and collaborate
with you beyond read-only support. In that case, you must pay for such features.
When you publish items from Power BI Desktop to Power BI Services, the files are
workspace bound. Similarly, if you’ve produced any reports, they appear in Report
view. Datasets migrate from the desktop with the same name, as do any reports to
the workspace. The relationship is often a one-to-one relationship, with rare
exceptions. (For more about importing and publishing various types of data, visualizations, and reports, see Chapter 5.)
54
PART 1 Put Your BI Thinking Caps On
In Power BI Desktop, you can publish your files by choosing Publish ➪ Publish to
Power BI from the main menu or selecting Publish on the Ribbon. (See Figure 4-6
and Figure 4-7.)
FIGURE 4-6:
Publishing items
using the Power
BI Desktop File
menu.
FIGURE 4-7:
Publishing items
using the Power
BI Desktop
Ribbon.
When you publish an item from the Power BI Desktop to Services, you’re performing the same action as using the Get Data feature. That means connecting to a data
source, uploading a file from Power BI Desktop, and sending it to Services.
Saving in Power BI Services doesn’t make changes to the original Power BI Desktop file. Therefore, don’t expect any updates when you or your colleagues add,
delete, or change any dataset, visualization, or report.
Services: Far and Wide
Services aren’t intended for a single user, whereas Desktop supports individual
usage exclusively. The purpose of Services is to allow the individual user to publish data from the desktop and then share it with user groups. In a perfect Microsoft world, some users want to manipulate that data over time. The data grows,
requiring either a Pro or Premium license.
CHAPTER 4 Power BI: The Highlights
55
The Desktop user can continually update their data product, whether it is a dataset, data model, or report, after they publish it online using Power BI Services.
However, Power BI Services doesn’t refresh the data at the desktop level. Therefore, it’s up to you to keep data in sync.
Services offers four significant product features beyond Desktop for multiuser
access that Desktop doesn’t support: the ability to view and edit reports, access to
dashboards based on credentials, collaboration among users, and data refresh
options depending on product type purchased.
Viewing and editing reports
The report lifecycle generally begins when a user sets up a dataset and builds a
functional data model in Power BI Desktop. The user also crafts one or more
reports. Once a report is developed, you can then publish it to Power BI Services.
The workflow is typical, as refinement with complex data makes it easier to build
a report deliverable offline. You can assume that you don’t need an Internet connection to access the dataset.
Sometimes you might require online services access because you have large datasets from third-party applications. Everyday use cases include when you have a
subscription to CRM or ERP solutions requiring data connections. Assuming that
you are part of an organization and have access to a service (SaaS) app, you’ll find
someone in your organization whose job it is to publish apps. That person generally distributes the app, granting you access to specific features and data. With
Power BI Services, you connect to these apps to generate reports specific to your
business need.
Though you can directly connect to data sources such as databases, files, and folders in Power BI Desktop, applications are different. You need Power BI Services to
access app data.
Sharing your results
With Power BI Services, you publish your data to the Internet for a reason: You
want to share with colleagues and collaborate. Once you create reports or dashboards, you can share them with users who are given Power BI Services accounts.
The type of license in force dictates how the user can interact with the data, of
course. Some users may be able to view only the reports and dashboards, and others may be able to collaborate fully. For you and your colleagues to manage a
report or dashboard, a workspace may be established. You bundle and distribute
the deliverable as an app. Once you share the dataset, it becomes the basis for a
new set of dashboards or reports.
56
PART 1 Put Your BI Thinking Caps On
A Power BI report, by default, supplies a holistic view of a dataset. It has visuals
representing findings from one or more datasets. Reports may hold a single visualization or many.
Seeing why reports are valuable
The basis of a report is a single dataset, whereas a dashboard collects many
reports. With reports, you get a laser-focused view of a topic. Moreover, data is
static in a non-data-model-based application; such is not the case in a tool such
as Power BI. The visuals are dynamic because, as the underlying data updates, so
do the reports in real time. In addition, a user is free to interact with the visuals as
little or as much as they want in a report. They can also use reports to filter and
query in a variety of different ways within Power BI. Reports are highly interactive
and even customizable based on your organizational role and responsibility.
Accessing reports from many directions
You should consider two basic scenarios when it comes to report access: Either
you created the report yourself and imported it from Power BI Desktop or someone has shared a report with you. Any report that you imported is on your My
Workspace. (See Figure 4-8.)
FIGURE 4-8:
Reports imported
to the workspace.
Within the framework of these two scenarios, access might come about as
»» Reports shared directly, for example, by email
»» Reports shared as part of an app
»» Reports accessible from the dashboard
CHAPTER 4 Power BI: The Highlights
57
»» Recent or favorite reports, dashboards, apps, and workspaces accessible from
the Services Navigation pane.
Among these options, the three most common ways users view and edit reports
when collaborating are a) sharing directly b) sharing as part of an app and c)
accessing the dashboard.
To open a report that is shared with you, follow these steps:
1. Open Power BI Services, located at https://app.powerbi.com.
2. Select Home in the Navigation pane.
The Home canvas appears.
3. Click the Shared with Me icon.
4. Then, select a report found on the Shared with Me page.
In Figure 4-9, you can see one dashboard and one report. The report is named
FY20 Award Report. While you only see one report on the canvas, there are in
fact several reports available upon clicking the Report Card. In Power BI, a
single report can contain many sub-reports.
FIGURE 4-9:
Accessing
reports directly.
The second choice is receiving an app from someone directly or accessing the app
using Microsoft’s AppSource. You access these apps either from the Power BI
home screen or from the Apps and Shared with Me items found on the Navigation
pane.
Someone who wants to open an app must first either acquire a Power BI Pro
license or have an app workspace stored in a Power BI Premium capacity. In other
words, if you’re looking to use apps under the free model, it isn’t possible.
58
PART 1 Put Your BI Thinking Caps On
To access reports from an app, you need to navigate to the app source. Here’s one
example of how you’d do it:
1. Point your browser to the app source’s location, such as https://
appsource.microsoft.com.
2. Select the Power Platform check box.
3. Using the Search box at the top of the screen, search for Microsoft sample
Sales and Marketing.
4. Click the Get it Now button.
5. On the new page that appears, choose Continue ➪ Install to install the
app in the Apps canvas.
6. Open the app in the Apps canvas or Home canvas.
You should see the assigned app under Apps. (See Figure 4-10.)
FIGURE 4-10:
Access app from
Apps menu in
Power BI.
You can also open reports from a dashboard. Most times, a tile is a snapshot of a
pinned report. When you double-click the tile, a report will open. To open a report
from a dashboard, follow these steps:
1. From the dashboard, select any tile.
In the example (see Figure 4-11), the tile selected is NAICS Awarded By Agency
using the treemap.
CHAPTER 4 Power BI: The Highlights
59
2. Drill down into a more granular view of the report data by clicking on
data points within a report.
FIGURE 4-11:
Drill down from
the Power BI
dashboard for a
report.
Working with dashboards
One reason to use Power BI Services is the dashboard feature. It’s all well and
good to be able to work with data on the desktop on a case-by-case basis, but
suppose that you want to aggregate your visualizations on a single page using a
canvas. In that case, the Dashboard feature is the tool to use. A dashboard lets you
tell a story from a series of visualizations — think of a dashboard as a single-page
menu at the restaurant. A dashboard must be well designed, because it contains
the critical highlights so that a reader can drill down into related reports and view
details later.
Dashboards are available only with Power BI Services. You can create dashboards
with a Power BI Free license, but this feature isn’t integrated into Power BI Desktop. Therefore, once you build your reports in Power BI Desktop, you need to publish outputs to Power BI Services. Keep in mind as well that, although dashboards
can be created only on a desktop-based computer, you can view and share dashboards on all device form-factors, including Power BI Mobile. When you want to
create a dashboard, you need to have at least one or more reports pinned to a blank
canvas. Each tile (see Figure 4-12) represents a single report based on a single
dataset.
60
PART 1 Put Your BI Thinking Caps On
FIGURE 4-12:
Architecture of a
dashboard.
Collaborating inside Power BI Services
The transition from Power BI Desktop to Power BI Services is partially due to
collaboration — you’re unable to collaborate with others using Power BI Desktop.
You may want to share with a small subset of users, or perhaps the group of users
you’re looking to share information with is distributed. Depending on the Power
BI Services option you’re working with, you have these options:
»» Using workspace: The most common way to share reports and dashboards
is by using the workspace. Suppose that another user is given access to a
report or dashboard. In that case, the user either views or edits the workspace
area in Power BI Services.
»» Using Microsoft Teams: Using the Chat feature in Teams allows for collaborating on reports and dashboards with Power BI.
»» Distributing your reports and dashboards via an app: If your results are
focused, the user can build a single app and create a working executable for
sharing among other users.
»» Embedding reports and dashboards on websites: Sometimes, the reports
and dashboards you create might be helpful for targeted public consumption
on an external or internal facing website. You can create an iteration of a
Power BI report or dashboard that’s viewable. Any user who visits that website
may view the data if they’re assigned permission to do so.
CHAPTER 4 Power BI: The Highlights
61
»» Printing reports: When in doubt, you can always print your reports and
distribute paper copies. Of course, each time the data is refreshed, you need
to print a new copy of the report. For dashboards, each output is printed
separately.
»» Creating a template app: If your deliverables are repetitious, distribute them
so that Power BI users can access them using the Microsoft AppSource. One
must assume that these items are publicly consumable for other businesses
to use.
No matter which collaboration options you select, a Power BI Pro license or higher
is required. The license is nonnegotiable because content needs to be implemented
in a Premium capacity. Though license requirements can vary for viewing items,
the ability to edit and manage the outputs mandates, at minimum, a Power BI
Professional license.
Refreshing data
Every time you access a report or a dashboard on Power BI Services, you must
query the data source. If there are new data points, the results are updated in the
dataset as part of the visualization. Depending on the refresh requirements, one
or more processes might be needed. The refresh process consists of several phases,
depending on the storage operation required for the dataset. You have two concepts to consider: storage mode as well as data refresh type.
Storage modes and dataset types
Power BI offers several modes for allowing access to data in a dataset:
»» Import mode: Datasets are imported from the original data source into the
dataset. Power BI can query the reports and dashboards submitted to the
dataset and return results from the imported tables and columns. You may
find this to be a snapshot copy — a dataset representing a moment in time,
in other words. Each time Power BI copies the data, you can query the data to
fetch the changes.
»» DirectQuery/LiveConnect: Two connection types that don’t rely on importing
data directly are DirectQuery and LiveConnect. Data results come in from the
data source whenever the report or dashboard queries the dataset. Power BI
will then transform the raw data into usable datasets. Only DirectQuery mode,
though, requires that Power BI not use queries using the Power Query Editor
Extract Transform Load (ETL) engine. The reason for this is that the queries
are processed directly using Analysis Services, without having to consume
resources. Data refreshes aren’t required because no imports occur in the
62
PART 1 Put Your BI Thinking Caps On
Power BI Desktop environment. Features that are still updated include tiles
and reports, whereby the data updates about every hour. The schedule can
be changed to accommodate business needs.
»» Push mode: In Push mode, there’s no formal definition for a data source, so
there’s no requirement for a data refresh. Instead, you push the data into the
dataset through an external service, which is quite common for real-time
analytics processes in Power BI.
Data refresh types
For a Power BI user, data refreshes are defined as importing data from the original
data sources into one or more datasets. The refresh is based on a schedule or can
be in real time. Depending on the procured Power BI license, the refresh rate varies from 8 updates to as many as 48 per day. You’re limited to 8 daily dataset
refreshes for shared capacity, which are executed by the schedule using a plan.
The updates reset daily at 12:01 AM.
Licensed users are limited to eight refreshes per day for Power BI Services Free
and Power BI Services Pro. If you buy Power BI Services Premium Capacity or
Power BI Services Premium per User, your refresh allotment increases to 48
refreshes per day.
A Power BI refresh operation can have multiple refresh types, including a standard data refresh, OneDrive refresh, query cache refresh, tile refresh, dashboard
refresh, and course visualization refresh. Power BI decides the individual refresh
steps with each of these examples. A precedence must be applied based on operational complexity, as you can see in Table 4-1.
TABLE 4-1
Comparison of Power BI Refresh Types
Data
Refresh
OneDrive
Refresh
Query
Caches
Import
Scheduled and
add-on
Yes, for connected
data
If enabled on
Premium
Capacity
Automatic and
on-demand
No
DirectQuery
Not applicable
Yes, for connected
data
If enabled on
Premium
Capacity
Automatic and
on-demand
No
LiveConnect
Not applicable
Yes, for connected
data
If enabled on
Premium
Capacity
Automatic and
on-demand
Yes
Push
Not applicable
Not applicable
Not practical
Automatic and
on-demand
No
Storage Mode
Tile Refresh
Report
Visuals
CHAPTER 4 Power BI: The Highlights
63
Regardless of the refresh approach, you must ensure that reports and dashboards
use current data for a business to be successful. If, for some reason, you find that
your data is stale, address the problem with the data owner or the gateway
administrator.
When refreshing data, keep the following points in mind:
»» For optimal performance, schedule refresh cycles for off-peak business hours,
especially if you use Power BI Premium.
»» Consider the number of refreshes your organization is allowed with your
license and the volatility of your data. Refresh only when you know it makes
sense.
»» Make sure the dataset refresh doesn’t exceed the refresh duration, or else the
data won’t refresh properly, causing business issues with your options.
»» Optimize your data by including only the data needed to operate in the
environment necessary for your reports and dashboards. Any extra overhead
can be costly, especially when it comes to memory and processing overhead
consumption.
»» Apply the appropriate security settings for both Power BI Desktop and Power
BI Services. The settings don’t carry over from one environment to another.
»» Be mindful of the visuals used as more outputs result in performance
degradation and potential data refresh issues down the line.
»» Use only reliable data gateways to connect data sources, whether on-premise
or cloud-based. If data refresh failures happen, you may need to deploy
additional infrastructure to handle needed capacity.
»» If data refresh failures happen, put a notification method in place so that you
can quickly deal with any technical concerns.
64
PART 1 Put Your BI Thinking Caps On
2
It’s Time to Have
a Data Party
IN THIS PART . . .
Understand how to prepare, connect, and load data into
Power BI.
Examine and wrangle data from a complex data source
in Power BI.
Address the transformation and cleansing of datasets in
Power BI.
IN THIS CHAPTER
»» Defining the types of data sources
Power BI supports
»» Exploring how to connect and
configure data sources in Power BI
»» Understanding best practices for
selecting data sources
Chapter
5
Preparing Data Sources
T
he modern organization has a lot of data. So, it should go without saying
that enterprise software vendors such as Microsoft have built data source
connectors to help organizations import data into applications such as
Power BI. You quickly realize that connecting to data sources isn’t necessarily the
tricky part — it’s often the data transformation that takes a bit of time. After you
figure out which method is best to prep and load the data into Power BI, you’re
well on your way to analyzing and visualizing the data in your universe. In this
chapter, you learn the methods you can apply to prep and load data using Power
BI Desktop and Services.
Getting Data from the Source
Without a data source, it’s hard to use Microsoft Power BI. You can connect to your
own data source or use one of the many connectors Microsoft makes available to
users as part of Power BI Desktop or Services. Before you begin loading data, you
must first grasp what the business requirements are for your data source. For
example, is the data source local to your desktop with occasional updates? Is your
data perhaps coming from a third-party data source that supplies real-time feeds?
The requirements for both scenarios are vastly different.
CHAPTER 5 Preparing Data Sources
67
Microsoft continually adds data connectors to its Desktop and Services platform.
In fact, don’t be surprised to find at least one or two new connectors released
monthly as part of the regular Power BI update. As a result, Power BI offers well
over 100 data connectors. The most popular options include files, databases, and
web services.
You can find a list of all available data sources at
https://docs.microsoft.com/en-us/power-bi/connect-data/powerbi-data-sources
To correctly map your data in Power BI, you must determine the exact nature of
the data. For example, would you use the Excel Connector if the document type
were meant for an Azure SQL database? That wouldn’t produce the results you’re
looking for as a Power BI user.
Throughout Microsoft Power BI For Dummies, you find the use of a few supplemental
datasets. You can find these datasets on the Dummies.com website by going to
www.dummies.com/go/mspowerbifd. In addition, in the downloadable Zip file, you
will find an Excel file named FiscalYearAwards.xlsx used for most exercises.
To connect to the FiscalYearAwards.xlsx file using the Excel Connector with
Power BI Desktop, follow these steps:
1. On the Excel Home tab, click either the Excel button or the Get Data
button, and then choose Excel from the drop-down menu that appears,
as shown in Figure 5-1.
FIGURE 5-1:
Finding the Excel
Data File
Connector in
Power BI
Desktop.
68
PART 2 It’s Time to Have a Data Party
2. In the Open window, navigate to the FiscalYearAwards.xlsx file, click to
select it, and then click Open.
3. With the file open, head to the Navigator and select both check boxes on
the left: Prime Awards and Sub Awards.
The window should now look like Figure 5-2.
FIGURE 5-2:
Selecting data in
the Navigator.
4. Click the Transform Data button.
Notice that I didn’t tell you to press the Load button. If you’d gone with Load,
you’d have to make modifications to your dataset manually. With Transform,
Power BI does the difficult work on your behalf. (I talk more about data
transformation in Chapter 7, but for now the focus is on knowing how to
prepare and load data.)
After you click Transform Data, a new interface appears called the Power
Query Editor. It’s what loads the data from the two Excel spreadsheet tabs you
just clicked on from the previous Power BI screens. You’ll find the experience
to be like the one shown in Figure 5-3.
When you load data into Power BI Desktop, the data is stored as a snapshot in
time. To ensure that you view the latest data, you click the Refresh Preview button
on the home screen every so often.
CHAPTER 5 Preparing Data Sources
69
FIGURE 5-3:
Your data, loaded
into the Power
Query Editor.
Loading folders with data inside them can present a few unique challenges.
Though you can point to a folder and ingest just about any type of file, it’s another
matter to replicate a folder structure using the Power Query Editor. When you load
data in Power BI stored inside a folder, you should ensure that the same file type
and structure exist. An example is a series of Microsoft Excel or Google Sheet files
that would be complimentary. To make sure that happens, be sure to follow these
steps:
1. Go to the Home tab on the Ribbon and click the Get Data button.
2. Choose All ➪ Folder from the menu that appears.
Want to try another way? Go to the Home tab on the Ribbon, click New Source,
choose More from the menu that appears, and then choose Folder.
3. Whichever way you select Folder, your next step is to click the Connect
button. (See Figure 5-4.).
Pressing the Connect button enables access to a single data source.
4. Locate the folder path specific to where you’ve stored files on your
desktop, then browse to the location where you’ve placed the file similar
to C:\DummiesFiles\TrainingNAICS.
The files from the folder you just selected load into a new screen, as shown in
Figure 5-5.
5. Select one or more tables that have loaded.
6. Once the tables have been selected, click the Combine and Transform
Data button.
The datasets from the TrainingNAICS.xlsx are now loaded into Power Query
Editor.
70
PART 2 It’s Time to Have a Data Party
FIGURE 5-4:
Selecting Folder
from Get Data.
FIGURE 5-5:
Files from a
folder load into
Power BI.
CHAPTER 5 Preparing Data Sources
71
The difference between the Combine and Transform Data option and the Transform Data option comes down to the file type and structure. Assuming that each
file is similar and can create consistent columns, you can likely use the Combine
and Transform Data option to bring everything into a single file. Otherwise, you’re
better served using the Transform Data option, since there is usually a single file
structure.
By now you can tell that you don’t need to do much in order to load a file, folder,
database, or web source into Power BI. Most users, if they can point to the file path
or if they know the database connection and security credentials or if they know
the URL and associated parameters, can configure their data sources in no time.
Power BI’s Power Query feature automatically detects the nuances in the connection and applies the proper transformations.
Managing Data Source Settings
Commonly, your dataset requirements change over time. That means if the data
source changes, so will some of the settings that were initially loaded when you
configured Power BI. Suppose that you move the TrainingNAICS folder with the
files 611420.xlsx and 54151S.xlsx from C:\Desktop to C:\Documents. Such a
change in folder location would require you to modify the data source settings.
You can go about making these changes in one of two ways:
1. Select each query under Queries on the left.
2. Locate Query Settings on the right side of the interface.
3. Under Applied Steps, click Source, as shown in Figure 5-6.
Doing so brings up a window pointing to the file path and file source.
4. Make the updates necessary to match the new requirements.
Change the file type or path of the original file for each query with this option.
FIGURE 5-6:
Using the Applied
Steps area to
update the data
source settings.
72
PART 2 It’s Time to Have a Data Party
Though the steps outlined here may seem easy at first blush, they might become
laborious because you need to make a change to each file listed for each query.
That process can be pretty time-consuming, and, if you have a lot of queries,
you’re bound to make errors, given the tedious nature of the work. That’s why you
want to consider an alternative option — one where you can change the source
location in one fell swoop rather than tackle each query independently with this
option. Follow these steps for the other method:
1. On the Power Query Editor’s Home tab, click the Data Source Settings
button. (It’s the one sporting a cog — see Figure 5-7.)
A new window opens to make the source location change.
FIGURE 5-7:
The Data Source
Settings button.
2. Select all files requiring a change in location by choosing Change Source.
3. Make the changes you want to the source location.
4. (Optional) Change and clear associated security credentials by selecting
Edit Permissions or Clear Permissions in this interface.
Working with Shared versus
Local Datasets
So far, the focus in this chapter has been on local datasets that you handle creating
and managing by using Power BI Desktop. After the dataset is published and
shared with others — by way of either your own workspace or a shared one — the
dataset is referred to as a shared dataset. Unlike with Power BI Desktop, where you
have to continually update the dataset on the local hard drive, a shared dataset is
stored on the cloud, which means that, whether it’s stored in your workspace or
with others, updates can be more consistent.
CHAPTER 5 Preparing Data Sources
73
You can find many other benefits to using a shared dataset over a local dataset,
including
»» Consistency across reports and dashboards
»» Reduction in dataset copying due to centralization of a data source
»» The ability to create new data sources from existing sources with little effort
Though you may have your own needs with a dataset, after a dataset is shared
with a team, the desired outputs might be different. In that case, you may want to
create a single dataset and allow the other users to develop reports and dashboards from the single dataset.
Connecting to a published dataset in Power BI Services requires a user to have
Build permission. You can also be a contributing member of a shared workspace
where a dataset exists. Make sure the owner of the dataset provisions your access
according to your business need.
You can connect to a shared dataset using either Power BI Desktop or Power BI
Services. To accomplish this action, follow these steps:
1. Using Power BI Desktop, either click the Power BI Datasets button on the
Home Tab or click the tab’s Get Data button and then choose Power BI
Datasets from the menu that appears. (See Figure 5-8.).
The data is transferred from Power BI Desktop to Power BI Services for you to
consume.
FIGURE 5-8:
Power BI datasets
navigation.
74
PART 2 It’s Time to Have a Data Party
2. With Power BI Services, you would first go to the workspace you’ve
published your data to and then choose New ➪ Report, as shown in
Figure 5-9.
FIGURE 5-9:
Connecting to a
shared dataset in
Power BI
Services.
Whether you’re using Power BI Desktop or Power BI Services, your ability to connect to a dataset without having to worry about data refresh issues or version
control becomes a bit easier. You also have the choice to select Save a Copy in the
Power BI Service next to any report in My Workspace or a shared workspace without having to re-create a dataset. This action is similar to connecting to a dataset
using Power BI Desktop, because you create a report without the base data model.
Don’t be alarmed if you decide to use a shared dataset and then some buttons
become inactive in Power BI Desktop. It happens because you’re no longer able to
make changes using Power Query Editor. As a result, the data view is also no longer visible. You can tell whether your dataset is shared or local, however, by looking in the lower right corner of the Power BI Desktop interface, where you can find
the name of the dataset and the user accessing the data.
CHAPTER 5 Preparing Data Sources
75
If you ever need to change from a shared dataset to a local dataset, follow these
steps:
1. Click the Transform Data label.
2. Select the Data Source Settings option.
3. Modify the data source settings to the dataset you want to connect to
instead of the shared dataset.
4. Click the Change button once complete.
Storage Modes
As you may have already guessed, you can consume data in many ways using
Power BI Desktop and Power BI Services. The most common method is to import
data into a data model. By importing the data in Power BI, you’re copying the
dataset locally until you commit to a data refresh. Though data files and folders
can only be imported into Power BI, databases allow you to use a connection that
supports more flexibility. Two alternatives exist with database connectivity:
»» Import the data locally. This supports data model caching as well as the
ability to reduce number of connections and lookups. By ingesting the model,
a user can use all Desktop features offered with Power BI.
»» Create a connection to the data source with DirectQuery. With this
feature, the data isn’t cached. Instead, the data source must be queried each
time a data call is required. Most, but not all, data sources support
DirectQuery.
You can use one of two other methods. One is called Live Connection: With this
method, the goal is to use the analysis services integrated with Power BI Desktop
or Power BI Services. Live Connection also supports calculation-based activities
that occur within a data model.
The second alternative uses composite models. Now, suppose that a user must
combine both importing data and DirectQuery, or there is a requirement to connect to multiple DirectQuery connections. In that case, you apply a composite
model. You face some risks, though, when dealing with model security. Suppose,
for example, you open a Power Bi Desktop file that is sent from an untrusted
source. If the file contains a composite model, the information that someone
retrieves from a single source using credentials from a user opening the file can
be sent to another data source as part of the newly formed query. Therefore, it’s
vital to ensure that your data sources are correctly assigned to only those who
need access to the sources.
76
PART 2 It’s Time to Have a Data Party
Dual mode
The four storage modes — local storage, DirectQuery, Live Connection, and composite models — have data housed in a single location. It’s either local to the user
or bound to some server on a network in a data center or the cloud.
Looking back at the composite model, the storage mode property prescribes where
tables are stored in the data model. To view the properties of a table, you can hover
over a table. In Power BI, you can do this in either the Fields pane of a report or by
accessing the Data view. You can also change the Model view in the Properties
pane by finding the Advanced section.
You can choose one of three options for the storage model: Import, DirectQuery,
or Dual. You might be wondering why you can’t choose Live Connection or Composite as well. Simply put, those particular options are hybrid modes of Import
and DirectQuery.
Dual mode isn’t a hybrid mode — instead, it allows for a table to be cached and
retrieved in DirectQuery mode when necessary. If another storage mode is used
for another table, DirectQuery doesn’t need usage. You’ll find that Dual mode is
beneficial when tables are similar between those imported and exclusively available using DirectQuery mode.
If you must change storage modes, you might face some complications. For example, you won’t revert later if you decide to go from DirectQuery mode or Dual mode
to Import mode. Furthermore, if you decide to take the plunge and change to Dual
mode because of changes in table storage, you need to create the table first with
DirectQuery.
Considering the Query
In my Power BI discussions, I always stress the fact that you can choose from various methods to prepare and load data into Power BI. When you’re in doubt, the
method that ensures you and your organization the most accuracy is Import
mode — hands down. In some use cases, though, the user experience for direct
import isn’t the best. Consider the circumstances described in this list:
»» DirectQuery may be the better choice when dealing with a very large dataset.
However, the performance of the import correlates directly to the system that
the import is coming from.
CHAPTER 5 Preparing Data Sources
77
»» Data frequency and freshness are two reasons to use DirectQuery. This is the
case because data sources must always show the return of results in a
reasonable length of time.
»» Suppose that the data must reside in its original data source and that the
location of the source cannot change. In that case, DirectQuery is better suited
for data movement.
DirectQuery isn’t the best lifeboat if you think that direct importing doesn’t solve
your problems. You face an uphill battle at times using DirectQuery under the
following conditions:
»» The state of your infrastructure dictates the results for DirectQuery.
That means slow or old hardware won’t work the way you think it will when
dealing with large datasets.
»» Not all query types are usable with DirectQuery. This is especially true for
native queries that have table expressions or stored procedures.
»» Data transformation is limited, unlike direct import. You must interact
with the interface each time a change is required.
»» Data modeling limitations exist, especially when you’re addressing
calculated tables and columns. As you will see in Chapter 14, DAX functionality is limited when you use DirectQuery to import data.
Data querying varies, depending on the data connectivity mode used in Power
BI. Table 5-1 explores the differences between Import, DirectQuery, and Live
Connection.
TABLE 5-1
Comparing Data Connectivity Modes
Import
DirectQuery
Live Connection
Maximum size
Based on how
you’re licensed
Limited by your infrastructure.
Services have dataset size
limits like Import Data.
Otherwise, infrastructure
limits your size.
Number of
sources
Unlimited
Unlimited.
One
Security
Row level based
on user login
Row level security. Security is defined
as the data source for some sources.
However, row level security can still
be used in Power BI Desktop.
Can use data source security based on current user
login
78
PART 2 It’s Time to Have a Data Party
Import
DirectQuery
Live Connection
Refresh cycle
Based on license:
Pro — eight
refreshes per day;
Premium —
unlimited
refreshes per day
Shows latest data available in the
source.
Shows latest data available
in the source
Performance
metrics
Optimal
Varies based on data sources.
Optimal
Data
transformation
All features
Limited based on data source transformation language.
Not applicable
Modeling
requirements
All features
Significant limitations.
Analysis services and
Power BI Services measures created with
limitations
Addressing and correcting performance
At some point you connect to a data source and stare at the screen and wonder,
“Why are things so slow!”
There are a few reasons for slow performance in Power BI, many of which can be
diagnosed and corrected in no time.
Power Query transforms your data sources using a native query language preconfigured by Microsoft within the product. A translation language example such
as SQL in Power BI helps convert the data source. The language conversion process is referred to as query folding. Though query folding is usually quite efficient,
hiccups do occur. An example where query folding may result in issues is when a
dataset is only partially retrieved from the data source. As a result, rather than
load all columns, the dataset loads a subset of the data, making it more difficult
for you to pick and choose what you want to keep and what you want to remove.
If you’re looking to see just how Power Query loads the data into Power BI, there’s
an easy way to review the query sent to the data source: To view the query, rightclick a query step in the Power Query Editor under Applied Steps, and then choose
View Native Query from the menu that appears.
Native Query isn’t always available. For example, some data sources don’t support
query folding. In addition, the query step may not be translated, given the native
language used, which means that the option is grayed-out.
CHAPTER 5 Preparing Data Sources
79
Diagnosing queries
Power BI includes a query diagnostic toolset that allows you to address any
­performance issues that might arise. The tools are helpful if you need to review
queries you author and produce during a dataset refresh cycle, including those
where you may want to better evaluate query folding anomalies. To access the
Query Diagnostics toolset, you must first have a data source in place. Ideally,
you’ve already transformed the data, not just loaded it. With that done, follow
these steps:
1. Click the Ribbon’s Tools tab.
2. Click the Start Diagnostics button to start the process and click Stop
Diagnostics to stop. (See Figure 5-10.)
3. (Optional) To analyze a single step, click the Diagnose Step button on the
Tools Ribbon or right-click a step and choose Diagnose. (See Figure 5-11.)
FIGURE 5-10:
Start and
Stop query
diagnostics.
FIGURE 5-11:
The step
process for
query
diagnostics.
80
PART 2 It’s Time to Have a Data Party
EXPLORING THE MICROSOFT DATAVERSE
Power BI is part of the Microsoft Power Platform suite of products. Tightly integrated
among the features is a data platform formerly known as Common Data Service. The
new product name is Dataverse. With Dataverse, you’re provided a standardized set of
tables to map your data to so that you can create your own table series or replicate
those that exist from other Power Platform-based applications.
Dataverse can store Power BI dataflows as well as other Microsoft Power Platform dataflows in a common repository. Connecting to Dataverse, whether for Power BI or other
Power Platform applications such as Power Apps or Power Automate, only requires
users to use their login credentials. As long as the user is assigned permission to the
datastore and the associated flows given, access should be transparent. The only thing
a user requires is knowing the server address.
Want to find out how to find your environment’s Dataverse URL? Follow the instructions
provided by Microsoft by going to https://docs.microsoft.com/en-us/powerapps/
maker/data-platform/data-platform-powerbi-connector.
Query diagnostics is excellent for static data. However, suppose that you have
dynamic data — data that incrementally requires a refresh. In that case, you never
know whether performance will go downhill. If you know that your data will be
updated often, implement an incremental refresh policy. That way, your legacy
data stays intact. At the same time, only the new data is evaluated during a data
load-and-refresh cycle.
Exporting Power BI Desktop Files and
Leveraging XMLA
Suppose that you’ve already connected to data in Power BI Desktop. You can use
this connection to export the Power BI Desktop (PBIDS) file, with all data details
embedded inside the file. The file is valid when you’re looking to create repeatable
connections to specific data sources.
CHAPTER 5 Preparing Data Sources
81
To export the PBIDS file for use in another context, follow these steps:
1. With the file open in Power BI Desktop, choose the Options and Settings
option from the File menu.
2. Choose Data Source Settings from the Options and Settings menu.
3. At the bottom of the page, click the Export PBIDS button to generate your
PBIDS file.
The file is saved to the location you select, whether it is your desktop or a
hard drive. The PBIDS compresses all your data, including data sources, data
models, and reports into a file that can reused by others with access to Power
BI Desktop or Services.
With Power BI Services Premium, another option for endpoints, called XML for
Analysis (XMLA), is available to connect your endpoints. With XMLA, you can pull
data from Power BI data and use virtually any other desktop client tool besides
Power BI Desktop to manipulate a dataset. For example, if you want to use Excel
to edit a dataset, that’s definitely a possibility. To use XMLA endpoints, you must
configure the XMLA endpoints with the on-premises dataset to be enabled using
the Power BI administration portal.
XMLA endpoint settings require Power BI Premium capacity to operate. To be successful, you must configure the environment to read-only or read-write. For editing a dataset, read-write is necessary.
XMLA endpoint connectivity is treated as connecting your workspace to a server,
with a dataset as the database. To ensure that your dataset connects appropriately,
go to the workspace connection address and find the workspace settings. Ensure
that you have access to the features, by following these steps:
1. Go to the Power BI Services portal at www.powerbi.com/.
2. Select Workspaces from the navigation menu on the left side of the
screen.
3. Identify the workspace you want to modify by selecting one of the
options from the drop-down list.
4. Click the vertical ellipses and choose Workplace Settings from the menu
that appears.
5. Modify the settings to accommodate your environment needs, as shown
in Figure 5-12.
82
PART 2 It’s Time to Have a Data Party
FIGURE 5-12:
Premium
capacity
configuration
for XMLA.
CHAPTER 5 Preparing Data Sources
83
IN THIS CHAPTER
»» Discovering how to extract data from
relational and nonrelational
databases
»» Learning how to utilize online and
real-time data sources with Power BI
»» Applying analysis services across
multiple data sources
»» Addressing corrective actions with
static and dynamic data using
Power BI
Chapter
6
Getting Data from
Dynamic Sources
D
ata can be a bit complicated at times. Admittedly, uploading a single file
containing a few spreadsheets or perhaps a feed with a single stream of
data to load and transform is child’s play. What happens, though, when
you have a dataset housed in a corporate-wide enterprise application that continually has transactions written to it? That scenario is quite different. And corporations should be concerned (for good reason) with the integration and output of
business intelligence (BI) results. With Power BI, organizations don’t need to
worry about complex technical manipulations when it comes to their data systems
or their communications with third-party data feeds. As you can see in this chapter, the integration is fluid — Power BI has the power to use a standardized connection process, no matter the connectivity requirement.
CHAPTER 6 Getting Data from Dynamic Sources
85
Getting Data from Microsoft-Based
File Systems
In Chapter 5, I talk about loading data directly from the Power BI Desktop and
even from folders stored on your desktop. Now I want you to focus your attention
on integration with Microsoft-based applications such as OneDrive for Business
and SharePoint 365, both of which are Microsoft 365-based applications.
When using OneDrive, you need to be logged in to Microsoft 365. As long as you’re
logged in, you can access files and folders as though you’re accessing your local
hard drive. The only difference is that your hard drive is Microsoft OneDrive. In
Figure 6-1, you can see that the path to a OneDrive for Business folder is no different from the path for a standard file or folder on your hard drive.
FIGURE 6-1:
OneDrive
file path.
On the other hand, SharePoint 365 offers a variety of options for document management and collaboration. The first option is to search a site collection, site, or
subsite (referred to in Power BI as a SharePoint Folder). In this case, you must
enter the complete SharePoint site URL. For example, if your company has an
intranet, the site might be http://asite.sharepoint.com. An example of what
you’d see after you enter a complete URL and log in with your Active Directory
credentials appears in Figure 6-2.
86
PART 2 It’s Time to Have a Data Party
FIGURE 6-2:
SharePoint
Folder path.
You can also collect, load, and transform one or more SharePoint lists in
Power BI. (In SharePoint, a list looks like a simple container — kind of like an
Excel spreadsheet — but acts more like a database.) Using a list lets users collect
­information — especially metadata — across a SharePoint site where documents
might be collected. With a list, data is gathered in rows, with each row represented
as a row item similar to a database or spreadsheet item. To load a SharePoint list,
you must know the URL path of the SharePoint site collection, site, or subsite.
Once a user is authenticated, all available lists are loaded for that person.
When you’re first starting out with Power BI, you might be tempted to keep all
your files on the desktop as a way to manage your data. After a while, though,
dealing with numerous versions of the same dataset becomes unmanageable.
That’s why you should use a cloud option such as OneDrive or a SharePoint site to
manage your files and datasets, reports, dashboards, and connection files. It helps
keep all of it streamlined.
Working with Relational Data Sources
Many organizations use relational databases to record transactional activity.
Examples of systems that typically run relational databases are enterprise resource
planning (ERP), customer relationship management (CRM), and supply chain
management (SCM)-based systems. Another type of system might be an ecommerce platform. Each of these systems has one thing in common: All can
­benefit from having a business intelligence tool such as Power BI evaluate data by
connecting with the relational database instead of extracting individual data files.
CHAPTER 6 Getting Data from Dynamic Sources
87
Businesses rely on solutions such as Power BI to help them monitor the state of
their operations by identifying trends and helping them forecast metrics, indicators, and targets. You can start using Power BI Desktop to connect to virtually any
relational database available in the cloud or on-premise on the market.
In the example shown in Figure 6-3, I have Power BI connect to an Azure SQL
Server, Microsoft’s web-based enterprise database. Depending on your relational
database solution, you have a few choices. One would be to choose the Get
Data ➪ More . . . command from the Ribbon’s Home tab, then look for Database.
Here you will find Microsoft-specific databases. Otherwise, if you are looking for
another type of data source, choose Get Data ➪ More . . . and look for Other. You’ll
find 40+ alternate database options under this section.
FIGURE 6-3:
Azure SQL
database
location.
In this case, because the selected solution is a Microsoft Azure-based product, you
can either search for the product in the Search box or click the Azure option after
selecting More.
After you select the database source type under Get Data, you must enter the credentials for the relational database. In this case, you enter the following info:
88
PART 2 It’s Time to Have a Data Party
»» Server name
»» Database name
»» Mode type — Import or DirectQuery
Figure 6-4 gives an example with the fields correctly filled out. (You don’t need to
add unique command lines or SQL query statements unless you’re looking for a
more granular data view.)
FIGURE 6-4:
Entry of
credentials for
relational
database.
In most cases, you should select Import. The circumstances where you select
DirectQuery are for large datasets. The data updates are intended for near realtime updates.
After you’ve entered your credentials, you’re prompted to log in with your username and password using your Windows, database, or Microsoft account authentication, as shown in Figure 6-5.
Importing data from a relational
data source
Connecting to the data source is often tricky because you need to make sure your
database source and naming conventions are just right. However, once you get
past these two facts, you often have smooth sailing — well, at least until you need
to pick the data to import. Then you might become overwhelmed if the database
has a lot of tables.
CHAPTER 6 Getting Data from Dynamic Sources
89
FIGURE 6-5:
Selecting the
authentication
method to
connect.
After you’ve connected the database to Power BI Desktop, the Navigator displays
the data available from the data source, as shown in Figure 6-6. In this case, all
data from the Azure SQL database is presented. You can select a table or one of the
entities to preview the content.
FIGURE 6-6:
Selecting the
tables from the
Navigator for
import.
The data loaded into the model must be the correct data before moving on to the
following dataset. To import data from the relational data source that you want to
ingest into Power BI Desktop, and then either load or transform and load the data,
follow these steps:
90
PART 2 It’s Time to Have a Data Party
1. Select one or more tables in the Navigator.
The data selected will be imported into Power Query Editor.
2. Click the Load button if you’re looking to automate data loading into a
Power BI model based on its current state with no changes.
3. Click the Transform Data button if you want Power BI to execute the
Power Query engine.
The engine performs actions such as cleaning up excessive columns, grouping
data, removing errors, and promoting data quality.
The good ol’ SQL query
You probably shouldn’t be surprised, but Power BI has an intelligent SQL query
editor. Suppose that you know precisely which tables you require from the Azure
SQL database. In this case, all you need to do is call out the tables in a SQL query
with just a few keystrokes, rather than request all tables from the Azure SQL
Server. For example, Figure 6-7 presents a representative SELECT query for a table
found in the dataforpowerbi database.
FIGURE 6-7:
Representative
query data from
Azure SQL Server.
CHAPTER 6 Getting Data from Dynamic Sources
91
Importing Data from a Nonrelational
Data Source
Some organizations use nonrelational databases such as Microsoft Cosmos DB or
Apache Hadoop to handle their myriad of significant data challenges. What’s the
difference, you ask? These databases don’t use tables to store their data. Data might
be stored in a variety of ways in the case of nonrelational (NoSQL) data. Options run
the gamut from document, key-value, wide-column, and graph. All database
options provide flexible schemas and scale effortlessly with large data volumes.
Though the need still exists to authenticate to the database, the querying approach
is a bit different. For example, with Microsoft Cosmos DB, the NoSQL database
created by Microsoft that is complementary to Power BI, a user must identify the
endpoint URL and the Primary key and Read-Only key so that a connection can be
created to the Cosmos DB instance in the Azure portal. To connect to the Cosmos
DB, follow these steps:
1. Choose Get Data ➪ More . . . from the Home Tab in Power BI.
2. In the submenu that appears, locate the Azure submenu.
3. Click to select the Azure Cosmos DB option, as shown in Figure 6-8,
allowing you to create a nonrelational database connection.
FIGURE 6-8:
Selecting the
Cosmos DB data
source.
92
PART 2 It’s Time to Have a Data Party
4. Enter the URL of the Cosmos DB in the URL field and then click OK.
(See Figure 6-9.)
FIGURE 6-9:
Connecting to the
Cosmos DB, a
Microsoft NoSQL
database.
When you’re using a NoSQL database, you need to know the keys in order to
authenticate. For Cosmos DB, you can find those keys in the Azure portal under
the Cosmos DB Instance Settings, Key Link. Be sure to copy down the primary and
secondary read-write keys and the primary and secondary read-only key.
Importing JSON File Data into Power BI
JSON files don’t look at all like structured data files. Why is that the case? JSON —
short for JavaScript Object Notation — is a lightweight data-interchange format.
Neither structured nor unstructured, the JSON file type is referred to as semistructured because the file type is written by default as a key-value pair. With JSONbased records, the data must be extracted and normalized before becoming a
report in Power BI. That’s why you must transform the data using Power BI Desktop’s Power Query Editor.
If your goal is to extract data from a JSON file, you transform the list to a table by
clicking the Transform tab and selecting To Table in the Convert group. Another
option is to drill down into a specific record by clicking on a record link. If you
want to preview the record, click on the cell without clicking on the link. Doing so
opens a data preview pane at the bottom of Power Query Editor.
Need to get a bit more in the weeds? You can click on the cog wheel next to the
source step in Query Settings which opens a window to specify advanced settings.
There you can specify options such as file encoding in the File Origin drop-down
CHAPTER 6 Getting Data from Dynamic Sources
93
list. When you are ready for show time and your JSON file is transformed, click
Close and Apply to load data into the Power BI data model. In the example found
in Figure 6-10, employee records have been transformed from the JSON file.
FIGURE 6-10:
JSON file,
transformed
by the Power
Query Editor.
After the Power Query Editor has transformed the file, you might still need to edit
specific fields. In this example, the Country field has all null entries, so it’s a
prime candidate for field deletion. Such a choice is easily carried out with the help
of the drop-down menu, as shown in Figure 6-11, where you can drill down and
delete specific records.
FIGURE 6-11:
Modifying a
JSON file
using the
Power Query
Editor.
94
PART 2 It’s Time to Have a Data Party
Importing Data from Online Sources
Enterprise applications and third-party data feeds are widely available in Power
BI. In fact, Microsoft has over 100 connectors to applications developed and managed by other vendors, including those by Adobe, Denodo, Oracle, and Salesforce,
to name a few. Of course, Microsoft also supports its own enterprise application
solutions, including those in the Dynamics 365, SharePoint 365, and Power Platform families. Online sources can be found across several categories using the Get
Data feature in Power BI Desktop, but your best bets are under the Online Services
heading or the Other heading.
In the example, as shown in Figure 6-12, I’ve set up a connection to Dynamics 365
Business Central.
FIGURE 6-12:
Connecting
to an online
service in Power
BI Desktop.
CHAPTER 6 Getting Data from Dynamic Sources
95
To connect to an online service, follow these steps:
1. Go to Get Data from the Home Tab of Power BI.
2. At the bottom of the Go Data menu, choose the More . . . option.
Selecting More provides users with more data source options.
3. Choose Online Services from the More . . . submenu.
Online Services include enterprise applications, where large datasets are
available (assuming user credentials are accessible).
4. On the right side, click Dynamics 365 Business Central (see Figure 6-13).
Doing so allows for a connection to Microsoft’s Small Business ERP Solution.
5. At the bottom of the screen, click Connect.
The end result is a connection has been established to Microsoft Dynamics 365
Business Central.
FIGURE 6-13:
Interface to
authenticate with
Online Services.
You’re then asked to enter your online organizational credentials. Generally, this
part is already prepopulated because it’s your Single Sign-On login associated
with Azure Active Directory. (Refer to Figure 6-13.)
Once you authenticate a session, all data available from the database for the specific source is loaded in the Navigator pane within the Power Query Editor, as
shown in Figure 6-14. Power Query transforms the data before loading it in
Navigator.
96
PART 2 It’s Time to Have a Data Party
FIGURE 6-14:
Data displayed in
the Navigator
pane within the
Power Query
Editor.
Creating Data Source Combos
When data comes from multiple sources, things can get complex. Creating relationships between data in the hope of yielding calculations and rules on the data
creates a new set of “gotchas.” In Power BI, calculations are built using the Data
Analysis Expression language (DAX). So, it goes without saying that when you
need to bring together multiple sources containing calculations, functions, and
rule sets, the process can be an arduous activity. However, Microsoft, with its
Azure Analysis Services, has reduced the burden considerably.
Azure Analysis Services is similar to the data-modeling-and-storage offering in
Power BI. When an organization needs to integrate data from multiple data
sources, including databases and online sources, Azure Analysis Services can help
an organization streamline the data into a single package. Once the data is organized and consumable in what is known as an Azure Analysis Services cube, a user
can authenticate, select a cube to access, and query one or more tables.
CHAPTER 6 Getting Data from Dynamic Sources
97
Connecting and importing data
from Azure Analysis Services
As with other data sources, you click the Power BI Desktop Home tab’s Get Data
button to access Analysis Services, as shown in Figure 6-15.
FIGURE 6-15:
Accessing
Analysis
Services.
Once you select Analysis Services, you need to supply the Analysis Services server
address as well as the database name. Additionally, you’re asked to select whether
to import the data or use a live connection. An optional parameter is entering an
MDX or DAX parameter. (Figure 6-16 shows the fields you need to fill out.)
You must know the difference between DAX and MDX. The MDX concept is associated with multidimensionality — several aspects of the same data, in other words.
Therefore, you can query the Azure Analysis Cube to get data dimensions and
measures as results. With DAX, though, the results you can query are calculations
and measures exclusive to Power BI.
98
PART 2 It’s Time to Have a Data Party
FIGURE 6-16:
The Azure
Analysis Services
connectivity
interface.
Accessing data with Connect Live
Don’t confuse Connect Live with Live Connection mode. Connect Live is specific to
Azure Analysis Services, which uses a table model and DAX to build calculations.
Building such models is comparable to Power BI. With Connect Live, though,
you’re keeping the data and DAX calculations in their original hosted locations,
which means there are no reasons to import them to Power BI natively. Because
Azure Analysis Services offers a high-speed refresh rate, the data refresh cycle in
Power BI is almost immediate. You never have to worry about hitting the Power BI
data refresh threshold, which helps improve data quality for your organization,
especially when delivering reports.
Connect Live also allows you to directly query tables within Azure Analysis Services using DAX or MDX, similar to a relational database. That said, most users
will likely import data directly into Power BI across all of the data they want,
whether it’s from a file, database, or service using the Azure Analysis Services
model. The other choice is to use Live Connection mode. By using both data modeling and DAX measures, all activities can be performed centrally, allowing for
similar data maintainability.
Dealing with Modes for Dynamic Data
The tried-and-true method of importing data reliably with no restrictions is to
use the Direct Import method. Importing data means that the data is housed in a
Power BI file and gets published with reports to the Power BI Services from the
Power BI Desktop by a user. Thus, you can rest assured that, if it’s possible to
interact directly with the dataset, the data is transformed and cleansed the way
you want it to be transformed and cleansed. Sometimes, of course, this approach
may not be suitable for you or your organization.
CHAPTER 6 Getting Data from Dynamic Sources
99
THE BEST OF BOTH WORLDS: DUAL MODE
When you’re dealing with dynamic data, certain datasets may allow for some direct
importing. On the other hand, others can be handled only by querying. When data can
be imported utilizing both Import and DirectQuery model, another storage mode
becomes available: the Dual mode. In Dual mode, Power BI chooses the most efficient
way to handle and process data.
Don’t use Direct Import in either of these two instances:
»» An environment with complex security requirements
»» Large, unmanageable datasets where the potential for bottlenecks is high
In such cases, go with DirectQuery for dynamic data because you can query the
data sources directly without worrying about importing a copy of the dataset into
Power BI — a dataset that can potentially be excessively large. Using DirectQuery
also helps you avoid another issue that Direct Import often poses as a challenge:
data recency and relevancy. You always know that your data is fresh with DirectQuery. In contrast, with Direct Import, you need to update the dataset on your own.
If you ever needed to switch storage modes, you can do so by going to Model view
from the Power BI navigation. First, you select in the Properties pane the data
table that requires modification. Then you change the mode from the Storage
Mode drop-down menu found at the bottom of the list. There are three options:
Import, DirectQuery, and Dual.
Fixing Data Import Errors
Along the way, don’t be surprised if you find yourself coming across an import
error or two. Most of the time, the culprit has to do with query time-outs, data
mapping errors, or data type issues. These problems are easy to fix after you
understand the error message. This section describes each of the conditions.
“Time-out expired”
You’ve read about systems that experience heavy traffic and others that are barely
touched. When you have heavy use of a database, administrations often cap the
bandwidth of a given user to ensure that no single user consumes all the infrastructure capacity. Suppose that a Power BI query requires a significant dataset.
100
PART 2 It’s Time to Have a Data Party
At the same time, there’s a heavy load on a system, and the dataset cannot be fully
returned in the distributed time that’s set by the system. In that case, the result is
a query time-out because the system expires the query.
“The data format is not valid”
Suppose that you import a table into Power BI, and then you see a message stating, “We couldn’t find any data formatted as a table.” What does this mean,
exactly? When you import data from Excel, Power BI expects that the top row of
data will hold column headers. If that isn’t the case, you need to modify the Excel
workbook so that the first row is considered a header. Otherwise, you continue to
receive this error until the first line is formatted correctly.
“Uh-oh — missing data files”
Anytime you change the directory or path of your files, whether it’s on your local
desktop or in a cloud directory, expect to get an error in Power BI Desktop. Though
Power BI is an intelligent application, it doesn’t track every move your file makes.
Another potential case where a missing data file may appear to be the problem is
when changing a file’s security permission. Don’t assume that Power BI will let
you access the application because you were previously granted access — it’s just
the opposite, in fact. To rectify this issue, follow these steps:
1. Click the Transform Data button to open the Power BI Query Editor.
2. Upon opening the Power BI Query Editor, locate the Queries pane.
You’ll find one or more of your errors here.
3. Highlight the query that is reporting an error.
4. On the right side of the screen, under Query Settings, locate Applied
Steps and select Source.
You’ll be reconfiguring the Source settings.
5. Modify the source to match the new location by clicking on the Settings
button (the cog icon) next to source and making any permission adjustments as needed.
6. Press OK once complete.
CHAPTER 6 Getting Data from Dynamic Sources
101
“Transformation isn’t always perfect”
It might be hard to believe, but even technology can create data errors when
imports occur. (Wait — technology is fallible? Really?) This might happen when
you try to import data into Power BI. After all your efforts, a column is blank or
filled with a variety of erroneous data types. When the system has a hard time
interpreting the data type in Power BI, an error is thrown. The way to fix the problem is unique to each and every data source. Though one source may require data
conversion, another source may require complete removal.
Always specify the correct data type at the data source from the get-go. Completing a direct import versus a DirectQuery also eliminates many of the standard data
source errors.
102
PART 2 It’s Time to Have a Data Party
IN THIS CHAPTER
»» Identifying cleansing needs based on
anomalies, properties, and data
quality issues
»» Addressing inconsistencies with data
types, values, keys, structures, and
queries
»» Streamlining data based on queries
and naming conventions before data
loading
Chapter
7
Cleansing, Transforming,
and Loading Your Data
F
or any data cleansing and transformation to take place, your organization
needs analysts and engineers — and detectives. The idea here is that you
must first analyze the data before entering the system or after it exists in its
intended data store. Simply glossing over the data alone doesn’t cut it. You need
to follow a rigorous process as you look for those needles in your data haystack.
Without a rigorous process, you can’t ensure data consistency across all columns,
values, and keys. By following a meticulous analysis process, you can engineer
optimized queries that help load the data into the system without issues. This
chapter helps you develop that process by evaluating the whole lifecycle and the
supporting activities the Power BI professional must undertake in order to make
their data shine for visualization consumption.
CHAPTER 7 Cleansing, Transforming, and Loading Your Data
103
Engaging Your Detective Skills to Hunt
Down Anomalies and Inconsistencies
Anomalous data comes in many flavors. Using Power Query, you can find unusual
data trends that you might be on the lookout for — even those slight ambiguities
you’d have trouble catching on your own. For example, you can see how an outof-context dollar amount or error can be traced back to missing values that skew
the data results. These are all real-life scenarios that you can address using
Power BI.
The easiest and most obvious way to spot errors is to look at a table in the Power
Query Editor. You can evaluate the quality of each column by using the Data Preview feature. You can, among each column, review data under a header value in
order to validate data, catch errors, and spot empty values. All you need to do is
choose View ➪ Data Preview ➪ Column Quality from the Power Query main menu.
In Figure 7-1, you notice right off the bat that the Agency column has data missing, as shown by the <1% number reported as empty. Such behavior is consistent
with data anomalies.
FIGURE 7-1:
Addressing
column quality
issues.
Throughout this chapter, you can follow the exercises using the FiscalAwards.
xlsx file, which can be loaded into Power BI Desktop. To access the file, go to www.
dummies.com/go/microsoftpowerBIfd.
Notice that all columns except for the Agency column have 100 percent validity. In
this case, that <1% means you have either a null value or mistaken data. The purpose of investigating data quality issues using Power Query is best exemplified
with this sampling because all other columns show an error percentage of 0. You
learn how to correct such ambiguities later in this chapter.
104
PART 2 It’s Time to Have a Data Party
Checking those data structures
and column properties
Evaluating data goes beyond column quality. Another measurement you can use to
better identify data structure issues involves column value distribution, which is a
measure of all distinct values in the selected column as well as the percentage of
rows in the table that each value represents. You enable this measurement in the
Power Query Editor by choosing View ➪ Data Preview ➪ Column Distribution. In
Figure 7-2, notice that the Total Value columns have a high number of distinct
and unique values.
FIGURE 7-2:
A look at column
distribution.
Here’s what distinct and unique are telling you:
»» Distinct number: The number of different values in a column when duplicates are omitted
»» Unique number: The number of values that occur precisely one time
By using the Column Distribution command, you can determine the number of
distinct and unique values in each column. As noted, the distribution of columns
of values is visible under the column header. Regardless of the analysis goal, column profiling is available for all data types.
Each column shows the shape of data — the distribution of values, say, or the
frequency with which a specific data type appears. The value 2021, for example, is
seen most, whereas the values for 2011 through 2020 are distributed in a proportional amount per the chart, as shown in Figure 7-2, under the Years Awarded
heading.
If you want to evaluate the data outside of Power BI and the Power Query Editor,
right-click the columns of choice and then select Copy Value Distribution from the
menu that appears. You’re supplied a list of distinct values and the number of
times the data appears in the columns.
CHAPTER 7 Cleansing, Transforming, and Loading Your Data
105
Column distribution is a valuable utility: If certain columns offer little business
value, you can omit the columns. An example might be where you have a limited
number of distinct values. Removing columns as you conduct analysis can build
more powerful queries, because you’re getting rid of clutter by deleting unwanted
datasets.
Finding a little help from data statistics
Statistics can sometimes be your best friend, which is why you want to consider
using them for profiling and understanding the nature of your data. To enable
data preview for statistics, go to the Power Query Editor, choose View ➪ Data Preview from its main menu, and then select the Column Quality and Column Profile
check boxes, as shown in Figure 7-3.
FIGURE 7-3:
Data preview
options in the
Power Query
Editor.
After enabling the features, select a column header requiring further statistical
analysis. In Figure 7-4, you find the profile of the Total Value and Year Awarded
columns from the Excel spreadsheet labeled Fiscal Year Awards. Notice the
general-statistics panel on the bottom and then the individual column statistics.
Your options aren’t limited to column profile and column quality, either. You can
also review data for whitespace, monospacing, and column distribution.
These are the key column statistics you can evaluate:
»» Total count of value
»» Number of errors
»» Empty columns
»» Distinct columns
»» Unique values
»» Minimum, maximum, and average values
»» Number of zero, odd, or even values
106
PART 2 It’s Time to Have a Data Party
FIGURE 7-4:
Data preview of
the column
profile and
column quality.
If the column has text, the statistics vary in comparison to numerical columns.
With text columns, the number of empty strings and values is highlighted. In contrast, in numeric columns, you’re limited to empty values alone.
Stepping through the Data Lifecycle
Data is seldom perfect. Unless you’re connecting to a prepared dataset where you
have limited control over what has been created for you, there’s a good chance you
need to do some data cleansing and data transformation before you can load anything for analysis.
Power BI offers an incredibly powerful tool to help guide you through the entire
data lifecycle, emphasizing data cleansing and transformation. That tool is Power
Query. Within Power Query, a user can extract, transform, and load (ETL) their
data using the Get command as well as the Transform Data command. In this
book, you use Power Query to connect, transform, ingest, and evaluate available
data when connecting to a data source. Power Query is the infrastructure behind
the Power Query Editor found in Power BI.
CHAPTER 7 Cleansing, Transforming, and Loading Your Data
107
Power Query isn’t new to Power BI. In fact, the product is integral to Excel as well.
Other products, in addition to Power BI and Excel, include Power Query as a means
of modernizing query development using a low-code approach.
Rather than go with SQL, Power Query uses another programming language,
called M. M — short for mash-up — is a functional, case-sensitive query formula
language. As part of the Power BI Query Editor, the language helps prepare data
before it’s loaded into a Power BI model. M is specific to querying, and DAX, the
Data Analysis Expressions language, is an analytical data calculation language
used by data science and analysis professionals for in-depth analysis. Unlike M,
used primarily in the Data Transformation phase, DAX is used in the Data View
phase. I describe DAX in Chapters 14 through 16.
Resolving inconsistencies
The more data you have, the more you have to be on the lookout for inconsistencies, unexpected values, null values, and other data quality issues. Power BI, with
the help of Power Query, supports users with several ways to deal with inconsistencies. These include replacing values, removing rows, and completing root
cause analysis.
Replacing values
Users can replace mistaken values with desired outcomes directly in the Power
Query Editor interface. You would use this approach wherever errors occur in the
data sources you create or import into Power BI. An example of such behavior is
replacing null values with an updated, unique value. There’s a catch, though,
when using this technique: A user must fix the error in the source or else the
values during a refresh may be written over. You can access your options by rightclicking a column and then choosing an option, as shown in Figure 7-5.
FIGURE 7-5:
Look for the
Replace Values
menu option.
108
PART 2 It’s Time to Have a Data Party
To replace errors, follow these steps:
1. Right-click a column header and choose Replace Errors from the menu
that appears in the Power Query Editor.
2. Enter the values you want to replace in the Value box.
3. Click OK.
Replacing values in a column follows a similar process, as shown in Figure 7-6.
Follow these steps:
1. Right-click a column header and choose Replace Value from the menu
that appears in the Power Query Editor.
2. On the new screen that appears, fill in the Value to Find and the Replace
With fields.
3. When you finish, click the OK button.
FIGURE 7-6:
Replacing values.
After selecting the Replace Value menu, you’re prompted to make several updates.
Under Advanced, you see two options: Match Entire Cell Content and Replace
Using Special Character Codes. If you try to replace text in a column, you need to
match an entire cell’s content. If you enable the Match Entire Cell Content option,
the Power Query Editor won’t replace values where the Replace With value is limited to the Value to Find value. Furthermore, suppose that you’re looking to replace
a unique character. In that case, you need to select the Replace Using Special
Character Codes check box. Otherwise, the value isn’t entered into the box.
CHAPTER 7 Cleansing, Transforming, and Loading Your Data
109
If you want to replace data across multiple columns simultaneously, you must
press the Control key (Ctrl) and then select each column that has values you
want to replace. If you want to select a range of columns following a specific
order instead, press the Shift key and then select each of the columns in the
chronological order of preference. Remember that the data type entered in the
replacement fields must match across all columns or else errors will appear.
Removing rows using Power Query
From time to time, you find that you must remove entire rows of data because
something in the rows is creating an abundance of errors. To remove a row, you
would assume that correcting the error should be as simple as right-clicking the
column and choosing Remove Errors from the contextual menu. Using this method
removes only rows where known errors are present. Suppose that you prefer to
remove all rows in a table that meet a particular condition that can lead to errors.
In that case, you’d click the Table icon to the left of the column header, select the
affected rows, and then choose Remove Errors from the menu that appears.
Digging down to the root cause
Every time an error occurs in a column, you can review the message behind the
error. To review the error, select the cell in question. The error message appears
in the Preview panel at the bottom of the page. Using this method enables a user
to see various content types from tables, records, lists, and of course, embedded
errors.
Figure 7-7 shows that an error has been introduced after a new custom column
was added to the dataset. The issue presented is a mismatch of data types. Neither
a text field nor a numeric field can create a typical column value. It turns out that
type conversion is often one of those root causes triggering an error message.
FIGURE 7-7:
An error, as
presented in
Power Query.
From time to time, you may need to convert a column from one type to another
(from Text to Number, for example). In Power BI, this is referred to as a type conversion. Most times, you make type conversion changes immediately after data is
transformed using Power Query.
110
PART 2 It’s Time to Have a Data Party
Evaluating and Transforming Column
Data Types
Few data sources are ready for prime time. You need to shape them to be ready for
use by Power BI and the Power Query Editor. (Admittedly, such behavior is more
often true for files than for structured database systems, but that’s beside the
point.) As you work through datasets, you need to add query steps as you either
add or reduce rows and column data. Even when you try to transpose column data,
it should come as no surprise that evaluating and transforming data can be a complex process. In this section, I have you focus on topics that help transform data
into its purest possible state. Of course, you need to perform a little bit of magic
along the way.
Finding and creating appropriate keys
for joins
Power BI supports users by combining data from tables in a number of different
ways — but no matter which way you choose, you have to use a join in your query.
(A join is a way to combine data from multiple tables; it brings together these
tables using a common key from two or more tables.) Using Power Query Editor,
you can complete this action using the Merge functionality. If you want to create
relationships using a model outside of Power Query, you create implicit joins. The
use of a join depends on the business requirements.
Of all the many join types out there, the two you most often hear about are implicit
and explicit joins. An implicit join performs a left outer join with a table field, pulling from another table. Explicit joins specify the integration of two tables. There
are many benefits to using implicit joins. A key benefit is syntax because it’s a
useful substitute for explicit join syntax. In fact, an implicit join can appear in the
same query that maintains an explicit join syntax.
Joining tables requires that a criterion be set up. One clear criterion is to identify
the key in each table. If you were to look at the Primary and Sub Awards in the
sample FiscalAwards.xlsx file, you’d see that one obvious choice to play this
role is the Agency Key column for each table. (Though data often appears cleaner
if your keys are named the same way, it’s not a requirement.)
Tables can be represented by one or many join statements. If a table is represented
on the One side of the join, the key in the table is unique in every row. If the table
is represented by the Many side of the join, not all keys are unique, which yields
some duplication. As you may have guessed, the One side is represented as a
primary key, and the Many side can be a foreign key. One-to-one (1:1) and
CHAPTER 7 Cleansing, Transforming, and Loading Your Data
111
many-to-many (M:M) relationships do exist at times; however, the results produced in Power Query may not be suitable; one-to-one relationship may produce
a narrow result set, whereas many-to-many often produces too many results.
Here are two key terms to remember when data modeling:
»» A relationship is the connection between entities in a data model, which in turn
reflect business rules. Relationships between entities can be either one-toone, one-to-many, or many-to-many.
»» A join is a bit different, in that you’re setting up a relationship between two or
more tables to pull data. The data is commonly mapped together using a
primary key, a foreign key, or a combination, which is referred to as a
composite key.
Consider the following information as it relates to joins and relationships:
»» Keys for joins: You can perform joins based on one or more columns at a
time. Creating composite keys isn’t a requirement to merge tables using
Power Query. When you create joins in Power Query, pay particular attention
to the column type. You must match the data type with one another or else a
join won’t work.
»» Keys for relationships: Power BI will try its best to resolve different data
types, including converting data types, if possible. Ideally, though, you should
make sure, when creating a join, that the data type in the relationship is the
same.
Power BI only allows for physical relationships between two tables on a single
column pair. This statement means that if you have a composite key in a table,
you have to combine the key columns into a single column in order to create
the necessary physical relationship. You can carry out this task by either using
Power Query or setting up a calculated column with the help of DAX.
You can combine columns in two different ways: Create a new column or merge a
column in place. To add a new merged column, first select the columns you’re
looking to combine and then choose Add ➪ Column ➪ From Text ➪ Merge Columns
from the Power Query Editor Ribbon. If you’d prefer to merge columns in place,
you replace the original columns. Select the columns you want to merge and then
choose Transform ➪ Text Column ➪ Merge Columns from the same menu.
Whether you select one of the two options, the outcome is ultimately the same.
Figure 7-8 presents the Merge interface. You can combine one or more columns
from Prime Awards and Sub Awards. Then, you select the type of join. The result
is a new column that merges the two columns.
112
PART 2 It’s Time to Have a Data Party
FIGURE 7-8:
The Merge
Columns option.
A final step in the process is defining separators from the Separator drop-down
menu, found on the Merge interface. You can either select a predefined separator
or come up with your own, by choosing Custom from the menu. If you choose the
latter method, you’re given a choice to enter a new column name. Once you complete it, click OK.
In the example, a colon is being used as a separator. Finally, the new column is
called Agency-Sub Agency, as shown in Figure 7-9.
Shaping your column data to meet
Power Query requirements
Not every data source you ingest may have the proper data type. Power Query does
its best to detect the data type based on characteristics found in the available
dataset. For example, you may be using a US-based zip code as part of your dataset. Power Query may (incorrectly) treat zip codes starting with zeros as though
they were whole numbers. As a result, those starting values get cut off. Why?
Because a whole number cuts off the zero. In this example, the zip code should be
a Text data type, not a whole number.
CHAPTER 7 Cleansing, Transforming, and Loading Your Data
113
FIGURE 7-9:
Columns that
have been
merged.
As you begin evaluating your data in columns, keep in mind that Power Query tries
to convert any data it receives as one of the data types shown in Figure 7-10. You
can keep Power Query on the right track by making sure you’re using the correct
data type in the first place.
FIGURE 7-10:
The available
data types.
You see complex data types like functions, lists, records, and tables every so often.
Keep in mind that not all data types may be available after loading data.
114
PART 2 It’s Time to Have a Data Party
If you want to change the data type, you can do so by right-clicking a column
header and selecting Change Type from the menu. Then select the type you want,
as shown in Figure 7-11. After changing a data type once in a column, you then see
a prompt asking whether you agree to change the column type and insert a step.
Figure 7-12 shows an example of inserting a step.
FIGURE 7-11:
Changing the
data type.
FIGURE 7-12:
Inserting a step.
Combining queries
In Power BI, you can combine queries using Power Query in one of two ways. First,
you can append queries. That means you add other queries to an existing set of
queries as though you’re stacking the data. When you create appended queries,
you often use patterns such as SQL’s UNION ALL operator. On the other hand,
combining queries using the merge structure is based on the supplied primary and
foreign keys. You need to set up JOIN statements with Merge queries.
CHAPTER 7 Cleansing, Transforming, and Loading Your Data
115
Appending queries
You can always make tables taller or wider. When you append, the table is taller.
The reason is that your queries include the same number of columns. In some
cases, the resulting tables have columns from all queries; in other instances, columns that were not present in an original query may populate in the dataset.
Under these circumstances, each of the rows keeps null values.
A Power BI user can either append a query in its as-is statement or it can create
a new query to accommodate the aggregate data. To append queries, you make
this choice when there are one or more queries to select. No new queries need to
be built — simply reuse whatever exists. Appending queries without creating new
ones is the default choice in Power BI.
When you take many new rows of data and string them together using the original
query, you should choose Append Queries As New.
To access Append Queries as New, go to the Power Query Editor Home Ribbon.
Then select Append Queries as New. You’re then asked to concatenate rows from
two or more tables. Once you select the tables and rows, press OK.
Merging queries
When you merge queries, you combine them together, which yields a wider table.
Because you inherit more columns, it’s only natural for horizontal growth to
occur. The critical consideration is which set of keys you use. The columns must
have matching values in both tables to ensure that one table can be combined with
the rows in the second table.
Much like when appending queries, you have two merge options — create a new
query or merge two queries and call them new. Merging queries involves creating
one of six join types using Power Query, as shown in Table 7-1.
TABLE 7-1
Join Types
Join Type
Direction
Inner
Only matching rows are visible.
Left Outer
All items in the first table appear, but only matching items from the second.
Right Outer
All items in the second table appear, but only matching items from the first.
Full Outer
All rows appear.
Left Anti
Returns all rows from the first table where a match in the second table does not exist.
Right Anti
Returns all rows from the second table where a match in the first table does not exist.
116
PART 2 It’s Time to Have a Data Party
When you try to use one of these queries, you may realize that your data isn’t
perfect. To alleviate some of the quality concerns, Power Query supports fuzzy
matching when performing merges. Fuzzy matching occurs when you can compare
items from separate lists. A join is formed if there’s a close match. You have the
ability to set the matching tolerance and similarity threshold when establishing a
fuzzy match. Your fuzzy matching options include those described in Table 7-2.
TABLE 7-2
Fuzzy Matching Options
Fuzzy
Matching Option
Description
Similarity threshold
Values are from 0 to 1. When values are 0, values are said to match each other,
no matter how far apart they are. With 1, you get a match only when the match
is exact.
Ignore case
Treats upper- and lowercase the same.
Maximum number of
matches
Limits the number of rows from the second table that matches the first, which is
helpful when the result set produces multiple matches.
Match by combining
text parts
Attempts to combine separate words into a single entity, looking to find matches
between keys.
Transformation table
Equivalent of a to-and-from, which means there must be at least two columns.
To merge a query, follow these steps:
1. On the Home tab of the Power Query Editor Ribbon, locate Merge Query.
2. Select Merge Queries, not Merge Queries As New.
3. Select the tables and columns you want to combine in the Merge Queries
interface.
4. Select the key that is common to both tables.
Notice that the appropriate key column is highlighted.
5. Select the type of join you want from the Join Kind drop-down list.
6. Click OK.
In Figure 7-13, you can see that you’re merging the Prime and Sub Awards queries.
The common key selected is Obligated. The type of join kind selected is Full Outer.
CHAPTER 7 Cleansing, Transforming, and Loading Your Data
117
FIGURE 7-13:
An example of
merged columns.
Notice that a new column, Sub Awards, appears in Figure 7-14. Each row is highlighted and says Table. To view the Sub Awards data, you’d click on the Table link
to drill down. When you merge two tables, you may
»» Add a new table
»» Have the table represented by hyperlinks
»» Have a double-arrow button instead of the Filter button as part of the column
The double arrow is another filter type that allows users to search data from
two or more table datasets.
When you select any cell in the new column, a preview of the content contained in
the merged table appears.
When expanding a table, you can either expand or aggregate:
»» Expand: Here you’d select a column from the merged table that you want to
add to the current table. If the merged table has more than one matching
row, the current table’s row is the one duplicated.
»» Aggregate: If you want to combine rows without duplication in the current table,
this is your best choice. Using DAX, supplying the function that’s most appropriate for each column is one way to ensure that data is properly combined.
118
PART 2 It’s Time to Have a Data Party
FIGURE 7-14:
Adding a column.
To expand a merged column using the Fiscal Awards dataset, follow these steps:
1. In the Prime Awards query, click the double-arrow button in the newly
created column.
You see a screen that allows you to filter based on Expanded view or Aggregate
view.
2. Clear the Select All Columns check box on the Expanded Merge
Columns tab.
3. Click to select the Agency check box and the Sub Agency check box.
4. Uncheck the Use Original Column Name as Prefix check box.
5. Click OK.
You should now see an expanded set of columns, showing the values of both
tables you just merged.
6. Right-click the Agency Key column and select Remove Column.
7. Right-click the Agency.1 column and select Rename.
8. Rename the Agency.1 column to Agency.
The output of what was produced after all those changes appears in Figure 7-15.
There is only one Agency column and a Sub Agency column labeled Sub Agency.1
CHAPTER 7 Cleansing, Transforming, and Loading Your Data
119
FIGURE 7-15:
The expanded
Merged Columns
example.
USING USER-FRIENDLY NAMING
CONVENTIONS FOR COLUMNS AND
QUERIES
Whether you bring data into Power BI from an external source or create the data model
internally, there are no hard-and-fast rules related to column- and query-naming conventions. That doesn’t mean you should get sloppy, however. Just the opposite!
When you create a user-friendly naming convention, it becomes easier to handle data
in a model and reduces confusion for users who access data. Microsoft strongly encourages Power BI users to follow a disciplined protocol when naming tables, columns, and
measures. You want to apply a naming convention that doesn’t require much, especially
for those with a limited technical background.
It’s not uncommon to retrieve data from a database that may carry a naming convention that isn’t desirable. For example, if the field Total Obligated Amount was named fin_
Total_Obligations, it may create some confusion. Therefore, simplifying the naming
convention to a meaningful one is important when creating and managing a data
model.
120
PART 2 It’s Time to Have a Data Party
Tweaking Power Query’s M Code
The Power Query Editor in Power BI is quite powerful. Still, it has its limits when
it comes to writing queries. That’s where human intervention comes in. Writing
M queries isn’t tricky. Just remember that all queries are case-sensitive and all
have to follow the rules behind the Power Query code engine.
Power BI supports two languages: M and DAX. These languages help manipulate,
filter, and analyze data. Whereas DAX is used to analyze data after its loaded into
a Data View model, M is used to preprocess the data inside the Power BI Power
Query Editor.
To view and edit M queries, you must fire up the Power Query Advanced Editor. To
do so, click the Advanced Editor button in the Query area of the Ribbon’s Home
tab. (See Figure 7-16). Another option is to right-click any query in the Queries
pane and then select Advanced Editor from the menu that appears, as shown in
Figure 7-17. Whichever method you choose, you’re greeted by an editor pane displaying the M code for the query selected, as shown in Figure 7-18.
FIGURE 7-16:
The Advanced
Editor button on
the Ribbon’s
Home tab.
FIGURE 7-17:
Getting to the
Advanced
Editor via the
Queries pane.
CHAPTER 7 Cleansing, Transforming, and Loading Your Data
121
FIGURE 7-18:
The M Query
Editor interface.
All M queries start with let and end with in. Between these two, you can have
multiple steps in a query. With the let construct, you can see variable definitions
that correspond to query steps.
Here’s an example of a let and in statement:
Let a = 2 + 2, (step 1)
b = 4 + 4, (step 2)
c = b + 6 (step 3)
in
a + b +c (final step)
The first time a query runs, a reference is created. Think of a reference as a starting point to the query. If you make a modification to the query, Power BI asks
whether you want to create an added step, or another iteration, in your query.
Depending on how you view the query steps, you see a slight variation in how
steps appear. If you review the Queries Steps pane, you might find step names
such as
»» Source
»» Navigation
»» Promoted Headers
»» Change Type
122
PART 2 It’s Time to Have a Data Party
When you look at the Query Steps pane, locate Applied Steps. Each time you make
a transformation from the reference point in your data, you find such changes on
the Applied Steps list. Applied Steps helps track the number of transformations
that have happened in the data from the get-go. As with version control, you can
return to the previous state using Applied Steps. In Figure 7-18, you can see the
historical context for a query that has Applied Steps.
If you’re thinking that M coding can prove a bit unwieldy, you have another possibility to choose from: You can view the code of a query and even manipulate the
formulas by taking a step-by-step approach that makes use of the standard
Formula bar. First, however, you have to enable it: Go to the Ribbon’s View tab and
click the Formula Bar button, as shown in Figure 7-19. Whatever would have been
shown as the query in the Advanced Query Editor is replicated in the Formula bar.
As you make changes to a query, you notice the M Query language output changes
in real time.
FIGURE 7-19:
Enabling the
Formula bar.
If you want to learn more about the M query language and all its syntax features,
go to https://docs.microsoft.com/en-us/powerquery-m.
Configuring Queries for Data Loading
When developing a Power BI data model, users can take advantage of the fact that
Microsoft gives them the ability to use Help queries. These helper tools are available by processing your model using the Get Data option and the Transform Data
option. Also, when you’re trying to combine files or even merge datasets, Power
Query supports helper queries.
Helper queries are embedded into Power BI Power Query in order to assist users in
creating query strings. Rather than make the coding process complex, you can
use the built-in API to simplify the most difficult parts of query development.
In fact, helper queries support common terms, phrases, ranges, and geospatial
functions.
CHAPTER 7 Cleansing, Transforming, and Loading Your Data
123
Of course, you may have queries you don’t need or want to load, because not all
data may be helpful. In this case, right-click the Queries pane and then clear the
Enable Load section. When queries are already loaded, you may get errors. Otherwise, select which queries you want to omit from the load process.
One common scenario occurs when you don’t want to load queries that are
appended or merged with other queries. To segregate queries that should not be
included, follow these steps:
1. Right-click the first query you want to omit.
2. Choose Enable Load from the menu that appears in the Queries pane.
3. Make sure each table you want to omit from the query is deselected.
4. Repeat this process for each query you don’t want to load.
The result is removing unwanted entities from the data model for future querying
and loading. In Figure 7-20, you can see an example of the drop-down menu to
select or deselect Enable Load. Any query that’s deselected isn’t loaded, and it’s
noted by text that’s italicized.
FIGURE 7-20:
Removing
queries.
After you’ve modified the entities to be included in the queries, save your
changes by pressing the Close & Apply button on the Ribbon’s Home tab. (See
Figure 7-21.)
124
PART 2 It’s Time to Have a Data Party
FIGURE 7-21:
Close & Apply
in the Power
Query Editor.
Resolving Errors During Data Import
Every so often, when you load data, you might encounter query errors in Power
BI. Don’t panic!
Errors come in many forms. Values alone don’t cause a query to blatantly fail.
Power BI lets you know the total number of errors for each query. Error values, or
values ignored during querying, are considered blank values. Simply put, they
have no text in the field — not even a zero.
To get to the bottom of what’s actually causing errors in Power Query, make use
of the View Error hyperlink, which can be found in the Power Query Editor column
throwing the specified error. When you click the hyperlink, you can see the specific details related to the query. Common reasons why errors are thrown in Power
Query often are linked to data conversion. For example, a value originally N/A,
which is considered text, would not work in a column intended for numbers.
To correct an error such as this one, you need to change the column type. To make
such a modification, follow these steps:
1. In the Power Query Editor, select the query in question.
2. Right-click the column presenting an error.
3. Choose Change Type from the menu that appears and then change the
selection from Number to Text.
4. Select Replace Current when the pop-up appears to validate that you
want to change the column data type.
You have now changed the column data type from Numerical to Text. Now,
alphanumeric values, not just numeric values, can be added to the column for
the specific dataset. After you click the Close & Apply button for a dataset that’s
been corrected, the error messages disappear.
CHAPTER 7 Cleansing, Transforming, and Loading Your Data
125
3
The Art and
Science of
Power BI
IN THIS PART . . .
Gain firsthand insight into how to load, transform, and
extract data to support the data analytics lifecycle in
Power BI.
Understand how to perfect datasets without
compromising integrity, quality, and reliability using
Power BI Desktop tools.
Craft visualizations using Power BI Desktop and Power
BI Services to collaborate and share with others in the
form of reports and dashboards.
Grasp the technical nuances to enhance your
reporting as well as your dashboards as you make the
transition from Power BI Desktop to Power BI Services.
IN THIS CHAPTER
»» Describing different data modeling
techniques
»» Configuring properties to meet data
model requirements
»» Designing a model to meet
performance requirements
Chapter
8
Crafting the Data Model
Y
ou probably thought that, after the data is transformed by Power BI, you’ll
have smooth sailing. In some instances, this is correct. Of course, when you
have created a detailed model with many tables, a bit of work is required to
refine the dataset. Data modeling is both an art and a science because you’re constantly trying to shape data so that the insights gained are as precise as possible.
Once you load and transform the data, the real fun begins — the “trying to perfect
it” part. That’s where modeling is introduced. In this chapter, I describe schema
designs that provide you with the information you need in order to design and
develop data models that support visualization and reporting.
An Introduction to Data Models
Data models are the building blocks of visualization and reporting. A data model
consists of one or more tables and several relationships — assuming that more
than just one or two tables exist. Well-designed data models help users articulate
their data and build on insights. As such, data modeling requires some hard
work — it cannot be done in one fell swoop. You first have to load your data and
then you have to define the relationships between tables after the data is transformed into a table with the help of Power BI.
CHAPTER 8 Crafting the Data Model
129
The best time to build a model is at the beginning phase of the Power BI report or
visualization development. If you want to create efficient measures, you hone the
data model, emphasizing table and relationship management.
Working with data schemas
You’ve imported all this data that was transformed into one or many tables —
now what? Your first business aim is to address how to overcome creating complicated data models. In Power BI, data modeling can be streamlined.
Your first goal is to start with the data schema. If you start there, you likely soon
recognize that your data is coming from one or more transactional systems. Under
these circumstances, having many tables will likely overwhelm you. You don’t
want data clutter — you want to organize and simplify your understanding of the
data. That’s where schemas come in.
With Power BI, you have three approaches to data schema design and simplification: flat, snowflake, and star schema design. Understanding when to use each
model type can help support data performance and granularity across visualization and reporting. The next few sections are designed to help you gain that
understanding.
Flat schemas
Consider a listing of sales transactions, customer identities, or awards. What do
all these have in common? Suppose that you were to lay out the data in an Excel
spreadsheet. In that case, you’d likely need only a single table to present the
essential data. When that’s the case, you’d want to use a flat schema,— the one that
uses just a single table, similar to the one you see in Figure 8-1.
FIGURE 8-1:
A flat schema.
130
PART 3 The Art and Science of Power BI
Note the four columns in Figure 8-1. Each of these data columns may have a
unique identifier: a specific time/date stamp showing when the customer data was
entered, the company name, the customer ID, and the company point of contact.
Each of these data points can be used as a lookup to better assess detailed customer information independently. When you look at the model, though, it can
stand on its own. You would consider a flat schema when reporting requirements
are linear and unsophisticated, requiring no more than a single table.
Flat schemas tend to have a limited use value. When you’re looking to bring
information from a spreadsheet into Power BI for the purpose of fundamental
analysis — a task that may involve adding a column of values or filtering of
data — this approach is perfectly adequate. As soon as you introduce many tables,
you have to go with an alternative approach.
If you deploy just one table, it can be used for reporting, but the scope is
limited. Perhaps you can filter data or extract one or two data points to build simplified visuals or basic calculated outputs. That’s where the usefulness of a flat
schema ends.
Star schemas
Most organizations have a model that is representative of the star schema
approach. You often find models with one or two large tables known as fact tables,
and then a few dimension tables. When data modeler plans a model, it’s a common practice to model tables as either dimensions or facts. Here’s how they differ:
»» Fact tables are representative of observations or events. Consider patterns
such as sales transactions, account balances, and personnel records. The fact
table connects to one or more dimension key column that relates to a given
dimension. For example, a transaction table with a sales transaction (fact
table) might map to a manufacturer (dimension table). The dimension key
column decides an item’s dimensionality — the details within a fact table.
Dimension key-values offer product granularity.
»» Dimension tables describe the business entity in granular detail. These are
attributes of the product, people, places, and concepts that are part of the fact
table. Think of a dimension as a quality attribute that can provide a greater
level of granularity.
Dimension tables often have a finite number of rows because these are widely
used descriptors. Fact tables can hold many rows and grow over time because
these are the transaction records. Consider that the dimension table is an excellent utility for filtering and grouping, whereas the fact table is an example of
summarization.
CHAPTER 8 Crafting the Data Model
131
Whenever a Power BI report visualization is generated, you notice that a query is
generated against the Power BI model (also referred to as the dataset). The query
is designed to filter, group, and summarize the model data. Your main goal is to
create a model that can meet each of these particular business goals. Figure 8-2
presents the fact-versus-dimension-tables concept, whereas Figure 8-3 presents
a prototype star schema.
FIGURE 8-2:
Facts versus
dimensions.
FIGURE 8-3:
A star schema
prototype.
With a star schema, no properties exist to classify a table as a fact or a dimension.
The relationship itself decides the model behavior. A model relationship is set up
between two entities and the attributes maintained within the entity.
132
PART 3 The Art and Science of Power BI
Cardinality — the property of the relationship, in other words — determines the
table types. Common relationships are one-to-one, one-to-many, or many-tomany. One side is always the dimension table, whereas the Many side is always a
fact table. However, seldom do you ever find a one-to-one relationship within a
star schema, because the fact table tends to repeat dimensions more than once.
With data modeling, a well-structured model design includes distinct tables that
are either dimension-type or fact-type. Don’t mix table types to create a single
table. If you create a single table, you realize quickly that the data in place is
poorly formed. That’s why you should evaluate your data to ensure that you have
the right number of tables with the correct relationships in place.
Good data modeling design is both an art and a science. You try to follow all the
rules, but sometimes your data doesn’t allow you to be a perfectionist. Try to stay
the course and do your best to create the purest data model possible.
Snowflake schemas
Another type of schema where you have a set of normalized tables that drill down
against a single business entity is the snowflake schema, which is an extension of a
star schema. Normalized data helps you reduce data redundancy and promotes data
integrity. Suppose that each of your products falls into a category or subcategory.
The branching outward from the single business entity, products, to its associated
category and subcategory reminds some people of a snowflake. (Okay, you do
have to squint at it sideways for a few minutes before its snowflakeyness becomes
evident — try it with Figure 8-4.)
FIGURE 8-4:
A snowflake
schema.
CHAPTER 8 Crafting the Data Model
133
Storing values with measures
Measures are, generally speaking, a type of fact table column you can use to store
summarized values. When you use a Power BI model, a measure has a similar
definition. You’re creating a formula using DAX to achieve a summary column.
Measures often used in DAX are associated with aggregation functions such as
SUM, MIN, MAX, and AVERAGE to produce values upon data querying.
There is a second approach to achieve summarization, however. Any column that
is numeric can be summarized by a visualization as represented in reports and
dashboards or question and answer (Q&A). The second type of measure is an
implicit measure. You can create a column that summarizes data in many ways
without having to create several aggregation types.
So, when would you use measures, even for basic column summarization? Here
are some situations where it makes perfect sense:
»» When a report author intends to query a model by using multidimen-
sional expressions (MDX): These models require explicit measures, which
require the use of DAX.
»» When the report author creates Power BI paginated reports using the
MDX query design: The model needs to include explicit measures.
»» When the report author must use Power BI to conduct the analysis
versus the original dataset. The author must use the MDX query designer.
»» When summarizing data must be completed in a specific way: When
you’re using the aggregation function available in Power BI, for example, using
measures is the way to go.
To implement a measure, the easiest way to do so is to click the Quick Measure
icon in the Ribbon’s Calculations area. (That area is on the Ribbon’s Home tab
when you’re in Data view, as shown in Figure 8-5.)
FIGURE 8-5:
The Quick
Measure icon on
the Ribbon’s
Home tab.
134
PART 3 The Art and Science of Power BI
You can deploy a variety of calculations using Quick Measure, including formulas
you’ve built using predefined calculations. These are the calculation categories:
»» Aggregate per category
»» Filters
»» Mathematical operations
»» Text
»» Time intelligence
»» Totals
Figure 8-6 lists some of the choices under the Aggregate Per Category heading as
well as the Filters heading.
FIGURE 8-6:
Some Quick
Measures
options.
CHAPTER 8 Crafting the Data Model
135
Another choice is to create your own formulas using New Measure. To create a
New Measure, follow these steps:
1. Under the Data Tab, either right-click a column or click the ellipses in the
Fields Pane and choose New Measure from the menu that appears.
Selecting New Measure let you start a new measure with a new pre-defined
formula. (By default, a New Measure Starts as Measure =.) Some data might be
prepopulated on the Formula bar, as shown in Figure 8-7.
2. Replace “Measure =” with the name of a new column and an equal sign
and then add a prebuilt DAX formula. (I cover this more in Chapter 15.)
An example measure could be TotalBid = Sum(Awards[Bids].
FIGURE 8-7:
Populating New
Measure on the
Formula bar.
The resulting product is a DAX-based formula if you’re using New Measure.
Otherwise, the Formula bar has the code generated.
Working with dimensions and
fact tables (yet again)
With Power BI, you’ll notice a theme when preparing data models: You often refer
to entities such as Product, Manufacturer, or Company as dimension tables. These
tables connect to a fact table such as Customer, Sales, or Invoices. Now, a dimension is a qualitative way of describing data, but fact tables are primarily quantitative in nature, where you perform mathematical functions. In the model presented
earlier, in Figure 8-2, you notice one fact table and many dimension tables. Each
dimension table, commonly referred to as just a dimension, will have many
descriptive fields but a few rows. That is not the case with a fact table, where you
find that the table has few fields but many rows.
When planning the design of your data model, you have several approaches when
it comes to creating dimensional data. Table 8-1 describes each approach.
136
PART 3 The Art and Science of Power BI
TABLE 8-1:
Dimensional Data Approaches
Approach
Description
Slowly
changing
Manages change of dimensions over time.
Role-playing
Filters facts against many criteria.
Junk
Appropriate to consider when you have many dimensions with few attributes. There are also few values, making the data potentially limited.
Examples may include gender and age group.
Degenerate
Requires an attribute to a fact table that is needed for filtering. In this
case, a primary key is an example.
Factless fact
Contains no measures, only dimension keys.
Flattening hierarchies
A hierarchy is a set of fields categorized in a way where one level is the parent of
other levels. The value of the parent level can be drilled down to a lower-level
category. A parent-child hierarchy shows data about accounts, customers, or
salespeople in a retail environment. Hierarchies are based on variable depth. For
example, you might illustrate data based on country, state, or street when describing a business territory. An organization may also be tied to a region. In this case,
you have a four-level hierarchy.
A common practice in Power BI is to flatten the hierarchy — make the hierarchy
structure a single level, in other words — so that a regular hierarchy is made up
of one column for the hierarchy. Each node is represented in a separate, distinct
column. In Figure 8-8, you can see how the product category ID is tied to the
product name and product ID. This represents a two-level hierarchy, because each
item is mutually exclusive to a common factor, the product category ID.
FIGURE 8-8:
Flattening a
hierarchy.
CHAPTER 8 Crafting the Data Model
137
You have a couple of options when creating a hierarchy. The following set of
instructions is the most efficient way to create a parent-child hierarchy — you
need to be in Report view to complete this series of actions:
1. Right-click a field and choose Create Hierarchy from the menu that
appears.
A top-level hierarchy is created.
2. Right-click the field of an item you want to add to the newly created
hierarchy and then choose Add to Hierarchy from the menu that
appears.
3. In the listing that appears, select the hierarchy you want to add.
In this case, I added ProductsName to the ProductName Hierarchy.
To change the order of fields in the hierarchy, follow these steps:
1. Right-click the field within the hierarchy.
2. Choose either Move Up or Move Down from the menu that appears.
You can also drag the field to the required position if no existing relationship is in
place yet.
An alternative method for creating a hierarchy is to use Data view in connection
with the Formula bar. In this example, I use the Subcategory table to show you
how to create a hierarchy. Follow these steps:
1. in Power BI Desktop, choose Data View in the Navigation pane found on
the left side of the screen.
2. Once you’ve selected Data view, select a table.
I am selecting the Subcategory table.
3. From the Ribbon, choose New Column on the Modeling tab.
Adding a new Column allows for you to add additional data to an existing table,
perhaps a formula generated from two or more other columns.
4. In the Formula bar, type the following line as one line and then press
Enter:
Path = PATH (Subcategory[SubcategoryName], Subcategory[ProductCategoryID])
You’re using the PATH function to create a hierarchy path.
138
PART 3 The Art and Science of Power BI
5. From the Ribbon, choose New Column on the Modeling tab yet again.
Keep in mind that you are adding another level to the existing hierarchy you’ve
already created.
6. In the Formula bar, type the following line and press Enter:
Level 2 = PATHITEM(Subcategory [Path],1)
Here you’re using the PATHITEM function, which retrieves the value for the
particular level in the hierarchy. In the example, you have three levels. It’s time
to add the remaining two columns of the hierarchy. You’ll repeat this to create
a three-level hierarchy. Each time you are pressing Enter, you are establishing a
new hierarchy level.
7. In the Formula bar, type the following line and press Enter:
Level 2 = PATHITEM(Subcategory [Path],2)
8. Again, in the Formula bar, type the following line and press Enter:
Level 3 = PATHITEM(Subcategory [Path],3)
Figure 8-9 shows the output of using the PATH Function and PATHITEM function
on the Formula bar.
FIGURE 8-9:
Example of a
multi-level
hierarchy.
Dealing with Table and Column Properties
Earlier in this chapter, I briefly discuss designing tables and columns. One commonality is that there are many properties that users can configure, all of which
can be set in Model view. To see the properties of a column or table, however, you
first need to select an object. Once selected, the properties for the object are visible
in the Properties pane.
CHAPTER 8 Crafting the Data Model
139
To see how this works, choose Model View from the navigation bar on the left side
of the Power BI interface. Once in Model view, click on the object for a table property to view its properties. If you’re looking to see a specific column property, click
on the column within the table. You can see examples of the table and column
properties in Figures 8-10 and 8-11.
FIGURE 8-10:
Table property
selection.
FIGURE 8-11:
Column
properties.
Here are the table property options:
»» Name
»» Description
»» Synonyms
»» Row label
140
PART 3 The Art and Science of Power BI
»» Key column
»» Is hidden
»» Is featured
And here are the column properties:
»» Name
»» Description
»» Synonyms
»» Display folder
»» Is hidden
»» Data type
»» Format
»» Sort by column
»» Data category
»» Summarize by
»» Is nullable
Although most of the measure properties can also be configured as column properties, some column properties — including Sort By, Summarize, or Is Nullable —
cannot be made into measures.
Managing Cardinality and Direction
In earlier sections of this chapter, I briefly discuss the relationships between fields
and tables. The important thing to remember is whether you’re trying to set up a
one-to-one, one-to-many, many-to-one, or many-to-many relationship, these
are all referred to as relationships between tables — its cardinality, in other words.
To edit the relationship between tables, click on the relationship link in a model.
Doing so brings up a window you can use to better set up the cardinality, as shown
in Model view. (Figure 8-12 provides an example of such an editable relationship.)
You can change the relationship cardinality on this page. You see a preview of each
dataset to select a column that becomes part of the relationship.
CHAPTER 8 Crafting the Data Model
141
FIGURE 8-12:
Editing
relationships.
To ensure that a relationship is active, be sure to select the Make This Relationship
Active check box. (Again, see Figure 8-12.) There can be only one active relationship between two tables. Furthermore, if you choose to use Direct Query, you
should check the Assume Referential Integrity check box. (Referential integrity
helps improve query performance.)
Cardinality
The relationship between two tables comes in four flavors: one-to-one, one-tomany, many-to-one, or many-to-many. Most times, with Power BI, you use
many-to-one relationships to implement parts of a data model. Table 8-2
describes the difference among the four relationship types.
Cross-filter direction
Just because you have set up a relationship type between two tables doesn’t mean
that the data will flow the way you want. In fact, if you look back at Figure 8-12,
you also notice a Cross Filter Direction drop-down menu in the lower right corner
of the screen. When setting up a relationship, you can also show the direction in
which filters flow. For one-to-many or many-to-one, you have the choice of
selecting Single or Both.
142
PART 3 The Art and Science of Power BI
TABLE 8-2
Cardinality and Relationship Description
Relationship Type
Description
One-to-one (1:1)
Key data appears in both tables only once.
One-to-many (1:M)
Many refers to the fact that a key may appear more than once in a select column.
One means that a key-value appears only once in the selected table. When you have
a 1:M relationship, one key on the left side of the relationship acts as a unique identifier, whereas many items on the right side can match.
Many-to-one (M:1)
Similar to a one-to-many (1:M) relationship, many items can often be tied to a single
key. The only difference is the direction and order of the key data.
Many-to-many (M: M)
A relationship exists between two tables; however, there is potentially no unique
value between both tables.
So, what do Single and Both mean exactly? Here’s a clue:
»» Single: Filters data from the table on the One side to the table data on the
Many side. A single arrow points to the relationship line in Model view.
»» Both: Filters from both tables in both directions. These relationships are
bidirectional. Two arrows appear in the relationship line in Model view.
When selecting Both for Apply Cross-Filter Direction, you can also select Apply
Security Filter. Adding such features introduces row-level security, a way to
implement restrictions on data based on row access.
In Figure 8-13, notice the bidirectionality between the NAICS Code table and the
Award List table. On the other hand, there is a many-to-one relationship — hence,
a single cross-filter direction — between the Agency Contacts table and the Award
List table. That means that many agency contacts can be tied to a single Award
List entry. The number of records between both tables varies, given 1:M or M:1
with and without bidirectionality.
FIGURE 8-13:
A cross-filter
direction
example.
CHAPTER 8 Crafting the Data Model
143
Data Granularity
The details behind your data matter. That’s why data granularity — the specificity
of your data — matters. Take another look at the Award List table shown in
Figure 8-13. You can see that the example provides NAICS Code ID to address the
refined classification of an award. Filtering the data by a field with a lower granularity, such as StartDate or EndDate, might be helpful. Still, it doesn’t supply a
definitive result set. The range of responses is broad, as shown in Figure 8-14.
Filtering by NAICS Code ID provides a more refined dataset, given the relationship
with the table NAICS Codes.
FIGURE 8-14:
Granularity of
NAICS ID,
StartDate, and
EndDate in the
Award List table.
Not all datasets achieve the level of granularity you want. Examples where you
need to refine data, including when new columns are introduced, are common. In
some cases, even unsupported tables can be filtered, but the results don’t yield
what you want. As I discuss in Chapters 15 and 16, the use of the ISFILTERED function comes in handy when trying to better assess data granularity.
144
PART 3 The Art and Science of Power BI
IN THIS CHAPTER
»» Detailing the technical requirements
for designing a data model
»» Designing a basic data model in
Power BI Desktop
»» Publishing a data model from Power
BI Desktop to Power BI Services
Chapter
9
Designing and Deploying
Data Models
M
anipulating data after it’s in Power BI is both an art and a science. Data
you’ve imported into any application requires you to pay attention to not
just your dataset but also how the data has been defined. If you learn one
thing about data, you need to refine it from the get-go. That means exploiting
tables, creating new hierarchies, establishing joins and relationships that make
sense, and classifying the data. Of course, you want your outputs to be meaningful, so you have to pay close attention to how you arrange the data in the data
model. In this chapter, you discover how to craft your data in Power BI Desktop so
that you can design and deploy effective data models for visualization, reporting,
and dashboards. This chapter starts out by teaching you how to design and develop
a basic data model in the Power BI Desktop environment and then shows you how
to publish the model to Power BI Services when you’re ready for showtime.
Creating a Data Model Masterpiece
Creating visualizations requires a data model — it’s just one of those things. Your
data source also needs to be correct, specific, and well crafted. It’s true that Power
BI can do some amazing things, by transforming data across multiple datasets by
CHAPTER 9 Designing and Deploying Data Models
145
utilizing its ETL (extract, transform, and load) framework to support development and design activity. After the data is safely in the Desktop application,
though, the accessible data still needs your attention. You need to take some specific actions to prepare the data so that the model can be crafted and work as a
well-oiled dataset for visualization and reporting. A well-defined dataset helps
you analyze the data as well as gain prescriptive and descriptive insights.
Model creation doesn’t stop at data ingestion. It requires defining data types,
exploiting table design, creating hierarchies, crafting joins and relationships, and
classifying the data in the model.
Working with Data view and Modeling view
After importing data into the Power BI Desktop environment, your goal is to now
manipulate the data so that it works the way you need it to for your models. The
first stop on your journey is to explore the Data View tab and the Model View tab.
The difference between the two is that the Data View tab presents all data imported
into the data model. In contrast, the Model View tab is the visualization of the
model based on what Power BI believes the model is at a point in time.
You are responsible for updating the model, because it’s part of your responsibility after importing the data. You can do this on either the Data View tab (by viewing all data instances) or the Model View tab (by reviewing the model itself). An
example of the output on the Data View tab is shown in Figure 9-1; Figure 9-2
shows the output on the Model View tab.
FIGURE 9-1:
The Data
View tab.
146
PART 3 The Art and Science of Power BI
FIGURE 9-2:
The Model
View tab.
The Home Ribbon for the Model View is considered the cockpit for managing
many of your data actions, no matter which view you’re in within the Power BI
Desktop. As you can see in Figure 9-3, the Home Ribbon for the Model View is
broken down into distinct areas: Data, Queries, Relationships, Calculations, Security, and Share. Each area has its own set of features, as listed in Table 9-1.
FIGURE 9-3:
The Home Ribbon
in Model View
TABLE 9-1
Buttons On the Power BI Model View Home Ribbon
Button
What It Does
Get Data
Gets data from a data source. You can choose from more than 100
data source options, both relational and nonrelational.
Excel Workbook
Gets data from an Excel File, a common Microsoft data source
Power BI Dataset
Gets data from a previously created Power BI dataset
SQL Server
Gets data from a SQL Server connection
Enter Data
Creates new tables inside Power BI
Dataverse
Connects to an environment from Power BI using a query string,
including those s­ upported by DirectQuery
Recent Sources
Allows users to access those data sources most recently created in
Power BI
(continued)
CHAPTER 9 Designing and Deploying Data Models
147
TABLE 9-1 (continued)
Button
What It Does
Transform Data
Serves as a gateway to the Power Query Editor with tools that can
be found to edit and transform datasets
Refresh
Refreshes the data in an easy way
Manage
Relationships
Establishes cardinality among tables in Power BI
New Measure
Creates a new calculated measure using the Formula bar
Quick Measure
Using predefined calculations against fields, builds out the specific
fields for the user
New Column
Creates a new column for a specific table
New Table
Creates a new table
Manage Roles
Determines who should be able to view specific data models
View As
Limits the dataset to specific users
Publish
Publishes the dataset to Power BI Services
The Power Query Editor shares many of the same features shown in Table 9-1,
although it also has (unsurprisingly) specific features for query editing, as shown
in Figure 9-4.
FIGURE 9-4:
The Power Query
Editor Ribbon.
A noticeable difference between Model View and Power Query Editor is that Power
Query Editor allows you to set data source settings, manage parameters, configure
editor parameters, configure rows and columns, group by, sort by, and handle
data types. It also focuses on artificial intelligence features for text analytics. As
you begin to manage the design of your datasets, you naturally want to know more
about row and column management because configuring rows and columns to
behave as you see fit is integral to dataset behavior. Therefore, as you probably
guessed you have a few more bells and whistles to play with under the Power
Query Editor because you are manipulating queries versus model building.
148
PART 3 The Art and Science of Power BI
Importing queries
I walk you through importing Excel files in a number of chapters, but it never hurts
to practice importing one or more Excel files to establish fresh queries — I’m giving you another chance. Keep in mind that you can import your queries into Power
BI Desktop using one of several import options. Start by using the Navigation pane
on the left side of the screen to switch to Data view, where all existing tables are
available. If you want to start fresh, open a new file by choosing File ➪ New from
the main menu. If, however, you want to import, follow these steps:
1. Select the type of file or source you want to import into Power BI under
Get Data.
Once you select your data source, the Navigator window opens, as shown in
Figure 9-5.
2. To load data, pick one or more datasets and then click the Load button.
3. To transform data, pick one or more datasets and then click the
Transform Data button.
FIGURE 9-5:
The Navigator
window in
Data view.
CHAPTER 9 Designing and Deploying Data Models
149
If you choose Load, that means the data won’t be mapped to a specific data type.
If you choose Transform Data, Power BI does its best to map against the proper
data type based on ETL properties.
Though Data view is similar to the Power Query Editor, keep in mind that only
a sample of your data is shown in the Power Query Editor, whereas all data is
available in Data view after it’s imported into the data model. In Data view, you’re
working with your entire dataset, and modifications are made live with the dashboard requirements and specifications. Both Data view and the Power Query ­Editor
can handle the creation of calculated columns in real time, though.
After the data is loaded, you can manipulate it, add queries, add or delete columns,
or manage the existing relationships. The following sections explain in detail how
to complete each of these activities.
Defining data types
When Power BI imports a dataset, it defaults to a specific data type. For example,
in Figure 9-6, you can see that the Products table has several columns, two of
these columns indicate decimal numbers as options. The column represented here
is ProductMSRP and ProductWhsPrice. The data type may not be accurate because
these columns are monetary in nature. You have the choice of decimal number
or fixed decimal number. In this case, monetary values require decimal number.
A user can also place formatting in the column to better represent the context of
the data in each of the cells.
FIGURE 9-6:
Using the
Column Tools
tab to change
the data type.
150
PART 3 The Art and Science of Power BI
To review the data types for a given column, follow these steps.
1. Go to Data view.
2. Select the column you want to review and highlight it.
3. Make sure you’re on the Column Tools tab. (Refer to Figure 9-6).
4. On the Column Tools tab, check the Name property to make sure.
5. Check to make sure the Data Type drop-down menu (see Figure 9-7) is set
to the correct data type.
In this case, it’s set to Decimal Number.
6. Switch the option to Fixed Decimal Number.
7. Using the tab’s Format drop-down menu (again, see Figure 9-6), switch
the option to Currency.
FIGURE 9-7:
A list of data
type options.
This process is consistent throughout Power BI for modifying data types whether
you’re trying to change numerical data to text or text to numeric.
Handling formatting and
data type properties
Depending on whether the column is text or numeric, you can use the Format
drop-down menu on the Column Tools tab to also apply specific properties to a
column to ensure specific behaviors. At the end of the previous section, I applied
CHAPTER 9 Designing and Deploying Data Models
151
the Currency format to my columns, but if the column is numeric, you can also
apply other behaviors, including decimal numbers, whole numbers, percentage,
and scientific number formatting. (See Figure 9-8.)
FIGURE 9-8:
Numeric
formatting
options.
Suppose you’re looking to apply properties such as Measures, Geographic markers, or Mathematical Behaviors against a column. In that case, you can apply a
summarization (a way to further evaluate data mathematically) or a data category
(a way to classify geographically-based data). Summarization options for the Column Tools tab are shown in Figure 9-9, and the Data Category options are displayed in Figure 9-10.
FIGURE 9-9:
The Summarization options on
the Column
Tools tab.
FIGURE 9-10:
The Data
Categories
options.
152
PART 3 The Art and Science of Power BI
Summarization options allow for any column of numeric data in a table to be
summarized as a single value. Data Category options are applicable for Power BI
mapping — latitude and longitude or degrees, in other words.
Managing tables
You’ve imported at least one table and created a dataset. Sometimes, the name of
the table may not be exactly what you want. Or maybe you want to delete a table.
These are all common actions that a data expert faces in Power BI Desktop as they
work their way through the design, development, and deployment of their data
model.
Adding tables
There may be times when you need to add one or more tables to your data model
after you’ve imported the dataset into Power BI Desktop. Perhaps you want to
create an additional fact table for the transactional activity or a dimension table to
support a new lookup. Both scenarios are pretty standard, but, luckily, adding a
table is straightforward. You’ still need to do a bit of configuration after you set
the column names, though.
In any event, here’s how you add a table:
1. In Model view, click the Enter Data button on the Home tab of the Model
View Ribbon, as shown in Figure 9-11.
The Create Table Interface appears.
FIGURE 9-11:
The Enter
Data button.
2. Enter the column names and data you want into the appropriate
table cells.
3. Enter a table name in the Name field.
The table should look something like the one shown in Figure 9-12.
4. Click Load once you are finished creating your table.
The result is a brand-new table that appears as part of the data model you’re able
to access in Data view as well as in Model view.
CHAPTER 9 Designing and Deploying Data Models
153
FIGURE 9-12:
Creating a table.
Renaming tables
Renaming a table is a straightforward activity as long as no table already has the
same name. With Power BI, every table in a data model must have a unique name.
For example, two tables cannot have the name Product. (You can have a table
named Product and another named Products, but that would be pretty confusing.)
Best practices suggest that you be as descriptive as possible. To rename a table in
Power BI Desktop, follow these steps:
1. In either Data view or Model view, go to the Fields pane.
2. Right-click the table name you want to change.
3. Choose Rename from the menu that appears, as shown in Figure 9-13.
4. Enter a new name for your table in the highlighted field and then press
Enter.
The table name will refresh within 30 seconds.
Deleting tables
If you want to delete a table from a model, you face a few risks. If relationships are
associated with the table, those relationships will break. In addition, if calculated
fields are embedded within a report, those too will disappear. That said, removing
a table, like moving a column, is a relatively simple process. To remove a table,
follow these steps:
154
PART 3 The Art and Science of Power BI
FIGURE 9-13:
Updating the
table name in
Model view.
1. In either Data view or Model view, go to the Fields pane.
2. Right-click a table to remove, and then choose Delete from Model from
the menu that appears, as shown in Figure 9-14.
A prompt appears, asking whether you’re sure you want to delete the table, as
shown in Figure 9-15.
3. Click Delete.
The table is deleted from the model.
Renaming and deleting columns
Renaming or deleting a column follows the same practice for renaming or deleting
a table. The only caveat is that when dependencies such as key enforcements
occur, deleting a column can result in potential broken relationships.
To rename a column, follow these steps:
1. In either Data view or Model view, go to the Fields pane.
2. Right-click the column name you want to rename.
3. Rename the column.
The column name refreshes automatically.
If relationship updates require updating, those are revised accordingly.
CHAPTER 9 Designing and Deploying Data Models
155
FIGURE 9-14:
Deleting a table
from the model.
FIGURE 9-15:
Asking whether
you’re sure.
When the column is deleted, you’ll notice that the link is broken if a relationship
exists between two tables. Figure 9-16 shows Before and After views of CityID
between Products and Location.
To delete a column, follow these steps:
1. In either Data view or Model view, go to the Fields pane.
2. Right-click the column name, and then choose Delete from Model from
the menu that appears.
You’re alerted that the column is about to be deleted.
3. Press Delete.
The column is deleted, and the model updates automatically.
If relationships are broken, the links between the tables are updated
accordingly.
156
PART 3 The Art and Science of Power BI
FIGURE 9-16:
Before and After
views for column
removal.
Adding and modifying data in tables
At times, you may want to add or modify data in an existing table. This process is
one of the less transparent ones because it requires a user to go into the Power
Query Editor to complete the action. If you’ve created the data within Power BI,
the process for adding or modifying is a bit more simplistic than datasets that
have been imported using a file or ingested using DataQuery. To add rows or modify cells to rows of tables you’ve created yourself, follow these steps:
1. In the Queries area of the Home tab of the Model view’s Ribbon, click the
Transform Data icon.
The Power Query Editor appears onscreen.
2. Select the dataset you created.
3. Go to the source under Applied Steps.
4. Click the Gear icon. (See Figure 9-17.)
Doing so opens a window that allows you to add or update additional rows
or fields.
CHAPTER 9 Designing and Deploying Data Models
157
FIGURE 9-17:
The Gear icon
under Applied
Steps.
As you can see in Figure 9-18, the Manufacturers table has an empty field, as well
as a row indicating that it should be changed.
FIGURE 9-18:
The modified
table with
new row and
changed data.
Adding and modifying data to imported,
DirectQuery, and composite models
When you import or use DirectQuery and then transform the data in Power BI,
your ability to add or change the data can occur only in the native data source.
There’s an exception, of course: If you create custom columns or calculated columns, those are editable and managed within Power BI.
Assume that you want to make a modification to the Location table in Figure 9-19.
The data exists in the Products.xlsx file. You can add an extra three
cities or states and change the name of one city or state in Excel directly. As soon
as you update the file, click the Refresh icon in the Queries area of the Model
view’s Home Ribbon. The results are instantaneously updated, as shown in
Figure 9-20.
158
PART 3 The Art and Science of Power BI
FIGURE 9-19:
Before a
change in the
Products.xlsx file.
FIGURE 9-20:
Seeing the
changes made
in the
Products.xlsx file.
Managing Relationships
When two tables connect by a common bond, it often signifies that a relationship
exists by way of a key. It can be a primary-primary key or a primary-foreign key
relationship. In certain circumstances, a table may even be joined together in a
single field. That single field can map to another table with a like-kind field, creating a lookup. In this section, I cover the value of relationships in designing and
developing the data model.
Creating automatic relationships
Power BI recognizes that, when data is transformed, a relationship exists. For
example, if you have two tables with a numeric data type and they’re named similarly, they’re considered to be in a relationship. Power BI detects these relationships as part of the ETL process. The automatic detection helps reduce the manual
work that goes into identifying the relationships yourself. Also, you can reduce the
risk of errors from occurring between tables.
CHAPTER 9 Designing and Deploying Data Models
159
To see how Power BI views relationships between datasets, follow these steps:
1. Go to Model view’s Home Ribbon.
2. In the Relationships area, click the Manage Relationships icon.
Relationships that exist when the datasets are imported are automatically
matched.
3. (Optional) If you want the systems to autodetect the relationships, click
the Autodetect button.
Creating manual relationships
Sometimes the names of primary and foreign keys may not match but you know
that the data between them creates a relationship. For example, LocationID and
CityID might be one and the same or perhaps StateID and StateAbbreviation. All
these are examples where data analysts need to manually map the relationship
between two tables even though Power BI should have been able to pick up the
pattern. To manually establish relationships between tables and keys, follow these
steps:
1. Go to Model view’s Home Ribbon.
2. In the Relationships area, click the Manage Relationships icon.
3. Click the New button.
4. The Create Relationship interface appears, as shown in Figure 9-21.
5. Select the two tables that are in a relationship.
6. Using the Cardinality and Cross-Filter Direction drop-down menus,
choose the settings you want.
7. Press OK when you finish.
Deleting relationships
Deleting relationships occurs in one of three ways. You’re either removing the
field in one of the two tables that sets up the join between the two tables or using
the Manage Relationships interface to disconnect the relationship the same way
you created the interface. You’d uncheck the Active box. Then you’d press Delete.
A warning appears, showing a break to the relationship. You’d acknowledge the
relationship to be broken and then press OK.
160
PART 3 The Art and Science of Power BI
FIGURE 9-21:
The Create
Relationship
interface.
The easiest way to break a relationship is to go to Model view and right-click the
link. Choose Delete. You’re prompted to acknowledge that the relationship will be
broken.
Classifying and codifying data in tables
As you build your data collection in Power BI over time, it is important to add context so that any user who accesses those datasets you’ve begun to create can put
the puzzle pieces together. Whether your descriptive data is tied to a single dataset
or to many, it’s an ongoing activity for the person responsible for managing the
data. A way to help any user who comes across your data better understand exactly
what they are reviewing is to add metadata — data better describing your data, in
other words — within each table or column property.
To add metadata to each table or column, you follow these steps, depending on
whether it’s a table or a column:
1. Go to Model view.
2. Click to select the table (to describe an entire table) or a column inside
the table. (You’ll need to select the specific column among tables.)
CHAPTER 9 Designing and Deploying Data Models
161
3. In the Properties pane, enter a description in the Description box.
This can be an extended sentence regarding the specific item.
4. Enter synonyms that can also describe the table or column name.
Be careful not to confuse data categories with data types. Data categories are a way
to group data in a model. whereas data types are specific to helping qualify if the
data is text, numeric, or mixed. Think of Cities as a data category and the data type
as Text.
Arranging Data
Arranging data in a dataset is different from what you experience when data is
transformed in visualizing data. Arranging data in Power BI can be classified in a
few different ways: Sort By, Group By, and Hide Data. The next few sections drill
down into the specifics of each kind.
Sorting by and grouping by
You can easily be confused by Sort By and Group By. Sort By sorts data in ascending order (A–Z) and descending order (Z–A) on a column basis. To ascend or
descend the data in a dataset, you need to go to the Power Query Editor to complete any form of sort-by action. You can sort by only one column at a time.
Group By allows a field to be grouped against a mathematical operation (count,
sum, and means, for example) and another field. Advanced options allow you to
group with one or more fields, as shown in Figure 9-22.
Hiding data
At times, you may want to suppress column data from a table. Perhaps the column
may offer little value in the dataset when presenting results, or maybe the data
adds too much complexity to the visualization. It might be that the column, when
included in the dataset, actually provides inaccurate data. The reasons for hiding
data can be many. However, rather than simply delete a column when you may
still need the data later, you can hide it temporarily.
162
PART 3 The Art and Science of Power BI
FIGURE 9-22:
Grouping by
capabilities.
To hide a column, as shown in Figure 9-23, follow these steps:
1. In Model view, go to the table containing the column in question.
2. Click to select the field.
3. Go to the Properties pane.
4. Locate the Is Hidden slider.
5. Slide the option from No to Yes.
You see an eye with a line through it appear in the field, indicating that it has
been hidden.
If at any point you want to unhide the column, simply repeat these steps, but this
time slide the Is Hidden slider to No.
FIGURE 9-23:
Hiding data.
CHAPTER 9 Designing and Deploying Data Models
163
Working with Extended Data Models
Regardless of which import method you use for Power BI Desktop, you face limitations. Not all data models require calculations, but the underlying requirement
is that mathematical calculations are needed to help analyze qualitative data at
some point. Calculations of percentages and comparing figures are all too common.
DAX (short for Data Analysis eXpression) is the language written for calculation in
Power Bi Desktop. This formula-based language consists of over 300 formulas
used either alone or in combination to create math-oriented metrics. Many of the
formulas found in DAX are identical to ones you’d find in Excel.
Knowing the calculation types
Every time you import data or connect to a data source via DirectQuery to create a
visualization, you might be surprised to find out how much easier Power BI makes
your life, because you must do little to transform the datasets. There’s a catch,
though: Suppose that you need to quantify the data you’re visualizing. Your goal
might be to develop calculations from tables in order to extend your datasets.
Power BI Desktop allows for all metric types to be calculated and imported from
the source.
These components are important not only to visualization efforts but also to DAX
calculations:
»» Components that are used to filter visualization
»» Components that are used in the classification of data
»» Order and rank for datasets
»» Weighting and values to datasets
»» Adding new columns to datasets
Regardless of the reason, extending datasets using one of these techniques
arises because importing data or connecting to live datasets doesn’t afford users
quantitative-ready and formula-rich options. Bear in mind that this list is not
exhaustive by any means. There are other reasons to address calculating data
quantitively. There’s no way of knowing the desired patterns, trends, and needs of
a dataset from the onset.
164
PART 3 The Art and Science of Power BI
Working with column contents and joins
Though I’ve tended to talk in this chapter about importing data from only a single
source, it’s not uncommon for enterprise organizations to import data across
multiple sources into a single source. Under these circumstances, organizations
must merge the columns from these data sources and connect them into tables
and columns.
Let’s say you want to create a column having the data on all stock ticker symbols
associated with the data for company locations. The data sources are housed in
two different sources. What you need to do is create a new column that takes the
data from both columns and creates a single entry in one of the tables after being
imported and transformed. To do this, you follow these steps:
1. Open both data sources in Power BI Desktop.
2. Go to Report view.
3. In the Fields pane, click to select Locations in the Locations table and
Ticker Symbol in both tables. (Refer to Figure 9-24.)
4. Go to Data view.
Doing so creates a joint view of column content that aggregates content based
on a common field — the Ticker Symbols field. The difference is that the
locations weren’t in both tables, as shown in Figure 9-25.
FIGURE 9-24:
Combining
content and joins
in Report view.
CHAPTER 9 Designing and Deploying Data Models
165
FIGURE 9-25:
Aggregate of two
data sources
using joins.
Publishing Data Models
When a data model is ready to be published to Power BI Services, the process is as
easy as pressing a button — assuming that you’ve set up your online account with
Microsoft’s Power BI Services at https://powerbi.microsoft.com. You’re asked
to supply your username and the email address that logs you in to all Power Platform / Office 365 applications. Depending on the type of license you have, your
model’s data volume and refresh vary.
To publish your model, go to the Home Tab on the Power BI Desktop and press
Publish, as shown in Figure 9-26.
FIGURE 9-26:
The Publish
button for
deploying the
data model and
reports to Power
BI Services.
166
PART 3 The Art and Science of Power BI
IN THIS CHAPTER
»» Determining which factors affect
performance during data modeling
»» Enhancing data models for optimal
performance
»» Optimizing data models for
enterprise-level reporting and
visualization
Chapter
10
Perfecting the
Data Model
H
ere’s the dilemma. You have reports that run spectacularly in a test-anddevelopment environment. Why? Because the environment is contained.
But when you deploy the data model to production — whether by importing it, using DirectQuery, or using a composite model to production — ­performance
issues immediately crop up. Reports and visualizations take too long to load, for
example, or they need more time to update than they should. The result is a bad
user experience. Data professionals spend most of their time playing detective by
trying to track down data errors and performance concerns. Guess what? Most
times, the data model is the culprit. Poorly crafted DAX expressions, or perhaps
faulty relationships between tables, can slow a data model tremendously. And, to
top it all off, as data grows, so do the problems. That’s why you want to address the
problems in development so that you can course-correct issues before it’s too late.
In this chapter, you learn the steps, processes, and concepts necessary to optimize
a data model for enterprise-level performance under various conditions.
CHAPTER 10 Perfecting the Data Model
167
Matching Queries with Capacity
Depending on the version of Power BI you’re using, you’re almost certain to experience throughput constraints. When you publish a model to Power BI, the maximum number of concurrent queries that communicate with the underlying data
source influence the data environment. In the case of Power BI Desktop, Power BI
Pro, Power BI Premium, and even Power Bi Report Server, each has different
capacity constraints. Therefore, the capacity influences your querying ability.
With capacity, performance varies significantly. That’s why pruning away unnecessary elements is one way to improve performance. Limiting the amount of data
trying to squeeze through the gap ensures that more data actually makes it
through.
Deleting unnecessary columns and rows
Ever heard that having too much of a good thing can be dangerous? You’re better
off loading only the columns and rows needed for the data model and reporting
instances — or at least holding off until you’re ready for growth. This means that
you should disable the loading of queries that aren’t needed to run reports. Also,
you should filter the data to only those rows or columns required before loading a
model.
Ditching columns
Columns in your data models serve one or more purposes. They’re used to support
visualizations or calculations or both. Unless the column is being used for a specific purpose — just say no. If the column has a high number of distinct values,
consider modifying the model. And if you want a refresher on how to delete columns, flip back to Chapter 9 to see how to remove those extraneous columns.
If you’re importing data from a data warehouse, evaluate your dataset and its
primary keys for fact tables. Though primary keys are helpful for auditing data,
they may create more complexity than you want. Because primary keys have a
unique value in every row, the associated fact tables become unnecessarily large
at the column level. Do you really want a table that’s bloated while also having
little value?
Limiting the number of rows from the get-go
Including a filtering criterion is a must-have for a dataset from the onset when
building a data model in Power BI. The criteria can be anything from an attribute
set to a series of dates. But it’s essential to limit the number of rows you have.
Suppose that you’re concerned only with analyzing a finite dataset. Why not just
168
PART 3 The Art and Science of Power BI
reduce the number of rows from the onset? It’s senseless to include data with
little value or parameters that you can add later if it creates extraneous performance concerns with reporting.
Swapping numeric columns with
measures and variables
Too many Power BI users despair when it comes to managing columns, yet there’s
no good reason to get so frustrated. Creating measures and authoring variables in
your DAX formulas can provide you with far less complex code and calculation
options. It’s not uncommon for newcomers to Power BI Desktop to underutilize
variables when coming up with data models.
When you put your data modeler hat on, you are often tasked with a tall order of
being the code guru, debugging detective, and budding artist for those killer visualizations you produce. But to successfully deliver for each of these roles requires
you to come up with some nifty code (and a pull a few tricks from your sleeve now
and then), especially when you are crafting DAX calculations. You’ve already seen
a few examples of DAX and know that it takes a dash of compound and complex
expressions to create a formula. A compound expression can involve the use of
many nested functions, and a whole of lot of expression logic reusability. That’s
why you’d bring your handy dandy friend, the variable into the mix (which we
cover in depth in Chapter 16). A variable is a way to store a DAX calculation efficiently, with the goal of reuse. Variables can help you write more complex calculations’, with efficiency and style. Better yet, a variable helps you strengthen your
codes performance and reliability, readability, and of course reduce complexity.
You’re often forced to use nested functions and reuse logic — the processes that
are associated with calculating data, in other words — to come up with effective
expressions. And to be successful, the most effective shortcut you can use is by
leveraging variables. That means it often takes a long time for expressions to process. And because calculations are often difficult to read, troubleshooting naturally becomes a bit cumbersome. Using measures and DAX variables helps reduce
processing time.
Variables in a data model offer the following benefits:
»» Improves performance: Reduces the need to evaluate expressions multiple
times. The time to query results can be achieved around 50 percent of the
processing time.
»» Enhances readability: Variables are ideal when you’re looking to replace
extended expressions. If you need a way to read and understand formulas
more readily, variables can help you.
CHAPTER 10 Perfecting the Data Model
169
»» Assists with debugging: Variables are also a debugging tool. If you
need to test formulas or test expressions, variables are the go-to utility
for troubleshooting.
An example of transforming a traditional DAX expression to one that includes
variables to improve performance, enhance readability, and make it easier to
debug includes:
Without variables
SalesGrowth % =
DIVIDE(([ProductSales] - CALCULATE([ProductSales],
PARALLELPERIOD(‘Date’[Date], -12, MONTH))),
CALCULATE([ProductSales], PARALLELPERIOD(‘Date’[Date], -12,
MONTH))
)
With variables
SalesGrowth % =
VAR SalesLastYear = CALCULATE([ProductSales],
PARALLELPERIOD(‘Date’[Date], -12, MONTH))
RETURN
DIVIDE(([Sales] - SalesLastYear), SalesLastYear)
Reducing cardinality
You may not have realized it, but we’ve talked about cardinality in earlier ­chapters,
in disguise. When looking at the number of elements in a set of data, you are evaluating cardinality. Consider this example: I have lived in many cities but in each of
those cities, I could have lived in one or more houses. Cities is represented as many
(M) and the places I’ve lived within each city could be one or many (1 or M). The
cardinality or relationship described in a data model would likely be notated as a
many-to-many (M:M) relationship, although some may argue the relationship is
many-to-one (M:1).
As you are looking to clean up your update, part of the process is reducing cardinality to create the most reliable, tightly coupled dataset possible. When you try to
perfect model performance, you probably never consider that cardinality may create performance delays — though it can definitely play a role. One piece of evidence that makes this point crystal-clear is that when you’re using Power Query
Editor to conduct data analysis of entities (tables) and attributes (fields), you’re
offered column distribution options that provide you with statistics on how many
distinct and unique items are available on a per column basis.
170
PART 3 The Art and Science of Power BI
Distinct values represent the various values found in columns. In contrast, unique
values are those that appear just once in a column.
When you have columns with lots of values, especially when the values are
­repetitious, there is a strong likelihood that the cardinality level is insignificant.
Columns containing many unique values have a high level of cardinality. That’s
why you want to lower cardinality — it optimizes model performance. In other
words, you want to reduce the number of columns as much as possible to just
those values that are meaningful.
Depending on how relationships are created or edited, column configuration
varies — and impacts cardinality accordingly. With cardinality, the direction of
the relationship and the model of said relationship are defined by the relationship
type. Table 10-1 illustrates the four cardinality types and the impact of cardinality
reduction.
TABLE 10-1
Cardinality and Direction
Cardinality
Description
One-to-one (1:1)
Both tables have only a single instance of a particular value.
Many-to-one (M:1)
The most common cardinality and thus the default type. The column in one table
can have many instances of a value. The other related table is often a lookup table
with only one instance.
One-to-many (1:M)
When a column in one table has a single instance of a particular value. The related
table has one or more values.
Many-to-many (M: M)
Appropriate for composite models and can be used as many-to-many between
tables. There is no specific requirement for unique values. There is also no need to
establish new tables for relationships.
During data model development, creating and editing relationships is par for the
course. No matter the relationship (or the cardinality selected) in your model, the
data type enforced is consistent. Remember, though, that relationships fail if two
columns have a data type mismatch.
Power BI Desktop offers different techniques to help reduce the amount of data
loaded into data models — summarization, for example. Reducing the data that’s
loaded into your model improves the relationship cardinality. That’s why you
want your models to be as small as possible, especially if you know they will grow
over time.
CHAPTER 10 Perfecting the Data Model
171
Reducing queries
Under Power BI Desktop’s Options and Settings (found under the File menu) you
find an entire Query Reductions page. (See Figure 10-1.) A few options exist under
this menu choice, categorized under three major headings: reduce number of queries sent by, slicers, and filters. The purpose of each of these options is as follows:
»» Reduce number of queries sent by: Allows you to disable cross-highlighting
on reports. You also ensure that back-end queries are reduced, supplying a
more efficient navigational experience. Unless you want queries reduced, do
not select disabling cross-highlighting/filtering by default.
»» Slicers: Allows you to have an Apply button appear only under specific
conditions, specifically when one of two conditions are met. Either instantly
apply slicer changes or add an Apply button to each slicer to apply changes
when you’re ready. You generally want to use the Instantly Apply Slicer
Changes option unless there is a multi-step process involved in evaluating a
query.
»» Filters: Allows an Apply button to appear when one of the options is selected.
You can choose from instantly applying basic filter changes, adding an Apply
button to all basic filters to apply changes when you’re ready, or add a single
Apply button to the Filter pane to apply changes at once. You’ll generally want
to select the Instantly Apply Basic Filter Changes option unless the filter is
needed to support more complex query types.
When you are looking to send fewer queries to a report or want to disable certain
interactions that result in a poor performance experience (assuming the queries
take a tad longer than you’d like), applying a query reduction option is highly
recommended. To enable query reduction options, go to Power BI Desktop and
follow these steps:
1. Choose File ➪ Options and Settings from the main menu and then choose
Options from the menu that appears.
2. Under the Current File heading in the listing that runs down the left side
of the screen, select Query Reduction under Current File.
3. The main window refreshes to show your query reduction options, as
shown in Figure 10-1.
172
PART 3 The Art and Science of Power BI
FIGURE 10-1:
Your query
reduction
options.
Converting to a composite model
Sometimes, direct import and DirectQuery results should be combined into a single model to better support storage configuration. The table storage model can be
dual, having both direct import and DirectQuery support. When both model types
are available, you ultimately create a composite model. As a refresher, a composite
model allows you to combine two or more data connections from different source
types. You may have one or more DirectQuery connections as well as a direct
import connection, or perhaps you could have several DirectQuery connections.
There is also a possibility for a combination of all the above options.
So why would you want to convert your connections from one specific model type
to a composite model? The key is performance. You’ll find that the functional and
performance experience are significantly improved for both DirectQuery and
direct import options because you can integrate more than one DirectQuery or
import model into a composite model, which then supports aggregation. When
dealing with a composite model derived from aggregated sources, you are lessening the query load, which yields better results much faster.
Don’t be so quick to jump into developing a composite model — your first choice
should always be to create a direct import model. It gives you the most control, the
most significant design flexibility, and the best performance options. Of course,
there are exceptions to the rule. Large data volumes and reporting in real time
CHAPTER 10 Perfecting the Data Model
173
cannot be resolved with direct import models alone. DirectQuery is a good second
choice if you know that your data will be stored in a single data model.
Here are the times when it is wise to ignore the general rule and consider composite modeling:
»» You need to boost performance by consolidating many sources into a single
source of truth, hence the focus on data aggregation.
»» You want to combine DirectQuery models with additional datasets that must
be imported into a new model.
»» You need to combine two or more DirectQuery data sources into a single
model.
The DirectQuery method involves connecting directly to data in its source repository from within Power BI Desktop. As such, it’s an alternative to importing data
into Power BI Desktop. The trouble is, when you use the DirectQuery method, the
overall user experience depends heavily on the performance of the underlying
data source. Problems run the gamut from time-out issues to the number of concurrent users accessing the source, affecting the load and data source.
Unfortunately, the performance of your Power BI model won’t be affected only by
the performance of the underlying data source but also by other uncontrollable
factors, including network latency and server performance. Both factors are well
beyond a user’s control. Therefore, using DirectQuery poses a risk to model quality if performance optimization is the main goal. If you have limited control over
the source files or database, DirectQuery has limited effectiveness.
Creating and managing aggregations
A major theme of this chapter deals with the fact that too much data can create
performance issues. Therefore, summarizing the data and presenting it at a higher
level may be beneficial. For example, it may be possible to aggregate all data
regarding vendors, sales, products, and agencies — taking the raw data and summarizing it, in other words. By aggregating data, you reduce the table sizes in a
data model. Instead of having many tables, you just have a few to focus on, helping to improve querying.
Your organization might decide to use aggregations in its data models, for the following reasons:
»» Handling big data: Aggregation is a better alternative for query performance
when dealing with big data. You can analyze and evaluate insights for large
174
PART 3 The Art and Science of Power BI
datasets quickly, especially when they’re cached. Because a smaller number of
resources is required in order to operate, you’re likely to shift more data
model resources to this design alternative.
»» Optimizing data refreshes: Aggregation can help reduce the speed of the
refresh process. Because you’re reducing the cache size with a small data
model, the refresh time is reduced. Users gain access to data faster. The
dataset is often compressed from a large set of records.
»» Managing model size: Some models are robust. If you consolidate tables by
way of aggregation, you’re helping to ensure the data model doesn’t get out of
control as the dataset grows.
»» Keeping the model relevant: Aggregating is a proactive method for ensuring
that the data model doesn’t experience potential performance hiccups. When
you experience refresh and query problems caused by data volume concerns,
a way to circumvent issues is to aggregate the data model.
The creating part
Aggregation isn’t an activity to be taken lightly. You need to do the hard work of
deciding the level at which you want to aggregate the dataset. Take, for example,
my Award dataset. Should I aggregate the data at the Agency level, at the NAICS
Code level, or at another grain? I’d argue for aggregating the data at the Agency
level because you want to choose the data grouping where you’ll find the greatest
number of possible synergies that may also have attributes associated at a lower
level. In the Award dataset, you can have ten agencies that each support one or
more NAICS codes. (Many can overlap.) You are likely to also have one or more
awards associated with the agency and NAICS code. The common thread that will
yield the best insight across the dataset is the agency as it offers the most precision across the data.
Once you decide on the grain, you need to figure out how you want to create the
aggregation. Though there are many methods for aggregations, the results for
each method are essentially the same.
With the Direct Import method, you can create a table with the necessary aggregation if you have access to the database directly. This means you need to add
another table to the database with those fields you want to combine into a single
table. When the table is complete, you can then import the dataset directly into
Power BI Desktop. The reality is though, you may not have access to the source
database; therefore, consider plan B which is directly in Power BI Desktop.
CHAPTER 10 Perfecting the Data Model
175
Suppose that you prefer doing the work in Power BI Desktop. In that case, it might
be easier and more efficient to use the Power Query Editor to create the aggregation. Figure 10-2 lets you take a peek at the process. The idea is to open the query
in Power Query Editor and aggregate the data in three of the Award List table’s
columns: the AgencyID column, the VendorID column, and the NAICSID column.
To access the table, follow these steps:
1. Go to the Power Query Editor.
2. In the Queries pane, select the Awards List table.
3. Click the Choose Columns button in the Manage Columns area of the
Ribbon’s Home tab.
4. Choose Columns. (Figure 10-2).
By selecting the Awards List table, all the fields available from that table will
appear in the Choose Columns screen.
FIGURE 10-2:
The Choose
Columns icon on
the Ribbon’s
Home tab.
5. Select AgencyID, VendorID, and NAICSID in the Choose Columns screen.
(See Figure 10-3.)
Selecting these three columns will be the first step in creating an aggregation
entry.
176
PART 3 The Art and Science of Power BI
FIGURE 10-3:
Selecting columns
to aggregate.
6. Press OK.
You’ve now removed all but three columns. As noted in the Query Settings
pane, you can see that the Power Query Editor acknowledges the columns
being removed (Remove Other Columns). On the screen, you’ll find just those
three columns within the Power Query Editor. (Figure 10-4)
FIGURE 10-4:
Aggregated
columns in Power
Query Editor.
7. After the three columns are displayed in the Power Query Editor, click
the Group By icon in the Transform area of the Ribbon’s Home tab. (See
Figure 10-5.)
8. In the Group By window that appears, choose the item you want to
group by.
In this case, I choose AgencyID.
You should create a name for the new column. The name I have created is
AgencyAwardedByVendor. In this case, I’ve created a new column name,
selected Sum Column as the aggregation action, and chosen VendorID to be
the item aggregated when grouping by Agency ID, as shown in Figure 10-6.
CHAPTER 10 Perfecting the Data Model
177
FIGURE 10-5:
The Group By
icon on the
Ribbon’s
Home tab.
FIGURE 10-6:
Adding a new
sum column
using Group By.
The result is the sum of values grouped by AgencyID so that instead of having
multiple columns, you now only have one aggregate column with each
AgencyID. You’ve combined several columns into one, which supports better
performance. The aggregated result can be found in Figure 10-7.
9. Click the Close & Apply button on the Ribbon’s Home tab to close the
Power Query Editor.
You are now closing the Power Query Editor and going back to the Data Model
View tab. This action saves all changes to the data model. The data model
automatically refreshes, resulting in a significantly smaller data model because
you’ve just pared down the criteria using the aggregation conditions. You’ll see
in Figure 10-8 that all the tables that were linked are now separate, which
means they are to be used only as lookups when necessary. The only two
tables in the model where significant activity now materializes is the Agency
Contacts table and the Awards List table.
178
PART 3 The Art and Science of Power BI
FIGURE 10-7:
The Aggregated
column.
FIGURE 10-8:
The updated data
model view.
The managing part
It should come as no surprise to you that you have to manage the aggregations in
the Power BI Desktop environment after creating them — which includes managing their behavior.
CHAPTER 10 Perfecting the Data Model
179
To manage aggregations from any Power BI Desktop environment, follow these
steps:
1. In the data model view, navigate to the Fields pane on the right side of
the model.
2. In the Fields pane, right-click a table whose aggregations you want to
manage.
In this case, I’ve selected the Awards List table to manage the aggregation
created in the last section.
3. Select Manage Aggregations from the menu that appears. (See
Figure 10-9.)
The Manage Aggregations window appears, as shown in Figure 10-10.
FIGURE 10-9:
Manage
aggregations
accessible from
the Data
View tab.
FIGURE 10-10:
Managing
aggregations.
180
PART 3 The Art and Science of Power BI
4. For each aggregation you’ve created, you can then select a choice from
the Summarization drop-down list.
You can change the table and columns based on predefined conditions
decided by Power BI Desktop for each summarization type selected.
5. When done, click the Apply All button. (Again, see Figure 10-10.)
You’ve now changed the original model aggregation based on updated
conditions you’ve just specified.
CHAPTER 10 Perfecting the Data Model
181
IN THIS CHAPTER
»» Mastering the various visualization
options available in Power BI
»» Deciding when to use specific
visualization techniques
»» Understanding the visualization
configuration differences between
Power BI versions
Chapter
11
Visualizing Data
T
he adage “A picture speaks a thousand words” is one of the reasons so
many people use Power BI. You’ve imported the data, perhaps millions of
records, and now you want to understand what the data says. A visualization is likely a bit easier for you or your organization to use than a large, complex
dataset or a single-page report. And, of course, depending on the number of variables involved or the type of data you want to explore, having a specific type of
visualization can only enhance the readability and fluency of your data experience.
In this chapter, you can see how to access the visualizations, select a proper
choice, and configure your visualization for report creation.
Looking at Report Fundamentals
and Visualizations
There’s a simple division of labor to Power BI: You use the Desktop version to create the data model and visualizations, and Services is there for you to deploy datasets, reports, and dashboards to the web. In other words, if you want to share your
data, you must become familiar with Power BI Desktop as well as with the variations in Services options. That doesn’t mean you can’t manipulate visualizations
or update them from within Services. You can, in fact, collaborate or make edits on
your own to your reports. Nevertheless, the majority of your visualization manipulation occurs in Power BI Desktop, not in Power BI Services.
CHAPTER 11 Visualizing Data
183
Creating visualizations
Assume that you have a dataset stored in Power BI Desktop and you want to share
it as a visualization. Start heading over to the Report tab (see Figure 11-1) by clicking the Report View tab on the left-side navigation.
FIGURE 11-1:
The Report
View icon.
At this point, you’re introduced to the visualization interface, where you have the
choice to drag-and-drop a visualization type from the Visualizations pane on the
right side to the Visualization canvas. Figure 11-2 presents an example of Report
view in Power BI Desktop, where visualization occurs.
FIGURE 11-2:
Overview of
Report view in
Power BI.
184
PART 3 The Art and Science of Power BI
In Report view, you can complete a number of activities associated with visualization, such as
»» Selecting a visual icon from the Visualizations pane
»» Selecting the fields to be used in the visualization
»» Dragging fields from the Fields pane to the canvas for visualization creation
»» Utilizing the Ribbon to create and manage the visuals
»» Interpreting the results of the visuals using the Q&A editor
To enhance one’s comprehension of a report, a user can integrate text boxes, custom shapes, and images. For those looking to create multipage reports using visualizations, you have the choice to add buttons, bookmarks, and page navigation on
each visualization.
Choosing a visualization
The Visualizations pane of Power BI Desktop’s Report view hosts more than 20
visualization options that you can drag to the Visualization canvas. Each visualization requires a user to select one or more fields from the Fields pane after dragging the visual to the canvas. A user must select the check box to include the field
from the Fields pane for a visual. Figure 11-3 provides you with an example of the
Visualizations pane, and Figure 11-4 illustrates the associated Fields pane.
Limit the number of check boxes you select, or else you may create a poor visualization. Select only those variables from the Fields pane that are relevant. Use
those fields that contribute to the report’s specificity. Keep in mind that “The
more, the merrier” isn’t necessarily always the best-case scenario.
Filtering data
You will often meet the need to filter data while crafting a visualization. Every
time you select a new field to incorporate into the visualization, the field appears
as another value that can be filtered. Depending on the size of your dataset for a
specific value, you may want to narrow the focus. For example, you’ve selected a
value named Award as a choice. Under Award, you have five options to filter from,
including Select All. Under conditions where the data is based on a category or
qualitative measure, you have the choice to select which fields you prefer. (That is
the case with Figure 11-5.) You’ll run into instances where reducing a dataset
based on a value found is always necessary. For example, if you’re looking for any
award data where the value is over $100,000, you’d use that as a filtering condition, as shown in Figure 11-6.
CHAPTER 11 Visualizing Data
185
FIGURE 11-3:
The Visualizations
pane.
FIGURE 11-4:
The Fields pane.
186
PART 3 The Art and Science of Power BI
FIGURE 11-5:
Filtering data
based on a
category.
FIGURE 11-6:
Setting up
filtering
­conditions with
quantitative data.
CHAPTER 11 Visualizing Data
187
Users can filter the data on just the specific visualization or across all visualizations by using the Filter on This Page or Filter on All Pages options within the
Filter pane, as shown in Figure 11-7.
FIGURE 11-7:
The Filter on This
Page and Filter on
All Page options.
Working with Bar charts and Column charts
Power BI offers several varieties of the Bar chart and Column chart. Each one
allows you to summarize and compare two or more values within a focused data
category. You would use a Bar chart or Column chart for comparisons because they
offer a snapshot of a dataset.
Stacked Bar charts and Stacked Column charts
The Stacked Bar charts and Stacked Column charts are best used when trying to
compare categories against a standard quantitative variable. The bars are proportionally displayed based on the values displayed — horizontally for Stacked Bar
charts, and a vertical alignment for Stacked Column charts. One axis of a chart
presents a category for comparison, and the other is the focused value.
188
PART 3 The Art and Science of Power BI
You usually begin comparing just two variables, but should you have more, Power
BI supports the breakout of datasets into finer-grained details. For example, in
Figure 11-8, you see a Stacked Bar chart with a single data category, Bid. A bid is
then broken into segments with the value assigned to the different Award categories (No, Awarded, Pending, and In-Progress). The proportionality of the bars is
the No, Awarded, Pending, and In-Progress ratio for the total bid amount (sum).
FIGURE 11-8:
A Stacked
Bar chart.
If you add a second dimension, Agency, you can see that the Stacked Bar charts are
broken out even further. (See Figure 11-9.) There may be only one status with
some stacked bars, and several in others.
FIGURE 11-9:
Using multiple
dimensions
in a Stacked
Bar chart.
CHAPTER 11 Visualizing Data
189
A Stacked Column chart changes the direction of the data from horizontal to vertical. There is no actual difference in the summarization of data — only the visualization of the dataset. Figure 11-10 shows the same data as shown in Figure 11-8,
but this time displayed vertically. The same is true for the multiple dimensions
shown in Figure 11-11.
FIGURE 11-10:
A Stacked
Column chart.
FIGURE 11-11:
Using multiple
dimensions in a
Stacked Column
chart.
190
PART 3 The Art and Science of Power BI
Clustered Bar charts and Clustered Column charts
Unlike Stacked Bar charts and Stacked Column charts, where the data is compressed into a single bar or column per category, the data is broken out more
discretely in Clustered Bar charts and Clustered Column charts. It’s easier to
­discern values as larger or smaller when the values are broken out in a cluster. For
example, the Bid by Awarded scenario is presented in Figure 11-12 using a Clustered Bar chart, and in Figure 11-13 using a Clustered Column chart. As noted by
In-Progress, you notice that few opportunities are being worked on, whereas
Pending has the most significant dollar volume.
FIGURE 11-12:
A Clustered
Bar chart.
FIGURE 11-13:
A Clustered
Column chart.
CHAPTER 11 Visualizing Data
191
Your data drives your visualization choice. Sometimes you may want to show how
the data within a category is consistent. At other times, you may want to show
extremes. Your business use case, the number of data categories and fields, and
the impact you hope to achieve must dictate your visualization choices.
100% Stacked Bar charts and 100% Stacked
Column charts
When you compare multiple data series in a Stacked Bar chart, you use a 100%
Stacked Bar chart or 100% Stacked Column chart. For this type of visualization,
the total of each stacked bar or column always equals 100 percent. The goal of
this visualization is to show how one part stands in relationship to the whole. In
Figures 11-14 and 11-15, two series are being compared: Bid Role (Prime or SubContractor) and Awarded Status. The left is all categories tied to being the Prime,
and the right is all Sub-Contractor-related statuses.
FIGURE 11-14:
A 100% Stacked
Bar chart.
Think twice before you use the 100% Stacked Bar chart and 100% Stacked Column
chart as your go-to first option. The output can be problematic because it lacks the
necessary precision. If the data is insufficient, you won’t achieve the level of
­precision you want. The counter to this is that such charts can be beneficial when
you show the sum of values. The catch: It works only if summarizing data is your
only goal.
192
PART 3 The Art and Science of Power BI
FIGURE 11-15:
A 100% Stacked
Column chart.
Using basic Line charts and Area charts
When trend analysis over a period is your goal, consider using a Line chart or an
Area chart. For both chart types, you assign the x-axis a numerical value while the
y-axis acts as a key measure. A Line chart connects specific data points by using a
straight-line segment. The Area chart is more proper when you’re looking for
changes among a dataset. Though both adhere to a trend, the Area chart is filled
with a particular color or texture to show data variation.
In the examples shown in Figure 11-16 (Line chart) and in 11-17 (Area chart), you
see a snapshot of Awards Lost during a specific period as well as the figures for
Amount Bid. You can see that the highest bid was $261,000; and the lowest bid,
$2,000. The goal is to see the exact bid amount and the loss rate across agencies,
not necessarily just the agency who awarded a bid to specific contractors.
Combining Line charts and Bar charts
There might be times when you’re trying to complete an analysis for multiple
trends. When the dataset is significant, and you want to put as much information
as possible into a single visualization, combining chart types is a possibility.
Two choices to consider are the Line and Stacked Column chart and the Line and
Clustered Column chart.
CHAPTER 11 Visualizing Data
193
FIGURE 11-16:
A Line chart.
FIGURE 11-17:
An Area chart.
Take the example presented in Figure 11-18, which depicts a specific evaluation of
the largest number of dollars obligated in three different states. That’s one comparison measure. The second comparison measure is how many unique NAICS
codes are associated with the dataset. Two states are associated with four NAICS
codes, and one state is associated with only three. The volume of award activity,
the dollar amount of that activity at the maximum obligation, and the number of
distinct NAICS codes tell you that more awards were issued for the state of Maryland than for the state of Georgia.
194
PART 3 The Art and Science of Power BI
FIGURE 11-18:
A Line chart
and a Stacked
Column chart.
When you’re trying to create comparisons for joint charts, make sure they’re relevant to one another. The data comparison shouldn’t be too ambiguous, because
you don’t want to dilute the value of your report. Also, be sure not to add too many
comparison layers.
Working with Ribbon charts
Should you want to see the values in the order in which they appear as items in a
legend, your best choice is to consider the Ribbon chart. A Ribbon chart orders
items based on which item has most of its measures in a particular axis. When a
category has multiple values being evaluated, each category type is represented
differently.
In Figure 11-19, notice that the state that has received the highest number of
obligated dollars is Virginia. In contrast, the District of Columbia has the smallest
allocation. In proportion, the number of procurements associated with a given
NAICS code is also visible and differentiated by different colors.
Going with the flow with Waterfall charts
When comparing the strength or weakness of a given value from its start and
understanding how the value transforms based on one or more other conditions,
consider using a Waterfall chart. A classic use case for a Waterfall chart is a cost
analysis or checking account balance. You have intermediate actions displayed in
the chart that shows positives and negatives.
CHAPTER 11 Visualizing Data
195
FIGURE 11-19:
A Ribbon chart.
In the example shown in Figure 11-20, notice that the most significant total financial obligation is attached to the state of Virginia. The difference between the two
NAICS codes, 541511 and 541512, creates the gap between financial obligations to
the second highest-funded state (beyond Maryland). In this case, the answer is
Virginia. The negative represented shows you the difference (or it could be the
added) funds assigned to a given NAICS code between states.
FIGURE 11-20:
A Waterfall chart.
196
PART 3 The Art and Science of Power BI
Funneling with Funnel charts
When you’re looking for a way to understand linear processes, visualize sequential stages, or rationalize the weight of critical items in a dataset, a Funnel chart
is the way to go. Using the Sales Funnel modeling analogy, if the pipeline included
bids of various amounts, you could better understand where the bulk of the focus
is placed.
In Figure 11-21, the most significant bid opportunity is, hypothetically, the
Department of Education, with a $340,000 bid. The smallest bid was sent to the
Department of Commerce, for about $16,800. The smallest amount is 4.9 percent
of the overall bid forecast. In contrast, the $340,000 is the most significant bid, as
represented by 100% in the funnel.
FIGURE 11-21:
A Funnel chart.
You’ve probably noticed that some of the reports described in this chapter become
specific when it comes to filtering. Much of the specificity correlates to field association in the Visualizations pane. Regardless of the visualization, you may need
to tailor the following areas under Formatting in the Visualizations pane:
»» Categories: Represent the columns placed within the horizontal axis. You can
add more than one category and drill down.
»» Breakdown: Allows for you to show changes between categories.
CHAPTER 11 Visualizing Data
197
»» Values: Designates the key numerical field that will be plotted.
»» Tooltip: Adds field descriptions automatically as a user hovers the mouse
cursor over a bar or column in a visualization.
Scattering with Scatter charts
Suppose that you have an extensive dataset where you want to find the relationship between one variable found among two axes and then decide the
correlation — the similarity or lack thereof. In that case, a Scatter chart is a decisive choice to consider. When more cases correlate to a specific behavior, the
points are tighter and more aligned, as is the case in Figure 11-22, where you can
see the extreme outliers of CA, MD, and VA as well as slight outliers of OH, DC, and
CO. Each of these states had a more significant proportion of funds given to ITrelated services (NAICS 54151 Series) than the remaining 44 states clustered
together in the lower left quadrant of the screen.
FIGURE 11-22:
Scatterplot.
Salivating with Pie charts and Donut charts
Pie charts are circular graphics that break the values from an individual category
into slices (or percentages). The whole piece adds up to 100 percent. The Donut chart
is an extension of the Pie chart in that it displays categories as arcs with a big hole
in the center. The values are precisely the same — it’s more about aesthetic design.
198
PART 3 The Art and Science of Power BI
In Figure 11-23 (Pie chart) and Figure 11-24 (Donut chart), you see a breakdown of
the bid statuses totaling 100 percentage distributed to the various award categories based on current awarded standing.
FIGURE 11-23:
A Pie chart.
FIGURE 11-24:
A Donut chart.
Branching out with treemaps
Weight and proportionality require that a user have a better understanding of data
from a hierarchical perspective. The treemap, with its series of nested rectangles
of various sizes, offers such a perspective. Corresponding to the summarization of
CHAPTER 11 Visualizing Data
199
values or frequency, more prominent representations show more activity. In contrast, smaller rectangles represent a smaller subset of data within a branch. The
data volume on the left side of a treemap is always proportionally greater than
that on the right, as though you’re reading a book by its cover from left to right to
tell a story.
In the example shown in Figure 11-25, all states where the US government
supplied COVID-19-related funding for an IT project are accounted for in this
diagram. The more businesses within a given state that benefited from this special
allocation, the larger the square in the treemap. Using the treemap, the state of
Maryland had the most IT-related COVID-19 acquisitions, followed by the state of
Virginia. Four other states (CA, DC, OH, CO) had a disproportionally higher number of added IT purchases. The rest of the US states often had only one or two
COVID-19-related emergency procurements.
FIGURE 11-25:
A treemap.
Mapping with maps
If you thought Power BI didn’t include geospatial analytics, think again. You’re
quite able to conduct various analytics evaluations using Power BI, based on location, latitude, and longitude as field parameters.
You would use this kind of mapping feature when looking to understand the
impact of spatial data compared to geographical distribution. Power BI can automatically zoom in to show the most proper geographical distribution for a visual.
To ensure that users have an optimized user experience, they can choose between
200
PART 3 The Art and Science of Power BI
the Maps and Filled Maps options. Figure 11-26 shows the distribution of funding
provided across the United States for obligated COVID-19-related IT emergency
expenditures, using geographical distribution as the primary consideration.
FIGURE 11-26:
A Map example.
Granularity is vital when it comes to mapping. In this particular case of geospatial
specificity, I’ve added a filter to my Maps example. The parameter set is all obligations that are greater than $500,000 but less than $10 million. The Filled map
in Figure 11-27 offers a precise answer to only those states given allocations within
that range across the geospatial distribution.
Mapping requires precision and accuracy. You’ll want to geocode as many fields as
possible by selecting in the Fields pane the data category that can provide as much
laser focus as possible.
Indicating with indicators
Whenever you’re trying to measure the effectiveness of a business goal, you want
to compare one or more like-kind measures. Indicators available in Power BI
allow a user to be focused on measuring the value their business provides against
one or more variables. Several types of critical performance indicator visualizations are available.
CHAPTER 11 Visualizing Data
201
FIGURE 11-27:
A Filled Map
example.
Gauges
When you think of key performance indicators (KPI), a gauge is often used as a
quick way to display a data point comparing a value to a target range. For example,
you’re tracking budget financials. If you want to be assured that they’re in line
with your range, you can use a gauge — a pictorial representation of how close you
are to meeting your target. In Figure 11-28, the total fiscal year 2021 Budget for
Small Businesses with awards under a million dollars distributed was $784.81M. Of
that amount, $741.07M was already distributed. The gray area shows that the
overall fiscal picture is on track, because the gauge doesn’t show an overage.
Cards and multi-cards
Suppose that you’re looking for a single number to help you address a specific
statistic. In that case, the Card indicator can help you track your data. Examples of
card uses are total sales, market share, or, as shown in Figure 11-29, the number
of contracts awarded. When assessing multiple indicators in a single card, you
need to add each of those values to the visualization, creating a multi-card indicator. Each field is a new indicator within a card. In Figure 11-30, three indicators
are listed as an example of fiscal year spending. The first indicator is the state, the
second indicator is obligated amount, and the third is the total obligated.
202
PART 3 The Art and Science of Power BI
FIGURE 11-28:
Using a gauge.
FIGURE 11-29:
A Card example.
FIGURE 11-30:
A Multi-card
example.
CHAPTER 11 Visualizing Data
203
Key performance indicators (KPI)
Supplying textual and graphical insights tells a story with true impact. Consider
using the KPI visualization: The visualization looks at a single measure, evaluating the current value and status against a defined target. You need a base measure
that’s numerical in nature — a target measure or a value — as well as a threshold
goal. The output for a KPI can be both textual and visual, based on the type of
trend you’re looking to output. With Figure 11-31, using a subset of data in Fiscal
Year 2021 that has been filtered, I’m able to show that the average highly compensated individuals doing business who have won at least one contract with the US
federal government during FY21 earned an average of $1.382 million. The compensation trend is visible in the background from many firms paying their executives around $100,000 with fewer paying $1.5+ million compensation packages on
the right side.
FIGURE 11-31:
A KPI example.
With many indicators, you can only assign a single value. You need to adjust the
data category parameters to precisely calculate the output, whether you’re looking
for average, sum, distinct (single instances), or another measure.
Use the Card visual only if there’s a single value to display. If you need to compare
a value against more than one target, use the KPI visual — it offers users the ability to add trends in the background. Though it has limited information, the data is
nonetheless focused. The multi-card choice can fulfill the business requirement
for those looking to put together unrelated metrics on a single page.
204
PART 3 The Art and Science of Power BI
Dealing with Table-Based and
Complex Visualizations
Sometimes you need a bit more insight than a single graphical representation to
tell your story. You may even want to manipulate the dataset or perform sorting
activity on a subset of data based on a defined condition. What you want are tablebased visualizations, and Power BI is ready to help, with visualization options
ranging from slicers to tables to matrices. At other times, you may want to drill
down into a many-layered dataset using decomposition trees or key influencers.
With each choice, you can manipulate an extensive dataset with the help of Power
BI’s filtering features.
Slicing with slicers
Suppose that you want to create a visual drill-down filter on a canvas so that the
user can sort and filter a report full of data relevant to their needs. In that case, a
slicer — a dashboard-style tool integrated directly into the report, letting users
select values as they analyze the data — may be just what you need. An example
of a slicer can be found in Figure 11-32.
FIGURE 11-32:
A slicer example.
Tabling with table visualizations
You might scratch your head and wonder why you shouldn’t just go to the dataset if
you want to look at data in a table format. The reason you might want to use a table
visualization versus a plain view of the table has to do with sorting and searching.
Visualizations can give you a glimpse of the world. Still, a table is handy for displaying precise numerical data and summarized information found in rows and columns. When a table is enabled for sorting and filtering, the end user can better
understand what the values behind the graphics mean. Check out Figure 11-33,
which uses sorting and filtering to show which unique company entities (DUNS)
were awarded contracts under $1 million for three NAICS codes (541511, 541512,
541519).
CHAPTER 11 Visualizing Data
205
FIGURE 11-33:
Table
visualization.
Combing through data with matrices
Assume for a moment that you’re looking to aggregate data across one or more
datasets. Perhaps you need to drill down into the data cross-section to find the
needle in the haystack. Your best choice for mixing and matching aggregate data
to cross-highlight elements that require attention is using the Matrix visual. You
can select many rows and columns and even drop down to the cellular level to
highlight data. In Figure 11-34, you see a cross-section of the contract award status for the fictitious company Data Power, highlighting awarded amounts, pending amounts, in-progress amounts, and lost awards across several federal agencies.
FIGURE 11-34:
A Matrix example.
Decomposing with decomposition trees
When you think of an organization chart, you likely envision a chart that displays
leadership to the worker bee. A decomposition tree is a type of chart that allows you
206
PART 3 The Art and Science of Power BI
to visualize data across multiple dimensions. Looking at the top value as an aggregate, you can then drill down into a dataset to a more finite scope. As is the case
with Figure 11-35, the decomposition tree shows total obligations for all small
businesses awarded contracts under $1 million in a fiscal year (total obligation).
The decomposition is the amount distributed per state (aggregate) across all contracts awarded.
FIGURE 11-35:
A decomposition
tree.
Zooming in on key influencers
Ever wonder what the data driver is within a graphic? Or perhaps you’re looking
to measure performance respective of one or more measures in use based on some
form of rank system. Now, it’s realistic to understand that not everything ranks as
triggering an explicit condition. At other times, you see clear visuals pointing to a
scenario where you should pay close attention. Examples of datasets that act as
red flags are signs of unusual drops in sales volume or a significant reduction in
another specific metric. Another extreme is an outlier that stands out like a sore
thumb. Key influencers use the Microsoft AI engine, supported by Azure, to illustrate impacting metrics at speed and scale. If an influencer is designated an identifier, the user can complete various forms of analysis, including segment analysis.
As shown in Figure 11-36, a few US states have a huge government contracting
presence based on award volume and dollars obligated relative to others.
CHAPTER 11 Visualizing Data
207
FIGURE 11-36:
Working with key
influencers.
All the datasets found in this chapter, including the DataPower.xls and SmallBusinessAwards.xls, can be found in the Zip file, downloadable at www.dummies.
com/go/microsoftpowerBIfd.
Dabbling in Data Science
Microsoft Power BI includes the use of a Python scripting editor and R scripting
editor. Python and R are two data-science oriented, calculation-based programming languages. When combined with Power BI, these two languages help to
expand upon the analysis of datasets that may be in the millions to tens of ­millions
of records at speed and scale using a structured approach to analysis. Both editors
are accessible from the Visualizations pane. (See Figure 11-37.). A user can run
either script type directly in Power BI Desktop. Alternatively, they can import the
resulting dataset from an R or Python editor into a Power BI data model.
Regardless of the editor you end up using, you’re prompted to enable script visuals in order to execute code coming from one of the data-science-based code
­editors. (See Figure 11-38.) A placeholder visual appears, as shown in Figure 11-39.
To start building a Python or R script, drag fields from the Fields pane over to the
Visualizations pane under Values. If you need to change the settings, click the Settings icon (the small cog) in the lower right corner of the scripting interface to
access your options.
208
PART 3 The Art and Science of Power BI
FIGURE 11-37:
Selecting
the R or Python
scripting editor.
FIGURE 11-38:
Enabling
script visuals.
Python and R code requires an image to produce a visual. Unless you follow this
process, no other forms of output, including data frames, will work. Also, datascience-based outputs don’t allow for cross-filtering. Though you can’t crossfilter an R or Python visual with another visual, you can select elements from
multiple visuals to comingle.
CHAPTER 11 Visualizing Data
209
FIGURE 11-39:
A placeholder for
creating R or
Python script.
The data-science editor in Power BI is lightweight. And Microsoft knows it!
That’s why it allows for the integration with external editors to quickly craft R
and Python code. Though Microsoft makes you believe that all data-science editors will work with both the Desktop and Services versions of Power BI, guess
again: Power BI Services has technical limitations with the editors supported.
Therefore, to see whether the editor you want to use is supported for Python or R,
check out either of these Microsoft documentation pages for the latest compatibility reports:
https://docs.microsoft.com/en-us/power-bi/connect-data/service-rpackages-support
https://docs.microsoft.com/en-us/power-bi/connect-data/servicepython-packages-support
Questions and Answers
It should come as no surprise that Microsoft has integrated its powerful artificial
intelligence and machine learning tools inside of Power BI to help users ask questions and provide answers about their data. Microsoft’s artificial intelligence
engine decides questions for the Q&A feature based on data volume, quality, and
attribution. Looking for trends and relationships, Power BI offers users two
options: Access prebuilt what-if question scenarios already conceived by the
210
PART 3 The Art and Science of Power BI
application, or ask the application pointed questions. In Figure 11-40, you can see
potential questions crafted based on the finite number of fields associated with a
given report. Or, you can come up with your own question, as shown in
Figure 11-41.
FIGURE 11-40:
Prescribed
questions and
answers.
FIGURE 11-41:
Self-created
questions and
answers.
ADDITIONAL VISUALIZATION OPTIONS
If you’ve ever used the Internet (and who hasn’t?), you might have guessed that other
vendors have created or integrated other visualization types for their own business
intelligence solutions. Most vendors also have app stores or third-party websites where
you can download additional templates and models. Microsoft is no different.
What I cover in this book are the core out-of-the-box visualizations for Power BI
Desktop. Microsoft offers an added set of Power BI visualizations via the AppSource
marketplace. To access the added visualization choices, go to the option that has the
ellipsis (three dots) found on the Visualizations pane. (See the figure below). From there,
select Get More Visuals from the menu that appears. (See the second figure below.) You
can then select from hundreds of other templates, including advanced analytics models,
KPIs, gauges, and a cadre of other visualization alternatives, as shown in the sidebar
­figure. If you want to try your hand at creating your own template or importing one
(continued)
CHAPTER 11 Visualizing Data
211
(continued)
from a source outside of the Microsoft AppSource platform, that, too, is possible. Go to
the ellipsis and choose the option, Import a Visual from a File.
212
PART 3 The Art and Science of Power BI
IN THIS CHAPTER
»» Setting up reports
»» Adopting various report filtering
approaches
»» Exploring advanced reporting
features
»» Digesting the report publishing
process
Chapter
12
Pumping Out Reports
T
hink of each visualization you can create using Power BI as offering a different set of insights for a dataset. Visualizations can also be stand-alone or
combined with many other visuals. Either way, the output of a visualization
is an end-state deliverable: a report. Though it’s not uncommon for a report to
include a single visualization, having many visualizations can offer tremendous
perspective to an organization. Depending on the user’s role, the report can also
take on many different lives. Some users may be the report’s designer, and others
may be the consumer of report data. This chapter uncovers how to configure visuals and report settings for end user consumption using Power BI Desktop and
Power BI Services.
Formatting and Configuring
Report Visualizations
All visuals in Power BI are configurable in some shape or form. Though some
visualizations have report-specific configurations based on their predefined criteria, many items can be considered standard across all visualizations. No matter
what, you can format a visual by selecting the item and clicking the Visualization
pane’s handy Paint Roller icon (see Figure 12-1) to access the formatting tools.
CHAPTER 12 Pumping Out Reports
213
FIGURE 12-1:
Formatting
features
found in the
Visualizations
pane.
Here’s a description of some common formatting choices:
»» General formatting: Here’s where you can select the x-position, y-position,
width, height, and alt text — the description used for accessibility options.
»» Title: Format the title text, text and word wrapping, color (font and
­background), and text features (alignment, font size, and font face).
»» Background: Set the page and visualization background.
»» Lock aspect: Lock a visual element based on the proportion of the specific
object on the canvas.
»» Borders: Format the border colors and radii of your visuals.
»» Shadow: Set the shadow color and position.
»» Tooltips: Format any default or report-specific tooltips (descriptors).
»» Headers: Hide or show headers based on conditions.
Many other options are available, depending on the visualization. The list I came
up with here covers only the ones you see across all visualizations.
214
PART 3 The Art and Science of Power BI
Working with basic visualization
configurations
Don’t confuse visualization configurations and report configurations. The difference is that each time you include a visualization in a report, you’re free to configure that particular visualization with specific settings. A report configuration is
for the layout and design of all your visualizations on a single page.
You need to have one or more visualizations on a page in order to generate a
report. Each time you want to configure the visualization, you select the particular
visualization in the Canvas window and click the Visualization pane’s Paint Roller
icon. That action brings up the visualization formatting settings.
When trying to configure the position and size of a visualization, go to the General
section (see Figure 12-2) and choose from the following:
»» Responsive: This allows for the visualization to be adjustable based on the
canvas size. It automatically adjusts on your behalf.
»» X-Position: The visual will be flush left starting at this position on the canvas.
»» Y-Position: The visual will be flush top starting at this position on the canvas.
»» Width: This is the default size horizontally for the visualization.
»» Height: This is the default size vertically for the visualization.
»» Maintain layer order: Selecting this option automatically brings the visualization to the front, above other overlapping visuals. Deselecting pushes the
visualization backward.
»» Alt-Text: The ability to textually describe the visualization for those requiring
help using adaptive technologies.
You might have added a legend to help differentiate the boxes, lines, or plot points,
depending on the visualization. You can position the legend in several regions of
a page as well as custom-format the presentation of the legend, based on the
location on the page, as shown in Figure 12-3.
CHAPTER 12 Pumping Out Reports
215
FIGURE 12-2:
The General
settings for
formatting a
visualization.
FIGURE 12-3:
Configuring
the legend.
The Data Colors, Data Labels, and Total Labels options vary from visualization to
visualization. For example, if you have a Bar chart, you can change the colors of
each bar beyond the Microsoft suggestion for the default. Similarly, you can
change the text color for any data labels, as shown in Figure 12-4. An excellent
example of when you need to do this is when you’re using a lot of dark colors as
background. You’ll likely want to change the data labels to a light color, such as
white or yellow, for readability.
216
PART 3 The Art and Science of Power BI
FIGURE 12-4:
The Data Colors
and Data Labels
options.
Visualizations have a title separate from a report header title. Therefore, you can
update the title text if you want to change what Microsoft titles a visualization.
Additionally, you change the font size using the Title Heading option. If positioning, color, alignment, and even title background color mean much to you, you can
make these adjustments as well. These features are shown in Figure 12-5.
FIGURE 12-5:
The title settings.
CHAPTER 12 Pumping Out Reports
217
Should you want to make the background color of a visualization stand out, you
can opt to change the color and offer transparency for other objects on the page,
as shown in Figure 12-6. Examples of items that may require transparency are the
legend, header, and x- and y-axis text.
FIGURE 12-6:
Setting the
background
color.
Here are some other formatting features that can be configured on a case-bycase basis:
»» Lock aspect: Visualizations can scale based on size and position.
»» Border: A visualization border can be configured based on thickness
and color.
»» Shadow: A visualization border shadow can be configured based on color,
direction, and position.
Figure 12-7 shows these options.
FIGURE 12-7:
Integration of
lock aspect,
background
and border.
218
PART 3 The Art and Science of Power BI
One last configuration to consider changing on a previsualization basis concerns
the Visual Header settings, as shown in Figure 12-8. Every visualization allows for
a user to transform the visual experience via action-based controls. You have the
option to hide or show the header of each visual in a report. You can turn the visual
header on or off as you design your visualizations and configure the aesthetics,
including the filter functionality. Visual indicators include the Visual Warning
icon, Visual Error icon, and 10+ drilling options. For each option, you can turn
them on or off.
FIGURE 12-8:
Visual Header
configuration
options.
Here are some other icons included in the Visual Headers field:
»» Drill on icon: Review specific data points within a report.
»» Drill Up icon: Provides a higher-level perspective of a current view.
»» Drill Down icon: Provides a more granular view of a current view.
»» Expand to Next Level icon: Adds an additional hierarchy level to the
current view.
CHAPTER 12 Pumping Out Reports
219
»» Filter icon: Provides a user the ability to filter the data assuming there are
fields configured for filtering.
»» Focus Mode icon: Allows a user to see the report data exclusively.
»» More Options icon: Gives a user access to additional options.
»» Pin icon: Allows you to pin an item to a canvas.
»» See Data Layout icon: Lets you review the data in a tabular format, if
available.
»» Show Next Level icon: Assuming there is a hierarchy, the user can use this
icon to show the next level of the hierarchy.
»» Visual Header Tooltip icon: Allows the user to provide custom tooltips to the
user, assuming you’ve configured them.
Applying conditional formatting
You may notice an icon on certain formatting areas within the Visualization pane
that includes the fx symbol. You should be aware that you can customize one or
more aspects of the visualization experience whenever you see this. An example of
this button can be found under the Data Labels heading, as shown in
Figure 12-9.
FIGURE 12-9:
The Conditional
Formatting
button.
A configuration screen appears whenever you press the fx symbol, allowing users
to configure one or more sides of the user experience under certain conditions.
(See Figure 12-10.) For example, for Data Labels, a user can format by color scale,
rules, or field value. Upon selecting the preferred choice, you have the option to
select the condition based on options including Field, Summarization, Minimum,
and Maximum. Of course, there is a Default formatting parameter that is considered the user baseline.
220
PART 3 The Art and Science of Power BI
FIGURE 12-10:
The Conditional
Formatting
interface.
Filtering and Sorting
You can filter data based on the visual element itself, across an entire page, or
across all pages for every visualization. Most users filter based on a visual because
a report with multiple visuals often has different behaviors.
Don’t be too quick to create an all-encompassing filtering-and-sorting routine
for an entire report. You’ll likely find at least one visual where the behavior for a
field is slightly different even though it appears at first that all fields are equal.
Regardless of the filtering-and-sorting option you choose, you need to select Filter on This Visual, Filter on This Page, or Filter on All Pages. In Figure 12-11, you
can see that I’ve selected and placed particular fields into the area-specific visuals
under Filters on this Visual heading.
Here’s how you’d manage it:
1. In the Reports View, drag one or more fields from the Fields pane to one
of the Add Data Fields text boxes in the Filter pane.
2. Expand (or collapse) the fields you just brought over from the Fields pane.
Each field creates an object called a filter card — a way to filter the dataset
visually.
CHAPTER 12 Pumping Out Reports
221
FIGURE 12-11:
Configuring fields
for a specific
visuals example.
3. Configure the filter based on the condition needed.
Text-based conditions are different from numerical conditions.
A user can choose between Basic Filtering, Advanced Filtering, and Top N
Filtering — Figure 12-12 shows an example of advanced filtering:
»» Basic filtering limits the user to those fields in the dataset.
»» Advanced filtering integrates the use of Boolean conditions such as AND, OR,
or NOT in addition to the value meeting a particular condition.
»» Top N filtering is associated with the rank order of items.
FIGURE 12-12:
Your Filtering
menu options.
222
PART 3 The Art and Science of Power BI
Over filtering can be a problem for some reports, so be sure not to add too many
fields; the more complex your report becomes, the more you end up adding. If you
decide to filter across multiple fields, be sure not to add too many conditions
unless your report requires a specific level of granularity. The Search box at the
top of the Filter pane is a way to find those fields and their values a bit easier,
should you need a bit of help.
If you look at each field, you notice a Lock option as well as a Hiding option at the
field level. (Refer to Figure 12-12.)These features work only when using the Power
BI Services, not in Power BI Desktop.
Configuring the Report Page
Formatting a report page isn’t much different from formatting a visual element
except that a report may have multiple visuals. To handle, go straight to the Visualizations panel. Once there, click the Paint Roller icon. On the screen that appears,
you see many options to change the layout and design of your report page, as
shown in Figure 12-13. Most of your options focus on positioning, alignment, and
color of the overall report experience.
FIGURE 12-13:
Configuring a
report page.
CHAPTER 12 Pumping Out Reports
223
A user can format the following page-related features:
»» Page information: Modify the report’s name, turn tooltips on and off, and
enable Q&A across an entire page, not just a specific visual.
»» Page size: Pick the size factor and/or paper type. Depending on how you want
to deploy the report, paper sizes and interface options are available.
»» Page background: Configure the background color of the report page.
»» Page alignment: Decide whether to make the content of their reports
flush-left top or flush-left center on a page.
»» Wallpaper: Brand a report with specific colors or perhaps a logo to take
advantage of the Wallpaper option.
»» Filter pane: To change the Filter pane, an integral part of online-based report
viewing, a user can configure the user experience to match the paper-style
interface with color, transparency, borders, and specific text.
»» Filter cards: Like the Filter pane, Filter cards are specific to a given field (a
column found in a table, for example). They let a user highlight one or more
objects in a report using various aesthetic tools.
The best way to ensure consistency when it comes to report formatting is to create
a page once and duplicate the page configuration multiple times. That saves you
the wasted effort of re-creating the wheel several times over.
Refreshing Data
Power BI offers you several ways to import data. Though some methods require
constant updating by the users (Import, for example), others can automatically
refresh. If you’re using DirectQuery to import data, for example, you definitely
want to have your data automatically refresh, especially when trying to check data
in real time.
You have the choice to set the automatic page refresh by enabling the Page Refresh
button in the Visualizations pane of a report page. You need to toggle to the Page
Refresh section and set the option to On. Once activated, Power BI refreshes all
visuals on a page at a given interval that you select: fixed interval or change
detection.
224
PART 3 The Art and Science of Power BI
Though a fixed interval is available in all Power BI Service editions, change detection is available only in Premium. Change detection updates the Power BI dataset
as soon as it detects (ok, not the very second, but usually a short while after) it’s
being on a host server with fresh data.
You can use Page Refresh only in Power BI Services. Also, if you chose to support
automatic page refresh, it must be enabled by an administrator.
Working with reports
It may seem that there’s so much to get done using Power BI Desktop for a report
to be shared with the masses, but the truth is that I have described only a fraction
of what can be done. Your hard work in preparing a report aesthetically for distribution over the Internet using Power BI Desktop will save you time later.
If your business goal is to create reports at the Desktop client and distribute PDF
versions of your outputs, you likely don’t need to use Power BI Services. The catch:
Your audience can’t interactively manipulate or view data in real time. A piece of
paper is only a snapshot in time.
The very moment that you decide more than one user must manipulate your data,
even if it’s basic filtering or sorting on the Internet, you need to publish your
datasets and visualizations to the Internet. If the scope of your sharing is limited
to view-only on a platform such as SharePoint, Power BI Services Free is adequate.
If, however, you want users to have the opportunity to collaborate with your
Workspace, either the Pro or Premium version of Power BI Services is necessary.
Everything you read about in this chapter can be done online rather than on a
desktop, but the level of effort to configure the entire experience is highly dependent on an Internet connection. That’s why you want to start on your desktop first
and then push the visualizations and report to the Services site.
To publish a report, follow these steps:
1. Go to the Home tab on the Power BI Desktop Ribbon.
2. Click the Publish button, found on the right end of the Ribbon.
You’re prompted to save all your desktop work.
3. Save your work by clicking Save.
CHAPTER 12 Pumping Out Reports
225
4. In the new dialog box that appears, select the location where you want
your dataset and visualizations housed.
The assumption is that you’ve created one or more workspaces on the
Services site. If you haven’t, you’re prompted to create a workspace or
save it to My Workspace. (See Figure 12-14.)
FIGURE 12-14:
Saving dataset
and visualizations
in the report to a
workspace.
5. After choosing a workspace as your Save location, click Select.
6. If this is the first time you’ve saved it to the workspace, click Save. If
you’ve already saved an item to the workspace, you’re asked to replace
the item because it already exists, as shown in Figure 12-15.
Finding migrated data
You have two ways to gain access to the data you have just published to Power BI
Services. First, you can find all your data by clicking the Recent button on the leftside navigation bar. There, you’ll find all your most recent items in chronological
order. (See Figure 12-16.) After you find the file you imported, double-click to
continue making modifications over the Internet.
226
PART 3 The Art and Science of Power BI
FIGURE 12-15:
Creating an
updated version
of a reporting
package for
Power BI
Services.
FIGURE 12-16:
The Recent
menu in
Power BI
Services.
The second possibility is to go directly to the Workspace section of Power BI Services where you’ve imported the data after initiating the publishing process. Once
there, select the imported items in the list you want to review, as shown in
Figure 12-17.
CHAPTER 12 Pumping Out Reports
227
FIGURE 12-17:
Selecting an
item from the
My Workspace
menu in Power BI
Services.
Exporting reports
Suppose that you don’t want to save the report you’ve created to Power BI Services. Your singular aim is to print a snapshot in time, thereby saving the data to
a PDF file. That is entirely possible using Power BI Desktop. To export a report
without saving to Power BI Services, follow these steps:
1. Choose File ➪ Export from the main menu.
2. Choose Export from the menu that appears.
3. Save the file either as a Power BI template by providing a description and
pressing OK or selecting PDF file which automatically generates an Adobe
Acrobat PDF to your Web browser, as shown in Figure 12-18.
The export is saved to the desktop.
A user who selects the Power BI template option gets the equivalent of a Zip file.
A Power BI template is based on an existing desktop report template. It has report
layout, report pages and visuals, schema, relationships, measures, datasets, and
prebuilt data models. Also, part of a definition file may include queries and query
parameters. The PDF file, on the other hand, has only static copies of the visualizations accumulated across all tabs.
228
PART 3 The Art and Science of Power BI
FIGURE 12-18:
Your export
choices.
Perfecting reports for distribution
Yes, you can create a report in Power BI Desktop and save it in PDF format or even
print it. But, generally, the real purpose of reporting is to share the data online
using either the Power BI service or a mobile app. Microsoft has made it relatively
easy for a designer to create rich reports that can fit on either a computer screen
or a mobile device. The company has recognized that not everything can fit on one
page either — hence, the use of tab management.
Sometimes it makes complete sense to keep any reporting local to the desktop. An
example is sales performance forecasting or human resource management distribution. Suppose that your goal is to distribute by print or deliver a digital document without an Internet connection. In that case, you should consider creating a
paginated report.
Exporting report visuals to a PDF just doesn’t cut it sometimes! That’s why you
want to use the Power BI Report Builder, an extension found at www.microsoft.
com/en-us/download/details.aspx?id=58158.
You can use almost any data source you’d expect to find with Power BI Reports on
your desktop. In fact, you can even use Power BI Services data if you decide to create one in the application.
CHAPTER 12 Pumping Out Reports
229
Follow these steps to create a Power BI data-based paginated report using Power
BI Services:
1. Go to My Workspace and then find the workspace containing the data
you’d like to use for a paginated report.
2. Open the workspace.
3. Click the workspace’s New button and choose Paginated Report from the
menu that appears, as shown in Figure 12-19.
FIGURE 12-19:
The Paginated
Report menu.
If this is your first time using Power BI Report Builder, you’re asked to download the application. Otherwise, the application launches Power BI Desktop
along with the Report Builder.
After the Report Builder launches, you’re prompted to create a report using the
wizard or a blank report, as shown in Figure 12-20.
4. Choose Blank Report.
5. Using the pane on the left, connect your data sources to the Report
Builder so that you can begin to create a paginated report.
Notice the blank canvas with some typed-in text, as shown in Figure 12-21.
230
PART 3 The Art and Science of Power BI
FIGURE 12-20:
The Report
Builder Wizard
screen.
FIGURE 12-21:
The Report
Builder interface.
CHAPTER 12 Pumping Out Reports
231
You can paginate a report in many ways, depending on the choice you select using
the wizard. Whether you select a matrix or a blank canvas, the steps to configure
a paginated report are extensive. To follow the latest approaches as suggested by
Microsoft and its solution offering, go to https://docs.microsoft.com/en-us/
power-bi/paginated-reports/paginated-reports-quickstart-aw.
If you’ve come to the end of this chapter and you want to know how to format
visualizations for reporting, you should remember that Power BI Services offers a
virtually identical experience to Power BI Desktop, including the user experience.
The big difference is that collaboration is possible online while using the Desktop
client; only one user can manage the application simultaneously. What you know
about configuring a report is consistent across all user experiences.
232
PART 3 The Art and Science of Power BI
IN THIS CHAPTER
»» Configuring dashboards
»» Integrating reporting features into
dashboards
»» Using AI based capabilities to
enhance the dashboarding
experience
»» Defining alerts based on dashboard
rules
Chapter
13
Diving into
Dashboarding
P
icture this: a mixture of pictures and text neatly organized like a beautiful
canvas. It tells you that everything in your organization is running smoothly,
but then one of the visuals changes. Alarm bells go off — figurative ones, at
least — causing many phones to ring and SMS messages to be sent. And the person responding to the emergency doesn’t have to dig too deep, either. Why, might
you wonder? Because the organization has collected a series of datasets, available
in the form of a single user experience, not a collection of ad hoc reports. The
datasets on a single canvas all give real-time access to the current state of operations. The dashboard may appear to be a big mush of data, but it’s meaningful
data presented in a way that those who have mastered the intricacies of the dashboard can immediately see what’s wrong. In this chapter, I introduce you to the
mysteries of dashboarding using Power BI Services.
Before your initiation into the mysteries, here are a few critical principles regarding dashboarding with Power BI:
»» You can only create a dashboard using Power BI Services. In fact, to truly
experience the full breadth of dashboarding, you need to have a Pro or
Premium license.
CHAPTER 13 Diving into Dashboarding
233
»» A dashboard is meant to fill a business void. A report can contain
only a single dataset. Though it’s perfectly okay to use just one dataset
in a dashboard, using dashboards as a way to present multiple datasets
are far more common.
»» A dashboard is a compilation of many objects. It manages that compilation
by limiting itself to only one screen.
»» Each visual in a dashboard is referred to as a tile. In reports, visuals are
referred to as outputs.
»» Power BI Services is web-based service. Power BI Desktop doesn’t require
an Internet connection. Data alerts are only available using Power BI Services.
Configuring Dashboards
A dashboard, in its simplest form, is merely a collage of many data objects that can
be pinned to a single page. Most times, the items are visual; at other times, the
content contained in the dashboard may have text, video, audio, or navigation to
other dashboards and data sources. Dashboards can integrate resources using
reports, Excel workbooks, insights, Q&A results, and multimedia across content
providers.
Creating a New Dashboard
If you’re logged into Power BI Services, you should ensure that you have a dataset
and some visuals that can be placed on a dashboard. If you’ve never created a
dashboard, follow these steps:
1. In Power BI Services, go to My Workspaces.
2. Click New at the top of My Workspaces.
3. Choose Dashboard from the menu that appears, as shown in Figure 13-1.
4. Enter the name of the new dashboard (see Figure 13-2) and then click
Create.
A blank canvas is set up for you, as shown in Figure 13-3.
234
PART 3 The Art and Science of Power BI
FIGURE 13-1:
Creating a
dashboard.
FIGURE 13-2:
Naming a new
dashboard.
FIGURE 13-3:
A blank
Dashboard
canvas.
CHAPTER 13 Diving into Dashboarding
235
Enriching Your Dashboard with Content
You need to keep a couple of points in mind when trying to integrate an object on
your Dashboard canvas. The first thing to consider is what type of objects are
needed to accentuate a planned report compilation on a dashboard. The second
has to do with the layout and number of objects you intend to pin to the canvas.
At this point, you can add a few different items beyond the reports proper:
»» Web content: HTML-based web content
»» Images: Publicly accessible images exclusively
»» Text boxes: Static text that can be formatted
»» Video: Videos that can be embedded either on YouTube or Vimeo
»» Custom streaming data: Real-time data coming from an API, Azure Stream,
or PubNub source
You are probably familiar with most of the content sources listed above, but if you
are interested in extremely large datasets being presented in a dashboard, consider using Azure Streams or PubNub. Azure Stream is the abbreviated name for
Azure Stream Analytics, a real-time analytics and complex event-processing
engine designed to analyze and process high volumes of (usually live) data from
multiple sources simultaneously. PubNub, like Azure Streams, is another realtime analytics streaming service focused on delivering content using a real-time
publish/subscribe messaging process, primarily for Internet of Things (IoT)
devices.
To add content-based objects to the canvas — tiles, in Power BI-speak — follow
these steps:
1. On the Dashboard canvas, go to the Edit menu.
2. Choose Add a Tile, as shown in Figure 13-4.
FIGURE 13-4:
Accessing the
Add a Tile menu.
236
PART 3 The Art and Science of Power BI
3. From the new menu that appears, choose one of the listed object types.
(See Figure 13-5.)
Notice that the menu has no Report option.
All the content you place on a dashboard must be publicly accessible. Even if
authentication or uploading is necessary for a user to view the data, Power BI
doesn’t presently support such features.
FIGURE 13-5:
Selecting a
tile type.
4. After choosing an option, use the option’s customizing features to place
your content the way you want it.
For example, if you were to choose the Text Box option, a new screen would
appear (see Figure 13-6) where you could add titles, subtitles, and text. You
could even tweak whatever you’ve added, by using any of the displayed
formatting commands. When you finish, click Apply. Any changes you’ve made
show up on your dashboard, as shown in Figure 13-7.
Once the tile is on the Dashboard canvas, you can move it anywhere you want. By
default, it sits flush-left top unless other tiles are in the region. In the earlier
example, I moved the tile to the upper right corner so that I can add other tiles
later.
CHAPTER 13 Diving into Dashboarding
237
FIGURE 13-6:
Configuring a tile.
FIGURE 13-7:
Customizing a
content tile on
the Dashboard
canvas.
Pinning Reports
Because you create visualization reports inside Power BI, creating a report Visualization tile is a slightly different process from other content additions. Basically,
you pin the existing report visualization to the dashboard rather than create a new
238
PART 3 The Art and Science of Power BI
tile — the asset is already stored in Power BI, so you don’t have to “create” anything. To pin a report visualization, follow these steps:
1. Go to a workspace that contains a report, including one or more visualizations you’d like to include in a dashboard.
2. Locate the Pin icon in the Visual header. (See Figure 13-8.)
FIGURE 13-8:
The Pin icon.
3. On the new screen that appears, click a radio button to specify whether
the visualization will be part of a new dashboard or added to an existing
dashboard. (See Figure 13-9.)
You’ll add the visualization to an existing dashboard, so you should choose that
option. You then use the drop-down menu to select the dashboard you want.
4. After making your selections, click Pin.
FIGURE 13-9:
Opting for a new
or existing
dashboard.
Repeat Steps 1–4 for as many visualizations as you want to include on your dashboard. The result is a dashboard like the one you see in Figure 13-10.
Pinned visualizations aren’t interactive. Updates are visible only after you refresh
the dataset from which the visualization was derived. If you’re looking for realtime data, you use the Custom Streaming Data tile.
CHAPTER 13 Diving into Dashboarding
239
FIGURE 13-10:
A finished
dashboard
with tiles.
Customizing with Themes
Users who like a unified look often add a theme to a Power BI visualization.
It turns out that you can do the very same thing to a dashboard. In fact, the need
for an overarching theme is probably greater in a dashboard. Just think about it:
Suppose that you have to integrate several reports, each of which has a different
look and feel, into one dashboard? By developing a dashboard theme, you keep the
user experience consistent.
Configuring a dashboard theme is like adding a tile. To add a theme to a dashboard, go to the dashboard you want to add the theme to. Just above the dashboard
in the menu, select the Edit menu. Then, choose Dashboard Theme from the list
of options, as shown in Figure 13-11.
FIGURE 13-11:
Choosing the
Dashboard
Theme option.
A user can use a prebuilt theme on the Dashboard Theme screen, as shown in
Figure 13-12, or develop their own, custom theme. When you choose Custom from
the drop-down menu, you have complete control over the images, color, font
color, and tile background. Figure 13-13 shows you your Custom Theme menu
choices.
240
PART 3 The Art and Science of Power BI
FIGURE 13-12:
Choosing a
prebuilt theme.
FIGURE 13-13:
Customizing
a theme.
You might have noticed a choice labeled Upload JSON theme. If you want to
add more complex theme designs, you can add these scripts by selecting this
option. To download additional themes created by Microsoft that apply the JSON
theme schema, go to https://community.powerbi.com/t5/Themes-Gallery/
bd-p/ThemesGallery.
Working with Dashboard Layouts
Like Power BI reports, dashboards also have different layout options to cater to
various device form factors. For dashboards, a web view and mobile view are
available — a web layout occupies far greater screen real estate than a mobile
­layout. Figure 13-14 shows an example of a web layout.
CHAPTER 13 Diving into Dashboarding
241
FIGURE 13-14:
The web layout
for a dashboard.
The mobile layout organizes each visual as a stacked asset. There’s only one
pinned visual horizontally, by default. A user can change the layout of a dashboard
for mobile consumption by choosing Edit ➪ Mobile Layout from the dashboard
navigation menu. A user who wants more than one dashboard tile horizontally can
resize each tile. Figure 13-15 shows an example of a mobile layout.
FIGURE 13-15:
A dashboard’s
mobile layout.
242
PART 3 The Art and Science of Power BI
Integrating Q&A
As I discuss in Chapter 11, the Q&A feature is a powerful capability, based on
machine learning, that’s incorporated into the Power BI Desktop and Services
application. A user can ask a question about one or more datasets by using natural
language queries. Q&A is not only available for reports but for dashboards as well.
You can start using the feature immediately, because no configuration is required.
To start using the Q&A on a web layout dashboard, select Ask a Question About
Your Data at the top of a dashboard by filling in a question using the query box.
(See Figure 13-16.)
FIGURE 13-16:
Posing a
question.
For the example shown in Figure 13-17, I added a report for all state awards to my
dashboard by using the Awards.xlsx data source. I then created a query to determine all cities in Alaska (AK) where a contract was awarded. Using natural language code, which autofills as you type, a set of results was produced and refined
in seconds.
CHAPTER 13 Diving into Dashboarding
243
FIGURE 13-17:
A Q&A example.
Setting Alerts
At the beginning of this chapter, I describe a worst-case scenario: Everything is
running smoothly and then sudden chaos erupts. Emails start pouring in at
unsustainable levels, as do SMS messages.
In business, this is an all-too-common reality. With Power BI, though, you can
create data alerts based on specific business conditions that trigger notifications.
Power BI’s Dashboard features allow users to create alerts based on data-driven
conditions found using visuals such as cards, KPI indicators, and gauges. If you
have one or more of these visuals on your dashboard, you can configure an alert.
To configure a data alert, follow these steps:
1. Click the ellipses in the tile you want to create a notification for in your
selected dashboard.
Your options are limited to three visualization types: cards, KPI indicators and
gauges.
2. On the menu that appears, choose More Options ➪ Manage Alerts, as
shown in Figure 13-18.
3. On the Alert panel that appears, select Add Alert Rule.
4. Fill in the form with your defined criteria, as shown in Figure 13-19.
In this case, an alert is triggered every hour when the bid amount exceeds
$2 million in total pending submissions.
244
PART 3 The Art and Science of Power BI
FIGURE 13-18:
Adding alerts.
FIGURE 13-19:
Configuring
alerts.
CHAPTER 13 Diving into Dashboarding
245
Alerts are helpful when you have multiple conditions that need to be met while
also achieving specific thresholds. Alerts can be changed based on delivery frequency or whenever a change in content occurs.
Only those users who configure an alert ever see it, and alerts are synchronized
between the Power BI Services and Power BI Mobile apps. If you are looking to
manage you alerts post-creation, here are some key capabilities, all of which are
completed under the Manage Alerts, where you just created your alert.
»» If you want to delete an alert, you can select the Delete Alert Rule using the
Trashcan icon.
»» If you want to disable an alert without deleting it, switch the Active toggle to
Off. (See Figure 13-20.)
»» If you are looking to send yourself an email when these thresholds are hit,
select Send Me an Email.
FIGURE 13-20:
Managing alerts.
Only the user who configures an alert can receive alerts, so don’t assume that
everyone in an organization automatically receives notification. Furthermore,
notifications are sent by email by default.
246
PART 3 The Art and Science of Power BI
4
Oh, No! There’s
a Power BI
Programming
Language!
IN THIS PART . . .
Manipulate datasets with Data Analysis Expressions
(DAX) using Power Query.
Work with the key components of the DAX language.
Take a deep dive into the more than 250 DAX functions
to reduce the complexity associated with programming
in Power BI.
Discover ways that DAX can help you complete complex
data analysis activities.
Quickly debug and optimize your DAX code using tools
and coding-based techniques.
IN THIS CHAPTER
»» Identifying DAX’s critical elements
»» Defining the basic syntax principles
for the DAX programming language
»» Exploring alternative methods for
using DAX to implement data in
Power BI
Chapter
14
Digging Into DAX
W
orking with programming languages often scares even the most experienced developer from time to time. And guess what? That’s no different with Power BI. In earlier chapters where code is needed, I have you
dabble in a few equations (key phrase: a few). But now you get into the weeds a bit
more.
First off, why is it so important to understand the workings of a programming
language like Data Analysis Expressions (DAX)? Well, it turns out that this formula expression language is used for data analysis across many Microsoft products, not just Power BI — Excel’s Analysis Service and its Power Pivot are just two
examples, among many. DAX formulas integrate traditional functions, operators,
and values to perform advanced calculations and querying on datasets while also
supporting data in related tabular data model tables and columns. This chapter
covers the conceptual framework of DAX. In the following two chapters, you have
the chance to dig a bit deeper into language design and manipulation.
Discovering DAX
So, what is Data Analysis Expressions (DAX)? DAX is a type of programmatic
­syntax language that makes use of formulas and expressions to manipulate data
in analysis tools such as Power BI. Functions, formulas, constants, and operators
CHAPTER 14 Digging Into DAX
249
are used as part of DAX to create the necessary expressions. Simply put, DAX is an
advanced version of Microsoft Excel in the sense that it uses formulas with sophisticated data manipulation capabilities as part of its business intelligence and data
modeling toolset.
In many of the chapters of this book, I show you how to complete tasks without
your having to write a single line of code. So why am I introducing you to programming? It boils down to this: All the functions that require no coding are performed by tools that have been programmed to complete set tasks. At times,
however, you may need to manipulate data types but cannot do so with predefined
actions configured by the tools in Power BI. The product produced by using a few
drag and click out-of-the-box features may not be what you need, whether it’s an
issue with syntax, context, or function. That’s when you introduce a syntax language such as DAX into the mix.
Peeking under the DAX hood
At its core, DAX combines three fundamental concepts: syntax, context, and functions. When combined, these inputs create the specific commands that yield the
desired results, as described in this list:
»» Syntax refers to the components within the formula you make. It’s the
language used in the formula, such as the command, sign, operators, column
or row, or tables. In other words, syntax is the programmatic structure.
»» Context refers to the target row incorporated into the formula for retrieval or
calculation. You need to learn about two types: row and filter context.
»» Functions refer to the predefined and known commands in a system. These
are the commands that are readily used to manipulate data without having to
craft extended coding samples.
Establishing syntax
The very first thing you need to learn about DAX is the composition of a formula.
In Figure 14-1, you find a sample formula for a measure.
FIGURE 14-1:
A syntax example.
250
PART 4 Oh, No! There’s a Power BI Programming Language!
I’ve numbered these six components of note in Figure 14-1:
1. The Measure name is Total Bid.
2. The equal-sign operator (=) indicates the beginning of the formula.
After the formula is calculated, the result is returned.
3. The DAX function SUM is used in this formula, which adds all numbers in
the Awards[Bid] column.
You will be reading a whole lot about functions in Chapter 15, so stay tuned.
4. A parenthesis () almost always surrounds an expression containing one
or more arguments.
Arguments handle passing values to functions.
5. The reference table is Awards.
6. The specific reference column [Bid] is found in the Awards table.
Using the specified argument, the SUM function aggregates all data for this
specific column.
A calculated measure returns a value of all bids awarded. The formula also includes
a function — a predefined formula. Formulas make it easier to complete complex
calculations and manipulate large datasets, especially when various numbers,
dates, times, and text are involved. One column name is Bid. Now, the column
does belong to the Awards table, but including the table name along with a column
name — fully qualifying a column name, in other words — is nonetheless a best
practice.
When a table name has spaces, reserved keywords, or words with disallowed
characters, be sure to use single quotation marks to enclose the table name. Also
be sure to enclose any table in quotation marks if the table name has any nonANSI alphanumeric characters.
If a syntax error occurs in your formula, most of the time Power BI lets you know
by displaying an error message. Sometimes, however, you may make a typographical error that Power BI doesn’t flag — the result yields something quite
different from what you might expect. Because the DAX editor in Power BI Desktop includes a built-in suggestion editor, I highly recommend using the editor to
create correct formulas and ease your concerns.
CHAPTER 14 Digging Into DAX
251
Conceiving context
Context is a critical concept in DAX because it helps to shape the data dynamically.
There are two contexts to be concerned about: row and filter:
»» Row context is evaluated each time an expression is repeated in a table. That
means, for each individual row, there’s a different context. Row context exists
either as a calculated column or a DAX function. Sample functions might be
SUMX, AVERAGEX, or FILTER.
Suppose that a calculated column has been previously created. In that case,
you can assume that the row context consists of the values in each individual
row. That means, then, that the values in columns are related to a current
row. Figure 14-2 provides an example of a row context.
FIGURE 14-2:
A row context
example.
»» Filter context is the application of those filters during the evaluation of
measures or expressions. A filter can be applied directly to a column, like
a filter on the Awarded column in the Opportunities table. In the case of
Figure 14-3, the filter is applied to just those opportunities that are in
­process. Though the potential exists for several bars in your Bar chart,
only one appears because a slicer filters all data except for the single
­condition In Process. The filters can be applied indirectly when model
relationships affect other tables with foreign key relationships as well.
Formulating functions
Functions are those predefined formulas that perform complex calculations. When
combining specific values, also known as arguments, a function produces an output in a particular order. Arguments take the form of other functions, formulas,
expressions, column references, constants, numbers, text, and a variety of other
options too numerous to mention here. (Chapter 15 spends a lot more time spelling out the 14 function types.)
252
PART 4 Oh, No! There’s a Power BI Programming Language!
FIGURE 14-3:
A filter context
example.
Working with calculations
DAX formulas are used in measures, columns, tables, and row level security. To
create new calculated measures or calculated columns, go to the Ribbon’s Data
View tab in Power BI. Once you navigate to the Data View tab, look for the Calculations area on the Ribbon’s Home tab. You have four options, as shown in
Figure 14-4, and this list describes what you can do by choosing them:
»» New Measure: Write a DAX expression from your data.
»» Quick Measure: Choose from a list of predefined calculations in Power BI.
»» New Column: Write a DAX expression that creates a new column in the
selected table and calculates the values for each row.
»» New Table: Create a DAX expression to create a new table.
FIGURE 14-4:
DAX calculation
options.
The following sections lay out all four options so that you can better understand
how to create measures, quick measures, calculated columns, and calculated
tables.
CHAPTER 14 Digging Into DAX
253
Measures
Measures — also called calculated measures — help you develop insights into your
data by addressing standard data analysis questions. Examples of measures might
include summarizations (sum, average, minimum, maximum, and count, in other
words). Measures are tied to fields. Each time you make a change to a field that
includes a measure, you’ll find that its calculations change. Of course, those
changes are then (potentially) reflected in reports and dashboards.
In Power BI Desktop, a measure is created and displayed in either Report view or
Data view. Each time you create a measure, it appears on the Fields pane with the
Calculator icon. When you create a new measure, you can name it whatever you
want. Later, you can add it to a visualization as you would any other field.
In the example shown in Figure 14-5, I’ve taken the Awards data and created a
discount rate across the board for all awards at a rate of 8 percent. That means the
calculated measure to be created is DiscountRate = SUM(Awards[Bid])*.92.
(Figure 14-6 shows that the calculated field is now available as a new field called
DiscountRate.)
FIGURE 14-5:
A calculated
measure in the
DAX editor.
FIGURE 14-6:
A calculated
measure added
to Fields pane.
Quick measures
When looking to perform standard calculations quickly and easily, consider using
quick measures because they reduce a significant amount of keyboard entry.
A quick measure runs a set of DAX commands behind the scenes without your
having to do any coding. You’re asked to select the specific parameters using the
graphical user interface dialog box. (See Figure 14-7.) When you finish, the results
are presented to you in the form of a report.
254
PART 4 Oh, No! There’s a Power BI Programming Language!
FIGURE 14-7:
The Quick
Measures
dialog box.
You can create a quick measure in one of two ways: Select the Quick Measures button on the Modeling toolbar or right-click any of the fields in the Fields pane and
choose New Quick Measure from the menu that appears, as shown in Figure 14-8.
FIGURE 14-8:
Accessing the
New Quick
Measure option
via the Fields
pane.
CHAPTER 14 Digging Into DAX
255
Calculated columns
Let’s assume that you already have a model. Sometimes, it isn’t easy to simply
load new data into a table and call it a day. That’s why you should consider the use
of calculated columns, a type of DAX formula that defines the columns’ values. You
can use the Calculated Columns feature to add new data to a table in your existing
model. Rather than load the data using a data source, you create a DAX formula to
do the work. Calculated columns are created using the New Column feature available under Report view or Data view.
Don’t confuse calculated columns with custom columns. Though custom columns
are created as part of a Power Query using the Add Column in Query Editor feature,
a calculated column is created in Report view or Data view based on data that has
already been loaded into your data model.
When you create a calculated column, the resulting product appears in the Fields
pane. You’ll find that the calculated column has an icon showing that its values
are the result of a formula. As with measures, you can name the column however
you want. Once the column is added to the list of fields found in the Fields pane,
you can integrate the resulting product into a report visualization, as you would
other fields.
In Figure 14-9, you can see the creation of a new column produced in Report view.
The icon shows that a calculated column was created in the Fields pane. The
resulting product is seen as Profit is 10% of the Bid Amount, as reflected in
Figure 14-9.
FIGURE 14-9:
Calculated
columns in
Report view.
256
PART 4 Oh, No! There’s a Power BI Programming Language!
Calculated tables
When using Power BI, more than likely you’re creating tables by importing data
into your model using an external data source. There is, however, another way to
create tables programmatically — by using calculated tables. That way, you can
add new tables based on data already loaded into the data model. The idea here is
to create a DAX formula to define the table’s values rather than query and load the
values into the table’s columns from a source.
Calculated tables work best for more complex calculations and data you want to
store as part of a data model rather than with the help of ad hoc calculations. In
fact, combining tables with the use of statements such as JOIN, UNION, or CROSS
JOIN is a great use case for calculated tables because calculated tables can have
relationships with other tables.
Calculated table columns generally include data types and specific formatting;
they also tend to belong to a specific category. As with other Power BI elements,
you can name a column however you see fit and add it to a report, as with other
fields. Each time the data changes in a table, the results are recalculated, assuming that a data refresh occurs. The exception is with the use of DirectQuery. In that
case, tables reflect changes only after a dataset is refreshed in its entirety. If a
table must use DirectQuery, it’s best to have the calculated table in the DirectQuery instance for assured data freshness.
To create a calculated table, follow these steps:
1. Choose Data View in the navigation bar on the left side of the Power BI
screen.
2. Choose New Table in the Calculations area of the Ribbon’s Home tab.
3. In the new screen that appears, click the New Calculations button, which
allows to you create a DAX based calculation.
4. Enter the DAX expression that you want associated with the calculated
table in the field, as seen in Figure 14-10.
As you are entering the expression, you’ll see the calculated tables prepopulate on the screen. In this case, I’ve used the existing Awards Dataset
to create a new calculated table called Listing. The table supplies insight
on three items: agency, opportunity name, and bid amount.
5. Once you are satisfied with your DAX entry, press Enter.
The expression is now committed as a new table to the existing dataset tables.
CHAPTER 14 Digging Into DAX
257
FIGURE 14-10:
Creating a
calculated table
from the Data
view.
Dealing with Data Types
Power Query lets you import data from a variety of data sources, and DAX expressions offer you the same flexibility. With DAX, each source can also support various data types, though the range is limited compared to Power Query. Figures 14-11
and 14-12 compare the differences between data types in DAX and Power Query.
With DAX, when you import data into a model, the data is transformed into a tabular model data type.
FIGURE 14-11:
DAX data types.
Figure 14-11 shows the DAX Data Type menu. Note that data types for DAX are
somewhat different from those found in Power Query. (Refer to Figure 14-12.)
258
PART 4 Oh, No! There’s a Power BI Programming Language!
FIGURE 14-12:
Power Query data
types.
Each time model data is used as part of a calculation, data is transformed to a DAX
data type, precisely for the output of a calculation. When you create a DAX formula, the terms you use determine which data type is returned. Table 14-1 illustrates the DAX data types.
TABLE 14-1
DAX Data Types
Model Data Type
Data
Type in DAX
Description
Whole number
64-bit (8-byte)
integer
Numbers without a decimal place. Can be an integer with either a
positive or negative value. The negative range starts at
9,223,372,036,854,775,808 (–2^63) to a positive range not to
exceed 9,223,372,036,854,775,807 (2^63-1).
Decimal number
64-bit (8-byte)
real number
Real numbers with a wide range of parameters. Negative values
can range from –1.79E +308 through –2.23E –308. Positive values
range from 2.23E –308 through 1.79E + 308. The limit is 17 decimal
digits.
Fixed decimal
number
64-bit (8-byte)
real number
Representative of monetary values. The range of values can be
from –922,337,203,685,477.5808 to 922,337,203,685,477.5807.
Four decimal digits can be used to ensure precision.
Date/Time
Date/Time
Date/time representation. The range begins after March 1, 1900,
at 12:00 AM.
Date
Date
Just the date (no Time part). Upon conversion, the date value is the
same as a Date/Time value without the digits to the correct
placement.
Time
Time
Just the time (no Date part). Upon conversion, the time value is the
same as a Date/Time value without the digits to the left placement.
(continued)
CHAPTER 14 Digging Into DAX
259
TABLE 14-1 (continued)
Model Data Type
Data
Type in DAX
Text
String
Unicode character data string. It can be an alphanumeric string
represented in a text format. The maximum string length is
268,435,456.
Boolean
True/False
A Boolean value that is either TRUE or FALSE.
Binary
Binary
Used to represent any other data with a binary format not
included on this list.
Blank
Blank
Considered the equivalent of a NULL value in SQL. It can use the
BLANK function. To query, you can use the ISBLANK.
Description
Like importing data using Power Query, data types are set automatically. You
should be familiar with how data types apply to DAX formulas. The most common
reason for errors in a formula or result set is an improper data type. An example
is the wrong operator being used with a data type in an argument.
Operating with Operators
There are four different operator types that can be used to create formulas in
DAX. They’re described in Table 14-2, with descriptions and examples for each one.
Arithmetic operators return numeric values based on performed arithmetic calculations. The arithmetic operators available in DAX are found in Table 14-2.
TABLE 14-2
Arithmetic Operators
Operator
Description
Example
+
Addition
4+2
–
Subtraction
4–2
*
Multiplication
4*2
/
Division
4/2
^
Exponent
4^2
Comparison operators return a TRUE or FALSE value based on comparison values.
Table 14-3 shows you the DAX comparison operators.
260
PART 4 Oh, No! There’s a Power BI Programming Language!
TABLE 14-3
Comparison Operator
Operator
Description
Example
=
Equal to
[State]=” CA”
=–=
Equal to (strict)
[Country]=”USA”
?*
Greater than
[Close Date] > “June 2000”
</
Less than
[Close Date] < “June 2000”
>=^
Greater than or equal to
[Price] >= 500
<=
Less than or equal to
[Price]<= 100
<>
Not equal to
[County] <> “CANADA”
A logical operator returns a single result when combining two or more expressions.
Table 14-4 shows you the DAX logical operators.
TABLE 14-4
Logical Operators
Operator
What It Creates
Example
&&
An AND condition
([State] = "NJ") && ([Visitor] = "yes"))
||
An OR condition
(([State] = "NY") || ([Visitor] = "yes"))
IN
A logical OR condition or BETWEEN
condition
’Product’[Size] IN { "Square", "Box",
"Circle" }
There is an ever so slight difference between an OR and AND comparison operator
and OR and AND logical operator. With the comparison operator, you are evaluating
numbers. With logical operators, you are evaluating text.
Text operators return a value based on concatenated operators that join two or
more string values. Table 14-5 shows you the single DAX text operator.
TABLE 14-5
Text Operator
Operator
What It Does
Example
&
Connects two values to make a single text string
[City] & “,” & [State]
CHAPTER 14 Digging Into DAX
261
Ordering operators
Ordering operators, formally known as operator precedence in DAX, help manage
the order in which calculations are performed, which affects the value that’s
returned. In this, operator precedence in DAX follows the old mathematical rule of
PEMDAS (flowing from left to right: parentheses, exponents, multiplication and
division, and addition and subtraction) in specifying which order of operators is
required to achieve the desired outcome.
All expressions evaluate a specific operation order. An expression always starts
with an equal sign, which is meant to indicate the characters constituting
the expression. After the equal sign, you find the elements that are calculated.
Calculated elements are referred to as operands. Each operand is separated by the
calculation operators. Though expressions are always read from left to right, the
order in which elements are grouped can be fully manipulated if you use parentheses. Table 14-6 displays the operator order for a DAX equation.
TABLE 14-6
Operator Order
Operator
Description
^
Exponentiation
–
Sign (as in negative)
* and /
Multiplication and division
!
NOT (unary operator)
+ and –
Addition and subtraction
&
Connects strings (concatenation)
=,==,<,>,<=,>=,<>
Comparison
Frequently, you combine several operators for a formula. If the operators are equal
in precedence, the order remains from left to right. Suppose that an expression
contains a combination of multiplication or division operators as well as addition
and subtraction operators. In that case, the calculation is evaluated based on the
order in which they appear, which is from left to right.
Parentheses and order
In DAX like old school math, a simple bracket can change how a calculation turns
out. Let’s take a look at this equation. What’s the difference between these two
items?
262
PART 4 Oh, No! There’s a Power BI Programming Language!
= 2+2*3
= (2+2)*3
The first equation orders the data differently from the way the second equation
does. The parentheses change the order of how the equation is calculated. In the
first equation, 2*3 is calculated first. Then you add two, which equals 8. On the
other hand, the parentheses in the second equation change the calculation order
because 2+2 equals 4. You then multiply 4 times 3. The result is 12.
Making a Statement
There are four DAX statement types: DEFINE, EVALUATE, ORDER BY, and VAR. When
trying to establish a DAX formula or function, you often need to define specific
parameters or present the DAX expression a certain way, requiring a highly configurable query. You use one of these statement types to establish the DAX expression. Table 14-7 describes the four statement types.
TABLE 14-7
Statements
Statement Type
What It Does
DEFINE
Defines one or more entities that exist for the duration of a DAX
entry exclusively
EVALUATE
Required to execute any type of DAX query
ORDER BY
Used, for one or more expressions, to sort results in a DAX query
VAR
Stores the result of an expression as a named variable and can be
passed to just about any argument, including other measure
expressions
Ensuring Compatibility
The DAX language is rooted in Microsoft Excel. Though many of the baseline computation engine features are the same, you need to be aware of a few differences.
That’s why DAX supplies a richer range of advanced features, including relational
data store support and more data types than Excel within Power BI Desktop.
CHAPTER 14 Digging Into DAX
263
In any event, data types sometimes need a bit of coercion to properly work
together. A general rule of thumb is that any operator’s two operands on the left
and right sides should have matching data types. Of course, if there are differences, DAX needs to convert the operator to a common data type to properly apply
the operator. Two cases that require this behavior are when both operands convert
to the largest possible data type and when operators are potentially applied.
Suppose that you have two numbers to combine. One number is from a formula
such as =[Cost] * .50, and the result has decimals. The other value is an integer
that’s presented as a string.
Under these conditions, DAX converts both numbers to real numerical values.
The values are converted into a numerical format, using the largest numerical
format possible to store both kinds of numbers. Multiplication is then applied.
There are, of course, exceptions: Depending on the data type, coercion may not be
possible for comparison operations.
264
PART 4 Oh, No! There’s a Power BI Programming Language!
IN THIS CHAPTER
»» Getting a feel for functions in DAX
»» Crafting well-defined formulas using
DAX functions
»» Discovering which DAX functions can
help resolve complex data
calculations or manipulation needs
Chapter
15
Fun with DAX Functions
I
n Chapter 14, I talk about how functions are part of a formula named within a
calculated expression. As the person coming up with the calculated expression,
you’re the one supplying the function with specific arguments — some required,
some optional — that specify the type of input you’re providing. (Such arguments
are often referred to as parameters.) Each time a function is executed, a value is
produced. With DAX, many function types allow you to perform calculations using
dates and times, string-based conditionals, lookups, and relationship-based
lookups. Of course, DAX also has standard calculation-based functions. The function is a prominent feature in DAX — learn to use functions well and you’ll
increase your productivity immensely. In this chapter, I describe more than 200
functions among the 14 categories to help make your DAX expressions more
efficient.
Working with DAX Parameters
and Naming Conventions
Like any programming language, DAX has a standardized parameter naming convention that helps facilitate language usage, especially when incorporating prefixes in the parameter name. (In fact, some DAX parameters allow you to use the
prefix exclusively for names.) Table 15-1 explores the naming convention structure.
CHAPTER 15 Fun with DAX Functions
265
TABLE 15-1
Parameter Naming
Part
Parameter Name and Description
Expression
A DAX expression returning a single value. The expression may or may
not be evaluated multiple times, depending on the row context.
Value
A DAX expression returning a single value. The value associated with
the expression is evaluated exactly one time before other operators.
Table
A DAX expression returning table data.
tableName
Any existing table using standard DAX syntax, although it cannot be an
expression.
columnName
An existing column using standard DAX syntax, usually fully qualified.
It cannot be an expression.
Name
A string constant must be used to provide the name of a new object.
Order
Use enumeration — citing things one by one, in other words — to find
the sort order.
Ties
Use enumeration to find the handling of the tie value.
Type
Use enumeration to find the PathItem (specific position from a string)
and PathItemReverse (reverse specific position from a string) data
types.
Prefixing parameter names
Each time you qualify a parameter, you may want to include a prefix — a specific
unique value to differentiate a given parameter. An example might be adding the
initials of a state in front of a parameter name. To qualify a parameter with a prefix, ensure that the prefix is descriptive based on the argument. Also, leave no
ambiguity reading a parameter — for example:
Hide_ColumnName references a column used to hide values in the DAX
LOOKUPVALUE () function.
Seek_ColumnName references a column used to show a value in the DAX
LOOKUPVALUE() function.
Parameter names can sometimes be omitted. You would use only the prefix,
assuming that it’s clear enough to describe the parameter. Following this strategy
may help avoid confusion later while reading the code. An example following this
approach is DATE (Year_value, Month_value, Day_value).
266
PART 4 Oh, No! There’s a Power BI Programming Language!
Playing with parameters
To start out this chapter, I list the different types of functions available to you as
well as a basic rule for naming a function using parameters. In Figure 15-1, you
can find a sample function with fully qualified parameters.
FIGURE 15-1:
A sample
function.
Each DAX function has a distinct parameter structure. In Figure 15-1, you’ll notice
that each parameter for a specific DAX function is incorporated as part of the table
with a description. For the example provided, the DAX function SELECTCOLUMNS
has the following attributes:
»» Table: The expression returns a table.
»» Name: The name given to a column; it requires double-quotes.
»» scalar_expression: It returns a scalar value, such as an integer or string.
Keeping a strict naming convention is essential with DAX functions, especially
when it comes to the values for parameters. A table name is specific to what
appears in a data model, as is the column name. Still, you find square brackets
enclosing the column. An example is a Purchase [Purchase Amount].
Using Formulas and Functions
If you’ve ever used formulas in Excel, you’re likely familiar with DAX to some
degree. The structure and design of Excel and DAX formulas are similar in nature,
with a few exceptions:
»» DAX functions reference complete columns and tables. To reference a
specific value in a table or column, you need to incorporate a filter.
»» DAX has a variety of functions that return a table full of data instead of
just a value. Though the table isn’t present in a report, it’s used to input other
functions.
CHAPTER 15 Fun with DAX Functions
267
»» DAX includes more than just numeric functions. In fact, you have features
that include time intelligence and string-based data. Such formulas allow you
to define or select data ranges and even perform calculations against one or
more data ranges.
»» DAX supports customized calculations, even for a single row of data. You
can use DAX for a current row or a series of rows by applying a parameter to
perform calculations assuming a known context.
Because DAX is a functional language, any complete code sample including a formula contains a function. DAX formulas may be a combination of conditional
statements, functions, and references. Furthermore, DAX formulas come in two
flavors: numeric and non-numeric variations. Numeric data includes values such
as integers, decimals, and currency-based values. Non-numeric is composed of
strings and binary objects.
As you can see in the next section, 14 categories are composed of more than 250
DAX-based functions.
When reading a DAX expression, be sure to evaluate from the innermost function
to the outermost. Expressions follow the operator rules as well, which makes
crafting a DAX formula a task demanding precision.
Aggregate functions
“To aggregate” means “to combine many (often unrelated) items into one.”
That’s why you should not be surprised that there is a function to combine into a
single form. Aggregate functions cover scalar-based values such as count, sum,
average, minimum, and maximum. You can use them for all rows in a column or
table based on the expression. Table 15-2 includes all functions available for this
function type.
TABLE 15-2
Aggregate Functions
Function
What You Can Do with It
APPROXIMATEDISTINCTCOUNT
Count the approximate number of distinct values in a column; can be
used only with a Power BI DirectQuery table.
AVERAGE
Average all numbers in a given column.
AVERAGEA
Retrieve the average of all possible values in a given column, including
handling all alphanumeric characters.
AVERAGEX
Calculate the average in a set of expressions within a table.
268
PART 4 Oh, No! There’s a Power BI Programming Language!
Function
What You Can Do with It
COUNT
Count the number of rows in the table when one or more specified columns has a nonblank value.
COUNTA
Count the number of values in a single column.
COUNTAX
Count the number of values that result from evaluating expressions on a
per-row basis.
COUNTBLANK
Count the number of blank entries in a column.
COUNTROWS
Count the number of rows in a single table.
COUNTX
Count the values that result from evaluating an expression on a per-row
basis for a table.
DISTINCTCOUNT
Count the number of distinct column values.
DISTINCTCOUNTNOBLANK
Count the number of distinct blank column values.
MAX
Return the largest column value or the largest value between two scalar
expressions. The value ignores logical values; strings are compared in
alphabetical order.
MAXA
Review the largest value in a column, not ignoring logical values and text.
MAXX
Review the largest result set value from evaluating an expression for each
table row. Strings are compared in alphabetical order.
MIN
Review the smallest result set value in a column or the smaller value
between two scalar expressions. The value ignores logical values. Strings
are compared in alphabetical order.
MINA
Review the smallest value in a column. The value doesn’t ignore logical
values or text.
MINX
Review the smallest value from a set of results when evaluating an expression for each table row. Strings are compared in alphabetical order.
PRODUCT
Review the return of a product in a given column reference.
PRODUCTX
Review the returns of a product for an expression value in a table.
SUM
Add together all numbers in the column.
SUMX
Sum an expression using evaluation criteria for each row in a table.
Date-and-time functions
Date-and-time functions are derived from the datetime data type, which starts
on March 1, 1900. All available date-and-time functions are listed in Table 15-3.
CHAPTER 15 Fun with DAX Functions
269
TABLE 15-3
Date-and-Time Functions
Function
What You Can Do with It
CALENDAR
Review a table with one column of all dates between a given StartDate and EndDate.
CALENDARAUTO
Review a table with one column of dates where values from the model are automatically
calculated.
DATE
Review a specific date in datetime format.
DATEDIFF
Review the number of units, based on an interval, between a set of given input dates.
DATEVALUE
Convert a date in text format to a specific date in datetime format.
DAY
Review a number from 1 to 31, which represents the day of the month.
EDATE
Review the date considered the number of months before or after the given start date.
EOMONTH
Review the date in datetime format — precisely, the last day of the month before or after,
specified by the number of months.
HOUR
Review the hour as a number from 0 to 23 (12:00 AM to 11:00 PM).
MINUTE
Review the number of minutes from 0 to 59.
MONTH
Review the month from 1(January) to 12 (December).
NOW
Review the current date and time in datetime format.
QUARTER
Review the quarter from 1 (January – March) to 4 (October – December).
SECOND
Review the number of seconds from 0 to 59.
TIME
Convert hours, minutes, and seconds as a number to a time using the datetime format.
TIMEVALUE
Convert a time using a text format to a time using a datetime format.
TODAY
Return the current date in datetime format.
UTCNOW
Return the current date and time in datetime format expressed in coordinated universal
time (UTC).
UTCTODAY
Return the current date in datetime format expressed in coordinated universal time
(UTC).
WEEKDAY
Identify the day of the week as a date. The range can be 1–7 or 0–6 based on the
ReturnType parameter.
WEEKNUM
Identify the week number in the year as a number.
YEAR
Represent the year as a four-digit integer.
YEARFRAC
Break out the year as a fraction, representing the number of whole days between the
start and end dates.
270
PART 4 Oh, No! There’s a Power BI Programming Language!
Filter functions
The filter function supports DAX returning specific data types, looking up values,
and filtering by related value options. Filtering using the lookup functions works
just like a database because it supports the use of tables and relationships. When
you’re concerned with context, the filtering functions let you manipulate data
context by creating dynamic calculations. Table 15-4 offers you a list of all filter
functions available in Power BI.
TABLE 15-4
Filter Functions
Function
What It Does
ALL
Returns all rows. All column values can be returned as well, assuming that filters are
ignored even when applied.
ALLCROSSFILTERED
Clears all filters when applied to a specific table.
ALLEXCEPT
Returns all rows except those affected by a specific column filter.
ALLNOBLANKROW
Returns all rows except blank table rows or all column values. Any applied filters are
ignored.
ALLSELECTED
Returns all rows in a table. Alternatively, when filters are ignored but applied within
a query, all values in a column are applied. The filters remain intact even when
applied from outside.
CALCULATE
Evaluates all expressions based on the context modified by one or more filters.
CALCULATETABLE
Evaluates all table expressions in a context modified by filters.
FILTER
Filters all tables that are returned.
KEEPFILTERS
Changes all instances of the CALCULATE and CALCULATETABLE function filtering
semantics.
LOOKUPVALUE
Retrieves a value from a table.
REMOVEFILTERS
Clears filters based on a specified table or set of columns.
SELECTEDVALUE
Reviews the values when there is only one value in a given column; otherwise, alternative results are presented.
Financial functions
When calculating financial calculations such as rate of return, accrued interest, or
depreciation rate, you would use a financial function. Table 15-5 lists all financial
functions available in Power BI.
CHAPTER 15 Fun with DAX Functions
271
TABLE 15-5
Financial Functions
Function
What It Displays
ACCRINT
The accrued interest for a security that pays periodic interest.
ACCRINTM
The accrued interest for a security that pays interest at the maturity period.
AMORDEGRC
The depreciation for every accounting period. The function is specific for French accounting systems. If assets are purchased in the middle of an accounting cycle, prorated
depreciation is applied to an account. The function is like AMORLINC. The exception is
that the depreciation coefficient is applicable in calculating asset life dependency.
AMORLINC
The depreciation for every accounting period. The function is specific for French accounting systems. The prorated depreciation is applied to the account if assets are purchased
in the middle of an accounting cycle.
COUPDAYBS
The number of days from the start of a coupon period to the settlement date.
COUPDAYS
The number of days for the coupon period containing an applicable settlement date.
COUPDAYSNC
The number of days from the start of the settlement date to the next coupon date.
COUPNCD
The next coupon date after the assigned settlement date.
COUPNUM
The number of coupons payable between two dates: the settlement date and the maturity date. The dates are rounded to the nearest whole value.
COUPPCD
The previous coupon date before the settlement date.
CUMIPMT
The cumulative interest paid on a loan instrument from the start period to the end
period.
CUMPRINC
The cumulative principal paid on a loan instrument from the start period to the end
period.
DB
The depreciation of an asset for a set period using a fixed-declining balance method.
DDB
The depreciation of an asset for a specified period using the double-declining balance
method or another method as specified.
DISC
The discount rate of a specific security.
DOLLARDE
The dollar price expressed as an integer part and a fraction part, such as 9.25, into a dollar price expressed as a decimal number. Fractional dollar numbers are sometimes used
for securities prices.
DOLLARFR
The dollar price, expressed as a decimal number where the dollar price is expressed as a
combination of an integer part and a fraction part, such as 0.07. Unlike DOLLARDE, the
first number in DOLLARFR format can be a 0 or another variation of a fraction while
you’ll never have a number that is anything but a whole number in DOLLARDE. DOLLARFR appears less frequently, but can be used for securities.
DURATION
The Macauley duration for an assumed par value of $100. In this case, duration is the
weighted average of the present value of cash flows. This is used as a measure to determine bond prices in response to changing yields.
272
PART 4 Oh, No! There’s a Power BI Programming Language!
Function
What It Displays
EFFECT
The effective annual interest rate based on the nominal annual interest rate and the
compounding periods per year.
FV
The future intended value of an investment based on its constant interest rate. FV can be
any combination of interest rates: periodic, constant, or single lump sum.
INTRATE
The return for a fully invested security.
IPMT
The interest payment for a given period of an investment based on a periodic, constant
payment and interest rate.
ISPMT
The calculated interest paid or received for a specific period of a loan or investment
where principal payments are evenly distributed.
MDURATION
A modified Macauley duration for security where the assumed par value is $100.
NOMINAL
The nominal annual interest, given the effective interest rate and the number of compounding periods in a given year.
NPER
The number of periods for a given investment, assuming periodic, constant payments
and both fixed or variable interest rates.
ODDFPRICE
The price per $100 face value of a given security having an odd first period.
ODDFYIELD
The security yield that has an odd first period.
ODDLPRICE
The price per $100 face value of a given security having an odd last period.
ODDLYIELD
A security yield that has an odd last period.
PDURATION
The number of periods required by an investment to achieve the desired value.
PMT
The principal payment of a loan based on a fixed payment and interest rate.
PPMT
The principal payment for a given period for an investment based on a periodic, constant
payment and a constant interest rate.
PRICE
The price per $100 face value that pays periodic interest payments.
PRICEDISC
The price per $100 face value of a security that has been discounted.
PRICEMAT
The price per $100 face value of a security that may pay interest at maturity.
PV
The calculated present value of a loan or investment based on a fixed interest rate.
RATE
The interest rate per period of an annuity.
RECEIVED
A financial amount received at maturity for a fully invested security.
RRI
The interest rate equivalent for an investment and its growth trajectory.
SLN
The straight-line depreciation value of an asset for a single period.
(continued)
CHAPTER 15 Fun with DAX Functions
273
TABLE 15-5 (continued)
Function
What It Displays
SYD
The sum-of-years’ digits depreciation value for an asset given a set period.
TBILLEQ
The bond equivalent of a Treasury bill note.
TBILLPRICE
The price per $100 face value on a Treasury bill note.
TBILLYIELD
The Treasury bill yield.
VDB
The depreciation of an asset for just about any defined period. VDB is also known as
declining variable balance.
XIRR
The internal rate of return for a cash flow schedule that may not be consistent or
periodic.
XNPV
The net present value for a cash flow schedule.
YIELD
The yield of a given security that pays periodic interest. You must use YIELD to calculate
bond yield interest.
YIELDDISC
The annual yield of a given security with a discount.
YIELDMAT
The annual yield of a given security that pays interest at the maturity period.
Information functions
If you’re looking for a function that evaluates a cell or row with an argument,
information functions can decide whether the value matches the expected type.
Table 15-6 displays all the information functions.
TABLE 15-6
Information Functions
Function
Description
COLUMNSTATISTICS
Displays statistics regarding every column in every table throughout a data
model.
CONTAINS
Displays TRUE if at least one row exists where columns contain a specified value.
CONTAINSROW
Displays TRUE if at least one row exists where all columns have a specified
value.
CONTAINSSTRING
Displays TRUE if one text string contains a replicate text string. Though not
case-sensitive, it’s accent-sensitive.
CONTAINSSTRINGEXACT
Displays TRUE if one text string contains another text string. CONTAINSSTRINGEXACT is case-sensitive and accent-sensitive.
CUSTOMDATA
Displays the value of a CUSTOMDATA connection string property, assuming that
it’s defined. Otherwise, it’s left blank ().
274
PART 4 Oh, No! There’s a Power BI Programming Language!
Function
Description
HASONEFILTER
Displays TRUE when a specified table or column has only one value from a
direct filter.
HASONEVALUE
Displays TRUE when a given column holds only a single value.
ISAFTER
Displays TRUE if a list of Value1 parameters equals that of Value2
parameters.
ISBLANK
Displays whether a value is blank. Otherwise, the value returned is TRUE or
FALSE.
ISCROSSFILTERED
Displays TRUE if a specific table or column is cross-filtered.
ISEMPTY
Displays TRUE if the specific table is empty or the associative expressions are
empty.
ISERROR
Evaluates whether a value is considered an error. Returns a value of TRUE or
FALSE.
ISEVEN
Displays TRUE assuming that a number is even or FALSE if a number is odd.
ISFILTERED
Displays TRUE if a specific column has direct filters on it.
ISINSCOPE
Displays TRUE if specific columns have levels in a hierarchy of associative levels.
ISLOGICAL
Evaluates whether a value is logical based on the conditions defined. The value
returned is TRUE or FALSE.
ISNONTEXT
Evaluates whether a value is not considered text. (Blank cells aren’t considered
text.) Returns TRUE or FALSE.
ISNUMBER
Evaluates whether a value is a number. Returns TRUE or FALSE.
ISODD
Evaluates whether a number is odd. Returns TRUE if odd or FALSE if even.
ISONORAFTER
A Boolean function; it considers the behavior of the START AT clause and
returns TRUE for a row meeting every condition mentioned in a given
parameter.
ISSELECTEDMEASURE
Evaluates whether a condition is TRUE based on a specified measure being
evaluated.
ISSUBTOTAL
Displays TRUE when the current row contains the subtotal for a given column.
ISTEXT
Evaluates whether a value is text; returns TRUE or FALSE.
SELECTEDMEASURE
Displays the measure under evaluation.
SELECTEDMEASUREFORMATSTRING
Displays a format string for a given measure that’s under evaluation.
SELECTEDMEASURENAME
Displays the name of a measure being evaluated.
(continued)
CHAPTER 15 Fun with DAX Functions
275
TABLE 15-6 (continued)
Function
Description
USERCULTURE
Displays the system-specific configurations of a given user, which includes their
operating system and/or browser settings.
USERNAME
Displays the domain name and user credentials for a current user connection,
following a formatting convention of domain name/username.
USEROBJECTID
Displays a current user ObjectID, or unique ID, which is made available by Azure
Active Directory. This is made possible when the Azure Analysis Server and a
user security identifier (SID) are qualified with Power BI.
USERPRINCIPALNAME
Displays the user principal’s name.
Logical functions
Suppose that you need to respond to an expression based on information returned
about the values. In that case, logical functions are a suitable choice. Some examples of logical functions are IS, AND, OR, and NOT. TRUE and FALSE are also logic
operators. Power BI logical operators are described in Table 15-7.
TABLE 15-7
Logical Functions
Function
What It Does
AND
Evaluates whether all arguments are true; if that is the case, TRUE is returned as a response.
COALESCE
Displays the first argument that doesn’t evaluate a blank value. If all arguments are blank,
BLANK is the final response.
FALSE
Displays the logical response, FALSE.
IF
Evaluates whether a condition is met. If it can be met, the answer is TRUE; otherwise, it’s
FALSE.
IF.EAGER
Evaluates whether a condition is met based on varying IF conditions where TRUE or FALSE
are both present. If the value is TRUE and another value is FALSE, one can use the function to
clearly structure the condition for optimization.
IFERROR
Displays the value IF_ERROR when the first expression is an error and the value of the
expression otherwise may or may not be accurate.
NOT
Evaluates when a condition converts from TRUE to FALSE or FALSE to TRUE.
OR
Displays TRUE if any condition can be met; otherwise, displays FALSE if none of the arguments can be met.
SWITCH
Displays a different result set depending on the value of an expression.
TRUE
Displays the logical value TRUE.
276
PART 4 Oh, No! There’s a Power BI Programming Language!
Mathematical and trigonometric functions
Math-based functions in DAX run the gamut of all standard mathematical operations, including trigonometric equations. This category has more than 30 options,
as shown in Table 15-8.
TABLE 15-8
Mathematical and Trigonometric Functions
Function
What It Does
ABS
Displays the absolute value of a number.
ACOS
Displays the arccosine/inverse cosine of a number.
ACOSH
Displays the inverse hyperbolic cosine of a number. The number displayed must be
greater than or equal to 1.
ACOT
Displays the principal value of the arccotangent/inverse cotangent of a number.
ACOTH
Displays the inverse hyperbolic cotangent of a number.
ASIN
Displays the arcsine, or inverse sine, of a number.
ASINH
Displays the inverse hyperbolic sine of a number.
ATAN
Displays the arctangent, or inverse tangent, of a number.
ATANH
Displays the inverse hyperbolic tangent of a number. The number evaluated must be
between –1 and 1 but cannot be the actual value of –1 or 1 itself.
CEILING
Displays a value representing the nearest integer or measure of significance.
CONVERT
Converts an expression to a specific data type.
COS
Displays the cosine of the specific angle.
COSH
Displays the hyperbolic cosine of a given number.
COT
Displays the cotangent of an angle based on radians.
COTH
Displays the hyperbolic cotangent of a single hyperbolic angle.
CURRENCY
Displays a value as a currency data type.
DEGREES
Converts radians into degrees.
DIVIDE
Applies the safe divide function to handle divide-by-zero cases.
EVEN
Displays a number rounded up to the nearest even integer.
EXP
Displays e raised to the power of a given number.
(continued)
CHAPTER 15 Fun with DAX Functions
277
TABLE 15-8 (continued)
Function
What It Does
FACT
Displays the factorial of a number.
FLOOR
Supports the rounding of the number down, toward 0, to the nearest multiple of
significance.
GCD
Displays the most significant common divisible value among two integers.
INT
Supports the rounding down of numbers to the nearest integer.
ISOCEILING
Supports the rounding up of numbers to the nearest integer or to the nearest multiple of
significance.
LCM
Displays the least common multiple of integers.
LN
Displays the natural logarithm of a number.
LOG
Displays the logarithm of a number to the base you specify.
LOG10
Displays the base-10 logarithm of a number.
MOD
Displays the remainder of a number by a divisible value.
MROUND
Displays a number rounded to the desired multiple.
ODD
Rounds up a number to the nearest odd integer.
PI
Displays the value of π, up to 15 digits.
POWER
Displays the result of a number raised to a power.
QUOTIENT
Displays the integer portion of a division.
RADIANS
Converts degrees to radians.
RAND
Displays a random number greater than or equal to 0. The value must also be less than 1.
The value is evenly distributed. Values change on a recalculation.
RANDBETWEEN
Displays a random number between two numbers specified.
ROUND
Displays a number that’s rounded to a specific number of digits.
ROUNDDOWN
Displays a number that’s always rounded down toward 0.
ROUNDUP
Always rounds up a number, away from 0.
SIGN
Displays the sign of a number: If the number is positive, it displays 1; if the number is 0, it
displays 0; if the number is negative, it displays –1.
SIN
Displays the sine of the given angle.
SINH
Displays the hyperbolic sine of a number.
278
PART 4 Oh, No! There’s a Power BI Programming Language!
Function
What It Does
SQRT
Displays the square root of a number.
SQRTPI
Displays the square root of (number * π).
TAN
Displays the tangent of the given angle.
TANH
Displays the hyperbolic tangent of a number.
TRUNC
Displays a truncated number, which is presented as an integer by removing the decimal or
fractional part of the number.
Other functions
Some functions don’t fit into any specific category — ERROR and BLANK, for example. Table 15-9 displays all functions that don’t fit elsewhere.
TABLE 15-9
Other Functions
Function
Description
BLANK
Displays a blank value.
EARLIER
Displays the value in the column before the specified number of table scans; the
default is 1.
EARLIEST
Displays the value in the column for the first instance where row context exists.
ERROR
Displays a user specified error.
HASH
Displays a compute hash over a variable number based on input expressions, which
returns an expression.
KEYWORDMATCH
Displays a TRUE condition if there’s a match between the match expression and the text.
Parent-child functions
Parent-child functions are options to consider when dealing with hierarchical
table sets and manipulating dates with a function. Table 15-10 presents all
parent-child functions.
CHAPTER 15 Fun with DAX Functions
279
TABLE 15-10
Parent-Child Functions
Function
Description
PATH
Displays a string containing a delimited list of IDs. The PATH starts with the top/root
of a hierarchy. It ends with a specified ID.
PATHCONTAINS
Displays TRUE if the specified item is contained within a specified path.
PATHITEM
Displays the nth item in the delimited list using the PATHITEM function.
PATHITEMREVERSE
Displays the nth item in the delimited list, which is produced by the PATH function.
The path is calculated by counting backward in the path.
PATHLENGTH
Displays the number of items in a given path string.
Relationship functions
Relationship functions are appropriate if your business goal is to manage relationships between tables. You often find that these functions involve the integration between one or more tables. Table 15-11 describes the relationship
functions.
TABLE 15-11
Relationship Functions
Function
Description
CROSSFILTER
Displays the cross-filtering direction to be used in a calculation to expose the relationship between two columns.
RELATED
Displays a corresponding value from another table.
RELATEDTABLE
Displays a corresponding table that’s filtered so that it includes only related rows.
USERELATIONSHIP
Displays the specific relationship to be used in a calculation, such as the one that may
exist between two column names.
Statistical functions
When dealing with statistical data and more complex mathematical complications
that cannot be completed using other numeric libraries, you’ll find statistical
functions to be quite valuable. As shown in Table 15-12, some examples of statistical functions are distributions and probability data, including standard
deviations.
280
PART 4 Oh, No! There’s a Power BI Programming Language!
TABLE 15-12
Statistical Functions
Function
Description
BETA.DIST
Displays the beta distribution.
BETA.INV
Displays the inverse of the beta cumulative probability density (BETA.DIST)
function.
CHISQ.DIST
Displays the chi-squared distribution.
CHISQ.DIST.RT
Displays the right-tailed probability of a chi-squared distribution.
CHISQ.INV
Displays the inverse of the left-tailed probability of a chi-squared distribution.
CHISQ.INV.RT
Displays the inverse of the right-tailed probability of a chi-squared distribution.
COMBIN
Displays several combinations for a given number of items. Use COMBIN to determine the total possible group number for a given number of items.
COMBINA
Displays the number of combinations for a given number of items repetitiously.
CONFIDENCE.NORM
Using normal distribution displays the confidence interval for a population mean.
CONFIDENCE.T
Using a student t-distribution, CONFIDENCE.T displays the confidence interval for a
population mean.
EXPON.DIST
Displays the exponential distribution.
GEOMEAN
Displays the geometric mean for a column reference.
GEOMEANX
Displays the geometric mean for an expression value in a table.
MEDIAN
Displays the 50th percentile for a column value.
MEDIANX
Displays the 50th percentile for a table expression.
NORM.DIST
Displays the normal distribution for a specific mean and standard deviation.
NORM.INV
Displays the inverse of the normal cumulative distribution for a mean and standard
deviation.
NORM.S.DIST
Displays the standard normal distribution.
NORM.S.INV
Displays the inverse of the standard normal cumulative distribution. Distribution has
a means of 0 and a standard deviation of 1.
PERCENTILE.EXC
Displays the k-th (exclusive) percentile of a value for a column.
PERCENTILE.INC
Displays the k-th (inclusive) percentile of a value for a column.
PERCENTILEX.EXC
Displays the k-th (exclusive) percentile of a value for a table.
(continued)
CHAPTER 15 Fun with DAX Functions
281
TABLE 15-12 (continued)
Function
Description
PERCENTILEX.INC
Displays the k-th (inclusive) percentile of a value for a table.
PERMUT
Displays the number of permutations for several objects that can be selected from
several objects.
POISSON.DIST
Displays the Poisson distribution.
RANK.EQ
Displays rank number in a column of numbers. If a value has the same rank, the top
rank of the set is the value displayed.
RANKX
Displays the rank of a single expression evaluated in its current context. Rank is
based on a list of values for the expression evaluation for each row in a table.
SAMPLE
Displays a subset from a given table expression.
STDEV.P
Calculates the standard deviation based on an entire population using arguments
while ignoring logical values and text.
STDEV.S
Estimates the standard deviation using a sample while ignoring logical values and
text in the sampling.
STDEVX.P
Estimates the standard deviation for an entire population using results when evaluating an expression for each table row.
STDEVX.S
Estimates the standard deviation for a sample using results when evaluating an
expression for each table row.
T.DIST
Displays a student’s left-tailed t-distribution.
T.DIST.2T
Displays a two-tailed student’s t-distribution.
T.DIST.RT
Displays a right-tailed student’s t-distribution.
T.INV
Displays a left-tailed inverse of a student’s t-distribution.
T.INV.2T
Displays the two-tailed inverse of a student’s t-distribution.
VAR.P
Calculates variance based on the entire population while ignoring logical values and
text in a population.
VAR.S
Estimates variance based on a sample while ignoring logical values and text in a
sample.
VARX.P
Estimates variance based on an entire population, resulting from evaluating an
expression for each row in a table.
VARX.S
Estimates variance based on a sampling that evaluates an expression for each row in
a table.
282
PART 4 Oh, No! There’s a Power BI Programming Language!
Table manipulation functions
Think of table manipulation functions as another way to manipulate table data
using DAX without having to deal with the data model. From JOIN statements to
GROUPBY, you’ll find many like-kind functions here that are common in enterprise
relational database solutions such as Azure SQL Server for manipulating table
data, as shown in Table 15-13.
TABLE 15-13
Table Manipulation Functions
Function
Description
ADDCOLUMNS
Displays a table with new columns applying DAX expressions.
ADDMISSINGITEMS
Adds back in rows with empty measure values.
CROSSJOIN
Displays a table that’s a cross-join of two tables.
CURRENTGROUP
Offers a user access to the (sub)table representing the current group using the
GROUPBY function.
DATATABLE
Displays a table with data defined inline.
DETAILROWS
Displays table data that corresponds to the DetailRows expression defined
based on specific measures.
DISTINCT
Displays a one-column table assuming that a column contains a unique value.
EXCEPT
Displays the rows of a left-side table. The rows don’t appear in a right-side table.
FILTERS
Displays a table based on a filter value applied directly to the specified column.
GENERATE
Displays the cross-join of the first table with these results if data is available.
Referenced as a second table expression, the condition is evaluated for each
row in the first table.
GENERATEALL
Displays the cross-join of the first table with these results, including rows when
the second table expression is empty. Referenced as a second table expression,
the condition is evaluated for each row in the first table.
GENERATESERIES
Displays a table with a single column populated. The table values are sequential
values from start to finish.
GROUPBY
The condition sets up a summary whereby the input table groups the data by a
specific column.
IGNORE
Allows a measure expression specified in a call to the SUMMARIZECOLUMNS
function for one tag, which determines nonblank rows.
INTERSECT
Displays the rows of left-side table data that appear in the right-side table.
(continued)
CHAPTER 15 Fun with DAX Functions
283
TABLE 15-13 (continued)
Function
Description
NATURALINNERJOIN
Allows for a join on the left table with the right table using inner join semantics.
NATURALLEFT
OUTERJOIN
Allows for a join on the left table with the right table using the left outer join
semantics.
NONVISUAL
Marks a filter as NonVisual.
ROLLUP
Finds a subset of columns specified in the call to the SUMMARIZE function,
because those should be calculated as groups of subtotals.
ROLLUPADDISSUBTOTAL
Finds a subset of columns specified in the call to the SUMMARIZECOLUMNS function, because those should be calculated as groups of subtotals.
ROLLUPGROUP
Finds a subset of columns specified in the call to the SUMMARIZE function,
because those should be calculated as groups of subtotals.
ROLLUPISSUBTOTAL
Finds a subset of columns specific to the SUMMARIZECOLUMNS function that can
be used in support of calculating group subtotals.
ROW
Displays a single row table with new columns specified by the DAX expressions.
SELECTCOLUMNS
Displays a table with selected columns and new columns, which can be specified by the DAX expressions.
SUBSTITUTEWITHINDEX
Displays a table standing for a semi-join of two tables supplied. The standard
set of columns is replaced by a 0-based index column. An index column is based
on rows within the second table sort based on the order of expressions.
SUMMARIZE
Displays a summary of the input table, grouped by specific columns.
SUMMARIZECOLUMNS
Displays a summary table for the requested totals over a set of groups.
TOPN
Displays a defined number of top rows according to a specified expression.
TOPNSKIP
Displays rows efficiency by skipping those that are unnecessary. In comparison
to TOPN, the TOPNSKIP offers less flexibility but supplies better performance.
TREATAS
Supports columns where the input table is treated as columns from other
tables. At the column level, you can filter out values not present in their respective output column.
UNION
Displays the union of tables whose columns match.
VALUES
Displays a single-column table of unique values when a column name is present. Assuming that a table name is provided, a table is displayed with the same
columns and rows of the table. Duplicates with additional blank rows may be
present.
284
PART 4 Oh, No! There’s a Power BI Programming Language!
Text functions
Like the set of text functions in the string function library found in Excel, the DAX
text functions allow you to work with tables and columns in a tabular model.
Table 15-14 incorporates all Power BI text functions.
TABLE 15-14
Text Functions
Function
What It Does
COMBINEVALUES
Displays a combined value based on a set of operands using a specific delimiter.
CONCATENATE
Joins two text strings as a single text string.
CONCATENATEX
Evaluates an expression for each row on a table. The result displays the concatenation of
values in a single string result, separated by a specific delimiter.
EXACT
Determines whether two text strings are identical and displays TRUE or FALSE. EXACT is
a case-sensitive term.
FIND
Displays the start position of a text string with another text string. FIND is case- and
accent-sensitive.
FIXED
Rounds a number to a specific number of decimals. Displays the result as text using
optional commas, when appropriate.
FORMAT
Transforms a value to the text by applying a specific number format.
LEFT
Displays a specific number of characters from the start of a text string.
LEN
Displays the number of characters in the text string.
LOWER
Converts all characters found in a text string to lowercase.
MID
Displays a string of characters from the middle of the text string, based on the string’s
starting position and length.
REPLACE
Displays part of a text string with a completely different text string.
REPT
Repeats text several times.
RIGHT
Displays a specific number of characters starting from the end of a text string.
SEARCH
Displays the starting position of a single text string within another text string.
SUBSTITUTE
Replaces existing text with new text inside a text string.
TRIM
Removes all spaces from a text string except for a single space between words or
phrases.
(continued)
CHAPTER 15 Fun with DAX Functions
285
TABLE 15-14 (continued)
Function
What It Does
UNICHAR
Displays Unicode characters that are referenced by a given numeric value.
UNICODE
Displays a number corresponding to the first character within a string of text.
UPPER
Allows for the conversion of a text string to all uppercase letters.
VALUE
Allows for numerical text string conversion to an actual number.
Time intelligence functions
Time intelligence functions let you manipulate data based on time periods. Time
ranges include days, months, quarters, and years. Table 15-15 lists all relevant
Power BI time intelligence functions.
TABLE 15-15
Time Intelligence Functions
Function
Description
CLOSINGBALANCEMONTH
Evaluates a specific expression for the date corresponding to the end of
the current month and after applying specific filters.
CLOSINGBALANCEQUARTER
Evaluates a specific expression for the date corresponding to the end of
the current quarter and after applying specific filters.
CLOSINGBALANCEYEAR
Evaluates a specific expression for the date corresponding to the end of
the current year and after applying specific filters.
DATEADD
Moves one or more dates by a specific interval.
DATESBETWEEN
Displays the dates between two given dates.
DATESINPERIOD
Displays the dates from the given period.
DATESMTD
Displays a set of dates in the month up to the last date visible in the filter
context.
DATESQTD
Displays a set of dates in the quarter up to the last date visible in the filter
context.
DATESYTD
Displays a set of dates in the year up to the last date visible in the filter
context.
ENDOFMONTH
Displays the end of the month.
ENDOFQUARTER
Displays the end of the quarter.
ENDOFYEAR
Displays the end of the year.
286
PART 4 Oh, No! There’s a Power BI Programming Language!
Function
Description
FIRSTDATE
Displays the first nonblank date.
FIRSTNONBLANK
Displays the first value in the column for which the expression has a nonblank value.
FIRSTNONBLANKVALUE
Displays the first nonblank value of the expression evaluated for the
column.
LASTDATE
Displays the last nonblank date.
LASTNONBLANK
Displays the last value in the column for which the expression has a nonblank value.
LASTNONBLANKVALUE
Displays the last nonblank value of the expression evaluated for the
column.
NEXTDAY
Displays a subsequent day.
NEXTMONTH
Displays a subsequent month.
NEXTQUARTER
Displays the next quarter.
NEXTYEAR
Displays a subsequent year.
OPENINGBALANCEMONTH
Evaluates a specific expression for the date corresponding to the previous
month’s end after all filters are applied.
OPENINGBALANCEQUARTER
Evaluates a specific expression for the date corresponding to the previous
quarter’s end after all filters are applied.
OPENINGBALANCEYEAR
Evaluates a specific expression for the date corresponding to the previous
year’s end after all filters are applied.
PARALLELPERIOD
Displays a parallel period of dates by the given set of dates and a specified
interval.
PREVIOUSDAY
Displays a previous day.
PREVIOUSMONTH
Displays a previous month.
PREVIOUSQUARTER
Displays a previous quarter.
PREVIOUSYEAR
Displays a previous year.
SAMEPERIODLASTYEAR
Displays a set of dates in the current selection from the previous year.
STARTOFMONTH
Displays the start of the month.
STARTOFQUARTER
Displays the start of the quarter.
STARTOFYEAR
Displays the start of the year.
(continued)
CHAPTER 15 Fun with DAX Functions
287
TABLE 15-15 (continued)
Function
Description
TOTALMTD
Evaluates a specific expression over a given period of time (interval), beginning on the first date of the month. The date ends with the last date in the
specific date column, assuming that filters are applied.
TOTALQTD
Evaluates a specific expression over a given period of time (interval), beginning on the first date of the quarter. The date ends with the last date in the
specific date column assuming filters are applied.
TOTALYTD
Evaluates a specific expression over a given period of time (interval), beginning on the first date of the year. The date ends with the last date in the
specific date column assuming filters are applied.
288
PART 4 Oh, No! There’s a Power BI Programming Language!
IN THIS CHAPTER
»» Implementing advanced DAX coding
practices
»» Extending formulas using DAX
measures
»» Applying best practices for DAX
coding and debugging using Power BI
Chapter
16
Digging Deeper into DAX
I
n Chapters 14 and 15, I talk about the ABCs of DAX. In those chapters, I make
several references to what it takes to create formulas so that you can create
more sophisticated calculations to help drive better insights for an organization. This chapter closes the loop by helping you better understand the technical
elements behind coding and debugging your DAX formulas in Power BI.
Working with Variables
One of the first things you learn in Programming 101 is how to use variables. Well,
guess what? Variables are also a fundamental construct in DAX. You can declare
DAX variables in your formula expressions. As long as you declare at least one
variable, a RETURN clause is used to define the expression. The result then refers to
the variable.
For many reasons, you’d want to use variables as you begin programming, whether
for syntax, context, or functionality. Here are a few:
»» Improved readability and maintenance of formulas
»» Increased performance by allowing the user, developer, or observer to
evaluate code once, as needed
CHAPTER 16 Digging Deeper into DAX
289
»» Supports design-time testing of easy, targeted strategies for complex formulas, only returning key variables — those being called upon, in other words.
Writing DAX Formulas
If your data model is based on a calculation type, calculated table, or calculated
column or is measured in Power BI, you’ll find there is a standard convention for
creating formulas.
A formula has a definite structure, starting with a defined name, followed by an
equal symbol, which is then followed by a DAX formula. Here’s an example:
<Calculation> = <DAX Formula>
Let’s look at a hypothetical example. The definition of an Awarded Status calculated table that duplicates the Awarded table data is
Awarded Status = 'Awarded'
Understanding DAX formulas in depth
DAX formulas consist of a bit more than a few variables and an equal sign. Quite
the contrary! First and foremost, a DAX expression is meant to return a result —
either a table object or a scalar value. Let’s break it down a bit further. If you have
a calculated table formula, the result is a returned table object. In contrast, both
calculated columns and measure formulas return singular values.
Let’s take a step back for a moment. What can a formula have? A formula may
have all the elements, as described in Table 16-1.
Extending formulas with measures
It’s all fine and dandy to understand the concept of functions, formulas, and measures, but at some point, you need to bring the three together in Power BI Desktop
to create extended calculations. That time is now.
One way to extend calculations is to use measures. DAX uses two types of measures: implicit and explicit. Most users like to start out by creating simple measures that summarize a single column or table. Then, over time, they realize that,
as their data grows, they need to create more detailed measures based on other
measures in their model.
290
PART 4 Oh, No! There’s a Power BI Programming Language!
TABLE 16-1
Formulas In Depth
Feature
Description
Function
Functions carry out specific goals. A function has an argument that allows the passing of a
variable. The formula may use a function call and often needs functions inside one
another. Function names are a type of formula with conditions that should always be followed by parentheses. Within each parenthesis, you have a variable passed.
Operator
Operators perform arithmetic calculations, compare values, work with strings, and test
conditions of varying states.
Variables
Formulas may use variables to store results as part of a calculated expression.
Whitespace
With DAX, some characters can help users format formulas to make it easier to understand expressions. Different whitespace characters include spaces, tabs, and carriage
returns. You don’t necessarily need to include whitespace as part of your formula logic. It
won’t hurt performance. It will, however, have a positive impact on format style and
consistency.
References to
model objects
Formulas reference tables, columns, and measures. A formula cannot reference a hierarchy or a hierarchy level. Therefore, for a table reference, a table name must be enclosed
within a single quotation mark. Likewise, a column reference requires an enclosure within
square brackets. Under specific conditions, a column name can be preceded by its table
name. Finally, measure names must always be enclosed within the square brackets.
Implicit and explicit measures
Implicit measures are automatic behaviors allowing visuals to summarize model
column data. Explicit data (exclusively referred to as a measure) are calculations
you can add to a model.
Anytime you see the sigma symbol (Σ) in the Fields pane, that should alert a user
or data modeler that
»» The data is numeric.
»» The data will use the summarized column value in visualizations and fields to
support summarization.
In Figure 16-1, the Awards table includes only fields that can be summarized,
including the AwardID calculated column.
You control how the column summarizes data, by setting the Summarization
property either to Don’t Summarize or to a specific aggregation function using
DAX. When you set the Summarization property to Don’t Summarize, the sigma
symbol ignores the next column in the Fields pane.
CHAPTER 16 Digging Deeper into DAX
291
FIGURE 16-1:
The Fields pane,
showing a
calculated
column.
I’ve created a new Power BI report that includes a table containing three columns
from the Awards table: Bid, Awarded, and Prime. The output of the table, shown in
Figure 16-2, shows that I have various statuses I’m keeping track of, ranging from
In-Progress to No to Pending to Yes. To decide how the column has been summarized, go to the Fields pane and choose the Bid field. You see that the pane now
shows that the Bid field data will be summarized, as shown in Figure 16-3. Now,
the data can be tabulated in other ways, but it likely won’t supply an optimal
response to the reader of the table.
FIGURE 16-2:
The table output.
Numeric columns using DAX functions offer a wide array of aggregation functions. You can program these programmatically or use a drop-down menu. The
most often used numeric column options include these:
»» Sum
»» Average
»» Minimum
»» Maximum
»» Count (distinct)
292
PART 4 Oh, No! There’s a Power BI Programming Language!
FIGURE 16-3:
Setting a
column’s
calculation type.
»» Count
»» Standard deviation
»» Variance
»» Median
You’ll find when you are trying to format DAX calculations a phrase containing
the word “distinct” now and again. Then there might be another choice that looks
almost identical. What’s the difference exactly? Take for example Count versus
Count Distinct. The Count Distinct option only shows unique instances of a given
value whereas Count shows results of all records.
Summarization of non-numeric data
Don’t assume that numeric data can’t be summarized. It can! By default, the only
difference is that it won’t have the sigma symbol (Σ) next to the non-numeric
column in the field. Text columns are instead summarized for aggregations. Here
are the example types:
»» First (alphabetical)
»» Last (alphabetical)
»» Count (Distinct)
»» Count
There are also data and Boolean columns that may allow for aggregations. These
columns, however, will be used on a case-by-case basis.
CHAPTER 16 Digging Deeper into DAX
293
Reasoning for implicit measures
You might argue that explicit measures are better for Power BI because they’re
calculation-driven — period. But the truth is that implicit measures are a bit easier to learn and use. They provide far more flexibility because report authors can
use implicit measures to visualize data quickly. It takes a bit more effort with
explicit measures when creating calculations.
Of course, every positive has a negative. Implicit measures allow the report author
to create sloppy report designs, if they choose. That means aggregation can be
done in the wrong way. The aggregated data may not be proper or suitable, based
on the representative columns. In Figure 16-4, you can see an example of this scenario. The variance is well out of proportion to the actual values of any bid amount.
In fact, if you look closely at the table presented earlier, in Figure 16-2, notice that
the total bid pool is just shy of $1.6 million. The variance well exceeds this value.
FIGURE 16-4:
Bad data
representation.
Simple and compound measures
You can write just about any DAX formula to add a measure to any table in your
model. The only constraint you have is that a measure formula must return a scalar or single value.
Measures don’t store values in the data model. Instead, measures are used at
query time to return summarization instances of model data. Additionally, a measure cannot reference a table or column directly. That’s why they must be passed
to a table or column using a function to produce a summarization.
Measure complexity boils down to how many columns are aggregated. A simple
measure aggregates the value of a single column. It does what implicit measures
do automatically. In the example shown in Figure 16-5, you add a measure to the
Awards table. Here’s how:
294
PART 4 Oh, No! There’s a Power BI Programming Language!
1. In the Fields pane, select the Awards table.
2. In the Calculations area of the Ribbon’s Table Tools tab, click the New
Measure icon, which allows you to begin creating a new DAX formula.
3. In the Formula bar, enter the following measure definition:
AwardedOppty = SUM(Awards[Bid])
4. When you finish, press Enter.
Notice that the Home Ribbon switches to the Measure Tools Ribbon, once you
pressed enter so that you can format the formula, as shown in Figure 16-5.
FIGURE 16-5:
Simple measure
formation on
the Ribbon.
Change the formatting as soon as you possibly can. In this case, you change the
number format to currency and set the decimal position to two. This helps create
consistent values.
The measure is now properly structuring financial data by changing the formatting type to currency and decimal position two spots. Now, anytime you add
financially oriented data like Awards, the same structure follows suit. To prove
this statement, I created a new measure, TypicalBid:
TypicalBid = AVERAGE(Awards[Bid])
As soon as the new formula, TypicalBid, was entered into Power BI Desktop, the
formula was recognized based on context. Changes that occurred included the
switch to the currency format, given that the table was Awards and the column
was Bids. You can see the results of a modified format type (currency) as seen in
Figure 16-5, which is important because Power BI recognized the change
automatically.
If more than one measure is involved in the formulaic equation, such as Profit =
Bid - Earned, it’s known as a compound measure.
CHAPTER 16 Digging Deeper into DAX
295
Comparing measures and columns
You’ve used both calculated columns and measures at this point. So, which should
you choose and under which use case?
»» Both calculated columns and measures allow you to add data to models.
»» Both are defined by using DAX formulas.
»» Both are referenced in DAX formulas by enclosing their names with
parameters.
The differences, however, lie in their purpose, evaluation, and storage criteria.
Table 16-2 explores the differences.
TABLE 16-2
Calculated Column versus Measures
Calculated Columns
Measures
Purpose
Extends a table with new columns
Summarizes data models
Evaluation
point
Row context at data refresh
Filter context at query time
Storage
Stores values for each row
Never stores values
Visualizations
Filters, group, and sort data
Designed for summarization
Syntax and context
DAX expressions analyze critical data for use in Power BI reports. These expressions must use specific syntax and context as a result. DAX expressions accept
tables and columns as references. Keep these points in mind:
»» DAX operators don’t require users to repeatedly enter functions to create
different expressions across tables.
»» DAX operations apply to the entirety of selected data columns, not just a
subset.
»» With DAX, you can return the value of an entire table instead of returning a
single value.
»» DAX supports calculating date, time, and year variables from column data.
»» With DAX, you can create as many as 64 nested functions in a single DAX
expression.
296
PART 4 Oh, No! There’s a Power BI Programming Language!
The syntax of an expression
If you look at the following formula, you can see that there’s a specific architecture to the equation taken from a table of data:
Profit = SUM(Sales([Earned])
The equation has the following syntactical elements:
»» Profit is the name of the measure or the calculated column.
»» The equal sign (=), also known as the operator, marks the start of the function.
»» SUM is the DAX function that adds all the numbers in the Sales([Earned]).
»» Sales refers to the name of the table being analyzed.
»» Earned is the column in the table that the SUM function will analyze.
»» The parentheses () enclose at least one argument.
As you craft equations and formulas, always make sure to adhere to a strict syntax
that’s in line with these principles.
Best Practices for DAX Coding and
Debugging in Power BI
Power BI extends the use of DAX beyond what other Microsoft applications do —
for a good reason! With DAX, your ability to visualize and augment data is increased
exponentially. This chapter, along with Chapters 14 and 15, walks you through the
basics of syntax, context, and functions. At the end of the day, however, you need
to be laser-focused on optimization first because you don’t want the code to
become clunky.
DAX has many possible functions: It can become challenging to know where to
start. It’s undoubtedly hard to memorize the more than 250 functions I discuss in
Chapter 15. But you should be familiar with how the 15 types of functions available
to you are grouped and be able to sort your measures by category type. You should
also be aware of things to avoid if you want to keep your formulas bug-free. The
next few sections offer tips.
CHAPTER 16 Digging Deeper into DAX
297
Using error functions properly
Anytime you’re writing DAX expressions, there’s a chance you may write
­evaluation-time errors. It’s inevitable. Consider these two DAX functions to reduce
any nerves:
»» Use the ISERROR function to take a single expression and return a TRUE
statement when the expression results in an error.
»» Use the IFERROR function when there are two or more expressions. Should
the first expression result in an error, the second expression is returned.
The ISERROR and IFERROR expressions can definitely be beneficial because they
can contribute mightily to writing easy-to-understand expressions. Here’s the
downside: They can quickly degrade the performance of calculations. It can happen because the functions increase the number of hits to the system concurrently.
Many of these errors are caused by unexpected BLANKs or zero values, so it’s
essential to know the data type conversion errors processing through the system.
Although you might be inclined to use the ISERROR and IFERROR functions, it’s
often better to use defensive strategies when developing your models and writing
expressions. Consider the following:
»» Ensure that the data incorporated into the data model is of a high quality.
»» Use the IF function when you are looking to test a logical test expression
which can decide whether an error result occurs.
»» It is better to use IF rather than ISERROR and IFERROR as a defensive
approach because it ensures quality data is loaded into a model and supports
error handling more efficiently. While IF may result in added scans to a
dataset, performance is better because of the added error handling built in.
»» Use error-tolerant functions.
Avoiding converting blanks to values
You may be tempted to just leave things empty from time to time because there’s
simply no value realized from the expression. In these instances, where you find
a value such as zero, you should rethink things before giving up. Consider the following measure, which explicitly turns a BLANK result into a 0:
298
PART 4 Oh, No! There’s a Power BI Programming Language!
Bid (No Blank) =
If (
ISBLANK ([Bid]),
0,
[Bid]
)
Here’s another measure that converts BLANK results into zeroes:
Commissions =
DIVIDE([Commissions], [Sales], 0)
First, the DIVIDE function takes Commissions and measures it by the Sales measure. Should the result be zero or BLANK, the third argument — the alternate
result, in other words — is then returned. In this example, the measure is guaranteed to always return a value because zero is passed as the alternate result. As
you can see, both measure designs are inefficient and lead to poor report designs.
Power BI tries to retrieve all groupings within the filter context even when these
items are added to report visualizations. The problem is that the result is a significant query leading to a slow report. Each example measure effectively turns a
sparse calculation into a theatrical production, causing Power BI to sputter because
the mundane tasks become a memory hog. The groupings, frankly, overwhelm the
report user. That’s why you want to be highly efficient with your use of the filter
context, groupings, and variables. An example formula supplying more efficiency
and appropriate use of variables includes this line:
Commission Payable = DIVIDE ([Commissions], [Sales])
In certain circumstances, you must configure a visualization to display all groupings. That means you should return values or BLANK within the filter context by
enabling the Show Items with No Data option.
With DAX, there’s only one condition when it’s permissible to return a BLANK.
That condition is when your measure is forced to return a BLANK because no meaningful value can be returned. This is an efficient approach, allowing Power BI to
make reports faster.
CHAPTER 16 Digging Deeper into DAX
299
Knowing the difference between
operators and functions
Once upon a time, you learned basic mathematical formulas in school. Remember
the difference between numerators and denominators? With DAX, it’s a bit more
technical. You need to know the difference between the function DIVIDE and the
usage of the operator divide.
When using the DIVIDE function, you pass the numerator and denominator
expression to get your result. You can also pass in a value that gets an alternate
result:
DIVIDE(<numerator>, <denominator> [,<alternateresult>])
The DIVIDE function was deliberately created to handle division by zero. If an
alternate is not passed in and the denominator is either zero or BLANK, the function should return a BLANK. The secondary use case is when an alternate result is
passed in — it’s returned instead of BLANK.
Referring to the IF, ISBLANK, or BLANK functions as discussed in Chapter 15, these
do not stand on their own. You need a minimum of four DAX functions to complete the function properly. Such coding requirements are quite inefficient. Here’s
an example of an inefficient (and erroneous) code sample:
Bid Margin =
IF (
OR (
ISBLANK([Bids]),
[Bids] == 0
),
BLANK (),
[Bids] / [Sales]
)
The reason why this code is inefficient is because the [Sales] is the denominator.
Using [Bids], a numerator, will result in an infinite result of BLANK. As you can tell,
the code is improperly formatted, causing unnecessary errors.
Here’s an example using DIVIDE, which offers a far more efficient way of producing exactly the same formula:
Bid Margin =
DIVIDE([Bids], [Sales])
300
PART 4 Oh, No! There’s a Power BI Programming Language!
Given what you know from the review of these two equations, you should be in a
position to follow these rules:
»» Use the DIVIDE function whenever the denominator is an expression that can
return 0 or BLANK.
»» When the denominator is a constant value, use the divide operator, not the
DIVIDE function. The division is 100 percent foolproof, and your expressions
can perform better because no testing is needed.
»» Before you use the alternate value, think twice. You’re often better to return a
BLANK than anything at all.
»» Carefully consider whether the DIVIDE function should return an alternate
value.
»» BLANK is often better for report visualizations because it helps eliminate
groups when summarizations are BLANK. You can also focus your attention on
groups where data exists.
»» When in doubt, you can configure visuals to display all groups that return
values or BLANK within the filtered complex, by enabling the Show Items with
No Data option.
Getting specific
A few letters with DAX make all the difference. You may need to write a DAX
expression that tests whether a column can be filtered using a specific value. Over
the years, DAX has used specific values, including IF, HASONEVALUE, and VALUES.
For example, if you need to determine the sales tax for a customer in California,
you may decide to use the following code:
CA State Tax =
IF (
HASONEVALUE (Customer [State Tax]),
IF (
VALUES (Customer [State Tax]) = "California",
[Sales] * 0.0725
)
)
As presented here, the HASONEVALUE function returns a TRUE condition only if a
single value of the STATE TAX column is visible in the current filter context. When
it’s TRUE, the VALUES function must be compared to the specific text "California".
If that text condition is TRUE, the Sales measure is multiplied by 0.0725, or
CHAPTER 16 Digging Deeper into DAX
301
7.25 percent, which is the state sales income tax in California. If the HASONEVALUE
function returns FALSE, which may be the case because there’s more than one value
filter column, the first IF function returns a BLANK.
Using the technique as structured here is entirely defensive and prickly. It’s
needed because it can produce multiple value filters for the State Tax column. The
VALUES function can return a table that produces a table of multiple rows. That
said, when you compare a table of multiple rows to a scale value, the results yield
a significant error.
Rather than use the trifecta of functions, why not just use a single filter, the
SELECTEDVALUE function? Sometimes, simplicity, elegance, and efficiency do win
the race. The same code equation using one function versus three can be written
this way:
CA Sales Tax =
IF (
SELECTEDVALUE (Customer [State Tax]) = "California",
[Sales] * 0.0725
)
It’s clean, simple, and pretty, indeed!
Knowing what to COUNT
You may need to write DAX expressions that count table rows every so often.
There are a few ways to carry this out. Your first choice is to use the COUNT function to count column values. Another choice is to use the COUNTROWS function to
count table rows. Both alternatives achieve the same result. There’s one caveat: As
long as the counted columns have no BLANKs, both will work.
In the first use case:
Bids Processed =
COUNT(Bids[BidDate])
The granularity shown in the Bid table is for one row per bid, and the BidDate
column doesn’t have a BLANK. The measure returns the correct result set.
Bids Processed =
COUNTROWS(Bids)
302
PART 4 Oh, No! There’s a Power BI Programming Language!
Again, efficiency and elegance win the race for a variety of reasons. Second, it
doesn’t consider BLANKs in any table column. The intention of the column is clarified because the function is self-descriptive.
Relationships matter
Anytime you look to review a pair of tables in Power BI, you can find many relationships. You may have many inactive relationships. However, only one active
relationship at a time can be evaluated using DAX.
DAX code uses the active relationship by default. DAX can use a particular inactive
relationship when associated with the USERELATIONSHIP function.
Keeping up with the context
In Chapter 14, I briefly touch on context. Let’s reiterate the importance of context
again, because it does matter. With DAX, you’re completing a dynamic analysis.
That’s why it’s essential to always consider the context — the data available for a
calculation to be performed. You have these two options:
»» Row context applies whenever a DAX formula has functions that find a single
row in a table. Think of a row context as targeting a specific row of data. It
cannot reference any data outside the row without using functions. The row
context is calculated at processing time rather than at run-time. You use the
row context for generating calculated columns.
»» Filter context describes how you can filter across one or more calculations to
decide specific results or values. The filter context doesn’t replace the row
context — it only extends the context. With the filter context, you can apply
the ALL, RELATED, FILTER, and CALCULATED functions.
Preferring measures over columns
Earlier in this chapter, I discuss the differences between measures and columns.
But here’s the God’s honest truth — measures always produce better DAX results
in Power BI. Why? Because a measure is like a virtual calculation that lives on top
of your model. A measure executes only when it needs to be used, whereas calculated columns are heavily integrated into the model.
CHAPTER 16 Digging Deeper into DAX
303
Here are a few other reasons to use measures over calculated columns:
»» Measures are lightweight and deployed when needed, whereas calculated
columns are deployed unnecessarily when you run an equation that
includes code.
»» Though a calculated column can be used in a slicer, the column size increases
along with the data model each time you run an operation. That isn’t the
case with the use of a measure. You see a measure executed only when
called upon.
»» One of the most powerful techniques for complicated calculation measure-
ment is to measure branching and measure groups. Measure branching
allows you to start with a core calculation and then build more complicated
calculations from the base calculation, like a tree branch. Measure groups
are like folders. Like-kind calculations are put in the same group to perform
a task.
Suppose that you intend to perform nested calculations that require complex
calculations. In that case, measure branching cuts out a significant chunk of
the code, which improves calculation performance. Calculated columns don’t
improve calculation performance.
Measure groups keep reports clean and organized, helping you locate data
quickly and more efficiently.
Seeing that structure matters
If there’s anything I should be reiterating countless times as you reach the end of
this chapter, it’s the simple truth that structure matters. If you don’t need something in your code, cut it out. If an internal column is in use, hide it rather than
expose it in Power BI so that you don’t need to expose it with DAX. If you want to
call out a column using DAX as a variable, rename it so that it makes sense because
all names should be user-friendly. And, whenever possible, use explicit measures
because you’ll be thankful for code readability and accelerated performance.
304
PART 4 Oh, No! There’s a Power BI Programming Language!
IN THIS CHAPTER
»» Setting up sharing and collaboration
with Power BI Services
»» Accelerating business operations
with monitoring and performance
tools
»» Troubleshooting data online by
viewing a data lineage
Chapter
17
Sharing and the Power BI
Workspace
A
fter experiencing the entire data lifecycle across data sources, building
visualizations, learning about DAX, and publishing reports, your next step,
as a power user of Power BI, is to share the data from your desktop with
everyone who is a stakeholder in your business. To do that, you have to switch
gears and move to the web because you’re unlikely to want users mangling your
Power BI Desktop data. Instead, they should be using Power BI Services to carry
out activities using a workspace, which is a crucial feature for collaboration and
sharing. In this chapter, you learn about workspaces and how you can collaborate,
share, and accelerate your business operations with monitoring tools, all available
using Power BI Services.
Working Together in a Workspace
Picture yourself in an art museum. You can explore visuals and read anecdotal
tales about each work by yourself or with others by your side. A Power BI workspace, available in Power BI Services, is analogous to curating content for a
museum, but of course it’s data! A workspace is created by a Power BI designer to
CHAPTER 17 Sharing and the Power BI Workspace
305
manage a collection of dashboards and reports. Think of a workspace as a filing
cabinet. The designer can share the workspace with users based on roles, responsibilities, and permissions. In fact, the designer can even build an app by bundling
together targeted collections of dashboards and reports and distributing them to
their organization, whether that involves just a few users or an entire community.
These apps, called template apps, are distributable on a variety of devices, including desktop and smartphone.
Defining the types of workspaces
The idea behind a Power BI workspace is that it should contain all content specific
to an app. When designers create an app, they bundle all the content assets necessary for use and deployment and make it available in the workspace. The content
might include anything from datasets to dashboards to reports.
A workspace may not necessarily include all content types. It may contain reports,
datasets, or dashboards exclusively. It depends on the business purpose and how
the designer wants to share and collaborate with other users.
The workspaces shown in Figure 17-1 are intended for sharing and collaboration
using a collaboration scheme with others. You access them via your My Workspace
(see Figure 17-2), as it is your desktop on the Internet for Power BI. You can publish data from Power BI Desktop to Power BI Services. Then, you can organize,
store, and share those assets just published online to one or more workspaces that
you might intend to use for collaboration. In Figure 17-3, you find assets that were
originally created in Power BI Desktop now available in a workspace associated
with the Pipeline Identification project.
It might be difficult at first to understand why it’s necessary to transition from
the Power BI Desktop to Power BI Services. The key selling point is often workspaces, the sharing and collaboration features in Power BI Services. Workspaces
provide the following benefits — you can
»» Sustain focused collaboration among a small or globally dispersed team
»» Use workspaces to house reports and dashboards for one team or multiple
teams
»» Streamline the sharing and presentation of reports and dashboards by
housing them in a single environment
»» Maintain security by controlling access to datasets, reports, and dashboards
306
PART 4 Oh, No! There’s a Power BI Programming Language!
FIGURE 17-1:
A list of
workspace apps.
FIGURE 17-2:
The My
Workspace
interface.
CHAPTER 17 Sharing and the Power BI Workspace
307
FIGURE 17-3:
The content of a
workspace in
Power BI.
Figuring out the nuts and
bolts of workspaces
When you go into Power BI Services, you’re introduced to the Power BI Services
navigation menu. (See Figure 17-4.) To no one’s surprise, data ingestion and
access are a big part of Services.
FIGURE 17-4:
The navigation
menu in Power BI
Services.
308
PART 4 Oh, No! There’s a Power BI Programming Language!
At the bottom of the list, you find workspaces-related features. A user has a single
My Workspace but can have many workspaces within My Workspace. Just keep in
mind that a user can be active in only one workspace at a given time — the one
highlighted in the navigation.
Creating and configuring the workspace
Creating a workspace requires that you configure a few items, including its branding, name, description, access, storage, license mode, app type, and security
­settings. To complete this configuration, follow these steps:
1. Click the Workspace icon on the Power BI navigation menu.
2. On the menu that appears, click the Create a Workspace button.
(See Figure 17-5.)
FIGURE 17-5:
The Create a
Workspace
button.
3. In the new window that appears on the right side, use the settings to
configure the new workspace.
Here are your options, divided between Standard (see Figure 17-6) and
Advanced (see Figure 17-7):
• Upload: Save a photo from your desktop to customize the workspace experience.
CHAPTER 17 Sharing and the Power BI Workspace
309
• Workspace Name: Name the workspace based on its content and datasets.
Treat this name as you would for a file collection.
• Description: Describe the purpose of the workspace.
• Contact List: Workspace admins or assigned users receive notifications
about updates in each Power BI workspace.
• Workspace OneDrive: This allows a user to configure a Microsoft 365 group
whose OneDrive shared library is available to assigned workspace users.
• License Mode: Select the license type assigning the right to access content in
the workspace. An organization may have access to one type (Pro) or more
than one type (Premium-based).
• Develop a Template App: Select the check box if you want the workspace to
become an app.
• Security settings: Selecting this check box allows administrators and
contributors to make changes to the workspace.
4. When you finish, click Save.
For a refresher on license types and the difference between Pro and Premiumbased licensing, see Chapter 3.
FIGURE 17-6:
Configuring the
standard features
of a workspace.
310
PART 4 Oh, No! There’s a Power BI Programming Language!
FIGURE 17-7:
Configuring the
advanced
features of a
workspace.
Wandering into access management
A big part of sharing and collaborating starts with access management. You must
configure who gains access to workspaces and each of the content assets inside
the workspaces. You as the designer can assign four distinct role types: admin,
member, contributor, or viewer. To change access, follow these steps:
1. Click the Workspace icon on the Power BI navigation menu.
2. Choose the workspace you want to modify from the menu that appears.
3. On the right side of the workspace label, select the three vertical dots.
4. Click Workspace Access from the menu that appears, as seen in
Figure 17-8.
Doing so brings up the Workspace Access pane on the right side of the screen,
as shown in Figure 17-8.
5. Enter the email addresses or group accounts of those whose access you
want to control along with the workspace roles you want to assign them.
6. When you finish, click Close.
CHAPTER 17 Sharing and the Power BI Workspace
311
FIGURE 17-8:
Assigning
workspace
access.
When you create a user group, everyone in that user group gets assigned to the
group. Assuming that a user is a part of several user groups, that person is assigned
the highest permission level based on their assigned role. However, if you embed
the user groups, all contained users get permission.
Your ability to interact with data in workspaces is significantly limited unless you
have a Pro or Premium license. You can either view and interact with items or read
data stored in workspace dataflows — nothing less, nothing more.
Dealing with settings and storage
Remember all those settings you configured when you first created a workspace?
You can modify them at any time, including changing the storage type from Pro to
Premium per User, Premium per Capacity, or Embedded. Also, if you’re looking to
delete a workspace, you can do so under Premium. To make these changes, follow
these steps:
1. Click the Workspace icon on the Power BI navigation menu.
2. Choose the workspace you want to modify from the menu that appears.
3. On the right side of the workspace label, click the three vertical dots.
4. Click Workspace Settings. (Refer to Figure 17-8.)
Doing so brings up the Workspace Settings pane on the right side of the
screen.
312
PART 4 Oh, No! There’s a Power BI Programming Language!
5. Go to the Premium tab.
6. Select the capacity choice that best reflects your need.
7. When you finish, click Save.
You might be wondering what exactly the Embedded option involves. Suppose
that you’ve used an enterprise application or visited a website and seen analytics
features embedded. In that case, Power BI might just be the solution behind the
application or website. The Embedded choice allows you to build an app so that a
customer does not need to authenticate.
Creating and Configuring Apps
Unsurprisingly, you need to have some content in a workspace in order to create
and configure an app for distribution. Think of our recipe analogy for baking a
cake. You decide you are going to create an app workspace, which allows for all of
your workspace assets to be rolled up into a stand-alone deployable application.
Then, you apply the icing, which in this case is assigning the collaborator-specific
roles. Of course, you may even want to add a dash of a few extra content components as you see fit, such as reports, dashboards, datasets, dataflows, and files
imported into Power BI Services. Unlike a Power BI workspace, which is intended
for a finite number of users for collaboration, an app is intended for a broader
number of users after it’s published. An app is a published, read-only view of data.
Apps provide mass distribution to those who want access to analytic insights.
There is a catch, though; you must have, at minimum, a Pro license to consume
and view an app. Alternatively, the app must be supported by one of the two Premium capacity types in an organization.
To add any type of content into an app workspace once set up, select the New button and then choose the content you want to add. (See Figure 17-9.)
Each time you add content, it’s added to the Workspace list. You can then choose
to include the item in the app, as shown in Figure 17-10. You’d select the slider to
show whether it should be included. Once you’re ready to package the app for
distribution, press the Create an App button in the upper right corner.
CHAPTER 17 Sharing and the Power BI Workspace
313
FIGURE 17-9:
Adding new
content to a
workspace.
FIGURE 17-10:
Creating an app.
Slicing and Dicing Data
As users consume your reports, dashboards, and datasets, you might want to
know how they consume these content assets. That’s why Microsoft has integrated monitoring and alternate data analysis tools within Power BI for those
users who have Pro and Premium licensing to evaluate such metrics.
314
PART 4 Oh, No! There’s a Power BI Programming Language!
You can slice and dice usage data in several ways. Options include analyzing data
in Excel as well as accessing a high-level view of your data with the Quick Insights
report. You can also use metrics reports to understand who is accessing and viewing your reports and dashboards. Click the three vertical dots next to any reports
or dashboards within a workspace to access these capabilities. You see two options:
one for dashboards (see Figure 17-11) and another for reports (see Figure 17-12).
FIGURE 17-11:
The Dashboard
menu under
Workspaces.
FIGURE 17-12:
The Report
menu under
Workspaces.
CHAPTER 17 Sharing and the Power BI Workspace
315
Analyzing in Excel
Sometimes, Power BI may be just a bit too much for a user to evaluate enterprise
data comfortably. Users may want to review a subset of data — so we return to
Microsoft Excel. With the Analyze in Excel option, you can import Power BI datasets into Excel. Then you can choose to view and interact with the dataset sideby-side or independently. Whether your business goal is to create a PivotTable,
chart, table, or Excel output, you need to have the Excel Add-On feature from
Power BI downloaded. Don’t be alarmed when you see a prompt the first time you
try to analyze in Excel, similar to the one you see in Figure 17-13. Once the add-on
is downloaded to the computer, you can begin evaluating your datasets.
FIGURE 17-13:
The Download
prompt for the
Excel add-on.
Benefiting from Quick Insights
Perhaps you want a quick snapshot of a dataset. Or maybe you’re looking for patterns, trends, and ambiguities in your data. The anomalies in the data can be challenging to find if you’re first starting out and don’t know where to start looking.
However, Power BI at least attempts to do the hard work for you. Its artificial
intelligence engine finds critical trends, patterns, indicators, and anomalies in
your data. With Quick Insights, Power BI automatically produces the top trends it
believes are essential in each dataset for a user to consider evaluating. In the
example shown in Figure 17-14, you have one federal agency, the State Department, obligating the lowest dollar amount for COVID-19-related projects relative
to other federal agencies. Similarly, for counties in Virginia, a greater allocation of
dollars was given to Fairfax and Stafford relative to others.
316
PART 4 Oh, No! There’s a Power BI Programming Language!
FIGURE 17-14:
The Quick
Insights feature.
Using Usage Metric reports
Ever want to know how popular a report or dashboard is? Or perhaps who accessed
an item in a workspace today, this week, or over time? Microsoft recognized that
data access metrics help improve a designer’s ability to deliver best-in-class analytics. The Usage Metrics report can help users analyze data points, including distribution types, views, viewers, viewer rank, views per day, and unique views per
day, as shown in Figure 17-15.
FIGURE 17-15:
A usage metrics
report.
CHAPTER 17 Sharing and the Power BI Workspace
317
Working with paginated reports
Earlier in this chapter, I show you how to create, update, and delete reports as
stand-alone content assets in Power BI Desktop and Services. The stand-alone
report is optimized for data exploration and interactivity. Another type of report,
however, is specific to Power BI Pro and Premium users. That report is the paginated report, which can be shared directly or as part of a Power BI app.
Unlike web-based reports, paginated reports are meant for print based consumption. That means they’re formatted to fit well on paper. In fact, you might call the
presentation of these reports pixel-perfect. Suppose that you’re looking to render
a highly sophisticated business report PDF, such as a year-end report or profitand-loss statement. In that case, a paginated report is an excellent choice.
If you’re given access to a paginated report, you can freely share a report with
others. Also, you have the option to subscribe yourself and others to a report.
Though viewing a paginated report is possible as a Pro or Premium user, publishing requires a Premium license.
In certain reporting frameworks, you’re collating many reports to create a single
report. That isn’t the case with Power BI — in fact, a report designer is creating a
report definition. The definition contains no data; it merely tells you where to acquire
the data, which data to obtain from those sources, and how to display the data from
those sources. After configuring those three parameters, you run the report, at which
time the report processes the definition. The result: a report that displays the data.
As with other reports, you click the three dots next to the report and choose Create
Paginated Report to get started with developing a user-friendly report.
Troubleshooting the Use of Data Lineage
Business intelligence projects can get complex pretty quickly. Following the flow
of data from one source to its destination might even be a challenge. Suppose that
you’ve built a relatively complex, advanced analytical project that contains several
data sources and maintains numerous reports and dashboards. Each of these
assets clearly has a variety of dependencies. As you review these assets, you might
come upon questions such as, “What will happen to this report if I make a change
to this data point?” Or you may want to better understand how a change you
might make will reflect in a dataset.
Data lineage simplifies many complex processes by breaking down processes into
more manageable steps. Think of it as your little detective! With data lineage, you
can see the path your data takes from start to completion, which is crucial when
318
PART 4 Oh, No! There’s a Power BI Programming Language!
you’re scratching your head, having hit many roadblocks. Whether you’re managing a workspace with a single report or dashboard or one with many, make sure
that the impact of a single change in a dataset is recognized by referring to the
data lineage to track those changes. A bonus is that you can resolve many datarefresh concerns with data lineage as well.
To access data lineage information, follow these steps:
1. Go to the workspace you’re targeting.
2. Click View.
3. Choose Lineage from the menu that appears. (See Figure 17-16.)
Lineage view appears, as shown in Figure 17-17.
FIGURE 17-16:
Gaining access to
data lineage.
As with other workspace features, only specific roles can access Lineage view. You
must be an admin, a contributor, or a member to see Lineage view. Also, you must
have a Power BI Pro or Premium license using an app-based workspace to make
use of the view.
Once you select Lineage, the view of all items found within the workspace appears
on the canvas. Figure 17-17, for example, shows the data lineage for the Pipeline
Identification workspace.
FIGURE 17-17:
An example of
data lineage.
CHAPTER 17 Sharing and the Power BI Workspace
319
Lineage view provides a synopsis of all artifacts found in your workspace — datasets,
dataflows, reports, and dashboards, for example. As shown in Figures 17-18 through
17-21, each of the cards on the canvas as represented in Lineage view is a separate
asset. The arrows between each of the cards explain the dataflows among assets.
Data flows from left to right, letting you observe data as it goes from the source to
the destination. Generally, the flow tells a story, such as the one in this list:
»» A source produces one or more datasets. (See Figure 17-18.)
»» Reports are generated from datasets. (See Figure 17-19.)
»» A collection of reports presenting a snapshot in time results in the creation of
a dashboard. (See Figure 17-20.)
»» Data flows in particular directions. (See Figure 17-21.)
FIGURE 17-18:
Example of a
Dataset card.
FIGURE 17-19:
A Report card.
FIGURE 17-20:
A Dashboard
card.
320
PART 4 Oh, No! There’s a Power BI Programming Language!
FIGURE 17-21:
Arrows between
each asset in a
workspace.
Datasets, Dataflows, and Lineage
It’s not uncommon for datasets and dataflows to be associated with external
sources. Some examples may include databases or datasets found in external
workspaces. You see that — when reviewing the Dataset card, as shown in
Figure 17-22 — a user can drill down to evaluate different factors by choosing one
of these three commands. Each command reveals a different aspect of the dataset:
»» View Details and Related Reports: This command displays all reports tied to
the associated datasets or dataflow.
»» Shows Impact Across Workspace: This command provides you with an
impact analysis of how the dataset or dataflow impacts workspace activity.
(See Figure 17-23.)
»» Show Lineage: This command provides you with a micro-level view of the
dataset.
FIGURE 17-22:
Drilling down into
a Dataset card.
CHAPTER 17 Sharing and the Power BI Workspace
321
FIGURE 17-23:
Showing the
impact of an
action across a
workspace.
Defending Your Data Turf
Can you imagine a sensitive report or dashboard being exposed to an unauthorized
user group in your organization? That won’t go over too well, because that global
exposure can potentially harm your data and information security practices.
Microsoft integrated a way to codify protection for your data analytics assets.
Called sensitivity labels, this feature (which is available across the Microsoft 365
product family and integrates with Power BI) allows users to apply labels to
reports, dashboards, datasets, dataflows, and .pbix files. Such labels guard sensitive content against unauthorized access. It is incumbent on you to label your data
correctly to ensure that only authorized users access your data.
Though information protection might seem nonnegotiable, your organization
must have a few implementation prerequisites in place first, such as a Power BI
Pro or Premium per User license. For sensitivity labels to work, edit permissions
must be enabled for all content you want to label in the workspace. Before edit
permissions can even be accessed, a systems administrator must enable sensitivity labels in Settings for users to apply such permissions in the Power BI workspaces. (See Figure 17-24; more on sensitivity labels in a few paragraphs.)
You must be part of the security group authorized to apply the sensitivity labels;
otherwise, access is disabled.
322
PART 4 Oh, No! There’s a Power BI Programming Language!
FIGURE 17-24:
Enabling
sensitivity labels
in Power BI.
Data protection must be enabled for your instance of Power BI so that sensitivity
labels can appear. Otherwise, you won’t find any sensitivity labels in the Sensitivity column in List view of dashboards, reports, datasets, or dataflows with your
workspace.
Your systems administrator must configure sensitivity labels in the Microsoft
Information Protect Admin console, separate from Power BI Admin. This step
must be completed before sensitivity labels can be enabled and usable by any user.
To make changes to a sensitivity label on a report or a dashboard, Follow these
steps:
1. Go to the report or dashboard you want to edit.
2. Click the three vertical dots.
3. Choose Settings from the menu that appears.
4. Locate the Sensitivity Label section in the Settings pane that appears,
(See Figure 17-25.)
5. Choose the appropriate sensitivity label.
CHAPTER 17 Sharing and the Power BI Workspace
323
FIGURE 17-25:
The Sensitivity
Label drop-down
menu.
6. When you finish, click Save.
In your workspace, the sensitivity label appears in the column under the
appropriate report or dashboard, as shown in Figure 17-26.
FIGURE 17-26:
Sensitivity labels
in a workspace.
To learn how to configure sensitivity labels in Microsoft 365’s information protection admin console, go to https://docs.microsoft.com/en-us/microsoft365/compliance/create-sensitivity-labels.
324
PART 4 Oh, No! There’s a Power BI Programming Language!
5
Enhancing
Your Power BI
Experience
IN THIS PART . . .
Transition from Power BI Desktop to Power BI Services to
share and collaborate with organizational stakeholders
using workspaces.
Gain insights from your data by using the Power BI
Services prebuilt reporting and dashboarding solutions.
Establish best practices and approaches to ensure that
your datasets are always secure and refreshed for the
most relevant experience.
Explore ways to extend Power BI with other Microsoft
applications, including Power Apps, Power Automate,
OneDrive, SharePoint 365, and Dynamics 365.
IN THIS CHAPTER
»» Configuring Power BI so that data
refreshes incrementally
»» Discovering ways your datasets can
be secured using Power BI Desktop
and Services
»» Managing massive datasets without
compromising performance and
integrity
Chapter
18
Making Your Data Shine
O
ld data does an organization no good if newer, more relevant data is available. And, let’s be honest, if the data is stale and lacks integrity, will the
analysts who actively use Power BI to crunch numbers be able to create
new compelling reports, observe dashboards, and craft complex calculations?
I doubt it. Ensuring that your Power BI datasets are second to none and performing like the workhorses you dream of for your teams is what every user aims for.
That’s why Microsoft has integrated several data-refresh and -security features
into Power BI. In this chapter, you see how to design, configure, and deploy enterprise Power BI datasets for data freshness and fine-grain security.
Establishing a Schedule
What good is data if it’s not kept clean and up to date? Some data analysts might
prefer to refresh data manually in Power BI Desktop and Services. Still, this
approach is illogical when you need to ensure that data is periodically updated for
data relevancy.
CHAPTER 18 Making Your Data Shine
327
Rolling out the scheduled refresh
When you have your data ducks all in a row and simply want to craft an online
refresh schedule, you set up that activity in Power BI Services. To create a schedule
update, follow these steps:
1. Go to the Datasets+Dataflows tab in a workspace.
2. Locate a dataset and then click the Schedule Refresh button.
This takes you to another screen, where you have the option to configure the
schedule refresh.
3. In the Scheduled Refresh pane (see Figure 18-1), modify the schedule to
accommodate your refresh schedule.
4. When you finish, click Apply.
FIGURE 18-1:
The Scheduled
Refresh pane.
Power BI is your little corner of the world, whereas Power BI Services is for
sharing.
328
PART 5 Enhancing Your Power BI Experience
You can change the frequency, time zone, and time of your scheduled refreshes
using the Scheduled Refresh settings. Any schedule notifications can then be sent
to a specific email address or Active Directory group available.
The above example assumes you’ve already established a data gateway. If you
haven’t, pay close attention to the next section.
Refreshing on-premises data
Another common use case for refreshing involves accessing on-premises data.
For that task, you need to use a data gateway — a type of bridge that supports connection details and credentials. You download and install a data gateway from
Power BI Services by going to the Settings menu at the top of the Power BI Services home page. (You know, our friend the Cog icon). Once there, choose Settings ➪ Download ➪ Data Gateway, as shown in Figure 18-2.
FIGURE 18-2:
Downloading a
data gateway.
There are two gateway modes: standard and personal. Here’s how they differ:
»» Standard mode: When you require multiple people to access the gateway,
Standard mode is suitable. You can also use a Standard mode data gateway
with other Microsoft services, especially the Power Platform family. A data
source can be added only once, so it’s an excellent choice for corporate
environments looking for data integrity. You have the choice to apply generic
credentials for data sources as well.
»» Personal mode: In this mode, only a single user can use a gateway. Also, the
gateway can only be used by Power BI. If sharing isn’t needed, Personal mode
is a possibility. Otherwise, your only choice is Standard mode.
CHAPTER 18 Making Your Data Shine
329
Assuming that you’ve installed the gateway or the Power BI Services group administration has granted you access as a gateway user, you’re now authorized to use
the gateway to refresh datasets that use on-premises datasets.
For each gateway, you can select a different dataset on the Datasets settings menu.
To make these changes, follow these configuration steps:
1. Go to the Datasets tab in a workspace.
2. Select a dataset to review.
3. Hover the cursor over the dataset in the list.
4. When the settings for the dataset you’ve selected appear in the pane on
the right, as shown in Figure 18-3, click the Gateway Connection option
on the right.
You will then see a list of data sources along with associated data gateways.
5. For each data gateway, select a data source that you’d like to map to, as
shown in Figure 18-4.
FIGURE 18-3:
Data gateway
options.
Each time you create a data source, you need to provide data source credentials in
the Data Source section. This means that you need to edit the credentials securely
so that they can be cached in Power BI Services.
330
PART 5 Enhancing Your Power BI Experience
FIGURE 18-4:
Modifying data
gateways.
Protecting the Data Fortress
Data is precious. Not everyone should gain access to it. If it’s on your desktop, it’s
generally restricted to you unless you share your computer. As soon as the data
hits the Internet, though, all bets are off. You need to protect the crown jewels of
your organization. That means datasets, reports, and dashboards may need
focused security settings. That’s why you want to implement row level security
(RLS) with Power BI to restrict data access so that unauthorized users don’t gain
unauthorized access to data. With RLS, filters restrict data access at the row level.
You can define the filters within a role. Members of an assigned workspace have
access to the Power BI Services datasets, assuming that you’re within the provisioned security group.
Configuring RLS can occur in a number of different places. You can configure RLS
in Power BI Desktop or by using DirectQuery with SQL Server, for example. When
using Analysis Services or Azure Analysis Services live connections, you configure
RLS in your model. Try to avoid configuring security with Power BI Desktop —
your configurations won’t appear in the live connection dataset.
Configuring for group membership
To create group memberships, you need to define roles and rules within Power BI
Desktop first. Once you’re ready to publish, those details are associated with the
CHAPTER 18 Making Your Data Shine
331
data model that’s published. To configure these roles and rules, start in Power BI
Desktop and Follow these steps:
1. Select the Model tab.
2. Locate the Manage Roles button.
3. Under Roles, press the Create button, then fill in the box with the name
for a new role.
4. Repeat this process until you’ve added the number of roles you feel are
sufficient.
5. Select the Role and the Table of choice.
6. Select the ellipses to the right of the Role or Table label to open a pane
for creating a DAX Expression to filter against.
A sample condition is presented in Figure 18-5.
7. Once you have created all the role requirements you intend to use in Power BI
Services, click Save.
FIGURE 18-5:
Configuring roles
for group
membership in
Power BI
Desktop.
You don’t assign users roles within Power BI Desktop. That happens in Power BI
Services. You enable the security assignment in Power Desktop with the use of
DAX Expressions.
332
PART 5 Enhancing Your Power BI Experience
Making role assignments in
Power BI Services
You can’t just “set it and forget” when it comes to role assignments in Power BI
Desktop. You are simply creating a blueprint for security when published to Power
BI Services. After all, you are continually publishing data to the Internet. Then,
you assign users and groups access to reports, datasets, and dashboards in a
workspace for sharing and collaboration. As time goes on, your role in Power BI
Services is as much to administer security for users to access content as it will be
a data expert for this very reason.
You need to go to the dataset first and then find the security settings for that dataset in the workspace settings. If you haven’t previously defined roles, you see a
message like the one shown in Figure 18-6.
FIGURE 18-6:
An RLS error
message.
Once you’ve configured your RLS and published the model to Power BI Services,
the result will be similar to what you see in Figure 18-7. On the left, you find the
roles for this particular dataset. The numbers in the parentheses show how many
members each role has. On the right side, you can control each member group and
its associated roles.
FIGURE 18-7:
Row level security
in Power BI
Services.
CHAPTER 18 Making Your Data Shine
333
Taking care of one or two users is a piece of cake, but how about a few hundred or
several thousand users? No cake here. The reason is simple. The same users might
be using the same row level security settings for datasets, which means assigning
those users to exactly the same security groups as members within an assigned
row. Under these conditions, you can create a single security group once and then
your work is done.
Sharing the Data Love
Power BI Services allows for collaboration between various users and groups. It’s
not just about sharing datasets — it’s also about sharing reports and apps. You
can share data at scale in several ways, including the ones described in this list:
»» Workspaces: When publishing to Power BI Services, you can publish to a
workspace. Once you’ve published to a workspace, you automatically gain
access to datasets you’ve published. As to other users, you can assign roles,
assuming you have the licensing to do so, on a case-by-case, basis.
»» Apps: If you make your dataset available to others via an app, you need to grant the
app users Build permission. In fact, all users must have the same Build permissions;
it’s an all or nothing situation here. Go to the Permissions tab when you create an
app and use the settings to assign permissions, as shown in Figure 18-8.
FIGURE 18-8:
Setting app
permissions.
334
PART 5 Enhancing Your Power BI Experience
If you were to revoke app access for a user of a security group using the Permissions tab, it doesn’t automatically revoke their access to the dataset. Deleting
access requires managing permissions to the actual dataset, not merely the app.
Refreshing Data in Baby Steps
Datasets come in all shapes and sizes. You find some that are minuscule and others that weigh in at several gigabytes, even as Power BI attempts to compress the
data in real time. Power BI does its very best to mitigate speed, resource usage,
and reliability issues. A way around all three of these is the use of incremental
refresh.
An incremental refresh allows you to refresh a subset of data, resulting in a quicker,
more reliable refresh with lower resource use and consumption. Suppose that you
know your data will scale well into gigabyte territory. In that case, consider planning for an incremental refresh as part of your deployment strategy early on. For
an incremental refresh of that kind to work in Power BI Services, it must be configured in Power BI Desktop. In broad steps, here’s what needs to be done:
1. Create a RangeStart and RangeEnd parameter.
2. Filter by using the RangeStart and RangeEnd parameters.
3. Define an incremental refresh policy.
The next few sections dig a little deeper into each step of the process.
Creating RangeStart and
RangeEnd parameters
Creating the incremental refresh parameters in Power BI Desktop for filtering is
the first step in ensuring that your data always sparkles and shines. Those two
parameters that need to be created are RangeStart and RangeEnd. Like DAX
parameters, these parameters are case-sensitive. If you try to use other parameter
names, you will be out of luck.
Here’s what you need to do:
1. Go to Power Query to begin this process.
2. Once in Power Query, click Manage Parameters on the Power BI Ribbon’s
Home tab and choose New Parameter from the menu that appears.
CHAPTER 18 Making Your Data Shine
335
3. On the Parameters pane, enter RangeStart in the Name field.
4. Choose Date/Time from the Type drop-down menu and Any Value from
the Suggested Value drop-down menu.
5. Enter the following date in the Current Value field: 01/01/2021.
Power Query might change the format of this value later, depending on your
system settings. Don’t panic! Also, the dates you enter are based on your
personal needs — they aren’t set in stone.
6. Repeat the Steps for RangeEnd.
The Current Value field date should be 12/31/2023. Your date format may vary,
depending on your system formatting scheme in Power BI.
An example of what you’ve just entered into Power Query appears in
Figure 18-9.
FIGURE 18-9:
Managing
parameters.
Filtering by RangeStart and RangeEnd
In order to support an incremental refresh, you need to configure a filter using the
RangeStart and RangeEnd parameters. Suppose you are looking to learn each time
a file is updated with new award date, whether it is a win, loss, or update to details.
336
PART 5 Enhancing Your Power BI Experience
Using the date data in the file, your team will be able to recognize these changes.
Here’s how, using Power BI Desktop:
1. Go to the Power Query Editor.
2. Click to select the Awards table from the list of queries.
3. Select the Date Due column header and then choose the Date/Time Filter
option from the menu that appears.
You are going to initiate a filter for the Awards column.
4. Drill down to the Custom Filter option.
You are now going to set the Incremental Refresh parameters. You will need to
make a few modifications from the previous section, though.
5. When the Filter Rows interface appears, make sure Basic is selected, then
choose the Is After or Equal To option from the first drop-down menu.
6. Click on the Calendar icon.
Doing so brings up a Date, Parameter, or New Parameter menu.
7. Choose the New Parameter option.
8. In the new pane that appears, click RangeStart.
9. Change the Date type from Date/Time to Date, and then press OK.
You’ve now established the first parameter for the filter.
10. Choose the Is Before or Equal To option from the bottom drop-down
menu.
11. Click on the Calendar icon
Doing so brings up a Date, Parameter, or New Parameter menu (again).
12. In the new pane that appears, click RangeEnd.
13. Change the Date type from Date/Time to Date, and then press OK.
You’ve now established the second parameter for the filter.
At this stage, you successfully created the filter conditions which should mimic
those in Figure 18-10.
14. Click the OK button.
15. Click the Ribbon’s Close & Apply button to exit the Power Query Editor.
CHAPTER 18 Making Your Data Shine
337
FIGURE 18-10:
Filtering rows
using the
RangeStart and
RangeEnd
parameters.
Establishing the Incremental Refresh policy
Anytime you put a filter in place for an incremental refresh, you need to complete
one more step — to define the execution policy. In the example that’s presented,
where you have a column Due Date in the table Awards, you can create the policy
by following these steps:
1. Go to the Fields pane of Power BI Desktop and right-click the table you
want to refresh incrementally.
2. Select Incremental Refresh from the menu that appears. (See
Figure 18-11).
Be sure to select the correct table from the drop-down menu.
FIGURE 18-11:
Setting up an
incremental
refresh.
338
PART 5 Enhancing Your Power BI Experience
3. In the new screen that appears, switch the Incremental Refresh
toggle to On.
4. Select the periods in which data must be stored and refreshed.
Storing data means keeping it housed permanently; updating it for relevancy
is a refresh.
You can select the check boxes to detect data changes or only refresh during
complete days.
5. Select the Apply All button when complete.
Treating Data Like Gold
Have you been in a situation where you’ve worked on a dataset for a very long time
and now, when it’s ready for prime time, you want to tell the world that it’s ready
for showtime? Sure, you won’t win any gold, silver, or bronze medals. Still, you
can increase your dataset visibility for others to access, by way of endorsement
techniques.
To an analyst, a dataset is a dataset. An analyst wants to be assured that a dataset
is reliable, practical, and accurate. Some datasets may be created as a test, whereas
others are meant for production and are considered truth sources.
Data at the end of the day translates back into code when it’s searched, no
matter which business intelligence tool — including Power BI Desktop or Power
BI Services — you may be using. That’s why you enforce the use of dataset
endorsements. In other words, let the report’s creator know exactly which ­datasets
are reliable and ready for consumption.
You can endorse several content assets in Power BI, including datasets, dataflows,
reports, and apps. You can implement endorsements in two ways:
»» Promoting: When content is designated as promoted, it receives a badge
signifying that the content is ready for use by other users. Contributing
members of a workspace who have access to the content where it resides can
promote the content. The goal of content promotion is reusability.
»» Certifying: Certification shows that a content asset is recommended for
usage because it’s highly reliable, curated, and well maintained. A Power BI
admin must assign users the designation to certify content within a group.
CHAPTER 18 Making Your Data Shine
339
Regardless of the content type, the process of endorsement is the same.
To configure an endorsement, follow these steps:
1. Go to Power BI Services.
2. Locate the workspace that includes the content asset (dataset, dataflow,
report, or app) that you want to promote.
3. Click the three vertical dots to the left side of the content type.
4. Choose Settings.
A Settings pane appears on the right side of the screen,
5. Scroll down the pane to the Endorsement section.
Under Endorsement, you have four options to pick from: None, Promoted,
Certify, and Feature on Home, as shown in Figure 18-12.
6. Pick the appropriate choice for promoting your data.
FIGURE 18-12:
Configuring
endorsements.
Notice that, in Figure 18-12, the Certified option is grayed-out. That’s because the
system administrator must enable endorsements for the specific user or group
before they’re allowed to configure any content within a given workspace. An
example of two items promoted is shown in Figure 18-13.
340
PART 5 Enhancing Your Power BI Experience
FIGURE 18-13:
Endorsements
listed in a Power
BI workspace.
Configuring for Big Data
Can you imagine a dataset growing beyond 10 gigabytes (GB)? In the Big Data
world, this use case happens daily. Once upon a time, though, hard caps were
applied to what a tool such as Power BI could handle. Imagine a production business intelligence system running and suddenly one day it stops because it reaches
a kilobyte overcapacity. That won’t go over well. Enterprise-class customers who
are running Power BI Premium can use a feature to extend the life of a dataset,
enabling large dataset formats. The benefits are plentiful.
»» Datasets can grow beyond 10 gigabytes.
»» When using XML for Analysis (XMLA), write operations are faster. (For more on
XMLA, see Chapter 5.)
There are two ways datasets can grow using this method: individually or as a
default in the Premium workspace. If you decide to grow a dataset individually,
follow these steps:
1. Go to Power BI Services.
2. Locate the workspace that includes the dataset you want to grow.
3. Click the three vertical dots to the left side of the dataset type.
4. Click Settings.
5. Assuming that you have a Premium license, scroll down to the section of
the page titled Large Dataset Storage Format.
6. Under Large Dataset Storage Format, set the toggle to On and click Apply,
as shown in Figure 18-14.
If you see the large dataset storage format grayed-out, you lack either the license for
Premium or the permission to change capacity such as this in your environment.
CHAPTER 18 Making Your Data Shine
341
FIGURE 18-14:
Configuring large
dataset storage
formats in
dataset settings.
Configurations across an entire workspace require a slightly different approach —
follow these steps:
1. Go to Settings in your workspace.
2. Locate the Premium section.
3. Navigate to the License drop-down menu. (See Figure 18-15.)
4. Depending on your Premium license type, select Premium per User or
Premium per Capacity under the License Mode heading.
In this case, you select Premium per User.
5. Choose Large Dataset Storage Format from the Default Storage Format
drop-down menu. (Refer to Figure 18-15.)
6. Click the Save button.
You’re now configured for big data across your entire workspace.
FIGURE 18-15:
Configuring a
large dataset for
a workspace.
342
PART 5 Enhancing Your Power BI Experience
IN THIS CHAPTER
»» Understanding how Power BI
integrates with other Microsoft
applications
»» Exploring data sharing and
collaboration options with internal
and external Power BI users
»» Automating Power BI capabilities
using Power Platform features
Chapter
19
Extending the Power BI
Experience
I
t comes as no surprise that Microsoft considers Power BI its premiere enterprise business intelligence product. Power BI is a big part of the company’s
Power Platform suite of products, a robust set of applications that act as the
glue to automate processes, build solutions, analyze data, and create virtual
agents. Power BI “checks the box” when it comes to analyzing data. In this chapter, you discover how Microsoft has tightly integrated user-friendly collaboration
and data-sharing capabilities between mobile, collaboration, automation, and
application management features with Power BI.
Linking Power Platform and Power BI
The Microsoft Power Platform is a set of applications allowing users like yourself
to automate processes, build solutions, analyze data, and create virtual agents.
Microsoft has realized that data is everywhere. The belief that organizations can
harness and gain insights into their data intelligently using a streamlined
CHAPTER 19 Extending the Power BI Experience
343
approach is where Power Platform came from. Power Platform has four major
components:
»» Power BI: The enterprise business analytics tools
»» Power Apps: The application development solution to create low- to no-code
apps, primarily for mobile consumption
»» Power Automate: Formerly known as Microsoft Flow; handles process
automation and workflow generation
»» Power Virtual Agents: Help users create intelligent virtual bots
When you use Power Platform, you can connect to more than 300 data connectors.
(Microsoft is constantly adding data connectors to the platform during its quarterly
product releases as well.) Power Platform also supports artificial intelligence (AI)
ingestion to handle built-in logic for use in conjunction with Microsoft Dataverse,
formerly known as Common Data Services. Dataverse is a primary data-collection
repository for all applications using Power Platform. As you can see in Figure 19-1,
the data connection opportunities in Power Platform are significant.
FIGURE 19-1:
Data connector
options in Power
Platform.
Powering Up with Power Apps
If you like the idea of building applications that don’t take months or years to
code, consider the low-code, no-code development solution known as Power
Apps. The Power Apps platform allows you to build a highly graphical, datacentric application requiring little to no code. In fact, even a novice developer can
build a highly complex, data driven application that includes logic for a business
wishing to integrate other Power Platform solutions across different device formfactors, including smartphones and tablets.
344
PART 5 Enhancing Your Power BI Experience
With Power Apps, you can build either canvas driven apps or model driven apps.
A canvas driven app allows a user to design and develop task-specific apps with
design flexibility. A model driven app, on the other hand, allows users to design
and develop component-focused apps using existing data sources based on business processes.
It should come as no surprise that security is an integral part of Power Apps, and
for that matter, Power Platform as well. A user manages enterprise security
through Azure Active Directory to enable policies, especially when multifactor
authentication is necessary.
When organizations require audit logs and analytics, including tracking data loss
and prevention policies, you need to access all the data by way of the admin controls, which, of course, requires access through the Power Apps admin center,
now called the Power Platform Admin Center. To access it, go to the Power Apps
Admin Center, where all other applications are administered in Microsoft 365, as
shown in Figure 19-2. Once there, locate the list of all app admin environments,
and then click the Power Apps link. You’re then presented with a list of options
similar to the one you see in Figure 19-3.
FIGURE 19-2:
A list of admin
centers in
Microsoft 365.
CHAPTER 19 Extending the Power BI Experience
345
FIGURE 19-3:
Options for your
Power Platform
Admin Center.
Believe it or not, the Power Platform Admin Center covers core functionality for
Power Apps, Power BI, and Power Automate. It used to be that Power Apps had its
own admin center. No more! Don’t get confused by the labeling — the Power
Platform Admin Center has exactly the same set of tools.
You can connect to just about any data source in the Power Platform and integrate
the data across the existing systems to be extended across solutions. This doesn’t
require the use of Dataverse, though. The data can remain in the applications
themselves. For example, you can utilize the data within SharePoint 365 or
Dynamics 365 and inherently connect the data to an app you’ve built, so the information is consumable.
Creating Power App visuals with Power BI
Power BI enables data insights and decision-making. At the same time, Power
Apps allows users to build and use apps that connect to their business data. Users
can use the Power Apps visual function to pass context-aware data to the canvas
app, which updates in real time as you make changes in your reports. To use a
Power Apps visual with Power BI, you must follow these steps:
346
PART 5 Enhancing Your Power BI Experience
1. Ensure that you’re using the latest version of Power BI Desktop.
By default, the Power Apps visual is available with Power BI Services. If you’re
using Power BI Desktop and it doesn’t appear, upgrade to the latest version.
2. Each time you want to integrate a Power Apps visual, you add it to your
report and then set the associated data fields from the Visualizations
pane, as shown in Figure 19-4.
You can either choose an existing app or create a new app based on the Power
Apps visualization you’ve just embedded onto the report page. Regardless, the
report must be published to Power BI Services and opened in the browser.
FIGURE 19-4:
The Power Apps
Data field.
3. Once you double-click the Power BI visual that was embedded into the
report, select the desired option — existing or new — as indicated in
Figure 19-5.
CHAPTER 19 Extending the Power BI Experience
347
FIGURE 19-5:
Creating or
selecting a
Power Apps
environment.
4. If you decide to create a new app, select the correct environment,
assuming that you have more than one environment available.
Otherwise, proceed with creating your new app.
Some organizations have more than one tenant of Power Platform, hence,
they could have a sandbox and production environment of Power Apps and
even Power BI. Small organizations usually have just one, though. It’s usually
those organizations who license Power BI for Premium per Capacity who fall
into this camp.
If you’ve elected to create a new app, you’re redirected to Power App Studio,
which does the hard work for you — therefore, little to no code is required.
5. You’re asked to select either a form or a gallery view — your choice
doesn’t matter at this point. You can press the Skip button.
As shown in Figure 19-6, the newly created app appears in Power App Data
Studio.
If you decide to select an existing app, the visual prompts you to open the app
in Power Apps. The visual sets up the required components in the app so that
Power BI can communicate with the Power App.
If you decide to create a new app, Power Apps creates a new one with all
components prewired — and the low-code all ready for you to operate. Your
only responsibility post-creation is to add the external data source you can
access in the Power Apps visual using Power App Data Studio.
Whether you are creating a new app or using an existing app within a Power
Apps report, you need to make sure that the PowerBIIntegration.
Refresh() function appears as part of the app.
348
PART 5 Enhancing Your Power BI Experience
FIGURE 19-6:
A newly created
Power App.
Not every app is configured the same way at this point. Depending on how
you’ve named your data fields in Power BI and labeled your fields in Power
Apps, you might see some variation. In the example, the Agency Lookup points
to a source that’s coded similarly to this:
LookUp(Agency,Agency_Name=First(PowerBIIntegration.Data).
Agency_Name)
At this point, the Power BI report and the instance of the Power App Studio
you’ve launched share a live data connection.
6. Using this open connection, you can filter and change any data in a
report to see how the updated data reflects immediately in the app
within Power App Studio.
7. Choose File ➪ Save As from the main menu to save and publish the app to
the Power Apps instance under your top-level domain.
8. In the new screen that appears, choose The Cloud as your save location,
name the app in the Name field, and then click Save.
9. Test your Power App by going to the associated Power BI report.
Users can now gain insight from data between your report and the Power App
instance, as shown in Figure 19-7, by selecting the report you’ve just saved and
shared — the Power App is now embedded into the report. You can complete
a drill-down report of the data inside the report.
CHAPTER 19 Extending the Power BI Experience
349
FIGURE 19-7:
An example of
Power BI and
Power Apps
integration.
Acknowledging the limitations of Power
Apps/Power BI integration
If you’re looking to heavily integrate Power Apps and Power BI, consider the size
of your dataset first. Believe it or not, this solution has some significant scalability
limitations. In various conditions, integration simply can’t happen, either. There’s
an extensive laundry list of features that Power BI and Power Apps can’t do presently. For example, the following conditions may prevent you from using Power
Apps visuals with Power BI:
»» The maximum number of records that can be passed using the
PowerBIIntegration object is limited to 1,000.
»» Power Apps visuals don’t support multilevel embedding, especially when the
visuals are in a secondary cloud setting (SharePoint or Teams, for example)
with Power BI.
»» Changing a data field with a visual requires a modification within the Power BI
Services. If you don’t update the service and propagate the change to Power
Apps, the app responds haphazardly.
»» While you’ll be able to view reports and apps on a screen together, your
Power App data must remain separate from your report off screen.
»» Power BI Report Server doesn’t support Power Apps visuals.
Introducing the Power BI Mobile app
Power BI allows users to consume analytics on just about any device: desktop,
smartphone, tablet, or even smartwatch. Depending on the operating system, you
can connect and interact with your data in the cloud or on-premises in various
ways, as outlined in Table 19-1.
350
PART 5 Enhancing Your Power BI Experience
TABLE 19-1
Power BI Mobile Support
Operating System
Capability
Apple iOS phone and
watch
Power BI supports specific mobile layouts for IOS phone and watch. You can also
use the Q&A virtual analyst wizard with this edition.
Apple iOS tablet
When you’re using Power BI for iPad, the mobile app displays more than just the
specific formatted reports — it offers dashboards and reports the way they were
formatted for the Power BI Services. In addition, you can view Report Server and
Reporting Services KPIs using the iPad. Integrated into the app is the ability to set
data alerts to notify users when dashboard changes occur beyond the set limits.
Google Android OS
Phone
Similar to the iPhone, the Android phone edition offers exclusive views as part of its
mobile reporting. Users can filter reports using various geographic-specific filters. In
addition, a QR code feature exclusive to Android allows users to go directly to the
dashboard and report data.
Google Android OS
Tablet
All the Apple tablet/iPad capabilities are comparable to the Google Android OS tablet. One notable feature is the ability to tag favorite dashboards and reports so that
users can access them quickly, along with their favorite Power BI Report Server and
Report Service KPIs and reports.
Windows OS
Power BI Mobile runs on any Windows mobile-based device, including Windows 10
phones, tablets, and Surface devices. Like other mobile platforms, there is specific
Windows-based functionality, such as pinning dashboards to the Windows OS Start
menu from the Power BI Mobile app. You can also run Power BI in presentation
mode using Surface Hub and the Power BI Mobile app for Windows 10.
Microsoft no longer supports Windows 10 Mobile as of March 2021. The focus now
is exclusively on Windows OS–based productivity, including smart devices such as
Surface tablets and laptops. Microsoft doesn’t think of these devices as mobilebased devices, because they run the whole Windows OS operating system.
You always create your reports initially using Power BI Desktop. Those reports are
then sent to the Power BI Services along with the creation of dashboards.
Integrating OneDrive and Power BI
OneDrive is an online document file storage platform. In fact, it’s the same repository used in SharePoint, but with fewer bells and whistles. With OneDrive, versioning and sharing of files are limited to the filing cabinet mentality. SharePoint
is more focused on collaboration for businesses in the scope of websites and
intranets — OneDrive is focused on files and folders. Many users can collaborate
simultaneously, including complete complex workflows, auditing, template, and
auditing controls across both applications. With OneDrive, you can’t create
CHAPTER 19 Extending the Power BI Experience
351
websites or social collaboration solutions, and that’s the big selling point for
SharePoint. For the purposes of Power BI, however, OneDrive’s focus is perfectly
fine. Sometimes you need for a document to reside in a centralized repository. At
other times, it can simply reside on a local user’s desktop.
Because OneDrive doesn’t allow for documents to be publishable to the web, how
are you supposed to share a Power BI file? The trick is to make the document discoverable to a specific audience by providing them access to the file. In this example, you see how to connect OneDrive to Power BI for data sharing and file
consumption. Follow these steps:
1. Point your browser to your OneDrive for Business location.
2. Locate the Excel file containing the data you need.
3. Right-click the file and choose Open in App or Open in Browser from the
menu that appears, as shown in Figure 19-8.
Open in App leverages the Desktop Client toolset while Open in Browser opens
OneDrive in your web browser of choice.
FIGURE 19-8:
Select either
Open in App or
Open in Browser.
4. In Excel, choose File ➪ Info.
The Info pane appears.
5. Click the Copy Path button. (See Figure 19-9.)
352
PART 5 Enhancing Your Power BI Experience
FIGURE 19-9:
The Info option to
Copy Path.
6. Open Power BI Desktop and then click the Get Data option on the
Ribbon’s Home tab.
7. Choose Web from the menu that appears. (See Figure 19-10.)
FIGURE 19-10:
The Get Data
from Web option.
CHAPTER 19 Extending the Power BI Experience
353
8. In the From Web dialog box, make sure the Basic radio button is selected,
and then paste your Excel link into the dialog box’s URL field. You should
remove the ?web=1 string at the end of the link so that Power BI
Desktop can navigate to the file, as shown in Figure 19-11.
You’ve now connected the file to your Power BI instance. A navigator dialog
box appears, allowing you to select from the list of tables, sheets, and ranges
found in the Excel workbook you just connected to in the example. At this
point, you can use OneDrive for Business just like any other Excel file. In fact,
you can create reports and use the files in OneDrive for datasets like you
would for any other data source.
You may be prompted for your Active Directory credentials as part of Step 8.
Don’t panic. You need to choose your Windows credentials for on-premise
access to SharePoint or to your online Microsoft 365 Account.
FIGURE 19-11:
The basic option
to add the URL.
Collaboration, SharePoint, and Power BI
SharePoint 365, which is part of the Microsoft 365 (formerly Office 365) suite of
tools, allows users to collaborate with other members of an organization, by way
of the creation of intranet sites, web pages, document libraries, and lists. As part
of the user experience, a user can add a web part, which is a tiny stand-alone
application, to provide relevant, targeted content. The content can run the gamut
from visuals, news, or communications. One of those web parts available to users
for data integration is the Power BI web part, within the modern SharePoint user
experience.
Differentiating between the classic and
modern SharePoint experience
Microsoft has transformed the SharePoint experience into a modern-ready experience pushing for modularity, reusability, and mobile versus the mentality of
354
PART 5 Enhancing Your Power BI Experience
code-everything. This means that there are limits to the kinds of visual customizations that can be completed across the entire user experience.
Does this mean that Microsoft has abandoned the classic experience, not allowing
users to code intranet sites and web pages? Not quite yet. But there are, of course,
features you don’t get with the classic experience that come supplied with the
modern experience. However, with the trade-off of more minor customization
comes a more intuitive data driven experience for collaboration. One example is
the Power BI web part. This feature isn’t natively available with the modern experience; it requires the classic experience. You need to do a significant amount of
hand-coding to integrate even simple features. On the other hand, for the modern
experience, adding a Power BI web part is as simple as drag, drop, and click.
Integrating Power BI into SharePoint 365
Before you do anything in SharePoint, you need to configure Power BI to present
your reports using the Power BI web part. To complete these actions, you need to
open Power BI Services and then go to the report you want to present in SharePoint. To complete these actions, follow these steps:
1. Go to Power BI Services.
2. Locate the report you want to present in SharePoint Online.
Reports are found under individual workspaces.
3. Go to the individual report you’d like to embed by selecting Choose
File ➪ Embed Report ➪ SharePoint Online from the main menu, as shown
in Figure 19-12.
FIGURE 19-12:
Configuring
Power BI for
SharePoint
Online.
CHAPTER 19 Extending the Power BI Experience
355
4. Copy the link that shows up in the Embed Link for SharePoint dialog box.
You use this link to embed your report in the Power BI web part. (See
Figure 19-13.) I show you exactly how in the next section.
FIGURE 19-13:
Embedded link
for SharePoint
Online.
Viewing Power BI reports in SharePoint
The next part of your Power BI integration experience requires you to go to your
SharePoint Online instance. In the following steps, you configure the Power BI
web part to display the report you just configured for SharePoint Online:
1. Go to any SharePoint web page that incorporates SharePoint’s modern
experience.
2. Locate the plus (+) sign (see Figure 19-14) on the page where you want to
add the Power BI web part.
FIGURE 19-14:
Adding a web
part on a Modern
SharePoint web
page.
3. Click the plus sign and select your web part.
4. You want to pick the Power BI web part, as shown in Figure 19-15.
5. After the Power BI web part is provisionally placed on your SharePoint
page, click the Add Report button. (See Figure 19-16.)
A panel appears on the right side of the screen, as shown in Figure 19-17.
356
PART 5 Enhancing Your Power BI Experience
FIGURE 19-15:
A web part
catalog.
FIGURE 19-16:
Power BI web
part initialization.
FIGURE 19-17:
The Power BI
Report Configuration panel.
CHAPTER 19 Extending the Power BI Experience
357
6. Paste the URL you copied from Power BI Services in the previous section,
“Integrating Power BI into SharePoint 365,” into the panel’s Power BI
Report Link field.
7. Press the Enter key so that the changes can take effect.
You now see the report embedded into SharePoint Online, as shown in
Figure 19-18. Interestingly, the name of each report page carries over from
Power BI.
FIGURE 19-18:
A Power BI report
embedded into
SharePoint
Online.
You can configure the layout, start page (if there are multiple report pages), navigation page, filtering options, and Action bar for each Power BI report web part
within the SharePoint Online Power BI web part.
Automating Workflows with Power BI
Power Automate, formerly known as Microsoft Flow, helps organizations­
automate processes that might be simple. Some of these tasks might even be
time-consuming. Still, with an automated workflow, you can reduce errors as well
as nonessential tasks. Power Automate is the powerful workflow engine that
allows you to connect not only Microsoft-based systems together but third-party
applications as well.
358
PART 5 Enhancing Your Power BI Experience
With Power Automate, there’s a single source of truth. In fact, you can automate
and build business processes across applications and services you may have
deployed long ago or may just be completing as part of a new IT implementation.
And, when Power BI is part of the equation, scenarios can vary from simple data
automation to very advanced processes requiring branching and trigger actions.
For example, with Power Automate, a workflow might be created to establish an
approval process. Or, perhaps when data is added to Power BI, users can be notified about the changes in the system.
Configuring prebuilt workflows
for Power BI
Not all configurations for Power BI actually occur in Power BI. The hard work happens in Power Automate. You’re simply connecting to Power BI for the configurable activities. To begin creating a workflow, launch Microsoft 365’s Power
Automate app. (See Figure 19-19.)
FIGURE 19-19:
Accessing Power
Automate from
the Microsoft 365
console.
Once Power Automate launches, you’re presented with several ways to create a
flow. The most efficient way to create a Power BI flow is by entering Power BI in
the Search box on the right side of the screen, as shown in Figure 19-20.
After you press Enter, all prebuilt Power BI templates appear, as shown in
Figure 19-21.
Microsoft has more than 40 prebuilt templates (as of this writing) for integration
into Power Automate.
CHAPTER 19 Extending the Power BI Experience
359
FIGURE 19-20:
Searching for
Power BI on the
Power Automate
landing page.
FIGURE 19-21:
The Power
Automate
prebuilt Power BI
templates.
To configure a sample prebuilt workflow, follow these steps:
1. Click to select the Update an Excel Table from Power BI workflow
template (see Figure 19-22), one of the most sought-out workflows for
Power BI.
2. Open the template and click the Flow option.
A screen appears for configuring all the accounts you need to authenticate.
In this case, you need to authenticate for Power BI and Excel.
360
PART 5 Enhancing Your Power BI Experience
FIGURE 19-22:
The Update an
Excel Table from
Power BI
workflow
template.
3. After making sure you have the proper accounts selected, click Continue.
(See Figure 19-23.)
FIGURE 19-23:
Configuring
accounts.
4. After you press Continue, you’re prompted to map the fields from the
Excel source to your Power BI data source.
In this case, I’m mapping for a file found in OneDrive with user-related data
where a match in Power BI exists to update a row, as shown in Figure 19-24.
5. Assuming that you’ve configured all the fields and no errors appear after
testing your flow (press the Test button first — see Figure 19-25), click the
Save button — again, see Figure 19-25) when you’re ready to complete
your flow.
I can’t stress enough the phrase “test your work carefully” before you save your
flow so that it can run live from the onset. The worst thing you can do is have
errors, resulting in unnecessary activities to those who are meant to use them. I
mean after all, who wants to wake up with a full inbox of useless emails and text
messages, right?
CHAPTER 19 Extending the Power BI Experience
361
FIGURE 19-24:
Mapping fields
for Power
Automate Flow.
FIGURE 19-25:
The Test and
Save options.
A message appears, informing you that a flow has been saved and that it should be
tested. Go to the upper-right side of the screen and press Test to ensure that the
flow works correctly.
Using the Power Automate
Visual with Power BI
Within Power BI, you can add a handy visualization option called Power Automate
Visual. Here’s how:
1. With a report open in Power BI, select the visual you want from the
Visualizations pane (see Figure 19-26) and drag it to the Services canvas.
FIGURE 19-26:
Adding Power
Automate Visual
to the Power BI
canvas.
362
PART 5 Enhancing Your Power BI Experience
2. After the visual is added to the canvas, select the field that you want to
act as your Power Automate trigger.
In this case, the trigger is Awarded.
3. Once the field is selected, click the three ellipses (More Options) in the
upper right corner of the Power Automate dialog box on the canvas, and
then choose Edit from the menu that appears.
Power Automate launches in your browser.
You have the option to use one of the prebuilt flows, search for a flow, or
create your own flow.
4. For this flow, create a list item in SharePoint Online by double clicking
the prebuilt flow.
5. After selecting a prebuilt flow, click the Create an Item for a SharePoint
List from Power BI, as shown in Figure 19-27.
FIGURE 19-27:
Creating a
SharePoint item
for a List from
Power BI.
6. On the new screen that appears, validate the authentication credentials
for both Power BI and SharePoint and then click Continue.
7. Locate the SharePoint site collection, site, or subsite along with the list
you want to map your fields to. When you finish mapping your
SharePoint list data to the flow, click Save, as shown in Figure 19-28.
8. After clicking Save, you’ll want to head back to the report by selecting
Back to Report on the left side.
You’ll find that your Run Flow button has now been added to the report, as
shown in Figure 19-29.
CHAPTER 19 Extending the Power BI Experience
363
FIGURE 19-28:
Mapping fields
for Power BI
SharePoint Flow.
FIGURE 19-29:
A Power
Automate button
for Power BI
attached to a
report.
Unleashing Dynamics 365
for Data Analytics
There are many flavors to Dynamics 365. Whether you’re a user of Dynamic 365
CRM, Sales, Finance, Operations, HR, Business Central, or another module, Power
BI can help you evaluate your data with greater depth than Dynamics 365 alone.
Embedded in Dynamics 365 are countless ways to slice and dice your data based
on available industry metrics. Still, many organizations need to compare data
outside of what Dynamics 365 offers. Often, the data must be aggregated with
364
PART 5 Enhancing Your Power BI Experience
third-party systems. Regardless of the circumstances, the way to ingest data into
Power BI Desktop for evaluation and analysis is exactly how it works in Chapter 6.
All of the options for Dynamics 365 are found under Online Services. (See
Figure 19-30.) Select the application you want to ingest data from into Power BI
and follow the prompts after clicking Connect.
FIGURE 19-30:
The menu for
selecting a
Dynamics 365
Instance.
Here’s what happens after selecting a particular Dynamics application:
1. You’re either asked to enter the URL for your organization’s instance of
Dynamics CRM or asked to log in for Dynamics 365 (all other
applications).
In this case, login credentials are provided.
2. Once you’re logged in, select which tables from the Production instances
you want to transform and load by checking each item on the left.
3. Once ready, select Transform Data.
4. Your Dynamics 365 Business Central Data has been imported into Power
BI for evaluation using Power Query Editor.
Now you can create reports using the tables and data just imported into Power BI
without having to depend on Dynamics 365.
CHAPTER 19 Extending the Power BI Experience
365
6
The Part of Tens
IN THIS PART . . .
Make your Power BI visualizations, reports, dashboards,
and apps accessible online and for print consumption.
Discover ways to perfect your DAX code for adoption
with Power BI.
Chapter
20
Ten Ways to Optimize
DAX Using Power BI
T
he Data Analysis Expressions (DAX) language is a formula expression language used across many Microsoft products. If you’ve ever used products
such as Analysis Services, Power Pivot in Excel, or Power BI, you already
know a smidgeon about DAX. The functions, operators, and values to perform
advanced calculations and the queries on data in relational tables in Power BI are,
in many cases, the same ones used in other Microsoft products. However, with
Power BI, Microsoft has created specific niche DAX features available only for its
enterprise business intelligence product.
In this chapter, I show you how to take into consideration those special features
found only in Power BI. Furthermore, you see some key ways to perfect your DAX
code while using Power BI.
Focusing on Logic
Performance optimization is the key to modeling data, database delivery, and data
extraction. That’s why, when you design a high quality database layer, you are, in
effect, setting the path for an optimized data model that supports data efficiency
with DAX.
CHAPTER 20 Ten Ways to Optimize DAX Using Power BI
369
When creating the data model and database layer, focus on ensuring that the
fields are correctly mapped, have an intended purpose, and lack redundancy. This
not only helps you minimize your need for calculated columns, calculated tables,
and measures with DAX but also provides a generally faster overall output experience with Power BI. Don’t be a glutton for performance challenges by calculating
in more complex activity, resulting in a slow DAX environment.
DirectQuery mode with DAX, for example, has some significant limits. Make sure
the model has absolutely no logical references. If you’re using DirectQuery, it
already means taking a hit to performance because of its automation, so adding
DAX expressions creates a significant lag.
Import Model mode, on the other hand, brings with it its own challenges. Because
this mode supports in-memory models, you need to avoid business logic that
feeds a data model arbitrarily. The random use of feeds just slows down the processing speed of a model. You can certainly use filters within a view, but if you do
so, be sure to minimize the required logic when deploying the filters. (In this context, minimizing the filter logic means not implementing the same filter many times
across the same environment.)
Whether you’re following the DirectQuery mode or Import Model mode, a solid
approach to implementing logic is putting logic in stored procedures that create
tables, enabling your models to reuse the logic. By doing this, you can create the
same set of tables and create a single source of truth. Also, you should implement
indexes — ideally, clustered columnstores — when applying large tables.
Formatting Your Code
It’s not uncommon for you to have your own quirky way of naming code. Everyone
has their own systems. If your code is only for you, it’s probably okay to break a
few rules here and there. Notice the word few, not all. Why is that? Just because the
code is for you now doesn’t mean that you won’t later share the sample with
someone else.
Throughout this book, you may notice that everything I cite maps clearly to a
table, column, or row. Every variable is meaningful and relevant for the code sample. Common courtesy is making sure that others aren’t baffled when trying to
read your DAX code. In fact, you don’t want to open your own code sample one day
and scratch your head while you wonder what you wrote.
Your first goal is to format all your code consistently and document meticulously.
Here’s an example of well documented, formatted code:
370
PART 6 The Part of Tens
Total Orders =
IF (ISFILTERED ('Date Ranges'[Date Range]),
CALCULATE (COUNTROWS ('Order Data'),
FILTER ('Order Table',
'Order Table'[Submit Date] >= [Commit Date]
&& 'Order Table'[Submit Date] <= [Ship
Date]) ),
COUNTROWS ('Order Data') )
Following these best practices can help you keep your code clean:
»» Always indent a new row if you’re referencing a new function or measure.
»» Place spaces before and after both open and closed brackets to ensure the
context of the data is realized.
»» Always place spaces around operators such as +, –, and = for the purpose of
readability.
»» Don’t overcomplicate your code with unnecessary variables, functions, and
formulas.
»» Never create items arbitrarily or give a table the same name you might call a
measure. It just confuses you or other developers.
»» Never include a column name unless you reference the table where it
originated.
Keeping the Structure Simple (KISS)
You may remember the phrase “Keep it simple” in some incarnation from when
you were much younger. That statement applies to Power BI and DAX as well: The
more complicated you make tables and columns, the more likely you are to experience two problems. First, you see an immediate performance hit when it comes
to getting results. Second, it’s difficult to decide what’s necessary versus what’s
arbitrary data.
Simply put, it’s important to include only those tables and columns absolutely
needed in your model to explore a business issue. When you add more code than
necessary, you’re causing excess memory usage and increased user complexity,
and you’re likely to unintentionally increase data volume. All these items lead to
decreased performance. You’re trying to decrease the number of columns in a
model and the number of rows.
CHAPTER 20 Ten Ways to Optimize DAX Using Power BI
371
Less is more — your goal is to find precision and accuracy.
As you work through the reengineering of your data to achieve simplicity, you
likely need to rework fact tables where columns have been removed — the tables
need to be reaggregated. Under almost all conditions, the smaller the model, the
better the performance.
One condition that may prohibit data reduction involves unique IDs. An example
is a primary key such as TransactionID or ProductID, which is being used to simply count items. These types of columns create prohibitive circumstances for creating lightweight models. The lesson here is simple: Think twice before using
unique data and using DAX.
Staying Clear of Certain Functions
Have you ever heard the old saying, “I wouldn’t touch it with a ten-foot pole?” It
applies to certain functions because the impact on Power BI performance and the
potential data output can be detrimental to your dataset. Avoid essential functions such as SEARCH, IFERROR, CONTAINS, and INTERSECT. “Why?” you ask? Let’s
dig a little bit:
A good practice to ensure that you’re being cost efficient and business savvy is to
use the Best Practices Analyzer (BPA) along the way as you select DAX functions.
As you utilize BPA, check for the true worth in using this same function, which
often lacks efficiency and is cost prohibitive.
SEARCH is one of the costliest functions to use in terms of memory and processing
load because it requires the system to scan each row for a given value. In other
words, there are no search shortcuts. A way to tackle searching with DAX more
efficiently is to create a column in your database. Afterward, you bring the column
into the model as a data column. SEARCH must perform operations on the fly;
therefore, for functions, there’s a need to leverage SEARCH when potentially using
measures. If you can’t create a new column in a database, consider creating a calculated column. You need to have the measurements refer to the column.
IFERROR is a benign function in Microsoft Excel. When it’s used in Power BI,
though, you’re likely to experience performance issues. Using more simplistic
functions such as DIVIDE, which resolves divide-by-zero errors more easily using
built-in processes without errors, mitigates many errors and supports faster
performance.
372
PART 6 The Part of Tens
Using functions that require excess parsing, especially when virtually mapping
relationships, can be highly inefficient. Again, the concern relates to performance
concerns. The more you parse data, the higher the performance degradation
appears to the user. It’s not uncommon to use CONTAINS or INTERSECT for virtual
relationships. Both require heavy interaction among table relationships. That’s
why you should consider using a nimbler function such as TREATAS. Whereas with
CONTAINS and INTERSECT, you parse through the entire dataset, TREATAS all but
filters out column data to a finite set of data from a specific set of columns.
Making Your Measures Meaningful
There is a time and place for using specific DAX features. And the use of measures
is no different. Sure, you can compute columns using a calculated column, but
doesn’t it make more sense to look for data efficiency? Introducing measures into
the mix yields no negative performance hit to a data model. Considering that you
can’t manipulate data in some cases by using calculated columns on their own,
measures are a solid alternative approach. Many mathematical, statistics, and
trigonometric calculations require measures, because they can’t be completed
using a calculated table alone.
Whether you are trying to work with basic DAX functions or are authoring complex DAX function code, you must understand that Power BI does allow users to
aggregate columns implicitly. In Power BI, implicit measures can be helpful when
you want to quickly test how a visualization might perform. Another option is to
create an explicit measure by using DAX. In such a situation, your intent is to create focused calculations. Here are reasons that it might make sense for you to
create repeatable measures for DAX, even if it’s slightly more complex. Consider
the dataset by applying either of the following schools of thought:
»» Power BI should behave like Excel. That means using implicit measures in
conjunction with workbook data. That means the heavy use of two functions:
SUM for numerical data and COUNT for text data. When you use the Power BI
Desktop, any numeric columns can use the Summarize By property.
»» Power BI should explicitly define all measures. By explicitly defining
measures, the model supports data control because the developer is coding
the behavior. Though this method may offer more developer flexibility, it may
not always yield the exact results you want at first. Revisions may be required
but can yield significant results if perfected over time.
CHAPTER 20 Ten Ways to Optimize DAX Using Power BI
373
Filtering with a Purpose
The FILTER function is overused. Though its primary purpose is to filter columns
based on measure values, think long and hard about why you want to use the filter. If filtering is intended for just a column value, there’s no need to use the
FILTER function. In fact, your Power BI performance degrades when using the
FILTER function when the purpose is not clearly defined. Let’s look at a few examples, starting with something you should not be doing:
BID = CALCULATE ([PROFIT], FILTER ('State', 'State'
[Country] = "United States"))
Avoid the logic used in this example — you’re filtering each row unnecessarily.
Now, here are two potential options that are more suitable:
Option #1
BID = CALCULATE ([PROFIT], 'State'[Country], "United
States")
Option #2
BID = CALCULATE ([PROFIT], KEEPFILTERS ('State'[Country] =
"United States"))
Both options are solid choices; however, the results are different. Compared with
the original query, the second option performs the same way. The difference is
that the code is far more efficient because the filter is applied to the column
directly rather than to the entire table. In the first option, the code sample is awkward because it shows the United States’ profitability in all areas. You’d consider
using this option under particular circumstances, such as when you need a value
to show regardless of a specific filter having to be applied.
Transforming Data Purposefully
DAX doesn’t mean Data Transformation Expressions — it’s meant for analysis.
Keep Power BI capabilities in the proper swim lane, which means if you want to
transform your data, spend as much time as possible doing this in Power Query.
The more time you spend extracting, transforming, and loading your data in
374
PART 6 The Part of Tens
Power Query before you import it into a Power BI model, the less you need to do
later. Models that do the heavy transformative activities before import lead to fast
resource processing and optimization.
Once your data is transformed into the best possible state in terms of preparation
before load, you can then analyze the data after it’s ingested into Power BI. Follow
these guidelines before you ingest your data in Power BI, using DAX to transform
datasets as a primary utility. Your data should be
»» In a suitable format for analysis
»» Completely loaded into the model using an optimal data model format.
»» Cleansed, merged, and split as much as humanly possible, because doing this
work in DAX only adds unnecessary steps
It’s okay to spend more time preparing your data than analyzing it, because getting the best possible format during transformation minimizes later analysis.
Playing Hide-and-Seek with Your Columns
By now, you probably realize that filtering an entire table can have profound performance implications, not only with Power BI but also when implementing
DAX. The reason has to do with parsing each table row: It’s incredibly timeconsuming and often yields marginal output. Instead, you can choose a better way
to manage data in your tables, not only for DAX but also for Power BI in general.
Follow these best practices:
»» Whatever you do, avoid filtering an entire table. You run the risk of stalled
performance. Suppose that you’re paying for database bandwidth using
Azure, AWS, GCP, or IBM Cloud. In that case, you’re in for a bit of sticker shock
if your transactional volume is significant.
»» Remove all columns that you know you won’t use. Having columns in a
table “just because” adds an unnecessary tax to query performance.
»» Focus on filtering using a column-based approach. An even better tactic is
to filter only those few columns that you know have relevant data. If you can
remove the remaining columns from the dataset, do it. You’ll likely have high
performing results.
CHAPTER 20 Ten Ways to Optimize DAX Using Power BI
375
Using All Those Fabulous Functions
I wouldn’t have spent almost an entire chapter outlining more than 250 functions
if they weren’t a fabulous resource for Power BI and DAX. They’re genuinely a
code reduction lifesaver because they are named formulas within an expression.
A function generally has a required, optional parameter as an input. Each time a
function is executed, a value is returned. And these functions require little to no
code, unlike other development efforts.
DAX functions run the gamut from calculating dates and times to calculating data
associated with strings, lookups, and iterating over tables to perform recursive
table activities. With DAX in Power BI, your ability to code data reaches far beyond
what Excel offers in supporting mathematical calculations— the following list
gives you some clues:
»» Only DAX in Power BI lets you reference a complete column or table —
perhaps you want to use only particular values from those columns or tables.
You can apply a filter function to a formula.
»» Suppose that you want to customize calculation-based data on a row-by-row
basis. In that case, certain DAX functions enable you to use current row
values. You can also use row data as a parameter value.
»» Only the variables you can use with DAX allow you to perform calculations
that vary by context.
»» DAX allows you to return a function across a table and its dataset, not just a
single value. Though the table may not be displayed in a reporting client, the
table provides input to other functions.
»» DAX has a specific function type for business users, called time intelligence
functions. These functions are unique because they let you home in on select
date ranges and perform complex calculations based on a series of dates,
including date ranges.
Rinse, Repeat, Recycle
Functions and measures allow you to be incredibly efficient when it comes to
writing well-written code. That’s why there’s no reason to write long blocks of
code to carry out a menial activity. For example, you’re trying to calculate a single
376
PART 6 The Part of Tens
value. You’re better off splitting your calculations into smaller blocks than creating a long equation — for two reasons:
»» Repetition helps you avoid performance errors.
»» Code efficiency is apparent because you quickly see a pattern after a few
equations are written, given that reuse is alive and well.
One way to ensure that repeatability and code consistency is followed is by using
variables. When you use variables, they offer several benefits, such as helping you
ensure robust documentation and avoid making unnecessary errors while repeating the coding cycle.
CHAPTER 20 Ten Ways to Optimize DAX Using Power BI
377
Chapter
21
Ten Ways to Make
Compelling Reports
Accessible and
User-Friendly
T
he ability to read reports and visualizations in Power BI should not be limited to those people who can distinguish colors or have the ability to read
unaided. How about users who are color-blind or even those who require
assistive technologies to help them interpret data? They should not be left in the
dark just because they have a unique requirement. With Power BI, you can incorporate numerous capabilities seamlessly with little effort to make reports accessible for numerous audience types.
In this chapter, I describe ten ways to accommodate audiences that require special
needs when interpreting Power BI data using accessible methods.
CHAPTER 21 Ten Ways to Make Compelling Reports Accessible and User-Friendly
379
Navigating the Keyboard
Report authors should not worry that users will be subjected to using a mouse or
keyboard to view data in Power BI thanks to built-in support for accessibility-rich
features. Report users can also walk through data points in visuals, go-between
page tables, and review interactive capabilities, including cross-highlighting
data, filtering, and slicing data using their keyboard or with a mouse as well.
The user can navigate a report by using the focus shortcuts that show up to indicate where the user is in the report at any given time. Depending on the browser
being used, focus abilities do vary. For example, the use of Apple Safari, Google
Chrome, and Microsoft Edge differ.
To access frequently used keyboard shortcuts, press the question mark (?) key in
Power BI to display a keyboard shortcut dialog list.
Having a Screen Reader
As Your Companion
Microsoft has made it possible for users requiring visual accommodations to use a
screen reader as a companion. Every object in Power BI with keyboard navigation
also has an alternative compatible option for screen readers. That means report
consumers can navigate all visualization, including titles, visual types, alt text,
and any textual information integrated into the visualizations.
Standing Out with Contrast
Power BI supports the integration of high contrast themes for most, if not all, of
its visualizations. High contrast allows for a limited number of colors, which
makes an interface easier to use for those with visual challenges. Those with photosensitivity or visual impairments benefit significantly from using high contrast
models on their computers. Those in low light environments also benefit tremendously, given the limited color scheme required to view visualizations.
380
PART 6 The Part of Tens
When using high contrast features in Windows, Power BI Desktop automatically
detects which high contrast theme is utilized and applies the setting that best
suits the visualization. Once published to Power BI Services, the high contrast
colors carry over to the following environment, as shown in Figure 21-1.
FIGURE 21-1:
A high contrast
theme in
Power BI.
Unlike Power BI Desktop automatically detecting the high contrast settings, Power
BI Services does its best to detect the appropriate settings based on the browser
being utilized. You can set the theme manually by going to the Power BI Services
in the upper right corner and choosing View ➪ High Contrast Colors from the
menu there. You can then select the applicable report theme from the choices
given.
Recognizing Size Matters
(with Focus Mode)
Each visual is set to a default size when generated. Sometimes, you may want to
increase the size to help those who need to see the finer-grain detail, whether it’s
the dots on a plot chart or smaller text. To increase the readability of a visual in a
dashboard, you can expand a visual to fill up more screen space by clicking the
Focus Mode icon at the top right-hand side of a report, as shown in Figure 21-2.
CHAPTER 21 Ten Ways to Make Compelling Reports Accessible and User-Friendly
381
FIGURE 21-2:
Changing the
focus.
Switching between Data Tables
and Visualizations
Sometimes, an individual who might be color-blind or have visual challenges may
not perceive nuances in visual data. It may very well be easier for them to tell
apparent differences using textual data. In these cases, having access to tabular
alternatives is ideal. You can show tabular data in one of two ways: Either press
Alt-Shift-F11 on the keyboard to bring up table data or click More Options and
then choose the Show as a Table option found on the report. The only difference
between the two options is that the keyboard-based option is screen-readerfriendly. Figure 21-3 shows an example of table output.
FIGURE 21-3:
Data table
output.
382
PART 6 The Part of Tens
A Little Extra Text Goes a Long Way
Not every feature implemented by a report designer may be readable by a screen
reader, especially when manually created by the report designer. When visuals
and images are created manually, a best practice is to add alternative text (alt text)
descriptions. Providing alternative text gives anyone requiring assistance the
opportunity to interpret visuals, images, shapes, and text boxes using textual
descriptors.
To provide this alternative text, you have to create the descriptions for each item
by selecting the objects (in Design mode) using Power BI Desktop in the Visualizations pane. Here’s how:
1. Go to the Format selection.
2. Expand the General Tab.
3. Scroll to the bottom and fill in the Alt Text box with the text you’ve
chosen, as shown in Figure 21-4.
4. When done, press Enter.
Be aware that there’s a cap on how many characters you’re limited to with alt
text: You cannot enter more than 250 characters.
FIGURE 21-4:
Adding alt text.
CHAPTER 21 Ten Ways to Make Compelling Reports Accessible and User-Friendly
383
Be as descriptive as possible when describing your findings in the box while also
conserving your use of words. A specific feature unique to Power BI is that alt text
data can be made dynamic. In particular, you can include DAX measures and conditional formatting. As values change, the alt text reflects the values to better
describe the conditions the end user is viewing.
Setting Rank and Tab Order
When you cannot visualize items on a screen and are dependent on a keyboard or
screen reader, the end user might be at the mercy of the Report tabs. That’s why
it’s also essential that a report designer manipulate the tab order to match the way
users visually process report visuals. A best practice is to remove any unnecessary
decorative elements such as shapes or images that are only there to add anecdotal
asides to a report.
To set the tab order, go to the Ribbon’s View tab and click the Selection icon in the
Show Panes area of the tab to display the Selection pane. When the pane appears,
move each item around using the up and down arrows, as shown in Figure 21-5.
FIGURE 21-5:
Setting the tab
order.
It’s All About Titles and Labels
Though a visual is an important asset, the title and labels surrounding the visuals
are just as crucial — they’re the road signs that orient the reader by describing the
context of the content. An excellent visual never includes confusing language,
such as acronyms or jargon, even in report titles, legends, headers, footers, or
labels. In the example found in Figure 21-6, the header is explicit in that it
describes the specific purpose of the visual. The labels for the bar graph mimic the
title that the unit of measurement states, which is thousands for each federal
agency bid.
384
PART 6 The Part of Tens
FIGURE 21-6:
Representative
titles and labels
for a visual.
A visual can have a few labels or many. You have the option to turn on and off the
labels for each series in your visual. In fact, you can even select the position for
each label so that they appear either above or below the series. Labels can also be
different colors and sizes, too, which is essential, considering that you want it to
be easy to see whether the data is difficult to read in the first place. Figure 21-7
and Figure 21-8 are exemplars of quite different approaches.
FIGURE 21-7:
Title and labels
that are highly
configured.
CHAPTER 21 Ten Ways to Make Compelling Reports Accessible and User-Friendly
385
FIGURE 21-8:
Title and labels
with minimum
configuration.
Leaving Your Markers
Some of your report viewers might be color-blind. In these cases, you should
avoid using color to express conditional formatting of information points. Instead,
use markers to convey different series-based data. A variety of data series such as
line, area, scatter, and bubble visuals can all convey data markers using shapes as
part of each line to break up the data points in a data series. A set of data points
help to decipher values with ease. Figure 21-9 supplies an example of implementing markers for three states: awarded opportunities, bidding opportunities, and
lost opportunities over seven months. In Figure 21-10, you can see how you can
access the Markers configuration area along with the options to configure shapes.
FIGURE 21-9:
Working with
markers.
386
PART 6 The Part of Tens
FIGURE 21-10:
Configuring
markers in the
Visualizations
pane.
Keeping with a Theme
Not every theme offered by Microsoft, or for that matter designed by a report
designer, is end user–friendly. Sometimes, a consumer of reports may have
reverse colors (red/brown, green/orange. blue/purple), whereas others may be
color-blind. In other instances, some users may have issues with decoding shading, which results in contrast challenges between text and background colors.
Suppose that you’re familiar with Section 508 Compliance, WCAG 2.0+, or USA
Web Design System Guidelines. In that case, they all have certain principles that
indicate some level of contrast that mirrors a ratio of 4:5:1. Several tools are available to the public to test for contrast and accessibility on the web for free. That
said, there is variation among report reviewers when it comes to color deficiency.
The best approach is to minimize the use of many colors. That’s why Microsoft
has developed specific themes that help reduce the creation of inaccessible reports.
For example, a user with vision challenges will have difficulty distinguishing
between green and red, green and brown, blue and purple, or green and orange.
(Bear in mind, these are just a few poor color pairings; there are many more.)
When using these combinations, data will likely be misconstrued. Therefore,
using a color scheme that is limited to one or two colors that are highly contrasting versus a color scheme that is quite similar is the best approach.
CHAPTER 21 Ten Ways to Make Compelling Reports Accessible and User-Friendly
387
To access Microsoft’s predefined themes in Power BI (including color-blindfriendly themes), go to the Themes area on the Ribbon’s View Tab and click the
down arrow. You have several options to pick from, including the Power BI themes,
theme gallery, browser themes, and current theme customization, as shown in
Figure 21-11.
FIGURE 21-11:
Report theme
options.
388
PART 6 The Part of Tens
Index
A
access management, 311–312
actionable decisions, 22
action-based controls, 219
Active Directory (Azure), 96
Add a Tile menu, 236
Add Alert Rule, 244
Add Data Fields text boxes, 222
Adobe, Microsoft connectors to, 95
Advanced Editor button, 121
Advanced Filtering, 222
After Deletion view, 157
aggregate functions, 268–269
Aggregate Per Category, 135
Aggregated Column, 179
aggregations, 174–181
AI (artificial intelligence)
Power BI as having built-in AI capabilities, 29, 44
Power Platform as supporting, 344
alerts, setting of, 244–246
Alt Text box, 383–384
Alt-Text (General section), 215, 216
Analysis Cube (Azure), 98
Analysis Services (Azure), 62, 97, 98, 99
analysis stage (of data), 30, 53–54
analytics, 31, 200–201, 236, 364–365
anomalies, in data, 104–107
Append Queries As New, 116
Applied Steps, 72, 157, 158
apps
accessing reports from, 59
canvas driven app, 345
creating and configuring of, 313–314
model driven app, 345
setting app permissions, 334
template app, 62, 306
Apps menu, 59
AppSource marketplace, 211–212
Area charts, 193, 194
arithmetic operators, 260
artificial intelligence (AI)
Power BI as having built-in AI capabilities, 29, 44
Power Platform as supporting, 344
ascending order (A-Z), 162
Ask a Question About Your Data screen, 243
Assume Referential Integrity check box, 142
authentication method, 90
automatic page refresh, 224
automatic relationships, 159–160
auto-update features, 37
Azure, linking of Power BI with, 46
Azure Active Directory, 96
Azure Analysis Cube, 98
Azure Analysis Services, 62, 97, 98, 99
Azure Cosmos DB, 51, 92–93
Azure Data Lake, 17, 18
Azure HDInsight, 51
Azure SQL Database, 51, 90
Azure SQL Server, 88, 91
Azure Streams (Azure Stream Analytics), 236
Azure Synapse Analytics, 51
B
Background (formatting), 214
background color, setting of, 218
bad data representation, 294
Bar charts, 188–194, 216–217
Basic Filtering, 222
Before Deletion view, 157
Best Practices Analyzer (BPA), 372
big data, configuring for, 341–342
Borders (formatting), 214, 218
bring your own key (BYOK), 44
business analyst, role of, 24, 27
business intelligence (BI), defined, 21–22
C
calculated columns, 256, 292, 296
calculated measures, 254
Index
389
calculated tables, 257–258
Power BI Free as having limited or none, 35, 38, 43
calculation types, 164
as requiring minimum of either Pro or Premium
edition, 37, 42, 225
calculations, working with in DAX, 253–258
Calculations area, 134, 253
Canvas, 19, 215
canvas driven app, 345
capabilities, grouping by, 163
capacities
defined, 16
matching queries with, 168–181
types of, 16
Card example, 203
Card indicator, 202, 203
cardinality, 133, 141–143, 170–171
Cardinality drop-down menu, 160
Change Type, 115
charts
Area charts, 193, 194
Bar charts, 188–194, 216–217
Column charts, 188–193
combining Line charts and Bar charts, 193–194
Donut charts, 198–199
Funnel charts, 197–198
Line charts, 193–195
Pie charts, 198–199
Ribbon charts, 195, 196
Scatter charts, 198
Waterfall charts, 195–196
Cheat Sheet, 5
Choose Columns icon, 176
Close & Apply, 124–125
cloud options, benefits of for managing files and
datasets, reports, dashboards, and connection
files, 87
SharePoint 365 as offering variety of options for, 86,
351, 354–358
in workspaces, 16–17, 306
Column charts, 188–193, 195
column data, evaluating and transforming of, 111–120
column distribution, as valuable utility, 106
Column Distribution command, 105
column profile, 106, 107
column properties, 104, 105–107, 139–141
column quality, 104, 106, 107
column statistics, 106
Column Tools tab, 150, 151
column value distribution, 105
columns
adding new sum column using Group By, 178
adding of, 119
calculated columns, 256, 292, 296
Choose Columns icon, 176
column properties, 139–141
comparing of with measures, 296
custom columns, 256
deleting of, 156–157
deleting unnecessary ones, 168–169
ditching of, 168
fully qualifying name of, 251
merged columns, 114, 118, 120
naming conventions for, 120
playing hide-and-seek with, 375
preferring measures over, 303–304
renaming of, 155–156
selection of to aggregate, 177
Cluster Bar charts, 191–192
setting calculation type of, 293
Clustered Column charts, 191–192
swapping numeric columns with measures and
variables, 169–170
coding, best practices for in DAX, 297–304
cognitive analytics, 31
collaboration
working with column contents and joins, 165
Combine and Transform Data button/option, 70, 72
ability for on mobile as depending on license
authorization, 36
Common Data Service, 81
content and collaboration as driving licensing, 39–40
compatibility, ensuring of, 263–264
as differentiator with Power BI, 34
composite key, defined, 112
fostering of, 30
composite models, 76, 158–159, 173–174
inside Power BI Services, 15, 61–62, 334
compound measure, 295
need for online account for, 3
concepts, as referring to terminology, 16
390
Microsoft Power BI For Dummies
comparison operators, 260–261
Conditional Formatting, 220, 221
configuring
alerts, 245
apps, 313–314
for big data, 341–342
dashboards, 234, 240
endorsements, 340
of legend, 216
markers in Visualizations pane, 387
Power BI for SharePoint Online, 355
prebuilt workflows for Power BI, 359–363
queries, 123–124
reports, 213–221, 223–224
RLS error message, 331
roles for group membership in Power BI Desktop, 332
rows and columns, 148
tiles, 238
workspaces, 309–311
Connect Live, as different from Live Connection mode, 99
Consumption plan, 43
content
adding new content to workspaces, 314
enriching your dashboard with, 236–238
using files or databases? 49–51
context, in DAX, 252, 296, 303
contrast, 380–381
Copy Value Distribution, 105
Cosmos DB (Azure), 51, 92–93
COUNTROWS function, 302–303
course visualization refresh, 63
Create a Workspace button, 309
Create Hierarchy, 138
Create Relationship interface, 160
Creating Relationships interface, 161
Cross-Filter Direction drop-down menu, 143, 160
custom columns, as distinct from calculated
columns, 256
custom streaming data, 236
Custom Streaming Data tile, 239
Custom Theme menu, 240, 241
customizing
reports and dashboards, 46
with themes, 240–241
tiles, 238
D
Dashboard card, 320
Dashboard feature, 60–61
dashboard refresh, 63
Dashboard theme, development of, 240–241
dashboards
architecture of, 61
blank dashboard canvas, 235
configuring of, 234
creating new one, 234–235
defined, 234
enriching yours with content, 236–238
a.k.a. Canvas, 19
mobile layout for, 242
naming of, 235
as only able to create in Power BI Services, 233
role of, 19
sample that aggregates many visual sources, 54
tiles, 54
web layout for, 242
working with dashboard layouts, 241–242
working with in Power BI Services, 60–61
Dashboards menu (Workspaces), 315
Dashboards tab, 20
data
adding and modifying of in tables, 157–158
adding and modifying of to imported, DirectQuery, and
composite models, 158–159
analysis of, 30
anomalies and inconsistencies in, 104–107
arranging of, 162–163
automatic page refresh, 224
from Azure Analysis Services, 98
big picture of, 32
classifying and codifying of in tables, 161–162
column data, evaluating and transforming of, 111–120
combing through with matrices, 206
configuring for big data, 341–342
custom streaming data, 236
defining types of, 150–151
described, 10–12
dynamic data, 81, 99–100
filtering of, 185–188
finding migrated data, 226–228
fixing data import errors, 100–102
Index
391
data (continued)
ensuring compatibility with, 263–264
getting of from dynamic sources, 85–102
establishing syntax in, 250–251
getting of from Microsoft-based file systems, 86–87
filtering with a purpose, 374
granularity of, 144
focusing on logic, 369–370
hiding of, 162–163
formatting code in, 370–371
how it comes to life, 27–30
formulating functions in, 252–253
importing of from non-relational data source, 92–93
introduction to, 249–258
importing of from online sources, 95–97
keeping the structure simple (KISS) with, 371–372
incremental refresh, 335, 338–339
looking under the hood of, 250–253
ingesting of, 49
making a statement in, 263
lifecycle of, 28–30, 107–110
making measures meaningful in, 373
loading of folders with data inside them, 70, 71
as one of two Power BI-supported languages, 121
making yours shine, 327–342
operators in, 260–263
management of, 30
playing hide-and-seek with columns in, 375
modeling of, 28–29
rinse, repeat, recycle, 376–377
people who handle management and analysis of,
24–27
staying clear of certain functions, 372–373
preparation of, 27–28
transforming data purposefully, 374–375
as raw facts, 10
refreshing of. See data refreshes
from relational databases, 89–91
resolving errors during data import, 125
semistructured data, 11–12, 93
ten ways to optimize using Power BI, 369–377
using all those fabulous functions, 376
using formulas and functions, 267–288
using to build calculations, 97
working with calculations in, 253–258
sharing of at scale, 334–335
working with DAX parameters and naming
conventions, 265–267
slicing and dicing of, 314–318
working with variables in, 289–290
sorting by and grouping by, 162
writing DAX formulas, 290–297
static data, 81
data analyst, role of, 24–25, 27
storage modes and dataset types in Power BI Services,
62–63
data analytics, 31, 364–365
storage modes for, 62–63, 76–77
Data Colors, 216, 217
structured data, 10–11
transforming of purposefully, 374–375
treating it like gold, 339–341
types of, 114
unstructured data, 11
visualization of, 29, 180. See also visualizations
data analysis, 22, 53–54
Data Analysis eXpression Language (DAX)
best practices for DAX coding and debugging in Power
BI, 297–304
calculation options, 253
conceiving context in, 252
DAX Data Type menu, 258
dealing with data types in, 258–260
defined, 14, 108
as different from MDX, 98
392
Microsoft Power BI For Dummies
Data Categories options, 152, 153
data connectors, Microsoft as continually adding, 68
data engineer, role of, 25–26, 27
“the data format is not valid” (error message), 101
data fortress, protection of, 331–334
data gateway, 329–331
data granularity, defined, 144
data ingestion, defined, 34
Data Labels, 216, 217, 220
Data Lake (Azure), 17, 18
data lineage, troubleshooting use of, 318–321
data loading, configuring queries for, 123–125
data modeling, terms in, 112
data models
benefits of variables in, 169–170
building, 52–53
creating data model masterpiece, 145–159
defined, 129
Dataset card, 320, 321
introduction to, 129–144
datasets
key characteristics of, 52
association of with external sources, 321
Model Viewer, 53
defined, 17, 51
perfecting of, 167–181
how Power BI views relationships between, 160
publishing of, 166
modes for allowing access to data in, 62–63
rationale for, 52
navigation of, 74
as reusable assets, 53
requirements for as changing over time, 72
updated data model view after aggregating, 179
working with shared versus local datasets, 73–76
working with Data view and Modeling view, 146–148
Dataverse, 81, 147, 344
working with extended ones, 164–165
Date View tab, 146
Data Preview, 106
date-and-time functions, 269–270
data protection, 323
data querying, 78–79
DAX (Data Analysis eXpression Language). See Data
Analysis eXpression Language (DAX)
data refreshes, 17, 62–64, 224–232, 328–331, 335,
338–339
debugging, best practices for, 297–304
decomposition trees, 206–207
data schema, 130–133
dedicated capacities, 16
data science, 208–210
Default formatting parameter, 220
data scientist, role of, 26
DEFINE statement, 263
Data Source Settings button, 73
degenerate, as dimensional data approach, 137
data sources
Delete Alert Rule, 246
aggregate of two data sources using joins, 166
Denodo, Microsoft connectors to, 95
creating data source combos, 97–99
descending order (Z-A), 162
defined, 51
descriptive (type of analytics), 31
few as ready for prime time, 111
Desktop. See Power BI Desktop
getting data from dynamic sources, 85–102
Diagnose Step button, 80
managing data source settings, 72–73
diagnostic (type of analytics), 31
Microsoft’s list of, 68
dimension tables, 131, 132, 136–139
preparation of, 67–72
Direct Import method, 99–100, 175
working with relational data sources, 87–91
direction, 141–143, 171
Data Transformation phase, 108
DirectQuery
data turf, defending yours, 322
adding and modifying data to, 158–159
Data Type drop-down menu, 151
as compared to Import and Live Connection, 78–79
data types
conditions that cause an uphill battle with, 78
available types, 114
creating connection to data source with, 76
changing of, 115
data frequency and freshness as reasons to use, 78
dealing of in DAX, 258–260
for dynamic data, 100
defining, 150–151
limits of with DAX, 370
handling formatting and data type properties, 151–153
as option for storage model, 77
in Power Query, 258
as storage mode, 62, 77
Data View, 48, 49, 108, 180
use of in converting to composite models, 173–174
database administrator, role of, 26–27
distinct values, 171
databases, for importing content, 49–51
Don’t Summarize, 291
dataflows, 17, 321
Donut charts, 198–199
Index
393
Download prompt for Excel add-on, 316
Drill Down icon, 219
Drill on icon, 219
Drill Up icon, 219
Dual, as option for storage model, 77, 100
F
fact tables, 131, 132, 136–139
factless fact, as dimensional data approach, 137
Field option (Data Labels), 220
dynamic data, 81, 99–100
Fields pane, 77, 136, 154, 155, 156, 165, 180,
185, 186, 201, 208, 221, 222, 254, 255, 256,
291, 292, 295, 338
Dynamics 365
File Origin drop-down menu (Query Settings), 93–94
Dummies.com website, for supplemental datasets, 68
Business Central, 95–96
files, for importing content, 49–51
menu for selecting Dynamics 365 Instance, 365
Filled Map example, 201
unleashing of for data analytics, 364–365
Filter All Page options, 188
filter card, 222, 224
E
filter context (DAX), 252, 253
Editing view (Report View), 18
endorsements, 339–341
endpoints, 82
Enter Data button, 147, 153
enumeration, 266
error functions, using them properly, 298
error messages
examples of, 100–102
review of, 110
RLS error message, 331, 333
error values, 125
errors
filter functions, 271
Filter icon, 220
Filter on All Pages, 221
Filter on This Page options, 188, 221
Filter on This Visual, 221, 222
Filter pane, 222, 224
filtering
of data, 185–188
over filtering, 223
with a purpose, 374
by RangeStart and RangeEnd, 336–338
setting up filtering conditions with quantitative
data, 187
digging down to root cause of, 110
and sorting, 221–223
fixing data import errors, 100–102
Filtering menu options, 222
resolution of during data import, 125
Filters (calculation category), 135
syntax errors in DAX, 251
filters option, 172
ETL (extra, transform, and load) data, 22
financial functions, 271–274
EVALUATE statement, 263
FiscalYearAwards.xlsx, 68–69, 104, 106, 111,
119, 243
Excel
analyzing in, 316
Connector, 68
Download prompt for Excel add-on, 316
importing of files from, 149–150
Power BI versus, 33–34
Workbook button, 147
Expand to Next Level icon, 219
explicit data, 291
explicit join, 111
Export PBIDS button, 82
exporting
Power BI Desktop files, 81–83
reports, 228–229
extra, transform, and load (ETL) data, 22
394
Microsoft Power BI For Dummies
flat schemas, 130–131
Focus Mode, 381–382
Format drop-down menu, 151
formatting
applying conditional formatting,
220–221
handling of, 151–153
Numeric options, 152
reports, 213–221
Summarization options, 152
Visualizations pane, 197–198
Formula bar, populating New Measure on, 136
formulas
extending formulas with measures, 290–295
as key characteristic of data models, 52
role of, 251
Height (General section), 215, 216
use of in DAX, 267–288
Help queries, 123
writing DAX formulas, 290–297
Hidden slider, 163
full outer join type, 116
Hiding option (field level), 222, 223
functions
hierarchy, 137–139
aggregate functions, 268–269
Home Ribbon (Model View), 147–148
date-and-time functions, 269–270
defined, 251, 252
filter functions, 271
financial functions, 271–274
formulating of in DAX, 252–253
I
icons, explained, 4
IFERROR function, 298
information functions, 274–276
images, on dashboard, 236
knowing difference between operators and functions,
300–301
implicit join, 111
implicit measures, 291–293
logical functions, 276
Import mode, 77, 78–79
mathematical and trigonometric functions, 277–279
Import Model mode, challenges of, 370
other functions, 279
importing
parent-child functions, 279–280
data from Azure Analysis Services, 98
relationship functions, 280
data from data warehouse, 168
sample function, 267
data from non-relational data source,
92–93
statistical functions, 280–282
data from online sources, 95–97
staying clear of certain ones, 372–373
data from relational databases, 89–91
table manipulation functions, 283–284
defined, 99
text functions, 285–286
Direct Import method, 99–100, 175
time intelligence functions, 286–288
DirectQuery as alternative to, 174
use of in DAX, 267–288
using all those fabulous ones, 376
of files from Excel, 149–150
working with DAX parameters and naming
conventions, 265–267
JSON file data from Power BI, 93–94
fixing data import errors, 100–102
queries, 149–150
Funnel charts, 197–198
resolving errors during data import, 125
fuzzy matching, 117
fx symbol, 220
inconsistencies, in data, 104–110
incremental refresh, 335, 338–339
G
gauges, 202, 203
Gear icon, 157, 158
General formatting, 214
geospatial analytics, 200–201
Get Data, 51, 70, 71, 147, 353
Get More Visuals, 211
Go Data menu, 96
Group By window/icon, 177–178
H
HDInsight (Azure), 51
Headers (formatting), 214
indicators, 88, 201–204
Info option to Copy Path, 353
information, defined, 10
information functions, 274–276
inner join type, 116
ISERROR function, 298
J
JavaScript Object Notation (JSON), 93
join, 111–113, 116, 165, 166
JSON file data, importing of into Power BI,
93–94
junk, as dimensional data approach, 137
Index
395
K
Make This Relationship Active check box, 142
key influencers, working with, 207–208
key performance indicators (KPIs), 203
keyboard shortcuts, 380
keys, finding and creating appropriate ones for joins,
111–113
Manage Aggregations, 180
Manage Alerts, 244
Manage Parameters, 335
Manage Relationships, 148, 160
Manage Roles, 148
management stage (with data), 30
L
manual relationships, 160
labels, 384, 385, 386
many-to-one (M:1), 142, 143, 170, 171
languages
Map example, 201
many-to-many (M:M), 142, 143, 170, 171
Data Analysis eXpression Language (DAX). See Data
Analysis eXpression Language (DAX)
maps, 200–202
M (short for mash-up), 108, 121
Match Entire Cell Content option, 108
Python scripting editor, 208–210
R scripting editor, 208–210
Large Dataset Storage Format, 341–342
left anti join type, 116
left outer join type, 116
legend, configuring of, 216
let and in statement, 122
license, Microsoft’s use of term, 35, 38
licensing
capacity-based license, 38
comparison of options for, 39–40
content and collaboration as driving, 39–40
deciding which option is best suited for you, 38–44
defined, 35
options for, 35
per-user license, 38
Line charts, 193–195
list, use of term in SharePoint, 87
Live Connection, 76, 77, 78–79, 99
LiveConnect, 62
local datasets, 76
local storage, 77
markers, working with, 386–387
mathematical and trigonometric functions, 277–279
Mathematical Operations, 135
matrices, 206
Maximum option (Data Labels), 220
MDX (multidimensional expressions), 98, 134
Measure Tools Ribbon, 295
measures
also called calculated measures, 254
as another name for formulas, 52
comparing of with columns, 296
compound measure, 295
defined, 134
explicit measures, 291–293
extending formulas with, 290–295
implicit measures, 291–293, 294
making them meaningful, 373
preferring of over columns, 303–304
role of, 254
simple and compound ones, 294
simple measure formation on Ribbon, 295
swapping numeric columns with measures and
variables, 169–170
Lock aspect (formatting), 214, 218
Merge Columns option, 113
Lock option (field level), 222, 223
Merge interface, 113
logical functions, 276
Merge Query, 117
logical operators, 261
metadata, 10, 161–162
metrics, forecasting of, 88
Microsoft
M
M (language), 108, 121–123
as adding data connectors to Power Platform, 344
M Query Editor interface, 122
connectors to applications developed and managed by
other vendors, 95
Maintain layer order (General section), 215, 216
Dataverse, 81, 147, 344
396
Microsoft Power BI For Dummies
Microsoft 365
OneDrive
list of admin centers in, 345
integrating of with Power BI, 86, 351–354
for use of One Drive, 86
One Drive for Business, 50, 86
Microsoft AppSource, 54
refresh, 63
Microsoft Teams, use of with Power BI Services, 61
one-to-many (1:M), 142, 143, 171
Microsoft-based file systems, getting data from, 86–87
one-to-one (1:1), 142, 143, 171
migrated data, finding of, 226–228
Online Services, 51, 95, 96, 365
Minimum option (Data Labels), 220
online sources, importing of data from,
95–97
mobile app, 36, 44–45
model driven app, 345
model stage (with data), 28–29
Model view, 48, 49, 139, 140, 146, 147, 148
Model Viewer, 52
More Options icon, 220
Multicard example, 203
Multicard indicator, 203
multidimensional expressions (MDX), 98, 134
multidimensionality, 98
My Workspace, 16–17, 20, 307
N
naming conventions, 120, 265–267
Native Query, 79
navigation menu (Power BI Services), 308
Navigation pane, 20, 21
Navigator
data displayed in within Power Query Editor, 97
in Data view, 149
selecting data in, 69
selecting tables from for import, 90
New Column, 148, 253
New Measure, 136, 148, 253, 295
New Parameter, 335
New Quick Measure option, 255
New Table, 148, 253
non-relational (NoSQL) data, 92–93
null values, 108
Numeric options (formatting), 152
O
100% Stacked Bar charts, 192
100% Stacked Column charts, 192, 193
operator precedence, 262
operators
arithmetic operators, 260
comparison operators, 260–261
knowing difference between operators and functions,
300–301
logical operators, 261
ordering of, 262
parentheses and order of, 262–263
text operator, 261
Oracle, Microsoft connectors to, 95
ORDER BY statement, 263
outputs, visuals as referred to, 234
P
Page alignment (formatting), 224
Page background (formatting), 224
Page information (formatting), 224
Page Refresh, 224, 225
Page size (formatting), 224
pages, configuring report page, 223–224
paginated report, 230, 232, 318
Paint Roller icon, 213, 214, 223
parameters, 265–267, 335–338
parent-child functions, 279–280
parent-child hierarchy, 137, 138
PDF file, saving data to, 228
performance, addressing and correcting of in Power BI,
79–80
Pie charts, 198–199
Pin icon, 220, 239
pinning, of reports, 238–240
Power Apps, 81, 344–351
Power Automate, 81, 344, 358–364
Index
397
Power BI
Power BI Report Server, 36, 37, 45–46
components of, 12
Power BI Ribbon, 49, 50
versus Excel, 33–34
Power BI Services
highlights of, 47–64
accessing reports from many directions, 57–60
license options, 35–36
assigning users roles within, 333
linking of with Azure, 46
collaborating inside of, 15, 61–62, 334
looking under the hood of, 12–15
connecting to shared dataset in, 75
mobile app, 350–351
creating Power BI data-based paginated report
using, 230
as one component of Power Platform, 344
origins of, 1
picking out correct version of, 33–46
Power BI Data icon, 49, 50
Power BI Dataset button, 147
Power BI Desktop
building data models in, 52–53
as compared to Power BI Free, 38
configuring roles for group membership in, 332
connecting to online service in, 95
creating and publishing items in, 54–55
data analysis in, 53–54
defined, 13
downloading of, 37
features of, 39–40
File menu, 55
finding Excel Data File Connector in, 68
ingesting data in, 49
introduction to, 15, 35, 47–49
as not requiring Internet connection, 234
Ribbon, 55
versus Service options, 36–37
as starting point, 40–41
top-down view of, 47–55
transitioning from to Power BI Services, 306
using files or databases? 49–51
as where majority of visualization manipulation
occurs, 183
Power BI Desktop (PBIDS) file, 81–82
creating updated version of reporting package for, 227
data alerts available through, 234
defined, 13
introduction to, 15
navigation menu, 308
as necessary for creating dashboards, 233
Power BI Desktop versus, 36–37
Power BI Free version as part of, 38
product features of beyond Desktop, 56–64
purpose of, 55
refreshing data in, 62–64
seeing why reports are valuable, 57
sharing results in, 56–57
transitioning from Power BI Desktop to, 306
using Page Refresh in, 225
viewing and editing reports in, 56–60
as web-based, 234
working with dashboards in, 60–61
Power Map, 13, 14
Power Pivot, 12, 14
Power Platform
components of, 1, 344
data connector options in, 344
defined, 343
Power BI as part of, 81
as supporting artificial intelligence (AI), 344
Power Q&A, 13, 14–15
Power Query
Power BI Embedded, 36, 46
as also integral to Excel, 108
Power BI Free, 35, 38, 39–42
data types, 258
Power BI Mobile, 36, 44–45
defined, 12
Power BI Online Free License, 17
introduction to, 13–14
Power BI Premium. See Premium subscription
removing rows using, 110
Power BI Premium Capacity. See Premium Capacity
role of, 79, 107
Power BI Pro. See Pro subscription
shaping your column data to meet requirements of,
113–115
Power BI Report Builder, 229–232
Power BI Report Configuration panel, 357
398
Microsoft Power BI For Dummies
tweaking its M code, 121–123
Power Query Data Editor, modifying JSON file using, 94
diagnosing, 80–81
Power Query Editor
Help queries, 123
Close & Apply, 124–125
importing of, 149–150
as compared to Model View, 148
matching of with capacity, 168–181
data as loaded in, 70
merging of, 116
data displayed in Navigator pane within, 97
naming conventions for, 120
data preview options in, 106
reducing of, 172–173
JSON file as transformed by, 94
removal of, 124
limitations of when writing queries, 121
segregating of, 124
Ribbon, 148
Queries Steps pane, 122–123
for spotting errors, 104
query cache refresh, 63
transforming data using, 93
query folding, 79
use of to create aggregation, 176, 177
Query Reduction, 172
for viewing of query, 79
Quick Insights feature, 316–317
Power Query Editor Extract Transform Load (ETL)
engine, 62
Quick Measure, 134, 135, 148, 253, 254–256
Power View, 13, 14
R
Power Virtual Agents, 344
predictive (type of analytics), 31
R scripting editor, 208–210
prefix, defined, 266
RangeEnd parameters, 335–338
Premium Capacity, 39–40, 43, 44, 45, 46, 63
RangeStart parameters, 335–338
Premium subscription, 16, 17, 18, 35, 36, 37, 38, 39–40,
41, 43, 44, 46, 55, 58, 62, 63, 64, 79, 82–83, 168, 225,
233, 310, 312, 313, 314, 318, 319, 322, 341, 342, 348
Reading view (Report View), 18
preparation stage (with data), 27–28
prescribed questions and answers, 211
prescriptive (type of analytics), 31
Pro subscription, 16, 17, 18, 20, 35, 36, 37, 38, 39–40, 41,
42–43, 44, 45, 46, 55, 58, 62, 63, 168, 225, 233, 310,
312, 313, 314, 318, 319, 322
Products.xlsx, 158–159
Recent button (Navigation bar), 226
Recent menu (Power BI Services), 227
Recent Sources button, 147
Refresh button, 148
Refresh Preview button, 69
relational databases, 87–91
relationship functions, 280
relationships
Publish button, 148, 166, 225
creating automatic ones, 159–160
publishing
creating manual ones, 160
of data models, 166
crediting and editing of, 171
items in Power BI Desktop, 54–55
deleting of, 160–161
reports, 225–226
editing of, 142
PubNub, 236
managing of, 159–162
Python scripting editor, 208–210
as mattering, 303
use of term in data modeling, 112
Q
Replace Using Special Character Codes check box, 108
Q&A feature, 210–211, 243–244
Report Builder, 229–232
queries
Report card, 320
appending of, 116
combining of, 115–120
configuring of for data loading, 123–124
data querying, 77–81
Replace Values, 108
report configurations, as distinct from visualization
configurations, 215
Report menu (Workspaces), 315
Report tab, 184
Index
399
Report View, 18, 48, 49, 165, 184, 185
Send Me an Email (alerts), 246
reports
sensitivity labels, 323, 324
accessing reports from many directions, 57–60
Separator drop-down menu, 113
configuring report page, 223–224
Services. See also Power BI Services
exporting of, 228–229
product features of beyond Desktop, 56–64
formatting and configuring, 213–221
purpose of, 55
looking at report fundamentals and visualizations,
183–204
pagination of, 232
perfecting of for distribution, 229–232
pinning of, 238–240
Report theme options, 388
role of, 18
sample Power BI report, 19
seeing why they are valuable, 57
ten ways to make compelling reports accessible and
user friendly, 379–388
viewing and editing of in Power BI Services, 56–60
viewing Power BI reports in SharePoint, 356–358
working with, 225–226
working with paginated reports, 318
working with Usage Metrics reports, 317
Reports Imported, to workspaces, 57
Reports tab, 18, 19
Reports View, 222
Responsive (General section), 215, 216
Ribbon charts, 195, 196
Ribbon’s Calculations area, 134
right anti join type, 116
right outer join type, 116
role-playing, as dimensional data approach, 137
row context (DAX), 252
row level security (RLS), 331–332, 333
rows, 110, 168–169
Shadow (formatting), 214, 218
shared capacity, 16
shared datasets, 73–76
Shared with Me, 58
SharePoint 365
adding web part on Modern SharePoint web page, 356
creating a SharePoint item for a List in Power BI, 363
differentiating between classic and modern SharePoint
experience, 354–355
embedded link for SharePoint Online, 356
as enterprise application solution, 95
folder path, 87
integration of Power BI with, 86–87, 355–356
mapping fields for Power BI SharePoint Flow, 364
Power BI report embedded into SharePoint Online, 358
selling point for, 351–352
uses of, 354
viewing Power BI reports in, 356–358
Show Lineage command, 321
Show Next Level icon, 220
Shows Impact Across Workspace command, 321
sigma symbol (Σ) (Fields pane), 291
Single Sign-on login (Azure Active Directory), 96
slicers example, 205
slicers option, 172
slowly changing, as dimensional data approach, 137
Snapshot format, using data in, 54
S
snowflake schemas, 133
SaaS (Software as a Service), 36, 37
Salesforce, Microsoft connectors to, 95
Scatter charts, 198
Scheduled Refresh button/pane, 328
screen reader, use of, 380
security, challenges of, 30
See Data Layout icon, 220
self-created questions and answers, 211
semistructured data, 11–12, 93
400
as term for cloud delivery model, 37
settings, dealing with in workspaces, 312–313
Microsoft Power BI For Dummies
Software as a Service (SaaS), 36, 37
sorting, filtering and, 221–223
source settings, managing of, 72–73
SQL Database (Azure), 51, 90
SQL query (in Power BI), 91
SQL Server (Azure), 88, 91
Stacked Bar charts, 188–189
Stacked Column charts, 188, 190, 195
star schemas, 131–133
Start Diagnostics button, 80
statements, types of in DAX, 263
targets, forecasting of, 88
statistical functions, 280–282
template app, 62, 306
statistics, finding help from data statistics, 106–107
templates, 211, 228, 351, 359, 360, 361
step, insertion of, 115
terminology for Power BI, 15–21
storage, dealing with in workspaces, 312–313
Test and Save options (Power Automate), 363
storage modes, 76–77, 100
Text (calculation category), 135
Streams (Azure Stream Analytics), 236
text boxes, on dashboard, 236
structure, as mattering, 304
text functions, 285–286
structured data, 10–11
text operator, 261
Summarization
themes, 240–241, 387–388
achieving of, 134
tile refresh, 63
Data Labels option, 220
tiles
Don’t Summarize, 291
adding of, 236
examples of, 254
configuring of, 238
of non-numeric data, 293
creating report Visualization tile, 238–240
options (formatting), 152
customizing of on Dashboard canvas, 238
purpose of, 153
defined, 54, 234
as technique to help reduce amount of data loaded
into data models, 171
finished dashboard with, 240
Synapse Analytics (Azure), 51
syntax, in DAX, 250–251, 296, 297
T
tab order, 384
table manipulation functions, 283–284
table visualizations, 205
tables
adding and modifying data in, 157–158
adding of, 153–154
aggregating of, 118
calculated tables, 257–258
classifying and codifying of data in, 161–162
creating of, 154
data table output, 382
dealing with properties of, 139–141
deleting of, 154–155, 156
dimension tables, 131, 132, 136–139
expanding of, 118
fact tables, 131, 132, 136–139
managing of, 153
property options for, 140–141
relationships between, 141
renaming of, 154, 155
moving of, 237
selecting types of, 237
Time Intelligence, 135, 286–288
“time-out expired” (error message), 100–101
Title (formatting), 214
Title Heading, 217
titles, 384, 385, 386
To Table (Convert group), 93
tool agnostic, 22
Tooltips (formatting), 214
Top N Filtering, 222
Total Labels, 216
Totals (calculation category), 135
Transform Data, 69, 72, 107, 148
Transform tab, 93
“transformation isn’t always perfect” (error
message), 102
transformation table, as fuzzy matching option, 117
treemaps, 199–200
trends, identification of, 88
trigonometric functions, 277–279
type conversion, 110
U
“uh-oh: missing data files” (error message), 101
switching between data tables and visualizations, 382
unstructed data, 11
table property section, 140
Update an Excel Table, 361
Index
401
URL, basic option for adding of, 354
Usage Metrics reports, 317
USERELATIONSHIP function, 303
Wallpaper (formatting), 224
Waterfall charts, 195–196
web content, on dashboard, 236
V
web part, 354, 356, 357
Width (General section), 215, 216
values
avoiding converting blanks to, 298–299
distinct values, 171
error values, 125
replacement of, 108–110
specific ones in DAX, 301–302
storing values with measures, 134–136
VAR statement, 263
variables, 169–170, 289–290
version, Microsoft’s use of term, 35
video, on dashboard, 236
View As button, 148
View Details and Related Reports command, 321
View Error hyperlink, 125
View Native Query, 79
Visual Error icon, 219
Visual Header settings, 219
Visual Header Tooltip icon, 220
Visual Warning icon, 219
Visualization canvas, 184
visualization configurations, 215–220
visualization stage (with data), 29
Visualization tile, 238–240
visualizations
additional options for, 211–212
choosing of, 185
creating of, 184–185
dealing with table-based and complex ones, 205–208
options for, 22
switching between data tables and visualizations, 382
Visualizations pane, 184, 185, 186, 197, 208, 209, 213,
214, 387
visuals
examples of, 53
sources of, 54
402
W
Microsoft Power BI For Dummies
Workspace Access, 311
Workspace section (Power BI Services), 227, 228
Workspace Settings, 312
workspaces
adding new content to, 314
arrows between each asset in, 321
assigning workspace access, 312
configuring advanced features of, 311
configuring standard features of, 310
content of, 308
creating and configuring of, 309
defined, 16
defining types of, 306
figuring out nuts and bolts of, 308–313
saving dataset and visualizations in report to, 226
showing impact of an action across, 322
working together in, 305–313
workspace apps, 307
X
XML for Analysis (XMLA), leveraging, 81–83
X-Position (General section), 215, 216
Y
Y-Position (General section), 215, 216
Z
zip File, 228
About the Author
Jack Hyman is the founder of HyerTek, a Washington, DC-based technology
­consulting and training services firm specializing in cloud computing, business
intelligence, learning management, and enterprise application advisory needs for
federal, state, and private sector organizations in the United States and Canada.
He is an enterprise technology expert with over 20 years of digital and cloud
transformation experience, collaborative computing, usability engineering,
blockchain, and systems integration. During his extensive IT career, Jack has led
U.S. federal government agencies and global enterprises through multiyear technology transformation projects. Before founding HyerTek, Jack worked for Oracle
and IBM. He has authored many books, provided peer-review guidance for scholarly journals, and developed training courseware with an emphasis on Microsoft
technologies. Since 2004, he has served as an adjunct faculty member at George
Washington University, American University, and the University of the Cumberlands. Hyman holds a PhD in Information Systems from Nova Southeastern
University.
Dedication
To my children, Jeremy & Emily: I hope you always love learning as much as I do.
Author’s Acknowledgments
Many folks were involved in the making of Microsoft Power BI For Dummies. I want
to thank key members of the team. Thanks to Acquisition Editor, Steve Hayes, for
giving me the opportunity to write this book (and so many other Dummies ­projects
over the years). A great big thanks to Senior Project Editor, Paul Levesque, for
keeping me in check throughout this project with his most excellent suggestions
for writing a strong text and ensuring the project stayed in sync. To Copy Editor,
Becky Whitney, your help ensuring the book was written well and full of style is
much appreciated. Also, thanks to Carole Jelen of Waterside Productions for
­bringing me yet another exciting project to share with the world. And finally, my
wife Debbie and kids, Jeremy, and Emily for allowing me to take on yet another
labor of love.
Publisher’s Acknowledgments
Acquisitions Editor: Steven Hayes
Production Editor: Tamilmani Varadharaj
Senior Project Editor: Paul Levesque
Cover Image: © NicoElNino/Shutterstock
Copy Editor: Becky Whitney
Tech Editor: Scott Proctor
WILEY END USER LICENSE AGREEMENT
Go to www.wiley.com/go/eula to access Wiley’s ebook EULA.