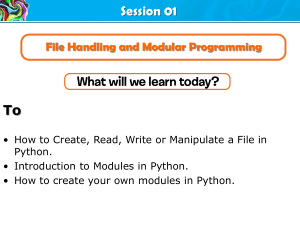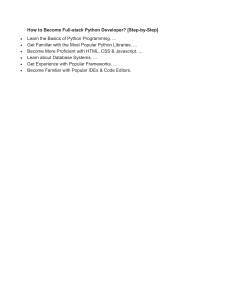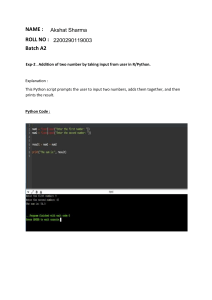How To Code in Python 3
Lisa Tagliaferri
DigitalOcean, New York City, New York, USA
This work is licensed under a Creative Commons Attribution-NonCommercial-ShareAlike 4.0
International License.
ISBN 978-0-9997730-1-7
About DigitalOcean
DigitalOcean is a cloud services platform delivering the simplicity
developers love and businesses trust to run production applications at
scale. It provides highly available, secure and scalable compute, storage
and networking solutions that help developers build great software
faster. Founded in 2012 with offices in New York and Cambridge, MA,
DigitalOcean offers transparent and affordable pricing, an elegant user
interface, and one of the largest libraries of open source resources
available.
For
more
information,
please
visit
https://www.digitalocean.com or follow @digitalocean on Twitter.
Read
this
book
online
and
receive
server
credit
via
https://do.co/python-book.
DigitalOcean Community Team
Director of Community: Etel Sverdlov
Technical Writers: Melissa Anderson, Brian Boucheron, Mark Drake,
Justin Ellingwood, Katy Howard, Lisa Tagliaferri
Technical Editors: Brian Hogan, Hazel Virdó
How To Code in Python 3
1. Introduction
2. Python 2 vs Python 3: Practical Considerations
3. How To Install Python 3 and Set Up a Local Programming
Environment on Ubuntu 16.04
4. How To Install Python 3 and Set Up a Local Programming
Environment on macOS
5. How To Install Python 3 and Set Up a Local Programming
Environment on Windows 10
6. How To Install Python 3 and Set Up a Local Programming
Environment on CentOS 7
7. How To Install Python 3 and Set Up a Programming Environment on
an Ubuntu 16.04 Server
8. How To Write Your First Python 3 Program
9. How To Work with the Python Interactive Console
10. How To Write Comments
11. Understanding Data Types
12. An Introduction to Working with Strings
13. How To Format Text
14. An Introduction to String Functions
15. How To Index and Slice Strings
16. How To Convert Data Types
17. How To Use Variables
18. How To Use String Formatters
19. How To Do Math with Operators
20. Built-in Python 3 Functions for Working with Numbers
21. Understanding Boolean Logic
22. Understanding Lists
23. How To Use List Methods
24. Understanding List Comprehensions
25. Understanding Tuples
26. Understanding Dictionaries
27. How To Import Modules
28. How To Write Modules
29. How To Write Conditional Statements
30. How To Construct While Loops
31. How To Construct For Loops
32. How To Use Break, Continue, and Pass Statements when Working
with Loops
33. How To Define Functions
34. How To Use *args and **kwargs
35. How To Construct Classes and Define Objects
36. Understanding Class and Instance Variables
37. Understanding Inheritance
38. How To Apply Polymorphism to Classes
39. How To Use the Python Debugger
40. How To Debug Python with an Interactive Console
41. How To Use Logging
42. How To Port Python 2 Code to Python 3
Introduction
Why Learn To Code
Software and technology are becoming increasingly integrated into our
everyday lives, allowing us to accomplish tasks, navigate to destinations,
make purchases, and stay connected with friends. Because of how
pervasive software now is to the human experience, it is important for all
of us to learn some of the key foundational elements of computer
programming. While some may choose to study computer science as part
of their formal education, everyone can benefit from an understanding of
algorithmic thinking and computational processes. Learning how the
software that we use on a daily basis is made can allow us as end users to
evaluate how and why these applications are developed, enabling us to
think critically about these tools and how to improve them.
Just like any other product, computer programs are designed and
developed by people who have unconscious biases, make errors, and
may not be considering all aspects of a problem they are trying to solve.
Though development teams may do thorough testing and work to create
sophisticated and useful programs, they do not always meet the needs
and expectations of all users. While not everyone needs to learn to code
complex programs, learning how coding works can help shape the future
of technology and increase the number of stakeholders, decision makers,
and knowledge producers who can work to build better software for
everyone.
Some of us may choose to solve challenging problems within the
technology sector, but for those of us not working in computer science, a
programming background can still be a great asset to our professional
fields. Computer programming provides many applications across
domains, and can help us solve problems in specialities such as medicine,
economics, sociology, history, and literature, to name a few. By
integrating technology’s methodologies into our own fields, we can
leverage computational logic and software design and development
practices in our work. When we synthesize knowledge across spheres
and collaborate with people from different backgrounds, we can innovate
in new, more inclusive ways that can enact meaningful impact across
many communities.
Why Learn Python
Extremely versatile and popular among developers, Python is a good
general-purpose language that can be used in a variety of applications.
For those with an understanding of English, Python is a very humanreadable programming language, allowing for quick comprehension.
Because Python supports multiple styles including scripting and objectoriented programming, it is considered to be a multi-paradigm language
that enables programmers to use the most suitable style to complete a
project. Increasingly used in industry, Python offers a lot of potential for
those who would like to begin coding while also being a good choice for
those looking to pick up an additional programming language.
Learning the key concepts of Python can help you understand how
programs work while also imparting foundational logic that can serve
you in other domains. Understanding what Python and computer
programming can offer you both as a user and as a developer is
important as technology is further integrated into daily life.
As you work through this book, you will be able to increase your
awareness of computer programming, improve your logical thinking,
and eventually become a producer of software. Being able to create
software that runs is a very rewarding endeavor, and can help you serve
those around you by increasing their access and empowering them to
become collaborators. The more communities involved in the creation of
software development, the more communities there will be whose needs
are served by software.
How To Use This Book
This book is designed to be used in a way that makes sense for you.
While it is arranged to ramp up an emerging developer, do not be
constrained by the order: feel free to move throughout the book in a way
that makes sense for you. Once you are familiar with the concepts, you
can continue to use the book as a source of reference.
If you use the book in the order it is laid out, you’ll begin your
exploration in Python by understanding the key differences between
Python 3 and the previous versions of the language. From there, you’ll
set up a programming environment for your relevant local or serverbased system, and begin by learning general Python code structure,
syntax, and data types. Along the way, you’ll gain a solid grounding in
computational logic within Python, which can help you learn other
programming languages. While the beginning of the book focuses on
scripting in Python, the end of the book will take you through objectoriented coding in Python, which can make your code more modular,
flexible, and complex without repetition. By the end of the book, you’ll
learn how to debug your Python code and finally how to port Python
code across versions.
When you are done with the book, we encourage you to look at
project-based tutorials to put your knowledge into play while creating
projects that can help you solve problems. While you are working on
these projects, you can continue to refer to the chapters in this book as
reference material.
As part of your learning process and once you feel comfortable, we
recommend that you contribute to an open-source project to improve
programs and drive greater access via software and technical
documentation pull requests or repository maintenance. Our community
is bigger than just us and building software together can make sure that
everyone has an opportunity to participate in the technology we use
every day.
Python 2 vs Python 3: Practical
Considerations
Python is an extremely readable and versatile programming language.
With a name inspired by the British comedy group Monty Python, it was
an important foundational goal of the Python development team to make
the language fun to use. Easy to set up, and written in a relatively
straightforward style with immediate feedback on errors, Python is a
great choice for beginners.
As Python is a multiparadigm language — that is, it supports multiple
programming styles including scripting and object-oriented — it is good
for general purpose use. Increasingly used in industry by organizations
such as United Space Alliance (NASA’s main shuttle support contractor),
and Industrial Light & Magic (the VFX and animation studio of
Lucasfilm), Python offers a lot of potential for those looking to pick up an
additional programming language.
Developed in the late 1980s and first published in 1991, Python was
authored by Guido van Rossum, who is still very active in the
community. Conceived as a successor to the ABC programming
language, Python’s first iteration already included exception handling,
functions, and classes with inheritance. When an important Usenet
newsgroup discussion forum called comp.lang.python was formed in
1994, Python’s user base grew, paving the way for Python to become one
of the most popular programming languages for open source
development.
General Overview
Before looking into potential opportunities related to — and the key
programmatic differences between — Python 2 and Python 3, let’s take a
look into the background of the more recent major releases of Python.
Python 2
Published in late 2000, Python 2 signalled a more transparent and
inclusive language development process than earlier versions of Python
with the implementation of PEP (Python Enhancement Proposal), a
technical specification that either provides information to Python
community members or describes a new feature of the language.
Additionally, Python 2 included many more programmatic features
including a cycle-detecting garbage collector to automate memory
management, increased Unicode support to standardize characters, and
list comprehensions to create a list based on existing lists. As Python 2
continued to develop, more features were added, including unifying
Python’s types and classes into one hierarchy in Python version 2.2.
Python 3
Python 3 is regarded as the future of Python and is the version of the
language that is currently in development. A major overhaul, Python 3
was released in late 2008 to address and amend intrinsic design flaws of
previous versions of the language. The focus of Python 3 development
was to clean up the codebase and remove redundancy, making it clear
that there was only one way to perform a given task.
Major modifications to Python 3.0 included changing the print
statement into a built-in function, improve the way integers are divided,
and providing more Unicode support.
At first, Python 3 was slowly adopted due to the language not being
backwards compatible with Python 2, requiring people to make a
decision as to which version of the language to use. Additionally, many
package libraries were only available for Python 2, but as the
development team behind Python 3 has reiterated that there is an end of
life for Python 2 support, more libraries have been ported to Python 3.
The increased adoption of Python 3 can be shown by the number of
Python packages that now provide Python 3 support, which at the time
of writing includes 339 of the 360 most popular Python packages.
Python 2.7
Following the 2008 release of Python 3.0, Python 2.7 was published on
July 3, 2010 and planned as the last of the 2.x releases. The intention
behind Python 2.7 was to make it easier for Python 2.x users to port
features over to Python 3 by providing some measure of compatibility
between the two. This compatibility support included enhanced modules
for version 2.7 like unittest to support test automation, argparse for
parsing command-line options, and more convenient classes in
collections.
Because of Python 2.7’s unique position as a version in between the
earlier iterations of Python 2 and Python 3.0, it has persisted as a very
popular choice for programmers due to its compatibility with many
robust libraries. When we talk about Python 2 today, we are typically
referring to the Python 2.7 release as that is the most frequently used
version.
Python 2.7, however, is considered to be a legacy language and its
continued development, which today mostly consists of bug fixes, will
cease completely in 2020.
Key Differences
While Python 2.7 and Python 3 share many similar capabilities, they
should not be thought of as entirely interchangeable. Though you can
write good code and useful programs in either version, it is worth
understanding that there will be some considerable differences in code
syntax and handling.
Below are a few examples, but you should keep in mind that you will
likely encounter more syntactical differences as you continue to learn
Python.
Print
In Python 2, print is treated as a statement instead of a function, which
was a typical area of confusion as many other actions in Python require
arguments inside of parentheses to execute. If you want your console to
print out Sammy the Shark is my favorite sea creature
in
Python 2 you can do so with the following print statement:
print "Sammy the Shark is my favorite sea creature"
With Python 3, print() is now explicitly treated as a function, so to
print out the same string above, you can do so simply and easily using
the syntax of a function:
print("Sammy the Shark is my favorite sea creature")
This change made Python’s syntax more consistent and also made it
easier to change between different print functions. Conveniently, the
print() syntax is also backwards-compatible with Python 2.7, so your
Python 3 print() functions can run in either version.
Division with Integers
In Python 2, any number that you type without decimals is treated as the
programming type called integer. While at first glance this seems like an
easy way to handle programming types, when you try to divide integers
together sometimes you expect to get an answer with decimal places
(called a float), as in:
5 / 2 = 2.5
However, in Python 2 integers were strongly typed and would not
change to a float with decimal places even in cases when that would
make intuitive sense.
When the two numbers on either side of the division / symbol are
integers, Python 2 does floor division so that for the quotient x the
number returned is the largest integer less than or equal to x. This means
that when you write 5 / 2 to divide the two numbers, Python 2.7
returns the largest integer less than or equal to 2.5, in this case 2:
a = 5 / 2
print a
Output
2
To override this, you could add decimal places as in 5.0 / 2.0 to get
the expected answer 2.5.
In Python 3, integer division became more intuitive, as in:
a = 5 / 2
print(a)
Output
2.5
You can still use 5.0 / 2.0 to return 2.5, but if you want to do floor
division you should use the Python 3 syntax of //, like this:
b = 5 // 2
print(b)
Output
2
This modification in Python 3 made dividing by integers much more
intuitive and is a feature that is not backwards compatible with Python
2.7.
Unicode Support
When programming languages handle the string type — that is, a
sequence of characters — they can do so in a few different ways so that
computers can convert numbers to letters and other symbols.
Python 2 uses the ASCII alphabet by default, so when you type
"Hello, Sammy!" Python 2 will handle the string as ASCII. Limited to
a couple of hundred characters at best in various extended forms, ASCII
is not a very flexible method for encoding characters, especially nonEnglish characters.
To use the more versatile and robust Unicode character encoding,
which supports over 128,000 characters across contemporary and historic
scripts and symbol sets, you would have to type u"Hello, Sammy!",
with the u prefix standing for Unicode.
Python 3 uses Unicode by default, which saves programmers extra
development time, and you can easily type and display many more
characters directly into your program. Because Unicode supports greater
linguistic character diversity as well as the display of emojis, using it as
the default character encoding ensures that mobile devices around the
world are readily supported in your development projects.
If you would like your Python 3 code to be backwards-compatible with
Python 2, though, you can keep the u before your string.
Continued Development
The biggest difference between Python 3 and Python 2 is not a syntactical
one, but the fact that Python 2.7 will lose continued support in 2020 and
Python 3 will continue to be developed with more features and more bug
fixes.
Recent developments have included formatted string literals, simpler
customization of class creation, and a cleaner syntactical way to handle
matrix multiplication.
Continued development of Python 3 means that developers can rely on
having issues fixed in a timely manner, and programs can be more
effective with increased functionality being built in over time.
Additional Points to Consider
As someone starting Python as a new programmer, or an experienced
programmer new to the Python language, you will want to consider
what you are hoping to achieve in learning the language.
If you are hoping just to learn without a set project in mind, you will
likely most want to take into account that Python 3 will continue to be
supported and developed, while Python 2.7 will not.
If, however, you are planning to join an existing project, you will likely
most want to see what version of Python the team is using, how a
different version may interact with the legacy codebase, if the packages
the project uses are supported in a different version, and what the
implementation details of the project are.
If you are beginning a project that you have in mind, it would be
worthwhile to investigate what packages are available to use and with
which version of Python they are compatible. As noted above, though
earlier versions of Python 3 had less compatibility with libraries built for
versions of Python 2, many have ported over to Python 3 or are
committed to doing so in the next four years.
Conclusion
Python is a versatile and well-documented programming language to
learn, and whether you choose to work with Python 2 or Python 3, you
will be able to work on exciting software projects.
Though there are several key differences, it is not too difficult to move
from Python 3 to Python 2 with a few tweaks, and you will often find
that Python 2.7 can easily run Python 3 code, especially when you are
starting out. You can learn more about this process by reading the tutorial
How To Port Python 2 Code to Python 3.
It is important to keep in mind that as more developer and community
attention focuses on Python 3, the language will become more refined
and in-line with the evolving needs of programmers, and less support
will be given to Python 2.7.
How To Install Python 3 and Set Up a Local
Programming Environment on Ubuntu 16.04
This tutorial will get you up and running with a local Python 3
programming environment in Ubuntu 16.04.
Python is a versatile programming language that can be used for many
different programming projects. First published in 1991 with a name
inspired by the British comedy group Monty Python, the development
team wanted to make Python a language that was fun to use. Easy to set
up, and written in a relatively straightforward style with immediate
feedback on errors, Python is a great choice for beginners and
experienced developers alike. Python 3 is the most current version of the
language and is considered to be the future of Python.
This tutorial will guide you through installing Python 3 on your local
Linux machine and setting up a programming environment via the
command line. This tutorial will explicitly cover the installation
procedures for Ubuntu 16.04, but the general principles apply to any
other distribution of Debian Linux.
Prerequisites
You will need a computer with Ubuntu 16.04 installed, as well as have
administrative access to that machine and an internet connection.
Step 1 — Setting Up Python 3
We’ll be completing our installation and setup on the command line,
which is a non-graphical way to interact with your computer. That is,
instead of clicking on buttons, you’ll be typing in text and receiving
feedback from your computer through text as well. The command line,
also known as a shell, can help you modify and automate many of the
tasks you do on a computer every day, and is an essential tool for
software developers. There are many terminal commands to learn that
can enable you to do more powerful things. The article “An Introduction
to the Linux Terminal” can get you better oriented with the terminal.
On Ubuntu 16.04, you can find the Terminal application by clicking on
the Ubuntu icon in the upper-left hand corner of your screen and typing
“terminal” into the search bar. Click on the Terminal application icon to
open it. Alternatively, you can hit the CTRL, ALT, and T keys on your
keyboard at the same time to open the Terminal application
automatically.
Ubuntu Terminal
Ubuntu 16.04 ships with both Python 3 and Python 2 pre-installed. To
make sure that our versions are up-to-date, let’s update and upgrade the
system with apt-get:
sudo apt-get update
sudo apt-get -y upgrade
T h e -y flag will confirm that we are agreeing for all items to be
installed, but depending on your version of Linux, you may need to
confirm additional prompts as your system updates and upgrades.
Once the process is complete, we can check the version of Python 3
that is installed in the system by typing:
python3 -V
You will receive output in the terminal window that will let you know
the version number. The version number may vary, but it will look
similar to this:
Output
Python 3.5.2
To manage software packages for Python, let’s install pip:
sudo apt-get install -y python3-pip
A tool for use with Python, pip installs and manages programming
packages we may want to use in our development projects. You can
install Python packages by typing:
pip3 install package_name
Here, package_name can refer to any Python package or library, such
as Django for web development or NumPy for scientific computing. So if
you would like to install NumPy, you can do so with the command pip3
install numpy.
There are a few more packages and development tools to install to
ensure that we have a robust set-up for our programming environment:
sudo apt-get install build-essential libssl-dev
libffi-dev python-dev
Once Python is set up, and pip and other tools are installed, we can set
up a virtual environment for our development projects.
Step 2 — Setting Up a Virtual Environment
Virtual environments enable you to have an isolated space on your
computer for Python projects, ensuring that each of your projects can
have its own set of dependencies that won’t disrupt any of your other
projects.
Setting up a programming environment provides us with greater
control over our Python projects and over how different versions of
packages are handled. This is especially important when working with
third-party packages.
You can set up as many Python programming environments as you
want. Each environment is basically a directory or folder in your
computer that has a few scripts in it to make it act as an environment.
We need to first install the venv module, part of the standard Python 3
library, so that we can create virtual environments. Let’s install venv by
typing:
sudo apt-get install -y python3-venv
With this installed, we are ready to create environments. Let’s choose
which directory we would like to put our Python programming
environments in, or we can create a new directory with mkdir, as in:
mkdir environments
cd environments
Once you are in the directory where you would like the environments
to live, you can create an environment by running the following
command:
python3 -m venv my_env
Essentially, this sets up a new directory that contains a few items
which we can view with the ls command:
ls my_env
Output
bin include lib lib64 pyvenv.cfg share
Together, these files work to make sure that your projects are isolated
from the broader context of your local machine, so that system files and
project files don’t mix. This is good practice for version control and to
ensure that each of your projects has access to the particular packages
that it needs. Python Wheels, a built-package format for Python that can
speed up your software production by reducing the number of times you
need to compile, will be in the Ubuntu 16.04 share directory.
To use this environment, you need to activate it, which you can do by
typing the following command that calls the activate script:
source my_env/bin/activate
Your prompt will now be prefixed with the name of your environment,
in this case it is called my_env. Your prefix may look somewhat different,
but the name of your environment in parentheses should be the first
thing you see on your line:
(my_env) sammy@sammy:~/environments$
This prefix lets us know that the environment my_env is currently
active, meaning that when we create programs here they will use only
this particular environment’s settings and packages.
Note: Within the virtual environment, you can use the command
python instead of python3, and pip instead of pip3 if you would
prefer. If you use Python 3 on your machine outside of an environment,
you will need to use the python3 and pip3 commands exclusively.
After following these steps, your virtual environment is ready to use.
Step 3 — Creating a Simple Program
Now that we have our virtual environment set up, let’s create a simple
“Hello, World!” program. This will make sure that our environment is
working and gives us the opportunity to become more familiar with
Python if we aren’t already.
To do this, we’ll open up a command-line text editor such as nano and
create a new file:
(my_env) sammy@sammy:~/environments$ nano hello.py
Once the text file opens up in the terminal window we’ll type out our
program:
print("Hello, World!")
Exit nano by typing the control and x keys, and when prompted to
save the file press y.
Once you exit out of nano and return to your shell, let’s run the
program:
(my_env) sammy@sammy:~/environments$python hello.py
The hello.py program that you just created should cause your terminal
to produce the following output:
Output
Hello, World!
To leave the environment, simply type the command deactivate and
you will return to your original directory.
Conclusion
Congratulations! At this point you have a Python 3 programming
environment set up on your local Ubuntu machine and can begin a
coding project!
To set up Python 3 on another computer, follow the local programming
environment guides for Debian 8, CentOS 7, Windows 10, or macOS. You
can also read about installing Python and setting up a programming
environment on an Ubuntu 16.04 server, which is especially useful when
working on development teams.
With your local machine ready for software development, you can
continue to learn more about coding in Python by following
“Understanding Data Types in Python 3” and “How To Use Variables in
Python 3”.
How To Install Python 3 and Set Up a Local
Programming Environment on macOS
Python is a versatile programming language that can be used for many
different programming projects. First published in 1991 with a name
inspired by the British comedy group Monty Python, the development
team wanted to make Python a language that was fun to use. Easy to set
up, and written in a relatively straightforward style with immediate
feedback on errors, Python is a great choice for beginners and
experienced developers alike. Python 3 is the most current version of the
language and is considered to be the future of Python.
This tutorial will guide you through installing Python 3 on your local
macOS machine and setting up a programming environment via the
command line.
Prerequisites
You will need a macOS computer with administrative access that is
connected to the internet.
Step 1 — Opening Terminal
We’ll be completing most of our installation and set up on the command
line, which is a non-graphical way to interact with your computer. That
is, instead of clicking on buttons, you’ll be typing in text and receiving
feedback from your computer through text as well. The command line,
also known as a shell, can help you modify and automate many of the
tasks you do on a computer every day, and is an essential tool for
software developers.
The macOS Terminal is an application you can use to access the
command line interface. Like any other application, you can find it by
going into Finder, navigating to the Applications folder, and then into the
Utilities folder. From here, double-click the Terminal like any other
application to open it up. Alternatively, you can use Spotlight by holding
down the command and spacebar keys to find Terminal by typing it out
in the box that appears.
macOS Terminal
There are many more Terminal commands to learn that can enable you
to do more powerful things. The article “An Introduction to the Linux
Terminal” can get you better oriented with the Linux Terminal, which is
similar to the macOS Terminal.
Step 2 — Installing Xcode
Xcode is an integrated development environment (IDE) that is comprised
of software development tools for macOS. You may have Xcode installed
already. To check, in your Terminal window, type:
xcode-select -p
If you receive the following output, then Xcode is installed:
Output
/Library/Developer/CommandLineTools
If you received an error, then in your web browser install Xcode from
the App Store and accept the default options.
Once Xcode is installed, return to your Terminal window. Next, you’ll
need to install Xcode’s separate Command Line Tools app, which you
can do by typing:
xcode-select --install
At this point, Xcode and its Command Line Tools app are fully
installed, and we are ready to install the package manager Homebrew.
Step 3 — Installing and Setting Up Homebrew
While the OS X Terminal has a lot of the functionality of Linux Terminals
and other Unix systems, it does not ship with a good package manager. A
package manager is a collection of software tools that work to automate
installation processes that include initial software installation, upgrading
and configuring of software, and removing software as needed. They
keep installations in a central location and can maintain all software
packages on the system in formats that are commonly used. Homebrew
provides OS X with a free and open source software package managing
system that simplifies the installation of software on OS X.
To install Homebrew, type this into your Terminal window:
/usr/bin/ruby -e "$(curl -fsSL
https://raw.githubusercontent.com/Homebrew/install/mas
ter/install)"
Homebrew is made with Ruby, so it will be modifying your
computer’s Ruby path. The curl command pulls a script from the
specified URL. This script will explain what it will do and then pauses
the process to prompt you to confirm. This provides you with a lot of
feedback on what the script is going to be doing to your system and gives
you the opportunity to verify the process.
If you need to enter your password note that your keystrokes will not
display in the Terminal window but they will be recorded, simply press
the return key once you’ve entered your password. Otherwise press the
letter y for “yes” whenever you are prompted to confirm the installation.
Let’s walk through the flags that are associated with the curl
command:
The -f or --fail flag tells the Terminal window to give no HTML
document output on server errors.
The -s or --silent flag mutes curl so that it does not show the
progress meter, and combined with the -S or --show-error flag it
will ensure that curl shows an error message if it fails.
The -L or --location flag will tell curl to redo the request to a
new place if the server reports that the requested page has moved to
a different location.
Once the installation process is complete, we’ll put the Homebrew
directory at the top of the PATH environment variable. This will ensure
that Homebrew installations will be called over the tools that Mac OS X
may select automatically that could run counter to the development
environment we’re creating.
You should create or open the ~/.bash_profile file with the
command-line text editor nano using the nano command:
nano ~/.bash_profile
Once the file opens up in the Terminal window, write the following:
export PATH=/usr/local/bin:$PATH
To save your changes, hold down the control key and the letter o,
and when prompted press the return key. Now you can exit nano by
holding the control key and the letter x.
For these changes to activate, in the Terminal window, type:
source ~/.bash_profile
Once you have done this, the changes you have made to the PATH
environment variable will be effective.
We can make sure that Homebrew was successfully installed by
typing:
brew doctor
If no updates are required at this time, the Terminal output will read:
Output
Your system is ready to brew.
Otherwise, you may get a warning to run another command such as
brew update to ensure that your installation of Homebrew is up to
date.
Once Homebrew is ready, you can install Python 3.
Step 4 — Installing Python 3
You can use Homebrew to search for everything you can install with the
brew search command, but to provide us with a shorter list, let’s
instead search for just the available Python-related packages or modules:
brew search python
The Terminal will output a list of what you can install, like this:
Output
app-engine-python
micropython
python3
boost-python
python
wxpython
gst-python
python-markdown
zpython
homebrew/apache/mod_python
homebrew/versions/gst-python010
homebrew/python/python-dbus
Caskroom/cask/kk7ds-python-runtime
homebrew/python/vpython
Caskroom/cask/mysql-connector-python
Python 3 will be among the items on the list. Let’s go ahead and install
it:
brew install python3
The Terminal window will give you feedback regarding the installation
process of Python 3, it may take a few minutes before installation is
complete.
Along with Python 3, Homebrew will install pip, setuptools and
wheel.
A tool for use with Python, we will use pip to install and manage
programming packages we may want to use in our development
projects. You can install Python packages by typing:
pip3 install package_name
Here, package_name can refer to any Python package or library, such
as Django for web development or NumPy for scientific computing. So if
you would like to install NumPy, you can do so with the command pip3
install numpy.
setuptools facilitates packaging Python projects, and wheel is a builtpackage format for Python that can speed up your software production
by reducing the number of times you need to compile.
To check the version of Python 3 that you installed, you can type:
python3 --version
This will output the specific version of Python that is currently
installed, which will by default be the most up-to-date stable version of
Python 3 that is available.
To update your version of Python 3, you can first update Homebrew
and then update Python:
brew update
brew upgrade python3
It is good practice to ensure that your version of Python is up-to-date.
Step 5 — Creating a Virtual Environment
Now that we have Xcode, Homebrew, and Python installed, we can go
on to create our programming environment.
Virtual environments enable you to have an isolated space on your
computer for Python projects, ensuring that each of your projects can
have its own set of dependencies that won’t disrupt any of your other
projects.
Setting up a programming environment provides us with greater
control over our Python projects and over how different versions of
packages are handled. This is especially important when working with
third-party packages.
You can set up as many Python programming environments as you
would like. Each environment is basically a directory or folder in your
computer that has a few scripts in it to make it act as an environment.
Choose which directory you would like to put your Python
programming environments in, or create a new directory with mkdir, as
in:
mkdir Environments
cd Environments
Once you are in the directory where you would like the environments
to live, you can create an environment by running the following
command:
python3.6 -m venv my_env
Essentially, this command creates a new directory (in this case called
my_env) that contains a few items: - The pyvenv.cfg file points to the
Python installation that you used to run the command. - The lib
subdirectory contains a copy of the Python version and has a site-
packages subdirectory inside it that starts out empty but will eventually
hold the relevant third-party modules that you install. - The include
subdirectory compiles packages. - The bin subdirectory has a copy of the
Python binary along with the activate shell script that is used to set up
the environment.
Together, these files work to make sure that your projects are isolated
from the broader context of your local machine, so that system files and
project files don’t mix. This is good practice for version control and to
ensure that each of your projects has access to the particular packages
that it needs.
To use this environment, you need to activate it, which you can do by
typing the following command that calls the activate script:
source my_env/bin/activate
Your prompt will now be prefixed with the name of your environment,
in this case it is called my_env:
(my_env) Sammys-MBP:~ sammy$
This prefix lets us know that the environment my_env is currently
active, meaning that when we create programs here they will use only
this particular environment’s settings and packages.
Note: Within the virtual environment, you can use the command
python instead of python3, and pip instead of pip3 if you would
prefer. If you use Python 3 on your machine outside of an environment,
you’ll need to use the python3 and pip3 commands exclusively, as
python and pip will call an earlier version of Python.
After following these steps, your virtual environment is ready to use.
Step 6 — Creating a Simple Program
Now that we have our virtual environment set up, let’s create a simple
“Hello, World!” program. This will make sure that our environment is
working and gives us the opportunity to become more familiar with
Python if we aren’t already.
To do this, we’ll open up a command-line text editor such as nano and
create a new file:
(my_env) Sammys-MBP:~ sammy$ nano hello.py
Once the text file opens up in Terminal we’ll type out our program:
print("Hello, World!")
Exit nano by typing the control and x keys, and when prompted to
save the file press y.
Once you exit out of nano and return to your shell, let’s run the
program:
(my_env) Sammys-MBP:~ sammy$ python hello.py
The hello.py program that you just created should cause Terminal to
produce the following output:
Output
Hello, World!
To leave the environment, simply type the command deactivate and
you’ll return to your original directory.
Conclusion
Congratulations! At this point you have a Python 3 programming
environment set up on your local Mac OS X machine and can begin a
coding project!
To set up Python 3 on another computer, follow the local programming
environment guides for Ubuntu 16.04, Debian 8, CentOS 7, or Windows
10. You can also read about installing Python and setting up a
programming environment on an Ubuntu 16.04 server, which is
especially useful when working on development teams.
With your local machine ready for software development, you can
continue to learn more about coding in Python by following
“Understanding Data Types in Python 3” and “How To Use Variables in
Python 3”.
How To Install Python 3 and Set Up a Local
Programming Environment on Windows 10
Python is a versatile programming language that can be used for many
different programming projects. First published in 1991 with a name
inspired by the British comedy group Monty Python, the development
team wanted to make Python a language that was fun to use. Easy to set
up, and written in a relatively straightforward style with immediate
feedback on errors, Python is a great choice for beginners and
experienced developers alike. Python 3 is the most current version of the
language and is considered to be the future of Python.
This tutorial will guide you through installing Python 3 on your local
Windows 10 machine and setting up a programming environment via the
command line.
Prerequisites
You will need a Windows 10 computer with administrative access that is
connected to the internet.
Step 1 — Opening and Configuring PowerShell
We’ll be completing most of our installation and setup on a commandline interface, which is a non-graphical way to interact with your
computer. That is, instead of clicking on buttons, you’ll be typing in text
and receiving feedback from your computer through text as well. The
command line, also known as a shell, can help you modify and automate
many of the tasks you do on a computer every day, and is an essential
tool for software developers.
PowerShell is a program from Microsoft that provides a command-line
shell interface. Administrative tasks are performed by running cmdlets,
which are pronounced command-lets, specialized classes of the .NET
software framework that can carry out operations. Open-sourced in
August 2016, PowerShell is now available across platforms, for both
Windows and UNIX systems (including Mac and Linux).
To find Windows PowerShell, you can right-click on the Start menu
icon on the lower left-hand corner of your screen. When the menu pops
up, you should click on “Search,” then type “PowerShell” into the search
bar. When you are presented with options, right-click on “Windows
PowerShell,” the Desktop app. For our purposes, we’ll select “Run as
Administrator.” When you are prompted with a dialogue box that asks
“Do you want to allow this app to make changes to your PC?” click on
“Yes.”
Once you do this, you’ll see a text-based interface that has a string of
words that looks like this:
Windows 10 PowerShell
We can switch out of the system folder by typing the following
command:
cd ~
Then we’ll be in a directory such as PS C:\Users\Sammy.
To continue with our installation process, we are going to set up some
permissions through PowerShell. Configured to run in the most secure
mode by default, there are a few levels of permissions that you can set up
as an administrator:
Restricted is the default execution policy, under this mode you will
not be able to run scripts, and PowerShell will work only as an
interactive shell.
AllSigned will enable you to run all scripts and configuration files
that are signed by a trusted publisher, meaning that you could
potentially open your machine up to the risk of running malicious
scripts that happen to be signed by a trusted publisher.
RemoteSigned will let you run scripts and configuration files
downloaded from the internet signed by trusted publishers, again
opening your machine up to vulnerabilities if these trusted scripts
are actually malicious.
Unrestricted will run all scripts and configuration files downloaded
from the internet as soon as you confirm that you understand that
the file was downloaded from the internet. In this case no digital
signature is required so you could be opening your machine up to
the risk of running unsigned and potentially malicious scripts
downloaded from the internet.
We are going to use the RemoteSigned execution policy to set the
permission for the current user that allows the PowerShell to accept
downloaded scripts that we trust without making the permissions as
broad as they would be with an Unrestricted permission. In the
PowerShell, let’s type:
Set-ExecutionPolicy -Scope CurrentUser
PowerShell will then prompt us to provide an execution policy, and
since we want to use RemoteSigned, we’ll type:
RemoteSigned
Once we press enter we’ll be asked if we do want to change the
execution policy. Type the letter y for “yes,” and allow the changes to
take effect. We can confirm that this worked by asking for the current
permissions across the machine by typing:
Get-ExecutionPolicy -List
You should receive output that looks something like this:
Output
Scope ExecutionPolicy
----- --------------MachinePolicy
Undefined
UserPolicy
Undefined
Process
Undefined
CurrentUser
RemoteSigned
LocalMachine
Undefined
This confirms that the current user can run trusted scripts downloaded
from the internet. We can now move on to downloading the files we will
need to set up our Python programming environment.
Step 2 — Installing the Package Manager Chocolatey
A package manager is a collection of software tools that work to
automate installation processes that include the initial installation,
upgrading and configuring of software, and removing software as
needed. They keep software installations in a central location and can
maintain all software packages on the system in formats that are
commonly used.
Chocolatey is a command-line package manager built for Windows
that works like apt-get does on Linux. Available in an open-source
version, Chocolatey will help you quickly install applications and tools,
and we will be using it to download what we need for our development
environment.
Before we install the script, let’s read it to confirm that we are happy
with the changes it will make to our machine. To do this, we will use the
.NET scripting framework to download and display the Chocolatey
script within the terminal window. We’ll create a WebClient object called
$script (you can call it whatever you want as long as you use $ as the
first character), that shares Internet connection settings with Internet
Explorer:
$script = New-Object Net.WebClient
Let’s look at the options that we have available to us by piping the
object to the Get-Member class to return all members (properties and
methods) of this WebClient object:
$script | Get-Member
Snippet of Ouput
. . .
DownloadFileAsync
Method
void
DownloadFileAsync(uri address, string fileName), void
DownloadFileAsync(ur...
DownloadFileTaskAsync
Method
System.Threading.Tasks.Task
DownloadFileTaskAsync(string address, string fileNa...
DownloadString
Method
string
DownloadString(string address), string
DownloadString(uri address) #method we will use
DownloadStringAsync
Method
void
DownloadStringAsync(uri address), void
DownloadStringAsync(uri address, Sy...
DownloadStringTaskAsync
Method
System.Threading.Tasks.Task[string]
DownloadStringTaskAsync(string address), Sy…
. . .
Looking over the output, we can identify the DownloadString
method that we can use to display the script and signature in the
PowerShell window. Let’s implement this method:
$script.DownloadString("https://chocolatey.org/install
.ps1")
After we inspect the script, we can install Chocolatey by typing the
following into PowerShell:
iwr https://chocolatey.org/install.ps1 UseBasicParsing | iex
The cmdlet iwr or Invoke-WebRequest allows us to extract data
from the web. This will pass the script to the iex
or Invoke-
Expression cmdlet, which will execute the contents of the script,
running the installation script for the Chocolatey package manager.
Allow PowerShell to install Chocolatey. Once it is fully installed, we
can begin installing additional tools with the choco command.
If we need to upgrade Chocolatey at any time in the future, we can run
the following command:
choco upgrade chocolatey
With our package manager installed, we can go on to install the rest of
what we need for our Python 3 programming environment.
Step 3 — Installing the Text Editor nano (Optional)
We are now going to install nano, a text editor that uses a command line
interface, which we can use to write programs directly within
PowerShell. This is not a compulsory step, as you can alternatively use a
text editor with a graphical user interface such as Notepad, but nano will
get us more accustomed to using PowerShell.
Let’s use Chocolatey to install nano:
choco install -y nano
Here we used the -y flag so that we confirm automatically that we
want to run the script without being prompted.
Once nano is installed, we will be able to use the nano command to
create new text files and will eventually use it to write our first Python
program.
Step 4 — Installing Python 3
Just like we did with nano above, we will use Chocolatey to install
Python 3:
choco install -y python3
PowerShell will now install Python 3, generating output within
PowerShell during that process.
Once the process is completed, you should see the following output:
Output
Environment Vars (like PATH) have changed.
Close/reopen your shell to
See the changes (or in powershell/cmd.exe just type
'refreshenv').
The install of python3 was successful.
Software installed as 'EXE', install location is
likely default.
Chocolatey installed 1/1 packages. 0 packages failed.
See the log for details
(C:\ProgramData\chocolatey\logs\chocolatey.log).
With the installation is finished, you’ll want to confirm that Python is
installed and ready to go. To see the changes, use the command
refreshenv or close and re-open PowerShell as an Administrator, then
check the version of Python available to you on your local machine:
python -V
You should get output such as:
Output
Python 3.5.1
Alongside Python, pip will be installed, which will manage software
packages for Python. Let’s ensure that pip is up-to-date by upgrading it:
python -m pip install --upgrade pip
With Chocolatey, we can call Python 3 with the python command. We
will use the -m flag to run the library module as a script, terminating the
option list, and from there use pip to install its upgrade.
Once Python is installed and pip updated, we can set up a virtual
environment for our development projects.
Step 5 — Setting Up a Virtual Environment
Now that we have Chocolatey, nano, and Python installed, we can go on
to create our programming environment with the venv module.
Virtual environments enable you to have an isolated space on your
computer for Python projects, ensuring that each of your projects can
have its own set of dependencies that won’t disrupt any of your other
projects.
Setting up a programming environment provides us with greater
control over our Python projects and over how different versions of
packages are handled. This is especially important when working with
third-party packages.
You can set up as many Python programming environments as you
want. Each environment is basically a directory or folder in your
computer that has a few scripts in it to make it act as an environment.
Choose which directory you would like to put your Python
programming environments in, or create a new directory with mkdir, as
in:
mkdir Environments
cd Environments
Once you are in the directory where you would like the environments
to live, you can create an environment by running the following
command:
python -m venv my_env
Using the python command, we will run the venv library module to
create the virtual environment that in this case we have called my_env.
Essentially, venv sets up a new directory that contains a few items
which we can view with the ls command:
ls my_env
Output
Mode
LastWriteTime
Length Name
----
-------------
------ ----
d-----
8/22/2016
2:20 PM
d-----
8/22/2016
2:20 PM
d-----
8/22/2016
2:20 PM
8/22/2016
2:20 PM
Include
Lib
Scripts
-a----
107
pyvenv.cfg
Together, these files work to make sure that your projects are isolated
from the broader context of your local machine, so that system files and
project files don’t mix. This is good practice for version control and to
ensure that each of your projects has access to the particular packages
that it needs.
To use this environment, you need to activate it, which you can do by
typing the following command that calls the activate script in the
Scripts directory:
my_env\Scripts\activate
Your prompt will now be prefixed with the name of your environment,
in this case it is called my_env:
(my_env) PS C:\Users\Sammy\Environments>
This prefix lets us know that the environment my_env is currently
active, meaning that when we create programs here they will use only
this particular environment’s settings and packages.
Step 6 — Creating a Simple Program
Now that we have our virtual environment set up, let’s create a simple
“Hello, World!” program. This will make sure that our environment is
working and gives us the opportunity to become more familiar with
Python if we aren’t already.
To do this, we’ll open up nano and create a new file:
(my_env) PS C:\Users\Sammy> nano hello.py
Once the text file opens up in Terminal we’ll type out our program:
print("Hello, World!")
Exit nano by typing the control and x keys, and when prompted to
save the file press y then the enter key.
Once you exit out of nano and return to your shell, let’s run the
program:
(my_env) PS C:\Users\Sammy> python hello.py
The hello.py program that you just created should cause Terminal to
produce the following output:
Output
Hello, World!
To leave the environment, simply type the command deactivate and
you will return to your original directory.
Conclusion
Congratulations! At this point you should have a Python 3 programming
environment set up on your local Windows 10 machine and can begin a
coding project!
To set up Python 3 on another computer, follow the local programming
environment guides for Ubuntu 16.04, Debian 8, CentOS 7, or macOS.
You can also read about installing Python and setting up a programming
environment on an Ubuntu 16.04 server, which is especially useful when
working on development teams.
With your local machine ready for software development, you can
continue to learn more about coding in Python by following
“Understanding Data Types in Python 3” and “How To Use Variables in
Python 3”.
How To Install Python 3 and Set Up a Local
Programming Environment on CentOS 7
Python is a versatile programming language that can be used for many
different programming projects. First published in 1991 with a name
inspired by the British comedy group Monty Python, the development
team wanted to make Python a language that was fun to use. Easy to set
up, and written in a relatively straightforward style with immediate
feedback on errors, Python is a great choice for beginners and
experienced developers alike. Python 3 is the most current version of the
language and is considered to be the future of Python.
This tutorial will guide you through installing Python 3 on your local
CentOS 7 machine and setting up a programming environment via the
command line.
Prerequisites
You will need a CentOS 7 computer with a non-root superuser account
that is connected to the internet.
Step 1 — Preparing the System
We will be completing this installation through the command line. If
your CentOS 7 computer starts up with a Graphical User Interface (GUI)
desktop, you can gain access to the command line interface through the
Menu, by navigating to Applications, then Utilities, and then clicking on
Terminal. If you need more guidance on the terminal, be sure to read
through the article “An Introduction to the Linux Terminal.”
Before we begin with the installation, let’s make sure to update the
default system applications to have the latest versions available.
We will be using the open-source package manager tool yum, which
stands for Yellowdog Updater Modified. This is a commonly used tool
for working with software packages on Red Hat based Linux systems
like CentOS. It will let you easily install and update, as well as remove
software packages on your computer.
Let’s first make sure that yum is up to date by running this command:
sudo yum -y update
The -y flag is used to alert the system that we are aware that we are
making changes, preventing the terminal from prompting us to confirm.
Next, we will install yum-utils, a collection of utilities and plugins that
extend and supplement yum:
sudo yum -y install yum-utils
Finally, we’ll install the CentOS Development Tools, which are used to
allow you to build and compile software from source code:
sudo yum -y groupinstall development
Once everything is installed, our setup is in place and we can go on to
install Python 3.
Step 2 — Installing and Setting Up Python 3
CentOS is derived from RHEL (Red Hat Enterprise Linux), which has
stability as its primary focus. Because of this, tested and stable versions
of applications are what is most commonly found on the system and in
downloadable packages, so on CentOS you will only find Python 2.
Since instead we would like to install the most current upstream stable
release of Python 3, we will need to install IUS, which stands for Inline
with Upstream Stable. A community project, IUS provides Red Hat
Package Manager (RPM) packages for some newer versions of select
software.
To install IUS, let’s install it through yum:
sudo yum -y install
https://centos7.iuscommunity.org/ius-release.rpm
Once IUS is finished installing, we can install the most recent version
of Python:
sudo yum -y install python36u
When the installation process of Python is complete, we can check to
make sure that the installation was successful by checking for its version
number with the python3.6 command:
python3.6 -V
With a version of Python 3.6 successfully installed, we will receive the
following output:
Output
Python 3.6.1
We will next install pip, which will manage software packages for
Python:
sudo yum -y install python36u-pip
A tool for use with Python, we will use pip to install and manage
programming packages we may want to use in our development
projects. You can install Python packages by typing:
sudo pip3.6 install package_name
Here, package_name can refer to any Python package or library, such
as Django for web development or NumPy for scientific computing. So if
you would like to install NumPy, you can do so with the command
pip3.6 install numpy.
Finally, we will need to install the IUS package python36u-devel,
which provides us with libraries and header files we will need for Python
3 development:
sudo yum -y install python36u-devel
The venv module will be used to set up a virtual environment for our
development projects in the next step.
Step 3 — Setting Up a Virtual Environment
Now that we have Python installed and our system set up, we can go on
to create our programming environment with venv.
Virtual environments enable you to have an isolated space on your
computer for Python projects, ensuring that each of your projects can
have its own set of dependencies that won’t disrupt any of your other
projects.
Setting up a programming environment provides us with greater
control over our Python projects and over how different versions of
packages are handled. This is especially important when working with
third-party packages.
You can set up as many Python programming environments as you
want. Each environment is basically a directory or folder in your
computer that has a few scripts in it to make it act as an environment.
Choose which directory you would like to put your Python
programming environments in, or create a new directory with mkdir, as
in:
mkdir environments
cd environments
Once you are in the directory where you would like the environments
to live, you can create an environment by running the following
command:
python3.6 -m venv my_env
Essentially, this command creates a new directory (in this case called
my_env) that contains a few items that we can see with the ls command:
bin include lib lib64 pyvenv.cfg
Together, these files work to make sure that your projects are isolated
from the broader context of your local machine, so that system files and
project files don’t mix. This is good practice for version control and to
ensure that each of your projects has access to the particular packages
that it needs.
To use this environment, you need to activate it, which you can do by
typing the following command that calls the activate script in the bin
directory:
source my_env/bin/activate
Your prompt will now be prefixed with the name of your environment,
in this case it is called my_env:
(my_env) [sammy@localhost] environments]$
This prefix lets us know that the environment my_env is currently
active, meaning that when we create programs here they will use only
this particular environment’s settings and packages.
Note: Within the virtual environment, you can use the command
python instead of python3.6, and pip instead of pip3.6 if you would
prefer. If you use Python 3 on your machine outside of an environment,
you will need to use the python3.6 and pip3.6 commands exclusively.
After following these steps, your virtual environment is ready to use.
Step 4 — Creating a Simple Program
Now that we have our virtual environment set up, let’s create a simple
“Hello, World!” program. This will make sure that our environment is
working and gives us the opportunity to become more familiar with
Python if we aren’t already.
To do this, we’ll open up a command-line text editor such as vim and
create a new file:
(my_env) [sammy@localhost] environments]$ vi hello.py
Once the text file opens up in our terminal window, we will have to
type i to enter insert mode, and then we can write our first program:
print("Hello, World!")
Now press ESC to leave insert mode. Next, type :x then ENTER to save
and exit the file.
We are now ready to run our program:
(my_env) [sammy@localhost] environments]$ python
hello.py
The hello.py program that you just created should cause the terminal
to produce the following output:
Output
Hello, World!
To leave the environment, simply type the command deactivate and
you’ll return to your original directory.
Conclusion
Congratulations! At this point you have a Python 3 programming
environment set up on your local CentOS 7 machine and can begin a
coding project!
To set up Python 3 on another computer, follow the local programming
environment guides for Ubuntu 16.04, Debian 8, macOS, or Windows 10.
You can also read about installing Python and setting up a programming
environment on an Ubuntu 16.04 server, which is especially useful when
working on development teams.
With your local machine ready for software development, you can
continue to learn more about coding in Python by following
“Understanding Data Types in Python 3” and “How To Use Variables in
Python 3”.
How To Install Python 3 and Set Up a
Programming Environment on an Ubuntu
16.04 Server
This tutorial will get your Ubuntu 16.04 or Debian 8 server set up with a
Python 3 programming environment. Programming on a server has
many advantages and makes it easier for teams to collaborate on a
development project. The general principles of this tutorial will apply to
any distribution of Debian Linux.
Python is a versatile programming language that can be used for many
different programming projects. First published in 1991 with a name
inspired by the British comedy group Monty Python, the development
team wanted to make Python a language that was fun to use. Easy to set
up, and written in a relatively straightforward style with immediate
feedback on errors, Python is a great choice for beginners and
experienced developers alike. Python 3 is the most current version of the
language and is considered to be the future of Python.
This tutorial will guide you through installing Python 3 on a Debian
Linux server and setting up a programming environment.
Prerequisites
Before you begin, you’ll need a server with Ubuntu 16.04, Debian 8, or
another version of Debian Linux installed. You’ll also need a sudo nonroot user, which you can set up by following one of the tutorials below:
Initial Server Setup with Ubuntu 16.04
Initial Server Setup with Debian 8
If you’re not already familiar with a terminal environment, you may
find the article “An Introduction to the Linux Terminal” useful for
becoming better oriented with the terminal.
Step 1 — Setting Up Python 3
Ubuntu 16.04, Debian 8, and other versions of Debian Linux ship with
both Python 3 and Python 2 pre-installed. To make sure that our versions
are up-to-date, let’s update and upgrade the system with apt-get:
sudo apt-get update
sudo apt-get -y upgrade
T h e -y flag will confirm that we are agreeing for all items to be
installed, but depending on your version of Linux, you may need to
confirm additional prompts as your system updates and upgrades.
Once the process is complete, we can check the version of Python 3
that is installed in the system by typing:
python3 -V
You’ll receive output in the terminal window that will let you know
the version number. The version number may vary depending on
whether you are on Ubuntu 16.04, Debian 8, or another version of Linux,
but it will look similar to this:
Output
Python 3.5.2
To manage software packages for Python, let’s install pip:
sudo apt-get install -y python3-pip
A tool for use with Python, pip installs and manages programming
packages we may want to use in our development projects. You can
install Python packages by typing:
pip3 install package_name
Here, package_name can refer to any Python package or library, such
as Django for web development or NumPy for scientific computing. So if
you would like to install NumPy, you can do so with the command pip3
install numpy.
There are a few more packages and development tools to install to
ensure that we have a robust set-up for our programming environment:
sudo apt-get install build-essential libssl-dev
libffi-dev python3-dev
Once Python is set up, and pip and other tools are installed, we can set
up a virtual environment for our development projects.
Step 2 — Setting Up a Virtual Environment
Virtual environments enable you to have an isolated space on your server
for Python projects, ensuring that each of your projects can have its own
set of dependencies that won’t disrupt any of your other projects.
Setting up a programming environment provides us with greater
control over our Python projects and over how different versions of
packages are handled. This is especially important when working with
third-party packages.
You can set up as many Python programming environments as you
want. Each environment is basically a directory or folder on your server
that has a few scripts in it to make it act as an environment.
We need to first install the venv module, part of the standard Python 3
library, so that we can invoke the pyvenv command which will create
virtual environments for us. Let’s install venv by typing:
sudo apt-get install -y python3-venv
With this installed, we are ready to create environments. Let’s choose
which directory we would like to put our Python programming
environments in, or we can create a new directory with mkdir, as in:
mkdir environments
cd environments
Once you are in the directory where you would like the environments
to live, you can create an environment by running the following
command:
pyvenv my_env
Essentially, pyvenv sets up a new directory that contains a few items
which we can view with the ls command:
ls my_env
Output
bin include lib lib64 pyvenv.cfg share
Together, these files work to make sure that your projects are isolated
from the broader context of your local machine, so that system files and
project files don’t mix. This is good practice for version control and to
ensure that each of your projects has access to the particular packages
that it needs. Python Wheels, a built-package format for Python that can
speed up your software production by reducing the number of times you
need to compile, will be in the Ubuntu 16.04 share directory but in
Debian 8 it will be in each of the lib directories as there is no share
directory.
To use this environment, you need to activate it, which you can do by
typing the following command that calls the activate script:
source my_env/bin/activate
Your prompt will now be prefixed with the name of your environment,
in this case it is called my_env. Depending on what version of Debian
Linux you are running, your prefix may look somewhat different, but the
name of your environment in parentheses should be the first thing you
see on your line:
(my_env) sammy@ubuntu:~/environments$
This prefix lets us know that the environment my_env is currently
active, meaning that when we create programs here they will use only
this particular environment’s settings and packages.
Note: Within the virtual environment, you can use the command
python instead of python3, and pip instead of pip3 if you would
prefer. If you use Python 3 on your machine outside of an environment,
you will need to use the python3 and pip3 commands exclusively.
After following these steps, your virtual environment is ready to use.
Step 3 — Creating a Simple Program
Now that we have our virtual environment set up, let’s create a simple
“Hello, World!” program. This will make sure that our environment is
working and gives us the opportunity to become more familiar with
Python if we aren’t already.
To do this, we’ll open up a command-line text editor such as nano and
create a new file:
(my_env) sammy@ubuntu:~/environments$ nano hello.py
Once the text file opens up in the terminal window we’ll type out our
program:
print("Hello, World!")
Exit nano by typing the control and x keys, and when prompted to
save the file press y.
Once you exit out of nano and return to your shell, let’s run the
program:
(my_env) sammy@ubuntu:~/environments$ python hello.py
The hello.py program that you just created should cause your terminal
to produce the following output:
Output
Hello, World!
To leave the environment, simply type the command deactivate and
you will return to your original directory.
Conclusion
Congratulations! At this point you have a Python 3 programming
environment set up on your Debian Linux server and you can now begin
a coding project!
To set up Python 3 on another computer, follow the local programming
environment guides for Ubuntu 16.04, Debian 8, Windows 10, or macOS.
With your server set up for software development, you can continue to
learn more about coding in Python by following “Understanding Data
Types in Python 3” and “How To Use Variables in Python 3”.
How To Write Your First Python 3 Program
The “Hello, World!” program is a classic and time-honored tradition in
computer programming. Serving as a simple and complete first program
for beginners, as well as a good program to test systems and
programming environments, “Hello, World!” illustrates the basic syntax
of programming languages.
This tutorial will walk you through writing a “Hello, World” program
in Python 3.
Prerequisites
You should have Python 3 installed as well as a local programming
environment set up on your computer.
If you don’t have one set up, you can use one of the installation and
setup guides below that is appropriate for your operating system:
Ubuntu 16.04 or Debian 8
CentOS 7
Mac OS X
Windows 10
Writing the “Hello, World!” Program
To write the “Hello, World!” program, let’s open up a command-line text
editor such as nano and create a new file:
nano hello.py
Once the text file opens up in the terminal window we’ll type out our
program:
hello.py
print("Hello, World!")
Let’s break down the different components of the code.
print() is a function that tells the computer to perform an action. We
know it is a function because it uses parentheses. print() tells Python
to display or output whatever we put in the parentheses. By default, this
will output to the current terminal window.
Some functions, like the print() function, are built-in functions
included in Python by default. These built-in functions are always
available for us to use in programs that we create. We can also define our
own functions that we construct ourselves through other elements.
Inside the parentheses of the print() function is a sequence of
characters — Hello, World! — that is enclosed in quotation marks.
Any characters that are inside of quotation marks are called a string.
Once we are done writing our program, we can exit nano by typing the
control and x keys, and when prompted to save the file press y.
Once you exit out of nano you’ll return to your shell.
Running the “Hello, World!” Program
With our “Hello, World!” program written, we are ready to run the
program. We’ll use the python3 command along with the name of our
program file. Let’s run the program:
python3 hello.py
The hello.py program that you just created will cause your terminal to
produce the following output:
Output
Hello, World!
Let’s go over what the program did in more detail.
Python executed the line print("Hello, World!") by calling the
print() function. The string value of Hello, World! was passed to
the function.
In this example, the string Hello, World! is also called an argument
since it is a value that is passed to a function.
The quotes that are on either side of Hello, World! were not
printed to the screen because they are used to tell Python that they
contain a string. The quotation marks delineate where the string begins
and ends.
Since the program ran, you can now confirm that Python 3 is properly
installed and that the program is syntactically correct.
Conclusion
Congratulations! You have written the “Hello, World!” program in
Python 3.
From here, you can continue to work with the print() function by
writing your own strings to display, and can also create new program
files.
Keep learning about programming in Python by reading our full
tutorial series How To Code in Python 3.
How To Work with the Python Interactive
Console
The Python interactive console (also called the Python interpreter or
Python shell) provides programmers with a quick way to execute
commands and try out or test code without creating a file.
Providing access to all of Python’s built-in functions and any installed
modules, command history, and auto-completion, the interactive console
offers the opportunity to explore Python and the ability to paste code
into programming files when you are ready.
This tutorial will go over how to work with the Python interactive
console and leverage it as a programming tool.
Entering the Interactive Console
The Python interactive console can be accessed from any local computer
or server with Python installed.
The command you generally will want to use to enter into the Python
interactive console for your default version of Python is:
python
If you have set up a programming environment, you can launch the
environment and access the version of Python and modules you have
installed in that environment by first entering into that environment:
cd environments
. my_env/bin/activate
Then typing the python command:
(my_env) sammy@ubuntu:~/environments$ python
In this case, the default version of Python is Python 3.5.2, which is
displayed in the output once we enter the command, along with the
relevant copyright notice and some commands you can type for extra
information:
Output
Python 3.5.2 (default, Nov 17 2016, 17:05:23)
[GCC 5.4.0 20160609] on linux
Type "help", "copyright", "credits" or "license" for
more information.
>>>
The primary prompt for the next command is three greater-than signs
(>>>):
>>>
You can target specific versions of Python by appending the version
number to your command, with no spaces:
python2.7
Output
Python 2.7.12 (default, Nov 19 2016, 06:48:10)
[GCC 5.4.0 20160609] on linux2
Type "help", "copyright", "credits" or "license" for
more information.
>>>
Here, we received the output that Python 2.7.12 will be used. If this is
our default version of Python 2, we could also have entered into this
interactive console with the command python2.
Alternatively, we can call the default Python 3 version with the
following command:
python3
Output
Python 3.5.2 (default, Nov 17 2016, 17:05:23)
[GCC 5.4.0 20160609] on linux
Type "help", "copyright", "credits" or "license" for
more information.
>>>
We could have also called the above interactive console with the
command python3.5.
With the Python interactive console running, we can move onto
working with the shell environment for Python.
Working with the Python Interactive Console
The Python interactive interpreter accepts Python syntax, which you
place following the >>> prefix.
We can, for example, assign values to variables:
>>> birth_year = 1868
Once we have assigned the integer value of 1868 to the variable
birth_year, we will press return and receive a new line with the three
greater-than signs as a prefix:
>>> birth_year = 1868
We can continue to assign variables and then perform math with
operators to get calculations returned:
>>> birth_year = 1868
>>> death_year = 1921
>>> age_at_death = death_year - birth_year
>>> print(age_at_death)
53
>>>
As we would with a script in a file, we assigned variables, subtracted
one variable from the other, and asked the console to print the variable
that represents the difference.
Just like in any form of Python, you can also use the interactive console
as a calculator:
>>> 203 / 20
10.15
>>>
Here, we divided the integer 203 by 20 and were returned the
quotient of 10.15.
Multiple Lines
When we are writing Python code the will cover multiple lines, the
interpreter will use the secondary prompt for continuation lines, three
dots (...).
To break out of these continuation lines, you will need to press ENTER
twice.
We can see what this looks like in the following code that assigns two
variables and then uses a conditional statement to determine what to
print out to the console:
>>> sammy = 'Sammy'
>>> shark = 'Shark'
>>> if len(sammy) > len(shark):
...
print('Sammy codes in Java.')
... else:
...
print('Sammy codes in Python.')
...
Sammy codes in Python.
>>>
In this case the lengths of the two strings are equal, so the else
statement prints. Note that you will need to keep Python indenting
convention of four whitespaces, otherwise you will receive an error:
>>> if len(sammy) > len(shark):
... print('Sammy codes in Java.')
File "<stdin>", line 2
print('Sammy codes in Java.')
^
IndentationError: expected an indented block
>>>
You can not only experiment with code across multiple lines in the
Python console, you can also import modules.
Importing Modules
The Python interpreter provides a quick way for you to check to see if
modules are available in a specific programming environment. You can
do this by using the import statement:
>>> import matplotlib
Traceback (most recent call last):
File "<stdin>", line 1, in <module>
ImportError: No module named 'matplotlib'
In the case above, the module matplotlib was not available within the
current programming environment.
In order to install it, we’ll need to leave the interactive interpreter and
install with pip as usual:
(my_env) sammy@ubuntu:~/environments$ pip install
matplotlib
Output
Collecting matplotlib
Downloading matplotlib-2.0.2-cp35-cp35mmanylinux1_x86_64.whl (14.6MB)
...
Installing collected packages: pyparsing, cycler,
python-dateutil, numpy, pytz, matplotlib
Successfully installed cycler-0.10.0 matplotlib-2.0.2
numpy-1.13.0 pyparsing-2.2.0 python-dateutil-2.6.0
pytz-2017.2
Once the matplotlib module along with its dependencies are
successfully installed, you can go back into the interactive interpreter:
(my_env) sammy@ubuntu:~/environments$ python
>>> import matplotlib
At this point you will receive no error message and can use the
installed module either within the shell or within a file.
Leaving the Python Interactive Console
There are two main ways to leave the Python interactive console, either
with a keyboard shortcut or a Python function.
The keyboard shortcut CTRL + D in *nix-based systems or CTRL + Z
then the CTRL key in Windows systems will interrupt your console and
return you to your original terminal environment:
...
>>> age_at_death = death_year - birth_year
>>> print(age_at_death)
53
>>>
sammy@ubuntu:~/environments$
Alternatively, the Python function quit() will quit out of the
interactive console and also bring you back to the original terminal
environment that you were previously in:
>>> octopus = 'Ollie'
>>> quit()
sammy@PythonUbuntu:~/environments$
When you use the function quit(), it will show up in your history
file, but the keyboard shortcut CTRL + D will not be recorded:
File: /home/sammy/.python_history
...
age_at_death = death_year - birth_year
print(age_at_death)
octopus = 'Ollie'
quit()
Quitting the Python interpreter can be done either way, depending on
what makes sense for your workflow and your history needs.
Accessing History
One of the useful things about the Python interactive console is that all of
your commands are logged to the .python_history file in *nix-based
systems, which you can look at in a text editor like nano, for instance:
nano ~/.python_history
Once opened with a text editor, your Python history file will look
something like this, with your own Python command history:
File: /home/sammy/.python_history
import pygame
quit()
if 10 > 5:
print("hello, world")
else:
print("nope")
sammy = 'Sammy'
shark = 'Shark'
...
Once you are done with your file, you can press CTRL + X to leave
nano.
By keeping track of all of your Python history, you can go back to
previous commands and experiments, and copy and paste or modify that
code for use in Python programming files or in a Jupyter Notebook.
Conclusion
The Python interactive console provides a space to experiment with
Python code. You can use it as a tool for testing, working out logic, and
more.
For use with debugging Python programming files, you can use the
Python code module to open up an interactive interpreter within a file,
which you can read about in our guide How To Debug Python with an
Interactive Console.
How To Write Comments
Comments are lines that exist in computer programs that are ignored by
compilers and interpreters. Including comments in programs makes code
more readable for humans as it provides some information or
explanation about what each part of a program is doing.
Depending on the purpose of your program, comments can serve as
notes to yourself or reminders, or they can be written with the intention
of other programmers being able to understand what your code is doing.
In general, it is a good idea to write comments while you are writing or
updating a program as it is easy to forget your thought process later on,
and comments written later may be less useful in the long term.
Comment Syntax
Comments in Python begin with a hash mark (#) and whitespace
character and continue to the end of the line.
Generally, comments will look something like this:
# This is a comment
Because comments do not execute, when you run a program you will
not see any indication of the comment there. Comments are in the source
code for humans to read, not for computers to execute.
In a “Hello, World!” program, a comment may look like this:
hello.py
# Print “Hello, World!” to console
print("Hello, World!")
In a for loop that iterates over a list, comments may look like this:
sharks.py
# Define sharks variable as a list of strings
sharks = ['hammerhead', 'great white', 'dogfish',
'frilled', 'bullhead', 'requiem']
# For loop that iterates over sharks list and prints
each string item
for shark in sharks:
print(shark)
Comments should be made at the same indent as the code it is
commenting. That is, a function definition with no indent would have a
comment with no indent, and each indent level following would have
comments that are aligned with the code it is commenting.
For example, here is how the again() function from the How To
Make a Simple Calculator Program in Python 3 tutorial is commented,
with comments following each indent level of the code:
calculator.py
...
# Define again() function to ask user if they want to
use the calculator again
def again():
# Take input from user
calc_again = input('''
Do you want to calculate again?
Please type Y for YES or N for NO.
''')
# If user types Y, run the calculate() function
if calc_again == 'Y':
calculate()
# If user types N, say good-bye to the user and
end the program
elif calc_again == 'N':
print('See you later.')
# If user types another key, run the function
again
else:
again()
Comments are made to help programmers, whether it is the original
programmer or someone else using or collaborating on the project. If
comments cannot be properly maintained and updated along with the
code base, it is better to not include a comment rather than write a
comment that contradicts or will contradict the code.
When commenting code, you should be looking to answer the why
behind the code as opposed to the what or how. Unless the code is
particularly tricky, looking at the code can generally tell what the code is
doing or how it is doing it.
Block Comments
Block comments can be used to explain more complicated code or code
that you don’t expect the reader to be familiar with. These longer-form
comments apply to some or all of the code that follows, and are also
indented at the same level as the code.
In block comments, each line begins with the hash mark and a single
space. If you need to use more than one paragraph, they should be
separated by a line that contains a single hash mark.
Here is an example of a block comment that defines what is happening
in the main() function defined below:
# The main function will parse arguments via the
parser variable.
These
# arguments will be defined by the user on the
console.
This will pass
# the word argument the user wants to parse along with
the filename the
# user wants to use, and also provide help text if the
user does not
# correctly pass the arguments.
def main():
parser = argparse.ArgumentParser()
parser.add_argument(
"word",
help="the word to be searched for in the text
file."
)
parser.add_argument(
"filename",
help="the path to the text file to be searched
through"
)
...
Block comments are typically used when operations are less
straightforward and are therefore demanding of a thorough explanation.
You should try to avoid over-commenting the code and should tend to
trust other programmers to understand Python unless you are writing
for a particular audience.
Inline Comments
Inline comments occur on the same line of a statement, following the
code itself. Like other comments, they begin with a hash mark and a
single whitespace character.
Generally, inline comments look like this:
[code]
# Inline comment about the code
Inline comments should be used sparingly, but can be effective for
explaining tricky or non-obvious parts of code. They can also be useful if
you think you may not remember a line of the code you are writing in the
future, or if you are collaborating with someone who you know may not
be familiar with all aspects of the code.
For example, if you don’t use a lot of math in your Python programs,
you or your collaborators may not know that the following creates a
complex number, so you may want to include an inline comment about
that:
z = 2.5 + 3j
# Create a complex number
Inline comments can also be used to explain the reason behind doing
something, or some extra information, as in:
x = 8
# Initialize x with an arbitrary number
Comments that are made in line should be used only when necessary
and when they can provide helpful guidance for the person reading the
program.
Commenting Out Code for Testing
In addition to using comments as a way to document code, the hash
mark can also be used to comment out code that you don’t want to
execute while you are testing or debugging a program you are currently
creating. That is, when you experience errors after implementing new
lines of code, you may want to comment a few of them out to see if you
can troubleshoot the precise issue.
Using the hash mark can also allow you to try alternatives while you’re
determining how to set up your code. For example, you may be deciding
between using a while loop or a for loop in a Python game, and can
comment out one or the other while testing and determining which one
may be best:
guess.py
import random
number = random.randint(1, 25)
# number_of_guesses = 0
for i in range(5):
# while number_of_guesses < 5:
print('Guess a number between 1 and 25:')
guess = input()
guess = int(guess)
# number_of_guesses = number_of_guesses + 1
if guess < number:
print('Your guess is too low')
if guess > number:
print('Your guess is too high')
if guess == number:
break
if guess == number:
print('You guessed the number!')
else:
print('You did not guess the number. The number
was ' + str(number))
<figure class="code">
Commenting out code with the hash mark can allow you to try out
different programming methods as well as help you find the source of an
error through systematically commenting out and running parts of a
program.
Conclusion
Using comments within your Python programs helps to make your
programs more readable for humans, including your future self.
Including appropriate comments that are relevant and useful can make it
easier for others to collaborate with you on programming projects and
make the value of your code more obvious.
From here, you may want to read about Python’s Docstrings in PEP
257 to provide you with more resources to properly document your
Python projects.
Understanding Data Types
In Python, like in all programming languages, data types are used to
classify one particular type of data. This is important because the specific
data type you use will determine what values you can assign to it and
what you can do to it (including what operations you can perform on it).
In this tutorial, we will go over the important data types native to
Python. This is not an exhaustive investigation of data types, but will
help you become familiar with what options you have available to you in
Python.
Background
One way to think about data types is to consider the different types of
data that we use in the real world. An example of data in the real world
are numbers: we may use whole numbers (0, 1, 2, …), integers (…, -1, 0,
1, …), and irrational numbers ( ), for example.
Usually, in math, we can combine numbers from different types, and
get some kind of an answer. We may want to add 5 to , for example:
5 + π
We can either keep the equation as the answer to account for the
irrational number, or round
to a number with a brief number of
decimal places, and then add the numbers together:
5 + π = 5 + 3.14 = 8.14
But, if we start to try to evaluate numbers with another data type, such
as words, things start to make less sense. How would we solve for the
following equation?
sky + 8
For computers, each data type can be thought of as being quite
different, like words and numbers, so we will have to be careful about
how we use them to assign values and how we manipulate them through
operations.
Numbers
Any number you enter in Python will be interpreted as a number; you
are not required to declare what kind of data type you are entering.
Python will consider any number written without decimals as an integer
(as in 138) and any number written with decimals as a float (as in
138.0).
Integers
Like in math, integers in computer programming are whole numbers that
can be positive, negative, or 0 (…, -1, 0, 1, …). An integer can also be
known as an int. As with other programming languages, you should
not use commas in numbers of four digits or more, so when you write
1,000 in your program, write it as 1000.
We can print out an integer in a simple way like this:
print(-25)
Output
-25
Or, we can declare a variable, which in this case is essentially a symbol
of the number we are using or manipulating, like so:
my_int = -25
print(my_int)
Output
-25
We can do math with integers in Python, too:
int_ans = 116 - 68
print(int_ans)
Output
48
Integers can be used in many ways within Python programs, and as
you continue to learn more about the language you will have a lot of
opportunities to work with integers and understand more about this data
type.
Floating-Point Numbers
A floating-point number or a float is a real number, meaning that it can
be either a rational or an irrational number. Because of this, floating-point
numbers can be numbers that can contain a fractional part, such as 9.0
or -116.42. Simply speaking, for the purposes of thinking of a float in
a Python program, it is a number that contains a decimal point.
Like we did with the integer, we can print out a floating-point number
in a simple way like this:
print(17.3)
Output
17.3
We can also declare a variable that stands in for a float, like so:
my_flt = 17.3
print(my_flt)
Output
17.3
And, just like with integers, we can do math with floats in Python, too:
flt_ans = 564.0 + 365.24
print(flt_ans)
Output
929.24
With integers and floating-point numbers, it is important to keep in
mind that 3 ≠ 3.0, as 3 refers to an integer while 3.0 refers to a float.
Booleans
The Boolean data type can be one of two values, either True or False.
Booleans are used to represent the truth values that are associated with
the logic branch of mathematics, which informs algorithms in computer
science.
Whenever you see the data type Boolean, it will start with a capitalized
B because it is named for the mathematician George Boole. The values
True and False will also always be with a capital T and F respectively,
as they are special values in Python.
Many operations in math give us answers that evaluate to either True
or False:
greater than
500 > 100 True
1 > 5 False
less than
200 < 400 True
4 < 2 False
equal
5 = 5 True
500 = 400 False
Like with numbers, we can store a Boolean value in a variable:
my_bool = 5 > 8
We can then print the Boolean value with a call to the print()
function:
print(my_bool)
Since 5 is not greater than 8, we will receive the following output:
Ouput
False
As you write more programs in Python, you will become more familiar
with how Booleans work and how different functions and operations
evaluating to either True or False can change the course of the program.
Strings
A string is a sequence of one or more characters (letters, numbers,
symbols) that can be either a constant or a variable. Strings exist within
either single quotes ' or double quotes " in Python, so to create a string,
enclose a sequence of characters in quotes:
'This is a string in single quotes.'
"This is a string in double quotes."
You can choose to use either single quotes or double quotes, but
whichever you decide on you should be consistent within a program.
The simple program “Hello, World!” demonstrates how a string can be
used in computer programming, as the characters that make up the
phrase Hello, World! are a string.
print("Hello, World!")
As with other data types, we can store strings in variables:
hw = "Hello, World!"
And print out the string by calling the variable:
print(hw)
Ouput
Hello, World!
Like numbers, there are many operations that we can perform on
strings within our programs in order to manipulate them to achieve the
results we are seeking. Strings are important for communicating
information to the user, and for the user to communicate information
back to the program.
Lists
A list is a mutable, or changeable, ordered sequence of elements. Each
element or value that is inside of a list is called an item. Just as strings are
defined as characters between quotes, lists are defined by having values
between square brackets [ ].
A list of integers looks like this:
[-3, -2, -1, 0, 1, 2, 3]
A list of floats looks like this:
[3.14, 9.23, 111.11, 312.12, 1.05]
A list of strings:
['shark', 'cuttlefish', 'squid', 'mantis shrimp']
If we define our string list as sea_creatures:
sea_creatures = ['shark', 'cuttlefish', 'squid',
'mantis shrimp']
We can print them out by calling the variable:
print(sea_creatures)
And we see that the output looks exactly like the list that we created:
Output
['shark', 'cuttlefish', 'squid', 'mantis shrimp']
Lists are a very flexible data type because they are mutable in that they
can have values added, removed, and changed. There is a data type that
is similar to lists but that can’t be changed, and that is called a tuple.
Tuples
A tuple is used for grouping data. It is an immutable, or unchangeable,
ordered sequence of elements.
Tuples are very similar to lists, but they use parentheses ( ) instead of
square brackets and because they are immutable their values cannot be
modified.
A tuple looks like this:
('blue coral', 'staghorn coral', 'pillar coral')
We can store a tuple in a variable and print it out:
coral = ('blue coral', 'staghorn coral', 'pillar
coral')
print(coral)
Ouput
('blue coral', 'staghorn coral', 'pillar coral')
Like in the other data types, Python prints out the tuple just as we had
typed it, with parentheses containing a sequence of values.
Dictionaries
T h e dictionary is Python’s built-in mapping type. This means that
dictionaries map keys to values and these key-value pairs are a useful
way to store data in Python. A dictionary is constructed with curly braces
on either side { }.
Typically used to hold data that are related, such as the information
contained in an ID, a dictionary looks like this:
{'name': 'Sammy', 'animal': 'shark', 'color': 'blue',
'location': 'ocean'}
You will notice that in addition to the curly braces, there are also colons
throughout the dictionary. The words to the left of the colons are the
keys. Keys can be made up of any immutable data type. The keys in the
dictionary above are: 'name', 'animal', 'color', 'location'.
The words to the right of the colons are the values. Values can be
comprised of any data type. The values in the dictionary above are:
'Sammy', 'shark', 'blue', 'ocean'.
Like the other data types, let’s store the dictionary inside a variable,
and print it out:
sammy = {'name': 'Sammy', 'animal': 'shark', 'color':
'blue',
'location': 'ocean'}
print(sammy)
Ouput
{'color': 'blue', 'animal': 'shark', 'name': 'Sammy',
'location': 'ocean'}
If we want to isolate Sammy’s color, we can do so by calling
sammy['color']. Let’s print that out:
print(sammy['color'])
Output
blue
As dictionaries offer key-value pairs for storing data, they can be
important elements in your Python program.
Conclusion
At this point, you should have a better understanding of some of the
major data types that are available for you to use in Python. Each of these
data types will become important as you develop programming projects
in the Python language.
You can learn about each of the data types above in more detail by
reading the following specific tutorials: - Numbers - Booleans - Strings Lists - Tuples - Dictionaries
Once you have a solid grasp of data types available to you in Python,
you can learn how to convert data types.
An Introduction to Working with Strings
A string is a sequence of one or more characters (letters, numbers,
symbols) that can be either a constant or a variable. Made up of Unicode,
strings are immutable sequences, meaning they are unchanging.
Because text is such a common form of data that we use in everyday
life, the string data type is a very important building block of
programming.
This Python tutorial will go over how to create and print strings, how
to concatenate and replicate strings, and how to store strings in variables.
Creating and Printing Strings
Strings exist within either single quotes ' or double quotes " in Python,
so to create a string, enclose a sequence of characters in one or the other:
'This is a string in single quotes.'
"This is a string in double quotes."
You can choose to use either single quotes or double quotes, but
whichever you decide on you should be consistent within a program.
We can print out strings by simply calling the print() function:
print("Let's print out this string.")
Output
Let's print out this string.
With an understanding of how strings are formatted in Python, let’s
take a look at how we can work with and manipulate strings in
programs.
String Concatenation
Concatenation means joining strings together end-to-end to create a new
string. To concatenate strings, we use the + operator. Keep in mind that
when we work with numbers, + will be an operator for addition, but
when used with strings it is a joining operator.
Let’s combine the strings "Sammy"
and "Shark" together with
concatenation through a print() statement:
print("Sammy" + "Shark")
Output
SammyShark
If we would like a whitespace between the two strings, we can simply
include the whitespace within a string, like after the word “Sammy”:
print("Sammy " + "Shark")
Output
Sammy Shark
Be sure not to use the + operator between two different data types. We
can’t concatenate strings and integers together, for instance. So, if we try
to write:
print("Sammy" + 27)
We will receive the following error:
Output
TypeError: Can't convert 'int' object to str
implicitly
If we wanted to create the string "Sammy27", we could do so by
putting the number 27 in quotes ("27") so that it is no longer an integer
but is instead a string. Converting numbers to strings for concatenation
can be useful when dealing with zip codes or phone numbers, for
example, as we don’t want to perform addition between a country code
and an area code, but we do want them to stay together.
When we combine two or more strings through concatenation we are
creating a new string that we can use throughout our program.
String Replication
There may be times when you need to use Python to automate tasks, and
one way you may do this is through repeating a string several times. You
can do so with the * operator. Like the + operator, the * operator has a
different use when used with numbers, where it is the operator for
multiplication. When used with one string and one integer, * is the string
replication operator, repeating a single string however many times you
would like through the integer you provide.
Let’s print out “Sammy” 9 times without typing out “Sammy” 9 times
with the * operator:
print("Sammy" * 9)
Output
SammySammySammySammySammySammySammySammySammy
With string replication, we can repeat the single string value the
amount of times equivalent to the integer value.
Storing Strings in Variables
Variables are symbols that you can use to store data in a program. You
can think of them as an empty box that you fill with some data or value.
Strings are data, so we can use them to fill up a variable. Declaring
strings as variables can make it easier for us to work with strings
throughout our Python programs.
To store a string inside a variable, we simply need to assign a variable
to a string. In this case let’s declare my_str as our variable:
my_str = "Sammy likes declaring strings."
Now that we have the variable my_str set to that particular string, we
can print the variable like so:
print(my_str)
And we will receive the following output:
Output
Sammy likes declaring strings.
By using variables to stand in for strings, we do not have to retype a
string each time we want to use it, making it simpler for us to work with
and manipulate strings within our programs.
Conclusion
This tutorial went over the basics of working with the string data type in
the Python 3 programming language. Creating and printing strings,
concatenating and replicating strings, and storing strings in variables will
provide you with the fundamentals to use strings in your Python 3
programs.
Continue learning more about strings by taking a look at the following
tutorials: - How To Format Text in Python 3 - An Introduction to String
Functions - How To Index and Slice Strings - How To Use String
Formatters
How To Format Text
As strings are often made up of written text, there are many instances
when we may want to have greater control over how strings look to
make them more readable for humans through punctuation, line breaks,
and indentation.
In this tutorial, we’ll go over some of the ways we can work with
Python strings to make sure that all output text is formatted correctly.
String Literals
Let’s first differentiate between a string literal and a string value. A string
literal is what we see in the source code of a computer program,
including the quotation marks. A string value is what we see when we
call the print() function and run the program.
In the “Hello, World!” program, the string literal is "Hello,
World!" while the string value is Hello, World! without the
quotation marks. The string value is what we see as the output in a
terminal window when we run a Python program.
But some string values may need to include quotation marks, like
when we are quoting a source. Because string literals and string values
are not equivalent, it is often necessary to add additional formatting to
string literals to ensure that string values are displayed the way in which
we intend.
Quotes and Apostrophes
Because we can use single quotes or double quotes within Python, it is
simple to embed quotes within a string by using double quotes within a
string enclosed by single quotes:
'Sammy says, "Hello!"'
Or, to use a possessive apostrophe in a string enclosed by double
quotes:
"Sammy's balloon is red."
In the way we combine single and double quotes, we can control the
display of quotation marks and apostrophes within our strings.
Multiple Lines
Printing strings on multiple lines can make text more readable to
humans. With multiple lines, strings can be grouped into clean and
orderly text, formatted as a letter, or used to maintain the linebreaks of a
poem or song lyrics.
To create strings that span multiple lines, triple single quotes ''' or
triple double quotes """ are used to enclose the string.
'''
This string is on
multiple lines
within three single
quotes on either side.
'''
"""
This string is on
multiple lines
within three double
quotes on either side.
"""
With triple quotes, you can print strings on multiple lines to make text,
especially lengthy text, easier to read.
Escape Characters
Another way to format strings is to use an escape character. Escape
characters all start with the backslash key ( \ ) combined with another
character within a string to format the given string a certain way.
Here is a list of several of the common escape characters:
ESCAPE CHARACTER
HOW IT FORMATS
\
New line in a multi-line string
\
Backslash
'
Apostrophe or single quote
"
Double quote
| Line break | Tab (horizontal indentation)
Let’s use an escape character to add the quotation marks to the
example on quotation marks above, but this time we’ll use double
quotes:
print("Sammy says, \"Hello!\"")
Output
Sammy says, "Hello!"
By using the escape character \" we are able to use double quotes to
enclose a string that includes text quoted between double quotes.
Similarly, we can use the escape character \' to add an apostrophe in a
string that is enclosed in single quotes:
print('Sammy\'s balloon is red.')
Output
Sammy's balloon is red.
Because we are now using the escape character we can have an
apostrophe within a string that uses single quotes.
When we use triple quotes like we did above, we will see that there is a
space at the top and bottom when we print the string. We can remove
those spaces by using the \ escape key at the top of our string and again
at the end of the string while keeping the text within the program very
readable.
"""\
This multi-line string
has no space at the
top or the bottom
when it prints.\
"""
Similarly, we can use the escape character to break lines without
hitting the enter or return key:
print("This string
spans multiple
lines.")
Output
This string
spans multiple
lines.
We can combine escape characters, too. Let’s print a multi-line string
and include tab spacing for an itemized list, for example:
print("1.
2.
Shark
Shrimp
10. Squid")
Output
1.
Shark
2.
Shrimp
10. Squid
The horizontal indentation provided with the ` ` escape character
ensures alignment within the second column in the example above,
making the output extremely readable for humans.
Though the escape character works well for short string literals, it is
important to ensure that source code is also readable to humans. In the
case of lengthy strings, the triple quote approach to multi-line strings is
often preferable.
Escape characters are used to add additional formatting to strings that
may be difficult or impossible to achieve. Without escape characters, how
would you construct the string Sammy says, "The balloon's
color is red."?
Raw Strings
What if we don’t want special formatting within our strings? For
example, we may need to compare or evaluate strings of computer code
that use the backslash on purpose, so we won’t want Python to use it as
an escape character.
A raw string tells Python to ignore all formatting within a string,
including escape characters.
We create a raw string by putting an r in front of the string, right
before the beginning quotation mark:
print(r"Sammy says,\"The balloon\'s color is red.\"")
Output
Sammy says,\"The balloon\'s color is red.\"
By constructing a raw string by using r in front of a given string, we
can retain backslashes and other characters that are used as escape
characters.
Conclusion
This tutorial went over several ways to format text in Python 3 through
working with strings. By using techniques such as escape characters or
raw strings, we are able to ensure that the strings of our program are
rendered correctly on-screen so that the end user is able to easily read all
of the output text.
Continue learning more about strings by taking a look at the following
tutorials: - An Introduction to String Functions - How To Index and Slice
Strings - How To Use String Formatters
An Introduction to String Functions
Python has several built-in functions associated with the string data type.
These functions let us easily modify and manipulate strings. We can
think of functions as being actions that we perform on elements of our
code. Built-in functions are those that are defined in the Python
programming language and are readily available for us to use.
In this tutorial, we’ll go over several different functions that we can use
to work with strings in Python 3.
Making Strings Upper and Lower Case
The functions str.upper() and str.lower() will return a string
with all the letters of an original string converted to upper- or lower-case
letters. Because strings are immutable data types, the returned string will
be a new string. Any characters in the string that are not letters will not
be changed.
Let’s convert the string Sammy Shark to be all upper case:
ss = "Sammy Shark"
print(ss.upper())
Ouput
SAMMY SHARK
Now, let’s convert the string to be all lower case:
print(ss.lower())
Ouput
sammy shark
T h e str.upper() and str.lower() functions make it easier to
evaluate and compare strings by making case consistent throughout.
That way if a user writes their name all lower case, we can still determine
whether their name is in our database by checking it against an all uppercase version, for example.
Boolean Methods
Python has some string methods that will evaluate to a Boolean value.
These methods are useful when we are creating forms for users to fill in,
for example. If we are asking for a post code we will only want to accept
a numeric string, but when we are asking for a name, we will only want
to accept an alphabetic string.
There are a number of string methods that will return Boolean values:
TRUE IF
METHOD
str.isalnum()
String consists of only alphanumeric characters
(no symbols)
str.isalpha()
String consists of only alphabetic characters (no
symbols)
str.islower()
String’s alphabetic characters are all lower case
str.isnumeric()
String consists of only numeric characters
str.isspace()
String consists of only whitespace characters
str.istitle()
String is in title case
str.isupper()
String’s alphabetic characters are all upper case
Let’s look at a couple of these in action:
number = "5"
letters = "abcdef"
print(number.isnumeric())
print(letters.isnumeric())
Output
True
False
Using the str.isnumeric() method on the string 5 returns a value
of True, while using the same method on the string abcdef returns a
value of False.
Similarly, we can query whether a string’s alphabetic characters are in
title case, upper case, or lower case. Let’s create a few strings:
movie = "2001: A SAMMY ODYSSEY"
book = "A Thousand Splendid Sharks"
poem = "sammy lived in a pretty how town"
Now let’s try the Boolean methods that check for case:
print(movie.islower())
print(movie.isupper())
print(book.istitle())
print(book.isupper())
print(poem.istitle())
print(poem.islower())
Now we can run these small programs and see the output:
Output of movie string
False
True
Output of book string
True
False
Output of poem string
False
True
Checking whether characters are lower case, upper case, or title case,
can help us to sort our data appropriately, as well as provide us with the
opportunity to standardize data we collect by checking and then
modifying strings as needed.
Boolean string methods are useful when we want to check whether
something a user enters fits within given parameters.
Determining String Length
The string method len() returns the number of characters in a string.
This method is useful for when you need to enforce minimum or
maximum password lengths, for example, or to truncate larger strings to
be within certain limits for use as abbreviations.
To demonstrate this method, we’ll find the length of a sentence-long
string:
open_source = "Sammy contributes to open source."
print(len(open_source))
Output
33
We set the variable open_source equal to the string "Sammy
contributes to open source." and then we passed that variable
to the len() method with len(open_source). We then passed the
method into the print() method so that we could see the output on the
screen from our program.
Keep in mind that any character bound by single or double quotation
marks — including letters, numbers, whitespace characters, and symbols
— will be counted by the len() method.
join(), split(), and replace() Methods
The str.join(), str.split(), and str.replace() methods are a
few additional ways to manipulate strings in Python.
The str.join() method will concatenate two strings, but in a way
that passes one string through another.
Let’s create a string:
balloon = "Sammy has a balloon."
Now, let’s use the str.join() method to add whitespace to that
string, which we can do like so:
" ".join(balloon)
If we print this out:
print(" ".join(balloon))
We will see that in the new string that is returned there is added space
throughout the first string:
Ouput
S a m m y
h a s
a
b a l l o o n .
We can also use the str.join() method to return a string that is a
reversal from the original string:
print("".join(reversed(balloon)))
Ouput
.noollab a sah ymmaS
We did not want to add any part of another string to the first string, so
we kept the quotation marks touching with no space in between.
The str.join() method is also useful to combine a list of strings into
a new single string.
Let’s create a comma-separated string from a list of strings:
print(",".join(["sharks", "crustaceans", "plankton"]))
Ouput
sharks,crustaceans,plankton
If we want to add a comma and a space between string values in our
new string, we can simply rewrite our expression with a whitespace after
the
comma: ", ".join(["sharks", "crustaceans",
"plankton"]).
Just as we can join strings together, we can also split strings up. To do
this, we will use the str.split() method:
print(balloon.split())
Ouput
['Sammy', 'has', 'a', 'balloon.']
The str.split() method returns a list of strings that are separated
by whitespace if no other parameter is given.
We can also use str.split() to remove certain parts of an original
string. For example, let’s remove the letter a from the string:
print(balloon.split("a"))
Ouput
['S', 'mmy h', 's ', ' b', 'lloon.']
Now the letter a has been removed and the strings have been
separated where each instance of the letter a had been, with whitespace
retained.
The str.replace() method can take an original string and return an
updated string with some replacement.
Let’s say that the balloon that Sammy had is lost. Since Sammy no
longer has this balloon, we will change the substring "has" from the
original string balloon to "had" in a new string:
print(balloon.replace("has","had"))
Within the parentheses, the first substring is what we want to be
replaced, and the second substring is what we are replacing that first
substring with. Our output will look like this:
Ouput
Sammy had a balloon.
Using
the
string
methods str.join(),
str.split(),
and
str.replace() will provide you with greater control to manipulate
strings in Python.
Conclusion
This tutorial went through some of the common built-in methods for the
string data type that you can use to work with and manipulate strings in
your Python programs.
You can learn more about other data types in “Understanding Data
Types,” read more about strings in “An Introduction to Working with
Strings,” and learn about changing the way strings look in “How To
Format Text in Python 3.”
How To Index and Slice Strings
The Python string data type is a sequence made up of one or more
individual characters that could consist of letters, numbers, whitespace
characters, or symbols. Because a string is a sequence, it can be accessed
in the same ways that other sequence-based data types are, through
indexing and slicing.
This tutorial will guide you through accessing strings through
indexing, slicing them through their character sequences, and go over
some counting and character location methods.
How Strings are Indexed
Like the list data type that has items that correspond to an index number,
each of a string’s characters also correspond to an index number, starting
with the index number 0.
For the string Sammy Shark! the index breakdown looks like this:
S A M M Y
0 1 2
3
S H A R K !
4 5 6 7 8 9 10 11
As you can see, the first S starts at index 0, and the string ends at index
11 with the ! symbol.
We also notice that the whitespace character between Sammy and
Shark also corresponds with its own index number. In this case, the
index number associated with the whitespace is 5.
The exclamation point (!) also has an index number associated with it.
Any other symbol or punctuation mark, such as *#$&.;?, is also a
character and would be associated with its own index number.
The fact that each character in a Python string has a corresponding
index number allows us to access and manipulate strings in the same
ways we can with other sequential data types.
Accessing Characters by Positive Index Number
By referencing index numbers, we can isolate one of the characters in a
string. We do this by putting the index numbers in square brackets. Let’s
declare a string, print it, and call the index number in square brackets:
ss = "Sammy Shark!"
print(ss[4])
Output
y
When we refer to a particular index number of a string, Python returns
the character that is in that position. Since the letter y is at index number
4 of the string ss = "Sammy Shark!", when we print ss[4] we
receive y as the output.
Index numbers allow us to access specific characters within a string.
Accessing Characters by Negative Index Number
If we have a long string and we want to pinpoint an item towards the
end, we can also count backwards from the end of the string, starting at
the index number -1.
For the same string Sammy Shark! the negative index breakdown
looks like this:
S
A
M M Y
S H A R K !
-12 -11 -10 -9 -8 -7 -6 -5 -4 -3 -2 -1
By using negative index numbers, we can print out the character r, by
referring to its position at the -3 index, like so:
print(ss[-3])
Output
r
Using negative index numbers can be advantageous for isolating a
single character towards the end of a long string.
Slicing Strings
We can also call out a range of characters from the string. Say we would
like to just print the word Shark. We can do so by creating a slice, which
is a sequence of characters within an original string. With slices, we can
call multiple character values by creating a range of index numbers
separated by a colon [x:y]:
print(ss[6:11])
Output
Shark
When constructing a slice, as in [6:11], the first index number is
where the slice starts (inclusive), and the second index number is where
the slice ends (exclusive), which is why in our example above the range
has to be the index number that would occur just after the string ends.
When slicing strings, we are creating a substring, which is essentially a
string that exists within another string. When we call ss[6:11], we are
calling the substring Shark that exists within the string Sammy Shark!.
If we want to include either end of a string, we can omit one of the
numbers in the string[n:n] syntax. For example, if we want to print
the first word of string ss — “Sammy” — we can do so by typing:
print(ss[:5])
Output
Sammy
We did this by omitting the index number before the colon in the slice
syntax, and only including the index number after the colon, which refers
to the end of the substring.
To print a substring that starts in the middle of a string and prints to
the end, we can do so by including only the index number before the
colon, like so:
print(ss[7:])
Output
hark!
By including only the index number before the colon and leaving the
second index number out of the syntax, the substring will go from the
character of the index number called to the end of the string.
You can also use negative index numbers to slice a string. As we went
through before, negative index numbers of a string start at -1, and count
down from there until we reach the beginning of the string. When using
negative index numbers, we’ll start with the lower number first as it
occurs earlier in the string.
Let’s use two negative index numbers to slice the string ss:
print(ss[-4:-1])
Output
ark
The substring “ark” is printed from the string “Sammy Shark!”
because the character “a” occurs at the -4 index number position, and the
character “k” occurs just before the -1 index number position.
Specifying Stride while Slicing Strings
String slicing can accept a third parameter in addition to two index
numbers. The third parameter specifies the stride, which refers to how
many characters to move forward after the first character is retrieved
from the string. So far, we have omitted the stride parameter, and Python
defaults to the stride of 1, so that every character between two index
numbers is retrieved.
Let’s look again at the example above that prints out the substring
“Shark”:
print(ss[6:11])
Output
Shark
We can obtain the same results by including a third parameter with a
stride of 1:
print(ss[6:11:1])
Output
Shark
So, a stride of 1 will take in every character between two index
numbers of a slice. If we omit the stride parameter then Python will
default with 1.
If, instead, we increase the stride, we will see that characters are
skipped:
print(ss[0:12:2])
Output
SmySak
Specifying the stride of 2 as the last parameter in the Python syntax
ss[0:12:2] skips every other character. Let’s look at the characters that
are printed in red:
Sammy Shark!
Note that the whitespace character at index number 5 is also skipped
with a stride of 2 specified.
If we use a larger number for our stride parameter, we will have a
significantly smaller substring:
print(ss[0:12:4])
Output
Sya
Specifying the stride of 4 as the last parameter in the Python syntax
ss[0:12:4] prints only every fourth character. Again, let’s look at the
characters that are printed in red:
Sammy Shark!
In this example the whitespace character is skipped as well.
Since we are printing the whole string we can omit the two index
numbers and keep the two colons within the syntax to achieve the same
result:
print(ss[::4])
Output
Sya
Omitting the two index numbers and retaining colons will keep the
whole string within range, while adding a final parameter for stride will
specify the number of characters to skip.
Additionally, you can indicate a negative numeric value for the stride,
which we can use to print the original string in reverse order if we set the
stride to -1:
print(ss[::-1])
Output
!krahS ymmaS
The two colons without specified parameter will include all the
characters from the original string, a stride of 1 will include every
character without skipping, and negating that stride will reverse the
order of the characters.
Let’s do this again but with a stride of -2:
print(ss[::-2])
Output
!rh ma
In this example, ss[::-2], we are dealing with the entirety of the
original string as no index numbers are included in the parameters, and
reversing the string through the negative stride. Additionally, by having
a stride of -2 we are skipping every other letter of the reversed string:
!krahS[whitespace]ymmaS
The whitespace character is printed in this example.
By specifying the third parameter of the Python slice syntax, you are
indicating the stride of the substring that you are pulling from the
original string.
Counting Methods
While we are thinking about the relevant index numbers that correspond
to characters within strings, it is worth going through some of the
methods that count strings or return index numbers. This can be useful
for limiting the number of characters we would like to accept within a
user-input form, or comparing strings. Like other sequential data types,
strings can be counted through several methods.
We’ll first look at the len() method which can get the length of any
data type that is a sequence, whether ordered or unordered, including
strings, lists, tuples, and dictionaries.
Let’s print the length of the string ss:
print(len(ss))
Output
12
The length of the string “Sammy Shark!” is 12 characters long,
including the whitespace character and the exclamation point symbol.
Instead of using a variable, we can also pass a string right into the
len() method:
print(len("Let's print the length of this string."))
Output
38
Th e len() method counts the total number of characters within a
string.
If we want to count the number of times either one particular character
or a sequence of characters shows up in a string, we can do so with the
str.count() method. Let’s work with our string ss = "Sammy
Shark!" and count the number of times the character “a” appears:
print(ss.count("a"))
Output
2
We can search for another character:
print(ss.count("s"))
Output
0
Though the letter “S” is in the string, it is important to keep in mind
that each character is case-sensitive. If we want to search for all the letters
in a string regardless of case, we can use the str.lower() method to
convert the string to all lower-case first. You can read more about this
method in “An Introduction to String Methods in Python 3.”
Let’s try str.count() with a sequence of characters:
likes = "Sammy likes to swim in the ocean, likes to
spin up servers, and likes to smile."
print(likes.count("likes"))
Output
3
In the string likes, the character sequence that is equivalent to “likes”
occurs 3 times in the original string.
We can also find at what position a character or character sequence
occurs in a string. We can do this with the str.find() method, and it
will return the position of the character based on index number.
We can check to see where the first “m” occurs in the string ss:
print(ss.find("m"))
Ouput
2
The first character “m” occurs at the index position of 2 in the string
“Sammy Shark!” We can review the index number positions of the string
ss above.
Let’s check to see where the first “likes” character sequence occurs in
the string likes:
print(likes.find("likes"))
Ouput
6
The first instance of the character sequence “likes” begins at index
number position 6, which is where the character l of the sequence likes
is positioned.
What if we want to see where the second sequence of “likes” begins?
We can do that by passing a second parameter to the str.find()
method that will start at a particular index number. So, instead of starting
at the beginning of the string, let’s start after the index number 9:
print(likes.find("likes", 9))
Output
34
In this second example that begins at the index number of 9, the first
occurrence of the character sequence “likes” begins at index number 34.
Additionally, we can specify an end to the range as a third parameter.
Like slicing, we can do so by counting backwards using a negative index
number:
print(likes.find("likes", 40, -6))
Output
64
This last example searches for the position of the sequence “likes”
between the index numbers of 40 and -6. Since the final parameter
entered is a negative number it will be counting from the end of the
original string.
The string methods of len(), str.count(), and str.find() can
be used to determine length, counts of characters or character sequences,
and index positions of characters or character sequences within strings.
Conclusion
Being able to call specific index numbers of strings, or a particular slice of
a string gives us greater flexibility when working with this data type.
Because strings, like lists and tuples, are a sequence-based data type, it
can be accessed through indexing and slicing.
You can read more about formatting strings and string methods to
continue learning about strings.
How To Convert Data Types
In Python, data types are used to classify one particular type of data,
determining the values that you can assign to the type and the operations
you can perform on it. When programming, there are times we need to
convert values between types in order to manipulate values in a different
way. For example, we may need to concatenate numeric values with
strings, or represent decimal places in numbers that were initialized as
integer values.
This tutorial will guide you through converting numbers, strings,
tuples and lists, as well as provide examples to help familiarize yourself
with different use cases.
Converting Number Types
In Python, there are two number data types: integers and floating-point
numbers or floats. Sometimes you are working on someone else’s code
and will need to convert an integer to a float or vice versa, or you may
find that you have been using an integer when what you really need is a
float. Python has built-in methods to allow you to easily convert integers
to floats and floats to integers.
Converting Integers to Floats
Python’s method float() will convert integers to floats. To use this
function, add an integer inside of the parentheses:
float(57)
In this case, 57 will be converted to 57.0.
You can also use this with a variable. Let’s declare f as equal to 57,
and then print out the new float:
f = 57
print(float(f))
Output
57.0
By using the float() function, we can convert integers to floats.
Converting Floats to Integers
Python also has a built-in function to convert floats to integers: int().
The int() function works similarly to the float() function: you can
add a floating-point number inside of the parentheses to convert it to an
integer:
int(390.8)
In this case, 390.8 will be converted to 390.
You can also use this with variables. Let’s declare b as equal to 125.0,
and c as equal to 390.8, then print out the new floats:
b = 125.0
c = 390.8
print(int(b))
print(int(c))
Output
125
390
When converting floats to integers with the int() function, Python
cuts off the decimal and remaining numbers of a float to create an integer.
Even though we may want to round 390.8 up to 391, Python will not do
this through the int() function.
Numbers Converted Through Division
In Python 3, relevant quotients are converted from integers to floats
when doing division though they are not in Python 2. That is, when you
divide 5 by 2, in Python 3 you will get a float for an answer (2.5):
a = 5 / 2
print(a)
Output
2.5
In Python 2, since you were dealing with two integers, you would
receive an integer back as your answer, instead: 5 / 2 = 2.
Read
“Python 2 vs Python 3: Practical Considerations” for more information
about the differences between Python 2 and Python 3.
Converting with Strings
A string is a sequence of one or more characters (letters, numbers,
symbols). Strings are a common form of data in computer programs, and
we may need to convert strings to numbers or numbers to strings fairly
often, especially when we are taking in user-generated data.
Converting Numbers to Strings
We can convert numbers to strings through using the str() method.
We’ll pass either a number or a variable into the parentheses of the
method and then that numeric value will be converted into a string
value.
Let’s first look at converting integers. To convert the integer 12 to a
string value, you can pass 12 into the str() method:
str(12)
When running str(12) in the Python interactive shell with the
python command in a terminal window, you’ll receive the following
output:
Output
'12'
The quotes around the number 12 signify that the number is no longer
an integer but is now a string value.
With variables we can begin to see how practical it can be to convert
integers to strings. Let’s say we want to keep track of a user’s daily
programming progress and are inputting how many lines of code they
write at a time. We would like to show this feedback to the user and will
be printing out string and integer values at the same time:
user = "Sammy"
lines = 50
print("Congratulations, " + user + "! You just wrote "
+ lines + " lines of code.")
When we run this code, we receive the following error:
Output
TypeError: Can't convert 'int' object to str
implicitly
We’re not able to concatenate strings and integers in Python, so we’ll
have to convert the variable lines to be a string value:
user = "Sammy"
lines = 50
print("Congratulations, " + user + "! You just wrote "
+ str(lines) + " lines of code.")
Now, when we run the code, we receive the following output that
congratulates our user on their progress:
Output
Congratulations, Sammy! You just wrote 50 lines of
code.
If we are looking to convert a float to a string rather than an integer to
a string, we follow the same steps and format. When we pass a float into
the str() method, a string value of the float will be returned. We can
use either the float value itself or a variable:
print(str(421.034))
f = 5524.53
print(str(f))
Output
421.034
5524.53
We can test to make sure it’s right by concatenating with a string:
f = 5524.53
print("Sammy has " + str(f) + " points.")
Output
Sammy has 5524.53 points.
We can be sure our float was properly converted to a string because the
concatenation was performed without error.
Converting Strings to Numbers
Strings can be converted to numbers by using the int() and float()
methods.
If your string does not have decimal places, you’ll most likely want to
convert it to an integer by using the int() method.
Let’s use the example of the user Sammy keeping track of lines of code
written each day. We may want to manipulate those values with math to
provide more interesting feedback for the user, but those values are
currently stored in strings:
lines_yesterday = "50"
lines_today = "108"
lines_more = lines_today - lines_yesterday
print(lines_more)
Output
TypeError: unsupported operand type(s) for -: 'str'
and 'str'
Because the two numeric values were stored in strings, we received an
error. The operand - for subtraction is not a valid operand for two string
values.
Let’s modify the code to include the int() method that will convert
the strings to integers, and allow us to do math with values these that
were originally strings.
lines_yesterday = "50"
lines_today = "108"
lines_more = int(lines_today) - int(lines_yesterday)
print(lines_more)
Output
58
The variable lines_more is automatically an integer, and it is equal to
the numeric value of 58 in this example.
We can also convert the numbers in the example above to float values
by using the float() method in place of the int() method. Instead of
receiving the output of 58, we’ll receive the output of 58.0, a float.
The user Sammy is earning points in decimal values
total_points = "5524.53"
new_points = "45.30"
new_total_points = total_points + new_points
print(new_total_points)
Output
5524.5345.30
In this case, using the + operand with two strings is a valid operation,
but it is concatenating two strings rather than adding two numeric values
together. So, our output looks unusual since it just places the two values
next to each other.
We’ll want to convert these strings to floats prior to performing any
math with the float() method:
total_points = "5524.53"
new_points = "45.30"
new_total_points = float(total_points) +
float(new_points)
print(new_total_points)
Output
5569.83
Now that we have converted the two strings to floats, we receive the
anticipated result that adds 45.30 to 5524.53.
If we try to convert a string value with decimal places to an integer,
we’ll receive an error:
f = "54.23"
print(int(f))
Output
ValueError: invalid literal for int() with base 10:
'54.23'
If we pass a decimal value in a string to the int() method we’ll
receive an error because it will not convert to an integer.
Converting strings to numbers enables us to quickly modify the data
type we are working with so that we can perform operations on numeric
values that were originally cast as strings.
Converting to Tuples and Lists
You can use the methods list() and tuple() to convert the values
passed to them into the list and tuple data type respectively. In Python: a list is a mutable ordered sequence of elements that is contained within
square brackets [ ]. - a tuple is an immutable ordered sequence of
elements contained within parentheses ( ).
Converting to Tuples
Let’s start with converting a list to a tuple. Converting a list to a tuple,
because it’s an immutable data type, can allow substantial optimization
to the programs that we create. When we use the method tuple() it will
return the tuple version of the value passed to it.
print(tuple(['pull request', 'open source',
'repository', 'branch']))
Output
('pull request', 'open source', 'repository',
'branch')
We see that a tuple is printed out in the output, as the items are now
contained within parentheses rather than square brackets.
Let’s use tuple() with a variable that represents a list:
sea_creatures = ['shark', 'cuttlefish', 'squid',
'mantis shrimp']
print(tuple(sea_creatures))
Output
('shark', 'cuttlefish', 'squid', 'mantis shrimp')
Again, we see that the list value is changed to a tuple value, indicated
by the parentheses. We can convert any iterable type to a tuple, including
strings:
print(tuple('Sammy'))
Output
('S', 'a', 'm', 'm', 'y')
Because we can iterate through strings, we can convert them to tuples
with
the tuple() method. With data types that are not iterable,
however, like integers and floats, we will receive a type error:
print(tuple(5000))
Output
TypeError: 'int' object is not iterable
While it is possible to convert the integer to a string and then convert
to a tuple, as in tuple(str(5000)), it is best to opt for readable code
over complicated conversions.
Converting to Lists
Converting values, especially tuples, to lists can be useful when you need
to have a mutable version of that value.
We’ll use the list() method to convert the following tuple to a list.
Because the syntax for creating a list uses parentheses, be sure to include
the parentheses of the list() method, and in this case the print()
method as well:
print(list(('blue coral', 'staghorn coral', 'pillar
coral')))
Output
['blue coral', 'staghorn coral', 'pillar coral']
The square brackets signal that a list has been returned from the
original tuple value that was passed through the list() method.
To make the code more readable, we can remove one of the pairs of
parentheses by using a variable:
coral = ('blue coral', 'staghorn coral', 'pillar
coral')
list(coral)
If we print list(coral) we would receive the same output as above.
Just like tuples, strings can be converted to lists:
print(list('shark'))
Output
['s', 'h', 'a', 'r', 'k']
Here the string 'shark' was converted to a list, providing a mutable
version of the original value.
Conclusion
This Python tutorial demonstrated how to convert several of the
important native data types to other data types, primarily through builtin methods. Being able to convert data types in Python provides you
with extra flexibility when writing your programs.
How To Use Variables
Variables are an important programming concept to master. They are
essentially symbols that stand in for a value you’re using in a program.
This tutorial will cover some variable basics and how to best use them
within the Python 3 programs you create.
Understanding Variables
In technical terms, a variable is assigning a storage location to a value
that is tied to a symbolic name or identifier. The variable name is used to
reference that stored value within a computer program.
You can think of a variable as a label that has a name on it, which you
tie onto a value:
Variables in Python
Let’s say we have an integer, 103204934813, and we want to store it
in a variable rather than continuously retype the long number over and
over again. Instead, let’s use something that’s easy to remember like the
variable my_int:
my_int = 103204934813
If we think of it like a label that is tied to the value, it will look
something like this:
Python Variable Example
The label has the variable name my_int written on it, and is tied to the
integer value 103204934813.
The phrase my_int = 103204934813 is an assignment statement,
which consists of a few parts:
the variable name (my_int)
the assignment operator, also known as the equal sign (=)
the value that is being tied to the variable name (103204934813)
Together, those three parts make up the statement that sets the variable
my_int equal to the value of the integer 103204934813.
As soon as we set a variable equal to a value, we initialize or create
that variable. Once we have done that, we are set to use the variable
instead of the value. In Python, variables do not need explicit declaration
prior to use like some programming languages; you can start using the
variable right away.
As soon as we set my_int equal to the value of 103204934813, we
can use my_int in the place of the integer, so let’s print it out:
print(my_int)
Output
103204934813
Using variables, we can quickly and easily do math. With my_int =
1040, let’s subtract the integer value 813:
print(my_int - 813)
Output
103204934000
In this example, Python does the math for us, subtracting 813 from the
variable my_int to return the sum 103204934000.
Speaking of math, variables can be set equal to the result of a math
equation. Let’s add two numbers together and store the value of the sum
into the variable x:
x = 76 + 145
The above example may look like something you’re already familiar
with: algebra. In algebra, letters and other symbols are used to represent
numbers and quantities within formulas and equations, just like how
variables are symbolic names that represent the value of a data type. For
correct Python syntax, you’ll need to make sure that your variable is on
the left side of any equations.
Let’s go ahead and print x:
print(x)
Output
221
Python returned the value 221 because the variable x was set equal to
the sum of 76 and 145.
Variables can represent any data type, not just integers:
my_string = 'Hello, World!'
my_flt = 45.06
my_bool = 5 > 9 #A Boolean value will return either
True or False
my_list = ['item_1', 'item_2', 'item_3', 'item_4']
my_tuple = ('one', 'two', 'three')
my_dict = {'letter': 'g', 'number': 'seven', 'symbol':
'&'}
If you print any of the above variables, Python will return what that
variable is equivalent to. For example, let’s work with the assignment
statement for the list data type above:
my_list = ['item_1', 'item_2', 'item_3', 'item_4']
print(my_list)
Output
['item_1', 'item_2', 'item_3', 'item_4']
We passed the list value of ['item_1', 'item_2', 'item_3',
'item_4'] to the variable my_list, and then used the print()
function to print out that value by calling my_list.
Variables work by carving out a little area of memory within your
computer which accepts specified values that are then associated with
that space.
Naming Variables: Rules and Style
The naming of variables is quite flexible, but there are some rules you
need to keep in mind:
Variable names must only be one word (as in no spaces)
Variable names must be made up of only letters, numbers, and
underscore (_)
Variable names cannot begin with a number
Following the rules above, let’s look at both valid and invalid variable
names:
VALID
INVALID
WHY INVALID
my_int
my-int
Hyphens are not permitted
int4
4int
Cannot begin with a number
MY_INT
$MY_INT
Cannot use symbols other than _
another_int another int Cannot be more than one word
Something else to keep in mind when naming variables, is that they
are case-sensitive, meaning that my_int, MY_INT, My_Int, and mY_iNt
are all completely different variables. You should avoid using similar
variable names within a program to ensure that both you and your
current and future collaborators can keep your variables straight.
Finally, some notes about style. Conventionally speaking, when
naming variables it is customary to begin them with a lower-case letter
and to use underscores when separating words. Beginning with an
upper-case letter is not invalid, and some people may prefer camelCase
or mixed upper- and lower-case letters when writing their variables, but
these are less conventional choices.
CONVENTIONAL
UNCONVENTIONAL
STYLE
STYLE
WHY UNCONVENTIONAL
my_int
myInt
camelCase not conventional
int4
Int4
Upper-case first letter not
conventional
my_first_string
myFirstString
camelCase not conventional
The most important style choice you can make is to be consistent. If
you begin working on an existing project that has been using camelCase
for its variable names, then it is best to continue using the existing style.
PEP 8 is the official Python code style guide and it addresses many of
the stylistic questions you may have about Python. In general, readability
and consistency are favored over other stylistic concerns.
Reassigning Variables
As the word variable implies, Python variables can be readily changed.
This means that you can connect a different value with a previously
assigned variable very easily through simple reassignment.
Being able to reassign is useful because throughout the course of a
program, you may need to accept user-generated values into already
initialized variables, or may have to change the assignment to something
you previously defined.
Knowing that you can readily and easily reassign a variable can also be
useful in situations where you may be working on a large program that
was begun by someone else and you are not clear yet on what has
already been defined.
Let’s assign x first as an integer, and then reassign it as a string:
#Assign x to be an integer
x = 76
print(x)
#Reassign x to be a string
x = "Sammy"
print(x)
Output
76
Sammy
The example above shows that we can first assign the variable x and
assign it with the value of an integer, and then reassign the variable x
assigning it this time with the value of a string.
If we rewrote the program this way:
x = 76
x = "Sammy"
print(x)
We would only receive the second assigned value as the output since
that was the most recent assignment:
Output
Sammy
Reassigning variables can be useful in some cases, but you will want to
be aware of the readability of your code and work to make your program
as clear as possible.
Multiple Assignment
With Python, you can assign one single value to several variables at the
same time. This lets you initialize several variables at once, which you
can reassign later in the program yourself, or through user input.
Through multiple assignment, you can set the variables x, y, and z to
the value of the integer 0:
x = y = z = 0
print(x)
print(y)
print(z)
Output
0
0
0
In this example, all three of the variables (x, y, and z) are assigned to
the same memory location. They are each equal to the value of 0.
Python also allows you to assign several values to several variables
within the same line. Each of these values can be of a different data type:
j, k, l = "shark", 2.05, 15
print(j)
print(k)
print(l)
Output
shark
2.05
15
In the example above, the variable j was assigned to the string
"shark", the variable k was assigned to the float 2.05, and the variable
l was assigned to the integer 15.
This approach to assigning multiple variables to multiple values in one
line can keep your lines of code down, but make sure you are not
compromising readability for fewer lines of code.
Global and Local Variables
When using variables within a program, it is important to keep variable
scope in mind. A variable’s scope refers to the particular places it is
accessible within the code of a given program. This is to say that not all
variables are accessible from all parts of a given program — some
variables will be global and some will be local.
Global variables exist outside of functions. Local variables exist within
functions.
Let’s take a look at global and local variables in action:
#Create a global variable, outside of a function
glb_var = "global"
#Define a function
def var_function():
lcl_var = "local" #Create a local variable, inside
function
print(lcl_var)
#Call function to print local variable
var_function()
#Print global variable outside function
print(glb_var)
Output
local
global
The above program assigns the global variable glb_var outside of
any function, then defines the function var_function(). Inside of the
function a local variable called lcl_var is assigned and then printed
out. The program ends by calling the var_function() and then
printing the glb_var.
Because glb_var is a global variable, we can refer to it in
var_function(). Let’s modify the small program above to do that:
glb_var = "global"
def var_function():
lcl_var = "local"
print(lcl_var)
print(glb_var) #Print glb_var within function
var_function()
print(glb_var)
Output
local
global
global
We now have the global variable glb_var printed out twice, because
it is printed both by the function and outside of the function.
What if we try to call the local variable outside of the function?
glb_var = "global"
def var_function():
lcl_var = "local"
print(lcl_var)
print(lcl_var)
Output
NameError: name 'lcl_var' is not defined
We cannot use a local variable outside of the function it is assigned in.
If we try to do so, we’ll receive a NameError in return.
Let’s look at another example where we use the same variable name
for a global variable and a local variable:
num1 = 5 #Global variable
def my_function():
num1 = 10 #Use the same variable name num1
num2 = 7 #Assign local variable
print(num1) #Print local variable num1
print(num2) #Print local variable num2
#Call my_function()
my_function()
#Print global variable num1
print(num1)
Output
10
7
5
Because the local variable of num1 is assigned locally within a function,
when we call that function we see num1 as equal to the local value of 10.
When
we
print
out
the
global
value
of num1
after calling
my_function(), we see that the global variable num1 is still equal to
the value of 5.
It is possible to assign global variables within a function by using
Python’s global statement:
def new_shark():
#Assign variable as global
global shark
shark = "Sammy"
#Call new_shark() function
new_shark()
#Print global variable shark
print(shark)
Even though the variable shark was assigned locally within the
new_shark() function, it is accessible outside of the function because of
the global statement used before the assignment of the variable within
the
function.
Due
to
that global
statement,
when
we call
print(shark) outside of the function we don’t receive an error.
Though you can assign a global variable within a function, you likely
will not need to do this often, and should err on the side of readable
code.
Something else to keep in mind is that if you reference a variable
within a function, without also assigning it a value, that variable is
implicitly global. In order to have a local variable, you must assign a
value to it within the body of the function.
When working with variables, it is important to decide whether it is
more appropriate to use a global or local variable. Usually it is best to
keep variables local, but when you are using the same variable
throughout several functions, you may want to initialize a global
variable. If you are working with the variable only within one function or
one class, you’ll probably want to use a local variable instead.
Conclusion
This tutorial went through some of the common use cases of variables
within Python 3. Variables are an important building block of
programming, serving as symbols that stand in for the value of a data
type you are using in a program.
How To Use String Formatters
Python’s str.format() method of the string class allows you to do
variable substitutions and value formatting. This lets you concatenate
elements together within a string through positional formatting.
This tutorial will guide you through some of the common uses of
formatters in Python, which can help make your code and program more
readable and user friendly.
Using Formatters
Formatters work by putting in one or more replacement fields or
placeholders — defined by a pair of curly braces {} — into a string and
calling the str.format() method. You’ll pass into the method the
value you want to concatenate with the string. This value will be passed
through in the same place that your placeholder is positioned when you
run the program.
Let’s print out a string that uses a formatter:
print("Sammy has {} balloons.".format(5))
Output
Sammy has 5 balloons.
In the example above, we constructed a string with a pair of curly
braces as a placeholder:
"Sammy has {} balloons."
We then added the str.format() method and passed the value of
the integer 5 to that method. This places the value of 5 into the string
where the curly braces were:
Sammy has 5 balloons.
We can also assign a variable to be equal to the value of a string that
has formatter placeholders:
open_string = "Sammy loves {}."
print(open_string.format("open source"))
Output
Sammy loves open source.
In this second example, we concatenated the string "open source"
with the larger string, replacing the curly braces in the original string.
Formatters in Python allow you to use curly braces as placeholders for
values that you’ll pass through with the str.format() method.
Using Formatters with Multiple Placeholders
You can use multiple pairs of curly braces when using formatters. If we’d
like to add another variable substitution to the sentence above, we can do
so by adding a second pair of curly braces and passing a second value
into the method:
new_open_string = "Sammy loves {} {}."
#2 {} placeholders
print(new_open_string.format("open-source",
"software"))
#Pass 2 strings into method, separated
by a comma
Output
Sammy loves open-source software.
To add another substitution, we added a second pair of curly braces
into the original string. Then, we passed two strings into the
str.format() method, separating them by a comma.
Following the same syntax, we can add additional substitutions:
sammy_string = "Sammy loves {} {}, and has {} {}."
#4 {} placeholders
print(sammy_string.format("open-source", "software",
5, "balloons"))
#Pass 4 strings into method
Output
Sammy loves open-source software, and has 5 balloons.
In sammy_string we added 4 pairs of curly braces as placeholders for
variable substitution. We then passed 4 values into the str.format()
method, mixing string and integer data types. Each of these values are
separated by a comma.
Reordering Formatters with Positional and Keyword Arguments
When we leave curly braces empty without any parameters, Python will
replace the values passed through the str.format() method in order.
As we have seen, so far, a formatter construction with two empty curly
braces with two values passed through will look like this:
print("Sammy the {} has a pet {}!".format("shark",
"pilot fish"))
Output
Sammy the shark has a pet pilot fish!
The first pair of curly braces is substituted with the string value of
"shark", and the second pair is substituted with the string value of
"pilot fish".
The values that exist within the method look like this:
("shark", "pilot fish")
They are essentially the tuple data type and each individual value
contained in the tuple can be called by its index number, which starts
with the index number 0.
We can pass these index numbers into the curly braces that serve as the
placeholders in the original string:
print("Sammy the {0} has a pet {1}!".format("shark",
"pilot fish"))
In the above example, the output will be what we get without passing
index numbers into the braces as we are calling the values in the tuple in
order:
Output
Sammy the shark has a pet pilot fish!
But, if we reverse the index numbers with the parameters of the
placeholders we can reverse the values being passed into the string:
print("Sammy the {1} has a pet {0}!".format("shark",
"pilot fish"))
Output
Sammy the pilot fish has a pet shark!
If you call an index number of 2 in a tuple that has values at index
positions 0 and 1, then you are calling on a value that is out of range.
When you call an index number that is out of range, you’ll receive an
error message:
print("Sammy the {2} has a pet {1}!".format("shark",
"pilot fish"))
Output
IndexError: tuple index out of range
The error message we see refers to the tuple only having values at
index numbers 0 and 1, therefore placing index number 2 out of range.
Let’s add a few more placeholders and a few more values to pass to
them, so we can understand how we can reorder formatters a little better.
First, here is a new string with four placeholders:
print("Sammy is a {}, {}, and {} {}!".format("happy",
"smiling", "blue", "shark"))
Output
Sammy is a happy, smiling and blue shark!
Without
parameters,
the
values
that
are
passed
into
the
str.format() method are concatenated into the string in order.
The string values contained in the tuple correspond to the following
index numbers:
“HAPPY” “SMILING” “BLUE” “SHARK”
0
1
2
3
Let’s use the index numbers of the values to change the order that they
appear in the string:
print("Sammy is a {3}, {2}, and {1}
{0}!".format("happy", "smiling", "blue", "shark"))
Output
Sammy is a shark, blue, and smiling happy!
Since we started with index number 3, we called the last value of
"shark" first. The other index numbers included as parameters change
the order of how the words appear within the original string.
In addition to positional arguments, we can also introduce keyword
arguments that are called by their keyword name:
print("Sammy the {0} {1} a {pr}.".format("shark",
"made", pr = "pull request"))
Output
Sammy the shark made a pull request.
This example shows the use of a keyword argument being used with
positional arguments. We can fill in the keyword argument pr alongside
positional arguments, and can move these arguments around to change
the resulting string:
print("Sammy the {pr} {1} a {0}.".format("shark",
"made", pr = "pull request"))
Output
Sammy the pull request made a shark.
Positional and keyword arguments used with string formatters give us
more control over manipulating our original strings through reordering.
Specifying Type
We can include more parameters within the curly braces of our syntax.
We’ll use the format code syntax {field_name:conversion}, where
field_name specifies the index number of the argument to the
str.format() method that we went through in the reordering section,
an d conversion refers to the conversion code of the data type that
you’re using with the formatter.
The conversion type refers to the the single-character type code that
Python uses. The codes that we’ll be using here are s for string, d to
display decimal integers (10-base), and f which we’ll use to display floats
with decimal places. You can read more about the Format-Specification
Mini-Language through Python 3’s official documentation.
Let’s look at an example where we have an integer passed through the
method, but want to display it as a float by adding the f conversion type
argument:
print("Sammy ate {0:f} percent of a {1}!".format(75,
"pizza"))
Output
Sammy ate 75.000000 percent of a pizza!
We used the syntax of {field_name:conversion} for the first curly
brace replacement field to output a float. The second curly braces only
uses the first parameter {field_name}.
In the example above, there are a lot of numbers displaying after the
decimal point, but you can limit those. When you are specifying f for
float values, you can additionally specify the precision of that value by
including a full stop . followed by the number of digits after the decimal
you would like to include.
If Sammy ate 75.765367% of the pizza, but we don’t need to have a
high level of accuracy, we can limit the places after the decimal to 3 by
adding .3 before the conversion type f:
print("Sammy ate {0:.3f} percent of a
pizza!".format(75.765367))
Output
Sammy ate 75.765 percent of a pizza!
If we just want one decimal place, we can rewrite the string and
method like so:
print("Sammy ate {0:.1f} percent of a
pizza!".format(75.765367))
Output
Sammy ate 75.8 percent of a pizza!
Note that modifying precision will cause the number to be rounded.
Although we display a number with no decimal places as a float, if we
try to change the float to an integer by using the d conversion type, we
will receive an error:
print("Sammy ate {0:d} percent of a
pizza!".format(75.765367))
Output
ValueError: Unknown format code 'd' for object of type
'float'
If you would like no decimal places to be shown, you can write your
formatter like so:
print("Sammy ate {0:.0f} percent of a
pizza!".format(75.765367))
Output
Sammy ate 75 percent of a pizza!
This will not convert your float to an integer, but instead limit the
number of places shown after the decimal point.
Padding Variable Substitutions
Because the placeholders are replacement fields, you can pad or create
space around an element by increasing field size through additional
parameters. This can be useful when we need to organize a lot of data
visually.
We can add a number to indicate field size (in terms of characters) after
the colon : in the curly braces of our syntax:
print("Sammy has {0:4} red {1:16}!".format(5,
"balloons"))
Output
Sammy has
5 red balloons
!
In the example above, we gave the number 5 a character field size of 4,
and the string balloons a character field size of 16 (because it is a long
string).
As we see, by default strings are left-justified within the field, and
numbers are right-justified. You can modify this by placing an alignment
code just following the colon. < will left-align the text in a field, ^ will
center the text in the field, and > will right-align it.
Let’s left-align the number and center the string:
print("Sammy has {0:<4} red {1:^16}!".format(5,
"balloons"))
Output
Sammy has 5
red
balloons
!
Now we see that 5 is left-aligned, providing space in the field before
red, and balloons is centered in its field with space to the left and right
of it.
By default, when we make a field larger with formatters, Python will
fill the field with whitespace characters. We can modify that to be a
different character by specifying the character we want it to be directly
following the colon:
print("{:*^20s}".format("Sammy"))
Output
*******Sammy********
We are accepting the string being passed to str.format() in the
index position of 0 since we did not specify otherwise, including the
colon, and specifying that we will use * instead of space to fill up the
field. We’re centering the string with ^, specifying that the field is 20
characters in size, and also indicating that we are working with a string
conversion type by including s.
We can combine these parameters with other parameters we’ve used
before:
print("Sammy ate {0:5.0f} percent of a
pizza!".format(75.765367))
Output
Sammy ate
76 percent of a pizza!
In the parameters within the curly braces, we specified the index field
number of the float and included the colon, indicated the size of the field
number and included the full stop, wrote in the number of places after
the decimal place, and then specified the conversion type of f.
Using Variables
So far, we have passed integers, floats, and strings into the
str.format() method, but we can also pass variables through the
method. This works just like any other variable.
nBalloons = 8
print("Sammy has {} balloons
today!".format(nBalloons))
Output
Sammy has 8 balloons today!
We can use variables for both the original string and what is passed
into the method :
sammy = "Sammy has {} balloons today!"
nBalloons = 8
print(sammy.format(nBalloons))
Output
Sammy has 8 balloons today!
Variables can be easily substituted for each part of our formatter syntax
construction. This makes it easier to work with when we are taking in
user-generated input and assigning those values to variables.
Using Formatters to Organize Data
Formatters can be seen in their best light when they are being used to
organize a lot of data in a visual way. If we are showing databases to
users, using formatters to increase field size and modify alignment can
make your output more readable.
Let’s look at a typical for loop in Python that will print out i, i*i, and
i*i*i in the range from 3 to 12:
for i in range(3,13):
print(i, i*i, i*i*i)
Output
3 9 27
4 16 64
5 25 125
6 36 216
7 49 343
8 64 512
9 81 729
10 100 1000
11 121 1331
12 144 1728
While the output is organized in a way, the numbers overflow into
each other’s columns, making the bottom of the output less readable. If
you are working with a bigger data set with many small and big
numbers, this can pose a problem.
Let’s use formatters to give more space to these numbers:
for i in range(3,13):
print("{:3d} {:4d} {:5d}".format(i, i*i, i*i*i))
Here, in our curly braces, we didn’t add the field name for index
number and started with the colon, followed by the number for the field
size, and a d conversion type since we’re working with integers. In this
example, we accommodated for the size of each expected output, giving
2 extra character spaces for each, depending on the maximum possible
number size, so our output looks like this:
Output
3
9
27
4
16
64
5
25
125
6
36
216
7
49
343
8
64
512
9
81
729
10
100
1000
11
121
1331
12
144
1728
We can specify a consistent field size number in order to have even
columns, making sure that we accommodate the larger numbers:
for i in range(3,13):
print("{:6d} {:6d} {:6d}".format(i, i*i, i*i*i))
Output
3
9
27
4
16
64
5
25
125
6
36
216
7
49
343
8
64
512
9
81
729
10
100
1000
11
121
1331
12
144
1728
We can also manipulate the alignment of the columns by adding <, ^,
and > for text alignment, change d to f to add decimal places, change
field name index numbers, and more to ensure that we are displaying the
data as we would like.
Conclusion
Using formatters for variable substitution can be effective way to
concatenate strings and organize values and data. Formatters represent a
simple but non-descriptive way for passing variable substitutions into a
string, and are useful for making sure output is readable and user
friendly.
How To Do Math with Operators
Numbers are extremely common in programming. They are used to
represent things like screen size dimensions, geographic locations,
money and points, the amount of time that passes in a video, positions of
game avatars, and colors through assigning numeric codes.
Being able to effectively perform mathematical operations in
programming is an important skill to develop because of how frequently
you’ll be working with numbers. Though a high-level understanding of
mathematics can certainly help you become a better programmer, it is not
a prerequisite. If you don’t have a background in mathematics, try to
think of math as a tool to accomplish what you would like to achieve,
and as a way to improve your logical thinking.
We’ll be working with two of Python’s most used numeric data types,
integers and floats:
Integers are whole numbers that can be positive, negative, or 0 (…,
-1, 0, 1, …).
Floats are real numbers, they contain a decimal point (as in 9.0 or
-2.25).
This tutorial will go over operators that can be used with number data
types in Python.
Operators
A n operator is a symbol or function that indicates an operation. For
example, in math the plus sign or + is the operator that indicates
addition.
In Python, we will see some familiar operators that are brought over
from math, but other operators we will use are specific to computer
programming.
Here is a quick reference table of math-related operators in Python.
We’ll be covering all of the following operations in this tutorial.
OPERATION
WHAT IT RETURNS
x+y
Sum of x and y
x-y
Difference of x and y
-x
Changed sign of x
+x
Identity of x
x*y
Product of x and y
x/y
Quotient of x and y
x // y
Quotient from floor division of x and y
x%y
Remainder of x / y
x ** y
x to the y power
We’ll also be covering compound assignment operators, including +=
and *=, that combine an arithmetic operator with the = operator.
Addition and Subtraction
In Python, addition and subtraction operators perform just as they do in
mathematics. In fact, you can use the Python programming language as a
calculator.
Let’s look at some examples, starting with integers:
print(1 + 5)
Output
6
Instead of passing integers directly into the print statement, we can
initialize variables to stand for integer values:
a = 88
b = 103
print(a + b)
Output
191
Because integers can be both positive and negative numbers (and 0
too), we can add a negative number with a positive number:
c = -36
d = 25
print(c + d)
Output
-11
Addition will behave similarly with floats:
e = 5.5
f = 2.5
print(e + f)
Output
8.0
Because we added two floats together, Python returned a float value
with a decimal place.
The syntax for subtraction is the same as for addition, except you’ll
change your operator from the plus sign (+) to the minus sign (-):
g = 75.67
h = 32
print(g - h)
Output
43.67
Here, we subtracted an integer from a float. Python will return a float if
at least one of the numbers involved in an equation is a float.
Unary Arithmetic Operations
A unary mathematical expression consists of only one component or
element, and in Python the plus and minus signs can be used as a single
element paired with a value to return the value’s identity (+), or change
the sign of the value (-).
Though not commonly used, the plus sign indicates the identity of the
value. We can use the plus sign with positive values:
i = 3.3
print(+i)
Output
3.3
When we use the plus sign with a negative value, it will also return the
identity of that value, and in this case it would be a negative value:
j = -19
print(+j)
Output
-19
With a negative value the plus sign returns the same negative value.
The minus sign, alternatively, changes the sign of a value. So, when we
pass a positive value we’ll find that the minus sign before the value will
return a negative value:
i = 3.3
print(-i)
Output
-3.3
Alternatively, when we use the minus sign unary operator with a
negative value, a positive value will be returned:
j = -19
print(-j)
Output
19
The unary arithmetic operations indicated by the plus sign and minus
sign will return either the value’s identity in the case of +i, or the
opposite sign of the value as in -i.
Multiplication and Division
Like addition and subtraction, multiplication and division will look very
similar to how they do in mathematics. The sign we’ll use in Python for
multiplication is * and the sign we’ll use for division is /.
Here’s an example of doing multiplication in Python with two float
values:
k = 100.1
l = 10.1
print(k * l)
Output
1011.0099999999999
When you divide in Python 3, your quotient will always be returned as
a float, even if you use two integers:
m = 80
n = 5
print(m / n)
Output
16.0
This is one of the major changes between Python 2 and Python 3.
Python 3’s approach provides a fractional answer so that when you use /
to divide 11 by 2 the quotient of 5.5 will be returned. In Python 2 the
quotient returned for the expression 11 / 2 is 5.
Python 2’s / operator performs floor division, where for the quotient x
the number returned is the largest integer less than or equal to x. If you
run the above example of print(80 / 5) with Python 2 instead of
Python 3, you’ll receive 16 as the output without the decimal place.
In Python 3, you can use // to perform floor division. The expression
100 // 40 will return the value of 2. Floor division is useful when you
need a quotient to be in whole numbers.
Modulo
The % operator is the modulo, which returns the remainder rather than
the quotient after division. This is useful for finding numbers that are
multiples of the same number, for example.
Let’s look at the modulo in action:
o = 85
p = 15
print(o % p)
Output
10
To break this down, 85 divided by 15 returns the quotient of 5 with a
remainder of 10. The value 10 is what is returned here because the
modulo operator returns the remainder of a division expression.
If we use two floats with the modulo, a float value will be returned for
the remainder:
q = 36.0
r = 6.0
print(o % p)
Output
0.0
In the case of 36.0 divided by 6.0, there is no remainder, so the value of
0.0 is returned.
Power
The ** operator in Python is used to raise the number on the left to the
power of the exponent of the right. That is, in the expression 5 ** 3, 5 is
being raised to the 3rd power. In mathematics, we often see this
expression rendered as 5³, and what is really going on is 5 is being
multiplied by itself 3 times. In Python, we would get the same result of
125 by running either 5 ** 3 or 5 * 5 * 5.
Let’s look at an example with variables:
s = 52.25
t = 7
print(s ** t)
1063173305051.292
Raising the float 52.25 to the power of 7 through the ** operator
results in a large float value returned.
Operator Precedence
In Python, as in mathematics, we need to keep in mind that operators
will be evaluated in order of precedence, not from left to right or right to
left.
If we look at the following expression:
u = 10 + 10 * 5
We may read it left to right, but remember that multiplication will be
done first, so if we call print(u), we will receive the following value:
Output
60
This is because 10 * 5 evaluates to 50, and then we add 10 to return
60 as the final result.
If instead we would like to add the value 10 to 10, then multiply that
sum by 5, we can use parentheses just like we would in math:
u = (10 + 10) * 5
print(u)
Output
100
One way to remember the order of operation is through the acronym
PEMDAS:
ORDER LETTER STANDS FOR
1
P
Parentheses
2
E
Exponent
3
M
Multiplication
4
D
Division
5
A
Addition
6
S
Subtraction
You may be familiar with another acronym for the order of operations,
such as BEDMAS or BODMAS. Whatever acronym works best for you,
try to keep it in mind when performing math operations in Python so
that the results that you expect are returned.
Assignment Operators
The most common assignment operator is one you have already used:
the equals sign =. The = assignment operator assigns the value on the
right to a variable on the left. For example, v = 23 assigns the value of
the integer 23 to the variable v.
When programming, it is common to use compound assignment
operators that perform an operation on a variable’s value and then assign
the resulting new value to that variable. These compound operators
combine an arithmetic operator with the = operator, so for addition we’ll
combine + with = to get the compound operator +=. Let’s see what that
looks like:
w = 5
w += 1
print(w)
Output
6
First, we set the variable w equal to the value of 5, then we used the +=
compound assignment operator to add the right number to the value of
the left variable and then assign the result to w.
Compound assignment operators are used frequently in the case of for
loops, which you’ll use when you want to repeat a process several times:
for x in range (0, 7):
x *= 2
print(x)
Output
0
2
4
6
8
10
12
With the for loop, we were able to automate the process of the *=
operator that multiplied the variable w by the number 2 and then
assigned the result in the variable w for the next iteration of the for loop.
Python has a compound assignment operator for each of the arithmetic
operators discussed in this tutorial:
y += 1
# add then assign value
y -= 1
# subtract then assign value
y *= 2
# multiply then assign value
y /= 3
# divide then assign value
y // = 5
# floor divide then assign value
y **= 2
# increase to the power of then assign
value
y %= 3
# return remainder then assign value
Compound assignment operators can be useful when things need to be
incrementally increased or decreased, or when you need to automate
certain processes in your program.
Conclusion
This tutorial covered many of the operators you’ll use with the integer
and float numeric data types. If you would like to keep reading about
numbers in Python, you can continue onto Built-in Python 3 Functions
for Working with Numbers.
To learn more about other data types, take a look at Understanding
Data Types in Python 3, and learn about how to convert data types by
reading How To Convert Data Types in Python 3.
Built-in Python 3 Functions for Working with
Numbers
Python 3 comes with many built-in functions that you can readily use in
any program that you’re working on. Some functions enable you to
convert data types, and others are specific to a certain type, like strings.
This tutorial will go through a few of the built-in functions that can be
used with numeric data types in Python 3. We’ll go over the following
functions: - abs() for absolute value - divmod() to find a quotient and
remainder simultaneously - pow() to raise a number to a certain power round() to round a number to a certain decimal point - sum() to
calculate the sum of the items in an iterable data type
Becoming familiar with these methods can give you more flexibility
when programming so that you can make informed decisions when
deciding what operators and functions to use. We’ll go through some of
these functions with examples throughout this tutorial.
Absolute Value
The built-in function abs() will return the absolute value of a number
that you pass to it. In mathematics, absolute value refers to the distance
that a number is on the number line from 0. Absolute value does not take
into consideration which direction from zero the number lies, meaning
that negative numbers will be represented with positive numbers.
To give some examples, the absolute value of 15 is 15, the absolute
value of -74 is 74, and the absolute value of 0 is 0.
Absolute value is an important concept for calculus and real analysis,
but it also makes sense when we think about everyday situations like
distance travelled. For example, if we are trying to get somewhere that is
58 miles away but we travel 93 miles instead, we overshot our original
destination. If we want to calculate now how many miles left to travel to
get to the intended destination, we’ll end up with a negative number, but
we can’t travel negative miles.
Let’s use abs() to solve this problem:
destination_miles.py
miles_from_origin = 58
# Miles destination is from
origin
miles_travelled = 93
# Miles travelled from origin
to destination (too many)
# Calculate how many miles destination is from current
location:
miles_to_go = miles_from_origin - miles_travelled
print(miles_to_go)
# Print how many miles left (a
negative number)
print(abs(miles_to_go)) # Use absolute value to
account for negative number
Output
-35
35
In the output, we see that if we don’t use the abs() function, in this
instance we have a negative number, -35. Though we may be in a
position where miles_travelled is less than miles_from_origin,
including the abs() function takes the possibility of a negative number
into account.
With a negative number, abs() will return a positive number as
absolute values are always positive numbers or zero.
Let’s go through using abs() with a positive number and zero:
print(abs(89.9))
print(abs(0))
Output
89.9
0
We’re most likely to use abs() with a variable that may be positive or
negative in an instance when we are looking only for a positive number.
To account for a negative input or result, we’ll use abs() to modify what
is returned to be a positive number.
Finding the Quotient and Remainder in One Function
Because both floor division (which returns a quotient), and modulo
division (which returns a remainder), are closely related, it can be useful
to use a function that combines both operations at once.
The Python built-in function divmod() combines the two, returning
first the quotient that comes from floor division, then the remainder.
Because divmod() will be working with two numbers, we need to
pass two numbers to it.
divmod(a,b)
With this function we are basically performing the following:
a // b
a & b
Let’s say we have written a book that is 80,000 words long. With our
publisher, we have the option of either 300 or 250 words per page, and
we’d like to get a sense of how many pages we would have in each case.
With divmod() we can see immediately how many pages we would
have, and how many words would be spilled over onto an additional
page.
words_per_page.py
words = 80000
# How many words in our book
per_page_A = 300
# Option A, 300 words per page
per_page_B = 250
# Option B, 25- words per page
print(divmod(words,per_page_A)) # Calculate Option A
print(divmod(words,per_page_B)) # Calculate Option B
Output
(266, 200)
(320, 0)
In Option A, we will have 266 pages filled with words and 200 words
left over (⅔ of a page) for a total of 267 pages, and in Option B we’ll have
an even 320-page book. If we want to be environmentally-conscious, we
can choose Option A, but if we want to look more impressive with a
bigger-sized book we may choose Option B.
Because the function divmod() can take both integers and floats, let’s
also go through an example that uses floats:
a = 985.5
b = 115.25
print(divmod(a,b))
Output
(8.0, 63.5)
In this example, 8.0 is the floor quotient of 985.5 divided by 115.25,
and 63.5 is the remainder.
Keep in mind that you can use the floor division operator // and the
modulo operator % to verify what divmod() did:
print(a//b)
print(a%b)
Output
8.0
63.5
When using the divmod() function in Python. we get both the whole
number of times the division occurs and the remainder returned.
Power
In Python, you can use the operator ** to raise a number by an exponent,
or you can use the built-in function pow() which takes in two numbers.
To see how the pow() function works, let’s say we are doing research
on bacteria and want to see how many bacteria we’ll have at the end of
the day if we start with 1. The particular bacteria we’re working with
doubles each hour, so we’ll be calculating 2 (doubling) to the power of
the total number of hours (24 in our case).
bacteria.py
hours = 24
total_bacteria = pow(2,hours)
print(total_bacteria)
Output
16777216
We passed two integers to the pow() function and determined that by
the end of this 24-hour period, we’ll have over 16 million bacteria.
In mathematics, if we want to calculate 3 to the power of 3, it is
generally written like this:
3³
The computation that we are completing is 3 x 3 x 3, which is equal to
27.
To calculate 3³ in Python, we would type out pow(3,3).
The function pow() will take both integers and floats, and provides an
alternative to using the ** operator when you intend to raise numbers to
a certain power.
Rounding Numbers
Being able to quickly and readily round numbers becomes important
when working with floats that have a lot of decimal places. The built-in
Python function round() takes in two numbers, one to be rounded, and
one that specifies the number of decimal places to include.
We’ll use the function to take a float with more than 10 decimal places
and use the round() function to reduce decimal places to 4:
i = 17.34989436516001
print(round(i,4))
Output
17.3499
In the example above, the float 17.34989436516001 is rounded to
17.3499 because we have specified that the number of decimal places
should be limited to 4.
Note also that the round() function rounds numbers up, so instead of
providing 17.3498 as the output, it has provided 17.3499 because the
number following the decimal number 8 is the number 9. Any number
that is followed by the number 5 or greater will be rounded up to the
next whole number.
Let’s break down the syntax for round():
round(number to round,number of decimal places)
In everyday life, rounding numbers happens often, especially when
working with money; we can’t split up a penny evenly among several
friends.
Let’s go through an example of a simple program that can calculate a
tip. Here we’ll provide figures, but we could rewrite the program to
bring in user-provided numbers instead. In this example, 3 friends went
to a restaurant who want to split a bill of $87.93 evenly, along with
adding a 20% tip.
bill_split.py
bill = 87.93
# Total bill
tip = 0.2
# 20% tip
split = 3
# Number of people
splitting the bill
total = bill + (bill * tip) # Calculate the total bill
each_pay = total / split
# Calculate what each
person pays
print(each_pay)
# What each person pays
before rounded
print(round(each_pay,2))
can’t split pennies
# Round the number — we
Output
35.172000000000004
35.17
In this program, we ask first for output of the number after we
calculate the total bill plus tip divided by 3, which evaluates to a number
with a lot of decimal places: 35.172000000000004. Since this number
doesn’t make sense as a monetary figure, we use the round() function
and limit the decimal places to 2, so that we can provide an output that
the 3 friends can actually work with: 35.17.
If you would prefer to round to a number with only 0 as a decimal
value, you can do so by using 0 as the second parameter in the round()
function:
round(345.9874590348545304636,0)
This would evaluate to 346.0.
You can also pass integers into round() without receiving an error, in
case you receive user input in the form of an integer rather than a float.
When an integer is passed as the first parameter, an integer will be
returned.
Calculating a Sum
The sum() function is used for calculating sums of numeric compound
data types, including lists, tuples, and dictionaries.
We can pass a list to the sum() function to add all the items in the list
together in order from left to right:
some_floats = [1.1, 2.2, 3.3, 4.4, 5.5, 6.6, 7.7, 8.8,
9.9]
print(sum(some_floats))
Output
49.5
This will work similarly with tuples and dictionaries:
print(sum((8,16,64,512)))
# Calculate sum of numbers
in tuple
print(sum({-10: 'x', -20: 'y', -30: 'z'}))
#
Calculate sum of numbers in dictionary
Output
600 # Sum of numbers in tuple
-60 # Sum of numbers in dictionary
The sum() function can take up to 2 arguments, so you can add an
additional number in integer or float form to add to the numbers that
make up the argument in the first position:
some_floats = [1.1, 2.2, 3.3, 4.4, 5.5, 6.6, 7.7, 8.8,
9.9]
print(sum(some_floats, 0.5))
print(sum({-10: 'x', -20: 'y', -30: 'z'},60))
Output
50.0
0
When you don’t include a second argument, the sum() function
defaults to adding 0 to the iterable compound data type.
Conclusion
This tutorial covered some built-in methods that you can use with
numeric data types in the Python programming language.
To learn more about working with numbers, you can read “How To Do
Math in Python 3 with Operators”, and to learn more about lists, take a
look at “Understanding Lists in Python 3.”
Understanding Boolean Logic
The Boolean data type can be one of two values, either True or False. We
use Booleans in programming to make comparisons and to control the
flow of the program.
Booleans represent the truth values that are associated with the logic
branch of mathematics, which informs algorithms in computer science.
Named for the mathematician George Boole, the word Boolean always
begins with a capitalized B. The values True and False will also always
be with a capital T and F respectively, as they are special values in
Python.
In this tutorial, we’ll go over the basics you’ll need to understand how
Booleans work, including Boolean comparison and logical operators, and
truth tables.
Comparison Operators
In programming, comparison operators are used to compare values and
evaluate down to a single Boolean value of either True or False.
The table below shows Boolean comparison operators.
OPERATOR
WHAT IT MEANS
==
Equal to
!=
Not equal to
<
Less than
>
Greater than
<=
Less than or equal to
>=
Greater than or equal to
To understand how these operators work, let’s assign two integers to
two variables in a Python program:
x = 5
y = 8
We know that in this example, since x has the value of 5, it is less than
y which has the value of 8.
Using those two variables and their associated values, let’s go through
the operators from the table above. In our program, we’ll ask Python to
print out whether each comparison operator evaluates to either True or
False. To help us and other humans better understand this output, we’ll
have Python also print a string to show us what it’s evaluating.
x = 5
y = 8
print("x == y:", x == y)
print("x != y:", x != y)
print("x < y:", x < y)
print("x > y:", x > y)
print("x <= y:", x <= y)
print("x >= y:", x >= y)
Output
x == y: False
x != y: True
x < y: True
x > y: False
x <= y: True
x >= y: False
Following mathematical logic, in each of the expressions above, Python
has evaluated:
Is 5 (x) equal to 8 (y)? False
Is 5 not equal to 8? True
Is 5 less than 8? True
Is 5 greater than 8? False
Is 5 less than or equal to 8? True
Is 5 not less than or equal to 8? False
Although we used integers here, we could substitute them with float
values.
Strings can also be used with Boolean operators. They are casesensitive unless you employ an additional string method.
We can look at how strings are compared in practice:
Sammy = "Sammy"
sammy = "sammy"
print("Sammy == sammy: ", Sammy == sammy)
Output
Sammy == sammy:
False
The string "Sammy" above is not equal to the string "sammy", because
they are not exactly the same; one starts with an upper-case S and the
other with a lower-case s. But, if we add another variable that is assigned
the value of "Sammy", then they will evaluate to equal:
Sammy = "Sammy"
sammy = "sammy"
also_Sammy = "Sammy"
print("Sammy == sammy: ", Sammy == sammy)
print("Sammy == also_Sammy", Sammy == also_Sammy)
Output
Sammy == sammy:
False
Sammy == also_Sammy:
True
You can also use the other comparison operators including > and < to
compare two strings. Python will compare these strings lexicographically
using the ASCII values of the characters.
We can also evaluate Boolean values with comparison operators:
t = True
f = False
print("t != f: ", t != f)
Output
t != f:
True
The above code block evaluated that True is not equal to False.
Note the difference between the two operators = and ==.
x = y
# Sets x equal to y
x == y
# Evaluates whether x is equal to y
The first, = is the assignment operator, which will set one value equal
to another. The second, == is a comparison operator which will evaluate
whether two values are equal.
Logical Operators
There are three logical operators that are used to compare values. They
evaluate expressions down to Boolean values, returning either True or
False. These operators are and, or, and not and are defined in the table
below.
OPERATOR
WHAT IT MEANS
WHAT IT LOOKS LIKE
x and y
and
True if both are true
or
True if at least one is true x or y
not
True only if false
not x
Logical operators are typically used to evaluate whether two or more
expressions are true or not true. For example, they can be used to
determine if the grade is passing and that the student is registered in the
course, and if both cases are true then the student will be assigned a
grade in the system. Another example would be to determine whether a
user is a valid active customer of an online shop based on whether they
have store credit or have made a purchase in the past 6 months.
To understand how logical operators work, let’s evaluate three
expressions:
print((9 > 7) and (2 < 4))
# Both original
expressions are True
print((8 == 8) or (6 != 6)) # One original expression
is True
print(not(3 <= 1))
# The original expression
is False
Output
True
True
True
In the first case, print((9 > 7) and (2 < 4)), both 9 > 7 and 2
< 4 needed to evaluate to True since the and operator was being used.
In the second case, print((8 == 8) or (6 != 6)), since 8 == 8
evaluated to True, it did not make a difference that 6 != 6 evaluates to
False because the or operator was used. If we had used the and operator,
this would evaluate to False.
In the third case, print(not(3 <= 1)), the not operator negates
the False value that 3 <=1 returns.
Let’s substitute floats for integers and aim for False evaluations:
print((-0.2 > 1.4) and (0.8 < 3.1)) # One original
expression is False
print((7.5 == 8.9) or (9.2 != 9.2)) # Both original
expressions are False
print(not(-5.7 <= 0.3))
# The original
expression is True
In the example above, - and must have at least one False expression
evaluate to False, - or must have both expressions evaluate to False, not must have its inner expression be True for the new expression to
evaluate to False.
If the results above seem unclear to you, we’ll go through some truth
tables below to get you up to speed.
You can also write compound statements using and, or, and not:
not((-0.2 > 1.4) and ((0.8 < 3.1) or (0.1 == 0.1)))
Let’s look at the inner-most expression first: (0.8 < 3.1) or (0.1
== 0.1). This expression evaluates to True because both mathematical
statements are True.
Now, we can take the returned value True and combine it with the
next inner expression: (-0.2 > 1.4) and (True).
This
example
returns False because the mathematical statement -0.2 > 1.4
is
False, and (False) and (True) returns False.
Finally, we have the outer expression: not(False), which evaluates
to True, so the final returned value if we print this statement out is:
Output
True
The logical operators and, or, and not evaluate expressions and
return Boolean values.
Truth Tables
There is a lot to learn about the logic branch of mathematics, but we can
selectively learn some of it to improve our algorithmic thinking when
programming.
Below are truth tables for the comparison operator ==, and each of the
logic operators and, or, and not. While you may be able to reason them
out, it can also be helpful to work to memorize them as that can make
your programming decision-making process quicker.
== Truth Table
X
==
Y
RETURNS
True ==
True True
True ==
False False
False ==
True False
False ==
False True
AND Truth Table
X
AND
Y
RETURNS
True and
True True
True and
False False
False and
True False
False and
False False
OR Truth Table
X
OR
Y
RETURNS
True or
True True
True or
False True
False or
True True
False or
False False
NOT Truth Table
NOT
X
RETURNS
not
True False
not
False True
Truth tables are common mathematical tables used in logic, and are
useful to memorize or keep in mind when constructing algorithms
(instructions) in computer programming.
Using Boolean Operators for Flow Control
To control the stream and outcomes of a program in the form of flow
control statements, we can use a condition followed by a clause.
A condition evaluates down to a Boolean value of True or False,
presenting a point where a decision is made in the program. That is, a
condition would tell us if something evaluates to True or False.
The clause is the block of code that follows the condition and dictates
the outcome of the program. That is, it is the do this part of the
construction “If x is True, then do this.”
The code block below shows an example of comparison operators
working in tandem with conditional statements to control the flow of a
Python program:
if grade >= 65:
print("Passing grade")
# Condition
# Clause
else:
print("Failing grade")
This program will evaluate whether each student’s grade is passing or
failing. In the case of a student with a grade of 83, the first statement will
evaluate to True, and the print statement of Passing grade will be
triggered. In the case of a student with a grade of 59, the first statement
will evaluate to False, so the program will move on to execute the print
statement tied to the else expression: Failing grade.
Because every single object in Python can be evaluated to True or False,
the PEP 8 Style Guide recommends against comparing a value to True or
False because it is less readable and will frequently return an
unexpected Boolean. That is, you should avoid using if sammy ==
True: in your programs. Instead, compare sammy to another nonBoolean value that will return a Boolean.
Boolean operators present conditions that can be used to decide the
eventual outcome of a program through flow control statements.
Conclusion
This tutorial went through comparison and logical operators belonging
to the Boolean type, as well as truth tables and using Booleans for
program flow control.
You can learn more about other data types in our “Understanding Data
Types” tutorial, and can read about conditional statements in our “How
To Write Conditional Statements tutorial.
Understanding Lists
A list is a data structure in Python that is a mutable, or changeable,
ordered sequence of elements. Each element or value that is inside of a
list is called an item. Just as strings are defined as characters between
quotes, lists are defined by having values between square brackets [ ].
Lists are great to use when you want to work with many related
values. They enable you to keep data together that belongs together,
condense your code, and perform the same methods and operations on
multiple values at once.
When thinking about Python lists and other data structures that are
types of collections, it is useful to consider all the different collections you
have on your computer: your assortment of files, your song playlists,
your browser bookmarks, your emails, the collection of videos you can
access on a streaming service, and more.
To get started, let’s create a list that contains items of the string data
type:
sea_creatures = ['shark', 'cuttlefish', 'squid',
'mantis shrimp', 'anemone']
When we print out the list, the output looks exactly like the list we
created:
print(sea_creatures)
Output
['shark', 'cuttlefish', 'squid', 'mantis shrimp',
'anemone']
As an ordered sequence of elements, each item in a list can be called
individually, through indexing. Lists are a compound data type made up
of smaller parts, and are very flexible because they can have values
added, removed, and changed. When you need to store a lot of values or
iterate over values, and you want to be able to readily modify those
values, you’ll likely want to work with list data types.
In this tutorial, we’ll go through some of the ways that we can work
with lists in Python.
Indexing Lists
Each item in a list corresponds to an index number, which is an integer
value, starting with the index number 0.
For the list sea_creatures, the index breakdown looks like this:
‘SHARK’ ‘CUTTLEFISH’ ‘SQUID’ ‘MANTIS SHRIMP’ ‘ANEMONE’
0
1
2
3
4
The first item, the string 'shark' starts at index 0, and the list ends at
index 4 with the item 'anemone'.
Because each item in a Python list has a corresponding index number,
we’re able to access and manipulate lists in the same ways we can with
other sequential data types.
Now we can call a discrete item of the list by referring to its index
number:
print(sea_creatures[1])
Output
cuttlefish
The index numbers for this list range from 0-4, as shown in the table
above. So to call any of the items individually, we would refer to the
index numbers like this:
sea_creatures[0] = 'shark'
sea_creatures[1] = 'cuttlefish'
sea_creatures[2] = 'squid'
sea_creatures[3] = 'mantis shrimp'
sea_creatures[4] = 'anemone'
If we call the list sea_creatures with an index number of any that is
greater than 4, it will be out of range as it will not be valid:
print(sea_creatures[18])
Output
IndexError: list index out of range
In addition to positive index numbers, we can also access items from
the list with a negative index number, by counting backwards from the
end of the list, starting at -1. This is especially useful if we have a long
list and we want to pinpoint an item towards the end of a list.
For the same list sea_creatures, the negative index breakdown
looks like this:
‘SHARK’ ‘CUTTLEFISH’ ‘SQUID’ ‘MANTIS SHRIMP’ ‘ANEMONE’
-5
-4
-3
-2
-1
So, if we would like to print out the item 'squid' by using its
negative index number, we can do so like this:
print(sea_creatures[-3])
Output
squid
We can concatenate string items in a list with other strings using the +
operator:
print('Sammy is a ' + sea_creatures[0])
Output
Sammy is a shark
We were able to concatenate the string item at index number 0 with the
string 'Sammy is a '. We can also use the + operator to concatenate 2
or more lists together.
With index numbers that correspond to items within a list, we’re able
to access each item of a list discretely and work with those items.
Modifying Items in Lists
We can use indexing to change items within the list, by setting an index
number equal to a different value. This gives us greater control over lists
as we are able to modify and update the items that they contain.
If we want to change the string value of the item at index 1 from
'cuttlefish' to 'octopus', we can do so like this:
sea_creatures[1] = 'octopus'
Now when we print sea_creatures, the list will be different:
print(sea_creatures)
Output
['shark', 'octopus', 'squid', 'mantis shrimp',
'anemone']
We can also change the value of an item by using a negative index
number instead:
sea_creatures[-3] = 'blobfish'
print(sea_creatures)
Output
['shark', 'octopus', 'blobfish', 'mantis shrimp',
'anemone']
N o w 'blobfish' has replaced 'squid' at the negative index
number of -3 (which corresponds to the positive index number of 2).
Being able to modify items in lists gives us the ability to change and
update lists in an efficient way.
Slicing Lists
We can also call out a few items from the list. Let’s say we would like to
just print the middle items of sea_creatures, we can do so by creating
a slice. With slices, we can call multiple values by creating a range of
index numbers separated by a colon [x:y]:
print(sea_creatures[1:4])
Output
['octopus', 'blobfish', 'mantis shrimp']
When creating a slice, as in [1:4], the first index number is where the
slice starts (inclusive), and the second index number is where the slice
ends (exclusive), which is why in our example above the items at
position, 1, 2, and 3 are the items that print out.
If we want to include either end of the list, we can omit one of the
numbers in the list[x:y] syntax. For example, if we want to print the
first 3 items of the list sea_creatures — which would be 'shark',
'octopus', 'blobfish' — we can do so by typing:
print(sea_creatures[:3])
Output
['shark', 'octopus', 'blobfish']
This printed the beginning of the list, stopping right before index 3.
To include all the items at the end of a list, we would reverse the
syntax:
print(sea_creatures[2:])
Output
['blobfish', 'mantis shrimp', 'anemone']
We can also use negative index numbers when slicing lists, just like
with positive index numbers:
print(sea_creatures[-4:-2])
print(sea_creatures[-3:])
Output
['octopus', 'blobfish']
['blobfish', 'mantis shrimp', 'anemone']
One last parameter that we can use with slicing is called stride, which
refers to how many items to move forward after the first item is retrieved
from the list. So far, we have omitted the stride parameter, and Python
defaults to the stride of 1, so that every item between two index numbers
is retrieved.
The syntax for this construction is list[x:y:z], with z referring to
stride. Let’s make a larger list, then slice it, and give the stride a value of
2:
numbers = [0, 1, 2, 3, 4, 5, 6, 7, 8, 9, 10, 11, 12]
print(numbers[1:11:2])
Output
[1, 3, 5, 7, 9]
Our construction numbers[1:11:2] prints the values between index
numbers inclusive of 1 and exclusive of 11, then the stride value of 2
tells the program to print out only every other item.
We can omit the first two parameters and use stride alone as a
parameter with the syntax list[::z]:
print(numbers[::3])
Output
[0, 3, 6, 9, 12]
By printing out the list numbers with the stride set to 3, only every
third item is printed:
0, 1, 2, 3, 4, 5, 6, 7, 8, 9, 10, 11, 12
Slicing lists with both positive and negative index numbers and
indicating stride provides us with the control to manipulate lists and
receive the output we’re trying to achieve.
Modifying Lists with Operators
Operators can be used to make modifications to lists. We’ll look at using
the + and * operators and their compound forms += and *=.
The + operator can be used to concatenate two or more lists together:
sea_creatures = ['shark', 'octopus', 'blobfish',
'mantis shrimp', 'anemone']
oceans = ['Pacific', 'Atlantic', 'Indian', 'Southern',
'Arctic']
print(sea_creatures + oceans)
Output
['shark', 'octopus', 'blobfish', 'mantis shrimp',
'anemone', 'Pacific', 'Atlantic', 'Indian',
'Southern', 'Arctic']
Because the + operator can concatenate, it can be used to add an item
(or several) in list form to the end of another list. Remember to place the
item in square brackets:
sea_creatures = sea_creatures + ['yeti crab']
print (sea_creatures)
Output
['shark', 'octopus', 'blobfish', 'mantis shrimp',
'anemone', 'yeti crab']
The * operator can be used to multiply lists. Perhaps you need to make
copies of all the files in a directory onto a server, or share a playlist with
friends — in these cases you would need to multiply collections of data.
Let’s multiply the sea_creatures list by 2 and the oceans list by 3:
print(sea_creatures * 2)
print(oceans * 3)
Output
['shark', 'octopus', 'blobfish', 'mantis shrimp',
'anemone', 'yeti crab', 'shark', 'octopus',
'blobfish', 'mantis shrimp', 'anemone', 'yeti crab']
['Pacific', 'Atlantic', 'Indian', 'Southern',
'Arctic', 'Pacific', 'Atlantic', 'Indian', 'Southern',
'Arctic', 'Pacific', 'Atlantic', 'Indian', 'Southern',
'Arctic']
By using the * operator we can replicate our lists by the number of
times we specify.
We can also use compound forms of the + and * operators with the
assignment operator =. The += and *= compound operators can be used
to populate lists in a quick and automated way. You can use these
operators to fill in lists with placeholders that you can modify at a later
time with user-provided input, for example.
Let’s add an item in list form to the list sea_creatures. This item
will act as a placeholder, and we’d like to add this placeholder item
several times. To do this, we’ll use the += operator with a for loop.
for x in range(1,4):
sea_creatures += ['fish']
print(sea_creatures)
Output
['shark', 'octopus', 'blobfish', 'mantis shrimp',
'anemone', 'yeti crab', 'fish']
['shark', 'octopus', 'blobfish', 'mantis shrimp',
'anemone', 'yeti crab', 'fish', 'fish']
['shark', 'octopus', 'blobfish', 'mantis shrimp',
'anemone', 'yeti crab', 'fish', 'fish', 'fish']
For each iteration of the for loop, an extra list item of 'fish' is added
to the original list sea_creatures.
The *= operator behaves in a similar way:
sharks = ['shark']
for x in range(1,4):
sharks *= 2
print(sharks)
Output
['shark', 'shark']
['shark', 'shark', 'shark', 'shark']
['shark', 'shark', 'shark', 'shark', 'shark', 'shark',
'shark', 'shark']
The operators + and * can be used to concatenate lists and multiply
lists. The compound operators += and *= can concatenate lists and
multiply lists and pass the new identity to the original list.
Removing an Item from a List
Items can be removed from lists by using the del statement. This will
delete the value at the index number you specify within a list.
From the sea_creatures list, let’s remove the item 'octopus'. This
item is located at the index position of 1. To remove the item, we’ll use
the del statement then call the list variable and the index number of that
item:
sea_creatures =['shark', 'octopus', 'blobfish',
'mantis shrimp', 'anemone', 'yeti crab']
del sea_creatures[1]
print(sea_creatures)
Output
['shark', 'blobfish', 'mantis shrimp', 'anemone',
'yeti crab']
Now the item at index position 1, the string 'octopus', is no longer
in our list sea_creatures.
We can also specify a range with the del statement. Say we wanted to
remove not only the item 'octopus', but also 'blobfish' and
'mantis shrimp' as well. We can call a range in sea_creatures
with the del statement to accomplish this:
sea_creatures =['shark', 'octopus', 'blobfish',
'mantis shrimp', 'anemone', 'yeti crab']
del sea_creatures[1:4]
print(sea_creatures)
Output
['shark', 'anemone', 'yeti crab']
By using a range with the del statement, we were able to remove the
items between the index number of 1 (inclusive), and the index number
of 4 (exclusive), leaving us with a list of 3 items following the removal of
3 items.
The del statement allows us to remove specific items from the list data
type.
Constructing a List with List Items
Lists can be defined with items that are made up of lists, with each
bracketed list enclosed inside the larger brackets of the parent list:
sea_names = [['shark', 'octopus', 'squid', 'mantis
shrimp'],['Sammy', 'Jesse', 'Drew', 'Jamie']]
These lists within lists are called nested lists.
To access an item within this list, we will have to use multiple indices:
print(sea_names[1][0])
print(sea_names[0][0])
Output
Sammy
shark
The first list, since it is equal to an item, will have the index number of
0, which will be the first number in the construction, and the second list
will have the index number of 1. Within each inner nested list there will
be separate index numbers, which we will call in the second index
number:
sea_names[0][0] = 'shark'
sea_names[0][1] = 'octopus'
sea_names[0][2] = 'squid'
sea_names[0][3] = 'mantis shrimp'
sea_names[1][0] = 'Sammy'
sea_names[1][1] = 'Jesse'
sea_names[1][2] = 'Drew'
sea_names[1][3] = 'Jamie'
When working with lists of lists, it is important to keep in mind that
you’ll need to refer to more than one index number in order to access
specific items within the relevant nested list.
Conclusion
The list data type is a flexible data type that can be modified throughout
the course of your program. This tutorial covered the basic features of
lists, including indexing, slicing, modifying, and concatenating lists.
From here, you can find out more about working with lists in Python
by reading “How To Use List Methods,” and about list comprehensions
to create lists based on existing lists. To learn more about data types in
general you can read our “Understanding Data Types” tutorial.
How To Use List Methods
Python 3 has a number of built-in data structures, including lists. Data
structures provide us with a way to organize and store data, and we can
use built-in methods to retrieve or manipulate that data.
To get the most out of this tutorial, you should have some familiarity
with the list data type, its syntax, and how it is indexed. You can review
lists by reading the tutorial Understanding Lists in Python 3.
Here, we’ll go through the built-in methods that you can use to work
with lists. We’ll add items to and remove items from lists, extend lists,
reverse and sort lists, and more.
It is important to keep in mind that lists are mutable — or changeable
— data types. Unlike strings, which are immutable, whenever you use a
method on a list you will be affecting the list itself and not a copy of the
list.
For this tutorial, we’ll be working primarily with a list comprised of an
inventory of various fish that we need to modify as fish are added to or
removed from a municipal aquarium.
list.append()
The method list.append(x) will add an item (x) to the end of a list.
We’ll start with a list of our fish that are dispersed throughout the
aquarium.
fish = ['barracuda','cod','devil ray','eel']
This list is comprised of 4 string items, and their index numbers range
from 'barracuda' at 0 to 'eel' at index 3.
We just got a new fish into the aquarium today, and we would like to
add that fish to our list. We’ll pass the string of our new fish type,
'flounder' into the list.append() method, and then print out our
modified list to confirm that the item was added.
fish.append('flounder')
print(fish)
Output
['barracuda', 'cod', 'devil ray', 'eel', 'flounder']
Now, we have a list of 5 string items that ends with the item we passed
to the .append() function.
list.insert()
The list.insert(i,x) method takes two arguments, with i being the
index position you would like to add an item to, and x being the item
itself.
Our aquarium acquired another new fish, an anchovy. You may have
noticed that so far the list fish is in alphabetical order. Because of this,
we don’t want to just add the string 'anchovy' to the end of fish with
t h e list.append() function. Instead, we’ll use list.insert() to
add 'anchovy' to the beginning of this list at index position 0:
fish.insert(0,'anchovy')
print(fish)
Output
['anchovy', 'barracuda', 'cod', 'devil ray', 'eel',
'flounder']
In this case, we added the string item to the front of the list. Each of the
successive items will now be at a new index number as they have all
moved down. Therefore, 'barracuda' will be at index 1, 'cod' will be
at index 2, and 'flounder' — the last item — will be at index 5.
If, at this point, we are bringing a damselfish to the aquarium and we
wanted to maintain alphabetical order based on the list above, we would
put the item at index 3: fish.insert(3,'damselfish').
list.extend()
If we want to combine more than one list, we can use the
list.extend(L) method, which takes in a second list as its argument.
Our aquarium is welcoming four new fish from another aquarium that
is closing. We have these fish together in the list more_fish:
more_fish = ['goby','herring','ide','kissing gourami']
We’ll now add the items from the list more_fish to the list fish and
print the list to ensure that the second list was incorporated:
fish.extend(more_fish)
print(fish)
Output
['anchovy', 'barracuda', 'cod', 'devil ray', 'eel',
'flounder', 'goby', 'herring', 'ide', 'kissing
gourami']
At this point, the list fish is comprised of 10 items.
list.remove()
When we need to remove an item from a list, we’ll use the
list.remove(x) method which removes the first item in a list whose
value is equivalent to x.
A group of local research scientists have come to visit the aquarium.
They are doing research on the kissing gourami species of fish. They have
requested for us to loan our kissing gourami to them, so we’d like to
remove the 'kissing gourami' item from the list to reflect this
change:
fish.remove('kissing gourami')
print(fish)
Output
['anchovy', 'barracuda', 'cod', 'devil ray', 'eel',
'flounder', 'goby', 'herring', 'ide']
Following the use of the list.remove() method, our list no longer
has the 'kissing gourami' item.
If you pass an item in for x in list.remove() that does not exist in
the list, you’ll receive the following error:
Output
ValueError: list.remove(x): x not in list
Keep in mind that list.remove() will only remove the first instance
of the item you pass to it, so if we had two kissing gouramis at our
aquarium and we only loaned one to the scientists, we could use the
same construction of fish.remove('kissing gourami') and still
have the second kissing gourami on our list.
list.pop()
We can use the list.pop([i]) method to return the item at the given
index position from the list and then remove that item. The square
brackets around the i for index tell us that this parameter is optional, so
if we don’t specify an index (as in fish.pop()), the last item will be
returned and removed.
Our devil ray has gotten too large for our aquarium, and thankfully an
aquarium a few towns over can accommodate the ray’s needs. We’ll use
.pop() and specify the index number (3) of the string item 'devil
ray' to remove the item from our list, and through returning it we’ll
confirm that we are removing the correct item.
print(fish.pop(3))
print(fish)
Output
devil ray
['anchovy', 'barracuda', 'cod', 'eel', 'flounder',
'goby', 'herring', 'ide']
By using the .pop() method we were able to return and remove
'devil ray' from the list fish.
If we were to pass no parameters to this method and perform
fish.pop(), the last item 'ide' would be returned and then removed
from the list.
list.index()
When lists start to get long, it becomes more difficult for us to count out
our items to determine at what index position a certain value is located.
We can use list.index(x), where x is equivalent to an item value, to
return the index in the list where that item is located. If there is more than
one item with value x, this method will return the first index location.
print(fish)
print(fish.index('herring'))
Output
['anchovy', 'barracuda', 'cod', 'eel', 'flounder',
'goby', 'herring', 'ide']
6
Although the list fish is not very long, we’re still able to determine
the index position of the item 'herring' without counting. The index
of each item is very important to know so that we are able to manipulate
lists effectively.
We’ll receive an error if we specify a value with .index() and no
such value exists in the given list: ValueError: 'x' is not in
list.
list.copy()
When we are working with a list and may want to manipulate it in
multiple ways while still having the original list available to us
unchanged, we can use list.copy() to make a copy of the list.
We’ll pass the value returned from fish.copy() to the variable
fish_2, and then print out the value of fish_2 to ensure that it is a list
with the same items as fish.
fish_2 = fish.copy()
print(fish_2)
Output
['anchovy', 'barracuda', 'cod', 'eel', 'flounder',
'goby', 'herring', 'ide']
At this point, both fish and fish_2 are equivalent lists.
list.reverse()
We can reverse the order of items in a list by using the list.reverse()
method. Perhaps it is more convenient for us to use reverse alphabetical
order rather than traditional alphabetical order. In that case, we need to
use the .reverse() method with the fish list to have the list be
reversed in place.
fish.reverse()
print(fish)
Output
['ide', 'herring', 'goby', 'flounder', 'eel', 'cod',
'barracuda', 'anchovy']
After using the .reverse() method, our list begins with the item
'ide', which was at the end of our list, and ends with 'anchovy',
which was at the beginning of the list.
list.count()
The list.count(x) method will return the number of times the value
x occurs within a specified list. We may want to use this method when
we have a long list with a lot of matching values. If we had a larger
aquarium, for example, and we had an item for each and every neon
tetra that we had, we could use .count() to determine the total number
of neon tetras we have at any given time.
We’ll use our current list to count the number of times the item
'goby' appears:
print(fish.count('goby'))
Output
1
Because the string 'goby' appears only one time, the number 1 is
returned when we use the .count() method.
Let’s also use this method with an integer list. Our aquarium is
committed to providing great care for each and every fish, so we are
keeping track of how old each of our fish are so we can ensure that their
diets meet fish’s needs based on their ages. This second list, fish_ages
corresponds to the type of fish from our other list, fish.
Because 1-year-old fish have special dietary needs, we’re going to
count how many 1-year-old fish we have:
fish_ages = [1,2,4,3,2,1,1,2]
print(fish_ages.count(1))
Output
3
The integer 1 occurs in the list fish_ages 3 times, so when we use
the .count() method, the number 3 is returned.
list.sort()
We can use the list.sort() method to sort the items in a list.
Just like list.count(), list.sort() can make it more apparent
how many of a certain integer value we have, and it can also put an
unsorted list of numbers into numeric order.
Let’s use the integer list, fish_ages to see the .sort() method in
action:
fish_ages.sort()
print(fish_ages)
Output
[1, 1, 1, 2, 2, 2, 3, 4]
By using .sort() with fish_ages, the integer values are returned in
order. In practice, since these ages correspond to specific fish, you would
likely want to make a copy of the original list prior to sorting it.
list.clear()
When we’re done with a list, we can remove all values contained in it by
using the list.clear() method.
The local government has decided to take over our aquarium, making
it a public space for the people in our city to enjoy. Since we’re no longer
working on the aquarium ourselves, we no longer need to keep an
inventory of the fish, so let’s clear the fish list:
fish.clear()
print(fish)
Output
[]
We receive square brackets as our output after using the .clear()
function on fish, letting us know that the list is now clear of all items.
Conclusion
As a mutable, or changeable, ordered sequence of elements, lists are very
flexible data structures in Python. List methods enable us to work with
lists in a sophisticated manner. We can combine methods with other
ways to modify lists in order to have a full range of tools to use lists
effectively in our programs. From here, you can read about list
comprehensions to create lists based on existing lists.
Understanding List Comprehensions
List comprehensions offer a succinct way to create lists based on existing
lists. When using list comprehensions, lists can be built by leveraging any
iterable, including strings and tuples.
Syntactically, list comprehensions consist of an iterable containing an
expression followed by a for clause. This can be followed by additional
for
or if clauses, so familiarity with for loops
and conditional
statements will help you understand list comprehensions better.
List comprehensions provide an alternative syntax to creating lists and
other sequential data types. While other methods of iteration, such as
for loops, can also be used to create lists, list comprehensions may be
preferred because they can limit the number of lines used in your
program.
List Comprehensions
In Python, list comprehensions are constructed like so:
list_variable = [x for x in iterable]
A list, or other iterable, is assigned to a variable. Additional variables
that stand for items within the iterable are constructed around a for
clause. The in keyword is used as it is in for loops, to iterate over the
iterable.
Let’s look at an example that creates a list based on a string:
shark_letters = [letter for letter in 'shark']
print(shark_letters)
Here, the new list is assigned to the variable shark_letters, and
letter is used to stand in for the items contained in the iterable string
'shark'.
For us to confirm what the new list shark_letters looks like, we
call for it to print() and receive the following output:
Output
['s', 'h', 'a', 'r', 'k']
The list we created with the list comprehension is comprised of the
items in the string 'shark', that is, one string for each letter.
List comprehensions can be rewritten as for loops, though not every
for loop is able to be rewritten as a list comprehension.
Using our list comprehension that created the shark_letters list
above, let’s rewrite it as a for loop. This may help us better understand
how the list comprehension works.
shark_letters = []
for letter in 'shark':
shark_letters.append(letter)
print(shark_letters)
When creating a list with a for loop, the variable assigned to the list
needs to be initialized with an empty list, as it is in the first line of our
code block. The for loop then iterates over the item, using the variable
letter in the iterable string 'shark'. Within the for loop, each item
within the string is added to the list with the list.append(x) method.
Rewriting the list comprehension as a for loop provides us with the
same output:
Output
['s', 'h', 'a', 'r', 'k']
List comprehensions can be rewritten as for loops, and some for
loops can be rewritten to be list comprehensions to make code more
succinct.
Using Conditionals with List Comprehensions
List comprehensions can utilize conditional statements to modify existing
lists or other sequential data types when creating new lists.
Let’s look at an example of an if statement used in a list
comprehension:
fish_tuple = ('blowfish', 'clownfish', 'catfish',
'octopus')
fish_list = [fish for fish in fish_tuple if fish !=
'octopus']
print(fish_list)
The list comprehension uses the tuple fish_tuple as the basis for the
new list called fish_list. The keywords of for and in are used, as
they were in the section above, and now an if statement is added. The
if statement says to only add those items that are not equivalent to the
string 'octopus', so the new list only takes in items from the tuple that
do not match 'octopus'.
When we run this, we’ll see that fish_list contains the same string
items as fish_tuple except for the fact that the string 'octopus' has
been omitted:
Output
['blowfish', 'clownfish', 'catfish']
Our new list therefore has every item of the original tuple except for
the string that is excluded by the conditional statement.
We’ll create another example that uses mathematical operators,
integers, and the range() sequence type.
number_list = [x ** 2 for x in range(10) if x % 2 ==
0]
print(number_list)
The list that is being created, number_list, will be populated with
the squared values of each item in the range from 0-9 if the item’s value is
divisible by 2. The output is as follows:
Output
[0, 4, 16, 36, 64]
To break down what the list comprehension is doing a little more, let’s
think about what would be printed out if we were just calling x for x
in range(10). Our small program and output would then look like
this:
number_list = [x for x in range(10)]
print(number_list)
Output
[0, 1, 2, 3, 4, 5, 6, 7, 8, 9]
Now, let’s add the conditional statement:
number_list = [x for x in range(10) if x % 2 == 0]
print(number_list)
Output
[0, 2, 4, 6, 8]
The if statement has limited the items in the final list to only include
those items that are divisible by 2, omitting all of the odd numbers.
Finally, we can add the operator to have each x squared:
number_list = [x ** 2 for x in range(10) if x % 2 ==
0]
print(number_list)
So each of the numbers in the previous list of [0, 2, 4, 6, 8] are
now squared:
Output
[0, 4, 16, 36, 64]
You can also replicate nested if statements with a list comprehension:
number_list = [x for x in range(100) if x % 3 == 0 if
x % 5 == 0]
print(number_list)
Here, the list comprehension will first check to see if the number x is
divisible by 3, and then check to see if x is divisible by 5. If x satisfies
both requirements it will print, and the output is:
Output
[0, 15, 30, 45, 60, 75, 90]
Conditional if statements can be used to control which items from an
existing sequence are included in the creation of a new list.
Nested Loops in a List Comprehension
Nested loops can be used to perform multiple iterations in our programs.
This time, we’ll look at an existing nested for loop construction and
work our way towards a list comprehension.
Our code will create a new list that iterates over 2 lists and performs
mathematical operations based on them. Here is our nested for loop
code block:
my_list = []
for x in [20, 40, 60]:
for y in [2, 4, 6]:
my_list.append(x * y)
print(my_list)
When we run this code, we receive the following output:
Output
[40, 80, 120, 80, 160, 240, 120, 240, 360]
This code is multiplying the items in the first list by the items in the
second list over each iteration.
To transform this into a list comprehension, we will condense each of
the lines of code into one line, beginning with the x * y operation. This
will be followed by the outer for loop, then the inner for loop. We’ll
add a print() statement below our list comprehension to confirm that
the new list matches the list we created with our nested for loop block
above:
my_list = [x * y for x in [20, 40, 60] for y in [2, 4,
6]]
print(my_list)
Output
[40, 80, 120, 80, 160, 240, 120, 240, 360]
Our list comprehension takes the nested for loops and flattens them
into one line of code while still creating the exact same list to assign to
the my_list variable.
List comprehensions provide us with a succinct way of making lists,
enabling us to distill several lines of code into a single line. However, it is
worth keeping in mind that the readability of our code should always
take precedence, so when a list comprehension line becomes too long or
unwieldy, it may be best to break it out into loops.
Conclusion
List comprehensions allow us to transform one list or other sequence into
a new list. They provide a concise syntax for completing this task,
limiting our lines of code.
List comprehensions follow the mathematical form of set-builder
notation or set comprehension, so they may be particularly intuitive to
programmers with a mathematical background.
Though list comprehensions can make our code more succinct, it is
important to ensure that our final code is as readable as possible, so very
long single lines of code should be avoided to ensure that our code is
user friendly.
Understanding Tuples
A tuple in Python looks like this:
coral = ('blue coral', 'staghorn coral', 'pillar
coral', 'elkhorn coral')
A tuple is a data structure that is an immutable, or unchangeable,
ordered sequence of elements. Because tuples are immutable, their values
cannot be modified.
Tuples are used for grouping data. Each element or value that is inside
of a tuple is called an item.
Tuples have values between parentheses ( ) separated by commas ,.
Empty tuples will appear as coral = (), but tuples with even one
value must use a comma as in coral = ('blue coral',).
If we print() the tuple above, we’ll receive the following output,
with the tuple still typed by parentheses:
print(coral)
Output
('blue coral', 'staghorn coral', 'pillar coral',
'elkhorn coral')
When thinking about Python tuples and other data structures that are
types of collections, it is useful to consider all the different collections you
have on your computer: your assortment of files, your song playlists,
your browser bookmarks, your emails, the collection of videos you can
access on a streaming service, and more.
Tuples are similar to lists, but their values can’t be modified. Because of
this, when you use tuples in your code, you are conveying to others that
you don’t intend for there to be changes to that sequence of values.
Additionally, because the values do not change, your code can be
optimized through the use of tuples in Python, as the code will be
slightly faster for tuples than for lists.
Indexing Tuples
As an ordered sequence of elements, each item in a tuple can be called
individually, through indexing.
Each item corresponds to an index number, which is an integer value,
starting with the index number 0.
For the coral tuple, the index breakdown looks like this:
‘BLUE CORAL’ ‘STAGHORN CORAL’ ‘PILLAR CORAL’ ‘ELKHORN CORAL’
0
1
2
3
The first item, the string 'blue coral' starts at index 0, and the list
ends at index 4 with the item 'elkhorn coral'.
Because each item in a Python tuple has a corresponding index
number, we’re able to access items.
Now we can call a discrete item of the tuple by referring to its index
number:
print(coral[2])
Output
pillar coral
The index numbers for this tuple range from 0-3, as shown in the table
above. So to call any of the items individually, we would refer to the
index numbers like this:
coral[0] = 'blue coral'
coral[1] = 'staghorn coral'
coral[2] = 'pillar coral'
coral[3] = 'elkhorn coral'
If we call the tuple coral with an index number of any that is greater
than 3, it will be out of range as it will not be valid:
print(coral[22])
Output
IndexError: tuple index out of range
In addition to positive index numbers, we can also access items from
the tuple with a negative index number, by counting backwards from the
end of the tuple, starting at -1. This is especially useful if we have a long
tuple and we want to pinpoint an item towards the end of a tuple.
For the same tuple coral, the negative index breakdown looks like
this:
‘BLUE CORAL’ ‘STAGHORN CORAL’ ‘PILLAR CORAL’ ‘ELKHORN CORAL’
-4
-3
-2
-1
So, if we would like to print out the item 'blue coral' by using its
negative index number, we can do so like this:
print(coral[-4])
Output
blue coral
We can concatenate string items in a tuple with other strings using the
+ operator:
print('This reef is made up of ' + coral[1])
Output
This reef is made up of staghorn coral
We were able to concatenate the string item at index number 0 with the
string 'This reef is made up of '. We can also use the + operator
to concatenate 2 or more tuples together.
With index numbers that correspond to items within a tuple, we’re
able to access each item of a tuple discretely.
Slicing Tuples
We can use indexing to call out a few items from the tuple. Slices allow us
to call multiple values by creating a range of index numbers separated by
a colon [x:y].
Let’s say we would like to just print the middle items of coral, we can
do so by creating a slice.
print(coral[1:3])
Output
('staghorn coral', 'pillar coral')
When creating a slice, as in [1:3], the first index number is where the
slice starts (inclusive), and the second index number is where the slice
ends (exclusive), which is why in our example above the items at
position, 1 and 2 are the items that print out.
If we want to include either end of the list, we can omit one of the
numbers in the tuple[x:y] syntax. For example, if we want to print the
first 3 items of the tuple coral — which would be 'blue coral',
'staghorn coral', 'pillar coral' — we can do so by typing:
print(coral[:3])
Output
('blue coral', 'staghorn coral', 'pillar coral')
This printed the beginning of the tuple, stopping right before index 3.
To include all the items at the end of a tuple, we would reverse the
syntax:
print(coral[1:])
Output
('staghorn coral', 'pillar coral', 'elkhorn coral')
We can also use negative index numbers when slicing tuples, just like
with positive index numbers:
print(coral[-3:-1])
print(coral[-2:])
Output
('staghorn coral', 'pillar coral')
('pillar coral', 'elkhorn coral')
One last parameter that we can use with slicing is called stride, which
refers to how many items to move forward after the first item is retrieved
from the tuple.
So far, we have omitted the stride parameter, and Python defaults to
the stride of 1, so that every item between two index numbers is
retrieved.
The syntax for this construction is tuple[x:y:z], with z referring to
stride. Let’s make a larger list, then slice it, and give the stride a value of
2:
numbers = (0, 1, 2, 3, 4, 5, 6, 7, 8, 9, 10, 11, 12)
print(numbers[1:11:2])
Output
(1, 3, 5, 7, 9)
Our construction numbers[1:11:2] prints the values between index
numbers inclusive of 1 and exclusive of 11, then the stride value of 2
tells the program to print out only every other item.
We can omit the first two parameters and use stride alone as a
parameter with the syntax tuple[::z]:
print(numbers[::3])
Output
(0, 3, 6, 9, 12)
By printing out the tuple numbers with the stride set to 3, only every
third item is printed:
0, 1, 2, 3, 4, 5, 6, 7, 8, 9, 10, 11, 12
Slicing tuples with both positive and negative index numbers and
indicating stride provides us with the control to receive the output we’re
trying to achieve.
Concatenating and Multiplying Tuples
Operators can be used to concatenate or multiply tuples. Concatenation
is done with the + operator, and multiplication is done with the *
operator.
The + operator can be used to concatenate two or more tuples together.
We can assign the values of two existing tuples to a new tuple:
coral = ('blue coral', 'staghorn coral', 'pillar
coral', 'elkhorn coral')
kelp = ('wakame', 'alaria', 'deep-sea tangle',
'macrocystis')
coral_kelp = (coral + kelp)
print(coral_kelp)
Output
('blue coral', 'staghorn coral', 'pillar coral',
'elkhorn coral', 'wakame', 'alaria', 'deep-sea
tangle', 'macrocystis')
Because the + operator can concatenate, it can be used to combine
tuples to form a new tuple, though it cannot modify an existing tuple.
The * operator can be used to multiply tuples. Perhaps you need to
make copies of all the files in a directory onto a server or share a playlist
with friends — in these cases you would need to multiply collections of
data.
Let’s multiply the coral tuple by 2 and the kelp tuple by 3, and
assign those to new tuples:
multiplied_coral = coral * 2
multiplied_kelp = kelp * 3
print(multiplied_coral)
print(multiplied_kelp)
Output
('blue coral', 'staghorn coral', 'pillar coral',
'elkhorn coral', 'blue coral', 'staghorn coral',
'pillar coral', 'elkhorn coral')
('wakame', 'alaria', 'deep-sea tangle', 'macrocystis',
'wakame', 'alaria', 'deep-sea tangle', 'macrocystis',
'wakame', 'alaria', 'deep-sea tangle', 'macrocystis')
By using the * operator we can replicate our tuples by the number of
times we specify, creating new tuples based on the original data
sequence.
Existing tuples can be concatenated or multiplied to form new tuples
through using the + and * operators.
Tuple Functions
There are a few built-in functions that you can use to work with tuples.
Let’s look at a few of them.
len()
Like with strings and lists, we can calculate the length of a tuple by using
len(), where we pass the tuple as a parameter, as in:
len(coral)
This function is useful for when you need to enforce minimum or
maximum collection lengths, for example, or to compare sequenced data.
If we print out the length for our tuples kelp and numbers, we’ll
receive the following output:
print(len(kelp))
print(len(numbers))
Output
4
13
We receive the above output because the tuple kelp has 4 items:
kelp = ('wakame', 'alaria', 'deep-sea tangle',
'macrocystis')
And the tuple numbers has 13 items:
numbers = (0, 1, 2, 3, 4, 5, 6, 7, 8, 9, 10, 11, 12)
Although these examples have relatively few items, the len()
function provides us with the opportunity to see how many items are in
large tuples.
max() and min()
When we work with tuples composed of numeric items, (including
integers and floats) we can use the max() and min() functions to find
the highest and lowest values contained in the respective tuple.
These functions allow us to find out information about quantitative
data, such as test scores, temperatures, prices, etc.
Let’s look at a tuple comprised of floats:
more_numbers = (11.13, 34.87, 95.59, 82.49, 42.73,
11.12, 95.57)
To get the max(), we would pass the tuple into the function, as in
max(more_numbers). We’ll combine this with the print() function so
that we can output our results:
print(max(more_numbers))
Output
95.59
The max() function returned the highest value in our tuple.
Similarly, we can use the min() function:
print(min(more_numbers))
Output
11.12
Here, the smallest float was found in the tuple and printed out.
Just like with the len() function, the max() and min() functions can
be very useful when working with tuples that contain many values.
How Tuples Differ from Lists
The primary way in which tuples are different from lists is that they
cannot be modified. This means that items cannot be added to or
removed from tuples, and items cannot be replaced within tuples.
You can, however, concatenate 2 or more tuples to form a new tuple.
Let’s consider our coral tuple:
coral = ('blue coral', 'staghorn coral', 'pillar
coral', 'elkhorn coral')
Say we want to replace the item 'blue coral' with a different item
called 'black coral'. If we try to change that output the same way
we do with a list, by typing:
coral[0] = 'black coral'
We will receive an error as our output:
Output
TypeError: 'tuple' object does not support item
assignment
This is because tuples cannot be modified.
If we create a tuple and decide what we really need is a list, we can
convert it to a list. To convert a tuple to a list, we can do so with list():
list(coral)
And now, our coral data type will be a list:
coral = ['blue coral', 'staghorn coral', 'pillar
coral']
We can see that the tuple was converted to a list because the
parentheses changed to square brackets.
Likewise, we can convert lists to tuples with tuple().
You can learn more about data type conversion by reading “How To
Convert Data Types in Python 3.”
Conclusion
The tuple data type is a sequenced data type that cannot be modified,
offering optimization to your programs by being a somewhat faster type
than lists for Python to process. When others collaborate with you on
your code, your use of tuples will convey to them that you don’t intend
for those sequences of values to be modified.
This tutorial covered the basic features of tuples, including indexing,
slicing and concatenating tuples, and showing built-in functions that are
available.
Understanding Dictionaries
The dictionary is Python’s built-in mapping type. Dictionaries map keys
to values and these key-value pairs provide a useful way to store data in
Python.
Typically used to hold data that are related, such as the information
contained in an ID or a user profile, dictionaries are constructed with
curly braces on either side { }.
A dictionary looks like this:
sammy = {'username': 'sammy-shark', 'online': True,
'followers': 987}
In addition to the curly braces, there are also colons (:) throughout the
dictionary.
The words to the left of the colons are the keys. Keys can be made up
of any immutable data type. The keys in the dictionary above are: 'username' - 'online' - 'followers'
Each of the keys in the above example are string values.
The words to the right of the colons are the values. Values can be
comprised of any data type. The values in the dictionary above are: 'sammy-shark' - True - 987
Each of these values is either a string, Boolean, or integer.
Let’s print out the dictionary sammy:
print(sammy)
Output
{'username': 'sammy-shark', 'followers': 987,
'online': True}
Looking at the output, you may notice that the order of the key-value
pairs has shifted. That is because the dictionary data type is unordered.
In this regard, dictionaries are unlike lists or tuples that preserve order
and can be indexed. Whenever you print out a dictionary, the order will
be arbitrary, but the key-value pairs will remain intact, enabling us to
access data based on their relational meaning.
Accessing Dictionary Elements
Because the dictionary data structure is unordered, we cannot call its
values by an index number, as we can with lists and tuples. We can,
however, call its values by referencing the related keys.
Accessing Data Items with Keys
Because dictionaries offer key-value pairs for storing data, they can be
important elements in your Python program.
If we want to isolate Sammy’s username, we can do so by calling
sammy['username']. Let’s print that out:
print(sammy['username'])
Output
sammy-shark
Dictionaries behave like a database in that instead of calling an integer
to get a particular index value as you would with a list, you assign a
value to a key and can call that key to get its related value.
By invoking the key 'username' we receive the value of that key,
which is 'sammy-shark'.
The remaining values in the sammy dictionary can similarly be called
using the same format:
sammy['followers']
# Returns 987
sammy['online']
# Returns True
By making use of dictionaries’ key-value pairs, we can reference keys
to retrieve values.
Using Functions to Access Elements
In addition to using keys to access values, we can also work with some
built-in functions: - dict.keys() isolates keys - dict.values()
isolates values - dict.items() returns items in a list format of (key,
value) tuple pairs
To return the keys, we would use the dict.keys() function. In our
example, that would use the variable name and be sammy.keys(). Let’s
pass that to a print() function and look at the output:
print(sammy.keys())
Output
dict_keys(['followers', 'username', 'online'])
We receive output that places the keys within an iterable view object of
the dict_keys class. The keys are then printed within a list format.
This function can be used to query across dictionaries. For example, we
can take a look at the common keys shared between two dictionary data
structures:
sammy = {'username': 'sammy-shark', 'online': True,
'followers': 987}
jesse = {'username': 'JOctopus', 'online': False,
'points': 723}
for common_key in sammy.keys() & jesse.keys():
print(sammy[common_key], jesse[common_key])
The dictionary sammy and the dictionary jesse are each a user profile
dictionary.
Their profiles have different keys, however, because Sammy has a
social profile with associated followers, and Jesse has a gaming profile
with associated points. The 2 keys they have in common are username
and online status, which we can find when we run this small program:
Output
sammy-shark JOctopus
True False
We could certainly improve on the program to make the output more
user-readable, but this illustrates that dict.keys() can be used to
check across various dictionaries to see what they share in common or
not. This is especially useful for large dictionaries.
Similarly, we can use the dict.values() function to query the
values in the sammy dictionary, which would be constructed as
sammy.values(). Let’s print those out:
sammy = {'username': 'sammy-shark', 'online': True,
'followers': 987}
print(sammy.values())
Output
dict_values([True, 'sammy-shark', 987])
Both the methods keys() and values() return unsorted lists of the
keys and values present in the sammy dictionary with the view objects of
dict_keys and dict_values respectively.
If we are interested in all of the items in a dictionary, we can access
them with the items() function:
print(sammy.items())
Output
dict_items([('online', True), ('username', 'sammyshark'), ('followers', 987)])
The returned format of this is a list made up of (key, value) tuple
pairs with the dict_items view object.
We can iterate over the returned list format with a for loop. For
example, we can print out each of the keys and values of a given
dictionary, and then make it more human-readable by adding a string:
for key, value in sammy.items():
print(key, 'is the key for the value', value)
Output
online is the key for the value True
followers is the key for the value 987
username is the key for the value sammy-shark
T h e for loop above iterated over the items within the sammy
dictionary and printed out the keys and values line by line, with
information to make it easier to understand by humans.
We can use built-in functions to access items, values, and keys from
dictionary data structures.
Modifying Dictionaries
Dictionaries are a mutable data structure, so you are able to modify them.
In this section, we’ll go over adding and deleting dictionary elements.
Adding and Changing Dictionary Elements
Without using a function, you can add key-value pairs to dictionaries by
using the following syntax:
dict[key] = value
We’ll look at how this works in practice by adding a key-value pair to a
dictionary called usernames:
usernames = {'Sammy': 'sammy-shark', 'Jamie':
'mantisshrimp54'}
usernames['Drew'] = 'squidly'
print(usernames)
Output
{'Drew': 'squidly', 'Sammy': 'sammy-shark', 'Jamie':
'mantisshrimp54'}
We see now that the dictionary has been updated with the 'Drew':
'squidly' key-value pair. Because dictionaries are unordered, this pair
can occur anywhere in the dictionary. If we use the usernames
dictionary later in our program file, it will include the additional keyvalue pair.
Additionally, this syntax can be used for modifying the value assigned
to a key. In this case, we’ll reference an existing key and pass a different
value to it.
Let’s consider a dictionary drew that is one of the users on a given
network. We’ll say that this user got a bump in followers today, so we
need to update the integer value passed to the 'followers' key. We’ll
use the print() function to check that the dictionary was modified.
drew = {'username': 'squidly', 'online': True,
'followers': 305}
drew['followers'] = 342
print(drew)
Output
{'username': 'squidly', 'followers': 342, 'online':
True}
In the output, we see that the number of followers jumped from the
integer value of 305 to 342.
We can use this method for adding key-value pairs to dictionaries with
user-input. Let’s write a quick program, usernames.py that runs on the
command line and allows input from the user to add more names and
associated usernames:
usernames.py
# Define original dictionary
usernames = {'Sammy': 'sammy-shark', 'Jamie':
'mantisshrimp54'}
# Set up while loop to iterate
while True:
# Request user to enter a name
print('Enter a name:')
# Assign to name variable
name = input()
# Check whether name is in the dictionary and
print feedback
if name in usernames:
print(usernames[name] + ' is the username of '
+ name)
# If the name is not in the dictionary...
else:
# Provide feedback
print('I don\'t have ' + name + '\'s username,
what is it?')
# Take in a new username for the associated
name
username = input()
# Assign username value to name key
usernames[name] = username
# Print feedback that the data was updated
print('Data updated.')
Let’s run the program on the command line:
python usernames.py
When we run the program we’ll get something like the following
output:
Output
Enter a name:
Sammy
sammy-shark is the username of Sammy
Enter a name:
Jesse
I don't have Jesse's username, what is it?
JOctopus
Data updated.
Enter a name:
When we are done testing the program, we can press CTRL + C to
escape the program. You can set up a trigger to quit the program (such as
typing the letter q) with a conditional statement to improve the code.
This shows how you can modify dictionaries interactively. With this
particular program, as soon as you exit the program with CTRL + C
you’ll lose all your data unless you implement a way to handle reading
and writing files.
We
can
also
add
and
modify
dictionaries
by
using
the
dict.update() function. This varies from the append() function
available in lists.
In the jesse dictionary below, let’s add the key 'followers' and
give it an integer value with jesse.update(). Following that, let’s
print() the updated dictionary.
jesse = {'username': 'JOctopus', 'online': False,
'points': 723}
jesse.update({'followers': 481})
print(jesse)
Output
{'followers': 481, 'username': 'JOctopus', 'points':
723, 'online': False}
From the output, we can see that we successfully added the
'followers': 481 key-value pair to the dictionary jesse.
We can also use the dict.update() method to modify an existing
key-value pair by replacing a given value for a specific key.
Let’s change the online status of Sammy from True to False in the
sammy dictionary:
sammy = {'username': 'sammy-shark', 'online': True,
'followers': 987}
sammy.update({'online': False})
print(sammy)
Output
{'username': 'sammy-shark', 'followers': 987,
'online': False}
The
line sammy.update({'online': False})
references
the
existing key 'online' and modifies its Boolean value from True to
False. When we call to print() the dictionary, we see the update take
place in the output.
To add items to dictionaries or modify values, we can use wither the
dict[key] = value syntax or the function dict.update().
Deleting Dictionary Elements
Just as you can add key-value pairs and change values within the
dictionary data type, you can also delete items within a dictionary.
To remove a key-value pair from a dictionary, we’ll use the following
syntax:
del dict[key]
Let’s take the jesse dictionary that represents one of the users. We’ll
say that Jesse is no longer using the online platform for playing games, so
we’ll remove the item associated with the 'points' key. Then, we’ll
print the dictionary out to confirm that the item was deleted:
jesse = {'username': 'JOctopus', 'online': False,
'points': 723, 'followers': 481}
del jesse['points']
print(jesse)
Output
{'online': False, 'username': 'JOctopus', 'followers':
481}
The
line del jesse['points'] removes the key-value pair
'points': 723 from the jesse dictionary.
If we would like to clear a dictionary of all of its values, we can do so
with the dict.clear() function. This will keep a given dictionary in
case we need to use it later in the program, but it will no longer contain
any items.
Let’s remove all the items within the jesse dictionary:
jesse = {'username': 'JOctopus', 'online': False,
'points': 723, 'followers': 481}
jesse.clear()
print(jesse)
Output
{}
The output shows that we now have an empty dictionary devoid of
key-value pairs.
If we no longer need a specific dictionary, we can use del to get rid of
it entirely:
del jesse
print(jesse)
When we run a call to print() after deleting the jesse dictionary,
we’ll receive the following error:
Output
...
NameError: name 'jesse' is not defined
Because dictionaries are mutable data types, they can be added to,
modified, and have items removed and cleared.
Conclusion
This tutorial went through the dictionary data structure in Python.
Dictionaries are made up of key-value pairs and provide a way to store
data without relying on indexing. This allows us to retrieve values based
on their meaning and relation to other data types.
From here, you can learn more about other data types in our
“Understanding Data Types” tutorial.
You can see the dictionary data type used in programming projects
such as web scraping with Scrapy.
How To Import Modules
The Python programming language comes with a variety of built-in
functions. Among these are several common functions, including: print() which prints expressions out - abs() which returns the
absolute value of a number - int() which converts another data type to
an integer - len() which returns the length of a sequence or collection
These built-in functions, however, are limited, and we can make use of
modules to make more sophisticated programs.
Modules are Python .py files that consist of Python code. Any Python
file can be referenced as a module. A Python file called hello.py has the
module name of hello that can be imported into other Python files or
used on the Python command line interpreter. You can learn about
creating your own modules by reading How To Write Modules in Python
3.
Modules can define functions, classes, and variables that you can
reference in other Python .py files or via the Python command line
interpreter.
In Python, modules are accessed by using the import statement.
When you do this, you execute the code of the module, keeping the
scopes of the definitions so that your current file(s) can make use of these.
When Python imports a module called hello for example, the
interpreter will first search for a built-in module called hello. If a builtin module is not found, the Python interpreter will then search for a file
named hello.py in a list of directories that it receives from the
sys.path variable.
This tutorial will walk you through checking for and installing
modules, importing modules, and aliasing modules.
Checking For and Installing Modules
There are a number of modules that are built into the Python Standard
Library, which contains many modules that provide access to system
functionality or provide standardized solutions. The Python Standard
Library is part of every Python installation.
To check that these Python modules are ready to go, enter into your
local Python 3 programming environment or server-based programming
environment and start the Python interpreter in your command line like
so:
(my_env) sammy@ubuntu:~/environments$ python
From within the interpreter you can run the import statement to
make sure that the given module is ready to be called, as in:
>>> import math
Since math is a built-in module, your interpreter should complete the
task with no feedback, returning to the prompt. This means you don’t
need to do anything to start using the math module.
Let’s run the import statement with a module that you may not have
installed, like the 2D plotting library matplotlib:
>>> import matplotlib
If matplotlib is not installed, you’ll receive an error like this:
Output
ImportError: No module named 'matplotlib'
You can deactivate the Python interpreter with CTRL + D and then
install matplotlib with pip.
Next, we can use pip to install the matplotlib module:
(my_env) sammy@ubuntu:~/environments$ pip install
matplotlib
Once it is installed, you can import matplotlib in the Python
interpreter using import matplotlib, and it will complete without
error.
Importing Modules
To make use of the functions in a module, you’ll need to import the
module with an import statement.
An import statement is made up of the import keyword along with
the name of the module.
In a Python file, this will be declared at the top of the code, under any
shebang lines or general comments.
So, in the Python program file my_rand_int.py we would import
the random module to generate random numbers in this manner:
my_rand_int.py
import random
When we import a module, we are making it available to us in our
current program as a separate namespace. This means that we will have
to refer to the function in dot notation, as in [module].[function].
In practice, with the example of the random module, this may look like
a function such as: - random.randint() which calls the function to
return a random integer, or - random.randrange() which calls the
function to return a random element from a specified range.
Let’s create a for loop to show how we will call a function of the
random module within our my_rand_int.py program:
my_rand_int.py
import random
for i in range(10):
print(random.randint(1, 25))
This small program first imports the random module on the first line,
then moves into a for loop which will be working with 10 elements.
Within the loop, the program will print a random integer within the
range of 1 through 25 (inclusive). The integers 1 and 25 are passed to
random.randint() as its parameters.
When we run the program with python my_rand_int.py, we’ll
receive 10 random integers as output. Because these are random you’ll
likely get different integers each time you run the program, but they’ll
look something like this:
Output
6
9
1
14
3
22
10
1
15
9
The integers should never go below 1 or above 25.
If you would like to use functions from more than one module, you
can do so by adding multiple import statements:
my_rand_int.py
import random
import math
You may see programs that import multiple modules with commas
separating them — as in import random, math — but this is not
consistent with the PEP 8 Style Guide.
To make use of our additional module, we can add the constant pi
from math to our program, and decrease the number of random integers
printed out:
my_rand_int.py
import random
import math
for i in range(5):
print(random.randint(1, 25))
print(math.pi)
Now, when we run our program, we’ll receive output that looks like
this, with an approximation of pi as our last line of output:
Output
18
10
7
13
10
3.141592653589793
The import statement allows you to import one or more modules into
your Python program, letting you make use of the definitions
constructed in those modules.
Using from … import
To refer to items from a module within your program’s namespace, you
can use the from … import statement. When you import modules this
way, you can refer to the functions by name rather than through dot
notation
In this construction, you can specify which definitions to reference
directly.
In other programs, you may see the import statement take in
references to everything defined within the module by using an asterisk
(*) as a wildcard, but this is discouraged by PEP 8.
Let’s first look at importing one specific function, randint() from the
random module:
my_rand_int.py
from random import randint
Here, we first call the from keyword, then random for the module.
Next, we use the import keyword and call the specific function we
would like to use.
Now, when we implement this function within our program, we will
no longer write the function in dot notation as random.randint() but
instead will just write randint():
my_rand_int.py
from random import randint
for i in range(10):
print(randint(1, 25))
When you run the program, you’ll receive output similar to what we
received earlier.
Using the from … import construction allows us to reference the
defined elements of a module within our program’s namespace, letting
us avoid dot notation.
Aliasing Modules
It is possible to modify the names of modules and their functions within
Python by using the as keyword.
You may want to change a name because you have already used the
same name for something else in your program, another module you
have imported also uses that name, or you may want to abbreviate a
longer name that you are using a lot.
The construction of this statement looks like this:
import [module] as [another_name]
Let’s modify the name of the math module in our my_math.py
program file. We’ll change the module name of math to m in order to
abbreviate it. Our modified program will look like this:
my_math.py
import math as m
print(m.pi)
print(m.e)
Within the program, we now refer to the pi constant as m.pi rather
than math.pi.
For some modules, it is commonplace to use aliases. The
matplotlib.pyplot module’s official documentation calls for use of
plt as an alias:
import matplotlib.pyplot as plt
This allows programmers to append the shorter word plt to any of
the functions available within the module, as in plt.show(). You can
see this alias import statement in use within our “How to Plot Data in
Python 3 Using matplotlib tutorial.”
Conclusion
When we import modules we’re able to call functions that are not built
into Python. Some modules are installed as part of Python, and some we
will install through pip.
Making use of modules allows us to make our programs more robust
and powerful as we’re leveraging existing code. We can also create our
own modules for ourselves and for other programmers to use in future
programs.
How To Write Modules
Python modules are .py files that consist of Python code. Any Python
file can be referenced as a module.
Some modules are available through the Python Standard Library and
are therefore installed with your Python installation. Others can be
installed with Python’s package manager pip. Additionally, you can
create your own Python modules since modules are comprised of Python
.py files.
This tutorial will guide you through writing Python modules for use
within other programming files.
Writing and Importing Modules
Writing a module is just like writing any other Python file. Modules can
contain definitions of functions, classes, and variables that can then be
utilized in other Python programs.
From our Python 3 local programming environment or server-based
programming environment, let’s start by creating a file hello.py that
we’ll later import into another file.
To begin, we’ll create a function that prints Hello, World!:
hello.py
# Define a function
def world():
print("Hello, World!")
If we run the program on the command line with python hello.py
nothing will happen since we have not told the program to do anything.
Let’s
create
a
second
file in
the
same
directory
called
main_program.py so that we can import the module we just created,
and then call the function. This file needs to be in the same directory so
that Python knows where to find the module since it’s not a built-in
module.
main_program.py
# Import hello module
import hello
# Call function
hello.world()
Because we are importing a module, we need to call the function by
referencing the module name in dot notation.
We could instead import the module as from hello import world
and call the function directly as world(). You can learn more about this
method by reading how to using from … import when importing
modules.
Now, we can run the program on the command line:
python main_program.py
When we do, we’ll receive the following output:
Output
Hello, World!
To see how we can use variables in a module, let’s add a variable
definition in our hello.py file:
hello.py
# Define a function
def world():
print("Hello, World!")
# Define a variable
shark = "Sammy"
Next, we’ll call the variable in a print() function within our
main_program.py file:
main_program.py
# Import hello module
import hello
# Call function
hello.world()
# Print variable
print(hello.shark)
Once we run the program again, we’ll receive the following output:
Output
Hello, World!
Sammy
Finally, let’s also define a class in the hello.py file. We’ll create the
class Octopus with name and color attributes and a function that will
print out the attributes when called.
hello.py
# Define a function
def world():
print("Hello, World!")
# Define a variable
shark = "Sammy"
# Define a class
class Octopus:
def __init__(self, name, color):
self.color = color
self.name = name
def tell_me_about_the_octopus(self):
print("This octopus is " + self.color + ".")
print(self.name + " is the octopus's name.")
We’ll now add the class to the end of our main_program.py file:
main_program.py
# Import hello module
import hello
# Call function
hello.world()
# Print variable
print(hello.shark)
# Call class
jesse = hello.Octopus("Jesse", "orange")
jesse.tell_me_about_the_octopus()
Once we have called the Octopus class with hello.Octopus(), we
can access the functions and attributes of the class within the
main_program.py
file’s
namespace.
This
lets
us
write
jesse.tell_me_about_the_octopus() on the last line without
invoking hello. We could also, for example, call one of the class’s
attributes such as jesse.color without referencing the name of the
hello module.
When we run the program, we’ll receive the following output:
Output
Hello, World!
Sammy
This octopus is orange.
Jesse is the octopus's name.
It is important to keep in mind that though modules are often
definitions, they can also implement code. To see how this works, let’s
rewrite our hello.py file so that it implements the world() function:
hello.py
# Define a function
def world():
print("Hello, World!")
# Call function within module
world()
We have also deleted the other definitions in the file.
Now, in our main_program.py file, we’ll delete every line except for
the import statement:
main_program.py
# Import hello module
import hello
When we run main_program.py we’ll receive the following output:
Output
Hello, World!
This is because the hello module implemented the world() function
which is then passed to main_program.py and executes when
main_program.py runs.
A module is a Python program file composed of definitions or code
that you can leverage in other Python program files.
Accessing Modules from Another Directory
Modules may be useful for more than one programming project, and in
that case it makes less sense to keep a module in a particular directory
that’s tied to a specific project.
If you want to use a Python module from a location other than the
same directory where your main program is, you have a few options.
Appending Paths
One option is to invoke the path of the module via the programming files
that use that module. This should be considered more of a temporary
solution that can be done during the development process as it does not
make the module available system-wide.
To append the path of a module to another programming file, you’ll
start by importing the sys module alongside any other modules you
wish to use in your main program file.
The sys module is part of the Python Standard Library and provides
system-specific parameters and functions that you can use in your
program to set the path of the module you wish to implement.
For example, let’s say we moved the hello.py file and it is now on
the path /usr/sammy/ while the main_program.py file is in another
directory.
In our main_program.py file, we can still import the hello module
by importing the sys module and then appending /usr/sammy/ to the
path that Python checks for files.
main_program.py
import sys
sys.path.append('/usr/sammy/')
import hello
...
As long as you correctly set the path for the hello.py file, you’ll be
able to run the main_program.py file without any errors and receive
the same output as above when hello.py was in the same directory.
Adding the Module to the Python Path
A second option that you have is to add the module to the path where
Python checks for modules and packages. This is a more permanent
solution that makes the module available environment-wide or systemwide, making this method more portable.
To find out what path Python checks, run the Python interpreter from
your programming environment:
python
Next, import the sys module:
>>> import sys
Then have Python print out the system path:
>>> print(sys.path)
Here, you’ll receive some output with at least one system path. If
you’re in a programming environment, you may receive several. You’ll
want to look for the one that is in the environment you’re currently
using, but you may also want to add the module to your main system
Python path. What you’re looking for will be similar to this:
Output
'/usr/sammy/my_env/lib/python3.5/site-packages'
Now you can move your hello.py file into that directory. Once that
is complete, you can import the hello module as usual:
main_program.py
import hello
...
When you run your program, it should complete without error.
Modifying the path of your module can ensure that you can access the
module regardless of what directory you are in. This is useful especially
if you have more than one project referencing a particular module.
Conclusion
Writing a Python module is the same as writing any other Python .py
file. This tutorial covered how to write definitions within a module, make
use of those definitions within another Python programming file, and
went over options of where to keep the module in order to access it.
You can learn more about installing and importing modules by reading
How To Import Modules in Python 3.
How To Write Conditional Statements
Conditional statements are part of every programming language. With
conditional statements, we can have code that sometimes runs and at
other times does not run, depending on the conditions of the program at
that time.
When we fully execute each statement of a program, moving from the
top to the bottom with each line executed in order, we are not asking the
program to evaluate specific conditions. By using conditional statements,
programs can determine whether certain conditions are being met and
then be told what to do next.
Let’s look at some examples where we would use conditional
statements:
If the student receives over 65% on her test, report that her grade
passes; if not, report that her grade fails
If he has money in his account, calculate interest; if he doesn’t,
charge a penalty fee
If they buy 10 oranges or more, calculate a discount of 5%; if they
buy fewer, then don’t
Through evaluating conditions and assigning code to run based on
whether or not those conditions are met, we are writing conditional code.
This tutorial will take you through writing conditional statements in
the Python programming language.
If statement
We will start with the if statement, which will evaluate whether a
statement is true or false, and run code only in the case that the statement
is true.
In a plain text editor, open a file and write the following code:
grade = 70
if grade >= 65:
print("Passing grade")
With this code, we have the variable grade and are giving it the
integer value of 70. We are then using the if statement to evaluate
whether or not the variable grade is greater than or equal ( >= ) to 65. If it
does meet this condition, we are telling the program to print out the
string Passing grade.
Save the program as grade.py and run it in a local programming
environment from a terminal window with the command python
grade.py.
In this case, the grade of 70 does meet the condition of being greater
than or equal to 65, so you will receive the following output once you run
the program:
Output
Passing grade
Let’s now change the result of this program by changing the value of
the grade variable to 60:
grade.py
grade = 60
if grade >= 65:
print("Passing grade")
When we save and run this code, we will receive no output because
the condition was not met and we did not tell the program to execute
another statement.
To give one more example, let us calculate whether a bank account
balance is below 0. Let’s create a file called account.py and write the
following program:
account.py
balance = -5
if balance < 0:
print("Balance is below 0, add funds now or you
will be charged a penalty.")
When we run the program with python account.py, we’ll receive
the following output:
Output
Balance is below 0, add funds now or you will be
charged a penalty.
In the program we initialized the variable balance with the value of
-5, which is less than 0. Since the balance met the condition of the if
statement (balance < 0), once we save and run the code, we will
receive the string output. Again, if we change the balance to 0 or a
positive number, we will receive no output.
Else Statement
It is likely that we will want the program to do something even when an
if statement evaluates to false. In our grade example, we will want
output whether the grade is passing or failing.
To do this, we will add an else statement to the grade condition
above that is constructed like this:
grade.py
grade = 60
if grade >= 65:
print("Passing grade")
else:
print("Failing grade")
Since the grade variable above has the value of 60, the if statement
evaluates as false, so the program will not print out Passing grade.
T h e else statement that follows tells the program to do something
anyway.
When we save and run the program, we’ll receive the following
output:
Output
Failing grade
If we then rewrite the program to give the grade a value of 65 or
higher, we will instead receive the output Passing grade.
To add an else statement to the bank account example, we rewrite the
code like this:
account.py
balance = 522
if balance < 0:
print("Balance is below 0, add funds now or you
will be charged a penalty.")
else:
print("Your balance is 0 or above.")
Output
Your balance is 0 or above.
Here, we changed the balance variable value to a positive number so
that the else statement will print. To get the first if statement to print,
we can rewrite the value to a negative number.
By combining an if statement with an else statement, you are
constructing a two-part conditional statement that will tell the computer
to execute certain code whether or not the if condition is met.
Else if statement
So far, we have presented a Boolean option for conditional statements,
with each if statement evaluating to either true or false. In many cases,
we will want a program that evaluates more than two possible outcomes.
For this, we will use an else if statement, which is written in Python as
elif. The elif or else if statement looks like the if statement and will
evaluate another condition.
In the bank account program, we may want to have three discrete
outputs for three different situations:
The balance is below 0
The balance is equal to 0
The balance is above 0
The elif statement will be placed between the if statement and the
else statement as follows:
account.py
. . .
if balance < 0:
print("Balance is below 0, add funds now or you
will be charged a penalty.")
elif balance == 0:
print("Balance is equal to 0, add funds soon.")
else:
print("Your balance is 0 or above.")
Now, there are three possible outputs that can occur once we run the
program: - If the variable balance is equal to 0 we will receive the
output from the elif statement (Balance is equal to 0, add
funds soon.) - If the variable balance is set to a positive number, we
will receive the output from the else statement (Your balance is 0
or above.). - If the variable balance is set to a negative number, the
output will be the string from the if statement (Balance is below
0, add funds now or you will be charged a penalty).
What if we want to have more than three possibilities, though? We can
do this by writing more than one elif statement into our code.
In the grade.py program, let’s rewrite the code so that there are a few
letter grades corresponding to ranges of numerical grades:
90 or above is equivalent to an A grade
80-89 is equivalent to a B grade
70-79 is equivalent to a C grade
65-69 is equivalent to a D grade
64 or below is equivalent to an F grade
To run this code, we will need one if statement, three elif
statements, and an else statement that will handle all failing cases.
Let’s rewrite the code from the example above to have strings that
print out each of the letter grades. We can keep our else statement the
same.
grade.py
. . .
if grade >= 90:
print("A grade")
elif grade >=80:
print("B grade")
elif grade >=70:
print("C grade")
elif grade >= 65:
print("D grade")
else:
print("Failing grade")
Sin ce elif statements will evaluate in order, we can keep our
statements pretty basic. This program is completing the following steps:
1. If the grade is greater than 90, the program will print A grade, if
the grade is less than 90, the program will continue to the next
statement…
2. If the grade is greater than or equal to 80, the program will print B
grade, if the grade is 79 or less, the program will continue to the
next statement…
3. If the grade is greater than or equal to 70, the program will print C
grade, if the grade is 69 or less, the program will continue to the
next statement…
4. If the grade is greater than or equal to 65, the program will print D
grade, if the grade is 64 or less, the program will continue to the
next statement…
5. The program will print Failing grade because all of the above
conditions were not met.
Nested If Statements
Once you are feeling comfortable with the if, elif,
and else
statements, you can move on to nested conditional statements. We can
use nested if statements for situations where we want to check for a
secondary condition if the first condition executes as true. For this, we
can have an if-else statement inside of another if-else statement. Let’s
look at the syntax of a nested if statement:
if statement1:
#outer if statement
print("true")
if nested_statement:
#nested if statement
print("yes")
else:
#nested else statement
print("no")
else:
#outer else statement
print("false")
A few possible outputs can result from this code:
I f statement1 evaluates to true, the program will then evaluate
whether the nested_statement also evaluates to true. If both
cases are true, the output will be:
Output
true
yes
however, statement1
If,
evaluates
to
true,
but
nested_statement evaluates to false, then the output will be:
Output
true
no
And if statement1 evaluates to false, the nested if-else statement
will not run, so the else statement will run alone, and the output
will be:
Output
false
We can also have multiple if statements nested throughout our code:
if statement1:
#outer if
print("hello world")
if nested_statement1:
print("yes")
#first nested if
elif nested_statement2:
#first nested elif
print("maybe")
else:
#first nested else
print("no")
elif statement2:
#outer elif
print("hello galaxy")
if nested_statement3:
#second nested if
print("yes")
elif nested_statement4:
#second nested elif
print("maybe")
else:
#second nested else
print("no")
else:
#outer else
statement("hello universe")
In the above code, there is a nested if statement inside each if
statement in addition to the elif statement. This will allow for more
options within each condition.
Let’s look at an example of nested if statements with our grade.py
program. We can check for whether a grade is passing first (greater than
or equal to 65%), then evaluate which letter grade the numerical grade
should be equivalent to. If the grade is not passing, though, we do not
need to run through the letter grades, and instead can have the program
report that the grade is failing. Our modified code with the nested if
statement will look like this:
grade.py
. . .
if grade >= 65:
print("Passing grade of:")
if grade >= 90:
print("A")
elif grade >=80:
print("B")
elif grade >=70:
print("C")
elif grade >= 65:
print("D")
else:
print("Failing grade")
If we run the code with the variable grade set to the integer value 92,
the first condition is met, and the program will print out Passing
grade of:. Next, it will check to see if the grade is greater than or equal
to 90, and since this condition is also met, it will print out A.
If we run the code with the grade variable set to 60, then the first
condition is not met, so the program will skip the nested if statements
and move down to the else statement, with the program printing out
Failing grade.
We can of course add even more options to this, and use a second layer
of nested if statements. Perhaps we will want to evaluate for grades of
A+, A and A- separately. We can do so by first checking if the grade is
passing, then checkingto see if the grade is 90 or above, then checkingto
see if the grade is over 96 for an A+ for instance:
grade.py
. . .
if grade >= 65:
print("Passing grade of:")
if grade >= 90:
if grade > 96:
print("A+")
elif grade > 93 and grade <= 96:
print("A")
elif grade >= 90:
print("A-")
. . .
In the code above, for a grade variable set to 96, the program will run
the following:
1. Check if the grade is greater than or equal to 65 (true)
2. Print out Passing grade of:
3. Check if the grade is greater than or equal to 90 (true)
4. Check if the grade is greater than 96 (false)
5. Check if the grade is greater than 93 and also less than or equal to 96
(true)
6. Print A
7. Leave these nested conditional statements and continue with
remaining code
The output of the program for a grade of 96 therefore looks like this:
Output
Passing grade of:
A
Nested if statements can provide the opportunity to add several
specific levels of conditions to your code.
Conclusion
By using conditional statements like the if statement, you will have
greater control over what your program executes. Conditional statements
tell the program to evaluate whether a certain condition is being met. If
the condition is met it will execute specific code, but if it is not met the
program will continue to move down to other code.
To continue practicing conditional statements, try using different
operators, combining operators with and or or, and using conditional
statements alongside loops. You can also go through our tutorial on How
To Make a Simple Calculator Program to gain more familiarity with
conditional statements.
How To Construct While Loops
Computer programs are great to use for automating and repeating tasks
so that we don’t have to. One way to repeat similar tasks is through
using loops. We’ll be covering Python’s while loop in this tutorial.
A while loop implements the repeated execution of code based on a
given Boolean condition. The code that is in a while block will execute
as long as the while statement evaluates to True.
You can think of the while loop as a repeating conditional statement.
After an if statement, the program continues to execute code, but in a
while loop, the program jumps back to the start of the while statement
until the condition is False.
As opposed to for loops that execute a certain number of times, while
loops are conditionally based, so you don’t need to know how many
times to repeat the code going in.
While Loop
In Python, while loops are constructed like so:
while [a condition is True]:
[do something]
The something that is being done will continue to be executed until the
condition that is being assessed is no longer true.
Let’s create a small program that executes a while loop. In this
program, we’ll ask for the user to input a password. While going through
this loop, there are two possible outcomes:
If the password is correct, the while loop will exit.
If the password is not correct, the while loop will continue to
execute.
We’ll create a file called password.py in our text editor of choice, and
begin by initializing the variable password as an empty string:
password.py
password = ''
The empty string will be used to take in input from the user within the
while loop.
Now, we’ll construct the while statement along with its condition:
password.py
password = ''
while password != 'password':
Here, the while is followed by the variable password. We are looking
to see if the variable password is set to the string password (based on
the user input later), but you can choose whichever string you’d like.
This means that if the user inputs the string password, then the loop
will stop and the program will continue to execute any code outside of
the loop. However, if the string that the user inputs is not equal to the
string password, the loop will continue.
Next, we’ll add the block of code that does something within the
while loop:
password.py
password = ''
while password != 'password':
print('What is the password?')
password = input()
Inside of the while loop, the program runs a print statement that
prompts for the password. Then the variable password is set to the
user’s input with the input() function.
The program will check to see if the variable password is assigned to
the string password, and if it is, the while loop will end. Let’s give the
program another line of code for when that happens:
password.py
password = ''
while password != 'password':
print('What is the password?')
password = input()
print('Yes, the password is ' + password + '. You may
enter.')
The last print() statement is outside of the while loop, so when the
user enters password as the password, they will see the final print
statement outside of the loop.
However, if the user never enters the word password, they will never
get to the last print() statement and will be stuck in an infinite loop.
An infinite loop occurs when a program keeps executing within one
loop, never leaving it. To exit out of infinite loops on the command line,
press CTRL + C.
Save the program and run it:
python password.py
You’ll be prompted for a password, and then may test it with various
possible inputs. Here is sample output from the program:
Output
What is the password?
hello
What is the password?
sammy
What is the password?
PASSWORD
What is the password?
password
Yes, the password is password. You may enter.
Keep in mind that strings are case sensitive unless you also use a string
function to convert the string to all lower-case (for example) before
checking.
Example Program with While Loop
Now that we understand the general premise of a while loop, let’s
create a command-line guessing game that uses a while loop effectively.
To best understand how this program works, you should also read about
using conditional statements and converting data types.
First, we’ll create a file called guess.py in our text editor of choice.
We want the computer to come up with random numbers for the user to
guess, so we’ll import the random module with an import statement. If
you’re unfamiliar with this package, you can learn more about
generating random numbers from the Python docs.
guess.py
import random
Next, we’ll assign a random integer to the variable number, and keep
it in the range of 1 through 25 (inclusive), in the hope that it does not
make the game too difficult.
guess.py
import random
number = random.randint(1, 25)
At this point, we can get into our while loop, first initializing a
variable and then creating the loop.
guess.py
import random
number = random.randint(1, 25)
number_of_guesses = 0
while number_of_guesses < 5:
print('Guess a number between 1 and 25:')
guess = input()
guess = int(guess)
number_of_guesses = number_of_guesses + 1
if guess == number:
break
We’ve initialized the variable number_of_guesses at 0, so that we
increase it with each iteration of our loop so that we don’t have an
infinite loop. Then we added the while statement so that the
number_of_guesses is limited to 5 total. After the fifth guess, the user
will return to the command line, and for now, if the user enters
something other than an integer, they’ll receive an error.
Within the loop, we added a print() statement to prompt the user to
enter a number, which we took in with the input() function and set to
t h e guess variable. Then, we converted guess from a string to an
integer.
Before
the
loop
is
over,
we
also
want
to
increase
the
number_of_guesses variable by 1 so that we can iterate through the
loop 5 times.
Finally, we write a conditional if statement to see if the guess that
the user made is equivalent to the number that the computer generated,
and if so we use a break statement to come out of the loop.
The program is fully functioning, and we can run it with the following
command:
python guess.py
Though it works, right now the user never knows if their guess is
correct and they can guess the full 5 times without ever knowing if they
got it right. Sample output of the current program looks like this:
Output
Guess a number between 1 and 25:
11
Guess a number between 1 and 25:
19
Guess a number between 1 and 25:
22
Guess a number between 1 and 25:
3
Guess a number between 1 and 25:
8
Let’s add some conditional statements outside of the loop so that the
user is given feedback as to whether they correctly guess the number or
not. These will go at the end of our current file.
guess.py
import random
number = random.randint(1, 25)
number_of_guesses = 0
while number_of_guesses < 5:
print('Guess a number between 1 and 25:')
guess = input()
guess = int(guess)
number_of_guesses = number_of_guesses + 1
if guess == number:
break
if guess == number:
print('You guessed the number in ' +
str(number_of_guesses) + ' tries!')
else:
print('You did not guess the number. The number
was ' + str(number))
At this point, the program will tell the user if they got the number right
or wrong, which may not happen until the end of the loop when the user
is out of guesses.
To give the user a little help along the way, let’s add a few more
conditional statements into the while loop. These can tell the user
whether their number was too low or too high, so that they can be more
likely to guess the correct number. We’ll add these before our if guess
== number line
guess.py
import random
number = random.randint(1, 25)
number_of_guesses = 0
while number_of_guesses < 5:
print('Guess a number between 1 and 25:')
guess = input()
guess = int(guess)
number_of_guesses = number_of_guesses + 1
if guess < number:
print('Your guess is too low')
if guess > number:
print('Your guess is too high')
if guess == number:
break
if guess == number:
print('You guessed the number in ' +
str(number_of_guesses) + ' tries!')
else:
print('You did not guess the number. The number
was ' + str(number))
When we run the program again with python guess.py, we see that
the user gets more guided assistance in their guessing. So, if the
randomly-generated number is 12 and the user guesses 18, they will be
told that their guess is too high, and they can adjust their next guess
accordingly.
There is more that can be done to improve the code, including error
handling for when the user does not input an integer, but in this example
we see a while loop at work in a short command-line program.
Conclusion
This tutorial went over how while loops work in Python and how to
construct them. While loops continue to loop through a block of code
provided that the condition set in the while statement is True.
From here, you can continue to learn about looping by reading
tutorials on for loops and break, continue, and pass statements.
How To Construct For Loops
Using loops in computer programming allows us to automate and repeat
similar tasks multiple times. In this tutorial, we’ll be covering Python’s
for loop.
A for loop implements the repeated execution of code based on a loop
counter or loop variable. This means that for loops are used most often
when the number of iterations is known before entering the loop, unlike
while loops which are conditionally based.
For Loops
In Python, for loops are constructed like so:
for [iterating variable] in [sequence]:
[do something]
The something that is being done will be executed until the sequence is
over.
Let’s look at a for loop that iterates through a range of values:
for i in range(0,5):
print(i)
When we run this program, the output looks like this:
Output
0
1
2
3
4
This for loop sets up i as its iterating variable, and the sequence
exists in the range of 0 to 5.
Then within the loop we print out one integer per loop iteration. Keep
in mind that in programming we tend to begin at index 0, so that is why
although 5 numbers are printed out, they range from 0-4.
You’ll commonly see and use for loops when a program needs to
repeat a block of code a number of times.
For Loops using range()
One of Python’s built-in immutable sequence types is range(). In loops,
range() is used to control how many times the loop will be repeated.
When working with range(), you can pass between 1 and 3 integer
arguments to it:
start states the integer value at which the sequence begins, if this is
not included then start begins at 0
stop is always required and is the integer that is counted up to but
not included
step sets how much to increase (or decrease in the case of negative
numbers) the next iteration, if this is omitted then step defaults to 1
We’ll look at some examples of passing different arguments to
range().
First, let’s only pass the stop argument, so that our sequence set up is
range(stop):
for i in range(6):
print(i)
In the program above, the stop argument is 6, so the code will iterate
from 0-6 (exclusive of 6):
Output
0
1
2
3
4
5
Next, we’ll look at range(start, stop), with values passed for
when the iteration should start and for when it should stop:
for i in range(20,25):
print(i)
Here, the range goes from 20 (inclusive) to 25 (exclusive), so the output
looks like this:
Output
20
21
22
23
24
The step argument of range() is similar to specifying stride while
slicing strings in that it can be used to skip values within the sequence.
With
all
three
arguments, step comes in the final position:
range(start, stop, step). First, let’s use a step with a positive
value:
for i in range(0,15,3):
print(i)
In this case, the for loop is set up so that the numbers from 0 to 15
print out, but at a step of 3, so that only every third number is printed,
like so:
Output
0
3
6
9
12
We can also use a negative value for our step argument to iterate
backwards, but we’ll have to adjust our start and stop arguments
accordingly:
for i in range(100,0,-10):
print(i)
Here, 100 is the start value, 0 is the stop value, and -10 is the range,
so the loop begins at 100 and ends at 0, decreasing by 10 with each
iteration. We can see this occur in the output:
Output
100
90
80
70
60
50
40
30
20
10
When programming in Python, for loops often make use of the
range() sequence type as its parameters for iteration.
For Loops using Sequential Data Types
Lists and other data sequence types can also be leveraged as iteration
parameters in for loops. Rather than iterating through a range(), you
can define a list and iterate through that list.
We’ll assign a list to a variable, and then iterate through the list:
sharks = ['hammerhead', 'great white', 'dogfish',
'frilled', 'bullhead', 'requiem']
for shark in sharks:
print(shark)
In this case, we are printing out each item in the list. Though we used
the variable shark, we could have called the variable any other valid
variable name and we would get the same output:
Output
hammerhead
great white
dogfish
frilled
bullhead
requiem
The output above shows that the for loop iterated through the list,
and printed each item from the list per line.
Lists and other sequence-based data types like strings and tuples are
common to use with loops because they are iterable. You can combine
these data types with range() to add items to a list, for example:
sharks = ['hammerhead', 'great white', 'dogfish',
'frilled', 'bullhead', 'requiem']
for item in range(len(sharks)):
sharks.append('shark')
print(sharks)
Output
['hammerhead', 'great white', 'dogfish', 'frilled',
'bullhead', 'requiem', 'shark', 'shark', 'shark',
'shark', 'shark', 'shark']
Here, we have added a placeholder string of 'shark' for each item of
the length of the sharks list.
You can also use a for loop to construct a list from scratch:
integers = []
for i in range(10):
integers.append(i)
print(integers)
In this example, the list integers is initialized empty, but the for
loop populates the list like so:
Output
[0, 1, 2, 3, 4, 5, 6, 7, 8, 9]
Similarly, we can iterate through strings:
sammy = 'Sammy'
for letter in sammy:
print(letter)
Output
S
a
m
m
y
Iterating through tuples is done in the same format as iterating
through lists or strings above.
When iterating through a dictionary, it’s important to keep the key :
value structure in mind to ensure that you are calling the correct element
of the dictionary. Here is an example that calls both the key and the
value:
sammy_shark = {'name': 'Sammy', 'animal': 'shark',
'color': 'blue', 'location': 'ocean'}
for key in sammy_shark:
print(key + ': ' + sammy_shark[key])
Output
name: Sammy
animal: shark
location: ocean
color: blue
When using dictionaries with for loops, the iterating variable
corresponds
to
the
keys
of
the
dictionary,
and
dictionary_variable[iterating_variable] corresponds to the
values. In the case above, the iterating variable key was used to stand for
key, and sammy_shark[key] was used to stand for the values.
Loops are often used to iterate and manipulate sequential data types.
Nested For Loops
Loops can be nested in Python, as they can with other programming
languages.
A nested loop is a loop that occurs within another loop, structurally
similar to nested if statements. These are constructed like so:
for [first iterating variable] in [outer loop]: #
Outer loop
[do something]
# Optional
for [second iterating variable] in [nested loop]:
# Nested loop
[do something]
The program first encounters the outer loop, executing its first
iteration. This first iteration triggers the inner, nested loop, which then
runs to completion. Then the program returns back to the top of the outer
loop, completing the second iteration and again triggering the nested
loop. Again, the nested loop runs to completion, and the program returns
back to the top of the outer loop until the sequence is complete or a break
or other statement disrupts the process.
Let’s implement a nested for loop so we can take a closer look. In this
example, the outer loop will iterate through a list of integers called
num_list, and the inner loop will iterate through a list of strings called
alpha_list.
num_list = [1, 2, 3]
alpha_list = ['a', 'b', 'c']
for number in num_list:
print(number)
for letter in alpha_list:
print(letter)
When we run this program, we’ll receive the following output:
Output
1
a
b
c
2
a
b
c
3
a
b
c
The output illustrates that the program completes the first iteration of
the outer loop by printing 1, which then triggers completion of the inner
loop, printing a, b, c consecutively. Once the inner loop has completed,
the program returns to the top of the outer loop, prints 2, then again
prints the inner loop in its entirety (a, b, c), etc.
Nested for loops can be useful for iterating through items within lists
composed of lists. In a list composed of lists, if we employ just one for
loop, the program will output each internal list as an item:
list_of_lists = [['hammerhead', 'great white',
'dogfish'],[0, 1, 2],[9.9, 8.8, 7.7]]
for list in list_of_lists:
print(list)
Output
['hammerhead', 'great white', 'dogfish']
[0, 1, 2]
[9.9, 8.8, 7.7]
In order to access each individual item of the internal lists, we’ll
implement a nested for loop:
list_of_lists = [['hammerhead', 'great white',
'dogfish'],[0, 1, 2],[9.9, 8.8, 7.7]]
for list in list_of_lists:
for item in list:
print(item)
Output
hammerhead
great white
dogfish
0
1
2
9.9
8.8
7.7
When we utilize a nested for loop we are able to iterate over the
individual items contained in the lists.
We can see nested for loops working in use in a working program in
our tutorial on the Natural Language Processing Toolkit (NLTK).
Conclusion
This tutorial went over how for loops work in Python and how to
construct them. For loops continue to loop through a block of code
provided a certain number of times.
From here, you can continue to learn about looping by reading
tutorials on while loops and break, continue, and pass statements.
To work with for loops in projects, follow along with the following
tutorials: - How To Create a Twitterbot with Python 3 and the Tweepy
Library - How To Work with Language Data in Python 3 using the
Natural Language Toolkit NLTK - How To Graph Word Frequency Using
matplotlib with Python 3
How To Use Break, Continue, and Pass
Statements when Working with Loops
Using for loops and while loops in Python allow you to automate and
repeat tasks in an efficient manner.
But sometimes, an external factor may influence the way your program
runs. When this occurs, you may want your program to exit a loop
completely, skip part of a loop before continuing, or ignore that external
factor. You can do these actions with break, continue, and pass
statements.
Break Statement
In Python, the break statement provides you with the opportunity to
exit out of a loop when an external condition is triggered. You’ll put the
break statement within the block of code under your loop statement,
usually after a conditional if statement.
Let’s look at an example that uses the break statement in a for loop:
number = 0
for number in range(10):
number = number + 1
if number == 5:
break
# break here
print('Number is ' + str(number))
print('Out of loop')
In this small program, the variable number is initialized at 0. Then a
for statement constructs the loop as long as the variable number is less
than 10.
Within the for loop, the number increases incrementally by 1 with
each pass because of the line number = number + 1.
Then, there is an if statement that presents the condition that if the
variable number is equivalent to the integer 5, then the loop will break.
Within the loop is also a print() statement that will execute with
each iteration of the for loop until the loop breaks, since it is after the
break statement.
To see when we are out of the loop, we have included a final print()
statement outside of the for loop.
When we run this code, our output will be the following:
Output
Number is 1
Number is 2
Number is 3
Number is 4
Out of loop
This shows that once the integer number is evaluated as equivalent to
5, the loop breaks, as the program is told to do so with the break
statement.
The break statement causes a program to break out of a loop.
Continue Statement
The continue statement gives you the option to skip over the part of a
loop where an external condition is triggered, but to go on to complete
the rest of the loop. That is, the current iteration of the loop will be
disrupted, but the program will return to the top of the loop.
The continue statement will be within the block of code under the
loop statement, usually after a conditional if statement.
Using the same for loop program as in the Break Statement section
above, we’ll use a continue statement rather than a break statement:
number = 0
for number in range(10):
number = number + 1
if number == 5:
continue
# continue here
print('Number is ' + str(number))
print('Out of loop')
The difference in using the continue statement rather than a break
statement is that our code will continue despite the disruption when the
variable number is evaluated as equivalent to 5. Let’s look at our output:
Output
Number is 1
Number is 2
Number is 3
Number is 4
Number is 6
Number is 7
Number is 8
Number is 9
Number is 10
Out of loop
Here we see that the line Number is 5 never occurs in the output,
but the loop continues after that point to print lines for the numbers 6-10
before leaving the loop.
You can use the continue statement to avoid deeply nested
conditional code, or to optimize a loop by eliminating frequently
occurring cases that you would like to reject.
The continue statement causes a program to skip certain factors that
come up within a loop, but then continue through the rest of the loop.
Pass Statement
When an external condition is triggered, the pass statement allows you
to handle the condition without the loop being impacted in any way; all
of the code will continue to be read unless a break or other statement
occurs.
As with the other statements, the pass statement will be within the
block of code under the loop statement, typically after a conditional if
statement.
Using the same code block as above, let’s replace the break or
continue statement with a pass statement:
number = 0
for number in range(10):
number = number + 1
if number == 5:
pass
# pass here
print('Number is ' + str(number))
print('Out of loop')
Th e pass statement occurring after the if conditional statement is
telling the program to continue to run the loop and ignore the fact that
the variable number evaluates as equivalent to 5 during one of its
iterations.
We’ll run the program and take a look at the output:
Output
Number is 1
Number is 2
Number is 3
Number is 4
Number is 5
Number is 6
Number is 7
Number is 8
Number is 9
Number is 10
Out of loop
By using the pass statement in this program, we notice that the
program runs exactly as it would if there were no conditional statement
in the program. The pass statement tells the program to disregard that
condition and continue to run the program as usual.
The pass statement can create minimal classes, or act as a placeholder
when working on new code and thinking on an algorithmic level before
hammering out details.
Conclusion
The break, continue, and pass statements in Python will allow you to
use for loops and while loops more effectively in your code.
You can see break and pass statements in action in our tutorial “How
To Create a Twitterbot with Python 3 and the Tweepy Library.”
How To Define Functions
A function is a block of instructions that performs an action and, once
defined, can be reused. Functions make code more modular, allowing
you to use the same code over and over again.
Python has a number of built-in functions that you may be familiar
with, including:
print() which will print an object to the terminal
int() which will convert a string or number data type to an integer
data type
len() which returns the length of an object
Function names include parentheses and may include parameters.
In this tutorial, we’ll go over how to define your own functions to use
in your coding projects.
Defining a Function
Let’s start with turning the classic “Hello, World!” program into a
function.
We’ll create a new text file in our text editor of choice, and call the
program hello.py. Then, we’ll define the function.
A function is defined by using the def keyword, followed by a name
of your choosing, followed by a set of parentheses which hold any
parameters the function will take (they can be empty), and ending with a
colon.
In this case, we’ll define a function named hello():
hello.py
def hello():
This sets up the initial statement for creating a function.
From here, we’ll add a second line with a 4-space indent to provide the
instructions for what the function does. In this case, we’ll be printing
Hello, World! to the console:
hello.py
def hello():
print("Hello, World!")
<figure class="code">
Our function is now fully defined, but if we run the program at this
point, nothing will happen since we didn’t call the function.
So, outside of our defined function block, let’s call the function with
hello():
hello.py
def hello():
print("Hello, World!")
hello()
<figure class="code">
Now, let’s run the program:
python hello.py
You should receive the following output:
Output
Hello, World!
Functions can be more complicated than the hello() function we
defined above. For example, we can use for loops, conditional
statements, and more within our function block.
For example, the function defined below utilizes a conditional
statement to check if the input for the name variable contains a vowel,
then uses a for loop to iterate over the letters in the name string.
names.py
# Define function names()
def names():
# Set up name variable with input
name = str(input('Enter your name: '))
# Check whether name has a vowel
if set('aeiou').intersection(name.lower()):
print('Your name contains a vowel.')
else:
print('Your name does not contain a vowel.')
# Iterate over name
for letter in name:
print(letter)
# Call the function
names()
<figure class="code">
T h e names() function we defined above sets up a conditional
statement and a for loop, showing how code can be organized within a
function definition. However, depending on what we intend with our
program and how we want to set up our code, we may want to define the
conditional statement and the for loop as two separate functions.
Defining functions within a program makes our code modular and
reusable so that we can call the same functions without rewriting them.
Working with Parameters
So far we have looked at functions with empty parentheses that do not
take arguments, but we can define parameters in function definitions
within their parentheses.
A parameter is a named entity in a function definition, specifying an
argument that the function can accept.
Let’s create a small program that takes in parameters x, y, and z. We’ll
create a function that adds the parameters together in different
configurations. The sums of these will be printed by the function. Then
we’ll call the function and pass numbers into the function.
add_numbers.py
def add_numbers(x, y, z):
a = x + y
b = x + z
c = y + z
print(a, b, c)
add_numbers(1, 2, 3)
<figure class="code">
We passed the number 1 in for the x parameter, 2 in for the y
parameter, and 3 in for the z parameter. These values correspond with
each parameter in the order they are given.
The program is essentially doing the following math based on the
values we passed to the parameters:
a = 1 + 2
b = 1 + 3
c = 2 + 3
The function also prints a, b, and c, and based on the math above we
would expect a to be equal to 3, b to be 4, and c to be 5. Let’s run the
program:
python add_numbers.py
Output
3 4 5
When we pass 1, 2, and 3 as parameters to the add_numbers()
function, we receive the expected output.
Parameters are arguments that are typically defined as variables within
function definitions. They can be assigned values when you run the
method, passing the arguments into the function.
Keyword Arguments
In addition to calling parameters in order, you can use keyword
arguments in a function call, in which the caller identifies the arguments
by the parameter name.
When you use keyword arguments, you can use parameters out of
order because the Python interpreter will use the keywords provided to
match the values to the parameters.
Let’s create a function that will show us profile information for a user.
We’ll pass parameters to it in the form of username (intended as a
string), and followers (intended as an integer).
profile.py
# Define function with parameters
def profile_info(username, followers):
print("Username: " + username)
print("Followers: " + str(followers))
<figure class="code">
Within the function definition statement, username and followers
are contained in the parentheses of the profile_info() function. The
block of the function prints out information about the user as strings,
making use of the two parameters.
Now, we can call the function and assign parameters to it:
profile.py
def profile_info(username, followers):
print("Username: " + username)
print("Followers: " + str(followers))
# Call function with parameters assigned as above
profile_info("sammyshark", 945)
# Call function with keyword arguments
profile_info(username="AlexAnglerfish", followers=342)
<figure class="code">
In the first function call, we have filled in the information with a
username of sammyshark and followers being 945, in the second
function call we used keyword arguments, assigning values to the
argument variables.
Let’s run the program:
python profile.py
Output
Username: sammyshark
Followers: 945
Username: AlexAnglerfish
Followers: 342
The output shows us the usernames and numbers of followers for both
users.
This also permits us to modify the order of the parameters, as in this
example of the same program with a different call:
profile.py
def profile_info(username, followers):
print("Username: " + username)
print("Followers: " + str(followers))
# Change order of parameters
profile_info(followers=820, username="cameroncatfish")
<figure class="code">
When we run the program again with the python profile.py
command, we’ll receive the following output:
Output
Username: cameron-catfish
Followers: 820
Because the function definition maintains the same order of print()
statements, if we use keyword arguments, it does not matter which order
we pass them into the function call.
Default Argument Values
We can also provide default values for one or both of the parameters.
Let’s create a default value for the followers parameter with a value of
1:
profile.py
def profile_info(username, followers=1):
print("Username: " + username)
print("Followers: " + str(followers))
Now, we can run the function with only the username function
assigned, and the number of followers will automatically default to 1. We
can also still change the number of followers if we would like.
profile.py
def profile_info(username, followers=1):
print("Username: " + username)
print("Followers: " + str(followers))
profile_info(username="JOctopus")
profile_info(username="sammyshark", followers=945)
When we run the program with the python profile.py command,
we’ll receive the following output:
Output
Username: JOctopus
Followers: 1
Username: sammyshark
Followers: 945
Providing default parameters with values can let us skip defining
values for each argument that already has a default.
Returning a Value
You can pass a parameter value into a function, and a function can also
produce a value.
A function can produce a value with the return statement, which will
exit a function and optionally pass an expression back to the caller. If you
use a return statement with no arguments, the function will return
None.
So far, we have used the print() statement instead of the return
statement in our functions. Let’s create a program that instead of printing
will return a variable.
In a new text file called square.py, we’ll create a program that
squares the parameter x and returns the variable y. We issue a call to
print the result variable, which is formed by running the square()
function with 3 passed into it.
square.py
def square(x):
y = x ** 2
return y
result = square(3)
print(result)
<figure class="code">
We can run the program and see the output:
python square.py
Output
9
The integer 9 is returned as output, which is what we would expect by
asking Python to find the square of 3.
To further understand how the return statement works, we can
comment out the return statement in the program:
square.py
def square(x):
y = x ** 2
# return y
result = square(3)
print(result)
<figure class="code">
Now, let’s run the program again:
python square.py
Output
None
Without using the return statement here, the program cannot return
a value so the value defaults to None.
As another example, in the add_numbers.py program above, we
could swap out the print() statement for a return statement.
add_numbers.py
def add_numbers(x, y, z):
a = x + y
b = x + z
c = y + z
return a, b, c
sums = add_numbers(1, 2, 3)
print(sums)
<figure class="code">
Outside of the function, we set the variable sums equal to the result of
the function taking in 1, 2, and 3 as we did above. Then we called a print
of the sums variable.
Let’s run the program again now that it has the return statement:
python add_numbers.py
Output
(3, 4, 5)
We receive the same numbers 3, 4, and 5 as output that we received
previously by using the print() statement in the function. This time it
is delivered as a tuple because the return statement’s expression list has
at least one comma.
Functions exit immediately when they hit a return statement,
whether or not they’re returning a value.
return_loop.py
def loop_five():
for x in range(0, 25):
print(x)
if x == 5:
# Stop function at x == 5
return
print("This line will not execute.")
loop_five()
<figure class="code">
Using the return statement within the for loop ends the function, so
the line that is outside of the loop will not run. If, instead, we had used a
break statement, only the loop would have exited at that time, and the
last print() line would run.
The return statement exits a function, and may return a value when
issued with a parameter.
Using main() as a Function
Although in Python you can call the function at the bottom of your
program and it will run (as we have done in the examples above), many
programming languages (like C++ and Java) require a main function in
order to execute. Including a main() function, though not required, can
structure our Python programs in a logical way that puts the most
important components of the program into one function. It can also make
our programs easier for non-Python programmers to read.
We’ll start with adding a main() function to the hello.py program
above. We’ll keep our hello() function, and then define a main()
function:
hello.py
def hello():
print("Hello, World!")
def main():
Within the main() function, let’s include a print() statement to let
us know that we’re in the main() function. Additionally, let’s call the
hello() function within the main() function:
hello.py
def hello():
print("Hello, World!")
def main():
print("This is the main function")
hello()
Finally, at the bottom of the program we’ll call the main() function:
hello.py
def hello():
print("Hello, World!")
def main():
print("This is the main function.")
hello()
main()
<figure class="code">
At this point, we can run our program:
python hello.py
We’ll receive the following output:
Output
This is the main function.
Hello, World!
Because we called the hello() function within main() and then only
called main() to run, the Hello, World! text printed only once, after
the string that told us we were in the main function.
Next we’re going to be working with multiple functions, so it is worth
reviewing the variable scope of global and local variables. If you define a
variable within a function block, you’ll only be able to use that variable
within that function. If you would like to use variables across functions it
may be better to declare a global variable.
In Python, '__main__' is the name of the scope where top-level code
will execute. When a program is run from standard input, a script, or
from an interactive prompt, its __name__ is set equal to '__main__'.
Because of this, there is a convention to use the following construction:
if __name__ == '__main__':
# Code to run when this is the main program here
This lets program files be used either: - as the main program and run
what follows the if statement - as a module and not run what follows
the if statement.
Any code that is not contained within this statement will be executed
upon running. If you’re using your program file as a module, the code
that is not in this statement will also execute upon its import while
running the secondary file.
Let’s expand on our names.py program above, and create a new file
called more_names.py. In this program we’ll declare a global variable
and modify our original names() function so that the instructions are in
two discrete functions.
The first function, has_vowel() will check to see if the name string
contains a vowel.
The second function print_letters() will print each letter of the
name string.
more_names.py
# Declare global variable name for use in all
functions
name = str(input('Enter your name: '))
# Define function to check if name contains a vowel
def has_vowel():
if set('aeiou').intersection(name.lower()):
print('Your name contains a vowel.')
else:
print('Your name does not contain a vowel.')
# Iterate over letters in name string
def print_letters():
for letter in name:
print(letter)
With this set up, let’s define the main() function which will contain a
call to both the has_vowel() and the print_letters() functions.
more_names.py
# Declare global variable name for use in all
functions
name = str(input('Enter your name: '))
# Define function to check if name contains a vowel
def has_vowel():
if set('aeiou').intersection(name.lower()):
print('Your name contains a vowel.')
else:
print('Your name does not contain a vowel.')
# Iterate over letters in name string
def print_letters():
for letter in name:
print(letter)
# Define main method that calls other functions
def main():
has_vowel()
print_letters()
Finally, we’ll add the if __name__ == '__main__': construction
at the bottom of the file. For our purposes, since we have put all the
functions we would like to do in the main() function, we’ll call the
main() function following this if statement.
more_names.py
# Declare global variable name for use in all
functions
name = str(input('Enter your name: '))
# Define function to check if name contains a vowel
def has_vowel():
if set('aeiou').intersection(name.lower()):
print('Your name contains a vowel.')
else:
print('Your name does not contain a vowel.')
# Iterate over letters in name string
def print_letters():
for letter in name:
print(letter)
# Define main method that calls other functions
def main():
has_vowel()
print_letters()
# Execute main() function
if __name__ == '__main__':
main()
<figure class="code">
We can now run the program:
python more_names.py
The program will show the same output as the names.py program,
but here the code is more organized and can be used in a modular way
without modification.
If you did not want to declare a main() function, you alternatively
could have ended the program like this:
more_names.py
...
if __name__ == '__main__':
has_vowel()
print_letters()
U s i n g main()
as
a
function
and
the if __name__ ==
'__main__': statement can organize your code in a logical way,
making it more readable and modular.
Conclusion
Functions are code blocks of instructions that perform actions within a
program, helping to make our code reusable and modular.
To learn more about how to make your code more modular, you can
read our guide on How To Write Modules in Python 3.
How To Use *args and **kwargs
I n function definitions, parameters are named entities that specify an
argument that a given function can accept.
When programming, you may not be aware of all the possible use
cases of your code, and may want to offer more options for future
programmers working with the module, or for users interacting with the
code. We can pass a variable number of arguments to a function by using
*args and **kwargs in our code.
Understanding *args
In Python, the single-asterisk form of *args can be used as a parameter
to send a non-keyworded variable-length argument list to functions. It is
worth noting that the asterisk (*) is the important element here, as the
w o rd args is the established conventional idiom, though it is not
enforced by the language.
Let’s look at a typical function that uses two arguments:
lets_multiply.py
def multiply(x, y):
print (x * y)
In the code above, we built the function with x and y as arguments,
and then when we call the function, we need to use numbers to
correspond with x and y. In this case, we will pass the integer 5 in for x
and the integer 4 in for y:
lets_multiply.py
def multiply(x, y):
print (x * y)
multiply(5, 4)
Now, we can run the above code:
python lets_multiply.py
We’ll receive the following output, showing that the integers 5 and 4
were multiplied as per the multiply(x,y) function:
Output
20
What if, later on, we decide that we would like to multiply three
numbers rather than just two? If we try to add an additional number to
the function, as shown below, we’ll receive an error.
lets_multiply.py
def multiply(x, y):
print (x * y)
multiply(5, 4, 3)
Output
TypeError: multiply() takes 2 positional arguments but
3 were given
So, if you suspect that you may need to use more arguments later on,
you can make use of *args as your parameter instead.
We can essentially create the same function and code that we showed
in the first example, by removing x and y as function parameters, and
instead replacing them with *args:
lets_multiply.py
def multiply(*args):
z = 1
for num in args:
z *= num
print(z)
multiply(4, 5)
multiply(10, 9)
multiply(2, 3, 4)
multiply(3, 5, 10, 6)
When we run this code, we’ll receive the product for each of these
function calls:
Output
20
90
24
900
Because we used *args to send a variable-length argument list to our
function, we were able to pass in as many arguments as we wished into
the function calls.
With *args you can create more flexible code that accepts a varied
amount of non-keyworded arguments within your function.
Understanding **kwargs
The double asterisk form of **kwargs is used to pass a keyworded,
variable-length
argument dictionary to a function. Again, the two
asterisks (**) are the important element here, as the word kwargs is
conventionally used, though not enforced by the language.
Like *args, **kwargs can take however many arguments you would
like to supply to it. However, **kwargs differs from *args in that you
will need to assign keywords.
First, let’s simply print out the **kwargs arguments that we pass to a
function. We’ll create a short function to do this:
print_kwargs.py
def print_kwargs(**kwargs):
print(kwargs)
Next, we’ll call the function with some keyworded arguments passed
into the function:
print_kwargs.py
def print_kwargs(**kwargs):
print(kwargs)
print_kwargs(kwargs_1="Shark", kwargs_2=4.5,
kwargs_3=True)
Let’s run the program above and look at the output:
python print_kwargs.py
Output
{'kwargs_3': True, 'kwargs_2': 4.5, 'kwargs_1':
'Shark'}
Because the dictionary data type is unordered, we received the keyvalue pairs in a random order, but it is important to note that a dictionary
called **kwargs is created and we can work with it just like we can
work with other dictionaries.
Let’s create another short program to show how we can make use of
**kwargs. Here we’ll create a function to greet a dictionary of names.
First, we’ll start with a dictionary of two names:
print_values.py
def print_values(**kwargs):
for key, value in kwargs.items():
print("The value of {} is {}".format(key,
value))
print_values(my_name="Sammy", your_name="Casey")
We can now run the program and look at the output:
python print_values.py
Output
The value of your_name is Casey
The value of my_name is Sammy
Again, because dictionaries are unordered, your output may be with
the name Casey first or with the name Sammy first.
Let’s now pass additional arguments to the function to show that
**kwargs will accept however many arguments you would like to
include:
print_values.py
def print_values(**kwargs):
for key, value in kwargs.items():
print("The value of {} is {}".format(key,
value))
print_values(
name_1="Alex",
name_2="Gray",
name_3="Harper",
name_4="Phoenix",
name_5="Remy",
name_6="Val"
)
When we run the program at this point, we’ll receive the following
output, which is again unordered:
Output
The value of name_2 is Gray
The value of name_6 is Val
The value of name_4 is Phoenix
The value of name_5 is Remy
The value of name_3 is Harper
The value of name_1 is Alex
U s i n g **kwargs provides us with flexibility to use keyword
arguments in our program. When we use **kwargs as a parameter, we
don’t need to know how many arguments we would eventually like to
pass to a function.
Ordering Arguments
When ordering arguments within a function or function call, arguments
need to occur in a particular order:
1. Formal positional arguments
2. *args
3. Keyword arguments
4. **kwargs
In practice, when working with explicit positional parameters along
with *args and **kwargs, your function would look like this:
def example(arg_1, arg_2, *args, **kwargs):
...
And, when working with positional parameters along with named
keyword parameters in addition to *args and **kwargs, your function
would look like this:
def example2(arg_1, arg_2, *args, kw_1="shark",
kw_2="blobfish", **kwargs):
...
It is important to keep the order of arguments in mind when creating
functions so that you do not receive a syntax error in your Python code.
Using *args and **kwargs in Function Calls
We can also use *args and **kwargs to pass arguments into functions.
First, let’s look at an example with *args.
some_args.py
def some_args(arg_1, arg_2, arg_3):
print("arg_1:", arg_1)
print("arg_2:", arg_2)
print("arg_3:", arg_3)
args = ("Sammy", "Casey", "Alex")
some_args(*args)
In the function above, there are three parameters defined as arg_1,
arg_, and arg_3. The function will print out each of these arguments.
We then create a variable that is set to an iterable (in this case, a tuple),
and can pass that variable into the function with the asterisk syntax.
When we run the program with the python some_args.py
command, we’ll receive the following output:
Output
arg_1: Sammy
arg_2: Casey
arg_3: Alex
We can also modify the program above to an iterable list data type
with a different variable name. Let’s also combine the *args syntax with
a named parameter:
some_args.py
def some_args(arg_1, arg_2, arg_3):
print("arg_1:", arg_1)
print("arg_2:", arg_2)
print("arg_3:", arg_3)
my_list = [2, 3]
some_args(1, *my_list)
If we run the program above, it will produce the following output:
Output
arg_1: 1
arg_2: 2
arg_3: 3
Similarly, the keyworded **kwargs arguments can be used to call a
function. We will set up a variable equal to a dictionary with 3 key-value
pairs (we’ll use kwargs here, but it can be called whatever you want),
and pass it to a function with 3 arguments:
some_kwargs.py
def some_kwargs(kwarg_1, kwarg_2, kwarg_3):
print("kwarg_1:", kwarg_1)
print("kwarg_2:", kwarg_2)
print("kwarg_3:", kwarg_3)
kwargs = {"kwarg_1": "Val", "kwarg_2": "Harper",
"kwarg_3": "Remy"}
some_kwargs(**kwargs)
Let’s run the program above with the python some_kwargs.py
command:
Output
kwarg_1: Val
kwarg_2: Harper
kwarg_3: Remy
When calling a function, you can use *args and **kwargs to pass
arguments.
Conclusion
We can use the special syntax of *args and **kwargs within a function
definition in order to pass a variable number of arguments to the
function.
Creating functions that accept *args and **kwargs are best used in
situations where you expect that the number of inputs within the
argument list will remain relatively small. The use of *args and
**kwargs is primarily to provide readability and convenience, but
should be done with care.
How To Construct Classes and Define
Objects
Python is an object-oriented programming language. Object-oriented
programming (OOP) focuses on creating reusable patterns of code, in
contrast to procedural programming, which focuses on explicit
sequenced instructions. When working on complex programs in
particular, object-oriented programming lets you reuse code and write
code that is more readable, which in turn makes it more maintainable.
One of the most important concepts in object-oriented programming is
the distinction between classes and objects, which are defined as follows:
Class — A blueprint created by a programmer for an object. This
defines a set of attributes that will characterize any object that is
instantiated from this class.
Object — An instance of a class. This is the realized version of the
class, where the class is manifested in the program.
These are used to create patterns (in the case of classes) and then make
use of the patterns (in the case of objects).
In this tutorial, we’ll go through creating classes, instantiating objects,
initializing attributes with the constructor method, and working with
more than one object of the same class.
Classes
Classes are like a blueprint or a prototype that you can define to use to
create objects.
We define classes by using the class keyword, similar to how we
define functions by using the def keyword.
Let’s define a class called Shark that has two functions associated with
it, one for swimming and one for being awesome:
shark.py
class Shark:
def swim(self):
print("The shark is swimming.")
def be_awesome(self):
print("The shark is being awesome.")
Because these functions are indented under the class Shark, they are
called methods. Methods are a special kind of function that are defined
within a class.
The argument to these functions is the word self, which is a reference
to objects that are made based on this class. To reference instances (or
objects) of the class, self will always be the first parameter, but it need
not be the only one.
Defining this class did not create any Shark objects, only the pattern
for a Shark object that we can define later. That is, if you run the
program above at this stage nothing will be returned.
Creating the Shark class above provided us with a blueprint for an
object.
Objects
An object is an instance of a class. We can take the Shark class defined
above, and use it to create an object or instance of it.
We’ll make a Shark object called sammy:
sammy = Shark()
Here, we initialized the object sammy as an instance of the class by
setting it equal to Shark().
Now, let’s use the two methods with the Shark object sammy:
sammy = Shark()
sammy.swim()
sammy.be_awesome()
T h e Shark object sammy is using the two methods swim() and
be_awesome(). We called these using the dot operator (.), which is
used to reference an attribute of the object. In this case, the attribute is a
method and it’s called with parentheses, like how you would also call
with a function.
Because the keyword self was a parameter of the methods as defined
in the Shark class, the sammy object gets passed to the methods. The
self parameter ensures that the methods have a way of referring to
object attributes.
When we call the methods, however, nothing is passed inside the
parentheses, the object sammy is being automatically passed with the dot
operator.
Let’s add the object within the context of a program:
shark.py
class Shark:
def swim(self):
print("The shark is swimming.")
def be_awesome(self):
print("The shark is being awesome.")
def main():
sammy = Shark()
sammy.swim()
sammy.be_awesome()
if __name__ == "__main__":
main()
<figure class="code">
Let’s run the program to see what it does:
python shark.py
Output
The shark is swimming.
The shark is being awesome.
The object sammy calls the two methods in the main() function of the
program, causing those methods to run.
The Constructor Method
The constructor method is used to initialize data. It is run as soon as an
object of a class is instantiated. Also known as the __init__ method, it
will be the first definition of a class and looks like this:
class Shark:
def __init__(self):
print("This is the constructor method.")
If you added the above __init__ method to the Shark class in the
program above, the program would output the following without your
modifying anything within the sammy instantiation:
Output
This is the constructor method.
The shark is swimming.
The shark is being awesome.
This is because the constructor method is automatically initialized. You
should use this method to carry out any initializing you would like to do
with your class objects.
Instead of using the constructor method above, let’s create one that
uses a name variable that we can use to assign names to objects. We’ll
pass name as a parameter and set self.name equal to name:
shark.py
class Shark:
def __init__(self, name):
self.name = name
Next, we can modify the strings in our functions to reference the
names, as below:
shark.py
class Shark:
def __init__(self, name):
self.name = name
def swim(self):
# Reference the name
print(self.name + " is swimming.")
def be_awesome(self):
# Reference the name
print(self.name + " is being awesome.")
Finally, we can set the name of the Shark object sammy as equal to
"Sammy" by passing it as a parameter of the Shark class:
shark.py
class Shark:
def __init__(self, name):
self.name = name
def swim(self):
print(self.name + " is swimming.")
def be_awesome(self):
print(self.name + " is being awesome.")
def main():
# Set name of Shark object
sammy = Shark("Sammy")
sammy.swim()
sammy.be_awesome()
if __name__ == "__main__":
main()
<figure class="code">
We can run the program now:
python shark.py
Output
Sammy is swimming.
Sammy is being awesome.
We see that the name we passed to the object is being printed out. We
defined the __init__ method with the parameter name (along with the
self keyword) and defined a variable within the method.
Because the constructor method is automatically initialized, we do not
need to explicitly call it, only pass the arguments in the parentheses
following the class name when we create a new instance of the class.
If we wanted to add another parameter, such as age, we could do so
by also passing it to the __init__ method:
class Shark:
def __init__(self, name, age):
self.name = name
self.age = age
Then, when we create our object sammy, we can pass Sammy’s age in
our statement:
sammy = Shark("Sammy", 5)
To make use of age, we would need to also create a method in the
class that calls for it.
Constructor methods allow us to initialize certain attributes of an
object.
Working with More Than One Object
Classes are useful because they allow us to create many similar objects
based on the same blueprint.
To get a sense for how this works, let’s add another Shark object to
our program:
shark.py
class Shark:
def __init__(self, name):
self.name = name
def swim(self):
print(self.name + " is swimming.")
def be_awesome(self):
print(self.name + " is being awesome.")
def main():
sammy = Shark("Sammy")
sammy.be_awesome()
stevie = Shark("Stevie")
stevie.swim()
if __name__ == "__main__":
main()
<figure class="code">
We have created a second Shark object called stevie and passed the
name "Stevie" to it. In this example, we used the be_awesome()
method with sammy and the swim() method with stevie.
Let’s run the program:
python shark.py
Output
Sammy is being awesome.
Stevie is swimming.
The output shows that we are using two different objects, the sammy
object and the stevie object, both of the Shark class.
Classes make it possible to create more than one object following the
same pattern without creating each one from scratch.
Conclusion
This tutorial went through creating classes, instantiating objects,
initializing attributes with the constructor method, and working with
more than one object of the same class.
Object-oriented programming is an important concept to understand
because it makes code recycling more straightforward, as objects created
for one program can be used in another. Object-oriented programs also
make for better program design since complex programs are difficult to
write and require careful planning, and this in turn makes it less work to
maintain the program over time.
Understanding Class and Instance Variables
Object-oriented programming allows for variables to be used at the class
level or the instance level. Variables are essentially symbols that stand in
for a value you’re using in a program.
At the class level, variables are referred to as class variables, whereas
variables at the instance level are called instance variables.
When we expect variables are going to be consistent across instances,
or when we would like to initialize a variable, we can define that variable
at the class level. When we anticipate the variables will change
significantly across instances, we can define them at the instance level.
One of the principles of software development is the DRY principle,
which stands for don’t repeat yourself. This principle is geared towards
limiting repetition within code, and object-oriented programming
adheres to the DRY principle as it reduces redundancy.
This tutorial will demonstrate the use of both class and instance
variables in object-oriented programming within Python.
Class Variables
Class variables are defined within the class construction. Because they
are owned by the class itself, class variables are shared by all instances of
the class. They therefore will generally have the same value for every
instance unless you are using the class variable to initialize a variable.
Defined outside of all the methods, class variables are, by convention,
typically placed right below the class header and before the constructor
method and other methods.
A class variable alone looks like this:
class Shark:
animal_type = "fish"
Here, the variable animal_type is assigned the value "fish".
We can create an instance of the Shark class (we’ll call it new_shark)
and print the variable by using dot notation:
shark.py
class Shark:
animal_type = "fish"
new_shark = Shark()
print(new_shark.animal_type)
Let’s run the program:
python shark.py
Output
fish
Our program returns the value of the variable.
Let’s add a few more class variables and print them out:
shark.py
class Shark:
animal_type = "fish"
location = "ocean"
followers = 5
new_shark = Shark()
print(new_shark.animal_type)
print(new_shark.location)
print(new_shark.followers)
Just like with any other variable, class variables can consist of any data
type available to us in Python. In this program we have strings and an
integer. Let’s run the program again with the python shark.py
command and see the output:
Output
fish
ocean
5
The instance of new_shark is able to access all the class variables and
print them out when we run the program.
Class variables allow us to define variables upon constructing the
class. These variables and their associated values are then accessible to
each instance of the class.
Instance Variables
Instance variables are owned by instances of the class. This means that
for each object or instance of a class, the instance variables are different.
Unlike class variables, instance variables are defined within methods.
In
the Shark class example below, name
and age are instance
variables:
class Shark:
def __init__(self, name, age):
self.name = name
self.age = age
When we create a Shark object, we will have to define these variables,
which are passed as parameters within the constructor method or
another method.
class Shark:
def __init__(self, name, age):
self.name = name
self.age = age
new_shark = Shark("Sammy", 5)
As with class variables, we can similarly call to print instance
variables:
shark.py
class Shark:
def __init__(self, name, age):
self.name = name
self.age = age
new_shark = Shark("Sammy", 5)
print(new_shark.name)
print(new_shark.age)
When we run the program above with python shark.py, we’ll
receive the following output:
Output
Sammy
5
The output we receive is made up of the values of the variables that we
initialized for the object instance of new_shark.
Let’s create another object of the Shark class called stevie:
shark.py
class Shark:
def __init__(self, name, age):
self.name = name
self.age = age
new_shark = Shark("Sammy", 5)
print(new_shark.name)
print(new_shark.age)
stevie = Shark("Stevie", 8)
print(stevie.name)
print(stevie.age)
The stevie object, like the new_shark object passes the parameters
specific for that instance of the Shark class to assign values to the
instance variables.
Instance variables, owned by objects of the class, allow for each object
or instance to have different values assigned to those variables.
Working with Class and Instance Variables Together
Class variables and instance variables will often be utilized at the same
time, so let’s look at an example of this using the Shark class we created.
The comments in the program outline each step of the process.
shark.py
class Shark:
# Class variables
animal_type = "fish"
location = "ocean"
# Constructor method with instance variables name
and age
def __init__(self, name, age):
self.name = name
self.age = age
# Method with instance variable followers
def set_followers(self, followers):
print("This user has " + str(followers) + "
followers")
def main():
# First object, set up instance variables of
constructor method
sammy = Shark("Sammy", 5)
# Print out instance variable name
print(sammy.name)
# Print out class variable location
print(sammy.location)
# Second object
stevie = Shark("Stevie", 8)
# Print out instance variable name
print(stevie.name)
# Use set_followers method and pass followers
instance variable
stevie.set_followers(77)
# Print out class variable animal_type
print(stevie.animal_type)
if __name__ == "__main__":
main()
<figure class="code">
When we run the program with python shark.py, we’ll receive the
following output:
Output
Sammy
ocean
Stevie
This user has 77 followers
fish
Here, we have made use of both class and instance variables in two
objects of the Shark class, sammy and stevie.
Conclusion
In object-oriented programming, variables at the class level are referred
to as class variables, whereas variables at the object level are called
instance variables.
This differentiation allows us to use class variables to initialize objects
with a specific value assigned to variables, and use different variables for
each object with instance variables.
Making use of class- and instance-specific variables can ensure that our
code adheres to the DRY principle to reduce repetition within code.
Understanding Inheritance
Object-oriented programming creates reusable patterns of code to curtail
redundancy in development projects. One way that object-oriented
programming achieves recyclable code is through inheritance, when one
subclass can leverage code from another base class.
This tutorial will go through some of the major aspects of inheritance
in Python, including how parent classes and child classes work, how to
override methods and attributes, how to use the super() function, and
how to make use of multiple inheritance.
What Is Inheritance?
Inheritance is when a class uses code constructed within another class. If
we think of inheritance in terms of biology, we can think of a child
inheriting certain traits from their parent. That is, a child can inherit a
parent’s height or eye color. Children also may share the same last name
with their parents.
Classes called child classes or subclasses inherit methods and variables
from parent classes or base classes.
We can think of a parent class called Parent that has class variables
for last_name, height, and eye_color that the child class Child will
inherit from the Parent.
Because the Child subclass is inheriting from the Parent base class,
the Child class can reuse the code of Parent, allowing the programmer
to use fewer lines of code and decrease redundancy.
Parent Classes
Parent or base classes create a pattern out of which child or subclasses
can be based on. Parent classes allow us to create child classes through
inheritance without having to write the same code over again each time.
Any class can be made into a parent class, so they are each fully
functional classes in their own right, rather than just templates.
Let’s say we have a general Bank_account parent class that has
Personal_account and Business_account child classes. Many of
the methods between personal and business accounts will be similar,
such as methods to withdraw and deposit money, so those can belong to
the parent class of Bank_account. The Business_account subclass
would have methods specific to it, including perhaps a way to collect
business
records
and
forms,
as
well
as
an
employee_identification_number variable.
Similarly, an Animal class may have eating() and sleeping()
methods, and a Snake subclass may include its own specific hissing()
and slithering() methods.
Let’s create a Fish parent class that we will later use to construct types
of fish as its subclasses. Each of these fish will have first names and last
names in addition to characteristics.
We’ll create a new file called fish.py and start with the __init__()
constructor method, which we’ll populate with first_name and
last_name class variables for each Fish object or subclass.
fish.py
class Fish:
def __init__(self, first_name, last_name="Fish"):
self.first_name = first_name
self.last_name = last_name
We have initialized our last_name variable with the string "Fish"
because we know that most fish will have this as their last name.
Let’s also add some other methods:
fish.py
class Fish:
def __init__(self, first_name, last_name="Fish"):
self.first_name = first_name
self.last_name = last_name
def swim(self):
print("The fish is swimming.")
def swim_backwards(self):
print("The fish can swim backwards.")
We have added the methods swim() and swim_backwards() to the
Fish class, so that every subclass will also be able to make use of these
methods.
Since most of the fish we’ll be creating are considered to be bony fish
(as in they have a skeleton made out of bone) rather than cartilaginous
fish (as in they have a skeleton made out of cartilage), we can add a few
more attributes to the __init__() method:
fish.py
class Fish:
def __init__(self, first_name, last_name="Fish",
skeleton="bone", eyelids=False):
self.first_name = first_name
self.last_name = last_name
self.skeleton = skeleton
self.eyelids = eyelids
def swim(self):
print("The fish is swimming.")
def swim_backwards(self):
print("The fish can swim backwards.")
Building a parent class follows the same methodology as building any
other class, except we are thinking about what methods the child classes
will be able to make use of once we create those.
Child Classes
Child or subclasses are classes that will inherit from the parent class. That
means that each child class will be able to make use of the methods and
variables of the parent class.
For example, a Goldfish child class that subclasses the Fish class
will be able to make use of the swim() method declared in Fish without
needing to declare it.
We can think of each child class as being a class of the parent class.
That is, if we have a child class called Rhombus and a parent class called
Parallelogram, we can say that a Rhombus is a Parallelogram, just
as a Goldfish is a Fish.
The first line of a child class looks a little different than non-child
classes as you must pass the parent class into the child class as a
parameter:
class Trout(Fish):
The Trout class is a child of the Fish class. We know this because of
the inclusion of the word Fish in parentheses.
With child classes, we can choose to add more methods, override
existing parent methods, or simply accept the default parent methods
with the pass keyword, which we’ll do in this case:
fish.py
...
class Trout(Fish):
pass
We can now create a Trout object without having to define any
additional methods.
fish.py
...
class Trout(Fish):
pass
terry = Trout("Terry")
print(terry.first_name + " " + terry.last_name)
print(terry.skeleton)
print(terry.eyelids)
terry.swim()
terry.swim_backwards()
We have created a Trout object terry that makes use of each of the
methods of the Fish class even though we did not define those methods
in the Trout child class. We only needed to pass the value of "Terry" to
t h e first_name variable because all of the other variables were
initialized.
When we run the program, we’ll receive the following output:
Output
Terry Fish
bone
False
The fish is swimming.
The fish can swim backwards.
Next, let’s create another child class that includes its own method.
We’ll call this class Clownfish, and its special method will permit it to
live with sea anemone:
fish.py
...
class Clownfish(Fish):
def live_with_anemone(self):
print("The clownfish is coexisting with sea
anemone.")
Next, let’s create a Clownfish object to see how this works:
fish.py
...
casey = Clownfish("Casey")
print(casey.first_name + " " + casey.last_name)
casey.swim()
casey.live_with_anemone()
When we run the program, we’ll receive the following output:
Output
Casey Fish
The fish is swimming.
The clownfish is coexisting with sea anemone.
The output shows that the Clownfish object casey is able to use the
Fish methods __init__() and swim() as well as its child class
method of live_with_anemone().
If we try to use the live_with_anemone() method in a Trout
object, we’ll receive an error:
Output
terry.live_with_anemone()
AttributeError: 'Trout' object has no attribute
'live_with_anemone'
This is because the method live_with_anemone() belongs only to
the Clownfish child class, and not the Fish parent class.
Child classes inherit the methods of the parent class it belongs to, so
each child class can make use of those methods within programs.
Overriding Parent Methods
So far, we have looked at the child class Trout that made use of the
pass keyword to inherit all of the parent class Fish behaviors, and
another child class Clownfish that inherited all of the parent class
behaviors and also created its own unique method that is specific to the
child class. Sometimes, however, we will want to make use of some of the
parent class behaviors but not all of them. When we change parent class
methods we override them.
When constructing parent and child classes, it is important to keep
program design in mind so that overriding does not produce
unnecessary or redundant code.
We’ll create a Shark child class of the Fish parent class. Because we
created the Fish class with the idea that we would be creating primarily
bony fish, we’ll have to make adjustments for the Shark class that is
instead a cartilaginous fish. In terms of program design, if we had more
than one non-bony fish, we would most likely want to make separate
classes for each of these two types of fish.
Sharks, unlike bony fish, have skeletons made of cartilage instead of
bone. They also have eyelids and are unable to swim backwards. Sharks
can, however, maneuver themselves backwards by sinking.
In light of this, we’ll be overriding the __init__() constructor
method and the swim_backwards() method. We don’t need to modify
the swim() method since sharks are fish that can swim. Let’s take a look
at this child class:
fish.py
...
class Shark(Fish):
def __init__(self, first_name, last_name="Shark",
skeleton="cartilage", eyelids=True):
self.first_name = first_name
self.last_name = last_name
self.skeleton = skeleton
self.eyelids = eyelids
def swim_backwards(self):
print("The shark cannot swim backwards, but
can sink backwards.")
We have overridden the initialized parameters in the __init__()
method, so that the last_name variable is now set equal to the string
"Shark",
the skeleton variable is now set equal to the string
"cartilage", and the eyelids variable is now set to the Boolean
v a l u e True. Each instance of the class can also override these
parameters.
The method swim_backwards() now prints a different string than
the one in the Fish parent class because sharks are not able to swim
backwards in the way that bony fish can.
We can now create an instance of the Shark child class, which will still
make use of the swim() method of the Fish parent class:
fish.py
...
sammy = Shark("Sammy")
print(sammy.first_name + " " + sammy.last_name)
sammy.swim()
sammy.swim_backwards()
print(sammy.eyelids)
print(sammy.skeleton)
When we run this code, we’ll receive the following output:
Output
Sammy Shark
The fish is swimming.
The shark cannot swim backwards, but can sink
backwards.
True
cartilage
Th e Shark child class successfully overrode the __init__() and
swim_backwards() methods of the Fish parent class, while also
inheriting the swim() method of the parent class.
When there will be a limited number of child classes that are more
unique than others, overriding parent class methods can prove to be
useful.
The super() Function
With the super() function, you can gain access to inherited methods
that have been overwritten in a class object.
When we use the super() function, we are calling a parent method
into a child method to make use of it. For example, we may want to
override one aspect of the parent method with certain functionality, but
then call the rest of the original parent method to finish the method.
In a program that grades students, we may want to have a child class
for Weighted_grade that inherits from the Grade parent class. In the
child
class Weighted_grade,
we
may
want
to
override
a
calculate_grade() method of the parent class in order to include
functionality to calculate a weighted grade, but still keep the rest of the
functionality of the original class. By invoking the super() function we
would be able to achieve this.
T h e super() function is most commonly used within the
__init__() method because that is where you will most likely need to
add some uniqueness to the child class and then complete initialization
from the parent.
To see how this works, let’s modify our Trout child class. Since trout
are typically freshwater fish, let’s add a water variable to the
__init__() method and set it equal to the string "freshwater", but
then maintain the rest of the parent class’s variables and parameters:
fish.py
...
class Trout(Fish):
def __init__(self, water = "freshwater"):
self.water = water
super().__init__(self)
...
We have overridden the __init__() method in the Trout child
class, providing a different implementation of the __init__() that is
already defined by its parent class Fish. Within the __init__()
method of our Trout class we have explicitly invoked the __init__()
method of the Fish class.
Because we have overridden the method, we no longer need to pass
first_name in as a parameter to Trout, and if we did pass in a
parameter, we would reset freshwater instead. We will therefore
initialize the first_name by calling the variable in our object instance.
Now we can invoke the initialized variables of the parent class and
also make use of the unique child variable. Let’s use this in an instance of
Trout:
fish.py
...
terry = Trout()
# Initialize first name
terry.first_name = "Terry"
# Use parent __init__() through super()
print(terry.first_name + " " + terry.last_name)
print(terry.eyelids)
# Use child __init__() override
print(terry.water)
# Use parent swim() method
terry.swim()
Output
Terry Fish
False
freshwater
The fish is swimming.
The output shows that the object terry of the Trout child class is
able to make use of both the child-specific __init__() variable water
while also being able to call the Fish parent __init__() variables of
first_name, last_name, and eyelids.
The built-in Python function super() allows us to utilize parent class
methods even when overriding certain aspects of those methods in our
child classes.
Multiple Inheritance
Multiple inheritance is when a class can inherit attributes and methods
from more than one parent class. This can allow programs to reduce
redundancy, but it can also introduce a certain amount of complexity as
well as ambiguity, so it should be done with thought to overall program
design.
To show how multiple inheritance works, let’s create a Coral_reef
child class than inherits from a Coral class and a Sea_anemone class.
We can create a method in each and then use the pass keyword in the
Coral_reef child class:
coral_reef.py
class Coral:
def community(self):
print("Coral lives in a community.")
class Anemone:
def protect_clownfish(self):
print("The anemone is protecting the
clownfish.")
class CoralReef(Coral, Anemone):
pass
The Coral class has a method called community() that prints one
line,
and
the Anemone
class
has
a
method
called
protect_clownfish() that prints another line. Then we call both
classes into the inheritance tuple. This means that Coral is inheriting
from two parent classes.
Let’s now instantiate a Coral object:
coral_reef.py
...
great_barrier = CoralReef()
great_barrier.community()
great_barrier.protect_clownfish()
The object great_barrier is set as a CoralReef object, and can use
the methods in both parent classes. When we run the program, we’ll see
the following output:
Output
Coral lives in a community.
The anemone is protecting the clownfish.
The output shows that methods from both parent classes were
effectively used in the child class.
Multiple inheritance allows us to use the code from more than one
parent class in a child class. If the same method is defined in multiple
parent methods, the child class will use the method of the first parent
declared in its tuple list.
Though it can be used effectively, multiple inheritance should be done
with care so that our programs do not become ambiguous and difficult
for other programmers to understand.
Conclusion
This tutorial went through constructing parent classes and child classes,
overriding parent methods and attributes within child classes, using the
super() function, and allowing for child classes to inherit from multiple
parent classes.
Inheritance in object-oriented coding can allow for adherence to the
DRY (don’t repeat yourself) principle of software development, allowing
for more to be done with less code and repetition. Inheritance also
compels programmers to think about how they are designing the
programs they are creating to ensure that code is effective and clear.
How To Apply Polymorphism to Classes
Polymorphism is the ability to leverage the same interface for different
underlying forms such as data types or classes. This permits functions to
use entities of different types at different times.
For object-oriented programming in Python, this means that a
particular object belonging to a particular class can be used in the same
way as if it were a different object belonging to a different class.
Polymorphism allows for flexibility and loose coupling so that code
can be extended and easily maintained over time.
This tutorial will go through applying polymorphism to classes in
Python.
What Is Polymorphism?
Polymorphism is an important feature of class definition in Python that is
utilized when you have commonly named methods across classes or
subclasses. This allows functions to use objects of any of these
polymorphic classes without needing to be aware of distinctions across
the classes.
Polymorphism can be carried out through inheritance, with subclasses
making use of base class methods or overriding them.
Python’s duck typing, a special case of dynamic typing, uses
techniques characteristic of polymorphism, including late binding and
dynamic dispatch. The term “duck typing” is derived from a quote of
writer James Whitcomb Riley: “When I see a bird that walks like a duck
and swims like a duck and quacks like a duck, I call that bird a duck.”
Appropriated by Italian computer engineer Alex Martelli in a message to
the comp.lang.python newsgroup, the use of duck typing is concerned
with establishing the suitability of an object for a specific purpose. When
using normal typing this suitability is determined by the type of an object
alone, but with duck typing the presence of methods and properties are
used to determine suitability rather than the actual type of the object in
question. That is to say, you check whether the object quacks like a duck
and walks like a duck rather than asking whether the object is a duck.
When several classes or subclasses have the same method names, but
different implementations for these same methods, the classes are
polymorphic because they are using a single interface to use with entities
of different types. A function will be able to evaluate these polymorphic
methods without knowing which classes are invoked.
Creating Polymorphic Classes
To make use of polymorphism, we’re going to create two distinct classes
to use with two distinct objects. Each of these distinct classes need to
have an interface that is in common so that they can be used
polymorphically, so we will give them methods that are distinct but that
have the same name.
We’ll create a Shark class and a Clownfish class, each of which will
define methods for swim(), swim_backwards(), and skeleton().
polymorphic_fish.py
class Shark():
def swim(self):
print("The shark is swimming.")
def swim_backwards(self):
print("The shark cannot swim backwards, but
can sink backwards.")
def skeleton(self):
print("The shark's skeleton is made of
cartilage.")
class Clownfish():
def swim(self):
print("The clownfish is swimming.")
def swim_backwards(self):
print("The clownfish can swim backwards.")
def skeleton(self):
print("The clownfish's skeleton is made of
bone.")
In the code above, both the Shark and Clownfish class have three
methods with the same name in common. However, each of the
functionalities of these methods differ for each class.
Let’s instantiate these classes into two objects:
polymorphic_fish.py
...
sammy = Shark()
sammy.skeleton()
casey = Clownfish()
casey.skeleton()
When
we
run
the
program
with
the python
polymorphic_fish.py command, we can see that each object behaves
as expected:
Output
The shark's skeleton is made of cartilage.
The clownfish's skeleton is made of bone.
Now that we have two objects that make use of a common interface,
we can use the two objects in the same way regardless of their individual
types.
Polymorphism with Class Methods
To show how Python can use each of these different class types in the
same way, we can first create a for loop that iterates through a tuple of
objects. Then we can call the methods without being concerned about
which class type each object is. We will only assume that these methods
actually exist in each class.
polymorphic_fish.py
...
sammy = Shark()
casey = Clownfish()
for fish in (sammy, casey):
fish.swim()
fish.swim_backwards()
fish.skeleton()
We have two objects, sammy of the Shark class, and casey of the
Clownfish class. Our for loop iterates through these objects, calling the
swim(), swim_backwards(), and skeleton() methods on each.
When we run the program, the output will be as follows:
Output
The shark is swimming.
The shark cannot swim backwards, but can sink
backwards.
The shark's skeleton is made of cartilage.
The clownfish is swimming.
The clownfish can swim backwards.
The clownfish's skeleton is made of bone.
Th e for loop iterated first through the sammy instantiation of the
Shark class, then the casey object of the Clownfish class, so we see
the methods related to the Shark class first, then the Clownfish class.
This shows that Python is using these methods in a way without
knowing or caring exactly what class type each of these objects is. That is,
using these methods in a polymorphic way.
Polymorphism with a Function
We can also create a function that can take any object, allowing for
polymorphism.
Let’s create a function called in_the_pacific() which takes in an
object we can call fish. Though we are using the name fish, any
instantiated object will be able to be called into this function:
polymorphic_fish.py
…
def in_the_pacific(fish):
Next, we’ll give the function something to do that uses the fish object
we passed to it. In this case we’ll call the swim() methods, each of which
is defined in the two classes Shark and Clownfish:
polymorphic_fish.py
...
def in_the_pacific(fish):
fish.swim()
Next, we’ll create instantiations of both the Shark and Clownfish
classes if we don’t have them already. With those, we can call their action
using the same in_the_pacific() function:
polymorphic_fish.py
...
def in_the_pacific(fish):
fish.swim()
sammy = Shark()
casey = Clownfish()
in_the_pacific(sammy)
in_the_pacific(casey)
When we run the program, the output will be as follows:
Output
The shark is swimming.
The clownfish is swimming.
Even though we passed a random object (fish) into the
in_the_pacific() function when defining it, we were still able to use
it effectively for instantiations of the Shark and Clownfish classes. The
casey object called the swim() method defined in the Clownfish class,
and the sammy object called the swim() method defined in the Shark
class.
Conclusion
By allowing different objects to leverage functions and methods in
similar ways through polymorphism, making use of this Python feature
provides greater flexibility and extendability of your object-oriented
code.
How To Use the Python Debugger
In software development, debugging is the process of looking for and
then resolving issues that prevent the software from running correctly.
The Python debugger provides a debugging environment for Python
programs. It supports setting conditional breakpoints, stepping through
the source code one line at a time, stack inspection, and more.
Working Interactively with the Python Debugger
The Python debugger comes as part of the standard Python distribution
as a module called pdb. The debugger is also extensible, and is defined as
the class Pdb. You can read the official documentation of pdb to learn
more.
We’ll begin by working with a short program that has two global
variables, a function that creates a nested loop, and the if __name__
== '__main__': construction that will call the nested_loop()
function.
looping.py
num_list = [500, 600, 700]
alpha_list = ['x', 'y', 'z']
def nested_loop():
for number in num_list:
print(number)
for letter in alpha_list:
print(letter)
if __name__ == '__main__':
nested_loop()
We can now run this program through the Python debugger by using
the following command:
python -m pdb looping.py
The -m command-line flag will import any Python module for you and
run it as a script. In this case we are importing and running the pdb
module, which we pass into the command as shown above.
Upon running this command, you’ll receive the following output:
Output
> /Users/sammy/looping.py(1)<module>()
-> num_list = [500, 600, 700]
(Pdb)
In the output, the first line contains the current module name (as
indicated with <module>) with a directory path, and the printed line
number that follows (in this case it’s 1, but if there is a comment or other
non-executable line it could be a higher number). The second line shows
the current line of source code that is executed here, as pdb provides an
interactive console for debugging. You can use the command help to
learn its commands, and help command to learn more about a specific
command. Note that the pdb console is different than the Python
interactive shell.
The Python debugger will automatically start over when it reaches the
end of your program. Whenever you want to leave the pdb console, type
the command quit or exit. If you would like to explicitly restart a
program at any place within the program, you can do so with the
command run.
Using the Debugger to Move through a Program
When working with programs in the Python debugger, you’re likely to
use the list, step, and next commands to move through your code.
We’ll go over these commands in this section.
Within the shell, we can type the command list in order to get
context around the current line. From the first line of the program
looping.py that we displayed above — num_list = [500, 600,
700] — that will look like this:
(Pdb) list
1
2
-> num_list = [500, 600, 700]
alpha_list = ['x', 'y', 'z']
3
4
5
def nested_loop():
6
for number in num_list:
7
print(number)
8
for letter in alpha_list:
9
10
print(letter)
11
if __name__ == '__main__':
(Pdb)
The current line is indicated with the characters ->, which in our case
is the first line of the program file.
Since this is a relatively short program, we receive nearly all of the
program back with the list command. Without providing arguments,
the list command provides 11 lines around the current line, but you
can also specify which lines to include, like so:
(Pdb) list 3, 7
3
4
5
def nested_loop():
6
for number in num_list:
7
print(number)
(Pdb)
Here, we requested that the lines 3-7 be displayed by using the
command list 3, 7.
To move through the program line by line, we can use step or next:
(Pdb) step
> /Users/sammy/looping.py(2)<module>()
-> alpha_list = ['x', 'y', 'z']
(Pdb)
(Pdb) next
> /Users/sammy/looping.py(2)<module>()
-> alpha_list = ['x', 'y', 'z']
(Pdb)
The difference between step and next is that step will stop within a
called function, while next executes called functions to only stop at the
next line of the current function. We can see this difference when we
work with the function.
The step command will iterate through the loops once it gets to the
running of the function, showing exactly what the loop is doing, as it will
first print a number with print(number) then go through to print the
letters with print(letter), return to the number, etc:
(Pdb) step
> /Users/sammy/looping.py(5)<module>()
-> def nested_loop():
(Pdb) step
> /Users/sammy/looping.py(11)<module>()
-> if __name__ == '__main__':
(Pdb) step
> /Users/sammy/looping.py(12)<module>()
-> nested_loop()
(Pdb) step
--Call-> /Users/sammy/looping.py(5)nested_loop()
-> def nested_loop():
(Pdb) step
> /Users/sammy/looping.py(6)nested_loop()
-> for number in num_list:
(Pdb) step
> /Users/sammy/looping.py(7)nested_loop()
-> print(number)
(Pdb) step
500
> /Users/sammy/looping.py(8)nested_loop()
-> for letter in alpha_list:
(Pdb) step
> /Users/sammy/looping.py(9)nested_loop()
-> print(letter)
(Pdb) step
x
> /Users/sammy/looping.py(8)nested_loop()
-> for letter in alpha_list:
(Pdb) step
> /Users/sammy/looping.py(9)nested_loop()
-> print(letter)
(Pdb) step
y
> /Users/sammy/looping.py(8)nested_loop()
-> for letter in alpha_list:
(Pdb)
The next command, instead, will execute the entire function without
showing the step-by-step process. Let’s quit the current session with the
exit command and then begin the debugger again:
python -m pdb looping.py
Now we can work with the next command:
(Pdb) next
> /Users/sammy/looping.py(5)<module>()
-> def nested_loop():
(Pdb) next
> /Users/sammy/looping.py(11)<module>()
-> if __name__ == '__main__':
(Pdb) next
> /Users/sammy/looping.py(12)<module>()
-> nested_loop()
(Pdb) next
500
x
y
z
600
x
y
z
700
x
y
z
--Return-> /Users/sammy/looping.py(12)<module>()->None
-> nested_loop()
(Pdb)
While going through your code, you may want to examine the value
passed to a variable, which you can do with the pp command, which will
pretty-print the value of the expression using the pprint module:
(Pdb) pp num_list
[500, 600, 700]
(Pdb)
Most commands in pdbhave shorter aliases. For step that short form
is s, and for next it is n. The help command will list available aliases.
You can also call the last command you called by pressing the ENTER key
at the prompt.
Breakpoints
You typically will be working with larger programs than the example
above, so you’ll likely be wanting to look at particular functions or lines
rather than going through an entire program. By using the break
command to set breakpoints, you’ll run the program up until the
specified breakpoint.
When you insert a breakpoint, the debugger assigns a number to it.
The numbers assigned to breakpoints are successive integers that begin
with the number 1, which you can refer to when working with
breakpoints.
Breakpoints can be placed at certain line numbers by following the
syntax of <program_file>:<line_number> as shown below:
(Pdb) break looping.py:5
Breakpoint 1 at /Users/sammy/looping.py:5
(Pdb)
Type clear and then y to remove all current breakpoints. You can
then place a breakpoint where a function is defined:
(Pdb) break looping.nested_loop
Breakpoint 1 at /Users/sammy/looping.py:5
(Pdb)
To remove current breakpoints, type clear and then y. You can also
set up a condition:
(Pdb) break looping.py:7, number > 500
Breakpoint 1 at /Users/sammy/looping.py:7
(Pdb)
Now, if we issue the continue command, the program will break
when the number x is evaluated to being greater than 500 (that is, when
it is set equal to 600 in the second iteration of the outer loop):
(Pdb) continue
500
x
y
z
> /Users/sammy/looping.py(7)nested_loop()
-> print(number)
(Pdb)
To see a list of breakpoints that are currently set to run, use the
command break without any arguments. You’ll receive information
about the particularities of the breakpoint(s) you’ve set:
(Pdb) break
Num Type
Disp Enb
Where
1
keep yes
at
breakpoint
/Users/sammy/looping.py:7
stop only if number > 500
breakpoint already hit 2 times
(Pdb)
We can also disable a breakpoint with the command disable and the
number of the breakpoint. In this session, we add another breakpoint and
then disable the first one:
(Pdb) break looping.py:11
Breakpoint 2 at /Users/sammy/looping.py:11
(Pdb) disable 1
Disabled breakpoint 1 at /Users/sammy/looping.py:7
(Pdb) break
Num Type
Disp Enb
Where
1
keep no
at
breakpoint
/Users/sammy/looping.py:7
stop only if number > 500
breakpoint already hit 2 times
2
breakpoint
keep yes
at
/Users/sammy/looping.py:11
(Pdb)
To enable a breakpoint, use the enable command, and to remove a
breakpoint entirely, use the clear command:
(Pdb) enable 1
Enabled breakpoint 1 at /Users/sammy/looping.py:7
(Pdb) clear 2
Deleted breakpoint 2 at /Users/sammy/looping.py:11
(Pdb)
Breakpoints in pdb provide you with a lot of control. Some additional
functionalities include ignoring breakpoints during the current iteration
of the program with the ignore command (as in ignore 1), triggering
actions to occur at a breakpoint with the commands command (as in
command 1), and creating temporary breakpoints that are automatically
cleared the first time program execution hits the point with the command
tbreak (for a temporary break at line 3, for example, you could type
tbreak 3).
Integrating pdb into Programs
You can trigger a debugging session by importing the pdb module and
adding the pdb function pdb.set_trace() above the line where you
would like the session to begin.
In our sample program above, we’ll add the import statement and the
function where we would like to enter into the debugger. For our
example, let’s add it before the nested loop.
# Import pdb module
import pdb
num_list = [500, 600, 700]
alpha_list = ['x', 'y', 'z']
def nested_loop():
for number in num_list:
print(number)
# Trigger debugger at this line
pdb.set_trace()
for letter in alpha_list:
print(letter)
if __name__ == '__main__':
nested_loop()
By adding the debugger into your code you do not need to launch
your program in a special way or remember to set breakpoints.
Importing
the pdb module and running the pdb.set_trace()
function lets you begin your program as usual and run the debugger
through its execution.
Modifying Program Execution Flow
The Python debugger lets you change the flow of your program at
runtime with the jump command. This lets you skip forward to prevent
some code from running, or can let you go backwards to run the code
again.
We’ll be working with a small program that creates a list of the letters
contained in the string sammy = "sammy":
letter_list.py
def print_sammy():
sammy_list = []
sammy = "sammy"
for letter in sammy:
sammy_list.append(letter)
print(sammy_list)
if __name__ == "__main__":
print_sammy()
If we run the program as usual with the python letter_list.py
command, we’ll receive the following output:
Output
['s']
['s', 'a']
['s', 'a', 'm']
['s', 'a', 'm', 'm']
['s', 'a', 'm', 'm', 'y']
With the Python debugger, let’s show how we can change the
execution by first jumping ahead after the first cycle. When we do this,
we’ll notice that there is a disruption of the for loop:
python -m pdb letter_list.py
> /Users/sammy/letter_list.py(1)<module>()
-> def print_sammy():
(Pdb) list
1
-> def print_sammy():
2
sammy_list = []
3
sammy = "sammy"
4
for letter in sammy:
5
sammy_list.append(letter)
6
print(sammy_list)
7
8
9
if __name__ == "__main__":
print_sammy()
10
11
(Pdb) break 5
Breakpoint 1 at /Users/sammy/letter_list.py:5
(Pdb) continue
> /Users/sammy/letter_list.py(5)print_sammy()
-> sammy_list.append(letter)
(Pdb) pp letter
's'
(Pdb) continue
['s']
> /Users/sammy/letter_list.py(5)print_sammy()
-> sammy_list.append(letter)
(Pdb) jump 6
> /Users/sammy/letter_list.py(6)print_sammy()
-> print(sammy_list)
(Pdb) pp letter
'a'
(Pdb) disable 1
Disabled breakpoint 1 at /Users/sammy/letter_list.py:5
(Pdb) continue
['s']
['s', 'm']
['s', 'm', 'm']
['s', 'm', 'm', 'y']
The above debugging session puts a break at line 5 to prevent code
from continuing, then continues through code (along with prettyprinting some values of letter to show what is happening). Next, we
use the jump command to skip to line 6. At this point, the variable
letter is set equal to the string 'a', but we jump the code that adds
that to the list sammy_list. We then disable the breakpoint to proceed
with the execution as usual with the continue command, so 'a' is
never appended to sammy_list.
Next, we can quit this first session and restart the debugger to jump
back within the program to re-run a statement that has already been
executed. This time, we’ll run the first iteration of the for loop again in
the debugger:
> /Users/sammy/letter_list.py(1)<module>()
-> def print_sammy():
(Pdb) list
1
-> def print_sammy():
2
sammy_list = []
3
sammy = "sammy"
4
for letter in sammy:
5
sammy_list.append(letter)
6
print(sammy_list)
7
8
if __name__ == "__main__":
9
print_sammy()
10
11
(Pdb) break 6
Breakpoint 1 at /Users/sammy/letter_list.py:6
(Pdb) continue
> /Users/sammy/letter_list.py(6)print_sammy()
-> print(sammy_list)
(Pdb) pp letter
's'
(Pdb) jump 5
> /Users/sammy/letter_list.py(5)print_sammy()
-> sammy_list.append(letter)
(Pdb) continue
> /Users/sammy/letter_list.py(6)print_sammy()
-> print(sammy_list)
(Pdb) pp letter
's'
(Pdb) disable 1
Disabled breakpoint 1 at /Users/sammy/letter_list.py:6
(Pdb) continue
['s', 's']
['s', 's', 'a']
['s', 's', 'a', 'm']
['s', 's', 'a', 'm', 'm']
['s', 's', 'a', 'm', 'm', 'y']
In the debugging session above, we added a break at line 6, and then
jumped back to line 5 after continuing. We pretty-printed along the way
to show that the string 's' was being appended to the list sammy_list
twice. We then disabled the break at line 6 and continued running the
program.
The output shows two values of 's' appended to
sammy_list.
Some jumps are prevented by the debugger, especially when jumping
in and out of certain flow control statements that are undefined. For
example, you cannot jump into functions before arguments are defined,
and you cannot jump into the middle of a try:except statement. You
also cannot jump out of a finally block.
The jump statement with the Python debugger allows you to change
the execution flow while debugging a program to see whether flow
control can be modified to different purposes or to better understand
what issues are arising in your code.
Table of Common pdb Commands
Here is a table of useful pdb commands along with their short forms to
keep in mind while working with the Python debugger.
COMMAND
args
SHORT FORM
a
WHAT IT DOES
Print the argument list of the
current function
break
b
Creates a breakpoint (requires
parameters) in the program
execution
continue
c or cont
Continues program execution
help
h
Provides list of commands or
help for a specified command
jump
j
Set the next line to be executed
list
l
Print the source code around
the current line
next
n
Continue execution until the
next line in the current
function is reached or returns
step
s
Execute the current line,
stopping at first possible
occasion
pp
pp
Pretty-prints the value of the
expression
quit or exit
q
Aborts the program
return
r
Continue execution until the
current function returns
You can read more about the commands and working with the
debugger from the Python debugger documentation.
Conclusion
Debugging is an important step of any software development project.
The
Python
debugger pdb implements an interactive debugging
environment that you can use with any of your programs written in
Python.
With features that let you pause your program, look at what values
your variables are set to, and go through program execution in a discrete
step-by-step manner, you can more fully understand what your program
is doing and find bugs that exist in the logic or troubleshoot known
issues.
How To Debug Python with an Interactive
Console
Debugging is a part of the software development process where
programmers look for and then resolve issues that prevent the software
from running correctly.
A useful and quick tool for debugging is the Python code module
because it can be used to emulate the interactive interpreter. The module
also provides the opportunity for you to experiment with code that you
write in Python.
Understanding the code Module
Rather than step through code with a debugger, you can add the code
module to your Python program to instruct the program to stop
execution and enter into the interactive mode in order to examine how
your code is working. The code module is part of the Python standard
library.
This is useful because you are able to leverage an interpreter without
sacrificing the complexity and permanence that programming files can
provide. Through using the code module you can avoid using print()
statements throughout your code as a form of debugging, which can
become unwieldy over time.
To make use of the module as a method for debugging, you can use the
interact() function of the module, which stops execution of the
program at the point at which it is called, and provides you with an
interactive console so that you can examine the current state of your
program.
The function with its possible parameters are as follows:
code.interact(banner=None, readfunc=None, local=None,
exitmsg=None)
This function runs a read-eval-print loop, and creates an object
instance
of
the InteractiveConsole class, which emulates the
behavior of the interactive Python interpreter.
The optional parameters are as follows: - banner can be set to a string,
so that you can flag where the interpreter launches - readfunc can be
used as the InteractiveConsole.raw_input() method - local
will set the default namespace for the interpreter loop - exitmsg can be
set to a string to note where the interpreter ends
With
the local
parameter,
you
can
use,
for
example:
-
local=locals() for a local namespace - local=globals() for a
global namespace - local=dict(globals(), **locals()) to use
both the global namespace and the present local namespace
Note that the exitmsg parameter is new for Python 3.6, so if you are
using an older version of Python, update it or leave off the exitmsg
parameter.
You can place the interact() function wherever you would like in
your program to launch the interactive interpreter in the code.
Working with the code Module
Let’s look at this in the context of a bank account balances program called
balances.py. We’ll set the local parameter to locals() to set the
namespace to local.
balances.py
# Import code module
import code
bal_a = 2324
bal_b = 0
bal_c = 409
bal_d = -2
account_balances = [bal_a, bal_b, bal_c, bal_d]
def display_bal():
for balance in account_balances:
if balance < 0:
print("Account balance of {} is below 0;
add funds now."
.format(balance))
elif balance == 0:
print("Account balance of {} is equal to
0; add funds soon."
.format(balance))
else:
print("Account balance of {} is above
0.".format(balance))
# Use interact() function to start the interpreter
with local namespace
code.interact(local=locals())
display_bal()
We used the function code.interact() with the local=locals()
parameter to use the local namespace as the default within the interpreter
loop.
Let’s run the program above, using the python3 command if we’re
not in a virtual environment, or the python command if we are:
python balances.py
Once we run the program, we’ll receive the following output initially:
Python 3.5.2 (default, Nov 17 2016, 17:05:23)
[GCC 5.4.0 20160609] on linux
Type "help", "copyright", "credits" or "license" for
more information.
(InteractiveConsole)
>>>
Your cursor will be placed at the end of the >>> line, just like it would
be in the Python interactive shell.
From here, you can issue calls to print variables, functions, etc.:
>>> print(bal_c)
409
>>> print(account_balances)
[2324, 0, 409, -2]
>>> print(display_bal())
Account balance of 2324 is 0 or above.
Account balance of 0 is equal to 0, add funds soon.
Account balance of 409 is 0 or above.
Account balance of -2 is below 0, add funds now.
None
>>> print(display_bal)
<function display_bal at 0x104b80f28>
>>>
We see that, by using the local namespace, we are able to print the
variables and invoke the function. The final print() call shows the
location of the function display_bal within computer memory.
Once you are satisfied with what you have been able to examine from
working with the interpreter, you can press CTRL + D for *nix-based
systems, or CTRL + Z for Windows-based systems to leave the console
and continue with the execution of the program.
If you would like to leave the console without running the remainder
of the program, you can do so by typing quit() and the program will
be aborted.
To leverage the banner and exitmsg parameters, we can do so as
follows:
balances.py
...
# Use interact() function to start the interpreter
code.interact(banner="Start", local=locals(),
exitmsg="End")
display_bal()
When we run the program, we’ll receive the following output when we
run the program:
Start
>>>
Using the banner parameter can allow you to set multiple points
within your code and give you the ability to identify them. For example,
you can have a banner that prints "In for-loop" with an exitmsg
that prints "Out of for-loop", so you can tell exactly where you are
in the code.
From here, we can use the interpreter as usual. Once we type CTRL +
D to exit the interpreter, we’ll receive the exit message and the function
will run:
End
Account balance of 2324 is 0 or above.
Account balance of 0 is equal to 0, add funds soon.
Account balance of 409 is 0 or above.
Account balance of -2 is below 0, add funds now.
The program has now fully run following the interactive session.
Once you are done using the code module to debug your code, you
should remove the code functions and import statement so that your
program will run as usual. The code module provides a utility, so once
you are done it is important to clean up after yourself.
Conclusion
Using the code module to launch an interactive console can allow you to
look at what the code is doing on a granular level to understand its
behavior and make changes as needed. To read more about it, you can
read the official documentation of the code module.
To learn more about other methods you can use to debug your Python
code, read our tutorial on how to use the Python debugger pdb, and our
tutorial on how to use logging.
How To Use Logging
T h e logging module is part of the standard Python library and
provides tracking for events that occur while software runs. You can add
logging calls to your code to indicate what events have happened.
The logging module allows for both diagnostic logging that records
events related to an application’s operation, as well as audit logging
which records the events of a user’s transactions for analysis. It is
especially used to record events to a file.
Why Use the logging Module
The logging module keeps a record of the events that occur within a
program, making it possible to see output related to any of the events
that occur throughout the runtime of a piece of software.
You may be more familiar with checking that events are occurring by
using the print() statement throughout your code. The print()
statement does provide a basic way to go about debugging your code to
resolve issues. While embedding print() statements throughout your
code can track the execution flow and the current state of your program,
this solution proves to be less maintainable than using the logging
module for a few reasons:
It becomes difficult to distinguish between debugging output and
normal program output because the two are mixed
When using print() statements dispersed throughout code, there
is no easy way to disable the ones that provide debugging output
It becomes difficult to remove all the print() statements when you
are done with debugging
There is no log record that contains readily available diagnostic
information
It is a good idea to get in the habit of using the logging module in
your code as this is more suitable for applications that grow beyond
simple Python scripts and provides a sustainable approach to debugging.
Because logs can show you behavior and errors over time, they also
can give you a better overall picture of what is going on in your
application development process.
Printing Debug Messages to Console
If you are used to using the print() statement to see what is occurring
in a program, you may be used to seeing a program that defines a class
and instantiates objects that looks something like this:
pizza.py
class Pizza():
def __init__(self, name, price):
self.name = name
self.price = price
print("Pizza created: {}
(${})".format(self.name, self.price))
def make(self, quantity=1):
print("Made {} {} pizza(s)".format(quantity,
self.name))
def eat(self, quantity=1):
print("Ate {} pizza(s)".format(quantity,
self.name))
pizza_01 = Pizza("artichoke", 15)
pizza_01.make()
pizza_01.eat()
pizza_02 = Pizza("margherita", 12)
pizza_02.make(2)
pizza_02.eat()
The code above has an __init__ method to define the name and
price of an object of the Pizza class. It then has two methods, one
called make() for making pizzas, and one called eat() for eating
pizzas. These two methods take in the parameter of quantity, which is
initialized at 1.
Now let’s run the program:
python pizza.py
We’ll receive the following output:
Output
Pizza created: artichoke ($15)
Made 1 artichoke pizza(s)
Ate 1 pizza(s)
Pizza created: margherita ($12)
Made 2 margherita pizza(s)
Ate 1 pizza(s)
While the print() statement allows us to see that the code is
working, we can use the logging module to do this instead.
Let’s remove or comment out the print() statements throughout the
code, and add import logging to the top of the file:
pizza.py
import logging
class Pizza():
def __init__(self, name, value):
self.name = name
self.value = value
...
The logging module has a default level of WARNING, which is a level
ab ove DEBUG. Since we’re going to use the logging module for
debugging in this example, we need to modify the configuration so that
the level of logging.DEBUG will return information to the console for
us. We can do that by adding the following line below the import
statement:
pizza.py
import logging
logging.basicConfig(level=logging.DEBUG)
class Pizza():
...
This level of logging.DEBUG refers to a constant integer value that
we reference in the code above to set a threshold. The level of DEBUG is
10.
Now,
we
will
replace
all
of
the print() statements with
logging.debug() statements instead. Unlike logging.DEBUG which
is a constant, logging.debug() is a method of the logging module.
When working with this method, we can make use of the same string
passed to print(), as shown below.
pizza.py
import logging
logging.basicConfig(level=logging.DEBUG)
class Pizza():
def __init__(self, name, price):
self.name = name
self.price = price
logging.debug("Pizza created: {}
(${})".format(self.name, self.price))
def make(self, quantity=1):
logging.debug("Made {} {}
pizza(s)".format(quantity, self.name))
def eat(self, quantity=1):
logging.debug("Ate {}
pizza(s)".format(quantity, self.name))
pizza_01 = Pizza("artichoke", 15)
pizza_01.make()
pizza_01.eat()
pizza_02 = Pizza("margherita", 12)
pizza_02.make(2)
pizza_02.eat()
At this point, when we run the program with the python pizza.py
command, we’ll receive this output:
Output
DEBUG:root:Pizza created: artichoke ($15)
DEBUG:root:Made 1 artichoke pizza(s)
DEBUG:root:Ate 1 pizza(s)
DEBUG:root:Pizza created: margherita ($12)
DEBUG:root:Made 2 margherita pizza(s)
DEBUG:root:Ate 1 pizza(s)
The log messages have the severity level DEBUG as well as the word
root embedded in them, which refers to the level of your Python
module. The logging module can be used with a hierarchy of loggers
that have different names, so that you can use a different logger for each
of your modules.
For example, you can set loggers equal to different loggers that have
different names and different output:
logger1 = logging.getLogger("module_1")
logger2 = logging.getLogger("module_2")
logger1.debug("Module 1 debugger")
logger2.debug("Module 2 debugger")
Output
DEBUG:module_1:Module 1 debugger
DEBUG:module_2:Module 2 debugger
Now that we have an understanding of how to use the logging
module to print messages to the console, let’s move on to using the
logging module to print messages out to a file.
Logging Messages to a File
The primary purpose of the logging module is to log messages to a file
rather than to a console. Keeping a file of messages provides you with
data over time that you can consult and quantify so that you can see
what changes need to be made to your code.
To
start
logging
to
a
file,
we
can
modify
the
logging.basicConfig() method to include a filename parameter.
In this case, let’s call the filename test.log:
pizza.py
import logging
logging.basicConfig(filename="test.log",
level=logging.DEBUG)
class Pizza():
def __init__(self, name, price):
self.name = name
self.price = price
logging.debug("Pizza created: {}
(${})".format(self.name, self.price))
def make(self, quantity=1):
logging.debug("Made {} {}
pizza(s)".format(quantity, self.name))
def eat(self, quantity=1):
logging.debug("Ate {}
pizza(s)".format(quantity, self.name))
pizza_01 = Pizza("artichoke", 15)
pizza_01.make()
pizza_01.eat()
pizza_02 = Pizza("margherita", 12)
pizza_02.make(2)
pizza_02.eat()
The code above is the same as it was in the previous section, except
that now we added the filename for the log to print to. Once we run the
code with the python pizza.py command, we should have a new file
in our directory called test.log.
Let’s open the test.log file with nano (or the text editor of your
choice):
nano test.log
When the file opens, we’ll see the following:
test.log
DEBUG:root:Pizza created: artichoke ($15)
DEBUG:root:Made 1 artichoke pizza(s)
DEBUG:root:Ate 1 pizza(s)
DEBUG:root:Pizza created: margherita ($12)
DEBUG:root:Made 2 margherita pizza(s)
DEBUG:root:Ate 1 pizza(s)
This is similar to the console output that we encountered in the
previous section, except now it is in the test.log file.
Let’s close the file with CTRL + x and move back into the pizza.py
file so that we can modify the code.
We’ll keep much of the code the same, but modify the parameters in
the two pizza instances, pizza_01 and pizza_02:
pizza.py
import logging
logging.basicConfig(filename="test.log",
level=logging.DEBUG)
class Pizza():
def __init__(self, name, price):
self.name = name
self.price = price
logging.debug("Pizza created: {}
(${})".format(self.name, self.price))
def make(self, quantity=1):
logging.debug("Made {} {}
pizza(s)".format(quantity, self.name))
def eat(self, quantity=1):
logging.debug("Ate {}
pizza(s)".format(quantity, self.name))
# Modify the parameters of the pizza_01 object
pizza_01 = Pizza("Sicilian", 18)
pizza_01.make(5)
pizza_01.eat(4)
# Modify the parameters of the pizza_02 object
pizza_02 = Pizza("quattro formaggi", 16)
pizza_02.make(2)
pizza_02.eat(2)
With these changes, let’s run the program again with the python
pizza.py command.
Once the program has run, we can open our test.log file again with
nano:
nano test.log
When we look at the file, we’ll see that several new lines were added,
and that the previous lines from the last time that the program ran were
retained:
test.log
DEBUG:root:Pizza created: artichoke ($15)
DEBUG:root:Made 1 artichoke pizza(s)
DEBUG:root:Ate 1 pizza(s)
DEBUG:root:Pizza created: margherita ($12)
DEBUG:root:Made 2 margherita pizza(s)
DEBUG:root:Ate 1 pizza(s)
DEBUG:root:Pizza created: Sicilian ($18)
DEBUG:root:Made 5 Sicilian pizza(s)
DEBUG:root:Ate 4 pizza(s)
DEBUG:root:Pizza created: quattro formaggi ($16)
DEBUG:root:Made 2 quattro formaggi pizza(s)
DEBUG:root:Ate 2 pizza(s)
While this information is certainly useful, we can make the log more
informative by adding additional LogRecord attributes. Primarily, we
would like to add a human-readable time stamp that tells us when the
LogRecord was created.
We can add that attribute to a parameter called format, referencing it
as shown in the table with the string %(asctime)s. Additionally, to
the DEBUG level name, we’ll need to include the string %
keep
(levelname)s and to keep the string message that we ask the logger to
print out we’ll include %(message)s. Each of these attributes will be
separated by a colon, as shown in the code added below.
pizza.py
import logging
logging.basicConfig(
filename="test.log",
level=logging.DEBUG,
format="%(asctime)s:%(levelname)s:%(message)s"
)
class Pizza():
def __init__(self, name, price):
self.name = name
self.price = price
logging.debug("Pizza created: {}
(${})".format(self.name, self.price))
def make(self, quantity=1):
logging.debug("Made {} {}
pizza(s)".format(quantity, self.name))
def eat(self, quantity=1):
logging.debug("Ate {}
pizza(s)".format(quantity, self.name))
pizza_01 = Pizza("Sicilian", 18)
pizza_01.make(5)
pizza_01.eat(4)
pizza_02 = Pizza("quattro formaggi", 16)
pizza_02.make(2)
pizza_02.eat(2)
When we run the code above with the added attributes with the
python pizza.py command, we’ll get new lines added to our
test.log file that include the human-readable time stamp in addition
to the level name of DEBUG and the associated messages that are passed
into the logger as strings.
Output
DEBUG:root:Pizza created: Sicilian ($18)
DEBUG:root:Made 5 Sicilian pizza(s)
DEBUG:root:Ate 4 pizza(s)
DEBUG:root:Pizza created: quattro formaggi ($16)
DEBUG:root:Made 2 quattro formaggi pizza(s)
DEBUG:root:Ate 2 pizza(s)
2017-05-01 16:28:54,593:DEBUG:Pizza created: Sicilian
($18)
2017-05-01 16:28:54,593:DEBUG:Made 5 Sicilian pizza(s)
2017-05-01 16:28:54,593:DEBUG:Ate 4 pizza(s)
2017-05-01 16:28:54,593:DEBUG:Pizza created: quattro
formaggi ($16)
2017-05-01 16:28:54,593:DEBUG:Made 2 quattro formaggi
pizza(s)
2017-05-01 16:28:54,593:DEBUG:Ate 2 pizza(s)
Depending on your needs, you may want to make use of additional
LogRecord attributes in your code in order to make your program files’
logs relevant to you.
Logging debugging and other messages into separate files provides
you with a holistic understanding of your Python program over time,
giving you the opportunity to troubleshoot and modify your code in a
manner that is informed by the historical work put into the program, as
well as the events and transactions that occur.
Table of Logging Levels
As a developer, you can ascribe a level of importance to the event that is
captured in the logger by adding a severity level. The severity levels are
shown in the table below.
Logging levels are technically integers (a constant), and they are all in
increments of 10, starting with NOTSET which initializes the logger at the
numeric value of 0.
You can also define your own levels relative to the predefined levels. If
you define a level with the same numeric value, you will overwrite the
name associated with that value.
The table below shows the various level names, their numeric value,
what function you can use to call the level, and what that level is used
for.
LEVEL
CRITICAL
NUMERIC VALUE
50
FUNCTION
USED TO
logging.critical() Show a serious error,
the program may be
unable to continue
running
ERROR
40
logging.error()
Show a more serious
problem
WARNING
30
logging.warning()
Indicate something
unexpected
happened, or could
happen
INFO
20
logging.info()
Confirm that things
are working as
expected
DEBUG
10
logging.debug()
Diagnose problems,
show detailed
information
The logging module sets the default level at WARNING, so WARNING,
ERROR, and CRITICAL will all be logged by default. In the example
above, we modified the configuration to include the DEBUG level with the
following code:
logging.basicConfig(level=logging.DEBUG)
You can read more about the commands and working with the
debugger from the official logging documentation.
Conclusion
Debugging is an important step of any software development project.
The logging module is part of the standard Python library, provides
tracking for events that occur while software runs, and can output these
events to a separate log file to allow you to keep track of what occurs
while your code runs. This provides you with the opportunity to debug
your code based on understanding the various events that occur from
running your program over time.
How To Port Python 2 Code to Python 3
Python was developed in the late 1980s and first published in 1991. With
a name inspired by the British comedy group Monty Python, Python was
conceived as a successor to the imperative general-purpose ABC
programming language. In its first iteration, Python already included
exception handling, functions, and classes with inheritance.
This tutorial will guide you through best practices and considerations
to make when migrating code from Python 2 to Python 3 and whether
you should maintain code that is compatible with both versions.
Background
Python 2 was published in 2000, signalling a more transparent and
inclusive language development process. It included many more
programmatic features and added more features throughout its
development.
Python 3 is regarded as the future of Python and is the version of the
language that is currently in development. Released in late 2008, Python
3 addressed and amended intrinsic design flaws. However, Python 3
adoption has been slow due to the language not being backwards
compatible with Python 2.
Python 2.7 was published in 2010 as the last of the 2.x releases. The
intention behind Python 2.7 was to make it easier for Python 2.x users to
port features over to Python 3 by providing some measure of
compatibility between the two.
You can learn more about Python versions and choosing which to use
by reading our tutorial “Python 2 vs Python 3: Practical Considerations.”
Start with Python 2.7
To move to Python 3, or to support Python 2 and Python 3
simultaneously, you should ensure that your Python 2 code is completely
Python 2.7 compatible.
Many developers have already been working exclusively with Python
2.7 code, but it is important to confirm that anything that is only
supported by earlier versions is working properly with Python 2.7 and is
consistent with Python 2.7 style.
Making sure that your code is in Python 2.7 is especially important
because it is the only version of Python 2 that is still being maintained
and receiving bugfixes. If you are working on an earlier version of
Python 2, you will have to work around issues you encounter with code
that is no longer supported and is no longer receiving buxfixes.
Additionally, some tools that make it easier for you to port code, such
as the Pylint package that looks for programming errors, is not supported
by versions of Python that are earlier than 2.7.
It is important to keep in mind that though Python 2.7 is currently still
being supported and maintained, it will eventually meet its end of life.
PEP 373 details the Python 2.7 release schedule and, at the time of
writing, marks its sunset date as 2020.
Test Coverage
Creating test cases can be an important part of the work done to migrate
Python 2 to Python 3 code. If you are maintaining more than one version
of Python, you should also ensure that your test suite has good coverage
overall to ensure that each version is still working as expected.
As part of your testing, you can add interactive Python cases to the
docstrings of all of your functions, methods, classes, and modules and
then use the built-in doctest module to verify that they work as shown.
Alongside doctest, you can use the coverage.py package to track
unit test coverages. This tool will monitor your program and note which
parts of the code have been executed and which parts could have been
executed but were not. coverage.py can print out reports to the
command line or provide HTML output. It is typically used to measure
the effectiveness of tests, showing you what parts of the code are being
exercised by testing and which are not.
Keep in mind that you are not aiming for 100% test coverage — you
want to make sure that you cover any code that is confusing or unusual.
For best practices, you should aim for 80% coverage.
Learn About Differences Between Python 2 and Python 3
Learning about the differences between Python 2 and Python 3 will
ensure that you are able to leverage the new features that are available, or
will be available, in Python 3.
Our guide on “Python 2 vs Python 3” goes over some of the key
differences between the two versions, and you can review the official
Python documentation for more detail.
When getting started with porting and migration, there are several
syntax changes that you can implement now.
print
The print statement of Python 2 has changed to a print() function in
Python 3.
PYTHON 2
PYTHON 3
print "Hello, World!" print("Hello, World!")
exec
The exec statement of Python 2 has changed to a function that allows
explicit locals and globals in Python 3.
PYTHON 2
PYTHON 3
exec code
exec(code)
exec code in globals
exec(code, globals)
exec code in (globals, locals) exec(code, globals, locals)
/ and //
Python 2 does floor division with the / operator, Python 3 introduced //
for floor division.
PYTHON 2
PYTHON 3
5 / 2 = 2
5 / 2 = 2.5
5 // 2 = 2
To make use of these operators in Python 2, import division from
the __future__ module:
from __future__ import division
Read more about division with integers.
raise
In Python 3, raising exceptions with arguments requires parentheses, and
strings cannot be used as exceptions.
PYTHON 2
raise Exception, args
PYTHON 3
raise Exception
raise Exception(args)
raise Exception, args,
raise
traceback
Exception(args).with_traceback(traceback)
raise "Error"
raise Exception("Error")
except
In Python 2 it was difficult to list multiple exceptions, but that has
changed in Python 3.
Note that as is used explicitly with except in Python 3
PYTHON 2
except Exception, variable:
PYTHON 3
except AnException as
variable:
except (OneException, TwoException) as
variable:
def
In Python 2, functions can take in sequences like tuples or lists. In Python
3, this unpacking has been removed.
PYTHON 2
PYTHON 3
def function(arg1, (x, y)): def function(arg1, x_y): x, y = x_y
expr
The backtick syntax of Python 2 no longer exists. Use repr() or
str.format() in Python 3.
PYTHON 2
PYTHON 3
x = `355/113` x = repr(355/113):
String Formatting
String formatting syntax has changed from Python 2 to Python 3.
PYTHON 2
PYTHON 3
"%d %s" % (i, s)
"{} {}".format(i, s)
"%d/%d=%f" % (355, 113, 355/113)
"{:d}/{:d}={:f}".format(355, 113,
355/113)
Learn How To Use String Formatters in Python 3.
class
There is no need to state object in Python 3.
Python 2
class MyClass(object):
pass
Python 3
class MyClass:
pass
In Python 3, metaclasses are set with the metaclass keyword.
Python 2
class MyClass:
__metaclass__ = MyMeta
class MyClass(MyBase):
__metaclass__ = MyMeta
Python 3
class MyClass(metaclass=type):
pass
class MyClass(MyBase, metaclass=MyMeta):
pass
Update Code
There are two main tools you can use to automatically update your code
to Python 3 while keeping it compatible with Python 2: future and
modernize. Each of these tools behaves somewhat differently: future
works to make Python 3 idioms and best practices exist in Python 2,
while modernize aims for a Python 2/3 subset of Python that uses the
Python six module to improve compatibility.
Using these tools to handle the details of rewriting the code can help
you identify and correct potential problems and ambiguities.
You can run the tool over your unittest suite to visually inspect and
verify the code, and ensure that the automatic revisions made are
accurate. Once the tests pass, you can transform your code.
From here, you will likely need to do some manual revision, especially
targeting the changes between Python 2 and 3 noted in the section above.
Leveraging future, you should consider adding this import
statement to each of your Python 2.7 modules:
from __future__ import print_function, division,
absolute_imports, unicode_literals
While this will also lead to rewrites, it will ensure that your Python 2
code aligns with Python 3 syntax.
Finally, you can use the pylint package to identify any other
potential issues in the code. This package contains hundreds of
individual rules that cover a broad spectrum of problems that may occur,
including PEP 8 style guide rules, as well as usage errors.
You may find that there are some constructs in your code that could
potentially confuse pylint and tools used for automatic migration. If
you can’t simplify these constructs, you’ll need to employ thorough
unittest cases.
Continuous Integration
If you’re going to maintain your code for multiple versions of Python,
you’ll need to remain vigilant about running and re-running your
unittest suite through continuous integration (rather than manually) as
often as possible on the code as you develop it.
If you make use of the six package as part of your Python 2 and 3
compatibility maintenance, you’ll need to use multiple environments for
your testing.
One environment management tool you may consider using is the tox
package, as it will check your package installs with different Python
versions, run tests in each of your environments, and act as a frontend to
Continuous Integration servers.
Conclusion
It is important to keep in mind that as more developer and community
attention focuses on Python 3, the language will become more refined
and in-line with the evolving needs of programmers, and less support
will be given to Python 2.7. If you decide to maintain versions of your
code base for both Python 2 and Python 3, you may have increasing
difficulty with the former as it will receive fewer bugfixes over time.
It is worthwhile to look at projects that ported Python 2 to Python 3,
including case studies such as Porting chardet to Python 3.