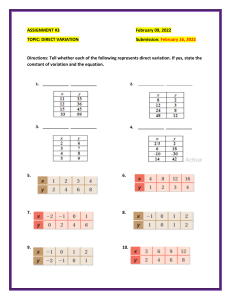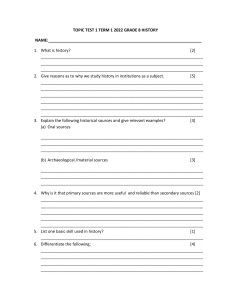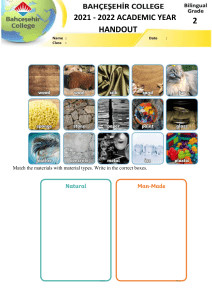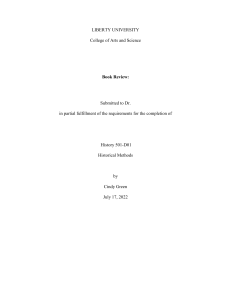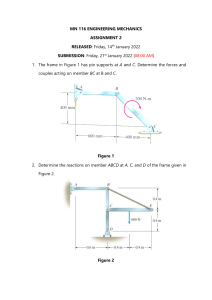Day 1 Module 1. Tour of the User Interface Copyright © 2022 NExT. All rights reserved This presentation is protected under copyright laws. Reproduction and distribution of the presentation without written permission of the owner is prohibited. Tour of the user interface Launch PIPESIM from the Start Menu To create a new network-centric workspace select New in the Network area. 2 I Copyright © 2022 NExT. All rights reserved Schlumberger-Private Tour of the user interface 1 2 3 4 3 I Copyright © 2022 NExT. All rights reserved Schlumberger-Private Tour of the user interface You can control the layout of the panes by choosing one of the predefined configurations from the Layout control on the Home tab. 4 I Copyright © 2022 NExT. All rights reserved Schlumberger-Private Tour to the user interface To move panes manually, even outside the main PIPESIM window, drag the pane to the location you want or select the Float option 5 I Copyright © 2022 NExT. All rights reserved Schlumberger-Private Tour to the user interface Most ribbon controls have tooltip descriptions that appear when you hover over the icons. Explore the options on all the tabs so you become familiar with the breadth of functionality in PIPESIM. The training uses most of the controls. 6 I Copyright © 2022 NExT. All rights reserved Schlumberger-Private Tour to the user interface The Home tab displays all the tasks that can be run in PIPESIM. These tasks can be launched from the Tasks group. 7 I Copyright © 2022 NExT. All rights reserved Schlumberger-Private Day 1 Module 2. Single Pipeline Tutorials Copyright © 2022 NExT. All rights reserved Learning Objectives When you complete this module, you will know how to: build the physical model create a fluid model choose flow correlations run tasks view and analyze results 9 I Copyright © 2022 NExT. All rights reserved Schlumberger-Private Exercise 1. Build water pipeline model with PIPESIM 1. Start PIPESIM. 2. On the Workspace tab, select Options. 3. Select Field for the Default unit system. 4. Select Close to exit the window. 5. Return to the Workspace tab 6. Under Network, select New to create a new, network-centric workspace 10 I Copyright © 2022 NExT. All rights reserved Schlumberger-Private Exercise 1. Build water pipeline model with PIPESIM 7. On the Insert tab, select Source. 8. Select the network diagram to place it. The red highlight around the icon indicates that some required setup data for the source is missing. 9. Double-click the icon to open its edit window. 10. Rename the source MySource. 11. Enter a temperature of 60 degF and select Close. 11 I Copyright © 2022 NExT. All rights reserved Schlumberger-Private Exercise 1. Build water pipeline model with PIPESIM 12. To view the list of missing data, go to the Validation tab at the bottom of the PIPESIM window. 13. From the Home tab, select Black oil from the Fluid manager options list. (Black oil is the default). This option launches the Fluid manager dialog box. 12 I Copyright © 2022 NExT. All rights reserved Schlumberger-Private Exercise 1. Build water pipeline model with PIPESIM 14. When the Fluid manager dialog box appears: To add a row, select the green plus sign . In the New fluid dialog box, select Water as the fluid Template by choosing it from the options list. Select OK to create the fluid. 15. To display the Fluid editor dialog box, double-click the line number. 16. To match the entries in the figure, edit the fields. 13 I Copyright © 2022 NExT. All rights reserved Schlumberger-Private Exercise 1. Build water pipeline model with PIPESIM 17. Close the Fluid editor. 18. On the Fluid mapping tab of the Fluid manager dialog box, associate the new Water fluid with the source that was created earlier. 19. Close the Fluid manager. 20. Go to the Insert tab. 21. Add a Sink to the network diagram and rename it MySink. 14 I Copyright © 2022 NExT. All rights reserved Schlumberger-Private Exercise 1. Build water pipeline model with PIPESIM 22. Draw a flowline between the source and the sink. Select Flowline on the Insert tab. Move the cursor toward the source. When the red X cursor changes to a black check mark, select the source to connect the flowline to the source. Move the cursor toward the sink and select the flowline to connect it. 23. . To launch the Flowline editor, double-click the flowline. 15 I Copyright © 2022 NExT. All rights reserved Schlumberger-Private Exercise 1. Build water pipeline model with PIPESIM 25. Select Close to exit the Flowline editor. 26. On the Home tab, in the Data group, select Simulation settings. The Flow correlations tab is active in the Simulation settings dialog box. 27. For this model, an all-water fluid, the only correlation to set is for Single phase. Select the Moody correlation. TIME TO RUN THE MODEL 16 I Copyright © 2022 NExT. All rights reserved Schlumberger-Private Exercise 1. Build water pipeline model with PIPESIM P/T Profile Tasks The Pressure/Temperature Profile task is used to model the distribution of pressure, temperature, and other parameters along the flow path. 1. Select Outlet pressure as the Calculated Variable. 2. 2. Enter values for the Inlet pressure and Liquid flowrate, as shown in the figure. 3. Set Pressure vs. total distance as the Default profile plot. 17 I Copyright © 2022 NExT. All rights reserved Schlumberger-Private Exercise 1. Build water pipeline model with PIPESIM 18 I Copyright © 2022 NExT. All rights reserved Schlumberger-Private Exercise 1. Build water pipeline model with PIPESIM Configure all aspects of the plot by double-clicking anywhere on the plot to display the Edit chart/series dialog box shown in the figure. Results Δp frictional (psi) Δp elevational (psi) Δp total (psi) 19 I Copyright © 2022 NExT. All rights reserved Schlumberger-Private PIPESIM Exercise 1. Build water pipeline model with PIPESIM Student Task What happens when 250 F? Viscosity? Reynolds Number? Friction Factor? Frictional Pressure Gradient? 20 I Copyright © 2022 NExT. All rights reserved Schlumberger-Private Exercise 2. Model a single-phase gas pipeline In this exercise, you investigate the flow of a single-phase gas without changing the physical components of the model from the previous exercise. 1. Launch the Fluid manager from the Home tab. 2. Create a new fluid using the Dry Gas template. 3. Edit the template to match the entries shown in the figure 21 I Copyright © 2022 NExT. All rights reserved Schlumberger-Private Exercise 2. Model a single-phase gas pipeline Reconfigure the P/T profile task to specify a Gas instead of Liquid flow rate, as shown in the figure. 22 I Copyright © 2022 NExT. All rights reserved Schlumberger-Private Exercise 2. Model a single-phase gas pipeline Rerun the P/T profile task Are all the cases plotted? Which case is not plotted? Why is that case not plotted? 23 I Copyright © 2022 NExT. All rights reserved Schlumberger-Private Exercise 3. Calculate gas pipeline flow capacity Previously, the outlet pressure was calculated for a known inlet pressure and flow rate. In this exercise, you specify the inlet and outlet pressures and calculate the corresponding gas flow rate. There are three key variables involved in P/T profile, Nodal analysis, and System analysis tasks: Inlet pressure Outlet pressure Flow rate 24 I Copyright © 2022 NExT. All rights reserved Schlumberger-Private Exercise 3. Calculate gas pipeline flow capacity 1. Reconfigure the P/T profile task. Set Gas flowrate as the Calculated Variable with an Outlet pressure of 600 psia. 2. Select the blank option from the list in the first row of the Sensitivity Data section to clear the values from the previous exercise. 25 I Copyright © 2022 NExT. All rights reserved Schlumberger-Private Exercise 3. Calculate gas pipeline flow capacity 3. Run the task to determine the flow rate the pipeline can deliver under the specified conditions. What is the calculated gas flowrate? 26 I Copyright © 2022 NExT. All rights reserved Schlumberger-Private Day 1 Module 2.1 Multiphase flow calculations Copyright © 2022 NExT. All rights reserved Exercise 1. Model a multiphase pipeline 1. Use the Fluid manager on the Home tab to create a multiphase fluid with the properties shown in the figure (do not use a fluid template for this case). 2. Go to the Fluid mapping tab and map the new Multiphase fluid to the source. 28 I Copyright © 2022 NExT. All rights reserved Schlumberger-Private Exercise 1. Model a multiphase pipeline 3. On the Home tab, in the Data group, select Simulation settings. 4. In the Simulation settings dialog box, on the Flow correlations tab, configure the choices for vertical and horizontal flow, as shown in the figure. 5. Reconfigure the P/T profile task, as shown in the figure. 6. Run the model 7. On the Profile Results tab, select Show Grid 29 I Copyright © 2022 NExT. All rights reserved Schlumberger-Private Exercise 1. Model a multiphase pipeline 30 I Copyright © 2022 NExT. All rights reserved Schlumberger-Private Day 1 Module 3. Oil well performance analysis Copyright © 2022 NExT. All rights reserved Learning Objectives Perform a Nodal analysis • Estimate bottomhole flowing conditions Calibrate black oil fluid models with measured pressure, volume, and temperature (PVT) data Calibrate multiphase flow correlations with measured flowing pressure and temperature data Tune inflow performance relationship (IPR) parameters to match well test data • conduct water cut sensitivity analysis Evaluate gas lift performance Design and install an ESP Model multiple completions Evaluate well performance with an installed downhole choke 32 I Copyright © 2022 NExT. All rights reserved Schlumberger-Private Exercise 1. Well Modelling You could use the Network-centric workspace from previous exercises, but in this instance, you use the well-centric mode instead. 1. From the Workspace tab, launch a new well-centric workspace. The Insert ribbon should be active. 2. 2. On the right side of the interface, go to the Tubulars tab and leave the default options selected: Simple mode and Wall thickness dimension. 33 I Copyright © 2022 NExT. All rights reserved Schlumberger-Private Exercise 1. Well Modelling 3. Under Well Tools, on the Insert tab, in the Tubulars group, select Casing and drag it onto the wellhead in the schematic. Drop the casing on the wellhead only when the casing is green and the green circle is flashing, as shown in the figure 34 I Copyright © 2022 NExT. All rights reserved Schlumberger-Private Exercise 1. Well Modelling On the Deviation survey tab, change the Survey type to 2D and leave the default Dependent parameter as Angle. Enter the MD and TVD columns for a 2D survey, as shown in the figure. The preview plot automatically updates to display the deviation survey profile. 35 I Copyright © 2022 NExT. All rights reserved Schlumberger-Private Exercise 1. Well Modelling To select the first L80 grade of casing in the filtered list (8.625” OD, 7.511” ID, Weight = 49 lbm/ft), select the corresponding row, then select OK. Rename the casing Casing. Set the Bottom MD of the casing to 9,000 ft. 36 I Copyright © 2022 NExT. All rights reserved Schlumberger-Private Exercise 1. Well Modelling To select the first L80 grade of casing in the filtered list (8.625” OD, 7.511” ID, Weight = 49 lbm/ft), select the corresponding row, then select OK. Rename the casing Casing. Set the Bottom MD of the casing to 9,000 ft. 37 I Copyright © 2022 NExT. All rights reserved Schlumberger-Private Exercise 1. Well Modelling Configure the parameters on the Heat transfer tab, as shown in the figure. . On the Completions tab, add a completion to the well and configure it. 38 I Copyright © 2022 NExT. All rights reserved Schlumberger-Private Exercise 1. Well Modelling Configure the parameters on the Heat transfer tab, as shown in the figure. . On the Completions tab, add a completion to the well and configure it. 39 I Copyright © 2022 NExT. All rights reserved Schlumberger-Private Exercise 1. Well Modelling . On the Completions tab, go to the Fluid model subtab and select New to create a new fluid for the completion with the properties shown After you create the fluid, return to the Reservoir subtab of the main Completions tab. 40 I Copyright © 2022 NExT. All rights reserved Schlumberger-Private Exercise 1. Well Modelling On the Downhole equipment tab, add a Packer at 8,500 ft to prevent flow up the annulus between the tubing and casing. 41 I Copyright © 2022 NExT. All rights reserved Schlumberger-Private Exercise 2. Perform a Nodal Analysis In this exercise, you perform a Nodal analysis task for a given outlet (wellhead) pressure to determine the operating point (intersection of the inflow and outflow curves) and the absolute open flow potential (AOFP) of the well. On the Home tab, in the Task group, select Nodal analysis. The Create nodal point dialog box opens and prompts you to choose the location of the Nodal analysis point. The Nodal analysis point divides the system into inflow and outflow. 42 I Copyright © 2022 NExT. All rights reserved Schlumberger-Private Exercise 2. Perform a Nodal Analysis Set the Outlet pressure to 300 psia. Rename the case Oil Well Nodal, if desired. Select Run Results Operating Point (STB/d) Operating Point BHP (psia) AOFP (STB/d) 43 I Copyright © 2022 NExT. All rights reserved Schlumberger-Private 44 I Copyright © 2022 NExT. All rights reserved Schlumberger-Private Exercise 3. Pressure/temperature profile 1. 2. 3. 4. Launch the P/T profile task from the Home tab. 2. Specify Liquid flowrate as the Calculated Variable. Enter the Outlet pressure of 300 psia Leave Sensitivity data empty and leave the Default profile plot set to Elevation vs. Pressure. Results 5. Run the task Production Rate (STB/d) Flowing BHP (psia) Flowing WHT (deg F) Depth at which gas appears (ft) 45 I Copyright © 2022 NExT. All rights reserved Schlumberger-Private 46 I Copyright © 2022 NExT. All rights reserved Schlumberger-Private Exercise 4. Black oil fluid calibration 1. Launch the Fluid Editor 2. Go to the Viscosity tab and configure the PIPESIM viscosity model settings, as shown in the figure. 3. Go to the Calibration tab and enter the measured data shown in the figure to calibrate the PVT model. 4. Now the fluid is calibrated Run the case and share results 47 I Copyright © 2022 NExT. All rights reserved Schlumberger-Private Compare results Results Wellhead pressure = 300 psia Uncalibrated Production Rate (STB/d) Flowing BHP (psia) Flowing WHT (deg F) Depth at which gas appears (ft) 48 I Copyright © 2022 NExT. All rights reserved Schlumberger-Private Calibrated Day 1 Module 3. Multiphase flow correlation calibration Copyright © 2022 NExT. All rights reserved Exercise 5. Multiphase flow correlation calibration 50 I Copyright © 2022 NExT. All rights reserved Schlumberger-Private Exercise 5. Multiphase flow correlation calibration 1. On the Home tab, in the Application options group, select Catalogs. 2. Select Survey data catalog . 3. Select New to create a new survey manually. This selection launches the Survey data editor dialog box. 4. Enter the survey name, survey type, measured/interpreted stock tank oil, and the water and gas flow rates. Leave the default date. The fluid ratios are automatically calculated. 51 I Copyright © 2022 NExT. All rights reserved Schlumberger-Private Exercise 5. Multiphase flow correlation calibration 5. Leave 2-phase selected for the fluid phases. 6. Select OK to save the survey. 7. Select Close to exit the catalog. Before you tune the flow correlations to match the survey data, examine the default flow correlations and tuning factors. On the Home tab, in the Data group, select Simulation settings. In the Simulation settings dialog box, go to the Flow correlations tab. 52 I Copyright © 2022 NExT. All rights reserved Schlumberger-Private Exercise 5. Multiphase flow correlation calibration In the Simulation settings dialog box, go to the Heat transfer tab to review the default model. 53 I Copyright © 2022 NExT. All rights reserved Schlumberger-Private Exercise 5. Multiphase flow correlation calibration Launch the Data matching task. On the Home tab, in the Tasks group, select Model calibration and then select Data matching. You can run the Data matching task only on single branches, such as a well, a well connected to a flowline, or a source connected to a flowline. 54 I Copyright © 2022 NExT. All rights reserved Schlumberger-Private Exercise 5. Multiphase flow correlation calibration Configure the following areas of the task, as shown in the figures: General, Calculated Variable, Regression Parameter Setup, and Flow Correlations. 55 I Copyright © 2022 NExT. All rights reserved Schlumberger-Private Exercise 5. Multiphase flow correlation calibration 56 I Copyright © 2022 NExT. All rights reserved Schlumberger-Private Exercise 5. Multiphase flow correlation calibration 57 I Copyright © 2022 NExT. All rights reserved Schlumberger-Private Exercise 5. Multiphase flow correlation calibration 58 I Copyright © 2022 NExT. All rights reserved Schlumberger-Private Exercise 5. Multiphase flow correlation calibration Select the best calibration case by selecting its check box in the Select Column Publish calibrated models and verify that the selected calibrated flow correlation was correctly published. On the Home tab, in the Data group, select Simulation settings and then in the Simulation settings dialog box, go to the Flow correlations tab. 59 I Copyright © 2022 NExT. All rights reserved Schlumberger-Private Exercise 6. Sensitize on the well PI to match performance 1. Launch the P/T profile task used in the previous exercise. Schlumberger Oil well performance analysis 2. Reconfigure the task, as shown in the figure, so that the Liquid PI of the completion is the calculated variable based on the known pressure and flow rate data. 60 I Copyright © 2022 NExT. All rights reserved Schlumberger-Private Exercise 6. Sensitize on the well PI to match performance Run the task. To see the Productivity index (LPI) value that matches the actual data, inspect the P/T task Profile results. Update the IPR model on the Completions tab of the well editor with the matched productivity index value. To determine the new AOFP of the well, rerun the Nodal analysis task. 61 I Copyright © 2022 NExT. All rights reserved Schlumberger-Private Results Match PI (STB/(d.psi) New AOFP (stb/d) Previous AOFP (stb/d) Exercise 7. Well performance analysis This exercise shows you how to set up and run the system analysis task Enter your matched PI value of 8.828 STB/d/psi in the IPR model on the Completions tab of the well editor. Launch the System analysis task from the Home tab. Change the Inlet Pressure to 3000 psia. Enter the Outlet Pressure of 300 psia (the required minimum wellhead pressure). Select Liquid flowrate as the Calculated Variable 62 I Copyright © 2022 NExT. All rights reserved Schlumberger-Private Exercise 7. Well performance analysis For the X-axis variable, select Cpl (Completion) , then select Water cut. Select the Range button to configure water-cut values of 0% to 50%, in increments of 5%, as shown in the figure. Run the model to generate a plot of calculated liquid flow rate vs. water cut. Critical Water Cut (%): _______________________ 63 I Copyright © 2022 NExT. All rights reserved Schlumberger-Private Exercise 8. Run a nodal analysis task Run the model to generate the Nodal analysis plot and determine the critical water cut. It is the water-cut value above which the well stops flowing. Critical Water Cut (%): _______________________ 64 I Copyright © 2022 NExT. All rights reserved Schlumberger-Private Day 1 Module 3.1 Artificial Lift Copyright © 2022 NExT. All rights reserved To be covered The exercises that follow comprise a complete workflow. Model the performance of the oil well with Gas lift installed. Design and install an ESP. Evaluate the well performance. Determine the better artificial lift option (from only a performance perspective). For this task, you have a gas lift availability constraint of 3 MMscf/d and a design liquid production rate of 6,500 STB/d at 70% water cut. 66 I Copyright © 2022 NExT. All rights reserved Schlumberger-Private Exercise 1. Evaluate Gas Lift Performance In the Well editor window, on the Artificial lift tab, add a Gas lift injection point and enter the details shown in the figure. Launch the System analysis task. Configure the task to calculate the liquid flow rate as a function of the permuted variables, Injection gas rate, and Water cut, as shown in the figure. 67 I Copyright © 2022 NExT. All rights reserved Schlumberger-Private Exercise 1. Evaluate Gas Lift Performance Review the System results plot and determine the optimum gas injection rate for the worst-case water cut scenario of 70%. Results Water Cut (70%) Optimum Gas Injection Rate MMscf/d Liquid Production Rate (stb/d) 68 I Copyright © 2022 NExT. All rights reserved Schlumberger-Private Exercise 2. Model multiple completions 69 I Copyright © 2022 NExT. All rights reserved Schlumberger-Private Exercise 2. Model multiple completions The well schematic diagram in the Well editor window is updated with changes made to the configuration of the well. The flow path indication lines that were green up to this point have changed to red. This change indicates that the well is unsolvable in its current configuration. 70 I Copyright © 2022 NExT. All rights reserved Schlumberger-Private Exercise 2. Model multiple completions On the Downhole equipment tab, add a Sliding sleeve at 8,000 ft. Select its Active check box. Add a second packer at 7,000 ft to divert the flow of gas from the upper zone into the tubing. 71 I Copyright © 2022 NExT. All rights reserved Schlumberger-Private Exercise 2. Model multiple completions To analyze the effect of perforating the upper zone, run a P/T profile task for the existing model, with the worstcase scenario of 70% water cut in the oil zone. On the Profile results tab, select Show grid. How much gas is produced from the upper zone that is self-lifting the well? 72 I Copyright © 2022 NExT. All rights reserved Schlumberger-Private In this module What is the purpose of Nodal analysis? What is the purpose of performing a fluid calibration with laboratory PVT data? What is a flowing gradient survey? What is the purpose of calibrating multiphase flow correlations with flowing gradient survey data? What is the purpose of tuning the Productivity Index for the completion to match well test data? 73 I Copyright © 2022 NExT. All rights reserved Schlumberger-Private Day 1 Module 4. Compositional Modelling Gas Well Modelling Copyright © 2022 NExT. All rights reserved Exercise 1. Create a compositional fluid model 1. Launch PIPESIM. You will create a new well-centric workspace. 2. On the Home tab, in the Data group, select Fluid manager and then select Compositional to launch the Compositional fluid editor 75 I Copyright © 2022 NExT. All rights reserved Schlumberger-Private Exercise 1. Create a compositional fluid model On the Component/model settings tab of the Fluid manager, make the selections shown in the figure To add the following components to the fluid template, select the box next to each item in the Fluid Components list. There should be nine components in total: methane, ethane, propane, isobutane, butane, isopentane, pentane, hexane and water 76 I Copyright © 2022 NExT. All rights reserved Schlumberger-Private Exercise 1. Create a compositional fluid model Create a new C7+ pseudocomponent. a. Select New at the top of the Fluid Components section. Enter the Name, Molecular weight, and Specific gravity for the C7+ component, as shown in the figure. All other properties are automatically calculated based on the properties you specified. 77 I Copyright © 2022 NExT. All rights reserved Schlumberger-Private Exercise 1. Create a compositional fluid model To create a new fluid from the components you just added to the fluid template, go to the Fluids tab. Double-click the row of the new fluids to open the Fluid editor. Enter the moles for each component, as shown in the table. The phase diagram is automatically updated as you enter the moles for each component. 78 I Copyright © 2022 NExT. All rights reserved Schlumberger-Private Exercise 1. Create a compositional fluid model Change the number of moles of Water in the fluid to 1.89. A very small amount of a liquid water phase appears Change the number of moles to 1.88. Notice that the fluid reverts to a single gas phase. 79 I Copyright © 2022 NExT. All rights reserved Schlumberger-Private Exercise 2. Calculate gas well deliverability Construct a simple well model with these listed parameters. Any information not explicitly provided should be left to its default value in PIPESIM. Fluid model generated in previous task 80 I Copyright © 2022 NExT. All rights reserved Schlumberger-Private Exercise 2. Calculate gas well deliverability Launch the P/T profile task from the Home tab. Select Gas flowrate as the Calculated Variable. Enter an Outlet pressure of 800 psia. Leave the Default profile plot set to Elevation vs. Pressure, then select Run. Review the Profile results (grid and plot) and record your answers in the table. 81 I Copyright © 2022 NExT. All rights reserved Schlumberger-Private Results Gas Rate (MMscf/d) 17.88207 Flowing bottomhole pressure (psia) 1810 psi Bottom hole temperature (degF) 245.27 F Wellhead temperature (degF) 175.59 F Exercise 3. Calibrate the inflow model using multipoint test data 1. Go to the Completions tab of the Well editor. 2. Change the IPR model to Back pressure. 3. On the Reservoir subtab, select Use test data. 4. Set the Test type to Multipoint. 5. Enter the test data listed in the following table. 82 I Copyright © 2022 NExT. All rights reserved Schlumberger-Private Exercise 3. Calibrate the inflow model using multipoint test data Rerun the P/T profile task using the same boundary conditions from the previous exercise. Record your answers Results Well PI Gas Rate (MMscf/d) Flowing bottomhole pressure (psia) Bottom hole temperature (degF) Wellhead temperature (degF) 83 I Copyright © 2022 NExT. All rights reserved Schlumberger-Private Calibrated Exercise 4. Choke Modelling On the Tubulars tab of the Well editor, set the tubing ID to the optimum tubing size of 3.476 in. Go to the Surface equipment tab of the Well editor. Go to the main Insert tab to expose the equipment that can be added. Insert a choke and a sink. Connect the wellhead to the choke using a connector and the choke to the sink using a flowline. 84 I Copyright © 2022 NExT. All rights reserved Schlumberger-Private Exercise 4. Choke Modelling Launch the P/T Profile task from the Home tab. Change the branch end to the Sink (Sk) to ensure that the flowline and choke are included in the simulated profiles. 85 I Copyright © 2022 NExT. All rights reserved Schlumberger-Private Exercise 4. Choke Modelling Review the Profile results to get the bean size that is required to match the specified inlet, outlet, and flow rate conditions. Results Outlet pressure = 710 psia Choke size 86 I Copyright © 2022 NExT. All rights reserved Schlumberger-Private 1.5 Exercise 4. Choke Modelling Select the choke on the Surface equipment tab of the Well editor and enter the calculated choke bean size from the previous step. Run the P/T profile task with Outlet pressure as the Calculated Variable. Review the system and profile results (plot and grid) 87 I Copyright © 2022 NExT. All rights reserved Schlumberger-Private Exercise 4. Choke Modelling Results Choke size= 1.5 in Static Reservoir pressure (psia) Pressure losses across system Flowing bottom hole pressure (psia) Reservoir (psi) Tubing (psi) Flowing pressure immediately downstream of the choke (psia) Choke (psi) Flowline (psi) Outlet pressure (psia) 88 I Copyright © 2022 NExT. All rights reserved Schlumberger-Private Exercise 4. Choke Modelling Results Choke size= 1.5 in Static Reservoir pressure (psia) Pressure losses across system Flowing bottom hole pressure (psia) Reservoir (psi) Tubing (psi) Flowing pressure immediately downstream of the choke (psia) Choke (psi) Flowline (psi) Outlet pressure (psia) 89 I Copyright © 2022 NExT. All rights reserved Schlumberger-Private Day 2 Module 5. Subsea tieback design Copyright © 2022 NExT. All rights reserved Learning Objectives size a subsea tieback line and riser determine the insulation requirements for the system determine the methanol injection rate to inhibit hydrate formation 91 I Copyright © 2022 NExT. All rights reserved Schlumberger-Private Exercise 1. Size the subsea tieback and riser 92 I Copyright © 2022 NExT. All rights reserved Schlumberger-Private Exercise 1. Size the subsea tieback and riser Create a compositional fluid with the properties listed in the table. Use the following defaults: ― PVT package: Multiflash ― Equation of state: 3-parameter PengRobinson • ― Viscosity model: Pedersen • ― Salinity model: None 93 I Copyright © 2022 NExT. All rights reserved Schlumberger-Private Exercise 1. Size the subsea tieback and riser 94 I Copyright © 2022 NExT. All rights reserved Schlumberger-Private Exercise 1. Size the subsea tieback and riser In the subsequent steps, you construct a PIPESIM model to replicate the network in the figure. 95 I Copyright © 2022 NExT. All rights reserved Schlumberger-Private Exercise 1. Size the subsea tieback and riser 96 I Copyright © 2022 NExT. All rights reserved Schlumberger-Private Exercise 1. Size the subsea tieback and riser A blank value in the Pipe burial depth field indicates that the flowline is lying on the seafloor (not buried) 97 I Copyright © 2022 NExT. All rights reserved Schlumberger-Private Exercise 1. Size the subsea tieback and riser Save your workspace 98 I Copyright © 2022 NExT. All rights reserved Schlumberger-Private Exercise 1. Size the subsea tieback and riser Modify the global environmental settings. a. On the Home tab, in the Data group, select Simulation settings. b. In the Simulation settings dialog box, go to the Environmental tab. c. Change the ambient air temperature to 51.8 degF. d. Change the sea water gradient to North Sea, as shown in the figure on the left. 99 I Copyright © 2022 NExT. All rights reserved Schlumberger-Private Exercise 1. Size the subsea tieback and riser Vertical flow correlation = Hagedorn & Brown (Duns & Ros map) Horizontal flow correlation = Beggs & Brill Revised 100 I Copyright © 2022 NExT. All rights reserved Schlumberger-Private Exercise 1. Size the subsea tieback and riser Design production rate • 14,000 stb/d (normal) and 16,000 stb/d (max) • Turndown: 8,000 stb/d Arrival Pressure • Not below 400 psia Available flowline and riser • 7.981 in (wall thickness= 0.322), 10.02 in (wall thinkness= 0.365 in) and 12 in (wall thickness= 0.375). • Both riser and flowline must be the same The bigger the flowline and riser, higher the cost 101 I Copyright © 2022 NExT. All rights reserved Schlumberger-Private Exercise 1. Size the subsea tieback and riser Select the Subsea Manifold and launch the System analysis task. Select Outlet pressure as the Calculated Variable Enter any value for the Liquid flowrate, such as the normal rate of 14000 STB/d. 102 I Copyright © 2022 NExT. All rights reserved Schlumberger-Private Exercise 1. Size the subsea tieback and riser Determine the minimum diameter of the tieback and riser that satisfies the arrival pressure requirement (> 400 psia) for all flow rates. Results Minimum tieback and riser diameters that satisfy the minimum arrival pressure constraint of 400 psia for all flow rates (in) What other aspects are relevant for the analysis? 103 I Copyright © 2022 NExT. All rights reserved Schlumberger-Private 104 I Copyright © 2022 NExT. All rights reserved Schlumberger-Private Day 2 Module 5. Subsea tieback design - Hydrates Copyright © 2022 NExT. All rights reserved Hydrates Thermal insulation 106 I Copyright © 2022 NExT. All rights reserved Schlumberger-Private Chemical Inhibitors Exercise 1. Select tieback insulation thickness In this exercise, you update the model with the tieback and riser ID you selected in the previous exercise. In the Simulation settings dialog box, go to the Heat transfer tab. Select the Hydrate subcooling check box. Save your workspace 107 I Copyright © 2022 NExT. All rights reserved Schlumberger-Private Exercise 1. Select tieback insulation thickness Launch the P/T profile task. Set Outlet pressure as the Calculated Variable. Set the Liquid flowrate to the turndown rate of 8,000 STB/d. Run the task. Change the Left Y-axis variable to display Hydrate subcooling delta temperature. With the current insulation thickness of 0.25 in, is there a hydrate risk? At what point in the system does the fluid temperature drop below the hydrate formation temperature? 108 I Copyright © 2022 NExT. All rights reserved Schlumberger-Private Exercise 1. Select tieback insulation thickness Determine the appropriate insulation thickness Increase the thickness in 0.25 in increments. Run the P/T profile task until the entire system is hydrate free. You must honor the constraint that the same insulation thickness is used on for both the tieback and the riser. Results Required insulation thickness (in) 109 I Copyright © 2022 NExT. All rights reserved Schlumberger-Private 110 I Copyright © 2022 NExT. All rights reserved Schlumberger-Private Exercise 2. Determine methanol requirement Double-click Subsea tieback and riser Enter insulation thickness of 0.5 in to model the scenario where it is under-insulated Select On the Insert tab, select an Injection Point and place it between the Subsea Manifold and the Subsea Tieback Connect The Subsea Manifold to the Injector using a connector. 111 I Copyright © 2022 NExT. All rights reserved Schlumberger-Private Exercise 2. Determine methanol requirement Launch the Fluid manager from the Home tab. In the Fluid manager, go to the Component/model settings tab. To add Methanol to the Fluid Components list, select the check box beside it. Go to the Fluids tab. To create a new fluid, select the plus symbol Double-click the row for the new fluid and rename it Methanol 112 I Copyright © 2022 NExT. All rights reserved Schlumberger-Private Exercise 2. Determine methanol requirement Enter 100 moles for Methanol in the Components grid and select Close. Go In the Fluid manager, go to the Fluid mapping tab. Map The Methanol fluid to the Injector (Inj) by selecting it from the list. Exit The Fluid manager. Doubleclick Double-click the Injector. 113 I Copyright © 2022 NExT. All rights reserved Schlumberger-Private Exercise 2. Determine methanol requirement Specify A fluid injector temperature of 68 degF and any liquid flow rate. (This variable is sensitized on when the simulation runs.) Select The Subsea Manifold. Launch The System Analysis task. 114 I Copyright © 2022 NExT. All rights reserved Schlumberger-Private Exercise 2. Determine methanol requirement 115 I Copyright © 2022 NExT. All rights reserved Schlumberger-Private Exercise 2. Determine methanol requirement From the plot, determine the required minimum Methanol injection rate to maintain the flowing fluid temperature above the hydrate formation temperature, at every point in the system. (This rate is the methanol injection rate that achieves a maximum hydrate sub-cooling temperature difference = 0.) Results Required methanol injection volume (STB/d) 116 I Copyright © 2022 NExT. All rights reserved Schlumberger-Private Day 2 Module 6. Looped gas gathering network Copyright © 2022 NExT. All rights reserved Learning objectives When you complete this module, you will know how to: build a network model specify the network boundary conditions solve the network and establish the deliverability 118 I Copyright © 2022 NExT. All rights reserved Schlumberger-Private Exercise 1. Model a pipeline network In this case study, your goal is to establish the deliverability of a production network. The network consists of three producing gas wells in a looped gathering system that deliver the commingled stream to a single delivery point. Rename and arrange them exactly as shown in the next figure. 3 • Wells (Use the simple vertical template for all wells) 4 • Junctions 1 • Spot report 1 • Three phase compressor 1 • Heat exchanger 3 • Sinks 119 I Copyright © 2022 NExT. All rights reserved Schlumberger-Private Exercise 1. Model a pipeline network Connect the inserted objects using flowlines and connectors so that the network diagram exactly matches the figure. 120 I Copyright © 2022 NExT. All rights reserved Schlumberger-Private Exercise 1. Model a pipeline network Create two new compositional fluids for the three wells based on the compositions listed in the table. Set the PVT package to Multiflash. Select the 3-parameter Peng-Robinson option as the Equation of State. Leave all other model settings set to their default values, but name the fluids as listed. 121 I Copyright © 2022 NExT. All rights reserved Schlumberger-Private Exercise 1. Model a pipeline network After you create the fluids, use the Fluid manager to map Well_1 and Well_2 to Fluid_A and Well_3 to Fluid_B. Save your workspace 122 I Copyright © 2022 NExT. All rights reserved Schlumberger-Private Exercise 1. Model a pipeline network 123 I Copyright © 2022 NExT. All rights reserved Schlumberger-Private Exercise 1. Model a pipeline network On the Home tab, in the Data group, select Flowline manager All the flowlines are now valid. (They are no longer red.) 124 I Copyright © 2022 NExT. All rights reserved Schlumberger-Private Exercise 1. Model a pipeline network Double-click the Spt spot report node. Select Phase envelop and Composition details to be reported in addition to the Flow map (which is selected by default). 125 I Copyright © 2022 NExT. All rights reserved Schlumberger-Private Exercise 1. Model a pipeline network Double-click the 3PS Separator and select Gas as the Production stream. Leave the default value of 100% for both the Gas/Oil and Water/Oil efficiencies. Without exiting the Separator dialog box, select Compressor 1. Enter a Pressure differential of 400 psi and an Efficiency of 70%. 126 I Copyright © 2022 NExT. All rights reserved Schlumberger-Private Exercise 1. Model a pipeline network With the Compressor dialog box still open, take the following actions: Select the Heat Exchanger 1. Enter a Pressure differential of 15 psi. Enter a Discharge temperature of 120 degF. Save your workspace 127 I Copyright © 2022 NExT. All rights reserved Schlumberger-Private Exercise 1. Model a pipeline network Select Beggs & Brill Revised as the global vertical and horizontal multiphase flow correlations From the Home tab, launch the Network simulation task. To configure the boundary conditions for the simulation task, enter the rules shown in the Pressure column 128 I Copyright © 2022 NExT. All rights reserved Schlumberger-Private Exercise 1. Model a pipeline network 129 I Copyright © 2022 NExT. All rights reserved Schlumberger-Private Exercise 1. Model a pipeline network To plot the profile results for the flow path from Well_3 to the Gas_Sales sink (annotated in the figure), select the highlighted branches. 130 I Copyright © 2022 NExT. All rights reserved Schlumberger-Private Exercise 1. Model a pipeline network Observe the 400 psi pressure boost provided by the Compressor. Review the Auxiliary results tab, select Junction 4_3PS from the branch list and check the properties reported for the spot report node 131 I Copyright © 2022 NExT. All rights reserved Schlumberger-Private Exercise 1. Model a pipeline network Review the Auxiliary results tab, select Junction 4_3PS from the branch list and check the properties reported for the spot report node Results Gas flow rate to gas sales (mmscf/d) Oil flow rate going ro Oil Storage (STB/d) Water flow rate to treatment (STB/d) Flow patter at separator inlet 132 I Copyright © 2022 NExT. All rights reserved Schlumberger-Private Day 2 Module 6. Simple network model on the GIS map Copyright © 2022 NExT. All rights reserved Exercise 1. Build the network model on a map Create a new network-centric workspace. On the Home tab, in the Viewers and results group, select GIS map to launch the GIS map. Select Basemaps and then select a basemap Zoom in to a location on the map to build the network Select from the bookmarks: Northridge 134 I Copyright © 2022 NExT. All rights reserved Schlumberger-Private Exercise 1. Build the network model on a map Go to the Insert tab and insert a well anywhere on the map. Select the Simple vertical template To position the well at an exact geographic location: On the Format tab, in the Utilities group, select Equipment locations. Enter the Latitude and Longitude coordinates for the well, as shown in the figure. 135 I Copyright © 2022 NExT. All rights reserved Schlumberger-Private Exercise 1. Build the network model on a map As closely as possible, insert additional objects in the locations that are depicted in the figure. (The exact locations are not important.) A second well in the southeast (use the Simple Vertical template) A choke near the first well One junction One sink 136 I Copyright © 2022 NExT. All rights reserved Schlumberger-Private Exercise 1. Build the network model on a map On the Insert tab, in the Connections group, select Flowline. Draw the flowlines as shown, also the connectors On the Format tab, in the Show/hide group, select the Cluster check box. 137 I Copyright © 2022 NExT. All rights reserved Schlumberger-Private Exercise 1. Build the network model on a map Capture elevations ― Elevation points check ― Interval: 60 ft Add choke information: 1 [in] Define dry gas as the production fluid Launch the Network simulation task and specify the boundary conditions shown in the figure. 138 I Copyright © 2022 NExT. All rights reserved Schlumberger-Private Results Results Gas flow rate at Sink (MMscf/d) Gas flow rate from Well (MMscf/d) Gas flow rate from Well-1 (MMscf/d) Differential pressure across Choke (psi) Outlet Pressure from the Junction (psia) Your answers will not exactly match the answers in the Answer key because of slight differences in the way flowlines are laid out in the GIS map view 139 I Copyright © 2022 NExT. All rights reserved Schlumberger-Private