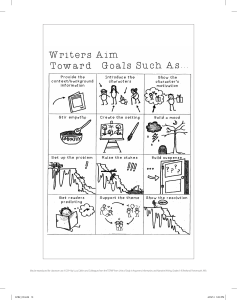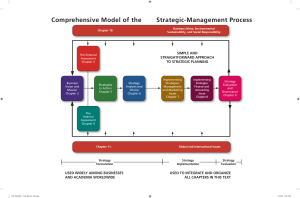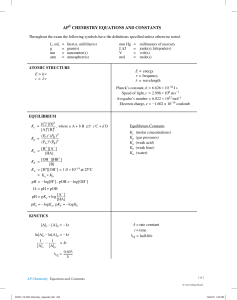EDPM for CSEC® Examinations is one of a series of texts written especially for students studying for the CSEC examinations in business subjects. Other books available in the Business for CSEC® Examinations series: Office Administration for CSEC® Examinations Allison Trenfield-Newsome and Colleen Walker 978-0-230-02948-4 This new publication has been written to match the newly revised syllabus. The sequence of chapters follows that of the syllabus and provides content and hands-on practice to assist students in acquiring the knowledge, skills and attitudes fundamental to the subject. The text helps students in their preparation for the CSEC examination and also prepares them to manage effectively various activities within a technologically advanced office with speed and accuracy. Principles of Accounts for CSEC® Examinations 3rd Edition Gaynelle Holdip and Cecelia Lamorell 978-0-230-02874-6 This book features: nDefinition of key terms within each chapter n Economics for CSEC® Examinations Patricia Gopie 978-1-4050-8648-6 A concept map and learning objectives at the beginning of each chapter nAn SBA chapter detailing requirements, complete with a sample portfolio Principles of Business for CSEC® Examinations 5th Edition Ivan Waterman, David Ramsingh and Alvin Ramsaroop 978-0-230-71644-5 nAn easy to use glossary of key terms and phrases nExamination-style questions for review purposes and exam practice n Real-world development of required knowledge, skills and attitudes in simulated document centre – Dox To Go n Personal Development sections that focus on professional work habits and work attitudes nAn interactive CD-Rom providing dictation and typing exercises to practise speed and accuracy skills central to the examination Howard Campbell has been actively engaged in teaching and technical training for over 20 years. He is a trained software developer and has extensive real-world experience in the use of software tools for document preparation, document management and electronic communication. Olivene Bogle-Graham presently teaches at the Robert Lightbourne High School, St. Thomas, Jamaica. She has been teaching in this field for over 15 years. Please note: Spine = 11.5mm based on 256pp 90g Matt Art Economics for CSEC® Examinations Economics for CSEC® Examinations is one of a series of texts written especially for students studying for the CSEC examinations in business subjects. The authors are all highly experienced teachers at Caribbean schools. The books have been designed to make it easy to study a whole topic from scratch, or to seek out answers to individual problems. They include: n n n n n Learning objectives stated at the beginning of each chapter and a summary at the end Keywords highlighted in the margins form a glossary A chapter on the SBA component Questions throughout the text allow students to check their understanding as they study Examination-style questions and multiple choice questions for review purposes and examination practice Economics Other books available from Macmillan: Principles of Business for CSEC® Examinations 5th Edition Waterman, Ramsingh, Ramsaroop 978-0-230-71644-5 Principles of Accounts for CSEC® Examinations Holdip and Lamorell 978-0-230-02874-6 for CSEC® Examinations Patricia Gopie Patricia Gopie has taught Economics for the past 20 years. Her wealth of teaching experience also includes Management of Business at 6th Form level and Principles of Business, Computer Studies and Information Technology at 5th Form level. She is currently Head of Business at St. Joseph’s Convent, St. Joseph, Trinidad. She has considerable experience as an examiner and has participated in several examination item writing exercises. Dr Mike Taylor has been actively involved in education and teaching for over forty years. He has considerable experience of teacher training and has examined science at ‘O’ and ‘A’ levels all over the world. He is the series editor of Macmillan’s Science for CSEC® Examinations series as well as the Business for CSEC® Examinations series. Patricia Gopie Series Editor: Dr Mike Taylor CSEC® is a registered trade mark of the Caribbean Examinations Council (CXC). Economics for CSEC® Examinations is an independent publication and has not been authorized, sponsored, or otherwise approved by CXC. CSEC® is a registered trade mark of the Caribbean Examinations Council (CXC). Electronic Document Preparation & Management for CSEC® Examinations is an independent publication and has not been authorised, sponsored, or otherwise approved by CXC. Find us on Facebook /macmillancaribbean Find us on Twitter @MacCaribbean www.macmillan-caribbean.com I S B N 978-1-405-08648-6 9 781405 086486 CSEC Economics.indd 1 Find us on Facebook /macmillancaribbean Find us on Twitter @MacCaribbean www.macmillan-caribbean.com 9780230533417_cover.indd 1 09/12/2014 09:34 Howard Campbell and Olivene Bogle-Graham Economics for CSEC® Examinations Special thanks to Nicole Francis for allowing us to reproduce her SBA project, and to Kaye Anderson for contributing the Personal Development sections. OM -R D Electronic Document Preparation & Management for CSEC® Examinations for CSEC® Examinations Electronic Document Preparation & Management ive act r I ncl e t udes In C Electronic Document Preparation & Management for CSEC® Examinations Howard Campbell and Olivene Bogle-Graham Series Editor: Dr Mike Taylor I S B N 978-0-230-42912-3 9 780230 429123 11/12/2014 09:11 Electronic Document Preparation and Management for CSEC Examinations ® Howard Campbell and Olivene Bogle-Graham CSEC® is a registered trade mark of the Caribbean Examinations Council (CXC). Electronic Document Preparation and Management for CSEC® Examinations is an independent publication and has not been authorised, sponsored, or otherwise approved by CXC. 9780230533417_text.indd 1 04/10/2013 15:53 Macmillan Education 4 Crinan Street London N1 9XW A division of Macmillan Publishers Limited Companies and representatives throughout the world ISBN (SB) 978-0-230-53341-7 ISBN (CD-ROM) 978-0-230-42450-0 ISBN (SB/CD-ROM PACK) 978-0-230-42912-3 Text © copyright Howard Campbell, Olivene Bogle-Graham, 2012 (Additional material by Kaye Collete Anderson) Design and illustration © copyright Macmillan Publishers Limited 2012 First published 2012 All rights reserved; no part of this publication may be reproduced, stored in a retrieval system, transmitted in any form, or by any means, electronic, mechanical, photocopying, recording, or otherwise, without the prior written permission of the publishers. Series design by Jim Weaver Typeset by Tek-Art Illustrated by Tek-Art and Gary Wing Cover design by Cary Fielder at Clear 22 Picture research by Caroline McDougall Front cover photos by: Alamy/Ianni Dimitrov (below), Alamy/Sam Edwards (centre top) Getty/Peter Poulides (top), Franz Marzouka (centre below). Back cover photos by: Alamy/Sam Edwards (top); Franz Marzouka (below). The authors express their personal appreciation of the valuable assistance given to them in the preparation of this book by CXC officers, Principals, teachers, students and reviewers. Special thanks to our families for allowing us to write and for giving us inspiration. Thanks also to Kaye Anderson and Nicole Francis for their contributions. The authors and publishers would like to thank the following for permission to reproduce their photographs: Alamy/Art Directors & Trip p7(tl); Apple Inc. p3(tl, tr, bmr); Corbis/Business Wire/epa p9, Corbis/Chris Collins p3(br), Corbis/JLP/Jose L. Pelaez p119(cr), Corbis/moodboard p270(tr), Corbis/Steve Chenn p270(br); Getty Images p7(br), Getty Images/AFP p303(cr), Getty Images/Bloomberg p3(bl, bml), p7(cr), Getty Images/Dorling Kindersley p7(cl); Google Inc p12; Ian McDonald p303(cm); LifeSize Communications p270(bl); Macmillan Publishers Ltd p119(cm); Microsoft Corporation p11; Rosemary Parkinson p303(cl); Science Photo Library/Martin Riedl p119(cl), Science Photo Library/Sheila Terry p269. Microsoft product screen shots reprinted with kind permission of Microsoft Corporation. The authors and publishers would like to thank the following for permission to reproduce their copyright material: Jamaica Intellectual Property Office, an agency of the Ministry of Industry, Investment & Commerce for extracts from Jamaica Copyright Act 1993, No. 5, Section 6(1), p.15, and Section 9(1), p.17, http://www.wipo.int/wipolex/en/details.jsp?id=2586. Reproduced with permission. These materials may contain links for third party websites. We have no control over, and are not responsible for, the contents of such third party websites. Please use care when accessing them. Although we have tried to trace and contact copyright holders before publication, in some cases this has not been possible. If contacted we will be pleased to rectify any errors or omissions at the earliest opportunity. Printed and bound in Malaysia 2017 2016 2015 2014 2013 10 9 8 7 6 5 4 3 9780230533417_text.indd 2 04/10/2013 15:53 Contents 9780230533417_text.indd 3 Series preface iv About this book v About the CD v List of figures and tables vi 1 Fundamentals of computing 1 2 Keyboarding techniques 24 3 Introduction to application software 43 4 Electronic editing and proofing 53 5 Document formatting 66 6 Preparing a typescript 77 7 Tabulations 101 8 Presentations 118 9 Databases 130 10 Information integration 144 11 Selection of stationery 153 12 Business correspondence 169 13 Displays 187 14 Legal, technical and literary documents 219 15 Electronic communication 265 16 Document management 284 17 Ethics 301 18 School-based assessment 313 Glossary 323 Answers to multiple choice questions 330 Index 331 04/10/2013 15:53 Series Preface This new series of textbooks for the Caribbean Examinations Council (CXC) General Proficiency examinations has been developed and written by teachers with many years’ experience of CSEC examinations in Caribbean schools. A textbook is used in different ways at different times. Readers might be starting a topic from scratch, and need to be led through a logical explanation one step at a time. Students with a working knowledge of a topic might need to clarify a detail, or reinforce their understanding. Or, they may simply need to believe that they do have a good grasp of the material being studied. In this specially created format (the same for all of the books in the series) the pages are designed to allow study of the text, uninterrupted by anything but essential diagrams. Additional material, including references to unfamiliar technical terms, is placed where it can readily be consulted, in the side column. Examination-style questions are provided for each chapter, and short ‘In-Text Questions’ (with answers) are placed throughout the text, allowing students to check their grasp of the topic as they read. Teachers throughout the region emphasise that inclusion of schoolbased assessment (SBA) material is of immense help and value. The CSEC syllabus explains the rationale for the SBA exercise, and explains its expected structure. The structure of the SBA component is explained in the last chapter of the text. Dr Mike Taylor Series Editor About Dox to Go Dox to Go is a fictional document preparation and management company operating in the Caribbean. Names, characters, businesses, places, events and incidents are either the products of the authors’ imagination or used in a fictitious manner. Any resemblance to actual persons, living or dead, or actual events is purely coincidental. Scenarios are used at the beginning of each chapter to provide a preview of what will be discussed. Users of the book are cast in the role of Customer Service Associates. This will allow users to become active participants in the learning process as the activities unfold. iv 9780230533417_text.indd 4 04/10/2013 15:53 About this book This book isn’t just words on a page. This one has some important features. Each will help you, in its own way, if you take advantage of it. About the Website • Additional learning resources are available at: www.macmillan-caribbean.com/ pages.aspx/secondary/EDPM/. • These invaluable manuscripts, copy tests, practice exams and displays will help students in their preparation for the practical component of the CSEC examination. The wide variety of exercises has been specially designed to help students improve their typing speed and accuracy. The resources are free to access and may be used as often as required. • There are TWO COLUMNS. The bigger column has the text and any large diagrams; the screenshots are from Microsoft Word 2010, so study them carefully. They may differ from what you might expect if you are used to an earlier version of Word. • The first time that an important NEW WORD occurs, it is repeated in the smaller column. If you want to check what a word means you can find it quickly in the glossary. • In the smaller column there are QUESTIONS called ‘In-Text Questions’ (ITQs). When you have read the adjoining paragraphs, try to answer the question in your head, or on paper, as you wish. If you can, you’re on the road to understanding. If you can’t, just go back and read that bit again. Answers to the ITQs are at the end of each chapter, so you can tell how good your answer was. • Use your smartphone to scan the BAR CODES in the margins to be taken to the relevant websites. You can download a QR-reader for your phone. • Success in EDPM rests on your skills. Some of the tasks you learn will be unfamiliar and you need to practise them. So there are opportunities in the chapters to try out the methods while you are at the computer. Some chapters are full of ‘How to …’ exercises and give you the chance to have a go. There are lots more practice activities on the CD. • There is a whole chapter about the new SBA. Don’t copy anything from it – use it as a model for designing and executing your own work. • There is a detailed INDEX. Don’t be afraid to use it to find what you want. • At the end of each chapter there are some EXAMINATION-STYLE QUESTIONS. Your teacher will suggest how you can best use them. About the CD • The CD will really help you get to grips with those new skills. It has lots to practise on – for speed, for accuracy, and for audio-work. • When you use the CD your screen will be divided into two. For speed and for accuracy practice, the left-hand side will show the document you are working from. The right-hand side will show what you type. When you finish, the left-hand side will change to show the correct version. You can compare it with yours so that you can see just how well you did. • If you choose to type from an audio, the left-hand side will be blank. You play the audio and type the words, which will appear on the right-hand side as before. You will be able to choose to play the audio at normal speed, or more slowly, and replay part of the file if you wish. When you are finished, the right-hand side will show the document as it should be. • There is a timer that shows your typing speed in words per minute – so you can set yourself whatever target you wish. • The results are ‘for your eyes only’. No one else can see how well or badly you have performed. v 9780230533417_text.indd 5 04/10/2013 15:53 List of figures and tables Figures 1.1 Computerisation has revolutionised the way the printed word is captured, stored, processed and disseminated. It has facilitated quicker and more creative ways of capturing and sharing information. Consider how we now capture images, video and sound with our mobile phones and digital cameras and share them electronically via short messaging service (SMS) or e-mail. 2 1.2 Computers are available in a range of sizes 3 1.3 A general-purpose computer consists of hardware and software suitable for undertaking a wide range of tasks 5 1.4 Printers, speakers and monitors are the most popular output devices found in offices today 6 1.5 Dot matrix printers are impact printers – these are used to produce output on pre-printed forms, which may be single sheets or continuous forms 7 1.6 Pre-printed continuous forms are used for tasks such as printing invoices 7 1.7 Cut-sheet paper is used in all types of printer 7 1.8 Laser printers are ideally suited for printing legal and technical documents 7 1.9 Inkjet printers are suitable for printing newsletters and presentations on transparencies 7 1.10 Speakers are available in a wide range of styles. They allow office personnel to use the text-to-speech features now provided by many application programs and operating systems. These output devices also allow sight-impaired personnel to operate computer systems. 7 1.11 A multimedia projection system in use 8 1.12 The external hard drive, CD-ROM, DVD and flash drive are four of the most common storage units in use today. USB flash drives have replaced floppy disks as the medium of choice for transferring files. 8 1.13 Miniaturisation is evident in memory card creation; over time, the physical card sizes have become smaller 9 1.14 USB flash drives have largely replaced diskettes as the storage media of choice for portable file storage; these thumb-sized devices have the capacity to store much more than a DVD and are stylish and portable 9 1.15 System units come in a range of shapes and sizes. Some are placed horizontally on a desk while others are placed vertically. (a) Front view showing on/off button, USB ports and connection ports for microphone and speakers. (b) Rear view showing expansion slots and connection ports. 10 1.16 Windows 7 is produced by Microsoft Corporation 11 1.17 Screenshots of (a) Google Chrome web browser and (b) Outlook e-mail. Both applications are used on the Internet. 12 1.18 (a) Messy wires and (b) an overloaded electrical outlet are two common hazards in the working environment 14 1.19 Keyboards can increase risk of injury. This good typing position reduces risk of muscle fatigue and injury. 15 vi 9780230533417_text.indd 6 04/10/2013 15:53 List of figures and tables 2.1 2.2 2.3 2.4 2.5 2.6 2.7 3.1 3.2 3.3 3.4 4.1 4.2 4.3 4.4 4.5 4.6 5.1 5.2 5.3 5.4 5.5 5.6 5.7 5.8 6.1 6.2 6.3 6.4 6.5 6.6 6.7 6.8 6.9 A QWERTY keyboard showing the different sets of keys 25 Good posture at the computer 27 Setting margins 28 Correct positioning of the fingers on the home keys 29 Keys with two characters 36 Position of the shift keys 37 Using the shift keys 37 A screenshot from a word processor showing features that help in creating, editing and formatting a document 45 Spreadsheet software provides a range of features that enable you to manipulate numeric data easily with the aid of formulae 46 Database software provides a range of features that enable you to store and manipulate data easily 47 The title slide of a PowerPoint presentation being displayed in Normal view 47 The insert key may be used to control overtype mode 55 Editing a document 56 Using the find and replace feature 58 When the grammar checker finds something wrong, it draws a wavy green line under the words or phrase concerned. If you print the document as it is, neither the red nor the green wavy lines are printed. They are only there to alert you to possible problems. 59 Word provides a range of features that allow you to research the words that you use in your document 60 To replace a word with a synonym, select the word, right-click, select Synonyms from the shortcut menu then select the most appropriate word from the list displayed 60 A formatted document 67 You can vary the font style by selecting character formatting attributes such as bold, italics, underline, superscript and subscript, and a size for the font 68 The word processor allows you to use many different character attributes 68 The gutter is an area provided for binding. It ensures that holes are not punched in the left margin and gives the document a well formatted look 71 It is customary for documents to be punched and filed in a ring binder 71 The Page Layout tab 71 The Font Dialog (left) with the Font tab active and Paragraph Dialog (right) with Indents and Spacing active. Both dialogs may be accessed from the Home tab. 71 The Formatting toolbar in Microsoft Word 2010. The colour of the icon is used to indicate whether the feature is active. 71 A handwritten manuscript 78 A mailable copy 78 (a) Paragraphs in single line spacing; (b) paragraphs in double line spacing; (c) paragraphs in triple line spacing 81 Selecting the line spacing 82 Example of heading and sub-heading 83 Marginal or side heading 83 (a) Blocked paragraphs in single line spacing; (b) blocked paragraphs in double line spacing 84 (a) Indented paragraphs in single line spacing; (b) indented paragraphs in double line spacing 85 Setting the position of the First Line Indent 85 vii 9780230533417_text.indd 7 04/10/2013 15:53 List of figures and tables 6.10 6.11 6.12 6.13 6.14 7.1 7.2 7.3 7.4 7.5 7.6 7.7 7.8 7.9 7.10 8.1 8.2 8.3 8.4 8.5 8.6 8.7 8.8 9.1 9.2 9.3 9.4 9.5 10.1 10.2 10.3 10.4 10.5 10.6 11.1 11.2 (a) Hanging paragraphs in single line spacing; (b) hanging paragraphs in double line spacing 86 (a) Blocked paragraph inset from both margins; (b) indented paragraph inset from left margin; (c) hanging paragraph inset from left margin 87 Indent controls 87 Document with footnotes 91 A memo 92 An annotated Excel worksheet showing some key elements 103 Columns A to F are visible. Rows 1 to 14 are visible. Row 1 contains the spreadsheet title and rows 3 to 13 all contain labels. 104 A handwritten manuscript provided by a customer. The document required is a price list that doubles as an order form. 105 The price list with text and cell formatting 106 The Format Cells dialog box may be activated using the Ctrl + 1 shortcut 107 Formula to calculate the discounted price for each item 108 The fill handle is used to fill data in adjacent cells. When you point to the fill handle, the pointer changes to a black cross 109 The completed spreadsheet with the Price List and Order Form. The list of items has been sorted alphabetically in ascending order. 110 Example of a column chart, showing the Chart Tools tab 110 The invoice as it would appear when printed 114 (a) Overhead projector; (b) 35mm projector; (c) multimedia projector 119 (a) A title slide showing placeholders for a title and subtitle; (b) a slide with placeholders for bulleted text and content 119 Some useful slide layouts 120 A PowerPoint window in Normal view showing (a) Outline tab; (b) slide pane; (c) notes area; (d) drawing toolbar; (e) task pane 120 The New Presentation task pane provides a range of options 121 Insert tab showing the Text Box icon 122 You can insert a wide range of images into your presentation 123 The Print dialog showing the Print Layout drop down list 125 An Access 2010 table containing customer data 131 The Backstage View in Access 2010. This is where you create a new file, save, print and set options for a file. 132 Creating a table in Design View 133 The Customers table in Datasheet View 134 (a) A completed query design grid showing an unnamed query. This query may be run by clicking the Run button in the Results group. (b) The results table showing the two records selected. 136 A customer table in Access showing data selected and ready for copying 145 Data has been copied from an Access table, sorted and then functions used to count the number of customers and compute the average credit limit 145 A selection of cells copied from Excel and pasted into PowerPoint as an uneditable picture 146 (a) Main document with merge fields, numbered 1–6, as placeholders for the data that will appear when the individual letters are produced. (b) This Access table is the data source. 147 Data from the data source is merged with the form letter to produce a set of merged documents 148 The letters that will be mailed to Mr Ventura and Dr Wilson 149 ‘A’ series paper sizes and measurements 155 (a) Portrait orientation; (b) landscape orientation 155 viii 9780230533417_text.indd 8 04/10/2013 15:53 List of figures and tables 11.3 11.4 11.5 11.6 11.7 11.8 11.9 11.10 11.11 11.12 11.13 12.1 12.2 12.3 12.4 12.5 12.6 12.7 12.8 12.9 12.10 12.11 12.12 12.13 12.14 12.15 12.16 12.17 12.18 12.19 13.1 13.2 13.3 13.4 13.5 13.6 13.7 13.8 13.9 13.10 13.11 13.12 13.13 13.14 13.15 An example of an agenda on A5 portrait paper 156 Uses of labels 157 Pocket envelope 158 Banker envelope 158 Window envelope 159 Airmail envelope 159 Sizes of envelopes 159 Folding of documents 160 Corresponding papers and envelopes 160 Suggested placement of elements on standard business envelope 161 Before creating an envelope you may add electronic postage or a return address 164 A return address 171 Information inserted in both header and footer 172 Format of a blocked letter 173 Format of a semi-blocked letter 174 Format of an indented letter 174 A letter 175 Inserting a dashed line 176 The More Symbols button 176 Choosing the Wingdings Font 176 Format of a circular letter 176 This format is used with indented and semi-blocked layouts. The recipient’s name is typed flushed with the left margin, the page number is centred and the current date is flushed with the right margin. 177 This format is used with blocked layout. All the text in the heading is flushed with the left margin. The information is double spaced. 177 A multi-page letter 178 A blocked style memorandum 179 An indented/centred style memorandum 179 A notice of a meeting 180 An agenda 180 A Chairman’s agenda 181 Minutes 182 Shari’s winning display. Could you produce this in five minutes? 188 (a) Microsoft Office clip art icon; (b) clip art task pane 190 Picture format tools 191 Click on the resize handles to resize a picture. The cursor should change to a two-headed arrow or a rounded black square. 191 Examples of WordArt 192 WordArt gallery 192 Examples of borders 192 Two versions of a notice containing information about the same event 193 A document may be designed once and printed on different paper sizes and used as a poster, flyer or a notice. Notice how a single font is used with different features for emphasis. 195 The notice in Figure 13.8 was modified to produce this poster 196 Example of an invitation (it would be printed without the orange callout labels!) 197 An example of a single-page programme 198 How to fold a two-page programme 199 Example of a two-page programme 199 Two examples of a menu. Note the line spacing in the one on the left and the use of a heavy border for the one on the right. 200 ix 9780230533417_text.indd 9 04/10/2013 15:53 List of figures and tables 13.16 13.17 13.18 13.19 13.20 13.21 13.22 13.23 13.24 13.25 13.26 13.27 13.28 13.29 13.30 13.31 13.32 13.33 13.34 13.35 13.36 13.37 13.38 14.1 14.2 14.3 14.4 14.5 14.6 14.7 14.8 14.9 14.10 14.11 14.12 14.13 14.14 14.15 14.16 14.17 14.18 14.19 14.20 14.21 14.22 14.23 14.24 15.1 15.2 15.3 15.4 15.5 15.6 The dimensions of a business card Samples of business cards Example of a drop cap at the beginning of a page The Charts Toolbar in Microsoft Office Bar chart Line graph The data The Insert tab with Charts options The various types of column chart A chart with three bars for each student Select data series Edit information on the chart Type the correct name for each series Rename all series, then click OK to go back to chart Renamed series Chart Title icon Give the chart a title A formatted chart A flowchart outlining the steps to take a photograph An organisation chart for a small business A pictograph can be helpful to show comparisons when detail is not important. Notice that the pictograph uses symbols to represent the data, so a key must always be given. A pie chart shows the relative quantities of different categories of data – in this case, a comparison of types of clothing sales Sea temperature throughout the year Example of the endorsement of a will Example of a will Example of a lease Example of a hire purchase agreement Example of a partnership agreement Example of a contract Example of a conveyance Sample of a specification typed in blocked style Sample of a specification typed in indented style Example of a bill of quantity Example of a scope of works for a simple building job How to type the title page of (a) a play and (b) a musical Example of the producing house details How to type the cast page of (a) a play and (b) a musical How to type the body of a play Example of an actor’s script Example of a radio script Example of a television script Examples of index cards used in scriptwriting Example of a trial balance Example of a balance sheet Example of a profit and loss statement Example of an invoice Example of a bank statement A standalone fax machine An SMS message A conference phone for voice conference calls in meeting rooms (a) Videoconferencing equipment; (b) videoconferencing participants at one of two locations An e-mail box folder filled with spam messages New mail notification 202 202 204 204 204 205 205 205 205 206 206 207 207 207 207 208 208 208 210 210 212 212 212 221 222 224 226 228 230 231 236 237 238 239 242 242 242 243 244 244 245 245 247 247 248 248 249 269 269 270 270 273 275 x 9780230533417_text.indd 10 04/10/2013 15:53 List of figures and tables 15.7 15.8 15.9 16.1 16.2 16.3 16.4 16.5 16.6 16.7 16.8 16.9 17.1 17.2 17.3 17.4 18.1 18.2 18.3 To sort messages, click on the appropriate field Contents of a Microsoft Outlook Inbox in table view Creating a new folder named ‘Business Documents’. The new folder will be placed in the Inbox folder. (a) A three-drawer vertical filing cabinet; (b) a stack of files Drive letters are assigned by the operating system. The filing system shown has three drives – an internal hard drive (C:), a recovery drive (D:) and a DVD-RW drive (E:). The Windows folder icon (a) The file PriceList is read-only. This prevents changes from being saved to the file but it does not prevent the file from being deleted. (b) An attempt to delete a read-only file will generate a confirmation request. (a) Permissions may be set for a file that either ‘Allow’ or ‘Deny’ various levels of access to users or groups of users. The current settings prevent the file from being (b) deleted or (c) accessed. (a) The General Options dialog may be accessed from the Tools drop down list located in the lower left-hand corner of the Save As dialog; (b) a range of security options may be set in the General Options dialog Windows Firewall is implemented as a software-only file security mechanism and is a component of the operating system (a) The Backup or Restore tool is one of the Windows operating system accessories; (b) a user may choose what to back up and also what device to store the data on A flowchart for implementing version numbers Popular Caribbean novelists: (left to right) Trevor Rhone, Ian McDonald and V. S. Naipaul An extract from Jamaica’s Copyright Act Two examples of work stations Examples of appropriate attire for work Printers’ correction signs Mark scheme for assignments 1–3 Portfolio mark scheme 276 276 276 285 287 288 289 290 291 291 292 294 303 304 306 307 314 315 317 Tables 1.1 Functions of various input devices 6 1.2 Functions of various output devices 8 1.3 Functions of various storage devices 9 1.4 Uses and benefits of various input devices 11 1.5 Common application software includes word processors, electronic spreadsheets, database management systems, presentation graphics software, web browsers and e-mail software 12 1.6 Different types of tasks performed by operating systems and application programs 13 2.1 Navigation keys and their abbreviations and actions 26 2.2 Basic shortcut keys for navigating through documents 26 2.3 Correct usage of the fingers when typing the home keys 29 2.4 Correct usage of fingers when typing other keys 30 4.1 Tools, techniques and features used in document editing and proofreading 54 4.2 Cut, copy and paste 57 5.1 Some common formatting features 67 5.2 Formatting features 70 5.3 Formatting commands 72 6.1 Punctuation marks 79 6.2 Use of capital letters 80 xi 9780230533417_text.indd 11 04/10/2013 15:53 List of figures and tables 6.3 6.4 7.1 7.2 7.3 9.1 9.2 9.3 11.1 11.2 11.3 11.4 11.5 11.6 13.1 13.2 13.3 15.1 15.2 15.3 16.1 16.2 16.3 16.4 16.5 17.1 18.1 18.2 18.3 18.4 Abbreviations 88 Manuscript signs 90 Some spreadsheet terminology 103 Working with cells, rows and columns 104 Most of the tools needed to carry out this formatting are available on the Home tab or from the Format Cells window 106 Data type settings and the type of data that may be stored 132 Field properties for the Customers table 134 Examples of database queries 135 Paper sizes and their common uses 155 Letterheads, memos, forms and labels 157 Selection and use of copy paper, document covers and index cards 158 Sizes and measurements of series ‘C’ envelopes 160 Where to type different special notations 162 Using courtesy titles 163 Types of event requiring display material 188 Examples of event display material 188 Selecting paper and page formatting options for simple displays 189 Popular examples of some of the electronic communication services facilitated by the Internet 268 Advantages and disadvantages of e-mail 271 Purpose of the different address fields in an e-mail 274 Manual and electronic filing systems differ in a number of ways 286 Examples of types of document 287 Common drive letter assignments 287 Common file extensions 288 An example of how document versions may be traced using date created/modified 293 Some examples of different types of creations of the human mind 302 Mark allocation by papers and profile dimensions 313 The examination consists of internally and externally assessed components 314 Portfolio documents 316 Portfolio pages 317 xii 9780230533417_text.indd 12 04/10/2013 15:53 1 By the end of this chapter you should be able to: Fundamentals of computing Objectives define what a computer is; identify categories of computers; discuss the advantages and disadvantages of computer usage; explain the use of various input devices; explain the use of various output devices; list various types of storage media and their practical applications; distinguish between operating systems and application software; describe ways of caring for computer systems and the working environment; identify health factors associated with computer use. Fundamentals of computing Concept map Computer Systems include types microcomputers: desktops laptops notebooks netbooks smartphones minicomputers usage has mainframes health implications advantages disadvantages is made up of safety concerns hardware software includes includes procedures users data is stored on output devices: printers monitors speakers multimedia projectors input devices: keyboard mouse microphone scanner bar code readers word processing spreadsheet database management presentation anti-virus storage media: CDROM DVD hard disk flash drives memory cards When writing systems were invented in ancient civilisations, nearly everything that could be written upon – stone, clay, tree bark, metal sheets – was used for writing. Today, computerisation has revolutionised the way the printed word is captured, stored, processed and disseminated. Students, researchers, businesspersons, travellers and others now rely on a range of electronic tools for creating, capturing and sharing information. 1 9780230533417_text.indd 1 04/10/2013 15:53 1 · Fundamentals of computing Terique Jones, the Managing Director of Dox to Go (D2G), has just returned from a trip to Guyana where he officially opened D2G’s fifth branch. He was very excited because he had the opportunity to use a range of new tools for electronic document preparation. He was very impressed with the way the new computer systems were installed and connected to each other on a wireless network. He had high praise for the state-of-the-art scanners and high-speed colour printers. He was particularly impressed with the high-speed Internet access and the Wi-Fi hotspot. The state-of-the-art computer system will allow customers to prepare and submit documents from their own notebooks, netbooks and smartphones whilst seated in the reception area. Organisations have invested in a range of electronic tools (computer hardware and computer software) to collect and manage their resources (data and information). These tools are also used to produce, store, retrieve and share documents. The ability to use and manipulate a range of electronic tools is a very important skill set that most employees today should possess. What is a computer? The computer has become an indispensable tool in the world of work. Organisations depend on them for document preparation, communication, record keeping, and a host of other tasks. When we browse the web, play games or update our status, do we give any thought to what this wonderful machine is, or how it works? Computers have been programmed to carry out a series of logical and mathematical operations. The way in which they carry out these operations has changed over time, but fundamentally the computer always accepts input from you (the user), does something, and then shows you the results. So, if you input www.facebook.com into the address bar, the computer processes this information by finding that web page, and outputs the results to the screen when it shows you the page. Input, process, output – simple! ITQ1 In addition to paper, list ONE OTHER tangible type of material used in business communications. ITQ2 List FOUR electronic tools that are likely to be used in a business for document preparation and management. Figure 1.1 Computerisation has revolutionised the way the printed word is captured, stored, processed and disseminated. It has facilitated quicker and more creative ways of capturing and sharing information. Consider how we now capture images, video and sound with our mobile phones and digital cameras and share them electronically via short messaging service (SMS) or e-mail. 2 9780230533417_text.indd 2 04/10/2013 15:53 1 · Fundamentals of computing computer • A computer is an electronic machine that accepts input (data), processes that input and stores or outputs the resulting information. Computers today are available in a wide range of shapes, sizes and styles. Industry experts typically classify computers into eight categories: • personal computers; • mobile computers; • mobile devices; • game consoles; • servers; • mainframes; • supercomputers; • embedded computers. Categories of computer systems tend to change with the passage of time. A computer in one category today may have to be placed in a new category in 10 years’ time. The category it best fits into may be determined by the computer’s size, processing power or level of portability. Figure 1.2 Computers are available in a range of sizes microcomputers • Our discussions for this course will be focused on computer systems that are typically used in organisations to produce documents of the quality and standard required in the 21st-century world of business. These are mainly microcomputers including laptops, desktops, netbooks and smartphones. ITQ3 Suggest THREE ways in which a business may use a mobile computer to aid in electronic document preparation and management. Office Depot website Activity 1 Visit www.OfficeDepot.com and browse the Technology section of the website. 1 Make a list of the categories of items they have for sale. 2 Download a picture of a desktop computer and a flat panel monitor and the associated specifications. 3 Print a copy of each picture, cut them out and paste them on a clean page in your notebook. Label each item. 4 Paste the specifications on the facing page. Computers are used by individuals and organisations to perform a wide range of tasks. Today it’s becoming harder and harder to find an activity that doesn’t involve computers and technology. Individuals use them in both their 3 9780230533417_text.indd 3 04/10/2013 15:53 1 · Fundamentals of computing personal and professional lives for tasks such as communicating with family, business associates and friends, bill payments, electronic banking, purchasing goods and services, and entertainment. Organisations use computers for product development, transaction processing, record keeping, securing lives and property, and a wide range of other tasks. Advantages of computer usage The increasing usage of computers in everyday life is largely due to the advantages gained as compared with doing tasks manually. Advantages include: • increased speed with which the task is done; • consistency and accuracy of the results produced; • enhanced storage capabilities using a wide range of high-capacity, low-cost storage devices from which information is easily retrieved; • reliability that organisations can depend on. Speed – Imagine having to write every page of your SBA by hand, and imagine you had to do this for five or six subjects? Think of the time you save when you use a computer and the additional benefits of adding images, using spellchecker and sending documents digitally to your teacher. Now imagine a business with 10,000 customers and having to type or print out documents for each customer. How much quicker and easier would it be to send each customer a message by e-mail? Would you have to type each e-mail individually or could you use a template, or copy the content? Accuracy – If you were applying for a job, would you send your CV off without checking the spelling? Think of how word processing software has improved the accuracy of the documents we produce. Businesses would be embarrassed by an error within their published information. They can make use of software to reduce these errors. Storage – If you want to visit a friend to listen to some new music, or watch a new movie, you wouldn’t want to carry every CD or DVD you own over to their house. Think of the potential for damaging or losing some CDs on the way. Instead, as storage media grow smaller, you can move data from place to place easily and securely. Think of how this applies to a business with thousands of customers. Each customer gets a monthly bill – how many filing cabinets would the business need to store these records? Large databases have the capacity to store this information securely and they offer businesses different ways to access the information and extract useful statistics. For example, what are the sales figures in one region compared to the next? Reliability – You need to contact your friend to ask a question about homework but their e-mail address is written in your diary and is still at home. You can log in and access this information through your online e-mail account. You have a webmail account so you know you can access this information anywhere. Businesses depend on the reliability of their computer systems. They buy hardware and software systems that incorporate security to ensure their information is safe and accessible when they need it. The backup system means you can easily retrieve documents and data if you lose the originals. Disadvantages of computer usage • It is easier for the security and integrity of data to be compromised. This is because of the digital nature of the data stored and the ease with which data may be transferred from one computer system to the next. • The initial cost of setting up a computer system with all the required components is high. There are also costs associated with operating a computer system such as electricity, consumables (paper and ink) and any necessary repairs. 4 9780230533417_text.indd 4 04/10/2013 15:53 1 · Fundamentals of computing Activity 2 How is a computer system advantageous to you as a student as it relates to: 1 conducting research, storing data and making presentations; 2 communicating with your teacher and classmates outside of school. Write your answers in your notebook. Components of a computer system Figure 1.3 A general-purpose computer consists of hardware and software suitable for undertaking a wide range of tasks computer system • hardware • peripherals • software • user • procedures • ITQ4 data • What is the difference between a computer and a computer system? A computer system is a complete computer installation including hardware, software, users, procedures and data. Hardware means the electronic components that make up a computer system, such as the central processing unit (CPU), storage devices, input devices and output devices. Hardware components are sensitive and are prone to failure and so care must be taken when using them. Some hardware components are called peripherals. These include all input, output, storage and communication devices. The CPU, motherboard and memory are not peripherals. Software is the name given to the programs that run on a computer. Software consists of instructions that tell the computer what to do. A user is anyone who interacts with a computer. Users provide the input, decide how the processes work and design the form the output will take. Users include students who use home computers, an author typing a manuscript, an artist creating a graphic design, or a gamer playing Call of Duty. Managers formulate procedures for data entry, document processing and the general operation and use of computer hardware and software. Hardware and software should have documented procedures (user manuals) to indicate how to use them safely and effectively. New users can use these documents to teach themselves how to use the tools. Data are collections of numbers, characters, images or even audiovisual content that are in a form that can be processed by a computer to provide meaningful information. 5 9780230533417_text.indd 5 04/10/2013 15:53 1 · Fundamentals of computing Hardware Each hardware device, that is a component of a computer system, has a particular function. In this chapter, we will discuss the functions of input devices, output devices, storage devices and the system unit. Input input devices • mouse • Input devices are specialised peripherals that serve to get data from users and the environment and prepare it for processing or storage. Most computer systems include a keyboard and a pointing device such as a mouse or touch pad. Additional devices such as scanners, digital cameras and PC cameras (webcams) are useful in document preparation as they facilitate graphical input. Microphones (usually abbreviated ‘mic’) are used to accept voice-based input, which may be used to control applications. Users can use voice commands via microphones to enter text and to control applications Device Function Keyboard To enter commands and textual data into the computer system. Mouse To position a cursor on a computer screen and to manipulate objects. Microphone To enter sounds into the computer system. Scanner To convert hard copy (printed) documents to digital format. Digital camera To capture still images and short movies. PC camera (webcam) To capture images and sound. ITQ5 In what ways do a digital camera and a webcam differ? light pen • Bar code reader To capture the information contained in a bar code. Optical character reader (OMR, OCR) To capture handwritten or printed text. Touchscreen To allow input direct from the screen. Table 1.1 Functions of various input devices A presentation clicker may be used to control a slide show during a presentation. It sends radio signals to a USB receiver inserted in the computer’s USB port. A presentation clicker may therefore be considered as an input device. Some clickers have a built-in laser pointer or light pen, which may be used to point to items of interest on a slide. Output output device • monitor • An output device is a specialised hardware component that allows the end user to look at or listen to the results of the processing activities. Figure 1.4 Printers, speakers and monitors are the most popular output devices found in offices today 6 9780230533417_text.indd 6 04/10/2013 15:53 1 · Fundamentals of computing Figure 1.5 Dot matrix printers are impact printers – these are used to produce output on pre-printed forms, which may be single sheets or continuous forms Figure 1.8 Laser printers are ideally suited for printing legal and technical documents Most computer systems are equipped with a monitor, printer and a pair of speakers. Impact printers (line or dot matrix) are somewhat noisy as they use a hammer to strike an inked ribbon on the output media (usually paper) to produce the output. Non-impact printers (laser or inkjet) are quieter and generally faster. These types of printers are necessary when producing documents such as invoices and accounting reports on multi-part forms. Like printers, a range of monitors is available. Users may select a particular type or size based on the tasks to be carried out, the amount of space available on a desk or even based on office decor. Flat panel monitors are now very popular and these have widely replaced CRT monitors that were once commonplace in most businesses. Whilst sizes range from 14 inches to 30 inches, 17–19 inch monitors are popular in Caribbean offices. Figure 1.6 Pre-printed continuous forms are used for tasks such as printing invoices Figure 1.7 Cut-sheet paper is used in all types of printer Figure 1.9 Inkjet printers are suitable for printing newsletters and presentations on transparencies ITQ6 Which type of printer is best suited for printing EACH of the following: (a) legal documents; (b) cards and invitations; (c) multi-part forms? Justify your response. Figure 1.10 Speakers are available in a wide range of styles. They allow office personnel to use the text-to-speech features now provided by many application programs and operating systems. These output devices also allow sight-impaired personnel to operate computer systems. 7 9780230533417_text.indd 7 04/10/2013 15:53 1 · Fundamentals of computing Device Function Printer To produce printed copies of documents on a range of stationery. Monitor To display the operating system’s desktop, the work area of application programs and the document being processed by the user. Multimedia projector To display an enlarged image produced by a computer system – this is useful for presentations involving multiple participants, especially in a large room. Speakers To allow playback of audio from applications and to provide audible alerts produced by the operating system and application software, which gives useful feedback to users. Touchscreen To allow input and output direct from the screen. Table 1.2 Functions of various output devices Figure 1.11 A multimedia projection system in use Storage devices storage device • ITQ7 Suggest TWO reasons why floppy disks and diskettes are not popular nowadays. A storage device is a hardware component that keeps data, information and program instructions permanently. There are many types of storage devices and they are available in a range of capacities. Some storage devices are portable while others are not. Figure 1.12 The external hard drive, CD-ROM, DVD and flash drive are four of the most common storage units in use today. USB flash drives have replaced floppy disks as the medium of choice for transferring files. 8 9780230533417_text.indd 8 04/10/2013 15:53 1 · Fundamentals of computing secondary storage • internal hard drive • external hard drive • USB and firewire ports • ITQ8 Explain why writing data on a recordable CD is sometimes referred to as ‘burning a CD’. Secondary storage consists of all the hardware devices and media that keep data and information when a computer system is turned off. These include hard drives, CD-ROMs, DVDs and USB flash drives. Desktop computers, servers and notebook computers usually come pre-installed with an internal hard drive. An internal hard drive is not portable and is not usually visible unless the system unit is open (see section on System unit below). A computer system may have more than one hard drive installed. If additional drive storage is needed, an external hard drive may be connected via a USB or firewire port. The USB and firewire ports provide connection technology for attaching peripheral devices to a computer, providing fast data exchange. Many businesses make a backup copy of their data to an external hard drive. This drive is then disconnected and stored in a fireproof location for safekeeping. Computer systems are also equipped for optical storage. Optical storage technology uses laser beams to read and write data. Compact discs (CD) and digital video discs (DVD) are two common types of optical media. Many of the computer systems being manufactured today are equipped with a DVD multi-recorder. Figure 1.13 Miniaturisation is These hardware devices allow a wide evident in memory card creation; range of optical media to be used over time, the physical card sizes have become smaller for storage. Storage device Description and function Figure 1.14 USB flash drives have largely replaced diskettes as the storage media of choice for portable file storage; these thumb-sized devices have the capacity to store much more than a DVD and are stylish and portable CD-ROM Compact Disk Read-Only Memory stores data that can be read by a computer. It is not writable and is used to distribute computer software. CD-R Compact Disk Recordable is a variation of the CD-ROM that can be written to (once) using a CD writer (also called a ‘burner’). CD-RW A variant of the CD-R that allows data to be rewritten. DVD Similar dimensions to a compact disc (CD) but stores more than six times as much data. Its main uses are for video and data storage. Because of their large capacity, DVDs are also used to back up data stored on hard drives. Flash drive A ‘thumb-sized’ device with a USB connector. Popular sizes used by students and office workers include 4GB, 8GB and 16GB. Memory card Used in devices such as cameras and smartphones. They are available in a wide range of types (CompactFlash, SD, MicroSD, etc.), sizes and capacities. Table 1.3 Functions of various storage devices 9 9780230533417_text.indd 9 04/10/2013 15:53 1 · Fundamentals of computing Activity 3 Which input devices are packaged with the computer system you selected in Activity 1? In your notebook (below the pictures you pasted in Activity 1) draw a table similar to the one below: Input devices Output devices Storage devices Examine the specifications of the computer system selected and list all the input, output and storage devices. System unit system unit • The system unit is the case that houses the computer’s internal processing circuitry, including the CPU, connection ports for peripherals and some storage devices such as hard disk drives and DVD drives. (a) (b) Figure 1.15 System units come in a range of shapes and sizes. Some are placed horizontally on a desk while others are placed vertically. (a) Front view showing on/off button, USB ports and connection ports for microphone and speakers. (b) Rear view showing expansion slots and connection ports. Uses and benefits of input devices and storage media Data used to prepare documents come from a variety of sources. These include books, magazines, typed notes, handwritten notes, voice recordings and photographs. Data may be in the form of text, images, audio or video. Text and images, whether in a book or on a handwritten document, are in a humanreadable format. A photograph captured by a digital camera is in a machinereadable format and may be transferred to a computer system, after which it can be stored, retrieved, manipulated and shared many times. Input devices are responsible for changing human-readable data to machine-readable data. Storage media ensure that the information remains safely stored and available when needed. Users derive a wide range of benefits from using various input devices. These include achieving higher levels of efficiency, reduced operational costs and more flexibility in the way day-to-day tasks are carried out. 10 9780230533417_text.indd 10 04/10/2013 15:53 1 · Fundamentals of computing Device Use Benefit Mouse/ touchpad Manipulates (select, click and drag) windows, icons, menus and text in applications. Users are more efficient as tasks can be completed accurately in less time and with less effort. Converts printed documents to digital format. Businesses benefit from reduced operational costs as digital versions of physical documents can be created with a scanner and manipulated and/or transmitted electronically by fax or e-mail. Scanner Converts text on documents to editable text. Converts images of documents such as receipts, photographs and diagrams to digital format. Captures still images and video. Pictures can be captured by office staff, rather than professional photographers, and included in documents and presentations. Video conferencing. Users in remote locations can see each other, thereby improving communications and at the same time eliminating travel costs. Digital camera PC camera Table 1.4 Uses and benefits of various input devices Activity 4 Which additional peripheral devices (input, output and storage) would you want to add to your computer system? Copy and complete the following table in your notebook. Device category Device wanted Reason for wanting this device Input Output Storage Software system software • operating system (OS) • Computer hardware depends on software to operate. Without software, input devices would sit idly by, monitors would be blank and disk drives would be empty. Two types of software allow the computer system to operate effectively: system software and application software. An operating system is a type of system software. Operating systems An operating system (OS) is a set of programs that coordinates all the activities among the computer’s hardware devices. The Windows family of operating systems is the most common desktop OS in use. It is installed on nearly nine out of 10 PCs worldwide. Some of the more recent releases in the Windows family are Windows XP, Windows Vista, Windows 2000, Windows 7 and Windows 8. Figure 1.16 Windows 7 is produced by Microsoft Corporation 11 9780230533417_text.indd 11 04/10/2013 15:53 1 · Fundamentals of computing Activity 5 Conduct the necessary research and write answers to the following in your notebook: 1 Which operating system is sold with the computer system you selected in Activity 1? 2 Is the operating system stated above the latest version produced by that manufacturer? Application software application software • Programs that perform specific tasks for users are application software. Type of application Named examples software Database management Microsoft Access, OpenOffice Base. Electronic spreadsheets Microsoft Excel, IBM Lotus 1-2-3, OpenOffice Calc. E-mail Microsoft Outlook Express, Mozilla Thunderbird, Gmail, Hotmail. Presentation graphics Microsoft PowerPoint, Prezi, Keynote, Open Impress. Web browsers Microsoft Internet Explorer, Mozilla Firefox, Safari, Google Chrome. ITQ9 Word processors Microsoft Word, Corel WordPerfect, OpenOffice Writer. Name TWO types of application software that are likely to be used in an organisation for electronic document preparation. Table 1.5 Common application software includes word processors, electronic spreadsheets, database management systems, presentation graphics software, web browsers and e-mail software (a) (b) Figure 1.17 Screenshots of (a) Google Chrome web browser and (b) Outlook e-mail. Both applications are used on the Internet. Activity 6 Explore the product description of the computer system you selected in Activity 1. Make a list of the application software programs that are pre-installed. 12 9780230533417_text.indd 12 04/10/2013 15:53 1 · Fundamentals of computing Differences between operating systems and application software Operating systems and application software differ in what they do. Operating systems manage system resources; application software performs specific tasks. Operating systems Application software Create files. Play music. Manage folders. Draw a flowchart. Keep documents secure. Produce a document. Allocate memory to different jobs. Send a document via fax. Manage the CPU to ensure that jobs are processed. Request and display web pages. Provide users with an easy-to-use interface. Insert a chart in a presentation. Table 1.6 Different types of tasks performed by operating systems and application programs Care when working with computers Caring for computer hardware Computer systems, like any other electronic equipment, need special care and attention in order to perform properly and safely. Keeping your computer clean can do a lot for your system. Sticky keyboards make it difficult to type, dirty monitors can make it difficult to read what is on the screen, and paper fragments inside a printer may cause paper jams. Modern laptops run fast microprocessors that can generate a lot of heat. The heat is mainly vented out of the bottom of the laptop but ventilation effectiveness is reduced when the laptop is placed on a solid surface or on your lap. A hot laptop can suffer from reliability problems and a system that overheats can fail. The accumulation of heat can crash your laptop processor and hard drive. Some ways of caring for computer peripherals are: • Cover hardware devices (scanner, printer and monitor) when not in use. • Use a soft, damp cloth to clean the screen of the monitor on a regular basis. • Eat or drink only in areas away from where the equipment is located. • Use compressed air, not suction, to remove dust and small fragments from keyboards and printers. • Use a silicone keyboard overlay – this keeps crumbs and liquids out (but you shouldn’t really eat or drink at the computer desk). • Keep the sensing mechanism of your mouse clean – the ball in a mechanical mouse, the ‘eye’ of an optical mouse. • Use power protection devices such as surge protectors and uninterruptible power supplies to protect computer systems from the damaging effects of power surges and blackouts. • Ensure that the air vents are never blocked and perhaps use a cooling pad underneath your laptop. Activity 7 Visit www.OfficeDepot.com and go to Technology > Computer Accessories > Security, Tools & Cleaning. Assuming that you have US$50.00 to spend, which three items would you purchase and why? Copy and complete the following table in your notebook. Product description Price Reason 13 9780230533417_text.indd 13 04/10/2013 15:53 1 · Fundamentals of computing Caring for your working environment Without a healthy, capable user, a computer would sit idle. It is therefore important that the working environment be kept safe. An unsafe environment is one where an accident is waiting to happen. (a) (b) Figure 1.18 (a) Messy wires and (b) an overloaded electrical outlet are two common hazards in the working environment Some tips for keeping the work environment safe include: • Use suitable furniture that is capable of bearing the weight of the equipment. • Keep cables neatly arranged and out of walkways to avoid trip hazards. • Do not overload electrical outlets to avoid fire hazards. • Do not place items on the equipment – they may block the air vents. 14 9780230533417_text.indd 14 04/10/2013 15:53 1 · Fundamentals of computing Taking care of yourself – the computer user Ergonomics • Ergonomics weblink Ergonomics is the study of how furniture and equipment are designed to be easy and comfortable to use so that they provide the most benefits and the best working or living conditions for the user. Manufacturers of office equipment, such as desks, chairs, filing cabinets, keyboards, monitors and even speakers, ensure that these items are ergonomically designed. An office chair is designed in such a way that its various elements may be adjusted. The height of the seat, degree of tilt and width of the arm rest are just a few of these elements. Some tips for taking care of yourself include: • Ensure that your chair and desk are the correct height. • Avoid extended use of the equipment – take regular breaks. • Ensure that the lighting is adequate. Improper furniture, bad posture and extended use may all contribute to repetitive strain injury (RSI), a condition caused by overusing the hands to perform a repetitive task, in this case typing and clicking the mouse. Back pain and eyestrain are two other health problems caused by misusing computers in the ways indicated above. The heat from some laptops can be enough to cause superficial skin burns, even through clothing! A medical journal reported the case of a healthy 50-yearold scientist, fully dressed in trousers and underpants, who burned his genital area after placing his laptop on his lap for an hour. While using the laptop he occasionally felt the heat and a burning feeling on his lap and thighs. Two days later he had blisters that then developed into infected wounds. In addition to a hot laptop being uncomfortable to use, it has been proven to reduce fertility in men. Visit http://ergo.human.cornell.edu/ergoguide.html for ergonomic guidelines for arranging a computer workstation. 25° Figure 1.19 Keyboards can increase risk of injury. This good typing position reduces risk of muscle fatigue and injury. 15 9780230533417_text.indd 15 04/10/2013 15:53 1 · Fundamentals of computing Create a great first impression! arance • Appe attitude do • Canation c u • Ed e! • Smil You’ve heard it said time and again that first impressions last. Here are some things you can do to manage the first impressions you create with prospective employers, co-workers and customers in order to set the framework for solid, sustainable relationships and lasting, positive impressions. • Manage the image you project by taking care of your appearance. For an interview, dress professionally. Wear classic lines in neutral colours, keep jewellery to a minimum, cover tattoos and body art. Avoid excessive make-up and faddish attire and hairstyles. Once you are selected, maintain this image. If you are required to wear a uniform or given a dress code, stay within the company guidelines. • Always present a ‘can-do’ attitude. Be a person who believes in your own ability to create and find solutions. This in turn will make you an invaluable team player. • Get the ‘E’s right! Increase your education and skill level so you may not only speak knowledgeably but know just how to say you do not know without losing ground or credibility. Increase your exposure to and awareness about the company you are being interviewed by and, once you are employed, know your job responsibilities inside out. Read the newspaper, watch the news – take responsibility for your own enlightenment. • Of utmost importance, you are never fully dressed for work if you are not wearing your SMILE! Today at Dox to Go It is 9.00 am on a Tuesday morning. Seated in the lobby are 12 people who will be interviewed for the position of Purchasing Assistant. (See the newspaper advertisement opposite.) Tracey-Ann immediately sets herself apart based on her outward appearance. Right next to her is Ricardo, a young man who looks like he stepped off the pages of a popular men’s magazine. At about 9.27 Ayanna rushes through the front door out of breath and smiling. Her attire gets a whistle out of Ricardo and has all the other applicants raising eyebrows. In your designated groups, on a separate sheet of flipchart paper for each, draw these candidates seeking the Purchasing Assistant job. Write a short paragraph summarising each person’s skills, attitude and appearance. Discussion corner One of the three eventually lands the job to work alongside Purchasing Manager Toni-Ann. Which of the applicants do you feel it was? Why? Personal follow-up From an old magazine, cut pictures of a wedding dress, swimwear and office attire. Also collect a plastic garbage bag of any colour or size and a roll of toilet paper. Keep these for later on. In your journal, review the best first impression you’ve ever created in a situation and say how you will work at always making great impressions. What will you continue to do? What will you do differently? 16 9780230533417_text.indd 16 04/10/2013 15:53 1 · Fundamentals of computing A computer is an electronic machine that accepts and processes data to produce information. Types of computer include mainframes, minicomputers and microcomputers. Desktops, laptops, notebooks, netbooks and smartphones are types of microcomputer. Some advantages gained from computer usage include increased speed with which tasks are completed, accuracy of output, storage of vast quantities of data and reliability. The keyboard, mouse and microphone are input devices that are attached to most microcomputers. Document scanners, bar code readers and character readers (OMR, OCR) are specialised data capture devices usually used in offices and other organisations. Printers may be impact (line or dot matrix) or non-impact (laser or inkjet). Monitors, speakers and multimedia projectors are output devices. Compact discs (CD) and digital video discs (DVD) are optical storage; floppy disks and hard drives are magnetic storage; flash drives and memory cards use flash memory technology. Operating system software coordinates all the activities among computer devices. Application software is the name for programs that perform specific tasks. These include word processing, spreadsheet, database management, presentation, and anti-virus software. Extended use of computers, inadequate lighting, unsuitable furniture and bad posture during computer usage may affect the health of the user and cause repetitive strain injury (RSI), eyestrain and backache. Overloading of electricity sockets and improper positioning of workstations and extension cords may compromise safety and cause accidents resulting in personal injury. 1 2 3 4 5 6 7 8 9 Plastic (transparency sheets and vinyl). Computer system, scanner, printer, facsimile (fax), multimedia projector, World Wide Web, electronic mail (e-mail), word processor. (a) Capture images for inclusion in the document. (b) Edit document using text editor/word processor. (c) Check the spelling of a word. (d) Transmit digital content via text message/e-mail. (e) Upload documents to virtual storage on the Internet. A computer is hardware and software only whereas a computer system is hardware, software, people, procedures and data. A digital camera is not always connected to a computer, whereas a webcam is. A digital camera is optimised for still images whereas a PC camera is optimised for video. (a) Laser, (b) colour inkjet, (c) impact. (a) Computers manufactured in the past few years are not equipped with floppy disk drives. (b) Small capacity makes them unsuitable for storing large files (such as sound and images). (c) Somewhat unreliable. The laser beam is used to burn ‘pits’ in the recording surface of the CD. Each ‘pit’ represents a ‘1 bit’. Recall that all computer data is stored as a series of ones and zeros. Word processor, spreadsheet, presentation package. 17 9780230533417_text.indd 17 04/10/2013 15:53 1 · Fundamentals of computing Pair work Physically challenged users, such as people with visual impairments, may use special purpose input devices to enter data. These users may be small in number in many organisations. ‘The absence of hardware and software tools to allow visually impaired persons to use a computer is one of the main factors that have excluded these persons from the modern office.’ 1 Do you agree with the statement above? Take 3 to 5 minutes to think about it then record your opinion in your notebook. 2 Discuss your opinion with your partner. Do both of you share the same opinion? Discuss any area where you have differing opinions. Can you find any facts to support your views? 3 Jointly explore the following tools in the Windows control panel: • Text to speech and speech recognition. • Ease of access centre. Is there any new information here? If yes, how does this new knowledge affect your view expressed earlier? Group activities The following activities are ideal for groups of 3–5 students. Each student should complete the following: 1 a Conduct research on the Internet to determine the key features of ANY THREE of the following categories of computer system: • desktops; • smartphones; • netbooks; • notebooks; • mainframes; • minicomputers. bCopy and complete the following table for EACH type researched. Type 1 Type 2 Type 3 Make and model CPU speed Maximum memory Screen size Secondary storage devices Input devices Ports and slots Approximate price cDiscuss your findings with the other group members. Do your data correspond for the same category of computer? If not, why do you think this is? 18 9780230533417_text.indd 18 04/10/2013 15:53 1 · Fundamentals of computing 2 Visit a local computer retail store. a Collect the data required to complete the following table: Device type Brand name Capacity Storage technology CD-R hard drive Imation Seagate 700 MB 4 GB optical flash memory Cost bCompute the cost per megabyte for each device. Note that 1GB = 1,024MB and that 1TB = 1,024GB. c Based on your findings, suggest reasons why: CD-R disks are still being used despite the prevalence of DVDs; a USB flash drive is most suitable for transferring documents within an organisation; a business executive who uses a smartphone may want to save documents on a memory card instead of a USB flash drive. 3Use the Internet to research repetitive strain injury (RSI) and ergonomics. Make a list of some tips that will help to create and maintain a healthy working environment. Create a poster that clearly identifies the Dos and Don’ts identified. 4Your group has just returned from a trip in a time machine 10 years into the future where you observed holographic storage, wearable computers, cloud computing and 3D virtual environments in everyday use. Your mission is to develop a creative marketing strategy to promote the technological changes you observed in the future and accelerate their acceptance. U se the Internet to research any ONE of the innovations mentioned above. Determine how it is likely to be advantageously used in an organisation. Ensure that you use the information ethically (see Chapter 17). Present your group’s findings to the class for debate/discussion. Make a note of how they responded. Examination-style questions Multiple choice questions (MCQs) 1 Which of the following is NOT a component of a computer system? a data; b hardware; c information; d software. 2 Which of the following statements is UNTRUE? a Scanners, printers and keyboards are all peripherals. b CD-ROMs and DVDs are high-capacity output devices. c The CPU and memory are housed in the system unit. d PC cameras, microphones and scanners are all input devices. 19 9780230533417_text.indd 19 04/10/2013 15:53 1 · Fundamentals of computing 3 Which of the following input devices is MOST LIKELY to improve an organisation’s efficiency by facilitating the automatic conversion of printed text to editable text? a digital camera; b laser pen; c scanner; d PC camera. 4 Which of the following is NOT a task undertaken by an operating system? a retrieving a file from secondary storage; b managing jobs in a print queue; c launching an application; d editing a document. 5 Which of the following is NOT a common operating system? a Apple; b Linux; c Unix; d Windows Vista. 6 Two types of _____ are desktop computers and notebook computers. a personal computers; b mobile computers; c midrange servers; d mainframes. 7 All of the following are widely used input devices except the _____. a keyboard and mouse; b microphone and scanner; c digital camera and PC video camera; d printer and monitor. 8 Which of the following does a storage device hold for future use? a data and information; b data and instructions; c information and instructions; d data, information and instructions. 9 A hard drive provides much _____. a less storage capacity than a floppy disk, memory card, or USB; bless storage capacity than a floppy disk but more than a USB flash drive; cgreater storage capacity than a floppy disk but less than a USB flash drive; dgreater storage capacity than a floppy disk, memory card, or USB flash drive. 10 With _____ software, a mobile user can create and deliver a presentation to a large audience by connecting a mobile computer or device to a video projector that displays the presentation on a large screen. a presentation graphics; b spreadsheet; c word processing; d database. 20 9780230533417_text.indd 20 04/10/2013 15:53 1 · Fundamentals of computing Short answer and essay-type questions 1 One type of system software is a(n) _________________________, which is a set of programs that coordinates all the activities among computer hardware devices. 2 _________________________ consists of programs designed to make users more productive and assist them with personal tasks, and includes Web browsers, word processing software, and spreadsheet software. 3 A(n) _________________________ is a type of personal computer designed so the system unit, input devices, and any other devices fit entirely on or under a desk or table. 4 A(n) _________________________ is a portable, personal computer designed to fit on your lap. 5 Resembling a letter-sized slate, a(n) _____________________ is a type of notebook computer that allows users to write or draw on the screen. 6 Offering the convenience of one-handed operation, a(n) _________________________ is an Internet-enabled telephone that usually also provides PDA capabilities. 7 A(n) _________________________ is a large, expensive, powerful computer that can handle hundreds or thousands of connected users simultaneously and store tremendous amounts of data, instructions and information. 8 A(n) _________________________ is the fastest, most powerful type of computer – and the most expensive. 9 With _________________________, users access account balances, pay bills, and copy monthly transactions from a bank’s computer into their personal computers. 10 Many businesses depend on computer systems for meeting their document preparation and management needs. a Define a computer. b Identify EACH of the following components of a computer system. I electronic components; II item processed by the CPU to produce information; III stored instructions; IV a particular method for performing a task. 21 9780230533417_text.indd 21 04/10/2013 15:53 1 · Fundamentals of computing 11 Copy the following table and complete the missing answers (a) to (j). Device category Device Function Input Keyboard (a) (b) PC camera (webcam) (c) Output (d) To produce printed copy of documents on a range of stationery. (e) Scanner (f) (g) (h) To display the application interface, thereby allowing users to interact with hardware, software and data. (i) (j) To provide audible alerts from the operating system and application software, which give useful feedback to users; to allow playback of audio from applications. 12 Dox to Go (D2G) is expanding its Barbados operations. The manager has received approval for the purchase of a computer fitted with the necessary peripherals, application software and operating system. He has identified a computer with a keyboard, mouse, monitor, speakers and a hard drive. It also comes pre-installed with Windows 7. a What is Windows 7? bExplain the role of Windows 7 as a component of the computer system. cSuggest the most suitable peripheral that the manager should purchase to carry out EACH of the following functions: I capturing audio; IIstoring soft copies of documents for dispatch to customers on CD; III output. dDescribe the benefit to D2G of using the device described in (c)(i) above. e Describe TWO ways of caring for a keyboard. 22 9780230533417_text.indd 22 04/10/2013 15:53 1 · Fundamentals of computing 13 Application software is an integral component of a computer system. a What is the purpose of application software? b Name the most suitable application software for preparing: I a slide show; II a business letter; III a profit and loss statement; IV a mailing list. 14 Consider the input, output and storage devices shown below. (i) (ii) (iii) (iv) (v) a Explain the statement ‘input devices are hardware components’. b Identify the devices labelled (i), (ii) and (iii) above. c Describe the function of the devices labelled (iii), (iv) and (v). dSuggest ONE way in which an organisation may use the device labelled (v) in the preparation of business documents. 23 9780230533417_text.indd 23 04/10/2013 15:53 2 By the end of this chapter you should be able to: Concept map Keyboarding techniques Objectives describe the layout of a standard QWERTY keyboard; identify the functions of the various keys on the keyboard; efficiently move around within a document using navigation keys; display correct keyboarding techniques; demonstrate the correct posture while typing; develop speed and accuracy in copy typing. Keyboarding techniques Proper keyboarding techniques requires knowledge of depend on correct body posture correct keystroking keyboard layout improve accuracy speed correct arm and hand position keys such as special keys: Tab Esc Ins cursor & screen control numeric typewriter Dox to Go has a wide range of QWERTY keyboards in use at its various locations across the Caribbean. Sherese, the Purchasing Officer, ensures that all computer systems, whether laptops or desktops, have QWERTY keyboards. Because of the standard layout, Shana, the Applications Specialist, is able to develop standardised practice worksheets for use by Customer Service Associates, who need regular practice to ensure that they display correct keyboarding techniques and have the correct posture when typing. With practice, Shana is confident that her team members will develop speed and accuracy in copy typing. Customers of Dox to Go always look on in amazement as Monique, one of the most experienced Customer Service Associates, expertly types away at her QWERTY keyboard without looking at the keys. Talk about good keyboarding techniques! 24 9780230533417_text.indd 24 04/10/2013 15:53 2 · Keyboarding techniques In Chapter 1 we introduced the computer system as a general purpose electronic machine. This machine is able to function in various roles. In a modern office, a computer system may be used to replace other tools used for tasks such as sending a fax, making a telephone call or producing a mailable document. A computer system equipped with word processing software such as Microsoft Word may be used to produce a wide range of documents. The keyboard QWERTY • The main input device utilised by a word processor is the keyboard. Many types of keyboards exist. Keyboards can have different keys depending on the manufacturer, the operating system they’re designed for, and whether they are attached to a desktop computer or part of a laptop. The most used keyboard layout on English-language computers is called QWERTY. It takes its name from the first six characters on the left of the keyboard’s top row of letters. ITQ1 Why is the QWERTY keyboard so called? ITQ2 What is the significance of having the numeric keypad on an alphanumeric keyboard? function keys • control keys • ITQ3 What is the function of EACH of the following function keys in Microsoft Word? (a) F7; (b) F10; (c) F12. cursor • Figure 2.1 A QWERTY keyboard showing the different sets of keys The numeric keypad is a more recent addition to the computer keyboard. As the use of computers in business environments increased, so did the need for speedy data entry. Since a large part of the data was numbers, a set of 17 keys, arranged in the same configuration found on adding machines and calculators, was added to the keyboard. In 1986, IBM further extended the basic keyboard with the addition of function and control keys. Applications and operating systems can assign specific commands to the function keys. For example, Microsoft Word assigns its help feature to function key F1. Pressing function key F5 in Word activates the Find and Replace feature. The set of control keys provides cursor and screen control. This includes: • Home; • End; • Page Up; • Page Down; • four arrow keys, typically marked with arrows and arranged in an inverted T formation between the typing keys and the numeric keypad. The cursor is an indicator used to show the position on a computer monitor or other display device that will respond to input from a text or pointing device. In Word, the cursor appears as a blinking vertical bar. Any key designated for cursor movement is called a cursor control key. Cursor movement keys or arrow keys move the cursor in a specified direction. 25 9780230533417_text.indd 25 04/10/2013 15:53 2 · Keyboarding techniques Navigating a document navigation • Control keys are useful for moving around within a document. This is called navigating a document. Efficient document navigation is an essential skill as it helps to improve the speed and accuracy with which documents are created and amended. Key Abbreviation/ symbol Page Up Action PgUp Move the cursor up a page length. Page Down PgDn Move the cursor down a page length. Home HOME Move the cursor to the start of a line/document. End END Move the cursor to the end of a line/document. Up Arrow Down Arrow Left Arrow Right Arrow Move the cursor on the screen in small increments, up, down, left or right. Table 2.1 Navigation keys and their abbreviations and actions insertion point • The capabilities of the eight keys mentioned above may be extended by using the Control (CTRL), ALT and SHIFT keys. These keys are called modifiers. They cannot be used alone but are used to modify the normal action of another key when the two are pressed in combination. For example, when the HOME key is used by itself, the insertion point (the position of the cursor) is moved to the start of the current line. When the CTRL + HOME keys are pressed together, the insertion point is moved to the top of the document. To move the cursor Press one character to the left one character to the right one line up one line down one word to the left CTRL + one word to the right CTRL + to the top of the previous paragraph CTRL + to the top of the next paragraph CTRL + down one screen PgDn to the top of the next page CTRL + PgDn to the bottom of the window CTRL + ALT + PgDn up one screen PgUp to the top of the previous page CTRL + PgUp to the top of the window CTRL + ALT + PgUp to the beginning of the current line HOME to the beginning of a document CTRL + HOME to the end of the current line END to the end of a document CTRL + END Table 2.2 Basic shortcut keys for navigating through documents 26 9780230533417_text.indd 26 04/10/2013 15:53 2 · Keyboarding techniques Posture at the computer keyboarding • copy • Mastering keyboarding is a skill that requires you to practise a lot and observe certain guidelines. The manner in which you sit and reach towards the keys definitely affects the outcome. One of the ways to become efficient as a typist is to assume the correct posture when typing. Figure 2.2 shows an administrative assistant with good posture. The following tips will enhance your proficiency. • Ensure that you are comfortably seated with your: feet flat on the floor, one slightly ahead of the other; back supported by a comfortable chair; fingers on the home keys (see below); wrists slightly arched – not resting on the keyboard or on the desk. • If you are copying from another document: keep your eyes on the copy – not the keyboard! keep the copy you are typing from in a position where it can be easily seen. The copy is the document from which you type. It may be in the form of a book or paper. While sitting in this manner, make sure that the seat height allows you to be within easy reach of the keys and have a comfortable view of the monitor. The monitor should be adjusted to be at your eye level and the seat, if possible, should be adjusted according to your height. These adjustments help to prevent strain on the body, but you should also take frequent breaks from sitting at the computer. Good posture allows you to: • easily reach the keys; • work with speed and accuracy; • avoid strain on your body. ITQ4 Give TWO advantages of sitting in the correct posture while typing at the computer. Figure 2.2 Good posture at the computer 27 9780230533417_text.indd 27 04/10/2013 15:53 2 · Keyboarding techniques Setting your margins margins • Before you actually begin typing, you need to create the boundaries that you will type in. These are called margins. One-inch margins are mostly used in the preparation of documents. Specific instructions will be given if you are required to change these margins. The steps in setting margins are: • click on the Page Layout tab; • select Margins; • choose: • Normal, which is already set at one inch for each side – top, bottom, left and right; or • Custom Margins to change the margins to suit your needs. Figure 2.3 Setting margins Home keys copy typing • The first set of keys that you are being introduced to is called the home keys. The row in which these keys are placed is referred to as the home row. Learning to type with these keys first allows you to effectively type with the others as the home fingers are used to depress keys in the same range, whether they are above or beneath the home row. The aim is for you to practise copy typing. Copy typing is the action of typing while keeping your eyes on the copy and not on the keyboard. The home keys are: • a s d f – typed with the left hand; and • ; l k j – typed with the right hand. Use the ‘a’ and ‘;’ keys as guides as the pinky fingers may be placed on these keys first then the other fingers would automatically be placed on the adjoining keys. However, on some keyboards, the ‘f’ and ‘j’ keys have raised marks on them so without looking at the keyboard you can identify where they are by feeling with your index fingers. 28 9780230533417_text.indd 28 04/10/2013 15:53 2 · Keyboarding techniques Table 2.3 and Figure 2.4 show you how to position your fingers on the home keys. Left-hand fingers Keys Right-hand fingers Keys Index f Index j Middle d Middle k Ring s Ring l Pinky a Pinky ; Table 2.3 Correct usage of the fingers when typing the home keys A S D F J K L ; Figure 2.4 Correct positioning of the fingers on the home keys ITQ5 Which fingers are used when typing ‘a’, ‘f’, ‘;’ and ‘k’? Your fingers should be on the home row keys except when reaching to the other keys. Keeping your fingers on the home keys helps you to be more accurate in your keyboarding skills. When you leave home to go somewhere – say the supermarket – you return after shopping. Likewise, when you type other characters outside of the home row, you should instantly put back your fingers on the correct home keys. When reaching for other keys, move only the fingers required and not your whole hand. The keys should be depressed lightly. Your right thumb should be used to tap the space bar when a space is needed. Whenever you need to go to a new line, press the Enter key with the right little finger. Practice activities Practise your speed and accuracy using the activities on the CD-ROM. With reference to Figure 2.4 and Table 2.3, type the following practice exercises. At the end of each line press the Enter key once. As you type, say the letters in your mind – this will help you to remember where each letter is located on the keyboard. Type each line as many times as you wish until you feel at ease with these keys. Other exercises are presented on the CD for further practice. 29 9780230533417_text.indd 29 04/10/2013 15:53 2 · Keyboarding techniques Activity 1 – Home keys asdf ;lkj fdsa jkl; asdf ;lkj fdsa jkl; asdf ;lkj fdsa jkl; asdf ;lkj fdsa jkl; asdf ;lkj; ff jj dd kk ss ll aa ;; ff jj dd kk ss ll aa ;; ff jj dd kk ss ll aa ;; ff jj dd kk ss ll aa ;; kldf sajl f;ljk fasd sjka ;lkasdjf dksl;ajf jfkdls;a a;a;a; skdjfl jaf; lskf fasd j;lk ;a; lass; dad add; fad lads; flasks ask; asks lask; lasks sad; jads salads fall; all laskas laks jaf; jags dalas; flak dass flad flads; slas slads; falls; jall jalls; dada daf fada ;as; skaj; kass skad skada skadas asks flaks; jalak kada sajj jass flad flads; dal dalas sklad Mastering this skill requires a lot of patience. In all these practice exercises, don’t be discouraged if you have to do them over and over again. Table 2.4 shows the correct fingers to use when typing other keys. Left-hand fingers Keys Right-hand fingers Keys Index r, t, g, v, b Index u, y, h, m, n Middle e, c Middle i, , (comma) Ring w, x Ring o, . (full stop) Pinky q, z, left shift key, left Pinky control key, caps lock, tab p, :, ’, ?, right shift key, right control key, enter key Table 2.4 Correct usage of fingers when typing other keys Practise typing the following exercises using Table 2.4 as a guide. Spend a few seconds just reaching towards the keys before actually typing them. 30 9780230533417_text.indd 30 04/10/2013 15:53 2 · Keyboarding techniques Activity 2 – New keys: ‘g’ and ‘h’ G A S D F H K J L : gf gf hj hj fg fg jh jh hhj ggf ghjf ghfj gf gf hj hj fg fg jh jh hhj ggf ghjf ghfj fjhggh ash gash gashs hash; lask lash lags; sags; gag sash flash flashs hags; jags glad; ha ha shad shall; hall slash dash jag gall; had dash dashs flag flags gad dagg daggs shaggs gala galas sagg has lag laggas gas laggs haff haffa gaga hak haks halls gal gall galad Activity 3 – New keys: ‘e’ and ‘i’ E I eede iiki dede kiki eded ikik eede iiki dede kiki eded ikik eede iiki dede kiki eded ikik said laid; jade like; likes keg shells; ashes glide glade his; dishes dikes deed geese fed gale dale eel dead leads; ills sill sell eggs fade feed feeds hike fell hell head lids; dies; died hide hid did heed high leigh legs; silk seeds heel heels; fie lies lied kill his desks 31 9780230533417_text.indd 31 04/10/2013 15:54 2 · Keyboarding techniques Activity 4 – New keys: ‘n’ and ‘y’ Y N nnjj yyjj nhy yhn jnjy yjnj nyn yny nnjj yyjj nhy yhn jnjy yjnj nyn yny nnjj yyjj nhy needs hen any yen fan lend hand handy yell nids; dine nine shiny line say gay nanny lanky silly yanky yes nay needy find yea yeah yin hanky gen fend day and hay gain sink sank yield fine need shaggy shady dandy shandy sin nay silky sand sandy send Activity 5 – New keys: ‘b’ and ‘t’ T B : bbtt ttbb gbtg ftfb tgbf fbgt bbtt ttbb gbtg ftfb tgbf fbgt bbtt ttbb gbtg ftfb tgbf fbgt bat hat bind band tea eaten beaten bay nate habit seat feet gab lite table get lint let bling baits belt bit bite bitten net ten attend basket taken tabs bats stay stayed basin nab nabbed nabbing yet bet take talk tablet sent bend bent tent gabble that faith tan 32 9780230533417_text.indd 32 04/10/2013 15:54 2 · Keyboarding techniques Activity 6 – New keys: ‘m’ and ‘u’ U M juuj mjjm jmujm mjujm uumm mu mumu juuj mjjm jmujm mjujm uumm mu mumu mum mummy thumb numb mugs; gummy asthma maths mite use usage gauge unite; mint gnu mutt yummy thug bun nub rim jam dimming dumb bammy mam nun nudge bubble but mumble nut bug mug man muse yam mite gum gun mike muffin until my Activity 7 – New keys: ‘v’ and ‘r’ R V : vvrr rrvv frfv vfrf vrvr rvrv rrr vvv vvrr rrvv frfv vfrf vrvr rvrv rrr vvv fvvfrr vrvrffv; river vere their near stare steer; gave given revive revival tear read vike read reve err fern rev van dark rake red dear range ranger rave very ray rag venn vegetable veers; mirage umbrella veer advise refer rain ran vein vane dread vair veil rave envy rent 33 9780230533417_text.indd 33 04/10/2013 15:54 2 · Keyboarding techniques Activity 8 – New keys: ‘c’ and ‘,’ (We usually allow one space after a comma.) C , ,,cc cc,, c,c, ,c,c, c,,c ,cc, ccc,, ,,,cc ,,cc cc,, c,c, ,c,c, c,,c ,cc, ccc,, ,,,cc c,,c ,cccc,, ,,,cc can care, carib, caribbean, case, lace, juice, fleece, camera, mercy mecca cycles, acer, crab, cruse crush crumble, grace lice, ice, rice cell race, dance, cake brace cents, crack reference, vehicle ditch vaccine catch, cay cab acid, acidic, acerbic cut crease, scarce Activity 9 – New keys: ‘w’ and ‘x’ W X : swsx xsws wxxw, xwsx, xxww, wwxx; swsxsw; swsx xsws wxxw, w, wwxx; swsxsw; watch axe extra weak weird week weeks weekend, wax waiter taxes vex, view swim we, text writer yawn wicket saw saws rex lax where why sway swaying wreck, draws wait weight win wind twixt betwixt waxy axed, wheedle exam flex taxi exercise water 34 9780230533417_text.indd 34 04/10/2013 15:54 2 · Keyboarding techniques Activity 10 – New keys: ‘o’ and ‘.’ (We usually allow two spaces after a full stop at the end of a sentence.) O . : oo.. ..oo lol. .lol ll.. ..ll .ol.ol. oo.. ..oo lol. .lol ll.. ..ll .ol.ol. oo.. ..oo lol. .lol ll.. ..l .ol.ol. over gone. none. love laugh hover. come. mom woman look cook book oven on olives. cookies clock folk oxen. bamboo honey own over onion .noon. colon hook. hooks ooh. coax box noodle no nor money obtain. contain often vowels. model halo hollow count Activity 11 – New keys: ‘p’ and ‘:’ (Press the shift key to type the colon; allow two spaces after a colon.) : : pp:: ::pp p:p: :p:p pp::p: :pp::pp pp:: ::pp p:p: :p:p pp::p: :pp::pp p:p: :p:p p::p: :pp::pp upper paper: pottery puppy: pan nap: space stop: put pot: patience pack: spots up: suppose supper oppress: opening nappy price: pappy pup tape: pat soup soap: soaps palm oppose purpose: adapt agape people type: nappy top topping open: application 35 9780230533417_text.indd 35 04/10/2013 15:54 2 · Keyboarding techniques Activity 12 – New keys: ‘q’ and ‘z’ Q Z : qqzz zzqq aqaza zaqaz qazaq zqqz qqzz zzqq aqaza zaqaz qazaq zqqz aqaza zaqaz zzz dazed quiet jazz quite zero zebra square lazy query zips zoo zorilla quiver quote quick quiz quizzes quizzing buzz buzzing size sizes ooze oozes oozed quire enquiry enquire zigzag earthquake quacking qualify quantity squeeze quartz cazique equalize quizzer Shift keys character • The shift keys (highlighted in Figure 2.6) are used when typing: • capital letters; • characters found at the top of some keys (see Figure 2.5). A character is any letter, number, space, symbol or punctuation mark. To type a capital letter or the character at the top of a key, press and hold down the shift key while typing the character or letter. Then release both keys. Note, however, that the right shift key is used when typing keys of the left hand and vice versa. In other words, if you are typing capital ‘t’ or ‘b’, press the right shift key, while the typing of capital ‘k’ or ‘u’ requires you to use the left shift key. Figure 2.7 shows how to do this. The Caps Lock key is used when typing several characters or a block of information – such as a heading – in capitals. You press the key to activate it, type the information, then press the key once more to deactivate it. Figure 2.5 Keys with two characters 36 9780230533417_text.indd 36 04/10/2013 15:54 2 · Keyboarding techniques Figure 2.6 Position of the shift keys : Figure 2.7 Using the shift keys Activity 13 – Shift keys DsFE TrITe UmEt PeeR JkOedW VaPi kjEoi: wOqdn qiWnf OKWM iaMw VnsQ Grab: Into E.D.P.M. Because Radio Station Video Comment Date Table Chairman Yows wnIT HumP Lwyer gidnN: weA nNuUmMbB Zinc Waxing RiDgEs maRKers: Pastor Neville Pryce, Sister Dear, Martin Anthony Gordon, Patrick Nugent, Samuel G Martha Donaree: Leah McIntosh, Anmarie: Livi Lorenzo, Rosalie Leslie: Caritha Activity 14 – Sentences My mommy gave me a cake. She loves to bake. She even gives to the neighbours. The silly creature barked in the moonlight but the zebra relaxed in his cage. Take care, I will see you tomorrow. I will visit in the evening. Cook dinner for me. Extraordinary women are hard to find. You should always treat them well. The helpful teacher gave a lot of exercises to the students for their homework. Practise typing without looking at the keyboard. This will increase your speed. The young boy exercises every Sunday morning. He is going to school today. Take care of the plants this weekend; I will be going to St. Mary to attend a function. You should cook more often. Mom loves it when you cook. Here are some bananas. The buzzing bee was caught in the net. Will he live or will he die? Let’s observe. Jill watched as her friend cleaned the house thoroughly. She wished she could help. 37 9780230533417_text.indd 37 04/10/2013 15:54 2 · Keyboarding techniques Speed and accuracy Gross Words a Minute • ITQ6 Explain what is meant by GWAM. Your Gross Words a Minute (GWAM) is the number of words that you are able to type in one minute. As you type, try to increase your GWAM as much as possible whilst still remaining accurate. When we calculate typing speed, we count five characters as one word. Therefore the sentence: The cat is purring as he sleeps. ITQ7 How many characters and words are in this sentence? Keep your eyes on the copy. consists of 32 characters (including spaces) and seven actual words, but we count it as six words. Here you can see how the sentence is broken up in words. The red line signifies where a word ends. The cat is purring as he sleeps. Activity 15 – Speed and accuracy Time yourself while you type the following sentences. Try to remember where each key is located in order not to look on the keyboard – this will enhance your speed and accuracy. See how much you can type within one minute. Take the plate and put it in the sink. Put the pot on the stove in the kitchen. The play will be held at Townhall in the Conference Room tomorrow afternoon. Mara and Tania are very helpful. They are two of the most beautiful girls found in the village. I love to hear the sound of drums. Will you teach me how to play them in the holiday? As a typist, you should endeavour to use the correct fingers at all times. This will allow you to type even faster. The motorists seem to be in a rage today as they are all honking their horns in impatience. Samuel is a very good son. He helps with the chores and is respectful to his parents. Welcome to Salt and Sugar Enterprise’s Annual General Meeting. The Dorm Director is adamant about individuals spending less time in the entertainment room so that more time can be spent studying. Choose your attitude! Start every day with a positive affirmation. Think something positive and beautiful and say it out loud. Repeat it in your mind all day – over your cup of coffee, when your team leader raises her voice, when you trip in front of someone you hoped to impress with your poise – until it defines your attitude for the day. Some days, true to Murphy’s Law, everything that can go wrong will. You may not be able to change how things have gone but you can choose how you react to whatever comes you way. Choose to remain optimistic against all odds. Choose to see the lesson in every occurrence because, although it may seem like the worst thing at that moment, even the most difficult of experiences has something to teach you. Be the person that others look forward to being around and working with. Choose to be positive! Choose your attitude! 38 9780230533417_text.indd 38 04/10/2013 15:54 2 · Keyboarding techniques Today at Dox to Go Customer Service Coordinator, Kristina, is always approachable, happy and cheerful. She is a great motivator. You decide to ask her what her secret is. She smiles characteristically. ‘It’s easy,’ she says. ‘I write a little affirmation on a sticky note and place it on my desk and use it to remind me throughout the day that I can choose my attitude.’ W CYA The NE Choose Your e! Attitud Discussion corner What are some of the affirmations Kristina may have started each day with? Personal follow-up In your journal, evaluate your own approach to life and the things you experience. Write 10 affirmations you will use to help you choose your attitude from now on. QWERTY is the most used modern-day keyboard layout on Englishlanguage computers. Most keyboards include typewriter, function, numeric, cursor control and other special keys. Eight special keys provide cursor and screen control: Home, End, Page Up, Page Down and the four arrow keys. The CTRL, Alt and Shift keys are used to modify the actions of other keys. Being comfortably seated when typing encourages you to be more efficient as it allows for easy reach of the keys. However, in mastering the skill of keyboarding, practice is crucial. Two shift keys are located on the computer – one on the right and the other on the left side. These keys are used when typing characters that are at the top of a key and for typing capitals. The right shift key is used when typing keys of the left hand and the left shift key is used when typing keys of the right hand. The home keys are a s d f ; l k j. These are the first set of keys learnt and form the basis of learning the others. The left hand is used to type ‘a s d f’ while the right hand types ‘; l k j’. 1 2 3 4 5 6 7 The QWERTY keyboard got its name from the first six letters of the alphabetic keyboard. The numeric keypad is very important as it allows for greater speed in entering numerical data. (a) Choose the Spelling command. (b) Activate the menu bar. (c) Choose the Save As command. (a) The typist is able to reach the keys easily. (b) Speed and accuracy will be developed. Left little finger, left index, right little finger and right middle finger. This is the number of words a typist types in one minute. 27 characters and 5 words. 39 9780230533417_text.indd 39 04/10/2013 15:54 2 · Keyboarding techniques Examination-style questions Multiple choice questions (MCQs) 1 The abbreviation for the CONTROL key on a standard keyboard of an IBM compatible PC is: a CNTL; b CNTRL; c CTL; d CTRL. 2 All of the following are keys that appear on a standard keyboard of an IBM compatible PC EXCEPT: a Home; b Send; c End; d Alt. 3 Which of the following key strokes will move the cursor from its current position to the top of the next page? a CTRL + Down Arrow; b PgDn; c CTRL + PgDn; d CTRL + ALT + PgDn. 4 The home keys are: a asdf hjkl b asfg jkl; c asdf ;lkj d asef ;ljh 5 How many characters are in the phrase ‘Electronic Document Preparation and Management’? a 5; b 46; c 9; d 45. 6 How many character space(s) should you insert after typing a colon? a 1; b 2; c 3; d 4. 7 Which of the following statements are correct? IThe left index finger should be used to type the keys r, t, g, v and b. II The right ring finger should be used to type the keys w and x. III The right index finger should be used to type t, y, u, and o. a I only. b I and III only. c II only. d II and III only. 40 9780230533417_text.indd 40 04/10/2013 15:54 2 · Keyboarding techniques 8 Examine the following table that shows a listing of left hand fingers when typing the home keys and a list of home keys. Finger Key 1. index A: a 2. little B: d 3. middle C: f 4. ring D: s Match the finger with the correct key: a 1A 2B 3C 4D b 1B 2A 3D 4C c 1C 2A 3B 4D d 1D 2A 3C 4B 9 Examine the following table that shows a listing of right hand fingers when typing the home keys and a list of home keys. Finger Key 1. index A: j 2. little B: k 3. middle C: l 4. ring D: ; Match the finger with the correct key: a 1A 2D 3B 4C b 1B 2A 3D 4C c 1C 2A 3B 4D d 1D 2A 3C 4B 10 Which of the following statements related to speed and accuracy are correct? I Five characters make one word. II Words are counted as given. III The phrase ‘Electronic documents’ contains four words. a I only. b II only. c I and III only. d neither I, II nor III. Short answer and essay-type questions 1 The __________ allows the user to enter numerical data at a much greater speed. 2 The keyboard has a set of special keys for moving around in a document. aThree of these keys are listed below. State the abbreviation for EACH of these keys: i Control; ii Page Up; iii Page Down. b Name TWO other of these special keys. 41 9780230533417_text.indd 41 04/10/2013 15:54 2 · Keyboarding techniques 3 4 5 The ________ key is used to create a new typing line. The right ________ key is used when typing capitals of the left hand. When typing the letter ‘z’, the ________ finger is used. Questions 6 and 7 are based on the document pictured below. The current position of the insertion point is indicated. 6 Which key combination will most efficiently reposition the cursor to: a the beginning of the document; b the end of the document; c the beginning of the current line; d the end of the next line; e the beginning of the word Assessment in the current line? 7 Where will the insertion point be located after the following keys are pressed? a CTRL + END b CTRL + HOME c CTRL + d CTRL + 8 aExplain in detail how a typist should sit while typing at the computer. b Why is it important to sit in such a manner? 42 9780230533417_text.indd 42 04/10/2013 15:54 3 By the end of this chapter you should be able to: Concept map Introduction to application software Objectives identify various types of application software; explain the purpose of a word processor; explain the purpose of a spreadsheet; explain the purpose of a database management system; explain the uses of presentation software; determine the appropriate software to be used to perform specific tasks. Introduction to application software Application Software includes presentation word processing spreadsheet database management manipulation of numeric data electronic storage of data in tables for easy retrieval used for delivery of lectures, speeches & reports text manipulation The small business conference is this week. Shari, Dox to Go’s Business Development Manager, sits down to tackle the task of preparing the materials needed for the conference. The theme of the conference is ‘Electronic Document Preparation and Management: a 21st-Century Perspective’. She starts off by using a spreadsheet to prepare a budget for the event, after which she prepares a list of prospective customers using a database management program. She intends to create an invitation, using a word processor, that will invite the prospective customers to visit the Dox to Go booth later this week. She will use the mail merge feature of the word processor to create personalised invitations, which she will dispatch by e-mail. When all of that is done, she will create a presentation using presentation software. This last task will be easy as she will use the Insert Slides from the Outline feature to transfer the outline she has already prepared in Microsoft Office Word. Using that as the basis for her presentation, she will then add visual interest to the slides with photographs and other illustrations, being careful to include references to her sources. With the presentation complete, she saves it to a flash drive and e-mails a copy to herself. She also e-mails a copy of the presentation to her boss, Terique. The budget is now complete and the mailing list finalised. All that now remains to be done is to send off the 43 9780230533417_text.indd 43 04/10/2013 15:54 3 · Introduction to application software invitations. She calls Terique who has made some changes and added some comments using the Track Changes feature. All is now set for the conference and Shari gets ready to leave the office for the day. Types of application software ITQ1 Suggest TWO reasons for using iTunes to manage your music. ITQ2 Give FOUR reasons why using a computer to write a letter is preferable in a business to hand writing it. productivity software • Application software means the programs you use on your computer to perform specific tasks. You might use a web browser such as Internet Explorer to search the web, iTunes to manage your music, Paint to create or edit an image or VLC Media Player to watch a video. These are four examples of application software. Application software can also be used to do tasks at home, school or work. In an organisation, users perform a wide variety of tasks such as: • writing letters, memos and fax cover sheets; • preparing purchase orders and invoices; • managing contact lists; • preparing sales presentations; • preparing budgets, expense reports and financial statements. Different types of application software are available. Some of these are productivity, media and business applications. In this chapter we will explore four types of productivity application software: the word processor, the spreadsheet, the database and presentation software. Activity 1 Copy the table below into your notebook. Use the World Wide Web to conduct research and complete the table. Type of software ITQ3 Suggest a different type of application software that would be useful to: (a) a partially sighted person; (b) a person having only one hand. What is manipulated Named example Text and numbers. Spreadsheet WinAmp, Real Player, VLC Player. Keynote. Web browser Word processor Text and images. Microsoft Word, OpenOffice Writer. Word processor word processor • AbiWord weblink The primary purpose of a word processor is to manipulate textual data. Popular commercial word processors include Microsoft Office Word and Corel WordPerfect. Two popular free word processors are AbiWord (www.abisource. com) and OpenOffice Writer (www.openoffice.org). Word processors provide a range of features for document creation, editing, formatting and distribution such as: • automatic insertion of a table of contents, citations and bibliography; • creation of an index; • insertion of illustrations such as pictures, clip art, charts and screenshots; • automatically finding spelling mistakes and suggesting corrections; • insertion of hyperlinks, symbols and objects; • printing of envelopes and labels; • mail merge for personalising a standard letter to many recipients. 44 9780230533417_text.indd 44 04/10/2013 15:54 3 · Introduction to application software Look at Figure 3.1 to see a typical word processor screen. ITQ4 Why is ‘Find and replace’ a useful tool in a word processor? Figure 3.1 A screenshot from a word processor showing features that help in creating, editing and formatting a document Activity 2 Discuss EACH of the following questions with a classmate. 1 In what ways can a word processor help me if I am a bad speller? 2 What features of word processing software can help to improve my writing? 3 When might a handwritten letter be preferable to one done on a computer? Spreadsheet spreadsheet • ITQ5 Name THREE types of document produced and used internally within an organisation that are best prepared with a spreadsheet. The primary purpose of a spreadsheet is to manipulate numeric data. Spreadsheets are ideal for working with lists of data. A spreadsheet is essentially an automatic calculation tool. It is an ‘electronic’ replacement for the traditional numeric data manipulation tools, e.g. the accountant’s columnar pad, pencil and calculator. Microsoft Office Excel and Lotus 1-2-3 are popular spreadsheet programs. Spreadsheets allow users to: • store and manipulate numeric data; • perform error-free automatic calculations; • recalculate the results of formulae every time some of the underlying data changes; • sort, search and extract data from a list; • format the contents of a worksheet into a professional-looking document; • present a visual view of the data using graphs and charts. 45 9780230533417_text.indd 45 04/10/2013 15:54 3 · Introduction to application software Figure 3.2 Spreadsheet software provides a range of features that enable you to manipulate numeric data easily with the aid of formulae Activity 3 Aside from spreadsheets, what other ‘number crunching’ software is available? Use the World Wide Web to research this and write your answers in your notebook. Database management system database management system • A database management system (or just database) allows the user to enter data either as single items or as lists and then sort the data automatically in a specified way. Data can be, for example, names, addresses and cell phone numbers, class registers and examination results, or stock purchased and sold on various dates. The information can then be searched using one or more criteria; for example, which students achieved an examination mark above 50 per cent? Or, when were pineapples sold to stores in St. Lucia? Databases allow users to: • easily create a template, the equivalent to creating blank record cards in a manual record-keeping system; • import data from another source such as a table in a word processing document or a spreadsheet; • perform automatic calculations on stored data; • quickly sort huge amounts of data; • re-sort records when needed; • quickly search through huge amounts of data, selecting records that fit given criteria; • produce complex reports quickly and easily. 46 9780230533417_text.indd 46 04/10/2013 15:54 3 · Introduction to application software Figure 3.3 Database software provides a range of features that enable you to store and manipulate data easily Activity 4 Conduct research on how a database works. Create a record card to store data about each student in your class. Draw this record card in your notebook. Compare your record card with at least two other students. In what ways are they all similar? Presentation software presentation software • Traditionally, public speakers, lecturers and managers used hand-drawn transparencies and an overhead projector to help them when delivering presentations. Slide-show presentation software, working with a computer, multimedia projector and screen, has largely replaced this older technology. Powerpoint is a popular example. ITQ6 State whether word processor, spreadsheet, database or presentation software is the most suitable application for the preparation of EACH of the documents listed below: (a) 4/6/8 page leaflets; (b) actors’ scripts; (c) agreements; (d) balance sheets; (e) bank statements; (f) bills of quantity; (g) builder’s or architectural specifications; (h) continuation pages; (i) contracts; (j) conveyance documents; (k) endorsements; (l) flowcharts; (m) flyers; (n) graphs; (o) greeting cards; (p) income and expenditure statements; (q) index cards; (r) invitations. Figure 3.4 The title slide of a PowerPoint presentation being displayed in Normal view 47 9780230533417_text.indd 47 04/10/2013 15:54 3 · Introduction to application software ITQ7 State whether word processor, spreadsheet, database or presentation software is the most suitable application for the preparation of EACH of the documents listed below: (a) invoices; (b) leases; (c) menus; (d) news and other forms of press releases; (e) newsletters; (f) notices; (g) programmes; (h) organisation charts; (i) plays for radio, theatre and television; (j) profit and loss statements; (k) proposals; (l) receipts; (m) reports; (n) scope of works; (o) trial balance; (p) wills. Presentation software is used for product demonstrations, sales and marketing ideas, lectures in universities and school lessons. Presentation software allows users to: • Prepare professional-looking slides for projection. • Choose from a range of slide layouts and change the layout as needed. • Apply a consistent design by using a master slide so that changes to it affect all slides in the presentation. • Include graphics, moving pictures and sounds in a slide show. • Move from one slide to another in various ways. • Control the order in which slides are presented during a slide show. Activity 5 Prezi is a cloud-based presentation software that opens up a new world between whiteboards and slides. 1 Explore the Prezi website at http://prezi.com/. 2 Explain what is meant by ‘cloud-based presentation software’. 3 In what ways does Prezi differ from PowerPoint? Be a team player! TEAM er Togeth ne Everyo es Achiev More When you are a part of a team, everyone counts. Be enthusiastic about being a member of your team: pull your weight, play your part, enjoy your role. Any great team is the sum of individual capabilities. By strengthening your particular skills and capabilities, you reinforce your team in the process. Be supportive of other members of your team by sharing knowledge you have gained and helping new team members to acclimatise. In the end everyone looks good when the team looks good. You may very well establish yourself as someone who is ready for a greater level of responsibility! Today at Dox to Go It is the Annual Team Weekend! All Dox to Go branches will compete for THE trophy – Best Team of the Year! Activities range from typical sporting activities that include teams, to games that allow everyone to use their individual talents to accumulate points for the team. There are serious events; fun, whimsical events; hilarious competitions; and one special competition for charity. Your designated group is the planning committee for the Team Weekend. Plan a series of events and activities from which each branch can earn points using teams as well as individuals, plus a final event to celebrate. Discussion corner What role does healthy competition play among individuals and in teams? Personal follow-up In your journal, discuss how you feel about being a member of a team. Which event(s) would you have preferred to participate in at the Team Weekend and why? 48 9780230533417_text.indd 48 04/10/2013 15:54 3 · Introduction to application software Application software is the software you use to do tasks at home, school or work. Productivity software includes word processor, spreadsheet, presentation and database programs. The primary purpose of a word processor is the manipulation of text data. The primary purpose of a spreadsheet is the manipulation of numeric data. The primary purpose of a database is the electronic storage and manipulation of data in tables. Presentation software is used to enhance a wide variety of presentations including product demonstrations, sales and marketing ideas, and lectures. 1 2 3 4 5 6 7 (a) iTunes can sort your music into categories including Artist/Album/ Genre making it easier to access. (b) iTunes facilitates the creation of playlists allowing you to listen to a particular type of song without having to continually interact with the software. (a) Computer-generated letters use standardised fonts that are legible and as such preferable to handwriting that may not be easily legible. (b) Computer-generated letters allow for the use of formatting features that enhance the readability of the letter, a quality that business letters are required to have. (c) Word processing software allows a business to write a personalised letter to many customers very quickly. (d) Using a word processor reduces errors with spelling and grammar checks and allows errors to be quickly and easily corrected. (a) e-book viewing software allows text and images to be enlarged. (b) Software applications such as StickyKeys (or latch key) that allows users to press a key and then release it, and then press the other key or keys without having to press and hold all simultaneously. Also, dictation software allows the user to talk type. It is a time-saving feature that facilitates the efficient and rapid editing of large documents where changes to one or more instances of a part of a word, a whole word or a phrase are required. Any THREE of: balance sheet, cash flow statement, expenses statement, profit and loss statement, trial balance. (a), (b), (c), (h), (i), (j), (k), (o), (q), (r) word processor. (d), (e), (f), (g), (n), (p) spreadsheet. (l), (m) presentation (or word processor). (a), (j), (n), (o) spreadsheet. (b), (c), (d), (e), (f), (g), (i), (k), (l), (m), (p) word processor. (h) presentation (or word processor). 49 9780230533417_text.indd 49 04/10/2013 15:54 3 · Introduction to application software Pair work 1 Each student should think about the following question for about three to five minutes: Why do you think that many users refer to a slide show as ‘a PowerPoint’? 2 Write your answer in your notebook. 3 Discuss your thoughts with your partner, taking notes of the area(s) in which your ideas are similar and where they differ. 4 Working collaboratively as a pair, prepare a unified response to the question and share this with the rest of the class. Group activity The following activities are ideal for groups of three to five students. 1The youngest student is the group leader for this activity and should assign one word processor to each group member from the following list: • AbiWord. • Corel WordPerfect. • Google Docs. • Microsoft Office Word. • OpenOffice Writer. 2 Each group member is required to: aWrite a brief description (20–30 words) of the history of the software. bConduct research on the Web to determine FIVE key features of the word processor assigned. 3Each group member should share his/her findings with the rest of the group. 4The entire group should collaborate to: aDraw a time line that documents the development of the word processors researched. bIdentify THREE features that are common to all FIVE word processors. cIdentify ONE feature that appears to be unique to EACH word processor and suggest a reason that may have led to the inclusion of that feature in the software. 50 9780230533417_text.indd 50 04/10/2013 15:54 3 · Introduction to application software Examination-style questions Multiple choice questions (MCQs) 1 Application software is used to _____. a facilitate communications; b assist with graphics and multimedia projects; c support home, personal and educational tasks; d all of the above. 2 _____ includes programs such as word processing, spreadsheet, database, presentation graphics, personal information manager software, PDA business software, software suites, accounting, and project management. a business software; b graphics and multimedia software; c software for home, personal and educational use; d communications software. 3 When computer users _____ a document, they enter text or numbers, insert graphical images and perform other tasks using an input device. a create; b format; c print; d save. 4 Using the _____ =SUM(B10:B14) totals the contents of cells B10 through B14 in a worksheet. a label; b value; c formula; d function. 5 Using database software you can _____. a add, change and delete data; b sort and retrieve data; c create forms and report; d all of the above. 6 Users with an artistic ability can create their own graphics using paint/image editing software and then _____ (bring in) the graphics into a presentation graphics software slide. a transport; b import; c deport; d export. 7 Two of the more commonly used _____ are Microsoft Office and Sun StarOffice. a personal information managers; b software suites; c clip art/image galleries; d application service providers. 8 The programs within a software suite (for personal use) use a _____. a different interface and have completely different features; b different interface but share some common features; c similar interface but have completely different features; d similar interface and share some common features. 51 9780230533417_text.indd 51 04/10/2013 15:54 3 · Introduction to application software 9 All the following are application software EXCEPT _____. a Corel Paradox; b OpenOffice.org Base; c Microsoft Office Word; d Microsoft Windows Vista. 10 The electronic storage and manipulation of data in tables for easy retrieval is BEST handled by which one of the following applications? a Corel Paradox; b OpenOffice.org Base; c Microsoft Office Word; d Microsoft Windows Vista. 11 Visual Arts students at the Possibility High School have been asked by their teacher to build an electronic portfolio. Which of the following application programs is MOST suitable? a database; b presentation; c spreadsheet; d word processor. 12 The yearbook committee at Possibility High School has asked you to design a yearbook that will be issued to each member of the graduating class. The yearbook must contain a picture as well as an article on each student. Which pair of applications would be BEST suited for the task? a Word processor and spreadsheet. b Database and word processor. c Presentation and word processor. d Presentation and spreadsheet. Short-answer questions 1 Dox to Go will be celebrating its fifth anniversary soon and intends to publish a commemorative magazine. It will have photographs of members of staff and clients. Additionally, it will have greetings from the management and staff of their top 50 clients over the years. Suggest, with reasons, whether word processor or presentation software should be used. 2 Burgers, Links and Drinks, a food truck that operates in Heritage Square, Kingston, St. Vincent, is preparing a budget for an upcoming Street Food Festival. The operator has asked you to recommend a productivity tool. Which type of productivity tool would you recommend and why? 3 Dox to Go’s People Development Manager, Kaye Bloomfield, is planning on creating a company directory. It will keep all the employee data, organised by department. For example, the Customer Service Department will have the names, addresses, contact numbers and dates of birth of all the Customer Service Associates and the Customer Service Coordinators. Kaye has asked you to suggest a productivity tool that will store this data and will allow her to quickly search through the data. Which type of productivity tool would you recommend and why? 52 9780230533417_text.indd 52 04/10/2013 15:54 4 By the end of this chapter you should be able to: Electronic editing and proofing Objectives add and delete text using overtype and insert modes; remove and rearrange text using the cut, copy and paste tools; move text using drag-and-drop; use search tools to find and replace text; use spelling and grammar tools; use the thesaurus. Electronic editing and proofing Concept map Electronic editing & proofing facilitate cut text manipulation search proofing such as that of copy paste move finds text word changes addition/deletion of text aided by in one of two modes thesaurus overtype replaces text spelling grammar insert Three essential processes are involved in creating any document using a word processor: writing, editing and formatting. Most documents produced using a word processor are usually either printed (for transmission by mail or fax) or sent via e-mail. Each week, Dox to Go has an in-store promotion. This week, customers who do their own document preparation will get free instruction on how to edit and proofread their documents and correct errors on screen. Shana, the in-house Applications Specialist, is responsible for this promotion. She hopes to spend about 10 minutes with each customer and introduce him or her to some word processing features, tools and techniques. 53 9780230533417_text.indd 53 04/10/2013 15:54 4 · Electronic editing and proofing editing • formatting • proofreading • typo • ITQ1 Suggest ONE benefit of proofreading an electronic copy on a computer screen rather than using hard copy. Editing is the process used to prepare a document for publication or presentation by correcting, revising or adapting text. After a document is edited, it is customary for it to be formatted. Formatting means changing the presentation and appearance of a document. Whilst some formatting is done during editing, the final formatting features are usually applied just before printing. It is at the completion of this stage that proofreading should be done. Proofreading of written material is the final and essential step that must be taken before a document can be considered complete. Proofreading is the process of reviewing any text, either hard copy on paper or electronic copy on a computer, and checking for typos and formatting errors. A typo is a typographical error – an unintentional error made during typing or typesetting. It is good practice to proofread documents after formatting and before printing. Different types of documents often have different requirements. For example, a manuscript often needs editing in addition to proofreading; an informal letter may only require a read through for spelling and grammatical errors; advertisements may even break grammar rules for effect. What is it What it does Cut, Copy and Paste A set of tools (like the trusted scissors and glue) for deleting, copying and moving text. Drag-and-drop text editing A technique in which the mouse is used to reposition text within a document. Find and Replace A feature that allows text to be automatically replaced. Overtype mode A feature that allows new characters to be typed over the existing characters. Spelling and Grammar A tool to check spelling and grammar automatically as you type or all at once. Thesaurus A tool to check synonyms (words with similar meanings). Table 4.1 Tools, techniques and features used in document editing and proofreading Editing Text editing is one of the main activities in the document production process. After writing a document, it is sometimes necessary to insert, delete or amend text in various sections of the document. It is important that we know exactly what the default options of our word processor are. How to view and change the default editing options 1 2 3 4 File > Options > Advanced. Review the editing options and change as necessary. Review the cut, copy and paste options and change as necessary. Click OK when done. Using insert and overtype insert • overtype • Microsoft Word has two typing modes: insert mode is the default; in overtype mode, anything you type will write over – wipe out – text to the right of the insertion point. Overtype allows you to delete unwanted characters just by typing over them. You can turn overtype mode on by checking ‘Use overtype mode’ in the Editing Options section of the Advanced tab of Word Options. Alternatively, you can check ‘Use the Insert key to control overtype mode’. This allows you to toggle (change) between insert and overtype mode using the Insert or Ins key on the keyboard. 54 9780230533417_text.indd 54 04/10/2013 15:54 4 · Electronic editing and proofing How to use insert key to control overtype mode 1 File > Options > Advanced. 2 In the Editing section check the ‘Use overtype mode’ box. 3 In the Editing section check the ‘Use insert key to control overtype mode’ box. 4 Click OK. Figure 4.1 The insert key may be used to control overtype mode Activity 1 1 Type the following passage: Editing and proofreading are two of the skills that will be assessed in your CXC examinations. These are assessed under the Accuracy profile dimension. You will be required to correct spelling, punctuation and capitalisation errors. Well-developed proofing skills will also help to ensure that transposition errors and misstrokes are identified and corrected. If you find and correct all the errors then you are on your way to getting a good grade in your CXC examinations. a Reposition the insertion point to the start of the paragraph. bType the following sentence: As you type, observe how the words to the right of the insertion point shift over as you type. c Reposition the insertion point to the start of the paragraph. dPress the Insert key. Overtype mode should now be on. Confirm this by looking for the overtype indicator on the status bar as shown in Fig 4.2. 2 Type the following sentence: As you type, observe how the words being typed erase the characters that were typed before! Save the document as Activity4-1. 55 9780230533417_text.indd 55 04/10/2013 15:54 4 · Electronic editing and proofing Selecting text highlighting • Text to be edited must first be selected. It is customary for word processor users to call this activity ‘highlighting’. This is incorrect as highlighting is a formatting feature. When text is selected, it appears highlighted, hence the confusion. Whereas the highlighting of selected text is temporary (it is removed as soon as the editing operation is complete), during the highlighting formatting process it is permanent and remains over the text until removed by the user. How to select text by double-clicking and triple-clicking 1 To select a single word, double-click the word. 2 To select an entire paragraph, triple-click anywhere in the paragraph. How to select text by clicking and dragging 1 Click and hold the left mouse button at the start of the section of text. 2 Release the mouse button at the end of the section of text. How to select text using the keyboard 1 Position the cursor at the start of the section of text. 2 Hold down the Shift key and use the (right and down) arrow keys to navigate to the end of the section of text. Using the clipboard clipboard • During editing, existing text may be: • copied to an additional location; • deleted (or cut) from its existing location; • moved to a new location. Figure 4.2 and Table 4.2 explain how to do this. When text is cut or copied, it is placed on the clipboard. The clipboard is a temporary holding place for information placed there. The Microsoft Office clipboard allows you to copy up to 24 text and graphical items from Office documents or other programs and paste them into another Office document. Figure 4.2 Editing a document 56 9780230533417_text.indd 56 04/10/2013 15:54 4 · Electronic editing and proofing What happens to text stored on the clipboard by a Microsoft Word user after the application is closed? For example, you can copy text from an e-mail message, data from a workbook, and a graphic from a presentation and then paste them all into a document. By using the Office clipboard, you can arrange the copied items in the way that you want in your document. ITQ3 Operation ITQ2 State the shortcut keys that carry out the same operations as each of the following icons: (a) (b) (c) How to use the tool to carry out the operation Cut After selecting some text, choosing Cut causes it to be sent to the clipboard. The selected text disappears from its current position. Copy After selecting some text, choosing Copy causes an identical copy of the selected text to be sent to the clipboard. The selected text remains where it was and the Paste icon is enabled. Paste The contents of the clipboard can be pasted by first clicking the location where the text should appear, and then choosing Paste. ITQ4 State the steps required to delete a block of text from a document. Icon Table 4.2 Cut, copy and paste Using drag-and-drop drag-and-drop • ITQ5 State the steps for moving a block of text from page 2 of a document to the end of page 4 using: (a) copy and paste; (b) drag-and-drop. When we want to move some text, an alternative to cut and paste is drag-anddrop text editing. The drag-and-drop text editing feature may be turned on/off by checking the ‘Allow text to be dragged and dropped’ option in the Advanced Word Options menu. Activity 2 1 Select the text to be moved (and keep the mouse button pressed down). 2 Drag the selection to the new location. 3 Let the mouse button go when the pointer reaches the place where you want the text to go. Using find and replace By using find and replace you can automatically replace text – for example, you can replace ‘CXC’ with ‘CSEC’, as shown in Figure 4.3. Activity 3 Replace a word using find and replace: 1 On the Home tab choose Replace in the Editing group. 2 In the Find what box, enter the text that you want to search for. 3 In the Replace with box, enter the replacement text. 4 Select any other options that you want. 5 Click Find Next, Replace, or Replace All. 57 9780230533417_text.indd 57 04/10/2013 15:54 4 · Electronic editing and proofing Figure 4.3 Using the find and replace feature Activity 4 1 Retrieve the file Activity4–1.doc. 2 Use the find and replace feature to replace all occurrences of CXC with CSEC. 3 Save the changes. Checking spelling spelling checker • A spelling checker (spellcheck) is a useful tool, but it must be used with care (see Activity 6 in this chapter). Here are a few important things to remember when using a spelling checker: It won’t catch correctly spelled words that are used improperly (there instead of their, for example). It will not recognise unusual names or technical words. It won’t notice if words are missing or if the grammar is incorrect. It will use the dictionary appropriate to the language you have specified: UK English differs from US English. This book uses UK English throughout. Do not depend on the spelling checker to catch all your mistakes. It is always a good idea to proofread your work after you spell check it. 58 9780230533417_text.indd 58 04/10/2013 15:54 4 · Electronic editing and proofing Activity 5 There are many ways to activate the spell checker. Activate the spell checker using each of the following methods: • keyboard: press F7; • mouse: double-click the spelling and grammar icon on the Standard Toolbar; • mouse: right-click on any word underlined with a wavy red line; • menu: Tools > Spelling and Grammar. Activity 6 1 Type the following paragraph. It are a gud idear to deliberatli type sum errurs so wee can sea ow the spellcherker werks. When the spelling checker encounters a word it doesn’t recognize, it detrmines which words in its dictionary are similarly spelled and displays a list of those words, with the most likely match highlighted. The contents of the list are determined only by spelling, so any instances of terms that seem inappropriate in context are completely coincidental. You might have to ecide on the right anser. 2 Use the spellchecker to correct the spelling errors in the passage. 3 Proofread the passage and find any spelling errors that remain. Checking grammar grammar checker • The grammar checker is a ‘natural language’ grammar checker that flags possible problems by performing a comprehensive analysis of the text. It is designed to focus on the most typical or frequent problems. The grammar checker may be configured to check grammar as you type or to check grammar with spelling. With the latter, the grammar check is carried out automatically after a spell check is complete. Figure 4.4 When the grammar checker finds something wrong, it draws a wavy green line under the words or phrase concerned. If you print the document as it is, neither the red nor the green wavy lines are printed. They are only there to alert you to possible problems. ITQ6 Why did the grammar checker put a green line under the word ‘are’ in the paragraph above? The grammar check will also indicate where the number of spaces between words is incorrect. Try putting an extra space between two words in a paragraph and see what happens. 59 9780230533417_text.indd 59 04/10/2013 15:54 4 · Electronic editing and proofing Using the thesaurus thesaurus • The thesaurus provides synonyms for a word. It is useful when the word you have used does not carry exactly the right meaning. As with the spelling checker, any instances of seemingly inappropriate terms are coincidental. Figure 4.5 Word provides a range of features that allow you to research the words that you use in your document For example, suppose you said ‘I enjoy callalloo soup’ but then decide that ‘enjoy’ is too strong a word and you don’t take all that much pleasure from it. The thesaurus will suggest ‘like’, which might be nearer to the truth! Collaborative editing Figure 4.6 To replace a word with a synonym, select the word, right-click, select Synonyms from the shortcut menu then select the most appropriate word from the list displayed A collaborative editor is a form of software application that allows a group of individuals to simultaneously edit a computer file using different computers. Collaborative documents are similar to wikis (such as Wikipedia) in that multiple users can change, add to and delete content. They also resemble instant messaging in that users can see the input of all other users immediately. Group work and multitasking are fast becoming two of the hallmarks of today’s learners, and collaborative editing is a natural fit for environments that support learning activities with technology. As students are increasingly asked to complete group assignments, collaborative editing tools offer an efficient way to accomplish them while taking part in an activity that many see as fun and that encourages them to engage with the material. 60 9780230533417_text.indd 60 04/10/2013 15:54 4 · Electronic editing and proofing A scenario Freddy was late to class but managed to squeeze into the last seat in the auditorium; the class was packed. The lecture was on nuclear physics, and the professor had begun the class by returning to the outline he had started in the previous lecture. Freddy opened his laptop and joined the wireless network. Freddy fired up his collaborative editing application and scanned the list of documents accessible to those in the room. Finding a set of notes that had already been started, Freddy requested permission from the document owner to join. When he accessed the notes, Freddy saw that two people he knew were connected to the document he was looking at, and he could tell that they had been studiously taking notes since the class had started. Looking over what they had entered so far, Freddy quickly determined that he had not missed any new material in the 10 minutes of class he had missed. Freddy knew the strengths of each of the other people collaborating on the notes because he regularly worked with them in lectures and on formal group assignments. Sue was a very fast typist and a fastidious note taker. In a lecture, she could capture what often seemed to be a verbatim transcript of everything the instructor said. Joe was the organiser. As Sue typed, Joe would move sections of text around on the page and insert headings to add structure. Joe didn’t type very well, but he excelled at creating categories of content and keeping notes organised, even when a lecture followed lots of tangents and seemed on the surface to be disjointed. Freddy’s contribution typically involved providing comments on the notes, bringing in ideas from other lectures and even other courses, setting the current lecture topic into a broader context. Sue and Joe were glad to have Freddy’s participation in the lecture notes, even if he was a few minutes late arriving. Because today’s lecture topic was difficult for all three of them, they knew that their combined notes would be especially helpful later while studying for the final and working on their semester projects. Adapted from ‘7 things you should know about Collaborative Editing’, EDUCAUSE, December 2005. Ask! s Alway Seek dge Knowle Questions are a great way to increase your information level and are important to help you clarify your responsibilities and objectives. In order to deliver what is required of you, you must first understand what is expected. When faced with a situation in which you are confused or uncertain, think quickly and decide which questions will give you the best answers that will help with your delivery of the task at hand. In asking questions, consider using the six ‘W’s to help you: Who? What? Where? When? Why? How? Today at Dox to Go Your team leader hurriedly assigns you a priority rush task (PRT) and goes back to her desk. You are baffled and ask a fellow team member for help but she does not understand either and suggests you ask your team leader to clarify your assignment so you may accomplish the task. You approach the team leader with some specific questions. She gives you some answers. In your designated group, prepare a five-minute skit that shows the six ‘W’ questions you ask, your attitude, as well as the attitude of your fellow team members and your team leader, and the outcome once the task is done. Discussion corner What role do the questions and their answers play in the delivery of the task? What effect, if any, does the attitude exhibited by each party have on the communication process and, as a result, task delivery? Personal follow-up In your journal, talk about how you feel about asking questions and being asked questions and why. 61 9780230533417_text.indd 61 04/10/2013 15:54 4 · Electronic editing and proofing Editing is the process used to prepare a document for publication or presentation by correcting, revising or adapting text. Proofreading is the process of reviewing any text, either hard copy on paper or electronic copy on a computer, and checking for typos and formatting errors. Insert and overtype are typing modes; insert is the default mode. When text is cut or copied, it is placed on a clipboard. A move is a cut and paste operation. Text may be moved using the drag-and-drop technique. Text may be automatically replaced using the find and replace tool. The grammar checker analyses text and flags possible problems. The thesaurus provides a list of synonyms for the text you look up. 1 2 3 4 5 6 Changes can be made immediately / electronic tools may be used. Nothing – the items remain on the clipboard. (a) CTRL + X; (b) CTRL + C; (c) CTRL + V. Select the block of text; press the delete key. (a)(i) select the block of text; (ii) copy; (iii) place the insertion point at the required location on page 4; (iv) paste the block of text. (b) (i) select the block of text; (ii) drag the selected text to the new location; (iii) release the mouse button. The phrase has a grammatical error as it should be ‘It is a good idea…’. Pair work In some Caribbean countries, the State (government) has commenced issuing portable computers to students. In Trinidad and Tobago, some secondary school students have HP laptops, whilst in St. Vincent and the Grenadines, both primary and secondary students have Caimina netbooks. 1 Consider the following questions: aWhat impact do you believe the use of portable computers will have on students’ writing skills if they are allowed to use the computer to complete all writing tasks and submit documents to teachers electronically? bWill this situation place these students in a better position than their Caribbean counterparts who do not have access to their own computer? 2 Discuss your thoughts with your pair. 3 Share your thoughts with the rest of the class. 62 9780230533417_text.indd 62 04/10/2013 15:54 4 · Electronic editing and proofing Group work This activity is suitable for a group of three to four students. All students must have a computer with Internet access. 1 The group leader should open Primary Pad (http://primarypad.com/) and click the button to Create New Pad. No sign-up is necessary. 2 The group leader should enter his or her name by clicking the user button in the top right-hand section of the window, then click the Share and Embed button. 3 Share the link provided with your group members. 4 Work collaboratively to write an essay on the topic ‘The Benefits and Drawbacks of Collaborative Editing’. Reflect on the experience and make an entry in your journal (you may use a few pages at the back of your notebook for this activity). Examination-style questions Multiple choice questions (MCQs) 1 Which of the following tasks may be accomplished using the cutand-paste technique? I Selecting text. II Copying text. III Moving text. a I and II only. b II and III only. c I and III only. d III only. 63 9780230533417_text.indd 63 04/10/2013 15:54 4 · Electronic editing and proofing 2 Which of the following tasks may be accomplished using drag-anddrop editing? I Selecting text. II Copying text. III Moving text. a I only. b I and II only. c III only. d II and III only. 3 When using the find and replace feature you may: I Choose from two replace options. II Always use the undo button to replace any change made. IIIUse the Find Next button to replace the current text then move on to search for the next item to be replaced. a I only. b I and II only. c I and III only. d I, II and III. 4 In word processing, what does a wavy red line beneath a word mean? a The word is misspelled. b The word processor can suggest an acronym. c The word is not in the word processor’s dictionary. d The use of the word has caused a grammatical error. 5 Which is the smallest unit of text that can be cut, copied or moved in a document? a line; b word; c sentence; d character. 6 Which of the following statements about overtype is UNTRUE? a It is off by default. b It is one of two typing modes. c It is the default mode for text entry. d It is automatically turned off when insert mode is turned on. 7 Which of the following statements about the spell checker is UNTRUE? a It will use only a specified dictionary. b It will recognise unusual person or place names. c It will notice spelling errors if the grammar is incorrect. d It will not catch correctly spelled words used improperly. 8 Consider the following sentence: Proofreeding a the process of reviewing text, either has hard copy on paper or on a computer and checking for typos and formatting errors. Which of the following statements are TRUE? I There are four or more errors. II There are less than three errors. III The sentence has grammatical errors. IV The sentence has typographical errors. a I and III only. b II and IV only. c I, III and IV only. d II, III and IV only. 64 9780230533417_text.indd 64 04/10/2013 15:54 4 · Electronic editing and proofing 9 Which of the following tools may be used for replacing a word with its synonym? a Grammar; b Spelling; c Text; d Thesaurus. 10 Proofreading reviews text and checks for which of the following? I Typographical errors. II Formatting errors. a I only. b II only. c Both I and II. d Neither I nor II. Short answer and essay-type questions 1 The following passage is an extract from a letter that was provided by a customer for printing. Identify the errors in the passage then retype the corrected passage. The carpenter indicated that he did not no that the materials was already purchased. Did you advise him. This situation prevented him form building the shelfs last week. With only 4 days left in the month, it is unlikely that he will be able to compleet the twenty shelfs in time for the store opening. Should we arrange to get a new carpenter that is based here in kingstown? Please let me no as soon as possible as I will need to advice the board and request there permission. 2 Type the following passage. Correct all the errors. Dear Lisa, Thank you very much for your telehpone call today. We are in-deed glad to hear that Billy Express has made such an swift improvement after the fall sustained during excercise last week. It is usually the case than recovery form such a injury is totall. It leaves no lasting side affects. Nevertheless, I confirm that we will check during rouetine visits to ensure that good progress is maintaned. Regards, Brandon 65 9780230533417_text.indd 65 04/10/2013 15:54 5 By the end of this chapter you should be able to: Concept map Document formatting Objectives apply appropriate character formats to text; apply appropriate paragraph formats to documents; apply appropriate page formats to documents. Document formatting Document formatting is a process that applies paragraph formats: borders & shading bullets & numbering alignment line spacing character formats: text effects font effects font colour font size page formats: background margins headers & footers gutter to entire paragraphs to words to pages to improve the appearance and readability of a document Dania from St. Lucia is Dox to Go’s document formatting queen. Since the first day she joined the team at the Barbados store, she has been known for providing a good answer to the question ‘How do I get my document to look good?’ Whether it is a school project, business proposal, lease, menu or even business cards, she knows quite well how to make it look good. She is often heard telling the others that the format of a document depends on the way all the elements of a document are arranged on a page – the text, pictures, titles, headers and footers. Dania does much more than changing font styles and colours. She is knowledgeable of the features that the word processor provides for document formatting and uses these as appropriate. Even though she is a long way from home, she is enjoying the time in Guyana as she helps to train the new staff to use the word processor properly. Formatting format • The format of a document refers to the way all the elements of a document – text, pictures, title, headers and footers – are arranged on a page. The final format of 66 9780230533417_text.indd 66 04/10/2013 15:54 5 · Document formatting ITQ1 Identify three formatting features applied to the document in Figure 5.1. Figure 5.1 A formatted document a document depends on how and where a document will be used. Committee documents will be formatted in a different way from legal documents and also from documents such as technical reports, newsletters and memoranda. Formatting is a process during which the layout and appearance of elements in a document are changed. Three types of formatting may be applied to a document – character, paragraph and page formatting. A gutter margin is extra space added to a margin so that a document can be bound. Character Paragraph Page Apply text effects. Apply borders and shading. Apply background. Apply font effects. Apply bullets and numbering. Change margin sizes. Change font colour. Change alignment. Insert header/footer text. Change font size. Change line spacing. Set gutter size. Change font type. Change text indentation. Table 5.1 Some common formatting features 67 9780230533417_text.indd 67 04/10/2013 15:54 5 · Document formatting We format documents to: 1 improve their readability; 2 improve their overall appearance; 3 add emphasis (for example, the word ‘emphasis’ has been emphasised by making the text italic); 4 make information technically correct (for example, where subscripts and superscripts are needed); 5 facilitate their use (for example, printing a document with a 0.5 inch gutter to facilitate binding). Look at the list just presented above. Observe that there are numbers. Without the numbers, the text would look like this: We format documents to improve their readability, improve their overall appearance, add emphasis (for example, the word ‘emphasis’ has been emphasised by making the text italic), make information technically correct (for example, where subscripts and superscripts are needed), facilitate their use (for example, printing a document with a 0.5 inch gutter to facilitate binding). Can you tell just by glancing at the paragraph how many reasons have been put forward for formatting documents? Formatting features may be applied in a variety of ways including the use of the Menu tab and keyboard shortcuts. Before a format is applied, the element to be formatted must first be selected. Character formatting font ITQ2 How many different character formats are applied in Figure 5.3? • Most or all documents are likely to contain at least one element – text. Text is written using a font or typeface, which is a set of letters that share a unified design. Font size is measured as point size, abbreviated pt. The main portion of text in a document is called the body. Body text is usually typed in 8, 10 or 12 pt. Titles are usually either a few point sizes bigger than body text or, if it is the same size, the title is emboldened. Figure 5.2 You can vary the font style by selecting character formatting attributes such as bold, italics, underline, superscript and subscript, and a size for the font Figure 5.3 The word processor allows you to use many different character attributes Activity 1 Type the text in Figure 5.3 above, exactly as shown. Take care to apply all character attributes. Save the file when you are finished. Double-check your work to make sure you have formatted the text correctly. Print the document and paste it in your notebook. 68 9780230533417_text.indd 68 04/10/2013 15:54 5 · Document formatting Activity 2 Copy and complete the following table using FIVE examples of character formatting that you carried out in Activity 1. Example of text Character format applied How to apply the format 72 pt Font size Select the text, select 72 from font size list. Paragraph formatting paragraph formatting • Paragraph formatting is used to change the appearance of body text on a page. Whether you are producing a one-page letter, a 10-page Principles of Business SBA or a club newsletter, formatting may include one or more of the following features: • alignment; • borders; • bullets; • indentation; • numbering; • shading; • sorting; • spacing. Titles sometimes look better when centred! alignment • Alignment is important in helping text convey meaning. Usually, body text is left aligned. There are, however, some special cases, especially when doing display work (such as programmes, menus, posters and cards) when body text has to be centred. Note that the spacing of this paragraph is 1.0 (single line spacing). An easy way to set the spacing to single is to press Ctrl+1. justified • This paragraph is justified. Look at how the text is aligned on both left and right margins. The spacing on this paragraph is 1.5 (line and a half spacing). An easy way to set this spacing is to press Ctrl+5. The next paragraph is centred and has a border around it. Borders are very handy and may be used in a wide variety of ways to make a document look better. Add shading to an area enclosed by a border and your document begins to pop! Caribbean Entertainers and Sportspersons Barbados – Rhianna Jamaica – Shaggy St. Kitts and Nevis – Kim Collins St. Vincent and the Grenadines – Kevin Little Trinidad and Tobago – Machel Montano 69 9780230533417_text.indd 69 04/10/2013 15:54 5 · Document formatting Just to recap, the formatting features used so far in this chapter are shown as a sorted, bulleted list below: • alignment; • bold; • border; • double strikethrough; • font colour; • font size; • font style; • shading; • strikethrough; • subscript; • superscript. Check the list. Have we missed any? Yes, we have. We did not include bullets or sorting. Because the list is sorted in alphabetical order, it makes it easy for a reader to check whether an item is in the list. A numbered list was used earlier in this chapter. ITQ3 Activity 3 State TWO ways in which colour may be used for emphasis in a document. Use a word processor to create a new document with two paragraphs based on the information below. 1 Your first paragraph should be titled ‘Character Formatting’ and should have a numbered list of at least FIVE character formatting attributes and a description of how to apply any ONE of these to some selected text. 2 Your second paragraph should be titled ‘Paragraph formatting: using indentation’. The body text should be set to Times New Roman size 14 and should be double-spaced (press Ctrl + 2 for double spacing). Use the help feature to research indentation and write enough details that will help you to understand the feature. Page formatting paper orientation • Page Setup Page Background Margins Watermarks Orientation Page colour Size Page borders Column Table 5.2 Formatting features Word processors now provide a wide range of features for formatting pages. These features are arranged in two groups on the Microsoft Word Page Layout tab – Page Setup and Page Background. One of the first steps in creating a document is to set up your page. Start by selecting your page size, after which you set the orientation (whether the page is upright (portrait) or lengthways (landscape) (see also page 155)), followed by the margins. If you need multiple columns, ensure that this is set after the size, orientation and margins. Page background features should be set after you have edited your document. Watermarks are useful for identifying documents as ‘DRAFT’, ‘CONFIDENTIAL’ or as an ‘ORIGINAL’. Activity 4 Sue-Ann Bose has just completed her EDPM project on document formatting for her teacher, Ms. Joan Blueberry. All the students in her class, Form 5 Business, are competing to see who can submit the best project as the winner will be given the opportunity to visit Dox to Go and learn some cool tips from Dania, Dox to Go’s formatting queen. Create a cover page for the project, taking care to ensure that you use page borders and page colour. Also, ensure that you use character and paragraph formatting features as appropriate. 70 9780230533417_text.indd 70 04/10/2013 15:54 5 · Document formatting Figure 5.4 The gutter is an area provided for binding. It ensures that holes are not punched in the left margin and gives the document a wellformatted look. ITQ4 State the steps necessary to insert a 0.5 inch gutter in a document. Figure 5.6 The Page Layout tab Figure 5.5 It is customary for documents to be punched and filed in a ring binder Figure 5.7 The Font Dialog (left) with the Font tab active and Paragraph Dialog (right) with Indents and Spacing active. Both dialogs may be accessed from the Home tab. Figure 5.8 The Formatting toolbar in Microsoft Word 2010. The colour of the icon is used to indicate whether the feature is active. 71 9780230533417_text.indd 71 04/10/2013 15:54 5 · Document formatting ITQ5 What menu hotkeys may be used to activate the Font dialog? The following table contains the commands required to carry out some common formatting tasks: Task Mouse Shortcut menu Keyboard shortcut 1.5 line spacing Line spacing drop down list in Paragraph group on Home tab. Paragraph | Indents and Spacing tab CTRL + 5 Bold Bold button in Font group on Home tab. Font | Font tab CTRL + B Bulleted list Bullets drop down list in Paragraph group on Home tab. Bullets and Numbering | Bulleted tab Centre Centre button in Paragraph group on Home tab. Paragraph | Indents and Spacing tab CTRL + E Font Font drop down list in Font group on Home tab. Font | Font tab CTRL + SHIFT + F Font size Font Size drop down Font | Font tab list in Font group on Home tab. CTRL + SHIFT + P Italicise Italic button in Font group on Home tab. Font | Font tab CTRL + I Justify paragraph Justify button in Paragraph group on Home tab. Paragraph | Indents and Spacing tab CTRL + J Left align Align Text Left button in Paragraph group on Home tab. Paragraph | Indents and Spacing tab CTRL + L Margins In print layout view, drag margin boundary on ruler. Page orientation Orientation drop down list in Page Setup group on Page Layout tab. Right align Align Text Right button in Paragraph group on Home tab. Paragraph | Indents and Spacing tab CTRL + R Set tab stops Click location on ruler. Shade paragraph Shading drop down list in Paragraph group on Home tab. Borders and Shading | Shading tab Single space text Line Spacing drop down list in Paragraph group on Home tab. Paragraph | Indents and Spacing tab Subscript Show Font dialog Font | Font tab box (lower right corner of Font group on Home tab). CTRL + = Superscript Show Font dialog Font | Font tab box (lower right corner of Font group on Home tab). CTRL + SHIFT + = CTRL + 1 Table 5.3 Formatting commands 72 9780230533417_text.indd 72 04/10/2013 15:54 5 · Document formatting Always be prepared! pa Be pre ! imple red – s To get any job done right, start with the end in mind. Once you know what your objective is, you may begin to plot your route. Simply put, you must now see to it that you have what you need, in order to do what you need to do, so you may get where you need to go. Whatever you are faced with as a task, collect all the information that forms a part of the process. Do your research and ask pertinent questions. Gather all the requisite tools and get to work. Once you have accomplished a task, always remember that if there is someone else to whom you should hand over or a time at which it should be revisited, you are not quite prepared if your planning does not take in how and when this follow-up must take place. Most importantly, don’t just plan to – follow up! Today at Dox to Go It’s budget time at Dox to Go and, in keeping with the company tradition, each department head asks team members to come up with a wish list from which to draw line items for the budget. The list should include all major and minor supplies and support items needed for the department to function optimally. In your group, make a wish list for the Customer Service Department. This year you just might get lucky and get the thing they keep ignoring each year! Discussion corner What is the relationship that exists between tools and tasks in the workplace, or even in the classroom? If you have all the tools needed and still turn out a poor job, where could the challenges lie? Personal follow-up In your journal, make a simple list of the items you feel you must have with you at all times on a daily basis. Say why. A format is a feature applied to a component of a document to change its appearance. Formatting is a process during which the layout and appearance of elements in a document are changed. Three types of formatting may be applied to a document – character, paragraph and page formatting. Documents are formatted to improve their readability, overall appearance and to add emphasis. Character formatting features that may be applied are text effects, font effects, change font colour, change font size and change font type. Borders and shading, bullets and numbering, alignment and line spacing are paragraph formatting features. When we apply backgrounds, change margin size, insert header/footer text and set gutter size we are applying page formatting features. 73 9780230533417_text.indd 73 04/10/2013 15:54 5 · Document formatting 1 2 3 4 5 Bold, italic, numbered list, centre aligned text, 1.5 line spacing. Seven. In order of appearance: font size, bold, strikethrough, double strikethrough, subscript, superscript and font style. Any TWO from: by changing text colour; by shading a paragraph; by using a coloured border. Page Layout tab | Margins drop down list | Custom margins; set gutter to 0.5 inch then press OK. Alt O, F. Group activity 1 Collect at least THREE different forms from any of the following places: • bank; • library; • post office; • school administrative office; • school bursar/accounting office; • tax office. 2 Working as a group: aReview each form and make a note of the various formatting features used on each document. bFor each formatting feature, compare and contrast its use on the various forms. Document your findings in your notebook. cEvaluate whether the various formatting features have been used to good effect on the forms. dSuggest how each form could be improved through the use of one or more formatting features. Examination-style questions Multiple choice questions (MCQs) 1 Which formatting feature is applied to selected text when Ctrl + L is pressed? a line spacing; b line numbers; c left alignment; d landscape orientation. 2 Line spacing is a ____________ formatting feature. a character; b document; c paragraph; d page. 3 All the following keyboard shortcuts will change the line spacing of a paragraph EXCEPT ____________. a Ctrl + 0 b Ctrl + 1 c Ctrl + 2 d Ctrl + 5 74 9780230533417_text.indd 74 04/10/2013 15:54 5 · Document formatting 4 All the following are page formatting features EXCEPT ____________. a alignment; b background; c margins; d orientation. 5 What does the Ctrl + I shortcut key accomplish in Microsoft Word? a It indents the selected text. b It makes the selected text bold. c It applies italic formatting to the selected text. dIt converts the selected text into the next larger size of the same font. 6 In H2O the figure 2 appears lowered. Which effect has been applied? a superscript; b lowered; c subscript; d laid down. 7 What does the Ctrl + B shortcut accomplish in Microsoft Word? a It inserts a page break. b It makes the selected text bold. c It adds a line break to the document. d It applies italic formatting to the selected text. 8 Which of the following is a character formatting feature? a alignment; b hyphenation; c font colour; d margins. Short-answer questions 1 List the sequence of steps required to type a three-item bulleted list. 2 Describe how you would carry out EACH of the following operations: a change the alignment of a centred heading to left alignment; b change 2X2 to 2X2. 3 State the shortcut keys that perform the following formatting operations: a underscore selected text; b emphasise a word using bold; c centre a line of text. 4 State the formatting operation that is performed by EACH of the following keyboard shortcuts: a Ctrl + R b Ctrl + J c Ctrl + A d Ctrl + 2 75 9780230533417_text.indd 75 04/10/2013 15:54 5 · Document formatting 5 Read the following document extract carefully. a Copy and complete the following table: I Identify an item of text that has a particular format applied. II Name the formatting feature applied. IIIIndicate, using ‘C’ or ‘P’, whether the feature is a character or a paragraph formatting feature. The first one has already been done for you. Text from document indicate on the Feature underline Type of formatting applied C b What alignment has been applied to items 5 and 6 in the list? 76 9780230533417_text.indd 76 04/10/2013 15:54 6 By the end of this chapter you should be able to: Concept map Preparing a typescript Objectives use correct spacing after punctuation marks; replace abbreviations with words in their extended form; prepare paragraphs in various styles; create presentable documents using various types of headings; interpret and apply manuscript signs correctly; prepare mailable documents from manuscripts or typed notes; create templates for future use. Preparing a typescript Preparing typescript from typed notes manuscript requires interpretation of requires use of different headings: column main-head marginal shoulder sub-head subject paragraph requires correct application of rules governing footnotes line spacing abbreviations paragraphing typing of figures punctuation capitalisation manuscript signs Dox to Go receives hundreds of documents in manuscript form on a daily basis. These are taken in by individual customers, sent via e-mail and, in some cases, they are delivered via courier. Kristina, the Customer Service Coordinator, reviews the manuscript, prepares a job card to attach to it, and it is then placed in one of four job trays. The assigned Customer Service Associate will prepare the document based on the information in the manuscript. The Customer Service Associates are very knowledgeable about the use of punctuation and capitalisation in documents. They also master hyphenation and know when to type numbers in figure or word form. Many of the documents that come in for processing often have manuscript signs, proofreaders’ marks or correction signs. To ensure that all her team members accurately interpret these marks when preparing documents, Kristina has prepared a quick reference guide, which is prominently displayed at each associate’s work station. 77 9780230533417_text.indd 77 04/10/2013 15:54 6 · Preparing a typescript Preparation of documents manuscript • Figure 6.1 At Dox to Go, documents are created on a daily basis. It is the responsibility of the administrative assistant to prepare these for his or her employer. The employer would normally write the information in manuscript form (see Fig. 6.1) or use a dictaphone from which the administrative assistant prepares a typescript or mailable copy (Fig. 6.2). However, there are various rules to be observed when preparing documents. These rules will be discussed within this chapter. A manuscript is a handwritten or rough draft typed document that usually contains errors to be corrected. A handwritten manuscript mailable copy • A dictaphone is a dictation machine used to record audio data that can later be played back in order to prepare it in written format. A mailable copy is a document that is error free, attractively laid out and ready to be submitted. Figure 6.2 A mailable copy typescript • A typescript is a typewritten version of a manuscript. 78 9780230533417_text.indd 78 04/10/2013 15:54 6 · Preparing a typescript The use of punctuation marks punctuation marks • Punctuation marks are marks or signs used within text to clarify its meaning. Punctuation marks play an essential role in enabling readers to understand the text. It is important that you become familiar with the rules of punctuation. Table 6.1 gives a list of punctuation marks and their uses. Punctuation mark Comma (,) Purpose Example of use Used to separate elements within a list or indicate a pause within a sentence. One character space is usually left after a comma. The little boy loves to play cricket, football, Monopoly and checkers. There is no space after a comma when typing numbers. Sometimes (e.g. in scientific documents) the comma is replaced by a space. $67,589.09 $67 589.09 Similar to the comma but signifies a The bag needs to be longer pause. It shows a relationship washed; it is dirty. between two clauses that could be separated by a full stop. One space is left after the semicolon. This is also used to separate a rather complex list. The committee consists of Dr. Simon Roache, Sunside University; Mr. Robert Anthony, Makefield Baptist; Lorenzo Graham, Graham’s Auto Enterprise; and Jennifer Hanson, Lynch’s Plaza. Used to introduce a list or an idea once the clause before it can stand on its own. Two spaces should be left after typing the colon. The store sells the following appliances: blender, stove, television and washing machine. Used at the end of a sentence, after an initial or to abbreviate a word. Two spaces are left at the end of a sentence before beginning a new one. There are three pens on the teacher’s desk. They belong to the teacher. A space is left after an initial. O. M. Brown No space is needed in abbreviations. R.S.V.P., a.s.a.p. Exclamation mark (!) Used to express intense emotion such as excitement or declaration. Leave two spaces after the exclamation mark. Wow! This is beautiful. Question mark (?) Placed at the end of a question. Two spaces are left after the question mark. What is your name? Where do you live? One-sided, father-in-law. Hyphen (-) Used to join two or more related words, or in the division of a word at the end of a line. No character space is used before or after the hyphen. Dash (–) Used to further explain a statement. The girl – dressed in blue The dash is sometimes used in place of a and white – is on her comma or brackets. A hyphen is used to way to the ball. create the dash by inserting one space before and one after it. Semicolon (;) Colon (:) Full stop/ period (.) This symbol is not on your keyboard. Insert it by typing CTRL+[minus on the numeric keypad]. Developing the art of effective communication. 79 9780230533417_text.indd 79 04/10/2013 15:54 6 · Preparing a typescript ITQ1 How many character spaces should be left after a: a) full stop at the end of a sentence; b) comma; c) semicolon; d) question mark? Punctuation mark Purpose Ellipsis (…) Used in place of text that has been intentionally deleted. Three spaced or unspaced full stops are used in creating the ellipsis. The taxi detoured . . . the passengers did not complain. Parentheses / round brackets ( ) Additional information or explanation of a previous statement may be placed within brackets. The organisation chart (Figure 4.1) shows the lines of authority. Denotes ownership. With a plural word the apostrophe goes at the end. When the apostrophe is at the end of the word, leave one space before typing another word. Karlu’s book, girls’ books Apostrophe (’) Example of use The girls’ computer (more than one girl). The girl’s computer (one girl). Do not confuse this with what is called the Banana’s (wrong – ‘grocer’s apostrophe’ where the apostrophe is ‘grocer’s apostrophe’). wrongly placed after a general plural word with no ownership. Abbreviates words by omitting one or Didn’t, won’t, it’s. more letters. No character space should be left on either side of this punctuation mark when it is within a word. ITQ2 Rewrite this passage, correcting all errors and inserting the necessary punctuation marks: The ladies husband prepared breakfast four her each morning look out he shouted to her the cat is going to jump on the strove Quotation To indicate direct speech or to emphasise ‘Pearline, thanks for marks: a point, word, letter or phrase. dinner’, he said. opening (‘ or “) and closing (’ or ”) Table 6.1 Punctuation marks Capitalisation capital letters • In preparing a document, upper case or capital letters should be appropriately placed. The following should be considered: • Always begin a sentence with a capital letter. • The first letter of a proper noun such as the name of a person or place should be capitalised. • The first letters of personal titles are normally written in capital letters. These include: Mr. Mrs. Dr. Rev. Prime Minister Correct ITQ3 Rewrite this statement, inserting or removing capital letters where necessary: Mr. simons gave peter a Big Red Hat. it looked Wonderful with His suit. Did you know that mr. simons promised mary one too? Incorrect Beginning a sentence This is correct. this is incorrect. Proper nouns Bridgetown is the capital of Barbados. Bridgetown is the capital of barbados. First letter of titles The Prime Minister of Saint Lucia from 1997 to 2006 was Dr. Kenny Anthony. The prime minister of Saint Lucia from 1997 to 2006 was dr. Kenny Anthony. Table 6.2 Use of capital letters 80 9780230533417_text.indd 80 04/10/2013 15:54 6 · Preparing a typescript Types of capitals initial capitals • closed capitals • spaced capitals • ITQ4 Rewrite the following phrase with initial capitals: the teacher at work. single line spacing • double line spacing • triple line spacing • There are times when a writer wants to highlight main points or to capture the reader’s attention. One way to accomplish this is to type the information in capital letters. The three ways of typing in capitals are: • initial capitals; • closed capitals; • spaced capitals. With initial capitals, the first letter of each important word is capitalised. For example, Electronic Document Preparation and Management. However, if an unimportant word begins the statement, it should begin with a capital letter, for example, A Day at the Beach. Closed capitals refer to capital letters within a word typed without a space between them but one space is allowed between words. An example is: CLOSED CAPITALS. With spaced capitals, one space is left between letters within a word and three spaces are left between words. For example, S P A C E D C A P I T A L S. Line spacing Based on a particular document and the rules that apply to it, the administrative assistant may choose to prepare the information using various types of line spacing, the main ones being: • Single line spacing (SS) means that there are no lines of space between the lines of a document. This is achieved by pressing the enter key once while the line spacing is set on one. • Double line spacing (DS) requires one clear line of space between each line of type. To achieve this, press the enter key twice while the line spacing is set on one or enter once when the line spacing is on two. • With triple line spacing (TS) two spaces are allowed between each line by pressing the enter key three times while the line spacing is set on one or once when the line spacing is on three. Below are illustrations of the various types of line spacing. xxxxxxxxxxxxx xxxxxxxxxxxxx xxxxxxxx xxxxxxxxxxxxx xxxxxxxxxxxxx xxxxxxxxxxxxx xxxxxxxxxxxxx xxxxxxxx xxxxxxxxxxxxx xxxxxxxxxxxxx xxxxxxxxxxxxx (a) xxxxxxxxxxxxx (b) xxxxxxxx (c) Figure 6.3 (a) Paragraphs in single line spacing; (b) paragraphs in double line spacing; (c) paragraphs in triple line spacing 81 9780230533417_text.indd 81 04/10/2013 15:54 6 · Preparing a typescript How to select line spacing ITQ5 If Toni-Ann prepared a document in double line spacing, how many spaces would be left between each line? In order to select appropriate line spacing for a document, do the following: • click on the Home tab; • in the paragraph tab, click on the line spacing icon and choose the required line spacing. This is illustrated below: Figure 6.4 Selecting the line spacing Types of headings headings • Headings indicate the main subject matter of a text to the reader. The headings for a particular text should be appropriately chosen as they help the reader to decide whether or not to continue reading the document. Suitable fonts and styles may be used to emphasise the heading styles. Various types of headings are: • main heading; • sub-heading; • shoulder heading; • paragraph heading; • marginal or side heading; • column heading; • subject heading. Main heading main heading • This is the heading that gives the general idea of the text and is typed at the beginning of the document. Emphasis can be placed on the main heading by using larger fonts and styles than that of the body text, bold face and spaced or closed capitals. If the heading is in capitals, there is no need to underscore it. The main heading is usually blocked when using blocked paragraphs but may also be indented. However, it may be centred in the other paragraph styles. OFFICE ORIENTATION Blocked style COMMUNICATION Centred style 82 9780230533417_text.indd 82 04/10/2013 15:54 6 · Preparing a typescript Sub-headings sub-heading • underscored • A sub-heading gives a more specific suggestion as to the subject of the document. This is typed below the main heading and may be blocked or centred. However, it is wise to have it centred so as not to confuse it with the shoulder headings. Sub-headings may be typed in CAPITALS or Initial Capitals. If the initial capitals are in bold, there is no need to underscore the sub-heading. Initial Capitals is where the first letters of important words are capitalised. Underscored is where the text is underlined. Two clear line spaces (press Enter three times) should be left after the main heading if a sub-heading does not directly follow it. If a sub-heading is present – as shown in Figure 6.5 – then the headings would be in double line spacing leaving two clear line spaces before the body text. MAIN HEADING SUB-HEADING This would then be the body of the document. Two clear line spaces are left before typing the body. Figure 6.5 Example of heading and sub-heading Shoulder headings Shoulder headings are left aligned – typed at the left margin. Two clear lines should be left after a preceding paragraph. The paragraph may be blocked or indented. Paragraph headings: As the name suggests, paragraph headings are typed paragraph headings • at the beginning of a paragraph in the same line. This may or may not be followed by a period or colon. The appropriate spacing after the punctuation mark should be inserted. If the paragraph is prepared in the indented style, the heading should also be indented. marginal or side headings • Marginal or side headings: These headings are typed left aligned to the left side of the page while the paragraph is typed towards the right of the page, approximately one tab stop from the heading. It is best to type or wrap the heading in two lines xxxxxxx xxxxxxxxxxxxxxxx (single line spacing) if it is rather long, as shown in Figure 6.6. xxxxxxx xxxxxxxxxxxxxxxx This type of heading is used in the preparation of programmes, plays, minutes of meetings, itineraries and other xxxxxxxxxxxxxxxx similar documents. This style could also be achieved by inserting two columns and adjusting column one to approximately 1.5 inches. xxxxxxxxxxxxxxxx xxxxxxxxxxx Figure 6.6 Marginal or side heading 83 9780230533417_text.indd 83 04/10/2013 15:54 6 · Preparing a typescript Column headings column headings • ITQ6 State the difference between marginal and paragraph headings. Column headings refer to the titles at the top of the columns used to identify what the information in that particular column is all about. This type of heading is normally used in the preparation of tables. See the illustration that follows: Names Subjects Results Ronald Wright Office Administration 88% Semonia Douglas English Language 97% The column headings in the table above are Names, Subjects and Results. Subject headings subject heading • A subject heading briefly describes the main focus of the document. These headings are displayed in documents such as letters and memoranda. See Chapter 12 for further information. Types of paragraphs In preparing documents various paragraphs styles may be used. Blocked paragraphs blocked paragraphs • In blocked paragraphs, all lines begin at the left margin. Preparing documents using the blocked style is quite effortless as there is no need to create a tab or change the settings of margins. One line of space should be left between paragraphs typed in single line spacing, therefore at the end of a paragraph the enter key should be depressed twice. Typing in double line spacing would also require an extra line of space between the paragraphs – triple line spacing – so that it can be clearly seen where one paragraph ends and the next begins. (a) xxxxxxxxxxxxx xxxxxxxxxxx xxxxxxxxxxxx xxxxxx xxxxxxxxxxxx xxxxxxxxxxx xxxxxxxxxxxx xxxxxxxxxxxxx xxxxx xxxxxxxxxx xxxxxxxxxxx xxxxxxxxxxxx xxxxxxxxxxx (b) xxxxxxxxxxxx Figure 6.7 (a) Blocked paragraphs in single line spacing; (b) blocked paragraphs in double line spacing 84 9780230533417_text.indd 84 04/10/2013 15:54 6 · Preparing a typescript Indented paragraphs indented paragraph • The indented paragraph style begins with an indentation in the first line. Whether the indented paragraphs are typed in single or double line spacing, one line of space is left between the paragraphs as the various paragraphs can be easily seen. xxxxxxxxxx xxxxxxxxxxxx xxxxx xxxxxxxxxx xxxxxxxxxxxx xxxxxxxxxxxx xxxxxxxxxxxx (a) xxxxxxxxxxxx xxxxxxxxxxxx xxxxxxx xxxxxxxxxx (b) xxxxxxxxxxxx Figure 6.8 (a) Indented paragraphs in single line spacing; (b) indented paragraphs in double line spacing Indent the paragraph at the first tab stop by simply depressing the tab key once. This tab stop is automatically set at 0.5 inches. You may also click on the First Line Indent marker on the ruler and drag it to the desired position as shown in Figure 6.9. If the ruler does not appear on the page, click on the View tab and select Ruler. Figure 6.9 Setting the position of the First Line Indent 85 9780230533417_text.indd 85 04/10/2013 15:54 6 · Preparing a typescript Activity 1 Type the following paragraphs in the indented style using 1 inch margins. In August of last year, we had our Annual Vacation Bible School. As usual, we received the kind assistance of our friends in Barbados. The attendance averaged approximately 70 children per day. Although the week was a rigorous one, our very able teachers managed the school very well. The Sunday School wishes to say thanks to them and all others who helped to make the week a success. Our Christmas treat was held in December. Approximately 70 children were in attendance. The Sunday School is grateful to the teachers and friends who carried out the day’s activities. The children had much fun. Hanging paragraphs hanging paragraphs • Hanging paragraphs are the least frequently used of the paragraph styles. With this style the first line begins at the left margin while the other lines are indented by three spaces. In other words, the first line overhangs the others on the left side. Whether these paragraphs are typed in single or double line spacing, one line of space is left between them. This style is not often used other than when making a reference. The Hanging Indent marker on the ruler can be used to create this effect. xxxxxxxxxxxx xxxxxxxxxx xxxxxxxxxx xxxxxxxxxxxx xxxxxxxxxx xxxxxxxxxx (a) xxxxxxxxxxxx xxxxxxxxxx xxxxxxxxxx xxxxxxxxxxxx (b) xxxxxxxxxx Figure 6.10 (a) Hanging paragraphs in single line spacing; (b) hanging paragraphs in double line spacing ITQ7 Explain the difference between blocked and indented paragraphs. How to set hanging paragraphs In order to achieve this, after typing the text: • highlight the paragraph; • click on the Hanging Indent marker and drag it to the desired position. Or before typing the text: • click on the Hanging Indent marker and drag it to the desired position; • type the text. Activity 2 Modify the document prepared in Activity 1 to that of hanging paragraphs. Save the document as ‘hanging para’. 86 9780230533417_text.indd 86 04/10/2013 15:54 6 · Preparing a typescript Inset paragraphs inset paragraphs • All three paragraph styles mentioned earlier may be inset from either the left or right margin or both. This is done when a quotation has been used, to highlight the text or in order to create emphasis. The inset is normally made at 0.5 inches. Examples of inset paragraphs are illustrated in blue below. (a) xxxxxxxxxxxxx xxxxxxxxxxxxxx xxxx xxxxxxxxxxxxx xxxxxxxxxxxxxx xxxx xxxxxxxxxxxxx xxxxxxxxxxxxx xxxx xxxxxxxxxx xxxxxxxxxx xxxxxxxxxx xxxxxxxxxx xxxxxxxxxxxx xxxxxxxxxx xxxxxxxxxxx xxxxxxxxxx xxxxxxxxx xxxxxxxxxxxxxx xxxxxxxxxxxxxx xxxxxxxxxxxxx xxxxxxxxxxxxxx xxxxxxxxxxxxxx xxxxxxxxxxxxx (b) (c) Figure 6.11 (a) Blocked paragraph inset from both margins; (b) indented paragraph inset from left margin; (c) hanging paragraph inset from left margin How to set inset paragraphs In order to achieve this: • select the text to be inset; • click the Page Layout tab; • use the Indent controls to make the necessary changes. Figure 6.12 Indent controls 87 9780230533417_text.indd 87 04/10/2013 15:54 6 · Preparing a typescript Typing numbers in figures or words ITQ8 Rewrite these sentences so that they follow the usual rules about numbers. a) 6 days into the 4th camp, sixty-four people began changing their lifestyles. b) There were one hundred and sixty books on 9 shelves. When typing numbers within a document, the main rules that should be applied are as follows: • Write numbers one to nine in words (e.g. There are three main paragraph styles.). • Do not begin a sentence with a figure; type it in words (e.g. Twenty boys were on the bus.). • Sums of money are usually written in figures, especially after a monetary sign (e.g. $16,500.00, $26 900 and £500). An exception to this rule is in legal documents where the number is written out in words. • Ordinal numbers such as first, second, third and fourth should be typed as words and not 1st, 2nd, 3rd and 4th except in dates. • Write page numbers in figures (e.g. see the diagram on page 4). This paragraph gives some examples of these rules about numbers: Three girls went to a gospel concert last Sunday evening. Daina chose to sing the first stanza of the song they had prepared. The cost of the ticket was $20. Twenty Youth Fellowship members were in attendance but overall there were 125 people at the concert. Abbreviations abbreviations • These are not necessarily the same as those used in SMS text messages. ITQ9 Rewrite this paragraph, writing the abbreviated words in full: On Mon. all the students wl hv to meet w. their form teachers. The sch wl be hosting a Music Festival in feb. & therefore plans hv to be in place. A cttee shd be created esp for the designing of the costumes. Abbreviations are words that are in a shortened form or are not spelt out. Abbreviated words are frequently used for speed by manuscript writers. They may or may not use full stops at the ends of these words. You should usually ensure that abbreviations are typed out in full. An exception is rsvp. Table 6.3 gives some frequently used abbreviations along with the words written out in full. Other abbreviations may also be used. You should therefore carefully interpret the abbreviation in relation to the context. Abbreviation Word(s) in full &, + and Abbreviation Word(s) in full Inc Incorporated a/c account incon inconvenience accom accommodation info. information ack acknowledge Jan January adj adjournment Jul July advert advertise mfr manufacturer AGM Annual General Meeting mgnt management aka also known as mgr manager AOB Any Other Business Mon. Monday approx. approximately mtg meeting appt appointment necy necessary Apr. April no number asap as soon as possible Nov November Aug. August Oct October bldg building opp opportunity blvd boulevard org organisation bn been p.a. per annum bus business para paragraph cat catalogue pd paid co. company pl please cont continue rd road ctr centre recd received 88 9780230533417_text.indd 88 04/10/2013 15:54 6 · Preparing a typescript Abbreviation Word(s) in full Abbreviation Word(s) in full cttee committee recom recommend Dec December ref reference def definitely sch. school dept department sec secretary dev develop sep separate diff different Sept. September doc document sh shall dr dear/doctor shd should esp especially st street, saint etc et cetera temp temporary ex exercise th that exp experience, expense Thurs. Thursday Feb. February Tues Tuesday ffly faithfully w. with fr from wd would Fri Friday Wed Wednesday fyi for your information wh which gov government wk work, week grtee guarantee wl will hv have y you immed immediately yr. your, year Table 6.3 Abbreviations ITQ10 Why is a manuscript normally typed in double line spacing? ITQ11 Show the manuscript signs which represent ‘delete’. Manuscripts Manuscript signs, proofreaders’ marks or correction signs are symbols or marks used within a manuscript to indicate to the administrative assistant the necessary corrections that should be made when preparing the document. Although these signs are usually found within the text itself, sometimes notations are placed in the margins alongside the lines in which corrections are to be made as a guide for the administrative assistant. He or she should be able to accurately interpret and apply these signs when preparing a manuscript. The manuscript should be read through in its entirety before beginning to type in order to become familiar with the text and the necessary corrections that are to be made. The document is usually typed in double line spacing – unless otherwise instructed – to effect ease in reading. The table on the next page consists of manuscript signs and examples of corrections that are to be made. ITQ12 Write out the correct text in the box on the right after making the corrections indicated: 89 9780230533417_text.indd 89 04/10/2013 15:54 6 · Preparing a typescript Table 6.4 Manuscript signs ITQ13 Prepare the manuscript on the right in blocked style. 90 9780230533417_text.indd 90 04/10/2013 15:54 6 · Preparing a typescript Activity 3 Type the following manuscript in the style indicated. Use double line spacing. Footnotes footnotes • Footnotes are used within documents to give further explanation about the text that the writer may not necessarily want to be stated within the body of the document. Footnotes are located at the bottom of the page on which the reference is being made. Reference may be made with the use of a letter or number, or with a symbol such as an asterisk if there are just one or two footnotes. When adding a footnote to a text, ensure that there is no space before inserting the reference. Simply type the word and immediately following that insert the reference. Type the footnote in single line spacing with a double line space between each point. Font size 10 is often used when typing footnotes. How to insert footnotes This may be achieved by: • placing the cursor at the point of insertion; • clicking Insert footnote in the Reference tab. The cursor will then be automatically placed at the foot of the page where the footnote is to be typed. An example of a document with footnotes is illustrated opposite. Figure 6.13 Document with footnotes 91 9780230533417_text.indd 91 04/10/2013 15:54 6 · Preparing a typescript Activity 4 Prepare the manuscript in the box on the left in the indented style. Use a 1.5-inch left margin. Templates template • A template is a framework consisting of a standard layout or settings for particular documents. A template is useful as it allows the preparation of a document to be carried out quickly. You can produce documents quite easily by inserting the necessary information in the already prepared format. Creating a template Although some standard templates are already stored in the computer, you can create your own by using an existing document or creating a new one. Figure 6.14 A memo 92 9780230533417_text.indd 92 04/10/2013 15:54 6 · Preparing a typescript How to create a new template 1 Open a new document. 2 Type the necessary information into the template. For example, create the layout of a blocked style memo as shown in Figure 6.14. 3 Click on the Microsoft Office button (Word 2007) or File tab (Word 2010). 4 Click Save As. 5 Select Word Template. 6 Choose the location to save the template. 7 Type the file name. 8 Click Save. This template can now be used each time a blocked style memo is needed. Using templates ITQ14 What is a template? Default templates are already set up on the computer for users. These may be found easily by: • choosing New after clicking on the Office button; • selecting Installed templates. In order to use templates that you previously created, you may do the following: 1 Click on the Microsoft Office button (Word 2007) or File tab (Word 2010) and select Open. 2 Browse to the correct location. 3 Open the document. 4 In order to maintain the template for future use, select Save As and save the new file as a Word document. 5 The information can then be filled in as necessary. Activity 5 Create a template for a manuscript with marginal headings. Become known for your reliability! red prepa ure d n a s l r pres nctua Be pu calm unde ly in ve Rema asks creati ons t ti k t c c a Att xpe a w ond e y h e b ow o Go ur kn o y e r Sha Position yourself as a person who can be relied upon to deliver what is required of you at all times in a timely manner. Develop some qualities that will ensure this: • Remain unflappable under pressure. • Share your expertise and time. Give a hand elsewhere to get the job done right once you have covered your own duties. • Go beyond all expectations and create memorable experiences for team-mates and customers alike. • Be punctual and prepared, always having your wits and the necessary tools about you. • Meet deadlines! • Attack tasks with a vengeance! Be armed with enthusiasm and creativity. Today at Dox to Go At lunchtime, the Business Development Manager, Shari, comes into the lunchroom looking especially for you. She is meeting with a team from a firm with which Dox to Go is in negotiations. She has put together a presentation team that includes you because you won the secret ballot seeking the Most Reliable Team Member. You now have some bragging rights but don’t forget to stay humble! 93 9780230533417_text.indd 93 04/10/2013 15:54 6 · Preparing a typescript Discussion corner What are the attributes of a reliable team member? Personal follow-up Write about the following in your journal: • What makes you personally reliable? • In instances where you have been unreliable, what are the factors that contributed? A manuscript is a hand-written or rough draft typed document, which is usually typed in double line spacing. It is important that manuscript signs are interpreted and applied accurately when preparing a mailable copy. Abbreviated words should be typed out in full. The three types of paragraphs – blocked, indented and hanging – may be inset from the left, right or both margins to create emphasis. The types of headings are main, sub, shoulder, paragraph and marginal, column and subject. In placing emphasis, text may be capitalised, whether by initial, closed or spaced capitals. According to rules attached to particular documents, an administrative assistant should choose appropriate line spacing in preparing each document. A template is a framework consisting of a standard layout or settings of particular documents, which helps in producing mailable copies. Footnotes are additional information or explanation of particular points within a document. 1 2 a) 2; b) 1; c) 1; d) 2. The lady’s husband prepared breakfast for her each morning. ‘Look out!’ he shouted to her, ‘The cat is going to jump on the stove.’ 3 Mr. Simons gave Peter a big red hat. It looked wonderful with his suit. Did you know that Mr. Simons promised Mary one too? 4 The Teacher at Work. 5 One. 6 Marginal headings are typed on the left side of the page with the paragraphs to the right; paragraph headings are typed on the first line of the paragraph. 7 In blocked paragraphs all lines begin at the left margin; the first line of an indented paragraph is indented by one tab stop. 8 a) Six days into the fourth camp, 64 people began changing their lifestyles. b) There were 160 books on nine shelves. 9 On Monday all the students will have to meet with their form teachers. The school will be hosting a Music Festival in February and therefore plans have to be in place. A committee should be created especially for the designing of the costumes. 10 This will allow the readers to read the document with ease. 11 12 When preparing a document, one has to ensure that speed and accuracy are realised. Being efficient is very important. The typist has to interpret and make the necessary corrections to manuscript signs. 94 9780230533417_text.indd 94 04/10/2013 15:54 6 · Preparing a typescript 13 SAVE THE ROSES Simone took the flowers and watered them; still she feared that death is near. The flowers need a lot of water. Old fools will mock her. Her little girls like the red roses in the green flower pot. We walked on the side of the road while going to the party. There were a lot of roses growing on the sidewalk. A girl wanted to pick one but we prevented her from doing so. She came with us. Her name is Wendie. 14 A template is a standard layout or settings of particular documents. Group activity In two groups – A and B – create a simple manuscript. Exchange these between groups and prepare a mailable copy. Group A is to use the hanging style layout while Group B is to use the indented style layout. Examination-style questions Multiple choice questions (MCQs) 1 Which of the following proofreader’s marks represents indent? a b c d 2 Which is NOT considered as a type of heading? a marginal; b shoulder; c paragraph; d indented. 3 There are ____ types of headings. a 6; b 3; c 7; d 4. 4 A paragraph, when left aligned, is called a(n): a blocked paragraph; b indented paragraph; c marginal paragraph; d hanging paragraph. 5 Choose the correct sentence: a thirty boys went to the studio & performed. b Thirty boys went to the studio and performed. c 30 boys went to the studio and performed. d Thirty boys went to the studio & performed. 6 Select the statement which is NOT true of the hyphen. a It is used to join two or more related words. b It is used interchangeably with the dash. c No character space is inserted before or after the hyphen. d A dash may be created by inserting one space before and after it. 95 9780230533417_text.indd 95 04/10/2013 15:54 6 · Preparing a typescript 7 A manuscript may be BEST referred to as a document that: a is mailable; b contains errors; c is a note to the administrative assistant; d is a rough draft to be edited and prepared as a mailable copy. 8 The statement ‘A Comprehensive Study on the History of the Telephone’ is an example of the use of: a initial capitals; b uppercase letters; c spaced capitals; d closed capitals. 9 Templates are most useful when preparing: a standardised documents; b circular letters; c headings; d manuscripts. 10 The symbol ‘#’ tells the administrative assistant to: a delete the text; b let the information remain as is; c delete the space; d insert a space. Use the CD-ROM to practise creating typescripts. Essay-type questions 1 Administrative assistants often type manuscripts with abbreviations. Give the full words for the following abbreviations: a bldg; b hv; c no.; d necy; e mgnt. 2 Use the information below to answer the questions that follow. Duplication of documents At Dox to Go documents are copied quite frequently. One advantage of this is that it saves time in preparing the document all over again. When preparing documents to be copied, Kristina ensures that all staples and paper clips are removed beforehand. This will prevent the photocopier from being damaged. a Identify the type of heading displayed above. b State how you would prepare the same information using: I a paragraph heading; II a shoulder heading. 3 It is typical that within a manuscript proofreaders’ marks are used. Draw the relevant symbols that represent the following instructions: a close up; b transpose vertically; c insert space; d let it remain as is. 96 9780230533417_text.indd 96 04/10/2013 15:54 6 · Preparing a typescript Paper 2 Practice Type the following document in double-line spacing on letter-sized paper following all instructions. Use the following margins: 1.5” (3.81 cm) left and 1” (2.54 cm) right; 1” (2.54 cm) top and bottom. 97 9780230533417_text.indd 97 04/10/2013 15:54 6 · Preparing a typescript Type the following document in double-line spacing on letter-sized paper following all instructions. Use the following margins: 1.5” (3.81 cm) left and 1” (2.54 cm) right; 1” (2.54 cm) top and bottom. 98 9780230533417_text.indd 98 04/10/2013 15:54 6 · Preparing a typescript Type the following document in double-line spacing on letter-sized paper following all instructions. Use the following margins: 1.5” (3.81 cm) left and 1” (2.54 cm) right; 1” (2.54 cm) top and bottom. 99 9780230533417_text.indd 99 04/10/2013 15:54 6 · Preparing a typescript Type the following document in double-line spacing on letter-sized paper following all instructions. Use the following margins: 1.5” (3.81 cm) left and 1” (2.54 cm) right; 1” (2.54 cm) top and bottom. 100 9780230533417_text.indd 100 04/10/2013 15:54 7 By the end of this chapter you should be able to: Concept map Tabulations Objectives create a spreadsheet based on data and instructions contained in a manuscript; apply basic formatting to enhance the appearance of a worksheet; develop formulae to carry out calculations in a worksheet; sort data in a worksheet; create a chart based on instructions contained in a manuscript; accurately prepare financial documents requiring simple tabulations. Tabulations Tabulations are done with the aid of are used to prepare requires use of spreadsheet software such as Excel 2010 documents: invoices debit & credit notes financial statements receipts tables has facilitates creation of pre-defined functions: sum average minimum maximum charts & graphs contains data which may be aligned sorted formatted arranged in rows columns the contents of which are identified by headings which may be vertical oblique horizontal Dox to Go, like most other businesses, was established to carry out a profitable operation. For this to happen, transactions must be recorded using appropriate documentation, and accounting records must be kept. Before computers became common, the financial records of a company were kept manually. A bookkeeper kept the journals, 101 9780230533417_text.indd 101 04/10/2013 15:54 7 · Tabulations the accounts receivable, the accounts payable and the ledgers up to date. In later years, an accounting machine, which was capable of performing normal bookkeeping functions, such as tabulating in vertical columns, performing arithmetic functions, and typing horizontal rows, was used. Mohan, Dox to Go’s Accountant, uses Microsoft Excel on a daily basis to complete a range of tasks involving tables and computations. tabulation • Tabulation is the act or process of tabulating or arranging in tabular form – that is, into a table. A table is both a mode of visual communication and also a means of arranging data. In accounting jargon a ‘spread sheet’ or spreadsheet is a large sheet of paper with columns and rows that organises data about transactions for a business person to examine. It spreads or shows all of the costs, income, taxes and other related data on a single sheet for a manager to examine when making decisions. It takes its name from the accountant’s spreadsheet – a sheet of paper with rules for rows and columns – on which such work was usually done. Spreadsheet programs are much faster, more accurate and easier to use than traditional accounting techniques. Electronic spreadsheets allow you to do anything that you would normally do with a calculator, pencil and columnar scratch pad. An electronic spreadsheet will, if properly programmed, do all the calculation for you. Spreadsheet basics spreadsheet • worksheet • workbook • ITQ1 A computer user opens the Excel application and a new workbook appears on screen. What name is likely to be displayed in the title bar if there is already a file saved as Book1.xlsx in the MyDocuments folder? A spreadsheet is a computer application that simulates a paper accounting worksheet. Recall from Chapter 3 that a computer application is another name for application software. A spreadsheet is a productivity tool, just like a word processor. Whereas a word processor is used for processing text, a spreadsheet is used for processing numbers. That is not to say that text cannot be typed in a spreadsheet! Spreadsheets are ideal for producing financial statements such as a trial balance, balance sheet and profit and loss. In addition, invoices, credit notes and other documents requiring tabulation may be created. The Microsoft Office software suite includes Excel as a spreadsheet application. Another popular spreadsheet program is Calc, which is a part of the OpenOffice Software suite. Microsoft Works also includes a spreadsheet program. The file extension ‘.xlsx’ refers to an Excel file. A worksheet is a single working area in a spreadsheet file, consisting of a grid of lettered columns and numbered rows. Each worksheet has a tab that may be renamed. It is a good idea to give your worksheets descriptive names. A workbook is a collection of related spreadsheets that are saved as one file. A new workbook contains three worksheets – Sheet1, Sheet2 and Sheet3. Sheet1 is the active worksheet. More sheets can be added if required. When a new workbook is created in Excel, it is given the name Book1.xlsx (see Figure 7.1). Activity 1 Create a new Microsoft Excel worksheet: 1 Right-click on your desktop, then New, then Microsoft Office Excel Worksheet. 2 Observe that a new icon labelled ‘New Microsoft Office Excel Worksheet’ is placed on your desktop. 3 Change the name of the worksheet to ‘EDPM_Activity7-1’. 102 9780230533417_text.indd 102 04/10/2013 15:54 7 · Tabulations Activity 2 Rename worksheet tabs: 1 Open the workbook named ‘EDPM_Activity7-1’ that was saved on your desktop. 2 Double-click the sheet tab labelled ‘Sheet1’. 3 Type ‘PriceList’ then press Enter. 4 Double-click the sheet tab labelled ‘Sheet2’. 5 Type ‘Invoice’ then press Enter. 6 Save the file as ‘EDPM_ Activity7-2’ and close Excel. Figure 7.1 An annotated Excel worksheet showing some key elements. Table 7.1 explains each numbered element. Reference on Figure 7.1 Term Description Active cell The cell at the cursor location, bounded by a heavy border; when data is entered, it is placed in the active cell. Cell A box at the intersection of a row and column that can hold one data item. Cell range Two or more adjoining cells. Cell reference or cell address The coordinates of a cell; for example, the reference of the cell that appears at the intersection of column A and row 1 is A1. The cell reference of the active cell is always displayed in the Name Box (also shown at ). Constant A value that is not calculated and therefore does not change. Examples include 2, 12.5 and 12-Jun-2010. Formula An equation that performs a calculation on values in your worksheet. A formula starts with an equals sign (=). For example, the formula ‘=B8*C8’ multiplies the value stored in cell B8 by the value stored in cell C8 and displays the result in the cell where the formula is written. Formula bar The place where a formula is shown when the active cell contains a formula. It is also the place where data may be typed for entry to a cell. Function SUM (∑) is an example of a pre-written formula. It adds a set of numbers. Label A descriptive name that indicates what data is in a cell, row or column. Oblique heading A column heading oriented at 45 degrees. Notice the different orientations used for the other column headings. Table 7.1 Some spreadsheet terminology 103 9780230533417_text.indd 103 04/10/2013 15:54 7 · Tabulations ITQ2 In Figure 7.2, what is: (a) the cell reference for the cell containing the label ‘Lilies’; (b) the label for the column containing the list of flowers; (c) the cell reference for the active cell; (d) the cell range containing the names of the flowers? A cell is located at the intersection of a row and a column and may contain a label, a constant or a formula. Each spreadsheet contains over 15 million cells! Figure 7.2 Columns A to F are visible. Rows 1 to 14 are visible. Row 1 contains the spreadsheet title and rows 3 to 13 all contain labels. Table 7.2 explains how to manipulate the data in a worksheet. If you want to Using the keyboard The Name Box is on the left at the top of the screen – see in Figure 7.1. Using the mouse Move around a worksheet. Use the arrow keys to move one Use the scroll bars to move cell at a time in the direction to the desired section of the that you want to go. worksheet then click the cell. Select a single cell. Press the arrow keys to move to Click the cell. the cell. Select a range. Press the arrow keys to move to the cell. Hold down SHIFT while you press the arrow keys to extend the selection. Click the first cell of the range, and then drag to the last cell. Select an entire row. In the Name Box, type the row number twice separated by a colon. To select row 5, type 5:5. Then press Enter. Click the row header. Select an entire column. In the Name Box, type the column letter twice separated by a colon. To select column E, type E:E. Then press Enter. Click the column header. Enter data in a cell. After the data is typed, press After the data is typed, click Enter. The cell below will be the the green tick on the formula new active cell. bar. The current cell remains active. Delete data from a cell. Select the cell (or cell range) then press the Delete key. Right-click over the cell then select Clear Contents from the shortcut menu. Table 7.2 Working with cells, rows and columns 104 9780230533417_text.indd 104 04/10/2013 15:54 7 · Tabulations Simple tabulations Dox to Go receives a lot of handwritten manuscripts from customers daily. Kristina, the Customer Service Coordinator, reviews the manuscript and determines the application best suited to produce the document. She then assigns the task to a Customer Service Associate and reinforces the point that all instructions on the manuscript must be followed. The document requested by the customer requires a seven-column table with text in the first column and numbers in each of the next four columns. The remaining two columns are to be left blank. This document is an example of a simple tabulation. We will create this price list by completing the activities in this chapter. Take care to ensure that you follow all the instructions on the manuscript. Activity 3 Figure 7.3 A handwritten manuscript provided by a customer. The document required is a price list that doubles as an order form. Create a new spreadsheet: 1 Open the workbook named ‘EDPM_Activity7-2’. 2 Type the text titles and labels as shown in Figure 7.3. Do not format them, just type in the text. 3 Make cell B7 the active cell (Hint: Click in cell B7). 4 Type the number values as shown in Figure 7.3. 5 Save the file as ‘EDPM_Activity7-3’ and close Excel. Inserting cells, columns and rows A worksheet is very flexible. It may be modified to suit changing needs. You can insert blank cells above or to the left of the active cell on your worksheet, shifting other cells in the same column down or in the same row to the right. You can also insert rows above and columns to the right of the active cell on your worksheet. Activity 4 Insert blank cells on a worksheet: 1 Select the cell or the range of cells where you want to insert the new blank cells. Select the same number of cells as you want to insert. For example, to insert three blank cells, you need to select three cells. 2 In the Cells section of the Home tab, choose Insert OR right-click the selected cells and then click Insert on the shortcut menu. 3 In the Insert dialog box, click the direction in which you want to shift the surrounding cells. 4 Close the file and do not save it. Activity 5 Insert a blank cell: 1 Open the workbook named ‘EDPM_Activity7-3’. 2 Select cell A5. 3 Right-click the selected cell then click Insert. 4 In the Insert dialog box, click ‘Shift cells down’. 5 Close the file and do not save it. 105 9780230533417_text.indd 105 04/10/2013 15:54 7 · Tabulations Activity 6 Insert a blank row: 1 Insert a blank row above row 6 (the row containing the label ‘Rose’). 2 Close the file and do not save it. Formatting your worksheet Recall that when we format documents we change their appearance. This enhances the document’s presentation and improves its readability. Look back at the worksheet shown in Figure 7.2 then at Figure 7.4. Observe that formatting has been applied in at least four areas. Table 7.3 gives details of what formatting was applied to create this new look. Figure 7.4 The price list with text and cell formatting Reference on Format applied Figure 7.4 What to do • Title merged and centred across • Merge and centre title. columns A through G. • Change font size. • Font size increased to 14. • Apply character format. • Title emboldened. • Cells A4 and A5 merged. • Label centred both horizontally and vertically. • Border applied around cell. • Column width increased. • Merge cells. • Change horizontal and vertical text alignment. • Apply All Borders to cells. • Change the column width to fit the contents. • Cells F4 and G4 merged. • Label centred in merged cells. • Merge and centre label. • Border around cell range D6:D16. • Apply outside border to range of cells. Table 7.3 Most of the tools needed to carry out this formatting are available on the Home tab or from the Format Cells window (see Figure 7.5) 106 9780230533417_text.indd 106 04/10/2013 15:54 7 · Tabulations Activity 7 Format cells: 1 Open the workbook ‘EDPM_Activity7-3’. 2 Select the cell range A1:G1. 3 On the Home tab, click the Merge and Centre button. 4 Change the font size to 14. 5 Apply the bold font style. 6 Select the cell range A2:G2. 7 Click the Merge and Centre button. 8 Apply the italic font style. 9 Select the cell range A4:A5. 10 Right-click to activate the Format Cells dialog. 11 On the Alignment tab, click the Merge cells checkbox in the Text control section. 12 Select Centre from both drop down lists in the Text alignment section. 13 Select column A. 14 Choose Format from the Cells section of the Home tab, and then click AutoFit Selection. 15 Merge and centre EACH of the following cell ranges: B4:C4, D4:E4 and F4:G4. 16 Select the range A4:G5. 17 Apply the All Borders format. 18 Select the range A6:A16. 19 Apply the Outside Borders format. 20 Repeat Step 19 for EACH of the cell ranges from B6:B16 through to G6:G16. 21 Save the file as ‘EDPM_Activity7-7’. ITQ3 State one OTHER way by which the Format Cells dialog box may be activated. Figure 7.5 The Format Cells dialog box may be activated using the Ctrl + 1 shortcut 107 9780230533417_text.indd 107 04/10/2013 15:54 7 · Tabulations Doing calculations Recall that a formula is an equation that performs calculations on values in a worksheet. Spreadsheets are frequently used for financial information because they allow you to write formulae for the spreadsheet to do computations automatically. Additionally, the entire sheet is recalculated automatically after a change to a single data item is made. Flowers by Howard is offering a 20 per cent discount on all orders placed by April 2. We can use a formula to calculate the discounted price for each item. Offering a 20 per cent discount is the same as charging only 80 per cent of the original price. Since 80 per cent means 80/100, which is the same as 0.8, we can multiply the regular price of each item by 0.8 to get the discounted price. The formula we will use in D7 is ‘=B7*0.8’). This is what we have done in Figure 7.6. Figure 7.6 Formula to calculate the discounted price for each item ITQ4 Cell A2 in a spreadsheet contains the value 7 and cell A3 contains the formula ‘=A2*5’. If the active cell is A3, what will be displayed in: (a) A3; (b) the formula bar? fill handle • Observe that when a formula is typed in a cell the result of the computation is displayed in the cell once Enter is pressed. To see the underlying formula, double-click in the cell or press F2, or select the cell and the formula will be displayed in the formula bar. If you want to repeat the data in a series of cells, you can do this quickly by using the fill handle. You select the cells that you want to use as a basis for filling additional cells, and then drag the fill handle across or down the cells that you want to fill. Any formulae are adjusted automatically. 108 9780230533417_text.indd 108 04/10/2013 15:54 7 · Tabulations ITQ5 State THREE ways in which data that has been typed in a cell may be saved in that cell. Figure 7.7 The fill handle is used to fill data in adjacent cells. When you point to the fill handle, the pointer changes to a black cross. Activity 8 Enter and copy a formula: 1 Open the workbook ‘EDPM_Activity7-7’. 2 Ensure the data in cell ranges B7:G16 and C7:C16 is correctly aligned. 3 Select cell D7. 4 Enter the formula ‘=B7*0.8’ (no spaces) then press the green tick located on the formula bar. Don’t forget the = sign! 5 Use the fill handle to copy the formula in D7 to all the cells in the range D8:D16. 6 In cell E7, enter the formula ‘=C7*0.8’ then press the green tick located on the formula bar. 7 Copy the formula to all the other cells in the range (E8:E16) using the method in Step 5. 8 Enter the text ‘Orders must be placed by April 2, 2012’ in row 18 and format as shown. Your spreadsheet should now resemble the one shown in Figure 7.8. 9 Save your work as ‘EDPM_Activity7-8’. Sorting data sort • It is sometimes necessary to sort data in a spreadsheet. When the spreadsheet contains more than one column of data, you must select all the data (including row and column labels where possible). In the example that we have been using, you would select A7:E16. Merged cells should never be included in a sort range. Activity 9 Sorting data: 1 Open the workbook ‘EDPM_Activity7-8’. 2 Select the cell range A7:E16. 3 Point to Sort on the Data tab. 4 Click OK. 5 Save your work as ‘EDPM_Activity7-9’. 109 9780230533417_text.indd 109 04/10/2013 15:54 7 · Tabulations Figure 7.8 The completed spreadsheet with the Price List and Order Form. The list of items has been sorted alphabetically in ascending order. Inserting a chart charts • It is often said that ‘a picture is worth a thousand words’. Spreadsheets use pictures called charts to tell a story about the data used to create them. Several types of chart are available, the most common are on the Insert tab. Chart types include: •Column chart – shows data changes over a period of time or illustrates comparisons among items. •Bar chart – illustrates comparisons among individual items. •Pie chart – shows the size of items that make up a data series, proportional to the sum of the items. It always shows only one data series and is useful when you want to emphasise a significant element in the data. (A data series means related data points that are plotted in a chart. Each data series in a chart has a unique colour or pattern and is represented in the chart legend. You can plot one or more data series in a chart. Pie charts have only one data series.) Chart options include: • whether the chart should include a title; • whether the axes should be labelled; • whether to include a legend; • where to place the chart. Figure 7.9 Example of a column chart, showing the Chart Tools tab 110 9780230533417_text.indd 110 04/10/2013 15:54 7 · Tabulations We are now going to create a column chart that compares the regular price for all large flowers. Our chart title will be ‘Flowers by Howard – Price Comparison’ and both the X and Y axes will be labelled. If we highlight the table of information we would like to chart and then choose Column chart from the Insert tab, Excel will do the rest. Once we have inserted a chart we are then given access to the Chart Tools tab, which allows us to further edit the design, layout and format of the chart. Activity 10 Create a chart: 1 Open the workbook ‘EDPM_Activity7-9’. 2 Select the range A7:B16. 3 Click Column in the Charts group on the Insert tab. 4 Select the 2D clustered column chart type. Observe that a set of tabs – Design, Layout and Format – are provided as Chart Tools. Ensure that the chart is selected when doing steps 5–7. 5 Enter the chart title: ‘Flowers by Howard – Price Comparison’ using the Chart Title drop down list in the Labels group on the Layout tab. 6 Label the Y axis ‘Jamaican dollars (J$)’ using the Axis Titles drop down list in the Labels group on the Layout tab. 7 Turn off the legend using the None option in the Legend drop down list in the Labels group on the Layout tab. 8 Position the chart one row below the table (row 20). Resize as necessary. 9 Save the file as ‘EDPM_Activity7-10’. Formatting a worksheet for printing A worksheet should be prepared for printing based on the specific instructions provided. Before printing, we need to ensure that we have: • selected the correct paper size and orientation; • set the top, bottom, left and right margins; • aligned the document horizontally and vertically; • included any required text in the header or footer. It is also a good idea to preview your worksheet before printing. Activity 11 Format a worksheet for printing: 1 Open the workbook ‘EDPM_Activity7-10’. 2 Activate the Page Setup dialog, which can be found in Print Preview. (Access Print Preview in the Print options when clicking the Office Button (Word 2007) or File tab (Word 2010).) 3 Change the paper size to A4. 4 Set the margins as follows: left 1.5 inches (3.81 cm), right, top and bottom 1 inch (2.54 cm). 5 Centre the worksheet on the page horizontally. 6 Insert ‘Printed by Dox to Go’ as a custom footer, centred, in 9 point Arial. 7 Preview the document. 8 Save your work as ‘EDPM_Activity7-11’ and close the file. 111 9780230533417_text.indd 111 04/10/2013 15:54 7 · Tabulations Activity 12 Type this invoice on A4 paper using Excel, and following all instructions. Manage your time! lists -to-do Things ion control pt Interru e! ent Me-tim anagem m e im t Escape Time only stands still for a broken clock. Otherwise time is like a bomb that has the power to destroy the best of days and intentions. Use the time in your day wisely; control your activities – disarm the bomb. • Make a Things to Do list: set realistic goals, schedule tasks and allot a reasonable time to each task. • Observe time given for breaks strictly; set an alarm if you must. You deserve time away from your desk, your own escape time. Use this time and not more than you are allowed. • Be aware of time thieves like the chat by the photocopier or the extra time looking at someone’s wedding photographs and do not get carried away. It all adds up. Manage scheduled interruptions and interference. • Make time for yourself outside of work. Have a healthy work–life balance that has opportunities for you to rest and replenish. 112 9780230533417_text.indd 112 04/10/2013 15:54 7 · Tabulations Today at Dox to Go Shawna-Kay, a student from a nearby high school, has been assigned to you for two weeks. You are expected to mentor this student and will help with the evaluation process that she has to go through. You are determined to show her your best practices. At the end of the first day, somehow you have only done one of the five things you set out to do so she could observe and learn. With a partner, write a review of Day One looking at where the time went. Plan Day Two to avoid a repeat occurrence. Discussion corner What are the things that need to be done to ensure that Day Two runs smoothly and time is used wisely? Personal follow-up In your journal, list some of the ways in which you personally waste time or misuse it. How will you change that now? Tabulation is the arrangement of data in tabular form. A spreadsheet is a computer application that simulates a paper accounting worksheet and is used for processing numbers without recourse to a calculator. The Microsoft Office software suite includes Excel as a spreadsheet application. A worksheet is a single working area in a spreadsheet program, consisting of a grid of lettered columns and numbered rows. A workbook is a collection of related worksheets that are saved as one file. Formulae can be written to allow a spreadsheet to do computations automatically. Spreadsheets are flexible and cells, rows and columns may be inserted in an existing worksheet to facilitate changes. Spreadsheets use pictures called charts to illustrate the data used to create them. A worksheet must be prepared for printing based on the specific instructions provided. 1 2 3 4 5 Book2.xlsx. (a) A8; (b) ‘Flowers’; (c) B4; (d) A5:A14. Select Format | Cells from the menu. (a) 35; (b) =A2 * 5. (a) By pressing ENTER; (b) by pressing TAB; (c) by clicking the green tick on the formula bar. 113 9780230533417_text.indd 113 04/10/2013 15:54 7 · Tabulations Solution to Activity 12 1 In A1, type ‘INVOICE’. Merge and centre it across cells A1:E1. 2 In D3, type ‘Invoice No’. 3 Apply a Bottom Border to cell E3. 4 In A5 type ‘Morgan’s Farm Store’; centre across A5:E5. 5 In A6 type ‘New Market Square’; centre across A6:E6. 6 In A7 type ‘New Market, Westmoreland’; centre across A7:E7. 7 In A8 type ‘Jamaica’; centre across A8:E8. 8 In A9 type ‘(876) 991-0876’; centre across A9:E9. 9 In A11, type ‘SOLD TO:’. 10 In B11, type ‘Mr. Charles Williams’. 11 In B12, type ‘93 Bigtree Road’. 12 In B13, type ‘New Market’. 13 In D11, type ‘DATE’. 14 Apply a Bottom Border to E11. 15 In A17:E17 enter ‘Quantity’, ‘Description’, ‘Unit Price’, ‘Total’, ‘GCT’. 16 Change the orientation of the labels in range A17:E17 to oblique. 17 In C18 and C19, enter ‘$’; centre both labels. 18 In A19, type ‘35’. 19 In B19, type ‘Better-Blend Pig Feed 25kg’. Wrap the label so that ‘25kg’ appears on Figure 7.10 The invoice as it would appear when printed the second line of the cell. 20 In C19, enter ‘825.79’ 21 In A20, enter ‘50’. 22 In B20, enter ‘Better-Blend Chicken Feed Starter Pellets – 25kg’. Wrap the label as indicated. 23 In C20, enter ‘923.35’ 24 In A21, enter ‘1’. 25 In B21, enter ‘Garden Hose, Heavy Duty, 30 Metre’. 26 In C21, enter ‘700.00’. 27 Autofit columns A through E. 28 Adjust row heights as necessary. 29 In B22, write ‘Sub-total’; right-align text. 30 In cell D19,write ‘=A19*C19’. Copy formula to next two cells in column. 31 In cell E19, write ‘=D19*0.1’. Copy formula to next two cells in column. 32 In D22, write ‘=SUM(D19:D21)’. 33 In E22, write ‘=SUM(E19:E21)’. 34 In B24, write ‘Pay this amount’. 35 In D24, write ‘=D22+E22’ 36 Apply Comma number style format to values in C19:E24. 37 Right-align the contents of C19:B24. 114 9780230533417_text.indd 114 04/10/2013 15:54 7 · Tabulations Examination-style questions Multiple choice questions (MCQs) 1 Which of the following is NOT a purpose of a spreadsheet? a To create simple tabulations such as invoices and price lists. b To hold accounting or financial data. c To perform advanced text processing. d To capture, manipulate and display numeric data. 2 Microsoft Excel is a __________ program that stores a series of __________ in one of the many __________ that it creates. a spreadsheet, worksheets, workbooks; b workbooks, worksheets, spreadsheets; c spreadsheet, workbooks, worksheets; d worksheet, spreadsheets, workbooks. 3 (B5:D9) is best described as a: a cell range; b row range; c column range; d cell reference. 4 A __________ is an equation that performs calculations on values in your worksheet. a formula; b cell reference; c constant; d label. 5 The text ‘Total Amount’ in a cell is best described as a _____. a value; b formula; c label; d function. 6 To edit the contents of a cell, press _____. a F1; b F2; c F5; d F8. 7 Which punctuation mark should be used at the start of a cell entry when using a value such as ‘2008’ as a label? a ‘; b ’; c ^; d #. 8 A cell contains the formula ‘=SUM(A5:A10)+17’. Which of the following statements is UNTRUE? a SUM is the name of a function. b A5:A10 +17 is a formula. c 17 is a constant. d The result will be the sum of the values in A5, A10 and 17. 115 9780230533417_text.indd 115 04/10/2013 15:54 7 · Tabulations 9 To create an oblique column heading, we change the __________ of the text in the cell. a direction; b horizontal alignment; c orientation; d vertical alignment. 10 A ####### error occurs when: a A column is not wide enough to display the cell’s content. b You press the # key too many times. c The value entered is too big for the spreadsheet to process. d The formula entered produces an incorrect result. Further practice activities Practise more by creating spreadsheets for the following: 1 2 116 9780230533417_text.indd 116 04/10/2013 15:54 7 · Tabulations 3 4 5 6 117 9780230533417_text.indd 117 04/10/2013 15:54 8 By the end of this chapter you should be able to: Concept map Presentations Objectives use common terminology associated with presentation software such as slide, slide layout, template and view; create a new presentation using a template; add new slides to a presentation; add text to a slide; add an image to a slide; navigate within a presentation using the scrollbar, slide sorter, tabs (ribbons) and key commands; print a slide show. Presentations Presentations are created using usually include presentation software such as PowerPoint 2010 multiple slides are efficiently navigated using either which contain which allows creation of new presentations using scrollbar text templates graphics slide sorter key commands which have which are appropriately formatted menu transitions timing animation effects which contribute to effective communication story board • It’s show time. Dox to Go has set up a booth at the annual small business expo being held at the Methodist Church Hall in Kingstown, St. Vincent and the Grenadines. Anya, the Marketing Manager, will make a presentation called ‘21st-Century Electronic Document Preparation and Management’ and has prepared some slides using Microsoft PowerPoint. Anya is ready to get her message across with impact, clarity and pizzazz (excitement). Her presentation is brief but contains all the important information she needs to share. She used a story board to develop her presentation. Using a story board ensured that 118 9780230533417_text.indd 118 04/10/2013 15:54 8 · Presentations A story board is a set of words and/or graphics showing the stages of a presentation, displayed in sequence. the presentation was well designed and helped a great deal when she sat down at the computer to create the document using PowerPoint. presentation • Presentation is the practice of showing and explaining the content of a topic to an audience or learner. A presentation is a set of visuals prepared using special-purpose software. Notice that we have two definitions above for presentation. The first definition refers to an activity whereas the second refers to a document prepared using application software such as Microsoft PowerPoint or OpenOffice Impress. PowerPoint is the most widely used presentation software so we will use it in this chapter. In the old days, presentations were done using either a 35mm projector or an overhead projector. Nowadays, presentations are usually done using a notebook computer connected to a multimedia projector. (a) (b) (c) Figure 8.1 (a) Overhead projector; (b) 35mm projector; (c) multimedia projector slide • Creating a presentation in PowerPoint involves starting with a basic design; adding new slides and content; choosing slide layouts; modifying slide design, and creating effects such as animated slide transitions. A slide is a page in a PowerPoint document. (a) (b) ITQ1 A new slide may be inserted from the New Slide drop down list in the Slides group on the Home tab. In addition to a Title Slide and a Blank, list THREE other slide designs that may be inserted into a presentation. placeholder • A placeholder is anything that shows the space reserved on a slide for a piece of text or artwork. slide layout • Figure 8.2 (a) A title slide showing placeholders for a title and subtitle; (b) a slide with placeholders for bulleted text and content A slide layout (or slide type) is the arrangement of placeholders on a blank slide in preparation for a combination of a title, text and content. Content includes tables, images, media clips, WordArt and organisation charts and other graphic elements. It is important for you to carefully plan your presentation on paper before you attempt to create the presentation using PowerPoint. When you adopt 119 9780230533417_text.indd 119 04/10/2013 15:54 8 · Presentations design template • ITQ2 transitions • animations • this approach, you will be able to select the most appropriate slide types and this will make the process easier. Additionally, your presentation will appear well designed and will be well received by those viewing it. Depending on the type of presentation you are creating, you may use several different slide layouts or just keep repeating the same few. A popular slide type is the bulleted list slide, used to enter key points or statements about your topic. When creating the list, pressing the Enter key on the keyboard adds a new bullet for the next point you want to add. Figure 8.3 Some useful slide layouts A design template is a file that contains the styles in a presentation, including the type and size of bullets and fonts; placeholder sizes and positions; background design and fill colour schemes. PowerPoint provides design templates that you can apply to a presentation to give it a fully designed, professional look. Using the Themes section of the Design tab, you can preview and apply a design template to your presentation. The template can be applied to all slides or selected slides, and you can apply more than one type of design template in a single presentation. You can save any presentation you’ve created as a new design template, and it will be available in the Slide Design task pane. Slide transitions are the visual movements as one slide changes to another. In PowerPoint, animations are visual effects applied to individual items on the slide such as graphics, titles or bullet points, rather than to the slide itself. What is the main difference between slide animations and slide transitions? Figure 8.4 A PowerPoint window in Normal view showing (a) Outline tab; (b) slide pane; (c) notes area; (d) drawing toolbar; (e) task pane 120 9780230533417_text.indd 120 04/10/2013 15:54 8 · Presentations ITQ3 Which view is most useful for carrying out EACH of the following tasks? (a) Rearranging slides in a presentation. (b) Editing a presentation. (c) Testing animations and transitions. slideshow • For example, you can have your text bullet points fly in from the left, one word at a time, or hear the sound of applause when a picture is uncovered. PowerPoint has three main views: • Normal view is the main editing view, which you use to write and design your presentation. It is also commonly known as Slide view. The view has three working areas: on the left, tabs that alternate between an outline of your slide text (Outline tab) and your slides displayed as thumbnails (Slides tab); on the right, the slide pane, which displays a large view of the current slide; and on the bottom, the notes pane. • Slide Sorter view is an exclusive view of your slides in thumbnail form. When you are finished creating and editing your presentation, Slide Sorter gives you an overall picture of it – making it easy to reorder, add or delete slides and preview your transition and animation effects. • Slide Show view takes up the full computer screen, like an actual slide show presentation. In this full-screen view, you see your presentation the way your audience will. You can see how your graphics, timings, movies, animated elements and transition effects will look in the actual show. Creating a presentation The New Presentation task pane gives you a range of ways with which to start creating a presentation. Figure 8.5 The New Presentation task pane provides a range of options 121 9780230533417_text.indd 121 04/10/2013 15:54 8 · Presentations Activity 1 Create a new presentation based on a template: 1 Open PowerPoint. 2 On the New Presentation task pane click ‘From installed templates’. 3 Select a template from the list. 4 Click Create. 5 Save the presentation as ‘DTG_Version_1’. On many occasions you will need to insert, duplicate or delete a slide. One of the easiest methods to delete a slide is to switch to Slide Sorter view, select the slide to be deleted, then press delete. A slide has a blue border around it when selected in Slide Sorter view. Activity 2 Add new slides to a presentation: 1 Open the presentation to be modified. 2 Do one of the following: • On the Home tab, click New Slide. • With the insertion point in the Outline or Slides tab, press Enter. • Press Ctrl + M. 3 From the Office Theme options, click the layout you want. Activity 3 Placeholders are boxes with dotted or hatchmarked borders that are part of most slide layouts. These boxes hold title and body text or objects such as charts, tables, and pictures. AutoShapes are a group of ready-made shapes that includes basic shapes, such as rectangles and circles, plus a variety of lines and connectors, block arrows, flowchart symbols, stars and banners, and callouts. A text box is a movable, resizable container for text or graphics. Use text boxes to position several blocks of text on a page or to give text a different orientation from other text in the document. Modify an existing presentation: 1 Open PowerPoint. 2 Retrieve the file ‘DTG_Version_1’ created in Activity 1. 3 Insert the name of the presenter, Anya Bright-Spark, and tomorrow’s date as the date of the presentation on the title slide. 4 Insert a new slide immediately after the title slide based on the bulleted list layout. 5 Add the following content: • Established in 1990. • Headquarters in Bridgetown, Barbados. • Locations in 5 Caribbean countries. • Over 500 electronic documents prepared daily. 6 Save the presentation as ‘DTG_Version_2’. Adding text to a slide There are four types of text you can add to a slide: • placeholder text; • text in an AutoShape; • text in a text box; • WordArt text. WordArt is text objects you create with readymade effects to which you can apply additional formatting options. Figure 8.6 Insert tab showing the Text Box icon 122 9780230533417_text.indd 122 04/10/2013 15:54 8 · Presentations Activity 4 Add text to a slide with placeholders: Click inside a text placeholder and type or paste the text. If your text exceeds the size of the placeholder, PowerPoint reduces the font size and line spacing incrementally as you type, to make the text fit. Activity 5 Add text to a text box: 1 In the Drawing section of the Home tab, click the Text Box icon. 2 On the slide, point to where you want the text, click, and then type or paste your text. Notes •When text is typed or pasted in a text box, it stays on a single line. •To add text that wraps, point to where you want the text box, drag the text box to the size you want, and then type or paste your text. Activity 6 Add text to a slide: 1 Open the presentation ‘DTG_Version_2’. 2 Insert a new slide based on the ‘Blank’ slide layout. 3 Use a text box to add the slide title ‘What is electronic document processing?’ 4 Format the text size to 24 point and make the font style bold. 5 Add another text box to the slide that will contain text as shown below. Electronic document processing is the use of a computer system (hardware and application software) to create, edit, format and share documents. Documents may include envelopes, labels, meeting agendas, minutes, newsletters, organisation charts and a wide range of other documents. Lawyers use electronic document processing to prepare documents such as wills, leases, agreements and conveyance documents. 6 Save the presentation as ‘DTG_Version_2’. Adding an image to a slide PowerPoint allows you to insert a wide range of images directly into your presentation, including: • pictures: • Windows Enhanced Metafile; • Windows Metafile; • JPEG; • Portable Network Graphics; • clip art; • screenshots; • photo albums. Figure 8.7 You can insert a wide range of images into your presentation 123 9780230533417_text.indd 123 04/10/2013 15:54 8 · Presentations ITQ4 Name ANY THREE of the types of images that may be inserted in a PowerPoint presentation. Activity 7 Insert an Organization Chart: 1 On the Insert tab, click SmartArt. 2 Click the Organization Chart diagram, and then click OK. 3 Do one or more of steps 4, 5 and 6: 4 If you want to add text to a shape, right-click the shape, click Edit Text, and type the text. 5 If you want to add a shape, select the shape you want to add the new shape under or next to, click the arrow on the Insert Shape button on the Organization Chart toolbar, and then click one or more of the following: •Coworker – to place the shape next to the selected shape and connect it to the same superior shape. •Subordinate – to place the new shape below and connect it to the selected shape. •Assistant – to place the new shape below the selected shape with an elbow connector. 6 If you want to add a preset design scheme, click AutoFormat on the Organization Chart toolbar, and select a style from the Organization Chart Style Gallery. 7 Click outside the drawing when you are finished. 8 Save the presentation as ‘DTG_Version_3’. Activity 8 Insert an Organization Chart: 1 Open the presentation ‘DTG_Version_3’. 2 Insert an Organization Chart on slide 3 based on the information below. 3 Save the presentation as ‘DTG_Version_4’. 4 Close the presentation. 124 9780230533417_text.indd 124 04/10/2013 15:54 8 · Presentations ITQ5 PowerPoint allows a user to print Full Page Slides, Notes Pages, Outlines or Handouts. For EACH of the following scenarios, indicate which of the formats is most suitable. (a) The presenter wants to give each participant a printed copy of a 36-slide presentation. (b) A conference organiser requires a printed copy of the presentation. (c) The speaker requires a printed document that will be used at the podium during a live presentation. Print preview is a view of a document as it will appear when you print it. Printing a presentation A hard copy of a PowerPoint presentation is often required for various reasons: • as a reference for the speaker during a live presentation; • as handouts for the presentation audience; • for record-keeping or despatch. PowerPoint offers a range of output options in the Print what section of the Print dialog: • Slides; • Handouts; • Notes Pages; • Outline View. You can print the entire presentation or specific slides in colour, grayscale, or black and white. Most presentations are designed to be shown in colour, but slides and handouts are usually printed in black and white or shades of grey (grayscale). When you choose to print, PowerPoint sets the colours in your presentation to match your selected printer’s capabilities. For example, if your selected printer is black and white, your presentation will automatically be set to print in grayscale. Slides print one per page and can be sized to fit a variety of paper sizes. Slides can also be sized to fit standard transparencies (for overhead projectors). With print preview you can see how your slides, notes and handouts will look in black and white or in grayscale, and adjust the look of objects before you print. You can also make certain changes when you preview before printing. You can select: • A layout for handouts. • To add a frame around each slide for print out only. • The orientation (portrait or landscape) for handouts, notes pages or an outline. • Header and footer options. Figure 8.8 The Print dialog showing the Print Layout drop down list 125 9780230533417_text.indd 125 04/10/2013 15:54 8 · Presentations Activity 9 Print slides, handouts: 1 Open the presentation. 2 Click the Office Button, then Print. 3 Select the printer you want to print to if it is not set as default. 4 Select the print range, number of copies and the items to be printed. 5 Click OK. Respect! quote aying, s r a l u sticky pop Find a e for today’s res as or phr sure it captu ts e bi note. B ce of the ha d n e te the ess udes associa t ti use an and at If you . t c e p e else’s es with r rom someon e to ur tf excerp r work, be s go writin em. th t i cred The Golden Rule: treat others as you would wish to be treated. Bring goodwill, a sense of fair play and honesty to all your relationships. Accord all positions, including but certainly not limited to those placed above you in the workplace hierarchy, with respect, leaving personal feelings out of the equation entirely. Be open to learning from your superiors as well as your peers. Be mindful of company rules and regulations and respect their role in creating the framework in which you may grow and flourish. Today at Dox to Go There is a lunchtime lip sync competition in the team restaurant (known as the lunchroom in lesser companies!). The winning performance is of a popular song about respect by your group. Put together your group’s performance for your next meeting. Discussion corner What is self-respect? How does your self-respect affect how you present yourself and your relationship with others? Discuss some ways in which you feel respect as a value is being displayed or eroded in our wider community. Personal follow-up What are the simple ways in which you show the people around you respect? Think of someone who does not have your respect and say why? A presentation is a set of visuals prepared using special-purpose software. Microsoft PowerPoint is the most popular presentation software. Creating a presentation in PowerPoint involves starting with a basic design; adding new slides and content; choosing slide layouts; modifying slide design; and creating effects such as animated slide transitions. A slide layout is the arrangement of placeholders on a blank slide in preparation for a combination of a title, text and content. A presentation may include several different slide layouts. It is important for you to carefully plan your presentation on paper before you attempt to create the presentation using PowerPoint. There are four types of text you can add to a slide: placeholder text, text in an AutoShape, text in a text box, and WordArt text. To insert a new slide, press Ctrl + M. To delete a slide, switch to Slide Sorter view, select the slide to be deleted, then press delete. 126 9780230533417_text.indd 126 04/10/2013 15:54 8 · Presentations PowerPoint allows you to insert a wide range of pictures directly into your presentation including clip art, images from a scanner or camera, AutoShapes, WordArt or an organisation chart. PowerPoint allows the printing of slides, handouts and note pages in colour, grayscale or black and white. 1 2 3 4 5 Any THREE of the following: title and content, section header, two content comparison, title only, content with caption, or picture with caption. Slide animations affect items on one slide whereas transitions involve pairs of slides. (a) Slide sorter; (b) Normal; (c) Full screen. Any THREE of the following: Windows Enhanced Metafile, Windows Metafile, JPEG or Portable Network Graphics. (a) Handouts; (b) Full Page Slides; (c) Notes Pages. Group activity Visit About.com’s presentation software page at http://presentationsoft.about.com/od/classrooms/tp/student_tips.htm Create a 10-slide presentation entitled ‘Create Classroom Presentations Worthy of an A’. The title slide should contain the names of all the group members. Examination-style questions Multiple choice questions (MCQs) 1 Which of the following statements is NOT true about presentation software? a It uses slides as a container for the content. bIt allows the addition of new slides and content. c It provides an assortment of pre-set design templates that cannot be changed. dSlide shows may be viewed on screen, delivered over the Web or printed on transparencies. 2 If your text exceeds the size of the placeholder, PowerPoint: a keeps increasing the width of the placeholder; btruncates the text that is longer than the placeholder; c wraps the text and increases the height of the placeholder; dreduces the font size and line spacing incrementally as you type, to make the text fit. 3 You can insert a new slide after the current slide in a presentation by pressing: a Ctrl + M; b Alt + M; c Ctrl + Alt + M; d Ctrl + Shift + M. 127 9780230533417_text.indd 127 04/10/2013 15:54 8 · Presentations 4 Which of the following statements is NOT true about design templates? a They give presentations a fully designed, professional look. b The template can be applied to all slides or selected slides only. c You can preview a design template before you apply it to your presentation. dYou can apply only one type of design template in a single presentation. 5 A content layout is a slide layout that contains one or more content __________. a charts; b diagrams; c placeholders; d tables. 6 The area where you create, edit and display presentation slides is called the __________ pane. a Notes; b Outline; c Slide; d Task. 7 In PowerPoint, animations are __________. a the visual movements as one slide changes to another; b visual effects applied to individual items on the slide; c visual effects applied to the slide itself; d cartoon-like video inserted on a slide. 8 When you start a new organisation chart, you begin with a default arrangement of __________. a two boxes; b four boxes; c two circles; d four circles. 9 You’ve put a layout on your slide that contains a placeholder for a picture but you’d rather use the clip art task pane to insert the art than the options you get when you click the Insert Clip Art icon in the placeholder. What do you do? a Apply a Blank layout instead, and then use the Insert tab (point to Picture, and then click Clip Art) to open the Clip Art task pane and insert the picture. bSelect the placeholder on the slide, and then press Delete. Then use the Insert tab (point to Picture, and then click Clip Art) to open the Clip Art task pane and insert the picture. c Make sure the picture placeholder is selected, and then use the Insert tab (point to Picture, and then click Clip Art) to open the Clip Art task pane and insert the picture. d None of the above. 10 You can press __________ to move forward through slides as an alternative to clicking the left mouse button. a N; b P; c Tab; d Enter. 128 9780230533417_text.indd 128 04/10/2013 15:54 8 · Presentations Further practice activities 1 Create a PowerPoint presentation based on the manuscript below. 2 Create a PowerPoint presentation that describes the management and staffing of Dox to Go based on the information contained in the manuscript below. Include an organisational chart. 129 9780230533417_text.indd 129 04/10/2013 15:54 9 By the end of this chapter you should be able to: Concept map Databases Objectives create a database containing a single table; add data to a table; perform a simple query. Databases Databases are created with the aid of store data for easy retrieval in database management software such as Access 2010 facilitates creation of tables reports contains data which may be arranged in sorted queried formatted columns rows also known as records store data about one person, place or thing 130 9780230533417_text.indd 130 fields which have properties such as names sizes data types: text memo number date/time currency Each month Dox to Go prepares and mails a statement of account to its credit customers. Mohan, the Accountant, maintains the mailing list using Access 2010. By keeping this list electronically using a database, Mohan can easily add new customers, modify a customer’s address as soon as he is advised of a change and delete a customer if the need arises. He is able to use the query feature to select a list of customers based on criteria that he determines. For example, on the first working day of each month, Mohan prepares statements for all customers who have a credit limit greater than $50,000. 04/10/2013 15:54 9 · Databases database • ITQ1 Name TWO related tables that are likely to be in a school database and suggest what data these tables would store. table • In Chapter 4 we discussed instances in which databases should be used. In this chapter, we will use Access 2010 to create, populate (put data into) and query a single-table database. Access 2010 arranges an organisation’s information into tables. A database can contain one or more tables, each storing information about a different subject. Every time you search the address book or call log on your phone, you are working with a database. Similarly, when you call directory assistance to enquire about a telephone number, the telephone operator searches a database for the number you have requested. The operator conducts a query, using the name you have provided, and tells you the result – the phone number(s). Pharmacies, clothing stores and supermarkets use databases to keep details about the items they sell – names, prices and quantity available for sale. Most institutions now use an electronic database to store data about their customers, clients or patients and depend on them to provide answers from the data stored. These answers are provided using queries. Without queries, it would be close to impossible to unlock answers from large databases. A database is a set of related tables. Using the example of a (cellular) phone, your contact’s name and phone number are stored in a table called Contacts. Call records – date of call, time call started, which number was called and the duration of the call – are stored in a Call Records table. Both these tables, Contacts and Call Records, are related as they both have a phone number in common. A call made to a contact whose name is in your contact list will show up in your Call Records with the person’s name, otherwise only the number will show. A table is a database object that you use to store data about a particular subject, such as customers, employees or products. It is a list of rows and columns similar to those in a spreadsheet. A table consists of records and fields. In a simple database, you might have only one table. For example, Dox to Go’s mailing list is kept in a table named Customers. ITQ2 What is the name of the table shown in Figure 9.1? ITQ3 How many rows of data are displayed in the table? record • fields • Figure 9.1 An Access 2010 table containing customer data The table above contains information about nine customers. Each of these customers is represented by a single record (or row) in the table. Each record can be broken down into its various fields (or columns). In the table above, the fields for each customer are name, address, postcode and so on. Each table can contain many fields of different types of data, such as text, numbers, dates and hyperlinks. Before you create fields, try to separate data into its smallest useful parts. It is much easier to combine data later than it is to pull it apart. For example, instead 131 9780230533417_text.indd 131 04/10/2013 15:54 9 · Databases data type • of a Customer Name field, consider creating separate fields for Last Name and First Name. Then, you can easily search or sort by First Name, Last Name, or both. Similarly, instead of a single field for address, consider separating addresses into the street address, postal code and parish. The rule of thumb is: if you plan to perform a query on an item of data, put that item in a field by itself. For example, when adding a new BlackBerry contact, users are presented with fields for Title, First, Last, Nickname, Picture, Company, Job title, E-mail, Phone, Pager, Fax, Mobile and almost 10 other fields. A data type is a field property that indicates the kind of data that the field stores. It must be set in the Table Design grid when you create the field. Setting ITQ4 For each column in the table shown in Figure 9.1, write the name of the data type (setting) that was likely used during table creation. Type of data Text or combinations of text and numbers, as well as numbers Text that don’t require calculations, such as phone numbers. Memo Lengthy text or combinations of text and numbers. Number Numeric data used in mathematical calculations. Date/Time Date and time values. Currency values and numeric data used in mathematical Currency calculations involving data with one to four decimal places. A unique sequential (incremented by 1) number or random number AutoNumber assigned by Access whenever a new record is added to a table. Yes and No values and fields that contain only one of two values Yes/No (Yes/No, True/False, or On/Off). Text or combination of text and numbers stored as text and used as Hyperlink a link to another object or location. Table 9.1 Data type settings and the type of data that may be stored Creating a database To create a new database file, open Access 2010 and click the File tab. You can now see the Microsoft Office Backstage View. The Backstage View is where you Figure 9.2 The Backstage View in Access 2010. This is where you create a new file, save, print and set options for a file. 132 9780230533417_text.indd 132 04/10/2013 15:54 9 · Databases manage your files and the data about them – creating, saving, printing and setting options. Access 2010 creates files in the .accdb file format, which cannot be opened by using versions of Access earlier than 2007. How to create a database file 1 Click the File tab. 2 Type the desired file name in the File Name text box. 3 Click the Create button. Activity 1 Create a new database file named MailingList. Creating a table When creating a table, you will need to know the table name as well as the field properties (name, data type and size) for each column in the table. How to create a table in an existing database 1 Click the File tab. 2 If the database that you want was recently created click Recent; or Click Open. 3 Select the database that you want to open, and then click Open. 4 On the Create tab, in the Tables group, click Table Design. A new table is inserted in the database and the table opens in Design View. 5 Type the first field name in the Field Name box. 6 Select the field type from the Field Type list. 7 Type the field size in the Field Size text box. 8 Repeat steps 5, 6 and 7 for each field in the table. 9 Save the table: click Save on the File tab and provide the table name (Customers) when prompted. Press OK to complete the save operation. Figure 9.3 Creating a table in Design View 133 9780230533417_text.indd 133 04/10/2013 15:54 9 · Databases Activity 2 Create and save a new table named Customers in the MailingList database using the field properties shown in Table 9.2. Field name Field type Field size CustomerNo Text 5 Firstname Text 12 Lastname Text 15 Address Text 20 CreditLimit Currency 12 Country Text 20 Table 9.2 Field properties for the Customers table Adding data to a table When we populate a table we put data into it. Access 2010 provides many ways for populating a table. We will use the most common method – the Datasheet View – to enter our data. How to enter data in Datasheet View 1 Double-click the table in the Navigation Pane. The table will open in Datasheet View; or If the table is open in Design View, select Datasheet View from the View tab. 2 Enter data into the first field. Press the Tab key to move to the next field. 3 Repeat step 2 for each field in the row. 4 Repeat steps 2 and 3 for each row of data. 5 When all the data has been typed, close the table by clicking the close window button on the title bar. The data will be automatically saved. ITQ5 Examine the CustomerNo data carefully in Figure 9.4. Suggest, from observation, how you can confirm that the data type used is text and not number. Activity 3 Enter the data in Figure 9.4 in the table Customers. Figure 9.4 The Customers table in Datasheet View 134 9780230533417_text.indd 134 04/10/2013 15:54 9 · Databases Performing a simple query On a daily basis, various members of staff of Dox to Go query the company’s database to get answers to a range of questions. Some of these questions are shown in the table below. Name of employee Terique Jones Shari Kristina Anya Mohan Types of questions asked with database queries Managing Director What is the total of sales for the month so far? Business Development Which customers have never used Manager a particular service? Customer Service Which customers had to wait Coordinator longer than 15 minutes for a particular type of job? Marketing Manager Which new customers heard about the company by way of the television advertisement? Accountant Is a particular customer eligible to receive credit? Position Table 9.3 Examples of database queries query • select query • Without the use of a query, it is tedious to get information from a database. If a query is not used, database users will spend a lot of time extracting information that may end up having inaccuracies or may be incomplete. A query is a request for data results, for action on data, or for both. Queries that are used to retrieve data from a table or to make calculations are called select queries. Queries that add, change or delete data are called action queries. A select query is the most common type of query. It retrieves data from one or more tables and displays the results in a datasheet. A select query may also be used to group records and calculate sums, counts, averages and other types of totals. Results from queries may also be sorted. In this section, we will focus on simple select queries. These queries will retrieve data from a single table based on a single criterion. Some examples of simple queries include: • List all customers whose last name begins with ‘H’. • List the customer whose CustomerNo is ‘95505’. • List all customers whose credit limit is less than $50,000. We will perform each of these queries later. Activity 4 Perform a select query to list all customers whose last name begins with ‘H’: 1 Open the MailingList database that you previously set up. 2 On the Create tab, in the Queries group, click Query Design. 3 In the Show Table dialog box, on the Tables tab, double-click Customers. 4 Close the Show Table dialog box. 5 In the Customers table, double-click * (the asterisk) and Lastname to add these fields to the query design grid. 6 In the query design grid, in the Lastname column, clear the check box in the Show row. 7 In the Criteria row of the Lastname column, type ‘Like H*’. Clearing the Show check box prevents the query from displaying the Lastname in its results, and typing Like H* in the Criteria row specifies that you want to see only records where the value of the Lastname 135 9780230533417_text.indd 135 04/10/2013 15:54 9 · Databases field begins with H and has any combination of letters following. In this case, the query returns only the customers whose name begins with H: Hussey and Hosein. Note that you do not have to display a field to use it with given criteria. 8 On the Design tab, in the Results group, click Run. The query runs, and then displays a list of customers whose Lastname begins with ‘H’. 9 Press CTRL+S to save the query. The Save As dialog box appears. 10 In the Query Name box, type Customers with Lastname H, and then click OK. (a) (b) Figure 9.5 (a) A completed query design grid showing an unnamed query. This query may be run by clicking the Run button in the Results group. (b) The results table showing the two records selected. Activity 5 ITQ6 How many records will be in the results table when the query described in Activity 5 is run? Perform a select query to list the customer whose CustomerNo is ‘95505’: 1 Follow steps 1–5 in Activity 4. 2 In the Customers table, double-click * (the asterisk) and CustomerNo to add these fields to the query design grid. 3 In the query design grid, in the Lastname column, clear the check box in the Show row. 4 In the Criteria row of the CustomerNo column, type 95505 then press the Tab key. Observe that when you press the Tab key a set of quotations is automatically added to what you typed. 5 On the Design tab, in the Results group, click Run. The query runs, and then displays the customer whose CustomerNo is 95505. 6 Press CTRL+S to save the query. The Save As dialog box appears. 7 In the Query Name box, type CustomerNo 95505, and then click OK. 136 9780230533417_text.indd 136 04/10/2013 15:54 9 · Databases ITQ7 How many records will be in the results table when the query described in Activity 6 is run? Activity 6 Query to list all customers whose credit limit is less than $50,000: 1 Create a query based on the information presented in this screenshot. 2 Save the query with the name indicated. 3 Run the query. Be the epitome of integrity! if Even y one you, nl o ing is The h c t a w Who’s nest, o h Stay ue: r t u do! Stay hat yo w e r You a What would you do if you knew that your CEO had a camera in every room and actually took the time to review the footage gathered each day? Would you hope fervently that you could turn back time and put back the ream of paper you took a little bit of each day to go home and print your term paper? Would you wish you hadn’t taken that 20-minute nap in the supplies storeroom? The truth is, you should be your own CEO. Watch yourself. Do the right thing. Promise yourself to be uncompromisingly honest, not breaking company rules or helping yourself to company property. Additionally, do not abuse sick leave or any other right you are given by law. With rights and duties come responsibilities. When all is said and done, be the person you would be when no one is watching as if everyone were watching. 137 9780230533417_text.indd 137 04/10/2013 15:54 9 · Databases Today at Dox to Go At the monthly staff meeting it is revealed that $10,000 went missing from the petty cash when Alyssa, the Accounting Clerk, went to the washroom for a few minutes on Thursday. The footage from the security cameras is blurry at that juncture. You remember seeing $10,000 under Alyssa’s computer keyboard that very afternoon. In two teams, for and against, debate the following statement in light of having seen cash beneath Alyssa’s keyboard: ‘When I am at work I see no evil, hear no evil, speak no evil. That’s the way everyone should be. For the next meeting: Group 1 – Prepare a short skit in which Alyssa genuinely misplaces the money and completely forgets. Show how the mention of it at the meeting uncovers the story of a team member who happens upon the money and what that person does that now turns out to be a positive thing. Group 2 – In your skit, show how a dishonest team member takes advantage of Alyssa’s break and is witnessed in the act by another team member without his/her knowing. Show how the mention of it at the meeting and the proposed sanctions against all the team compels the team member to tell Mohan, the Accountant, off-the-record what he or she saw. Discussion corner What is your responsibility if you feel that your company is being defrauded by a peer? What are the likely consequences of jumping to conclusions about someone’s actions without proof? Personal follow-up It’s free reflections day! Write whatever you feel inspired to! A database can contain one or more tables, each storing information about a different subject. A table is a database object used to store data about a particular subject. A field is a container that stores data about one aspect of the person, place or thing that the table is storing data about. Each table can contain many fields of different types of data, such as text, numbers, dates and hyperlinks. A table may be designed in the Design View. Data may be entered in a table using the Datasheet View. A query is a request for data results, for action on data, or for both. Queries that are used to retrieve data from a table or to make calculations are called select queries. A select query is the most common type of query. 138 9780230533417_text.indd 138 04/10/2013 15:54 9 · Databases Pair work Your friend Jada has designed a database table in Access consisting of three fields as described in the table below: Field name Data type Size Name Text 30 Phone number Number Facebook user name Text 20 She intends to use a query to extract data about her friends as the need arises. For example, she wants to find the Facebook user names for all her friends named ‘Rebecca’. Jada is not sure whether her table design is suited to the purpose and she now seeks the assistance of you and your pair. 1 Examine the table structure and think about what you intend to say to Jada. 2 Exchange your thoughts with your pair. 3 Collaborate to write a response to Jada that will be sent via SMS text message. Group activities 1You and three of your best friends have been employed for the summer at Dox to Go. Your first task is to conduct a customer satisfaction survey at the recently opened Guyana branch. You are expected to: a Design a database table to store the following data: i date of visit to the store; ii client’s name; iii customer service ticket number; iv amount of money spent; v number of minutes it took for job to be completed. b Write queries to list: i the names of all customers who spent over $500; iithe ticket number of all customers whose job took more than 60 minutes to complete. 2The 4-H Club at your school has asked your group to design a database to store its membership records. Each member of the group should: a Interview one member of the executive (President, Vice-President, Secretary and Treasurer) to determine what data they need to store to get their duties done. bDevelop a list of fields (field names, data types and sizes) for storing the data needed by the person they have interviewed. As a group: c Collaborate to design a table using Access. dDevelop a list of AT LEAST THREE queries that may be answered from the database. e Enter AT LEAST 20 sample records. f Write the queries listed in (d) above and run these queries. 139 9780230533417_text.indd 139 04/10/2013 15:54 9 · Databases 1 2 3 4 5 6 7 Examination-style questions STUDENT (student ID, last name, first name, date of birth, sex, date of admission) and TEACHER (teacher ID, last name, first name). Customers. 9. Lastname, Firstname, CustomerNo, Address and PostCode: text; CreditLimit: currency. The values in the table are all left-aligned indicating that the data type is text. Numeric values would have been right-aligned. 1. 3. Multiple choice questions (MCQs) 1 Which statement best describes a database? a A collection of tables. b Tables that are in sequence. c Tables of related information. d A collection of related tables. 2 Possibility High School maintains a database containing tables related to its students and the subjects offered. Which of the following represents a table within the database? a A student’s name. b A student’s record. c All the personal data on students. d The age of a student. 3 Which is ONE difference between the alphanumeric and numeric data types? aAlphanumeric represents quantities, unlike numeric, which represents labels only. bAlphanumeric represents labels and quantities, unlike numeric, which represents labels only. cAlphanumeric does not represent quantities, unlike numeric, which represents quantities. dAlphanumeric represents labels, unlike numeric, which represents quantities only. 4 Which is ONE difference between a logical and an alphanumeric data type? aAlphanumeric can represent data from an unlimited set, unlike logical, which can represent one of two values only. bAlphanumeric can represent composite data, unlike logical, which can represent single data values only. cLogical can represent data from an unlimited set, unlike alphanumeric, which can represent one of two values only. dLogical can represent composite data, unlike alphanumeric, which can represent single data values only. 140 9780230533417_text.indd 140 04/10/2013 15:54 9 · Databases Questions 5–9 are based on the following table. 5 In what view is the table being displayed? a Design; b Datasheet; c Normal; d Print preview. 6 How many records are displayed in the table? a 6; b 7; c 8; d 9. 7 How many fields are in the table? a 6; b 7; c 8; d 9. 8 How many different field types are used to store the data? a 2; b 3; c 4; d 5. 9 Consider the following statements and state which are TRUE. I The CustomerNo field type is Text. II The CustomerNo field type is Numeric. III Data in text fields is left-aligned. IV Data in numeric fields is left-aligned. a I and III. b I and IV. c II and III. d II and IV. 10 How many records would be selected if the query ‘Select * FROM Customers WHERE CreditLimit >= 40000’ is run? a 6; b 7; c 8; d 9. 141 9780230533417_text.indd 141 04/10/2013 15:54 9 · Databases Short answer and essay-type questions 1 Examine the Table Design window shown, then answer the following questions. a What is the name of the table? b How many fields are in the table? c What is the field size of the field ‘Lastname’? d A customer arrived at a quarter past ten in the morning. I In which field would that data be recorded? II What is the maximum size that this field should be? III What would you actually type in the table? IVWill it be possible to do computations using the data stored in the table to determine how long a customer spent? Justify your response. Further practice activities 1 Perform the following tasks in Access 2010. a Create a database named Registrations. bCreate a table based on the field properties below. Save the table as Entries. Field name Field type Field size Country Text 30 EntryDate Date/Time Medium Date Integer NumInDelegation Number FeesPaid Currency HotelRequired Yes/No 142 9780230533417_text.indd 142 04/10/2013 15:54 9 · Databases Enter the following data: Country EntryDate NumIn Delegation Fees Paid Hotel Required Anguilla 12-Mar-2012 2 $500 Yes Bahamas 12-Mar-2012 4 $500 Yes Barbados 13-Mar-2012 5 $500 Yes Grenada 13-Mar-2012 4 $500 No Guyana 14-Mar-2012 11 $1,100 No Jamaica 14-Mar-2012 12 $1,200 Yes St. Kitts and Nevis 14-Mar-2012 5 $500 Yes St. Lucia 15-Mar-2012 5 $500 No St. Vincent and the Grenadines 15-Mar-2012 6 $600 Yes Trinidad and Tobago 15-Mar-2012 12 $1,200 Yes cDesign and run the following queries: iList all the countries that submitted entries on or before March 14, 2012. Hint: Use >=#14-Mar-12# as the criteria. ii List all the countries that paid $500. iii List the countries that require a hotel. iv List the countries with 10 or more persons in their delegation. v List all the countries whose names begin with ‘St.’ 2 Perform the following tasks in Access 2010. a Create the following database table. Follow all instructions. b Design and run the following queries: i List the airlines with more than nine destinations. ii List the airlines with less than four destinations. iii List the airlines that have Barbadian nationality. iv List the airlines that fly to North America. 143 9780230533417_text.indd 143 04/10/2013 15:54 10 By the end of this chapter you should be able to: Concept map Information integration Objectives work with Access data in Excel; work with Excel data in PowerPoint; prepare a mail merge using an external data source. Information integration Information integration happens in processes such as mail merge data import data export that uses data from that shares data between Data source in: Access 2010 Excel 2010 Applications: Access 2010 Excel 2010 copy & paste for example Pasting a chart from Excel 2010 into a PowerPoint 2010 document Pasting a chart from PowerPoint 2010 into a Word 2010 document Shari, Dox to Go’s Business Development Manager, is still making preparations for the upcoming small business conference. She now just has to prepare the invitations and send them off via e-mail. She will create the letter using Microsoft Word and send it to a list of customers that she will extract from the customer database that is stored in Microsoft Access. The letter will include a slide from her PowerPoint presentation. Shari is an expert at information integration and expects to have the 500+ letters prepared to e-mail within one hour. Just like Shari, millions of office workers integrate documents to produce letters, reports and presentations daily. Text, images, tables, charts and database records are some of the components that may be integrated. By integrating documents, users are more productive, documents are produced efficiently and the information in one document will be consistent with that in another document. Working with Access data in Excel ITQ1 State TWO reasons why a user may want to integrate information from a Microsoft Access database into Microsoft Excel. You may want to work with Access data in an Excel workbook in order to take advantage of the data analysis and charting features, the flexibility in data arrangement and layout, or the many functions that are not available in Access. There are several ways to bring data into Excel from Access. You may: • copy data from an Access datasheet and paste it into an Excel worksheet; • connect to an Access database from an Excel worksheet; • export Access data into an Excel worksheet. We will look at the first method. 144 9780230533417_text.indd 144 04/10/2013 15:54 10 · Information integration How to copy Access data into Excel From Access, you can copy data from a Datasheet View and then paste the data into an Excel worksheet. Figure 10.1 A customer table in Access showing data selected and ready for copying Figure 10.2 Data has been copied from an Access table, sorted and then functions used to count the number of customers and compute the average credit limit 145 9780230533417_text.indd 145 04/10/2013 15:54 10 · Information integration Activity 1 1 Copy the table in Figure 10.2 into Excel. 2 Create a graph comparing CreditLimit of all the customers. 1 Start Access, and then open the table, query or form that contains the records that you want to copy to Excel. 2 On the Home tab, click View, and then click Datasheet View. 3 Select the records that you want to copy. 4 On the Home tab, in the Clipboard group, click Copy. 5 Start Excel and then open the worksheet that you want to paste the data into. 6 Click in the upper-left corner of the worksheet area where you want the first field name to appear. 7 On the Home tab, in the Clipboard group, click Paste. How to copy a selection of cells from Excel onto a PowerPoint slide You can paste a selection of Excel data onto a PowerPoint slide: 1 In Excel, open the workbook that contains the information that you want to copy. 2 Select and copy the data that you want. 3 In PowerPoint, click the slide where you want to paste the data. 4 On the Home tab, in the Clipboard group, click the arrow below Paste. 5 Under Paste Options, do one of the following: aSelect Keep Source Formatting if you want to copy the data as a PowerPoint table, but want to keep the appearance of the original Excel spreadsheet. bSelect Use Destination Styles if you want to copy the data as a PowerPoint table, but want it to assume the appearance of a PowerPoint presentation. cSelect Embed if you want to copy the data as information that can be edited in PowerPoint. dSelect Picture if you want to copy the data as an uneditable picture. eSelect Keep Text Only if you want to copy all the data as a single text box. Figure 10.3 A selection of cells copied from Excel and pasted into PowerPoint as an uneditable picture 146 9780230533417_text.indd 146 04/10/2013 15:54 10 · Information integration Performing a mail merge using an external data source ITQ2 Briefly describe TWO mistakes that could be made by a clerical assistant who is manually addressing hundreds of form letters for transmittal by postal mail. mail merge • main document • merge field • data source • ITQ3 How many recipients are in the data file shown in Figure 10.4(b)? (a) If a company like Apple wanted to send a letter or an e-mail to every iTunes user to inform them of an important update, they could begin the e-mail ‘Dear Member’ and then send it to everyone. However, many companies like to build a strong relationship with their customers and feel that a more personal approach will support this. They would rather begin the letter or e-mail ‘Dear Kevin’ or ‘Dear Miss O’Connor’. This might involve a lot of customers so writing each individual name would take a long time. A mail merge can be used to import the required information from a database or spreadsheet into the correct place in a letter. So, a letter written ‘Dear <Customer_Name>’ will be converted into a personal message for each customer on the list with just the click of a button. Mail merge is a word processing tool that facilitates the creation of form letters, mailing labels, envelopes, directories, and mass e-mail and fax distributions. You use mail merge when you want to create a set of documents, such as a form letter, that is sent to many customers. Each document has the same kind of information, yet some of the content is unique. For example, in letters to your customers, you can personalise each letter to address each customer by name. The unique information in each letter comes from entries in a data source. A main document is the file that contains the text and graphics that are the same for each version of the merged document. A merge field is a placeholder that you insert in the main document. A data source is a file that contains the information to be merged into a document. For example, the list of names and addresses you want to include in a mail merge. A data source must be connected to a source document before you can use the information in it. A data source may be: • created by typing a new list in a word processor document; • selected from Microsoft Outlook contacts; • selected from an existing list in a database (Access) or spreadsheet (Excel). (b) Figure 10.4 (a) Main document with merge fields, numbered 1–6, as placeholders for the data that will appear when the individual letters are produced. (b) This Access table is the data source. 147 9780230533417_text.indd 147 04/10/2013 15:54 10 · Information integration ITQ4 Activity 2 Name the three documents associated with a mail merge. Create a data source based on the information in Figure 10.4(b). 1 2 3 4 5 6 7 8 A Title Mr Ms B Lastname Douglas Castille C Firstname Akeem Jasmine D Address 1 Itsy Road 15 Elgin Road E Postcode Kingston 10 Kingston 17 Mr Akeem Douglas 1 Itsy Road Kingston 10 Dear Mr Douglas, Figure 10.5 Data from the data source is merged with the form letter to produce a set of merged documents 1 2 3 4 5 The mail merge process entails the following steps: Set up the main document. This contains the text and graphics that are the same for each version of the merged document – for example, the return address in a form letter. Connect the document to a data source. This is a file that contains the information to be merged into the document – for example, the names and addresses of the recipients of a letter that are stored in an Access database. Refine the list of recipients or items. Microsoft Word generates a copy of the main document for each recipient or item in your data file. If you want to generate copies for only certain items in your data file, you can choose which items (or records) to include. Add placeholders, called mail merge fields, to the document. When you perform the mail merge, the mail merge fields are filled with information from your data file. Preview and complete the merge. You can preview each copy of the document before you print the whole set. You use commands on the Mailings tab to perform a mail merge. How to set up the main document 1 Start Word. A blank document opens by default. Leave it open. If you close it, the commands in the next step are not available. 2 On the Mailings tab, in the Start Mail Merge group, click Start Mail Merge. 3 Click Letters. How to choose a Microsoft Access database data file 1 On the Mailings tab, in the Start Mail Merge group, click Select Recipients. 2 Click Use Existing List, and then locate the file in the Select Data Source dialog box. After you connect your main document to a data file, you are ready to type the text of the document and add placeholders that indicate where the unique information will appear in each copy of the document. How to add mail merge fields to the document 1 Position the insertion point where you want the merge field to appear. 2 Click Insert Merge Field in the Write & Insert Fields group. 3 Select the field you want from the list of available merge fields. 148 9780230533417_text.indd 148 04/10/2013 15:54 10 · Information integration Activity 3 1 Set up the main document as shown in Figure 10.4(a). 2 Connect the Access database created in Activity 2 as the data source. 3 Add the mail merge fields in the locations shown in Figure 10.4(a). After you add fields to your main document, you are ready to preview the merge results. When you are satisfied with the preview, you can complete the merge. You can print the merged documents or modify them individually. You can print or change all or just a subset of the documents. How to preview the merge Do any of the following in the Preview Results group of the Mailings tab: • Click Preview Results. • Page through each merged document by using the Next Record and Previous Record buttons in the Preview Results group. • Preview a specific document by clicking Find Recipient. How to print the merged documents 1 On the Mailings tab, in the Finish group, click Finish & Merge, and then click Print Documents. 2 Choose whether to print the whole set of documents, only the copy that is currently visible, or a subset of the set, which you specify by record number. Activity 4 1 Complete the mail merge started in Activity 3. 2 Preview and print the letters for Mr Ventura and Dr Wilson only. Figure 10.6 The letters that will be mailed to Mr Ventura and Dr Wilson 149 9780230533417_text.indd 149 04/10/2013 15:54 10 · Information integration Always do it well! No matter how small a task on your list may seem, do it well! Give it everything! Your practice doing the little things will prepare you to do the big jobs. See each new duty, task or responsibility as an opportunity to deliver an amazing result and reinforce your value to your team. Of great importance is the attention you pay to detail so that the job is always done right the very first time. Having to repeat a task as a result of negligence or lack of the proper tools or knowledge costs time and valuable resources! That could just be what makes the difference between your getting a delightful bonus at Christmas and a lovely singing greeting card. A+ igh! tail Aim h ntion to de ou y tte Pay a sks prepare a t e Littl jobs lue of for big and the va E rst Unde right ONC sh t i a fre doing ask as t h c a See e nity tu oppor Discussion corner What are some of the ways that people are usually recognised for excellence? Consider academic efforts, sport, the armed services and the workplace. Personal follow-up In your journal talk a little bit about how you feel about recognition and rewards for doing something well. What is the highest personal honour that you have achieved? How did it make you feel? You may want to work with Access data in an Excel workbook in order to take advantage of features offered in Excel that are not available in Access. One of the easiest ways to integrate information in Microsoft Access into Excel is by copy and paste. Mail merge is a word processing tool that facilitates the creation of form letters, mailing labels, envelopes, directories, and mass e-mail and fax distributions. You use mail merge when you want to create a set of documents, such as a form letter that is sent to many customers. Each document has the same kind of information, yet some of the content is unique. The unique information in each letter comes from entries in a data source. External data sources include Microsoft Access databases and Microsoft Excel workbooks. 1 2 3 4 Any TWO of: (a) to take advantage of the data analysis features; (b) to use the charting feature; (c) to take advantage of the flexibility in data arrangement and layout; (d) to use the many functions that are not available in Access. For example: (a) the name/address may be incorrectly written, for example, writing 25 instead of 52; (b) recipients may be duplicated/omitted. 9. Main document, data source, merged document. 150 9780230533417_text.indd 150 04/10/2013 15:54 10 · Information integration Examination-style questions Multiple choice questions (MCQs) 1 The mail merge component that serves as a placeholder for unique data is called a ________. a data source; b merge field; c merge document; d source document. 2 Which of the following are valid reasons to integrate information from Microsoft Access into Microsoft Excel? I To perform complex queries. II To perform complex computations. III To utilise advanced formatting capabilities. IV To create graphs and charts. a I, II and III only. b II, III and IV only. c III and IV only. d All of these. 3 All the following are external data sources for a mail merge EXCEPT __________. a a table in an Access database; b a query in an Access database; c a Word table; d an Excel worksheet. 4 Which of the following is the correct sequence that will result in a mail merge being accomplished? I Set up the main document. II Add mail merge fields. III Preview and complete the merge. IV Connect the document to a data source. V Refine the list of recipients or items. a I, II, III, IV, V. b I, II, IV, V, III. c IV, I, II, III, V. d I, IV, V, II, III. 5 Look at this document. Which of the statements are true? IThe document shown is a merged document. IIThe block of text identified as ‘1’ will appear the same in all documents. IIIThe data items identified as ‘2’ will be different in each merged document. IVThe data items identified as ‘2’ should never appear within the block of text identified as ‘1’. a I and IV only. b II and III only. c III and IV. d All of these. Dear Please find enclosed your copy of our new catalogue. We hope that you will find much of interest to you in our current offering. 151 9780230533417_text.indd 151 04/10/2013 15:54 10 · Information integration 6 Which paste option should you use if you want to copy the data as a PowerPoint table but want it to assume the appearance of a PowerPoint presentation? a Keep Source Formatting. b Use Destination Styles. c Embed. d Keep Text Only. Further practice activity Prepare this document for mailing based on the information below. 1 Produce the main document and data file, following ALL instructions. 2 Create the letter in blocked style, using the following margins: 1 inch (2.54 cm) top and bottom, 1 inch (2.54 cm) left and right. 3 Save the main document as a letter. 4 Save the data file (in a table) as addresses. 5 On A4 or letter size paper: aPrint ONE copy of the main document showing the fields. bPrint ONE copy of the data file showing the records. 6 Merge the documents and print ALL four letters. 7 Produce an envelope addressed to Mr Win Gasser. 152 9780230533417_text.indd 152 04/10/2013 15:54 11 By the end of this chapter you should be able to: Concept map Selection of stationery Objectives differentiate among the different types, sizes and orientations of paper; state the purpose of each paper type; identify the types of envelopes; select appropriate stationery when preparing documents. Selection of stationery Stationery includes paper envelopes in the form of types card orientation bond portrait letterhead memo copypaper forms labels document covers sizes B5 international sizes A3 A6 A5 C5 DL holds A4 paper folded A4 once twice landscape Toni-Ann, the Purchasing Officer at Dox to Go, is preparing two orders for stationery. The bigger of the two orders will go to her Trinidad-based paper supplier and the other to her local print shop. She is purchasing copy paper, forms, labels and document covers. Dox to Go’s customers have always complimented the team on the wide range of stationery available. Whatever the assignment, whether they need to print business cards, a proposal or some mailing labels, the customer service team is able to select and use the appropriate stationery to meet customers’ needs. The supplier in Trinidad sells a full range of international sizes – A0 through A6. Dox to Go usually orders an entire container load of A0 paper, which it stores in a humiditycontrolled warehouse. It is important to keep the paper in a room that has just the 153 9780230533417_text.indd 153 04/10/2013 15:54 11 · Selection of stationery right amount of moisture in the air so that the paper maintains its quality. The various branches send in a requisition that indicates the quantity and type of stationery required. The warehouse staff cuts the A0 paper to the desired sizes and sends it out. Dox to Go’s reliable print shop, Zippy Print, has for many years expertly produced letterheads, invoice templates on continuous forms and a range of envelopes, all boasting the Dox to Go logo. When the orders are done, Toni-Ann will send these off via e-mail and will be able to track the progress of the paper order on the company’s website. stationery • ITQ1 List THREE examples of stationery used within an office. Stationery refers to writing materials and office supplies including paper, pens, pencils, paper clips and labels. An administrative assistant is required to prepare many different types of documents of varied lengths and styles. It is important to choose the most suitable stationery to enhance the effectiveness of each document. You need to take into consideration the various types and sizes of paper and envelopes. Paper size • weight • texture • You need to be familiar with the range of stationery that exists and should be able to select and use the most appropriate stationery for a given assignment. Various types of paper are required to: • print documents and displays; • copy documents; • label envelopes, folders and optical media; • prepare documents such as reports for presentation. Office equipment is engineered to accept a wide range of paper types. Users should select the most appropriate paper type that can be handled by the equipment being used. There are three key aspects to consider when selecting paper type: size, weight and texture. Size refers to the dimensions (length and width) of an item of stationery. Weight refers to the thickness of the paper. Two major ‘weight categories’ are text and cover. Index is not a major category but is quite popular because of its use to make index cards. Text: 9 lb to 80 lb. Index: 57 lb to 90 lb. Cover: 60 lb to 130 lb. All the categories overlap. The most common weight of copy paper is 20 lb. Copy paper is lighter than index, which is in turn lighter than cover paper. A heavy ‘text paper’ may be used for a document cover. Texture refers to the degree of roughness or coarseness of a paper, both in terms of feel and in terms of its appearance. Most of the stationery used in organisations has a smooth texture. This is because regular office equipment is unable to effectively print on stationery that is not smooth. Paper sizes Paper is available in a variety of sizes to serve different purposes. The International Paper Sizes (IPS) are widely used; they are referred to as series ‘A’, A0 being the largest. Each size may be divided in half horizontally (from top to bottom) to create a smaller size. If you fold A0 paper in half it becomes A1 paper, while A1 paper folded in half becomes A2 paper, and so on. A4 paper is the most commonly used size when producing documents. In the ‘A’ series, the length divided by the width is 1.414. A4 is sometimes subdivided into ‘letter’ (210 mm × 279 mm) and ‘legal’ (210 mm × 356 mm). B5 paper (176 mm × 250 mm) is sometimes used in the office. 154 9780230533417_text.indd 154 04/10/2013 15:54 11 · Selection of stationery ITQ2 A8 A7 A6 Which paper size is most commonly used within organisations? A4 A5 A2 Letter Legal A3 Paper Uses A3 Small posters. A4 Letters, letterheads, manuscripts, minutes, reports, forms, agendas, invoices, catalogues, memoranda. A5 Short memoranda, short letters, agendas, greeting cards. A6 Postcards, invitations. A7 Labels, index cards. A8 Business cards. Table 11.1 A1 Paper sizes and their common uses ITQ3 You are asked to prepare a memorandum with the body consisting of four lines. Which paper size would you use? Figure 11.1 ‘A’ series paper sizes and measurements Paper orientation paper orientation • Having the paper positioned in a particular way is referred to as its orientation. Paper orientation may be either landscape or portrait. Portrait orientation is when the shorter sides are at the top and bottom, while landscape has the longer sides at the top and bottom. (b) portrait • landscape • (a) Figure 11.2 (a) Portrait orientation; (b) landscape orientation 155 9780230533417_text.indd 155 04/10/2013 15:54 11 · Selection of stationery Documents are mostly prepared using the portrait layout of paper. In Word, to change the orientation of the paper: • Click on the Page Layout tab. • Select Orientation. • Choose the orientation that you desire – Portrait or Landscape. Activity 1 An agenda is normally prepared on A5 portrait paper. Prepare the agenda shown in Figure 11.3 using the correct paper orientation. Figure 11.3 An example of an agenda on A5 portrait paper Selecting appropriate stationery Letterheads, memos, forms and labels Letterheads, memos and forms are pre-printed documents with various amounts of information printed on them. Pre-printed continuous forms (see Figure 1.6) are most frequently used for financial transactions and are used with dot matrix printers. Multi-part forms are carbonless. No carbon is necessary for multiple copies to be printed at one time. Labels are also widely used in organisations for a wide range of tasks. Labels are used to identify a wide range of items: envelopes, name tags, file folders and optical disks (CDs and DVDs). They are available as single sheets (for laser and inkjet printers) as well as continuous sheets for use with dot matrix printers. Most labels are of the adhesive type, however ‘clean edge’ business cards are available as a type of stationery under the general category of labels. Small organisations with high-quality printers (whether laser or inkjet) often print their letterheads in-house to save on cost. Large organisations such as financial institutions, government agencies and academic institutions always use pre-printed letterheads as this is a way of minimising fraudulent activity and maintaining a consistent appearance. 156 9780230533417_text.indd 156 04/10/2013 15:54 11 · Selection of stationery ITQ4 What is the purpose of labels within an office? Macmillan Education Between Towns Road Oxford OX4 3PP ENGLAND Figure 11.4 Uses of labels Given the following task Select and use the following stationery Business letter to an individual or organisation EXTERNAL to your organisation. a letterhead Company Policy Change that affects all (or most) employees in an organisation. Managers/supervisors can post the business memo in an area visible to all employees or send it out via email. a memo Announcements such as: • employee promotion; • new employees; • company events (meetings, holiday parties); • new benefit programmes such as health care; • acquisition of a new client. Action Requests such as: • requesting that all staff members leave their office door unlocked to facilitate pest control treatment. Reminders can be distributed by employees and management as a business memo to remind workers about: • a task that workers must complete by a deadline; • office behaviour, such as cleaning up the company break room. Prepare and dispatch: the relevant form • an invoice; • a statement of account; • a remittance advice (to accompany a payment); • internal cheque requisition. Prepare: the relevant label • address labels; • business cards; • CD labels; • folder tabs; • shipping labels. Table 11.2 Letterheads, memos, forms and labels 157 9780230533417_text.indd 157 04/10/2013 15:54 11 · Selection of stationery Copy paper, document covers and index cards Copy paper (also called copier or reprographic paper) is used with a wide range of office machines. It is available in many colours although white is the most popular and versatile choice for administrative professionals. The most popular sizes are letter-size, legal-size and A4. Document covers are thicker and more durable than copy paper. Document covers are often used for business cards, postcards, and other uses which require higher durability than regular copy paper. Given the following task Prepare a hard copy of a document using any of the following office machines: • plain paper facsimiles; • printers (laser, inkjet and dot matrix); • photocopiers; • duplicating machines. Select and use the following stationery copy paper • Prepare inventory tags or recipe cards. index card • Record information when conducting research. • Create a cover for a document. • Print business cards. • Create a greetings card. • Create a place card to be used at a document cover (card stock) function or to identify persons who may otherwise be unknown to one another. Table 11.3 Selection and use of copy paper, document covers and index cards Envelopes envelope • Figure 11.5 Pocket envelope An envelope is an item of stationery, often with a sealable flap, used for packaging and protecting documents for despatch. Just as paper sizes are given in a series with prefix ‘A’, so envelopes are numbered in a series prefixed ‘C’. As with the paper types and sizes, many types of envelope are available because they are used for different purposes. Like letterheads, envelopes may be printed with the company’s details – name and contact information – as a form of advertising strategy. Figure 11.6 Banker envelope 158 9780230533417_text.indd 158 04/10/2013 15:54 11 · Selection of stationery Types of envelope pocket envelope • banker envelope • window envelope • padded envelope • airmail envelopes • ITQ5 • A pocket envelope has a sealable flap on the short side. • A banker envelope has the opening on the longer side. • With a window envelope there is no need to affix an address as the document enclosed is folded in such a way that the address is seen through the opening (window) at the front of the envelope. The window is covered with a thin sheet of transparent paper. Using this type of envelope saves time and prevents the document from being placed in the wrong addressed envelope. • The walls of a padded envelope are lined with a cushiony material, which decreases the chance of the contents being damaged. • Airmail envelopes are used when sending international correspondence. These envelopes are easily identified since they are bordered with red and blue. You are asked to send some picture frames to one of your customers. Which type of envelope would you use? Mrs J Smith 20 Leaf Road Port-of-Spain TRINIDAD West Indies Figure 11.7 Window envelope Figure 11.8 Airmail envelope Envelope sizes Envelopes vary in size in order to satisfy particular needs. These are shown in Figure 11.9. A4 folded twice DL A4 folded once C5 A4 folded twice C6 A4 unfolded C4 Figure 11.9 Sizes of envelopes 159 9780230533417_text.indd 159 04/10/2013 15:54 11 · Selection of stationery Envelope Measurements C5 229 mm × 162 mm C6 114 mm × 162 mm C5/6 114 mm × 229 mm DL 110 mm × 220 mm C7/6 81 mm × 162 mm Table 11.4 Sizes and measurements of series ‘C’ envelopes One of these – coded DL – is not in the ‘C’ series. This is very widely used but as you can see it is longer, for its width, than the others. ‘DL’ is taken to mean ‘dimension lengthwise’ and this envelope will accept an A4 sheet folded into three lengthwise. It does not work well in some automatic machines but is still in common use as a business envelope. Folding documents Even though letter-folding machines have become available, there are times when you may need to manually fold letters. Letters are folded in a variety of ways to make placing them in envelopes easy. Use the most appropriate envelope to prevent a bulge or cavity from being created. Special care must be taken to ensure that the folded document matches the envelope size and that it is not creased too many times. The receiver’s name and address should be readily seen upon opening the letter. Generally, when folding documents to insert into small envelopes (for example C7/6), the following steps should be taken into consideration: • Have the document face up on a flat surface. • Fold from the bottom up until approximately 0.5 inches are left at the top. • Then fold in thirds horizontally, doing the right side first. • Folding from left to right, fold the left third to approximately 0.5 inches of the last crease. • Insert the last creased edge first into the envelope. Standard envelope The A4 paper unfolded goes in the C4 envelope comfortably. A4 C4 A4 Smaller envelope The A4 paper folded once and A5 paper unfolded goes into the C5 envelope comfortably. C5 A5 Window envelope A4 Fig. 11.10 Folding of documents The A4 paper folded twice and the A5 paper folded once across the portrait orientation goes into the C6 envelope comfortably. The A4 paper folded in three and the A5 paper folded once across the landscape goes into the C5/6 envelope, also known as DL, comfortably. Fig 11.11 Corresponding papers and envelopes The A5 paper folded in three goes into the C7/6 envelope. A5 C6 A4 A5 C5/6 DL A5 C7/6 160 9780230533417_text.indd 160 04/10/2013 15:54 11 · Selection of stationery Take the following steps when folding documents for larger envelopes (for example C6). With the document face up on a flat surface: • Fold slightly less than 1/3 of the document up towards the top. • Fold down the top to within 0.5 inches of the first fold. • Insert with the last crease towards the bottom of the envelope. Letters are folded for window envelopes with the address facing out (see Figure 11.10). The illustration demonstrates the folding of documents for insertion into envelopes. Activity 2 Gather three A4 papers along with C6, C5 and DL envelopes. Fold these papers to correctly fit into the appropriate envelopes. Preparing envelopes and labels There are two important goals to work towards when preparing envelopes and mailing labels: 1 correct addressing to ensure accurate and timely delivery; 2 maintaining a professional look. Keep in mind that envelopes and packages may be delivered by any one of the following: • regular postal mail; • by hand (in-house messenger or a contracted messenger service); • by a courier (local or international) service that will prepare a transmittal document such as a waybill based on the address that you place on the envelope or label. Many mail and package delivery services are highly automated and depend on machines to read the addresses on envelopes and packages. All office professionals who prepare these items should keep up to date with the everchanging needs of the post office and package delivery companies. This will decrease delays in the receipt of correspondence. Remember that there are two basic styles of envelope. Pocket envelopes have the flap along the shorter side and banker envelopes have their flap along the longer side. Type the name and address parallel to the longer side of the envelope. Fig 11.12 Suggested placement of elements on standard business envelope that is 4-1/8 x 9-1/2 inches (a #10 envelope). The grey shaded area is where the optical character reader (OCR) at the post office scans for the recipient's address. Type the recipient's address within the shaded area, below other information. Don't type anything to the left, right or below the recipient's address. 161 9780230533417_text.indd 161 04/10/2013 15:54 11 · Selection of stationery Preparing envelopes Basic guidelines The following are some basic guidelines provided by the United States Postal Service. • Always put the address and the postage on the same side of your mail piece. • On a letter, the address should be parallel to the longest side. • No punctuation. • At least 10-point type. • Simple type fonts. • Left justified. • One space between city and state. • Two spaces between state and ZIP Code. • Black ink on white or light paper. • No reverse type (white printing on a black background). • If your address appears inside a window, make sure there is at least 1/8inch clearance around the address. Sometimes parts of the address slip out of view behind the window and mail processing machines can’t read the address. • If you are using address labels, make sure you don’t cut off any important information. Also make sure your labels are on straight. Mail processing machines have trouble reading crooked or slanted information. Typing the return address If your envelope does not have a pre-printed return address, type it in the upper left corner, in an area not to exceed 50 per cent of the length and 33 per cent of the height of the envelope. Leave a little space between your return address and the top and left edges. Preparing envelopes with special notations Special notations are used to indicate how the envelope or package should be mailed and also what happens to the item on arrival at its destination. Always use bold type and CLOSED CAPITALS when possible. When initial caps are used, use underscore also. Type of notation Examples Where to type REGISTERED POST RECORDED DELIVERY CERTIFIED MAIL AIRMAIL Type under the postage area. It doesn't have to line up perfectly with the stamp as shown, but it looks professional. Type in closed capitals, if appropriate. BY HAND BY COURIER Type in the top right-hand corner, in place of the stamp, so that it will not be stamped in error, or to allow the instruction to be covered by the stamp should it be found necessary to send the letter by post. CONFIDENTIAL FOR THE ATTENTION OF PERSONAL URGENT Type this so that its right edge lines up with the left edge of the recipient's address. Type in closed capitals, if appropriate. Mailing On arrival Table 11.5 Where to type different special notations 162 9780230533417_text.indd 162 04/10/2013 15:54 11 · Selection of stationery Typing the recipient’s name and courtesy title When typing the name of the recipient, ensure that you use the proper format for courtesy, including titles, initials and suffixes (letters that appear after the surname). Use a courtesy title with a person's name. For example, Mr, Mrs, Messrs, Miss, Dr, Rev. Do not include a courtesy title when addressing a company unless you are addressing a person at that company by name. Courtesy titles For example: Messrs Terique Jones and Mohan Singh Dox to Go Limited Miss Maliah Browne Office Administrator Dox to Go Limited Initials Use one space following a person's initials. Qualifications or honours are arranged after the name. Leave one space between groups of qualifications. For example: Mr S Fuller JP Managing Director The courtesy title of Messrs should be used when addressing a partnership, except when the name of the firm is preceded by the word ‘The’ or a title is included. For example: Messrs Kunte, Holtzein and Browne Attorneys-at-Law Messrs Messrs should not be used before the name of a limited company. This company is an incorporated body, a legal person, distinct from any of its members. Communications should be addressed to The Secretary or other official of the company. For example: The Managing Director Dox to Go Limited Table 11.6 Using courtesy titles Typing the street address, town and country In the US and other countries, automated mail processing machines read addresses on mail pieces from the bottom up and will first look for a city, state, and ZIP Code. Then the machines look for a delivery address. If the machines can’t find either line, then your mail piece could be delayed or misrouted. Any information below the delivery address line (a logo, a slogan, or an attention line) could confuse the machines and misdirect your mail. Typically, the address should be written in three lines: 1 The top line should contain the recipient's name. 2 The penultimate line should contain the number and name of the street or PO Box. 3 The last line should contain the place name or post office of delivery, state or territory abbreviation and postcode. This line should be printed in capitals without punctuation or underlining. For overseas mail the country name should be in capitals on the last line. Do not underline anything. Where additional clarifying information is required, place this information above the last two lines of the address. This includes information such as company or property name, building number or department. 163 9780230533417_text.indd 163 04/10/2013 15:54 11 · Selection of stationery Example 1 Example 2 Example 3 Mr S Fuller JP Mr T Jones Archbishop Loren Baldis 80 King Street 221 S State Road 7 STE 3004 Sacred Congregation for Bishops Miami FL 33317-2124 USA Piazza Pio XII 10 KINGSTON 00193 ROME, VATICAN CITY Using the create envelopes feature of Microsoft Word Microsoft Word and other word processors allow users to easily create an envelope based on any of 25 standard envelope sizes. Users may also specify a custom size. Create an envelope based on an existing document Fig 11.13 Before creating an envelope you may add electronic postage or a return address or change the envelope type or size. Adding electronic postage requires a contract with your local post office. 1 Select the address block in the document, including any special notation such as ‘FOR THE ATTENTION OF’. 2 Click the Mailings tab then select ‘Envelopes’. 3 Choose either the ‘Print’ or ‘Add to Document’ option when the envelope and dialogue box appear. Create an envelope from scratch 1 Open a new document. 2 Click the Mailings tab then select ‘Envelopes’. 3 If you are preparing a #10 envelope continue to Step 3, otherwise click Options then select the size needed from the Options dialogue box. 4 Type the delivery address in the Delivery Address box. 5 If needed, type your address in the Return Address box. 6 Choose either the ‘Print’ or ‘Add to Document’ option when the envelope and dialogue box appear. Preparing mailing labels Most word processors provide a wide range of templates for preparing labels. Some of the more popular templates allow users to create address labels, return address labels, name badges and CD/DVD labels. The most efficient way to create multiple labels is to use the mail merge feature. Remember that we discussed mail merge in Chapter 10. You will need a data source which contains the information that can vary in each label, such as a destination address. You can open an existing data source created in a word processor, or you can create a new data source and fill in the addressee information. Additionally, you can use a data source that was created in another program, such as Microsoft Excel or Microsoft Access. The instructions below will assume that you are using an existing data source. Create mailing labels Create the mailing label document 1 Start a new document to create a new label. 2 On the Mailings tab, click Start Mail Merge, and then click Step by Step Mail Merge Wizard. Under Select document type, click Labels, and then click Next: Starting Document. With the Change document layout option, you can use one of the mail merge templates to set your label options to create a new label document. When you click Label options or Next: Select recipients, the Label Options dialogue box appears. Select the type of printer, the type of label product, and the product number. Click OK after completing. Click Next: Select Recipients. 164 9780230533417_text.indd 164 04/10/2013 15:54 11 · Selection of stationery Select the data source 3 Under the Select Recipients heading in the Mail Merge task pane, select the appropriate data source option. The options are to use an existing list, select from Outlook contacts, or type a new list. 4 Open an existing data source. To open an existing data source, follow these steps: a In the Mail Merge task pane, click Use an existing list, and then click Browse under the Use an existing list heading. The Select Data Source dialogue box appears. b In the list of files in the Select Data Source dialogue box, select the data source that you want to use, and then click Open. Note: if the data source that you want is not in the list of files, click the appropriate drive and folder and then select the appropriate option in the List files of type box. Word displays the Mail Merge Recipients dialogue box so that you can edit your data. When you finish your editing changes, click OK. Your labels are displayed. c Click Next: Arrange your labels. Edit the label document 5 In the Mail Merge task pane, verify that the Arrange your labels step is displayed. In this step, you can lay out your labels. 6 Word displays the items that you can use to lay out your labels, such as Address block. After clicking in the label where you want to insert, click to select an item to display there. Note: use the More items options to add specific fields. This feature is useful if there is some difficulty in laying out a data block such as Address on the label. The Insert Merge Field allows you to select a field in the block separately, such as First Name, Address 1 or City, so you can insert fields anywhere you like on the label. Note: before clicking More items, click in the label where you want to insert the merge fields that represent where Word will print the information from the data source. Make sure that you type any spaces or punctuation that you want between two merge fields or after a merge field, if needed. 7 Work with the dialogue which appears after clicking each item. For example, Insert Address Block dialogue appears if you select Address block. 8 Verify desired label design is shown in the Preview window, then click OK on the Insert Address Block dialogue to close it. 9 When you finish setting up one label, click Update all labels to replicate all labels. 10 Click Next: Preview your labels to preview your merged data. If you feel re-layout is needed at the preview, you can go back to your Arrange your labels step by clicking Previous: Arrange your labels. Perform the merge 11 In the Mail Merge task pane, verify that the Complete the merge step is displayed. In this step, you can merge to the printer or on the screen. To merge directly to the printer, click Print. The Merge to printer dialogue box appears so that you can select which records to merge. Click OK. The Print dialogue box appears so that you can select your printer and print the labels. To merge on the screen, click Edit individual labels. The Merge to new document dialogue box appears so that you can select which records to merge. Click OK to merge the labels. You can view the labels before you print them. 12 After the merged document appears on the screen, you can save it as a separate document, print the merged document by clicking Print on the File menu, or you can do both. 165 9780230533417_text.indd 165 04/10/2013 15:54 11 · Selection of stationery Make a difference! icky ay’s st a d o t n Desig should be It of the note. mary m u s s simple nd attitude at a th habits d in a way e s discus ith recall. w s p l he No matter what a person looks like on the outside, always assume that on the inside they are exactly like you. She may get excited about new opportunities; have favourite foods; laugh; and bleed if she accidentally staples her own finger! Nevertheless, respect someone’s right to respond and choose differently. No two people are exactly alike. Even identical twins differ in as many ways as they are similar. The average workplace may be a microcosm of the world you live in. You may see the kind of people you are accustomed to seeing everywhere, or you may meet someone who is not like anyone you have ever met. The best working environment is one that is richly diverse, making opportunities available to many talented people with varying skill and exposure levels, regardless of colour, creed or religious persuasion. A good team member appreciates his or her place in this big picture. Resist the temptation to judge and gossip, and never join others who choose to ostracise team members who deviate from what they see as the norm. Be the person who welcomes everyone into the fold without fear or favour. Be the one who always treats everyone as you would wish to be treated. Dare to make a difference by being different and valuing everyone else who is different. Today at Dox to Go A new team member started while you were on vacation. From her name badge, you see her name is Anna. You welcome her enthusiastically and she smiles but uses her hands to speak, indicating that she cannot hear you. You are immediately embarrassed and apologise. She is gracious and continues to smile and you leave the photocopier hurriedly not sure what else to say. In your designated groups, come up with a list of some of the things – traits, behaviours, impairments – that sometimes lead you to be uncomfortable around others. Discussion corner What makes us so uncomfortable with others who are different from ourselves? How can our prejudices affect our work relationships and team productivity? Personal follow-up In your journal, discuss any traits or differences in yourself that have led to you being discriminated against by others. What differences in others make you uncomfortable? Why? How will you treat someone you have to work with that presents you with these differences? Since stationery communicates messages to the recipient, it should be selected carefully when producing documents. When preparing documents various types of paper are used. These include bond, copy, letterhead, labels and memo paper. Paper orientation may be either landscape or portrait. The paper is said to be in a landscape position if the longer side is at the top while the portrait orientation has the shorter side at the top. As an administrative assistant, you should ensure that the appropriate stationery is used. The type, size, texture and orientation must be suitable for the requirements. Types of envelope include pocket, banker, window, padded and airmail. 166 9780230533417_text.indd 166 04/10/2013 15:54 11 · Selection of stationery 1 2 3 4 5 Any THREE stationery items, such as envelope, pen, note pad. A4. A5. Labels identify various documents such as letters and files and are used to address envelopes. Padded envelope. Group activity You are required to collect samples of different types, textures and colours of paper. Create a display and invite other members of your class to view. Explain to them, while demonstrating where possible, the ways these different types of paper may be used within an office. Examination-style questions Multiple choice questions (MCQs) 1 Which type of paper is strong and durable and used in the preparation of letterheads? a copy paper; b index cards; c bond paper; d A4 paper. 2 The most suitable paper to use when preparing short letters and memoranda is ____________. a A5 paper; b bond paper; c A4 paper; d landscape paper. 3 You are given a letter to prepare to be sent to Olga Jones in Toronto, Canada – the body consists of five lines. What size and type of envelope would be most appropriate for the given situation? a C6 and airmail envelope; b C4 and padded envelope; c A5 and portrait; d B4 and pocket envelope. 4 A DL envelope is an example of a ______________ envelope. a padded; b pocket; c banker; d window. 5 Sending a letter outside of your territory would require you to use a(n) ____________. a label; b document cover; c window envelope; d airmail envelope. 167 9780230533417_text.indd 167 04/10/2013 15:54 11 · Selection of stationery 6 Which of the statements below is NOT true of a window envelope? a There is an opening at the front of the envelope. b The address printed on the letter is displayed through the opening. c A label is normally used with this type of envelope. dUsing this envelope minimises the risk of inserting a letter in the wrong envelope. 7 A8 paper is used in the preparation of: a labels; b postcards; c invitations; d business cards. 8 Stationery includes: a Envelopes, staples, paper clips and pens. b Displays, bond paper and notices. c Manuscripts, typescripts and mailable copies. d Envelopes, agendas and minutes. Essay-type questions 1 a State the difference between bond and copy paper. b Give an example of when each might be used. 2 How can letterheads be used when sending correspondence? 3 State the correct paper size and orientation that may be used in the preparation of the documents listed in the following table. Document Paper size Orientation Short letter Minutes Business card 4 How can you differentiate between banker and pocket envelopes? 168 9780230533417_text.indd 168 04/10/2013 15:54 12 By the end of this chapter you should be able to: Business correspondence Objectives identify the various parts of a business letter; create and prepare letterheads; use appropriate punctuation styles for specific letter types; construct business letters in various styles; prepare correspondences in circular format; produce mailable copies of memoranda in different styles; state the importance of each committee document; prepare committee documents to be used when conducting meetings. Business correspondence Concept map Business correspondence includes memoranda committee documents: notice of meeting agenda minutes chairman’s agenda letters have type styles styles include long indented short blocked required components: date inside name and address salutation body complimentary close signatory two-page circulars short blocked semi-blocked indented may include all or some of the following components uses use a table an inset enumeration open punctuation full punctuation optional components: letterhead reference attention line subject heading notice of enclosure or attachment 169 9780230533417_text.indd 169 04/10/2013 15:54 12 · Business correspondence Maliah, Dox to Go’s Office Administrator, has a busy day ahead. It’s just 8.15 am and she has already prepared three of the four committee documents that will be used for the upcoming monthly management meeting. The notice, agenda and minutes have all been typed and proofread and are ready for distribution via e-mail. She will send these to all the managers – Terique (Managing Director), Kristina (Customer Service Coordinator), Kaye Bloomfield (People Development Manager), Toni-Ann (Purchasing Manager), Anya (Marketing Manager) and Mohan (Accountant). In a few minutes, she will prepare the Chairman’s Agenda and print a hard copy of this and all the other documents for her boss, Terique, who will chair the meeting. By 10 am, Maliah hopes to prepare business letters, on letterhead paper, to send to two of Dox to Go’s major suppliers who are expected to make brief presentations at the meeting. Finally, before her lunch break at 11.30 am, she hopes to distribute a memorandum to all members of staff, via the company’s intranet, advising them of the upcoming meeting. Maliah is looking forward to her well-deserved lunch date with the visiting Dox to Go team members from Guyana and is managing her time well so she will meet her deadlines. communication • ‘Memoranda’ is the plural of ‘memorandum’. This can be abbreviated as ‘memo’. Communication is the process of transmitting information from one person or group to another. An organisation relies on effective communication for its success. Every day people communicate internally with other employees and externally with the general public. Various means are used to communicate, which includes the business letter, memorandum and committee documents. Parts of a business letter letterhead • sender • A business letter is a formal way of sending and receiving written information. Organisations mostly use this method when communicating externally. However, there are times when letters are used internally if the situation is of a formal nature, such as in the promotion or termination of employment of an employee. Various components may be included in business letters, which we can list in the order in which they should appear in the document: • letterhead; • reference; • date; • attention line/urgent/personal/confidential; • inside name and address; • salutation; • subject heading; • body; • complimentary close; • signatory; • designation; • note of any enclosure, attachment or courtesy copy. Not all components will be needed for every letter! • The letterhead identifies the sender and includes the return address. It gives information including some or all of the following: the name of the company, its logo, address, telephone and fax number, e-mail address, website and Directors’ names. The letterhead may be saved as a soft copy for easy preparation of letters – this could also be in the form of a template or pre-printed on bond paper. The person or organisation from which the letter originates is known as the sender. 170 9780230533417_text.indd 170 04/10/2013 15:54 12 · Business correspondence reference • current date • ITQ1 Which part of the letter is referred to as the greeting? attention line • personal • confidential • addressee • inside name and address • salutation • subject heading • body • complimentary close • ITQ2 Write THREE examples of designation that may be found in a letter. signatory • designation • enclosure • attachment • courtesy copy • ‘Carbon copy’ is usually associated with typewriting; with keyboarding ‘courtesy copy’ is now used. Individuals may choose not to prepare letterheads; Maxfield Avenue 6 Belfont Drive instead they may simply St Thomas type the return address at the beginning of the letter. 25 February 2011 An example is shown in The Manager Figure 12.1. Day’s Enterprise • The reference identifies a particular letter. It may consist of the originator’s Figure 12.1 A return address and administrative assistant’s initials along with a number (DL/le/034), the name of the department and administrative assistant’s initials (Sales/le), or numbers and administrative assistant’s initials (123/le). In indented style, the reference and date are typed in the same line in indented and semi-blocked letters, while in blocked style they are displayed in separate lines, as shown in Figures 12.3–12.5 on pages 173–174. • The current date is the date on which the letter is prepared. It should always be typed out in full. In blocked style, the date is usually typed in the order day, month, year without the use of a comma (15 August 2009). In indented and semi-blocked style, type the date in the order month, day, comma, year (January 29, 2010). Note that in some countries it is usual to put the month first. This can cause confusion if months are numbered, not named – 3/4/2010, for example, could be the third of April or the fourth of March, hence the importance of typing the current date in full. • The attention line identifies the person who is preferred to address the concerns of the letter. This does not mean that the letter is confidential. It is usually stated as ‘FOR THE ATTENTION OF…’. • The word personal or confidential alerts the mail clerk that the letter should be delivered to the recipient unopened. • The addressee is the name of the individual or party to whom the letter is addressed. The inside name and address is the name and address of the addressee. • The salutation is the greeting of the letter. Examples include: ‘Dear Sirs’, ‘Dear Mrs. Jones’. • The subject heading states the main issue of the letter. The subject is typed below the salutation. • The main concerns of the writer are expressed in the body of the letter. The content of the letter should be precise and concise. • The complimentary close is found at the end of the letter. Examples include: • ‘Yours faithfully’: used when the letter is not addressed to a named person, for example, Dear Sirs. • ‘Yours sincerely’: used when the letter is addressed to a named person, for example, Dear Mrs. Jones. • ‘Sincerely’: used in a less formal setting. • The signatory is the name of the writer or designate, who would sign in the space below the complimentary close. The signatory normally appears below the actual signature. • The designation refers to the position that the signatory holds, for example, Principal, Sales Manager or Accountant. • An enclosure or attachment is anything that is enclosed in the envelope or attached to the letter. This is usually indicated by typing ‘Enc’ or ‘att’ at the bottom of the document. • Sometimes it is necessary to send copies of the letter to other persons or a record is needed on file and ‘cc’ (short for carbon copy or courtesy copy) would then be typed at the bottom of the letter. The names of the persons or the organisations to which these copies will be sent should be listed. 171 9780230533417_text.indd 171 04/10/2013 15:54 12 · Business correspondence Preparing to type a letter Creating a letterhead header • footer • ITQ3 State TWO items which, if omitted, would make a letterhead useless. A header is information that has been placed within the top margin of a document. A footer is information that has been placed within the bottom margin of a document. A letterhead is usually created as a header. Organisations’ policies are diverse, hence each company’s letterhead will be unique. The information is not necessarily confined to the header as organisations may choose to insert information to the side or even in the footer. Try not to make the letterhead too large, so that enough space is left for the letter itself. Letterheads are used only for the first page of multiple-page letters. Letterhead templates may also be used to give an additional flair. They may be downloaded from various websites or you may create your own for future use. Figure 12.2 shows an example of a letterhead. You could include electronic communication data (web and e-mail addresses). Figure 12.2 Information inserted in both header and footer Punctuation styles in business letters open punctuation • The two types of punctuation are open punctuation and full punctuation. Each is used for particular letter styles. Open punctuation is used in a fully blocked letter. This method allows punctuation marks to be omitted from all parts of the letter except the body. 172 9780230533417_text.indd 172 04/10/2013 15:54 12 · Business correspondence full punctuation • Open punctuation allows the administrative assistant to prepare documents with greater speed and ease. For example: 157 Uplift Boulevard Cheerful Road Mountain Pen P O Kingston The semi-blocked and indented letter styles use full punctuation. When preparing documents with full punctuation, all necessary punctuation marks are used. For example, a full stop would be placed within abbreviations and a comma at the end of each line of the address excluding the last. For example: 157 Uplift Boulevard, Cheerful Road, Mountain Pen P.O., Kingston Letter styles Three styles are used when preparing business letters. These are fully blocked, semi-blocked and indented. Fully blocked letter This style has the same concept as that of the blocked style paragraph mentioned in Chapter 6. The most significant feature of this layout, as seen in Figure 12.3, is that all its components are left-aligned with the margin. Administrative assistants use this style as it is less time-consuming to prepare. XXXXXXXXXX Letterhead XXXXXXXX XXXXX Ref xxxxxxxxx Date (TS) xxxxxx Inside address Salutation Body Complimentary close (TS) xxxxxxxxxxxxxx xxxxxxxxxxxxxxxxx xxxxxxxxxxxx xxxxxxx (TS) xxxxxxxxxx (DS) xxxxxxxxxxxxxxxxxxxxxxxxxxxxxxxxxxxxxxxxxxxxxxxxxxxxxxxxxxxxxxxx xxxxxxxxxxxxxxxxxxxxxxxxxxxxxxxxxxxxxxxxxxxxxxxxxxxxxxxxxxxxxxxx (DS) xxxxxxxxxxxxxxxxxxxxxxxxxxxxxxxxxxxxxxxxxxxxxxxxxxxxxxxxxxxxxxxx xxxxxxxxxxxxx (DS) xxxxxxxxxxxxxxxx (4–6 line spaces) Signatory Designation xxxxxxxx xxxxxx Enclosure xxx Courtesy copy xx Figure 12.3 Format of a blocked letter TS: Triple spacing – leave two clear line spaces (press the Enter key three times) DS: Double spacing – leave one clear line space (press the Enter key twice) SS: Single spacing – leave no clear line space (press the Enter key once) 173 9780230533417_text.indd 173 04/10/2013 15:54 12 · Business correspondence Semi-blocked letter The semi-blocked letter is, as the name suggests, partly blocked. It differs from the blocked style in that: • The reference is left-aligned while the date is right-aligned, with both typed in the same line. • The complimentary close, signatory and designation should begin at the centre point. Indented letter ITQ4 Which method of punctuation is appropriate for the indented letter style? Letterhead With this style of letter, the first line of each paragraph is indented approximately half an inch from the left margin. The reference and the date are both typed in the same line at either margin. The subject heading is centred while the complimentary close, signatory and designation may either be centred or begin at the centre point. Letterhead XXXXXXXXXX XXXXXXXXXX XXXXXXXX XXXXX Ref xxxxxxx XXXXXXXX XXXXX Date xxxxxxxxx Ref (TS) Inside address xxxxxxxxxxxxxx xxxxxxxxxxxxxxxxx xxxxxxxxxxxx xxxxxxx Inside address (TS) Salutation Body xxxxxxxxxx (DS ) xxxxxxxxxxxxxxxxxxxxxxxxxxxxxxxxxxxxxxxxxxxxxxxxxxxxxxxxxxxxxxxx xxxxxxxxxxxxxxxxxxxxxxxxxxxxxxxxxxxxxxxxxxxxxxxxxxxxxxxxxxxxxxxx Date xxxxxxxxx (TS) xxxxxxxxxxxxxx xxxxxxxxxxxxxxxxx xxxxxxxxxxxx xxxxxxx (TS) xxxxxxxxxx (DS) XXXXXXXXXXXX Subject line (DS) (DS) xxxxxxxxxxxxxxxxxxxxxxxxxxxxxxxxxxxxxxxxxxxxxxxxxxxxxxxxxxxxxxxx xxxxxxxxxxxxx Complimentary close Salutation xxxxxxx Body (DS) xxxxxxxxxxxxxxxx Complimentary close xxxxxxxxxxxxxxxxxxxxxxxxxxxxxxxxxxxxxxxxxxxxxxxxxxxxxxxxx xxxxxxxxxxxxxxxxxxxxxxxxxxxxxxxxxxxxxxxxxxxxxxxxxxxxxxxxxxxxxxxx xxxxxxx (DS) xxxxxxxxxxxxxxxxxxxxxxxxxxxxxxxxxxxxxxxxxxxxxxxxxxxxxxxxx xxxxxxxxxxxxxxxxxxxx (DS) xxxxxxxxxxxxxxxx (4–6 spaces ) Signatory Designation xxxxxxxx xxxxxx (DS ) Enclosure (4-6 spaces) Signatory Designation xxx Enclosure Figure 12.4 Format of a semi-blocked letter Figure 12.5 xxxxxxxx xxxxxx (DS) xxx Format of an indented letter 174 9780230533417_text.indd 174 04/10/2013 15:54 12 · Business correspondence Use Figure 12.6 to answer ITQ5–7. ITQ5 Which of the three formats is illustrated in the letter in Figure 12.6? ITQ6 Write the names of the parts of the letter labelled A–C. Tech Creation Caribbean Drive Kingston The Principal Mrs Vera Noise Advantage All Age School Sand Port P O Manchester ITQ7 Prepare the letter in the indented style to be despatched. Insert the current date and arrange the document in the correct order. Dear Mrs Noise COMPUTER DONATION The use of technology is necessary and greatly advancing in various sectors. I believe that your school is greatly lacking in this regard and wish to equip it with 20 computer systems. We therefore invite you, the Vice Principal and five students to our organisation for a ‘handing over’ ceremony on Tuesday, December 29, 2012 at 10:00 am. We sincerely hope that this gesture will be of great benefit to your institution. Enclosed you will find seven invitation cards. Enc Yours sincerely Natasha Blake Human Resources Manager Figure 12.6 A letter Activity 1 Create a letterhead for the letter in Figure 12.6. Activity 2 Use the following information to create a letterhead with an appropriate logo: Brisko Auto Services & Supplies operates at 18 Rose Street, Kenya P.O., St. Catherine. The business telephone number is 764-4455 and its fax number is 554-4467. Persons can e-mail the business at brisko@fransha.com. Circular letters circular letter • Circular letters are correspondences with identical content that are sent to several recipients with the same interest. When you are typing the date, you may: • type the month and year (December 2015); • type the date in full (April 06, 2015); • type ‘date as postmarked’ – this means the date that is stamped on the letter. 175 9780230533417_text.indd 175 04/10/2013 15:54 12 · Business correspondence Figure 12.7 Inserting a dashed line Figure 12.8 button Space may be left for the addressee and inside address or the mail merge feature may be used (see Chapter 10). For the salutation, either type ‘Dear’ and leave a space to insert a name or simply type ‘Dear’ and a general title such as ‘Friend’, ‘Client’ or ‘Householder’. This type of letter sometimes requires information to be returned to the sender. A ‘tear-off’ section could be used for this form. The recipient is asked to fill in the necessary information and then tear off and return a perforated slip. You may create this by placing a broken line from one edge of the paper to the other. (The line separates the letter itself from the form.) This may be done in two ways: • Press the hyphen repeatedly until it extends to the required length (-----). • Put the cursor at the left end of where you want the line. In the Insert tab, click Shapes, then Lines. Drag the line to the other side of the page. Then select Shape Outline in Drawing Tools and choose Dashes (see Figure 12.7). • You may choose to insert a pair of scissors symbol at either end of the line by doing the following. Use the illustrations as a guide: • select Symbol on the Insert tab; • click on More Symbols; • choose the Wingdings font; • click Insert after choosing the scissors. Figure 12.10 provides an example of the completed circular letter format. The More Symbols Figure 12.9 Choosing the Wingdings font Figure 12.10 Format of a circular letter 176 9780230533417_text.indd 176 04/10/2013 15:54 12 · Business correspondence Activity 3 You are asked to contact several customers informing them of the new loan plan now being offered. The customers’ feedback is needed on this product being offered. Prepare a circular letter with a tear-off slip to inform them about the product and seek their opinions on the issue. Multi-page letters continuation sheets • Be consistent with the date. This should be the same on all the pages. Continuation sheets are the pages that follow the first page of a document. The information on the first page continues onto another page. The content of a business letter may be such that it requires more than one page. If a letter is a bit too long, it is better to use more pages than to squeeze it on one page. The following are guidelines to follow when preparing multi-page letters. • A letterhead is used only for the first page of the letter; plain paper should be used for subsequent pages. • The last paragraph typed on the previous page should have no less than two lines. Ensure that the continuation sheet has at least two lines of text along with the complimentary close. If it is fairly short, the entire last paragraph could be moved to the following page. • All except the first page should be numbered. • The page number, current date and recipient’s name should be placed at the top of each continuation sheet. (See Figures 12.11 and 12.12.) Page number Current date Recipient’s name Figure 12.11 This format is used with indented and semi-blocked layouts. The recipient’s name is typed flushed with the left margin, the page number is centred and the current date is flushed with the right margin. Page number Current date Recipient’s name ITQ8 An administrative assistant prepared a twopage letter in blocked style to Mr. Lorenzo Bell. Draft the information that you would expect to see as the heading for page two. Figure 12.12 This format is used with blocked layout. All the text in the heading is flushed with the left margin. The information is double spaced. • Use the same side margins on all pages. • Continue with the body on the third line below the continuation heading – leaving two clear line spaces between the heading and the body of the letter. 177 9780230533417_text.indd 177 04/10/2013 15:54 12 · Business correspondence Figure 12.13 A multi-page letter Memoranda memorandum (memo) • ITQ9 List three items of information that are found in a letter but not in a memorandum. A memorandum (memo) is a document that is less formal than that of a business letter and is used internally to communicate a brief message. It may be used to inform and/or remind employees of various issues. Since memoranda are used internally, there is no need for an address, salutation or complimentary close. Organisations, however, may choose to have a pre-printed form on which to prepare memos. In recent years memoranda have been replaced in many companies by the use of e-mail. E-mail groups allow you to send a message electronically to all members of a group, as opposed to printing off individual memos. Memos are still used in organisations where e-mail is less accessible. When typing this document, always place the word ‘MEMORANDUM’ at the beginning of the document. The current date should always be inserted. The same principles apply to the date as with letters. Type the date in the order day, month, year without the use of a comma in a blocked style memo (07 December 2011). In indented style, type the date in the order month, day, comma, year (June 8, 2012). There are two styles of memoranda: blocked and indented, as shown in Figures 12.14 and 12.15. 178 9780230533417_text.indd 178 04/10/2013 15:54 12 · Business correspondence MEMORANDUM ITQ10 Prepare a memo to be sent to all filing clerks from the Personnel Manager. The subject is Confidentiality of Files. The text should read: ‘Be reminded that only authorised personnel should have access to files. It is important too that the information be kept in strict confidentiality so that we are not held in breach.’ TO FROM REF DATE SUBJECT All Members of Staff Almay Jones 05/AJ/LZ 16 October 2009 USE OF THE INTRANET Please be reminded that the intranet should only be used for organisational purposes and not for personal benefit. AJ Figure 12.14 A blocked style memorandum Figure 12.15 An indented/centred style memorandum Committee documents The documents normally used in preparing for and conducting meetings are: notice, agenda, Chairman’s agenda, and minutes. The Secretary prepares these documents, in consultation with the Chairman. Notice notice • A notice gives information about the organisation or club hosting the meeting, the venue, time, date and type of meeting, and possibly the purpose of the meeting. It should be sent to all who are invited to attend at least 14 days before the meeting. This enables people to make the necessary plans to attend. In organisations where software such as Microsoft Outlook is used to manage e-mail, it can also be used as a tool to notify of meeting times and locations. Using this software can even reduce company costs as publishing notices in the media is not required. Since a notice is short, it is convenient to use A5 paper in landscape orientation when producing it. 179 9780230533417_text.indd 179 04/10/2013 15:54 12 · Business correspondence Figure 12.16 A notice of a meeting Agenda agenda • The list of items that are to be discussed in a meeting is called an agenda. The agenda lists these items in the order in which they are to be dealt with. It serves as a guide for all involved of the progress of the meeting. Figure 12.17 An agenda 180 9780230533417_text.indd 180 04/10/2013 15:54 12 · Business correspondence Chairman’s agenda chairman’s agenda • The same items that are listed on the ordinary agenda will be listed on this document. However, the special feature of the chairman’s agenda is that there is additional space on the right side of the page for the Chairman to make notes. The page may or may not be divided with the use of brackets. This document should be prepared on letter-sized paper. Figure 12.18 A Chairman’s agenda Minutes minutes • The minutes of a meeting give an overview of the final decisions that were made at the meeting. The minutes should always be precise and concise. The minutes are usually in the same order as the agenda. This document should also be prepared on letter-sized paper. 181 9780230533417_text.indd 181 04/10/2013 15:54 12 · Business correspondence MINUTES OF MEETING (iv) Membership of the Professional Development Committee A meeting of the Ministry of Education, St. Luago, was held at the Office of the Permanent Secretary on Thursday, January 19, 2012. The Permanent Secretary announced the establishment of the Professional Development Committee with membership as follows: i Permanent Secretary Present were: ii Senior Assistant Secretary Nadine Johannaley (Permanent Secretary) – Chairperson Catherine Zeta-Gregg – Senior Assistant Secretary Bianca Evering – Deputy Chief Education Officer Aldene Gore – Senior Education Officer, Curriculum Howard Clunie – Education Consultant iii Education ICT Coordinator iv Chief Education Officer v Education Planner vi Senior Education Officer – Accreditation vii Senior Education Officer – Curriculum viii Senior Education Officer – Primary The meeting was called to order at 12:15 pm. ix Senior Education Officer – Secondary 2 x Dean, St. Luago Division of Teacher Education 1 Call to Order Apologies for Absence and Lateness An apology for absence was received from Clinton Earls, Senior Education Officer – Accreditation. The Committee will be chaired by the Permanent Secretary or her nominee, the Senior Assistant Secretary. 3 The initial meeting of the Committee will be held on Tuesday, February 7, 2012 at the Ministry’s Waterfront Conference Room B. (i) New Business Budgetary Allocation for the Committee 4 The Chairperson announced that a budgetary allocation of $300,000 Eastern Caribbean Dollars was approved in the 2012/2013 budget. An additional sum of $50,000 is being sought from donor funding. There was no other business. 5 (ii) Any Other Business Date of Next Meeting Key Principles and Assumptions The meeting considered and accepted all Key Principles and Assumptions as they were outlined in the ICT Professional Development Plan as prepared by the Education Consultant. The next meeting was set for 23 February 2012 at 12:30 pm. The meeting was adjourned at 1:50 pm. Prepared by Catherine Zeta-Gregg Senior Assistant Secretary (iii) Role of the Committee The role of the Professional Development Committee was agreed as follows: i Refinement of professional development strategy ii Identification of new PD interventions as required from time to time iii Approval of course proposals, curriculum and course offerings iv Monitoring of implementation Figure 12.19 Minutes Activity 4 From the scenario given below, prepare the relevant committee documents: The Finance Committee of Dox to Go plans to meet two weeks from today. However, all the members were not notified of this. The meeting is scheduled to be held at the Dunbar’s Entertainment Room in the Fort Hotel at 7pm. The main topics for discussion are: new equipment, contributions to other organisations and cost of health care for employees. 182 9780230533417_text.indd 182 04/10/2013 15:54 12 · Business correspondence Know thyself! Who are you? What are your goals? What are your special abilities? When you start each day, be very aware of where you are. This has very little to do with a physical spot and a lot to do with self-assessment and personal analysis. Be proud of your talents and skills and recognise that not everyone has the same gifts. Celebrate the smart work you’ve done on yourself. Step out with confidence! Never allow feedback that is given negatively to break your stride. Thank the person who has taken the time to do it, learn from it and move on. When the role is reversed, give feedback without malice by stating facts, perhaps pairing them with suggestions and encouragement, while managing your tone. Be constantly mindful of what you have to offer as well as where you may improve on yourself. Once you know what your own needs are, you are in a better position to address any gaps in your knowledge and attitude. Read more; listen well. Be open to change. Learn as you go; allow yourself to grow. When you are assessed by a superior or peer using a fair instrument of evaluation, there should be no surprises. ments te e valua achiev Self-e r own u o y go Enjoy as you iend Learn k is your fr c a Feedb Today at Dox to Go Crystal is in tears after reading her first quarterly assessment. Her team member Sherese is very supportive and gives her some tips to help her do better next time. Sherese teaches Crystal how to do what she calls a Personal SWOT Analysis. Discussion corner What is a Personal SWOT Analysis? How can you benefit by doing one? In what ways could the results of a SWOT affect you or your team? Personal follow-up In your journal, discuss how unfavourable feedback makes you feel. Do your own SWOT Analysis. Develop an action plan to address issues raised. Written communication is carried out by organisations through various means. These include letters, memoranda, agendas, notices and minutes. Business letters are formal and hence should be written in a concise and precise manner. A circular letter contains identical information that is sent to several recipients. Letters may be typed on more than one page. These are referred to as multi-page letters. A heading consisting of the recipient’s name, page number and the current date is placed on subsequent pages. A memorandum is a form of written communication that is used within organisations. There is no need for an address, salutation or complimentary close with this document. The two styles are blocked and indented. Committee documents are used when conducting meetings. These include notice, agenda, Chairman’s agenda and minutes. The notice alerts members of the meeting to be held, while both types of agenda list the items to be discussed at the meeting. The minutes give a record of what took place at the meeting and the final decisions that were made. 183 9780230533417_text.indd 183 04/10/2013 15:54 12 · Business correspondence 1 2 3 4 5 6 7 Letterhead The salutation. Any THREE designations, e.g. Sales Manager, Teacher, Purchasing Manager. The name of the company and its address. Full punctuation. Fully blocked. (A) Subject heading; (B) complimentary close; (C) designation. Tech Creation Caribbean Drive Kingston Date Ref March 23, 2012 Inside address The Principal Mrs Vera Noise Advantage All Age School Sand Port P O Manchester Salutation Dear Mrs Noise COMPUTER DONATION Subject line The use of technology is necessary and greatly advancing in various sectors. I believe that your school is greatly lacking in this regard and wish to equip it with 20 computer systems. We therefore invite you, the Vice Principal and five students to our organisation for a ‘handing over’ ceremony on Tuesday, December 29, 2012 at 10:00 am. Body We sincerely hope that this gesture will be of great benefit to your institution. Enclosed you will find seven invitation cards. Complimentary close Yours sincerely Signatory Designation Natasha Blake Human Resources Manager Enclosure Enc 8 2 Mr Lorenzo Bell 25 January 2012 9 Salutation, address and complimentary close. 184 9780230533417_text.indd 184 04/10/2013 15:54 12 · Business correspondence 10 MEMORANDUM TO All Filing Clerks FROM The Personnel Manager DATE 15 March 2012 SUBJECT CONFIDENTIALITY OF FILES Be reminded that only authorised personnel should have access to files. It is important too that the information be kept in strict confidentiality so that we are not held in breach. Group activities 1 Organise yourselves into two groups. Discuss this statement: ‘Business Letters should be used for external purposes only.’ One group should argue that this is true; the other that this is false. 2 You are the Students’ Disciplinary Council for a school. Conduct a meeting to discuss the agenda item ‘Breaches of school uniform code’ and prepare the minutes of your meeting. Examination-style questions Multiple choice questions (MCQs) 1 You are asked by your supervisor to prepare a correspondence addressing the improper attire of your colleagues. Which of the following would be most appropriate? a letter of complaint; b circular letter; c memorandum; d agenda. 2 The most appropriate salutation to use for a business letter is ____________. a Hi Bob; b Dear Sandra; c Dear Mr Jakes; d TO Mr Jakes. 3 Which of the following is not likely to be found on a letterhead? a date; b telephone number; c name of the organisation; d e-mail address. 4 What information, other than the name and address of a firm, might be obtained from a letterhead? a the name of its suppliers; b the firm’s telephone number; c the location of its suppliers; d the date of the letter. 185 9780230533417_text.indd 185 04/10/2013 15:54 12 · Business correspondence 5 The __________________ prepares the agenda for the meeting. a Chairperson; b Clerk; c Receptionist; d Secretary. 6 Which document usually has a tear-off slip? a Agenda. b Circular letter. c Memorandum. d Minutes. 7 Open punctuation is used when preparing: a Indented memoranda. b Indented letters. c Blocked letters. d Semi-blocked letters. 8 Which of the following terms refers to the writer’s name within a letter? a Salutation. b Signatory. c Designation. d Chairperson. 9 It would be best to prepare a notice on: a A4 landscape paper. b A5 landscape paper. c A4 portrait paper. d A5 portrait paper. 10 A memorandum needs no address or complimentary close because: a The address is already known. b There is no space within the document. c It is an internal form of communication. d The document is not directed to a particular person. Essay-type questions 1Explain, with the use of examples, the difference between a salutation and a complimentary close. 2 A business letter consists of many parts. Describe the parts listed below: a Subject heading. b Letterhead. c Attachment. 3 Committee documents are widely used within organisations. Briefly state the importance of using an agenda and minutes. 186 9780230533417_text.indd 186 04/10/2013 15:54 13 By the end of this chapter you should be able to: Concept map Displays Objectives produce effective and creative displays featuring graphics, columns and text formatting; produce single-page, single-column documents such as invitations, notices and flyers; produce multi-page, multi-column documents such as programmes; produce flowcharts; produce organisational charts; produce multi-page newsletters and leaflets. Displays Displays are documents such as are printed on notices posters flyers invitations programmes tickets menus various paper sizes: A3 A4 A5 A6 A7 personal cards: thank you cards business cards place cards greeting cards may be oriented as portrait may consist of one page may include multiple pages text graphics ideal for which may be formatted in such as newsletters programmes multiple columns single column charts Clip Art pictures shapes SmartArt WordArt may include landscape should be carefully line between columns selected sized positioned There it was for all to see. The winning display in Dox to Go’s monthly five-minute challenge was posted on the main notice board. Sherese won. She is one of the most creative and efficient Customer Service Associates and she won for the first time. Her colleague Monique was surprised but extremely happy. Monique has won the last three challenges. The management team at Dox to Go developed a monthly challenge that takes place during the team meeting at each store on the first Wednesday of each month. All team members have the opportunity to showcase their creativity and skills at producing a simple display – a notice, poster, flyer, invitation, ticket, menu or thank you card – in FIVE MINUTES. The prize: the winning display and the photograph of the team member on the main notice board, plus a gift voucher for US$100. The winning entries are judged each month by Shari, the Business Development Manager, Anya, the Marketing Manager and Shana, the Applications Specialist. For each winning entry, the judges usually indicate ways in which the display may be made better. 187 9780230533417_text.indd 187 04/10/2013 15:54 13 · Displays display • A display is an arrangement of text and graphics on a page in an interesting and informative manner. Creative displays are used for communicating information. Various specialised documents are used in business and everyday life to communicate information visually. The type and context of an event will usually determine the wording and layout of the particular document. Types of event requiring displays An event can be described as a public assembly for the purpose of celebration, education, marketing or reunion. Events can be classified on the basis of their type and context. Events may fall into one of the following categories: Figure 13.1 Shari’s winning display. Could you produce this in five minutes? ITQ1 Critique Shari’s display. What would you change if you were asked to redo the invitation? Event type Example Corporate Meetings, conferences, exhibitions, product launches, road shows. Education and career Education fair, job fair, workshop, seminar, debate, contest, competition. Entertainment Music concerts, fairs, festivals, fashion shows, award functions, beauty pageants, stage shows. Fundraising/cause related Auctions, barbecues, walkathons. Political Political rallies, conferences, delegates’ meetings. Religious Religious festivals/fairs, religious processions. Social/lifecycle Birthday party, graduation day, engagement, wedding, anniversary, retirement day, funeral, etc. Sports Football matches, track meets. Table 13.1 ITQ2 Suggest THREE school events for which creative displays are required. ITQ3 Suggest THREE church events for which creative displays are required. Types of event requiring display material Events usually require creative displays that are used before, during or after the event: Pre-event Event Post-event Notices. Flyers. Posters. Newspaper advertisements. Invitations. Tickets. Programmes. Menus. Name plates. Thank you cards. Newspaper advertisements. Table 13.2 Examples of event display material Activity 1 1 Collect one sample of a display from each category in Table 13.2. 2 Paste each item on a clean page in your notebook. 3 Label each item. 188 9780230533417_text.indd 188 04/10/2013 15:54 13 · Displays Formatting guidelines ruled • ITQ4 Suggest TWO reasons why a programme may be designed using three columns. The key to success in creating effective displays is to be creative and to follow some basic formatting guidelines related to the arrangement of both text and graphics: • Select the correct paper size, orientation and margins. • Select and use graphic elements to enhance the display. • Format text appropriately. Graphic elements include: • charts; • clip art; • pictures; • shapes; • SmartArt; • WordArt. Simple displays are often done in two or more columns, for example newsletters, programmes and brochures, which are discussed later in this chapter. In a ruled display, lines are drawn vertically and horizontally on the page to create the display in table form. However, sometimes only horizontal lines are used to enhance presentation. However it is done, you must take care that the material is neatly and accurately presented. The use of capital letters, spacing of letters, underlining, bold and italics needs thought when creating displays. Line spacing is also important as it adds to the attractiveness of the display. Paper size Orientation No. of columns 2-sided printing Notice A3 / A4 / A5 / A6 portrait 1 Poster A4 portrait 1 Flyer A5 portrait 1 Invitation A6 landscape 1 Programme A4 landscape 1, 2 or 3 Ticket A7 landscape 1 Menu A4 / A5 / A6 portrait/landscape 1 or 2 A6 landscape 1 Document Thank you card Table 13.3 Selecting paper and page formatting options for simple displays Page formatting • Select the most appropriate paper size based on the document to be produced. • Set the orientation and margins. • Use a page border if necessary. • Set the number of columns – if using two or more columns, indicate whether a line is needed. Paragraph formatting blocked • centred • Displays can be either blocked or centred. However, in most cases they are centred. • Blocked – all typed lines of text begin at the left margin. • Centred – the text and graphics are placed in the middle of the page. Centring can be done vertically (top to bottom) and/or horizontally (left to right). • Centre text as appropriate. • Use single, 1.5 or double spacing as needed. 189 9780230533417_text.indd 189 04/10/2013 15:54 13 · Displays Character formatting • Use as few fonts as possible: one headline font and one text font is recommended. • Use font styles, sizes and effects for emphasis. Working with graphics drawing canvas • inline object • floating object • shapes • WordArt • sizing handles • Graphic elements include charts, clip art, pictures, shapes, SmartArt and WordArt. Each of these may be inserted, resized, repositioned and formatted so they interact with text in a range of ways. Graphic elements may be positioned behind text or in front of text. Graphics may also be positioned in line with text. Your creativity will dictate how you want your text and graphics to interact. After you decide what type of graphic to use, you should then be able to carry out the following operations: • Locate and insert the graphic element required into your document. • Position the graphic element on the page such that it sits well with existing text and other elements in your document. • Resize the graphic element, taking care to maintain proportions. Some terms that you need to know are: • Drawing canvas – an area on which you can draw multiple shapes where they can be moved and resized as a unit. • Inline object – a graphic that is positioned directly in the text of a document at the insertion point. • Floating object – a graphic that is inserted in the drawing layer so that you can position it precisely on the page or in front of or behind text or other objects. • Graphic objects may be converted from inline to floating and vice versa. • Shapes are inserted as floating objects. • WordArt objects are inserted as inline objects. • Sizing handles – one of the small circles or squares that appear at the corners and sides of a selected object. You drag these handles to change the size of the object. Clip art clip art • A piece of clip art is a ready-made computerised graphic that can be used to decorate a document. You can find clip art in application software such as Microsoft Office. Working with clip art 1 On the Insert tab, in the Illustrations group, click Clip Art. 2 In the Clip Art task pane, in the Search for text box, type a word or phrase that describes the clip art that you want, or type in all or some of the file name of the clip art. 3 In the Search in box, click the arrow and select the collection you want to search. 4 Click Go. 5 In the list of results, click the clip art to insert it. Sometimes you need to change the layout of the picture on the page. (a) (b) Figure 13.2 (a) Microsoft Office clip art icon; (b) clip art task pane 190 9780230533417_text.indd 190 04/10/2013 15:54 13 · Displays How to change the picture layout 1 Click on the picture to select it. The Format tab will appear. 2 Select Text Wrapping then choose Tight. 3 You can then move the picture anywhere on the page. You can also change the size of the picture by clicking on the picture and dragging the handles to the desired size. Figure 13.3 Picture format tools Sometimes there are black squares in the corners instead. These work in the same way. Figure 13.4 Click on the resize handles to resize a picture. The cursor should change to a two-headed arrow or a rounded black square. You can also find clip art in Office Online or other online clip art galleries (you need Internet access for this option). Make sure you have permission to use the clip art in your display, or choose copyright-free or royalty-free clip art. How to use online clip art 1 2 3 4 5 6 7 Select the Insert tab. Choose Clip Art. Then choose Clip Art on Office Online from the gallery. Choose the type of image from the options presented (e.g. business). Select the image size. Right click on an image, then copy. Paste the image into your document. Shapes Microsoft Word provides a shapes gallery with over 130 different shapes in categories such as lines, basic shapes, flowcharts, stars and banners, and callouts. The callout shapes are useful when creating newsletters. The basic shapes and lines come in handy when creating organisational charts. How to insert a Shape 1 On the Insert tab, in the Illustrations group, click Shapes. 2 Click the shape that you want, click anywhere in the document, and then drag to place the shape. HINT: To create a perfect square or circle, press and hold SHIFT while you drag. 191 9780230533417_text.indd 191 04/10/2013 15:54 13 · Displays SmartArt SmartArt is a group of editable and formatted diagrams. There are 115 preset SmartArt graphics layout templates in categories such as list, process, cycle and hierarchy. When a SmartArt object is inserted into a document, a Text Pane appears next to it to guide the user through entering text in the hierarchical levels. Each SmartArt graphic, based on its design, maps the text outline, automatically resized for best fit, onto the graphic. WordArt Figure 13.5 Examples of WordArt WordArt is a text-styling feature that is available in the Microsoft Office suite of products. It allows users to create stylish text with various ‘special effects’ such as texture, outlines and shapes that are not available through the standard font formatting. Word 2010 provides 30 different styles to choose from. How to create WordArt 1 Click Insert and select the WordArt icon. 2 Select your desired WordArt style. 3 Type the text. (Note: you can change font, style and size here.) 4 Then click OK. Borders Figure 13.6 WordArt gallery border • Many display jobs require the use of borders, or in other words putting the information within a specific boundary. A border can be a simple line around the document or an elaborate construction of lines or artwork. Borders can be used to set features apart, draw attention to something, or unify disparate elements. A border can be applied to some text on a page or to the entire page as a page border. However the border is applied, it is usually symmetrical around the page. For example, it can be 1 inch from the left and right and 1 inch from the top and bottom of the page, OR 1 inch top and bottom and 0.5 inches on the left and right. When doing displays, borders make them very attractive. We can use line borders which can be thick or thin or we can use Art borders which add attractiveness to our work and make them more presentable. When doing displays, borders make them very attractive. We can use line borders which can be thick or thin or we can use Art borders which add attractiveness to our work and make them more presentable. Figure 13.7 Examples of borders 192 9780230533417_text.indd 192 04/10/2013 15:54 13 · Displays How to create a border Alternatively, use the tools to draw a shape enclosing the material, click on No fill and adjust the colour, thickness and style of the line that is left. It is useful to arrange such a shape behind text. ITQ5 What is the difference between a page border and a text border? Page border 1 Click on the Page Layout tab. 2 Click on the Page Borders icon. 3 Select the required border option (Page Border) then choose a border style and colour. 4 Click the arrow under Width to determine the thickness of your border. 5 A display will be shown in the Preview pane on the right. 6 Click OK to accept or Cancel to reject. Text border 1 Highlight the text to be bordered. 2 Click on Page Layout. 3 Select Page Border, then Borders, then choose the setting you prefer. 4 Then click OK. Specific types of display Notices notice • A notice is an announcement containing information about an activity, event or opportunity such as a job opening. It may be produced for publication in a newspaper or for placement on a public notice board. Notices are usually text based but may include a logo of the sponsoring organisation. Notices should be clear and precise. Notices sometimes use WordArt and to a lesser extent clip art. You can sometimes add to the effect by making use of colour fills and different font sizes. Figure 13.8 Two versions of a notice containing information about the same event Activity 2 Create a notice based on the following information for posting on notice boards at various public spots in the community: The Brookville community will hold its neighbourhood watch meeting on December 4th at 7 pm at the church hall. The Superintendent of Police will be in attendance and will discuss initiatives to reduce the recent upsurge in break-ins in the community. 193 9780230533417_text.indd 193 04/10/2013 15:54 13 · Displays Activity 3 Create a notice for insertion in the daily newspaper based on the following: The St. James BlackCherry User group will host its second quarterly meeting for the year on June 27th at 6.30 pm at the parish library. Persons attending are reminded to bring their BlackCherry User Manual and their dues ($50). Refreshments will be served. Activity 4 Create a notice to be issued to residents in a community advertising a lost German Shepherd puppy (4 months old) answering to the name ‘Max’. Max has brown hair and black hind legs. A reward is offered. Contact Sally at 425-9070 any time. Activity 5 Create a notice to be posted in all branches of the National Bank of St. Luago with the following message: Dear Customers Thank you for your support during the past year. As you are aware, we upgraded to a new information system on January 2nd and have been experiencing technical difficulties. Technical staff from our Canadian vendors are now in the island and we hope to have the problems rectified soon. Thanks for your continued support. Sheldon Kirby Managing Director Note: Make sure to include the bank’s logo at the top of the notice. Flyers flyers • Flyers are single-page leaflets advertising an event, service or activity. They are usually handed directly to people, placed on the windshield of motor vehicles, under doors or in mailboxes. Flyers should do four things: • grab the ATTENTION of your audience; • hold their INTEREST; • arouse a DESIRE for them to respond; • push them to take positive ACTION. When creating a flyer, ensure that you: • Use a single, large image if it will make a stronger impression on viewers than numerous small pictures. • Group small pictures together so that they are perceived to be a single group of images. • Position the picture or illustration in the upper half of the flyer. • Incorporate an organisation’s logo into the design near the title to ensure proper branding. • A small image can also be put beside a larger one to give a contrasting appearance. 194 9780230533417_text.indd 194 04/10/2013 15:54 13 · Displays Figure 13.9 A document may be designed once and printed on different paper sizes and used as a poster, flyer or a notice. Notice how a single font is used with different features for emphasis. ITQ6 Examine the two flyers shown in Figure 13.9. Which one do you believe will be more effective? Justify your response. Activity 6 Create a flyer similar to the one shown below. GOOD The Lunchbox STUFF FULL OF PACKED Homemade Packed Lunches Parties and Picnics Buffets and Brunches! Fresh home-made cakes, cupcakes and muffins Working lunches, fresh daily No order too small Tel: 613 336 FRESH QUALITY FOOD AT COMPETITIVE PRICES The Lunchbox Co Registered office: 8 Lime Walk, Port-of-Spain, Trinidad & Tobago. 195 9780230533417_text.indd 195 04/10/2013 15:54 13 · Displays Posters A poster is any (single sheet) piece of printed paper designed to be attached to a wall or vertical surface. Typically posters include both textual and graphic elements printed on only one side. Posters are designed to be both eye-catching and to convey information. Note the following design elements and formatting features in the poster: •Text boxes: two used, the smaller one has a blue solid fill, the bigger one has a white fill and black border. • Font style: Arial & Brush Script MT. • Font size: ranges from 10 pt to 48 pt. • Font colour: colour used for emphasis. • Text alignment: all text centred except signature block. • Text effects: bold and underline used for emphasis. •Graphic: a photograph with soft borders used to make poster eye catching; graphic sent behind text. Figure 13.10 The notice in Figure 13.8 was modified to produce this poster Activity 7 Analyse EACH of the items that you collected in Activity 1, taking care to note the design elements and formatting features used. Annotate EACH display (put notes next to the parts of the displays), ensuring that you comment on text formatting and graphical elements. ITQ7 A flyer and a poster have some key similarities and some key differences. Briefly describe TWO similarities and TWO differences as they relate to design and production. Activity 8 Create a poster for the lost German Shepherd puppy described in Activity 4. 196 9780230533417_text.indd 196 04/10/2013 15:54 13 · Displays Invitations invitation • An invitation is used to ask someone to an event. It gives specific information about who has sent the invitation, the nature of the event, the venue, and the date and time of the event. How to write an invitation RSVP • RSVP stands for the French phrase répondez, s’il vous plaît, which means ‘please reply’. Invitations are usually centred both vertically and horizontally across the page. They are often typed in double line spacing to ensure clarity. Different font styles may be used to enhance attraction. Sometimes the letters RSVP are written on invitations. Whenever this is done it means that the person invited is expected to respond to the invitation. For this purpose a return address and phone number must be included. The Principal, Staff and Students of The High School cordially invite you WHAT WHO to their Annual Graduation Ceremony The School ,15 Coghiel Road, Ewarton Thursday, July 2, 2011 WHEN Time 3:00 p.m. in the afternoon RSVP 1-876-834-1190 WHERE Figure 13.11 Example of an invitation (it would be printed without the orange callout labels!) Activity 9 Use the information in this illustration to create a simple birthday invitation with a border. Centre the information on A5 paper. 197 9780230533417_text.indd 197 04/10/2013 15:54 13 · Displays Activity 10 Create an invitation using the information in this illustration. Use A5 paper in portrait orientation and colour fill with a light colour. Programmes programme • ITQ8 (a)The names of the various Assemblies in the programme shown in Figure 13.12 are more closely spaced than the timed items. What advantage does this have? (b)Describe the steps taken to make the picture appear pale. A programme is a printed leaflet or booklet outlining the parts of an event scheduled to take place and the participants. Programmes are usually used at social, corporate, religious and other formal events and are usually provided free of charge by the event organisers. Patrons attending live events such as theatre performances and athletic meets may have access to a multi-page booklet that contains background information about the event, the organisers and the sponsors. SALVATION CHURCH presents A MORNING OF PRAISE TIME June 15, 2013 VENUE: In the Church Hall at 2 Castle Way Drive, Morant Bay PROGRAMME 10:00 Welcome Miss S. Lewis, Chairperson 10:30 Opening Exercise 11:00 Greetings Host Pastor 11:15 Items Bogwalk Assembly Jericho Assembly New Holland Assembly Kingston Assembly Manchester Assembly 13:00 Thanks Pastor/Deacon Simms To create a programme you may require to: • set margins; • format the document to two or three columns; • apply a page border on one page only; • insert clip art; • use leader dots. The line spacing used is solely dependent on the length of the programme and also the size of paper being used. The programme can be outlined on a single sheet in various ways using tab and alignment options. How to create a single-page programme A single-page programme may be typed on a single sheet of paper in portrait form. You may type information using single line spacing or double line spacing, or a combination of both, depending on the length of the programme. Try not to leave a large blank at the bottom of the page, or to include so much information that the page looks crowded. A single-page programme is usually presented using only one column. Activity 11 Create the programme shown in Figure 13.12. Let Us Give Unto The Lord the Highest Praise Figure 13.12 An example of a single-page programme 198 9780230533417_text.indd 198 04/10/2013 15:54 13 · Displays How to create a two-page programme Open a new document, select Page Layout and change the orientation to landscape. The printed sheet will be folded to make a programme with four leaves. Figure 13.13 How to fold a two-page programme 1 Click Columns on the Page Layout tab then select More Columns. 2 When the dialog box appears select Two, then check the Equal column width box. So that the folded page looks even, you might want to have a larger margin between the two columns than at their outer edges. This is called a gutter margin. gutter margin • 3 Click OK. 4 Design your programme. (Notice that, after folding, the first column on the paper is the fourth leaf of the programme and the second column is the first leaf. Try it if you can’t see Brown, Jermain how it works!) The Annual Graduation Bradley, Corey 5 Save the file. Cummings, Jacque 6 Create another file in exactly the same way, Davidson, Andre having leaf number 2 in its first column and English, Jacqueline leaf number 3 in its second column. English, Keron 7 Save this file also. French, Tasire 8 Print the first file on a suitable sheet of paper. Franklyn, Kirk Turn the sheet over and print the second file Wilson, David on the reverse. (Make sure that you get both Williamson, Howard sides the same way up!) Walford, Kimar 9 Fold the programme carefully. Wallen, Kirtis Figure 13.14 Example of a two-page programme Follow in the Dining Hall 199 9780230533417_text.indd 199 04/10/2013 15:54 13 · Displays Menus menu • A menu is a presentation of a list of food and beverages. The appearance of a menu varies greatly. For formal occasions, menu cards may be produced on custom-sized cards in a landscape format. Restaurant menus may be produced as a four-page document on A4 paper in either portrait or landscape mode. Sixand eight-page menus are commonplace in some restaurants where there are over 100 menu items. Menus are usually prepared to look very attractive and sometimes show pictures of the items listed alongside their descriptions. Menus can be in the form of a booklet or be just a single sheet of paper. A menu often has a border and the information is displayed in an attractive way. A combination of text alignment styles may be used. When typing a menu you need to consider the following guidelines: 1 Select the correct paper size and orientation. 2 Use all-round margins between 0.5 and 0.75 inches. 3 Set columns as necessary. 4 Use an attractive border. 5 Centre the information vertically and/or horizontally. 6 Use large text for important information such as the venue. 7 List the different courses, such as appetisers, main courses and desserts. 8 Arrange courses sequentially in the following order: appetisers, salads, soups, entrées, desserts. 9 Use triple line spacing to separate courses, or use simple decorations such as asterisks (*****). 10 Use special notation for meal names, such as Initial Capitals or underlined. 11 Type each menu item on a separate line in single line spacing. 12 Use small graphics or clip art. CASTLE RESTAURANT (1 line) Balmoral place (2 lines) Luncheon Menu (1) ******************************** (1) Redpeas Soup Or Fresh Fruit Juice (1) ******************************** (1) Fried Chicken/Hot Roast Beef Rice and Peas or Plain Rice Tossed Salad (1) ******************************** (1) Apple Pie and Ice Cream Black Forest Cake (1) ******************************** (1) Coffee/Mint Fruit Punch/Lemonade FISH DISH RESTAURANT Southside St. Elizabeth Dinner Menu $450 @@@@@@@@@@@@@ Fish broth Or Cunk soup @@@@@@@@@@@@@ Tropical fried rice Roasted/baked/steamed/fried fish Potato salad @@@@@@@@@@@@@ Ice cream/Fruit cocktail Potato pudding @@@@@@@@@@@@@ Ting Calado Ice tea Figure 13.15 Two examples of a menu. Note the line spacing in the one on the left and the use of a heavy border for the one on the right. 200 9780230533417_text.indd 200 04/10/2013 15:54 13 · Displays Activity 12 1 Closely examine the menus shown in Figure 13.15. Use the 12-point guideline provided above as a checklist to determine whether each menu, as presented, follows the guidelines. 2 Re-create each menu, ensuring that you correct any error(s) or omission(s) identified. Activity 13 Create a menu for Alison and Horace’s wedding reception based on the handwritten manuscript below. Personal cards Cards are used for many reasons. Postcards are used to type short notes or to acknowledge receipt of letters and orders; business cards give information about a company or an individual; place cards reserve a space, for example at a conference table; greeting cards carry a message of welcome, congratulations, good wishes or sympathy. Activity 14 Create a 4 x 5 inch flat card with the words: Thank you for attending the Christening of our son, and for the thoughtful gift. Include an appropriate graphic. 201 9780230533417_text.indd 201 04/10/2013 15:54 13 · Displays business cards • bleed area • Business cards are usually small and rectangular. They are printed on thick, durable paper or shiny card. The standard business card size in the USA is 3.5 inches by 2.0 inches. However, the size may vary; for example, in the UK the standard size is 85 × 55 mm. This is the size for which most business card holders, wallets and other accessories cater, so when you design a business card it is sensible to stick to these sizes. The bleed area is an extra space all round the card for design elements or backgrounds that extend beyond the finished size of the card. A business card design with bleed is printed slightly bigger and then cut down to size, giving the appearance that the printing ‘bleeds’ off the edge of the card, instead of having white borders. Length 3.5” 3.25” Width 2.0” Bleed Safe Area 1.75” 2.125” 3.625” Figure 13.16 The dimensions of a business card Red’s Recycling 34B Manchester Avenue Burke Road Manchester Tel. 897‐9056 Sweep‐it‐Clean Cleaning services (St Lucia) Ltd Robert Jones Managing Director Tel: + (758) 885 4820 sweep@yahoo.com 5 High Rise Centre Rodney Bay, St Lucia www.sweepitclean.com Figure 13.17 Samples of business cards 202 9780230533417_text.indd 202 04/10/2013 15:54 13 · Displays How to create a business card 1 2 3 4 5 6 7 8 Open Microsoft Word and set the margins. Click Insert then select Text Box. Click and drag the textbox to the desired area. Right-click the text box and use the Format tab to format the text box. Choose the Size tab, then type in the measurement. Click OK. Design your business card within the text box (be creative!). Choose a suitable paper or card for printing: check whether the client has a preference. In a large company, the design would be sent to a commercial printer, but in a smaller company or for a sole trader, several types of sheet material are available with card-sized areas scored, which when printed can then be pushed out and used directly. Most printers can be set to position a design automatically and repeat it in every shape on the sheet simply by selecting the sheet brand code (for example, Avery C32011) in the printer settings. Activity 15 Assume that you started a business called ‘Recycle For Life’ a few months ago and are now getting ready to expand the business. The Caribbean Small Business Expo will be held in Port of Spain, Trinidad, in a few weeks and you have been invited by the Caribbean Recyclers Federation to attend. You want to ensure that you make very good use of the opportunity to network and believe that a professional-looking business card is a must for the Expo. 1 Create a business card that includes your name, postal address, e-mail address and telephone number. Use the Shapes feature of your word processor to create an original logo to include on your card. 2 E-mail a copy of your completed business card to cards@DoxToGo.biz for a chance to have it showcased in the business card gallery. Newsletters newsletter • columns • A newsletter is a regularly distributed publication, generally about one main topic that is of interest to its subscribers. Newspapers and leaflets are types of newsletters. Newsletters are now often delivered electronically, but remember that not everyone has access to e-mail. In creating newsletters you need to know how to work with sections and use more than one column. In publications such as newspapers the text is often printed in columns – one or more vertical blocks of lines are side by side on a page, separated by a rule or a blank space. To use columns click on the columns icon in the Page Layout tab. When using the column feature, as you approach the end of the last line in the first column, the text will automatically flow to the next column. If you wish to end a column prematurely and start the next column, keep pressing Enter until the cursor jumps to the next column, OR place the cursor on the next section (column 2) and double click. How to create a newsletter 1 2 3 4 Select Page Layout tab. Select Columns, then More Columns. Click on the number of columns you want to work with. Set column width and spacing by clicking on the options in the Columns dialog box. 5 Click OK, then start typing your text. 203 9780230533417_text.indd 203 04/10/2013 15:54 13 · Displays Drop caps drop caps • Sometimes you may want to begin a page with one or more drop caps (dropped capital letters). This is a formatting feature that creates a larger letter or word at the beginning of a paragraph for visual effect. D rop cap is a formatting feature that creates a text box with a significantly larger capital letter at the beginning of a paragraph Figure 13.18 Example of a drop cap at the beginning of a page How to create a drop cap 1 Select the letter or text to be dropped. 2 Select Insert tab. 3 Click on the Drop Cap icon and choose the style. Charts and graphs charts • numeric • Charts are pictorial representations of information or numerical data organised in a visual form. Charts are used to compare and analyse data and they also assist with the presentation of large amounts of information. Common types of chart are: • bar charts (bar graphs); • flowcharts; • organisational charts; • pictographs; • pie charts. Before you create a chart or a graph you should summarise the data in a Figure 13.19 The Charts Toolbar in Microsoft Office table in Microsoft Excel. Charts Choosing a chart type discrete data • continuous data • bar chart • Discrete data is data that is measured in fixed values that cannot be split up (such as the number of students in your class). Continuous data is data that can be measured at any point within a range (see later in this chapter). A bar chart can be used to represent discrete data. For example, if your company sells 30 CDs in January, 500 in February and 100 in March, you could make a bar chart of the result like Figure 13.20. 500 250 0 Jan Figure 13.20 Feb Mar Bar chart 204 9780230533417_text.indd 204 04/10/2013 15:54 13 · Displays You cannot use a line graph for discrete data. A graph like that in Figure 13.21 would be misleading because there is no month between January and February or between February and March. 500 How to create a chart 250 0 Jan Feb Figure 13.21 Line graph Mar 1 Create a table with the data in a spreadsheet. 2 Select the data to create the chart. 3 Click on the Insert tab, then choose the required type of chart. Some charts can be used in various styles, for example in 3D. Choose the style of chart you want. 4 Click OK. Worked example – Constructing a bar chart This shows the steps in creating a bar chart. The same procedure is used to make any form of graph or numerical chart. Here are the results of three assignments done by CSEC students in EDPM classes. We will use a chart to compare the results for each of the students. 1 Click on the Insert tab. Choose the type of chart you want – in this case, Column is the one to use. Figure 13.22 The data Figure 13.23 The Insert tab with Charts options 2 After clicking on Column, the various types of column chart are shown. Choose the one you want – as shown in Figure 13.24. For this example choose the one at the top left. Figure 13.24 The various types of column chart 205 9780230533417_text.indd 205 04/10/2013 15:54 13 · Displays Because there are three sets of numerical data, Excel creates a chart with three bars for each student. At this point the data are simply called ‘Series1’, ‘Series2’ and ‘Series3’. 25 25 20 20 15 15 10 10 Series Series 1 1 5 Series Series 2 2 0 0 Series Series 3 3 Ja m i Ja e B m ro w K at ie B n hr r ow K ie at Jo n hr ie hns Jo on hn Le so on n B Le ow on e B n ow Jo en hn Jo Hu hn nt le H or Hu y nt a le H ce y or H o ac M w au e e H ll ric o M w au e B el l ric lac e kw B la oo ck d w oo d 5 Figure 13.25 A chart with three bars for each student 3 To edit the chart, use the Chart Tools as required. To edit chart data, use the Select Data icon in the Design tab. The data series on the chart needs to be edited to show which column (i.e. which ‘series’) in the chart represents each assignment. Figure 13.26 Select data series 206 9780230533417_text.indd 206 04/10/2013 15:54 13 · Displays Once the Edit Data Series icon is selected a dialog box will appear. Click on each series to rename it to the correct assignment. Figure 13.27 Edit information on the chart Figure 13.28 Type the correct name for each series Figure 13.29 Rename all series, then click OK to go back to chart Figure 13.30 Renamed series 207 9780230533417_text.indd 207 04/10/2013 15:54 13 · Displays To show what the chart is about, give it a title. Use the Chart Title icon on the Layout tab. Figure 13.31 Chart Title icon Figure 13.32 Give the chart a title Charts can be formatted to include, for example, background colour and WordArt styles. All this can be done using the Format tab. Figure 13.33 A formatted chart 208 9780230533417_text.indd 208 04/10/2013 15:54 13 · Displays Activity 16 Use the information in the following table to create a bar graph. Table showing result of Jackie Fergushoun Term 1 results Subject Grades (%) EDPM 80 Office Administration 95 Information Technology 85 Accounts 60 Principles of Business 98 Flowcharts flowchart • A flowchart is a diagram with boxes showing the connected steps in a process or structure, their order and relationships. A standard set of graphical symbols is used, the most common being: A processing step, usually called an activity, which is denoted by a rectangular box. A decision, which is denoted by a diamond. Shapes need not be coloured. You can use a colour code if you wish. Data. Start (the ‘trigger’) or end of the process. Direction of flow. How to draw a flowchart 1 Click on the Insert tab and select Shapes. 2 Click on the required shape – a (+) will appear. 3 Use the mouse to drag the (+) to the desired position. 4 Hold down the left mouse button and drag to adjust the size of the shape. 5 Release the mouse button when complete. How to add text to a flowchart To add text to a shape, to say what it represents: 1 Click on the shape. 2 Right-click on the shape and select Add Text from the shortcut menu. 3 Type text into the shape. 209 9780230533417_text.indd 209 04/10/2013 15:54 13 · Displays How to change the colour of a shape 1 Click on the shape. 2 Right-click on the shape and select Format AutoShape from the shortcut menu. 3 Choose Fill Effects. 4 Select the colour(s) or preset. 5 Click OK. Activity 17 Draw a flowchart based on the sketch in Figure 13.34. Organisation charts An organisation chart is a diagram showing the structure of an organisation and the levels of responsibility. It shows relationships in terms of rank, position and jobs. How to create an organisation chart 1 Select the Insert tab and click on Shapes. 2 Choose the shape required. 3 Place the cursor where you want the shape in your document. 4 Hold down the left mouse key and drag the shape to the desired size. 5 Repeat steps 1 to 3 and select connecting lines or arrows as required to connect your shapes. 6 Add text to the shapes as appropriate. 7 Continue until the chart is complete. Figure 13.34 A flowchart outlining the steps to take a photograph Owner manager Accounts manager Clerks Personnel manager Production manager Sales Foremen Sales force Supervisors organisation chart • Figure 13.35 An organisation chart for a small business Activity 18 Create an organisation chart similar to the one shown in Figure 13.35. 210 9780230533417_text.indd 210 04/10/2013 15:54 13 · Displays Activity 19 Create an organisation chart based on the sketch below. Activity 20 Create an organisation chart based on the sketch below. 211 9780230533417_text.indd 211 04/10/2013 15:54 13 · Displays Pictographs and pie charts These charts are created in the same way as any other, simply by choosing the appropriate chart type in the drop down menu. Good grades on spelling test Store 1 Ted Sally pie chart • Mary Chris Key: pictograph • Represents a month of 80% + scores Figure 13.36 A pictograph can be helpful to show comparisons when detail is not important. Notice that the pictograph uses symbols to represent the data, so a key must always be given. Figure 13.37 A pie chart shows the relative quantities of different categories of data – in this case, a comparison of types of clothing sales Graphs graphs • continuous data • Graphs are visual representations of the relationship between two quantities, plotted with reference to a set of axes. For example, the vertical axis could show the quantity that was measured and the horizontal axis the points in time at which the measurements were taken. For a graph to have any meaning the measured data must be continuous. Continuous data means that the measurements could have been made at any time between the start and finish. For example, from the graph below we can see that the average sea temperature in April was 25ºC, even though April does not appear on the label of the horizontal axis. Sea temperature in St Lucia throughout the year (averaged over 10 years) Temperature °C 30 25 20 Jan Mar May July Sept Nov Month Figure 13.38 Sea temperature throughout the year 212 9780230533417_text.indd 212 04/10/2013 15:54 13 · Displays Use resources wisely! Company property, equipment and supplies help you to get your job done. Use them with full awareness that everything has a value and a cost. Paper, staples, ink and even electricity are all a part of what must be paid for. Although these may not be at a direct cost to you, remember that saving the company money leaves you much more likely to get a salary increase or bonus. Use only what you need for job-related tasks and never use equipment for your personal benefit. You are not entitled to company supplies simply by being employed. Lunch tickets, Christmas decorations, toilet paper and everything provided for your use and comfort should not be abused or taken home to share with your family. Always use any safety gear provided and take precautionary measures associated with usage of particular equipment. Find ways to conserve energy and recycle in the office. ill … ise! I w nd w e b I will gear a safety nstructions r a e i W safety t is follow t take wha o n I will e rving in m conse t y b no y mone Save g ith cyclin and re restraint w e is Exerc y supplies an p com Today at Dox to Go Every year, Managing Director, Terique Jones, has a poster competition geared towards encouraging safety, energy conservation and environmental awareness at work. In your designated group, come up with some ways in which the company could save money if present practices or behaviours were altered. Then, on your own, select an area that you think needs some attention. Design a poster for the team restaurant notice board. Personal follow-up Do you have habits that lead to wastage in the office? Or are you someone who keeps everything hoping to use it again? Write about your own habits where resources are concerned. Specialised documents are used in business and everyday life to communicate information visually. Creative displays communicate information using text and graphics. Graphic elements include charts, clip art, pictures, shapes, SmartArt and WordArt. Graphics may be inserted, resized, repositioned and formatted so that they interact with text in a range of ways. Events usually require creative displays that are used before, during and/or after the event. The key to success in creating effective displays is to be creative and to follow basic formatting guidelines related to the arrangement of both text and graphics. Always select the correct paper size, orientation and margins to maximise visual appeal. Select and use relevant and appropriately sized graphic elements to enhance the display. Format text by selecting appropriate fonts and applying font styles and effects to produce the overall effect desired. Use a page border where necessary. Use multiple columns where necessary. Charts are pictorial representations of information or numerical data organised in a visual form. Charts include bar charts, organisation charts and flowcharts, pictographs and pie charts. 213 9780230533417_text.indd 213 04/10/2013 15:54 13 · Displays 1 2 Responses will vary. Any THREE of the following: barbecue, graduation, Independence celebrations, new student orientation, prize-giving ceremony, PTA meeting, Teachers’ Day, science fair, school fair, sports day. 3 Any THREE of the following: Christmas production, concert, convention, harvest, Easter services. 4 Any TWO of the following: (a) to give the designer the opportunity to exercise his/her creativity; (b) to fit in a lot of text; (c) to fit a design theme. 5 A page border envelops all the elements on a page whereas a text border envelops a portion of text only. A page may have many text borders but only one page border. 6 The poster on the left is more effective. The use of colour and graphics highlights important information whilst the use of text boxes separates the information presented and makes it easier to read than the other flyer. 7 Similarities: Flyers and posters both contain text and graphics; flyers and posters are designed to convey information about products, services and events. Differences: Flyers are small in size and given to the reader while posters are often larger and viewed from a distance; as flyers are viewed up close they can convey more information and can be text heavy. Posters are viewed for a short time so must use images or short phrases to convey their message. 8 (a) It identifies to the user that these events are occurring at the same time and not sequentially. (b) (i) after inserting the picture, click on ‘colour’ in the picture tools tab; (ii) select picture colour options; (iii) use the various options listed in picture colour and picture corrections to create the desired effect. Group activity 1 Your group has been assigned the task of creating the displays for the upcoming graduation ceremony and the related festivities. The planning committee has asked the group to prepare designs for the following items: a invitation; b menu; c ticket; d thank you card. 2 Dox to Go has invited your group (of four) to submit an entry for a chance to win an internship at one of its stores in the Caribbean. Your group is required to: a Collect one sample of each of the following displays: i job advertisement printed in a local newspaper; ii poster advertising a school event; iii flyer issued by a local business advertising a sale; iv invitation to a wedding or 16th birthday party; v programme for a church’s regular weekly worship service; vi ticket to a sporting event; vii restaurant menu; viii thank you notice from the death announcements section of the newspaper. b Reproduce all the displays collected. cPresent the original displays and the reproduced displays by mounting both documents side by side on an appropriately sized sheet of paper. 214 9780230533417_text.indd 214 04/10/2013 15:54 13 · Displays Production tasks 1 Use the information in this illustration to create a notice of a meeting on A5 paper. 2 Create a menu for the Blue Breadfruit Restaurant based on the handwritten three-page manuscript below. 215 9780230533417_text.indd 215 04/10/2013 15:54 13 · Displays 216 9780230533417_text.indd 216 04/10/2013 15:54 13 · Displays 3 Draw a flowchart based on the sketch below. 4 Draw a flowchart based on the sketch below. 217 9780230533417_text.indd 217 04/10/2013 15:54 13 · Displays 5 Create an organisation chart based on the sketch below. 6 Reproduce the menu shown below. 218 9780230533417_text.indd 218 04/10/2013 15:54 14 By the end of this chapter you should be able to: Concept map Legal, technical and literary documents Objectives identify the formats used for various legal, technical, literary and financial documents; state how the layout of these documents differs from document to document; prepare legal documents such as wills, leases and employment contracts; prepare technical documents such as architectural specifications, bills of quantity and scopes of works; prepare literary documents such as scripts and index cards for plays, radio, television and theatre; prepare financial statements. Legal, technical and literary documents Specialised documents include types such as Financial documents: balance sheets bank statements invoices profit and loss receipts literary documents Legal documents: agreements contracts conveyances leases wills Technical documents: bills of quantity scopes of works specifications such as Plays and scripts: actors’ scripts film radio stage TV stories and poems Dox to Go is expanding its operations and is in negotiation for the use of a parcel of land in the busy Half Way Tree area of Kingston. The owner of the land was suggesting that a basic agreement would suffice but Dox to Go’s General Manager insisted that a proper lease be used to record the transaction. He enlisted the services of his lawyer to draft the necessary lease agreement. The lawyer pointed out that this was the better 219 9780230533417_text.indd 219 04/10/2013 15:54 14 · Legal, technical and literary documents thing to do as the agreement to let Dox to Go use the land for an agreed sum of money would now be enforceable by law. As soon as both parties reviewed the proposed lease agreement, the lawyer prepared an engrossment, complete with an endorsement, ready for execution. Before the lawyer left the General Manager’s office, he asked, ‘Have you made your will yet?’ Legal documents ITQ1 Why is it so important to carefully proofread legal documents? Commercial transactions requiring the use of legal documents happen every day. These transactions include: • rental of office space; • the sale of goods on credit; • the hiring of employees by an employer; • the engagement of service providers such as those who repair office equipment on a contractual basis. Legal documents include wills, leases, conveyance documents, agreements, endorsements and contracts. Legal documents, and the language used in them, can vary from country to country, so it is good to check what is appropriate or commonly used in your own territory. When typing legal documents there is no room for error. When preparing a legal document you must pay special attention to the guidelines, as the documents are enforceable by law. Care must be taken with punctuation, the dividing of words at the end of a line, and the writing of numbers. When using computers to prepare legal documents, you should be able to eliminate any errors before the document is sent out or signed by very careful proofreading. It is a good idea to proofread on screen and then again on a draft paper print out, or even to ask someone else to do so. If an error is discovered after the document leaves the office it should be highlighted and the persons signing the document should initial all corrections. In legal documents that are more than one page long, it is often a requirement that the signatories should initial the bottom of each page to show that they have read each page and that nothing has been added after their signature has been made. Preparing legal documents archaic • One aspect of traditional archaic legal drafting – particularly in conveyances and deeds – is the conspicuous absence of punctuation. This arose from a widespread idea among those in the legal profession that punctuation was ambiguous and unimportant, and that people should gather the meaning of legal documents only from the words used and the context in which they are used. Instead of punctuation and paragraph breaks, the traditional style uses capitals for certain expressions. The main expressions put in capitals are: • the opening words: THIS SETTLEMENT; • the names of the parties; • the introduction to the body of the deed: NOW THIS DEED WITNESSETH; • words of action: DECLARE, APPOINT; • that the trustees hold: UPON TRUST; • the first words of the ‘parcels’ clause: ALL THAT; • provisos: SUBJECT TO, PROVIDED THAT; • and finally: IN WITNESS. In modern legal drafting, however, punctuation, paragraph breaks, section headings and numbering are used to give clarification about meaning. 220 9780230533417_text.indd 220 04/10/2013 15:54 14 · Legal, technical and literary documents How to lay out legal documents There are basic guidelines for preparing legal documents: • Follow the layout/style of the document given. • Legal documents are printed on US legal size (8.5 x 14 inches), A3, foolscap or A4 paper. • Margins are usually: Top Bottom Left hand margin (LHM) Right hand margin (RHM) ITQ2 How should you type dates in a legal document? engrossment • execution • counterpart • attestation • 1.5 or 2 inches 1 inch 1.5 inches 0.5 inches • Documents are usually typed in double line spacing (DS). • Documents are usually fully justified left and right. • Indentation is not used; instead each separate clause is usually given a number (1, 2, etc.) and sub-clauses may be numbered (1.1, 1.2, etc.). • You must type numbers out in full, no figures are allowed (e.g. 15/05/11 should be typed as The Fifteenth Day of May Two Thousand and Eleven). • The following are usually typed in upper case: people’s names when stated for the first time; the first word of each new statement; and connecting words such as HEREBY, BEQUEATH, WITNESS, DECLARE, BETWEEN, etc. • Microsoft Word’s spellchecking feature ignores words and lines that are all in capital letters; therefore, if you use this format, proofread very carefully. • A legal document can be folded three or four times. Legal documents usually go through a drafting stage, after which the parties involved review them. In the past, an engrossment was the fair, clean or final version of a legal document ready for execution (signing). A duplicate copy of an engrossment is called a counterpart. At the end of a legal document there is a section for the parties’ signatures and the witnessing of those signatures. This is called the attestation clause. Endorsements endorsement • Note that ‘endorsement’ can have other meanings, such as signing a document to transfer an asset from one party to another. The signature endorses (confirms or supports) what the document says. The term can also be used to mean an attachment to a document that amends or adds to it, sometimes called an amendment or addendum. Legal documents, like all other important documents used in businesses, have to be properly managed. To make filing and retrieval easier, a brief description of the document, called an endorsement, is often printed on the back of the document or on a separate sheet of paper. The endorsement can also be printed on the outside of the envelope in which the legal document is placed. An endorsement is a brief statement or description of a legal document that allows it to be identified. For example, an endorsement on a will would show the name and address of the person making the will, the executors, and the date it was signed. Even though different countries have different laws, the endorsement is usually in a standard form. Figure 14.1 shows an example. Figure 14.1 Example of the endorsement of a will Wills will ITQ3 What is the purpose of a will? • Anybody who owns any property or assets should make a will. A will gives instructions about what should happen to someone’s property after they die. A will or testament is a legal declaration by which a person (the testator if male or testatrix if female) names one or more persons (executors) to manage his or her estate and provides for the transfer of his or her property at death. 221 9780230533417_text.indd 221 04/10/2013 15:54 14 · Legal, technical and literary documents How to type a will When typing up a will care must be taken to ensure that the words and punctuation are exactly as in the draft from which you are working. Points to consider: • You must type the words and punctuation exactly as drafted by the person (usually an attorney or lawyer) who drew the will up. Usually there is no punctuation. • The words LAST WILL AND TESTAMENT OF (NAME) must be typed in capitals. • The body of the will is typed in double line spacing except for the signatory paragraph, which is typed in single line spacing with four to six clear spaces for the signature of the witnesses and testator. • All names, the first word of each new statement, and connecting words such as DECLARE, WITNESS, BEQUEATH and APPOINT are usually typed in capitals. Here is an example of a will, made by Marcia Robbins in 2011. ITQ4 Which words in a will should be typed in capital letters? ITQ5 In the will below what is the attestation clause? 222 9780230533417_text.indd 222 04/10/2013 15:54 14 · Legal, technical and literary documents ITQ6 What name is given to the person who writes the will? ITQ7 When typing a legal document what is the correct way of indicating where a signatory or witness should sign their name? Figure 14.2 Example of a will 223 9780230533417_text.indd 223 04/10/2013 15:54 14 · Legal, technical and literary documents Leases lease • lessor • landlord • lessee • tenant • fee owner • whereas • inventory • Leases are documents used when property, including houses, flats, land or commercial premises such as warehouses, is rented out. Leases specify the names of the owner and the person renting, the property being rented, the period of the lease (the time it will last), the conditions and the rent to be paid. A lease is a contract granting use or occupation of property for a specified period in exchange for a specified rent. Some technical terms used in a lease are: • Lessor: person who grants a lease, also known as the landlord or owner. • Lessee: the person renting property under a written lease from the owner, also known as the tenant. • Fee owner: ownership interest held by the landlord with the right of use and occupancy conveyed by a lease. • Whereas: means ‘taking this into account…’. • Inventory: list of items included in the property. 224 9780230533417_text.indd 224 04/10/2013 15:54 14 · Legal, technical and literary documents ITQ8 Who is the lessor and who is the lessee? ITQ9 In which document are the terms lessor and lessee used? How to type a lease, an agreement or a conveyance There is no standard format for these documents but you will see in the example of a lease in Figure 14.3 that there are some important points to note: • Paragraphs are clearly separated. • Important terms are in capital letters. • Sufficient space is left for the details to be added. Figure 14.3 Example of a lease 225 9780230533417_text.indd 225 04/10/2013 15:54 14 · Legal, technical and literary documents Agreements agreement • Agreements are made for many different purposes, including business partnerships, hire purchase, the provision of services such as building, and contracts of employment. The style and format of agreements vary depending on the type and purpose of the document. An agreement is a negotiated legally binding arrangement between parties as to a course of action. 226 9780230533417_text.indd 226 04/10/2013 15:54 14 · Legal, technical and literary documents Figure 14.4 Example of a hire purchase agreement 227 9780230533417_text.indd 227 04/10/2013 15:54 14 · Legal, technical and literary documents 228 9780230533417_text.indd 228 04/10/2013 15:54 14 · Legal, technical and literary documents Figure 14.5 Example of a partnership agreement Note how the paragraphs are clearly headed and separated from each other. Contracts contract • A contract is a legally binding agreement between two or more persons that is enforceable by law, especially one dealing with employment, sales or tenancy. They include documents such as contracts of employment or work, sales contracts and tenancy agreements. A contract means that any of the parties can take any of the other parties to court if they do not fulfil their side of the agreement. A contract of employment sets out the terms and conditions agreed between the employer and employee. These usually include place of work, job description, remuneration, hours worked, holiday and sickness entitlements and other such details. 229 9780230533417_text.indd 229 04/10/2013 15:54 14 · Legal, technical and literary documents Figure 14.6 Example of a contract 230 9780230533417_text.indd 230 04/10/2013 15:54 14 · Legal, technical and literary documents Conveyances conveyance • ITQ10 What is another name for a conveyance? Conveyance documents are used for buying and selling real estate or property. A conveyance is a document effecting a property transfer. It is also called a sale agreement or deed of conveyance. These are legal documents signed, sealed and delivered to facilitate transfer of property. Different terms may be used in different territories, but whatever the term used they all apply to the transfer of real estate. Figure 14.7 Example of a conveyance 231 9780230533417_text.indd 231 04/10/2013 15:54 14 · Legal, technical and literary documents Activity 1 Type a copy of each of these documents, making sure that you copy all the details exactly. 1 (a)Type the following will on A4 paper using today’s date. (b) Type an endorsement of the will on a separate sheet. 232 9780230533417_text.indd 232 04/10/2013 15:54 14 · Legal, technical and literary documents 2 Type an exact copy of the following lease, using correct capitalisation and line spacing, and print it out on legal paper. 233 9780230533417_text.indd 233 04/10/2013 15:54 14 · Legal, technical and literary documents 3 Prepare the following deed of conveyance on A4 paper. 234 9780230533417_text.indd 234 04/10/2013 15:54 14 · Legal, technical and literary documents 4 Imagine you work for Paradise Hotel, Maracas Bay, in the parish of San Juna Laventille, Trinidad. Type a contract of employment for a new employee from the following notes provided by your boss, Mrs Diego, the Hotel Manager. Use double line spacing, appropriate numbering, and make sure all the details are clear. Technical documents Dox to Go is constructing a new customer service facility on the land it recently leased in Half Way Tree, Kingston. The architects completed the architectural drawings in record time and the in-house specifications writer will produce the architectural specifications. The Quantity Surveyor assigned to the project will prepare the Bill of Quantity, which Dox to Go will use to invite general contractors to bid on the contract to construct the facility. Because the construction project will involve sub-contractors such as painters, plumbers, carpenters and masons, the successful general contractor will need to prepare a Scope of Works for each sub-contractor. 235 9780230533417_text.indd 235 04/10/2013 15:54 14 · Legal, technical and literary documents Contract documents are all the technical documents that, when combined, form the basis of the contract between the construction firm and the client. Contract documents include: • builders’ specifications; • bills of quantity; • scope of works. Builders’ or architectural specifications specification • A specification is a document prepared by, for example, an architect or a contractor. It sets out the technical requirements of the building work, describes the project and adds clarity to any drawings, and states the requirements for materials and workmanship. It will typically include a description of the materials, technical standards and techniques that are to be used for each aspect of the build. A specification has two main parts, the heading and the body. Figure 14.8 Sample of a specification typed in blocked style 236 9780230533417_text.indd 236 04/10/2013 15:54 14 · Legal, technical and literary documents heading • ITQ11 Identify TWO differences between the blocked style and the indented style layouts of the specifications in Figures 14.8 and 14.9. The heading contains the introduction. This section gives suppliers an introduction to the work and explains the purpose of the specification. Things to include are: • customer’s organisation, name and address, etc.; • brief summary of the specification: location and purpose; • disclaimers, caveats, etc. When typing your introduction, pay special attention to the margins. The top margin can be from 1 inch to 3 inches, and the left and right margins should be 1 inch each. The word ‘specification’ should be typed in E X P A N D E D or S P A C E D capitals. The wording is typed in 1.5 line spacing if using the blocked or semi-blocked style. If the indented style is used the right margin should be 0.5 or 0.75 inches. The name and address of the architect or contractor must be typed one clear line space below the introduction in single line spacing. The date should be typed two clear line spaces below the name and address of the architect or contractor. ITQ12 Name the TWO parts of a specification. Figure 14.9 Sample of a specification typed in indented style 237 9780230533417_text.indd 237 04/10/2013 15:54 14 · Legal, technical and literary documents body • The body contains full details of the specification. When typing the body of the specification, the section headings are typed in capitals. General conditions, preliminaries and trades are typed in closed capital letters and are sometimes underlined. The task should be typed in closed capitals without underlining. The body of the text is typed in single line spacing with two clear lines before each trade heading and one clear line before each task heading. For the blocked style use shoulder headings and a left margin of 1.5 inches, and for indented style centre the headings and follow the layout. Some examples of a specification are shown in Figures 14.8 and 14.9 on this and the preceding page. Bill of quantity bill of quantity • A bill of quantity lists the quantities and prices of materials to be used to deliver a building contract. It is used by contractors to price up the work before bidding for the contract. A bill of quantity normally includes the name and address of the customer, the location of the work, and any job reference or number and date. It then has an itemised list of the materials, parts and labour, with their unit and total costs, required to construct, maintain or repair a specific structure or carry out a specific building job. It may also have details of the terms and conditions of the construction or repair contract. Figure 14.10 Example of a bill of quantity ITQ13 Differentiate between a specification and a bill of quantity. ITQ14 Name ONE person or business who would prepare a bill of quantity. ITQ15 State the purpose of a bill of quantity. 238 9780230533417_text.indd 238 04/10/2013 15:54 14 · Legal, technical and literary documents Scope of works scope of works • A scope of works lists all the tasks required to complete a specific building contract. It is prepared by the general contractor and is used during the bidding process and when drawing up the final contract. It should include: • name and address of the issuing company; • name of the company the scope is being issued to; • name of the project; • date; • itemised list of works individually numbered. The scope of works often includes a plan and elevation (side) views of the site or rooms where the work will take place, as well as details of any services such as cabling or plumbing. It also includes preparation in the design process. For example, a scope of works for a flooring specialist might include the names and addresses of the company and the customer, the types of flooring to be used (e.g. tiles or wood), quantities, designs, glues or other fitting materials, prices, a description of the location, and the time schedule for the work. ITQ16 List THREE technical documents used by builders. ITQ17 Explain the purpose of a scope of works. Figure 14.11 Example of a scope of works for a simple building job 239 9780230533417_text.indd 239 04/10/2013 15:54 14 · Legal, technical and literary documents Activity 2 Type a copy of each of these documents, making sure that you copy all the details exactly. 1 Type one copy of the following specification in blocked style. 240 9780230533417_text.indd 240 04/10/2013 15:54 14 · Legal, technical and literary documents 2 Type the following bill of quantity for electrical work correctly and print it on A4 paper. 3 Type the scope of works in Figure 14.11 on page 239 on A4 paper. Literary documents Literary documents are those in any branch of literature that use words to create pictures, ideas or stories in a meaningful way. Literary documents include novels, short stories, poems, newspaper and magazine articles, and plays for radio, theatre and television. Novels and short stories synopsis • Novels and short stories are usually typed double-spaced on one side of A4 paper with wide margins and with either indented or blocked paragraphs. A wider left margin may be needed if the work is going to be bound. The first page, also called the title page, displays the title of the work and the author’s name. Sometimes this is followed by a synopsis or brief summary of the work. Poems Poems are generally typed in the following way (though the poet may specify a different layout): • centred horizontally and left justified; • title centred in capitals or initial caps; • each new line of the poem begins on a new line and starts with a capital letter; • the poet’s name may be typed underneath the title or at the end of the poem, one clear line space below the last line of the poem and set to the right. Plays Playwrights usually follow a set of guidelines or rules, but formatting may vary according to the type of play or script and individual preference. Plays are typed on A4 paper using one side only for printing. 241 9780230533417_text.indd 241 04/10/2013 15:54 14 · Legal, technical and literary documents The following are general rules relating to plays and scripts. ITQ18 What paper size is normally used to type novels and plays? How to type a play • Use lettersize or A4 paper. • Top and bottom margins should be about 1 inch. • Right margin is always 1 inch; left margin if binding is approximately 1.5 inches. • Page numbering starts on page 2 and page numbers are placed in the upper right-hand corner of the header. • Do not number the cast list page. There is computer software that can help in typing plays and different kinds of scripts. An example is CeltX. The preliminary pages usually include the title page and cast list (also sometimes called dramatis personae), and sometimes a list of acts and scenes or a synopsis, which summarises the story. THE WINNING NUMBER Book and Lyrics by Benjamin Drakes Music by Janet Fisher and Sharlene Williams TAMMY’S WEDDING By John Stuart (b) (a) Figure 14.12 How to type the title page of (a) a play and (b) a musical c/o Modern Theatre 409 Front St St. Luago (886) 367 4056 modtheatre@doxtogo.biz Figure 14.13 Example of the producing house details ITQ19 Name TWO preliminary pages found in a play. How to type the title page • The material should be vertically centred on the page. • Type the title in ALL CAPS centred. • Type the name of the author in Initial Capitals centred directly below the title. • Type the producing house name, address, telephone number and e-mail right justified and as close as possible to the bottom margin – do not take this onto the next page. How to type the cast page The cast page lists the names of the actors and their characters. • Use the standard page margins without page numbering. • If the description of the characters wraps onto a second line use a 0.5 inch hanging indent. • If the real names of the cast are to be included then differentiate between them and the characters, for example by typing the characters in capitals and bold. For a musical, include the song titles and the names of the performers. The format varies, but you need to use two columns. In the left column list the titles of the songs, and in the right column, left indented approximately 3 inches, list the performer(s). CAST MARJORIE RODRIGUEZ: Softly-spoken weak mother CALEB: Her twenty-year-old son, played by the actor who plays the Caretaker GRANDFATHER: Marjorie’s father, a man of eighty, hard-of-hearing ACT I ‘The Winning Number’ ‘Lucky Guess’ The Cast Suzanne and Juan ACT II ‘Wanna be a cool dude’ ‘What shall we do now?’ Suzanne, Benji and The Cast Benji and the boys but very astute (a) (b) Figure 14.14 How to type the cast page of (a) a play and (b) a musical 242 9780230533417_text.indd 242 04/10/2013 15:54 14 · Legal, technical and literary documents How to type the body of the play • First page is usually headed by the title, act and scene with its setting, centred on the page. • Act numbers are written in roman numerals (I, II, II) and scene numbers are written in arabic numbers (1, 2, 3). • Start each act on a new page. • Number the pages top right. • Act and scene are typed in capitals (and sometimes bold) and are centred on the line. • Scene settings and stage directions, such as characters entering, are typed in italics in single line spacing with one clear line space above and below. • Each character’s name is set left in capitals as side headings with one clear line space between. • Each character’s dialogue is typed opposite the character’s name in upper and lower case and single line spacing. 3 DEATH AT BLACK MOUNTAIN ACT I SCENE 1. A desert at night Thunder and lightning. Enter two witches. FIRST WITCH: ‘Tis cold and the wind blows harshly from the mountains. I’m worn out with all this walking. SECOND WITCH: Let’s make a fire and settle down until morning. FIRST WITCH: Yes, we can shelter against that rock. [They sit on the ground, folding their cloaks about them. ] Figure 14.15 How to type the body of a play The example in Figure 14.15 shows the layout for a theatre play. Radio and television plays may look slightly different. Actors’ scripts actor’s script • ITQ20 What is the main difference between a play text and an actor’s script? Scriptwriting is the activity of creating a script for any person or people to perform. Though it is most often associated with film, television, radio and theatre, scriptwriting is also an important part of newscasting, advertising, sales and even education. An actor’s script is a document prepared for each actor that clearly distinguishes his or her words and actions from the other characters so that it is easy to see when the actor has to speak. The speaker’s words and actions may be coloured to distinguish them from the rest of the play or cast, or may be typed in bold or in a larger font size. How to type a script • Type on one side of the paper only. • Use double spacing between lines and below speeches and stage directions as this allows the script to be read more easily. • Clearly number the pages at the top right or bottom middle. • A common approach is to type the text centred, with line spaces between each speech. • Scripts are often typed in 12 pt Courier font. 243 9780230533417_text.indd 243 04/10/2013 15:54 14 · Legal, technical and literary documents 5 HELENA [to Socrates] How did you know I was lying? Did you ask my sister where I had been that night? [SOCRATES looks down uncomfortably and then up at Helena again] SOCRATES I followed you to the night club and waited outside. I was worried about you. • Character names before dialogue are usually capitalised and centred across the page. • When you come to a page break do not break dialogue or stage directions mid sentence and do not break between a character name and the dialogue that follows. Figure 14.16 script Example of an actor’s How to type a radio script Radio programmes must not be interrupted by the noise of actors turning the pages so they have as few pages as possible. They are typed on one side only and are not bound or stapled together. Actors become skilled at dropping the pages silently! • Type the script left justified to save space. • Do not bind or permanently fasten the pages together. • Number the pages carefully. • Type the dialogue in single line spacing from margin to margin or leave a wider margin on the right for actor’s notes. • Number each character’s speech and any stage directions consecutively down the page. • Stage directions, sounds etc. are typed in capitals. • Indent the speech from the character name to make it easier to find. Figure 14.17 Example of a radio script 244 9780230533417_text.indd 244 04/10/2013 15:54 14 · Legal, technical and literary documents How to type a television script Television scripts are similar to stage scripts but the exact format depends on the television company, the type of programme and the technology being used. Neighbours and friends [Series title, centred] The stolen cell phone [Episode title, centred] FADE IN: EXT. LOCATION 1 PORT STREET – NIGHT Joe is walking along the darkened street when a man comes up behind him and tries to grab his cell phone. JOE: Hoy you! MAN: Give me the cell phone man! CUT INT. LOCATION 2 JOE’S SITTING ROOM – DAY Joe is sitting in an armchair, rubbing his head, his hand bandaged. His wife MANDY bustles in, fussing over him. MANDY: How do you feel now Joe? BBC website link Figure 14.18 Example of a television script For more information on formatting different types of scripts see: http://www.bbc.co.uk/writersroom/write-a-script/. Index cards index cards • Index cards have two main uses in scriptwriting. When writers are creating scripts they will jot down ideas for a scene onto an index card. These can then be arranged into a sequence, removed, added to, or amended before the actual script is written. There should be a maximum of two sentences on a card in the largest type possible so that it can be read from a distance. Some writers use index cards for scenes or story points, while others use them for dialogue, which can then be rearranged. 1 2 Marco witnesses a murder on his way home from school in a wealthy neighbourhood. Marco is shown to be timid, a mummy’s boy, even frightened of his sister Alice. Figure 14.19 Examples of index cards used in scriptwriting As an alternative to paper cards, some scriptwriting software programs have virtual index cards for descriptions of the scenes or brief suggestions for action. Colour coding can be used for various purposes, such as to identify an actor, point up the need for a special effect, or whatever is needed. 245 9780230533417_text.indd 245 04/10/2013 15:54 14 · Legal, technical and literary documents Activity 3 Choose a poem you like and type it out on A4 paper using the guidelines given above. Activity 4 Type the following theatre play page as (a) a radio play, and (b) a script for the actor who plays Charlie to use. Financial documents ITQ21 Name THREE kinds of financial statement. There are many different types of financial documents. Popular types include trial balances, balance sheets, profit and loss statements, income and expenditure statements, invoices, bank statements, and receipts. Some are mostly used by businesses, while others are also useful for clubs and other organisations, and even individuals use receipts and bank statements. These are all ways of recording and managing finances. In businesses, financial statements are often produced using Microsoft Excel worksheets, or they can be produced using the table features in Microsoft Word or similar. Trial balance trial balance • A trial balance is used for checking that there are no mathematical errors in a company’s accounting books. It is prepared periodically. The totals from the different accounting records are entered into the debit and credit columns and they should balance. 246 9780230533417_text.indd 246 04/10/2013 15:54 14 · Legal, technical and literary documents How to type a trial balance • Centre the heading. • Type the column headings in bold. • Align figures in columns. Figure 14.20 Example of a trial balance Balance sheet balance sheet • A balance sheet shows the financial situation of a business at a particular date. It summarises the assets and liabilities. How to type a balance sheet • Centre the heading. • Right align figures in columns. ITQ22 What is the difference between a trial balance and a balance sheet? Figure 14.21 Example of a balance sheet 247 9780230533417_text.indd 247 04/10/2013 15:54 14 · Legal, technical and literary documents Profit and loss statement profit and loss statement • This is also called an income statement or an income and expenditure statement. It is used to summarise a company’s profits or losses over a period of time, such as a year. It records all revenue and operating expenses. ITQ23 What is the purpose of a profit and loss statement? Black River Canoe Club Profit and Loss Account for the year ending 30th April 2011 2010 2011 $ $ 800 1200 400 900 1500 460 $2400 $2860 30 400 12 600 56 260 23 442 939 1952 1921 INCOME Subscriptions Hire out of canoes Summer picnic EXPENDITURE Purchase of new paddles Repair materials Transport Postage and stationery Gross profit for the year: Figure 14.22 Example of a profit and loss statement Invoices invoice • Figure 14.23 Example of an invoice ITQ24 Who issues an invoice? An invoice is a statement or bill given by a seller to a buyer asking for payment. It may be for goods or for services. It sets out the items purchased and delivered or the job done, with any additional expenses such as the cost of delivery, and may include a statement of sales tax. There is no standard layout for invoices except that the name, address and invoice number should be at the top, and items to be paid for should be listed in the body, with a total to be paid at the bottom right. 248 9780230533417_text.indd 248 04/10/2013 15:54 14 · Legal, technical and literary documents Bank statements bank statements • Bank statements are issued by banks for a particular bank account for a given period, usually a month. They list all transactions that have occured during the period. Paper statements may be sent via postal mail or electronic statements may be viewed online. Different banks have different ways of laying out their statements. Ask an adult if you can look at the layout of a different bank statement. Figure 14.24 Example of a bank statement Receipts receipts • Receipts are issued to show that a sum of money has been received in exchange for goods or services. A receipt can be used as proof of purchase and is useful in case the goods are faulty and you have to return them. We all receive receipts when we buy things, such as from a supermarket. Activity 5 Collect some receipts from different places and look at the different layouts. Activity 6 Recreate a receipt received from your school’s Accounting or Bursar’s Office. 249 9780230533417_text.indd 249 04/10/2013 15:54 14 · Legal, technical and literary documents Activity 7 Type out the following trial balance. Activity 8 Type the balance sheet for Rhoda’s fashions in Figure 14.21 on page 247, making sure you keep the figures correctly aligned. Activity 9 Type the following profit and loss account. Activity 10 Choose ONE of EACH of the following items from real life and copy them exactly: a an invoice; b a receipt. 250 9780230533417_text.indd 250 04/10/2013 15:54 14 · Legal, technical and literary documents Look (and smell) the part! rk at wo s s e n e war line a and Guide cleansing r a Regul g sures in m n mea o o i t gro n e sitive r prev Odou avoid insen – Omg! ts e/ rs u perfum o outb n r o al Minim e n colog Your company has policies that are there to guide you with your grooming. These policies may govern what clothing may be worn while on duty and how you wear it, how your hair may be adorned or styled, and what kind of shoes are appropriate. Your own responsibility is to always be within these guidelines. Personal hygiene is of paramount importance. Regular showers, antiperspirants and clean teeth, nails and clothing are imperative. Perfumes and colognes can cause unpleasant experiences for your colleagues. They can induce allergic reactions or nausea in other people forced to be in close proximity. Use them very lightly or not at all. (In food production and service positions, do not use perfumed products at all.) Avoid exclaiming in shock and horror if someone has a personal hygiene or grooming issue, as this will be embarrassing. Speak to your colleague discreetly so this issue can be addressed in private. Today at Dox to Go A bearer from another company comes to the service counter and all work almost comes to a complete standstill as everyone attempts to endure an awful body odour. You deal with the young man politely but wish you were in a position to give him some clearly needed advice. In your designated group, discuss some tactful ways to address the following things you notice in a co-worker: • bad breath; • food particles in teeth; • overpowering cologne; • body odour. Discussion corner When could you directly address a hygiene issue with a co-worker? When should you refer the matter to a team leader or manager? What if the manager is the person who has this problem? Personal follow-up What are your pet peeves when it comes to personal hygiene? What are some of your own best practices? Legal documents include wills, leases, contracts, conveyances, agreements and endorsements. Technical documents include specifications, bills of quantity and scopes of works. Technical documents are typed in specific formats for clarity. Literary documents include novels, short stories, poems, plays and scripts. Financial statements include trial balances, balance sheets, profit and loss statements or income and expenditure statements, invoices, bank statements and receipts. 251 9780230533417_text.indd 251 04/10/2013 15:54 14 · Legal, technical and literary documents 1 Because the documents are enforceable by law and small errors can have serious consequences. Check that any corrections have been initialled by everyone signing the document. 2 In full words. 3 A will is a legal declaration by which a person names one or more persons to manage his or her estate upon death. 4 Names, the first word of each new statement, and connecting words. 5 The section where the signatory and witnesses have to sign. 6 The person who writes the will is called the testator (male) or testatrix (female). 7 With a dotted line. 8 A lessor is a landlord – a person who grants the lease; and a lessee is the person renting the property – a tenant. 9 A lease. 10 Sale agreement. 11 In the blocked style the body is aligned to the left hand margin, while in the indented style it is centred under the heading. In the blocked style the headings are aligned to the left hand margin, while in the indented style they are centred between the middle of the page and the right-hand margin. 12 Heading and body. 13 A specification is the outline of specific details needed to complete a job, while a bill of quantity outlines the cost of completing the job. 14 A builder, architect or chartered surveyor. 15 It enables a contractor to price the work. 16 Builder’s specification, bill of quantity and scope of works. 17 A scope of works is the plan on paper that outlines the equipment, materials, means of communication and the design to complete a building contract. 18 A4. 19 Title page and cast page. 20 An actor’s script clearly distinguishes the words and actions of one character. 21 Any three of: trial balance, balance sheet, profit and loss statement, income and expenditure statement, invoice, bank statement, receipt. 22 A trial balance is used for checking that there are no mathematical errors in a company’s accounting books, whereas a balance sheet shows a business’s financial situation at a particular date. 23 To summarise a company’s profits or losses over a period of time. 24 A seller of goods or provider of services. 252 9780230533417_text.indd 252 04/10/2013 15:54 14 · Legal, technical and literary documents Examination-style questions Multiple choice questions (MCQs) 1 2 3 4 5 6 7 8 9 All of the following are legal documents EXCEPT: a lease; b contract of employment; c specification; d will. Which of the following statements about typing the title page of a play is INCORRECT? a Type the title in ALL CAPS centred. b All material should be vertically centred on the page. c Type the name of the author in Initial Capitals left aligned. d Type the name of the author centred directly below the title. Words such as WITNESS, BEQUEATH, APPOINT, which would appear in capitals in a will are called: a connecting words; b legal words; c private words; d capital words. Another name for the person who grants a lease (landlord) is: a lessor; b lessee; c contractor; d contractee. Legal documents may be printed on all the following paper sizes EXCEPT: a 8.27 x 5.83. b 8.27 x 11.69. c 8.5 x 11. d 8.5 x 14. Two parts of a builder’s specification are: a Trade heading and body. b Trade heading and paragraph heading. c Task and address notation. d Specification and task. I am typed on one side only and my pages are not bound or stapled together. Actors become skilled at dropping my pages silently. I am an actor’s script for: a film; b radio; c stage; d television. Which of the following is true of a radio play script? a It is widely spaced over many pages. b It is typed on both sides of the page. c It is in single sheets. d It is spiral bound. Which of the following is NOT a financial document? a scope of works; b invoice; c trial balance; d receipt. 253 9780230533417_text.indd 253 04/10/2013 15:54 14 · Legal, technical and literary documents 10 Which of the following documents summarises a company’s financial situation at a particular date? a invoice; b balance sheet; c trial balance; d income and expenditure statement. Production tasks 1 Prepare a Bill of Quantity based on the manuscript below. 254 9780230533417_text.indd 254 04/10/2013 15:54 14 · Legal, technical and literary documents 2 Prepare a Specification based on the manuscript below, carefully noting the corrections indicated. 255 9780230533417_text.indd 255 04/10/2013 15:54 14 · Legal, technical and literary documents 3 Prepare a Specification based on the manuscript below, carefully noting the corrections indicated. 256 9780230533417_text.indd 256 04/10/2013 15:54 14 · Legal, technical and literary documents 4 Prepare a contract of employment based on the manuscript below, using the format and wording in Figure 14.6. 5 Prepare a template for a Cash Receipt on an appropriate paper size and orientation based on the sketch below. 257 9780230533417_text.indd 257 04/10/2013 15:54 14 · Legal, technical and literary documents 6 Create a business card based on the sketch below. 7 Prepare the following Profit & Loss Account using spreadsheet software. 258 9780230533417_text.indd 258 04/10/2013 15:54 14 · Legal, technical and literary documents 8 Prepare the following Profit & Loss Account using spreadsheet software. 259 9780230533417_text.indd 259 04/10/2013 15:54 14 · Legal, technical and literary documents 9 Prepare the following Balance Sheet using spreadsheet software. 260 9780230533417_text.indd 260 04/10/2013 15:54 14 · Legal, technical and literary documents 10 Prepare the following Tenancy/Lease Agreement taking care to format your document so that it looks similar to the one below. 261 9780230533417_text.indd 261 04/10/2013 15:54 14 · Legal, technical and literary documents 262 9780230533417_text.indd 262 04/10/2013 15:54 14 · Legal, technical and literary documents 11 Prepare the following Employment Contract taking care to format your document so that it looks similar to the one below. 263 9780230533417_text.indd 263 04/10/2013 15:54 14 · Legal, technical and literary documents 264 9780230533417_text.indd 264 04/10/2013 15:54 15 By the end of this chapter you should be able to: Concept map Electronic communication Objectives identify factors to be considered in the selection of electronic media; identify the various types of electronic communication; explain the advantages of e-mail; use the various features of e-mail; understand file organisation methods using e-mail; discuss other new and emerging communication technologies. Electronic communication Electronic communication include types such as media selected based on factors such as text messaging telecommuting including BlackBerry Messenger SMS Internet fax facsimile teleconference using Web-based tools: Twitter Facebook Blogs standalone fax machines multifunction devices electronic mail advantages speed of delivery low cost multiple simultaneous recipients disadvantages unsolicited mail virus degree of urgency genre (oral, written, visual) level of confidentiality location/time/zone cost efficiency effectiveness may be filed based on sender date subject ‘Hello, hello, can you hear me? … Hello …’ All the Customer Service Associates were startled and immediately looked up from what they were doing. A customer, headset on, was speaking quite loudly, much to the amusement of the other customers. Alfred, a regular Dox to Go customer, was making a Skype call to his son in China. Dox to Go has a five-station electronic communication centre (ECC). Each selfcontained work area allows clients to send and receive electronic mail and faxes, make Internet-based voice calls and have web-based teleconferences. The ECC has become very popular as it affords clients the opportunity to select their means of communicating based 265 9780230533417_text.indd 265 04/10/2013 15:54 15 · Electronic communication on the degree of urgency, level of confidentiality, cost and also the location and time zone of the recipient. Over the past two years, the ECC has become very popular as people have been using the facilities for both business and pleasure. The proprietor of two nearby small businesses, Jascinth’s Hair & Nails and Toby’s Lunch Spot, have both set up Facebook pages for interacting with their customers. They stop by at Dox to Go at least twice daily to update their status, respond to messages and keep their page buzzing with activity. ITQ1 Name TWO types of electronic communication that are MOST LIKELY to be used by EACH of the following: (a) A utility company (that provides electricity, water or telephone service nationwide). (b) A small distribution company with one main overseas supplier and many local customers. (c) A building contractor with five employees. Types of electronic communication The Internet has provided new ways to communicate using various tools for electronic communication. Today, organisations interact differently with their various stakeholders – board members, employees, customers and suppliers – depending on the nature of the message, the goals, and the strengths of the available tools, such as telephone, e-mail, fax, voice mail and text messages. One of the major advantages of electronic communication is that it lets you combine numerous types of media – text, graphics, sound and video – into a single message. In this chapter, we will discuss the following types of electronic communication: • World Wide Web tools; • facsimile (fax); • short message service (SMS); • teleconferencing; • videoconferencing; • electronic mail. Selection of communication media In selecting which communication media to use to deliver a message, the following factors should be considered. Note that some of the factors will be in conflict with others. For example, the method that offers the highest level of confidentiality may be the most effective, most costly and least efficient. Degree of urgency • How quickly must the document be delivered? • Is the recipient expecting it right away? If a single-page document is needed urgently then fax and e-mail are both options. If the document exists as a hard copy then sending it by fax will get it to the recipient very quickly. A multi-page document will take a longer time to fax as the documents will need to be scanned and so e-mail might be a better option. Genre • What is the format of the material to be presented, i.e. is the information in an oral format, in an audible format such as a recording, in a written format, or in a visual format including graphics? Information in an oral format has to be transmitted over the telephone, during a teleconference or videoconference or recorded and attached to an outbound e-mail. If written, the document may be faxed or e-mailed. If visual, and in a static format (such as a PowerPoint presentation), then the document may be e-mailed. For audio and audiovisual materials, if in a dynamic format (such as a live presentation) a videoconference is required. Level of confidentiality • How sensitive is the information being transmitted? • Has the recipient requested that the information be kept confidential? • Will the disclosure of all or part of the information diminish the value of the information being transmitted? 266 9780230533417_text.indd 266 04/10/2013 15:54 15 · Electronic communication The risk of unauthorised interception and disclosure exists in every medium of communication, including e-mail, especially if the information is sent unencrypted. Facsimile can also present problems for confidentiality. Faxes are often in the hands of one or more intermediaries before reaching their intended recipient, including, for example, administrative assistants and mailroom employees. Also, misdirection may result by entering just one of the phone number digits incorrectly. It is not, however, reasonable to require that a mode of communicating information must be avoided simply because interception is technologically possible, especially when unauthorised interception or dissemination of the information is a violation of law. Location/time zone • What is the local time at the location of the sender? • What is the local time at the destination of the recipient? • Is the recipient likely to still be in the office or even awake? In some cases, senders and recipients are in geographically remote locations in different time zones. For example, when it is 8 am in the Caribbean it is between 7 pm and 9 pm in Australia. For this reason, it may not matter whether a fax or e-mail is sent as it is not likely to be retrieved for a few hours. Time differences do, however, affect communication via voice calls or teleconferencing. Activity 1 Use the meeting planner at http://www.worldtimerserver.com/meetingplanner.aspx to set up a meeting on the first Tuesday next month. The meeting will be at 8 am Kingston, Jamaica time and the other participants will be in Australia, St. Vincent and California, USA. Record the meeting times in your notebook. Worldtimerserver weblink Cost • What will each of the options cost? • Which is the least expensive? • Which is the most expensive? E-mail is likely to be the least expensive in all cases, regardless of the size of the attachment or the destination of the message. Depending on the destination and the number of pages (hence the duration of a call), a fax transmission may work out more expensive than a brief teleconference between local participants. Similarly, a relatively long teleconference among a number of international participants will be more costly than a local fax. Organisations usually try to minimise the cost of their operations. This means that the lowest cost method should be chosen where possible. Efficiency How much effort is required to: • get a document in the format required by a particular medium; • initiate the connection required; • transmit the document? Efficiency is a ratio that measures output in relation to input. If a method takes more effort than it is really worth then it may make sense to select another medium. Effectiveness • Will the selected method allow for the transmission to be done within the time (urgency) and time zone while maintaining the required level of confidentiality? • Will it use the lowest cost method that is also the most efficient of the options available? 267 9780230533417_text.indd 267 04/10/2013 15:54 15 · Electronic communication The Internet and the World Wide Web Internet • network • ITQ2 Mr. Jones uses Outlook 2010 for all his business e-mail whereas his wife Cindy uses Gmail. State ONE major difference between these e-mail services. The Internet – also known as the Net – is the world’s largest network. In fact, the Internet is a network of networks. A network is a set of computers that are connected to each other to freely share resources. The network provides the infrastructure that supports a wide range of services. Service Examples Electronic mail. Gmail, Hotmail. Instant messaging. MSN, Google Talk. VoIP telephony. Skype, MSN Video Call. World Wide Web. Facebook, Twitter, YouTube. Table 15.1 Popular examples of some of the electronic communication services facilitated by the Internet internet service provider • Internet services may be accessed through both wired and wireless connections. Many schools and offices have an always-on Internet connection provided by an Internet service provider (ISP). In the Caribbean, companies such as LIME, FLOW, Guyana Net and TSTT are ISPs. Many office workers and receptionists use the Internet on a day-to-day basis to transmit information electronically. Activity 2 Research the services offered by at least three Internet Service Providers in your country and complete the following table: Name of ISP World Wide Web • web pages • web browser • URL • ITQ3 Name THREE popular web browsers. Type of service (ADSL or cable) Bandwidth Price per month in US$ The World Wide Web, abbreviated to WWW and commonly known as the Web, is a system of interlinked hypertext documents called web pages. These web pages are stored on web servers scattered all over the Internet. A web browser is software used to view web pages. You may have used Internet Explorer, Firefox, Safari or Chrome – all examples of web browsers. The terms Internet and World Wide Web are often used in everyday speech without much distinction. However, the Internet and the World Wide Web are not one and the same. The Internet is a global system of interconnected computer networks. In contrast, the Web is a service that runs on the Internet. It is a collection of interconnected documents and other resources, linked by hyperlinks and URLs. Activity 3 Which browser was first? Was it Firefox, Safari, Netscape, Internet Explorer, Opera or Chrome? Use the Web to conduct research to determine: 1 the year each browser was released; 2 which browsers are proprietary and which are open source (use the Web to research these terms); 3 which browser is the most popular internationally. 268 9780230533417_text.indd 268 04/10/2013 15:54 15 · Electronic communication Facsimile fax • Figure 15.1 A standalone fax machine A facsimile (shortened to fax) is a document sent over a telephone line. Fax services are available using: • standalone fax machines; • multifunction devices; • fax servers; • Internet fax service. A standalone fax machine requires either a dedicated or a shared telephone line for its operation. It may be set up to automatically receive an incoming transmission (after a preset number of rings) or the transmission may be received manually (the receptionist must answer the call as a voice call, then press the start button). A benefit of using a fax is that employees within an office can be audibly alerted to an incoming fax or they may see the printed fax on the machine. Only hard copy documents may be sent using a standalone fax machine. To overcome this limitation, multifunction devices are used. A multifunction device usually integrates scanning, printing and faxing capabilities into one device. It allows a hard copy document to be scanned to a file and faxed. In many corporate environments, standalone fax machines have been replaced by ‘fax servers’ and other computerised systems capable of receiving and storing incoming faxes electronically, and then routing them to users on paper or via e-mail. Such systems have the advantage of reducing costs by eliminating unnecessary printouts and reducing the number of inbound phone lines needed by an office. One of the key advantages of using facsimile as a means of communicating electronically is the higher level of confidentiality it offers when compared with unencrypted material sent over the Internet. In some countries, electronic signatures on contracts are not recognised by law while faxed contracts with copies of signatures are, so fax machines enjoy continuing support in business. Activity 4 1 Research the web-based service called eFax. 2 Suggest how the service may be used by a Caribbean business, with overseas customers, in a manner that reduces its expenses and improves customer satisfaction rating. Short message service (SMS) short message service • Short message service (SMS) is the text communication service component of phone, web or mobile communication systems, using standardised communications protocols that allow the exchange of short text messages between fixed line or mobile phone devices. SMS text messaging is now the most widely used data application in the world. More SMS messages are sent daily than e-mails. Across the Caribbean, businesses use SMS for billing notification and appointment scheduling as well as other time-sensitive tasks. Government agencies use SMS to send out health, weather and security alerts to their citizens. With the popularity of BlackBerry devices for business use, the BlackBerry Messenger application (BBM) is used daily by millions of business people to communicate. Figure 15.2 An SMS message 269 9780230533417_text.indd 269 04/10/2013 15:54 15 · Electronic communication Teleconferencing, videoconferencing and telecommuting Teleconferencing teleconference • A teleconference is a call between people in two or more locations linked by telephone. It uses special telephony equipment to provide the sound quality needed for productive, natural meetings. In an increasingly global business environment, teleconferencing is an ideal way to improve communications among individuals and groups, enhance collaboration and decision-making, while saving time and reducing travel costs. Figure 15.3 A conference phone for voice conference calls in meeting rooms Videoconferencing videoconference • VoIP • VoIP means Voiceover Internet Protocol and refers to audio transmission across Internet links. Skype is a common VoIP provider. A videoconference is a meeting, facilitated by interactive telecommunication technologies, which allows two or more locations to simultaneously interact via two-way video and audio transmissions. Participants are able to see and hear each other as if all persons were in the same room. Additionally, they may share soft copy documents. Videoconferencing can enable individuals in distant locations to participate in meetings at short notice, with time and money savings. Technology such as VoIP can be used in conjunction with desktop videoconferencing to enable low-cost face-to-face business meetings without leaving the desk, especially for businesses with widespread offices. The technology is also used for telecommuting, in which employees work from home. Web-based tools such as Skype and Elluminate may be used for group videoconferencing. (a) (b) Figure 15.4 (a) Videoconferencing equipment; (b) videoconferencing participants at one of two locations Telecommuting telecommuting • Telecommuting is a work arrangement in which employees enjoy flexibility in working location and hours. A telecommuter – a person who telecommutes – ‘travels’ or commutes to work via telecommunication links. Many work from home, while others use mobile telecommunications technology to work from coffee shops or other locations. Using special software and a computer system equipped with a modem (or an Internet connection), telecommuters are able to access and work on documents stored on the company’s network. 270 9780230533417_text.indd 270 04/10/2013 15:54 15 · Electronic communication Activity 5 Identify a family member or family friend who telecommutes. Interview the person either face-to-face or using Skype or a similar tool. Ensure that you ask the person to tell you some of the benefits as well as some of the drawbacks of working in this way. Electronic mail e-mail • ITQ4 A local business needs to send a signed purchase order to its overseas supplier and a copy to its bank. State TWO advantages of e-mail over postal mail in accomplishing the task described. Electronic mail, often abbreviated to e-mail or email, is a method of exchanging digital messages. Employees in an office may access e-mail via one of the following systems: • Web-based e-mail (webmail) such as Gmail, Yahoo! Mail, Hotmail. • Application-based e-mail such as Microsoft Outlook, Mozilla Thunderbird or Apple Mail. • Corporate e-mail servers such as IBM Lotus Notes, BlackBerry or Microsoft Exchange. E-mail may be used to transmit document files electronically. This involves sending documents to one or more recipients as attachments to an e-mail message. For example, an administrative assistant may send out documents such as the call to a meeting, agenda and minutes of the last meeting as attachments. A link to a document stored on a website may also be sent as an attachment. A major advantage of webmail over application-based e-mail is that users have the ability to access their accounts from any Internet-connected computer around the world or by using a mobile Internet connection or phone. Electronic mail is one of the earliest electronic communication tools and is still one of the most popular. Advantages and disadvantages of e-mail Electronic mail has many advantages when compared with traditional postal mail (snail mail) and also when compared with other forms of electronic communication such as fax. But there are also disadvantages. Some advantages and disadvantages are summarised in Table 15.2. Advantages Disadvantages Speed of delivery. Receipt of unsolicited bulk e-mail. Low cost. Spreading of and infection by malware. Sending to multiple recipients simultaneously. Ease of violation of privacy. Ability to send multiple types of attachments. Anytime, anywhere access. Ease of reference. Electronic copy of message may be stored for later use. Table 15.2 Advantages and disadvantages of e-mail 271 9780230533417_text.indd 271 04/10/2013 15:54 15 · Electronic communication Advantages Speed of delivery E-mail is received almost immediately after it is sent, usually within minutes. An added advantage is that within minutes the sender is able to receive a delivery receipt that confirms whether the message was delivered to a recipient’s mailbox. Similarly, if the delivery failed, notification of the failure is almost instantaneous. With postal mail, undelivered mail may take days or weeks to be returned to the sender, if at all. Activity 6 1 Compose and send an e-mail to your classmate. Make the subject ‘Speed of delivery test’. In the body of the e-mail, ask your classmate to ‘Please reply to this message and tell me the time that this message was received’. 2 Go to the Sent items folder and record the time the message was sent. 3 When the reply is received, record your sent time and your classmate’s received time. 4 Compute the time difference. How long did it take? Minutes, seconds or a fraction of a second? Low cost There is no direct cost associated with sending an e-mail. Whilst there is a cost for the electricity, computer time and Internet access, there is no direct cost for an envelope, paper and postage. Hundreds of e-mails may be sent worldwide for the cost of one item of local postal mail. Sending to multiple recipients simultaneously A single e-mail may be sent to multiple recipients, whereas an item of postal mail would have to be sent as separate physical items to each recipient. The e-mail is likely to reach each recipient’s mailbox at the same time. This is particularly important when distributing time-sensitive documents such as news releases. Some corporate e-mail servers will allow one message to be sent to up to 5,000 recipients at once. ITQ5 List THREE types of items that may be sent as an e-mail attachment. Ability to send multiple types of attachments Various file types may be attached to e-mail messages. This allows attachments containing text-based documents, graphics, sound and video to be included. Compression features built into e-mail software allow relatively large files to be sent in a short time. This is particularly advantageous in situations where multiple copies of a multi-page document are needed in a remote location. In such a situation, a PDF document may be sent as an attachment, which is then downloaded, printed, bound and distributed at the receiving end. Anytime, anywhere access A big advantage of an e-mail message over conventional fax and postal mail is the ability to access e-mail anywhere at any time. Because e-mail is usually stored on a server, recipients may choose to configure their mail account such that a copy is retained on the server. In this way, e-mail may be accessed from any device with an Internet connection at any time. Ease of reference The text of a previous e-mail message can easily be included as part of a reply to that message. Thus, e-mail correspondents are able to keep the replies in context for each message. Including this context is not only polite, but also makes an e-mail message more accurate and understandable. 272 9780230533417_text.indd 272 04/10/2013 15:54 15 · Electronic communication Disadvantages spam • malware • Figure 15.5 Receipt of unsolicited bulk e-mail Unsolicited bulk e-mail (spam), frequently with commercial content, is sent in large quantities to an indiscriminate set of recipients. These unsolicited messages have a tendency to clog up mailboxes and also serve to carry malware (viruses and other programs that infect computer systems). Businesses are disadvantaged because: • It costs the recipient time and resources to download these messages. • Important and urgent messages cannot be accessed on a timely basis because unsolicited bulk mail has to be downloaded first. An e-mail box folder filled with spam messages Spreading of and infection by malware An e-mail may carry and deliver malware to an unsuspecting recipient. The business may be disadvantaged as result of: • The message (and possibly future messages) being blocked by the recipient’s computer system as unsafe, thereby causing the message(s) to go undelivered, sometimes without the knowledge of the sender. • The computer (and possibly the entire network) being infected if an e-mail containing a virus, Trojan horse, or spyware is mistakenly opened. Ease of violation of privacy Electronic documents may be copied or forwarded without the sender’s knowledge with relative ease. All that is needed is for the recipient to hit the ‘Forward’ button or download and otherwise share the contents of the e-mail message. E-mail can compromise the security of an organisation because sensitive information can be easily distributed accidentally or deliberately. 273 9780230533417_text.indd 273 04/10/2013 15:54 15 · Electronic communication Features of e-mail Electronic mail client software offers a wide range of features that serve to make the task of composing, sending, receiving, reading and managing e-mail messages easier. Multiple recipients An e-mail message may be sent to multiple recipients. Messages may be composed to one or more recipients. At least one address must be placed in the ‘To’ field. Field Purpose To •List of e-mail addresses of recipient(s), separated by commas. Cc •Short for ‘courtesy copy’. •Multiple addresses may be inserted, separated by commas. •An exact copy of the message is sent to all the addresses listed. •Every recipient gets to see the addresses of all the other recipients. •Should be used wisely as nobody likes their e-mail address exposed to unfamiliar persons. Bcc •Short for ‘blind courtesy copy’. •The same as ‘cc’ except that the recipient’s name is not visible to the other recipients of the message. Table 15.3 Purpose of the different address fields in an e-mail address book • Address books An address book stores frequently used e-mail addresses and related details. This allows addresses to be selected from a list instead of having to be re-typed each time an e-mail is composed. This is the fastest way to address a message, and more importantly ensures that you will never make a typing mistake and send your e-mail to the wrong address. Some e-mail programs refer to their address book as a contact list. Companies list all their employees in an address book so colleagues can easily contact each other. Sending attachments A standard feature of e-mail software is that it can send attachments. You can attach most file types to an e-mail. The attached file(s) will then be transmitted to the recipient with the e-mail. As a general rule, you should: • Use standard file types such as jpg (for images), pdf (for documents) and mp3 (for audio files). • Compress large files over several hundred KB with a file compression utility program such as WinZip, ensuring that you give the file the selfextracting capability when you compress it, so the recipient doesn’t need the compression program to decompress it. Failure notification An e-mail message may be undelivered for several reasons. Once a message is undelivered, the postmaster (which is actually a computer program, not a person) will send a failure notification message to the sender along with details of the cause of the error. Activity 7 1 Send an e-mail to error@DoxxTooGo.com. 2 Check your e-mail for a ‘failure notification’. 3 What did the postmaster report as the cause of the error? 274 9780230533417_text.indd 274 04/10/2013 15:54 15 · Electronic communication Message tracking A delivery receipt informs you that your e-mail message was delivered to the recipient’s mailbox, but not that the recipient has seen it or read it. A read receipt informs you that your message has been opened. Some e-mail clients, such as Microsoft Outlook, can automatically request both read and delivery receipts for all e-mails you send. However, note that: • The e-mail delivery confirmation feature requires a manual confirmation from the user receiving the message – if the recipient does not want to confirm the e-mail delivery, he or she can choose not to send you the confirmation. • Most web-based e-mail systems (such as Yahoo Mail or Hotmail) do not support the e-mail confirmation feature. auto-responder • ITQ6 Suggest ONE way in which an auto-responder may be used to automate a task in an organisation. Auto-responders An auto-responder is an automated response sent by the recipient’s e-mail software on receiving an e-mail. This is a useful feature because, among other things, it: • can inform the sender that the recipient is out of the office and may not respond until a later time; • allows the sender to be informed that the message was received and will be actioned; • can automatically provide the information requested. Activity 8 1 Set up an auto-responder on your e-mail account that will be active for today only. The message should read ‘Thanks for your message. I am currently in EDPM class but will respond to your e-mail as soon as possible.’ 2 Send a message to yourself. 3 Check your e-mail for an ‘auto-response’. 4 Deactivate the auto-responder. Attachment previewing Some e-mail software allows attachments to be previewed from within the Reading Pane by making only a single click. This saves the recipient time and allows the attachments to be viewed in context with the e-mail message. New message notification Instead of constantly checking your mailbox for new messages, some e-mail software provides a built-in notifier. Microsoft Outlook is able to play a sound when a message arrives. Additionally, some e-mail clients place an icon on the screen, alerting the recipient to the fact that a new message has arrived. ITQ7 State ONE feature of e-mail that is useful in EACH of the following situations: (a) Dispatching committee documents to invitees of a meeting. (b) Advising clients that you are out of the office for a particular period. (c) Following up on an important email that was sent, for which an urgent response is expected. Figure 15.6 New mail notification 275 9780230533417_text.indd 275 04/10/2013 15:54 15 · Electronic communication Keeping e-mail organised E-mail client software provides a wide range of features to keep e-mail messages organised. Messages may be sorted, grouped, filtered and colour-coded. They may also be flagged or placed in folders. How to sort messages by date, sender or subject Click the field heading or column heading for the field or column that you want to sort by. Figure 15.7 To sort messages, click on the appropriate field Figure 15.8 Contents of a Microsoft Outlook Inbox in table view By default, most e-mail software: • displays messages in a table view; • stores sent messages in a Sent Items folder, sorted by date in descending order (most recent at top); • stores received items in an Inbox, sorted by date in descending order. Figure 15.9 Creating a new folder named ‘Business Documents’. The new folder will be placed in the Inbox folder. Grouping similar messages in folders By creating new mail folders, you can group messages that are related to each other. For example, you can group messages by topic, project, contact or other categories that are convenient for you. How to create a new folder in Microsoft Outlook 1 2 3 4 Click on File, then choose New, then Folder. Enter the folder name. Select where to place the folder. Click OK. 276 9780230533417_text.indd 276 04/10/2013 15:54 15 · Electronic communication Emerging communication technologies Facebook, Twitter and smartphone: these are three of the most popular words in the world of communication today. Friends, tweets and BBM (BlackBerry message) are three other popular words used daily as individuals communicate. So, too, are words like status updates, posts and photos. New communication methods are continually being developed and are used by individuals and organisations alike. As of December 31st, 2011, Internet World Stats reported that there were 11,893,504 Internet users in the Caribbean, which is around 28.7 per cent of the population. In some countries Internet usage is growing fast. For example, in Jamaica, 55.1 per cent of the population now use the Internet, and in St. Lucia the rate is 88.5 per cent. Many of these users access the Internet using their smartphones. In the Caribbean, BlackBerry devices are popular among both students and adults. Many smartphone users are able to access a wide range of Internet-based communication services on the go. Many Facebook posts, tweets and blog entries are made using smartphones. In the Caribbean, many organisations, including schools, churches and businesses have started using Facebook for communicating with their stakeholders, such as teachers, customers or students. Smartphones smartphone • ITQ8 Suggest THREE ways in which a company like Dox to Go could use smartphones to improve its operational efficiency. A smartphone is an Internet-enabled handheld device that provides the functionality of a telephone and a computer system, and often a camera, in one package. While these devices vary in the features they offer, most allow users to: • browse the Web; • take photographs; • send pictures, voice notes, files and contact cards to phonebook contacts via e-mail or a multimedia messaging service such as Blackberry Messenger. Within the Caribbean, Apple iPhones, Android-based devices and BlackBerry handsets are very popular. Blogging ITQ9 blog • website • Suggest TWO ways in which a company like Dox to Go could use a blog to improve its business. microblogging • A blog (web log) is a type of website or part of a website that is intended to be updated with new content from time to time. Blogs are usually maintained by an individual with regular entries of commentary, descriptions of events, or other material such as graphics or video. Entries are commonly displayed in reverse chronological order (the most recent first). A typical blog combines text, images, links to other blogs and Web pages, and other media related to its topic. Some blogs allow visitors to leave comments, and this interactivity is one factor that distinguishes blogs from other static websites. Most blogs are primarily textual, however some focus on videos (video blogging or vlogging) or audio (podcasting). Microblogging is another type of blogging, featuring very short posts. Twitter is an example of a microblogging service. As of 16th February 2011, there were over 156 million public blogs in existence. Technorati, a well-respected website, keeps a track of the most popular blogs on the Internet. You may view an up-to-date list of the Top 100 blogs at http://technorati.com/blogs/top100/. Activity 9 Weblogs weblink 1 Visit the website located at www.weblogs.about.com. 2 Research all you need to know about starting and maintaining a blog. 3 Set up a blog and invite your family and friends to comment. 277 9780230533417_text.indd 277 04/10/2013 15:54 15 · Electronic communication ITQ10 Suggest TWO ways in which businesses can increase their profitability by using Twitter effectively. With 10,281,531 followers, Bajan superstar Rhianna (Twitter screen name: Rihanna) is in the top ten on Twitaholic.com Top 100 Twitterholics based on Followers (http://twitaholic.com/ top100/followers/). Twitter Twitter (www.twitter.com) is an online social networking and microblogging service that enables its users to send and read text-based posts of up to 140 characters, informally known as ‘tweets’. Twitter was launched in July 2006 and has rapidly gained worldwide popularity, with over 300 million users as of 2011. Twitter is where people around the globe come to instantly connect to what’s most meaningful to them. This makes Twitter the only place in the world to get a real-time pulse on what people are thinking and doing practically anywhere. In the Caribbean, performing artists such as Rhianna and track icon Usain Bolt use Twitter to keep their followers up to date with what is happening. Some Caribbean businesses have been working at increasing their Twitter following. They have been advertising their Twitter names in their print and electronic advertisements, on business cards, vehicle graphics and promotional items such as pens and key rings. Recently, a Caribbean hotel that is a part of an international hotel chain allotted 200 online tickets for a Tweet-up, a business networking party for the hotel’s Twitter followers. The tickets were scooped up in less than 15 minutes. This proves that people are seeing the true value of social media. Facebook Macmillan Facebook page Facebook is everywhere! Homes, offices, movie theatres, hospitals, barber shops, and the list goes on. Look on any computer screen and it is likely that you will see the Facebook website up and running. Facebook is a social networking service and website launched in February 2004. As of July 2011, Facebook had more than 800 million active users. Users must register before using the site, after which they may create a personal profile, add other users as friends, and exchange messages, including automatic notifications when they update their profile. Close to six million people in the Caribbean are on social networking site Facebook. Data released from Internet World Statistics in June 2011 revealed that 5,903,520 Caribbean individuals and organisations were Facebook users at that point in time. The majority of the users were from the Dominican Republic (2.2 million users), Puerto Rico (1.4 million users), Jamaica (600,000 users) and Trinidad and Tobago (400,000+ users). Represent! nd rights a e is n g o Rec s sibilitie re legal respon a actions image Ensure n mpa y o c t c e Prot Most organisations have guidelines for team members about how they should conduct themselves and what they should wear while on company premises. In a perfect world, nothing you do or wear outside of work would come back to haunt you. But this is not a perfect world. Run-ins with the law and public behaviour that is less than wholesome may have an impact on your company’s image and consequently on your job security. In the Internet age, many people have found themselves under scrutiny because of postings on popular social networks such as Facebook and YouTube. Although in many instances the law offers you protection from intrusion into your privacy outside your job, there are fine lines that can get you into hot water if you are not careful. Similarly, taking personal issues and beliefs into the office may also prove problematic. 278 9780230533417_text.indd 278 04/10/2013 15:55 15 · Electronic communication Here are some pointers to help you represent yourself and your company well and avoid unnecessary conflict: Company uniforms & logo Do Don’t Wear your companyissued uniforms with pride while on duty on and off company premises. Be seen partying on TV at some random street dance with the company logo emblazoned boldly across your chest. Moonlighting Find a second job if you Decide to moonlight with a need to pay for school or competitor or with a company support your ailing mother. or entity whose principles are in direct conflict with those of your present employer. Social media & networks •Keep in touch with old friends and meet new ones on popular social networks. •Allow limited access to persons who are co-workers or work acquaintances. •Share quotes and tips that will help lift someone else’s day. •Leave your profile entirely open for random viewing by arbitrary persons. •Post derogatory statements about persons you work with at any level. •Put up discriminatory perspectives that may directly conflict with your company’s public profile. Legal issues Stay on the right side of the law, making sure your actions are above reproach at all times. Become involved in illegal activities or be associated with known criminals. Office parties Support company •Be so scantily clad or functions: banquets, parties, dubiously attired that you dinners and outings. become someone who is referred to thereafter by your outfit or body part. •Be so drunk that you say and do inappropriate things to your boss and peers. Religious persuasion & political perspectives Have your own spiritual or religious practices if you so choose. Use your position or presence at the office to convert or persuade others to become a part of any movement. Today at Dox to Go It’s the afternoon of the quarterly social. As usual, the People Development Manager, Kaye, has some short skits that entertain and educate. Today the topic is Represent! In your designated group, select one of the six areas noted above and write a short skit to illustrate the Dos and Don’ts listed and any you feel inclined to include. Discussion corner Discuss the view that, whatever you do in your own time when outside the office, it is your own business and has absolutely nothing to do with your job. Personal follow-up Write about your own feelings concerning what is required of you outside work hours. 279 9780230533417_text.indd 279 04/10/2013 15:55 15 · Electronic communication Types of electronic communication include: • World Wide Web based tools; • facsimile (fax); • short message service (SMS); • teleconferencing; • videoconferencing; • electronic mail. Factors to be considered in the selection of electronic communication media include: • degree of urgency; • genre; • level of confidentiality; • location/time zone; • cost; • efficiency; • effectiveness. Advantages of e-mail include speed of delivery, low cost of transmission, ability to send to multiple recipients simultaneously. Disadvantages include the receipt of unsolicited bulk e-mail, spreading of and infection by malware, ease of violation of privacy. E-mail is a fast, low-cost method to send correspondence to multiple recipients at the same time. E-mail messages may be stored and sorted by date, sender and subject. New communication media and technologies such as Facebook, Twitter, blogging and smartphones can be useful business tools. 1 2 3 4 5 6 7 8 (a) Any TWO of the following: facsimile, SMS (to send billing reminders to customers), teleconference, videoconference and electronic mail. (b) Any TWO of the following: facsimile, teleconference, e-mail. (c) Any TWO of the following: facsimile, e-mail, SMS. Outlook has to be installed and accessed on a particular computer system whereas Gmail is webmail and may be accessed from any Web-enabled computer. Any THREE of the following: Internet Explorer, Mozilla Firefox, Google Chrome and Safari (for Mac). Any TWO of the following: (a) speed of delivery: the email will be delivered much faster than the postal mail; (b) low cost: the overall cost of sending the purchase order, as an attachment via e-mail, is less than sending via postal mail; (c) multiple recipients: the same message (with attachment) can be sent to both the supplier and the bank. Any THREE of the following: document files, image files, sound files, video, document archives (ZIP files), program files. When used with a particular e-mail address, for example instructions@ DoxToGo.biz, an auto-responder can automate the task of providing customers with standard information on a timely basis. (a) Address book OR attachments. (b) Auto-responder. (c) Message tracking or new message notification. (a) Each team member could be issued with a smartphone and all the phones could be connected on a closed user group, making it more costeffective for communication within the team; (b) team members could share a common diary, to make it easier to schedule meetings; (c) files could be exchanged with people who are out of the office so they can be reviewed and approved prior to further processing. 280 9780230533417_text.indd 280 04/10/2013 15:55 15 · Electronic communication 9 (a) Dox to Go could make frequent posts on topics of interest to its customers in an attempt to inform and educate them, thereby improving customer loyalty, which is likely to result in increased business; (b) customers could post comments on the blog, which would give Dox to Go an indication of their thoughts and feelings on particular issues. 10 (a) Businesses could decrease advertising spend by using Twitter to send timely new information and reminders to customers instead of using more expensive traditional media; (b) by increasing their Twitter following, businesses can increase sales and thus revenue. Group activity Conduct a group web quest. You may compete against another team. 1 Who said the following: ‘Compared even to the development of the phone or TV, the Web developed very quickly’? 2 Which British computer scientist is credited with the invention of the World Wide Web? 3 When was the first electronic mail message sent? 4 What is the name of the computer used to send the first e-mail? 5 On what date in January 1997 was the first version of Microsoft Outlook released? 6 Use the answers to questions (3), (4) and (5) to form a date. What event involving two international personalities happened on this date? 7 Compose and send an e-mail to info@DoxToGo.biz with the subject line ‘Chapter 14 Web Quest’. Place the names of the group members and the name of your school in the body. 8 Print the e-mail and response and paste them in your notebook. Examination-style questions Multiple choice questions (MCQs) 1 2 3 4 Which of the following types of electronic communication uses standalone or multifunction devices to send/receive documents? a Internet; b facsimile; c electronic mail; d telecommuting. All the following items may be sent via e-mail EXCEPT ___________. a soft copy attachments; b hard copy attachments; c web links; d web pages. Which of the following is NOT an e-mail program? a Gmail; b Hotmail; c Outlook; d Skype. All the following are advantages of e-mail over postal mail EXCEPT __________. a speed of delivery; b lower cost; c ability to send all forms of attachments; d sending to multiple recipients simultaneously. 281 9780230533417_text.indd 281 04/10/2013 15:55 15 · Electronic communication 5 Which of the following is NOT a web-based e-mail client program? a Google Mail; b Hotmail; c Outlook; d Yahoo Mail. 6 A facsimile (fax) may be sent using which of the following devices or services? I Standalone fax machine. II Multifunction device. III World Wide Web. IV E-mail. a I and II only. b I, II and III only. c III and IV only. d I, II, III and IV. 7 Which of the following are factors to be considered in the selection of communication media? I Cost. II Genre. III Degree of urgency. IV Size of document. a All the above. b I and II. c II and III. d I, II and III. 8 Which of the following are required to send an e-mail? I A valid e-mail address. II An e-mail client program. III A message header or subject. IV A direct connection to the Internet. a All the above. b I and II only. c I and IV only. d I, II and III. 9 Which of the following is likely to be the MOST effective communication medium to simultaneously deliver a presentation to a group of persons scattered across three adjacent time zones? a electronic mail; b facsimile; c teleconferencing; d World Wide Web. 10 Which of the following statements is TRUE about an e-mail message sent with two recipients in the Cc field and one in the Bcc field? a The recipient is unaware that the message is copied to others. b The recipient is aware that the message is copied to one other. c The recipient is aware that the message is copied to two others. d The recipient is aware that the message is copied to three others. 282 9780230533417_text.indd 282 04/10/2013 15:55 15 · Electronic communication Short answer and essay-type questions 1 2 Briefly describe any TWO types of electronic communication. Discuss TWO advantages and ONE disadvantage of sending a document via electronic mail as compared to sending a fax. 3 Discuss how EACH of the following e-mail features is likely to be beneficial to an administrative assistant who has to send out meeting documents to members of a board: a The ability to send to multiple recipients. b An address book. c The ability to send attachments. Look at the screen shot on the left and then answer questions 4 and 5. 4 aHow many recipients has the e-mail been sent to? bWhat is the e-mail address of the recipient who was blind courtesy copied? c What type of document is attached? 5 List the steps required to: a Courtesy copy the message to two other recipients. b Send the message to all the recipients. 6 Marva Ramsingh is the administrative assistant to the Chairman of the Board. She has been instructed to prepare the necessary documents to be circulated via e-mail before a board meeting. This is the first time that the documents will be circulated in this way. a Identify ONE essential piece of information about EACH board member that Marva must have before she can circulate the documents. bShould the addresses of the recipients be placed in the To, Cc or Bcc field? Justify your answer. c Suggest ONE way in which Marva could receive feedback to indicate whether the message has been received by each recipient. 7 Suggest ONE reason why an administrative assistant in an organisation may find it useful to carry out EACH of the following activities: a Add entries to an address book. bStore e-mail messages sent to a particular person in a particular folder. c Sort messages by subject. 8 The receptionist at ABC Designs has been asked by the manager to let him know as soon as a particular document is received from an overseas client. Suggest TWO ways that the receptionist may be alerted that the document has been received if the means of transmission is: a facsimile; b e-mail. 283 9780230533417_text.indd 283 04/10/2013 15:55 16 By the end of this chapter you should be able to: Concept map Document management Objectives distinguish between manual and electronic filing systems; identify types of documents used in data processing; manipulate an electronic filing system; explain what the integrity of files means; explain what the security of files means; examine issues related to the retention of files; explain methods for tracing document versions. Document management Document management involves creation storage retrieval retention disposal of documents types include turnaround source are are stored in machine-readable digital format paper-based format as in a files manual filing system archived retained for a period have disposed of at end of retention period in an electronic filing system secure files using passwords firewall disaster recovery mechanisms safeguard file integrity using overwrite protection restricted access virus protection encryption read only access traceable versions tracked by date modified version number 284 9780230533417_text.indd 284 04/10/2013 15:55 16 · Document management ITQ1 List THREE types of EACH of the following documents kept in a filing system: (a) documents received from outside the organisation; (b) documents dispatched by the organisation; (c) documents generated and used within the organisation. document management • filing system • ITQ2 List TWO types of document that originate in EACH of the following formats: (a) paper-based; (b) electronic. ITQ3 The documents in a stack of files similar to Figure 16.1(b) can be damaged by people, pests and natural disasters. Describe ONE situation involving EACH of these threats. Daniel is Dox to Go’s File Librarian. He has overall responsibility for manipulating the company’s electronic filing system and for ensuring the security and integrity of all the files in the care of the company. Like most other companies, Dox to Go stores documents in both paper and electronic formats. Daniel often receives phone calls from other team members who are searching for a document that they know exists but can’t find. As File Librarian, Daniel implements the company’s file retention policy and has to ensure that documents are archived for the retention period indicated in the policy. Sometimes his co-workers request a duplicate or a replacement copy of a document. Daniel has been helping his coworkers to use various methods for tracing document versions. Filing systems Have you ever had to waste time re-creating a document that you can’t find? Chances are that if you had a proper document management system in place then your document would have been efficiently retrieved. Document management is an administrative function that sees to the efficient creation, storage, retrieval, retention and disposal of documents. A filing system lies at the heart of a document management system. A filing system is a set of policies, procedures and methods used for organising and identifying files or records to increase the speed of retrieval, their storage and preservation. An effective filing system is the key to getting the most out of the vast number of business documents created and received within an organisation every day. Three basic things are kept in a filing system: • documents received; • documents dispatched; • documents used internally. When documents are properly managed, people within an organisation are able to function efficiently and can offer a high quality of service to their customers. How do manual and electronic filing systems differ? Whether manual or electronic, a filing system: • stores information; • safely preserves information; • facilitates quick information retrieval. A manual (or traditional) filing system stores paper-based documents in a device that offers some protection against unauthorised access as well as against fire, pests and natural disasters. Paper folders and metal filing cabinets are popular storage devices in a manual filing system. In an electronic filing system, documents are stored as electronic documents on a storage device or in iCloud storage. These devices include compact discs (CD-ROM), digital video discs (DVD), floppy disks, hard disks, flash drives and memory cards. Table 16.1 on the next page summarises the ways in which these devices differ. (a) (b) Figure 16.1 (a) A three-drawer vertical filing cabinet; (b) a stack of files 285 9780230533417_text.indd 285 04/10/2013 15:55 16 · Document management Manual Electronic How the document is stored (media). Paper-based documents. Electronic files. Storage container used (device). File folders and filing cabinets. Magnetic disks and tapes, optical disks (CD and DVD), flash drives and memory cards. Threats to which the documents are exposed. Insects. Power problems, hardware malfunction and viruses. Elements such as water, wind and fire. Number of users that One. may use a document simultaneously. Many. Table 16.1 Manual and electronic filing systems differ in a number of ways Advantages of an electronic filing system Electronic filing systems have a number of advantages over their manual counterparts. • Less space required: more documents may be stored in a smaller space. • Less costly: the cost to store 100,000 documents in an electronic filing system is much less than the cost of storage in filing cabinets. • Faster retrieval: computer-based file management systems facilitate faster access. • Increased portability: it is much easier to move vast volumes of documents from one place to the next when they are held in an electronic filing system. • Enhanced security: it is easier to secure electronic documents from unauthorised persons while making them readily available to authorised users. • Flexible document sharing: several people in different locations may have access to the same document at the same time. Disadvantages of an electronic filing system Electronic filing systems also have a number of disadvantages when compared with their manual counterparts. • More prone to failure: computer systems depend on electricity and electronics for their operation. A prolonged power outage or hardware malfunction can cause the temporary suspension of business or even permanent loss of data. • Ease with which data may be lost: electronic files can be permanently deleted in error. • Data more vulnerable: in cases where an ineffective security system is in place, threats such as hacking can breach the integrity of the documents stored and the organisation may not even know. Types of document source document • machine-readable document • A document used for the initial recording of data relating to business transactions is a source document. In most cases, data on these source documents needs to be converted into a machine-readable form before it can be processed by a computer. An invoice for stationery items supplied to an organisation is a source document. The data on this invoice such as the date, invoice amount and payment due date have to be manually entered into a computer system. Machine-readable documents are those that can be read directly and understood by the computer. Automated data capture is a process during which data is directly entered into a computer with little or no user intervention. 286 9780230533417_text.indd 286 04/10/2013 15:55 16 · Document management ITQ4 turnaround document • For EACH of the following state whether the document is a source, turnaround or machinereadable document. (a) blank cheque; (b) telephone bill; (c) receipt from gas station; (d) expense report; (e) hand-written customer complaint received by fax; (f) customer complaint received as an e-mail message; (g) blank bar-coded airway bill accompanying a courier package. Microphones, bar code readers, Type of document Examples document scanners and sensors Source document Cheques. are examples of devices that Delivery notes. facilitate this process. Data Letters. capture usually increases the Invoices. speed and accuracy of the data Machine-readable Airline boarding passes. collection exercise. Bar codes on products A turnaround document is being sold. Cheques. one which, after being output Survey forms. by the computer, can be used Typewritten text. to record data. For example, Turnaround Airline boarding passes. the bills produced by utility Utility bills. companies have machineInvoices. readable features such as bar codes that may be scanned Table 16.2 Examples of types of document when the bill is being paid. This scanning causes data to be entered directly into the computer without the need for the cashier to type the data on the keyboard. Document organisation drive • Drive letter Device A: Floppy disk drive. C: Internal hard drive. D: CD-ROM / DVD-ROM. E: Removable drive (USB flash drive / external hard drive). A drive is a device on a computer that can be used to store data and documents. It can be internal or external. Recall that we discussed drives in Chapter 1. Each secondary storage unit attached to a computer is assigned a drive letter by the operating system. There are 26 drive letters, A through Z. Table 16.3 Common drive letter assignments Figure 16.2 Drive letters are assigned by the operating system. The filing system shown has three drives – an internal hard drive (C:), a recovery drive (D:) and a DVD-RW drive (E:). 287 9780230533417_text.indd 287 04/10/2013 15:55 16 · Document management folder • Figure 16.3 The Windows folder icon ITQ5 List THREE items that may be contained in a folder on your computer. A folder is a container on a computer for storing files. It is useful for keeping similar files together and you can have folders inside folders (sub-folders). A folder is easily identified as its on-screen representation resembles a paper file folder used in an office. All files are held permanently on a drive. Files can be created, saved, opened, renamed, copied, shared, moved, deleted, dragged, dropped, searched for, overwritten and protected. In a single day, a business can create hundreds of files. Files will be created in relation to transactions with employees, customers and vendors. These files must be efficiently managed if the business is to meet its objectives. The Windows file manager provides ready-made containers such as My Documents and Shared Documents for managing files. These are two of the standard folders that are created by the operating system. Each file has a file extension, which is a short name added to the main part of the file name to indicate the application that created it or the type of data or instructions it contains. Extension File type description Content .bmp Standard Windows Bitmap image. Image. .doc or .docx Microsoft Office Word document. Document. .dot or .dotx Microsoft Word Document template. Document template. .exe Executable file. Files containing code designed to perform a task. .gif Graphics interchange file format. Web graphics. .html Hypertext markup language. Web page. .jpg JPEG bitmap image file format. Image. .mdb Microsoft Access database. Database. .png Portable network graphic. Web graphics. .pps or .ppsx Microsoft PowerPoint slideshow. Slideshow. .ppt or .pptx Microsoft Office PowerPoint Presentation file format. Slides. .txt Common text file. Text. .xls or .xlsx Microsoft Office Excel spreadsheet. Workbook with worksheets. .zip WinZip file. Compressed files. Table 16.4 Common file extensions File integrity file integrity • ITQ6 (a) Suggest, with reasons, which file may have caught the lab attendant’s eye. (b) Describe how the file ended up on the USB flash drive. (c) Suggest, with reasons, whether the action described in part (b) was deliberate. File integrity is the accuracy, completeness and internal consistency of the data stored in a file. Consider the following scenario. An accountant creates an electronic spreadsheet containing the credit card details of 500 customers and saves this file on the desktop of his computer. He leaves his desk for a few hours to attend to company business. In his absence, an accounting clerk seizes the opportunity to use the computer to complete a school assignment. She creates a few files in the process and saves them on the desktop. When she is finished, she copies the assignment files, and others, to her USB flash drive. Later that day, she hands over her flash drive to a lab attendant to get her files printed. The attendant opens the folder and a particular file catches his attention. Similar scenarios happen daily. A series of activities and events, some accidental, others deliberate, may break the integrity of a file in a filing system. The scenario above could also have played out in the following ways: • The accounting clerk opens the file with the credit card details and copies some of the data to a piece of paper. 288 9780230533417_text.indd 288 04/10/2013 15:55 16 · Document management overwrite protection • read-only access • • The accounting clerk accidentally deletes the file with the credit card details. • Someone could have slipped in when the office was empty, opened the file, changed some of the numbers, saved the file and slipped out unnoticed. So many possibilities, all of which have the same consequence – the file has lost its integrity. In some cases, the integrity breach may be noticed. There may be situations where an inaccurate or incomplete file may be used to disastrous effect. Data security plays a key role in maintaining data integrity as it provides the mechanism to safeguard files from corruption and unauthorised access. We discuss data security below. To protect the integrity of files, the following mechanisms are used, sometimes as standalone measures, and sometimes in combination with others. • Overwrite protection: This measure prevents data from being written in an area where data is already stored, thereby destroying the original data. Storage media such as floppy disks utilise this mechanism. • Read-only access: In an office, it is customary for employees to share resources. In some cases, multiple persons are required to reference a particular document. To protect its integrity, the owner of the file can make the file ‘read-only’. This will prevent other users from making any changes. (a) (b) Figure 16.4 (a) The file PriceList is read-only. This prevents changes from being saved to the file but it does not prevent the file from being deleted. (b) An attempt to delete a read-only file will generate a confirmation request. 289 9780230533417_text.indd 289 04/10/2013 15:55 16 · Document management restricted access • • Restricted access: When shared, files or folders are more vulnerable to a range of threats such as viral attacks and accidental deletion. This is why antivirus protection and read-only access are used alongside restricted access to maintain file integrity. (b) Figure 16.5 (a) Permissions may be set for a file that either ‘Allow’ or ‘Deny’ various levels of access to users or groups of users. The current settings prevent the file from being (b) deleted or (c) accessed. virus protection • virus • A free antivirus program encryption • ITQ7 List TWO of EACH of the following types of threat to which files are exposed: (a) deliberate threats by employees; (b) deliberate threats by persons outside the organisation; (c) software glitches. (c) (a) • Virus protection: A virus is a potentially harmful piece of software. Left undetected, it may damage data on the host computer. It may also harm data on other computers that are in communication with the infected computer. To safeguard files from viral attacks, an antivirus program should be installed, configured and used on a regular basis. Most antivirus programs can be configured to scan files on access and automatically remove any threat suspected. • Encryption: Data that is being transmitted ‘over the wire’ from one location to another may be protected using encryption. For example, when we buy something online our credit card data is encrypted as it travels between the local machine and the web server. The encryption is usually built into software that transfers data using public telecommunications facilities such as the Internet so that the end users do not need to do anything. File security File security is the means of ensuring that a file is kept safe from corruption and that access to it is suitably controlled. Any action or event that threatens the security of a file is called a threat. Files must be kept secure from a wide range of threats, some deliberate, others accidental. Deliberate threats come from persons within the organisation as well as others on the outside. Accidental threats come in the form of hardware problems, software glitches, malware and viruses, user errors and mishaps, and the effects of natural disasters. Any action that is used to counteract the likely impact of a threat is called a countermeasure. Several countermeasures can safeguard files, but none of them can keep files 100 per cent secure. For example, even if a computer is locked away in a room and is only accessible by authorised persons, the files are still threatened by hardware malfunction, software glitches, power problems and a host of other threats. Usually, a number of countermeasures are applied at the same time so that their combined effectiveness may offer adequate protection from the threats identified. 290 9780230533417_text.indd 290 04/10/2013 15:55 16 · Document management Passwords password • Files may be secured by the use of a password. A password operates on the basis of what a user knows – a set of characters that may be used to give access to one or more files. Typically, users select their own passwords. The best passwords contain at least eight characters, combine lower and upper case letters, and include one or more numbers and at least one special character. As complex as it is, it still needs to be easily remembered. For example, g0ld3NBu$ is likely to be a strong password as it contains nine characters, two of which are numbers and one a special character. It is easily remembered as it really is two words: golden bus. Also, the letter ‘o’ has been replaced with the numeral ‘0’ and the letter ‘e’ with the number ‘3’, which resembles an ‘E’ reversed. Passwords should be kept confidential as this is one of the things that make the measure effective. Any password written down on a notepad beside the computer will not provide much protection. A personal identification number (PIN) is a numeric password either assigned by a company or selected by a user. PINs are used as a security mechanism on mobile phones and also on bank accounts that are accessed at an automated teller machine. (a) (b) Figure 16.6 (a) The General Options dialog may be accessed from the Tools drop down list located in the lower left-hand corner of the Save As dialog; (b) a range of security options may be set in the General Options dialog Firewalls firewall • A firewall is a computer program or device that permits an organisation’s internal computer users to access the external Internet but severely limits the ability of outsiders to access internal data files. A firewall may be implemented through hardware, software or both. Figure 16.7 Windows Firewall is implemented as a software-only file security mechanism and is a component of the operating system 291 9780230533417_text.indd 291 04/10/2013 15:55 16 · Document management Disaster recovery mechanisms In the event that the integrity or the security of a file is breached, the file may be restored to its original condition if a functioning disaster plan is in effect. A disaster plan is the documented policies and procedures intended to prevent damage, minimise damage, or recover from damage to files. Such a plan may document the following mechanisms. Backup systems backup system • (a) A systematic procedure where files are routinely copied (backed up) to removable storage devices is the key activity in a backup system. For this to work effectively, however, the storage device with the copy of the file should be stored in a safe location. An automatic backup utility is usually provided by the operating system that creates a duplicate copy of the data on your hard drive. (b) Figure 16.8 (a) The Backup or Restore tool is one of the Windows operating system accessories; (b) a user may choose what to back up and also what device to store the data on Periodic comparison with master file Software is available that makes a master copy of the original file and then compares the file with the master at pre-set intervals. Any change is automatically reported. This does not mean that the original is corrected, merely that any changes are flagged up. Fireproof and waterproof storage Filing cabinets that are both fireproof and waterproof are used to store disks, tapes and optical media (CDs and DVDs) that constitute a set of backup files. In the event of damage to unprotected computer equipment and files, these backup files may be retrieved and restored, thereby restoring the integrity of the files. 292 9780230533417_text.indd 292 04/10/2013 15:55 16 · Document management File retention archive • retention period • limitation periods • destruction date • An archive comprises the files created or received and accumulated by an institution or organisation in the course of routine business and retained due to their continuing or enduring value. These files are usually stored on removable media such as a DVD or magnetic tape and kept in a secure location. Files in this archive will be kept for a retention period then destroyed. A file may be as obvious as a memorandum, an e-mail, a contract or a report, or something not as obvious, such as a computerised desk calendar, an appointment book or an expense record. If the file is related to financial transactions undertaken by the institution or organisation then it has to be kept for the period established by law, called the retention period. In some Caribbean countries this is a minimum of six years. Most countries do not have specific retention periods set down by the limitation rules in that country. However, the statutory limitation periods are relevant as they indicate the length of time documents will be required in order to bring or defend proceedings in court and, as a result, for how long they should be retained. Limitation periods vary enormously; many countries have limitation periods of six years for most actions. The destruction date is the date that marks the end of the legally required retention period for non-permanent records and the time when records should be destroyed, unless the records are involved with or relevant to audit, litigation or continuing administrative action. Company policy, best practice and laws govern the length of time that certain types of corporate records should be kept. In the case where the law stipulates a time period, this is regarded as a legal limit. In some organisations, the retention period may exceed the legal limit. Based on the retention periods established for various types of document, each document is assigned a destruction date. When the destruction date arrives, the document is destroyed and a certificate of destruction is prepared. Failure to retain documents for the minimum periods specified could: • hinder the organisation from responding to customer queries; • cause the organisation to be penalised by Government and regulatory authorities; • cause the loss of rights to employees and related individuals; • obstruct justice. Version control version control • Version control is the management of multiple revisions of the same document. Version control enables a user to tell one version of a document from another. Failure to use the most current version of a document could lead to poor decisions. There are a number of techniques that may be used for tracing document versions. Two of these are the use of version numbers and the date created/ modified. With the date created/modified method, the date the document is created or modified is appended to the end of the filename. Version Document name First ProductProposal_01June2011.docx. Second ProductProposal_04June2011.docx. Most recent ProductProposal_05June2011.docx. Table 16.5 An example of how document versions may be traced using date created/modified 293 9780230533417_text.indd 293 04/10/2013 15:55 16 · Document management Version control Document Date Date the document is created or revised is identified on the first page and, when possible, is incorporated into the header or footer of the document and appears on every succeeding page. Version Number Current version number is identified on the page and, when possible, is incorporated into the header or footer of the document and appears on every succeeding page. First Draft 1st draft is Version 0.1 – subsequent drafts will increase by “0.1” First final First final version will be Version 1.0. Revisions to a Final Version First documents undergoing revisions will be Version “X.1” for the 1st revision; subsequent drafts will increase by “0.1” e.g., 1.1,1.2, 1.3. All changes will be documented. Subsequent Finals Version number will increase by “1.0” above the version being revised e.g., 1.x becomes 2.0, 2.x becomes 3.0. Figure 16.9 A flowchart for implementing version numbers Think outside the box! d our min Open y r limitations ou Undo y s k is Take r Some days in the office will be harder than others. When it’s time to go home, you may find a task you’re required to complete has barely begun to take shape. Dig in! These are the times when you will have to allow yourself to see beyond your contractual obligations and pull on everything within you. You may very well need to forget the clock and get to work. Furthermore, it is at times like these that you are able to test your creativity out a bit. Find innovative ways to approach an old task or novel ideas to apply to a new one. To set yourself apart, dare to be someone who gives a little more than is asked of you, who brings exciting solutions when challenges arise. 294 9780230533417_text.indd 294 04/10/2013 15:55 16 · Document management If your objective is to add value wherever you find yourself, be aware that you will make the greatest impact by going beyond simply being reliable to being the person who has a knack for making the best out of whatever you have at your disposal. When the necessary tools are not available, when you do not have the usual support systems, defy the odds by charting new paths. There are no rules to thinking outside the box. Do your very best to let go of preconceived notions and norms and ‘push the envelope’ to enable yourself to deliver answers that may not be had with routine approaches. Sometimes you may even have to chance being laughed at and ridiculed. Just remember that the Wright brothers were the butt of many a joke when they told of their plans to build a flying machine. Keep an open mind, invent or revolutionise, and get the job done! Today at Dox to Go It’s fun time in the team restaurant today. The theme is Create & Innovate. There is a Garbage Bag and Toilet Paper Fashion Show. In your designated groups, refer to your session from chapter 1 ‘Create a great first impression!’ and take out the items you were required to collect. Now complete the following tasks with your group. 1 Select a few pieces in each clothing category from all members and glue them randomly on a piece of cartridge paper, numbering each item. Name it Group X’s (insert a name for your group) Fashion Closet. 2 Select three models. Using only plastic rubbish bags and toilet paper, design clothing, one model per category, to be modelled in the following categories: a Going to the Chapel. b Life’s a Beach. c Dressed to Impress: My First Day on the Job. (You may need to design clothing directly onto the model.) 3 Post your Fashion Closet where it is accessible to the other groups. 4 Fashion Show Time! Select a compère to introduce the show. This person must describe what each model is wearing according to the item the design is based on. No attention must be paid to the actual colours of garbage bags or tissue paper. The compère must sound convincing, making the clothing sound like an exciting, high fashion experience. (Take notes when other groups showcase their pieces.) 5 Once each group has finished, members of the other groups must go to the posted chart of that group’s fashion closet and select the items they feel were the ones modelled, noting the numbers. Discussion corner Which group managed to come closest to the designs they described by using rubbish bags and toilet paper? Which compère was best at creating a description of the item that inspired the design? Why? Personal follow-up In your journal, reflect on your day thus far. Have you learned anything new? What does the term ‘think outside the box’ mean to you? 295 9780230533417_text.indd 295 04/10/2013 15:55 16 · Document management A filing system lies at the heart of a document management system. A filing system is a set of policies, procedures and methods used for organising and identifying files. An effective filing system increases the speed of retrieval, storage and preservation of documents. A manual (or traditional) filing system stores paper-based documents in file folders and filing cabinets. An electronic filing system (EFS) stores documents on storage devices such as CD-ROMs, DVDs, floppy disks, hard drives, flash drives and memory cards. Electronic filing systems have a number of advantages over their manual counterparts, such as using less space, faster retrieval, increased portability, enhanced security and more flexible document sharing. A source document is a document used for the initial recording of data relating to business transactions. A machine-readable document is one which can be read directly and understood by a computer. A turnaround document is one which, after being output by the computer, can be used to record data. In an EFS, a drive is at the highest level in the hierarchical structure, a folder is in the middle and a file is at the lowest level. File integrity mechanisms include overwrite protection, restricted access, virus protection, encryption and read-only access. File security mechanisms include the use of passwords, firewalls and disaster recovery mechanisms, for example, fireproof and waterproof storage and backup systems. Files are disposed of at the end of a retention period, which is usually longer than the legal limit for retaining files. Methods for ensuring the traceability of document versions include the use of date created/modified and document versions, for example, v.1.1, v.1.2. 1 2 3 4 5 6 7 Any TWO examples such as: (a) purchase orders, invoices, letters, reports, memos, bank statements; (b) electronic mail, web-based orders, advertising copy, presentation files. Any THREE examples such as: (a) purchase orders, invoices, letters, reports, bank statements; (b) purchase orders, invoices, letters; (c) memos, accounting journals, attendance registers, payment requisitions, materials requisitions. For example: (a) an individual may accidentally spill a beverage onto documents, causing them to be stained or torn; (b) pests such as cockroaches may eat portions of documents, destroying them in the process; (c) documents may get water-damaged in a flood. (a), (f), (g) machine-readable; (b) turnaround document; (c), (d), (e) source document. Any THREE examples such as: sub-folders, files, programs, short-cuts. (a) The file containing the credit card details OR the file containing the student’s assignment. (b) The file with credit card details may have been accidentally selected and copied to the USB drive; the file with the assignment may have been intentionally copied to the USB flash drive by the accounting clerk. (c) Any reasonable explanation consistent with the answer in (b). Any TWO examples such as: (a) data theft, data corruption; (b) hacking, viruses; (c) data corruption, data loss. 296 9780230533417_text.indd 296 04/10/2013 15:55 16 · Document management Group activity Each of the following activities is suitable for groups of 3–4 students. 1 Do students, teachers and personnel in administrative offices use similar mechanisms to safeguard their files? a Investigate how each of the following individuals protect the files on their computer systems to maintain their integrity and to keep them secure: i a classmate; ii a teacher; iii a staff member in the school’s Bursary; iv a staff member in the school’s students records office. bDescribe the measures used by the individual selected. c Collaborate on the preparation of a report that compares the mechanisms used and how the mechanisms are implemented. Ensure that any differences are clearly highlighted. 2 Each group member should carry out web-based research to determine a mechanism to create a strong password. As a group, develop a set of guidelines that employees in the school’s administrative office could use to create strong passwords. The guidelines should include at least three items that MUST be done as well as three that MUST NOT be done. Examination-style questions Multiple choice questions (MCQs) 1 Which of the following statements are TRUE about an electronic filing system: I Documents are stored as electronic files. II Uses file folders and filing cabinets. III Documents are stored as paper-based documents. IV Contents may be damaged by water, fire and viruses. a I and II only. b II and III only. c I, II and IV only. d I and IV only. 2 Which of the following is NOT an advantage of an electronic filing system? a Ease with which documents can be shared. b Ease with which data integrity can be breached. c More documents may be stored in a smaller space. d Electronic file management facilitates faster retrieval. 3 In an electronic filing system, __________ are at the highest level of the hierarchical structure whereas __________ are at the lowest level of the hierarchy. a drives, folders; b drives, files; c files, folders; d folders, drives. 297 9780230533417_text.indd 297 04/10/2013 15:55 16 · Document management 4 In the following table, X, Y and Z respectively represent _____________. X Y Z Initial recording of data relating to business transactions. Computer output which can be used to record data. Document which may be read directly and understood by the computer. a source document, turnaround document, machine-readable document; bmachine-readable document, turnaround document, source document; c source document, machine-readable document, turnaround document; dmachine-readable document, source document, turnaround document. 5 All the following are mechanisms to safeguard the integrity of a file EXCEPT _______________. a overwrite protection; b passwords; c read-only access; d restricted access. 6 Making a file read-only is a file __________ mechanism. a integrity; b security; c sharing; d protection. 7 All of the following are mechanisms to secure files EXCEPT ____________. a use of passwords; b use of firewalls; c use of fireproof storage; d use of fire extinguishers. 8 Which of the following mechanisms relate to the integrity of files? I Backup systems. II Encryption. III Restricted access. IV Use of passwords. V Virus protection. a I, III and V only. b II, III and V only. c I, II, III and IV only. d II, III, IV and V only. 9 Archiving relates to the __________ of files. a security; b integrity; c retention; d traceability. 10 In an electronic filing system, a document with a version of 1.2 is likely to represent which of the following situations? a A second draft of a document. b The first final version of a document. c The second final version of a document. d A final document undergoing revisions. 298 9780230533417_text.indd 298 04/10/2013 15:55 16 · Document management Short answer and essay-type questions antivirus program access control restricted access archiving firewall password encryption backup restore archive personal identification number (PIN) 1 Complete the following statements with one word or phrase from the word list above. A word may be used once, more than once, or not at all. a A(n) _________________________ protects a computer against viruses by identifying and removing any computer viruses found in memory, on storage media, or in incoming files. bA(n) _________________________ is a utility program that detects and protects a personal computer and its data from unauthorised access. c A(n) _________________________ is a security measure that defines who can access a computer, when they can access it, and what actions they can take while accessing the computer. dMany websites require a user to enter a(n) _________________________, which is a private combination of characters that allows access to certain computer resources. e A(n) _________________________ is a numeric password either assigned by a company or selected by a user. f _________________________ is the process of converting readable data into unreadable characters to prevent unauthorised access. g A(n) _________________________ is a duplicate of a file, program or disk that can be used if the original is lost, damaged or destroyed. hIn the case of system failure or the discovery of corrupted files, users ________________________ the files by copying the backed up files to their original location on a computer. 2 Dox to Go has hired an IT consultant to set up and maintain an electronic filing system at the company’s new location in Warrens, Barbados. a What is an electronic filing system? bState TWO tasks involved in setting up and maintaining an electronic filing system. c State TWO advantages of an electronic filing system as compared to a manual filing system. dState ONE disadvantage of an electronic filing system as compared to a manual filing system. 3 Give examples of TWO of EACH of the following types of document used in data processing: a source documents; b turnaround documents; c machine-readable documents. 4 The manager of Dox to Go has created a spreadsheet with sensitive data and has saved the document in the Shared Documents folder on the C: drive. a Briefly explain how EACH of the following mechanisms can help to protect the integrity of the file: i using a password; ii making the file read-only. bDo you believe it was a good idea to store the file in the Shared Documents folder? Justify your response. 299 9780230533417_text.indd 299 04/10/2013 15:55 16 · Document management 5 State whether EACH of the following is a data integrity or a data security mechanism. a backup system; b encryption; c fireproof storage; d firewall; e overwrite protection; f password; g read-only access; h restricted access; i virus protection. 6 Possibility High School has been in operation since 1925. The law requires that it keeps student admission and academic records on location so that they may be accessed at any time. Financial records should be kept for at least seven years. a Describe how archiving could be used to good effect at the school. b With the aid of suitable examples, explain the concepts of: i retention period; ii disposal; iii legal limit for retaining files. 7 Examine the screenshot and answer the questions that follow. a What is the name of the active folder? bHow many files are stored in the active folder? c Going clockwise, name the application used to create EACH file shown. dThe files Budget_Dec2011 and BudgetRevised store the same data, however one is slightly more up to date than the other. i Suggest which of the two files appears to be more recent. Justify your answer. ii Recommend new filenames for all of the files using a named version control technique. 300 9780230533417_text.indd 300 04/10/2013 15:55 17 By the end of this chapter you should be able to: Ethics Objectives explain the concept of intellectual property; describe the rights that are protected by intellectual property laws; explain the concept of copyright; explain the concept of plagiarism; list guidelines to avoid plagiarism; organise your work station effectively in order to maximise output; develop acceptable work habits and attitudes; plan and prioritise tasks to obtain satisfactory results. Ethics Concept map Ethics govern cultivation of good habits and work attitudes proper use of intellectual property such as contribute to these desirable habits: meeting deadlines punctuality good grooming punctuality including personal integrity these work attitudes: working without supervision team spirit co-operation diversity courtesy respect for others literary works commercial creations artistic works when used without appropriate credit protected by plagiarism intellectual property laws may be avoided by obtaining approval giving credit where due 301 9780230533417_text.indd 301 04/10/2013 15:55 17 · Ethics It is Thursday, traditionally the busiest day of the week for Dox to Go. It is only 11 am and already Monique, the Customer Service Associate on duty, has logged over 20 jobs for the very popular one-hour service. As is her custom, she cheerfully greets a female customer and enquires, ‘How may we serve you today?’ The customer takes out a shrink-wrapped CDROM, places it on the counter and says, ‘I need you to make 50 copies of this CD, complete with full-colour inserts and jewel case.’ Monique is astonished at the request and replies, ‘Ahm … I am sorry ma’am … that CD-ROM contains someone’s intellectual property, we are not allowed to copy it, that is the law.’ ‘Intellectual property?’ says the customer in a quizzing tone. ‘Yes, intellectual property. We will explain to you later,’ Monique replies. ‘The future of the nation depends in no small part on the efficiency of industry, and the efficiency of industry depends in no small part on the protection of intellectual property.’ Judge Richard Posner, US Court of Appeals for the Seventh Circuit Every day new intellectual properties are created. Similarly, each day intellectual property is used without respecting the rights of the owners. This happens out of ignorance because many consumers (such as students, teachers and business people) are not aware of intellectual property laws. As potential administrative professionals, an understanding of the concept of intellectual property is crucial to your effective functioning in the 21st-century world of business. In this chapter we will discuss three important aspects of intellectual property: the work, the people, and the laws that protect intellectual property. We will also explain plagiarism and suggest what can be done to avoid it. Intellectual property (IP) intellectual property • According to the World Intellectual Property Organisation (WIPO): Intellectual property (IP) refers to creations of the mind: inventions, literary and artistic works, and symbols, names, images, and designs used in commerce. The work For more information about Intellectual Property visit WIPO’s website at http://www.wipo.int. ITQ1 Name TWO inventions that have changed the way people communicate during the last decade. ITQ2 What is the name of the organisation that administers the intellectual property rights system in your country? 302 9780230533417_text.indd 302 Apple first developed its idea for the iPhone, and it was then built and copied and sold all over the world. Apple’s intellectual property must be protected, including the idea and the iPhones it makes, despite the fact that they are owned by millions of people worldwide. Owning an iPhone does not mean you own the idea! The intellectual property is the created work; this is the most important aspect of IP. Without it there would be nothing to protect. Intellectual property relates to items of information or knowledge that can be incorporated into tangible objects at the same time in an unlimited number of copies at different locations anywhere in the world. The property is not in those copies but in the information or knowledge reflected in them. IP is usually divided into two categories or branches: industrial property and copyright. Industrial property Copyright Inventions (patents). Trade marks (words, phrases, symbols). Industrial designs. Geographic indications of source. Novels. Poems. Plays. Films. Musical works. Artistic works: • drawings; • paintings; • photographs; • sculptures; • architectural designs. Table 17.1 Some examples of different types of creations of the human mind 04/10/2013 15:55 17 · Ethics Smartphone link to view Burger King logo Burger King, Whopper, Have It Your Way and the crescent logo are registered trade marks of the Burger King Corporation or of other companies in the Burger King Group. Jamaica Blue Mountain Coffee is an example of a geographic indication of source. The coffee has a globally protected certification mark, meaning that only coffee certified by the Coffee Industry Board of Jamaica can be labelled as such. It comes from a recognised growing area in the Blue Mountain region of Jamaica and its cultivation is monitored by the Coffee Industry Board of Jamaica. The Coffee Industry Board owns the Jamaica Blue Mountain® coffee trade mark. The people IP may be produced by one or more individuals. The Caribbean has a long and impressive list of people who have produced IP. These include novelists, playwrights, film writers, journalists, photographers and architects. Activity 1 Smartphone link to Jamaica’s Coffee Industry Board website Conduct some research and make a list of some of the novels, poems and plays produced by the following Caribbean writers: a Trevor Rhone (Jamaican). b V.S. Naipaul (Trinidadian). c Ian McDonald (Trinidadian). d Derek Walcott (St. Lucian). e Anthony Winkler (Jamaican). Figure 17.1 Popular Caribbean writers: (left to right) Trevor Rhone, Ian McDonald and V.S. Naipaul The laws copyright • The importance of protecting intellectual property was first recognised in the Paris Convention for the Protection of Industrial Property in 1883 and the Berne Convention for the Protection of Literary and Artistic Works in 1886. Both treaties are administered by the World Intellectual Property Organisation (WIPO). Countries generally have laws to protect intellectual property for two main reasons: 1 To give statutory expression to the moral and economic rights of creators in their creations and to the rights of the public in accessing those creations. 2 To promote creativity, and the dissemination and application of its results, and to encourage fair trade, which would contribute to economic and social development. Owners of intellectual property rely on a range of laws to protect their respective properties. One such intellectual property law is copyright law. 303 9780230533417_text.indd 303 04/10/2013 15:55 17 · Ethics Copyright economic rights • According to Section 6 sub-section (1) of The Copyright Act (Jamaica): Copyright is a property right which may exist in the following categories of work: •original literary, dramatic, musical or artistic works; •sound recordings, films, broadcasts or cable programmes; •typographical arrangements of published editions. and copyright may exist in a work irrespective of its quality or the purpose for which it was created. There are two types of rights under copyright. Economic rights allow the rights owners to derive financial reward from the use of their works by others. Moral rights allow the authors to take certain actions to preserve the personal link between them and the work. Scan to view Trinidad & Tobago’s Copyright Act Figure 17.2 An extract from Jamaica’s Copyright Act Economic rights ITQ3 Can a student legally make multiple copies of a music CD without violating the economic rights held by the author of the copyrighted work? royalties • Under the Copyright Act, the exclusive economic right is granted to the owner of the copyright to do or authorise others to do a range of acts that serve to exploit the commercial value held in the work. This includes the exclusive right to copy the work and to issue copies of the work to the public. The relevant section of the Copyright Act is shown in Figure 17.2. Many copyrighted works require a lot of money to make the number of copies needed and to distribute these copies to the public. The owners of the rights sometimes assign (permanently transfer) or license the rights to their works to publishers in return for royalties. When an individual illegally copies portions of a textbook and distributes these (either free of cost or for a fee), they deprive the copyright owner of the exclusive right to the revenues. This is a violation of the owner’s economic right, a right protected by the Copyright Law. Moral rights moral rights • ITQ4 Can a film production company or a publisher own both the economic and moral rights in a work? Copyright protection also includes moral rights, which are only accorded to individual authors. They are independent of the author’s economic rights, and remain with the author even after he or she has transferred the economic rights. The Berne Convention requires Member countries to grant to authors: • The right to claim authorship of the work (sometimes called the right of paternity). • The right to object to any distortion or modification of the work, or other derogatory action in relation to the work, which would be prejudicial to the author’s honour or reputation (sometimes called the right of integrity). 304 9780230533417_text.indd 304 04/10/2013 15:55 17 · Ethics Under Jamaican Law, the author of a protected work has the right not to have the work or any part thereof subjected to derogatory treatment. The law explains derogatory to mean any act that adds to, deletes from, alters or adapts the work and amounts to a distortion or mutilation of the work or is otherwise prejudicial to the honour or reputation of the author. A ‘misquote’ is not necessarily a derogatory treatment of the work. In the next section we will introduce the concept of plagiarism and discuss quotations, misquoting and copyright infringement. Plagiarism plagiarism • Plagiarism is the use of someone’s intellectual property without giving appropriate credit. Many people now use computers, the Internet and the World Wide Web for research. Since articles appear as electronic text and include images, the physical act of copying the work of others is much easier. It is now commonplace for students and business people to: • turn in someone else’s work as their own; • fail to put a quote in quotation marks; • give incorrect information about the source of a quotation; • copy words or ideas from someone else without giving credit; • change words but copy the sentence structure of a source without giving credit; • copy so many words or ideas from a source that it makes up the majority of their work, whether giving credit or not. All of the activities listed above are considered acts of plagiarism. According to the Merriam-Webster OnLine Dictionary, to ‘plagiarise’ means: 1 To commit literary theft. 2 To use (another’s production) without crediting the source. 3 To steal and pass off (the ideas or words of another) as one’s own. 4 To present as new and original an idea or product derived from an existing source. In other words, plagiarism is an act of fraud. It involves both stealing someone else’s work and lying about it afterwards. Are plagiarism and copyright infringement the same? No! Plagiarism is not copyright infringement. While both terms may apply to a particular action, they are different wrongdoings. Copyright infringement is a violation of the rights of a copyright holder, when material protected by copyright is used without consent. On the other hand, plagiarism is concerned with the unearned increment to the plagiarising author’s reputation that is achieved through false claims of authorship. Avoiding plagiarism Plagiarism hurts everyone involved. Plagiarists do not acquire the skills that legitimate work would teach them, and risk failure and expulsion. Students who have worked hard for their grades have to compete with plagiarists for jobs and college admissions. Teachers are also affected as they have to take time out of the education process to deal with plagiarism. Changing the words of an original source is not sufficient to prevent plagiarism. If you have retained the essential idea of an original source, and have not cited it, then no matter how drastically you may have altered its context or presentation, you have still plagiarised it. Even though it may not be our intention to do so, once we fail to take the necessary steps to credit the author we are guilty of such an act. The key to avoiding plagiarism is to: • Make sure you give credit where it is due. • Use the information to generate your own ideas. • Obtain approval for the use of other people’s work. 305 9780230533417_text.indd 305 04/10/2013 15:55 17 · Ethics Most cases of plagiarism can be avoided, however, by citing sources. Even when approval is obtained a citation is necessary. To cite a source you are required to: 1 acknowledge that certain material has been borrowed; and 2 provide your audience with the information necessary to find that source. Acknowledgement of references using APA style reference • bibliography • The American Psychological Association (APA) has established a style that it uses in all of the books and journals that it publishes. The CSEC Business Studies Subject Panel requires that citations of references are done using the APA style. Your job when citing a source is to make it possible for the readers to access the sources of your quotes. You do this by providing the reader with: 1 a short citation in parentheses in the body of your text; and 2 a list of references used (this is often called a bibliography). Visit the APA style website at http://www.apastyle.org to learn about the basics of APA style. There is also a tutorial designed for those who have no previous knowledge of APA style. It shows users how to structure and format their work, recommends ways to reduce bias in language, identifies how to avoid charges of plagiarism, shows how to cite references in text, and provides selected reference examples. Organisation of work stations APA website link work station • ITQ5 Look at Figure 17.3 – which work station would be better? Why is this so? A work station is the environment in which an administrative assistant prepares documents. Employees may be characterised by their work stations. In other words, the working environment can depict how organised the worker is in executing tasks. The layout of a work station can affect the way in which a person works – either adversely or favourably. A cumbersome work station can cause confusion and frustration, while a tidy environment can enhance one’s productivity level. Therefore, the work station should be such that the preparation of documents can be done with competence and ease. (a) (b) Figure 17.3 Two examples of work stations 306 9780230533417_text.indd 306 04/10/2013 15:55 17 · Ethics Organisation of work mailable • In order to accomplish a goal, constructive planning for that event is crucial as it allows for satisfactory results. Tasks should be carried out in a systematic order to ensure that they are completed on time and are mailable. Mailable refers to documents that are error-free, attractive and ready to be submitted. The following tips could enhance your competence: • Keep your work environment free of unnecessary clutter. • Practise effective time management and follow-up procedures. • Ensure that you are comfortably seated. • Keep the copy you are typing from at an angle that can be easily seen. • Endeavour to be accurate. Planning ITQ6 Here is a list of documents to be prepared. What order would be most appropriate? A Minutes for a meeting to be held tomorrow at 4.30 pm. B Letter to an organisation requesting assistance for two students. C Memorandum to employees to attend an urgent meeting today. D A table showing the sale of motor vehicles over the past six months to be presented at the meeting tomorrow. For the effective accomplishment of goals, you need to plan ahead. Take the following tips into consideration: • Keep all necessary items at hand to avoid frequently having to leave the work station. • Prepare a ‘things to do’ list with projects that you have to complete. As you work, check tasks on the list to ensure completion on time. • Complete assignments that are of utmost importance first. • It is good to get up from your desk once in a while since tasks can sometimes become monotonous and a break will rejuvenate you to continue working. Stretching will also help to prevent strain on your muscles. Habits and work attitudes A habit is a settled or regular tendency or practice, particularly one that is hard to give up. An attitude is a settled way of thinking or feeling, typically reflected in a person’s behaviour. As a student being prepared for employment in the business field you must try to develop positive habits and work attitudes. This will lead to a favourable working relationship with your colleagues and enhanced professionalism. From Chapter 1, the Personal Development Centre feature has been taking you through 16 habits and attitudes that are important for your success. The table summarises these habits and attitudes and provides the page numbers for ease of reference. Figure 17.4 Examples of appropriate attire for work 307 9780230533417_text.indd 307 04/10/2013 15:55 17 · Ethics ITQ7 Martha is an efficient and qualified person who worked with Newman’s Enterprise as the Manager’s Assistant for five years. However, she resigned and will begin working tomorrow within another organisation. Because organisations’ styles vary, how will she be able to adjust to the norms of the new firm? time management • ITQ8 What desirable habits and work attitudes are displayed in the following situation? Mary Johnson works with Tira Agency. Its office hours are Monday to Friday 8.00 am to 5.00 pm. She arrives at the Agency at 7.50 am each morning and upon entering she greets her colleagues. Her hair is normally neatly combed and her attire appropriate. Miss Johnson has good interpersonal relationships at work, which is proven in the way she readily assists others. Chapter Page no. Habit or attitude 1 p. 16 Create a great first impression! – addresses the importance of being the person the company wants at a glance; being the individual people are happy to work with; being the team member that customers feel welcome to approach in one go. 2 p. 38 Choose your attitude! – speaks to the ability to manage your experiences by always choosing to be positive and the impact that approach has on your own progress and workplace relationships. 3 p. 48 Be a team player! – is about the value of teamwork and team spirit and the team as a sum of individual capabilities that are important in their own right. 4 p. 61 Ask! – speaks to the value of asking questions if you don’t know something, if you are having difficulty, or if you do not understand, and also touches on who to ask. 5 p. 73 Always be prepared! – talks about having the right information, tools and knowledge, and treating follow-up as a necessary part of preparedness. 6 p. 93 Become known for your reliability! – encourages team members to position themselves as people who can be relied upon to deliver what is required of them AND exceed expectations. 7 p. 112 Manage your time! – addresses the importance of listing tasks, setting goals and meeting deadlines, and also touches on the abuse of break times. 8 p. 126 Respect! – talks about the importance of treating people as you wish to be treated and recognising the chain of command as well as the rules and regulations of the company. 9 p. 137 Be the epitome of integrity! – deals with honesty that is omnipresent and encourages team members to do what they would do if the CEO were always standing nearby. 10 p. 150 Always do it well! – focuses on the importance of always doing your best and approaching each task as a fresh opportunity to deliver an amazing result as well as doing it right the first time and paying attention to detail. 11 p. 166 Make a difference! – is a take on diversity that recognises that all team members may be different on the outside but focuses on the importance of making a difference by taking responsibility for your own approach to self and others. 12 p. 183 Know thyself! – deals with the value of self-confidence and ongoing self-assessment and taking the requisite steps to ‘stay in the game’. 13 p. 213 Use resources wisely! – addresses the inappropriateness of using company equipment and property for personal reasons, as well as conservation and energy-saving practices. 14 p. 251 Look the part! – is about the importance of grooming and being professionally attired and upholding company standards. 15 p. 278 Represent! – addresses conduct at and outside the workplace as part of the company’s image and speaks to postings on social networks that may affect job security. 16 p. 294 Think outside the box! – this impresses upon team members the necessity of being willing to give more time, more energy and offer support outside the lines of contractual obligations, and looks at the need to attack challenges and solve problems creatively. 308 9780230533417_text.indd 308 04/10/2013 15:55 17 · Ethics Intellectual property refers to creations of the mind. Intellectual property laws protect creative works and inventions. Copyright is an intellectual property law that protects a range of works. Copyright protects moral and economic rights. Creators have the exclusive right to benefit financially from the use of their work. Creators sometimes sign agreements with publishers for them to mass produce, market and distribute their work in exchange for royalties. Plagiarism is the fraudulent use of someone else’s work and lying about it. Plagiarism can be avoided by citing the work of others – quoting and referencing the source of the material. To prevent confusion and minimise delay, it is always wise to have your work station properly organised. Planning is a crucial factor in establishing goals. It allows you to be more organised and efficient in the completion of tasks. Displaying positive habits and attitudes sets the stage for having good relationships with others and improves production. In order to become familiar with an organisation’s policies, you should participate in an orientation exercise and/or on-the-job training. Ensure that assignments are mailable before submitting, although followup procedures may be carried out afterwards. 1 2 3 4 5 6 7 8 Any TWO from: telephone, telex, facsimile, electronic mail, mobile phone, SMS (text messaging). Jamaica: Jamaica Intellectual Property Office (JIPO); Barbados: Corporate Affairs and Intellectual Property Office (CAIPO); Trinidad and Tobago: Intellectual Property Office of Trinidad and Tobago and Copyright Organisation of Trinidad and Tobago. No. The Copyright Act grants that exclusive right (to make copies) to the owner. No. Moral rights are only accorded to individual authors. Work station (b) would be ideal as it encourages a free flow of work being executed. There is no clutter, hence less confusion, and items needed may be easily located. In order C, A, D, B. Through orientation and on-the-job training. Punctuality, courtesy, good grooming and willingness. Pair work 1 In pairs create a model of an ideal work station. Present your model to the class and explain why it is considered to be ideal. See if they agree. 2 Times are changing: while corporate managers all around the world worry about the distractibility and entitlement of the next generation of workers, Microsoft appears set to embrace the future warmly. The next version of Microsoft Word and the rest of the Office 15 suite will include some features very familiar to young people these days. ‘For Office 15 we’re building new products to deliver integration of instant messaging/presence with social networks such as Facebook,’ the company wrote in a job posting put online back in March 2011. a Carefully consider the following question: Do you think that integrating Facebook into everyday productivity tools such as Microsoft Office will be positive for work productivity? b Discuss your thoughts with your pair. c Share your thoughts with the rest of the class. 309 9780230533417_text.indd 309 04/10/2013 15:55 17 · Ethics Group activity Conduct research on the findings of recent independent reviews of the most common desktop operating systems. Each group member is required to prepare and submit: a a printout of the web page(s) from which the information was obtained; b a 100-word summary that highlights the key points of the reviews. Examination-style questions Multiple choice questions (MCQs) 1 2 3 4 5 6 Which of the following BEST explains the concept of intellectual property? a Legal protection for creative works. b Legal protection for creative people. c Tangible assets owned by creative people. d Intangible assets owned by creative people. Which of the following is NOT protected by copyright? a Inventions. b Literary works. c Musical works, including any accompanying words. d Dramatic works, including any accompanying music. Which of the following is NOT protected by copyright? a Music. b Literary works. c Ideas and thoughts. d Typological arrangements of published editions. Which of the following is an ideal way to avoid plagiarism? a Quote sections of text. b Change some words and rearrange the rest. c Seek permission from the author to quote text. d Quote sections of text and provide references to the text quoted. Mishka submitted a research project on the CARICOM Single Market & Economy (CSME), but was penalised because the report contained words from another person’s work without acknowledgement of the author. Which act did she commit? a IP theft; b plagiarism; c moral rights violation; d copyright infringement. Robert used an original article, written by a reporter at the Trinidad Express, as the basis for a section of his History SBA. He changed a few of the words as well as altering the context but failed to cite the work. Which of the following statements is UNTRUE? a Robert plagiarised the work of the reporter. b Robert did not violate the moral rights of the author. c Robert failed to credit the author and is guilty of plagiarism. d Robert failed to credit the author but is not guilty of plagiarism. 310 9780230533417_text.indd 310 04/10/2013 15:55 17 · Ethics 7 Which habits and attitudes are displayed in the following situation? Shanique arranges her work station a bit differently from that of Deidi. She normally executes tasks at her own volition and takes full responsibility when she makes mistakes. I Punctuality. II Recognition of diversity. III Individual responsibility. IV Personal integrity. a I only. b I, II and III. c II, III and IV. d I, II, III and IV. 8 All the following are good habits of an administrative assistant EXCEPT ______________. a always being supervised; b meeting deadlines; c being courteous; d developing accuracy and speed. 9 While performing your daily tasks, you realise that one of your colleagues is having difficulties. You should ______________. a inform your supervisor that your colleague is not performing; b ignore the situation and continue working; c find out what the problem is and offer your assistance; d inform other co-workers that your colleague is not performing. 10 Documents are considered to be mailable if they are: I Ready to be sent out via e-mail. II Error-free. III Attractive. IV Ready to be sent out in the post. a I and IV. b II and III. c I, II and IV. d I, II, III and IV. 11 When working in a group you should NOT _________________. a share your ideas; b be open to suggestions; c be willing to listen; d force your ideas on other persons. Essay-type questions 1 2 With the aid of suitable examples, explain EACH of the following concepts: a Intellectual property. b Copyright. c Plagiarism. Music piracy is an increasingly worrying issue in the Caribbean. Musicians have been asking Governments for tougher laws to protect their work. a Name the concept that guides these requests. b Name the laws that protect the concept named in (a). c Describe TWO rights protected by the laws named in (b). 311 9780230533417_text.indd 311 04/10/2013 15:55 17 · Ethics 3 4 5 6 7 8 9 10 11 Julisa submitted a research project on CARICOM, but was penalised because the report contained words from another person’s work without acknowledgement of the author. a Identify the term used for the act that Julisa committed. bOutline TWO methods that Julisa could use to acknowledge the author. Authors, poets and songwriters are artistic persons who create literary works such as textbooks, poems and lyrics for songs. The law affords these persons some rights over the property created. a Identify the term used for these rights. bName ONE of the rights that is protected by the laws mentioned in part (a). c Briefly explain the right named in part (b). A text required for your class is no longer available in the bookstores in your country. A friend in another country has the book and is suggesting that certain chapters in the book can be duplicated and distributed to the rest of the class. a Name the law that is being breached. b Briefly discuss the particular right of the creator that is affected. Explain the importance of having a clutter-free working environment. It is said that ‘if you fail to plan, you plan to fail’. How do you perceive planning as an important tool in the accomplishment of goals? How can you ensure that deadlines are met? ‘Documents produced give an impression of the organisation from which they originate.’ Discuss this statement. How would portraying desirable attitudes and habits enhance your productivity level? Which habit or attitude do you consider to be most important when participating in a group? Give reasons for your answer. 312 9780230533417_text.indd 312 04/10/2013 15:55 18 By the end of this chapter you should be able to: School-Based Assessment Objectives describe each component of the School-Based Assessment; identify exercises that will provide practice for the various assignments that comprise the School-Based Assessment; determine whether you have produced a set of assignments that meets the specifications established by CXC; determine whether you have produced a Portfolio that meets the specifications established by CXC. We are certain that you want to be awarded a Grade I in EDPM. A winning game plan must include a strategy to gain the maximum marks possible for your School-Based Assessment (SBA). The SBA carries 100 marks, which represent 40 per cent of the total marks available. A good starting point for the preparation of your game plan is knowledge of the structure of the examination, the mark allocation and the requirements of the SBA component. Paper 01 Structured Accuracy and Speed 10 Knowledge and Comprehension 40 Presentation and use of Technology Assignments Paper 03 SBA Portfolio Total 30 10 15 60 Total Profile percentage 40 90 36% 5 20 60 24% 30 10 40 100 40% 75 25 100 250 40 100 Paper 02 40 TOTAL 50 100 TOTAL % 20 40 100% Table 18.1 Mark allocation by papers and profile dimensions Structure of the School-Based Assessment (SBA) According to CXC, the SBA is ‘intended to assist students in acquiring certain knowledge, skills and attitudes that are critical to the subject’. They further state, ‘the activities for the School-Based Assessment are linked to the Sections and should form part of the learning activities to enable the student to achieve the objectives of the syllabus’. 313 9780230533417_text.indd 313 04/10/2013 15:55 18 · School-based assessment EXTERNAL ASSESSMENT 60% INTERNAL ASSESSMENT 40% Paper 01 Paper 02 Paper 03/1 Theory Production Assignment 1 Assignment 2 Assignment 3 Portfolio TEN questions. FOUR questions. Correct text from the author’s original work. Electronic research & electronic presentation. Document design. Samples of the candidate’s best work. 50 marks 100 marks 25 marks 25 marks 25 marks 25 marks Table 18.2 The examination consists of internally and externally assessed components The SBA is compulsory for all school candidates and comprises the following: Three Electronic Document Preparation and Management assignments. Preparation of a Portfolio. Each of these assignments will be administered and marked by teachers. Across the three assignments there will be 30 marks for accuracy and speed, 15 marks for knowledge and comprehension and 30 marks for the presentation and use of technology. a b Assignment 1 In Assignment 1, students are expected to correct text from the author’s original work, which contains amendments, and respond to printers’ correction signs. Students are expected to present documents in a style consistent with universally accepted standards. Ensure that you are familiar with the printers’ correction signs shown in Figure 18.1. To get more practice, ensure that you complete the activities on the CD-ROM. Assignment 2 Figure 18.1 Printers’ correction signs Candidates are expected to conduct research and present their findings electronically, using the skills developed. You will be given a task similar to this one below: You are a travel agent preparing tour packages to the 2016 Summer Olympics in Rio de Janeiro. You wish to inform your clients of all the requirements that must be complied with to travel to the country. Your task is to obtain and summarise the information, prepare it for dissemination via e-mail, and state all sources in an appropriate bibliography. This is what you will need to do: 1 Obtain the required information, ensuring that you make notes of the source of the information as you proceed. 2 Summarise the information, taking care to ensure you do not plagiarise. 3 Compile a bibliography stating all sources used. 4 Prepare the information for dissemination via e-mail. 5 Print a copy of the e-mail as well as the document. 6 Save the file to a storage medium. To get more practice, ensure that you complete the activities on the CD-ROM. 314 9780230533417_text.indd 314 04/10/2013 15:55 18 · School-based assessment Assignment 3 Your teachers will develop scenarios (real or imagined) that will require you to use various applications to design documents, such as flyers, menus, invitations and newsletters, that will enable you to engage your creative abilities. You will be given a task similar to this one below: Dox to Go is having a long-service awards function for its employees. You have been asked to prepare the following items: • an invitation; • a menu card; • a tri-fold programme. Assignments must be placed on portable storage media along with printed hard copies and presented to the teacher for assessment. Marking Criteria Knowledge and Comprehension (5 marks) Description of all the components Title page included with all necessary data Complete Table of Contents present Correctly formatted bibliography present Total for Knowledge and Comprehension Speed and Accuracy (10 marks) Marks Allocation 2 1 1 1 5 Note: Awarded all ten marks initially then subtract for each error identified. Improper line ending hyphenation Improper punctuation Inclusion of facts and required details Incorrect capitalisation Incorrect contextual usage of words Incorrect spelling Incorrect transposition Missing references or using recognised format Not communicating logically or using appropriate grammar Omitted or added words Total for Speed and Accuracy Presentation and Use of Technology (10 marks) 1 1 1 1 1 1 1 1 1 1 10 Note: These should be considered for Assignment 1 Eyes on the copy Body posture consistently correct Arm and hand positions are correct Keystrokes consistently correct Work habits efficient and organised Total for Presentation and Use of Technology Other Criteria Alignment appropriate Creativity demonstrated Font, font styles and font sizes appropriate Graphics (WordArt, Clipart, etc) used appropriately Layout appropriate Line spacing appropriate Margins appropriate Presentation attractive overall Tabulations fit for the purpose 2 2 2 2 2 10 1 1 1 1 1 1 1 1 1 9 Figure 18.2 Mark scheme for assignments 1–3 315 9780230533417_text.indd 315 04/10/2013 15:55 18 · School-based assessment Portfolio The Portfolio replaces the Reference Manual that was produced in previous years. In this section, we answer some frequently asked questions about the EDPM Portfolio. What is a Portfolio? A Portfolio is a purposeful collection of student work that exhibits the student’s efforts, progress and achievement in one or more areas of the curriculum. It represents a collection of student-selected samples that represent his or her best efforts or best work. What is the purpose of a Portfolio? The purpose of the Portfolio is to: • develop candidates’ ability to produce work of a high standard; • compile samples of work that can be presented at job interviews; • provide an opportunity for the development of the creative talents of candidates. What documents should I include? The Portfolio must contain only those tasks specified for assessment. You are to choose 10 document types from the list of 21 types given in Table 18.3. Document category Document type Skill(s) examined 1Two-page indented OR blocked style letter. • Ability to produce multiple-page documents, for example, SBAs, thesis or report with continuation pages. 2Circular letter OR form with a tear-off slip. • Insertion and use of symbols. • Use of leader dots. • Circular documents. • Form and form filling, for example, questionnaires in SBAs. Manuscript 3Report OR specification OR play (with actor’s part) OR report. • Page endings. • Continuation page reports. • Footnotes and endnotes. • Types of heading. • Margins. • Script formatting. • Font usage. • Subscript and superscript. Tabular work 4Ruled tabulation with main heading and multiple columnar headings. • Oblique or vertical headings. • Text formatting. • Sorting. Committee documents 5A notice of a meeting with an agenda for a meeting. 6Chairman’s agenda OR minutes of a meeting. •Select and use appropriate stationery. •Produce documents using the most appropriate style. • Prepare envelopes and labels. Display 7An invitation with a menu OR programme. 8A flowchart OR organisational chart. Legal work 9Lease OR hire purchase agreement OR will with an endorsement. 10Contract of employment. Letters Insertion of: • Shapes. • Lines. • Symbols. • Clip art. • WordArt. • Page setup. • Text formatting. • Continuation pages. Table 18.3 Portfolio documents 316 9780230533417_text.indd 316 04/10/2013 15:55 18 · School-based assessment Description of item Number of pages Cover page Table of contents Title page Letters Manuscript Tabular work Committee documents Display Legal work Bibliography 1 1 1 3 2 1 3 1 or 2 2 or 3 1 Table 18.4 Portfolio pages Marking Criteria How should I arrange my Portfolio? • Each document must be labelled clearly to indicate what is being demonstrated, for example, ‘Chairman’s agenda’. • Each document should include your candidate’s name. • Examination samples should be arranged in a logical order, numbered and put together in a folder. • The folder should include: •cover page that should indicate the subject, examination period, candidate’s name/registration number, school and territory; •table of contents; •title page; •bibliography listing the resources which the candidate used. Your Portfolio should have between 16 and 18 pages as in Table 18.4. Marks Allocation How will my work be assessed? The teacher will assess each piece of work presented for inclusion in the Portfolio on a criterion of Mailable documents – set of ten required 10 mailability; and the candidate may make any number documents present of attempts to achieve a mailable sample. When a mailable copy is produced the teacher Mailable documents – each document fully 2 described and labelled will sign and date it at the bottom right-hand corner, and then put a tick () in the corresponding position Title page included with all necessary data 1 on an Assessment Sheet against the candidate’s class Table of Contents present and complete 1 number and initials. Bibliography present and correctly formatted 1 The teacher may use the following points as Mailable documents & their description guidelines for assessing mailability. Committee documents 1 of 2 (notice and agenda) 1 •Documents must be free of typographical errors. Committee documents 2 of 2 (Chairman’s agenda 1 •Documents must be free of spelling errors. or Minutes of meeting) •Documents must be free of grammatical errors. Contract of employment 1 •Documents must be produced according to standard and accepted document processing styles Flowchart or organisation chart 1 or techniques. Lease, hire purchase or will (with endorsement) 1 •The content material must be completely Letter: Form letter (with tear-off) OR circular letter 1 accurate. Letter: Two-page indented or blocked style 1 •The typed material must comply with the rules Manuscript 1 regarding punctuation, capitalisation, word Programme OR invitation with menu 1 division and the typing of numbers in figure or word form. Tabulated document 1 • Documents which allow free scope in design 25 or layout must be constructed to facilitate easy Figure 18.3 Portfolio mark scheme reading and/or efficient use. The marks for the Portfolio will be awarded based on the mark scheme in Figure 18.3. What does a Portfolio look like? On the next four pages, you will find (on a reduced scale) an example of an EDPM Portfolio. This Portfolio is not perfect and contains some inaccuracies. It has been included so that you can analyse the document and identify the areas that you would improve. • Look quickly through the pages – do they give you any ideas? • Look more carefully to see whether every part of the Portfolio specification has been covered. • Remember that everyone is different, and they will select their best pieces for the Portfolio. 317 9780230533417_text.indd 317 04/10/2013 15:55 18 · School-based assessment Student name Candidate Number School number School name Date 318 9780230533417_text.indd 318 04/10/2013 15:55 18 · School-based assessment 319 9780230533417_text.indd 319 04/10/2013 15:55 18 · School-based assessment 320 9780230533417_text.indd 320 04/10/2013 15:55 18 · School-based assessment 321 9780230533417_text.indd 321 04/10/2013 15:55 9780230533417_text.indd 322 04/10/2013 15:55 Glossary recipient’s e-mail software on receiving an e-mail. Abbreviation: Words that are in a shortened form or are not spelled out. Backup system: A systematic procedure where files are routinely copied (backed up) to removable storage. Actor’s script: A document prepared for each actor that clearly distinguishes his or her words and actions from the other characters. Balance sheet: A statement of the financial situation of a business at a particular date summarising the assets and liabilities. Address book: Stores frequently used e-mail addresses and related details. Banker envelope: Has the opening on the longer side. Addressee: The name of the individual or party to whom a letter is addressed. Agenda: The list of items that are to be discussed in a meeting. Agreement: A negotiated legally binding arrangement between parties as to a course of action. Airmail envelope: Used when sending international correspondence and easily identified by the red and blue border. Align left: The beginning of each line of text is aligned to the left margin. Each line in the paragraph is a different length. Alignment: The way text is arranged on a page or within a table or spreadsheet cell, e.g. left-aligned, right-aligned, justified or centred. Align right: The end of each line of text is aligned to the right margin. Each line in the paragraph is a different length. Animation: Visual effects applied to individual items on a presentation slide such as graphics, titles or bullet points, rather than to the slide itself. Application software: Programs that perform specific tasks for users, such as word processing, databases or spreadsheets. Archaic: Traditional or old-fashioned. Archive: Files created or received and retained due to their continuing or enduring value. Attachment: Anything enclosed with a letter, or a document sent with an e-mail. Attention line: Identifies the person who is preferred to address the concerns of the letter. Bank statement: A summary of all financial transactions for a particular bank account for a given period. Bar chart: A visual representation of discrete data using columns. Bibliography: A list of references used in a document and details of how to find them. Bill of quantity: Lists the quantities and prices of materials to be used to deliver a building contract. Bleed area: Extra space left around design elements or backgrounds so they can be printed right to the edge. Blocked paragraph: Where all lines of text begin at the left margin. Blog: An interactive website updated with new content regularly. Body: Part of a letter or technical document containing its main concerns. Bond paper: A reasonably thick and durable paper with a watermark visible on the front, mostly used when preparing letterheads. Border: A boundary line around text or graphics. Business card: Small card with contact information for a person, business or organisation. Capital letters: Also known as upper case, e.g CAPITALS. Centred: Text and graphics are placed in the middle of the page horizontally and/or vertically. Chairman’s agenda: An agenda with space left for the chairman to take notes. Character: Any letter, number, space, symbol or punctuation mark. Chart: Pictorial representation of data. Attestation clause: Part of a legal document containing the signatures of the parties and witnesses. Circular letter: Correspondence with identical content sent to multiple recipients. Auto-responder: An automated response sent by the Clip art: A ready-made computerised graphic that can be 323 9780230533417_text.indd 323 04/10/2013 15:55 Glossary used to decorate a document. by a computer to provide meaningful information. Clipboard: A temporary holding place for information placed there by copying or cutting. Database: A collection of data files stored in a set of related tables and extracted using one or more queries. Closed capitals: Capital letters typed without a space between them but one space is allowed between words, e.g. CLOSED CAPITALS. Database management system: Programs and database files that allow timely and easy controlled access to data by a number of users. Data source: A file that contains the information to be merged into a document when using mail merge. Cloud-based: Technology or programs that run on the Internet or remote servers rather than directly from the user’s computer. Column heading: Title at the top of a column in a table used to identify what the information in that particular column is all about. Columns: One or more vertical blocks of text side by side on a page, separated by a rule or a blank space. Data type: A field property that indicates the kind of data that the field stores, e.g text, number or date. Designation: The position that a signatory holds, e.g. Principal, Sales Manager, Accountant. Communication: The process of transmitting information from one person or group to another. Design template: A file that contains the styles in a presentation, including the type and size of bullets and fonts; placeholder sizes and positions; background design; and fill colour schemes. Complimentary close: Found at the end of the letter, e.g. Yours faithfully, Sincerely. Destruction date: The date that marks the end of the legally required retention period for documents. Computer: An electronic machine that accepts input (data), processes that input and stores or outputs the resulting information. Display: An arrangement of text and graphics on a page in an interesting and informative manner. Computer system: A complete computer installation including hardware, software, users, procedures and data. Confidential: Means that the letter or document should be delivered to the recipient unopened. Continuation sheets: Pages that follow the first page of a document. Continuous data: Data that can be measured at any point within a range. Contract: A legally binding agreement between two or more persons that is enforceable by law. Control keys: Keys that, when pressed in conjunction with others, provide cursor and screen control. Conveyance: A document effecting a property transfer. Copy: The draft document from which you type a final version. Copy paper: Standard office paper, also referred to as copier or reprographic paper, used for printing and copying documents. Copyright: A right relating to intellectual property. Copy typing: The action of typing while keeping your eyes on the copy and not on the keyboard. Counterpart: A copy of a legal document. Courtesy copy: Abbreviated Cc, to indicate the person who has received a copy of a document or letter. Current date: The date on which a letter is prepared. Cursor: An indicator used to show the position on a computer monitor or other display device that will respond to input from a text or pointing device. Data: Collections of numbers, characters, images or even audiovisual content that are in a form that can be processed Discrete data: Data that is measured in fixed values that cannot be split up. Document cover: Plain or patterned paper used in making covers for books and other printed material such as brochures and catalogues. Document management: An administrative function that sees to the efficient creation, storage, retrieval, retention and disposal of documents. Double line spacing: Where there is one line of space between the lines of text. Drag-and-drop: Used to move text as an alternative to cut and paste. Drawing canvas: An area on which you can draw multiple shapes. Drive: A device on a computer, internal or external, that can be used to store data and documents. Drop caps: A formatting feature that creates a larger letter or word at the beginning of a paragraph for visual effect. Economic right: Granted to the owner of copyright to do or authorise others to do a range of acts that serve to exploit the commercial value held in a work. Editing: The process used to prepare a document for publication or presentation by correcting, revising or adapting text. E-mail (Electronic mail): Mail or digital messages transmitted electronically by computers. Enclosure: Anything enclosed with a letter. Encryption: The conversion of data into a protected form that cannot be understood by users without a password or key. 324 9780230533417_text.indd 324 04/10/2013 15:55 Glossary Endorsement: A brief identifying description of a legal document. Engrossment: The fair, clean or final version of a legal document ready for execution (signing). Envelope: An item of stationery, often with a sealable flap, used for packaging and protecting documents for despatch. Ergonomics: The study of how to make equipment efficient and beneficial, especially in the workplace. Execution: Legal term for signing a document. External hard drive: Portable storage disk connected to a computer by e.g. firewire or USB port. Facsimile (fax): A document sent over a telephone line or via an Internet fax service. Fee owner: Interest held by a landlord with the right of use and occupancy conveyed by a lease. Field: A section of a record containing data relating to one attribute, such as last name or date of birth. File integrity: The accuracy, completeness and internal consistency of the data stored in a file. Filing system: A set of policies, procedures and methods used for organising and identifying files or records to increase the speed of retrieval, their storage and preservation. Fill handle: Tool used to fill data in adjacent cells of a spreadsheet. Firewall: A computer program or device that permits a computer user to access the Internet but severely limits the ability of outsiders to access internal data files. Firewire: Computer port allowing connection of peripheral devices such as printers and external disks and fast data exchange. Floating object: A graphic inserted in the drawing layer so that you can position it precisely on the page. Floppy disk: A flexible magnetic coated disk, used with microcomputers, on which data can be stored magnetically. Now largely replaced by CDs and DVDs. Flowchart: A diagram with boxes showing the connected steps in a process or structure, their order and relationships. Flyer: A leaflet that is distributed widely and used as an advertisement. Folder: A container on a computer for storing files. Font: A family or collection of characters (letters, punctuation marks, numbers and special characters) of a particular size and style. Footer: Information that has been placed within the bottom margin of a document. Footnotes: Notes at the bottom of a page to give further explanation about the text. Format: The way all the elements of a document – text, pictures, title, headers and footers – are arranged on a page. Formatting: Changing the presentation and appearance of a document. Forms: Pre-printed or template documents with spaces left for quick gathering of information, e.g. invoices, statements and application forms. Full punctuation: Where all punctuation marks are used throughout a letter or document (as opposed to open punctuation). Function keys: Keys (e.g. F1, F2) to which applications and operating systems can assign specific commands. Grammar checker: A tool in word processing programs that flags possible grammar problems by analysing the text. Graph: A visual representation of the relationship between two quantities, plotted with reference to a set of axes. Gross words a minute (GWAM): The number of words that you are able to type in one minute. Gutter margin: A larger margin between two columns. Hanging paragraph: Where the first line begins at the left margin and the other lines are indented. In other words, the first line overhangs the others on the left side. Hardware: The electronic components that make up a computer system, such as the central processing unit (CPU), storage devices, input devices and output devices. Header: Information that has been placed within the top margin of a document. Heading (technical): An introduction to a technical document such as a specification. Headings: Short descriptions to indicate the main subject matter of text, usually distinguished in e.g. bold, different font or size. Highlighting: Selecting text to be edited. Indented paragraph: Where the first line of text is set in from the left margin. Index card: A thick, ruled rectangular paper normally used for compiling notes, such as for a speech or simply just as a reminder. Initial capitals: Where the first letter of each important word is capitalised. Inline object: A graphic that is positioned directly in the text of a document at the insertion point. Input device: Specialised peripheral that serves to get data from users and the environment and prepare it for processing or storage. Insertion point: The position of the cursor where text or data may be added. 325 9780230533417_text.indd 325 04/10/2013 15:55 Glossary Insert mode: The default typing mode where text is inserted at the current position of the cursor and existing characters to the right are moved further right. Limitation period: The length of time documents need to be kept in order to bring or defend proceedings in court. Inset paragraph: Where a paragraph is set further to the right than the main body of the text. Machine-readable document: A document that can be read directly and understood by a computer. Inside name and address: The name and address of the addressee. Mailable copy: A document that is error free, attractively laid out and ready to be used. Intellectual property: Creations of the mind: inventions, literary and artistic works, and symbols, names, images, and designs used in commerce. Mail merge: A word processing tool that facilitates the creation of form letters, mailing labels, envelopes, directories, and mass e-mail and fax distributions. Internal hard drive: Storage disk inside a computer. Main document: The file that contains the text and graphics that are the same for each version of a merged document when using mail merge. Internet: The largest computer network system in the world. It consists of many smaller networks connected together. The Internet is often called the information superhighway or cyberspace. Internet Service Provider (ISP): A provider of a connection to the Internet. Inventory: List of items included in a leased property. Invitation: Notice asking someone to an occasion such as a concert, a wedding or a birthday celebration, with information about who has sent the invitation, the nature of the event, the venue, and the date and time. Invoice: A statement or bill given by a seller to a buyer asking for payment. Justified: Where each line in a paragraph is the same length (except the last line). Keyboarding: The process of rapidly and accurately entering data into a computer via the keyboard as an input device. Labels: Usually self-adhesive and are used e.g. to identify objects, address envelopes, create name tags. LAN: Acronym for Local Area Network. A type of computer network where two or more computers are directly linked within a small area such as a room or building, which can be wireless or wired. A wired LAN is linked by direct cables rather than by telecommunication lines. Landlord: Owner of a property who grants a lease. Landscape orientation: When the longer sides of paper are at the top and bottom. Lease: A contract granting use or occupation of property for a specified period in exchange for a specified rent. Lessee: Person renting a property under a lease (the tenant). Lessor: Person who grants a lease (the landlord). Letterhead: A document that gives the name, logo and contact information for a particular company, normally printed on bond paper. Light pen: A light-sensitive input device which, when it touches the screen, detects the presence or absence of light. It is used to select an entry or indicate a position. Mainframe: A large-scale computer with a variety of peripheral devices, a large amount of backing store and a fast CPU. The term is often used in comparison with a smaller or subordinate computer. Main heading: Heading at the start of a document giving the general idea of the text. Malware: Viruses and other programs that infect computer systems. Manuscript: A handwritten or rough draft document used to produce a mailable copy. Marginal (side) heading: Typed in the left-hand margin of the page. Margins: Space provided to the left, right, top and bottom of a page of text or data. Memorandum (memo): A document used for internal communication that is less formal than a business letter, e.g. reminder of a meeting. Menu (computer): A screen listing commands of action or alternatives to lead the user through an interactive program. Menu (displays): A presentation of a list of food or beverages. Merge field: A placeholder that you insert in the main document when using mail merge. Microblogging: A type of blogging featuring very short posts, such as Twitter. Microcomputer: A computer based on a microprocessor. Minicomputer: A computer whose size, speed and capabilities lie between those of a mainframe and a microcomputer. Minutes: An overview of the final decisions that were made at a meeting. Modem: Acronym for modulator-demodulator. A device that converts signals from analogue to digital and vice versa. A modem lets computers exchange information through telephones lines. Monitor: A television-like device used to display data. Moral right: The right to be identified as the author of a work. 326 9780230533417_text.indd 326 04/10/2013 15:55 Glossary Mouse: An input device that controls the movement of the cursor. The cursor moves in response to the movement of the mouse on a flat surface. Plagiarism: The use of someone’s intellectual property without giving appropriate credit. Navigation: Moving around within a document. Portrait orientation: When the shorter sides of paper are at the top and bottom. Network: A network is a group of connected computers that exchange information and share equipment. Newsletter: A regularly distributed publication, generally about one main topic that is of interest to its subscribers. Pocket envelope: Has a sealable flap on the short side. Presentation: The practice of showing and explaining the content of a topic to an audience or learner. Notice: Information about the venue, time, date and possibly the purpose of a meeting. Presentation software: Special-purpose software used to enhance presentations through using visuals such as slides, graphics and animations, e.g. Microsoft PowerPoint. Numeric: Data comprising digits on which mathematical operations can be performed by a computer system. Procedures: Documented instructions (user manuals) to indicate how to use computers safely and effectively. Open punctuation: Allows punctuation marks to be omitted from all parts of a letter except the body (as opposed to full punctuation). Productivity software: Software designed to manipulate and present specific types of data, such as word processing, spreadsheets, presentation and database programs. Operating system: A set of programs that controls and supervises the resources of a computer system. It also acts as an interface between the user and the computer. Organisation chart: A diagram showing the structure of an organisation and the levels of responsibility. Output device: Specialised hardware component that allows the end user to look at or listen to the results of the processing activities. Overtype mode: Typing mode where whatever you type overwrites any text that comes after the selection or position of the cursor. Overwrite protection: Prevents data from being written in an area where data is already stored, thereby destroying the original data. Padded envelope: Is lined with a cushiony material, which decreases the chance of the contents being damaged. Paper orientation: Having paper positioned in a particular way, i.e. portrait or landscape. Paragraph formatting: Features used to change the appearance of text on a page. Paragraph heading: Typed at the beginning of a paragraph in the same line. Password: A set of characters that must be entered to open a file or document. Peripheral: Any hardware device connected to and controlled by the central processing unit (CPU). Personal: Means that the letter or document should be delivered to the recipient unopened. Profit and loss statement: A summary of a company’s profits or losses over a period of time recording all revenue and operating expenses. Programme: A list of what is taking place at an event. Proofreading: The process of reviewing any text, either hard copy on paper or electronic copy on a computer, and checking for typos and formatting errors. Punctuation marks: Marks or signs used within text to clarify its meaning, e.g. comma, full stop, question mark. Query: A code or question to retrieve specific information from a database, e.g. find all customers whose surname begins with B, or perform a specific action. QWERTY: The most used keyboard layout on English-language computers. It takes its name from the first six characters on the left of the keyboard’s top row of letters. Read-only access: A setting to prevent other users from making any changes to a file or document. Receipt: Proof that a sum of money has been received in exchange for goods or services. Record: A collection of fields of data related to one entity. Reference (bibliography): The details of a cited source, e.g. author, title, publisher and date of a book. Reference (letter): Identifies a particular letter, using e.g. sender’s initials and department code. Pictograph: A chart that uses symbols to represent data. Restricted access: A setting to limit what users can do with a file or document. Pie chart: A chart that shows the relative quantities of different categories of data. Retention period: The length of time that documents must be kept. Placeholder: Space for text or graphics on a presentation slide. Royalties: Revenue from the use of a work. RSVP: Stands for the French phrase répondez, s’il vous plaît, which means ‘please reply’. 327 9780230533417_text.indd 327 04/10/2013 15:55 Glossary Ruled: With lines drawn vertically and/or horizontally on the page. of programs generalised and designed to be used with little or no modification. Salutation: The greeting of a letter, e.g. Dear Sirs, Dear Mrs. Jones. Sort: Distribution of data into an order on the basis of the contents of a key item (sort key). Scope of works: Lists the tasks required to complete a specific building contract. Source document: A document used for the initial recording of data relating to business transactions. Scrolling: The act of shifting the contents of the screen up or down. In upward scrolling the lines formerly appearing at the top of the screen are ‘scrolled away’, those below are moved up and new lines of data that exist below those formerly on screen now come into view. In downward scrolling the reverse takes place. Scrolling usually proceeds a line at a time (which may be facilitated on some computers by use of a scroll-on/ off key), in combination with up and down cursor movements. Scrolling may also be performed sideways to the left or right using left and right cursor movements. Spaced capitals: Where one space is left between letters within a word and three spaces between words, e.g. S P A C E D C A P I T A L S. Secondary storage: All the hardware devices and media that keep data and information when a computer system is turned off. Select query: Retrieves data from one or more tables in a database and displays the results. It may also be used to group records and calculate sums, counts, averages and other types of totals. Spam: Unsolicited e-mail message sent indiscriminately to large numbers of users. Specification: A document prepared by, for example, an architect or a contractor describing the technical requirements of a building job. Spelling checker: A dictionary feature associated with a word processor that allows the user to easily detect and correct errors in spelling. New words can be added to the dictionary so that it grows with usage. Spreadsheet: Application software program to manipulate numerical data, e.g. Microsoft Excel, Lotus 1-2-3. Stationery: Writing materials and office supplies including paper, pens, pencils, paper clips and labels. Sender: The person or organisation from which a letter originates. Storage device: A hardware component that keeps data, information and program instructions permanently. Shapes: Ready-made shapes that include basic shapes, such as rectangles and circles, plus a variety of lines and connectors, block arrows, flowchart symbols, stars and banners, and callouts. Story board: A series of draft images used to plan a presentation or display. Sub-heading: Gives a more specific suggestion as to the subject of the text typed below the main heading. Shoulder heading: Heading typed at the left margin. Subject heading: Briefly describes the main focus of a document. In a letter states the main issue of the letter. Short message service (SMS): A text message sent by phone, web or mobile communication systems. Signatory: The name of the writer or designate of a letter, usually below the signature. Single line spacing: Where there are no lines of space between the lines of text. Sizing handles: Small circles or squares at the corners of an object that you drag to change its size. Slide: A page in a presentation document. Slide layout: The arrangement of placeholders on a blank slide in preparation for a combination of a title, text and content. Slideshow: A presentation given using computer software and usually projected onto a screen. Smartphone: An Internet-enabled handheld communication device. Software: The name given to the programs that run on a computer. Software consists of instructions that tell the computer what to do. Software package: A fully documented program or set Synopsis: A brief summary of a literary work. System software: The operating system (OS) or set of programs that coordinates all the activities among the computer’s hardware devices. System unit: The case that houses the computer’s internal processing circuitry, including the CPU, connection ports for peripherals and some storage devices such as hard disk drives and DVD drives. Table: A database object that you use to store data about a particular subject, such as customers, employees or products, in the form of rows and columns similar to those in a spreadsheet. Tabulation: The act or process of tabulating or arranging in tabular form, that is, into a table. Telecommuting: A method of working where an off-site employee uses a computer and a communication channel to communicate with the office computer. Teleconference: A call between people in two or more locations linked by telephone. 328 9780230533417_text.indd 328 04/10/2013 15:55 Glossary Template: A framework consisting of a standard layout or settings for particular documents. VoIP: Voiceover Internet Protocol, which means audio transmission across the Internet. Tenant: The person renting a property (also known as the lessee). Web browser: A programme that lets you view and explore information on the World Wide Web. Examples of popular browsers are: Microsoft Internet Explorer, Mozilla Firefox, Safari and Google Chrome. Texture: The degree of roughness or coarseness of paper. Thesaurus: A tool in word processing programs that provides a list of synonyms for the word you look up. Time management: Effective organisation of tasks to be done within a given time period. Transition: The visual movement as one slide in a presentation changes to another. Trial balance: Used for checking that there are no mathematical errors in a company’s accounting books. Triple line spacing: Where there are two lines of space between the lines of text. Turnaround document: A document that, after being output by the computer, can be used to record data. Typescript: A typewritten version of a manuscript. Typo: A typographical error – an unintentional error made during typing or typesetting. Underscore: Another name for underline. Web page: A document on the World Wide Web and any related files for scripts and graphics, usually hyperlinked to other Web pages. Website: Set of interconnected Web pages, prepared and maintained as a collection of information by a person, group or organisation. Whereas: Legal term meaning ‘taking this into account’. Will: A legal declaration by which a person names executors to manage his or her estate and provides for the transfer of his or her property at death. Window envelope: Has a transparent paper window so there is no need to attach an address label. WordArt: Text objects you create In Microsoft Office with ready-made effects to which you can apply additional formatting options. URL: Each page on the Web has a unique address called the Uniform Resource Locator (URL). Word processor: Application software program to manipulate text data, e.g. Microsoft Word, OpenOffice Writer. USB port: Computer port allowing connection of peripheral devices such as printers and external disks. Workbook: A collection of related spreadsheets that are saved as one file. User: Anyone who interacts with a computer. Worksheet: A single working area in a spreadsheet file, consisting of a grid of lettered columns and numbered rows. Version control: The management of multiple revisions of the same document. Videoconference: A meeting, facilitated by a set of interactive telecommunication technologies, which allows two or more locations to simultaneously interact via twoway video and audio transmissions. Virus: A potentially harmful piece of software. Virus protection: Having in place a program to protect against computer viruses. Work station: The environment in which an administrative assistant prepares documents. World Wide Web (WWW): The World Wide Web, commonly referred to as ‘the Web’, is a graphical easyto-use system of interlinked pages on the Internet. Vast amounts of information can be obtained through the use of the Web. 329 9780230533417_text.indd 329 04/10/2013 15:55 Answers to multiple choice questions Chapter 1 1. c 2. b 3. c 4. d 5. a 6. a 7. d 8. d 9. d 10. a 3. c 4. c 5. b 6. b 7. c 8. a 9. a 10. c 3. a 4. d 5. d 6. b 7. b 8. d 9. d 10. b 3. a 4. c 5. d 6. c 7. b 8. c 9. d 10. c 3. a 4. a 5. c 6. c 7. b 8. c 3. c 4. a 5. b 6.b 7.d 8.a 9.a 10.d 3. a 4. a 5. c 6. b 7. a 8. d 9. c 10. a 3. a 4. d 5. c 6. c 7. b 8. b 9. c 10. a 3. c 4. a 5. b 6. d 7. a 8. a 9. a 10. b 3. c 4. d 5. b 6. b 3. a 4. c 5. d 6. c 7. d 8. a 3. a 4. b 5. d 6. b 7. c 8. b 9. b 10. c 3. a 4. a 5. a 6. a 7. b 8. c 9. a 10. b 3. d 4. c 5. c 6. b 7. a 8. b 9. d 10. b 3. b 4. a 5. b 6. a 7. d 8. b 9. c 10. d 3. c 4. d 5. b 6. d 7. c 8. a 9. c 10. b Chapter 2 1. d 2. b Chapter 3 1. d 2. a 11. b 12. c Chapter 4 1. d 2. c Chapter 5 1. c 2. c Chapter 6 1. b 2. d Chapter 7 1. c 2. a Chapter 8 1. c 2. d Chapter 9 1. d 2. c Chapter 10 1. b 2. b Chapter 11 1. c 2. a Chapter 12 1. c 2. c Chapter 14 1. c 2. c Chapter 15 1. b 2. b Chapter 16 1. d 2. b Chapter 17 1. d 2. a 11. d 330 9780230533417_text.indd 330 04/10/2013 15:55 Index Where more than one page reference is given, a bold number indicates a more detailed reference. abbreviations 88–9 Access, Microsoft. see databases accuracy as benefit of computers 4 in keyboarding 38 in legal documents 220 at work 150 actors’ scripts 243–5 address books 274 addressees in letters 171 advantages of computers 4 agendas 180 agreements 226–9 alignment 69 animation in Powerpoint 120–1 apostrophes 80 appearance, personal, at work 16 application software 12–13, 43–8 see also databases; presentations; spreadsheets architectural specifications 236–8 archives 293 assessment, school-based. see school-based assessment (SBA) assignments 314–5 attachments 171, 272, 274, 275 attention line on letters 171 attention to detail 150 attestation clause of legal documents 221 attitude good work 307–8 positive 38–9 auto-responders 275 autoshapes 122 backup systems 292 balance sheets 247 bank statements 249 bar charts 204–9 bibliographies 306 bills of quantity 238 bleed area 202 blocked letters 173–4 blocked paragraphs 84 blogging 277 borders 192–3 brackets 80 builders’ specifications 236–8 business cards 202–3 business correspondence committee documents 179 e-mail 178 letters 170–8 memoranda 178 capital letters 80–1, 208 cards, personal and business 201–3 care when working with computers 13–15 character formatting 68–9 charts and graphs bar charts 204–9 creating a chart 205–8 defined 204 discrete/continuous data 204–5 in displays 204–11 flowcharts 209–10 graphs 212 organisation charts 210–11 pictographs 212 pie charts 212 in spreadsheets 110–11 circular letters 175–7 citation of references 306 clip art 190–2 clipboard 56–7 closed capitals 81 collaborative editing of documents 60–1 colons 79 column headings 84 commas 79 committee documents 179 communication. see correspondence; electronic communication complimentary closes in letters 171 components of computer systems hardware 5, 5–11, 13–14 software 11–13 summary of 5 computers advantages of 4 care when working with 13–15 categories of 3 components of systems 5–13 disadvantages of 4 extent of use of 2–4 posture at 15, 27 see also document management conduct, personal 278–9 confidentiality 266–7 continuation sheets 177 continuous/discrete data 204–5 contracts 229 control keys 25, 26 conveyances 231 copy and paste 56–7 copy paper 154 copy typing 28 copyright 304–5 correction signs 314 correspondence committee documents 179 e-mail 178 letters 170–8 memoranda 178 costs of electronic communication 267 counterparts of legal documents 221 courtesy copies of letters 171 creativity in the workplace 294–5 cursor 25 cut and paste 56–7 dash 79 data defined 5 database management systems, purpose and features of 46–7 databases creating 132–4 data, adding 134 datatypes 132 defined 131 fields 131–2 integrating data in spreadsheets 144–6 mail merge 147–9 queries 135–7 records 131 tables 131, 133–4 uses for 131 dates on letters 171 deadlines 307 default options when editing 54 designation in letters 171 destruction dates 293 detail, attention to 150 disadvantages of computers 4 disaster recovery 292 discrete/continuous data 204–5 displays borders 192–3 business cards 202–3 charts and graphs 204–11 clip art 190–2 defined 190 drop caps 204 events requiring 188 flyers 194–5 formatting 189–92 graphics 190–2 invitations 197–8 menus 200–1 newsletters 203–4 notices 193–4 pages 189 paragraphs 189 personal cards 201 posters 196 programmes 198–9 shapes 191 SmartArt 192 types of 193–204 use of 188 WordArt 192 331 9780230533417_text.indd 331 04/10/2013 15:55 Index diversity in the workplace 166, 307 document covers 158 document management backup systems 292 disaster recovery 292 encryption 290 filing systems 285–6 firewalls 291 integrity of files 288–90 machine-readable documents 286–7 organisation of computer files 287–8 overwrite protection 289 passwords 291 Read Only Access 289 restricted access 290 retention of files 293 security of information 288–92 source documents 286 turnaround documents 287 types of document 286–7 version control 293–4 viruses 290 documents folding 160–1 navigating 26 see also correspondence; editing documents; financial documents; legal documents; technical documents; typescripts, preparation of double line spacing 81 drag-and-drop 57 drives, computer 287 drop caps 204 e-mail 178, 271–6 economic rights 304 editing documents clipboard 56–7 collaborative 60–1 copy/cut and paste 56–7 default options 54 defined 54 drag-and-drop 57 find and replace 57–8 grammar check 59 highlighting 56 insert mode 54–5 overtype mode 54–5 selecting text 56 spell check 58–9 thesaurus 60 electronic communication advantages of 266 blogging 277 confidentiality 266–7 costs 267 effectiveness of 267 efficiency of 267 electronic mail 178, 271–6 emerging technologies 277–8 Facebook 278 facsimiles 269 format of material 266 Internet and World Wide Web 268 personal conduct 278–9 selection of media 266–7 short message service (SMS) 269 smartphones 277 telecommuting 270 teleconferencing 270 time zones 267 Twitter 278 urgency 266 videoconferencing 270 ellipsis 79 enclosures with letters 171 encryption 290 endorsement 221 engrossment 221 envelopes 158–60 environment, working, caring for 14 ergonomics 15–16 ethics copyright 304–5 intellectual property (IP) 302–6 organisation of work 307–8 plagiarism 305–6 work stations 306 Excel, Microsoft. see spreadsheets exclamation marks 79 execution of legal documents 221 extensions, file 288 external hard disks 9 Facebook 278 facsimiles 269 faxes 269 fee owners 224 feedback, receiving 183 fields in databases 131–2 files, computer 288 filing systems 285–6 see also document management financial documents balance sheets 247 bank statements 249 invoices 248 profit and loss statements 248 receipts 249 trial balance 246–7 find and replace 57–8 firewalls 291 firewire ports 9 first impressions 16 flowcharts 209–10 flyers 194–5 folders, computer 288 folding documents 160–1 footers, headers and 172 footnotes 91–2 formatting documents alignment 69 commands for 72 defined 54, 66–7 displays 189–92 pages 70–1 paragraphs 69 purpose of 68 spreadsheets 106–7 text characters 68–9 types of formatting 67 forms 157 formulae 108–9 full stops 79 fully blocked letters 173 function keys 25 grammar check 59 graphics adding to slides 123–4 in displays 190–2 graphs 212 see also charts and graphs grooming, personal 251 Gross Words a Minute (GWAM) 38 habits, good work 307–8 hanging paragraphs 86 hardware benefits from 10–11 caring for 13–14 defined 5 input devices 6, 10–11 output devices 6–8 printers 7 speakers 7 storage devices 8–9, 10–11 system units 10 headers and footers 172 headings 82–4 health and safety 13–15 highlighting 56 home keys 28–9 honesty 137 hygiene, personal 251 hyphens 79 images adding to slides 123–4 in displays 190–2 see also charts and graphs indented letters 174 indented paragraphs 85–6 index cards 158, 245 information integration database data in spreadsheets 144–6 mail merge 147–59 spreadsheet data in presentations 146 initial capitals 81 input devices 10–11 insert mode 54–5 inset paragraphs 87 integration of information database data in spreadsheets 144–6 mail merge 147–9 spreadsheet data in presentations 146 integrity of files 288–90 personal 137 intellectual property (IP) 302–6 internal hard disks 9 Internet and World Wide Web 268 inventiveness, personal, in the workplace 294–5 inventory 224 invitations 197–8 invoices 248 keyboarding control keys 25, 26 copy typing 28 cursor 25 features of keyboards 25 function keys 25 home keys 28–9 margins 28 navigating documents 26 posture at the computer 27 practice exercises 29–36 QWERTY keyboards 25 shift keys 36–7 332 9780230533417_text.indd 332 04/10/2013 15:55 Index shortcut keys 26 speed and accuracy 38 labels 157 landlords 224 landscape orientation 155 law, intellectual property 303–5 layout legal documents 221 letters 173–4 slides 119–20 leases 224–5 legal documents accuracy in 220 agreements 226–9 attestation clause 221 capitals, use of in 220 contracts 229–30 conveyances 231 counterparts 221 endorsement 221 engrossment 221 execution of 221 layout of 221 leases 224–5 need for 220 punctuation in older 220 wills 221–23 lessors/lessees 224 letterhead 157, 170, 172 letters addressees 171 attention line 171 body of 171 circular 175–7 complimentary closes 171 continuation sheets 177 courtesy copies 171 dates 171 designation 171 enclosures/attachments 171 headers and footers 172 layout 173–4 letterhead 170, 172 multi-page 177–8 parts of 170–1 punctuation 172–3 reference 171 salutations 171 sender’s address 170–1 signatory 171 styles of 173–4 subject headings 171 limitation periods 293 line spacing 81–2 literary documents actors’ scripts 243–5 novels 241 plays 241–3 poems 241 short stories 241 machine-readable documents 286–7 mail merge 147–9 mailable copy 78 main headings 82 malware 272–3 manuscripts 78, 89–93, 314 marginal headings 83 margins 28 meetings, documents for 179–82 memoranda 178–9 memorandum paper 157 menus 200–1 Microsoft Access. see databases Microsoft Excel. see spreadsheets minutes 181–2 moral rights 304–5 multi-page letters 177–8 navigating documents 26 newsletters 203–4 notices 193–4 notices of meetings 179–80 novels 241 numbers in figures/words 88 operating systems 11, 13 organisation charts 210–11 organisation of work 307–8 orientation, paper 155 output devices 6–8 overtype mode 54–5 overwrite protection 289 page formatting 70–1 paper 154–6 paragraph formatting 69 paragraph headings 83 paragraphs 84–7 paragraphs in displays 189 parentheses 80 passwords 291 periods 79 peripherals defined 5 personal cards 201 personal hygiene 251 personal identification numbers (PINs) 291 pictographs 212 pie charts 212 placeholders 119, 122 plagiarism 305–6 planning work 307 plays 241–5 poems 241 portfolios 316–21 portrait orientation 155 positive attitude 38–9 posters 196 posture at the computer 15, 27 Powerpoint. see presentations preparation for tasks 73 presentations animation 120–1 autoshapes 122 creating a presentation 121–4 defined 119 design templates 120 equipment for 119 images, adding 123–24 insert/copy/delete slides 122 layout of slides 119–20 placeholders 119, 122 printing 125–6 purpose and features of software 47–8 slide transitions 120–1 slides 119 spreadsheet data integration 146 text, adding 122–3 text boxes 122, 123 views 120, 121 WordArt 122 printers 7 printing Powerpoint 125–6 spreadsheets 111 privacy 273 procedures defined 5 profit and loss statements 248 programmes 198–9 proofreading defined 54 marks 89–91, 314 punctuality 307 punctuation legal documents 220 letters 172–3 marks 79–80 queries in databases 135–7 question marks 79 questions, benefits of asking 61 quotation marks 80 QWERTY keyboards 25 radio scripts 244 Read Only Access 289 receipts 249 records in databases 131 references citation of 306 on letters 171 reliability as benefit of computers 4 as a person 93 resources, safe and proper use of 213 respect for others 126 restricted access 290 retention of files 293 salutations in letters 171 school-based assessment (SBA) assignments 314–5 portfolios 316–21 structure of 313–4 scope of works 239–41 scripts, actors’ 243–5 secondary storage 9 security of information 288–92 selecting text 56 self-evaluation 183 semi-blocked letters 174 semicolons 79 shapes 191 shift keys 36–7 short message service (SMS) 269 short stories 241 shortcut keys 26 shoulder headings 83 side headings 83 signatory in letters 171 single line spacing 81 slide transitions 120–1 slides 119–20, 122 SmartArt 192 smartphones 277 SMS (short message service) 269 social networking 278 software application 12–13 defined 5 333 9780230533417_text.indd 333 04/10/2013 15:55 Index system 11–12 see also databases; presentations; spreadsheets; word processing source documents 286 spaced capitals 81 spam 273 speakers 7 specifications, builders’/architectural 236–8 speed as benefit of computers 4 in keyboarding 38 spell check 58–9 spreadsheets calculations 108–9 charts 110–11 defined 102 enter/delete data 104 formatting worksheets 106–7 formulae 107–9 insert cells/columns/rows 104 integrating database data in 144–6 key elements/terminology 103 Powerpoint slides, data in 146 printing 111 purpose and features of 45–6 select cell/row/column/range 104 sorting data 109–10 worksheets 102 stationery envelopes 158–60 folding documents 160–1 paper 154–6 storage of information as benefit of computers 4 devices for 8–9, 10–11 fireproof and waterproof 292 sub-headings 83 subject headings 84 subject headings in letters 171 system software 11–12 system units 10 tables in databases 131, 133–4 tabs for indented paragraphs 85 tabulations defined 102 see also spreadsheets teamwork 48, 307–8 technical documents bills of quantity 238 builders’/architectural specifications 236–8 scope of works 239 technology, communication. see electronic communication telecommuting 270 teleconferencing 270 television scripts 245 templates 92–3, 120 tenants 224 text boxes 122, 123 text formatting 68–9, 204 thesaurus 60 time management 112–13, 307 time zones 267 trial balances 246–7 triple line spacing 81 turnaround documents 287 Twitter 278 typescripts, preparation of abbreviations 88–9 capital letters 80–1 definition of typescript 78 footnotes 91–2 headings 82–4 line spacing 81–2 mailable copy 78 manuscripts 78, 89–93 numbers in figures/words 88 paragraphs 84–7 proofreading marks 89–91 punctuation marks 79–80 templates 92–3 typos 54 see also accuracy USB ports 9 users defined 5 version control 293–4 videoconferencing 270 viruses 273, 290 wills 221–3 word processing and mail merge 147–9 see also correspondence; editing documents; formatting documents; keyboarding; typescripts, preparation of word processors, purpose and features of 44–5 WordArt 122, 192 work, organisation of 307–8 work stations 306 workbooks 102 working environment, caring for 14 worksheets 102, 106–7 World Wide Web 268 334 9780230533417_text.indd 334 04/10/2013 15:55 9780230533417_text.indd 335 04/10/2013 15:55 CD-ROM Minimum system requirements: Windows (CPU speed) Mac (CPU speed) XP SP3 (1 GHz) 10.5 (1.5 GHz) Vista (1 GHz) 10.6 (1.5 GHz) Windows 7 (1 GHz) 10.7 (2 GHz) Available RAM: 256MB Available hard disc space 12MB Screen resolution: 1024 x 768 pixels Requires: Flash Player 10.0, Adobe Reader, Microsoft Word and Excel or equivalent Please contact help@macmillan.com for technical support Important Information Appropriate rights are required to install software on your computer and to write end user data to your computer’s hard disk. If end user rights are restricted, it might not be possible to save the results score in the activities. Please seek expert advice if you do not have the necessary rights. If you have obtained your Macmillan CD-ROM from an authorised supplier, then our software is guaranteed to contain no viruses or similar threats. If you have any doubts about the authenticity of your CD-ROM, please consult your supplier. Our software is registered with a wide range of anti-virus and firewall companies, including Avast, AVG, Avira, ESET/NOD32, Kaspersky, McAfee, Symantec/Norton and Trend Micro. The software should therefore be compatible with all their security programmes and many others too. A security program can occasionally report a false alarm, also known as a false positive. When this occurs, the program mistakenly thinks there is a threat, although no threat exists. If a false alarm is reported, please send details to help@macmillan.com and include the name and version of your security program. A screenshot or image of the problem is helpful too. Please also send the title, ISBN, and version number that are printed on the label of your CD-ROM, and the name and version of your operating system. We will then attempt to have the virus definition database that is used by the security program updated as quickly as possible. All Macmillan CD-ROMs are copyright. Copying is prohibited. Any attempt to copy this CD-ROM will violate the license agreement, invalidate the warranty, and cancel your entitlement to customer service and technical support. 9780230533417_text.indd 336 04/10/2013 15:55 EDPM for CSEC® Examinations is one of a series of texts written especially for students studying for the CSEC examinations in business subjects. Other books available in the Business for CSEC® Examinations series: This new publication has been written to match the newly revised syllabus. The sequence of chapters follows that of the syllabus and provides content and hands-on practice to assist students in acquiring the knowledge, skills and attitudes fundamental to the subject. The text helps students in their preparation for the CSEC examination and also prepares them to manage effectively various activities within a technologically advanced office with speed and accuracy. This book features: ■ Definition of key terms within each chapter ■ A concept map and learning objectives at the beginning of each chapter ■ An SBA chapter detailing requirements, complete with a sample portfolio ■ An easy to use glossary of key terms and phrases ■ Examination-style questions for review purposes and exam practice ■ Real-world development of required knowledge, skills and attitudes in simulated document centre – Dox To Go ■ Personal Development sections that focus on professional work habits and work attitudes ■ An interactive CD-Rom providing dictation and typing exercises to practise speed and accuracy skills central to the examination Office Administration for CSEC® Examinations Allison Trenfield-Newsome and Colleen Walker 978-0-230-02948-4 Principles of Accounts for CSEC® Examinations 3rd Edition Gaynelle Holdip and Cecelia Lamorell 978-0-230-02874-6 Economics for CSEC® Examinations Patricia Gopie 978-1-4050-8648-6 Principles of Business for CSEC® Examinations 5th Edition Ivan Waterman, David Ramsingh and Alvin Ramsaroop 978-0-230-71644-5 Howard Campbell has been actively engaged in teaching and technical training for over 20 years. He is a trained software developer and has extensive real-world experience in the use of software tools for document preparation, document management and electronic communication. Howard Campbell and Olivene Bogle-Graham Olivene Bogle-Graham presently teaches at the Robert Lightbourne High School, St. Thomas, Jamaica. She has been teaching in this field for over 15 years. Special thanks to Nicole Francis for allowing us to reproduce her SBA project, and to Kaye Anderson for contributing the Personal Development sections. CSEC® is a registered trade mark of the Caribbean Examinations Council (CXC). Electronic Document Preparation & Management for CSEC® Examinations is an independent publication and has not been authorised, sponsored, or otherwise approved by CXC. CSEC_EDPM_COVER_REPRO FINAL.indd 1 OM -R e tiv rac I ncl e t n I udes C Electronic Document Preparation & Management for CSEC® Examinations Howard Campbell and Olivene Bogle-Graham Series Editor: Dr Mike Taylor I S B N 978-0-230-42912-3 CONNECT WITH US: www.macmillan-caribbean.com D Electronic Document Preparation & Management for CSEC® Examinations for CSEC® Examinations Electronic Document Preparation & Management Find us on Facebook Follow us on Twitter www.facebook.com/macmillancaribbean @MacCaribbean 9 780230 429123 20/04/2012 13:39