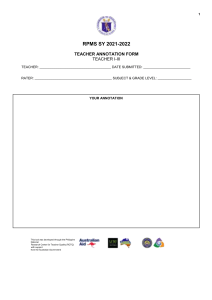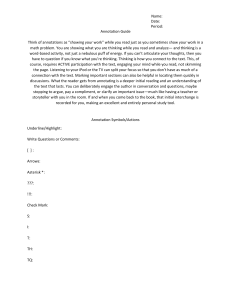Hello QuickStart Guide PDF Viewer for iOS PDF Viewer for iOS Welcome to PDF Viewer PDF Viewer is designed to offer an immersive document reading mode while still providing quick access to tools and settings. Tapping a document once will switch between reading and tool modes. The Toolbar The toolbar at the top provides access to navigation and editing tools, with the document tabs — used to switch between all open documents — located directly below. Annotation Tools When you enter annotation mode, a bar with annotation tools will show up. You can drag the annotation toolbar around to dock it to the left, top, or right edge of the screen. Page Scrubber Bar At the very bottom, you’ll see the page scrubber bar, which offers a quick way of scrolling through a document. PDF Viewer for iOS The Toolbar First, let’s have a look at the icons in the toolbar: Viewer settings is where you can change the look and feel of PDF Viewer, including scroll modes, page transitions, and the appearance. Search helps you find text inside a document or its annotations. The system share menu sends documents to other apps, a printer, or your other devices. The document overview holds a list of bookmarks, annotations, and other file information. The annotation editor opens the annotation toolbar and displays all the available annotation tools. Thumbnail view mode shows a grid of a document’s pages and provides access to the Document Editor. The bookmark action adds or removes a bookmark for the current page. If you can’t find the icon you’re looking for, PDF Viewer likely couldn’t fit all the icons on the screen. You’ll find the hidden icons by looking for the additional tools icon. PDF Viewer for iOS Viewer Settings Make Quick Changes While Viewing a Document You can tweak the appearance and behavior of the document viewer in the settings menu. If you can’t find the viewer settings icon, PDF Viewer likely couldn’t fit all the icons on the screen. You’ll find the hidden icons by looking for the additional tools icon . Advanced Settings and Tools The settings icon inside the document view only shows the most commonly used view settings. Additional settings and tools are available through the settings icon shown in the top bar of the file browser. These include things such as third-party licensing information, customer support, access to beta features (when available), and more. PDF Viewer for iOS Annotation Tools The annotation tools are accessible through the annotation toolbar. PDF Viewer might group tools together. A group can be recognized by a small triangle in the . The tool lower left corner of an icon: that was used last stays active and can be selected with a tap, while long-pressing the icon will open the group. Now let’s have a look at the tools. Quicker Annotations If you just want to quickly add an annotation, you can use a long press anywhere inside the document view. The long press opens a context-sensitive menu with annotation tools, which you can use right away without having to open the annotation editor. Text Markup Tools Text Highlight Underline Squiggle Strikethrough Signature Note Text and Signature Tools Text Text Callout Drawing and Shapes The ink annotation tool acts as a freeform drawing tool. As you might notice, there are two of these in the toolbar — this way, you can have two types of pens and quickly switch between them. With the polygon shape and polyline, you can simply tap the screen to add points to a shape. The former will connect your first and last points into an outline, while the latter will not (instead forming a line only). Drawing Freeform Highlight Arrow Line Rectangle Ellipse Polygon Polyline Media and Annotation Presets Erasing, Selection, Undo, and Redo With these tools, you can take a photo with your camera or access your photo library, add a stamp, save any copied annotation as a preset, or use the microphone to record a sound annotation. You can use the eraser to delete ink annotations or parts of them and the selection tool to draw a selection rectangle (useful for grouping annotations). Image Stamp Eraser Selection Saved Annotations Sound Recording Undo Redo PDF Viewer for iOS Drag and Drop PDF Viewer fully supports drag and drop, making operations like adding text or images from other apps straightforward and quick. Simply select some text or an image and drag it to PDF Viewer with a document open. The text or image will then be added to the active page as an annotation. faq.pdfviewer.io You can visit our FAQ page for more information on how to use PDF Viewer to edit, annotate, and share documents. PDF Viewer for iOS The Document Editor When in thumbnail view mode, you’ll notice the toolbar changes; most of the icons disappear, leaving only two. Thumbnail View Mode Document Editor It’s here that you can enter the Document Editor, where you can manipulate the pages of a PDF or export them into new documents. Document Editor Tools Add New Pages Delete Selected Pages Duplicate Pages Rotate Selected Pages New PDF from Pages Select/Deselect All Pages PDF Viewer for iOS PDF Viewer Document Merging Everything we looked at so far is available for free. With a Pro subscription, you can use more advanced features. As the name implies, document merging joins two PDF documents. You can access it when adding a new page ( ) with the Document Editor. Page Copy & Paste Document Information Editor The Document Editor supports options for page duplication and adding new pages out of the box. In the Pro version, you can also copy and paste pages between documents. You can access the copy and paste functionality via the following three icons on the Document Editor toolbar: Pro subscribers can edit the entries presented in the document information view. These include document tags, document authors, and document permissions. Cut Page Paste Page Copy Page Document Overview Document Information nspector Replies and Reviews Adding comments, replies, and reviews to the currently selected annotation can be done via the Comments button in the menu shown when tapping on an annotation: Comments Copy If you select Comments, you’ll notice you can now add additional comments to an annotation note. You can also add a review to existing comments via the comment options menu ( ••• ). There are four possible states: Accepted Completed Cancelled Storage Replies and Reviews are stored in the PDF document itself and are fully standards-compliant, meaning you can edit them with Adobe Acrobat too. Rejected Redaction Tool The Redaction tool enables secure and irrecoverable removal of sensitive, confidential, or privileged text from PDF documents. The redaction remains an annotation until it is committed. This means you can change its style, as well add comments and a state, which simplifies the review process. You’ll also notice that, once a redaction is created, a red rectangle shows up at the bottom-right corner of the screen — this is where the redaction can be previewed or permanently applied. Redaction Tool The Redaction tool can be found in the annotation toolbar, and it is used like any other text selection-based tool. You simply select the text to redact, and that text gets annotated as a pending redaction. Thank you! — the PSPDFKit Team