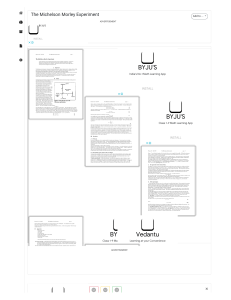1. To install Virtual Box or VMware on Windows 8 and above, and set up virtual machines with different flavors of Linux or Windows OS Choose virtualization software: Virtual Box: Visit the Virtual Box website (https://www.virtualbox.org) and download the latest version compatible with your Windows version. VMware Workstation Player: Go to the VMware website (https://www.vmware.com/products/workstation-player.html) and download the latest version of VMware Workstation Player. Install the virtualization software: For Virtual Box: Run the downloaded installer and follow the on-screen instructions to complete the installation. For VMware Workstation Player: Run the downloaded installer and follow the on-screen instructions to complete the installation. u want to install: Obtain the ISO files for the Linux or Windows OS versions yo For Linux: You can download ISO files from the official websites of the respective Linux distributions. For example, Ubuntu (https://ubuntu.com/download), Fedora (https://getfedora.org), or CentOS (https://www.centos.org/download). For Windows: You will need a valid Windows ISO file, which you can obtain through official channels or use an existing ISO you have. Create a new virtual machine: Launch VirtualBox or VMware Workstation Player, depending on the software you installed. Click on the "New" button to create a new virtual machine. Follow the wizard to configure the virtual machine, including selecting the OS type, assigning memory and storage, and choosing the ISO file for installation. Install the OS on the virtual machine: Start the virtual machine you created. It will boot from the selected ISO file, and you can then proceed with the installation process as if you were installing on a physical machine. Repeat steps 4 and 5 for each additional virtual machine with different OS flavors. Once you have installed the virtual machines, you can manage and run them within VirtualBox or VMware Workstation Player. You can also configure networking, shared folders, and other settings specific to each virtual machine. Remember to allocate sufficient resources (CPU, memory, storage) to each virtual machine based on the requirements of the OS and the applications you plan to run. 2. Install a c compiler in the virtual machine created using a virtual box and executes simple programs Start the virtual machine: Launch VirtualBox and select the virtual machine you created. Click on the "Start" button to power on the virtual machine. Install the C compiler: Open a web browser within the virtual machine and download the C compiler package. For Linux: If you're using Ubuntu, you can open the terminal and run the following command to install the GNU C Compiler (GCC): sql For other Linux distributions, you can use the package manager specific to that distribution to install GCC. For Windows: Download the MinGW (Minimalist GNU for Windows) installer from the official website (https://osdn.net/projects/mingw/releases/). Run the installer and follow the on-screen instructions to install MinGW. During the installation process, make sure to select the "C Compiler" component. Verify the C compiler installation: Open a terminal or command prompt within the virtual machine. Type gcc --version and press Enter. If the C compiler is installed correctly, it will display the version information. Write and compile a simple C program: Open a text editor or integrated development environment (IDE) within the virtual machine. Write a simple C program, such as the following example: Save the file with a .c extension, for example, hello.c. Compile and run the C program: Open a terminal or command prompt within the virtual machine. Navigate to the directory where you saved the C program file (e.g., cd /path/to/file). Use the C compiler to compile the program by running the following command: For Linux: The output, "Hello, World!" in this example, should be displayed in the terminal or command prompt. You have now successfully installed a C compiler in the virtual machine and executed a simple C program. You can continue to write and compile more complex C programs using the installed compiler. 3. Install goolge App Engine. Create a hello world App and other simple web applications using python/java 1. Install the necessary tools: Install Python: If you don't have Python installed, visit the Python website (https://www.python.org) and download the latest version compatible with your operating system. Follow the installation instructions provided. Install Java Development Kit (JDK): If you don't have Java installed, visit the Oracle Java SE Downloads page (https://www.oracle.com/java/technologies/javase-jdk11-downloads.html) and download the JDK for your operating system. Follow the installation instructions provided. Set up the Google Cloud SDK: Visit the Google Cloud SDK documentation (https://cloud.google.com/sdk/docs/install) and follow the instructions to download and install the Google Cloud SDK for your operating system. Install the App Engine component: Open a terminal or command prompt. Run the following command to install the App Engine component: Create a "Hello, World!" app: Create a new directory for your app and navigate into it. Create a new file named app.yaml and add the following content: Adjust the runtime to java11 if you're developing a Java app. For Python: Create a new file named main.py and add the following content: Deploy the app: Run the following command to deploy the app: 1. Follow the prompts to choose the region and confirm the deployment. 2. Access the deployed app: After successful deployment, you will receive a URL where your app is accessible. 3. Create additional web applications: To create additional web applications, repeat the steps from creating the app (step 6) onward, adjusting the code and configuration as needed. You have now installed Google App Engine, created a "Hello, World!" app using Python or Java, and deployed it to the App Engine. You can continue to develop more complex web applications using the respective programming languages. 4.USE THE GAE LAUNCHER TO LAUNCH THE WEB APPLICATIONS I apologize for the confusion. The Google App Engine Launcher, which was previously available, has been deprecated and is no longer actively supported. Instead, the recommended way to deploy and manage Google App Engine applications is through the command-line interface using the Google Cloud SDK. To launch and manage your web applications on Google App Engine, you can follow these steps using the command-line interface: 1. Install the necessary tools: Install Python: If you don't have Python installed, visit the Python website (https://www.python.org) and download the latest version compatible with your operating system. Follow the installation instructions provided. Install Java Development Kit (JDK): If you don't have Java installed, visit the Oracle Java SE Downloads page (https://www.oracle.com/java/technologies/javase-jdk11downloads.html) and download the JDK for your operating system. Follow the installation instructions provided. Install the Google Cloud SDK: Visit the Google Cloud SDK documentation (https://cloud.google.com/sdk/docs/install) and follow the instructions to download and install the Google Cloud SDK for your operating system. 2. Set up the Google Cloud SDK: Open a terminal or command prompt. Run the following command to initialize the Google Cloud SDK: Follow the prompts to log in with your Google account, select your project, and configure the SDK. Navigate to the project directory: Open a terminal or command prompt. Use the cd command to navigate to the directory where your App Engine project files are located. Deploy the application: For Python applications: Run the following command to deploy the app: Follow the prompts to choose the region and confirm the deployment. Access the deployed app: After successful deployment, you will receive a URL where your app is accessible. You have now deployed and launched your web application on Google App Engine using the command-line interface. You can continue to manage and deploy your applications using the Google Cloud SDK commands. Simulate a cloud scenario using cloudsim and run a scheduling algorithm that is not present in cloudsim 5.To simulate a cloud scenario using CloudSim and run a scheduling algorithm that is not present in CloudSim, you can follow these steps: 1. Set up the CloudSim environment: Download the CloudSim library from the official CloudSim website (https://www.cloudbus.org/cloudsim/) and extract it to a directory. Create a new Java project in your preferred Integrated Development Environment (IDE). Add the CloudSim JAR file to your project's classpath. 2. Design and implement the scheduling algorithm: Decide on the scheduling algorithm you want to implement. Consider researching and selecting an algorithm suitable for your cloud simulation scenario. Create a new Java class representing your scheduling algorithm. Implement the logic of your scheduling algorithm within the class, considering factors such as task allocation, load balancing, and resource utilization. Make sure to adhere to the CloudSim architecture and interfaces. 3. Create a cloud simulation scenario: Define the characteristics of your cloud simulation scenario, including the number of data centers, virtual machines, tasks, and their properties. Create a Java class representing your simulation scenario. Implement the logic of your simulation scenario, such as creating data centers, allocating resources, generating tasks, and specifying their requirements. 4. Integrate your scheduling algorithm with the simulation scenario: Instantiate your scheduling algorithm class within the simulation scenario class. Utilize your scheduling algorithm to schedule tasks and allocate resources in the simulation. Customize the behavior of your simulation scenario by invoking your scheduling algorithm's methods appropriately. 5. Run the cloud simulation: Configure the simulation parameters, such as the simulation length, logging options, and output preferences. Execute the simulation scenario, triggering the simulation of the cloud environment and the execution of your scheduling algorithm. Monitor the simulation progress and analyze the results generated by the simulation. By following these steps, you can simulate a cloud scenario using CloudSim and incorporate a custom scheduling algorithm that is not present in the CloudSim library. Remember to thoroughly test and validate your scheduling algorithm and simulation scenario to ensure accurate and reliable results. 6.FIND A PROCEDURE TO TRANSFER THE FILES FROM ONE VIRTUAL MACHINE TO ANOTHER VIRTUAL MACHINE 1. Determine the file transfer method: There are several methods you can use to transfer files between virtual machines, including: File transfer protocols such as FTP (File Transfer Protocol) or SFTP (SSH File Transfer Protocol). Shared folders or network file sharing. Secure copy (SCP) command-line utility. Cloud storage services. 2. Set up the file transfer method: Depending on the chosen method, you may need to configure the virtual machines accordingly: For FTP or SFTP: Install and set up an FTP or SFTP server on the destination virtual machine and an FTP or SFTP client on the source virtual machine. For shared folders or network file sharing: Enable shared folders or network file sharing on both virtual machines. For SCP: Ensure that the SSH service is enabled on both virtual machines. For cloud storage services: Sign up for a cloud storage service, install the required client or software on both virtual machines, and configure access to the cloud storage. 3. Transfer files using the chosen method: Follow the specific instructions for the selected file transfer method: For FTP or SFTP: Connect to the destination virtual machine from the source virtual machine using an FTP or SFTP client, and transfer the files using standard file transfer commands. For shared folders or network file sharing: Copy the files to the shared folder or network location accessible by both virtual machines. For SCP: Use the SCP command-line utility to securely copy files between the virtual machines. For example: For cloud storage services: Upload the files to the cloud storage service from the source virtual machine and then download them from the destination virtual machine. Verify the file transfer: Once the file transfer is completed, verify that the files have been successfully transferred to the destination virtual machine. Confirm the integrity and completeness of the transferred files by checking their size and content. Remember to consider security aspects, such as encrypting sensitive data during file transfers and configuring appropriate access controls and firewall rules to protect the virtual machines. 7.INSTALL HADOOP SINGLE NODE CLUSTER AND RUN SIMPLE APPLICATIONS LIKE WORDCOUNT 1. Set up a single-node Hadoop cluster: Download the Hadoop distribution from the Apache Hadoop website (https://hadoop.apache.org/releases.html) and extract it to a directory. Configure the necessary environment variables in your operating system: Open the bashrc or bash_profile file in a text editor: Configure Hadoop: Open the hadoop-env.sh file located in the etc/hadoop directory of your Hadoop installation. Set the JAVA_HOME variable to the path of your Java Development Kit (JDK) installation. For example: Start the Hadoop services: Run the following command to start the Hadoop services: 1. Verify the Hadoop cluster setup: Open a web browser and visit the Hadoop cluster web interface by accessing http://localhost:9870. Verify that the Hadoop cluster services are running correctly. 2. Run the WordCount application: Copy the input file for the WordCount application to the Hadoop distributed file system (HDFS). For example: 8.CREATING AND EXECUTING YOUR FIRST CONTAINER USING DOCKER 1. Install Docker: Visit the Docker website (https://docs.docker.com/get-docker) and follow the instructions to download and install Docker for your operating system. 2. Verify Docker installation: Open a terminal or command prompt. Run the following command to verify that Docker is installed correctly: Pull a Docker image: Docker images are the building blocks for containers. To start, you need to pull an existing Docker image from the Docker Hub or a private registry. Run the following command to pull a basic image like "hello-world": Create a Docker container: Containers are instances of Docker images. You can create a container using the docker run command. Run the following command to create and run a container based on the "hello-world" image: 1. View container output: Docker will download the "hello-world" image if it's not already available locally. The container will run and display its output, which should include a message confirming the successful execution of the container. 2. List running containers: To see a list of running containers, use the following command: Congratulations! You have created and executed your first Docker container. You can now explore and experiment with different Docker images and containers to run various applications and services. 9.RUN A CONTAINER FROM DOCKER HUB 1. Search for the desired image: Visit the Docker Hub website (https://hub.docker.com) or use the Docker CLI to search for the image you want to run. For example, if you want to run an Nginx web server, you can search for the "nginx" image. 2. Pull the Docker image: Once you have identified the image you want to run, use the docker pull command to download it. For example, to pull the "nginx" image, run the following command: Run the container: After pulling the image, you can run a container based on it using the docker run command. Specify any additional configuration or runtime options as needed. For example, to run an Nginx container and expose port 80, use the following command: 1. The -d flag runs the container in detached mode (in the background). The -p flag maps port 80 of the host to port 80 of the container. 2. Verify the running container: Use the docker ps command to list the running containers and ensure that the container you just started is running: 1. Access the containerized application: Open a web browser and visit http://localhost or http://<host-ip> to access the containerized application running inside the Nginx container. If you exposed a different port during the docker run command, use that port in the URL. 2. Stop and remove the container: To stop the container, use the following command, replacing [CONTAINER_ID/CONTAINER_NAME] with the appropriate value: By following these steps, you can run a container from Docker Hub and access the containerized application. Docker Hub provides a vast repository of pre-built images for various applications, frameworks, and services, allowing you to easily run and deploy containers for your specific needs.