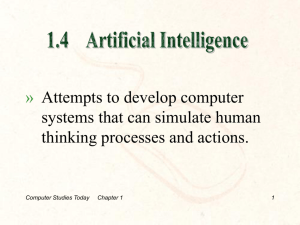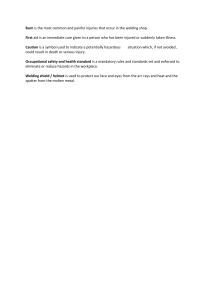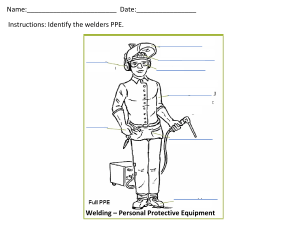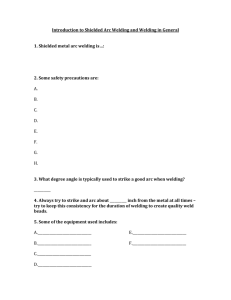1302, TFDEN-002-006, 001 FD CONTROLLER INSTRUCTION MANUAL BASIC OPERATIONS MANUAL 6th edition ・Before attempting to operate the robot, please read through this operating manual carefully, and comply with all the safety-related items and instructions in the text. ・The installation, operation and maintenance of this robot should be undertaken only by those individuals who have attended one of our robot course. ・When using this robot, observe the low related with industrial robot and with safety issues in each country. ・This operating manual must be given without fail to the individual who will be actually operating the robot. ・Please direct any queries about parts of this operating manual which may not be completely clear or any inquiries concerning the after-sale service of this robot to any of the service centers listed on the back cover. Table of Contents Table of Contents Chapter 1 Introduction 1.1 Configuration of manual............................................................................................................................ 1-1 1.2 How to read the instruction manual .......................................................................................................... 1-2 1.3 Frequently used terms .............................................................................................................................. 1-4 1.4 Basic concepts applying to the robot ........................................................................................................ 1-6 1.4.1 Robot system ................................................................................................................................. 1-6 1.4.2 Overview: from teaching to auto operation .................................................................................... 1-7 1.4.3 Manual operation............................................................................................................................ 1-8 1.4.4 Teaching ......................................................................................................................................... 1-9 1.4.5 Function Command (Function)..................................................................................................... 1-10 1.4.6 Auto operation .............................................................................................................................. 1-11 Chapter 2 Names and functions of the operation switches and keys 2.1 Controller................................................................................................................................................... 2-1 2.1.1 When the operation box is connected............................................................................................ 2-1 2.1.2 When there is an operation panel .................................................................................................. 2-2 2.2 operation box ............................................................................................................................................ 2-3 2.3 Operation panel......................................................................................................................................... 2-4 2.4 Teach pendant........................................................................................................................................... 2-5 2.4.1 External appearance of teach pendant .......................................................................................... 2-5 2.4.2 LED Functions................................................................................................................................ 2-6 2.4.3 Functions of buttons and switches ................................................................................................. 2-7 2.4.4 Functions of operation keys ........................................................................................................... 2-8 2.4.5 Configuration of display screen.................................................................................................... 2-16 2.4.6 Concerning the operation of the f keys ........................................................................................ 2-19 2.4.7 Touch Panel.................................................................................................................................. 2-21 2.4.8 [JOG DIAL] ................................................................................................................................... 2-23 2.5 To input characters.................................................................................................................................. 2-26 Chapter 3 Turning the power on/off and manual operation 3.1 Turning the control power to ON ............................................................................................................... 3-1 3.2 Mode selection .......................................................................................................................................... 3-2 3.2.1 When the operation box is connected............................................................................................ 3-2 3.2.2 When there is an operation panel .................................................................................................. 3-3 3.3 Turning the motor power to ON................................................................................................................. 3-4 3.4 Moving the robot manually........................................................................................................................ 3-6 3.4.1 Movement Direction ....................................................................................................................... 3-6 3.4.2 Moving the robot manually ............................................................................................................. 3-9 3.4.3 Moving the robot with the [JOG DIAL].......................................................................................... 3-10 3.4.4 Switching the mechanism ............................................................................................................ 3-13 3.4.5 Stopping the robot ........................................................................................................................ 3-14 3.4.6 Setting the manual speed............................................................................................................. 3-14 3.5 Turning the motor power to OFF............................................................................................................. 3-16 3.6 Turning the control power to OFF ........................................................................................................... 3-16 3 Table of Contents Chapter 4 Teaching 4.1 Teaching procedure................................................................................................................................... 4-1 4.2 Preparations prior to teaching................................................................................................................... 4-2 4.2.1 Input the number of the program.................................................................................................... 4-2 4.2.2 Listing the programs on the display ............................................................................................... 4-3 4.3 Teaching .................................................................................................................................................... 4-4 4.3.1 Concerning the screen displays during teaching ........................................................................... 4-4 4.3.2 Basic teaching operations .............................................................................................................. 4-5 4.3.3 What is the interpolation type?....................................................................................................... 4-6 4.3.4 What is the accuracy level? ........................................................................................................... 4-6 4.3.5 Continue and Pause....................................................................................................................... 4-8 4.3.6 What is the acceleration? ............................................................................................................... 4-9 4.3.7 What is smoothness? ................................................................................................................... 4-10 4.3.8 Number of recordable steps......................................................................................................... 4-11 4.4 Try Teaching <<Operating Mode A>> ..................................................................................................... 4-12 4.4.1 Teaching method .......................................................................................................................... 4-12 4.4.2 Try Teaching ................................................................................................................................. 4-17 4.5 A practice teaching session <<Operating mode S>> ................................................................................ 4-23 4.6 Recording function commands ............................................................................................................... 4-29 4.6.1 Directly selecting a command with the function numbers............................................................ 4-30 4.6.2 Selecting from categorized groups............................................................................................... 4-30 4.6.3 Setting and recording function command parameters (conditions) ............................................. 4-32 4.7 Checking what has been taught.............................................................................................................. 4-33 4.8 Modifying the program ............................................................................................................................ 4-37 4.8.1 Modifying the robot position ......................................................................................................... 4-37 4.8.2 Modifying movement command data <<Operating mode S>> .................................................... 4-38 4.8.3 Overwriting movement commands............................................................................................... 4-39 4.8.4 Adding movement commands...................................................................................................... 4-42 4.8.5 Deleting movement and function commands............................................................................... 4-45 4.9 Using the screen editor function to modify commands........................................................................... 4-46 4.9.1 Modifying with the screen editor function ..................................................................................... 4-46 4.9.2 Batch changing the speed of MOVE command ........................................................................... 4-48 Chapter 5 Auto operation (playback) 5.1 Before starting auto operation................................................................................................................... 5-1 5.1.1 Methods of starting automatic operation ........................................................................................ 5-1 5.1.2 Notations for buttons used in automatic operation......................................................................... 5-2 5.1.3 Playback methods (5 operation modes) ........................................................................................ 5-2 5.1.4 Specifying the step which playback starts...................................................................................... 5-3 5.1.5 Operating speed when the start step is specified .......................................................................... 5-3 5.2 Performing automatic operation (playback)-Multi-station start method- ............................................................................. 5-4 5.3 Performing automatic operation (playback) ― Internal start method ― ................................................................................ 5-8 5.4 Performing automatic operation (playback) -External start method- .......................................................................... 5-9 5.5 Operations in different operation modes................................................................................................. 5-11 Chapter 6 File operations 6.1 Copying, deleting and renaming programs............................................................................................... 6-1 4 Table of Contents 6.1.1 Copying programs .......................................................................................................................... 6-1 6.1.2 Deleting programs .......................................................................................................................... 6-2 6.1.3 Renaming (renumbering) programs ............................................................................................... 6-3 6.2 Concerning the file operation menu .......................................................................................................... 6-4 6.2.1 File operation menu selection and common operations ................................................................ 6-4 6.2.2 Types of usable storage media ...................................................................................................... 6-6 6.2.3 Operable files ................................................................................................................................. 6-7 6.2.4 Folder structure of internal memory ............................................................................................... 6-8 6.3 Inserting the USB Memory...................................................................................................................... 6-11 6.3.1 Types of USB memory that can be used...................................................................................... 6-11 6.3.2 Inserting the USB Memory ........................................................................................................... 6-11 6.4 Copying files............................................................................................................................................ 6-14 6.5 Displaying a list of the files...................................................................................................................... 6-17 6.6 Deleting files............................................................................................................................................ 6-18 6.7 Setting protection for files ....................................................................................................................... 6-21 6.8 Verifying files ........................................................................................................................................... 6-24 6.9 Initializing the USB memory.................................................................................................................... 6-27 6.10 Backing up files ..................................................................................................................................... 6-28 6.11 Restoring all files from backup .............................................................................................................. 6-31 6.12 Performing automatic backup ............................................................................................................... 6-34 Chapter 7 Useful functions 7.1 Using short-cuts ........................................................................................................................................ 7-1 7.2 Monitoring various information of the robot .............................................................................................. 7-2 7.2.1 Starting a multiple number of monitors........................................................................................... 7-2 7.2.2 Switching and closing the monitors................................................................................................ 7-4 7.2.3 Operating the Use Inputs and Outputs monitors............................................................................ 7-5 7.3 Setting the output signals ON or OFF manually ....................................................................................... 7-6 7.4 Using help for information on functions .................................................................................................... 7-7 7.4.1 Calling the help top page................................................................................................................ 7-7 7.4.2 Directly calling a function to be checked out.................................................................................. 7-9 7.4.3 Searches using keywords ............................................................................................................ 7-11 7.5 Displaying T/P Key Help ......................................................................................................................... 7-14 7.5.1 Displaying the T/P Key Help......................................................................................................... 7-14 7.5.2 Operating T/P Key Help ............................................................................................................... 7-15 7.6 Managing programs in folders ................................................................................................................ 7-17 7.6.1 Setting displaying the Folder list .................................................................................................. 7-17 7.6.2 Creating, deleting and renaming folders ...................................................................................... 7-19 7.6.3 Assign the stored folder inside programs..................................................................................... 7-21 7.6.4 Copying and transferring programs within folders ....................................................................... 7-22 7.7 Customizing the Hard Keys .................................................................................................................... 7-23 7.8 Customizing the Softkey ......................................................................................................................... 7-25 7.8.1 Changing the Softkey Allocation .................................................................................................. 7-26 7.8.2 Changing the Maximum Number of Pages for Softkey................................................................ 7-38 7.8.3 Setting the Softkey Condition Enable/Disable.............................................................................. 7-39 7.8.4 Saving the Softkey Settings ......................................................................................................... 7-40 7.8.5 Loading Softkey Settings from the File ........................................................................................ 7-42 5 Table of Contents 7.9 Selecting the Program Number from the Program List........................................................................... 7-43 7.9.1 Selecting the Program Number from the Program List ................................................................ 7-43 7.9.2 Displaying Programs for Each Unit .............................................................................................. 7-45 7.9.3 Checking Program Contents ........................................................................................................ 7-46 7.10 Editing Step Comments ........................................................................................................................ 7-47 7.10.1 Inputting step comments ............................................................................................................ 7-47 7.11 Displaying Language Switching Function ............................................................................................. 7-49 7.11.1 Selecting the candidate language .............................................................................................. 7-49 7.12 Selecting a Function Command Step and Operating ........................................................................... 7-50 7.12.1 Selecting the playback operation from the function command .................................................. 7-50 7.12.2 Skipping the Step Selected Function Command and Operating................................................ 7-51 7.12.3 Performing Check Go Operation from the Step Selected Function Command ......................... 7-52 7.12.4 Performing Playback Operation from the Step Selected Function Command........................... 7-54 Chapter 8 Basic spot welding operations 8.1 Terms frequently used with spot welding .................................................................................................. 8-1 8.2 f key layout ................................................................................................................................................ 8-2 8.3 Spot welding command............................................................................................................................. 8-3 8.4 Teaching .................................................................................................................................................... 8-4 8.4.1 Spot welding command recording .................................................................................................. 8-4 8.4.2 Manual pressurizing and manual welding...................................................................................... 8-5 8.4.3 When using multiple number of welders ...................................................................................... 8-10 8.5 Sets the spot welding conditions............................................................................................................. 8-11 8.6 Setting the spot weld sequences ............................................................................................................ 8-13 8.7 Spot welding ON/OFF ............................................................................................................................. 8-15 Chapter 9 Basic arc welding operations 9.1 Terms frequently used with arc welding .................................................................................................... 9-1 9.2 f key layout ................................................................................................................................................ 9-2 9.3 Basic arc welding operations .................................................................................................................... 9-4 9.3.1 Inching and retracting the wire ....................................................................................................... 9-4 9.3.2 Inching/Retracting the Wire with the [JOG DIAL]........................................................................... 9-5 9.3.3 Switching between welding ON and OFF ...................................................................................... 9-9 9.3.4 Checking the shielding gas ............................................................................................................ 9-9 9.3.5 Switching the welders................................................................................................................... 9-10 9.3.6 Switching between weaving ON/OFF .......................................................................................... 9-11 9.4 Teaching arc welding............................................................................................................................... 9-12 9.5 Teaching of weaving................................................................................................................................ 9-17 9.6 Creating condition files............................................................................................................................ 9-19 9.6.1 Creating condition files ................................................................................................................. 9-19 9.6.2 Copying, deleting and renaming condition files ........................................................................... 9-21 6 Chapter 1 Introduction This chapter provides a guide to reading this manual, and it explains the frequently used terms and the basic concepts applying to the robot. 1.1 Configuration of manual..............................................................................1-1 1.2 How to read the instruction manual ............................................................1-2 1.3 Frequently used terms ................................................................................1-4 1.4 Basic concepts applying to the robot ..........................................................1-6 1.4.1 Robot system .......................................................................................1-6 1.4.2 Overview: from teaching to auto operation...........................................1-7 1.4.3 Manual operation .................................................................................1-8 1.4.4 Teaching...............................................................................................1-9 1.4.5 Function Command (Function)...........................................................1-10 1.4.6 Auto operation .................................................................................... 1-11 This is dummy page. DO NOT ERASE. 1.1 Configuration of manual 1.1 Configuration of manual This “Basic Operation Manual” explains the basic knowledge and operations required in order to use this controller. Please read through this manual, and master the basic operation. ■In order to master the basic operations: ■Step 1 … Learn the basic operations according to the actual operation flow. ■Step 2 … ■Step 3 … Learn the functions which are useful to know, such as how to copy and delete the programs which have been created. Learn the basic operations that are performed for spot welding, arc welding, and other designated applications. Read the relevant chapter that corresponds to the designated application. Chapter Step 1 Details provided in the instruction manual Chapter 1 Introduction How to use this manual, explanation of frequently used terms Chapter 2 Names and functions of the operation switches and keys Functions of the operating switches, buttons and keys on the controller and teach pendant Chapter 3 Turning the power on/off and manual operation How to turn on/off the controllers power Manual robot operations Chapter 4 Teaching Basic operating procedures of teaching work Chapter 5 Auto operation How to play back programs that have been created Chapter 6 File operations How to copy or delete programs that have been created Chapter 7 Useful functions Shortcut functions, manual I/O output, help and other functions Chapter 8 Basic spot welding operations Operations required to perform spot welding work Chapter 9 Basic arc welding operations Operations required to perform arc welding work 2 3 1-1 1.2 How to read the instruction manual 1.2 How to read the instruction manual How to use the instruction manual The basic operations of the controller are described using the following formats in this manual. The function or work to be performed is displayed here. The description of the functions and restrictions on operation are provided here. As "POINT", important information which operators should know about is provided. The description of the operation starts here. The keys to perform the operations are listed here in the sequence of operations (indicated by the number 1,2, etc.). "+" indicates that the keys concerned are pressed simultaneously; "→" indicates that the keys are pressed in succession one after the other. As "INFO", information on techniques, etc. which are useful to know is provided. Screen displays on the teach pendant Not all the screen displays on the teach pendant may be provided in every case. The screen displays are provided as examples. They may differ depending on the robot used. Displays relating to descriptions of operations Descriptions of operations are displayed as follows. Descriptions Press [Enter]. Details The keys of the teach pendant are enclosed in square brackets [ ], and the exteriors of the actual keys are positioned on the left of the descriptions of their operations. Example: 1 Press [Enter]. Press f4 <File>. When functions are selected using the 12 icons (f keys) indicated at both sides of the display screen, the initial assignment of the icon names and f keys are enclosed in angular brackets < >. Example: 5 Press f4 <File>. ※ In the actual operation, touch the icon on the screen. Align the cursor with “Directory.” 1-2 When an item displayed on the teach pendant is to be indicated in cases, for instance, where a candidate is to be selected, the item concerned is enclosed in quotation marks (“ ”). 1.2 How to read the instruction manual Differences in operations Some keys and functions have two different operation methods. The operation methods selected for these keys and functions can be individually changed, if desired. These operating instructions including this manual describe how to operate these keys and functions based on default settings. There are two kinds of default settings, “Operating mode A” and “Operating mode S”; and the differences in operation are illustrated as the following example. External appearance Indication used in this manual Function <<Operating mode A>> This is used to set the accuracy of a movement command which is to be recorded. (What has been set is reflected in the recording status.) <<Operating mode S>> If operations differ due to default settings, each of the operations is described. This is used to revise the accuracy of a recorded movement command. [ACC] ヒント HINT This function is set by selecting [Constant Setting] →[5 Operation Constants] → [1 Operation condition] →[6 Usage of ACC key]. Capable of operating the following functions. ■ When this is pressed on its own, it will lead to a short-cut to DELAY (function command) [END/TIMER] During teaching, this short-cut records the timer command (DELAY <FN50> function command) ■ When this is pressed together with [ENABLE], it will lead to a short-cut to END (function command) During teaching, this short-cut records the end command (END <FN92> function command). You can check which default operating mode your controller was set in by following the procedure below. 1 Press [RESET/R] in the top screen of Teach/Playback mode. >> The [Shortcut R Code Entry] screen is displayed. 2 Press [2], [8], [6] and [Enter] in this order. >> The following system environment is displayed. Check the item in “Operational Mode." 1-3 1.3 Frequently used terms 1.3 Frequently used terms Explained below, for the benefit of those individuals who will be operating the robot for the first time, are the basic terms which are frequently used in this manual. Table 1.3.1 Frequently used terms Terms 1-4 Explanation Teach pendant This is used to perform the manual robot operations, teaching, etc. Enable switch This is a safety device for ensuring that the robot will not operate unexpectedly due to incorrect operations. The Enable switch is located on the rear panel of the teach pendant. Manual robot operations and check go/back operations are only permitted when the Enable switch is held down. Teach mode This mode is mainly used for creating programs. Playback mode This mode is used to automatically execute the created programs. Motor Power This denotes the status of power to the robot, that is to say, whether it is on or off. At motor power ON, power is supplied to the robot, and at motor power OFF, the robot is set to emergency stop. Teaching This refers to teaching the robot how to move and how to do welding work. What is taught is successively recorded in the programs. Program This is a file in which the robot movements, welding work and other execution procedures are recorded. Movement Command These commands cause the robot to move. Function Command These commands are used to perform auxiliary jobs during robot operations, such as welding, program branching, and external I/O control. Step When movement or function commands are taught, their successive numbers are written in the program. These numbers are known as steps. Accuracy The robot reproduces the taught positions accurately but in some cases these positions need not be accurate. The “accuracy” function specifies how precisely the robot is to operate. Coordinate System The robot has coordinates. Normally, they are known as robot coordinates. As viewed from the front of the robot, the back and forth movement is represented by X, the left and right movement by Y and the up and down movement by Z, thus forming three orthogonal coordinates. These coordinates serve as a reference for calculating operations such as manual operations or shift operations etc. In addition, there are tool coordinates which are referenced to the tool installation surface (flange surface). Axis The robot is controlled by a multiple number of motors. The parts controlled by these motors are called axes. A robot which is controlled by six motors is called a 6-axis robot. AUX. Axis Axes other than those of the robot (such as positioners or sliders) are generally called auxiliary axes. An alternative term is “external axes.” Check go/check back This function slowly runs the created programs on a step by step basis to check the teach positions. It operates in two directions, step forward (check go) and step backward (check back). Start Start refers to the playback of a program which has been created. Automatic operation / Playback Both “automatic operation” and “playback” mean the playback of a program in the playback mode. Stop Stop refers to stopping the robot in the start status (playback). Emergency stop Emergency stop refers to stopping the robot (or system) in an emergency. Generally, a multiple number of buttons for initiating emergency stop are provided in the system, and emergency stop can be applied to the system immediately by pressing one of these buttons. 1.3 Frequently used terms Table 1.3.1 Frequently used terms Terms Error Alarm Information Explanation If an error in operation or teaching or trouble in the robot itself has been detected during a teaching or playback operation, the operator is alerted to the error or trouble concerned. If an error occurs during a playback operation, the robot is set to the stop status, and the servo power (motor power) is turned off immediately. If an alarm occurs during a playback operation, the robot is set to the stop status. The servo power (motor power) is not turned off. This type of trouble is less serious than an error. If information occurs, the robot remains in the start status even during a playback operation. It includes alarms or errors that have the potential to develop in the future. Mechanism A mechanism refers to a unit such as a “manipulator”, “positioner”, “servo gun” or “servo travel” device that configures a control group and cannot be broken down any further. A “multi-mechanism” refers to a configuration where, for instance, a servo gun has been added to a manipulator. For the multi-mechanism, it is necessary to select which mechanism will be manually operated. Unit This refers to the increments in which a program is created. On some occasions, only one mechanism configures the unit; on other occasions, multiple mechanisms (multi-mechanism) are involved. When the “Multi-unit” option is set, multiple units can be operated at the same time. In other cases, only 1 unit is used overall, so there is no need to be concerned with the unit. 1-5 1.4 Basic concepts applying to the robot 1.4 Basic concepts applying to the robot This section describes an overview of operations that you should know before reading chapter 2 and subsequent chapters. 1.4.1 Robot system A robot system normally denotes a combination of a robot, a teach pendant, and peripheral devices which are all connected to one controller. A D C B A: Robot body B: Teach pendant C: Controller D: Control box Fig. 1.4.1 Diagram of basic configuration for robot (When the control box is connected) A D C B A: Robot body B: Teach pendant C: Controller D: Operation panel Fig. 1.4.2 Diagram of basic configuration for robot (When the operating panel is equipped) 1-6 1.4 Basic concepts applying to the robot 1.4.2 Overview: from teaching to auto operation Proceed as follows to continuously operate the robot. Creating the program (teaching) The program is created in the sequence shown below. The entire process is known as the "teaching work." It refers to creating the program and modifying it into the optimal form. Turning on the power, selecting the program Preparation (teach or playback mode) Manual operations: recording the program Record (teach mode) Playing back the program Operation check (teach or playback mode) YES OK? End NO Modifying, adding, deleting Modifying, adding or deleting movement commands Recording, modifying or deleting function command (teach mode) Auto operation After the creation of the program has been completed, automatic operation is performed. When automatic operation is performed, the selected program is repeatedly played back. Preparation Turning on the power, starting up the peripheral devices Program selection Start Auto operation 1-7 1.4 Basic concepts applying to the robot 1.4.3 Manual operation “Manual operation” refers to moving the robot with the use of the teach pendant. Move the robot to the position recorded using the “manual operation”. For manual operation, there is a mode in which each axis of the “robot” is operated separately, and the mode in which the robot tip is moved in a straight line. Fig. 1.4.3 Operating the axes separately (independent axis operation) Fig. 1.4.4 Moving the robot tip in a straight line (robot coordinate operation) 1-8 1.4 Basic concepts applying to the robot 1.4.4 Teaching Teach the robot positions to which it is to be moved and the numerical sequence of these positions ahead of time. This job is called “teaching,” and it is performed in the following sequence. 1 Select the teach mode. Teaching is performed in the teach mode. 2 Select the program number. Select the number of the program to be used. 3 Successively record the operation positions to which the robot is to move and the robot's postures. •Move the robot to the recorded position and posture using manual operation. •Press [O.WRITE/REC] key to record the step. •Repeatedly press this key to record the steps in succession. Step 1 Step 5 (Last step) Current position Step 2 Step 4 Step 3 4 If necessary, record the function commands. Record the function commands in the appropriate steps. When the function commands are recorded, signals can be output to an external source or the robot can be placed in the standby mode, for instance. See 1-10 ”1.4.5 Function Command (Function)”. 5 Record the end command (function command END) that indicates the end of operation. Record the END command (function command END) in the step that ends the movement. 6 Check what has been taught and modify it if necessary. This completes the sequence of the teaching session, and a program is created as a result. The teaching system outlined above is called the “teaching playback system.” Alternative systems include the “robot language system” and “off-line teaching system.” The robot supports all of these systems but only the “teaching playback system” is explained in this instruction manual. 1-9 1.4 Basic concepts applying to the robot 1.4.5 Function Command (Function) In order to operate the hand or gun attached to the robot wrist or capture signals that check the work, function commands (functions) are recorded at the appropriate positions in the program. Furthermore, in order to perform complicated work, other programs may be called or, depending on the status of the external signals, operation may jump to other programs. These are also recorded as function commands. Typical function commands The function commands are expressed using a format based on SLIM (Standard Language for Industrial Manipulators) that is a robot language. Alternatively, function commands can be specified using the “FN***” format where a 1 to 3 digit number is input into the *** part (which is called a function number). Some typical function commands are listed below. Table 1.4.1 Typical function commands Function Command (SLIM) Function number Title Description of function SET FN32 Output signal ON The specified output signal is set to ON. RESET FN34 Output signal OFF The specified output signal is set to OFF. DELAY FN50 Timer Operation stands by for the specified time. CALLP FN80 Program call Another program which has been specified is called. CALLPI FN81 Conditional program call When the specified signal is ON, another program is called. END FN92 END The execution of the program is ended. Teaching example Step 8 Step 9 END (FN92) Step 1 Step 5 Step 2 Step 3 DELAY [1] Step 4 SET [1] Step 6 DELAY [2] Step 7 RESET [1] (FN50) (FN32) (FN50) (FN34) The square brackets [ ] following an function command indicate the parameter which has been set. In the case of the teaching example above, the robot operates in the following way. (1) After the robot has moved to the position in step 2 Step 3 DELAY [1] (FN50) ..........Operation stands by for 1 second. Step 4 SET [1] (FN32) ...............Output signal “1” is set to ON. (2) After the robot has moved to the position in step 5 Step 6 DELAY [2] (FN50) .......... Operation stands by for 2 second. Step 7 RESET [1] (FN34) ...........Output signal “1” is set to OFF. 1-10 1.4 Basic concepts applying to the robot 1.4.6 Auto operation The following steps are taken to automatically run the program which has been created. 1 Select the playback mode. One of the following playback methods may be selected. Step: The program is executed step by step. Cycle: The program is executed once from start to end. Continuous: The program is executed continuously. “Cycle” or “step” playback is selected to check what has been taught or perform a trial run for auto operation. (The program can be stopped on a step by step basis in these modes.) “Continuous” playback is used for actual operations. 2 Proceed with playback. The robot starts to move from its current position to step 1. (It is also possible to specify the start step.) Step 1 Last step Current position With one-time playback (cycle), the robot moves from the current position to step 1 and subsequent steps, and its movement ends with the last step. For the second and subsequent times: the robot moves from the step 1 and subsequent steps, and its movement ends with the last step. Current position Step 1 Last step End 1-11 1.4 Basic concepts applying to the robot NOTE 1-12 Chapter 2 Names and functions of the operation switches and keys In this chapter, the functions of the operation switches and keys provided on the robot controller will be described. 2.1 Controller ....................................................................................................2-1 2.1.1 When the operation box is connected ..................................................2-1 2.1.2 When there is an operation panel ........................................................2-2 2.2 operation box ..............................................................................................2-3 2.3 Operation panel ..........................................................................................2-4 2.4 Teach pendant ............................................................................................2-5 2.4.1 External appearance of teach pendant ................................................2-5 2.4.2 LED Functions......................................................................................2-6 2.4.3 Functions of buttons and switches .......................................................2-7 2.4.4 Functions of operation keys .................................................................2-8 2.4.5 Configuration of display screen ..........................................................2-16 2.4.6 Concerning the operation of the f keys...............................................2-19 2.4.7 Touch Panel .......................................................................................2-21 2.4.8 [JOG DIAL].........................................................................................2-23 2.5 To input characters ...................................................................................2-26 This is dummy page. DO NOT ERASE. 2.1 Controller 2.1 Controller 2.1.1 When the operation box is connected The circuit breaker is provided on the front side of the FD11 controller, and the teach pendent and operation box are connected here as well. OPERATION BOX CIRCUIT BREAKER TEACH PENDANT Fig. 2.1.1 FD11 Controller (OPERATION Box Specifications) Circuit breaker This turns the power of the controller ON and OFF. Teach pendant The teach pendant has the keys and buttons to perform teaching, file operation, various condition settings, etc. Operation Box Buttons for performing the minimum required operations such as motor power ON, automatic operation start and stop, emergency stop, and switching between the teach and playback modes are provided. 2-1 2.1 Controller 2.1.2 When there is an operation panel The circuit breaker and operation panel are provided on the front side of the FD11 controller, and the teach pendent is connected here as well. OPERATION PANEL CIRCUIT BREAKER TEACH PENDANT Fig. 2.1.2 FD11 Controller (Operation Panel Specifications) Circuit breaker This turns the power of the controller ON and OFF. Teach pendant The teach pendant has the keys and buttons to perform teaching, file operation, various condition settings, etc. Operation Panel Buttons for performing the minimum required operations such as motor power ON, automatic operation start and stop, emergency stop, and switching between the teach and playback modes are provided. 2-2 2.2 operation box 2.2 operation box The operation box is provided with the minimum buttons required to exercise basic control over the robot, such as motor power on, starting and stopping automatic operation, emergency stop, and switching between modes. ST2 ST3 ST4 (E) 非 常 停 止 EMERGENCY STOP (A) (D) 運転準備 MOTOR ON 教示 TEACH 再生 PLAYBACK (C) (B) 起 動 START 停 止 STOP Fig. 2.2.1 Operation box Table 2.2.1 Functions of buttons and switches on the operation box Indication used in this manual Description of function (A) [MOTOR ON BUTTON] This is used to set the motor power to ON. When it is set to ON, the robot is readied for operation. (B) [START BUTTON] In the playback mode, this starts the program which has been specified. (C) [STOP BUTTON] In the playback mode, this stops the program which is in the start status. (D) [MODE SELECT SWITCH] (E) [EMERGENCY BUTTON] POINT STOP This is used to select the mode. The teach or playback mode can be selected. This switch is used in combination with the teach pendent “TP selector switch.” When this is pressed, the robot is set to emergency stop. Emergency stop is performed by pressing the switch on the control box or on the teach pendant. To release emergency stop, turn the button clockwise. (The button will then return to its original position.) When a control box is connected, an operation panel cannot be installed. 2-3 2.3 Operation panel 2.3 Operation panel The operation panel is provided with the minimum buttons required to exercise basic control over the robot such as motor power ON, switching between the modes, starting and stopping automatic operation, and emergency stop. (D) (A) (B) (C) (E) Fig. 2.3.1 Operation panel Table 2.3.1 Functions of buttons and switches on the operation panel Indication used in this manual (A) [MOTOR ON BUTTON] This is used to set the motor power to ON. When it is set to ON, the robot is readied for operation. (B) [START BUTTON] In the playback mode, this starts the program which has been specified. (C) [STOP BUTTON] In the playback mode, this stops the program which is in the start status. (D) [MODE SELECT SWITCH] (E) [EMERGENCY BUTTON] POINT 2-4 Description of function STOP This is used to select the mode. The teach or playback mode can be selected. This switch is used in combination with the teach pendent “TP selector switch”. When this is pressed, the robot is set to emergency stop. Emergency stop is performed by pressing the switch on the operation panel or on the teach pendant. To release emergency stop, turn the button clockwise. (The button will then return to its original position.) If an operation panel is installed, a control box cannot be connected. 2.4 Teach pendant 2.4 Teach pendant 2.4.1 External appearance of teach pendant The teach pendent is provided with operation keys, buttons, switches and jog dials etc. for creating programs and performing various settings. You can allocate move commands to number keys [7~9] by pressing the [ENABLE] key at the same time as a number key [7~9], and allocate often used function commands (function groups) by pressing the [ENABLE] key and a number key [4~6]. Functions can also be allocated to the [JOG DIAL] . Be sure to follow the cautions below for the USB port (see fig. 2.4.2). CAUTION y Only connect USB memory while operating files. y When file operations have finished, always remove the USB memory and close the USB cap. y Continuing use with the USB memory connected, or failing to close the USB cap may hinder the dust protection, waterproofing, and anti-spatter properties, which may lead to failure. y The USB cap is a consumable part. If the USB cap becomes loose, or is damaged or lost, quickly replace it with a new one. In the time until a new one is procured, use tape etc. to block up the USB port. TP Selector switch Emergency stop button Touch panel LCD screen Jog dial Operation keys Fig. 2.4.1 Teach pendant (Front) INFO. The design of the operation keys shown in Fig. 2.4.1 may be slightly different to those on the actual teach pendant. 2-5 2.4 Teach pendant USB Cap Enable switch USB Port Fig. 2.4.2 Teach pendant (rear) 2.4.2 LED Functions LEDs are arranged above each teach pendent operation key, and operate as shown below. (B) (C) (A) Fig. 2.4.3 Teach pendent LED LED Color (A) Green (B) Orange (C) Red INFO. 2-6 Table 2.4.1 LED Functions Functions Flashes during preparation of motor power ON, and lights when motor power is ON (servo ON). It is the same as the green “Motor power ON button” lamp on the operation panel and control box. Flashes after the power to the controller is switched on, and lights when the teach pendent system starts. At all other times it remains lit. Lights when a hardware malfunction occurs in the teach pendent. Normally this remains off. Directly after power to the controller is switched on, all of the LEDs light for approximately 0.5 seconds to check they are operating normally, and then switch off. After this, they operate as shown in Table 2.4.1. 2.4 Teach pendant 2.4.3 Functions of buttons and switches The buttons and switches on the teach pendant have the following functions. Table 2.4.2 Functions of buttons and switches External appearance Indication used in this manual [TP SELECTOR SWITCH] [EMERGENCY BUTTON] STOP Function This is used to switch between the teach mode and the playback mode in combination with the [MODE SELECT SWITCH] on the operation panel or control box. For further details, refer to “3.2 Mode selection” in Chapter 3. When this is pressed, the robot is set to emergency stop. To release emergency stop, turn the button in the direction of the arrow. (The button will then return to its original position.) Used to manually operate the robot in teach mode. Normally, it is provided on the left side only. There may be two buttons, one at the left and the other at the right as an option. [Enable switch] [JOG DIAL] When the enable switch is grasped, power is supplied to the robot (Motor power ON (servo ON)). The robot can be operated manually only while the switch is grasped. If an impending danger is sensed, either release the enable switch or grasp it tightly until a clicking sound is heard. The robot is set to emergency stop. For details on how to operate the enable switch, refer to “3.3 Turning the motor power to ON” in Chapter 3. The [JOG DIAL] has two operations, a longitudinal dial rotation operation and a latitudinal push button operation. The dial rotation operations move the cursor and scrolls through screens, and the push button operation selects items and enters inputs. Also, a wide range of operations such as frequently used key operations can be allocated to the dial rotation operation and push button operation. For details, see “2.4.8 [JOG DIAL].” 2-7 2.4 Teach pendant 2.4.4 Functions of operation keys The operation keys provided on the teach pendant have the following functions. Table 2.4.3 Functions of operation keys External appearance Indication used in this manual Function [ENABLE] The functions are executed by pressing this key together with other keys. Also, various functions can be executed by rotating or pushing the [JOG DIAL] while holding down this key. [SHIFT] The functions are executed by pressing this key together with other keys. Also, various functions can be executed by rotating or pushing the [JOG DIAL] while holding down this key. [MOTOR POWER ON] The motor power is set to ON by pressing this key together with the [ENABLE] key. PRESSED ON ITS OWN [UNIT/MECHANISM] MECHANISM SELECTION When a multiple number of mechanisms are connected to the system, the mechanism to be operated manually is selected. WITH [ENABLE] UNIT SELECTION When a multiple number of units are defined in the system, the unit to be operated is selected. This key is used by a system in which a multiple number of mechanisms are connected, and it has the following functions. PRESSED ON ITS OWN [SYNCHRONIZE] SYNCHRO MOTION ON/OFF It selects or releases synchronized (cooperative) manual operation. WITH [ENABLE] SYNCHRO MOTION ON/OFF When synchronized (cooperative) operation is specified for a move command, “H” appears before the step number. PRESSED ON ITS OWN [INTERP/COORD] COORDINATE SYSTEM SELECTION During manual operation, the coordinate system that serves as the reference for operation is selected. Each time it is pressed, the axis independent, orthogonal coordinates (or user coordinates) or tool coordinates are selected and displayed on the LCD screen. WITH [ENABLE] INTERPOLATION TYPE SELECTION This switches the interpolation type (joint interpolation, linear interpolation or circular interpolation) of the recording status. 2-8 2.4 Teach pendant Table 2.4.3 Functions of operation keys External appearance Indication used in this manual Function PRESSED ON ITS OWN [CHECK SPD/TEACH SPEED] MANUAL SPEED CHANGE The operating speed of the robot during manual operation is selected. Each time it is pressed, one of the 1 to 5 operating speeds is selected (the higher the number, the faster the speed). Furthermore, the following function is provided as well. <<Operating mode S>> The playback speed recorded in the steps is also determined by the manual speed which has been selected by this key. INFO. This function is set by selecting [Constant Setting] → [5 Operation Constants] → [4 Record speed] → [Value of recording method — Decision method]. WITH [ENABLE] CHECK SPEED CHANGE The speed during a check go or check back operation is selected. Each time it is pressed, one of the 1 to 5 operating speeds is selected (the higher the number, the faster the speed). PRESSED ON ITS OWN [STOP/CONTINUOUS] CONTINUOUS / NON-CONTINUOUS Continuous or non-continuous during a check go or check back operation is selected. When continuous operation is selected, the operation of the robot does not stop at each step. WITH [ENABLE] PLAYBACK STOP The program being played back is stopped. (This has the same function as the stop button.) PRESSED ON ITS OWN [CLOSE/SELECT SCREEN] If a multiple number of monitor screens are displayed, the screen targeted for operation is selected. WITH [ENABLE] The selected monitor screen is closed. PRESSED ON ITS OWN No function WITH [ENABLE SWITCH] [Axis operating keys] AXIS OPERATION The robot is moved manually. If an auxiliary axis to be moved, the operation target is selected ahead of time using [UNIT/MECHANISM]. 2-9 2.4 Teach pendant Table 2.4.3 Functions of operation keys External appearance Indication used in this manual Function PRESSED ON ITS OWN No function WITH [ENABLE SWITCH] [CHECK GO] [CHECK BACK] CHECK GO / BACK When these are pressed together with the [ENABLE SWITCH], the check go or check back operation is performed. Normally, the robot is stopped at each recorded position (step). It is also possible to move the robot continuously. Use [STOP/CONTINUOUS] to select step or continuous. PRESSED ON ITS OWN RECORDING A MOVEMENT COMMAND During teaching, the movement command is recorded. This can be used only when the last step in the task program has been selected. WITH [ENABLE] [O.WRITE / REC] OVERWRITING THE MOVEMENT COMMAND The already recorded movement command is overwritten by the current recording statuses (position, speed, interpolation type, and accuracy). However, the command can be overwritten only when changes are made to what is recorded for the movement commands. A movement command cannot be overwritten by a function command; neither can a function command be overwritten by another function command. <<Operating mode A>> The recording position of a recorded movement command can be revised using [MOD Position]. <<Operating mode S>> The recording position, speed and accuracy of a recorded movement command can each be revised using [MOD Position], [SPEED] and [ACC], respectively. INFO. The [SPEED] and [ACC] key functions are set by selecting [Constant Setting] →[5 Operation Constants] → [1 Operation condition] → [5 Usage of SPD key] or [6 Usage of ACC key]. 2-10 2.4 Teach pendant Table 2.4.3 Functions of operation keys External appearance Indication used in this manual Function PRESSED ON ITS OWN No function WITH [ENABLE] [INS] INSERTION OF A MOVEMENT COMMAND <<Operating mode A>> The movement command is inserted “After” the current step. <<Operating mode S>> The movement command is inserted “Before” the current step. INFO. “Before” can be changed to “After” or vice versa by selecting [Constant Setting] → [5 Operation Constants] →[1 Operation condition] →[7 Step insertion position]. This key functions in a different way depending on the application concerned. When the arc welding application is used PRESSED ON ITS OWN EASY SELECTION OF A COMMAND Frequently used function commands such as the movement command, welding start and stop commands and weaving commands are displayed in the f key, and can be input. WITH [ENABLE] [CLAMP ARC] No function When the spot welding application is used PRESSED ON ITS OWN SPOT WELDING COMMAND It is used to set the spot welding command. Each time the key is pressed, the ON or OFF is selected for the recording status. WITH [ENABLE] MANUAL PRESS The spot welding gun is manually pressurized. Other functions can also be allocated. For details, see “4.13 Clamp/Arc Key Settings” in the “SETUP” of the instruction manual. PRESSED ON ITS OWN [MOD Position] [HELP] WITH [ENABLE] STEP POSITION MODIFICATION The position stored in the movement command now selected is changed to the current robot position. Press this for help concerning an operation or function. The built-in tutorial function (help function) is called. PRESSED ON ITS OWN [DEL] [RESET/R] No function No function WITH [ENABLE] STEP DELETION The step now selected (movement command or function command) is deleted. This clears the input or returns the setting screen to its original status. It also enables R codes (short-cut codes) to be input. The function that is to be used can be called immediately by inputting an R code. 2-11 2.4 Teach pendant Table 2.4.3 Functions of operation keys External appearance Indication used in this manual Function PRESSED ON ITS OWN [PROG/STEP] STEP SELECTION This is used to call a step specified in the program. WITH [ENABLE] PROGRAM SELECTION The specified program is called. This enters the menu or numerical input contents. INFO. Determination operation of numerical input can also be performed with arrow keys by <Constant Setting> - [7F-key] – [7 Numerical input] and switching to “Cursol” under [Decision method of numerical input]. [Enter] PRESSED ON ITS OWN CURSOR MOVEMENT When these keys are pressed on their own, the cursor moves. WITH [ENABLE] Cursor keys PAGE UP/DOWN , SETTING MODIFICATION • On a screen where the settings are configured on a multiple number of pages, the page is moved. • Lines are moved in units of multiple lines in the work program editing screen etc. • On a service or constant setting screen, for instance, the selection items arranged horizontally (radio buttons) are selected. • On a teach or playback mode screen, the number of the current step is changed. PRESSED ON ITS OWN [OUT] SHORTCUT FOR SETM function During teaching, this short-cut calls the output signal command (SETM <FN105> function command). WITH [ENABLE] MANUAL SIGNAL OUTPUT The external signals are set to ON or OFF manually. [IN] [SPD] During teaching, this short-cut calls the input signal wait “positive logic” command (WAITI <FN525> function command). <<Operating mode A>> This is used to set the speed of movement commands. (The setting is reflected in the recording status.) <<Operating mode S>> This is used to revise the speed of recorded movement commands. INFO. This function is set by selecting [Constant Setting] →[5 Operation Constants] → [1 Operation condition] →[5 Usage of SPD key]. 2-12 2.4 Teach pendant Table 2.4.3 Functions of operation keys External appearance Indication used in this manual [ACC] Function <<Operating mode A>> This is used to set the accuracy of a movement command which is to be recorded. (What has been set is reflected in the recording status.) <<Operating mode S>> This is used to revise the accuracy of a recorded movement command. INFO. This function is set by selecting [Constant Setting] →[5 Operation Constants] → [1 Operation condition] →[6 Usage of ACC key]. PRESSED ON ITS OWN [END/TIMER] SHORTCUT FOR DELAY function During teaching, this short-cut records the timer command (DELAY <FN50> function command) WITH [ENABLE] SHORTCUT FOR END function During teaching, this short-cut records the end command (END <FN92> function command). 2-13 2.4 Teach pendant Table 2.4.3 Functions of operation keys External appearance Indication used in this manual Function PRESSED ON ITS OWN Numerical input Numbers (0 to 9, decimal point) are input. WITH [ENABLE] JOINT INTERPOLATION (with [7] ) A shortcut for a "JOINT" move command WITH [ENABLE] LINEAR INTERPOLATION (with [8] ) A shortcut for a "LIN" move command WITH [ENABLE] CIRCULAR INTERPOLATION (with [9] ) A shortcut for a "CIR" move command For arc welding uses WITH [ENABLE] APPLICATION FUNCTION 1 (with [4] ) During teaching, commands for arc welding are displayed on the f keys (f1~f12). WITH [ENABLE] APPLICATION FUNCTION 2 (with [5] ) During teaching, commands for weaving are displayed on the f keys (f1~f12). WITH [ENABLE] Numeric keys/ [0] to [9] / [.] APPLICATION FUNCTION 3 (with [6] ) During teaching, commands for sensors are displayed on the f keys (f1~f12). For uses other than arc welding WITH [ENABLE] APPLICATION FUNCTION 1 (with [4] ) APPLICATION FUNCTION 2 (with [5] ) APPLICATION FUNCTION 3 (with [6] ) Application functions 1~3 can be allocated to the desired functions. For details, see “7.7 Customizing Hard Keys”. WITH [ENABLE] "ON" (with [1]) On a setting screen, for instance, a check mark is placed inside the check box. WITH [ENABLE] "OFF" (with [2]) On a setting screen, for instance, the check mark inside the check box is removed. WITH [ENABLE] "REDO" (with [3]) This re-does the operation which was restored by clearing (undo) the operation immediately before. It is effective only while creating a new or editing an existing program. WITH [ENABLE] "+" (with [0]) “+” is input. WITH [ENABLE] “-” is input. 2-14 "-" (with [.]) 2.4 Teach pendant Table 2.4.3 Functions of operation keys External appearance Indication used in this manual Function PRESSED ON ITS OWN Deletion of a number or character The number or character before the cursor position is deleted. The key is also used to release a selection during file operations. [BS] WITH [ENABLE] UNDO The operation performed immediately before is cleared, and the status prior to the change is restored. It is effective only while creating a new or editing an existing program. [FN] (Function) This is used when selecting the function commands. [EDIT] Opens the program editing screen. In the program editing screen, mainly function commands are changed, added or deleted, and the parameters of move commands are changed. [I/F] (Interface) Opens the interface panel window. 2-15 2.4 Teach pendant 2.4.5 Configuration of display screen Indicated on the display screens are the program and settings used for the current operation and the icons (f keys) for selecting the various functions. 1 2 3 4 5 6 10 7 8 9 Fig. 2.4.4 Configuration of display screen 1 Mode display area The selected mode (teach, playback or high-speed teach) is displayed here. (The highspeed teach mode is optional.) The motor power, operation underway and emergency stopped statuses are also displayed. Table 2.4.4 Status display Status Motor power OFF Motor power ON, servo power OFF, now saving energy (playback mode) Motor power ON, servo power ON Motors energized, check GO/BACK operation underway (teach mode), now operating (playback mode) Emergency stopped 2 Program number display area The number of the selected program is displayed. 2-16 Teach mode Playback mode 2.4 Teach pendant 3 Step number display area The number of the step selected in the program is displayed here. 4 Date & time display area The current date and time are displayed here. 5 Mechanism display area The mechanism targeted for manual operation is displayed here. With a multi-unit specifications robot, the numbers of the units involved in the teaching are also displayed. 6 Coordinate system display area The selected coordinate is displayed here. Table 2.4.5 Coordinate system display Types of coordinate systems Display Axis coordinate system Machine coordinate system Tool coordinate system (The number on the left of the icon is the tool number.) Work coordinate system Absolute coordinate system (world coordinate system) Cylindrical coordinate system User coordinate system (The number on the left of the icon is the coordinate number.) Welding line coordinate System 7 Speed display area The manual operation speed is displayed here. When [ENABLE] is pressed, the check speed is displayed. Table 2.4.6 Speed display Speed Display Manual speed Check speed 8 Monitor display area The contents of the program are displayed here (in the case of the initial settings). 9 f key display area By touching a display area, called f key, selectable functions are displayed. The six keys on the left correspond to f1 to f6; the six keys on the right correspond to f7 to f12. See 2-19 “2.4.6 Concerning the operation of the f keys”. 10 Variable status display area Various status displays such as “Input wait (I wait)” and “External start selected” appear as the icons shown in Table 2.4.7 in this area. When this status ends, the icon is cleared. 2-17 2.4 Teach pendant Table 2.4.7 Status icon display Status Icon Status Icon External signal input waiting (I waiting) Servo gun: Now writing gun search reference position “Start selection: External” or “Program selection: Internal” now selected Servo gun: Now selecting position check mode “Start selection: Internal” or “Program selection: External” now selected Mechanism connected Number: mechanism number - number of sub mechanism connected (The mechanism disconnection function is an option.) Mechanism released Number: mechanism number - number of sub mechanism connected (The mechanism disconnection function is an option.) “Start selection: External” or “Program selection: External” now selected recording Software PLC now operating Robot in the start enable area Software PLC now stopped Now Log in (The 3 digit number signifies the user ID) Machine lock now set Record function is allocated to the [JOG DIAL] function. Dry run now set Overwrite function is allocated to the [JOG DIAL] function. Now connected with external PC via Ethernet Position correction function is allocated to the [JOG DIAL] function. Automatic backup proceeding (The extent to which the operation has been completed is indicated as a percentage.) Interpolation classification switching function is allocated to the [JOG DIAL] function. Temporarily stopped (with station startup only) Coordinate switching function is allocated to the [JOG DIAL] function. Holding or now paused * This is displayed only when the hold signal or pause signal is input during playback. Insertion function is allocated to the [JOG DIAL] function. Mechanism now disconnected Tool fine adjustment function is allocated to the [JOG DIAL] function. I/O simulation mode now selected Weld wire inching/retracting function is allocated to the [JOG DIAL] function. J5 axis in singular point status The touch panel is locked. Not all of the optional functions are listed in the above table. For details on any of the icons not described in the table, refer to the operating instructions for the optional functions concerned. 2-18 2.4 Teach pendant 2.4.6 Concerning the operation of the f keys A number of icons are assigned to the f key display area. The allocation of icons differs according to the application (use), such as arc welding or spot welding etc. It is also switched in accordance with the selected mode or operating conditions. INFO. The initial allocation of the f keys differs according to the application. For details on the initial allocation, see the sections in chapter 8 and beyond in this instruction manual that correspond to the application that will be used. Enter the f key from the touch panel To select the function allocated to an icon, touch the f key display area icon directly. f1 Each function can be selected by touching the icon directly. f2 f3 f4 f5 f6 Normally, a function is selected by pressing one of the f1~f12 icons on its own. However, in some cases the key must be pressed together with [ENABLE]. ← An icon displayed with the mesh display can be selected by pressing [ENABLE]. When [ENABLE] is pressed, the display changes. ← Some icons are only displayed when [ENABLE] is pressed. 2-19 2.4 Teach pendant Enter the f key from the operation key Inputting using only the f keys, without using the touch panel (this is known as “f key substitute operation”). There are 2 types of operating method. See Table 2.4.8. In the default settings, “f Key substitute operation“ is disabled (no key input method). Table 2.4.8 Key allocation in f key substitute operation Operation Key Pattern 1 Pattern 2 Operation Key For operations in this table, hold down the [SHIFT] key and press the appropriate operation key. Pattern 2 Pattern 1 f1 f7 f2 f8 f3 f9 f4 f10 f5 f11 f6 f12 The description below shows how to enable “f key substitute operation.” + 2-20 1 Change the operator qualification to EXPERT or higher. 2 Select <Constant Setting> - [7 f-Keys] – [9 Alternative F-key operation]. 3 Hold down [ENABLE] and press [Left/Right] to select the item. >> Correspondences between the f keys and operation keys for each setting are shown in Table 2.4.8. 4 After selecting the item, press f12 <Complete>. >>This completes the settings. 2.4 Teach pendant Settings can also be changed from the shortcut R971. For details on shortcut operations, see “Chapter 7 Useful Functions”. Correspondence between shortcuts and constant settings when constant settings are configured are shown in Table 2.4.9. POINT Table 2.4.9 Correspondence with Constant Settings Shortcut Constant settings 0 (None) No key input method 1 (Pattern 1) Same as the numerical figure 2 (Pattern 2) Same as the screen arrangement 2.4.7 Touch Panel The touch panel is equipped as standard to the teach pendent, and the touch panel is set to be operable by default. Operations using the touch panel can be enabled or disabled by changing the setting. The touch panel can be set to temporarily lock (be inoperable) even when enabled if the teach pendant is not operated for a set period of time. This is called the “touch panel lock” function, and prevents unwanted entries being caused by unintentional touching of the touch panel. The touch panel lock function is enabled by default. The icon shown below is displayed in the status icon display if the touch panel is locked by the touch panel lock function. POINT The following message is displayed if the touch panel is touched in this case. The touch panel is automatically unlocked if the operation keys or jog dial are used. This section explains how to change the touch panel settings. 2-21 2.4 Teach pendant Changing the Touch Panel Settings + 1 Change the operator qualification to EXPERT or higher. 2 Select <Constant Setting> - [7 f-Keys] - [10 Touch screen]. >>The following setting screen is displayed. 3 Select the item using [ENABLE] + [Left/Right] to enable or disable touch panel operation. >> To change other settings items, use [Up/Down] to move the cursor to the item you want to change. Settings are as follows. Item Use of touch screen Touch screen lock Non-operate time Warning at touch ope. IMPORTANT 4 POINT 2-22 Details Select “Enable” to enable use of the touch panel or “Disable” to disable use. Select “Enabled” to use the touch panel lock function or “Disabled” not to use it. Set the period of non-use after which the touch panel is locked. Select “Enable” to display a message if the touch panel is touched while locked. Select “Disabled” not to display this message. Touch panel operation cannot be disabled if the “Method of alternative key input of F-key.” in <Constant Setting> - [7 f-keys] – [9 Alternative F-key operation] is set to “Method of inputting key none.” After selecting the item, press f12 <Complete>. >>This completes the settings. The touch panel can also be enabled/disabled from the shortcut R970. For details on shortcut operations, see “Chapter 7 Useful Functions.” 2.4 Teach pendant 2.4.8 [JOG DIAL] Jog dials, equipped as standard to teach pendants, can be rotated and pressed, and have a variety of functions. The main operations are explained in Table 2.4.10 and table Table 2.4.11. Table 2.4.10 [JOG DIAL] Functions Operation + + When to use Details When the cursor can be moved using the [Up, Down, Left, Right] keys Moves the cursor up and down. When selecting the robot program monitor Moves the current step. 1) When the page can be turned using f key Turns the page. In arc monitor editing mode during arc welding (when changing online) Slowly increases and decreases each weld condition value. When the cursor can be moved using the [Up, Down, Left, Right] keys Moves the cursor left and right. + Increases or decreases the check speed. + When selecting the robot program monitor in teach mode + Increases or decreases the manual speed. + + + 1) When selecting the robot program monitor Mechanism can be switched. When the [Enter] key can be used to select items. Selects items. When selecting the robot program monitor Unit can be switched. When f12 key can be used to enter, execute and write values Enters, executes, and writes values. When the cursor can be moved using the [Up, Down, Left, Right] keys while the robot program monitor is being selected The jog dial function allocation dialog is displayed, and the functions shown in Table 2.4.11 can be allocated to the [JOG DIAL]. (Functions that can be allocated differ for teach mode and playback mode.) ) In order to perform this operation, [Constant Setting] - [5 Operation/Teaching Conditions] – [1 Operating conditions] – [8 Step selection with E+up/down keys] needs to be set to [ENABLE]. 2-23 2.4 Teach pendant Table 2.4.11 Jog Dial Functions when Allocating Functions Function Allocation Operation When to use Details Status Executes the record. Overwrites. When selecting the robot program monitor in teach mode Adjusts the position. Interpolation can be switched. Coordinates can be switched. Inserts the record. + When selecting the robot program monitor in teach mode Robot can be moved. 1) Check the operating direction of inching/retracting. 2) + When selecting the robot program monitor + Performs inching/retracting the arc weld wire. 2) Performs inching/retract of the arc weld wire. 2) 1) For details, see “3.4.3 Moving the robot with the [JOG DIAL].” 2) For details, see “Chapter 8 Basic Operations for Arc Welding.” POINT of The only function that can be allocated in playback mode is wire inching/retracting. Allocating functions to [JOG DIAL] operations Frequently used operations such as recording or overwriting can be allocated to the [JOG DIAL] push button operation, and functions such as manual operation can be allocated to the [JOG DIAL] rotation operation. This section explains how to allocate operations. Operations are allocated when the robot program monitor is in the selected state. 2-24 2.4 Teach pendant 1 When robot program monitor is selected in teach mode, hold down [Shift] and press the [JOG DIAL]. >> A [JOG DIAL] function allocation dialog such as the one shown below is displayed. 2 Rotate the [JOG DIAL] to select the desired icon (from record/overwrite/position correction/interpolation/coordinates/insert/manual operation), and either press the push button, or touch the icon. >> The selected function is allocated, and the icon is displayed in the “Variable status display area.” + To execute allocated functions Press the [JOG DIAL] while the robot program monitor is selected. The same function as when the edit key is pressed during allocation is executed. INFO. y To change the allocated function, perform the same operation. y The allocated function can also be changed by pressing the displayed icon. y For details on the "tool fine adjustments,” see “3.4.3 Moving the robot with the [JOG DIAL]” Clearing the allocated function from the [JOG DIAL] 1 + INFO. With the icon of the function allocated to the [JOG DIAL] displayed in the “Variable status display area,” select the robot program monitor, and hold down [Shift] and press the [JOG DIAL]. >> The allocated function is cleared, and the icon display disappears. When switching modes, such as from the teach mode to playback mode, the function allocated to the [JOG DIAL] is automatically disenabled. 2-25 2.5 To input characters 2.5 To input characters The method used to input characters is described here. Functions of soft keyboard 1 When the status in which characters can be input is established, the soft keyboard starts up. To select characters Select characters using one of the following methods. y Select the characters using the up, down, left and right keys, and press [Enter] or f11 <Enter>. y Touch the characters that you want to enter on the screen. To move the cursor in the character input field Press the left or right key while holding down [ENABLE]. + To input a space Press f4 or f10 <Blank>. To delete a character Move the cursor to the right of the character to be deleted, and press f5 <BS>. The character to the left of the cursor is now deleted. 2 2-26 To record the characters which have been input, press f12 <Complete>. >> The characters are recorded, and operation returns to the original screen. 2.5 To input characters To input letters of the alphabet or symbols 1 Alphanumerics and half-size symbols can be input in the initial start status of the soft keyboard. 2 Input the characters by following the steps on the previous page. 2-27 2.5 To input characters NOTE 2-28 Chapter 3 Turning the power on/off and manual operation This chapter describes how to turn the power on/off and how to operate the robot manually. 3.1 Turning the control power to ON .................................................................3-1 3.2 Mode selection............................................................................................3-2 3.2.1 When the operation box is connected ...................................................3-2 3.2.2 When there is an operation panel .........................................................3-3 3.3 Turning the motor power to ON...................................................................3-4 3.4 Moving the robot manually..........................................................................3-6 3.4.1 Movement Direction ..............................................................................3-6 3.4.2 Moving the robot manually ....................................................................3-9 3.4.3 Moving the robot with the [JOG DIAL].................................................3-10 3.4.4 Switching the mechanism ...................................................................3-13 3.4.5 Stopping the robot...............................................................................3-14 3.4.6 Setting the manual speed ...................................................................3-14 3.5 Turning the motor power to OFF...............................................................3-16 3.6 Turning the control power to OFF .............................................................3-16 This is dummy page. DO NOT ERASE. 3.1 Turning the control power to ON 3.1 Turning the control power to ON In order to use robot, first turn the controller’s power (control power) to ON. DANGER Before turning on the control power, the controller’s door must be closed without fail. Receiving an electric shocks from touching any of the power supply areas may result in death or serious injury. Turning the control power to ON 1 First, check the position of the circuit breaker (power switch). (This position differs depending on the series and the specifications.) Breaker 2 Turn the circuit breaker to the ON position. >> TheFD11 system starts up automatically, and self-diagnosis is commenced. 3 If self-diagnosis is completed without any problems detected, a screen such as the one shown below is displayed on the teach pendant. The robot is now ready to operate. 3-1 3.2 Mode selection 3.2 Mode selection The controller features a teach mode that is mainly used for creating programs, and a playback mode that is for automatically running programs. 3.2.1 When the operation box is connected The mode is selected using the [MODE SELECT SWITCH] on the operation box. Mode selection 教示 TEACH 再生 PLAYBACK 1 The mode can be checked on the teach pendant display. 2 Rotate the [MODE SELECT SWITCH] on the operation box to either the teach side or playback side. >> The mode switches to the selected mode. The correlation between the switch positions and the modes selected is shown below. Mode Switch position 教示 TEACH Teach pendant display 再生 PLAYBACK Teach mode 教示 TEACH 再生 PLAYBACK Playback mode In this state, the robot cannot be operated manually or automatically. Continue with the following operations. 3 Turn the [TP SELECTOR SWITCH] on the teach pendant to the teach or playback position (so that the operation panel and teach pendant are both set to the same mode). When one of the following combinations is used, the robot can be operated manually or automatically. Mode Operation box 教示 TEACH [TP SELECTOR SWITCH] Teach Pendant Display 再生 PLAYBACK Teach Mode 教示 TEACH 再生 PLAYBACK Playback Mode INFO. 4 3-2 If the operation box and [TP SELECTOR SWITCH] do not match, one of the following messages is displayed. "E0967 Teach pendant selector switch is set to manual.” "A2006 Teach pendant selector switch is set to automatic.” The following explanation concerns manual operation and teaching so keep the teach mode as the selected status. 3.2 Mode selection 3.2.2 When there is an operation panel The mode is selected using the [MODE SELECT SWITCH] on the operation panel that is installed on the front of the controller. Mode selection 1 The mode can be checked on the teach pendant display. 2 To switch the mode, use the [MODE SELECT SWITCH] on the operation panel. The correlation between the switch positions and the modes selected is shown below. Mode Switch position Teach pendant display Teach mode Playback mode In this status, however, the robot cannot be operated either manually or automatically. Perform the following operation to initiate operation. 3 Turn the [TP SELECTOR SWITCH] on the teach pendant to the teach or playback position (so that the operation panel and teach pendant are both set to the same mode). When one of the following combinations is used, the robot can be operated manually or automatically. Mode Operation Panel [TP SELECTOR SWITCH] Teach Pendant Display Teach Mode Playback Mode INFO. 4 If the operation panel and [TP SELECTOR SWITCH] do not match, one of the following messages is displayed. "E0967 Teach pendant selector switch is set to manual.” "A2006 Teach pendant selector switch is set to automatic.” The following explanation concerns manual operation or teaching so establish the manual operation enabled status before proceeding any further. 3-3 3.3 Turning the motor power to ON 3.3 Turning the motor power to ON To move the robot, turn the motor power to ON. If the robot is not going to be moved, the motor power need not be turned to ON. Before turning the motor power to ON, be absolutely sure to check that no one is near the robot. If the robot should move without warning and come into contact or sandwich a person, death or serious injury may result. DANGER Turning the motor power to ON (in the teach mode) Take the following steps to turn the motor power to ON in the teach mode. 1 Check that the teach mode has been selected. If the teach mode has not been selected, turn the [MODE SELECT SWITCH] and set it to the teach mode. (Operation Box) 運転準備 2 Press the [MOTOR ON BUTTON], or hold down the [ENABLE] key and press the [MOTOR ON] key. The [MOTOR ON BUTTON], is provided on the operation box or operation panel. The [ENABLE] and [MOTOR ON] keys are provided on the teach pendant. >> The [MOTOR ON BUTTON] green lamp flashes. In this state, power is not supplied to the motor, and the robot cannot be controlled. >> The indicator which indicates motor power ON (servo OFF) appears in the mode display area of the teach pendant. 3 Grasp the [ENABLE SWITCH]. >> The green lamp of the [MOTOR ON BUTTON] remains lit. >> The indicator which indicates motor power ON (servo ON) appears in the mode display area of the teach pendant. While the [ENABLE SWITCH] is grasped, power is supplied to the motor, and the robot can be moved by pressing the [Axis operating keys]. MOTOR ON (Operation Panel) (Teach Pendant) + This completes the preparations for operating the robot. 3-4 3.3 Turning the motor power to ON Concerning the operation of the [ENABLE SWITCH] • To operate the robot in the teach mode, the robot must be operated while the [ENABLE SWITCH] is grasped. (This switch is not used in the playback mode.) • If the [ENABLE SWITCH] is released, the servo is turned off, and the robot stops immediately. When the [ENABLE SWITCH] is grasped again, the servo comes back ON. • Grasping the [ENABLE SWITCH] tightly until a clicking sound is heard also causes the servo power to be turned off and the robot to stop immediately. • Double type [ENABLE SWITCH] may be provided on the rear panel of the teach pendant as an option. In this case, the servo power goes off when both are grasped at the same time. • When the [EMERGENCY STOP BUTTON] has been pressed or the emergency stop command has been input from an external source during operation, the servo power can no longer be turned on or off by operating the [ENABLE SWITCH]. In cases like this, perform steps 2 to 3 above. POINT When the [ENABLE SWITCH] cannot be operated • Has the [EMERGENCY STOP BUTTON] on the teach pendant been pressed? → Turn the [EMERGENCY STOP BUTTON] clockwise to release it. INFO. • Has the emergency stop command been input from an external source? → The preparations for the peripheral devices (on the system side) have not been completed. First complete the preparations on the system side, and then release the emergency stop command. • Are the [TP SELECTOR SWITCH] on the teach pendant and the [MODE SELECT SWITCH] on the operation panel (control box) both at the “teach” position? → Set both switches to the “teach” position. Turning on the motor power (in the playback mode) Proceed as follows to turn on the motor power in the playback mode. (Operation Panel) (Operation Box) 運転準備 1 Check that the playback mode has been selected. 2 Press the [MOTOR ON BUTTON], or hold down the [ENABLE] key and press the [MOTOR ON] key. >> The motor power is turned on, and the specified program can be played back at any time. >> The indicator which indicates motor power ON (servo ON) appears in the mode display area of the teach pendant. MOTOR ON (Teach Pendant) + [ENABLE SWITCH] need not be operated POINT In playback mode, the motor power is turned ON (servo ON) when the [MOTOR ON BUTTON] is pressed. The [ENABLE SWITCH] is not used. 3-5 3.4 Moving the robot manually 3.4 Moving the robot manually In this section, the robot will actually be moved. Before proceeding, memorize to some extent how the robot moves. 3.4.1 Movement Direction The robot is operated in accordance with the selected coordinate system. The following coordinates systems are the ones that are frequently used. • Axis coordinate system … Each of the robot's axes moves independently. • Machine coordinate system … The robot tip moves in a straight line. (The tip moves along the coordinates referenced to the robot.) The direction of the axis along which the wrist moves differs depending on the type of application (such as spot welding or arc welding) used. Movements of the robot using the axis coordinate system RX- X+ RX+ X- The robot body rotates. The upper arm rotates. Y+ Y- RY+ RY- The lower arm moves back and forth. The wrist moves up and down. Z+ RZ- Z- RZ+ The upper arm moves up and down. Fig. 3.4.1 3-6 The wrist rotates. Movement directions in the axis coordinate system 3.4 Moving the robot manually Movements of the robot in the machine coordinate system (for the arc welding application) Z X Y Y RX- RX+ X- X+ The robot moves along the X axis. The rotation of the sixth axis rotation center line centers on the Z axis while the tool tip is fixed. YRY- Y+ The robot moves along the Y axis. RY+ The rotation of the torch centers on the torch tip on the plane formed by the torch line and Z axis while the tool tip is fixed. Z+ RZ+ Z- RZ- The rotation of the torch centers on the torch line while the torch posture remains fixed and the tool tip is fixed. Movement directions in the machine coordinate system (for the arc welding application) The robot moves along the Z axis. Fig. 3.4.2 3-7 3.4 Moving the robot manually Movements of the robot in the machine coordinate system (for the spot welding application) Z Y X RX- XX+ RX+ The robot moves along the X axis. The robot rotates around the X axis while maintaining the tool center. Y- RY+ Y+ RY- The robot moves along the Y axis. Z+ The robot rotates around the Y axis while maintaining the tool center. RZ+ RZ- Z- The robot rotates around the Z axis while maintaining the tool center. Movement directions in the machine coordinate system (for the spot welding application) The robot moves along the Z axis. Fig. 3.4.3 3-8 3.4 Moving the robot manually 3.4.2 Moving the robot manually 1 Check that the teach mode has been selected. 2 Press the [MOTOR ON BUTTON], or hold down the [ENABLE] key and press the [MOTOR ON] key. >> The preparations for moving the robot are now complete. 3 To change the speed, press [CHECK SPD/TEACH SPEED]. >> Any speed from 1 to 5 can be selected. Each time this key is pressed, the speed is changed by one setting in the following sequence: 1 → 2 ... → 5 → 1, and so on. INFO. 4 The manual speed can be changed by grasping the [ENABLE SWITCH], and rotating the [JOG DIAL] while holding down [Shift]. The target mechanism for manual operation appears on the teach pendant. The selected mechanism is displayed in colors. 5 Grasp the [ENABLE SWITCH]. >> While this switch is grasped, the motor power is turned on. 6 Press the [Axis operation keys] that corresponds to the direction in which the robot is to be moved. >> The robot is moved in accordance with the selected coordinate system. 3-9 3.4 Moving the robot manually 3.4.3 Moving the robot with the [JOG DIAL] If the “Manual operation function” is allocated to the [JOG DIAL], the robot is moved by rotating the [JOG DIAL]. First, select the operation condition appropriate for the application in the following setting screen. Selecting the operation conditions for [JOG DIAL] manual operation An operator qualification of EXPERT or above is required. Select the operator qualification before operation. In f5 <Constant setting> - [5 Operation Constants] - [1 Operation condition], select 1 [35 Jogdial manual operation]. >> The following setting screen is displayed. + 2 Select [Enable] + [Left/Right]. Select the operation condition appropriate for the application from the 3 setting items in the following table. Table 3.4.1 Setting Item Fixed Select Disabled 3 Operation Conditions for [JOG DIAL] Manual Operation Operation Description The robot operation conditions when the [JOG DIAL] is rotated are set automatically to the tool coordinate system and manual speed 1. Select when the [JOG DIAL] manual operation is limited to fine adjustment of the tool tip position. In teaching work, a convenient method is to divide operations so that the axis operating keys are used in normal situations, and [JOG DIAL] operations are used for fine adjustment work only. The robot operation conditions when the [JOG DIAL] is rotated are the currently selected coordinate system and the movement amount corresponding to the manual speed (1 to 5) (for details on setting the movement amount, see “3.4.6 Setting the manual speed”). The robot movement amount (movement distance) can be set for each manual speed (1 to 5). This makes it easy to avoid obstructions on the teaching line or perform fixed movement operations (for example, temporarily withdraw the tool tip from the current teaching position in the vertical direction → move a fixed amount in the horizontal direction → return to the position in the vertical direction). Disables the [JOG DIAL] manual operation. Select to disable robot movement using the [JOG DIAL] operation. After configuring the setting, press f12 <Complete>. >> The setting is saved and the display returns to the original screen. Next, allocate the “Manual operation function” to the [JOG DIAL]. 3-10 3.4 Moving the robot manually Allocating the manual operation function to the [JOG DIAL] 1 Select the robot program monitor in teach mode, hold down [Shift] and press the [JOG DIAL]. >> A [JOG DIAL] function allocation dialog such as the one shown below is displayed. 2 Rotate the [JOG DIAL] to select the “Manual operation” icon, and press the [JOG DIAL]. Alternatively, touch the “Manual operation” icon. >> The manual operation function is allocated to the [JOG DIAL], and the “Manual operation” icon is displayed in the variable status display area. + INFO. For details on how to allocate functions to the [JOG DIAL], see “2.4.8 [JOG DIAL]”. Rotate the [JOG DIAL] to move the robot 1 Grasp the [ENABLE SWITCH]. >> While the switch is grasped, the motor power is ON. 3-11 3.4 Moving the robot manually 2 Press the [Axis operating keys] in the axis direction (X/Y/Z) that you want to move the robot in. The [JOG DIAL] rotation direction specifies the actual movement direction (+/-) of the robot. >> The following message is displayed. When “Fixed” is selected in Constant Setting, the tool coordinate system and manual speed 1 (inching) are automatically set (however, note that when the manual operation target mechanism is an external axis, the coordinate system is not changed). When “Select” is selected in Constant Setting, the coordinate system and manual speed settings are not changed. When the [Axis operating keys] is released, the message disappears. In addition, the coordinate system and manual speed that were set automatically in Fixed Conditions return to the previous values. Robot does not move when the [Axis operating keys] is pressed If the “Manual operation function” is allocated to the [JOG DIAL], the robot will not move even when the [Axis operating keys] is pressed. POINT Press either the [+] or [-] key for the [Axis operating keys] The role of the [Axis operating keys] is to specify the axis direction that you want to move the robot in. The manual operation results are the same whether the [+] or [-] key is pressed. 3 3-12 Rotate the [JOG DIAL] in the direction (+/-) you want to move the robot. Rotating the [JOG DIAL] towards the back (upwards direction) moves the robot in the + direction, and rotating it to the front (downwards direction) moves the robot in the – direction. >> The robot operates at the “specified speed” in the “specified direction” of the “specified coordinate system”, moves the “specified distance”, and then automatically stops. When the [JOG DIAL] is rotated to the back (upwards direction) 1 notch, the robot moves at the “selected speed” for the “specified distance” in the “+ direction of the pressed [Axis operating keys]” of the “selected coordinate system”, and then automatically stops. For example, if the [JOG DIAL] is rotated to the back (upwards direction) 1 notch while the [X+] or [X-] is pressed, the robot moves at the “selected speed” for the “specified distance” in the “X axis + direction” of the “selected coordinate” system, and then automatically stops. When the [JOG DIAL] is rotated to the front (downwards direction) 1 notch, the robot moves at the “selected speed” for the “specified distance” in the “- direction of the pressed [Axis operating keys]” of the “selected coordinate system”, and then automatically stops. If the [JOG DIAL] is rotated in the same direction while the robot is moving or after it automatically stops, the robot continues to move. At this time the moving distance is calculated as (manual speed 1 set distance) x (the number of [JOG DIAL] rotated notches). 3.4 Moving the robot manually POINT The following 2 methods are available for stopping the robot while it is moving. Stop the robot by releasing the [Axis operating keys] while the robot is moving. Stop the robot by rotating the [JOG DIAL] 1 notch in the opposite direction while the robot is moving. After the robot stops automatically, it remains in an “Operating” status. After the [JOG DIAL] is rotated, when the robot moves for the specified distance, it automatically stops. At this time, the robot operation has stopped, but the robot controller continues in the “Operating” status to prepare for the next rotation (the “Robot moving” Basic Outputs are ON). When the [Axis operating keys] is released or the [JOG DIAL] is rotated 1 notch in the opposite direction, the stopped status is entered (the “Robot moving” Basic Outputs are OFF). After the robot stops automatically, it does not move when the [JOG DIAL] is rotated in the opposite direction. For example, the [JOG DIAL] is rotated to the back (upwards direction) to move the robot. Then, after the robot has stopped automatically, when the [JOG DIAL] is rotated to the front (downwards direction), the robot does not move for the first operation because it is the stop operation described above. When the [JOG DIAL] is rotated to the front (downwards direction) again, the robot moves. The robot movement amount can be set for each manual speed (1 to 5). The robot movement distance when the [JOG DIAL] is rotated 1 notch can be set for each manual speed (1 to 5) in <Constant setting> - [5 Operation Constants] - [2 Manual Speed]. For manual speeds 2 to 5, the rotation angle and movement speed for each axis can also be set. If manual operations using the [Axis operating keys] and manual operations using the [JOG DIAL] are frequently switched, the following simple operation can be used to switch between the two. Switching to manual operation using the axis operating keys If manual operations using the axis operating keys and tool fine adjustment work using the [JOG DIAL] are frequently switched, the following simple operation can be used to switch between the two. 1 With the manual operation function allocated to the [JOG DIAL], press the [JOG DIAL]. >> Each time the [JOG DIAL] is pressed, the icon displayed in the variable status display area changes. If a x mark is displayed on the icon, manual operations using the normal axis operating keys is enabled (in this case, manual operations cannot be performed using the [JOG DIAL]). Conversely, if a x mark is not displayed on the icon, manual operations using the [JOG DIAL] are enabled (in this case, manual operations using the axis operating keys cannot be performed). While an axis operating keys is being pressed (during operation), the icons do not change when the [JOG DIAL] is pressed. 3.4.4 Switching the mechanism This procedure is used to select the mechanism to be manually operated when a multiple number of mechanisms have been connected. This operation can be performed irrespective of whether motor power is ON or OFF. 3-13 3.4 Moving the robot manually 1 The mechanism selected for manual operation is displayed on the teach pendant. The currently selected mechanism is displayed in color. 2 3 To switch the mechanism, press [UNIT/MECHANISM]. >> The selected mechanism changes (and the display of the teach pendant changes.) Given below is an example where a mechanism is switched in a configuration consisting of a manipulator and positioner. Name of manipulator Positioner name Mechanism number Mechanism number After switching the mechanism, manual operation using the newly selected mechanism is possible. While holding the [ENABLE SWITCH], press the axis keys to operate the mechanism. 3.4.5 Stopping the robot If some kind of danger is perceived while the robot is being operated manually in the teach mode, or if work is to be suspended, “release" the [ENABLE SWITCH] or “grasp it tightly.” The servo switches OFF, and the robot stops immediately. 3.4.6 Setting the manual speed To change the settings of manual speeds 1 to 5, edit them in the following setting screen. An operator qualification of EXPERT or above is required. Select the operator qualification before operation. Select f5 <Constant setting> - [5 Operation Constants] - [2 Manual Speed]. 1 >> The following setting screen is displayed. 3-14 3.4 Moving the robot manually 2 Move the cursor to the item you want to set, enter the setting, and press [Enter]. 3 After configuring the setting, press f12 <Complete >. ≫ The setting is saved and the display returns to the original screen. Number For manual speed 1 (inching), set the movement distance instead of the speed. In manual operation with manual speed 1, the robot automatically stops after moving the set distance. To continue moving, press the axis operating keys again. INFO. Setting the robot movement amount when the [JOG DIAL] is rotated 1 notch An operator qualification of EXPERT or above is required. Select the operator qualification before operation. Select f5 <Constant setting> - [5 Operation Constants] - [2 Manual Speed]. 1 >> The following setting screen is displayed. 2 Number Move the cursor to the item you want to set, enter the movement amount, and press [Enter]. About the distance (rectangular) setting When operating with a rectangular coordinate system (machine, tool, user, world, workpiece, cylindrical, weld line), set the movement distance in the X, Y and Z directions (not including θ in a cylindrical coordinate system). About the angle (axis) setting ・When operating with an axis coordinate system, set the rotation angle for each axis (including θ in a cylindrical coordinate system). ・Set the rotation angle based on the position (RX, RY, RZ) when operating with the rectangular coordinate system. 3 After configuring the setting, press f12 <Complete>. >> The setting is saved and the display returns to the original screen. POINT To move the robot with the [JOG DIAL] When [Select] is selected in f5 <Constant setting> - [5 Operation Constants] - [1 Operation condition] - [35 Jogdial manual operation], the robot movement amount (distance/angle) when the [JOG DIAL] is rotated 1 notch can be set for each manual speed (2 to 5). 3-15 3.5 Turning the motor power to OFF 3.5 Turning the motor power to OFF For both the teach mode and playback mode, to turn the motor power OFF (servo OFF), press the [EMERGENCY STOP BUTTON]. Turning off the motor power INFO. 1 Press the [EMERGENCY STOP BUTTON] at the top right of the teach pendant. >> The motor power is now turned off (servo off). If the robot is moving, it will stop immediately. 2 The [EMERGENCY STOP BUTTON] is locked. To turn the motor power back on, the lock must be released. To release the lock, turn the button in the direction of the arrow. An [EMERGENCY STOP BUTTON] is also provided on the operation panel or control box. The robot is stopped by pressing any [EMERGENCY STOP BUTTON]. 3.6 Turning the control power to OFF To suspend the robot operation, turn off the control power. Turning the control power to OFF 1 Check that the robot has stopped. 2 Set the circuit breaker to the OFF position. >> The control power is now turned off. IMPORTANT 3-16 To restart, disconnect the primary power supply, and then wait for approximately 5 seconds before reconnecting the power supply. Chapter 4 Teaching This chapter describes the teaching work. 4.1 Teaching procedure ....................................................................................4-1 4.2 Preparations prior to teaching.....................................................................4-2 4.2.1 Input the number of the program..........................................................4-2 4.2.2 Listing the programs on the display......................................................4-3 4.3 Teaching .....................................................................................................4-4 4.3.1 Concerning the screen displays during teaching..................................4-4 4.3.2 Basic teaching operations ....................................................................4-5 4.3.3 What is the interpolation type? .............................................................4-6 4.3.4 What is the accuracy level? .................................................................4-6 4.3.5 Continue and Pause.............................................................................4-8 4.3.6 What is the acceleration? .....................................................................4-9 4.3.7 What is smoothness?.........................................................................4-10 4.3.8 Number of recordable steps ............................................................... 4-11 4.4 Try Teaching <<Operating Mode A>> .......................................................4-12 4.4.1 Teaching method................................................................................4-12 4.4.2 Try Teaching.......................................................................................4-17 4.5 A practice teaching session <<Operating mode S>>...................................4-23 4.6 Recording function commands .................................................................4-29 4.6.1 Directly selecting a command with the function numbers...................4-30 4.6.2 Selecting from categorized groups.....................................................4-30 4.6.3 Setting and recording function command parameters (conditions) ....4-32 4.7 Checking what has been taught................................................................4-33 4.8 Modifying the program ..............................................................................4-37 4.8.1 Modifying the robot position ...............................................................4-37 4.8.2 Modifying movement command data <<Operating mode S>> ...........4-38 4.8.3 Overwriting movement commands.....................................................4-39 4.8.4 Adding movement commands ............................................................4-42 4.8.5 Deleting movement and function commands .....................................4-45 4.9 Using the screen editor function to modify commands .............................4-46 4.9.1 Modifying with the screen editor function ...........................................4-46 4.9.2 Batch changing the speed of MOVE command..................................4-48 This is dummy page. DO NOT ERASE. 4.1 Teaching procedure 4.1 Teaching procedure Proceed with teaching by following the steps below. 1 Teaching is performed in the teach mode. Preparations prior to teaching Page 4-2 ~ Select the teach mode. 2 Input the number of the program. Input the number of the program to be created. Any number from 0 to 9999 can be input. 3 Record the movement commands (positions to which the robot is to move and postures). ・ Move the robot to the recorded position and posture by manual operation. ・ Press [O.WRITE/REC] to record the step (movement command). ・ Record the steps (movement commands) in sequence by repeating this process. Teaching Page 4-4 ~ 4 If necessary, record the function commands. Record the function commands in the appropriate steps. If function commands are recorded, signals can be output to an external device or the robot can be made to stand by. 5 6 Record the end command (function command END <FN92>) that shows the program end. Record the end command (END <FN92> function command) in the step that will conclude the operation as the final step. Check the teaching contents. Checking of contents Move in numerical order through the recorded steps and check the recorded positions and postures. Page4-33 ~ Modify Page 4-37 ~ 7 Revise the teaching contents if necessary Change the recorded points, add or delete steps, etc. 4-1 4.2 Preparations prior to teaching 4.2 Preparations prior to teaching 4.2.1 Input the number of the program When teaching the robot new movements, provide a number to the program which will now be created. Any number from 0 to 9999 can be input. Input the number of the program. + 1 Select the teach mode. 2 While holding down [ENABLE], press [PROG/STEP]. >> The [Program Selection] window now opens. 3 Input the number of the program in the “Designated program” field, and press [Enter]. When “1” is to be specified as the program number, for instance, press the [1] numeric key. 4 Press [Enter]. >> Program “1”, a new program, is now opened. At this point, the teaching can now begin. INFO. 4-2 If you do not know which numbers are not yet used If you do not know which numbers are not yet used, check the programs already created by listing them on the display. See page 4-3 “4.2.2 Listing the programs on the display”. 4.2 Preparations prior to teaching 4.2.2 Listing the programs on the display A convenient way to open an already created program is to list the programs on the display and then make the selection. The number can also be directly specified as described in “4.2.1 Input the number of the program”. Listing the programs on the display + 1 Select the teach mode. 2 While holdings down [ENABLE], press [PROG/STEP]. >> The [Program Selection] window now opens. 3 Align the cursor with “Directory”, and press [Enter]. >> A list of the programs already created is now displayed. 4 Align the cursor with the program to be opened, and press [Enter]. >> The selected program is now opened. Concerning the contents displayed when programs are listed The contents displayed are as follows. 1 2 3 POINT 1: The program filenames are displayed in this column. The filenames are indicated using the “robot name.xxxx” format. “xxxx” denotes the number of the program. 2: The number of recorded steps is displayed in this column. 3: If comments have been registered, they are displayed in this column. 4-3 4.3 Teaching 4.3 Teaching 4.3.1 Concerning the screen displays during teaching Various information is displayed on the screen during teaching as shown below. Before proceeding with teaching, remember this information as background knowledge. 1 2 3 4 5 7 1 6 Program No. The number of the currently selected program is displayed. If not even one step has been recorded, “Free” is displayed; if one or more steps have been recorded, “EX” is displayed. 2 Step No. The number of the currently selected step is displayed. 3 Comment The contents of the comment (REM <FN99> function command) recorded at step 1 in the program are displayed as the comment of the program itself. The maximum number of characters which can be used for the REM function command is 199. However, the comment which consists of the first 38 of these characters appears in this area. 4 Manual Speed The speed set here is reflected as the movement command of the robot set in <<Operating mode S>>. Each time [CHECK SPD/TEACH SPEED] is pressed, the speed of the recording status is switched. 5 Recording status The currently set speed, interpolation method, etc. are displayed here. The movement commands are recorded under the conditions displayed in recording status by pressing [O.WRITE/REC]. 6 Cursor This cursor indicates operation target. It is displayed as a green bar. 7 Program contents The recorded steps are displayed here. The step numbers are provided for both the movement commands and function commands. 4-4 4.3 Teaching 4.3.2 Basic teaching operations There are two types of teaching, “movement command teaching” and “function command teaching.” Teaching using the movement commands (1) Operate the robot manually until it reaches the position to be recorded. (2) Set the speed, interpolation type and other data. Speed …This is the speed at which the robot is to move to the recorded position. Interpolation type …Select the tracks of the operations up to the recorded position. Accuracy …This refers to the degree by which the path along which the tool moves as it passes through the recorded point of each step is distanced from the recorded point, thereby describing an arc on the inside of these points. This is also called accuracy. (3) The movement command is recorded by pressing [O.WRITE/REC]. POINT Concerning the movement command data settings All the movement command data can be changed after teaching. Therefore, until operators become familiar with the operation of the robot, they should simply remember “how to record the robot positions”. The data is revised upon completion of the teaching session. See page 4-37 “4.8 Modifying the program”. Teaching using the function commands (1) Press [FN]. (2) Select the function command to be recorded, and press [Enter]. (3) Specify the parameter (condition) of the function command, and press [Enter]. When there is more than one parameter (condition), press [Enter] with each parameter. To correct input errors • If the wrong function or command has been selected, press [RESET/R]. • To correct a numerical value, etc. specified in an function command, press [BS]. • To delete the last operation, press [ENABLE] + [BS]. POINT The operating method of teaching differs according to the set “Operating mode.” There are two types of operating mode, <<Operating mode A>> and <<Operating mode S>>. For details on the operating method, check the set operating mode, and read the appropriate section for that operating mode. <<Operating mode A>> <<Operating mode S>> mode S>>” Page 4-12 “4.4 Try Teaching <<Operating Mode A>>” Page 4-23 “4.5 A practice teaching session <<Operating The set operating mode can be checked in the system environment display. For details, see “1.2 How to read the instruction manual.” 4-5 4.3 Teaching 4.3.3 What is the interpolation type? How the tool tip is to be moved is determined by the interpolation type. Table 4.3.1 Interpolation type Interpolation type Path of tool tip movement Joint interpolation (JOINT) Since each axis moves independently, the path of the tool tip is not a straight line. Line interpolation (LIN) If the next step (target step) involves linear interpolation, the tool tip moves in a straight line that connects the steps. If the target step and the step that follows involve circular interpolation, the tool tip moves along an arc. Circular interpolation (CIR) JOINT JOINT JOINT The tool tip moves in a straight line. LIN JOINT JOINT JOINT CIR2 CIR2 CIR1 CIR2 4.3.4 What is the accuracy level? This refers to the degree to which the path along which Amount of inward turn the tool moves as it passes through the recorded point of Recorded point each step describes an arc on the inside of the recorded A1 Low point. A1 to A8 can be specified as this degree. : When A1 is specified, the tool tip will pass through the : recorded point. When A2 or above is specified, the time : required for playback is reduced depending on how far A8 the tool passes along an arc on the inside of the High recorded points. Select a stringent (lower) accuracy level at the welding points and a lax (higher) level in the air cutting areas. This controller performs inward turn even if the interpolation classification of the linked step is different. Control over the robot operations that involve accuracy levels differs depending on the application used. 4-6 4.3 Teaching When the arc welding application is used When a level from A1 to A8 is specified, the overlap speed ratio changes step by step across a range from 0 to 100%. Even if the accuracy level remains the same, the path of the robot is changed by the recording speed. (The higher the recording speed, the further inside the arc which is described.) Even if the playback speed is changed, the inward turn tracks are calculated so as not to affect the tracks. However, the actual amount of inward turn may differ due to machine curvature or servo control delay. Changing the playback speed means speed changes when the speed override or low safety speed functions are used. When the spot welding application is used When a level from A1 to A8 is specified, the inside arc amount changes step by step across a range from 0 to 500 mm. If the accuracy level remains the same, the path of the robot is not affected even when the recording speed is changed. Similarly, even when the playback speed changes, there is hardly any effect on the path of the robot. (The “playback speed” is the speed resulting from a change made by speed override, the low safety speed or other actual speed during playback.) Accuracy levels when arc welding is performed Level A1 A2 A3 A4 A5 A6 A7 A8 Overlap speed ratio 0% 5% 10 % 15 % 25 % 50 % 75 % 100 % Accuracy levels when spot welding is performed Level A1 A2 A3 A4 A5 A6 A7 A8 Inside arc amount 0 mm 5 mm 10 mm 25 mm 50 mm 100 mm 200 mm 500 mm (NOTE) In case of a manipulator of which the number of axes is seven or more, the default control setting is “Overlap speed ratio”. Do not change this default setting. INFO. “Accuracy” corresponds to “Overlap” in Daihen robots prior to the EX-C series. “With overlap” can be used as A8, and “No overlap” can be used as A1. 4-7 4.3 Teaching 4.3.5 Continue and Pause The accuracy level described in the previous section can be divided into two types of control methods, “continue” and “pause.” With the “continue” method, the robot tool passes smoothly along the inside of the tool path with no reduction in its speed. (“Continue” is described in “4.3.4 What is the accuracy level?”.) Since this control method generates the path in such a way that the tool moves along the inside of the path formed by the recorded points, it is used for those areas where the tool does not make contact with the work but moves from one point to the next through the air. With the “pause” method, which is also referred to as “in-position check,” each time the command position inside the robot reaches a step, the actual robot arrival is awaited before advancing to the next step. This method is used at steps such as spot welding which require a high level of positioning accuracy. To select continue or pause, open the screen editing screen, and select “0” or “1” at the position shown in the figure below. When “1” is selected, “P” appears following accuracy levels “A1-A8.” This indicates that pause has now been set. “Continue/pause” indicated here (without “P”: pass; with “P”: pause). ↓ Fig. 4.3.1 Example of steps displayed with “pause” An alternative way to set continue or pause as the recording status is to use the [Continue/Pause] f key. For linear interpolation For joint interpolation Recorded point A1 Recorded point A1 A8 A8 Continue As soon as the robot tool has reached the point which is away from the recorded point by the distance equivalent to the pulse amounts of the axis encoders which correspond to the accuracy level set, the robot considers that the tool has reached the recorded point, and it starts moving the tool toward the next recorded point. The robot tool does not continue through the recorded points but passes smoothly along the inside of the tool path with no reduction in its speed. Exactly how far inside the tool path the robot tool moves depends on the accuracy level setting. Recorded point A1P Recorded point A1P A8P A8P Pause Both A1P and A8P tool tip continue through the recorded points. However, the positioning accuracy differs according to the accuracy level. The lower the figure used for the accuracy level, the greater the deceleration at the recorded points and the higher the positioning accuracy which is achieved. Record the accuracy level for those steps requiring positioning accuracy. 4-8 4.3 Teaching 4.3.6 What is the acceleration? The “acceleration” is a function which adjusts the smoothness by adjusting the acceleration of the robot operation. When vibration arises due to a factor such as the rigidity of the tool or work, the robot can be moved gently by using the function in the movement command concerned. As a result, the amount of vibration is reduced. Unlike the “accuracy level” which expresses the positioning roughness when the tool passes through the recorded points, “acceleration” functions even when there is one movement command. “Acceleration” can be specified for each movement command, and one of four different settings (0, 1, 2 or 3) can be selected. At an acceleration setting of 0 (D0), the robot accelerates or decelerates at its maximum capacity, and the higher the setting used, the more smoothly (that is to say, the lower the acceleration) the robot moves. (Factory setting) Effects produced by “acceleration” Speed Acceleration setting of 0 Acceleration setting of 1 Acceleration setting of 2 Acceleration setting of 3 Time Fig. 4.3.2 “Acceleration” Open the screen editing window, and set a level from 0 to 3 at the position shown in the figure below. A number appears after “D.” The display is cleared only when 0 has been set. This is the “acceleration” setting. ↓ Fig. 4.3.3 Example of “acceleration” step display Furthermore, if the “Accel” F key is used, the acceleration can be set in the recording status. IMPORTANT IMPORTANT When “acceleration” is set, it always takes longer for the robot to move. Since this will adversely affect the cycle (tact) time, do not record the function in movement commands unnecessarily. Both “acceleration" and “smoothness” can be recorded at the same time. Both will function simultaneously. 4-9 4.3 Teaching 4.3.7 What is smoothness? “Smoothness” is a function that adjusts the smoothness by changing the acceleration speed of the robot axes. When vibration arises due to a factor such as the rigidity of the tool or work, the robot can be moved gently by using the function in the movement command concerned. As a result, the amount of vibration is reduced. Unlike the “accuracy level” which expresses the positioning roughness when the tool passes through the recorded points, “smoothness” functions even when there is one movement command. “Smoothness” can be specified for each movement command, and one of four different settings (0, 1, 2 or 3) can be selected. At a smoothness setting of 0 (S0), the robot accelerates or decelerates at its maximum capacity, and the higher the setting used, the more smoothly (that is to say, the lower the acceleration speed) the robot moves. (Factory setting) Effects produced by “smoothness” Smoothness setting of 0 Speed Smoothness setting of 1 Smoothness setting of 2 Smoothness setting of 3 Time Fig. 4.3.4 “Smoothness” Open the screen editing window, and set a level from 0 to 3 at the position shown in the figure below. A number appears after “S.” The display is cleared only when 0 has been set. This is the “smoothness” setting. ↓ Fig. 4.3.5 Example of “smoothness” step display Furthermore, if the “Smooth” F key is used, the smoothness can be set in the recording status. IMPORTANT IMPORTANT 4-10 When “Smoothness” is set, it takes longer for the robot to move. Since this will adversely affect the cycle (tact) time, do not record the function in movement commands unnecessarily. Both “acceleration" and “smoothness” can be recorded at the same time. Both will function simultaneously. 4.3 Teaching 4.3.8 Number of recordable steps The maximum number of steps that can be recorded in a program is 300. If the number of steps exceeds 300, divide the steps into multiple programs, and then call the programs divided from the parent program using the program call command (FN80). By dividing, the programs can be reused, and management and maintenance also become easier. Teaching involving large numbers of steps Reducing the numbers of steps for teaching to facilitate management Program No.1 Program No.1 1 REM “Task program” 2 SET [01] 3 WAITI [10] 4 REM “Process 1 start” 5 100% JOINT A8 6 100% JOINT A8 : 108 100% JOINT A8 109 REM “Process 1 end” 110 REM “Process 2 start” 111 100% JOINT A8 112 100% JOINT A8 : 200 100% JOINT A8 201 REM “Process 2 end” 202 REM “Process 3 start” 203 80% JOINT A8 204 100% JOINT A8 : 313 100% JOINT A8 314 REM “Process 3 end” : 500 100% JOINT A8 501 END Fig. 4.3.6 Program No.100 Divided. Divided. 1 REM “Main program” 2 CALLP [100] 3 CALLP [200] 4 CALLP [300] 5 CALLP [400] 6 END Sub 1 REM “Process 1” 2 100% JOINT A8 3 100% JOINT A8 Divided. : 105 100% JOINT A8 106 END Program No.200 Main Sub 1 REM “Process 2” 2 100% JOINT A8 3 100% JOINT A8 : 104 100% JOINT A8 Program No.300 105 END Sub 1 REM “Process 3” 2 100% JOINT A8 3 100% JOINT A8 : 112 100% JOINT A8 113 END Example of teaching with reduced numbers of steps If the “A2150: Program is too large” error message appears during teaching or screen editing, it means that the number of steps stored in a task program is too high. This error occurs when the file size exceeds 64Kb. In a case like this, divide the task program in the manner shown in the example above. IMPORTANT When dividing an existing task program, press the [PROG./STEP] key, select “Copy,” and copy the steps into a new task program. (Step copy function) The step copy function can also be selected by selecting <Service utilities> - [9 Program Conversion] - [2 Step copy]. The “A3084: Media device is full” error message sometimes appears during teaching, screen editing, file editing or a file operation. This error is caused by insufficient memory as defined in the cases described below. IMPORTANT • There is not enough space or no space at all in the internal memory device to record new data. • There is not enough space in the internal memory to edit or operate the specified file. In such a case, make more space in the internal memory by “deleting unused files” or “saving files which have not been used recently onto a USB memory and deleting them.” 4-11 4.4 Try Teaching <<Operating Mode A>> 4.4 Try Teaching <<Operating Mode A>> 4.4.1 Teaching method There are broadly 2 types of teaching method for <<Operating mode A>>. In one method, the recorded status is used for teaching (Fig. 4.4.1 (A)), and in the other method the whole screen is used for teaching (Fig. 4.4.1(B)). The teaching method can be selected by the operation used for teaching the movement command. Use whichever method is easier. Recording status (Switching operation) (Switching operation) (Switching operation) (A) Teaching the movement command from the recorded (B) Teaching the movement command from 1 status screen Fig. 4.4.1 Teaching Method INFO. When the teaching method in Fig. 4.4.1 (B) is used, the teaching operation can be done in almost exactly the same way as Daihen robots prior to the EX-C series. There are specialized operations in both (A) and (B) in Fig. 4.4.1. In addition to them, operations can be performed using [ENABLE] + number keys ([7]~[9]). For teaching with [ENABLE] + number keys ([7]~[9]), the settings in Table 4.4.1 need to be configured. Table 4.4.1 [Constant Setting] - [7 f-Keys] – [8 HARD KEY] settings <Constant settings> (A) Teaching the movement (B) Teaching the movement - [7 f-Keys] command from the command from 1 screen - [8 HARD KEY] settings recorded status “The use of the hard key” Use Use “The instruction method of the Simple teaching Detailed teaching movement order” INFO. 4-12 For details of the setting procedures for [Constant Setting] - [7 f-Keys] – [8 HARD KEY], see “7.7 Customizing the Hard Keys” in “Chapter 7 Useful functions.” 4.4 Try Teaching <<Operating Mode A>> Teaching the movement command from the recorded status 1 Use the [Axis operating keys] to move the robot to the position to be recorded. 2 In the recorded status, the movement command is already in the selected state. Recording status Set the move method, speed, and accuracy level from this state to the teaching step. + 3 While pressing [ENABLE], press [INTERP/COORD] and set the interpolation specification for the recorded status. >> Each time it is pressed, the interpolation classification of the recorded status switches in order between “JOINT” → “LIN” → “CIR” → “JOINT.” Alternatively, hold down [ENABLE] and press [7~9] to set the interpolation specification directly. >> Press [ENABLE] + [7] → Interpolation classification switches to “JOINT.” Press [ENABLE] + [8] → Interpolation classification switches to “LIN.” Press [ENABLE] + [9] → Interpolation classification switches to “CIR.” or + + + [Number] Key 4 Press [SPD]. >> The speed correction screen is displayed. 5 Enter the desired speed (e.g. “100”), and press [Enter]. >> “100%” is displayed in the recording status. 6 To specify the accuracy level, press [ACC]. >> Each time the button is pressed, the accuracy level changes in order from A1 to A8. 7 Press [O.WRITE / REC]. >> The step is recorded. 4-13 4.4 Try Teaching <<Operating Mode A>> Details after the movement command is recorded Step numbers are added to the recorded steps, which are then written to the program. POINT 1 1: 2: 3: 4: 5: POINT 4-14 2 3 4 5 Step number. Specify this step number to perform step jump. Set speed. Interpolation classification. JOINT, LIN, or C1/C2 is displayed. Accuracy. Set to A8 for “With overlap,” and A1 for “No overlap.” “P” is added when specified for positioning. Tool number. To perform the operations marked within the dotted lines above, see “4.4.1 Teaching method.” 4.4 Try Teaching <<Operating Mode A>> Teaching the movement command using the whole screen 1 or Press [CLAMP ARC]. >> Frequently used commands are displayed in the f keys. POINT Perform operation 1 when using the f keys for teaching. When using the keys inside the dotted lines (number keys) in the subsequent explanation, this operation is not needed. INFO. When f1 <Key switch> is pressed, a different command group is displayed in the f keys. When [CLAMP ARC] is pressed again, the f key display returns to the previous display. 2 Use the [Axis operating keys] to move the robot to the position to be recorded. 3 Press the f key that corresponds to the interpolation classification that you want to record. Alternatively, hold down [ENABLE] and press the corresponding number key ([7]~[9]). >> The corresponding screen as shown below is displayed. f7 <Positioning P> Or [ENABLE] + [7] → Joint interpolation (JOINT) f8 <Linear L> Or [ENABLE] + [8] → Linear interpolation (LIN) f9 <Circular C> Or [ENABLE] + [9] → Circular interpolation (C1/C2) E.g: For Joint Interpolation (JOINT) + + + 4-15 4.4 Try Teaching <<Operating Mode A>> 4 Enter the desired speed (e.g. “100”), and press [Enter]. 5 Align the cursor to “Overlap”, then hold [ENABLE] and press [Left /Right]. Select “Yes/No.” “Numerical input” is selected when performing fine settings of the accuracy, but in normal circumstances it is sufficient to select “Yes/No.” 6 It is normally sufficient to set 4 speed and 5 With overlap/No overlap, so proceed to operation 9. For advanced purposes, use operations 7 and 8. 7 Set the tool number in “Tool." Normally, there is only 1 tool (torch or hand), so this is not changed from “1.” If this is incorrectly specified, the position of the robot itself does not change. However, the robot interpolation accuracy is affected during playback because the tool control point (TCP) is different. Specify the tool number only when operation requires the tool to be changed a number of times using a tool changer etc. 8 Detailed settings such as numeric specification of the accuracy and speed can be done from the “Details” tab. Press [CLOSE/SELECT SCREEN] to switch tabs. [Number] Key + For details on these conditions, see the robot’s built-in reference manual. 9 After configuring all of the conditions, press f12 <Complete>. >> The step is recorded. POINT INFO. 4-16 To perform the operations marked within the dotted lines above, see “4.4.1 Teaching method.” When the cursor is moved to “Interp.” the interpolation classification can be switched. This is useful in situations such as when the wrong command is selected due to mistaken key operation. 4.4 Try Teaching <<Operating Mode A>> 4.4.2 Try Teaching Upon completion of the preparations, try a practice session in teaching. In this section, the program shown below will be created. Teaching start position Step 1 Step 6 (work home point) Step 2 Step 5 Step 3 Step 4 (actual work start position) (actual work end position) Fig. 4.4.2 Teaching As shown in the figure on the left, move the robot from step 1 to step 5, and record the positions. Superimpose the recording position for step 6 at the same position as step 1. This is done in order to ensure that the robot operation will move directly from step 5 to the step 1 position without being interrupted during playback. Teaching example Recording step 1 (work home point) Record step 1 as the work home point. Here, record using the teaching method that uses the record status. Teaching start position Step 1 (work home point) 1 Use the [Axis operation keys] to move the robot to step 1. As step 1, set the robot to the position which will serve as the work home point. 2 In the recording status, movement commands have already been selected. Recording status From this state, specify the method, the speed and the accuracy level of the movement up to step 1. For step 1, try setting “joint interpolation” for the movement method, “100%” for the speed and “1” for the accuracy level. + 3 While holding down [ENABLE], press [INTERP/COORD], and set the interpolation specification of the recording status to “JOINT.” >> Each time this is pressed, the interpolation type of the recording status is switched in the following sequence: “JOINT” → “LIN” → “CIR” → “JOINT”, etc. 4 Press [SPD]. >> The speed correction screen is displayed. 4-17 4.4 Try Teaching <<Operating Mode A>> 5 Input “100,” and press [Enter]. >> “100%” is displayed in the recording status. 6 To specify the accuracy level, press [ACC]. >> Each time it is pressed, the accuracy changes in sequence by one level from A1 to A8. 7 Press [O.WRITE/REC]. >> Step 1 is now recorded. 100 Recording step 2 (just before the actual work start position) Record step 2 near the actual work start position. The actual work start position denotes the position where the actual welding or other work will be performed. Step 1 (work home point) Step 2 1 Use the [Axis operation keys] to move the robot to step 2. As step 2, set the robot to just before the start position of the work. In terms of the posture, set the robot to the posture which is close to the one in which the robot will actually perform the work in step 3. 2 Set the movement method and speed up to step 2. In the same way as for step 1, try setting “joint interpolation” for the movement method and “100%” for the speed. The movement command stored last is left for the recording status. To use the previous condition as is, press [O.WRITE/REC] without changing the value. >> Step 2 is now recorded. 4-18 4.4 Try Teaching <<Operating Mode A>> Recording step 3 (actual work start position) Record the position where the actual welding or other work is to start as step 3. Step 2 Step 3 (actual work start position) 1 Use the [Axis operation keys] to move the robot to step 3. Since step 3 is the position where the actual welding and other work are to start, manually operate the robot until its posture is optimal for the work to be performed. 2 Set the movement method and speed up to step 3. 3 Press [O.WRITE/REC]. >> Step 3 is now recorded. Recording step 4 (actual work end position) Record the position where the actual welding or other work is to end as step 4. Try recording this step and the following steps using the teaching method that uses the whole screen. POINT If the f keys are not displayed, press [CLAMP ARC] to display them. To perform the [ENABLE] + [7~9] operation, see “4.4.1 Teaching method.” Step 3 (actual work start position) 1 Step 4 (actual work end position) Use the [Axis operation keys] to move the robot to step 4. The movements of the robot by manual operations up to step 4 need not be in a straight line. A detour may be taken but operate the robot manually in such a way that it does not make contact with the work piece. 4-19 4.4 Try Teaching <<Operating Mode A>> 2 Use linear interpolation for the movement to step 4. Press f8 <Linear L> or [ENABLE] with [8]. >> Linear interpolation (LINE) is selected. 3 Set the speed and overlap to enabled or disabled. 4 After configuring all of the conditions, press f12 <Complete>. >> Step 4 is recorded. or + Recording step 5 (position away from the work piece) Record the position away from the work piece as step 5. Step 5 Step 4 (actual work end position) 4-20 1 Use the [Axis operation keys] to move the robot to step 5. As step 5, set the robot in the appropriate position at some distance from the work piece. 2 Use “joint interpolation” for the movement to step 5. Press f7 <Joint P>. >> Joint interpolation (JOINT) is selected. 3 Set the speed and overlap to enabled or disabled. 4.4 Try Teaching <<Operating Mode A>> 4 After configuring all of the conditions, press f12 <Complete>. >> Step 5 is recorded. Recording step 6 (same position as for step 1) Record the same position as for step 1 as step 6. Step 6 Set to the same position. Step 5 1 Press [PROG/STEP]. >> The [Step Selection] screen now appears. 2 Input “1” in “Designated step”, and press [Enter]. >> The cursor moves to step 1. 3 While grasping the [Enable switch], press [CHECK GO]. (Keep pressing it until the robot stops.) >> The robot moves to the position recorded in step 1. 4 To record the position where the robot stopped (position in step 1) as step 6, call step 5. + 4-21 4.4 Try Teaching <<Operating Mode A>> Press [PROG/STEP]. >> The [Step Selection] screen now appears. 5 Select “Bottom”, and press [Enter]. >> The cursor moves to the last step (step 5). This is now the state in which step 6 can be recorded. 6 The conditions in step 5 will be used as is, so press [O.WRITE/REC]. >> Step 6 is now recorded. Recording the end command (End function command) Since all the steps have now been recorded, record the end command at the end of the program. The end command must be recorded without fail. 1 Press f6 <END>. Alternatively, hold [ENABLE] and press [END/TIMER]. >> The end command is now recorded. or + This now completes the creation of the program. Next, check the robot operations, postures, etc. 4-22 4.5 A practice teaching session <<Operating mode S>> 4.5 A practice teaching session <<Operating mode S>> Upon completion of the preparations, try a practice session in teaching. In this section, the program shown below will be created. Teaching start position Step 1 Step 6 (work home point) Step 2 Step 5 Step 3 Step 4 (actual work start position) (actual work end position) Fig. 4.5.1 Teaching As shown in the figure on the left, move the robot from step 1 to step 5, and record the positions. Superimpose the recording position for step 6 at the same position as step 1. This is done in order to ensure that the robot operation will move directly from step 5 to the step 1 position without being interrupted during playback. Teaching example Recording step 1 (work home point) Record step 1 as the work home point. Teaching start position Step 1 (work home point) 1 Use the [Axis operation keys] to move the robot to step 1. As step 1, set the robot to the position which will serve as the work home point. 2 In the recording status, movement commands have already been selected. Recording status From this state, specify the method, the speed and the accuracy level of the movement up to step 1. For step 1, try setting “joint interpolation” for the movement method, “100%” for the speed and “1” for the accuracy level. + or 3 While holding down [ENABLE], press [INTERP/COORD], and set the interpolation specification of the recording status to “JOINT.” >> Each time this is pressed, the interpolation type of the recording status is switched in the following sequence: “JOINT” → “LIN” → “JOINT”, etc. + + + ↓ 4-23 4.5 A practice teaching session <<Operating mode S>> 4 Press [CHECK SPD/TEACH SPEED], and set the manual speed to “5” (the recording status speed also changes along with the manual speed. When “5” is set, “100%” is displayed). 5 To specify the accuracy level, press [ACC]. >> Each time it is pressed, the accuracy changes in sequence by one level from A1 to A8. 6 Press [O.WRITE/REC]. >> Step 1 is now recorded. Recording step 2 (just before the actual work start position) Record step 2 near the actual work start position. The actual work start position denotes the position where the actual welding or other work will be performed. Step 1 (work home point) Step 2 1 Use the [Axis operation keys] to move the robot to step 2. As step 2, set the robot to just before the start position of the work. In terms of the posture, set the robot to the posture which is close to the one in which the robot will actually perform the work in step 3. 2 Set the movement method and speed up to step 2. In the same way as for step 1, try setting “joint interpolation” for the movement method and “100%” for the speed. The movement command stored last is left for the recording status. To use the previous condition as is, press [O.WRITE/REC] without changing the value. >> Step 2 is now recorded. 4-24 4.5 A practice teaching session <<Operating mode S>> Recording step 3 (actual work start position) Record the position where the actual welding or other work is to start as step 3. Step 2 Step 3 (actual work start position) 1 Use the [Axis operation keys] to move the robot to step 3. Since step 3 is the position where the actual welding and other work are to start, manually operate the robot until its posture is optimal for the work to be performed. 2 Set the movement method and speed up to step 3. 3 Press [O.WRITE/REC]. >> Step 3 is now recorded. Recording step 4 (actual work end position) Record the position where the actual welding or other work is to end as step 4. Step 3 (actual work start position) + Step 4 (actual work end position) 1 Use the [Axis operation keys] to move the robot to step 4. The movements of the robot by manual operations up to step 4 need not be in a straight line. A detour may be taken but operate the robot manually in such a way that it does not make contact with the work piece. 2 Set the move method and speed up to step 4. Set the move method to “Interpolation on (linear),” and the speed to "500mm/s.” While pressing [ENABLE], press [INTERP/COORD] and set the interpolation specification for the recorded status to linear interpolation (“LIN” is displayed in the recorded status). Press [CHECK SPD/TEACH SPEED], and set the speed to “500mm/s.” 4-25 4.5 A practice teaching session <<Operating mode S>> 3 Press [O.WRITE/REC]. >> Step 4 is now recorded. Recording step 5 (position away from the work piece) Record the position away from the work piece as step 5. Step 5 Step 4 (actual work end position) 1 Use the [Axis operation keys] to move the robot to step 5. As step 5, set the robot in the appropriate position at some distance from the work piece. 2 Set the move method and speed up to step 5. Set the move method for step 5 to “Joint interpolation”, and speed to “100%.” While pressing [ENABLE], press [INTERP/COORD] and set the interpolation specification for the recorded status to “JOINT.” + Also, press [CHECK SPD/TEACH SPEED], and set the speed to “100%.” 3 4-26 Press [O.WRITE/REC]. >> Step 5 is now recorded. 4.5 A practice teaching session <<Operating mode S>> Recording step 6 (same position as for step 1) Record the same position as for step 1 as step 6. Step 6 Set to the same position. Step 5 1 Press [PROG/STEP]. >> The [Step Selection] screen now appears. 2 Input “1” in “Designated step”, and press [Enter]. >> The cursor moves to step 1. 3 While grasping the [Enable switch] press [CHECK GO]. (Keep pressing it until the robot stops.) >> The robot moves to the position recorded in step 1. 4 To record the position where the robot stopped (position in step 1) as step 6, call step 5. + Press [PROG/STEP]. >> The [Step Selection] screen now appears. 5 Select “Bottom,” and press [Enter]. >> The cursor moves to the last step (step 5). This is now the state in which step 6 can be recorded. 6 The conditions in step 5 will be used as is, so press [O.WRITE/REC]. >> Step 6 is now recorded. 4-27 4.5 A practice teaching session <<Operating mode S>> Recording the end command (End function command) Since all the steps have now been recorded, record the end command at the end of the program. The end command can be recorded either by specifying function number FN92 or by selecting the END function command from the list of commands. (The end command must be recorded without fail.) 1 Press [FN], then press [9] → [2] → [Enter]. Alternatively, hold [ENABLE] and press [END/TIMER]. >> The end command is now recorded. or + This now completes the creation of the program. Next, check the robot operations, postures, etc. 4-28 4.6 Recording function commands 4.6 Recording function commands In order to operate the hand or gun attached to the robot wrist or capture signals that check the work, function commands (functions) are recorded at the appropriate positions in the program. Furthermore, in order to perform complicated work, other programs may be called or, depending on the status of the external signals, operation may jump to other programs. These are also recorded as function commands. The basic function commands are expressed using a format based on SLIM (Standard Language for Industrial Manipulators) which is a robot language. Alternatively, function commands can be specified using the “FN***” format where a 1- to 3-digit number is input into the “***” part (which is called a function number). Some typical function commands are shown below. Table 4.6.1 Function Command (SLIM) Function number Typical function commands Title Description of function SET FN32 Output signal ON The specified output signal is set to ON. RESET FN34 Output signal OFF The specified output signal is set to OFF. DELAY FN50 Timer This causes the robot to stand by for the specified time. CALLP FN80 Program call Another program which has been specified is called. CALLPI FN81 Conditional program call When the specified signal is ON, another program is called. END FN92 END The execution of the program is ended. REM FN99 Comment This attaches a descriptive comment in the program. WAITI FN525 Input signal wait (positive logic) This causes the robot to stand by until the specified signal is set to ON. WAITJ FN526 Input signal wait (negative logic) This causes the robot to stand by until the specified signal is set to OFF. 4-29 4.6 Recording function commands 4.6.1 Directly selecting a command with the function numbers This section explains how to select function commands directly, using the function numbers. Selecting function commands (How to directly select a command with the function numbers) + 1 Press [FN] at the position where the function command is to be recorded. >> The list of function commands is now displayed. 2 The function commands can be rearranged in the order of function number or in alphabetical order using expressions in the SLIM format. To select the sorting sequence, press [left or right] while holding down [ENABLE]. 3 Either select the function command from the list or input its function number, and press [Enter]. 4.6.2 Selecting from categorized groups This section explains how to select function commands from categorized groups. This method is useful since it allows you to find the command you want to record from among categorized groups, even if you don’t remember the function number. To make a selection by group, it is necessary to have [Constant Setting] — [5 Operation Constants] — [1 Operation condition] — [11 Selection of a function] set to “Group”. These settings become the default status for the robot set in <<Operating mode A>>. Selecting function commands (When selecting from categorized groups) 1 4-30 Press [FN] at the position where the function command is to be recorded. >> The function groups will be displayed on the f keys. 4.6 Recording function commands 2 Selecting a program call (CALLP) is given here as an example. Press f6 <Program/Step call>. >> The function commands related to program calls and step calls will be displayed on the f keys. At the same time, the function commands being displayed in “Function Record Status” in the center of the screen will be narrowed down. 3 Press f9 <CALLP>. >> The program call command is now selected. It can also be selected using the following methods. • Select from the list in the center of the screen using [Up/Down] [Enter]. • Input its function number, and press [Enter]. 4-31 4.6 Recording function commands 4.6.3 Setting and recording function command parameters (conditions) This section describes how to input and record parameters (conditions) after the function commands have been selected. Recording the output signal ON command (SET <FN32> function command) will be used here as an example. Setting and recording function command parameters (conditions) 1 Either select the output signal ON command (SET) from the list or input its function number (FN32), and press [Enter]. >> The output signal ON command is now selected. 2 Input the number of the output signal using the [Number input keys]. The parameters which are to be set and their input ranges are displayed on the screen. 1 2 3 1 Name of parameter and its input range 2 Function number 3 Setting (in this case, 100 is set as the output number) To correct input errors To delete the wrong setting which has been input for a parameter, press [BS]. When there are 2 or more parameters In the case of an function command with 2 or more parameters, input the first parameter, and then press [Enter]. Proceed to input the second and subsequent parameters. 3 4-32 Upon completion of the parameter settings, press [Enter]. >> The output signal ON command is now recorded. 4.7 Checking what has been taught 4.7 Checking what has been taught After the program has been created, be absolutely sure to check what has been taught. This checking work is called the check operation. When the check operation is performed, the robot can be made to stop at each step so that its position and posture at each step, and the path of its movement between steps can be checked. If necessary, modifications can be made. Use [CHECK GO] and [CHECK BACK] on the teach pendant for the check operation. “Check go” refers to moving the robot step by step starting with the lowest step number; “check back” refers to operating the robot starting with the highest step number. The robot can also be moved through all the steps continuously. Checking the step sequence [CHECK GO] The operation of the program created in the previous section will be checked here. The screen that appears when teaching is completed should be the one shown below. If the created program has not been selected, select it using the method described in “4.2 Preparations prior to teaching” (Page 4-2). 1 Press [PROG/STEP] in order to call the step which is to be checked first. >> The [Step Selection] screen now appears. 2 Input [0] in “Designated step”, and press [Enter]. >> The cursor moves to step 0 ([START]). POINT + 3 To check from the start of the program, specify “0” as the Designated step. To specify the speed to be used during the check operation, press [CHECK SPD/TEACH SPEED] while holding down [ENABLE]. Here, select “3” to ensure safety. >> Each time the [CHECK SPD/TEACH SPEED] key is pressed, the speed changes in sequence to the next of the 5 settings. “1” is the slowest speed, and “5” is the fastest. 4-33 4.7 Checking what has been taught INFO. 4 + The check operation speed can be changed by grasping the [ENABLE SWITCH], and rotating the [JOG DIAL] while holding down [Enable]. Press [CHECK GO] while grasping the [ENABLE SWITCH]. >> While [CHECK GO] is pressed, the robot starts moving toward step 1, and when it reaches step 1, it stops. When the step is reached, the display turns yellow. When [CHECK GO] is released while the robot is moving, the robot stops. The robot also stops when the enable switch is released during operation. However, in this case, the servo power is turned off immediately without the acceleration or deceleration applying a heavy load to the mechanisms. Before releasing the enable switch, try to remember to release [CHECK GO] and wait for the robot to come to a standstill. 5 To move to step 2, first release [CHECK GO] and then press it again. Check up to the final step by repeating these operations. When the final step is reached, the robot operates again from step 1. Checking the steps in the reverse order [CHECK BACK] The robot can also be operated in the reverse order of the steps. 1 Press [CHECK BACK] while grasping the [ENABLE SWITCH]. >> The robot now moves in the reverse order of the steps. When step 1 is reached by [CHECK BACK], the robot operates no further. (Check back cannot be performed to the final step.) 2 The operation method after the speed has been switched or robot has stopped at a step, etc. are the same as for Check Go. The robot also stops when the enable switch is released during operation. However, in this case, the servo power is turned off immediately without the acceleration or deceleration applying a heavy load to the mechanisms. Before releasing the enable switch, try to remember to release [CHECK BACK] and wait for the robot to come to a standstill. + Checking the steps continuously The robot can be operated continuously step by step by holding down [CHECK GO] or [CHECK BACK]. When the continuous mode is specified, the robot passes along an arc on the inside of the recorded points, reflecting the accuracy levels taught at each step. 1 Press [STOP/CONT]. >> “CONT” is displayed in the [Step number display area]. 2 Perform the Check Go/Check Back operation. Hold down the [CHECK GO] or [CHECK BACK] key. >> The robot operates continuously step by step. 3 To release the continuous mode, press [STOP/CONT] again. + 4-34 4.7 Checking what has been taught Switching the continuous/step mode during Check Go operation The continuous mode can be switched to the step mode and vice versa by pressing down [Shift] while pressing [CHECK GO]. While pressing the [Shift], the display is shown to switch from the continuous mode to the step mode and conversely, therefore Check Go is operated following the mode which is switched. When the continuous mode 1 Press the [STOP/CONT]. >> “CONT” is displayed in the [Step number display area]. 2 Perform the Check Go operation. Press down the [CHECK GO]. >> The robot operates continuously step by step. 3 Pressing down the [Shift] while Check Go operation, switching from the continuous mode into the step mode. >> During this time, the display changes from "[CONT]” to “[step].” While this “step” is displayed, Check Go is considered as the completion when the current step has been completed as the same Check Go of “BREAK” mode. When Check Go is completed, the display returns from “[step]” to “[CONT].” 4 To release the step mode, release the [Shift]. Or release the [CHECK GO]. >> When the mode release is completed, the display returns from “[step]” to “[CONT].” + + When the step mode 1 Press [Stop/Cont]. >> Nothing has been displayed in the [Step number display area]. 2 Perform the Check Go operation. Pressing down the [CHECK GO]. >> The robot operates step toward the next step. 3 Pressing down the [Shift] while playback, switching from the step mode into the continuous mode. >> During this time, the display changes from “ ” (no display) to "[CONT].” While this “CONT” is displayed, Check Go is considered as the completion when the final step has been completed, and the robot operates continuously step by step as the same Check Go of the continuously mode. When Check Go is completed, the display returns from “[CONT]” to “ ” (no display). 4 To release the continuous mode, release the [Shift]. Or release the [CHECK GO]. >> When the mode release is completed, the display returns from “[CONT]” to “ display). + + ” (no 4-35 4.7 Checking what has been taught Jump to the Specified Step [Step Jump] When you want to move to a specified step, press [PROG/STEP] and specify the number of the step to which you want to move. However, when you move the robot using [CHECK GO] operation after specifying the step, always be sure to specify a move command step. You can specify an function command step and only move the cursor, but an error will occur when you do [CHECK GO]. 1 Press [PROG/STEP]. >> [Step Selection] screen appears. 2 When designating the number of the step, input the number of the step in “Designated step”, and press [Enter]. >> The cursor moves to the step which has been designated. 3 When you move relatively from the current step, without specifying a step number, specify the jump destination in the “Edit” column. >> The cursor moves to the step which has been designated. Number You can select from among the following items. Movement destination Next Move Step Prev. Move Step Last Move Step Bottom Copy 4 + Movements of the cursor Move from the current step to the next move step (skip function command steps). Move from the current step to the previous move step (skip function command steps). Move to the last move step in the program. Move to the last step in the program. Call the step copy function. This is the same as selecting <Service Utilities> — [9 Program Conversion] — [2 Step copy]. “Select Interpolation” specifies the operation method when moving to a step. Before inputting a step number, you can switch using [LEFT/RIGHT] while holding down [ENABLE]. Movement format depend on step Joint 5 + 4-36 Movements of the robot At the time of a check operation to the specified step, operation is done according to the interpolation classification of the target step. For example, when the target step is “LIN”, movement is done using linear interpolation. At the time of check operation to the specified step, movement is done using joint interpolation. While grasping the [ENABLE SWITCH], press [CHECK GO]. >> The robot moves as far as the designated step. 4.8 Modifying the program 4.8 Modifying the program This section describes how to modify the commands which have been recorded in the program. The commands can be modified in a number of ways as follows. Table 4.8.1 How to change the steps Description of modification Movement command modification Operation method Modifying the position only [ENABLE] + [MOD Position] Modifying the speed only <<Operating mode S>> [SPD] Modifying the accuracy only <<Operating mode S>> [ACC] Reference page Page 4-37 Page 4-38 [ENABLE] + [O.WRITE/REC] Modifying everything together (Movement command overwriting) ※ Use this method to modify the interpolation type, tool number, etc. since they cannot be modified separately. Page 4-39 Adding movement commands [ENABLE] + [INS] Page 4-42 Adding function commands This is added automatically with the same method as in new teaching. It is added at the same position as the move command. Deleting movement commands and function commands [ENABLE] + [DEL] Page 4-45 [EDIT] Using the screen editing function to modify commands ※ The parameters of the function commands cannot be modified in the teach screen. Use the screen editing function to modify commands. Page 4-46 4.8.1 Modifying the robot position Try changing the position of step 2 in the program such as the following. Current step 2 New step 2 Modifying the robot position 1 Move the robot to step 2 using [CHECK GO] (or [CHECK BACK]). + INFO. Alternatively, the step may be called. An alternative to the operation in 1 is to call step 2 by selecting [PROG/STEP] → [2] → [Enter]. In this case, however, what happens is that only the display moves and the robot fails to move to step 2. To move the robot, designate the step and then press [CHECK GO]. 4-37 4.8 Modifying the program + 2 Use the [Axis operation keys] to operate the robot manually to set it to the position and posture to which they are to be changed. 3 Hold [ENABLE] and press [Modify position]. >> A confirmation screen is displayed. 4 Select “OK” and press [Enter]. >> The position is now modified. This completes the modification of the step 2 position. 4.8.2 Modifying movement command data <<Operating mode S>> The speed and accuracy recorded in a movement command can be modified separately without changing the position data of the robot. This method can only be used when <<Operating mode S>> is set. This method cannot be used for modification when <<Operating mode A>> is set. Overwrite the linear command, or use screen editing. Modifying the speed and accuracy in step 3 is given here as an example. Modifying movement command data 4-38 1 Press [PROG/STEP] → [3] → [Enter]. >> The cursor moves to step 3. 2 To change the speed, press [SPD]. >> The [Modify speed] screen now appears. 3 Use the [Number input keys] to input the value. 4 Press [Enter]. >> The new specified speed is recorded. 5 To change the accuracy, press [ACC]. >> The [Modify accuracy] screen now appears. 6 Press [Enter]. >> The new specified accuracy is recorded. This completes the modification of the step 3 speed and accuracy. 4.8 Modifying the program 4.8.3 Overwriting movement commands Steps can also be overwritten. When a step has been overwritten, all the data including the position of the robot, its speed and interpolation type is modified. Changing joint interpolation in step 3 to linear interpolation is given here as an example. Overwriting movement commands <<Operating mode A>> 1 Press [PROG/STEP] → [3] → [Enter]. >> The cursor moves to step 3. 2 To change the position, use the [Axis operation keys] to operate the robot manually. Modifying with the teaching method using the recorded status + + 3 While holding down [ENABLE], press [INTERP/COORD], and set the interpolation specification of the recording status to linear interpolation. (“LIN” is displayed for the recording status.) 4 After pressing [SPD], input a suitable value. 5 While holding down [ENABLE], press [O.WRITE/REC]. >> A confirmation screen now appears. 6 Select “OK” and press [Enter]. >> The step is overwritten. 4-39 4.8 Modifying the program Modifying with the teaching method using the whole screen 7 Press f8 <Line L>. >> A confirmation message is displayed. 8 Select “YES” and press [Enter]. 9 Set the speed and overlap to enabled or disabled. 10 After configuring all of the conditions, press f12 <Complete>. >> A confirmation message is displayed. 11 Select “YES” and press [Enter]. >> The command is overwritten. or + 4-40 4.8 Modifying the program Overwriting movement commands <<Operating mode S>> Changing joint interpolation in step 3 to linear interpolation is given here as an example. + + 1 Press [PROG/STEP] →[3] →[Enter]. >> The cursor moves to step 3. 2 To change the position, use the [Axis operation keys] to operate the robot manually. 3 While holding down [ENABLE], press [INTERP/COORD], and set the interpolation specification of the recording status to linear interpolation. (“LIN” is displayed for the recording status.) 4 Press [CHECK SPD/TEACH SPEED], and set a suitable value for the speed. 5 While holding down [ENABLE], press [O.WRITE/REC]. >> A confirmation screen now appears. 6 Select “OK” and press [Enter]. >> The step is overwritten. 4-41 4.8 Modifying the program 4.8.4 Adding movement commands Using the following work program as an example, a new step will now be added between steps 1 and 2 Step 1 New step 2 Current step 2 → Step 3 The position at which the command is added differs between <<Operating mode A>> and <<Operating mode S>>. The added position of the new step is “After the current step” for <<Operating mode A>>, and "Before the current step” for <<Operating mode S>>. INFO. The position at which the command is added is set by [Constant Setting] — [5 Operation Constants] — [1 Operation Condition] — [7 Step insertion position], so you can change it. However, you must be EXPERT level or above to make changes. Adding movement commands <<Operating mode A>> 1 Move the robot to step 2 using [CHECK GO] (or [CHECK BACK]). To add a step, move to the step before the location where you want to add the step. Moving the cursor as shown below adds the step after the first step. 2 Use the [Axis operation keys] to operate the robot manually, and set the robot to the position and posture to be added. + 3 + 4-42 Modifying with the teaching method using the recorded status Set the speed and interpolation classification using the same method as when doing new teaching. 4 While holding down [ENABLE], press [INS]. >> A confirmation screen now appears. 5 Select “OK” and press [Enter]. >> This completes the addition of the new step. All the previous steps 2, 3 and up are incremented by one to become steps 3, 4 and up. The numbers of the steps recorded as the parameters of jump/call and other function commands are automatically modified at this time. 4.8 Modifying the program Modifying with the teaching method using the whole screen 6 Selects commands. >> A confirmation message is displayed. or + + + 7 Select “NO” and press [Enter]. 8 Set the speed and overlap to enabled or disabled. 9 After configuring all of the conditions, press f12 <Complete>. >> A confirmation message is displayed. 10 Select “OK” and press [Enter]. >> A new step is now added. The order of the 2nd step and 3rd step etc. all increase by 1 to become the 3rd step and 4th step etc. The step numbers recorded as parameters for function commands such as jump/call etc. are automatically modified at this time. 4-43 4.8 Modifying the program Adding movement commands <<Operating mode S>> 1 Move the robot to step 2 using [CHECK GO] (or [CHECK BACK]). To add a step, move to the step after the location where you want to add the step. Moving the cursor as shown below adds the step before the 2nd step. 2 Use the [Axis operation keys] to operate the robot manually, and set the robot to the position and posture to be added. 3 Set the speed and interpolation classification using the same method as when doing new teaching. 4 While holding down [ENABLE], press [INS]. >> A confirmation screen now appears. 5 Select “OK” and press [Enter]. >> This completes the addition of the new step. All the previous steps 2, 3 and up are incremented by one to become steps 3, 4 and up. The numbers of the steps recorded as the parameters of jump/call and other function commands are automatically modified at this time. + + 4-44 4.8 Modifying the program 4.8.5 Deleting movement and function commands Using the following work program as an example, step 5 will be deleted here. Current step 6 → Step 5 Current step 5 Deleting movement and function commands + 1 Press [PROG/STEP] → [5] → [Enter]. >> The cursor moves to step 5. 2 While holding down [ENABLE], press [DEL]. >> A confirmation message now appears. 3 Select “YES” and press [Enter]. >> This completes the deletion of step 5. The previous step 6 is decremented by one to become step 5. The numbers of the steps recorded as the parameters of jump/call and other function commands are automatically modified at this time. 4-45 4.9 Using the screen editor function to modify commands 4.9 Using the screen editor function to modify commands All the data recorded in the program can easily be modified using the screen editor function. The screen editing function can be used in the teaching mode, and during playback in the playback mode. The operations which can be performed using the screen editor function are listed below. Table 4.9.1 Operations which can be performed using the screen editor function Operation Details File Copy All the data (such as the speed, interpolation type and position data) recorded for movement commands can be modified. (To correct position data, you must be EXPERT level or above.) Further, the data recorded for function commands can also be modified. One line or several lines can be copied and inserted into another position. Cut One line or several lines can be deleted. Paste The copied or deleted line or lines are inserted at another position. An function command can be inserted at any position. In addition, an function command can be changed into another function command. Data modification Function command insertion, replacement Function command search Function commands can be searched. Screen Separation The screen can be divided into the top half and bottom half. Batch changing of the speed The speed of MOVE command set in two or more lines can be batch changed. 4.9.1 Modifying with the screen editor function This section describes how to select and modify the screen editor function. Selecting the screen editor function 1 In the teach mode or when step playback has been selected in the playback mode, press [EDIT]. >> The screen display for the currently selected program is now switched. 12 4 13 5 6 1 7 10 8 11 9 2 4-46 3 4.9 Using the screen editor function to modify commands 1 Cursor The cursor can be moved to the data. 2 Description of data A description of the data at the cursor position and the range of the values in which the data can be input are displayed here. 3 Input field To change the data at the cursor position, input the new value here, and press [Enter]. 4 Find Function This is used to search the function commands. 5 Cut This is used to cut (delete) the selected line or lines. The cut line or lines can be inserted at any position using “Paste”. 6 Copy This is used to copy the selected line or lines. The copied line or lines can be inserted at any position using “Paste”. 7 Paste This is used to insert the cut or copied line or lines at any position. 8 Cancel This is used to terminate program editing without reflecting the modifications made. It is also used to cancel a cut or copy operation at any point. [RESET/R] also has the same functions. 9 Complete This is used to save the modification results and terminate the program editing. 10 Other Direction This is used to select the direction during pasting. When “reverse direction” is selected, the order of the data in the cut or copied lines is reversed, and the data is pasted in this reverse order. 11 Screen Separation This is used to divide the screen into the top half and bottom half. Use [CLOSE/SELECT SCREEN] to select the half of the screen where operations are to be performed. 12 Step Keep Normally, when screen editing ends, it automatically returns to the step it was at prior to starting screen editing. If you press this key while holding down [ENABLE], it will stay at the step it was at in screen editing when it returns to the program screen (write is also done). This is useful in cases such as when you found a step in screen editing that can be an indicator for Check GO and Check BACK operations. However, in such cases, the displayed step will differ from the actual robot step. Therefore, you need to be careful when doing Check GO and Check BACK operations after that. 13 Search Direction Switch the search direction between up and down. 4-47 4.9 Using the screen editor function to modify commands 2 Move the cursor to the desired position, input the new numerical value in the “Input” field in response to the guide message displayed in the “Description of data” field, and press [Enter]. >> The contents of the program directory now change to the new number that was input. At this time, the program contents are not rewritten. 3 To reflect the changes, press f12 <Complete> or press the [EDIT] key again. >> The program contents are updated, the screen editor function is exited, and the original screen is restored. or To quit the function without reflecting the changes, press the [RESET/R] key. 4.9.2 Batch changing the speed of MOVE command The speed of MOVE command set in two or more lines can be batch changed while performing the screen edit. Batch changing the speed of MOVE command + 4-48 1 Press [SPD] with holding [ENABLE]. >> The currently appeared cursor is highlighted as a speed batch change start step. 2 Press [Up/Down]. >> The highlighted line(s) can be adjusted as a range of the target steps to make changes. 4.9 Using the screen editor function to modify commands 3 To cancel selecting a target step, press [Cancel] or [RESET/R] key. >> The highlighted lines are restored. 4 Press [SPD]. >> The display changes to the “Speed change” screen. The range of speed change is indicated by the “Start Step” and “End Step”. or INFO. Without the range selecting operation If pressing [SPD] without specifying the range for change-target steps ([ENABLE] + [SPD]), all steps are to be targeted. 5 Refer to Table 4.9.2, and set the conditions for batch changing. 6 To set “Confirm”, align the cursor on it and press [Enter]. >> Every time you press this key, the status (ON/OFF) is switched. 7 To set “Conv. method”, align the cursor on it and press [Enter]. >> Every time you press this key, the status (Ratio/Direct) is switched. When switched to “Direct”, the pull-down list for the interpolation type appears on the right side. If pressing [Enter] as moving to the pull-down list, alternatives (Joint/Line/Circular) are displayed. Then, select an appropriate interpolation type with [Up/Down] key. Entering the speed value 8 To set “Speed”, align the cursor on it, enter the speed value, and press [Enter] 4-49 4.9 Using the screen editor function to modify commands 9 Press f12 <Execute>. >> Now, the speed batch change starts. If “Confirm” has been set to OFF, the screen-editor window is restored after executing the speed batch change. If “Confirm” has been set to ON, on the other hand, the screen as below appears. Button [YES] [NO] [CANCEL] 10 To reflect the change just made, restore the screen-editor window and press f12 <Complete> or [EDIT]. >> The program details are updated, the screen editing function exits and the screen returns to the previous screen. 11 If not to reflect the change, restore the screen-editor window, and press [RESET]. or Table 4.9.2 Condition parameter Confirm Conv. method Condition settings for the speed batch changing Setting range Meanings ON Pressing f12 <Execute>, the “Confirm” message appears by every step, which enables to select ON/OFF/Cancel. OFF All steps from the start step to the end step are batch changed without any confirming action. Designates the ratio (%) to the current record speed for changing. (Example: To make the speed half, designate 50%.) All steps are the targets for change. Designate the speed only for the step of which interpolation type is “Joint”. The step of “Line/Circular” is not changed. Designate the speed only for the step of which interpolation type is “Line/Circular”. The step of “Joint” is not changed. Ratio Direct:Joint Direct:Line/Circular 4-50 Action The speed of the indicated step is changed, proceeding to “Confirm” in the next step. After changing the speed in the last step, the screen-editor window is restored. The speed of the indicated step is not changed, proceeding to “Confirm” in the next step. After changing the speed in the last step, the screen-editor window is restored. The speed change is aborted for the indicated step and after, and then the speed batch change screen is restored. Default ON Ratio 4.9 Using the screen editor function to modify commands Condition parameter Speed Setting range Ratio Direct:Joint Direct:Line/Circular IMPORTANT Meanings 0~200% Note that the value after change does not exceed the upper/lower limit of the record speed. Use the unit in entering the value specified in “Joint Interpolation” on the record speed screen. The screen appears by proceeding to f5<Constant S etting> - [5 Operation Constants] – [4 Record Spee d]. Use the unit in entering the value specified in “Line/ Circular” on the record speed screen. The screen appears by proceeding to f5<Constant S etting> - [5 Operation Constants] – [4 Record Spee d]. Default 50% Minimum value within the available range In the step with the multi-mechanism configuration, the target step will be the one of which interpolation type agrees with that of the speed-based mechanism. And only the speed of that mechanism within the step is to be changed. 4-51 4.9 Using the screen editor function to modify commands NOTE 4-52 Chapter 5 Auto operation (playback) This chapter described how to automatically run (playback) the programs that have been created. 5.1 Before starting auto operation.....................................................................5-1 5.1.1 Methods of starting automatic operation ...............................................5-1 5.1.2 Notations for buttons used in automatic operation ................................5-2 5.1.3 Playback methods (5 operation modes)................................................5-2 5.1.4 Specifying the step which playback starts .............................................5-3 5.1.5 Operating speed when the start step is specified..................................5-3 5.2 Performing automatic operation (playback)-Multi-station start method- ...............................5-4 5.3 Performing automatic operation (playback) ― Internal start method ― ..................................5-8 5.4 Performing automatic operation (playback) -External start method-.............................5-9 5.5 Operations in different operation modes ................................................... 5-11 This is dummy page. DO NOT ERASE. 5.1 Before starting auto operation 5.1 Before starting auto operation This section describes the basic knowledge required to perform auto operation. 5.1.1 Methods of starting automatic operation There are three methods for starting operation. Table 5.1.1 indicates the starting methods. Normally, the starting method is set prior to shipment or prior to delivery according to the customer’s specifications. The operation method for automatic operation differs according to the start method used. Read through the section of the following explanation that corresponds to customer start method. Table 5.1.1 Start method Start method Details This is the method that starts/reserves the program by pressing the [START BUTTON] on the start box or control box installed at each station. The programs to be started are allocated ahead of time for each station. (The teach pendant is used for the allocation.) ST2 ST3 Robot ST4 非常 停 止 運転準備 M O TO R O N 起 動 START 教示 再生 TE ACH LAY BC P AK 停 止 STOP Work bench 3 Multi-station Start Work bench 1 EM E R GE N C Y S T O P Operation box Operation box Work bench 2 Operation box Task programs are started or reserved by pressing the [Start button] on the operation box installed at each station. This is the method that runs the program selected by the Teach Pendant as is. Start and stop are performed using the control box (station 1), operating panel or teach pendant. Run the program selected by the Teach Pendant. Internal start The series of tasks relating to automatic operation include start, program selection and stop are input from an external device such as a host controller or control console in front of the operator. Teach pendant host controller, control console, etc. The start input and program number input are initiated from the external source. External start FD11 controller In this case, the start signal and program select signal from the external device must be set ahead of time so that they will be input to the basic input signal “external start” and “program select bits” of the controller. In addition, the signal reading method (binary, discrete or BCD) must be specified. For further details, refer to the Installation Manual part of the operating instructions. 5-1 5.1 Before starting auto operation 5.1.2 Notations for buttons used in automatic operation When doing automatic operation (playback) either with an internal start or station start, the [MOTOR ON BUTTON], [START BUTTON] button and [STOP BUTTON] are used. These buttons are on the control box on the front of the controller (station 1), start box (station 2 and later), operating panel and teach pendant. Table 5.1.2 Installation location Button (Notations in this chapter) Buttons needed for automatic operation (playback) Operation Box Start Box Operation Panel Teach Pendent 運転準備 MOTOR ON + None [MOTOR ON BUTTON] 起 動 START + [START BUTTON] 停 + 止 STOP + [STOP BUTTON] POINT In factory default settings, the [START BUTTON] on the Teach pendent is disabled. If you start automatic operation from the Teach pendent, set the [Starting key] to "Enabled" by selecting the menu <Constant Setting>- [7 f-Keys]-[11 Starting key]. 5.1.3 Playback methods (5 operation modes) There are five operation modes for the playback methods. One of these modes is selected prior to playback, but the mode can also be selected during playback. Either “Cycle” or “Continuous” is selected during actual operations. All the other modes are selected when checking what has been taught or when trying out an auto operation. Table 5.1.3 Playback methods Step Playback methods Details • While the [START BUTTON] is held down, one step of the program is executed. (When it is released, the robot stops.) • To advance to the next step, press the [START BUTTON] again. Cycle • When the [START BUTTON] is pressed once, the program is executed once from start to end. • When the last step is reached, the robot stops. Cycle step by step • When the [START BUTTON] is pressed, one step of the program is executed, and the robot stops. • To advance to the next step, press [ENABLE] + f8 <Step by Step>. • When the last step is reached, the robot stops. Continue • When the [START BUTTON] is pressed, the program is executed Continuous step by step • When the [START BUTTON] is pressed, one step of the program is executed, and the robot stops. • To advance to the next step, press [ENABLE] + f8 <Step by Step>. repeatedly. • When the last step is reached, operation returns to the first step, and the program is executed again. 5-2 5.1 Before starting auto operation 5.1.4 Specifying the step which playback starts Where playback is to start can be specified at any step from the teach pendant. (When the program has just been selected, the program start, namely step 0, is specified.) However, instances in which the step can be specified are the following. Table 5.1.4 Specifying the step from which playback starts First startup after program selection Start method Startup after a stop Multi-station start Step specification disabled Step specification enabled Internal start Step specification enabled Step specification enabled Ext. play start. Step specification disabled Step specification enabled POINT In case of the factory default setting, it is not possible to playback a program from a function command step. To make it possible, it is necessary to make a setting. For details, refer to "7.12 Selecting a Function Command Step and operating". And, there are some function commands that cannot be designated as a start step even if this setting is made. 5.1.5 Operating speed when the start step is specified When a step other than step 0 has been selected from the teach pendant and playback has been started, the robot moves from the current position to the specified start step at the safety speed (less than 250 mm/sec.). This operation prevents unforeseen interference and other trouble resulting from the operator selecting the incorrect step. The safety speed restriction is canceled starting from the next step. If the selected step (any step except 0) is a function command, the safety speed restriction comes into effect for the first operation to the movement command step. In the default settings, playback cannot be performed with a function command step selected. For details, see "7.12 Selecting a Function Command Step and Operating.” If a start step is selected for the program start (namely, step 0), the program runs at normal speed instead of safety speed. If, for instance, step 2 is selected from the teach pendant to start the operation, the robot will move at the safety speed until step 2. From step 3 onward, it will move at the specified speed. Movement of robot at a speed below safety speed Step 2 (start step) Step 3 Fig. 5.1.1 WARNING Current position Step 1 Robot movements at safety speed If <Service Utilities> - [1 Teach/Playback Conditions] – [20 Recover to stopped position] is set to [Enabled], and [After Step Set] in the detailed conditions is set to [Current position], the robot operates at the specified speed, not the safety speed. Restart operation after checking operation in advance using the check operation. 5-3 5.2 Performing automatic operation (playback)-Multi-station start method- 5.2 Performing automatic operation (playback)-Multi-station start method- The playback procedure to be followed when the multi-station start method is used is described here. Allocating the programs to be started to stations It is necessary to allocate the programs to be started to stations in advance for the multi-stage station method. The program is allocated in the teach mode. 1 Press <Station Set>. Or select <Constant Setting> — [5 Operation Constants] — [7 Condition of Multi station starter]. >> The allocation screen now appears. The screen below shows a case with three stations. 5-4 2 Input the number of the task program to be started for each station. 3 To facilitate the setting, press f9 <Program List> while the cursor is in the “Program” column. >> A list of programs is now displayed. 5.2 Performing automatic operation (playback)-Multi-station start method- 4 Select the program, and press [Enter]. >> The selected program is allocated. 5 When a program has been allocated to each of the stations, press f12 <Complete>. >> The allocation is stored in the memory. f9<Station Set> is displayed on “The number of station” set over 1 with proceeding <Constant Setting> and [5 Operation Constants] and then [6 Number of station]. When “The number of station” is set on 0, the f9<Station Set > is not displayed. POINT Start the program Upon completion of the allocation, start the task program. 1 Establish the playback mode. At this time, the program selected in the teach mode becomes deselected (as the select program is not started in multi-station startup, the program becomes deselected immediately after switching to the playback mode). When one of the station start buttons is pressed, the program number and program details of the program allocated to that station are displayed, and playback starts. + f4 / f5 2 Select the playback method required. The playback method (operation mode) can be selected by pressing the [ENABLE] and the f4 key together or by pressing [ENABLE] and the f5 key together (in other words, one of these two combinations of keys is pressed together). f4 f5 Operation • When f4 is set to step continuous, the mode is switched from “Cycle” → “Continue” → “Step” every time f5 is pressed. • When f4 is set to single step, the mode is switched from “Cycle Step by Step” → “Continuous Step by Step” → “Step” every time f5 is pressed. • When f4 is pressed while f5 is at any setting, single is switched to continuous or continuous is switched to single. 3 Press the [MOTOR ON BUTTON] on the control box. >> The motor power is now turned on. The [MOTOR ON BUTTON] lights. This now completes the preparations for auto operation. 5-5 5.2 Performing automatic operation (playback)-Multi-station start method- 4 Press the [START] button on the control box installed at the station to be started. >> Automatic operation now starts in accordance with the playback method selected. For details on the movements of the robot using each playback method, the stop methods and restart methods, refer to page 5-11 “5.5 Operations in different operation modes”. Reserving and canceling the reservation of the station to be started next If, when a multiple number of stations are available, the [START] button on station (B) is pressed while station (A) has started, station (B) will be set to the reserved status. Upon completion of the station (A) playback, station (B) will start. However, a station which has already started cannot be reserved. (While station (A) has started, station (A) cannot be reserved.) Reservations can be made for a multiple number of stations. 1 Press the [START] button on the station to be reserved. >> The task program allocated to that station is set to the reserved status, and the [START] button flashes. 2 To cancel the reservation, press the [START] button on the station being reserved. >> The reservation is now canceled. Checking the reservations To check the reserved stations and programs, start the "station reservation start status monitor." 1 Press <Station Monitor>. >> The station reservation start status monitor now starts. “Run” denotes now starting, “Yet” means no start, and the numbers indicate the reservation sequence. The station number is indicated here. 2 + 5-6 To exit the monitor, press [CLOSE/SELECT SCREEN] to set the station reservation start status monitor to active. Then press [CLOSE/SELECT SCREEN] while holding down [ENABLE]. 5.2 Performing automatic operation (playback)-Multi-station start method- 3 The reservations can also be checked using the following method. (This method involves allocating the station reservation start status monitor to monitor 2.) After pressing <Service Utilities>, press [4 Monitor 2]. >> A list of the monitor functions that can be displayed now appears. 4 Select [13 Station reservation status], and press [Enter]. >> The station reservation start status monitor now starts. 5-7 5.3 Performing automatic operation (playback) ― Internal start method ― 5.3 Performing automatic operation (playback) ― Internal start method ― The playback procedure to be followed with the internal start method is described here. Selecting the playback method + f4 / f5 1 Establish the playback mode. 2 Select the playback method required. The playback method (operation mode) can be selected by pressing the [ENABLE] and the f4 key together or by pressing [ENABLE] and the f5 key together (in other words, one of these two combinations of keys is pressed together). f4 f5 Operation • When f4 is set to step continuous, the mode is switched from “Cycle” → “Continue” → “Step” every time f5 is pressed. • When f4 is set to single step, the mode is switched from “Cycle Step by Step” → “Continuous Step by Step” → “Step” every time f5 is pressed. • When f4 is pressed while f5 is at any setting, single is switched to continuous or continuous is switched to single. + 5-8 3 Press [ENABLE] and [PROG/STEP] to select the program which is to be played back. When operation is transferred to the playback mode while the task program remains selected in the teach mode, the task program concerned is played back. 4 Press the [MOTOR ON BUTTON]. >> The motor power is now turned on. The [MOTOR ON BUTTON] lights. 5 Press [START BUTTON]. >> Automatic operation now starts in accordance with the playback method selected. For details on the movements of the robot using each playback method, the stop methods and restart methods, refer to page 5-11 “5.5 Operations in different operation modes”. 5.4 Performing automatic operation (playback) -External start method- 5.4 Performing automatic operation (playback) -External start method- The playback procedure to be followed with the external start method is described here. Selecting the playback method + f4 / f5 1 Establish the playback mode. 2 Select the playback method required. The playback method (operation mode) can be selected by pressing the [ENABLE] and the f4 key together or by pressing [ENABLE] and the f5 key together (in other words, one of these two combinations of keys is pressed together). f4 f5 Operation • When f4 is set to step continuous, the mode is switched from “Cycle” → “Continue” → “Step” every time f5 is pressed. • When f4 is set to single step, the mode is switched from “Cycle Step by Step” → “Continuous Step by Step” → “Step” every time f5 is pressed. • When f4 is pressed while f5 is at any setting, single is switched to continuous or continuous is switched to single. 3 Input the external motor power ON signal from the external device. >> The motor power is now turned on. The [MOTOR ON BUTTON] lights. 4 Input the number of the program to be started (program selection bit) from the external device. 5 Input the external start signal from the external device. >> Automatic operation now starts in accordance with the playback method selected. For details on the movements of the robot using each playback method, the stop methods and restart methods, refer to page 5-11 “5.5 Operations in different operation modes”. 5-9 5.4 Performing automatic operation (playback) -External start method- Switching startup methods and program selection methods When internal startup or external startup is being used with the controller, the startup method can be switched using a simple operation. (Internal can be changed to external and vice versa.) For instance, even when “external start” has been selected, it is possible to switch to “internal start” temporarily in order to check what has been taught. Internal or external can be selected as the method to select the task program to be played back. 1 The current settings can be checked on the display of the teach pendant. In the case of the screen shown above, internal is selected both as the start method and program select. The allocation of the f-keys shown above differs depending on the application. If they are not displayed, check and change the settings by performing the operations described in 3. + 2 The method can be switched between <Start Con/Prog Con> and <Start Ext/Prog Ext> by pressing f2 while holding down [ENABLE]. → ← 3 Press f6 <Service Utilities> while holding down [ENABLE], and select [1 Teach/Playback Condition]. >> The [1 Teach/Playback Condition] setting screen now appears. + 4 Align the cursor with “2 MotorsON/START sel.source” and “3 Playback mode prog.sel.”, and set these two items. To make changes, use [ENABLE] + [left or right]. + 5 5-10 The settings can also be changed from the service menu. On the service menu, start select and program select can be changed independently. Upon completion of the changes, press f12 <Complete>. >> The settings are now stored in the memory, and operation returns to the original screen. 5.5 Operations in different operation modes 5.5 Operations in different operation modes Operations in five operation modes are described here. The explanation given below describes the start and stop methods using the [START BUTTON] and [STOP BUTTON]. When the external start method is used, read the following as the alternatives of the [START BUTTON] and [STOP BUTTON]. Fig. 5.5.1 Alternatives for the [START BUTTON] and [STOP BUTTON] When the external start method is used DANGER Press the [START BUTTON]. Input the start signal. Press the [STOP BUTTON]. Input the stop signal. Before initiating playback, check that no one is near the robot. If the robot should come into contact or sandwich a person, death or serious injury may result. Step playback First, to ensure safety, check the operations of the robot during step playback. 1 Select step playback. 2 Specify the step at which playback is to start. To play back from the start of the program, press [PROG/STEP], [0] and then [Enter]. >> The cursor now moves to step 0. To play back from step 2, press [PROG/STEP], [2] and then [Enter]. INFO. Concerning the designation of the step You can specify a step prior to beginning playback when “Internal Startup Method” is employed. When “External Startup Method” or “Multi-Station Startup Method” is used, you cannot specify a step prior to beginning playback. (Playback will always start with Step 0 for the first startup.) However, if you stop after beginning playback, you can specify a step using the method described above. 3 Press [START BUTTON]. >> While the button is held down, the robot moves from the current position to the specified step. 4 In the step playback mode, the robot stops at the next step. To continue playback, press the [START BUTTON] again. >> While the button is held down, the robot moves again to the next step. 5-11 5.5 Operations in different operation modes Cycle playback Next, check the operation of the robot during cycle playback. 1 Select cycle playback. 2 As with step playback, specify the step at which playback is to start. 3 Press [START BUTTON]. >> When the button is pressed once, the robot moves from the current position to the specified step, and operates as far as the last step. When the [START BUTTON] is pressed again after the last step has been reached, the robot operates again from the first step. 4 To stop the robot at any time, press the [STOP BUTTON]. 5 To restart the robot, press the [START BUTTON] again. Continuous playback Proceed as follows to initiate continuous playback. 1 Select continuous playback. 2 As with step playback, specify the step at which playback is to start. 3 Press [START BUTTON]. >> When the button is pressed once, the robot moves from the current position to the specified step, and operates as far as the last step. When the last step is reached, operation proceeds again from the first step, and cycle playback is repeated. 4 To stop the robot at any time, press the [STOP BUTTON]. 5 To restart the robot, press the [START BUTTON] again. Cycle playback (step by step) Proceed as follows to perform cycle playback in the step by step mode. + 5-12 1 Select cycle playback (step by step). 2 As with step playback, specify the step at which playback is to start. 3 Press [START BUTTON]. >> When this button is pressed once, the robot operates from the current position to the specified step. 4 To advance to the next step, press f8 <Step by Step> while holding down [ENABLE]. >> The robot operates as far as the next step. Repeat this procedure to check the operation as far as the last step. When the [START BUTTON] is pressed again after the last step has been reached, the robot operates again from the first step. 5.5 Operations in different operation modes Continuous playback (step by step) Proceed as follows to perform cycle playback in the step by step mode. + 1 Select continuous playback (step by step) by following the procedure. 2 As with step playback, specify the step at which playback is to start. 3 Press [START BUTTON]. >> When the button is pressed once, the robot operates from the current position to the specified step. 4 To advance to the next step, press f8 <Step by Step> while holding down [ENABLE]. >> The robot operates as far as the next step. Repeat this procedure and check. When the last step is reached, the robot operates again from the first step. 5-13 5.5 Operations in different operation modes NOTE 5-14 Chapter 6 File operations This chapter describes how to copy, delete and back up files. 6.1 Copying, deleting and renaming programs .................................................6-1 6.1.1 Copying programs.................................................................................6-1 6.1.2 Deleting programs.................................................................................6-2 6.1.3 Renaming (renumbering) programs ......................................................6-3 6.2 Concerning the file operation menu ............................................................6-4 6.2.1 File operation menu selection and common operations........................6-4 6.2.2 Types of usable storage media .............................................................6-6 6.2.3 Operable files........................................................................................6-7 6.2.4 Folder structure of internal memory ......................................................6-8 6.3 Inserting the USB Memory........................................................................ 6-11 6.3.1 Types of USB memory that can be used............................................. 6-11 6.3.2 Inserting the USB Memory .................................................................. 6-11 6.4 Copying files .............................................................................................6-14 6.5 Displaying a list of the files .......................................................................6-17 6.6 Deleting files .............................................................................................6-18 6.7 Setting protection for files .........................................................................6-21 6.8 Verifying files.............................................................................................6-24 6.9 Initializing the USB memory......................................................................6-27 6.10 Backing up files.......................................................................................6-28 6.11 Restoring all files from backup ................................................................6-31 6.12 Performing automatic backup .................................................................6-34 CAUTION CAUTION Do not switch the power off when using any of the file operation menus explained in this chapter, or while the automatic backup function is operating. Switching off the power while the controller is accessing various files may cause unexpected damage to files in the controller. This may prevent the controller from starting. Precautions when using USB Memory: For commercially available USB memory operation is not covered by warranty. Only the USB memory in “Controller Maintenance” section of the instruction manual is guaranteed to operate. When using USB memory that has been accessed by a different device with this controller, always check using commercially available anti-virus software that there are no viruses or other malicious software on the USB memory before connecting it to the controller. 6.1 Copying, deleting and renaming programs 6.1 Copying, deleting and renaming programs This section describes the operations to copy, delete and rename programs inside the internal memory. 6.1.1 Copying programs How to copy programs is described here. The operations described here enable a single program to be selected and copied. To specify a multiple number of programs and copy them, refer to page 6-14 “6.4 Copying files”. Copying programs + Number input 1 While holding down [ENABLE], press [PROG/STEP]. >> The [Program Selection] window now opens. 2 Select “Copy.” 3 Press [Enter]. >> The [Program copy] screen now appears. 4 Select the programs to be copied. If the programs do not fit into 1 screen, they are displayed over multiple pages. In this case, search the program targeted for the operation using f9 < > or f10 < 5 Press [Enter]. >> It is now possible to input the number of the copy destination program. 6 Input the number of the copy destination program, and press [Enter]. >> The program is copied, and the operation returns to the previous screen. >. 6-1 6.1 Copying, deleting and renaming programs 6.1.2 Deleting programs How to delete programs is described here. The operations described here enable a single program to be selected and deleted. To specify a multiple number of programs and delete them, refer to page 6-18 “6.6 Deleting files”. Deleting programs + 6-2 1 While holding down [ENABLE], press [PROG/STEP]. >> The [Program Selection] window now opens. 2 Select “Delete.” 3 Press [Enter]. >> The [Program deletion] screen now appears. 4 Select the program to be deleted. If the programs do not fit into 1 screen, they are displayed over multiple pages. In this case, search the program targeted for the operation using f9 < > or f10 < 5 Press [Enter]. >> A confirmation screen now appears. 6 Select “OK” and press [Enter]. >> The program is deleted, and the operation returns to the previous screen. >. 6.1 Copying, deleting and renaming programs 6.1.3 Renaming (renumbering) programs How to rename (renumber) programs is described here. Rename the program. + 1 While holding down [ENABLE], press [PROG/STEP]. >> The [Program Selection] window now opens. 2 Select “Rename.” 3 Press [Enter]. >> The [Program number conversion] screen now appears. 4 Select the program to be changed. If the programs do not fit into 1 screen, they are displayed over multiple pages. In this case, search the program targeted for the operation using f9 < > or f10 < >. 5 Press [Enter]. >> The new program number can now be input. 6 Input the number of the program after changing, and press [Enter]. >> A confirmation screen now appears. 7 Select “OK” and press [Enter]. >> The number of the program is changed, and the operation returns to the previous screen. 6-3 6.2 Concerning the file operation menu 6.2 Concerning the file operation menu Selecting the file operation menu enables operations for not only programs but also constant files, etc. to be performed. This menu has the following functions which can be selected in either the teach mode or playback mode. Table 6.2.1 Operation menu Functions of file operation menu Details This is for copying files. Files can be copied not only between internal memories, but also from an internal memory to an external storage device using a USB memory (stored), or from an external storage device to an internal memory (read). This is for displaying a list of the files stored in the internal memory or external storage device. File Copy Directory File Delete This is for deleting the files stored in the internal memory or external storage device. File Protect This is for setting protection for the files stored in the internal memory or external storage device. Verify This is for verifying whether the contents match between two files or between all the files on different storage media match. Format IC card/Floppy disk This is for initializing the USB memory. Initialization can only be executed by “RC External Storage.” File Backup This stores all the files in an external storage device. This is for restoring all the backed up files in the controller. Backup restore Automatic backup An operator must have the qualifications class of EXPERT or above to use the backup restore function. This is for automatically backing up the files under the specified conditions. An operator must have the qualifications class of EXPERT or above to use this function. 6.2.1 File operation menu selection and common operations This section describes how to select the file operation menu and how to perform operations after its functions have been selected. Selecting the file operation menu 6-4 1 Press f4 <File>. If this soft key is not provided, the menu can be opened from the service menu. In this case, select “7 File Manager” from the service menu, and press [Enter]. >> The file operation menu such as the one shown below is now opened. 2 When a function is selected and [Enter] is pressed, the function concerned is selected. 6.2 Concerning the file operation menu Common operation using file operation menu This section describes the common operations performed after the functions have been selected on the file operation menu. 1 When copy is selected, for instance, the screen shown below appears. 1 2 3 5 4 6 7 8 2 Move through fields 1 to 8, and set the items required. To move through each field (1 to 8), use the left and right keys. To select the items displayed in the fields, use the up and down keys. 1 Device selection field (for details, refer to page 6-6 “6.2.2 Types of usable storage media”) Select the device containing the file targeted for operation. To copy a file, select the copy source device in field 1 and the copy destination device in field 6. 2 Program input field To specify a program to be copied or deleted, input its number in this field (program files in ¥WORK¥PROGRAM can be specified). To display a list of files and select one or more of these files, specify “PROGRAM” in field 4. 3 File type selection field (for details, refer to page 6-7 “6.2.3 Operable files”) Select the file type. Select the type here when performing file operation by type of file such as program file or constant file. 4 older selection field (for details, refer to page 6 6-8 “6.2.4 Folder structure of internal memory”) To search the file targeted for operation, specify the folder that contains the file. 5 File directory If a folder is specified in 4, a list of files is displayed in 5. To select an individual file or files and perform file operations, select the files here. 6 Device selection field (when copying only) Select the copy destination device. 7 Program input field (when copying only) Input the number of the program to be copied. 8 Folder selection field (when copying only) Specify the copy destination folder. 6-5 6.2 Concerning the file operation menu 3 If a folder is specified in 4, a list of files is displayed in 5. In this case, the sequence in which the files are arranged can be switched using f7 <Name> or f8 <Ascending>. 4 Upon completion of the necessary settings, press f12 <Execute>. >> The file operation is now executed. To stop the processing during a file operation, press f11 <Quit>. >> A confirmation message now appears. Processing is aborted by pressing any key. 5 To exit the operation, press [RESET/R]. >> Operation returns to the file operation menu. 6.2.2 Types of usable storage media This controller is equipped with a USB port for external storage devices, and USB memory can be used as storage media. Data can be stored in an external storage device, or conversely, data can be read from an external storage device. USB ports for external storage devices are equipped to both the controller and the teach pendent. To access the external storage device, it is necessary to select the target beforehand. See table 6.2.2. Table 6.2.2 Usable storage media External storage device (media) Details RC External memory 1 This accesses the USB memory connected to the USB port on the controller. TP External memory This accesses the USB memory connected to the USB port on the teach pendant. Before files are stored in an external storage device, the storage media must have been initialized. See page 6-27 “6.9 Initializing the USB memory ”. CAUTION IMPORTANT 6-6 Do not connect any other type of USB device other than USB memory to the USB port. There are two RC external memory USB ports. Do not use them at the same time. 6.2 Concerning the file operation menu 6.2.3 Operable files The files that can be operated using the file operation menu are listed below. Table 6.2.3 File Operable files Description of file Program file This kind of file contains the created programs. [Example] SH166.**** (**** denotes numbers) Pose file This kind of file is for the position data used in the robot language. [Example] SH166_P.**** (**** denotes numbers) Language file This is a program file which is described in the robot language. It is a text file. [Example] SH166_A.**** (**** denotes numbers) Constant file This kind of file contains the values inherent to the robots and various settings. It is an INI format text file. [Examples] MECHANISM.CON (mechanism definition file) TOOTOL01.C01 (tool constants file) Log file This kind of file contains error histories, welding histories etc. It is an INI format text file. [Example] LG-ERR001.LOG (Error history file 001) PLC program (Ladder program) This is a PLC program (ladder program) used by the software PLC. [Example] ********.stf (******** denotes any name) Arc welding condition files These are the arc start/end condition files which are used with arc welding. [Example] AS###ARCW.*** (### denotes the type of welder and *** denotes number) Weaving condition files These are the weaving start/end condition files used when weaving with arc welding. [Examples] WFP.*** (*** denotes number) WAX.*** (*** denotes number) 6-7 6.2 Concerning the file operation menu 6.2.4 Folder structure of internal memory The internal memory of the controller is structured in the following way. The operator must be familiar with the folder structure when performing operations for files stored in the internal memory Internal Memory CONVERT (1) INI (2) A_APPLICATION EU (2.1.1) JPN (2.1.2) SETUP (2.1.3) USA (2.1.4) APPLICATION (2.2) AUTOCAL (2.3) ERROR (2.4) HELP (3) PLCENGINE (4) WORK (5) A_APPLICATION Fig. 6.2.1 6-8 (2.1) (5.1) AE (5.1.1) AS (5.1.2) OFFSET (5.1.3) SENS (5.1.4) WELD (5.1.5) WS (5.1.6) AUTOCAL (5.2) LOG (5.3) PLC (5.4) PROGRAM (5.5) TRACE (5.6) UNDO (5.7) UNIT (5.8) USERERROR (5.9) PRGFLD (5.10) Folder structure of internal memory 6.2 Concerning the file operation menu Table 6.2.4 Folder No. Files stored in folders Files stored in folders Filename (example) (“***” denotes numbers) (1) CONVERT Folder used by conventional model format conversion function ¥AW, ¥EX (2) INI AC00SOFTKEY.INI, Ac01arcw.ini, etc. (2.1) INI¥A_APPLICATION Initial value files (serving as source for generating constant files when constants are to be prepared) (Valid only for arc welding applications) Initial value files used specifically for arc welding applications (initial value data related to arc welding, initial value files for sensor applications, etc.) (2.1.1) INI¥A_APPLICATION¥EU (2.1.2) INI¥A_APPLICATION¥JPN Initial value files listed below for arc welding power supply (European specifications) Welding characteristics data files $WTBD*** Waveform control data files $WPLS*** Initial value files listed below for arc welding power supply (Japanese specifications) Welding characteristics data files (2.1.3) INI¥A_APPLICATION¥SETUP (2.1.4) INI¥A_APPLICATION¥USA AS01arcw.ini, AE01arcw.ini, etc. $WTBD*** Waveform control data files $WPLS*** Control software of arc welding power supplies. mprg_dm.bin, ¥Update¥AL-111.bin Initial value files listed below for arc welding power supply (U.S. specifications) Welding characteristics data files $WTBD*** Waveform control data files $WPLS*** (2.2) INI¥APPLICATION Initial value files used for specific applications (such as spot welding, arc welding and handling) A_C00CTRL.INI, A_S00SIGL.INI, etc. (2.3) INI¥AUTOCAL Initial value files used by automatic calibration function (option) nv6.kin nv6.prm, etc. (2.4) INI¥ERROR Error files Err****.ini (3) HELP Help files AX-HELP*.chm, AX-HELP*.hhc, AX-HELP*.hhk Files related to software PLC IsaGRAF.exe, IsaIXL.dll, etc. Constant files C00ctrl.con, S00sigl.con, etc. (Valid only for arc welding applications) Folder for files (5.1.1 to 5.1.6) listed below ¥AE, ¥AS, ¥OFFSET, ¥SENS, ¥WELD, ¥WS Arc end condition files (“##” denotes the type of welder) (4) PLCENGINE (5) WORK (5.1) A_APPLICATION (5.1.1) A_APPLICATION¥AE AE##ARCW.*** AE##arcw1.CON (5.1.2) Arc end condition initial value files (“##” denotes the type of welder) Arc start condition files (“##” denotes the type of welder) AS###ARCW.*** A_APPLICATION¥AS AS###arcw1.CON Arc start condition initial value files (5.1.3) A_APPLICATION¥OFFSET Files listed below used by multipass welding function (option) Offset files (5.1.4) A_APPLICATION¥SENS (“##” denotes the type of welder) OFSARCW.*** Multi offset files MOFSARCW.*** Files related to sensor devices (touch sensors, arc sensors, TIG arc sensors, laser search, laser sensors) ST01sens1.CON, ET01sens1.CON, etc. 6-9 6.2 Concerning the file operation menu Folder No. (5.1.5) (5.1.6) A_APPLICATION¥WELD A_APPLICATION¥WS Files stored in folders Filename (example) (“***” denotes numbers) Welding characteristics data files $WTBD*** Wire feed characteristics data files $WFCD*** Waveform control data files $WPLS*** Welding condition database files WDB*** Fixed pattern weaving condition files WFP.*** Joint weaving condition files WAX.*** Taught weaving (option) condition files WSF.*** Fixed pattern weaving initial value files WFP-*.CON Joint weaving initial value files WAX-*.CON Taught weaving (option) initial value files WSF-*.CON (5.2) WORK¥AUTOCAL Data files used by automatic calibration function (option) Setup_ac.csv, etc. (5.3) WORK¥LOG Error log files LG-Err***.log MTBF/MTTR files lg-MTBF_MTTR_A.bin, etc. Overhaul prediction files Lg-pmd.log Program diagnosis files LG-PMD0P****.LOG Stop log files LG-STOP.log (5.4) WORK¥PLC Ladder program *.STF (5.5) WORK¥PROGRAM Program files NV6.**** , etc. Pause files NV6_P.**** , etc. Language files NV6_A.**** , etc. (5.6) WORK¥TRACE Measurement data prepared by oscilloscope function TRACE**.CSV (5.7) WORK¥UNDO Undo operation history files NV6_Undo_0.001, etc. (5.8) WORK¥UNIT Unit-dependent constant files U00UNIT001.CON, etc. (5.9) WORK¥USERERROR User error definition file Err7***.ini (5.10) WORK¥PRGFLD Program management file ****NV6.**** etc. IMPORTANT 6-10 Some of the files listed in the above table may not be displayed depending on whether the optional functions concerned are provided and on the qualifications level of the operator. 6.3 Inserting the USB Memory 6.3 Inserting the USB Memory This controller is equipped with USB ports as a standard feature. To prepare to back up the data, plug a USB memory into the USB port. POINT CAUTION Backing up the data on a frequent base is advised. If, by any chance, the data is accidentally lost by an incorrect operation, the data can be restored from the backup. Do not connect any other type of USB device other than USB memory to the USB port. 6.3.1 Types of USB memory that can be used For details on the types of USB memory that can be used and for precautions for use, see the “Controller Maintenance” section of the instruction manual. 6.3.2 Inserting the USB Memory To save files onto the USB memory, plug the USB memory into the USB port of the controller or teach pendant in advance. If there are two storage devices available which USB memories are inserted into, it is advisable to use them as shown in table 6.3.1 below. Table 6.3.1 USB memory uses External Storage Device (Media) Use RC External memory 1 Suitable for transferring large files, such as for backup etc. Use this when the USB memory is always connected for automatic backup. TP External memory Suitable for transferring small files, such as for copying files etc. 6-11 6.3 Inserting the USB Memory Inserting USB memory into the robot controller (RC External Memory) WARNING 1 Only insert and remove the USB memory when the robot controller power is switched off. Inserting or removing the USB memory when the power is on may corrupt the data saved on the USB memory. Turn off the power of the robot controller, and open the door. Insert the USB memory into “CNUSB2” or “CNUSB3” on the CPU board. The CPU board is installed in the rack unit. Insert the USB memory in the correct orientation. It cannot be inserted in the wrong orientation. Front (Internal) 正面図(内部) ラックユニット Rack unit Enlarged rack unit diagram ラックユニット拡大図 CPU CPU Board 基板 CNUSB3 CNUSB2 USB Memory USBメモリ IMPORTANT 6-12 There are 2 USB ports in the CPU board. The USB memory will work irrespective of which USB port it is connected to. However, do not connect 2 USB memories at the same time. 2 Close the door of the controller, and turn the power on. 3 Perform backup and other tasks. 4 The USB memory can be used continually when connected. Before removing the USB memory, always be sure to turn off the controller power. 6.3 Inserting the USB Memory Inserting USB memory into the teach pendant (TP External Memory) IMPORTANT 1 During LED of the USB memory has been flashing, please don't remove the USB memory from the USB port. Data may break. Remove the USB cap from the back of the teach pendant. USB Cap 2 Insert the USB memory. >> Insert the USB memory in the correct orientation. It cannot be inserted in the wrong orientation. 3 Perform file copying and other tasks. 4 When the tasks are complete, remove the USB memory. When the USB memory is removed, firmly close the USB cap on the back of the teach pendant. CAUTION Only connect USB memory to the USB port when operating files. When the TP external storage memory is not being used, always close the USB cap on the back of the teach pendant. Leaving the USB cap open for long periods may hinder the dust protection and waterproofing properties, which may lead to failure. 6-13 6.4 Copying files 6.4 Copying files When files are copied, files with the same contents can be created in the internal memory or stored in an external storage device. The files that can be copied are listed below. • Program file • Pose file • Language file • Constant file • Log file • All files (all of the above files) Opening the copy screen 1 Select “1 File Copy” on the file operation menu, and press [Enter]. >> The [File Copy] screen is now opened. 2 It is on the above screen that the files are copied. To move through each field, use the [left or right] keys. To select the items displayed in the fields, use the [up or down] keys. Specify a file and copy it. As an example, the steps taken to copy program “1” stored in the internal memory as program “10” in the internal memory will be described. 1 Select “Memory” in the copy source device selection field. 2 After moving to the program input field, input “1” and press [Enter]. >> The program “1” in “¥WORK¥PROGRAM" is selected for copying. POINT 6-14 When you copy a program by specifying the program number, the program copied will always be in a folder with the same name as the original folder, no matter what folder is specified or displayed. In this case, the folder is “¥WORK¥PROGRAM”. If there is no folder that has the same name, a new folder is made. Concerning the details of the file types and the folder names and their structure, refer to “6.2.4 Folder structure of internal memory”. 6.4 Copying files 3 Move to the file type selection field, and select “Program”. 4 Move to the copy destination device selection field, and select “Memory”. 5 Move to the program input field, and input “10”. If the initial value for the copy location program number is not changed, the program is copied as number 0. Be careful. 6 Press f12 <Execute>. >> Copying now starts. Specifying and copying a multiple number of files As an example, the steps taken to select a multiple number of programs stored in the internal memory and copy them onto a USB memory stick will be described. 1 Select “Memory” in the copy source device selection field. 2 Move to the file type selection field, and select “Program”. 3 Move to the folder selection field, and select “PROGRAM”. >> A list of the programs now appears. Any settings may be used for the program input field and file type selection field. (The selection made from the file list takes precedence over the program input field and file type selection field settings.) 6-15 6.4 Copying files 4 Select a file using the up or down key, and press [Enter]. The selected file is highlighted in blue. A multiple number of files can be selected by repeating these steps. To release the selected status, select the file to be released, and press [BS]. 5 Move to the copy destination device selection field, and select “RC ExMem1.” 6 Move to the folder selection field, and select the destination folder. 7 Press f12 <Execute>. >> Copying now starts. Copying all the files As an example, the steps taken to copy all the programs stored in the Memory onto a USB memory stick will be described. 6-16 1 Select “Memory” in the copy source device selection field. 2 Move to the file type selection field, and select “All programs”. 3 Move to the copy destination device selection field, and select “RC ExMem1.” 4 Move to the folder selection field, and select the copy destination folder. 5 Press f12 <Execute>. >> This now completes the copying. 6.5 Displaying a list of the files 6.5 Displaying a list of the files When the display list function is used, what files are stored in the internal memory or external storage device can be checked. Displaying a list of the files 1 Select “2 Directory” on the file operation menu, and press [Enter]. >> The [Directory] screen now appears. 2 In the device selection field, select the device whose files are to be listed and displayed. 3 In the folder selection field, select the folder whose files are to be listed and displayed. As an example of a program, select the “PROGRAM” folder. >> A list of the programs is displayed. 4 To exit the display list, press [RESET/R]. >> Operation returns to the file operation menu. 6-17 6.6 Deleting files 6.6 Deleting files The files stored in the internal memory or external storage device can be deleted. The files that can be deleted are as follows. • Program files (deleted individually or altogether) • Pose files (deleted individually or altogether) • Language files (deleted individually or altogether) • Log file (deleted altogether) Opening the deletion screen 1 Select “3 File delete” on the file operation menu, and press [Enter]. >> The [File delete] screen is now opened. 2 Files are deleted on this screen. To move through each field, use the left and right keys. To select the items displayed in the fields, use the up and down keys. Specifying one file and deleting it As an example, the steps taken to delete program “1” stored in the Memory will be described. 6-18 1 In the device selection field, select “Memory”. 2 Move to the file type selection field, and select “Program”. 3 After moving to the program input field, input “1” and press [Enter]. 4 Press f12 <Execute>. >> This completes the file deletion. 6.6 Deleting files Specifying a multiple number of files and deleting them As an example, the steps taken to select a multiple number of programs stored in the internal memory and delete them will be described. 1 In the device selection field, select “Memory”. 2 Move to the file type selection field, and select “Program”. 3 Move to the folder selection field, and select “PROGRAM”. >> A list of the programs now appears. Any settings may be used for the program input field and file type selection field. (The selection made from the file list takes precedence over the program input field and file type selection field settings.) 4 Select a file using the up or down key, and press [Enter]. The selected file is highlighted in blue. A multiple number of files can be selected by repeating these steps. To release the selected status, select the file to be released, and press [BS]. 5 Press f12 <Execute>. >> This completes the file deletion. 6-19 6.6 Deleting files Deleting all the files As an example, the method for deleting all programs saved on the USB memory will be described. 6-20 1 In the device selection field, select “RC ExMem1.” 2 Move to the file type selection field, and select “All programs”. 3 Press f12 <Execute>. >> This completes the file deletion. 6.7 Setting protection for files 6.7 Setting protection for files Protection settings are used for files in order to prohibit them from being changed or deleted. There are three types of protection: complete protection, partial protection and playback protection. When these settings are used, files can no longer be deleted or changed, as shown below. Table 6.7.1 Protection types and functions All protect Partial protect (Either complete or partial protection only can be selected.) Playback protect Display mark (highlighting in red) 1 2 P Modification of position data × ◎ ◎ Modification of all other data × ◎ File Delete Playback or step go from step 0, CHECK GO Playback, check go after step 1 × ◎ ◎ × ◎ ◎ ◎:Possible ×:Cannot be performed (= protected) ・ When opening a program for which protection has been set, the protection status is displayed. ・ Complete protection (or partial protection) and playback protection can be used simultaneously.(With a combination of “O” and “×”, “×” takes precedence.) In this case, The display mark that indicates the protection status of the file is a combination of the two display marks. ・ For constant files, partial protection has the same significance as complete protection. Playback protection cannot be set for these files. ・ When files are copied, the protection information is also copied. 6-21 6.7 Setting protection for files Opening the protection setting screen 1 Select “4 File Protect” on the file operation menu, and press [Enter]. >> The [File Protect] screen is now opened. 2 The protection is set on this screen. To move through each field, use the left and right keys. To select the items displayed in the fields, use the up and down keys. Select a file, and set the type of protection for it. As an example, the steps taken to set “All protect” for program “1” stored in the internal memory will be described. 6-22 1 In the device selection field, select “Memory”. 2 Move to the protection type field, and select “All protect”. 3 Move to the file type selection field, and select “Program”. 4 Move to the program input field, and input [1]. 5 Press f12 <Execute>. >> The protection setting is now completed. 6.7 Setting protection for files Setting protection for all files As an example, the steps taken to set “All protect” and “Playback protect” for all the programs stored in the internal memory will be described. 1 In the device selection field, select “Memory”. 2 Move to the protection type field, and select “Playback protect”. 3 Move to the file type selection field, and select “All programs”. 4 Move to the folder selection field, and select “PROGRAM”. >> A list of the programs now appears. 5 Press f12 <Execute>. >> This sets “Playback protect” for the files. (“P” appears in the attribute field.) “P” appears in the attribute field. 6 Move to the protection type field, and select “All protect”. 7 Press f12 <Execute>. >> This sets “All protect” for the files. (“1P” appears in the attribute field.) “1P” appears in the attribute field. 6-23 6.8 Verifying files 6.8 Verifying files This is for verifying whether the contents match between two files or between all the files on different storage media match. The files which can be verified are as shown below. • Program file • Pose file • Language file • Constant file • Log file • All files (all of the above files) Opening the verify screen 1 Select “5 Verify” on the file operation menu, and press [Enter]. >> The [Verify] screen is now opened. 2 Files are verified on this screen. To move through each field, use the left and right keys. To select the items displayed in the fields, use the up and down keys. Specifying a file and verifying it As an example, the steps taken to verify programs “1” and “2” stored in the Memory will be described. 6-24 1 In the device 1 selection field, select “Memory”. 2 Move to the program input field, and input [1]. 3 Move to the file type selection field, and select “Program”. 4 Move to the device 2 selection field, and set “Memory”. 5 Move to the program input field, and input [2]. 6.8 Verifying files 6 Press f12 <Execute>. >> Verifying now starts. If the contents of the two files are identical, the screen such as the one shown below appears. If the contents of the two files are different, the screen such as the one shown below appears. INFO. If the num of movement is same, the details can be see. In that case , the screen such as the one shown below appears. “Details” is selected, the different places are shown as below appears. To close screen, select “End”. To close the screen, press [RESET/R]. 6-25 6.8 Verifying files Verifying all files As an example, the method for verifying whether all of the files saved in the internal memory correspond with those in the USB memory is explained. 6-26 1 In the device 1 selection field, select “Memory”. 2 Move to the file type selection field, and select “All files”. 3 Move to the device 2 selection field, and select “RC ExMem1.” 4 Press f12 <Execute>. >> Verifying now starts. 6.9 Initializing the USB memory 6.9 Initializing the USB memory To save data onto an external storage device, the USB memory needs to be initialized in advance. Initialization is only required the first time the USB memory is connected to the controller. (If initialization is done once, these steps are no longer required). Also, initialization is performed to erase all of the contents of the media. • When the USB memory is initialized, all of the data stored on it is IMPORTANT deleted. Be careful when initializing the memory. • Connect the USB memory to be used to the CPU board in this controller to initialize it. When initializing USB memories using an external device such as a personal computer, initialize it to “FAT32” format. • Do not remove the USB memory, and switch off the power while the USB memory is initialized. Initializing the USB Memory 1 Select "6. Format IC card/Floppy disk" on the file operation menu, and press [Enter]. >> The [Format IC card/Floppy disk] screen now appears. 2 In the device selection field, select the USB memory to be initialized. 3 Press f12 <Execute>. >> Initializing now starts. 6-27 6.10 Backing up files 6.10 Backing up files All the files stored in the internal memory can be backed up and saved. Differences with file copying are as follows. There is no need to select which files to copy. Important parameters such as option protection information that is not copied when “Specify and copy all files” is used are also copied. Either the internal memory or external storage device may be used as the storage media. Backup does not include copying the system (operating system and the software itself). The name of the backup folder is given automatically using the following format. INFO. NRA2011-2011-11-06-0932 Date Time The external storage device is recommended for the backup destination device. POINT If the backup destination to the internal memory, please make sure you have enough free space in internal memory (Only as a guide. requires at free space of 10MB after the backup). Opening the backup screen 6-28 1 Select “10 File Backup” on the file operation menu, and press [Enter]. >> The [File Backup] screen is now opened. 2 Files are backed up on this screen. To move through each field, use the left and right keys. To select the items displayed in the fields, use the up and down keys. 6.10 Backing up files Creating folders in the storage media To back up and store the files of a multiple number of robots in a single storage media, create folders under the kind of names that will enable the robots to be identified. 1 Press f9 <Make Folder>, and input the folder name. The soft keyboard starts up. Input the folder name. For details on how to input text, see “2.5 To input characters”. 2 Press f12 <Complete>. >> A folder is now created in the storage media. Setting the file verification For this setting, it is necessary to switch operator class to EXPERT or above. 1 Press f-key <File Verify Setting>. >> The setting screen shown as below appears. 2 Set the each setting. 3 After completion of the all settings, press f12 <Complete> >> File verification will be done using the settings on this screen when executing backup process. Table 6.10.1 Parameter Default setting File Verify Settings for Backup Input range Description Verify Disabled Enabled / Disabled Set the file verification Enabled/Disabled when executing the backup. Abnormal Retry Discontinuance / Retry Select the procces to be executed when an error occurs while the file verification. 6-29 6.10 Backing up files Backing up the folders 6-30 1 In the device selection field, select “RC ExMem1” for instance. 2 Move to the folder selection field, select the backup destination folder, and press [Enter]. 3 Press f12 <Execute>. >> Backup now starts. 6.11 Restoring all files from backup 6.11 Restoring all files from backup The steps taken to restore all the files using the stored backup data in order to restore normal operation after trouble has occurred or on other such occasions will be described. When restoration has been performed, all the files including the constant files, program files and history files (all the files in 6.2.4 Folder structure of internal memory) inside the internal memory are destroyed and replaced with the backup data files. Restoration should be done by an operator with the qualifications class of EXPERT or above. For details on switching operator qualifications, see the instruction manual "SETUP MANUAL". CAUTION 1) Do not execute backup restoration so lightly except when upgrading accompanied with replacement of the system CF or restoring after a trouble occurred. 2) At the shutdown after backup restoration and at the power restoration, the status restoration processing of the auto resume function (restoration of the manual status, playback and others) cannot be executed. This is one of the safety measures against the mismatch in the system configuration before and after the restoration operation. 3) Follow the directions described in the instruction manual for the endless rotation function to execute the backup restoration operation when the endless rotation function is used. 4) When restoring the backup, it is necessary to change the settings of the system memory maintenance function. For details, see the “Controller Maintenance” section of the instruction manual. Opening the File Restore screen 1 Select “11 File Restore” on the file operation menu, and press [Enter]. >> The [File Restore] screen now appears. 2 To move through each field, use the [Left/Right] keys. To select the items displayed in the fields, use the [Up/Down] keys. 6-31 6.11 Restoring all files from backup Setting the file verification For this setting, it is necessary to switch to operator class EXPERT or above. Parameter 6-32 1 Press f-key <File Verify Setting>. >> The setting screen shown as below appears. 2 Set the each setting. 3 After completion of the all settings, press f12 <Complete>. >> File verification will be done using the settings on this screen when executing restoring process. Table 6.11.1 File Verify Settings for File Restore Default setting Input range Description Verify Disabled Enabled / Disabled Set the file verification Enabled/Disabled when executing the file restore. Abnormal Retry Discontinuance / Retry Select the process to be executed when an error occurs while the file verification. 6.11 Restoring all files from backup Restoring all files from the backup 1 Stop the robot, and set the motor power to OFF. Backup data cannot be restored while the robot is operating. Before proceeding, the robot must be stopped and the motor power set to OFF. 2 Select “11 File Restore” on the file operation menu, and press [Enter]. >> The [File Restore] screen now appears. 3 In the device (source) selection field, select the device on which the backup data to be restored is saved. For example, if backup data is saved to the USB memory and the USB memory is inserted in the controller, select “RC ExMem1.” 4 Move to the folder selection field, select the folder containing the backup data to be restored, and press [Enter]. IMPORTANT The folder in which the backup data is stored must have “read-only” attributes. (Backup folders are automatically given “read-only” attributes when data is backed up manually or automatically.) If the USB memory is accessed by a PC or other devices and the attributes of the backup folder are changed to an attribute other than “read-only,” the folder cannot be selected because it is not recognized as a backup source folder. 5 Press f12 <Execute>. >> Backup restoration now starts. 6 The following message is displayed. Press a key to shutdown. Do not switch off the power during shutdown. 6-33 6.12 Performing automatic backup 6.12 Performing automatic backup This function is used to back up all the files contained in the NRA2011¥WORK folder at the predetermined time, day of the week and date in order to store a history of the robot’s operation statuses at regular intervals. These files can also be automatically backed up when the power is turned on or when the mode is switched. By utilizing this function, the robot’s operation statuses can be accurately grasped so that restoration can be initiated promptly when trouble has occurred, for example. An operator must have the qualifications class of EXPERT or above to use this function. For details on switching operator qualifications, see the instruction manual "SETUP MANUAL". Automatic backup procedure 1 Select “12 Automatic Backup” on the file operation menu, and press [Enter]. >> The “Automatic Backup” screen is opened. 2 Set the conditions listed on Table 6.12.1, and press f12 <Execute>. >> Automatic backup starts when the set conditions are met. Table 6.12.1 Parameter 6-34 Initial setting Automatic backup settings Input range Description of function Dev. Internal memory Internal memory/ RC External memory 1/ Host 1/ Host 2 This is for selecting the media that is stored backup files. "TP external memory" cannot be used in automatic backup. Max. backup number 0 0 to 10 This is for setting the maximum number of backup folders. Up to 10 folders can be created. Folders are given names as follows on the basis of their dates and times. (Folder name) NRA2011-2011-09-26-1834 If automatic backup is performed when the maximum number of backup folders already exists, the backup folders will be deleted one by one starting with the oldest one. Verify Enable Enable/Disable This is for setting file verification when backup files are created. Abnormal Disconti nuance Discontinuance/ Retry This is for selecting the processing to be performed when trouble has occurred during file verification. Power on Disable Enable/Disable This is for setting whether automatic backup is to be performed when the control power is turned on. 6.12 Performing automatic backup Parameter Initial setting Input range Mode change Disable Enable/Disable This is for setting whether automatic backup is to be performed when the mode has been switched (from teaching to playback or vice versa). Frequency Disable This is for setting the automatic backup frequency. Day Sunday Disable/ Every day/ Every week/ Every month Monday Sunday Date 1 1 to 31 Time 00:00 00:00 to 24:00 INFO. Description of function This is for setting the day of the week on which the data is to be backed up when “Every week” has been selected as the backup frequency. This is for setting the day of the month on which the data is to be backed up when “Every month” has been selected as the backup frequency. If 29, 30 or 31 has been set as the day of the month but the day concerned does not exist, backup will be performed at the end of the month. This is for setting the time at which the data is to be backed up when “Every month,” “Every week” or “Every day” has been selected as the backup frequency. Automatic backup is not performed when 00:00 has been set as the time. To start backup at 00:00 AM, set “24:00.” If the “Dev.” is set to “Host 1” or “Host 2”, the backup folder is generated on the FTP server that is set in the FTP client function. In this case, the backup folder in generated on the initial folder that is set in the FTP client function. For the details of the FTP client function, refer to the instruction manual of “Ethernet function”. Displays during automatic backup Automatic backup is commenced when the backup execution conditions which were set on the “Automatic backup” menu are met. When automatic backup is started, an icon is displayed in the variable status display area. The progress made during automatic backup is indicated as a percentage. Upon completion of the automatic backup, the icon vanishes. IMPORTANT If the destination device is set to "Host 1" or "Host 2", the attribute of the backup folder that will be created on the FTP server is "Read Only". And, the attribute of the initial folder on the FTP server is "Read Only"; the backup folder cannot be created. Therefore, remove the "Read Only" attribute from the initial folder on the FTP server in advance. 6-35 6.12 Performing automatic backup NOTE 6-36 Chapter 7 Useful functions Some useful functions which are frequently used are described in this section. 7.1 Using short-cuts..........................................................................................7-1 7.2 Monitoring various information of the robot.................................................7-2 7.2.1 Starting a multiple number of monitors..................................................7-2 7.2.2 Switching and closing the monitors.......................................................7-4 7.2.3 Operating the Use Inputs and Outputs monitors ...................................7-5 7.3 Setting the output signals ON or OFF manually..........................................7-6 7.4 Using help for information on functions.......................................................7-7 7.4.1 Calling the help top page ......................................................................7-7 7.4.2 Directly calling a function to be checked out .........................................7-9 7.4.3 Searches using keywords ................................................................... 7-11 7.5 Displaying T/P Key Help ...........................................................................7-14 7.5.1 Displaying the T/P Key Help ...............................................................7-14 7.5.2 Operating T/P Key Help ......................................................................7-15 7.6 Managing programs in folders ..................................................................7-17 7.6.1 Setting displaying the Folder list .........................................................7-17 7.6.2 Creating, deleting and renaming folders .............................................7-19 7.6.3 Assign the stored folder inside programs ............................................7-21 7.6.4 Copying and transferring programs within folders...............................7-22 7.7 Customizing the Hard Keys ......................................................................7-23 7.8 Customizing the Softkey ...........................................................................7-25 7.8.1 Changing the Softkey Allocation .........................................................7-26 7.8.2 Changing the Maximum Number of Pages for Softkey .......................7-38 7.8.3 Setting the Softkey Condition Enable/Disable.....................................7-39 7.8.4 Saving the Softkey Settings ................................................................7-40 7.8.5 Loading Softkey Settings from the File................................................7-42 7.9 Selecting the Program Number from the Program List .............................7-43 7.9.1 Selecting the Program Number from the Program List .......................7-43 7.9.2 Displaying Programs for Each Unit .....................................................7-45 7.9.3 Checking Program Contents ...............................................................7-46 7.10 Editing Step Comments ..........................................................................7-47 7.10.1 Inputting step comments ...................................................................7-47 7.11 Displaying Language Switching Function................................................7-49 7.11.1 Selecting the candidate language .....................................................7-49 7.12 Selecting a Function Command Step and Operating ..............................7-50 7.12.1 Selecting the playback operation from the function command ..........7-50 7.12.2 Skipping the Step Selected Function Command and Operating .......7-51 7.12.3 Performing Check Go Operation from the Step Selected Function This is dummy page. DO NOT ERASE. Command ....................................................................................................7-52 7.12.4 Performing Playback Operation from the Step Selected Function Command ....................................................................................................7-54 7.1 Using short-cuts 7.1 Using short-cuts The controller comes with a short-cut function for selecting functions quickly. Normally, even with operations where one menu is opened from another, a target operation can be quickly accessed simply by inputting a short-cut code (a number with up to 3 digits). It is a good idea to learn frequently used short-cut codes to memory. For details on the short-cut codes that can be used, refer to the Help function contained in the robot controller. Using short-cuts 1 On the teach or playback mode top screen, press the [RESET/R] key. >> The [Shortcut R code Entry] screen now appears. 2 If the number of the target function is not known, press the [up or down] key. >> The list of codes in the center of the screen is scrolled, and the usable short-cut codes (R codes) are displayed. 3 Align the cursor with the desired short-cut code, and press the [Enter] key. If the number is already known, input the code number directly into the edit box at the bottom of the screen, and press the [Enter] key. 4 This completes the selection procedure. The short-cut which has been input is now executed. If, for instance, R17 (display program file list) has been input, a list of the programs of the current unit picked out from among the files stored in the internal memory is displayed. 7-1 7.2 Monitoring various information of the robot 7.2 Monitoring various information of the robot With this controller, various information from the robot can be monitored and displayed on the teach pendant. Monitors 1 to 4 (maximum of 4) can be started and their information can be displayed simultaneously on the teach pendant. The program display screen is one of these monitors, and this is set at the factory as monitor 1. The monitor updating cycle is approximately 100 [msec]. The next screen shows an example where all four monitors were started simultaneously. Programs are monitored on monitor 1, general-purpose input signals are monitored on monitor 2, general-purpose output signals are monitored on monitor 3, and errors are monitored on monitor 4. 7.2.1 Starting a multiple number of monitors As an example, the steps taken to allocate the display of the general-purpose input signals to monitor 2 and the display of the general-purpose output signals to monitor 3 will be described. Starting a multiple number of monitors 1 7-2 The signals can easily be displayed on monitor 2 by operating an f key. Press <Monitor 2>. >> The monitor 2 setting screen now appears. 7.2 Monitoring various information of the robot 2 Align the cursor with “7 User Inputs”, and press [Enter]. >> Monitor 2 now starts. 3 Monitor 3 is set from the service menu. Press <Service Utilities>. (All four monitors 1 to 4 can be set from the service menu.) >> The service screen now appears. 4 Select “5 Monitor 3”, and press [Enter]. >> The monitor 3 setting screen now appears. 5 Align the cursor with “8 User Outputs”, and press [Enter]. >> Monitor 3 now starts. 7-3 7.2 Monitoring various information of the robot 7.2.2 Switching and closing the monitors Any one of a multiple number of monitors started can be selected to be operated or closed. Switching and closing the monitors 1 To select a monitor to be operated from among a multiple number of monitors, press [CLOSE/SELECT SCREEN]. >> Each time [CLOSE/SELECT SCREEN] is pressed; the monitor which can be operated is switched. The monitor which can be operated has a deep blue title bar. Monitors that cannot be operated have light blue title bars. In the case of the screen shown below, monitor 1 can be operated. When deep blue: The monitor can be operated. When light blue: The monitor cannot be operated. (The information is updated.) + 7-4 2 To close a monitor, select the monitor to be closed, and while holding down [ENABLE], press [CLOSE/SELECT SCREEN]. >> The monitor now selected is closed. 7.2 Monitoring various information of the robot 7.2.3 Operating the Use Inputs and Outputs monitors When a general-purpose input or output monitor is started, the ON/OFF statuses of the general-purpose signal attributes can be viewed. Using the general-purpose output monitor as an example, how to read the information and perform the operations on the monitor screen will be described below. Operating the User Inputs and Outputs monitors 1 By performing the steps on page 7-2, select “8 User Outputs”. >> The statuses of general-purpose output signals 0001 to 2048 are now displayed. Cursor A yellow background signifies “ON” whereas a gray background signifies “OFF”. When the cursor is aligned here, a description of the signal is displayed. The bold and italic numbers signify the robot status signals. The other numbers signify the general-purpose signals. 2 There is a limit on the number of signals which can be displayed on one screen. To view the statuses of other signals, move the cursor using the up and down keys. When the up or down key is pressed while holding down [ENABLE], one page of information can be scrolled on the screen. 3 Output signals can be turned on and off manually with the general-purpose output monitor. (You cannot turn input signals on and off with the generalpurpose input monitor.) + + To set the signal to ON, press [1] while holding down [ENABLE] (or press [Enter]). >> The specified signal is now set to ON. + To set the signal to OFF, press [2] while holding down [ENABLE]. >> The specified signal is now set to OFF. 7-5 7.3 Setting the output signals ON or OFF manually 7.3 Setting the output signals ON or OFF manually The output signals can be set to ON or OFF manually. (Each signal to be set to ON or OFF is specified using an output signal number.) This function can be used in the teach mode or playback mode (step by step). Setting the output signals to ON or OFF manually + + or + 7-6 1 While holding down [ENABLE], press [OUT]. >> The [Manual output signal] screen now appears. 2 Input the output signal number. 3 To set the signal to ON, press [1] while holding down [ENABLE] (or press [Enter]). >> The specified signal is now set to ON. To set the signal to OFF, press [2] while holding down [ENABLE]. >> The specified signal is now set to OFF. 7.4 Using help for information on functions 7.4 Using help for information on functions This controller comes with a help function (built-in tutorial function). For information on functions to be known or to be checked out, press [HELP]. The help function can be called not only during teaching but also during playback. 7.4.1 Calling the help top page The best way to browse carefully through the help information from the beginning is to call the top page. In order to call the top page, make sure that none of the functions has been selected, and press the [HELP] key. Calling the help top page 1 While making sure that none of the functions has been selected, press the [HELP] key. >> The help top page now appears. This is the table of contents for help ● Select the desired item using [Up/Down], and press [Enter]. ● The information for the selected item appears in the window on the right. ● If the contents window is partially covered, press [Left/Right]. The current mode, program number and step number are displayed here. This is the help text. ● Once the item in the table of contents has been selected, press [CLOSE/Select screen] to set the window to active. ● The window can be scrolled using [Up/Down]. ● Pages can be scrolled using [ENABLE] and [Up/Down]. 7-7 7.4 Using help for information on functions 2 Select the item to be viewed using the [Up/Down] key, and press [Enter]. >> The selected item now appears on the right. For instance, select “Frequently used terms” under Basic Operations Manual to obtain the following. 3 To manipulate the window showing the text information, press [CLOSE/ Select screen]. >> The text window is set to active. To return to the table of contents window, press [CLOSE/Select screen] again 4 To scroll up or down, press [Up/Down]. The text can be scrolled quickly by press [Up/Down] together with [ENABLE]. 5 To close help, either press [RESET/R] or press [ENABLE] and [CLOSE/Select screen]. or + or + 7-8 7.4 Using help for information on functions 7.4.2 Directly calling a function to be checked out For information on the constants menu, service menu, function commands or shortcuts, select the menu, and then press the [HELP] key. The help text concerned is displayed straight away. Directly calling a function to be checked out 1 Align the cursor bar with the menu. When the constants menu or service menu has been selected Align the cursor bar with the menu to be checked out. (The screen shown appears when the service menu is selected.) When a function command has been selected First press [FN] on the top screen of the teach/playback mode, and then align the cursor bar with the function command which is to be checked out. 7-9 7.4 Using help for information on functions When a shortcut has been selected First press [RESET/R] on the top screen of the teach/playback mode, and then align the cursor bar with the function command which is to be checked out. or + 7-10 2 Press [HELP]. >> The help information on the selected menu item appears on the right. For instance, when [HELP] is pressed with the “FN21: Step call” function command selected, the help information on the step call command (FN21) is displayed. 3 To close help, either press [RESET/R] or press [ENABLE] and [CLOSE/Select screen]. 7.4 Using help for information on functions 7.4.3 Searches using keywords Help information can also be searched using the index prepared in advance or any keyword. Searching using a keyword + 1 Press [HELP]. >> This calls help. 2 While holding down [ENABLE], press [Right], and select the “Index” tab. >> The index tab appears. 3 In the Index tab, select the term using [Up/Down] and press [Enter]. >> The help information contained the selected word now appears When inputting a keyword (term) to initiate a search, press [EDIT] in the “Type in the keyword to find:” field. A soft keyboard appears so that the desired keyword can now be input using its keys. If, however, the input keyword is not included in the index, the search will not be successful. Searches can be conducted only using the keywords which have been registered in the index. Take the following steps to search for all the help information using a particular keyword. + 4 While holding down [ENABLE], press [Right], and select the “Search” tab. >> The search tab appears. 7-11 7.4 Using help for information on functions + 7-12 5 Align the cursor with the “Type in the keyword to find:” field, and press [EDIT]. >> The soft keyboard now appears. 6 Use the keys on the soft keyboard to input the desired keyword, and press f12 <Complete>. >> The help topics containing the keyword are now displayed. 7 While holding down [ENABLE], press [Up/Down], and move to the “Select Topic to display:” field. >> Check that the blue cursor bar is displayed. 7.4 Using help for information on functions 8 Select the help topic to be displayed using [Up/Down], and press [Enter]. >> The help is now displayed. 7-13 7.5 Displaying T/P Key Help 7.5 Displaying T/P Key Help The name, position, and design of each operating key on the monitor screen can be checked. By displaying "68 T/P Key Help” on the monitor screen, the content can be checked when using either the teach mode or playback mode. 7.5.1 Displaying the T/P Key Help Display the T/P key help on the monitor screen. Selecting from the monitor menu 1 Press <Monitor 2> >> A list of monitor functions that can be displayed is shown. 2 Select “68 T/P Key help,” and press [Enter]. Alternatively, enter the numbers [6] [8] directly into the edit box at the bottom, and press [Enter]. >> The T/P key help is displayed on the monitor screen. Selecting from the shortcut function 7-14 1 Press the [RESET/R] key in the top screen of Teach/Playback mode. >> The “Shortcut R Code Entry” screen is displayed. 2 Select "T/P Key help” with the [Up/Down] keys, and press the [Enter] key. Alternatively, enter the number [9] directly into the edit box at the bottom, and press the [Enter] key. 7.5 Displaying T/P Key Help 7.5.2 Operating T/P Key Help This section explains the operations of the T/P key help. The structure of the T/P key help screen is as shown below. Here, T/P key help is displayed in monitor 2. 3 2 1 1 Operation key list Displays a list of operation keys. Selected operation keys are reverse highlighted in blue. 2 Operation key arrangement Displays the arrangement of the operation keys. Selected operation keys are encircled by a blue line. 3 Key names Displays the key name of the operation key selected in the operation key list or operation key arrangement. Searching for the operation key position and design from the name Perform the following operations to search for the position and design of an operation key from the name of the operation key. 1 Press the [Up/Down] key, and select the name of the operation key that you want to search for from the “Operation Key List” on the left side of the monitor. Alternatively, touch the key name in the “Operation Key List.” >> The selected operation key is displayed in the “Operation Key Arrangement” on the right of the monitor with a blue border. 7-15 7.5 Displaying T/P Key Help Searching for the operation key name from the position or design Select the key name from the operation key arrangement. 1 + Use [ENABLE] + cursor keys to scroll up, down, left, and right the "Operation Key Arrangement” on the right side of the monitor screen, and display the operation key that you want to research. >> The “Operation Key Arrangement” is scrolled up, down, left and right. Use [ENABLE] + [Up/Down] to scroll vertically, and [ENABLE] + [Left/Right] to scroll horizontally. 2 Touch the operation key that you want to research from the “Operation Key Arrangement” on the right side of the monitor screen. >> The name of the touched operation key is displayed in "Key Name” at the top of the monitor screen. Also, the same name also becomes selected in the “Operation Key List” on the left of the monitor screen. Moving the display area When multiple monitors are running, part of the T/P key help screen may be hidden. In this situation, the following operations can be used to display the hidden parts of the display area. 1 Press the [Left/Right] keys to scroll the T/P key help screen itself horizontally. For example, if the “Operation Key Arrangement” is hidden press [Right], or if the “Operation Key List” is hidden press [Left] to scroll the monitor screen itself. INFO. 7-16 If this operation is performed when no parts are hidden, the screen does not scroll. 7.6 Managing programs in folders 7.6 Managing programs in folders This controller comes with a function that manages programs in folders . When there are many programs, you can create folders according to use and store organized related programs in folder, which is useful to find out the programs easily. The programs which are stored in folders can perform playback operation and teach modification. IMPORTANT When managing the programs in folders, there are constraints as following. • The folders which can manage programs, which is a hierarchical folder of less than (5.5) that is in PROGRAM folder of a memory (fig 6.2.2). • Programs that have the same program number cannot be stored in multiple folders. • The programs stored in except these folders cannot be performed playback operation and teach modification. 7.6.1 Setting displaying the Folder list To manage the programs in folders are necessary setting as follows. This setting should be done by an operator with the qualifications class of EXPERT or above. Setting displaying the Folder list + or 1 Press f5<Constant setting>. Select [5 Operation Constants] - [10 Program folder making] in the constant menu. >> Next screen appears. 2 Align the cursor with “Program folder making” and holding down [ENABLE] and press [] to switch into “Enabled”. 3 After switching “Enabled”, press f12<Complete>. >> The screen which is noticed the setting completion appears. Press [Enter] or [RESET/R] to be completed the screen 7-17 7.6 Managing programs in folders Program numbers cannot be overlapped. If program numbers are overlapped, the following screen is displayed, and “Make program folder” cannot be enabled. In this case, the overlapped programs are displayed. Therefore delete these any of programs or change the program number. IMPORTANT Overlapped program 7-18 4 Press [RESET/R] to return the former screen 1. + 5 Holding down [ENABLE] and press [PROG/STEP]. >> [Program Selection] screen appears. + 6 Holding down [ENABLE] and press []. >> "Folder list "switches into “Display”. 7 When displaying a list of the folders align the cursor with “Directory” and press [Enter]. >> The programs which have done to create are displayed. You can confirm the stored programs in every folder. 7.6 Managing programs in folders 7.6.2 Creating, deleting and renaming folders You can create the folders to be stored the programs, delete and rename the folders. Creating folders As an example, the procedures of creating a new folder below the PROGRAM folder are as follows. + 1 Holding down [ENABLE], press [PROG/STEP]. >> The program selection screen will open. 2 Align the cursor to “Copy” and press [Enter]. >> The program copy screen will appear. 3 After the PROGRAM folder has been selected, press f8 <Make Folder>. >> The soft keyboard appears and entering characters will become possible. 4 By using the soft keyboard, name the folder and press f12<Complete>. In this section, the created folder has been named ”Folder01”. >> The new folder will appear below the PROGRAM folder. Created folder Refer to Chapter 2 “2.5 To input characters” for the procedures of entering characters. 7-19 7.6 Managing programs in folders Renaming folders As an example, the procedures of renaming a new folder below the PROGRAM folder are as follows. + 1 Holding down [ENABLE], press [PROG/STEP]. >> [Program Selection]screen appears. 2 Align cursor to “Rename” and press [Enter]. >> “Program number conversion” screen will appear. 3 After selecting the folder that is to be changed, press f8<Folder change>. In this section, the selected folder is ”Folder01”. >> The soft keyboard appears and entering characters will become possible. 4 Using the soft keyboard, enter the name of the folder that is to be changed and press f12<Complete>. In this section, the name entered for the folder is ”Folder01”. >> The name of the selected folder changes. Renamed folder Refer to Chapter 2 “2.5 To input characters” for the procedures of entering characters. Deleting folders As an example, the procedures of deleting the folder listed below the PROGRAM folder will be described. + 7-20 1 Holding down [ENABLE], press [PROG/STEP]. >> “Program selection “screen appears. 2 Align cursor to “Delete” and press [Enter]. >> ”Program deletion” screen appears. 3 After selecting the folder that is to be deleted, press f8<Folder deletion>. In this section, the selected folder is “Folder01”. >> Confirmation screen appears. 4 Select “OK” and press [Enter]. >> The selected folder and the programs stored inside it will be deleted. 7.6 Managing programs in folders 7.6.3 Assign the stored folder inside programs When a newly teaching, the stored folder inside programs that will be created is assigned Assign the stored folder inside programs + Input a newly number 1 Select the Teach mode. 2 Holding down [ENABLE], press [PROG/STEP]. >> ”Program selection screen “appears. 3 Input the newly program number into “Designated program”, and press [Enter]. >> ”Folder list display” appears. Input an existing number When inputting an existing number and press [Enter], the assigned program is opened directly. “Folder list display” does not appear. 4 When displaying an underneath folder, select + folder and press [Enter]. >> The underneath folder which is selected in folder is developed. The selected folder + display is turning into -. 5 When an underneath folder makes no display, select - folder and press [Enter]. >> The underneath folder which is selected is stored. The selected folder - display is turning into +. 6 INFO. After select the stored folder, press f12<Execute>. >> The program is created on the selected folder. When you do not know an empty number. When you do not know an empty number, once try to switch the Folder list display “Hide” on the program selection screen. After switching, check the programs already created by listing them on the display. Refer to Chapter 4 “4.2.2 Listing the programs on the display.” 7-21 7.6 Managing programs in folders 7.6.4 Copying and transferring programs within folders The programs can be copied and transferred into other folders. These functions are useful when organizing the programs in the stored folders. Copying and transferring programs within folders The copied programs can be copied the selected programs into the assigned folders. Also the transferred programs can be transferred into the assigned folders with the same procedure as copying. How to transfer the programs are described here. + 1 Holding down [ENABLE] and press [PROG/STEP]. >> The “program number conversion” screen appears. 2 Align the cursor with “Rename” and press [Enter]. >> The “Program number conversion” screen appears. 3 When displaying an underneath folder, select + folder and press [Enter]. >> The underneath folder which is selected in folder is developed. The selected folder + display is turning into -. Input number 7-22 4 When an underneath folder makes no display, select - folder and press [Enter]. >> The underneath folder which is selected is stored. The selected folder - display is turning into +. 5 Select the transferred source folder is selected. >> The selected folder is highlighted in blue. 6 The transferred target program is selected. >> The selected folder is highlighted in blue. 7 Press [Enter]. >> The transferred target program number can be input. 8 The transferred target folder can be selected. >> The selected folder is highlighted in blue. 9 Input the transferred target program number and press [Enter]. >> The programs are transferred and then put back the original screen. 7.7 Customizing the Hard Keys 7.7 Customizing the Hard Keys In order to simplify the teaching operation of programs, the function commands of each application or movement command can be taught by holding down the [ENABLE] key and pressing a number key (4~9). When this operating method is enabled, the initial values of the operations allocated to [ENABLE] + number keys (4~9) are shown in Table 7.7.1. Table 7.7.1 Operation allocation to number keys (4~9) Called Functions Operation Key Arc Welding Use Other than Left Column Changing Allocation Function Group “Arc Weld” Function Group “Weaving” Not allocated Can be changed Function Group “Arc Sensor” and “Laser Sensor” [ENABLE] + Joint interpolation (JOINT) movement command Linear interpolation (LIN) movement command Cannot be changed Circular interpolation (CIR) movement command END Command Cannot be changed An operator qualification of EXPERT or higher is required to change hard key usage settings. Operator qualifications below EXPERT cannot be used to change the settings, but can be used to search setting contents. Customizing the Hard Keys 1 Press [Constant Setting] - [7f-Keys] - [8 HARD KEY]. >> The hard key usage selection screen is displayed. The items below “The instruction method of the movement order” are only displayed when “Enable” is selected for “The use of the hard key.” 7-23 7.7 Customizing the Hard Keys + 2 Align the cursor to “The use of the hard key” or “The instruction method of the movement order,” then hold [ENABLE] and press [Left/Right]. When “Enable” is selected for hard key use, select one of the teach methods for the movement command. To only set the number keys for 7~9, press f12 <Complete> here. 7-24 3 Align the cursor with each key (4~6) of “Hard key assignment.” >> The screen is as shown below. 4 When f7 <List> is pressed, the function group list is displayed. >> The screen is as shown below. 5 Select the function group to be allocated using [Up/Down], and press [Enter]. 6 After configuring all of the conditions, press f12 <Complete>. >> The hard key usage settings are recorded. 7.8 Customizing the Softkey 7.8 Customizing the Softkey There are 12 f key (f1~f12) display areas on both sides of the teach pendant display screen. As various functions can be allocated for these f-keys, we call each of them a softkey. It is available to set up the softkey respectively for Teach mode and Playback mode. Usually, the most suitable function for each application is allocated by default. f1 f7 f2 f8 f3 f9 f4 f10 f5 f11 f6 f12 There are two ways for the softkey allocation both on the front and the back, which the front allows to operate only by the softkey while the back, using both [Enable] key and f-key by pressing at the same time. However, you will sometimes find it only allowed on the back depending on the function of that key. Front Back ← Pressing [Enable], the key changes to a mesh display. ← An icon with a mesh display can be selected by pressing [ENABLE]. When [ENABLE] is pressed, the display changes. ← Some icons are displayed only after [ENABLE] is pressed. Also, it is available to set [Disable] on the softkey operation to make it disable the “Back” allocation. Setting the Softkey Condition Enable/Disable 7.8.3 Types of softkey Two types are available; Function and Operation switch. INFO. Function Operation switch Functions such as various settings, R-code, Function commands are allocated. This key allows to display and operate the lamp, switches, and status of signals. 7-25 7.8 Customizing the Softkey 7.8.1 Changing the Softkey Allocation For the softkey setting, select the icon from the list for each corresponding function, and allocate it for each softkey. Changing the Function key 1 Press f5<Constant setting> and select [7. f-Keys]. Choose either [2. Softkeys in Teach mode] or [3. Softkeys in Playback mode] depending on the mode to set up the softkey. * Currently, [4.Softkeys in High Speed Teach mode] is not available. >> Next screen appears. If you already know the code number of function, enter the number directly in the code field. 2 If you are not sure about the code number, select the softkey to be set using [UP/DOWN] key, and press f8<Code List>. >> Next screen appears. Select the function by [UP/DOWN] key, and confirm by pressing [Enter] key. 7-26 7.8 Customizing the Softkey 3 On completion of the code setting, press f12<Complete>. >> Then, the softkey setting is saved. 4 Now, the softkey is set as shown below. INFO. Setting the operation switch is also available in the same way. Setting the Operation switch 7-27 7.8 Customizing the Softkey Teach Play back Code Teach Play back Table 7.8.1 List of softkey functions 0 No Function ○ ○ 490 Start Laser Sensor Tracking ○ ○ 1 Transparent ○ ○ 491 End Point Detecting ○ ○ 2 Net ○ ○ 492 End Laser Sensor Tracking ○ ○ 3 Set Constant ◎ ○ 495 Groove point Detecting ○ ○ 4 Service ◎ ◎ 725 Base plane of aiming angle base ○ ○ 408 Spray Start ○ ○ 726 Ref point of aiming angle base ○ ○ 409 Spray End ○ ○ 1005 Select Starting ○ ○ 414 Arc Start ○ ○ 1006 Select Program ○ ○ 415 Arc End ○ ○ 1029 Select tool No. ○ ○ 440 Weave Start ○ ○ 1245 Monitor1 ○ ○ 443 Weave End ○ ○ 1246 Monitor2 ○ ○ 470 Wire Extension ○ ○ 1247 Monitor3 ○ ○ 471 One Direction Search ○ ○ 1248 Monitor4 ○ ○ 473 Deviation call ○ ○ 1288 Wrist posture limit ○ ○ 474 Dev Composition ○ ○ 1295 Connect Mec △ × 479 Gap file generation ○ ○ 1296 Change Mec △ × 480 One Direction search (Laser) ○ ○ 1315 Select Spot ○ ○ 483 Groove Detection Search ○ ○ 1320 Step Go/Back ○ ○ 487 Laser Sensor ON ○ ○ 1334 Record the spot ○ ○ 488 Laser Sensor OFF ○ ○ 1400 Oscillo Scope ○ ○ 489 Start point Detecting ○ ○ 1503 Log In ○ ○ Code 7-28 Function Name Icon Function Name Icon Teach Play back Code Teach Play back 7.8 Customizing the Softkey 2000 Drive Mode ○ ○ 2069 Step by Step ○ ○ 2001 Cancel I-Wait △ △ 2070 Arc Weld ON ○ ○ 2002 Cancel WI △ △ 2071 Weaving ON ○ ○ 2003 High Override ○ △ 2072 External Signal ON ○ ○ 2004 Select Step By Step ○ ○ 2073 Sensor ON ○ ○ 2007 Use the file ○ ○ 2080 Change Stroke ○ ○ 2011 Accuracy ○ ○ 2081 Spot Condition ○ ○ 2012 Continue/pause select ○ ○ 2082 Spot Constant ○ × 2013 Accel ○ ○ 2084 Manual Pressur ○ ○ 2014 Smooth ○ ○ 2085 Status Monitor ○ ○ 2015 Speed Mechanism Change ○ ○ 2086 Spot Weld. Cond. ○ ○ 2016 Conveyor status ON/OFF ○ ○ 2087 Station Monitor ○ ○ 2017 Conveyor mode change ○ ○ 2088 Manual welding ○ ○ 2018 Fine motion select ○ ○ 2089 Panel select ○ ○ 2053 Weld ON/OFF ○ ○ 2090 Change Stroke 1 ○ ○ 2054 Spot Monitor ○ ○ 2091 Change Stroke 2 ○ ○ 2058 Gun Status ○ ○ 2092 Change Stroke 3 ○ ○ 2064 Station start setting ○ ○ 2093 Change Stroke 4 ○ ○ 2065 Ret Condition ○ ○ 2094 Change Stroke 5 ○ ○ 2066 Play condition ○ ○ 2095 Change Stroke 6 ○ ○ 2067 Select Stroke ○ ○ 2096 Manual Pressure 1 ○ ○ 2068 Select starting and program ○ ○ 2097 Manual Pressure 2 ○ ○ Code Function Name Icon Function Name rigid type Icon 7-29 7-30 Code Function Name Teach Play back Code Teach Play back 7.8 Customizing the Softkey 2098 Manual Pressure 3 ○ ○ 2160 Seam manu. rotation △ △ 2099 Manual Pressure 4 ○ ○ 2161 Seam manu. rot. sel. ○ ○ 2100 Manual Pressure 5 ○ ○ 2162 Seam manu. rot. Dir. ○ ○ 2101 Manual Pressure 6 ○ ○ 2163 Seam manu. weld △ △ 2102 Manual welding 1 ○ ○ 2200 Select arc welder ○ ○ 2103 Manual welding 2 ○ ○ 2201 Select Manipulator ○ ○ 2104 Manual welding 3 ○ ○ 2202 Inching (Low speed) ○ ○ 2105 Manual welding 4 ○ ○ 2203 Retract (Low speed) ○ ○ 2106 Manual welding 5 ○ ○ 2204 Inching (High speed) ○ ○ 2107 Manual welding 6 ○ ○ 2205 Retract (High speed) ○ ○ 2108 Manual Cond Out 1 ○ ○ 2206 Check gas ○ ○ 2109 Manual Cond Out 2 ○ ○ 2207 Arc Constant ○ ○ 2110 Manual Cond Out 3 ○ ○ 2208 Arc Condition ○ ○ 2111 Manual Cond Out 4 ○ ○ 2209 Arc Monitor ○ ○ 2112 Manual Cond Out 5 ○ ○ 2210 AS Monitor ○ ○ 2113 Manual Cond Out 6 ○ ○ 2211 Restart method in Play mode ○ ○ 2114 Stop Playback ○ ○ 2212 Recover to stopped position ○ ○ 2115 Weld schedule ○ ○ 2213 Recover pos. after step set ○ ○ 2116 Adjust position ○ ○ 2214 Select sensor ○ ○ 2120 Manual Speed INC. ○ ○ 2215 Trial Operation ○ ○ 2121 Manual Speed DEC. ○ ○ 2216 Manual Laser ○ ○ 2150 Vision mode switch ○ ○ 2217 Check Welding ○ × Icon Function Name Icon Code Function Name Teach Play back Code Teach Play back 7.8 Customizing the Softkey 2218 SF2/ZF2 Check-Go ○ × 2401 Sealing flow △ △ 2219 Robot RS ON/OFF ○ ○ 2402 Sealing reload △ △ 2220 APCS Adjust ○ ○ 2500 Int. play start × △ 2221 MOVEX Record (Robot language) ○ ○ 2510 XYZ shift ○ ○ 2222 Pilot arc ON/OFF ○ ○ 2511 Wrist Rotate Change ○ ○ 2223 Purge ON/OFF ○ ○ 2520 User Help ○ ○ 2224 ZF1/ZF2 Distance Data ○ ○ 2525 Test tracking ON ○ ○ 2225 ZG1 Groove Data ○ ○ 2529 FLEX hand Clamp △ △ 2253 Manual Grip △ × 2530 FLEX hand Clamp1 △ △ 2300 Select thermal spraying ○ ○ 2531 FLEX hand Clamp2 △ △ 2301 Thermal spraying Constant ○ ○ 2532 FLEX hand Clamp state ○ ○ 2302 Thermal spraying Constant ○ ○ 2533 FLEX hand Clamp state 1 ○ ○ 2303 Thermal spraying Monitor ○ ○ 2534 FLEX hand Clamp state 2 ○ ○ 2304 Thermal spraying ON/OFF ○ ○ 2535 FLEX hand Clamp Side ○ ○ 2305 Stopping release ○ ○ 2536 FLEX hand Hand select ○ ○ 2400 Sealing condition ○ ○ Icon Function Name Icon ○:Setting available ◎:Setting required ×:Setting unavailable △:[Enable] needs to be pressed at the same time (when “Enable” is set ON). About the function marked “◎” Be sure to set up the function marked “◎”. Otherwise, the softkey setting cannot be completed. IMPORTANT Functions that require the [ENABLE] key to be pressed at the same time (△) When enable switching is “enabled,” this function (△) cannot be allocated to the “Front screen” to prevent incorrect operation. When enable switching is "disabled,” an operator qualification of EXPERT or higher is required to allocate this function (△). For details of the softkey condition setting Enable/Disable, see the “7.8.3 Setting the Softkey Condition Enable/Disable”. 7-31 7.8 Customizing the Softkey Setting the Operation switch There are various types of operation switch, which allows to set the color, signal, indicated messages, etc. 1 Press f5<Constant setting> and select [7. f-Keys]. Choose either [2. Softkeys in Teach mode] or [3. Softkeys in Playback mode] depending on the mode to set up the softkey.. >> Next screen appears. If you already know the code number, enter the number directly in the code field. 2 7-32 If you are not sure about the code number, select the softkey to set using [UP/DOWN] key, and press f8<Code List>. >> Next screen appears. 7.8 Customizing the Softkey + 3 Select the desired Operation switch by pressing [Enable] + arrow key. >> Next screen appears. Then, confirm it by pressing [Enter]. + 4 Pressing [Enable] + f9<Refer>, set the details of each operation switch. Now, each detail can be set. 5 On completion of the detail setting, press f12<Complete>. 6 On completion of the softkey setting, press f12<Complete>. >> Now, the softkey settings can be saved. 7-33 7.8 Customizing the Softkey Code Operation switch Name Teach Play back Teach Play back Table 7.8.2 List of softkey operation switches 3000 Round lamp ○ ○ 3011 Contact switch ○ ○ 3001 Square lamp ○ ○ 3020 Display 3 digits ○ ○ 3002 Push button (Stay) ○ ○ 3021 Display 6 digits ○ ○ 3003 Push (Release) button ○ ○ 3030 Input 3 digits ○ ○ 3004 Flash Push Button (Stay) ○ ○ 3031 Input 6 Digits ○ ○ 3005 Flash Push Button (Release) ○ ○ 3006 Push Button (User task) ○ ○ 3010 ON/OFF switch ○ ○ Icon Operation switch Name Code ○:Setting available ◎:Setting required ×:Setting unavailable △:Necessary to press [Enable]. (When the [Enable] is set ON.) Round/ Square Lamp Indicates the status of input or output signal Item Color of ON Contents Lamp color when the signal is ON. Color of OFF Lamp color when the signal is OFF. Display data Selection of input /output signal Input Signal Input signal No. to indicate Output Signal Output signal No. to indicate ! mark Timing to indicate the mark “!” Push Button Outputs the preset signal Item 7-34 Contents Color of ON Lamp color when the signal is ON. Color of OFF Lamp color when the signal is OFF. Output Sig. Signal No. to be output when the button pressed ! mark Timing to indicate the mark “!” Icon 7.8 Customizing the Softkey Flash Push Button Outputs not only the status of input or output signal but also the preset signal Item Contents Color of ON Lamp color when the signal is ON. Color of OFF Lamp color when the signal is OFF. Display data Selection of input/output signal Input Signal Input signal No. to indicate Output Signal Output signal No. to indicate Output Sig. Signal No. to be output when the button pressed Operation method Choice of operation whether the [Enable] key needs to be pressed together ! mark Timing to indicate the mark “!” Disabled operate Setting whether to disable the operation according to the status of common switch Touch Panel key Setting whether to disable the button operation on the touch panel Push Button (User task) Executes the user tasks Item Color of ON Contents Lamp color when the signal is ON. Color of OFF Lamp color when the signal is OFF. User Task Prog. No. Signal No. to be output when the button pressed ! mark Timing to indicate the mark “!” ON/OFF switch Switches the output signal ON/OFF Item Contents Base color Color of switch base Lever Color Color of switch lever The place of ON Setting the position to place “ON” whether on the right or the left side of the switch Output Sig. Output signal number Operation method Choice of operation whether the [Enable] key needs to be pressed together when changing the status Disabled operate Setting whether to disable the operation according to the status of common switch Contact switch Switches ON/OFF of two output signals Item Contents Base color Color of switch base Lever Color Color of switch lever Output Signal1 Output signal No. of the output signal 1 Output Signal2 Output signal No. of the output signal 2 Operation method Choice of operation whether the [Enable] key needs to be pressed together when changing the status Disabled operate Setting whether to disable the operation according to the status of common switch 7-35 7.8 Customizing the Softkey Display 3 digit Indicates the input/output signal and the variable integer by 3 digits Item Contents Base color Color of display base Display data Choosing the data to display out of the following. - Input Signal - Output Signal - Variable Integer Method of read Choosing the data format to read out of the following. - Binary - BCD Input Signal Setting the input signal to indicate by 12bit. The data format is as preset by “Method of read”. Output Signal Setting the output signal to indicate by 12bit. The data format is as preset by “Method of read”. Variable integer Setting the variable integer No. to indicate. Input 3 digit Inputs the output signal and the variable integer by 3 digits Item 7-36 Contents Base Color Color of display base Method of Output Choosing the data format to read out of the following. - Binary - BCD Output Sig Setting the output signal to indicate by 12bit. The data format is as preset by “Method of read”. Disabled operate Setting the variable integer No. to indicate. 7.8 Customizing the Softkey Restoring the softkey to the default 1 Press f5<Constant setting> and select [7. f-Keys]. Choose either [2. Softkeys in Teach mode] or [3. Softkeys in Playback mode] depending on the mode of softkey to set up. >> Next screen appears. 2 Press f11<Set initial Code>. >> Next screen appears. Enter the number corresponding to the application currently in use, and press [Enter]. 0: Standard (The case of the application is not 1 to 6) 1: Spot welding 2: Handling 3: Arc welding 4: Thermal spraying 5: Sealing 6: Painting 3 The default of softkey corresponding to the application chosen is now set. Then, press f12<Complete>. 7-37 7.8 Customizing the Softkey 7.8.2 Changing the Maximum Number of Pages for Softkey The softkey setting allows the maximum of 3 pages. Applying 3 pages (36), it is available to set up the maximum of 72 (sum of the front and back) softkeys. Changing the maximum number of pages for softkey 1 Press f5<Constant setting> and select [7 f-Keys] – [1 Softkey Condition] >> Next screen appears. + 12: 1 Page (f1 to f12, [Enable]+f1 to [Enable]+f12 ) 24: 2 Pages (f1 to f24, [Enable]+f1 to [Enable]+f24 ) 36: 3 Pages (f1 to f36, [Enable]+f1 to [Enable]+f36 ) When there are 2 or more units, please set up by each unit. 2 POINT IMPORTANT 7-38 On completion of setting, press f12<Complete> to save the settings. When setting 2 or more pages, the function key f1, f13, and f25 are automatically set out for the page shift. In this case, therefore, the number of softkeys you are able to freely use is 11 + 11 = 22. To reduce the number of pages, make sure that the functions in Table 7.8.1 “◎ (setting required)” are still set when the pages are reduced. If not, you cannot reduce the number of pages. 7.8 Customizing the Softkey 7.8.3 Setting the Softkey Condition Enable/Disable Setting the softkey condition [Disable], it allows the maximum number of softkeys in 1 page from f1 ~ f12 only. INFO. Use this function when you are going to set only a few softkeys or you are to reduce the [Enable] key operation. For this operation, the operator qualification of EXPERT or higher is required. Setting the softkey condition Enable/Disable 1 Press f5<Constant setting> and select [7 f-Keys] – [1 Softkey Condition] >> Next screen appears. + Default is set at [Enable]. When there are 2 or more units, please set up by each unit. 2 IMPORTANT On completion of setting, press f12<Complete> to save the settings. For functions marked "◎ (functions that require settings)” in Table 7.8.1, always set the “Front screen” before performing the enable switch “Disable” settings. If the settings are not performed, enable switching cannot be “Disable.” When “Enable Key” is changed from “Disable” to “Enable,” it is not checked whether functions that require the [ENABLE] key to be pressed at the same time are allocated to the “Front screen.” Always be sure to allocate functions as failure to do so may increase the possibility of incorrect operation. 7-39 7.8 Customizing the Softkey 7.8.4 Saving the Softkey Settings The softkey settings can be saved in the external memory. Saving the softkey settings 1 Press f5<Constant setting> and select [7 f-Keys] – [1 Softkey Condition] >> Next screen appears. 2 Press f10<File Write>. >> Next screen appears. Select Device, and folder. 3 Press F12<Execute>. >> Next screen appears. Enter a 2-digit number. 7-40 7.8 Customizing the Softkey 4 Press [Enter]. >> Next screen appears. Press “Enable" + “Edit” key to enter the comment. 5 Press f12<Execute> to save the settings. This setting is now saved in a file : ACXXTPKEY.CON (XX: Version No. fixed in saving) 7-41 7.8 Customizing the Softkey 7.8.5 Loading Softkey Settings from the File You are able to load the softkey settings from the file. Loading the softkey settings 1 Press f5<Constant setting> and select [7 f-Keys] – [1 Softkey Condition] >> Next screen appears. 2 Press f11<File Read>. >> Next screen appears. Choose a desired file, and press f12<Execute>. IMPORTANT 7-42 If the settings of the “Enable Key Enable/Disable” differ between the controller and soft key setting file, the soft key setting file cannot be read. To read the file in such a condition, the operator qualification of EXPERT or higher is required. 7.9 Selecting the Program Number from the Program List 7.9 Selecting the Program Number from the Program List In the function record, the program number can be selected from the program list. In addition to the function record, the program number can also be selected in the same way, in the robot program screen edit or constant settings, or the service screen. Furthermore, when selecting the program, the list can be displayed for each unit, and the contents of the program checked. 7.9.1 Selecting the Program Number from the Program List Function Record + 1 When inputting the program number in the function record status screen, hold [ENABLE] and press [PROG/STEP]. >> The [Program List] screen is displayed. 2 Select the program from the program list, and press [Enter]. >> The selected program number is displayed in the function record status. When the function parameter is only the program number, steps are recorded without returning to the function record status screen. IMPORTANT When the program list is displayed from CALL/JUMP type functions, only the programs for the currently selected unit are displayed. When the program list is displayed from FORK/CALLFAR type functions (call outside the unit), programs for units other than the currently selected units are displayed. 7-43 7.9 Selecting the Program Number from the Program List Screen Edit 1 + IMPORTANT In the robot program screen edit, select the program number, hold [ENABLE] and press [PROG/STEP]. >> The [Program List] screen is displayed. When the program list is displayed from CALL/JUMP type functions, only the programs for the currently selected unit are displayed. When the program list is displayed from FORK/CALLFAR type functions (call outside the unit), programs for units other than the currently selected units are displayed. Constant Settings/Service + 1 In the constant settings screen or service screen, select the edit box for entering the program number, hold [ENABLE] and press [PROG/STEP]. >> The [Program List] screen is displayed. Monitor 1 + 7-44 Open the monitor in which the program number can be set, and press [Edit]. >> The monitor switches to edit mode. Select the edit box for entering the program number, hold [ENABLE] and press [PROG/STEP]. >> The [Program List] screen is displayed. 7.9 Selecting the Program Number from the Program List 7.9.2 Displaying Programs for Each Unit When multi-unit specifications are used, it is possible to limit the programs displayed in a list for each unit. + + ( 1 Hold [ENABLE] and press [PROG/STEP]. >> The program list is displayed. At the top right of the screen, the name of the unit whose program list is displayed is shown. “ALL UNIT” … The programs of all units are displayed. 2 Hold [ENABLE] and press f10 < >. >> Only the programs for UNIT 1 are displayed. The unit name is displayed at the top right of the list. ) When the previous unit/next unit f keys are pressed, the units transit as shown below. Other unit displays are applied when the unit external program is selected. Also, units that do not exist are skipped. All units display Other units display Other unit All units Programs from units Programs from all other than the units are displayed. currently selected Unit 1 Unit 1 unit are displayed. The currently selected Unit 9 Unit 9 unit is skipped. Previous unit/Next unit Previous unit/Next unit F key operation F key operation 7-45 7.9 Selecting the Program Number from the Program List 7.9.3 Checking Program Contents You can check an overview of programs when they are shown in the program list display. If the pose record is enabled, the contents of pose files can also be checked. + 1 Hold [ENABLE] and press [PROG/STEP]. >> The program list is displayed. 2 Select the program, and press f11 <Refer>. >> The program properties are displayed. Press [Reset/R] to close the display. The displayed contents are as shown below. Item File name Unit name Comment Last Update File Protect No. of Steps Movement command (*1) Function command (*1) Application data (*1) Program preview Details File name of the program Unit name The comment registered for the step 1is displayed. Latest date on which the program was changed Protect status (All/Part/Playback) Total No. of steps No. of steps for the movement command No. of steps for the function command Date for each application is displayed. For spot welding, the number of spot welds is displayed. Depending on the application, this may not be displayed. The content of programs can be checked. (Maximum of 16 steps) It can be scrolled using the Up/Down key. (*1) This is not displayed when pose record is enabled. 7-46 7.10 Editing Step Comments 7.10 Editing Step Comments Comments can be added to each step of the program. This comment is called a step comment. Adding step comments makes the meaning of steps easier to understand. 7.10.1 Inputting step comments Step comments can be added and edited in the screen edit. 1 Set the robot program monitor to the operable state, and press [Edit]. >> The [Screen edit] screen is displayed. For details of the basic operations for screen edit, see “Chapter 4 Teaching.” + 2 Align the cursor with the step you want to add a step comment to, and press [Right]. >>Align the cursor to the position in the figure. 3 Hold [ENABLE] and press [Edit]. >>The soft keyboard is displayed. 7-47 7.10 Editing Step Comments 4 Enter the step comment using the soft keyboard, and press f12 <Complete>. >> The step comment entered at the cursor position is displayed. 5 Press f12 <Complete>, and the step comment is written to the program. INFO. IMPORTANT 7-48 If a step comment is already input, it can be edited using the same procedure. Programs which step comments are written to require data space enough to save them. For this reason, the number of steps that can be registered to one program is smaller compared to programs that do not have step comments. If step comments are added to a program that has many steps, “A2150: Too many steps” may be displayed. As explained in “4.3.8 Number of recordable steps,” use the program call etc. to divide the program so that the number of steps does not exceed 300 per program. The maximum number of steps that can be assigned differs depending on the number of characters in the step comment etc. 7.11 Displaying Language Switching Function 7.11 Displaying Language Switching Function The shortcut command R348 can be used to switch the display language on this controller. Each time R348 is executed, the primary and secondary languages are switched. 7.11.1 Selecting the candidate language With this controller, you can select the language that is displayed when the controller is switched on, and the languages switched by R348 from the languages installed in the system. This section explains how to set the controller candidate languages. In order to set the candidate languages, switch the operator qualification to SPECIALIST. POINT Setting the languages for display switching 1 Open [Constant Setting] - [2 Screen Constants] - [1 Language Selection]. >>The following setting screen is displayed. When 2 languages are installed When 3 languages are installed 2 Set each of the items. Table 7.11.1 Candidate language selection setting items Item Details Primary Select the language that is displayed when the power is switched on. Secondary Select the second language that is switched to using the shortcut command (R348). 3 When the settings are completed, press f12 <Complete>. >> The settings are saved to the internal memory. 7-49 7.12 Selecting a Function Command Step and Operating 7.12 Selecting a Function Command Step and Operating With this controller, you can select a function command step from the teach pendant, and perform playback operation or check operation. As this function is set to “Prohibited” by default, settings are required in order to use it. 7.12.1 Selecting the playback operation from the function command The following three types of operation are available for selecting the function command step from the teach pendant, and performing playback operation or check operation. They are set to “Prohibited” by default. Table 7.12.1 Playback operation settings from the function command Setting Controls for Check Operation Controls for Playback Disable Check operation cannot be performed. Playback operation cannot be performed. Skips After selecting the function command in the step selection, press [Check go] or [Check back] and the current step moves to movement command nearest to the operation direction. None of the function commands that exist between the function command in which the step was selected or the movement commands are executed. Playback operation cannot be performed. Enable When a function command is selected in the step selection and “*” is displayed in the appropriate step of the program monitor, check go operation and playback operation are available. Depending on the selected function command, "*” may not be displayed, and there may be some function commands that cannot be executed. Check back operation and reverse playback operation cannot be performed. Setting the playback operation for the function command after step selection 1 7-50 In the teach mode, select [29 How to play after selecting step] in <Service Utilities> - [1 Teach/Playback Condition]. >> The following setting screen is displayed. 7.12 Selecting a Function Command Step and Operating + 2 Select using [ENABLE] + [Left/Right]. >> Select from the settings shown in Table 7.12.1. When “Skips" or “Enable” is selected, the “Display of message” becomes selectable. + 3 Align the cursor with “Display of message” and select using [ENABLE] + [Left/Right]. Table 7.12.2 Message Settings Setting Enabled Disabled 4 Details of Operation After selecting the function command in the step selection, a confirmation message is displayed when check operation or playback operation controls are performed. After selecting the function command in the step selection, a confirmation message is not displayed even if check operation or playback operation controls are performed. When the settings are completed, press f12 <Complete>. >> The settings are saved to the internal memory. 7.12.2 Skipping the Step Selected Function Command and Operating When <Service Utilities - [1 Teach/Playback Conditions] – [29 How to play after selecting step] is set to “Skip,” step selection can be performed for function command, and check operation controls can be performed. In this case, if [Check go] or [Check back] is pressed, the function command for which steps were selected is skipped, and the current step can be transferred to the closest movement command. Skipping the Step Selected Function Command and Operating 1 Press [PROG/STEP], and select the function command step. 2 While grasping the [Enable Switch], press [Check go] (or [Check back]). >> The current step is transferred to the movement command closest to the check operation direction. (If a movement command does not exist, the current step is not transferred.) + When “Confirmation message” is set to “Enabled” (see Table 7.12.2), a confirmation message is displayed after the current step is transferred. IMPORTANT In this operation, just the current step is moved (re-selected), and the function command is not executed. 7-51 7.12 Selecting a Function Command Step and Operating 7.12.3 Performing Check Go Operation from the Step Selected Function Command When <Service Utilities - [1 Teach/Playback Conditions] – [29 How to play after selecting step] is set to “Enable”, check go operation can be executed for the function command in which steps were selected. Skipping the Step Selected Function Command and Operating Check Go 1 Press [PROG/STEP], and select the function command step. >> When an executable function command is selected, “*” is displayed for the applicable steps in the program monitor. 2 While grasping the [Enable Switch], press [Check go]. + When “Confirmation message” is set to “Enabled” (see Table 7.12.2), the following confirmation message is displayed. At this point, the function command is not executed. Press any key to close the confirmation message. Once again, grasp the [Enable Switch], press [Check go]. 3 The robot remains in the current position, and the function command for the current step is executed. The function command is executed in the current robot position. For this reason, the position is different to the position taught by the program (position when the program is played from the start), and that function command may be executed. Before performing check go controls, always check the current position of the robot. CAUTION IMPORTANT 7-52 Depending on the function command, check go operation may not be available for this control. Check back operation cannot be performed. 7.12 Selecting a Function Command Step and Operating POINT In order to execute the function command, <Service Utilities> – [1 Teach/Playback conditions] – [9 Check with function] needs to be set to “Enabled” (or “I-enabled”). 7-53 7.12 Selecting a Function Command Step and Operating 7.12.4 Performing Playback Operation from the Step Selected Function Command When <Service Utilities> - [1 Teach/Playback Conditions] – [29 How to play after selecting step] is set to “Enable,” playback operation can be executed for the function command in which steps were selected. Skipping the Function Command in which Steps were Selected and Performing Playback Operation 1 Press [PROG/STEP], and select the function command step. >> When an executable function command is selected, “*” is displayed for the applicable steps in the program monitor. 2 Press the [Start Button]. When “Confirmation message” is set to “Enabled” (see Table 7.12.2), the following confirmation message is displayed. At this point, playback operation is not started. Press any key to close the confirmation message. Press the [Start Button] again. 3 Playback operation starts. The function commands taught from the function commands in which steps were selected until the next move command are all executed in the current robot position. For this reason, the position is different to the position taught by the program (position when the program is played from the start), and the function command may be executed. Before performing playback operation, always check the current position of the robot. CAUTION IMPORTANT 7-54 Depending on the function command, playback operation may not be available for this control. Multiple function commands may be taught from the function command in which steps were selected to the next movement command. If there are function commands that cannot be executed because of this function in the function commands, an error occurs when those function commands are played. Chapter 8 Basic spot welding operations This chapter describes the basic spot welding operations for operators who will be using the robot for the spot welding application. 8.1 Terms frequently used with spot welding ....................................................8-1 8.2 f key layout..................................................................................................8-2 8.3 Spot welding command...............................................................................8-3 8.4 Teaching .....................................................................................................8-4 8.4.1 Spot welding command recording .........................................................8-4 8.4.2 Manual pressurizing and manual welding .............................................8-5 8.4.3 When using multiple number of welders .............................................8-10 8.5 Sets the spot welding conditions............................................................... 8-11 8.6 Setting the spot weld sequences ..............................................................8-13 8.7 Spot welding ON/OFF...............................................................................8-15 This is dummy page. DO NOT ERASE. 8.1 Terms frequently used with spot welding 8.1 Terms frequently used with spot welding The basic terms frequently used in connection with spot welding in this manual are defined below for the benefit of first-time operators of the robot. Table 8.1.1 Terms Terms frequently used with spot welding Explanation Spot welding controller This is the controller that controls the spot welding directly. A controller made by a specialist manufacturer must be provided in addition to the robot controller. It may also be referred to simply as the welder or timer contactor. Spot welding tool This is a tool which comes into contact with the work piece and supplies the power. It is also called the “gun”. Air gun This refers to the kind of gun which is driven pneumatically. Servo gun This refers to the kind of gun which is powered by a servo drive. It utilizes the servo control of the robot controller. With the robot controller, the gun is treated as a mechanism as is the case with a positioner or travel device, and highly accurate position control is exercised in coordination with the manipulator. Welding conditions This is a general term used to refer to the data such as the welding current and welding force that determine the welding conditions. The conditions are edited using the teach pendant. A total of 255 items of the welding conditions data can be registered per welder. Weld sequence This is a general term used to refer to the data items that define the I/O sequences between the robot controller and welder (timer contactor). The conditions are edited using the teach pendant. A total of 64 items of the weld sequence data can be registered per welder. This is a technical term used with servo guns. Tip consumption amount compensation As welding is performed over and over again, the electrodes gradually start to wear down, and their length shortens. An equalizing function is not generally provided with servo guns. For this reason, when the electrodes start to wear down, the fixed side electrode is no longer pressed against the work, resulting in a deficient welding force on the fixed side and extra stress on the work, resulting also in a deterioration of the simultaneous arrival of the top and bottom electrodes and an increase in the cycle time. Therefore, in order to maintain the correct welding position, a “wear amount compensation function” is provided to shift the welding target point at the fixed and moving sides by the distance equivalent to the wear amount. Gun search This is a technical term used with servo guns. In order for the wear amount to be compensated, this amount has to be detected. A predetermined operation pattern is played back for this, and the wear amount is calculated on the basis of the position of the gun at this time. This action is known as the “gun search”, and three different detection methods are provided. Bending compensation This is a technical term used with servo guns. The gun arm bends as the welding force is increased. It may bend not only in the welding force direction (Z direction) but also on the plane (XY direction) perpendicular to the welding force direction depending on the shape of the gun arm. This function compensates for bending to achieve the proper welding position by measuring these characteristics in advance. 8-1 8.2 f key layout 8.2 f key layout The initial settings of the f keys displayed along both edges of the LCD screen when the robot is to be used for the spot welding application are shown below. The f keys are arranged in a layout which is optimally suited to the settings of the specific application such as spot welding or arc welding. Since initial settings are performed at the factory to suit the application for which the particular type of robot is normally used, the customer does not normally need to re-arrange the f keys. Table 8.2.1 Initial layout of f keys for spot welding Teach mode When pressed on its own When pressed together with [ENABLE] When pressed on its own Sets the teach or playback conditions exclusively for spot welding. When pressed together with [ENABLE] f1 No function Switches between weld ON, weld OFF and squeezing off. f2 Selects spot welder No function f8 Selects the stroke. Switches the stroke. f3 Spot welding monitor Sets monitor 2. f9 No function Forcibly initiates I release. f4 File Manager No function f 10 No function Forcibly initiates WI release. f5 Sets the spot constant. Sets the constant. f 11 No function Initiates manual spot welding. f6 Sets the spot welding conditions. Calls the service menu. f 12 Sets the accuracy. Performs the smooth setting. f7 Sets the teach or playback conditions. Playback mode When pressed on its own 8-2 When pressed together with [ENABLE] Switches between weld ON, weld OFF and squeezing off. Simultaneously switches the start select and program select. When pressed on its own When pressed together with [ENABLE] f7 Sets the teach or playback conditions. Sets the teach or playback conditions. f8 No function Step feed f1 No function f2 No function f3 Spot welding monitor Sets monitor 2. f9 No function Forcibly initiates I release. f4 No function Step continuous f 10 No function Forcibly initiates WI release. f5 No function Switches between cycle, continuous and step. f 11 No function Speed override (up in 10% increments) f6 Sets the spot welding conditions. Calls the service menu. f 12 No function Speed override (down in 10% increments) 8.3 Spot welding command 8.3 Spot welding command Depending on the drive system of the welding gun used, spot welding is classified into two kinds: “air gun” and “servo gun”. The air welding gun is driven pneumatically where as the servo welding gun is driven by servo control. This section describes the basic operation methods common to both air guns and servo guns. The data required in order to perform spot welding fall into two main categories: the welding conditions such as the welding current and welding force that determine the conditions of the welding itself, and the weld sequences that define the I/O sequences between the robot controller and welding controller (timer contactor). With this controller, each set of data is stored in a separate file, namely the “Welding conditions file” and the “Weld sequence file”. An “indirect reference format”, in which only the numbers of the sets of data stored in these files from the programs are referenced, is used. Spot welding condition file Program Step M Spot welding command Spot welding condition number = W1 Spot welding sequence number = S1 Data is read using condition numbers. Spot welding condition file Step N Spot welding command Spot welding condition number = W2 Spot welding sequence number = S2 Fig. 8.3.1 Set of data for welding condition 1 Set of data for welding condition 2 ... ... ・・・ condition W1 Set of data for welding Set of data for welding condition W2 ... ... Set of data for welding condition 255 Data is read Using sequence numbers. Set of data for welding sequence 1 Set of data for welding sequence 2 ... ... Set of data for welding sequence S1 Set of data for welding sequence S2 ... ... Set of data for welding sequence 64 Indirectly referenced spot welding data The “welding condition files” and “weld sequence files” are completely separate from the programs. Data such as the welding current and welding force is not directly written in the program. If the same conditions or sequences are to be used, they can be called from a multiple number of programs and/or steps for use over and over again. This comes in handy if, for instance, the welding conditions for “3-layer overlap spotting” are used, and if they can be given numbers for the same set of data and referenced using these numbers in each step. In this way, all the welding conditions for 3-layer overlap spotting can be changed at once simply by changing the set of welding conditions data for 3-layer overlap spotting. 8-3 8.4 Teaching 8.4 Teaching 8.4.1 Spot welding command recording The spot welding command is an function command. As with the timer commands or input/output commands, it can be recorded using the [FN] key. Mnemonic SPOT Number FN119 Command Spot weld (Common to both the air gun and servo gun) Data Welder number Description, setting range This parameter specifies the number of the first welder for which the welding control signal is output. (1 to 6) This parameter specifies the number of the welding condition that determines the welding force and welding condition signal. (1 to 255) This parameter specifies the number of the welding sequence that determines the timings at which the squeezing signal, weld command signal and stroke signal are to be output, etc. (1 to 64) Use this parameter when controlling the welding points. The welding point numbers are output when welding trouble has occurred to enable the hitting points to be specified. Set this to "0" when the welding point numbers are not going to be used. (0 to 16000) Parameter Parameter No.1 Parameter No.2 Welding condition number Parameter No.3 Weld sequence number Parameter No.4 Welding point number Nevertheless, insofar as only the spot welding function is concerned, automatic recording of the spot welding function at the same time as the movement commands are recorded is enabled in order to improve the operational ease. Simply by moving the robot to the hitting point position and pressing the [O.WRITE/REC] key, the two steps of recording the position concerned (movement command) and recording the spot welding (function command) can be performed at the same time. The procedure is described below. (To present the simplest scenario, the procedure is described using only one welder.) 1 2 8-4 >> A description of the basic operations for the teaching work will be omitted here: instead, the description starts from the recording of the spotting points. Move the robot to the spotting position. Contact the settled-side electrode of servo gun with the workpiece, manually pressurize it (by pressing [ENABLE] + [CLAMP/ARC] keys at the same time) and grasp the workpiece with the servo gun. Press the [CLAMP/ARC] key on the teach pendant once. >> The red circle appear in the application area (in the section enclosed by the red frame immediately below the comment in the figure below) on the status window. When a movement command is now recorded, the FN119 spot welding function will be recorded at the same time. 8.4 Teaching 3 Press the [O.WRITE/REC] key. >> When a movement command is now recorded, the FN119 spot welding function will be recorded at the same time. In the example given on this page, a movement command is recorded in step 3 and the spot welding command is recorded in step 4. Step1: Movement Command Step 2: Movement Command Step 3: Movement Command Step 4: Spot welding command Initial welding point Fig. 8.4.1 Teaching the spot welding commands >> The contents of the parameters when the spot welding command has been recorded can be decided upon exactly as desired. For further details, refer to “8.5 Sets the spot welding conditions” and “8.6 Setting the spot weld sequences”. >> For details on how to edit the welding conditions and weld sequences which are referenced, refer to “8.5 Sets the spot welding conditions” and “8.6 Setting the spot weld sequences”. These descriptions will be skipped here. 4 Press the [CLAMP/ARC] key again to prepare for the recording of the next step. >> The red circle in the application area are cleared. From now on, the spot welding command will not be recorded simultaneously even when a movement command is recorded. When a hitting point is reached again, repeat the same operations starting with step 2. Concerning the [CLAMP/ARC] key This hard key on the teach pendant is used only with welder 1. When more than one welder is used, its operation is performed by the f key for the second and subsequent welders. For further details, refer to “8.4.3 When using multiple number of welders”. 8.4.2 Manual pressurizing and manual welding The welding operation can be performed manually when the spotting positions or welding quality is to be checked. The operation differs slightly depending on whether the air gun or servo gun is used. DANGER When proceeding with manual operation, keep away from the spot welding gun. If a dry run is to be performed, be absolutely sure to turn off the power (weld OFF) before proceeding so that the welding current will not flow even when a manual welding operation is performed by mistake. If a person should be sandwiched or receive an electric shock, death or serious injury may result. 8-5 8.4 Teaching Manual pressurizing (without welding) 1 Select the teach mode. 2 Move the robot to the pressurizing position. When using the air gun 3 + Press the [ENABLE] and [CLAMP/ARC] keys together. >> The welding force control signal and pressurizing signal are output. →The gun performs the pressurizing operation. The power-on signal is not output. →The welding current does not flow.0 + + Welding force control signal (air gun only) Welding force control signal Pressure signal Pressure signal Fig. 8.4.2 Air gun manual pressurizing Actually, the welding force control signal which was set in the “welding conditions applying for manual welding” is output. The welding force signal is output in accordance with the ON or OFF setting for the pressurizing signal output which was set in the “weld sequences applying for manual welding”. 4 + Press the [ENABLE] and [CLAMP/ARC] keys together once more. >> The welding force control signal and pressurizing signal are now turned off. →The gun is released. When using the servo gun 3 + + While grasping the [ENABLE SWITCH], press the [ENABLE] and [CLAMP/ARC] keys together. >> The gun axis moves to the “pressurizing stroke” position which is a condition among the spot constants/servo gun conditions, and it stops there for the time being. (The fixed electrode on the robot body does not move.) Moving side electrode Pressurizing stroke + + Settled side electrode + Pressurizing stroke position Fig. 8.4.3 Pressurizing position Servo gun manual pressurizing If the [CLAMP/ARC] key or [ENABLE SWITCH] is released during the pressurizing operation, the operation is suspended immediately. 8-6 8.4 Teaching 4 Once more, while grasping the [ENABLE SWITCH], press the [ENABLE] and [CLAMP/ARC] keys together. >> The gun axis moves to the pressurizing position. (The fixed electrode on the robot body does not move.) The welding force complies with the setting for the welding conditions which were set in the “welding numbers applying for manual welding”. 5 From this point, whenever the [ENABLE] and [CLAMP/ARC] keys are pressed together, the movement of the pressurizing stroke position and pressurizing position will alternate. + + Welding manually 1 Select the teach mode. 2 Move the robot to the position where manual welding is performed. When using the air gun 3 Press the [ENABLE] and <Manual Weld> keys together. >> Following exactly the same procedure as for playback. Proceed with spot welding using the welding conditions which were set in the “welding conditions applying for manual welding” and the weld sequences which were set in the “weld sequences applying for manual welding”. 4 The gun will not be released unless the welding completion signal (WI) is input from the welding controller. If the welding controller is being adjusted, the gun can be forcibly released by pressing the [ENABLE] and <Cancel WI> keys together. + + When using the servo gun 3 While grasping the [ENABLE SWITCH], press the [ENABLE] and <Manual Weld> keys together. >> The robot moves to the pressurizing stroke position, and stops there for the time being. 4 Once more, while grasping the [ENABLE SWITCH], press the [ENABLE] and <Manual Weld> keys together. >> Following exactly the same procedure as for playback Proceed with spot welding using the welding conditions which were set in the “welding conditions applying for manual welding” and the weld sequences which were set in the “weld sequences applying for manual welding”. Unlike manual pressurizing, the fixed electrode on the robot body also moves. (Equalizing operation) + + When “Yes” is selected for the equalizing operation in the manual mode Moving side electrode Stroke (upon completion) Stroke (during pressurizing) Fixed clearance amount Fixed clearance amount Settled side electrode Pressurizing position Clearance position Fig. 8.4.4 Pressurizing Release Servo gun manual welding 8-7 8.4 Teaching 5 The gun will not be released unless the welding completion signal (WI) is input from the welding controller. If the welding controller is being adjusted, the gun can be forcibly released by pressing the [ENABLE] and <Cancel WI> keys together. 6 From this point, whenever the [ENABLE] and <Manual Weld> keys are pressed together, the welding operation from the pressurizing stroke position will be repeated. The pressurizing stroke clearance position is the distance between the tip and work piece immediately prior to pressurizing when the spot welding command (SPOT: FN119) is played back. It is set in the constants/spot welding application/servo gun conditions. + Switching the stroke manually “Stroke switching” refers to changing the release amount of the spot welding gun. In the case of an air gun, this amount can be switched to one of two levels (fully open = wide release; semi open = narrow release) by turning the “fully open signal” or “semi-open signal” to ON or OFF. Connect either the “fully open signal” or “semi-open signal” or both signals to an air gun that supports stroke switching. In the case of a servo gun, the gun axis is servo-controlled and so can be stopped at any position. However, out of consideration for ease of teaching, by design it is possible to release the gun by a single-touch action to one of four stroke settings. 1 Select the teach mode. 2 Move the robot to the pressurizing position. When using the air gun 3 + Press the [ENABLE] and <Stroke Change> keys together. >> The semi-open signal is set to OFF, and the fully open signal is set to ON. Fully open signal + + Semi-open signal Fig. 8.4.5 4 + Air gun manual stroke switching Once more, press the [ENABLE] and <Stroke Change> keys together. >> Conversely, the semi-open signal is set to ON, and the fully open signal is set to OFF. In this way, the semi-open signal and fully open signal are repeatedly set to ON or OFF alternately. When using the servo gun 3 8-8 First, press the <Stroke Select> key, and select the desired setting from among the four stroke settings. >> The number at the top left of the <Stroke Select> key is switched in the following sequence: 0 →1 →2 →3. Under the initial setting, the lower the number, the wider the release amount. Shown below is the correlation between the displayed number and the setting menu used for the spot constants/servo gun conditions. 0: Major release end default value 1: Stroke 1 2: Stroke 2 3: Stroke 3 4: Stroke 8.4 Teaching 4 + + While grasping the [ENABLE SWITCH], press the [ENABLE] and <Stroke Change> keys together. >> The gun axis moves to the position of the stroke which was set on the previous page. Moving side electrode Wide release point Pressurizing stroke Settled side electrode + Fig. 8.4.6 Servo gun manual stroke switching 8-9 8.4 Teaching 8.4.3 When using multiple number of welders When a multiple number of welders (welding controllers) are used, the user must first declare which welders are the target of the operations. This operation method is described below. The operation procedure below shows how the <Select Spot> f key is used. If the <Select Spot> f key is not displayed, it can be allocated using <Constants> - [7 T/P keys] - [2 Soft key layout]. The same operation can be performed using the R315 shortcut. 1 In the teach or playback mode, press the <Select Spot> f key. >> A screen such as the one shown below now appears. Now input all the numbers of the welders that will be the target of the operations performed from this point. If, for instance, the operations are to apply to both welders 1 and 2, either 12 or 21 may be input. Input the welder numbers so that they are enumerated. Here, only the numbers for the welders registered ahead of time can be input. >> The numbers of the welders targeted for the current operation are displayed in the application area on the status window. They are indicated by the bold numbers on the top row. In the example below, welders 1, 2, 3 and 4 are targeted. >> From this point, the manual welding and spot welding commands are recorded for the welders targeted for operation. 8-10 8.5 Sets the spot welding conditions 8.5 Sets the spot welding conditions The spot welding conditions refer to the groups of data that determine the welding current, welding force and other conditions of the spot welding itself. The spot welding conditions are completely separate from the programs, and they are stored on a one-file-per-welder basis. A file can contain groups of up to 255 conditions. During playback, the FD11 controller outputs the numbers of the welding conditions written among these conditions to the welding controller. The actual welding current and schedule must be taught ahead of time on the welding controller side. Controller Welder (Timer contactor) Gun Power-on based on preset welding conditions Welding condition number (Electro-pneumatic proportional valve) Welding force control condition Air Gun Welding force directly controlled using servo control Fig. 8.5.1 Servo Gun Welding condition 1 data Welding condition 2 data ... Welding condition W1 data Welding condition W2 data ... Welding condition 255 data Spot welding condition As is shown in the figure above, how the control is exercised differs depending on the drive system used for the spot welding gun: this means that the setting screen for the spot welding conditions differs slightly depending on whether air guns or servo guns are used. The spot welding condition files are separate from the program files so it is possible to revise the contents of the welding conditions even during the playback operations of the robot. How to edit spot welding conditions is described below. This manual does not provide a detailed description of the significance of each parameter. For a detailed explanation, see "Application Section (Spot Welding)” in the instruction manual. When using the air gun 1 In the teach or playback mode, press the f6 <Spot Weld. Cond.> key. Alternatively, select <Service Utilities> followed by [20 Spot welding application] - [2 Welding condition/Sequence]. >> The welding condition editing screen such as the one shown below now appears. 2 If a multiple number of welders are being used, press the [CLOSE/SELECT SCREEN] key. Each time this key is pressed, the tab provided for each welder is switched. The “Common for all welder” tab has the welding conditions used in common for all the welders. 3 A total of 255 conditions can be stored. Align the cursor with “Condition#”, input the number of the condition and press [Enter] or press the <Prev No> or <Next No> f key to select the desired welding condition number. 8-11 8.5 Sets the spot welding conditions 4 Set the data. >> This manual does not provide a detailed description of the significance of each parameter. 5 Upon completion of the settings, press the f12 <Complete> key. The settings are written in the spot welding condition file. >> If the playback operation is underway, the changes in the settings are reflected immediately. When using the servo gun 1 >> The editing screen changes to a configuration resembling the one shown below. With a servo gun, the welding force is controlled directly so that the setting data for this differs from the data used with the air gun. >> Otherwise, there are no differences from when air guns are used. This manual does not provide a detailed description of the significance of each parameter. 8-12 8.6 Setting the spot weld sequences 8.6 Setting the spot weld sequences A spot welding sequence refers to the data which defines the I/O sequences, etc. between the robot controller and welder. The spot welding sequences are completely separate from the programs, and they are stored on a one file per welder basis. A file can contain up to 64 sequences per welder. During playback, the controller controls the welding flow in accordance with these sequences. The spot welding sequences do not determine the sequences of the welding itself such as its power-on cycle and cooling cycle. The sequences of the welding itself must be taught ahead of time at the welder side. Controller Welder (Timer contactor) Gun Pressurizing valve ON/OFF Pressurizing command, power-on command Stroke switching valve ON/OFF Welding completion Stroke switching Welding force directly controlled using servo control Fig. 8.6.1 Air Gun Servo Gun Welding sequence 1 data Welding sequence 2 data ... Welding sequence S1 data Welding sequence S2 data ... Welding sequence 64 data Spot Weld Sequence Depending on the drive system used for the spot welding gun, the setting screen for the spot weld sequences differs slightly. The spot weld sequence files are separate from the program files so it is possible to revise sequences even during the playback operations of the robot. How to edit spot weld sequences is described below. This manual does not provide a detailed description of the significance of each parameter. For a detailed explanation, see "Application Section (Spot Welding)” in the instruction manual. When using the air gun 1 In the teach or playback mode, press the <Spot Weld. Cond.> f key. Alternatively, select <Service Utilities>followed by [20 Spot welding application]- [2 Welding condition/Sequence]. >> The spot welding condition editing screen mentioned before now appears. 2 Press the [Weld. Cond./Sequence] f key. >> The spot welding condition editing screen and spot weld sequence editing screen can now be selected alternately. When this key is set to “Sequence”, the spot weld sequence editing screen such as the one shown below appears. 8-13 8.6 Setting the spot weld sequences + 3 All the weld sequence settings may not always fit onto one page of the screen. The screen page displayed can be switched using the [ENABLE] and [Page Up/Down] keys. >> Shown below is the second page of the setting screen when air guns are used. 4 If a multiple number of welders are being used, press the [CLOSE/SELECT SCREEN] key. Each time this key is pressed, the tab provided for each welder is switched. The “Common for all welder” tab has the sequences used in common for all the welders. A total of 64 sequences per welder can be stored. Align the cursor with “Weld sequence number”, input the number of the condition and press [Enter] or press the <Prev No> or <Next No> f key to select the desired weld sequence number. Set the stroke and other data. >> This manual does not provide a detailed description of the significance of each parameter or timing charts, etc. Upon completion of the settings, press the <Complete> f key on each page. The settings are written into the spot weld sequence file. >> If the playback operation is underway, the changes in the settings are reflected immediately. 5 6 7 When using the servo gun 1 >> The editing screen changes to a configuration resembling the one shown below. With the servo gun, any setting can be selected for the stroke. The data set which is related to this is where there is a difference from the air gun data. >> Otherwise, there are no differences from when air guns are used. This manual does not provide a detailed description of the significance of each parameter. 8-14 8.7 Spot welding ON/OFF 8.7 Spot welding ON/OFF In cases where, for instance, the spotting positions are to be checked, a setting must be performed to temporarily halt the welding. This is generally referred to as “weld ON/OFF”, and it can easily be set and checked from the teach pendant. Either the teach or playback mode may be established. 1 + In the teach or playback mode, press the <Weld ON/OFF> f key. Each time it is pressed, one of the four statuses in the table below is selected in turn. Display Status Weld ON Weld OFF Squeezing OFF Input signal Details Welding is implemented in accordance with the settings of the weld sequences specified by the spot welding command (FN119). Weld command signal is not output. At all other times, welding is implemented in accordance with the weld sequences. The squeezing signal and weld command signal are not output. Neither is the WI wait processing performed. At all other times, welding is implemented in accordance with the weld sequences. The welding counter does not count up. Weld ON, weld OFF or squeezing OFF is determined in accordance with the “weld ON” and “squeezing OFF” statuses of the input signal. The f keys also serve to provide displays so that the current status can be ascertained at a glance. + IMPORTANT 2 This now completes the settings. 3 The same selections as above can be accomplished by selecting <Service Utilities> followed by [20 Spot welding application] and [1 Spot Teach/Playback Condition]. The same result is achieved whichever settings are used. >> A setting screen such as the one shown below now appears. 4 Press the [ENABLE] and [left or right] cursor keys to select the settings of the radio buttons (the horizontal rows of selector buttons). 5 Press f12 <Complete>. When the input signals “Weld ON” and “Squeezing OFF” are used, execute the “Weld On/Off” status at least up to 100 msec before the program starts. If the status is changed with the “Weld On/Off” input signal at program start, the changes may not be reflected immediately. 8-15 8.7 Spot welding ON/OFF NOTE 8-16 Chapter 9 Basic arc welding operations This chapter describes the basic arc welding operations for operators who will be using the robot for the arc welding application. Read through the chapter, acquire the knowledge that is minimally required for arc welding, and master the basic operating procedures. For details of other functions relating to arc welding, reference should be made to the Application Manual (Arc Welding). 9.1 Terms frequently used with arc welding ......................................................9-1 9.2 f key layout..................................................................................................9-2 9.3 Basic arc welding operations ......................................................................9-4 9.3.1 Inching and retracting the wire ..............................................................9-4 9.3.2 Inching/Retracting the Wire with the [JOG DIAL] ..................................9-5 9.3.3 Switching between welding ON and OFF..............................................9-9 9.3.4 Checking the shielding gas ...................................................................9-9 9.3.5 Switching the welders .........................................................................9-10 9.3.6 Switching between weaving ON/OFF ................................................. 9-11 9.4 Teaching arc welding ................................................................................9-12 9.5 Teaching of weaving .................................................................................9-17 9.6 Creating condition files .............................................................................9-19 9.6.1 Creating condition files........................................................................9-19 9.6.2 Copying, deleting and renaming condition files...................................9-21 This is dummy page. DO NOT ERASE. 9.1 Terms frequently used with arc welding 9.1 Terms frequently used with arc welding For the benefit of operators who will be using the robot for the first time, this section explains the basic terms relating to arc welding which come up frequently in this manual. Table 9.1.1 Terms frequently used with arc welding Terms Explanation Arc welding power supply This device directly controls arc welding. In some cases this is simply the welding power supply or welding device. For this controller, the specialized Daihen robot dedicated welding power supply or semi-automatic welding power supply can be controlled, and welding power supply for other manufacturer’s devices can be connected and controlled. Welding power supply with an internal or internally available robot interface function. Welbee Inverter series welders or D series welders are available. Robot dedicated welding power supply Welding interface This is required to connect the semi-automatic welding power supply, that does not contain the functions for interfacing with the robot, to the robot. Arc start This refers to generating the arc in order to commence welding. This is when an arc fails to occur at the welding start point. It has many and varied causes: for instance: “bad passage of electrical current due to slag in the welding base metal,” “misaligned wire aim,” “out of wire,” “wire jam,” “wire misfeeding,” or “trouble in power supplied to tip” may be to blame for the failure. This denotes that the arc has run out even though there is no arc stop command from the robot during welding. It has many and varied causes: for instance, “out of wire”, “wire jam”, “wire misfeed”, “wire penetration” or “trouble in power supplied to tip” may be to blame for the failure. Arc start failure Arc run-out Pre-flow This refers to the blowing out of the shielding gas from the nozzle a number of seconds before the welding arc is to be generated. Arc voltage (welding voltage) This refers to the voltage between both ends of the arc. When the arc voltage is raised, the disadvantage is that some defects may occur: for instance, the arc may increase in length or the beads may increase in width or there may be a tendency for overlapping or blow-holes to form. On the other hand, raising the arc voltage minimizes spatter. Welding current This is the current that is supplied in order to provide the heat required for the welding. When the welding current is raised, the penetration is deepened. In the case of thin sheets, holes may form or burst. Further, the amount of wire that melts increases, thereby extending the leg length. Welding speed Moving speed of the welding torch. Generally shows the movement distance (cm/min) for 1 minute. When the speed is raised, the heat input per unit length decreases so that a number of defects may occur: for instance, the beads may become thinner, the penetration may become too shallow, there may be the tendency for undercutting or the gas shielding may be impaired. On the other hand, when the speed is lowered, overlapping may tend to occur. Welding condition These are the conditions for performing the welding, and they refer to a group of data consisting of the welding current, welding voltage, welding speed, etc. Welding ON/OFF This refers to switching between welding ON and welding OFF. Crater This refers to the indentations that form at the trailing end of the beads. Crater treatment This refers to the treatment where the arc is continuously generated for the prescribed period of time so that the craters will be filled in under the conditions which are below the regular welding conditions. Deposition This refers to the fact that the tip of the melted wire has adhered to the base metal upon completion of the welding. It is avoided by retracting the wire or conducting burnback processing upon completion of the welding. Anti-sticking This refers to a way in which deposition is prevented. Normally, upon completion of the welding, a no-load voltage (burnback voltage) is applied to the wire while the wire feed is shut down. If the wire touches the base metal, a current flows, and the resulting heat causes the wire to flare up, thereby enabling deposition to be prevented. WCR This is an abbreviation for welding current relay which is used as the name of the signal that indicates the welding current ON/OFF status. 9-1 9.2 f key layout 9.2 f key layout When the robot is used for the arc welding application, the initial settings of the f keys that appear at both sides of the LCD screen are as shown below. The f keys are arranged in a layout which is optimally suited to the settings of the specific application such as spot welding or arc welding. Since initial settings are performed at the factory to suit the application for which the particular type of robot is normally used, the customer does not normally need to re-arrange the f keys. Table 9.2.1 Initial layout of f keys for arc welding (teach mode) ■Teach mode (page 1: when the keys are simply pressed) f1 key switching f2 Welding ON/ OFF f3 Weaving ON/ OFF f4 Arc start command selection Weaving start command selection ■Teach mode (page 1: when the keys are pressed together with [ENABLE]) Arc end command selection Weaving end command selection Forcibly initiates I release. (Input wait release) f7 f1 f key switching f8 f2 Welder select Allocates station startup f9 f3 Weaving ON/ OFF target robot switching File operations Wire inching (low-speed) f10 f4 No function Wire inching (high-speed) f10 f5 Arc constant setting Wire retract (low-speed) f11 f5 Sets the constant. Wire retract (high-speed) f11 f6 Arc welding Condition setting Gas check f12 f6 Service menu No function f12 ■Teach mode (page 2: when the keys are simply pressed) f1 f key switching f2 Sensor ON/ OFF f3 Input/output ON/OFF f4 Sets monitor 2 f5 Tool switching f6 Step Clear/ Change Specified Return 9-2 Sets the teach or playback conditions Manual speed Switching (speed up) Manual speed switching (speed down) f7 f8 f9 ■Teach mode (page 2: when the keys are pressed together with [ENABLE]) f7 f1 f key switching No function f7 f8 f2 No function No function f8 f9 f3 No function No function f9 No function f10 f4 No function No function f10 Sets the accuracy. f11 f5 No function Pass/ positioning setting f11 f6 Automatic operation pause status release (only during station startup) Acceleration setting f12 Performs the Smooth setting. f12 9.2 f key layout Table 9.2.2 Initial layout of f keys for arc welding (playback mode) ■ Playback mode (page 1: when the keys are simply pressed) ■ Playback mode (page 1: when the keys are pressed together with [ENABLE]) f1 f key switching Arc welding Condition setting f7 f1 f key switching Service Menu f7 f2 Welding ON/ OFF No function f8 f2 Welder select Step feed f8 f3 Weaving ON/ OFF No function f9 f3 Weaving ON/OFF target robot switching Forcibly initiates I release. (Input wait release) f9 f4 Arc monitor Wire inching (low-speed) f10 f4 Step continuous No function f10 f5 No function Wire retract (low-speed) f11 f5 Switches between cycle, Continuous and step. Speed override (10% up) f11 f6 Stop Gas check f12 f6 Stop Speed override (10% down) f12 ■ Playback mode (page 2: when the keys are simply pressed) ■ Playback mode (page 2: when the keys are pressed together with [ENABLE]) f1 f key switching Sets the teach or playback conditions. f7 f1 f key switching No function f7 f2 Sensor ON/ OFF No function f8 f2 No function No function f8 No function f9 f3 No function No function f9 No function f10 f4 No function Wire inching (high-speed) f10 No function f11 f5 No function Wire retract (high-speed) f11 Stop Simultaneously switches the start select and program select or station monitor f12 f3 f4 f5 f6 Step Clear/ Change Specified Return Changing the method for returning to the stopped position for normal startup Changing the method for starting up after a step set. Stop Table 9.2.3 No function f12 f6 Initial layout of f keys for arc welding (when the CLAMP/ATRC key has been pressed) f1 f key switching Move command (JOINT) f7 f1 f key switching Start allocation f7 f2 Weld start command(AS) Move command (LINE) f8 f2 Step jump command(JMP) SET command f8 f3 Weld end command (AE) Move command (CIRCLE) f9 f3 RESET command f9 f4 Fixed pattern Weaving start Command (WFP) Wire inching (low-speed) f10 f4 ON wait command (WAITI) f10 f5 Weaving end Command (WE) Wire retract (low-speed) f11 f5 No function OFF wait command (WAITJ) f11 f6 END instruction Gas check f12 f6 Timer command (DELAY) No function f12 Program call command (CALLP) Joint weaving Start command (WAX) 9-3 9.3 Basic arc welding operations 9.3 Basic arc welding operations This section describes the basic operating procedures relating to arc welding such as wire inching and retract and switching between welding ON and OFF. 9.3.1 Inching and retracting the wire Inching refers to the action that extends the welding wire from the tip; conversely, retracting refers to the action that draws the wire back into the tip. In the motor power status, it does not matter if these functions are OFF. (There is no need to grasp the [Enable switch]). The wire can be inched or retracted in the teach mode or playback mode unless the robot is operating. Inching and retracting the wire + + 1 To inch the wire, press f10 <Inching>. >> The wire is now extended slowly from the tip. 2 To retract the wire, press f11 <Retract>. >> The wire is now drawn back slowly into the tip. 3 To inch the wire at high speed, press f10 <Inching> while holding down [ENABLE]. >> The wire is now extended rapidly from the tip. 4 To retract the wire at high speed, press f11 <Retract> while holding down [ENABLE]. >> The wire is now drawn back rapidly into the tip. INFO. 9-4 To change the inching/retract operation patterns You can select from among “Normal”, “Limit” and “Hold” for the inching or retract movement pattern with <Arc Constant> — [3 Constant of weld] — [Inching/Retract Key operation]. ● The initial setting is “Normal”, whereby inching/retract is done only while the key is being pressed. ● When this is set to “Limit”, inching/retract will halt after the set time has elapsed, even if the key continues to be pressed. When you release the key during the set time period, inching/retract will halt immediately. ● When this is set to “Hold”, pressing the key once will cause inching/retract to be done for the set time period. Inching/retract will continue even if you release the key during the set time period. Using this setting will allow you to always do inching/retract for a fixed length. (However, there will be slight variations.) When using the “Hold” setting, please adjust the time to the desired length. 9.3 Basic arc welding operations 9.3.2 Inching/Retracting the Wire with the [JOG DIAL] When the “Wire inching/retracting function” is assigned to the [JOG DIAL], wire inching/ retracting can be performed using the rotate operation of the [JOG DIAL]. Operation patterns using the [JOG DIAL] There are three operation patterns when controlling inching/retracting with the [JOG DIAL], namely “Low pitch feed,” “High pitch feed,” and “Variable speed feed.” Select one of the patterns. When this function is assigned to the [JOG DIAL], the initially selected pattern is “Low pitch feed.” You can confirm which pattern is selected by the icon displayed in the variable status display area. INFO. Pattern Display Icon Low pitch feed Yellow High pitch feed Green Variable speed feed 20% 20% Light blue POINT POINT Function Overview When the [JOG DIAL] is rotated 1 notch, inching/retracting is performed at low pitch (approx. 1mm). When the [JOG DIAL] is rotated 1 notch, inching/retracting is performed at high pitch (approx. 15mm). When the [JOG DIAL] is rotated 1 notch, the inching/retracting speed increases or decreases 10%. Adjusting the amount of wire supply If the amount of wire supply is not at the desired length, it can be adjusted. For details, see “Application section (Arc welding)” in the instruction manual. Switch the operator level to EXPERT or higher. Assigning the wire inching/retracting function to the [JOG DIAL] 1 + Select the robot program monitor in the teach mode, hold down [Shift] and press the [JOG DIAL]. >> A [JOG DIAL] function allocation dialog such as the one shown below is displayed. 9-5 9.3 Basic arc welding operations 2 Rotate the [JOG DIAL] to select the “inching/retracting” icon, and press the [JOG DIAL]. Alternatively, touch the “inching/retracting” icon. >> The “Wire inching/retracting function" is allocated to the [JOG DIAL], and the icon is displayed in the “variable status display area.” To clear the function allocation When the icon is being displayed, hold down [Shift] and rotate the [JOG DIAL]. The function allocation is cleared and the icon display disappears. When the mode is switched (teach -> playback, playback -> teach), the allocation is automatically cleared. To change the function allocation Touch the icon in the display. The [JOG DIAL] function allocation dialog is displayed, and the allocated function can be changed. Check the wire supply direction 1 Before performing wire supply, rotate the [JOG DIAL] and check the wire supply direction. >> The icon display changes according to the rotation direction of the [JOG DIAL], and the supply direction can be checked. POINT INFO. Wire is not supplied simply by rotating the [JOG DIAL] If the [JOG DIAL] is rotated without pressing [ENABLE] or [Shift], wire is not supplied. About wire supply direction settings The wire supply direction can be set in <Arc constant settings>. For details, see “Application section (Arc welding)” in the instruction manual. If the icon display does not change when the [JOG DIAL] is rotated, the robot program monitor is not selected. Wire feed cannot be performed in this state. Touch the robot program monitor area. IMPORTANT 9-6 9.3 Basic arc welding operations Performing feed at low pitch 1 Assign the Wire inching/retracting function” to the [JOG DIAL]. 2 Inching Hold [Shift], and rotate the [JOG DIAL] 1 notch in the inching direction. >> The “Inching” icon (yellow) is displayed, approximate 1mm of wire inching is performed, and the wire feed automatically stops. + (Yellow) Retracting Hold [Shift], and rotate the [JOG DIAL] 1 notch in the retracting direction. >>The “Retracting” icon (yellow) is displayed, approximate 1mm of wire retracting is performed, and the wire feed automatically stops. (Yellow) 3 Release [Shift]. >> If wire feed is being performed, the feed stops. POINT Directly after switching the wire feed direction, the stipulated length of wire may not be fed. Hold down [Shift] and continue to rotate the [JOG DIAL] to continuously feed the wire. Performing feed at high pitch 1 Assign the “Wire inching/retract function” to the [JOG DIAL]. 2 Inching Hold [ENABLE], and rotate the [JOG DIAL] 1 notch in the inching direction. >> The “Inching” icon (green) is displayed, approximate 15mm of wire inching is performed, and the wire feed automatically stops. + (Green) Retracting Hold [ENABLE], and rotate the [JOG DIAL] 1 notch in the retracting direction. >> The “Retracting” icon (green) is displayed, approximate 15mm of wire retracting is performed, and the wire feed automatically stops. (Green) 3 Release [ENABLE]. >> If wire feed is being performed, the feed stops. POINT Directly after switching the wire feed direction, the stipulated length of wire may not be fed. The wire feed direction cannot be switched during feed. Temporarily release [ENABLE]. 9-7 9.3 Basic arc welding operations Performing variable speed feed 1 Assign the “Wire inching/retracting function” to the [JOG DIAL]. 2 Press the [JOG DIAL] to switch to “Variable speed feed.” >> The icon display color changes to light blue. 0% The “%” shown in the icon represents the current feed speed (as a percentage of the maximum feed speed). After switching to “Variable speed feed,” the display always shows “0%.” Each time the [JOG DIAL] is pressed, feed switches between “Variable speed feed” and “Low pitch feed.” 3 + Inching Hold the [Shift] key, and rotate the [JOG DIAL] 1 notch in the inching direction. >> The wire is fed at slow speed (10%). Retracting Hold the [Shift] key, and rotate the [JOG DIAL] 1 notch in the retracting direction. >> The wire is reverse fed at slow speed (10%). POINT 4 Release [Shift]. >> The speed returns to “0%.” If wire feed is being performed, the feed stops. POINT 9-8 The speed increases by 10% for every notch on the [JOG DIAL]. If the [JOG DIAL] is rotated in the opposite direction, the speed reduces by 10% for every notch. The feed direction cannot be switched during feed. Temporarily release [Shift]. 9.3 Basic arc welding operations 9.3.3 Switching between welding ON and OFF Prior to shipment from the factory, this setting is at ON so that welding will be executed without fail. To disable welding temporarily, switch “welding ON/OFF” to “OFF”. Use the f keys for the switching operations. Switching is possible at any time regardless of whether the teach or playback mode is established. (Switching is also possible during the playback of welding sections.) Switching between welding ON and OFF 1 Press f2 <Weld ON/OFF>. >> Each time this key is pressed, the welding ON/OFF status is switched as follows. Display 2 Status Details Weld ON Welding is performed during automatic operation. Weld OFF Welding is not performed during automatic operation. The input signal is complied with. Welding ON/OFF is determined by the “welding ON / OFF” signal which is input from the external source. The f key display changes in accordance with the status of the “welding ON/OFF” signal. Press the key until the desired status is established. >> The robot proceeds with the welding in accordance with the welding ON/OFF setting status. 9.3.4 Checking the shielding gas Whether the shielding gas used for welding is being output properly can be checked using the teach pendant. One of the f keys is used to perform the operations. Checking the shielding gas When a multiple number of welders are used, select the one for which this operation is to be performed before proceeding with the gas check. 1 Press f12 <Gas>. >> The shielding gas is output while the key is pressed. 2 To stop the shielding gas, release f12 <Gas>. POINT INFO. Leave the welder’s gas check switch at OFF. To check the gas from the teach pendant, the gas check switch provided on the welder must be left at OFF without fail. If it is at the ON position, the gas cannot be checked from the robot. To change the shielding gas output patterns For the shielding gas, you can select from among “Normal”, “Limit” and “Hold” with <Arc Constant> — [3 Constant of weld] — [Gas check operation]. The initial setting is “Normal”, whereby gas is output only while the key is being pressed. When this is set to “Limit”, gas will halt after the set time has elapsed, even if the key continues to be pressed. When you release the key during the set time period, gas will halt immediately. When this is set to “Hold”, pressing the key once will cause gas to be output for the set time period. Output will continue even if you release the key during the set time period. 9-9 9.3 Basic arc welding operations 9.3.5 Switching the welders Multiple welders can be connected to this controller. When two or more welders are connected to this controller, it is necessary to select the welder to be controlled in advance. Switching the welders 1 To switch the welders, use <Select Arc>. This is possible both in the teach mode and playback mode. “W1” appears at the bottom left of the f key. This denotes that “welder 1” is the target of operation. When “welder 2” is selected, “W2” appears. When the control power is turned on, “welder 1 (W1)” is always selected. + 9-10 2 If, when two welders have been connected for example, f2 <Select Arc> is pressed, the target of operation is switched to “welder 2”. (The display changes to “W2”.) 3 When f2 <Select Arc> is pressed again, the next welder is selected. >> If two welders are connected, the target of operation returns to “welder 1”. (The display changes to “W1”.) 9.3 Basic arc welding operations 9.3.6 Switching between weaving ON/OFF Switching between weaving ON and OFF is performed to disable weaving temporarily such as when the weld lines are to be checked. Switching is possible at any time regardless of whether the teach or playback mode is established. (Switching is also possible during the playback of weaving sections.) If a multiple number of robots have been connected under the multi-unit specifications, the robot targeted for weaving ON/OFF switching must be selected first. Switching between weaving ON/OFF + 1 If a multiple number of robots have been connected under the multi-unit specifications, press f3 <Select Robot> while holding down [ENABLE] to select the target robot first. If the multi-unit specifications do not apply (if only one robot is being used), this operation need not be performed. “M1” appears at the bottom left of the f key. This indicates that “manipulator 1” has been selected as the target of operation. “M2” appears if “manipulator 2” has been selected. When the control power is turned on, “manipulator 1 (M1)” is always selected. 2 Press f3 <Weaving ON/OFF>. >> Each time the key is pressed, the weaving ON/OFF status is switched as shown below. Display 3 Status Details Weaving ON Weaving is performed. Weaving OFF No weaving is performed. The input signal is complied with. Weaving ON/OFF is determined by the “weaving ON” signal which is input from the external source. The f key display changes in accordance with the status of the “weaving ON” signal. Press the key until the desired status is established. >> The robot proceeds with the weaving in accordance with the weaving ON/ OFF setting status. 9-11 9.4 Teaching arc welding 9.4 Teaching arc welding Let’s now try teaching some actual welding steps. This will not be difficult. The only steps that must be taken are to record AS at the position where welding is to start and AE where it is to end. Using the following work program as an example, the welding steps will now be taught. However, details on recording the movement commands and other basic teaching operations will be omitted here. Teaching start position Step 1 (Work home point) Step 2 Arc start position Step 8 Step 3 Step 5 Step 4:AS Fig. 9.4.1 POINT Step 7 Arc end position Step 6:AE Example of teaching When using number keys When teaching is performed with numeric keys, “The use of the hard key“ needs to be set the “Enable”. For details on the setting procedure, see “Section 7.7 Customizing the Hard Keys” in “Chapter 7 Useful Functions.” Teaching the arc welding start command or 9-12 1 Record this command up to the arc start position (step 3). 2 Press f7 <AS>. Alternatively, press the f2 <AS> after pressing [CLAMP/ARC]. >> The screen for setting the arc welding start conditions now appears. The method used to specify the conditions is described here using a case where the WB-M350L is being operated as an example. The same operations are performed even when other welders are used. 9.4 Teaching arc welding INFO. Concerning the method used to select the arc welding start command The arc weld start command is FN414. It can also be selected using [FN] -> ”414” -> [Enter]. You can also hold [ENABLE] and press [4] to call the function group, and select the arc welding start command. 3 When “0” is specified as the “AS Cond. file”, the conditions can be specified by number. In this case, proceed from step 5. 4 To specify a condition using a file, either input the file number directly or select the file from the list of files. When selecting from the file list To select a file from the list of files, press f8 <Select>. >> The arc start condition files which have been prepared are displayed. Select a file using the [up or down] key, and press [Enter]. >> The designated arc start condition file is called. 5 Specify the number of the arc retry file in the “Retry cond. no.”. If “0” is specified, the standard arc retry is executed when arc start has failed. Leave “0” as is if you are not used to operating the robot. When executing arc retry defined by the user, specify an arc retry file which has already been created. 6 Specify the number of the arc retry file in the “Restart. no.” When specifying the created arc retry file, the arc restart is performed when lucking of arc as failure. Leave “0” as is if you are not used to operating the robot. 7 Align the cursor with “Welding process” and “Current cond.”, press [Enter], and select the desired conditions from among the selection items displayed. 9-13 9.4 Teaching arc welding The remaining welding conditions are set on the second and subsequent pages. Press [Scroll page]. >> The page now changes. 8 Depending on the welder used, there may be no conditions to set on the second and subsequent pages. In a case like this, perform step 11. 9 Move the cursor using the [Up], [Down], [Left] and [Right] keys, and input the “Welding curr.”, “Welding speed” and “Arc length tuning”. 10 If there are a third page and subsequent pages, press [Scroll page] to display the screen, and then input the conditions by following the same procedure as described up until this point. 11 Once all the conditions have been set, press f12 <Complete>. >> The arc welding start command (AS) is recorded as step 4. Concerning the step displays after recording Outlined below is the significance of the step displays after the arc welding start command has been recorded. INFO. 9-14 Welder No. Welding conditions, speed, etc. OFF (specified by number) or Welding condition file No. Arc retry condition file No. 9.4 Teaching arc welding Teaching the arc welding end command Try recording the arc welding end command (AE) at the arc end position. Teaching start position Step 1 (Work home point) Step 2 Arc start position Step 8 Arc end position Step3 Step 5 Step4:AS Fig. 9.4.2 + Step 7 Step 6:AE Example of teaching 1 Record the arc end position (step 5). 2 While pressing [ENABLE], press f7 <AE>. Alternatively, press the f3 <AE> after pressing [CLAMP/ARC]. >> The screen for setting the arc welding end conditions now appears. or INFO. Concerning the method used to select the arc welding end command The arc weld end command is FN415. It can also be selected using [FN] -> ”415” -> [Enter]. You can also hold [ENABLE] and press [4] to call the function group, and select the arc welding end command. 3 When “0” is specified as the “AS Cond. File,” the conditions can be specified by number. In this case, proceed from step 5. 4 To specify a condition using a file, either input the file number directly or select the file from the list of files. 9-15 9.4 Teaching arc welding When selecting from the file list To select a file from the list of files, press f8 <Select>. >> The arc welding condition files which have been prepared are displayed. Use "Up/Down” to select the file, and press [Enter]. >> The specified arc welding condition file is called. 5 Align the cursor with “Weld method,” “Current conditions classification” and press [Enter], select the desired conditions from the displayed selection items. 6 Set the remaining weld conditions on the 2nd and subsequent pages. Press [Turn page]. >> The page is turned. Depending on the welder used, there may be no conditions to set on the second and subsequent pages. In a case like this, perform step 8. 9-16 7 If there are setting items on the 3rd and subsequent pages, press [Scroll page] to display the screen, and then input the conditions using the same operations. 8 Once all the conditions have been set, press f12 <Complete>. >> The arc welding end command (AE) is recorded as step 6. 9.5 Teaching of weaving 9.5 Teaching of weaving Weaving is used when there are gaps in the work piece or the leg length is to be shortened. Using the following work program as an example, this section describes how to teach fixed pattern weaving (WFP). However, details on recording the movement commands and other basic teaching operations will be omitted here. Teaching start position Step 1 (Work home point) Step 2 Step 10 Arc start position Arc start position Step 3 Step 6 Step 4:AS Step 7:WE Step 8:AE Step 5:WFP Fig. 9.5.1 POINT Step 9 Example of teaching When using number keys When performing teaching using the number keys, it is necessary to set the use hard key settings to “On.” For details on the setting procedure, see “Section 7.7 Customizing the Hard Keys” in “Chapter 7 Useful functions.” Teaching the weaving start command 1 Record the command up to step 4. 2 Press f8 <WS>.Alternatively, press the f4 <WFP> after pressing [CLAMP/ARC]. >> The screen for setting the fixed pattern weaving conditions now appears. or 9-17 9.5 Teaching of weaving INFO. Concerning the method used to select the weaving start command The weaving start command is FN440. It can also be selected using [FN] -> ”440” -> [Enter]. You can also hold [ENABLE] and press [4] to call the function group, and select the weaving start command. 3 Move the cursor using [Up], [Down], [Left] and [Right], and set the weaving conditions. The method used to specify the conditions using a file is the same as for the arc start and arc end commands The “Move at Stop Time” and “Weave Start Direct.” conditions are switched by pressing [left or right] while holding down [ENABLE]. 4 Once all the conditions have been set, press f12 <Complete>. >> The fixed pattern weaving start command (WFP) is recorded as step 5. + Teaching the weaving end command or 1 Record the command up to step 6. 2 While pressing [ENABLE], press f8 <WE>. Alternatively, press the f5 <WE> after pressing [CLAMP/ARC]. >> The weaving end command (WE) is recorded as step 7. INFO. 9-18 Concerning the method used to select the weaving end command The weaving end command is FN443. It can also be selected using [FN] -> ”443” -> [Enter]. You can also hold [ENABLE] and press [4] to call the function group, and select the weaving end command. 9.6 Creating condition files 9.6 Creating condition files The method used to specify files as welding conditions or weaving conditions is useful because it cuts the time required for teaching and revisions and it facilitates the management of the conditions. For instance, it yields the following advantages when the same welding conditions are used in more than one place. ・ At the teaching stage, only the file number need be specified as the welding conditions. ・ When revising the welding conditions, only the specified file need be revised. (There is no need to revise each of the conditions in each welding section in the work program.) A comment for easy identification can be attached to the condition files. 9.6.1 Creating condition files Let’s now try to create an actual condition file. Creating condition files 1 Press f6 <Arc Condition>. >> The screen for setting the arc welding application now appears. This screen is the same one that appears when <Service Utilities> — [21 Arcwelding application] have been selected. The following operations can be performed from this menu. [2 Arc start condition] … For creating or revising arc start condition files. [3 Arc end condition] … For creating or revising arc end condition files. [4Arc retry condition] … For creating or revising arc retry condition files. [5 Weaving condition] … For creating or revising weaving condition files. [11 Robot move condition] … or creating or revising robot move condition files. [12 Rs condition] … or creating or revising RS condition files. 9-19 9.6 Creating condition files 2 For instance, to create an arc start condition file, select [2 Arc start condition], and press [Enter]. >> The screen for creating the arc start condition file now appears. The screen shown below is the setting screen that appears when the DP-350 is used. Depending on the type of welder, the display screen may differ from the one shown below, but operation is the same. 3 Input a file number from 1 to 999 in the “AS Cond. file” field, and press [Enter]. >> When a new file is created, the initial conditions are displayed. When an existing file number has been input, the contents of the file concerned are displayed. When selecting an existing file from the file list To select a file from the list of files, press f8 <Select>. >> The arc start condition files which have been prepared are displayed. Select a file using the [up or down] key, and press [Enter]. >> The designated arc start condition file is called. + 9-20 4 Select “Welding process” or “Current cond.” by performing the same operations as the ones at the teaching stage. Depending on the type of welder used, these conditions are not displayed. (The conditions need not be set if they are not displayed.) 5 Move the cursor to the “Comment” field. A comment can be attached. To attach a comment, press [EDIT] while holding down [ENABLE]. For details on how to input characters, see “2.5 To input characters” in Chapter 2. 6 Set the remaining conditions using the same method as the one used at the teaching stage. 9.6 Creating condition files 7 Upon completion, press f12 <Complete>. The revised conditions are reflected in the file concerned. If a new file is to be created, the new file is created and stored in the internal memory. 9.6.2 Copying, deleting and renaming condition files This section describes the methods used to copy and delete condition files which have been created. INFO. Files can be copied and deleted using the file operation menu as well. Although files can be copied and deleted using the file operation menu as well, the operator must be aware of the folder structure of the internal memory and know which files are stored in which folders when the file operation menu is used. It is easier to copy or delete condition files by following the procedure below. Copying, deleting and renaming condition files 1 Press f6 <Arc Condition>. >> The screen for setting the arc welding application now appears. 2 Select the type of file to be copied or deleted, and press [Enter]. For instance, to copy or delete an arc start condition file, select [2 Arc start condition]. >> The screen for creating the selected file now appears. 3 Press f8 <Select>. >> The arc start condition files which have been prepared are displayed. On this screen, files can be copied, deleted and renamed. 4 To copy a file: (1) Press f7 <Copy> (2) Select the copy source condition file and press [Enter] (3) Input the number of the copy destination file, and press [Enter]. 5 To delete a file: (1) Press f11 <Delete> (2) Select the condition file to deleted, and press [Enter]. 6 To rename a file: (1) Press f8 <Rename> (2) Input the new number of the file, and press [Enter]. 7 Upon completion of the operation, exit by pressing [RESET/R]. 9-21 9.6 Creating condition files NOTE 9-22 http://www.nachi-fujikoshi.co.jp/ JAPAN MAIN OFFICE Phone: +81-3-5568-5245 Shiodome Sumitomo Bldg. 17F, 1-9-2 Higashi-Shinbashi Minato-ku, TOKYO, 105-0021 JAPAN Fax: +81-3-5568-5236 http://www.nachirobotics.com/ NACHI NORTH AMERICA North America Headquarters Phone: 248-305-6545 Fax: 248-305-6542 22285 Roethel Drive, Novi, Michigan 48375 U.S.A. Greenville Service Office Use 248-305-6545 Use 248-305-6542 South Carolina, U.S.A. San Antonio Service Office Use 248-305-6545 Use 248-305-6542 Texas, U.S.A. Kentucky Branch Office Phone: 502-695-4816 Fax: 502-695-4818 116 Collision Center Drive, Suite A, Frankfort, KY 40601 U.S.A Training Office Phone: 248-334-8250 Fax: 248-334-8270 22213 Roethel Drive, Novi, Michigan 48375 U.S.A. Toronto Branch Office Phone: 905-760-9542 Fax: 905-760-9477 89 Courtland Avenue, Unit 2, Vaughan, Ontario L4K3T4 CANADA Mexico Branch Office Saltillo Service Office Phone : +52-555312-6556 Phone : +52-844416-8053 Fax: +52-55-5312-7248 Fax: +52-844416-8053 Urbina # 54, Parque Industrial Naucalpan, Naucalpan de Juarez, 53370, Estado de México, MEXICO Canada 544 Privada Luxemburgo C. P. 25230, Saltillo, Coahuila, MEXICO NACHI ROBOTIC EUROPE Germany Nachi Europe GmbH http://www.nachi.de/ Phone: Fax: +49-(0)2151-65046-0 +49-(0)2151-65046-90 Bischofstrasse 99, 47809, Krefeld,GERMANY United Kingdom Nachi U.K. LTD. http://www.nachi.co.uk/ Phone: +44-(0)121-250-1895 Fax: +44-(0)121-250-1899 Unit 7, Junction Six Industrial Estate, Electric Avenue, Birmingham B6 7JJ, U.K. Czech Republic Nachi Europe Phone: Fax: + 420-255-734-000 +420-255-734-001 NACHI SHANGHAI CO., LTD. Representative Office Phone: +86-(0)21-6915-2200 http://www.nachi.com.cn/ Fax: +86-(0)21-6915-2200 NACHI KOREA Representative Office Prague 9, VGP Park, Czech republic 11F Royal Wealth Centre, No.7 Lane 98 Danba Road Putuo District, Shanghai 200062, China http://www.nachi-korea.co.kr/ Phone: Fax: 2F Dongsan Bldg. +82-(0)2-469-2254 +82-(0)2-469-2264 276-4, Sungsu 2GA-3DONG, Sungdong-ku, Seoul 133-123, KOREA Copyright NACHI-FUJIKOSHI CORP. Robot Division 1-1-1, FUJIKOSHIHONMACHI, TOYAMA CITY, JAPAN 930-8511 Phone +81-76-423-5137 Fax +81-76-493-5252 NACHI-FUJIKOSHI CORP. holds all rights of this document. No part of this manual may be photocopied or reproduced in any from without prior written consent from NACHI-FUJIKOSHI CORP. Contents of this document may be modified without notice. Any missing page or erratic pagination in this document will be replaced. In case that an end user uses this product for military purpose or production of weapon, this product may be liable for the subject of export restriction stipulated in the Foreign Exchange and Foreign Trade Control Law. Please go through careful investigation and necessary formalities for export. Original manual is written in Japanese. ©