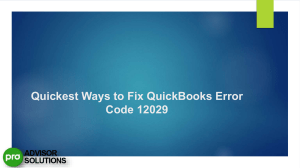QuickBooks Error 15103: An AllEncompassing Technical Guide QuickBooks has made a massive impact in the accounting software market, and it has revolutionized small and medium-sized enterprises across the world. Intuit scrupulously maintains its dominance by constantly releasing new updates on the QB Desktop and the payroll service, and these updates benefit the customers. There are, however, some errors like QuickBooks Error 15103 that prevent the users from easily getting the latest QB Desktop and payroll updates, and as a result, the users are deprived of the latest features developed by Intuit. In this extensive article, you will understand the causes of this error, and you will also learn several methods for prompt rectification of this update issue. If you are troubled by QuickBooks error 15103, you can easily get quick help from our QB technical support team by simply dialing our toll-free number 1.855.738.2784. Usual Factors that Trigger the 15103 Error Code in QuickBooks The 15103 Error Code in QuickBooks mostly gets triggered due to some important reasons, as stated below: • Improper Internet Explorer settings often cause this error because QuickBooks Desktop primarily utilizes the Internet Explorer browser to connect to the Internet. • When downloading any updates to the QB Desktop, it is necessary that the QB installation files are perfect in all respects. Otherwise, there is a high possibility of the occurrence of QB Error 15103. • Downloading of various QB as well as payroll updates can also be hampered by Windows Firewall if it recognizes the new updates as a peril to the system’s security and performance. • Malware attacks on your system files and QB files can make the downloading of the new QB and payroll updates extremely difficult. How Can the QuickBooks Update Error Message 15103 Be Eliminated Effectively and Reliably? Different methods that you can utilize to eliminate QuickBooks Update Error Message 15103 are elucidated as follows: Method 1: Fully decimate this update problem by ensuring complete execution of the Quick Fix My Program tool on the system • Major troubleshooting tools like the Quick Fix My Program tool are kept in the QuickBooks Tool Hub, and hence you need to get the QB Tool Hub from the Intuit website on your system, after that, you just need to open up the recently downloaded file (QuickBooksToolHub.exe). • By following the steps described on the screen in the correct fashion, you will be able to install the QB Tool Hub, and once you finish its installation, you should open it immediately to tap on the tab that bears the name ‘Program Problems’. • Here in this ‘Program Problems’ tab, you will find the ‘Quick Fix my Program’ tool, and you can now commence the execution of this tool just by clicking on its icon. • As this tool’s execution comes to an end, all the QB program issues will be rectified, and you can now go on to successfully get the required QB as well as the payroll updates. Method 2: Make necessary changes in the Internet Explorer settings to resolve this update error successfully • Just by double-clicking on the icon of the Internet Explorer browser, you can launch it, and after that, you need to tap the ‘Internet Options’ tab located inside the ‘Tools’ button on the top-right corner of your system’s screen. • Immediately strike the ‘General’ tab present within the newly-opened ‘Internet Options’ window, and once you are inside that tab, you should tap the ‘Temporary Internet Files’ checkbox, and finally, you should hit the ‘Delete’ button to erase all the temporary internet files from your browser. • Now, you should hop to the ‘Connections’ tab to strike on the ‘LAN Settings’ option, and after that, you need to ensure that the checkbox pertaining to the ‘Automatically Detect Settings’ is marked. • To save the changes done inside the ‘Connections’ tab, you should hit the ‘OK’ button, and then you can go inside the ‘Advanced’ tab to make sure that the checkboxes related to the ‘SSL 2.0’ and ‘SSL 3.0’ are checked. • Furthermore, you have to unmark the checkbox adjacent to the ‘Check for publisher’s certificate’ within the ‘Advanced’ tab. • You are now required to further move down the ‘Advanced’ tab to mark the checkbox related to ‘TLS 1.2’, and in addition, you are also required to make sure that the checkboxes applicable to ‘TLS 1.0’ and ‘TLS 1.1’ are not marked. • To ensure that all the changes done through this method are implemented, you should hit the ‘OK’ button, and then you can go forward to get the newest payroll updates. Method 3: Ensure that the digital signature certificate is installed on the computer through a valid procedure • Promptly open up the ‘QuickBooks’ folder located inside the C: drive on the system, and then you need to strike the ‘Properties’ tab soon after you have rightclicked on the ‘QBW32.exe’ file present inside the same folder. • By going to the ‘Digital Signature’ tab located within the newly-opened ‘Properties’ window, you will be able to ensure that the ‘Intuit’ is highlighted within the signature list, and after that, you have to hit the ‘Details’ tab. • When you are inside the ‘Details’ window, you can strike the ‘View Certificate’ button, and thereafter, you must tap the ‘Install Certificate’ button present inside the newly launched certificate window. • Now, you should continue to hit the ‘Next’ button on the screen as per the instructions until the ‘Finish’ button is displayed, and when you tap the ‘Finish’ button, the digital signature certificate will be successfully installed on your computer. • You should now exit all the windows to reboot your computer, and then you can get the necessary payroll updates through your QB Desktop. Method 4: Operate your computer in the selective startup mode and then clean install the QuickBooks Desktop to remove this update issue • To operate the computer in the selective startup mode, the first step is to launch the ‘Run’ command simply by hitting the ‘Windows+R’ keys together on the keyboard, and once the ‘Run’ command shows up on the screen, you have to write the word ‘msconfig’ in the available space in the ‘Run’ window. • Just strike the ‘OK’ button in the ‘Run’ window, and then you should go to the ‘General’ tab inside the ‘System Configuration’ window, thereafter, you need to mark the checkboxes associated with the ‘Selective Startup’ as well as ‘Load System Services’ option. • Hop to the ‘Services’ tab to fully mark the checkbox of the ‘Hide all Microsoft Services’ option and then tap the ‘Disable All’ button located at the bottom. • Now, you have to unmark the checkbox associated with the ‘Hide all Microsoft Services’ option, and you are also required to make sure that the checkbox pertaining to the ‘Windows Installer’ is marked. • Just hit the ‘OK’ button to enforce the configuration implemented above, and then you can restart the computer by hitting the ‘Restart’ button. • As soon as your computer is turned on again, you must hop to the ‘Control Panel’ window to choose your QB Desktop version through the ‘Uninstall a Program’ option. • Once you have correctly selected the QB Desktop version, you can strike the ‘Uninstall/Change’ and ‘Remove’ buttons successively to uninstall it from your computer. • As soon as you have completed the uninstallation of the QB Desktop, you must log into the Intuit website to get the newest release of the QB Desktop again on your computer. • After you have finished the installation of the new version of the QB Desktop, you should switch to the normal mode of the computer to get the latest payroll updates. The methods mentioned in this article are verified by many experts, and you can effectively get rid of the QuickBooks Error 15103 by using them. For further technical support, just dial our toll-free number 1.855.738.2784 to contact our QB Support team.