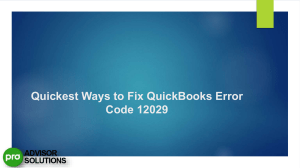Migrating QuickBooks Desktop to Online: A Step-by-Step Guide for Small Businesses
advertisement

MIGRATING QUICKBOOKS DESKTOP TO ONLINE: DETAILED TECHNICAL GUIDE QUICKBOOKS ONLINE (QBO) IS INCREASINGLY BECOMING THE MOST POPULAR VERSION OF QUICKBOOKS ACCOUNTING SOFTWARE LAUNCHED BY INTUIT. IN FACT, MANY EXISTING QB DESKTOP USERS HAVE STARTED MOVING THEIR COMPANY FILE DATA TO QBO TO ACHIEVE GREATER FLEXIBILITY & EFFICIENCY. THE PROCESSES INVOLVED IN SHIFTING DATA FROM QB DESKTOP TO QBO ARE COVERED UNDER THE TITLE ‘MIGRATING QUICKBOOKS DESKTOP TO ONLINE’. INTUIT HAS ENSURED THAT QB ONLINE (QBO) REMAINS FULLY FUNCTIONAL ON A WIDE RANGE OF COMPUTING DEVICES (TABLETS, LAPTOPS, SMARTPHONES, AND STANDARD PCS). AS A RESULT, EXPERTS HAVE DEVISED MANY SUITABLE PROCESSES TO MOVE QB DESKTOP DATA TO QBO FOR USERS. • The present blog illustrates the easiest step-by-step process to move all your data to QB Online. • QB Desktop Data Migration To QuickBooks Online: Valid Step-By-Step Procedure • The following step-by-step procedure must be utilized to ensure successful QB Desktop data migration to QuickBooks Online: • Recommended to Read:- How to Fix QuickBooks Server Manager Stopped Working Error? STEP 1: GET YOUR QB DESKTOP FULLY UPDATED & EFFECTIVELY SAVE THE SALES TAX LIABILITY REPORT ON THE SYSTEM 1. In the first step, swiftly launch the QB application window & immediately press the ‘F2’ key on the keyboard to obtain the ‘Product Information’ window. 2. Through the ‘Product Information’ window, you can note the current edition of QB Desktop. If you find that you do not possess the latest QB Desktop edition, you must install the fresh updates effectively & easily. 3. Thereafter, move to the ‘Reports’ menu on the QB window, and you will promptly choose the ‘Sales Tax Liability’ icon under the ‘Vendors & Payables’ tab. 4. Next, effectively select the ‘All’ option via the ‘Dates’ tab & immediately choose the ‘Save as PDF’ option from the ‘Print’ tab on the screen. 5. Now, you will properly choose a folder on your computer, after which you can tap the ‘Save’ button to save the Sales Tax Liability Report successfully. STEP 2: TRANSFER ALL THE QB DESKTOP COMPANY FILE DATA TO QUICKBOOKS ONLINE USING THE VALID PROCESS 1. Swiftly access the QB Desktop window with full admin rights & immediately choose the ‘Export your company file to QuickBooks Online’ option via the ‘Company’ menu. 2. Next, hit the ‘Get Started’ icon & effectively access QuickBooks Online company with full admin privileges on the computer. 3. Thereafter, you can use the ‘Choose Online Company’ option to select the company with which you want to replace your relevant company file on the system. 4. At this step, move forward by tapping the ‘Continue’ button & reliably select the ‘Yes’ option and provide the correct date to shift all the inventory data to QB Online. 5. Now, type ‘Agree’ in the relevant field & promptly tap the ‘Replace’ button to shift all the chosen QB Desktop company file data to QB Online. • Read Also:- How Do I Fix Quickbooks Error Code 1327? STEP 3: CONNECT ALL THE ADDITIONAL SERVICES TO YOUR QB ONLINE ACCOUNT TO FINISH THE PROCESS 1.In the final step, you just have to successfully add various services to your QBO account, such as the payroll service, credit card login details, invoices & bill tracking tool, etc. 2.Finally, you will be able to fully utilize all the functionalities of QB Online. Once you implement each step highlighted above in the correct order, you can be successful in ‘Migrating QuickBooks Desktop To Online’. For further analysis & guidance, dial +1.833.802.0002 to connect with our QB Professionals Team. Expert Recommended:- How to Fix Error QuickBooks is Unable to Send Your Email to Outlook?